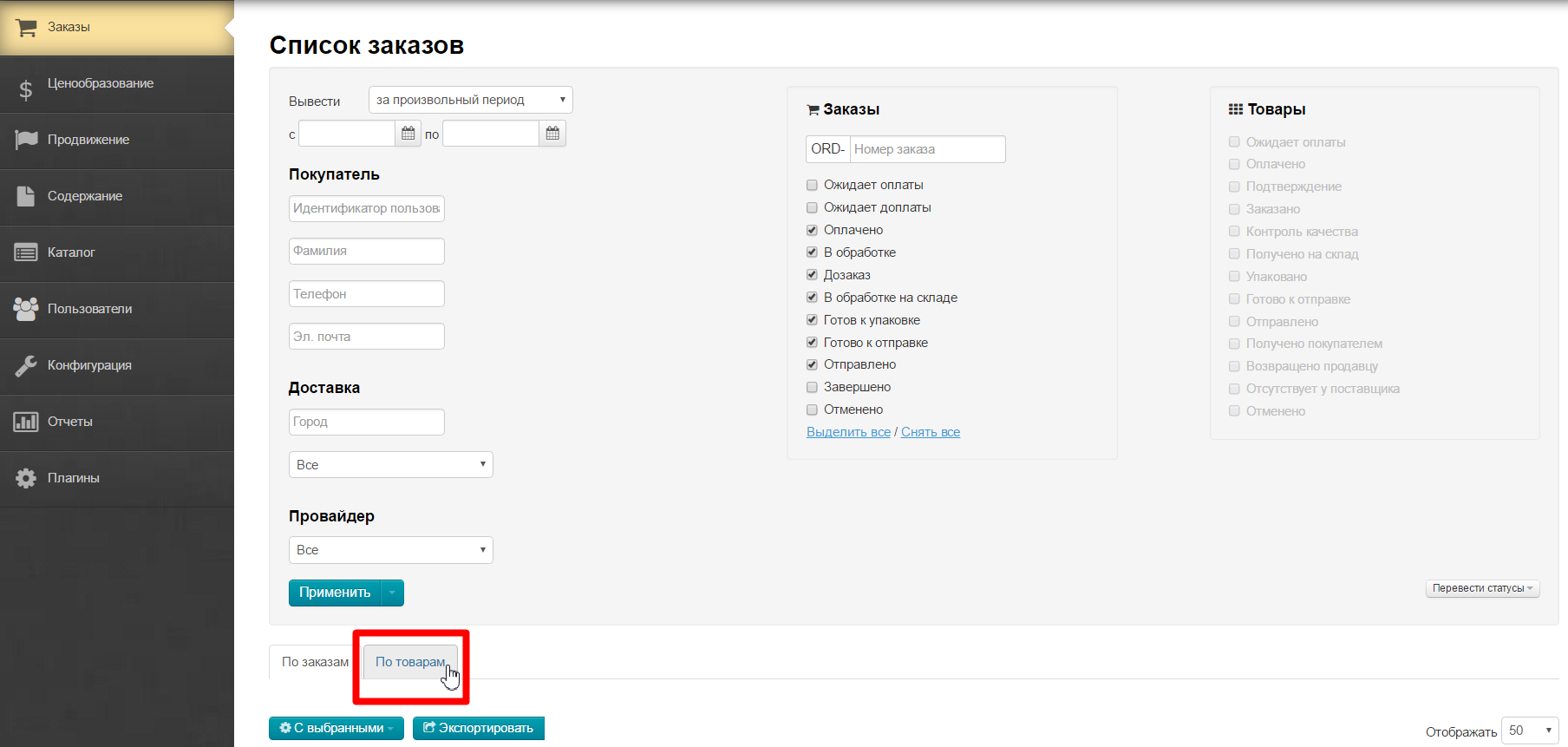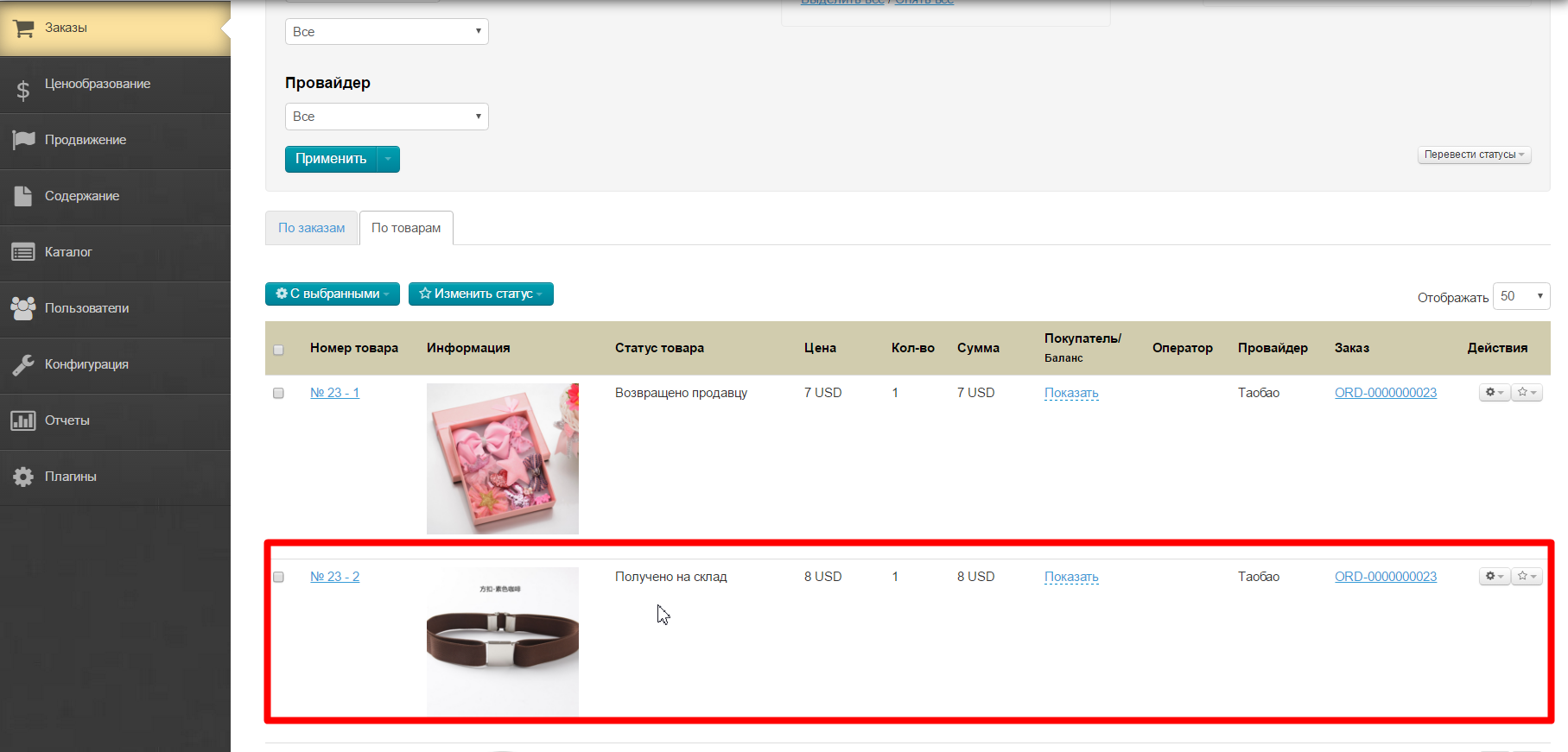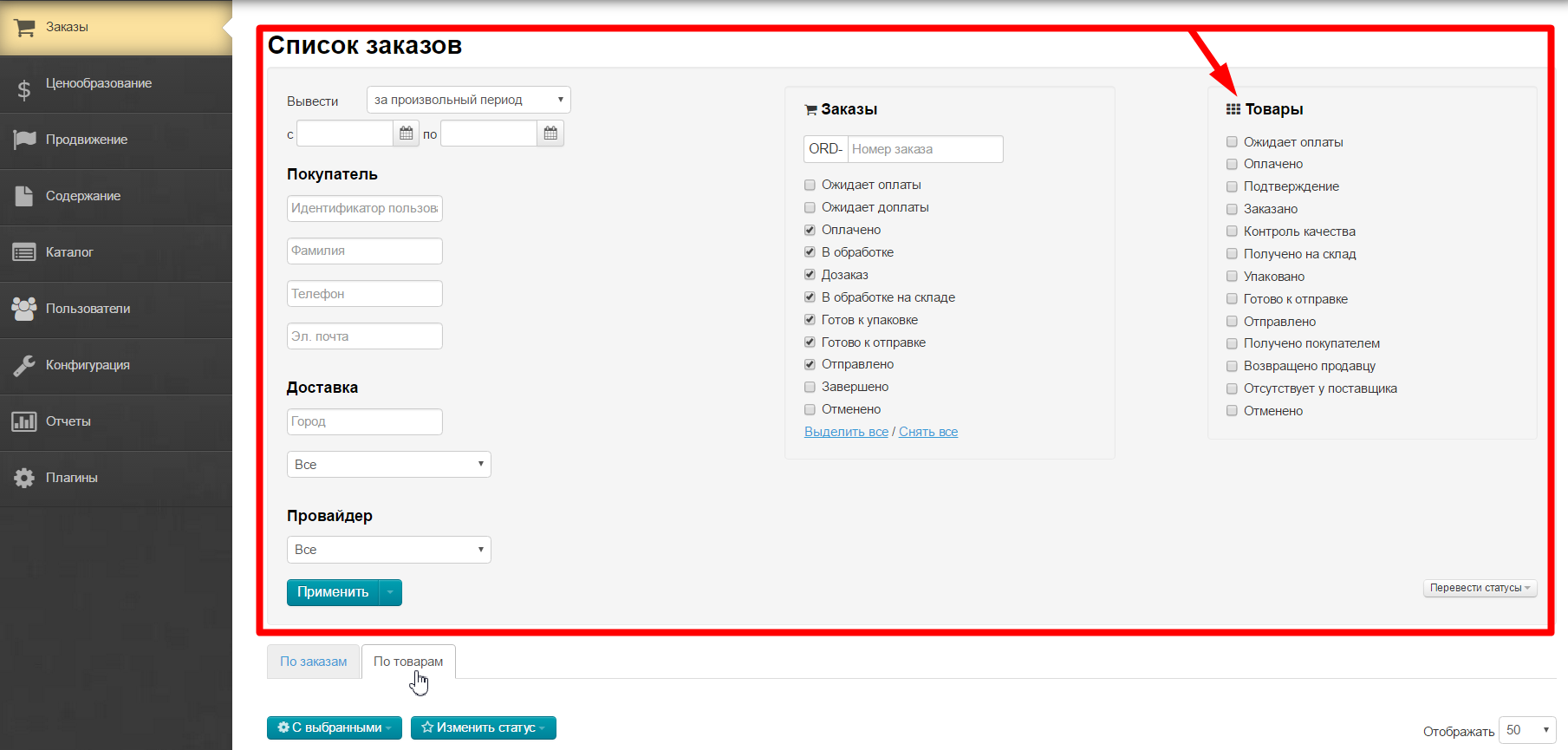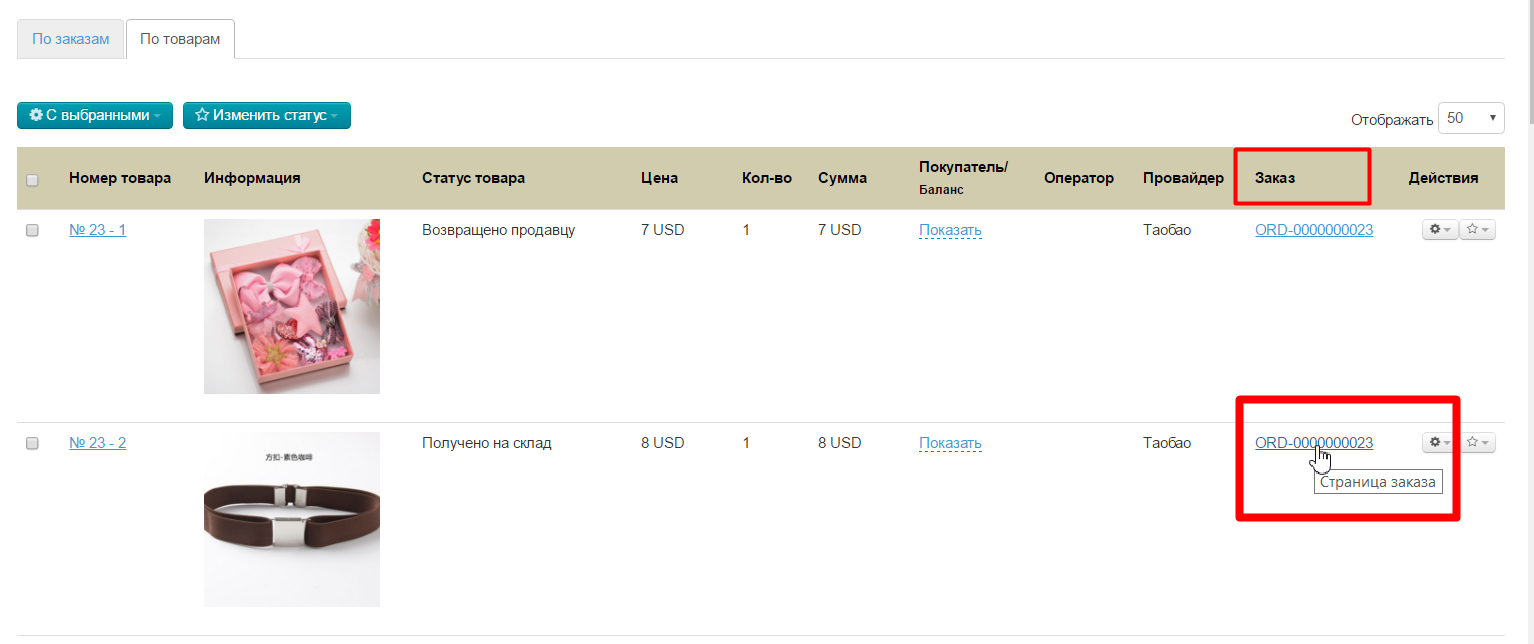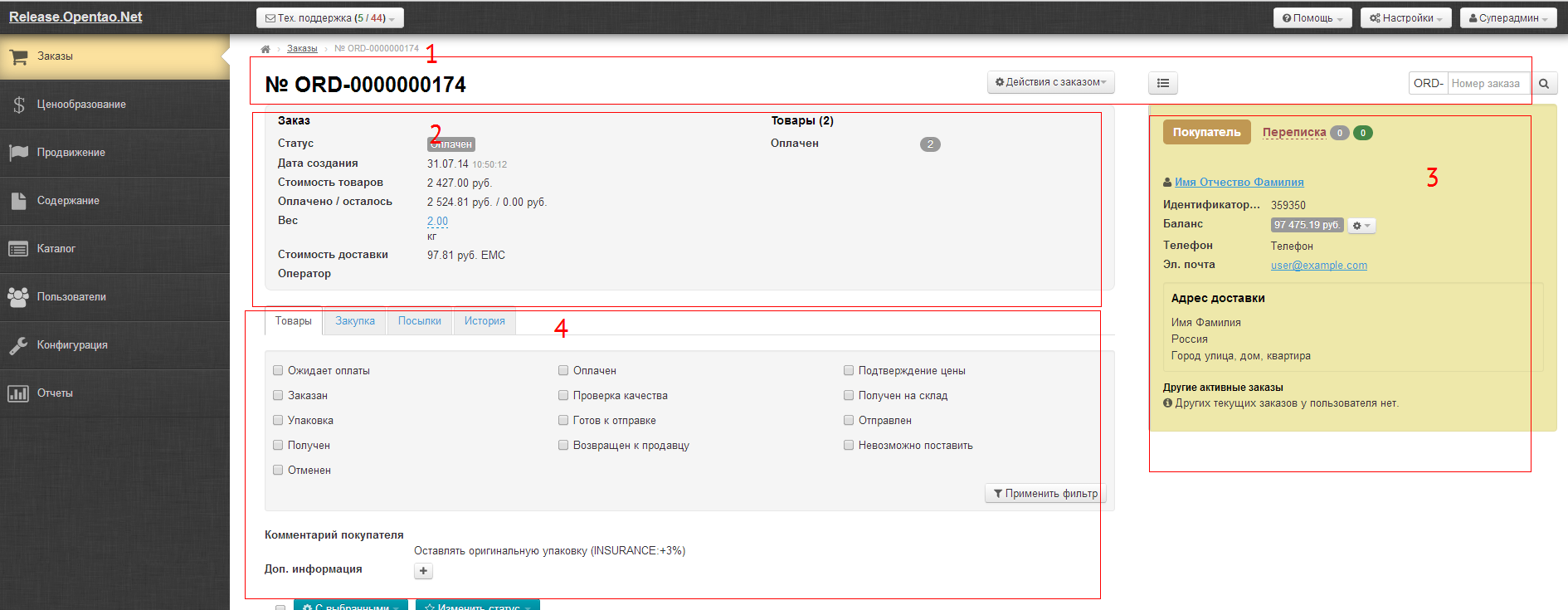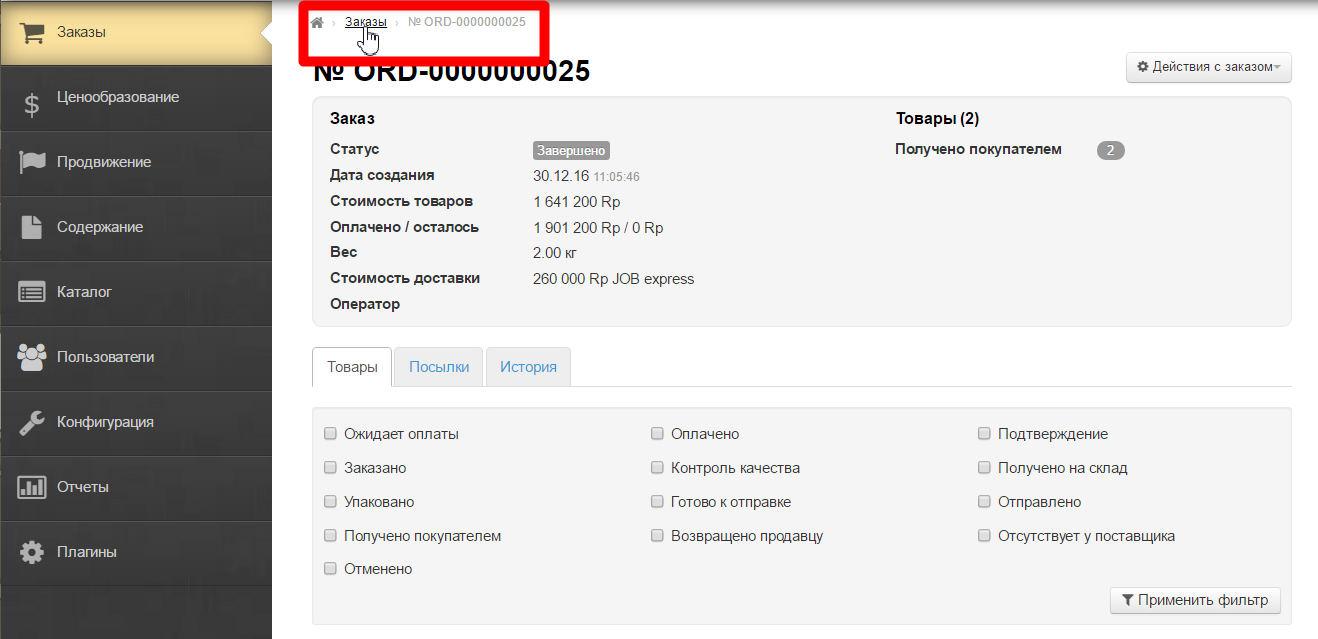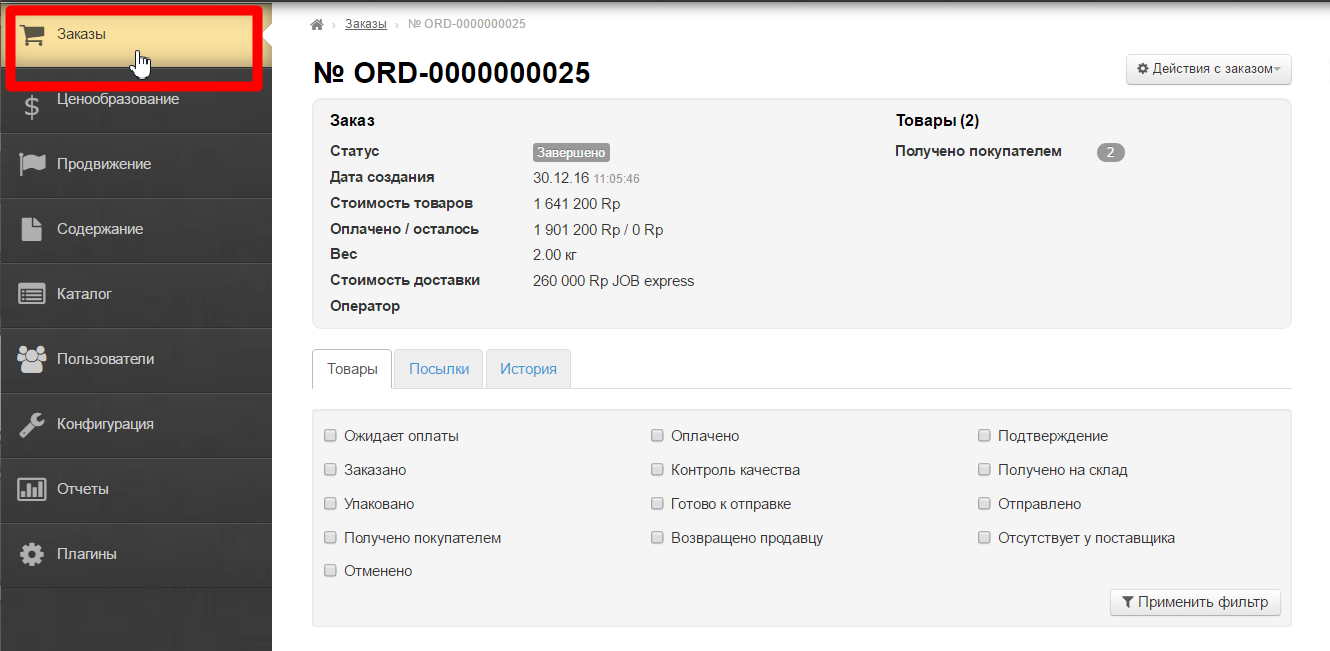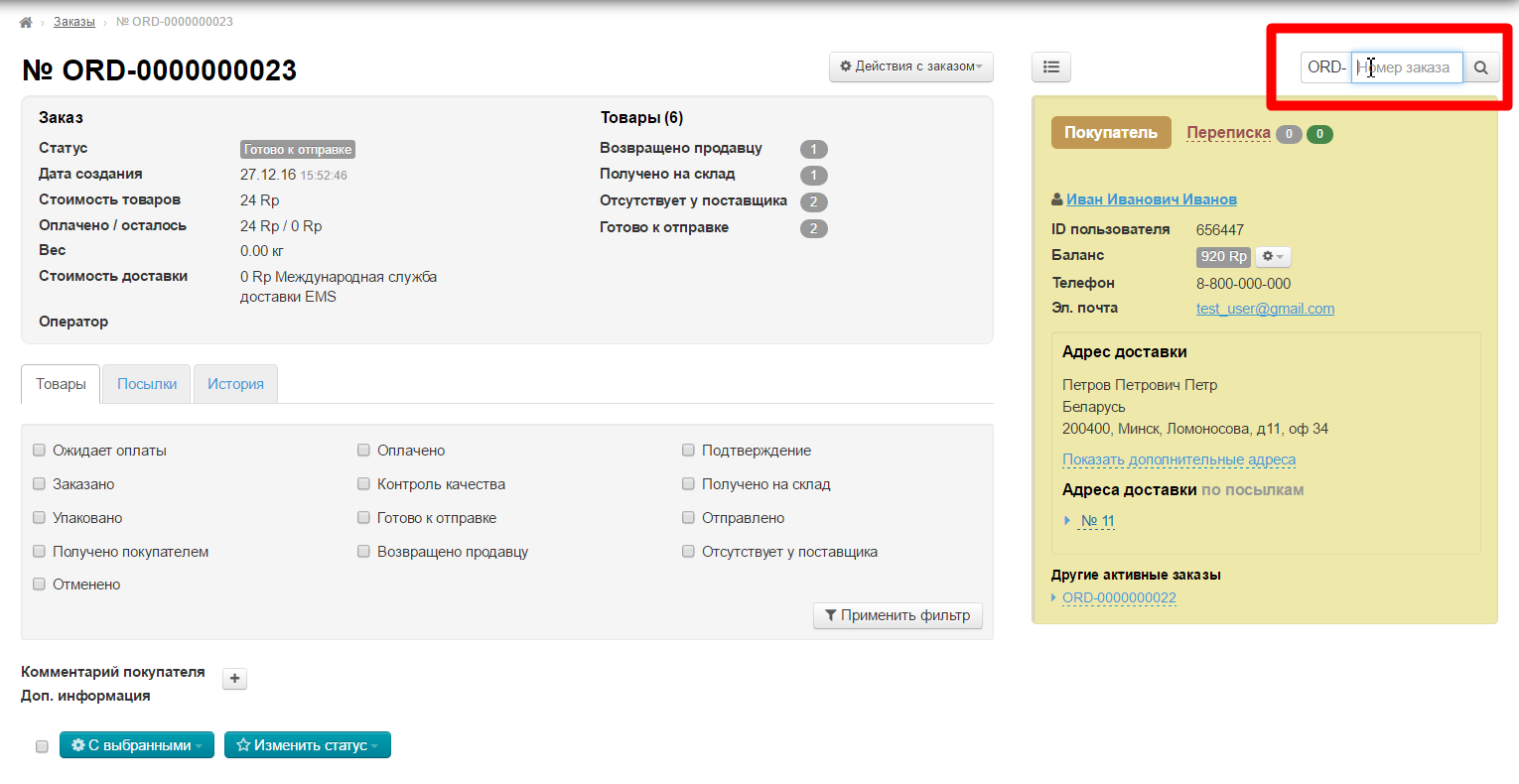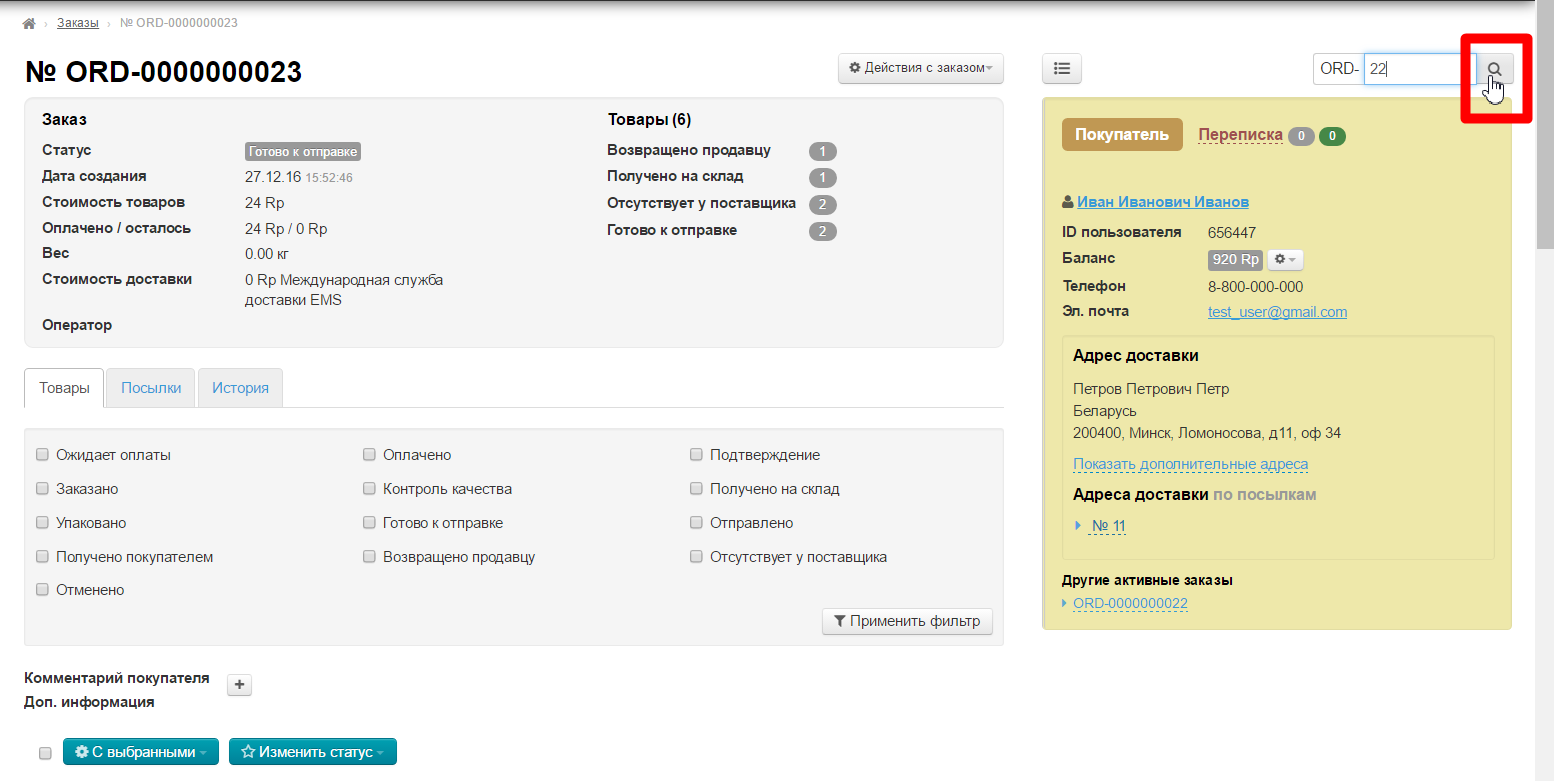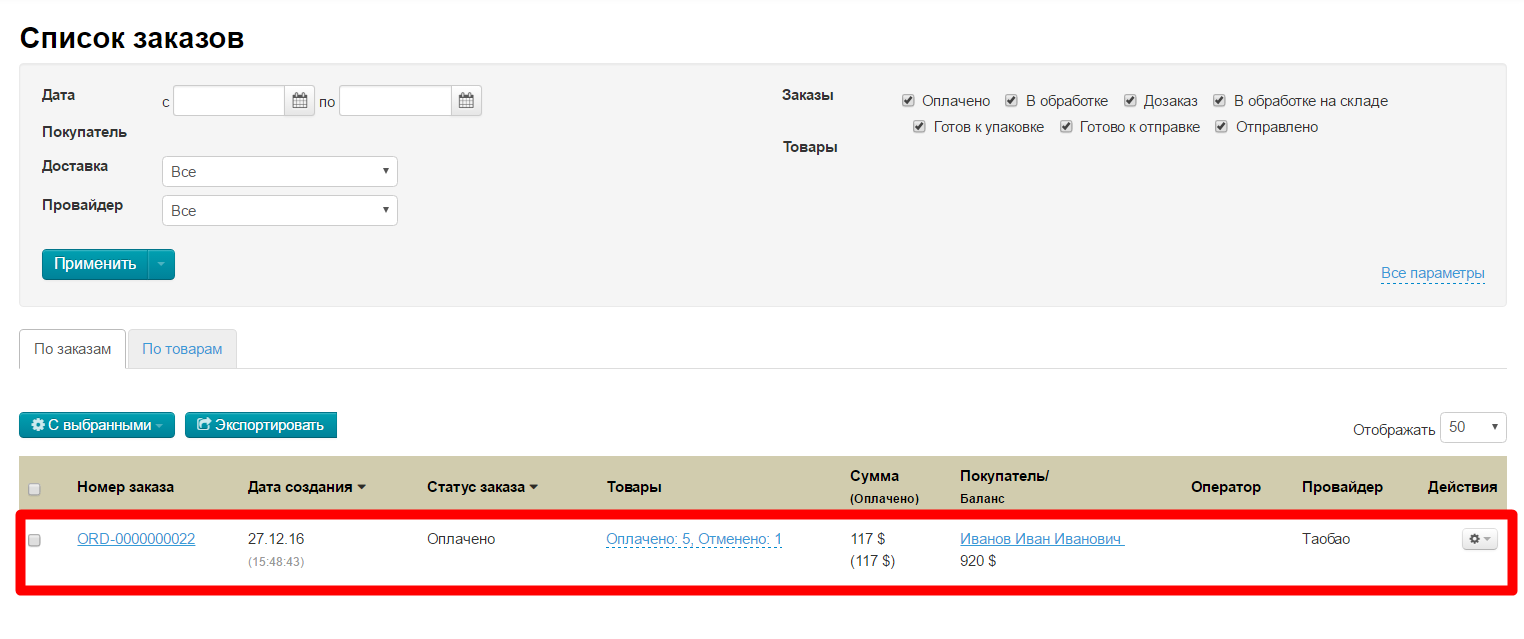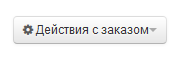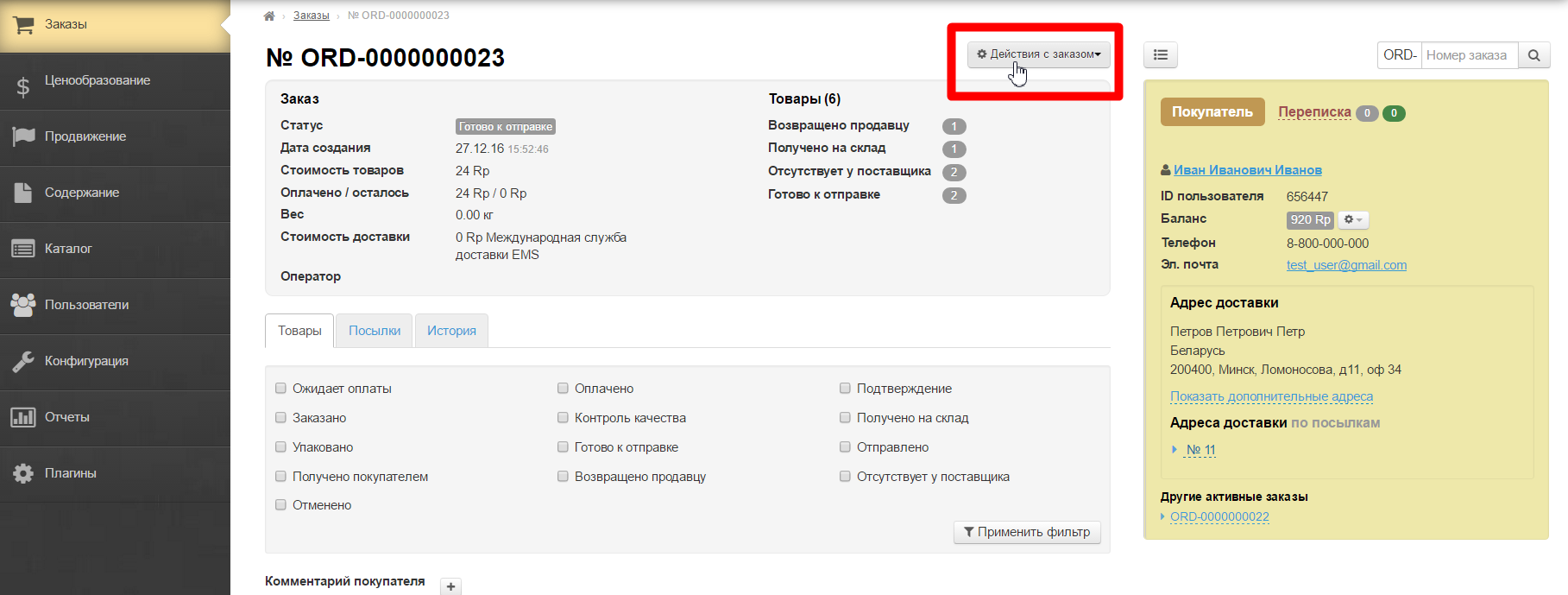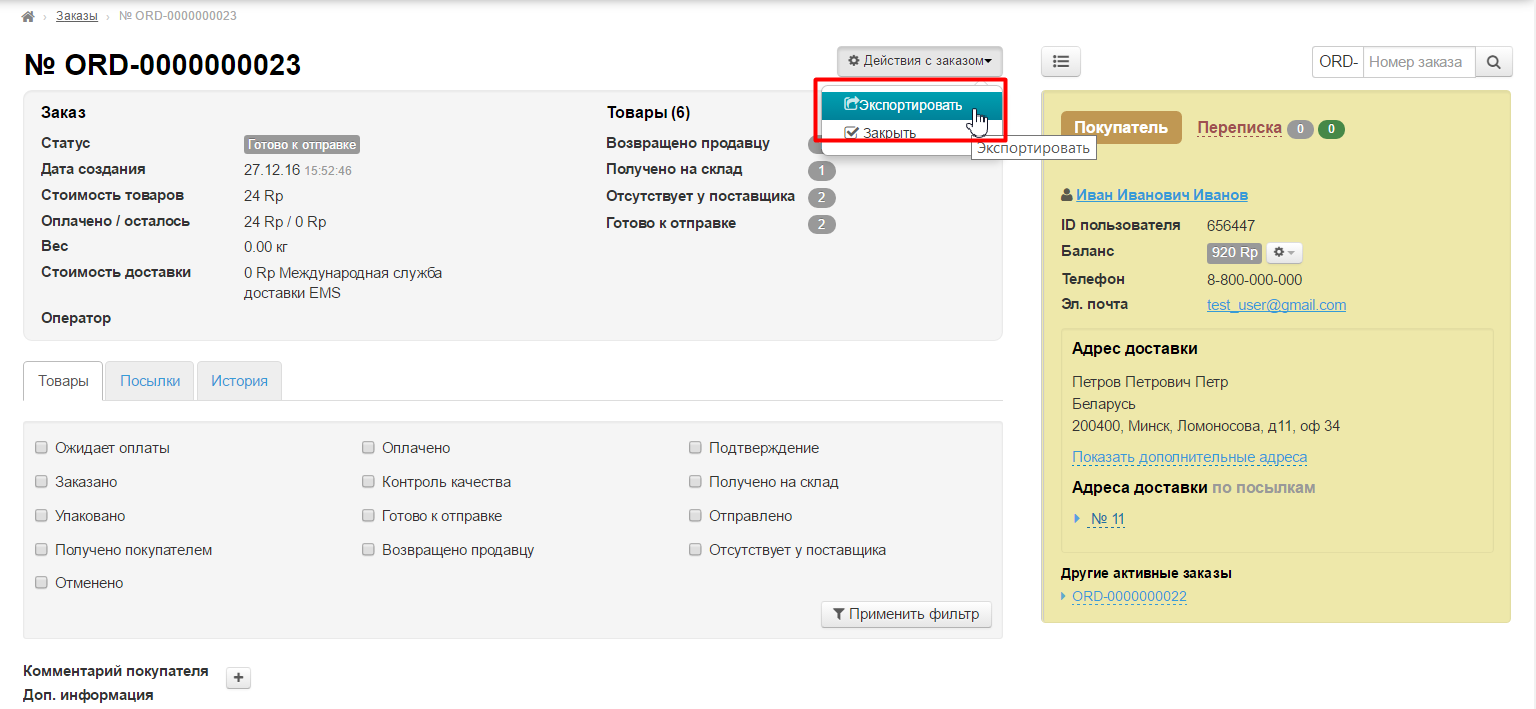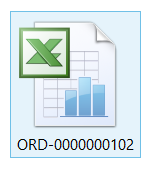...
Если вы хотите найти заказ по товару (например, выбрать все товары в статусе «Оплачен» и посмотреть какие это заказы), то под фильтрами переключите вкладку на «По товарам». Для этого просто кликните мышкой по названию вкладки:
Выбираем товар, который нам интересен из списка во вкладке:
Или с помощью фильтров (Подробная работа фильтров рассмотрена в разделе «Список заказов — Фильтры»):
В таблице с перечнем товаров в предпоследней колонке указан заказ, в котором находится товар. Кликаем по номеру заказа:
Описание
Страница заказа состоит из нескольких основных блоков:
- Номер заказа и действия (верхняя первая строка).
- Краткая информация о заказе и товарах (серый блок сверху).
- Информация о покупателе (желтый блок справа).
- Действия с заказом (блок с вкладками внизу).
...
Как вернуться к списку заказов
...
Чтобы вернуться к списку заказов, необходимо кликнуть по кнопке «К списку заказов»:
Поиск заказов
Чтобы перейти в другой заказ, можно воспользоваться поиском оп заказам, который расположен в детализации заказа:
Чтобы найти заказ по номеру, необходимо:
...
с этой страницы?
Вернуться к общему списку заказов можно несколькими способами в один клик.
Если вы хотите вернуться с списку заказов, не сбрасывая фильтры, по которым искали заказы (например, вы сморите все завершенные заказы и хотите просто вернуться к этому списку), то нажимаем специальную кнопке «Вернуться к списку заказов», которая находится сразу над желтым блоком работы с покупателем:
Тогда после нажатия вам откроется страница, которая была до того, как вы зашли внутрь заказа (в его детализацию).
Кроме того, такой же эффект будет, если нажать по ссылке «Заказы» в так называемых «хлебных крошках»:
Но если вы хотите не только вернуться в список заказов, но и сбросить все фильтры (увидеть страницу, как если бы вы только зашли на неё, в первозданном виде), тогда нажмите слева в меню на кнопку «Заказы»:
Как перейти в другой заказ, не выходя в общий список?
Для этого вам необходимо знать номер заказа, в который вы хотите попасть. Этот номер надо с клавиатуры написать в специальное поле, которое расположено сразу над желтым блоком работы с покупателями:
После того, как номер заказа введен, нажимаем кнопку с лупой:
Когда поиск сработает, вам будет открыта табличка с найденным заказом:
Номер заказа и действия с заказом
...
На странице заказа первой строкой идет номер просматриваемого заказа.
...
- Экспортировать.
- Отменить.
- Восстановить.
- Закрыть.
- Объединить.
Экспортировать заказ на компьютер для передачи Логисту
Экспорт — это функция, которая позволяет помогает выгрузить, просматриваемый в данный момент, заказ на ваш компьютер в формате *.xls (Эксель). Потом этот файл можно переслать вашему Логисту, чтобы он выкупил товары с Таобао или другого товарного агрегатора.
Чтобы произвести экспорт просматриваемого заказа:
Кликаем на кнопку «Действия с заказом»:
...
В появившемся меню выбираем «Экспортировать»:
...
Ваш компьютер предложит сохранить файл. Сохраняем.
После сохранения файл доступен на вашем компьютере:.
Этот файл будет содержать следующие данные:
- ФИО получателя
- Адрес получателя
- Номер заказа
- Товар (ссылка на таобао)
- Цвет
- Размер
- 颜色分类 (Цвет на китайском)
- 尺码 (Размер на китайском)
- Фото товара
- Количество
- Цена (оригинальная цена в юанях)
- Цена (со скидкой в юанях)
- Доставка по Китаю (оригинальная цена в юанях за 1 шт. товара)
- Общая стоимость доставки по Китаю для всех товаров
- Общая цена товара с доставкой (оригинальная в юанях)
Отменить
...
заказ (от заказа отказались)
Если заказ только оплачен (еще закуплен и не получен на склад), его можно отменить:
Кликаем на кнопку «Действия с заказом»:
...
В появившемся меню выбираем «Отменить»:
...
Когда кликнем на «Отменить», появится окошко подтверждения выбора. Если уверены, что хотим отменить заказ, кликаем «да».
После подтверждения отмены заказа, у него смерится статус на «Отменен»:
...
Восстановить отмененный заказ
Если заказ необходимо восстановить:
Кликаем на кнопку «Действия с заказом»:
...
В появившемся меню выбираем «Восстановить»:
...
Когда кликнем на «Восстановить», появится окошко подтверждения выбора. Если уверены, что хотим восстановить заказ, кликаем «да».
После восстановления будет перерасчет стоимости товаров и стоимость станет актуальна дате восстановления. Статус заказа будет «Ожидает оплаты»:
...
| Информация |
|---|
Функция восстановления заказа работает только для заказов в статусе «Отменен». |
Закрыть заказ (когда работа по нему завершена)
Если необходимо закрыть заказ:
...
| Информация |
|---|
Закрыть можно только заказы, которые находятся в любом из статусов:
|
Объединить два заказа одного покупателя
Заходим в заказ, который надо добавить к другому заказу (объединить):
...
- Провайдера (например, Таобао и , 1688, «Склад»). Заказы одного товарного провайдера можно объединить, а разных — нет. Например, если один заказ состоит из товаров Таобао, а другой из заказов модуля «Склад», то эти заказы объединить нельзя.
- Статуса. В зависимости от статуса заказа, есть возможность его объединить или такой возможности нет.
...