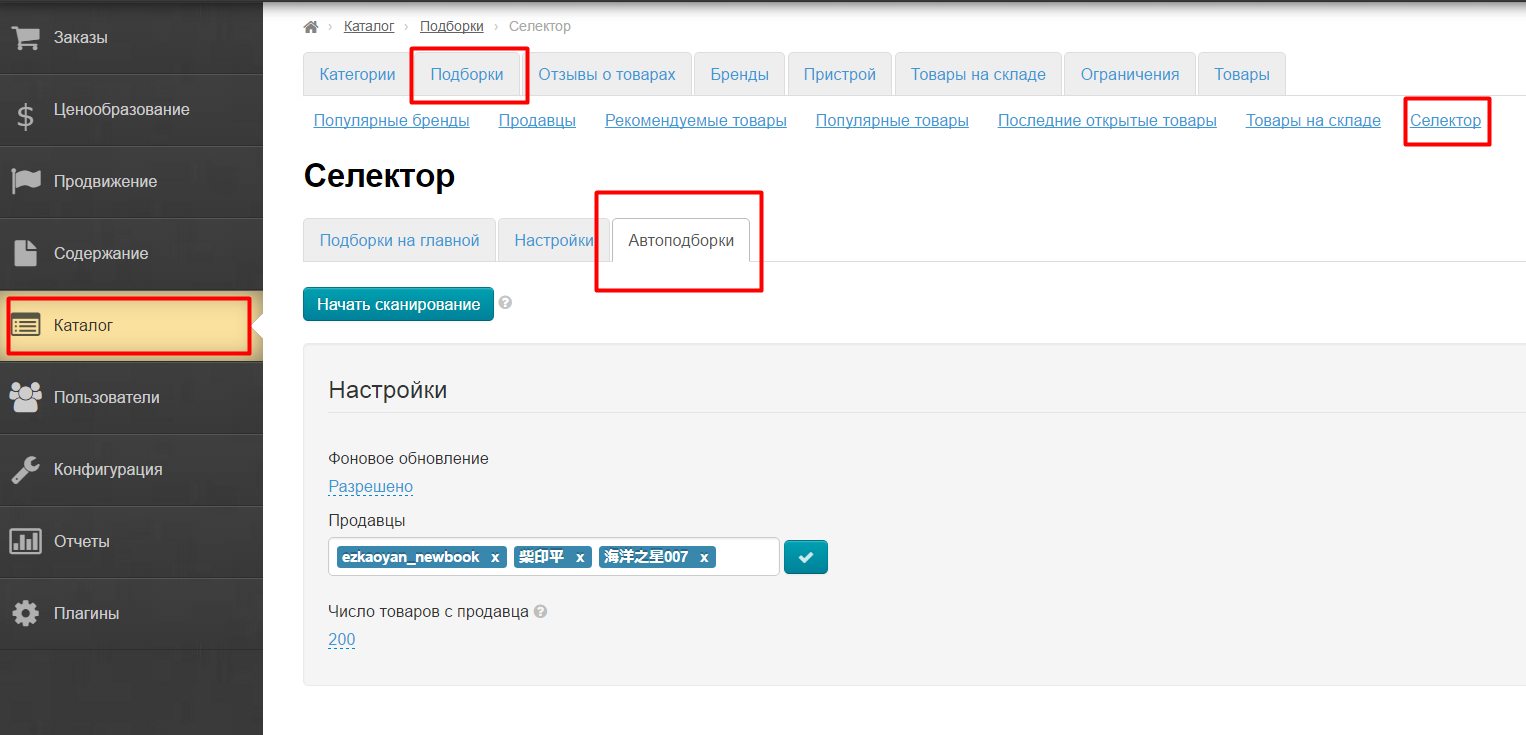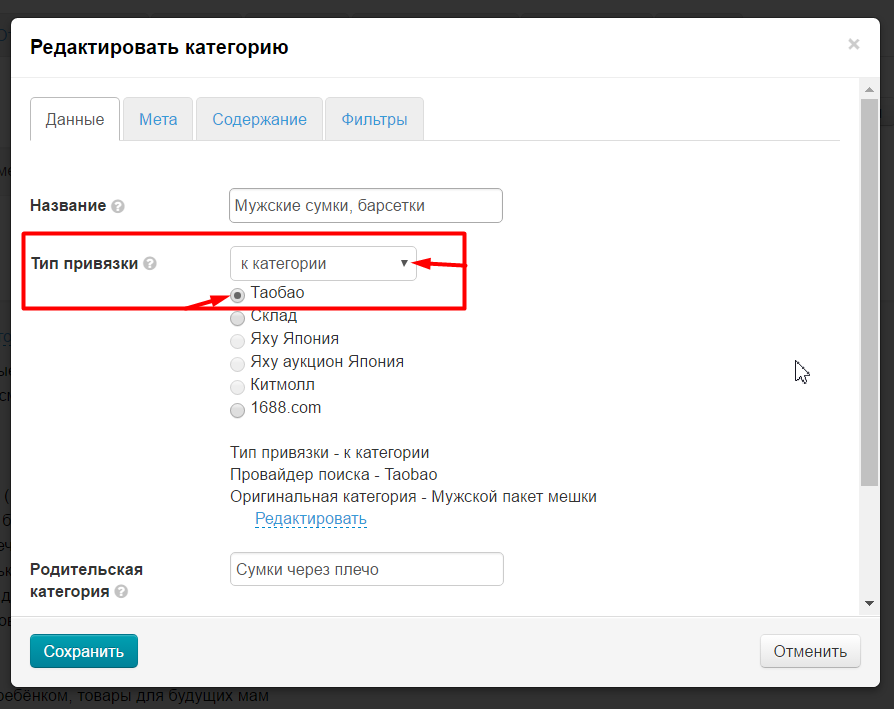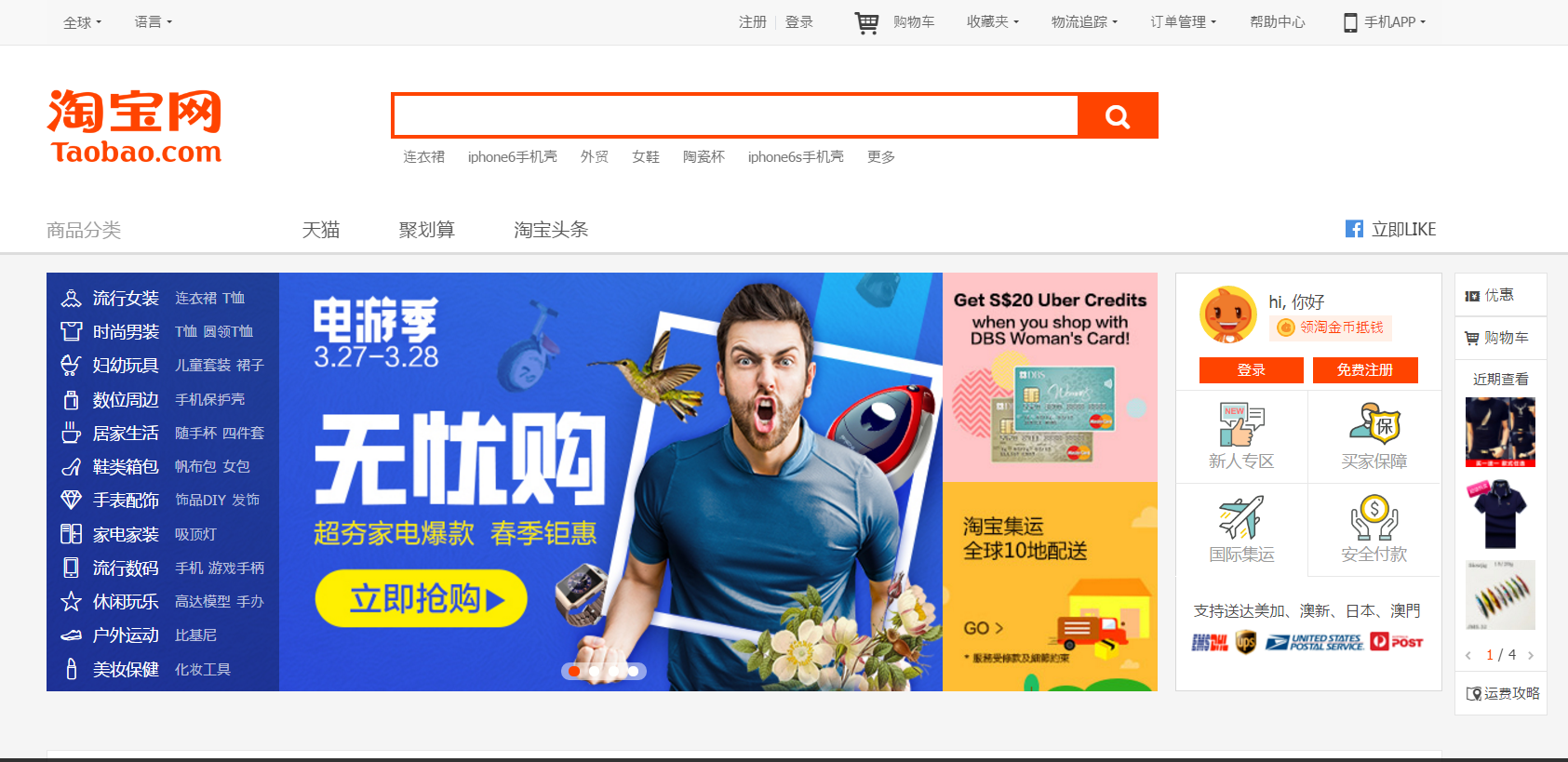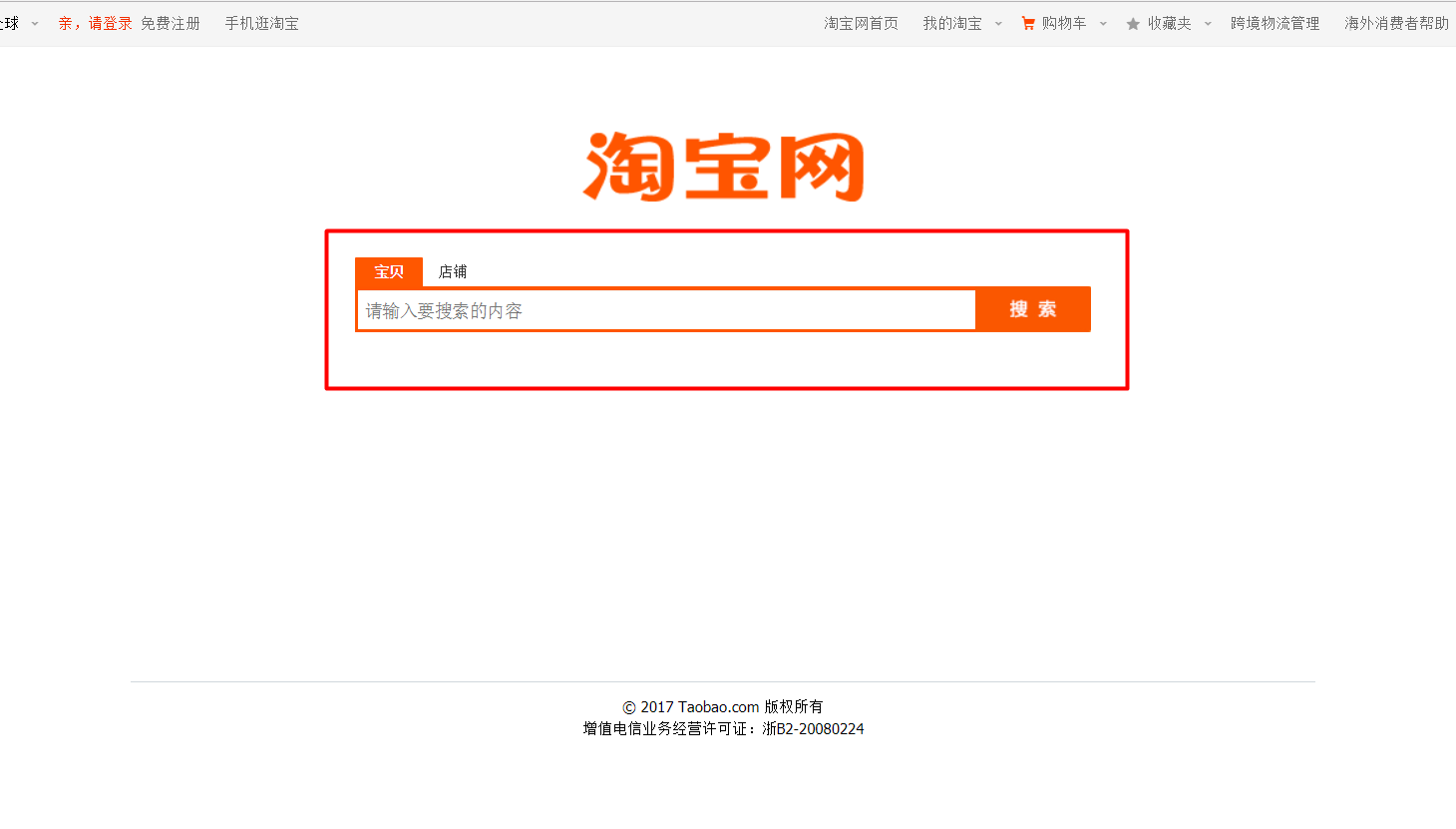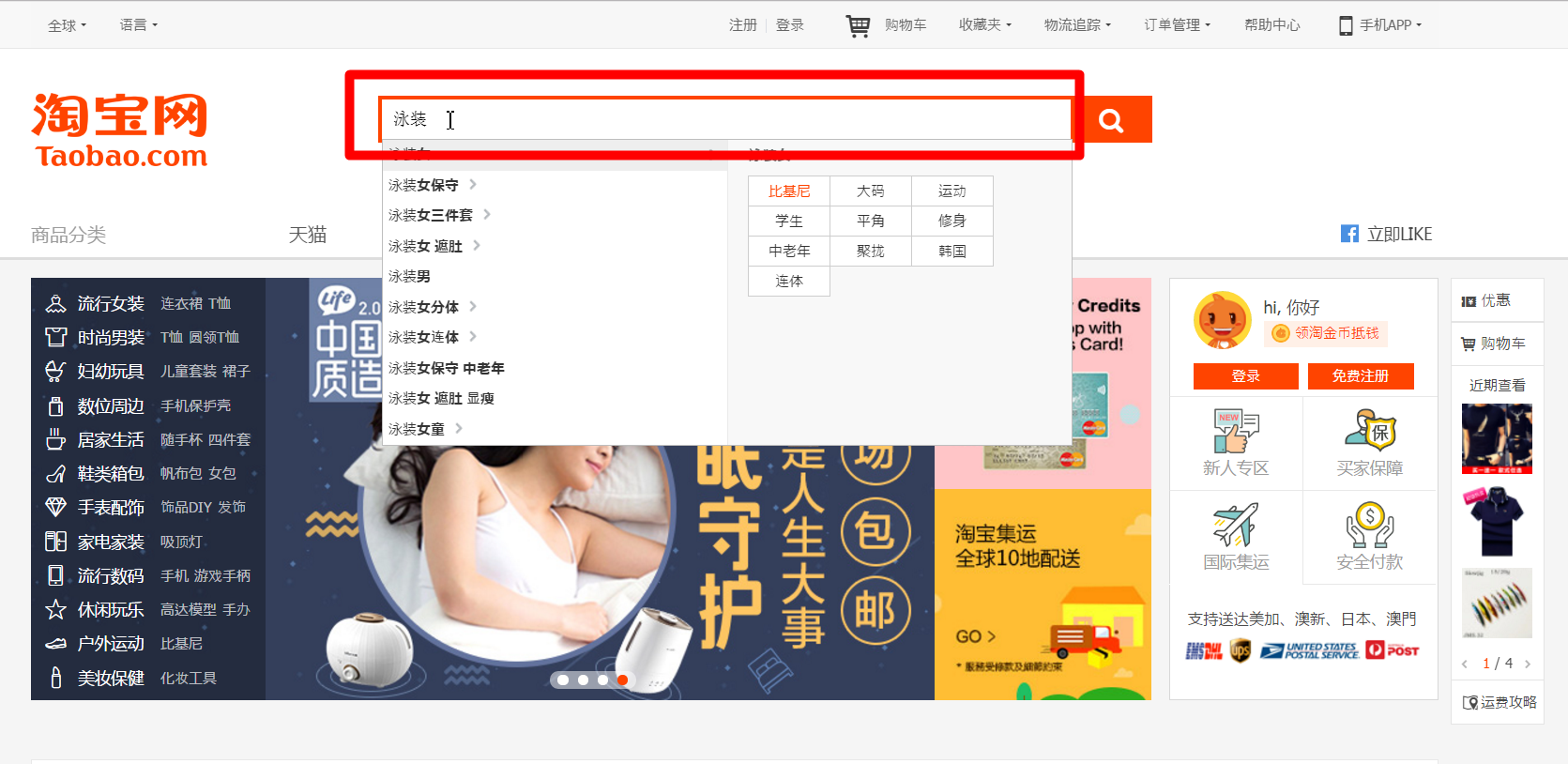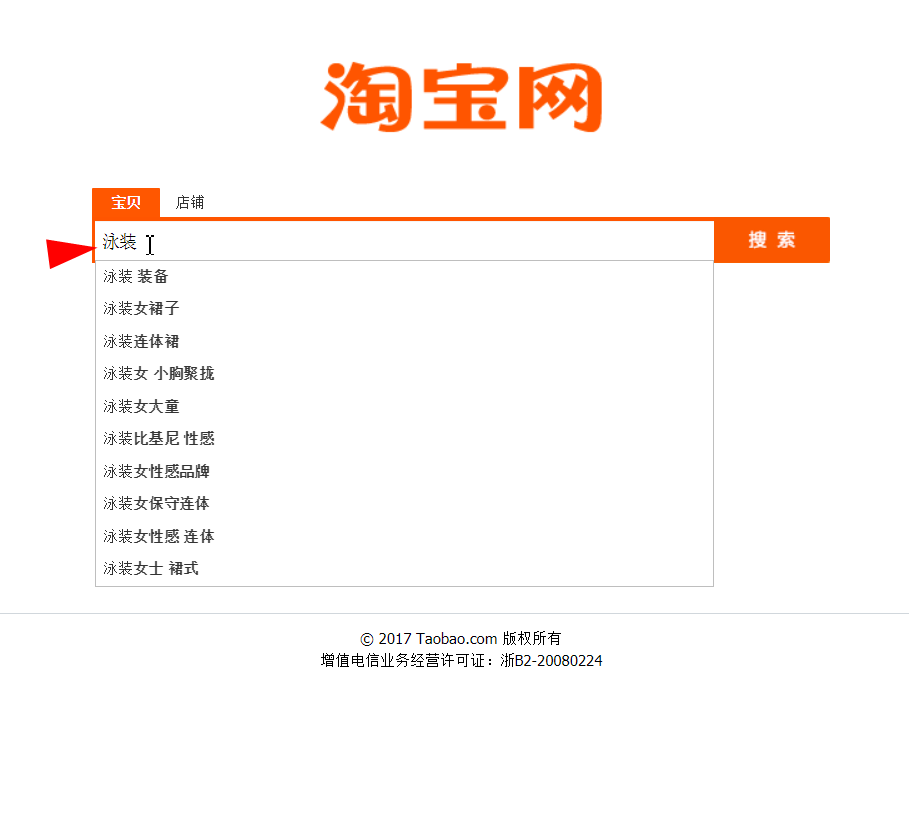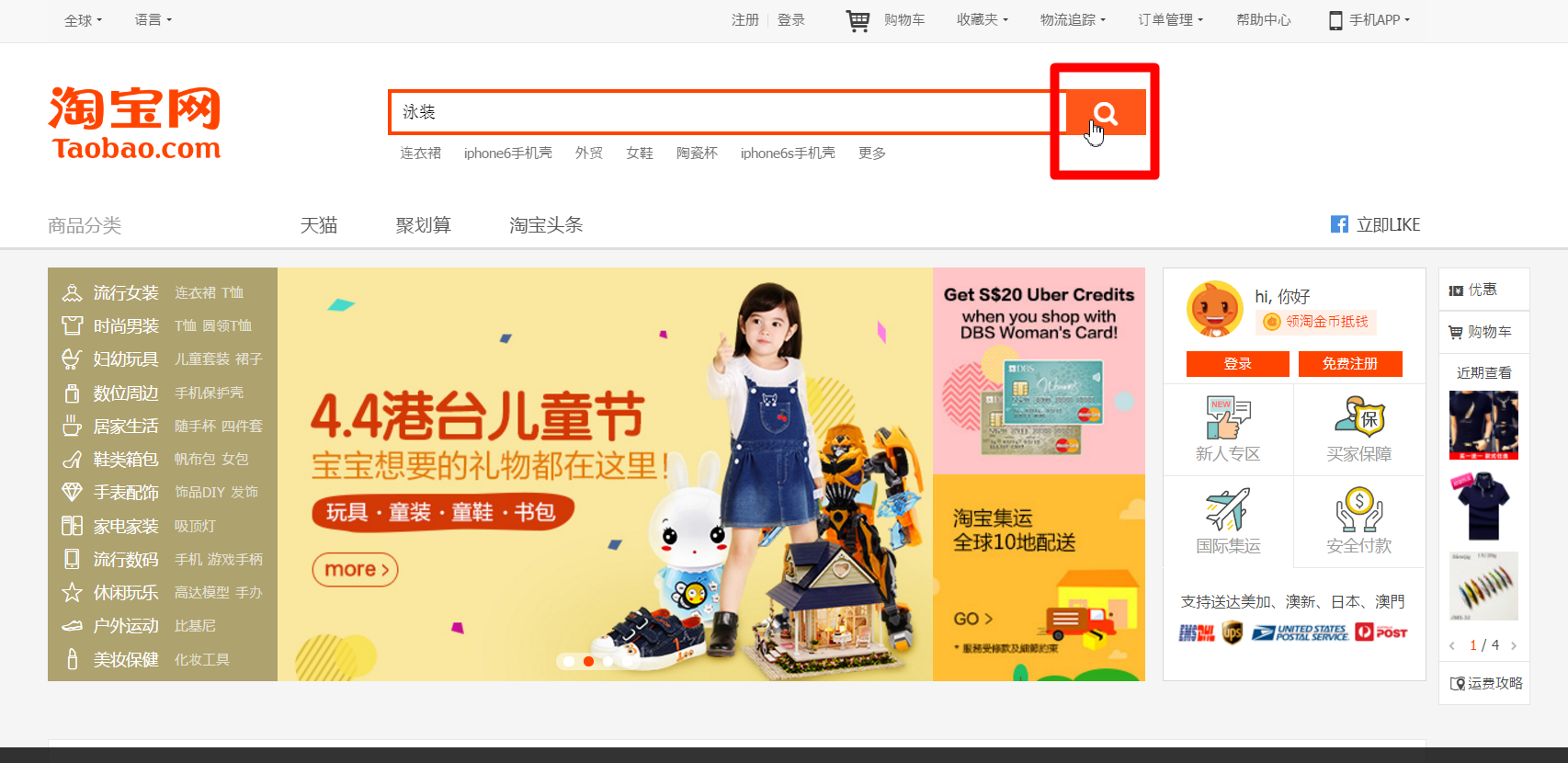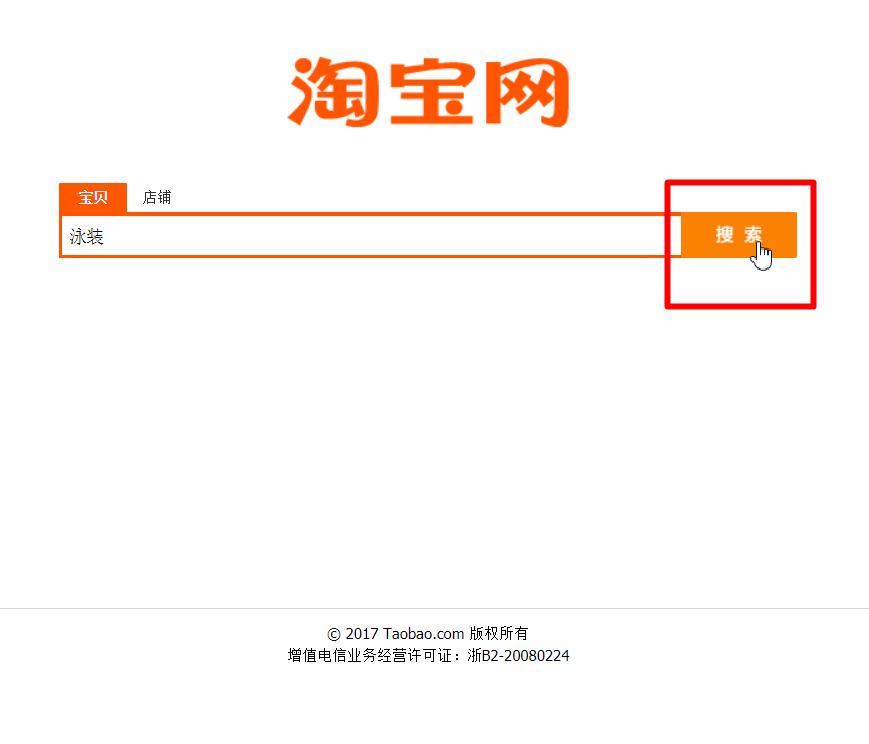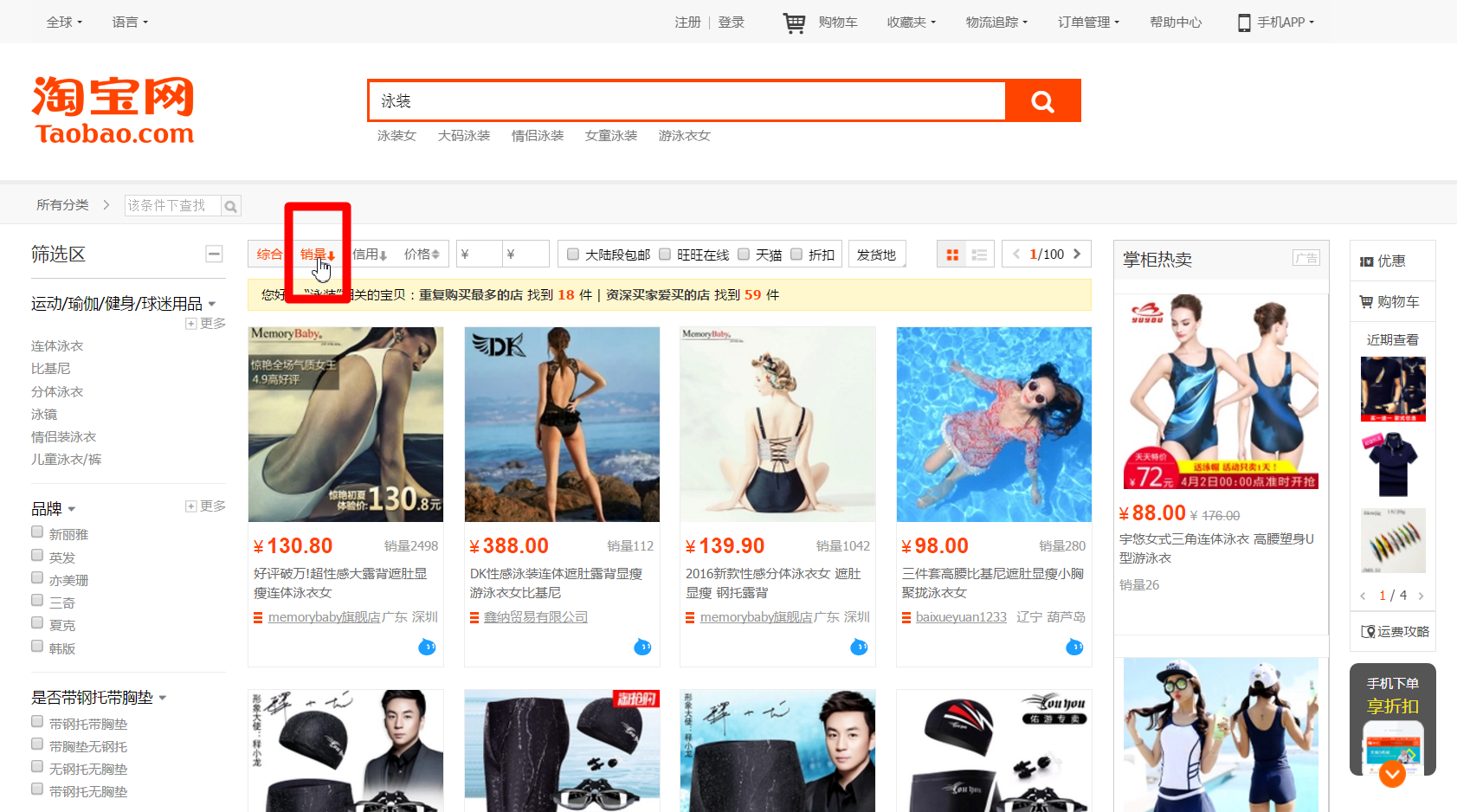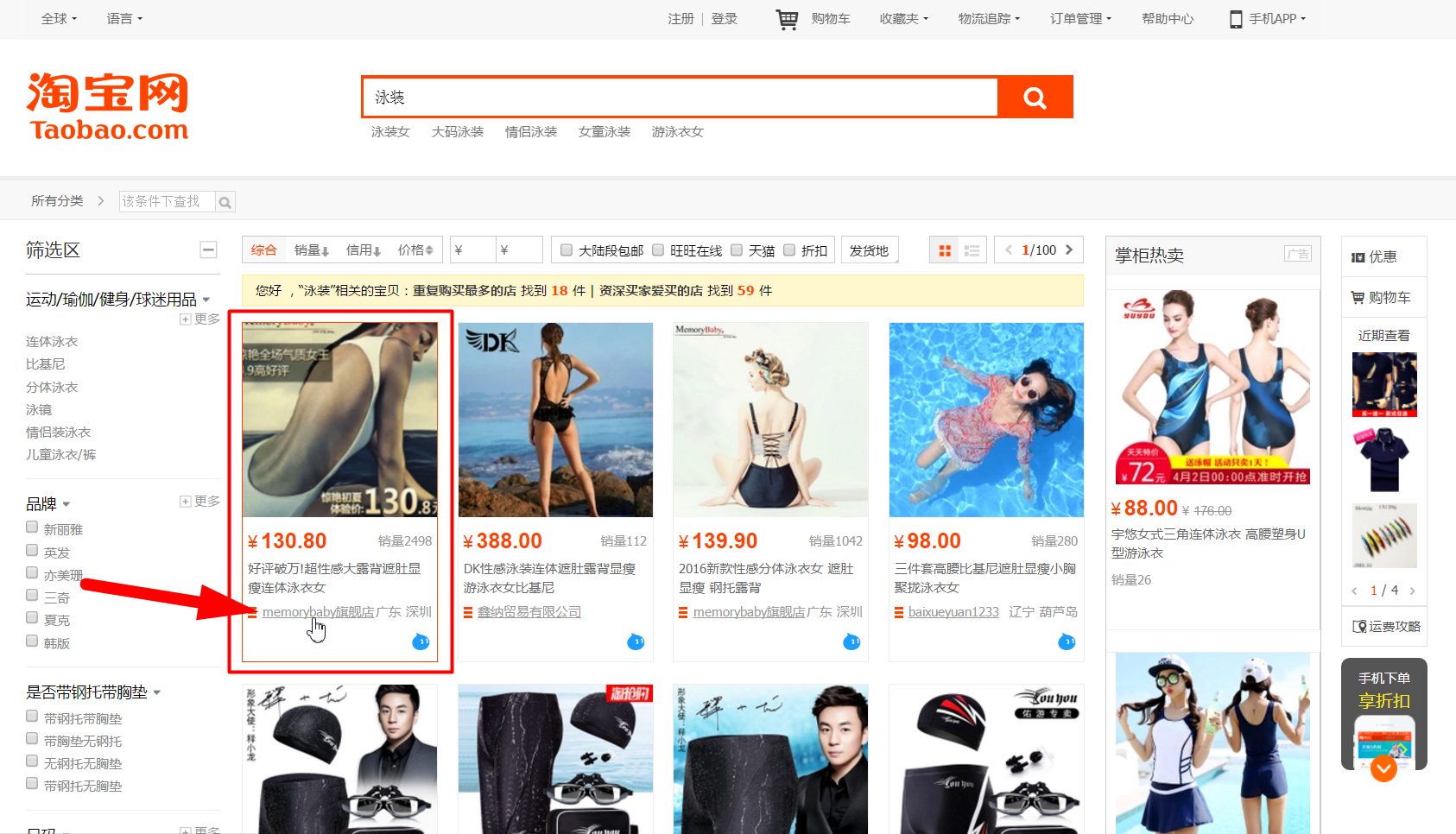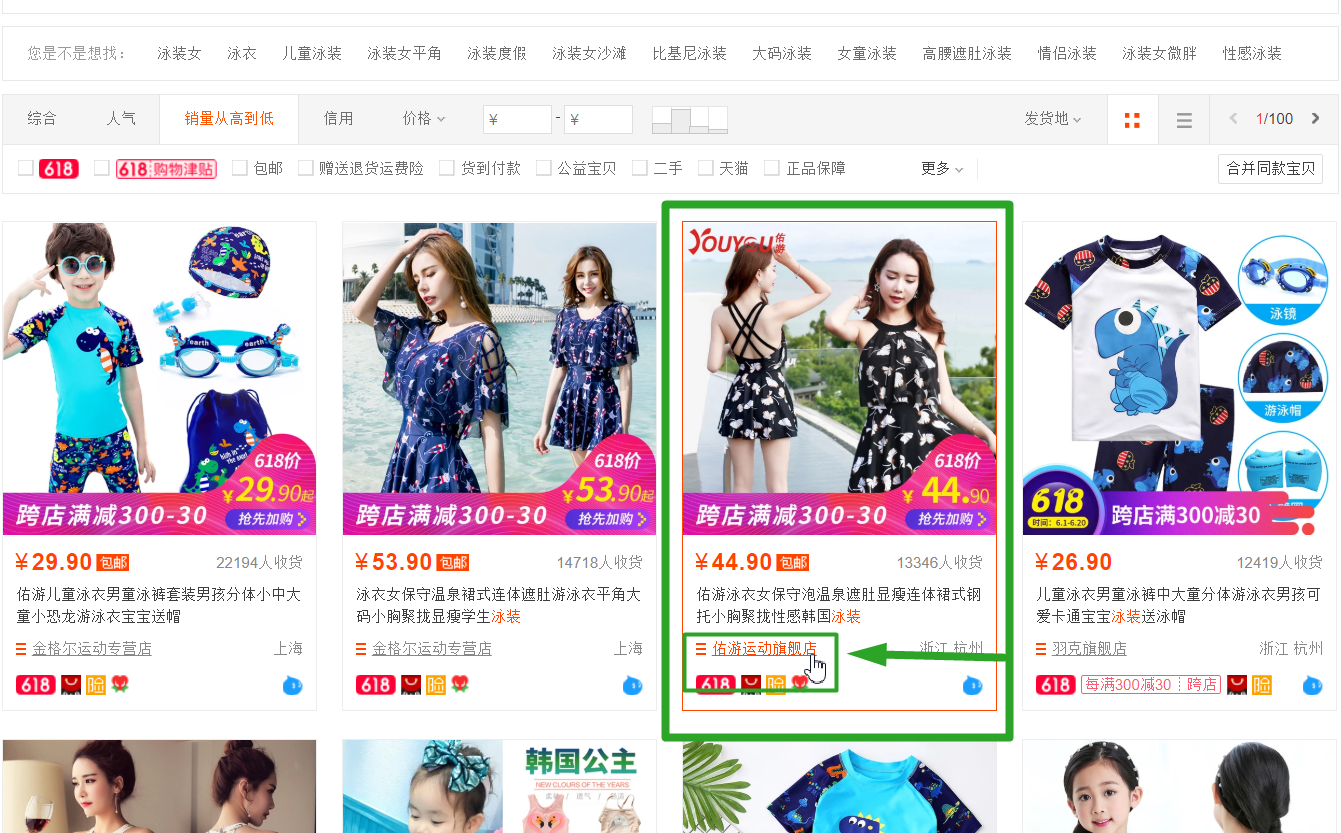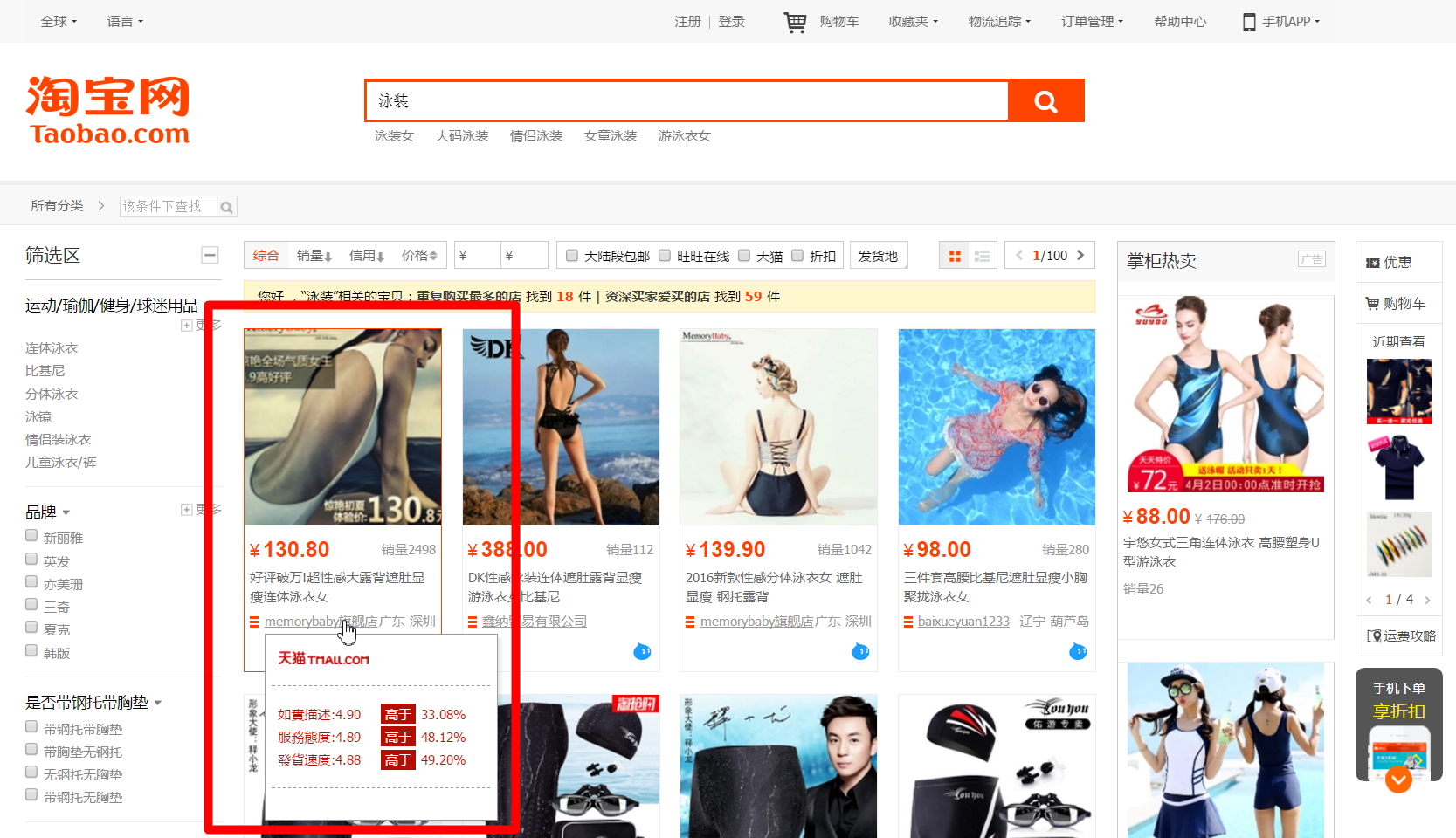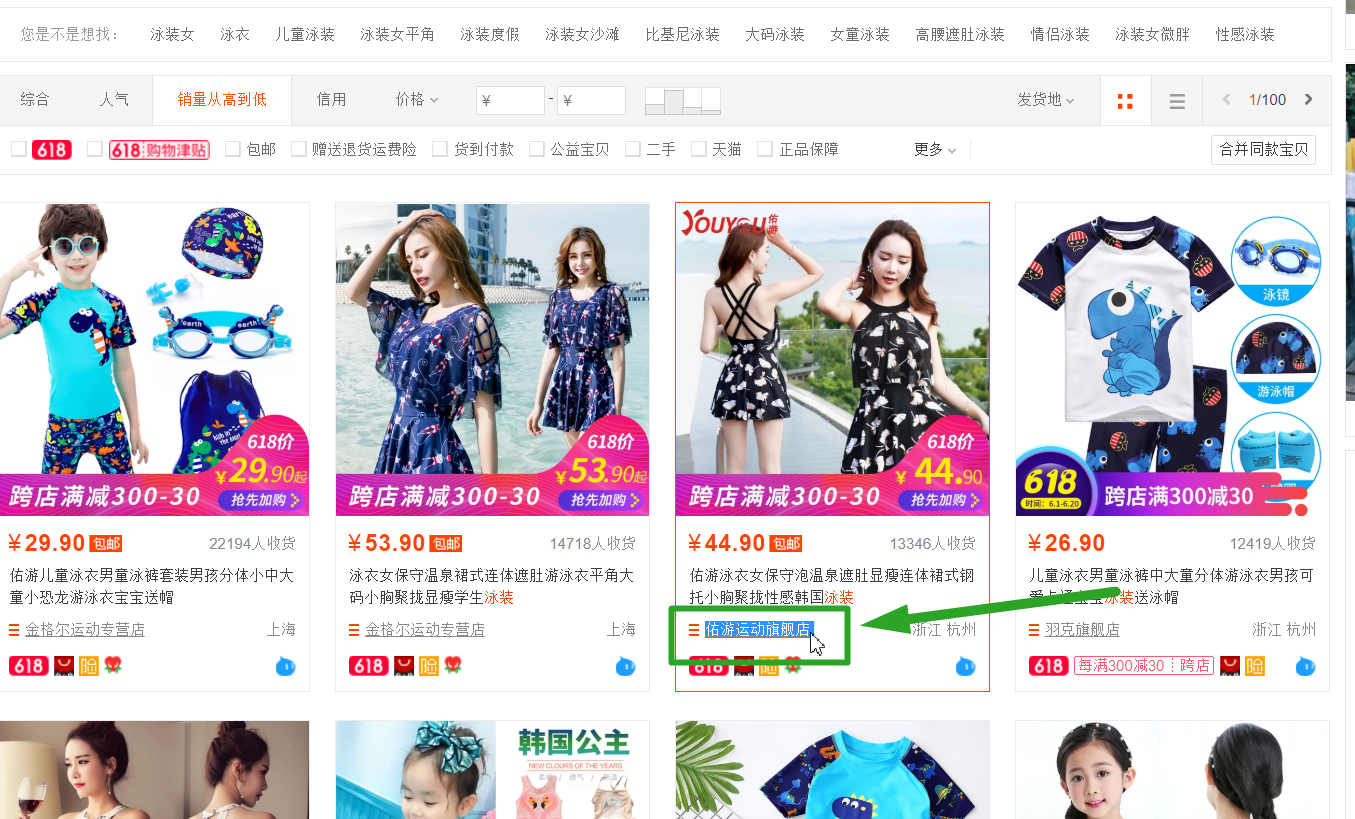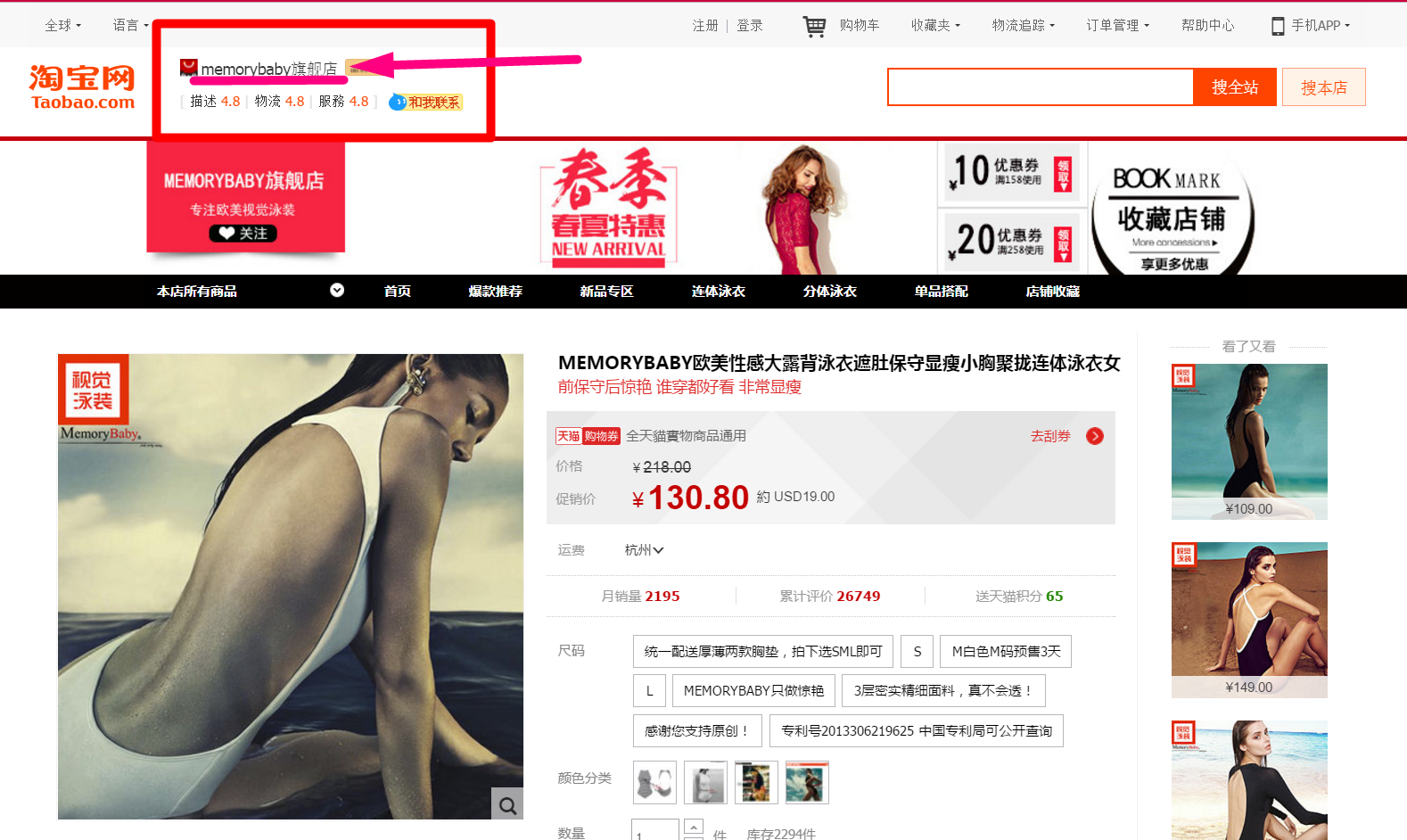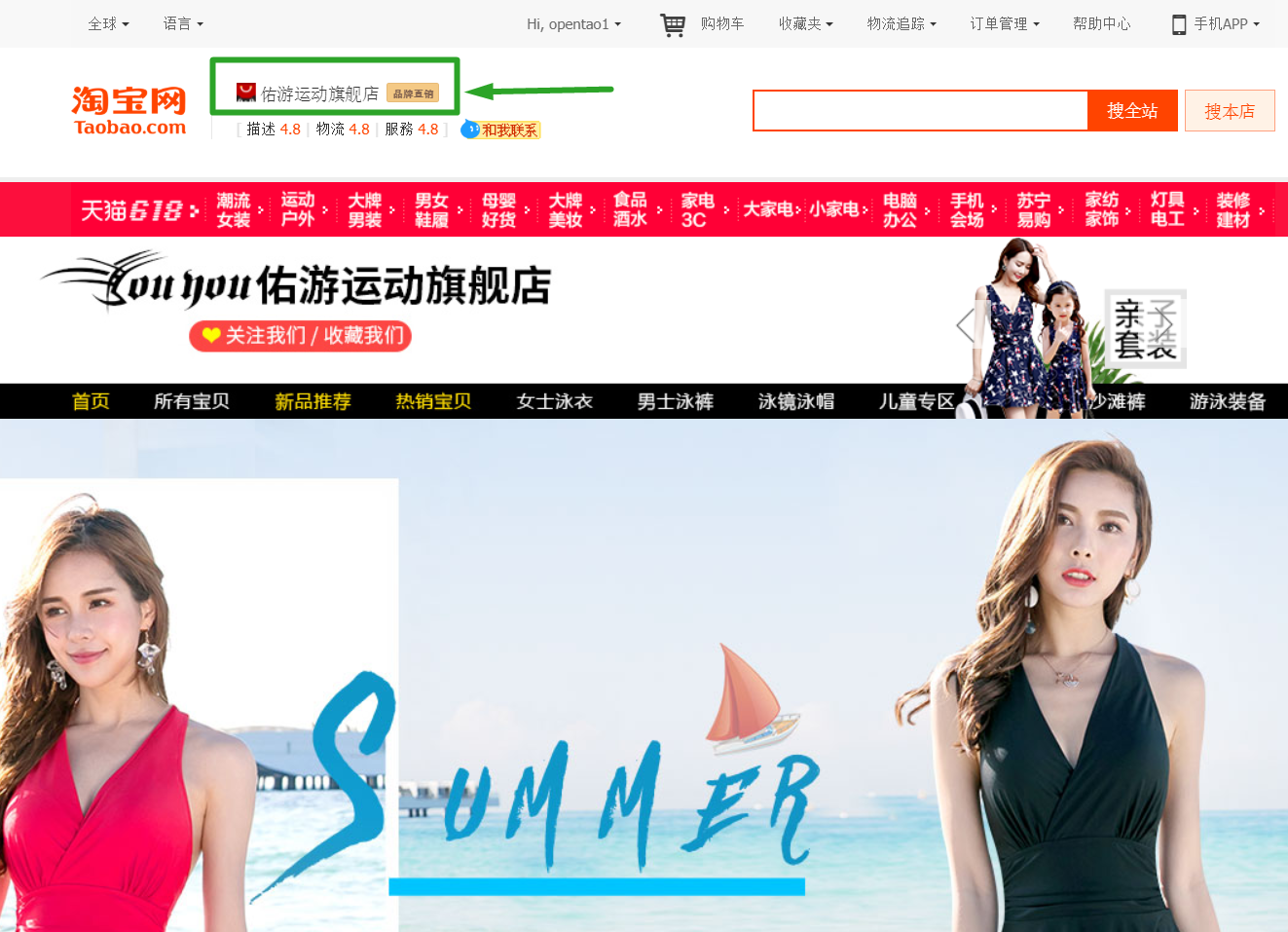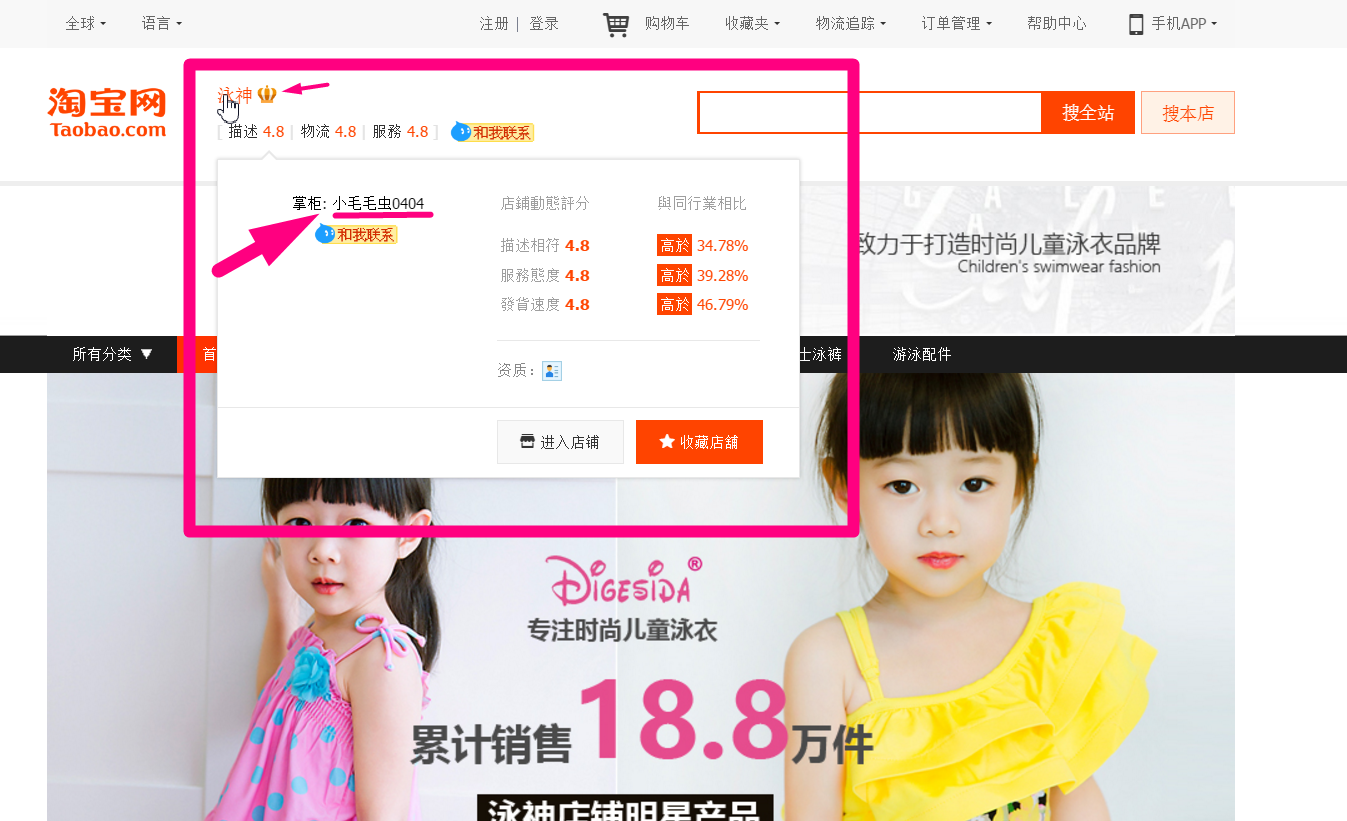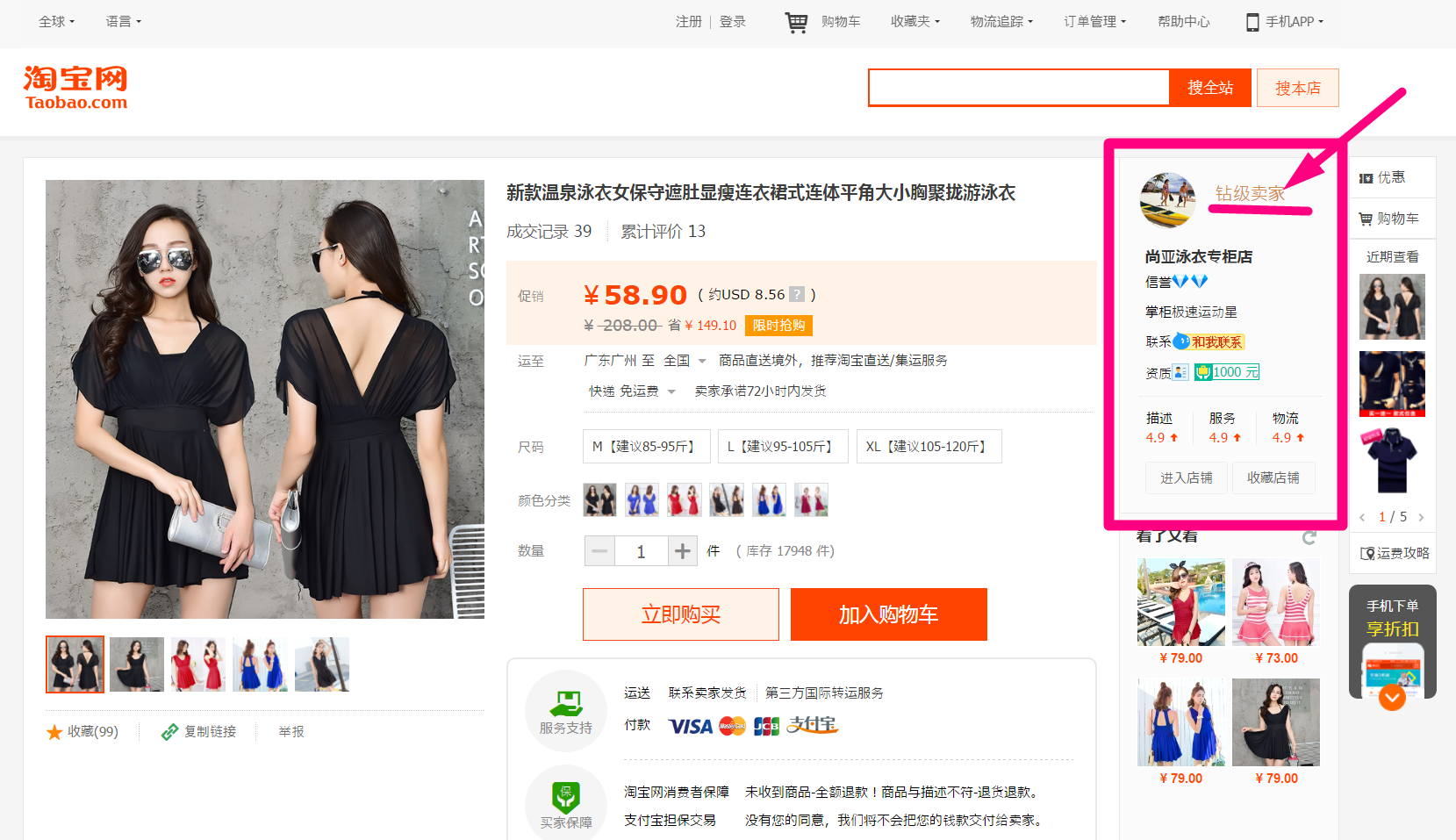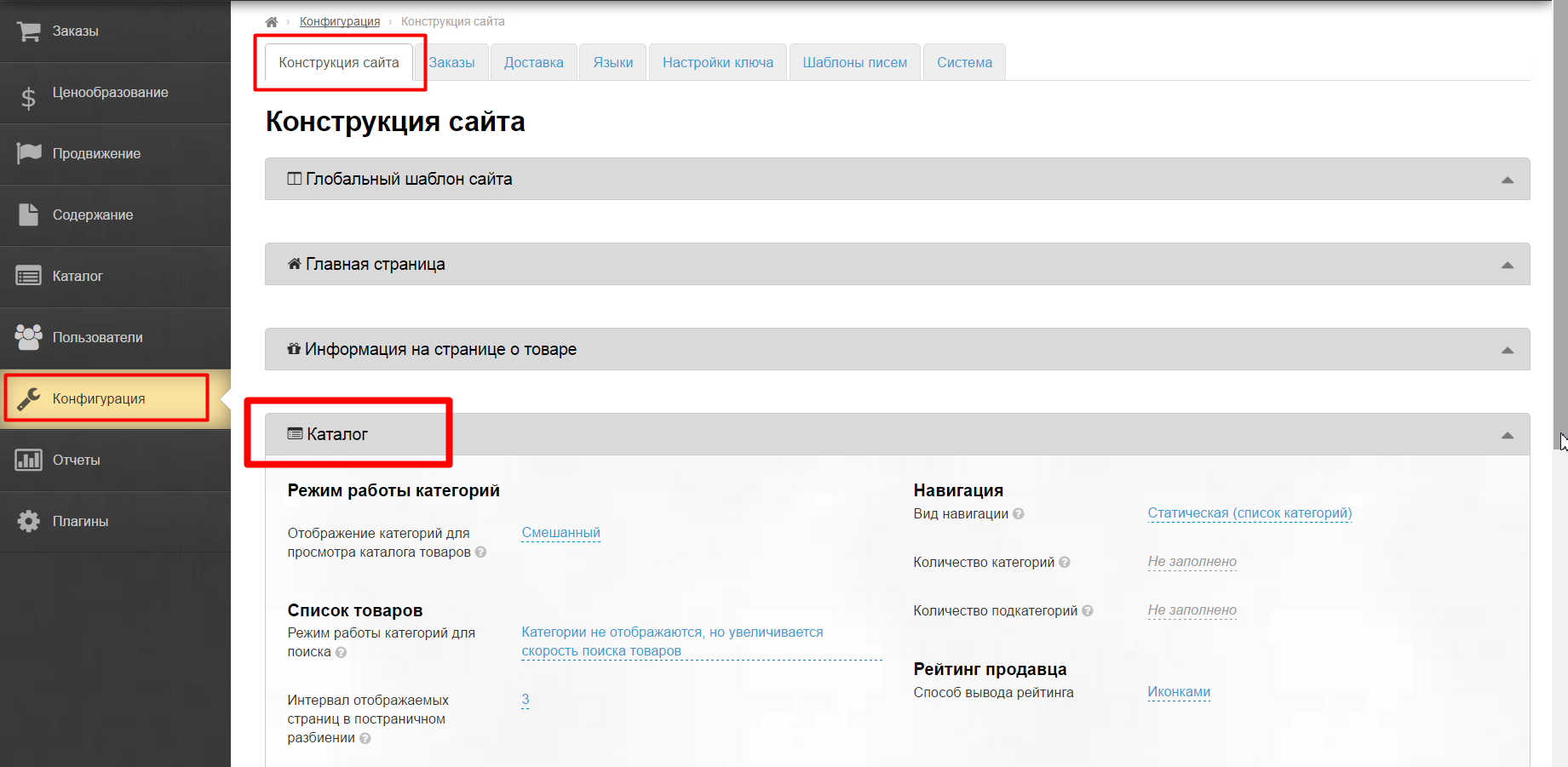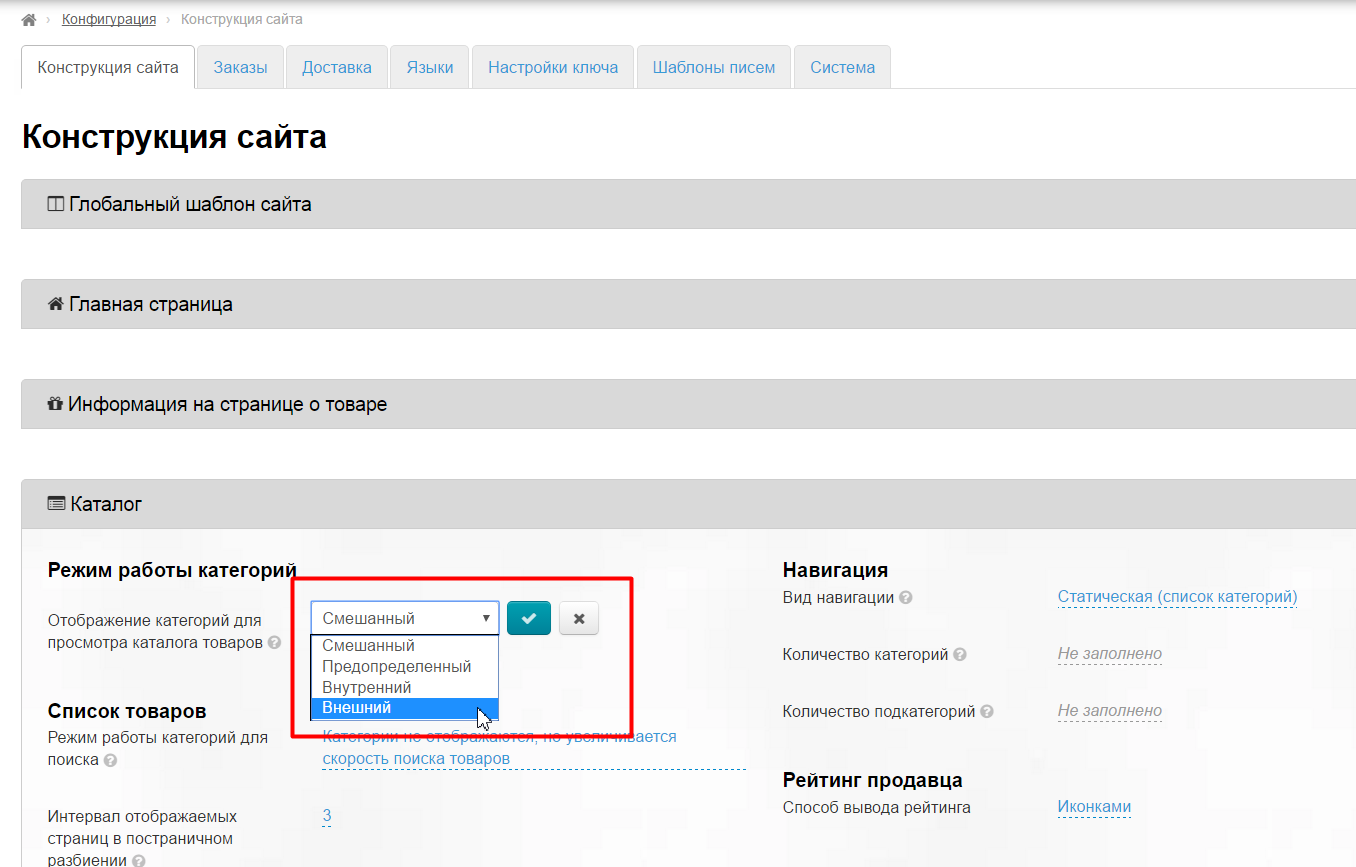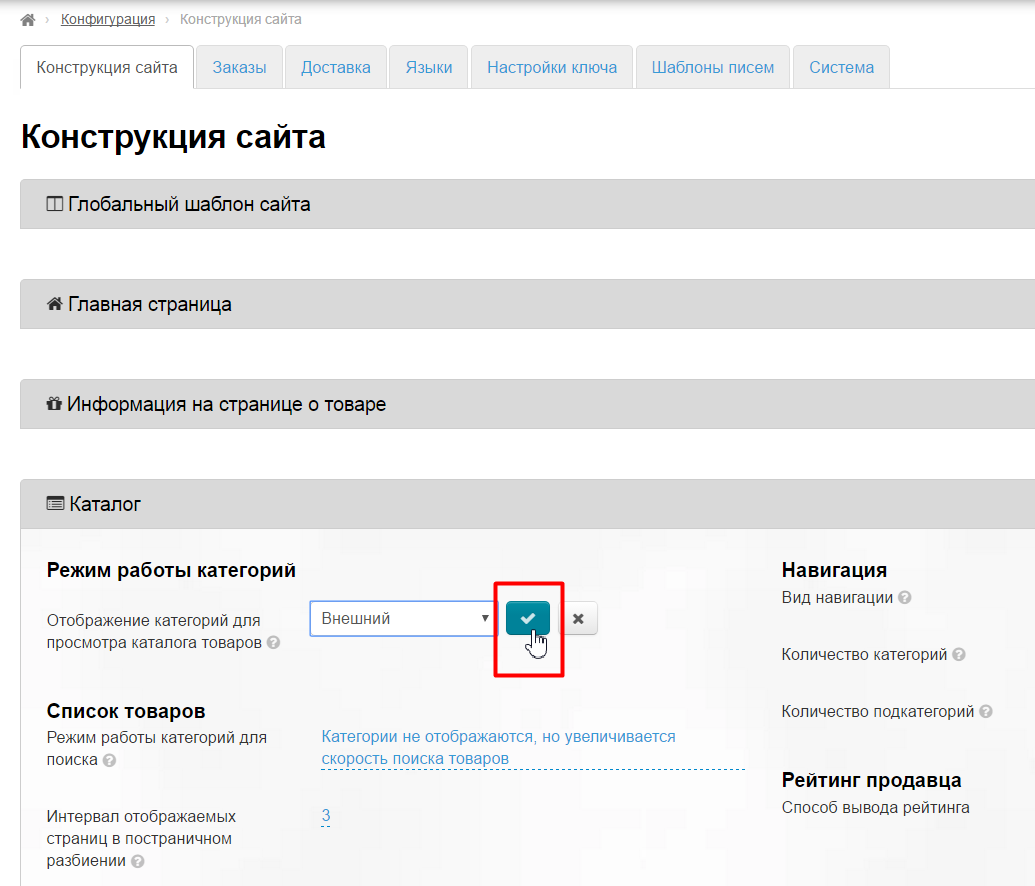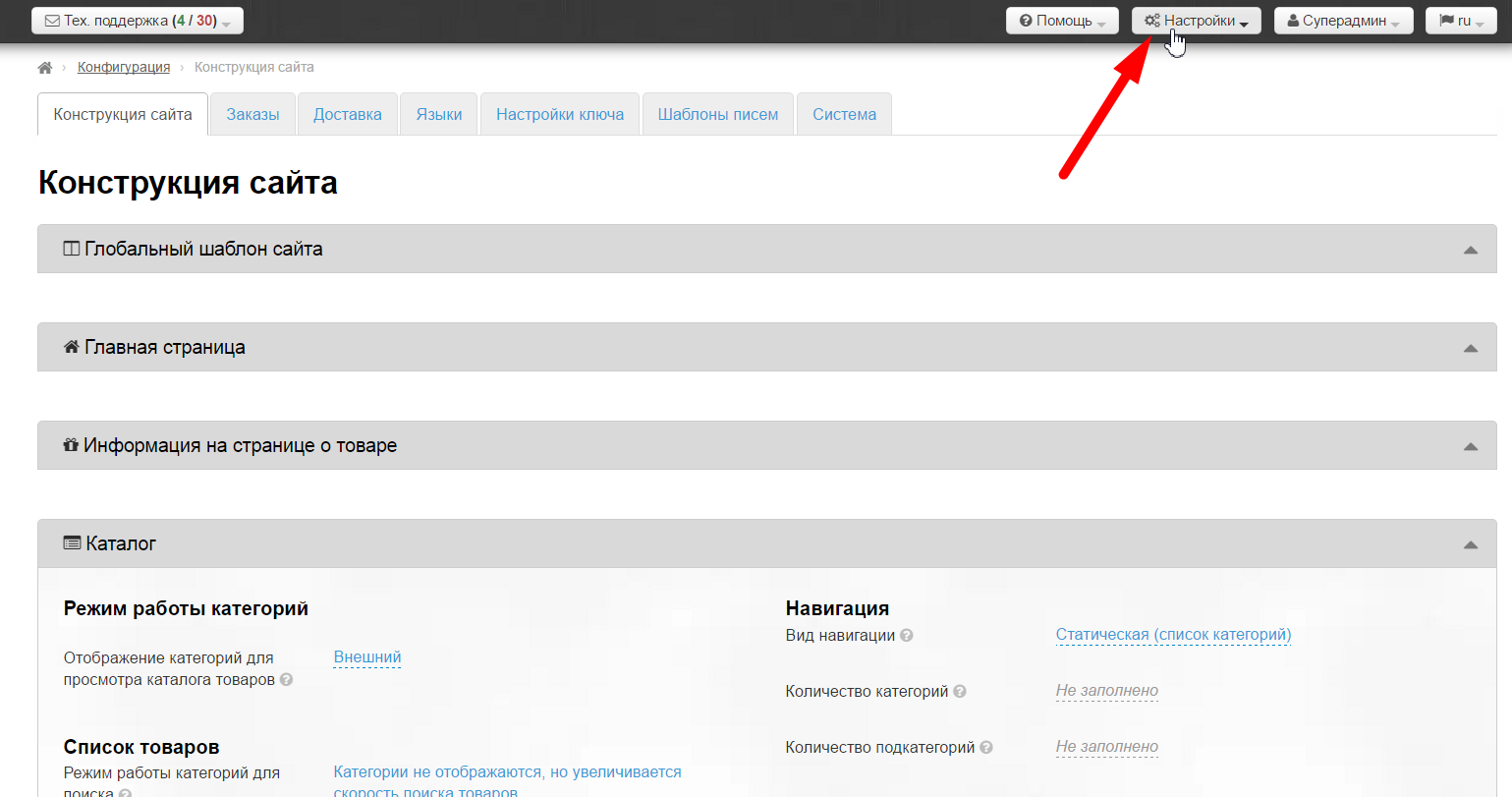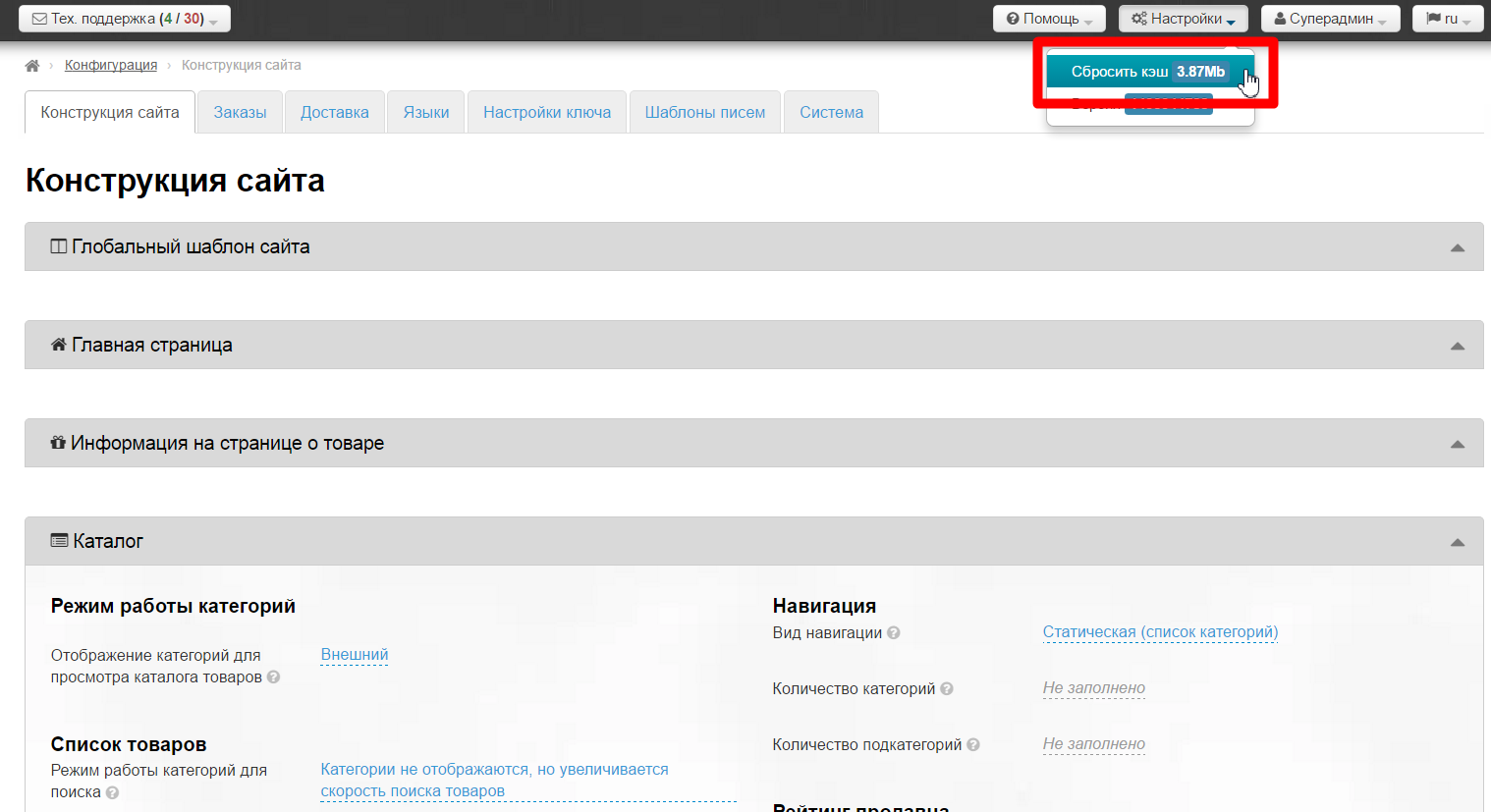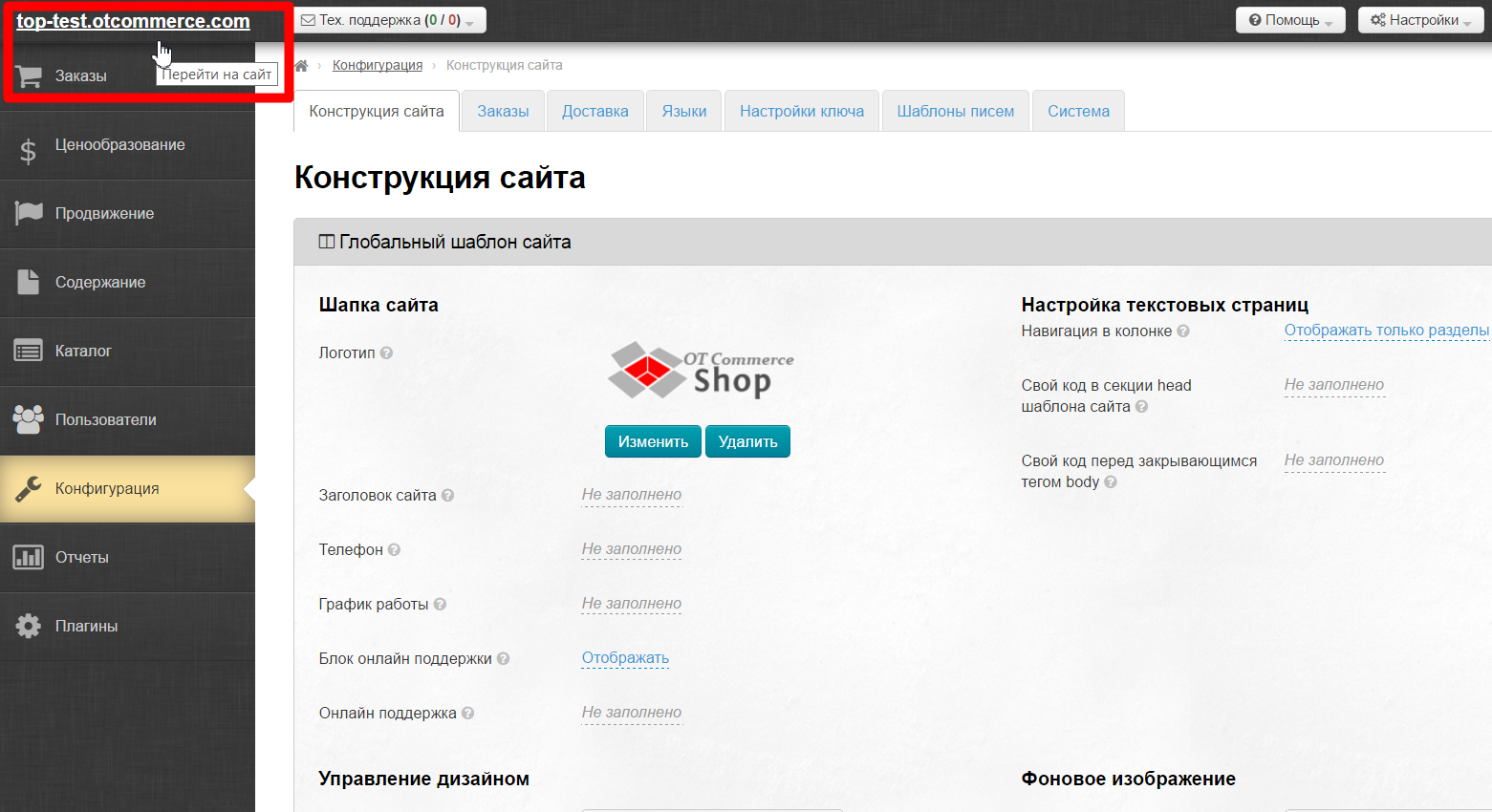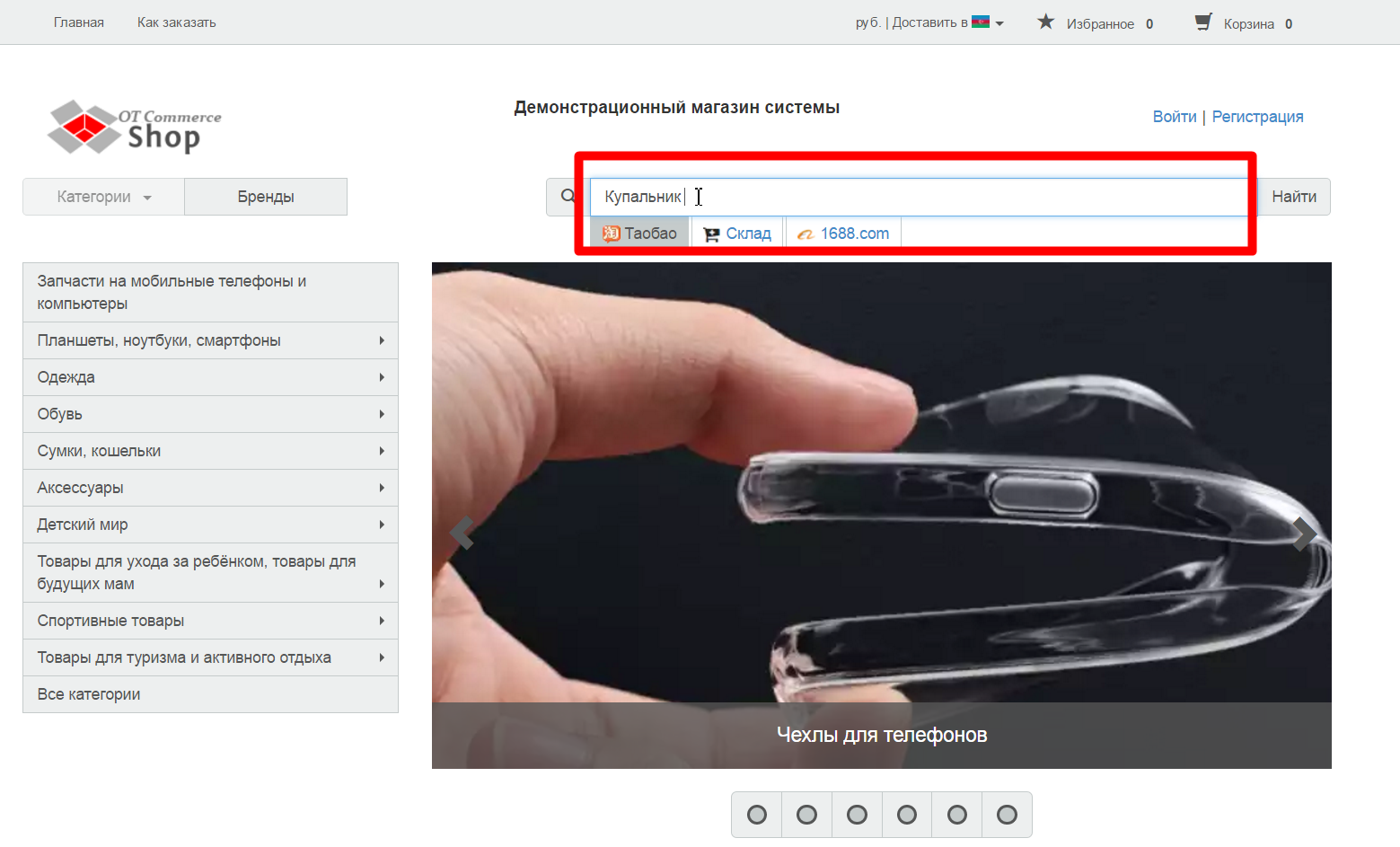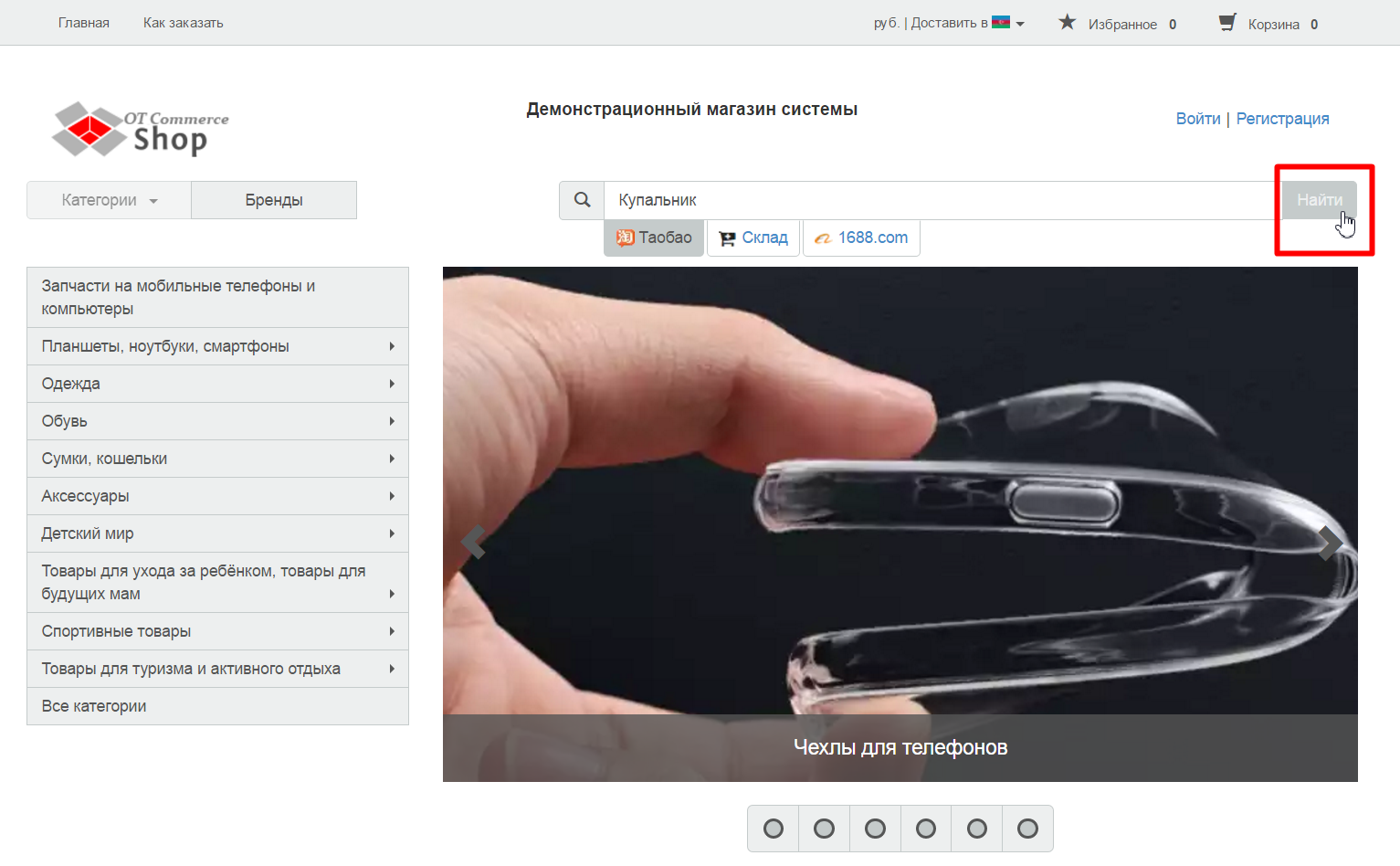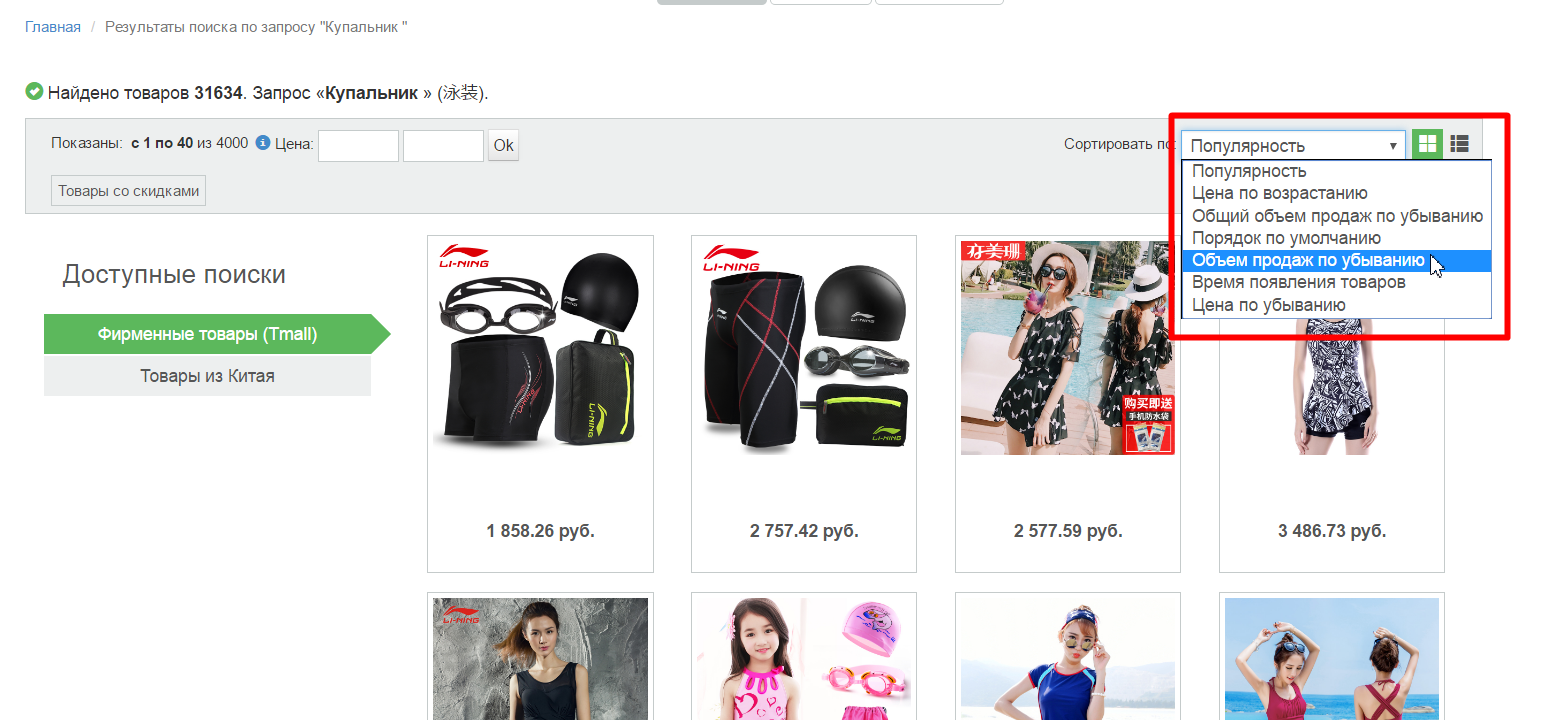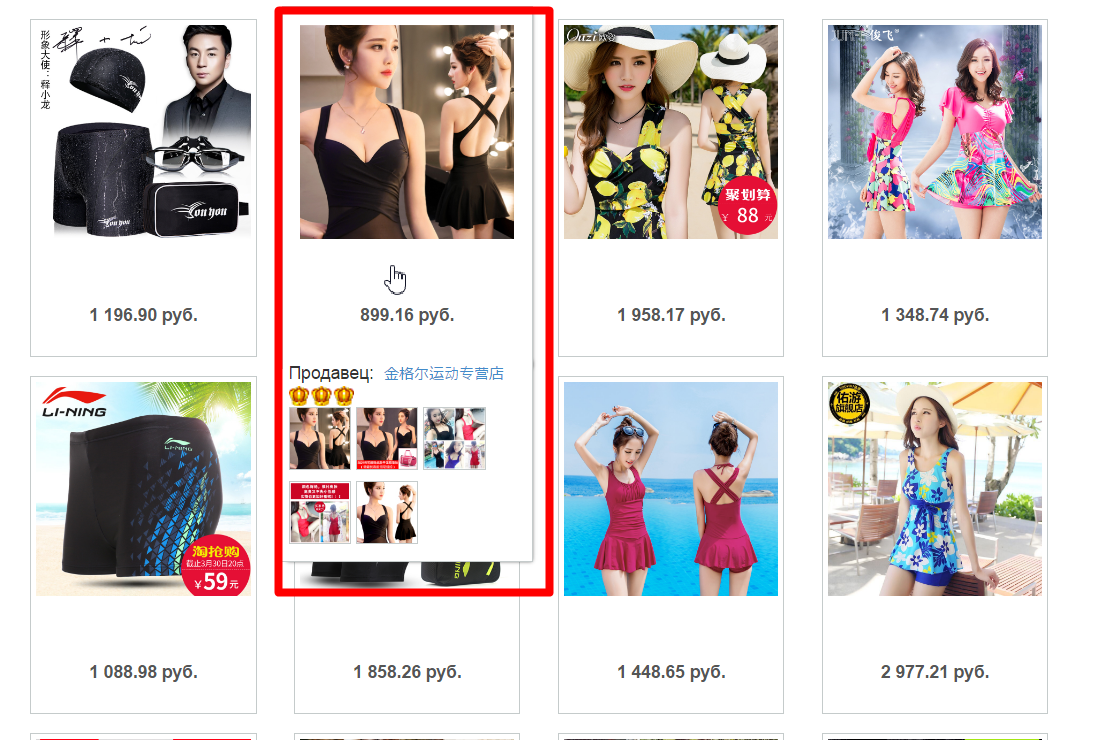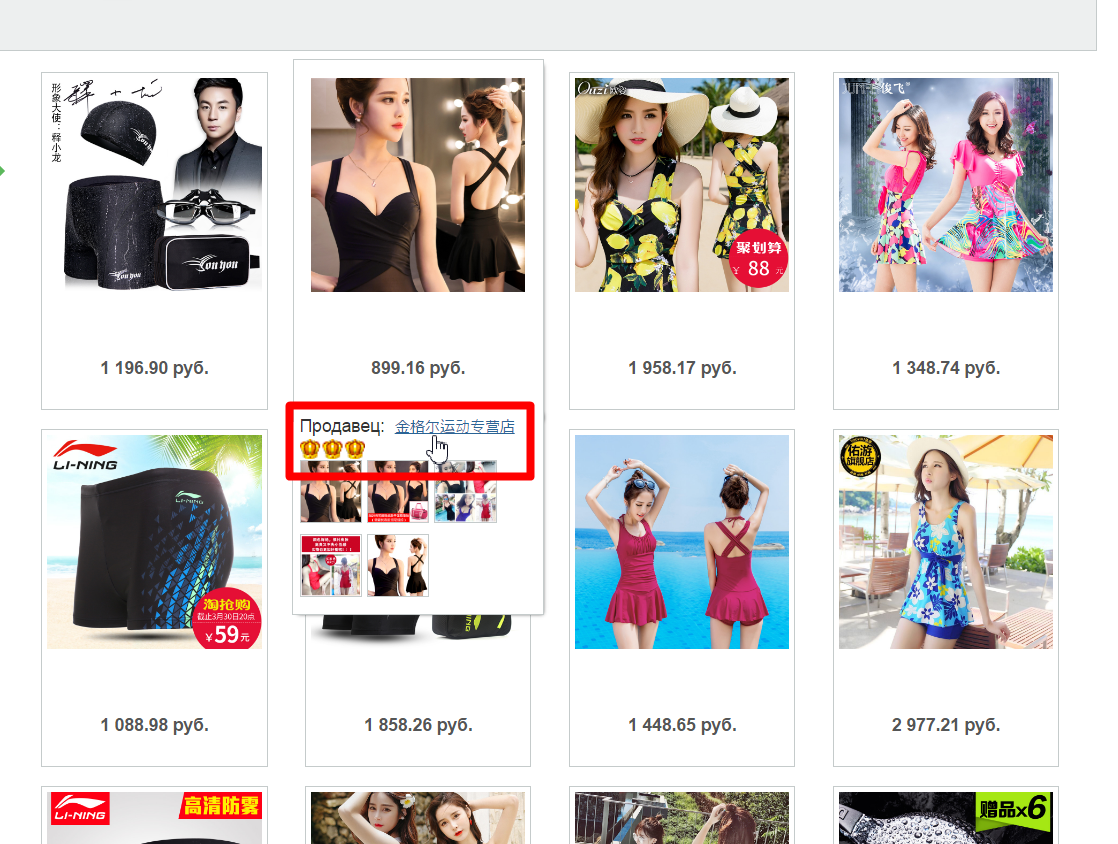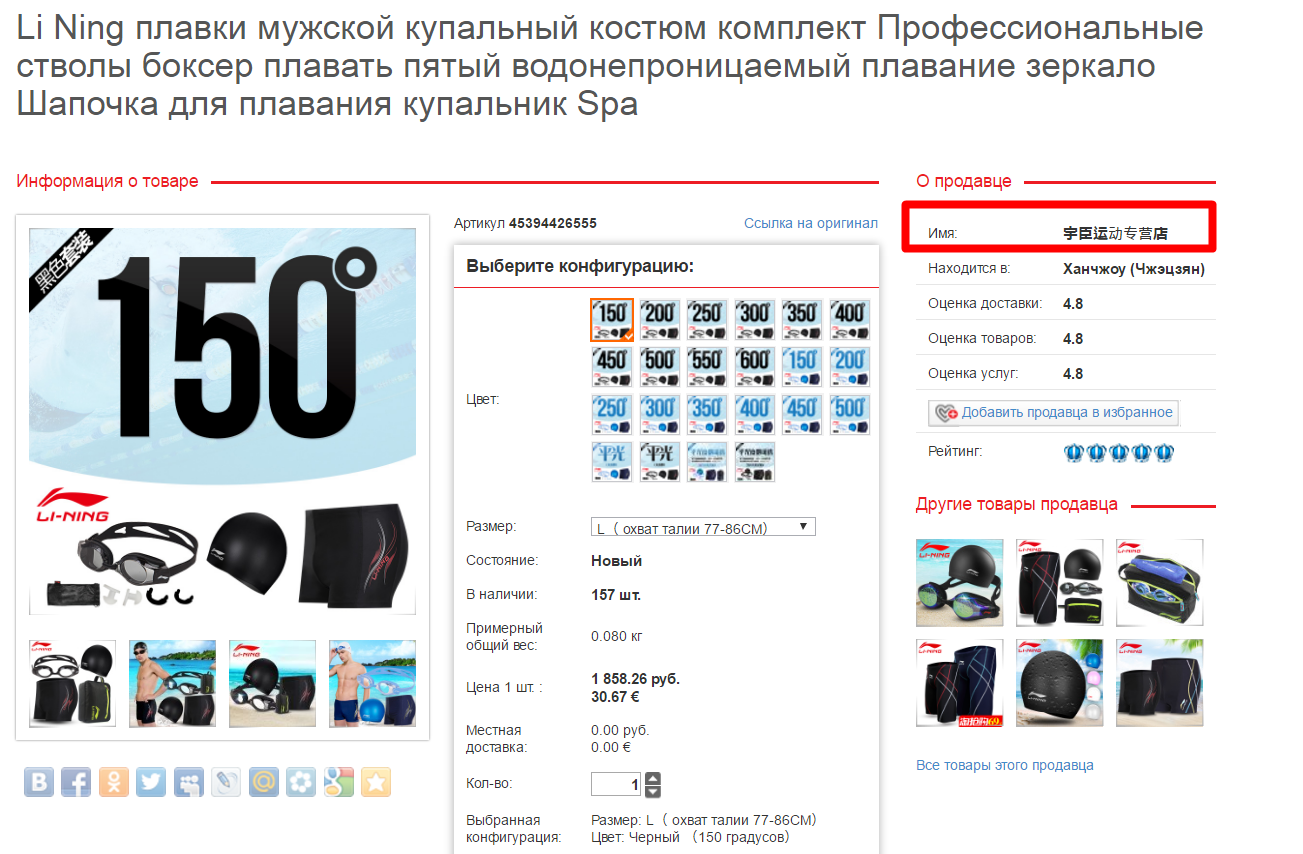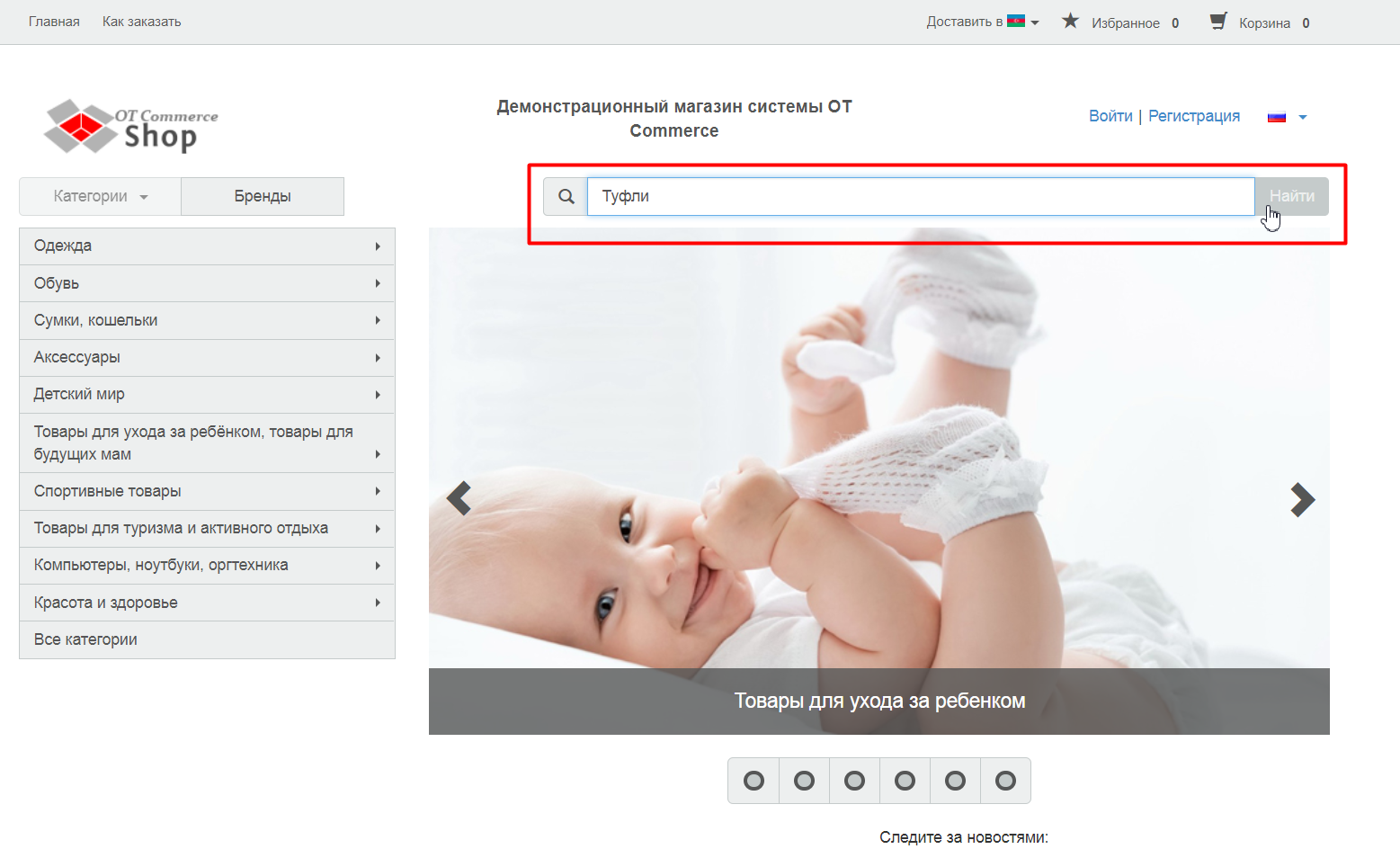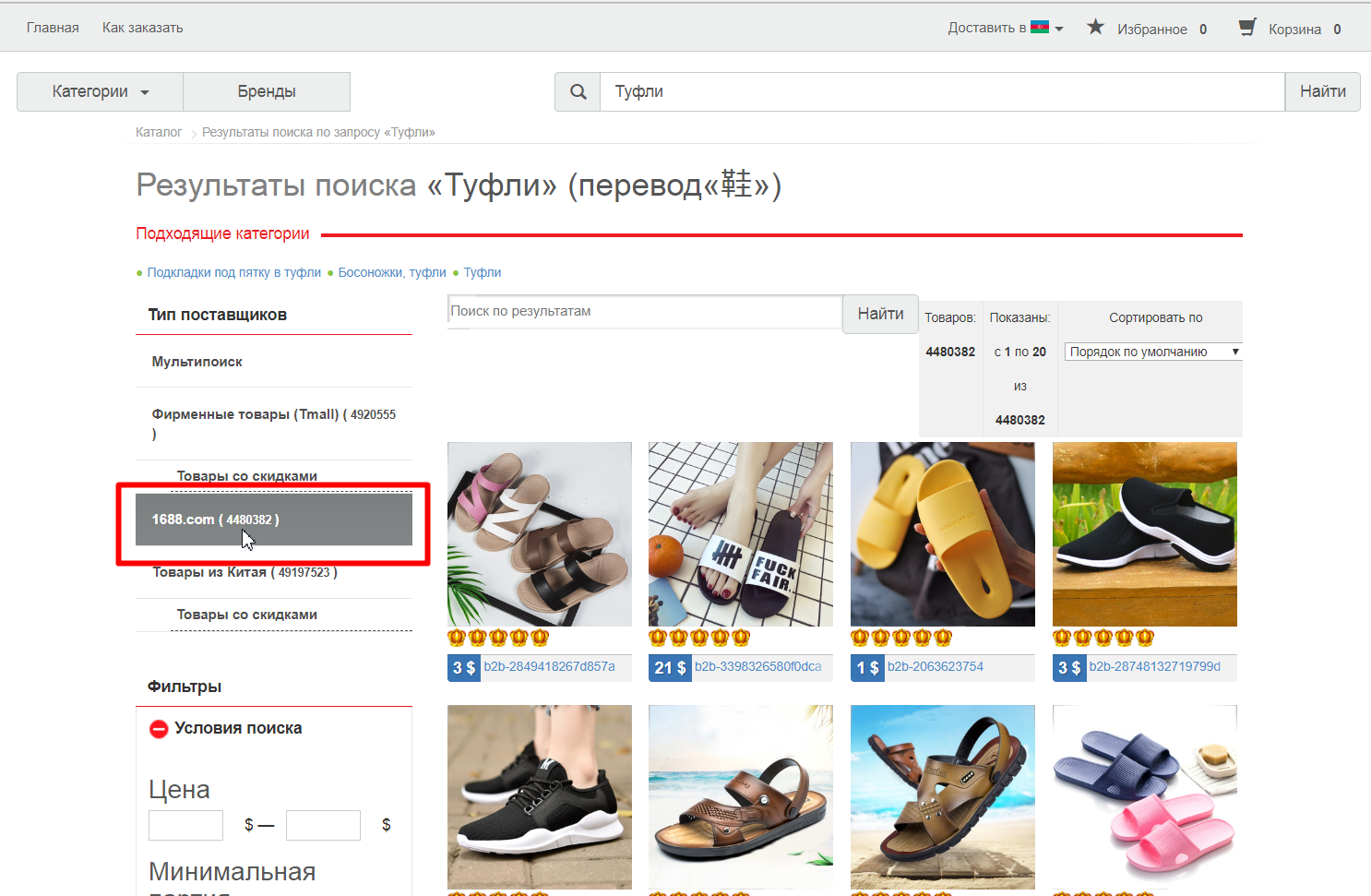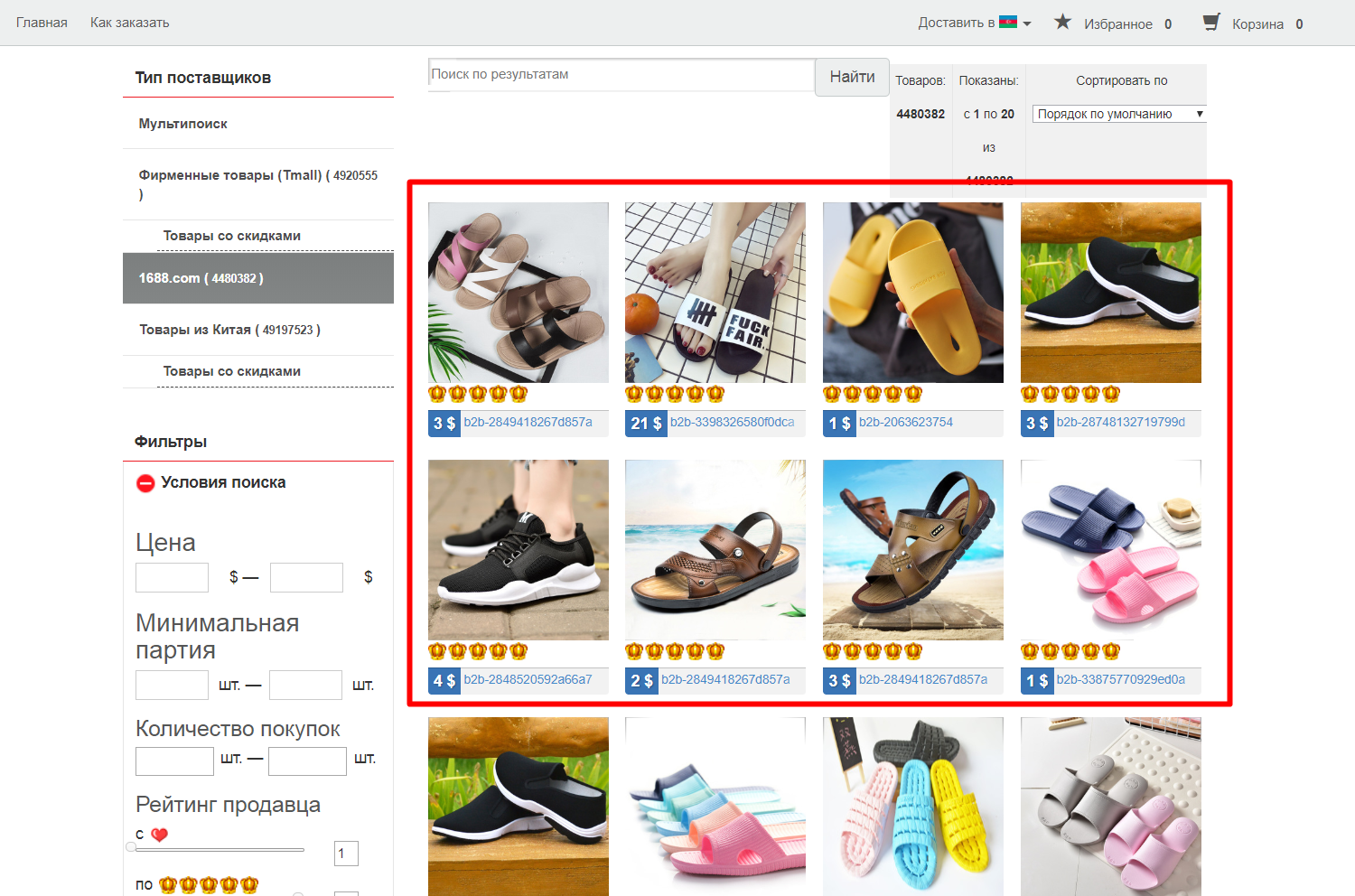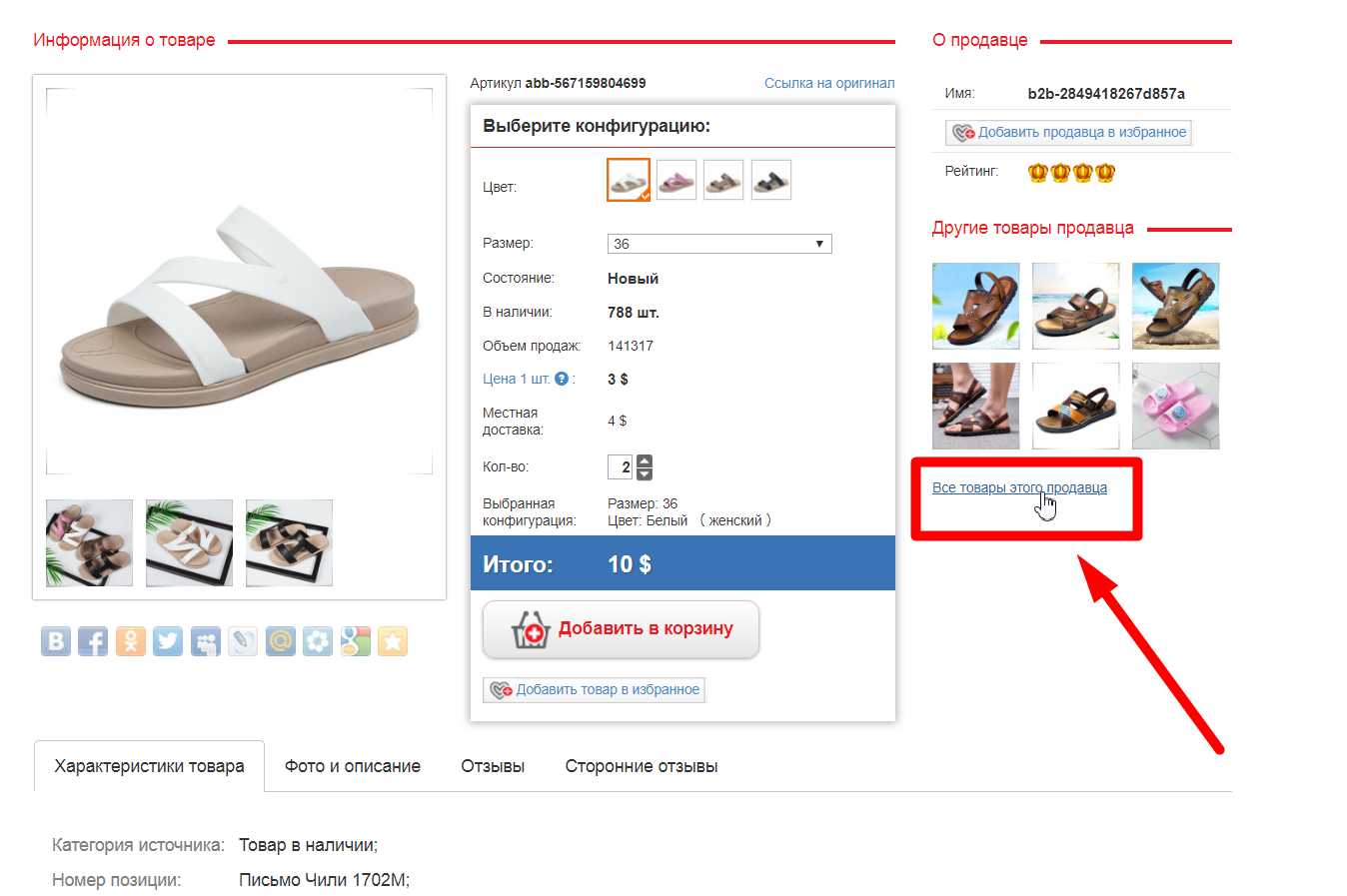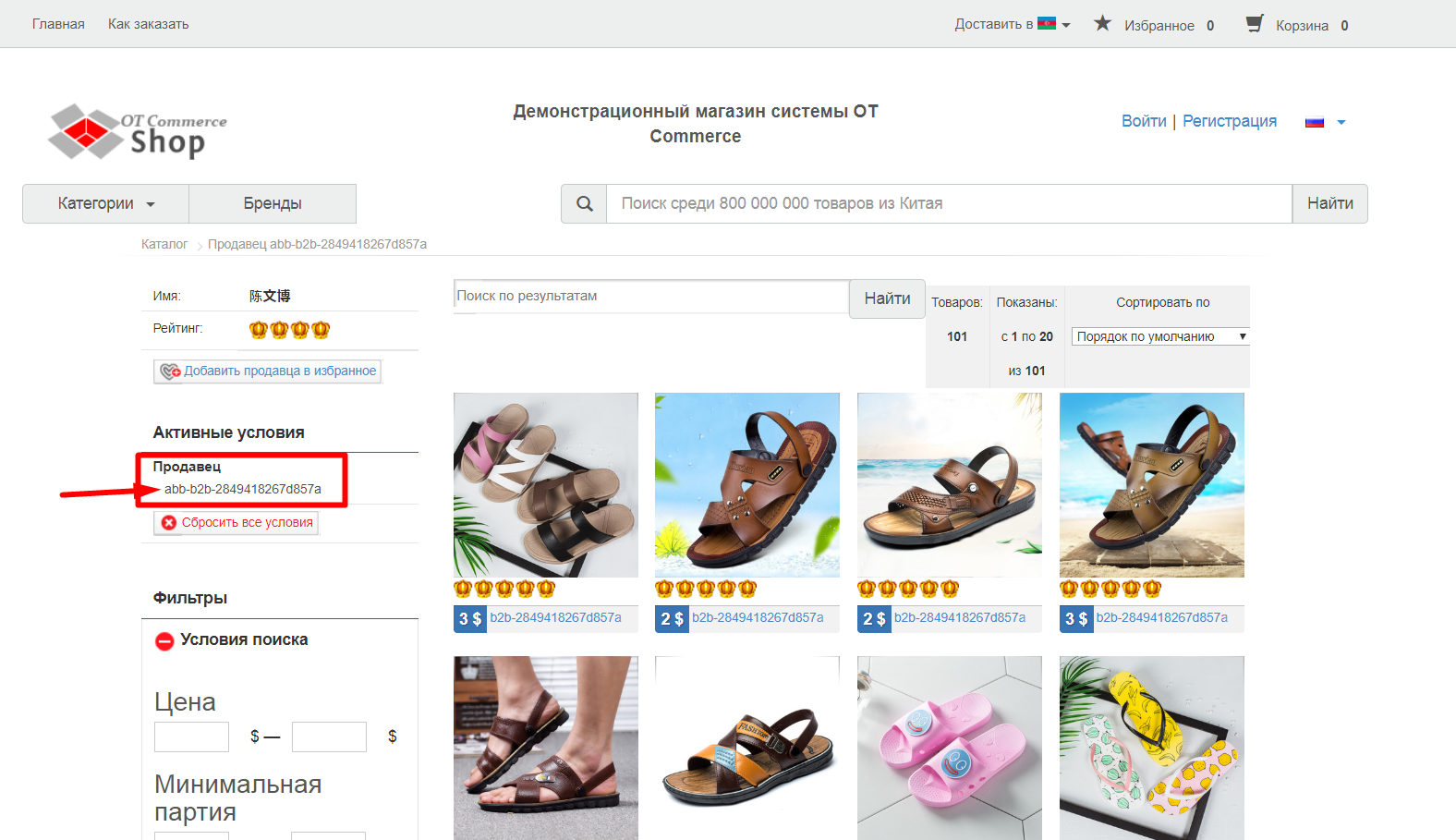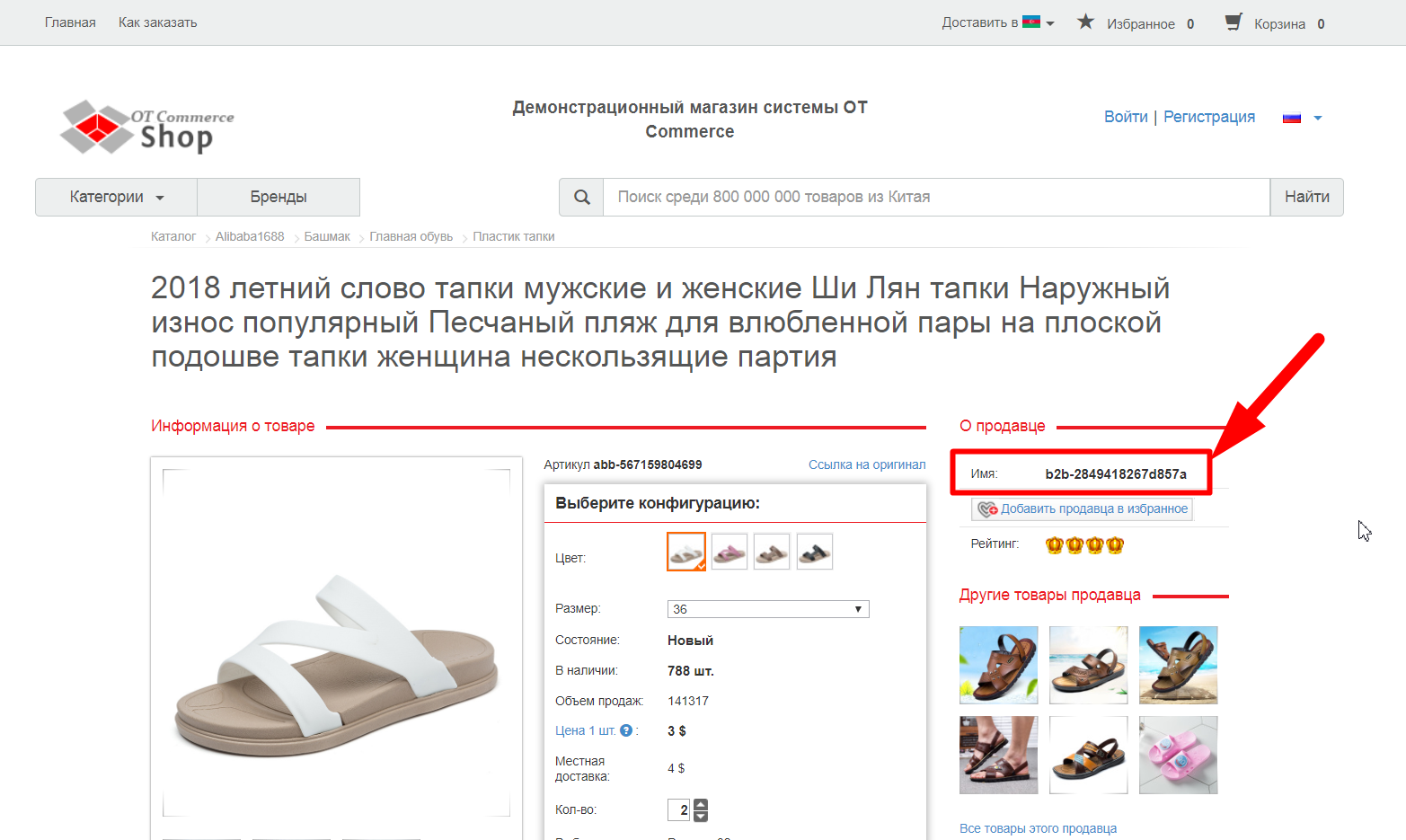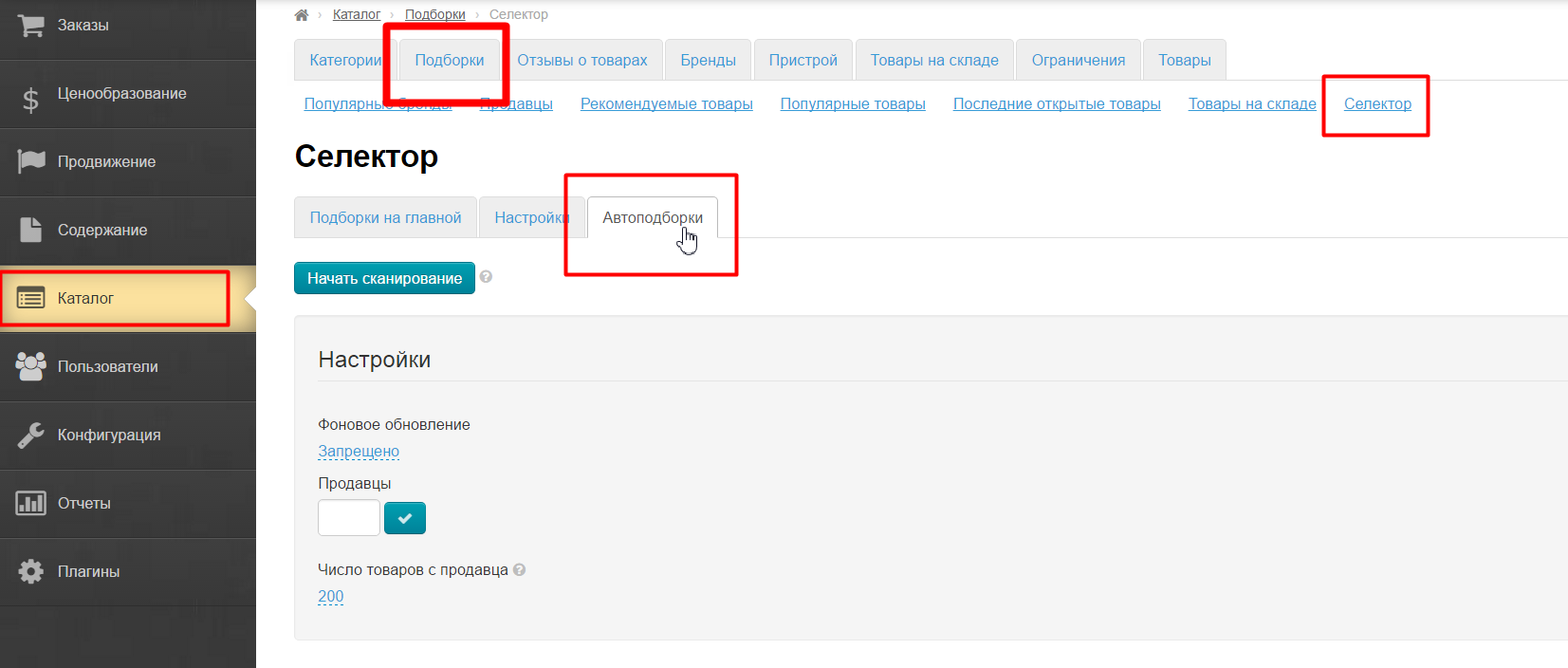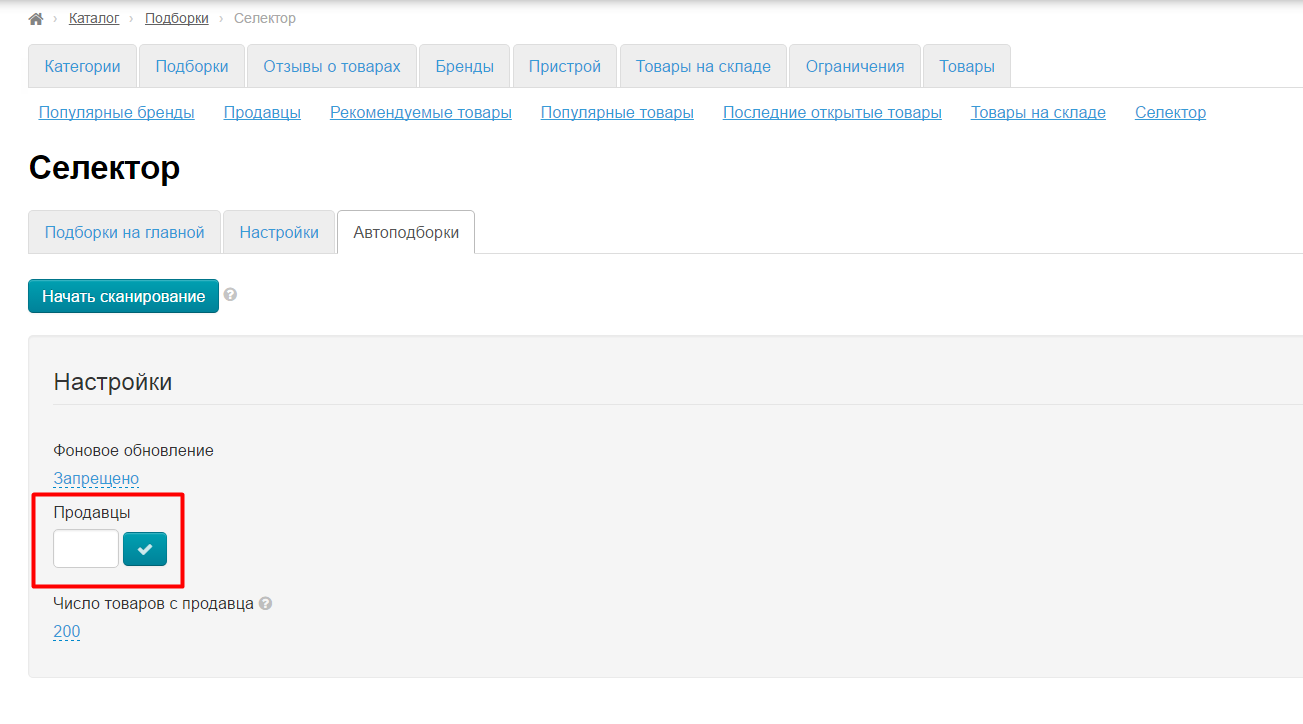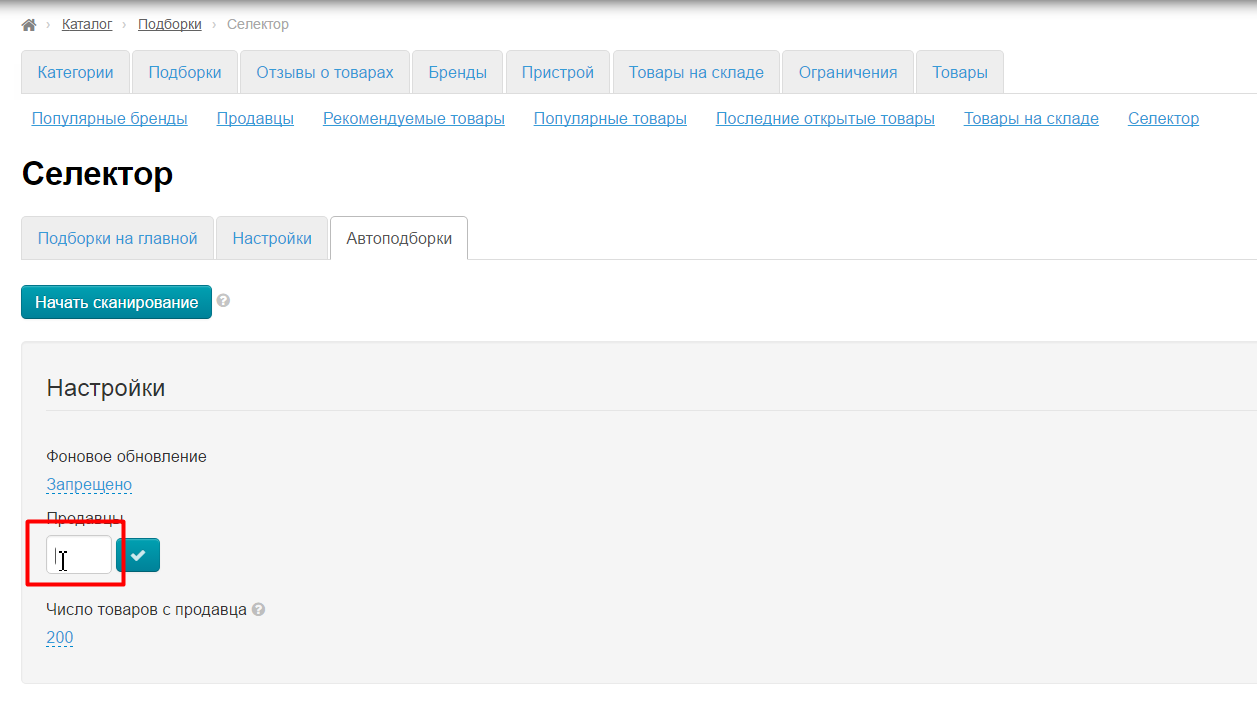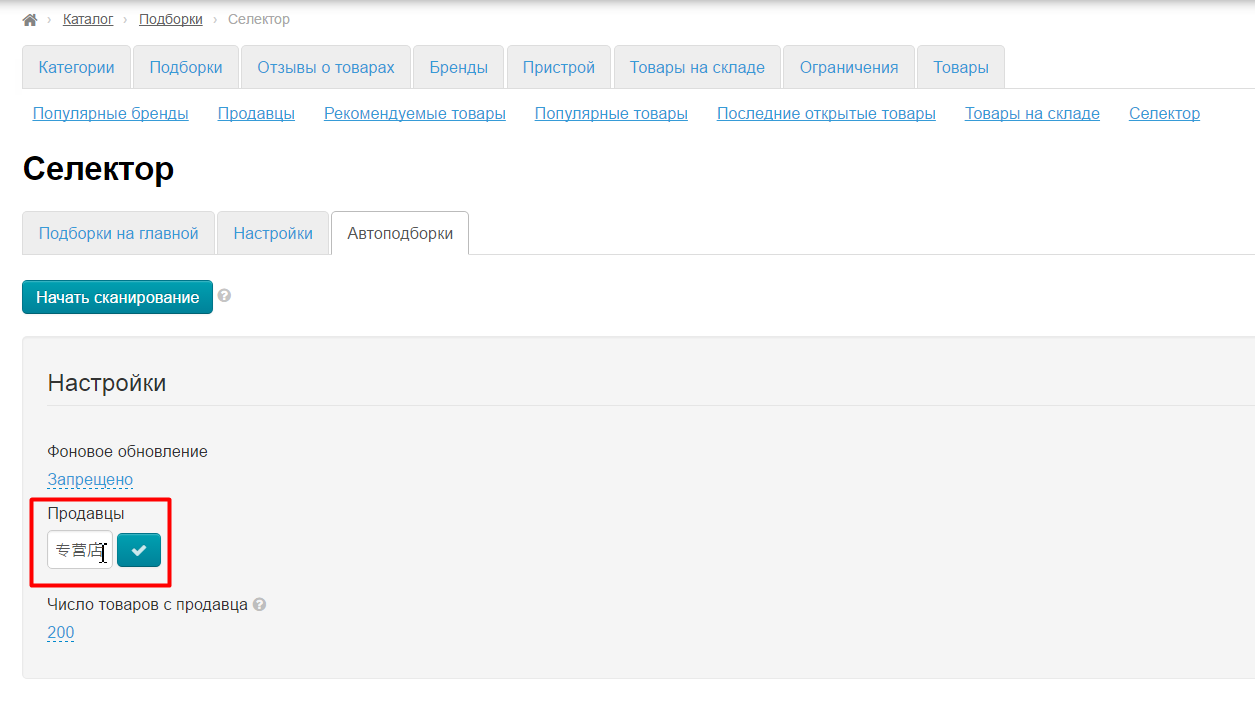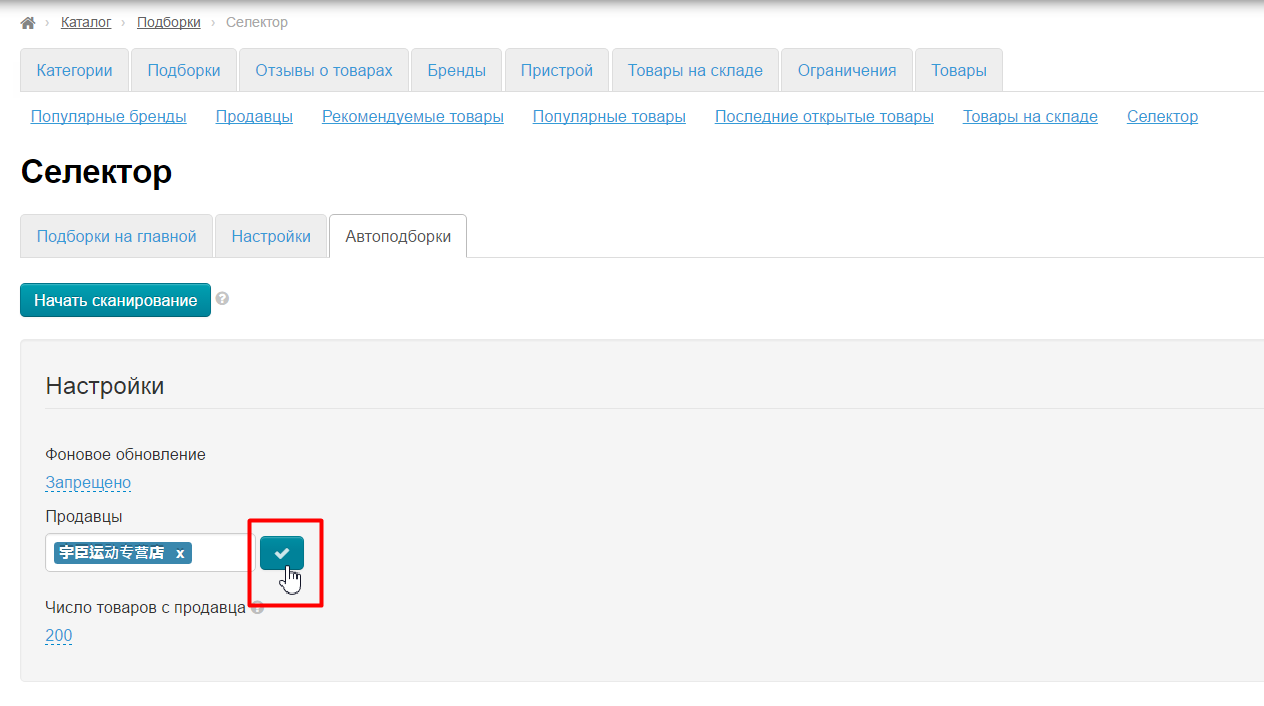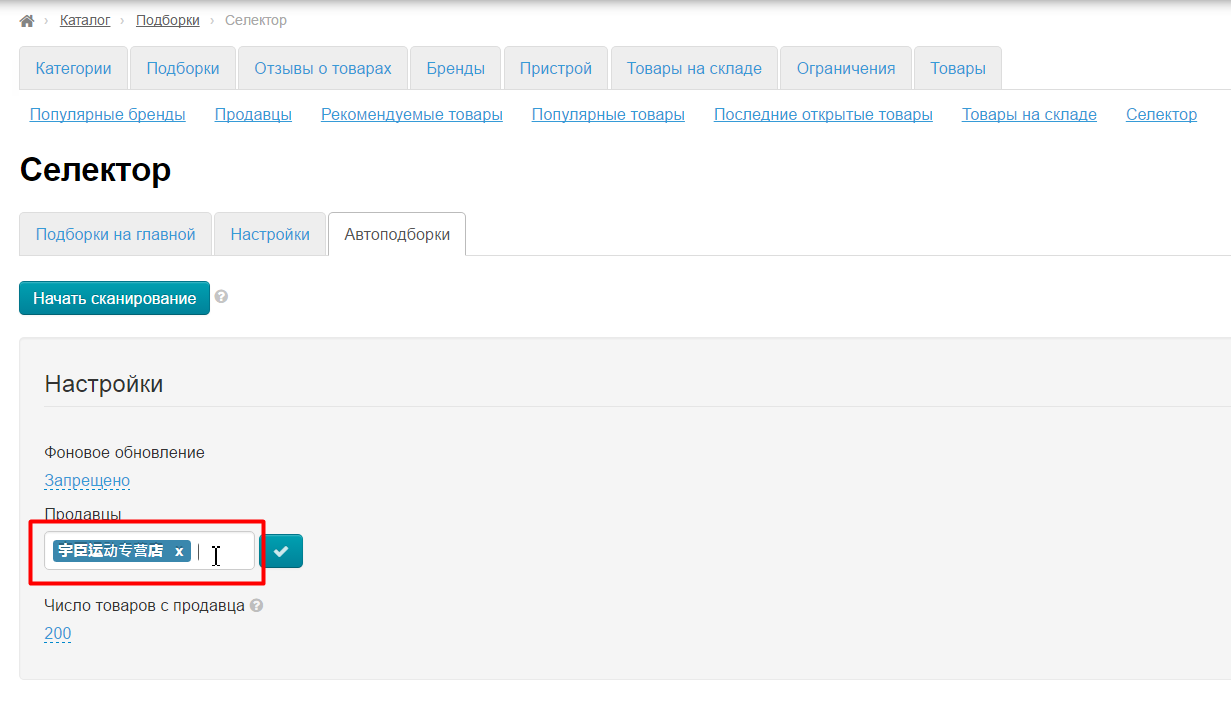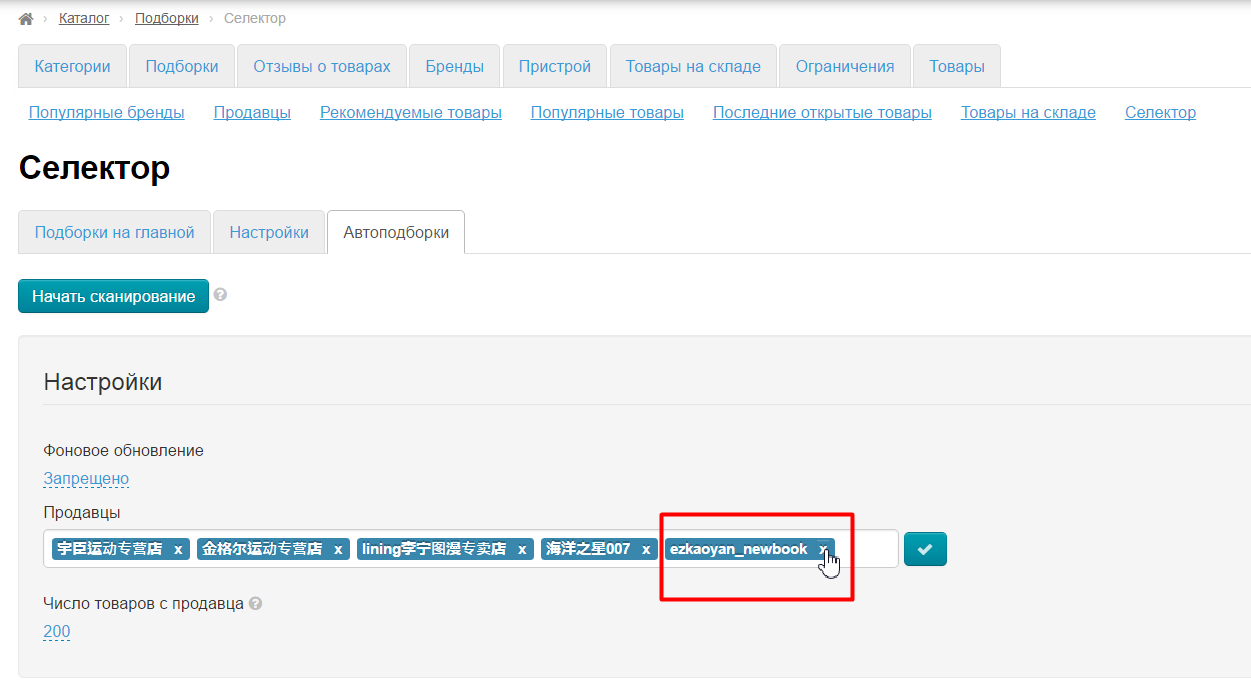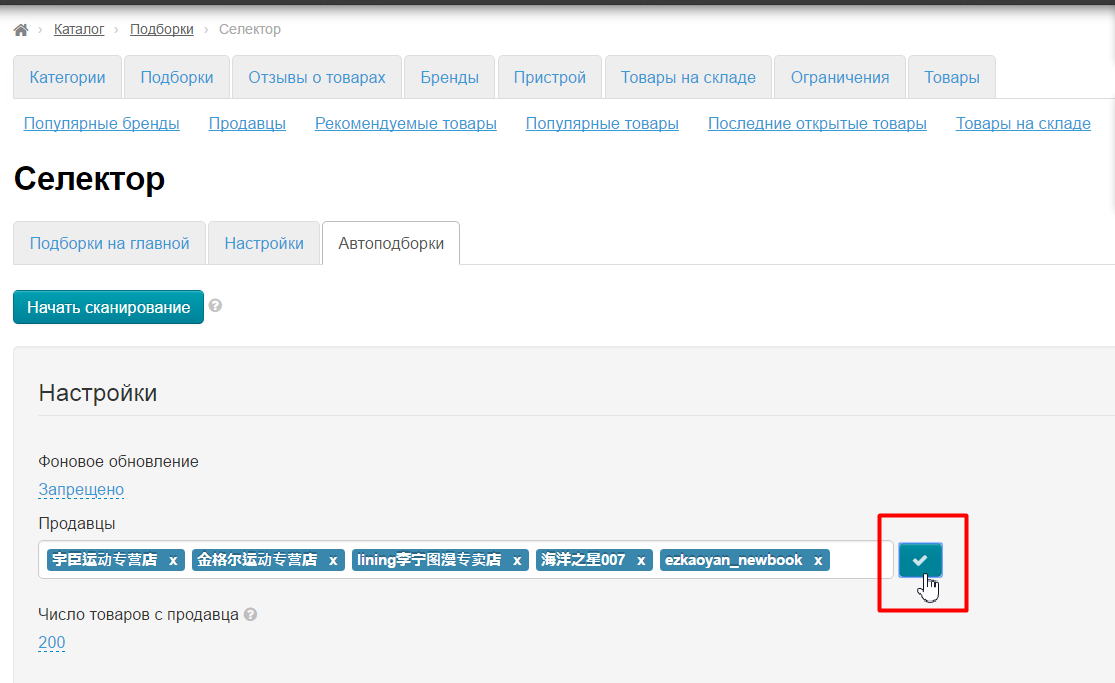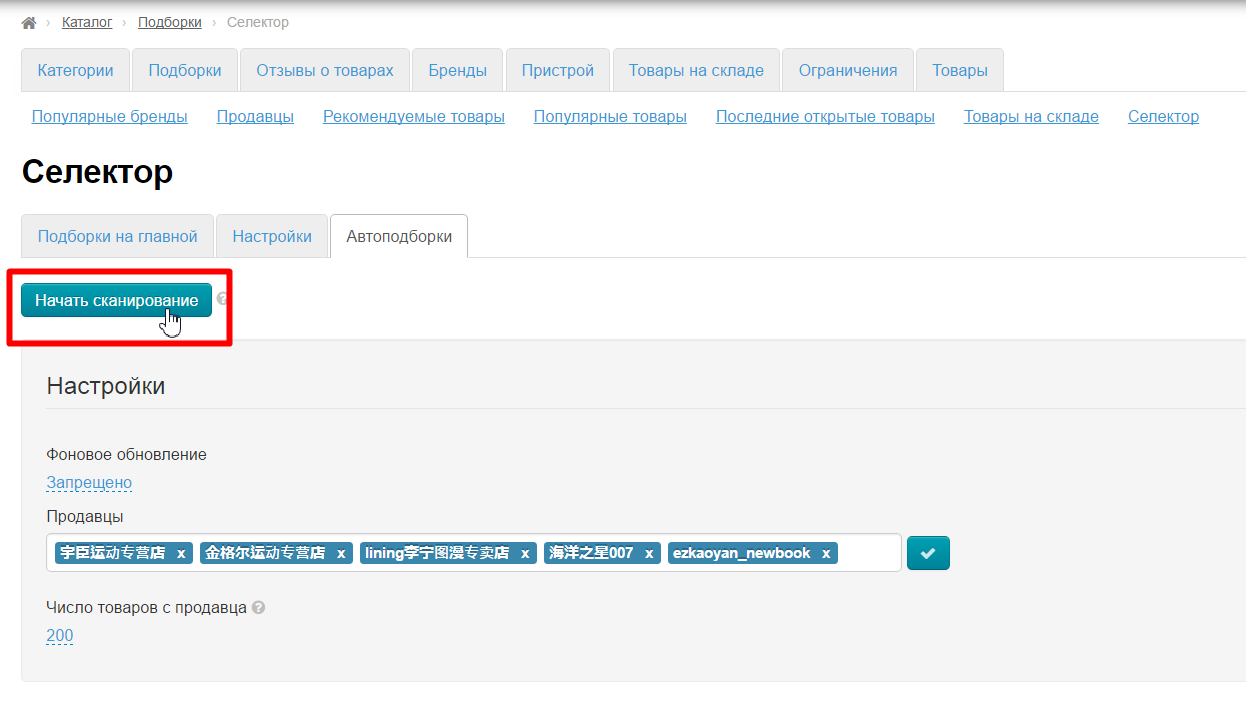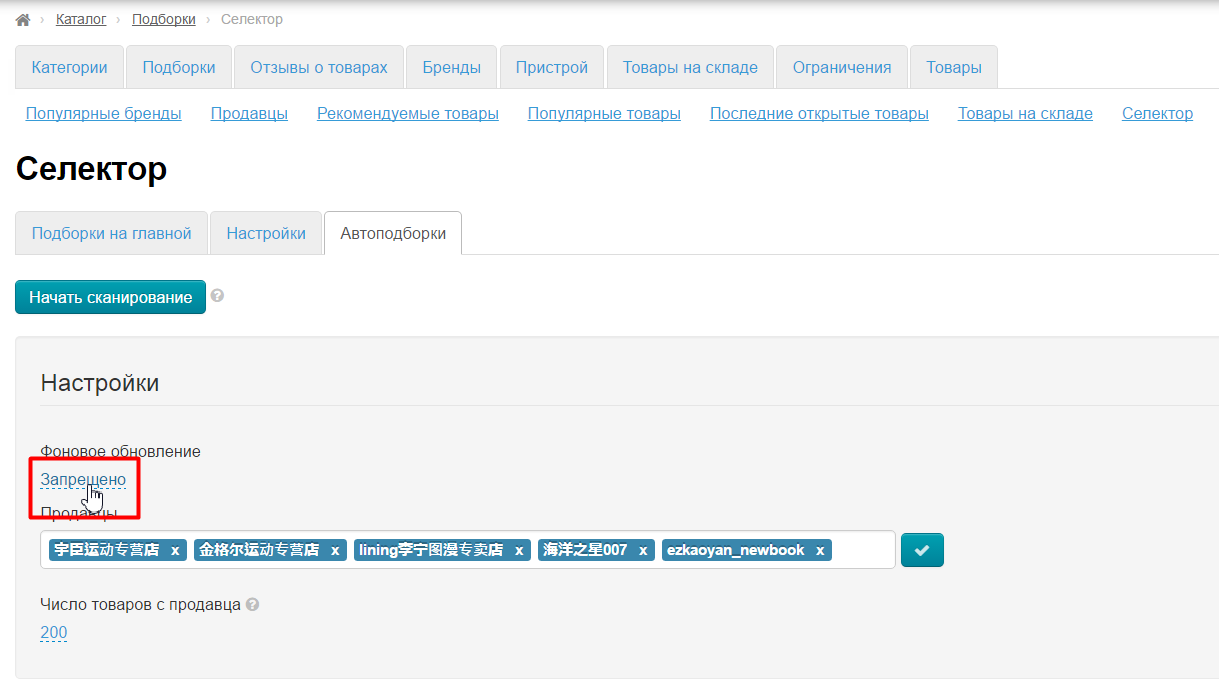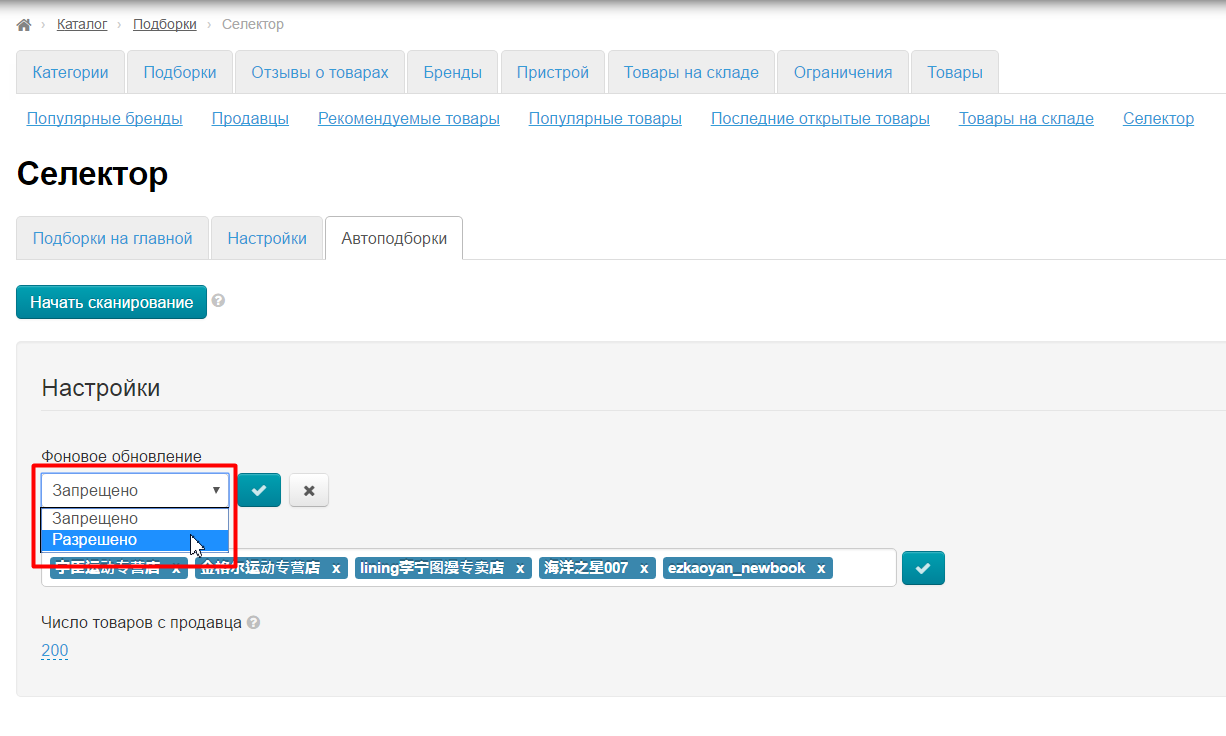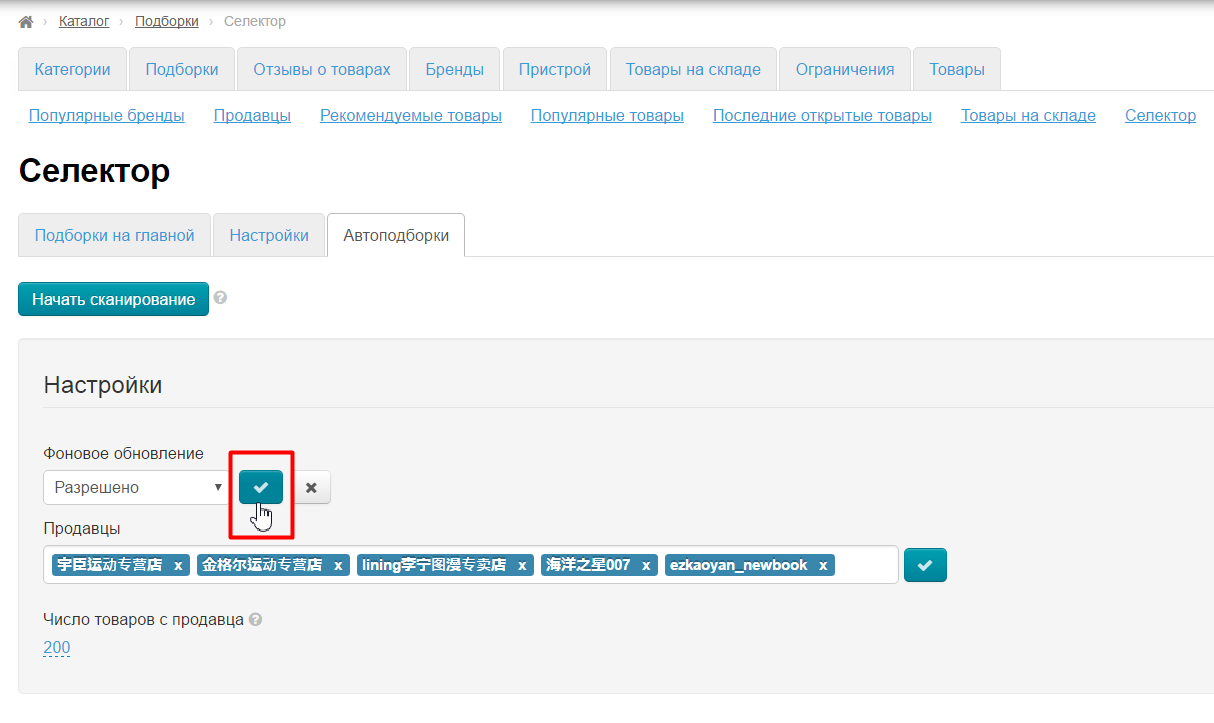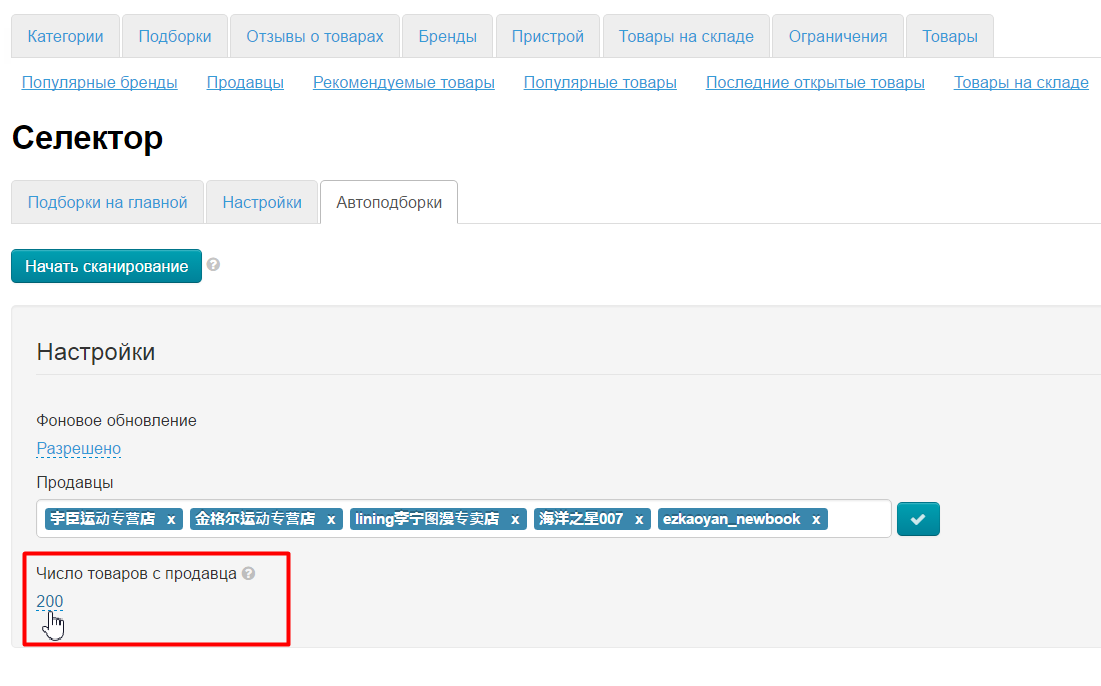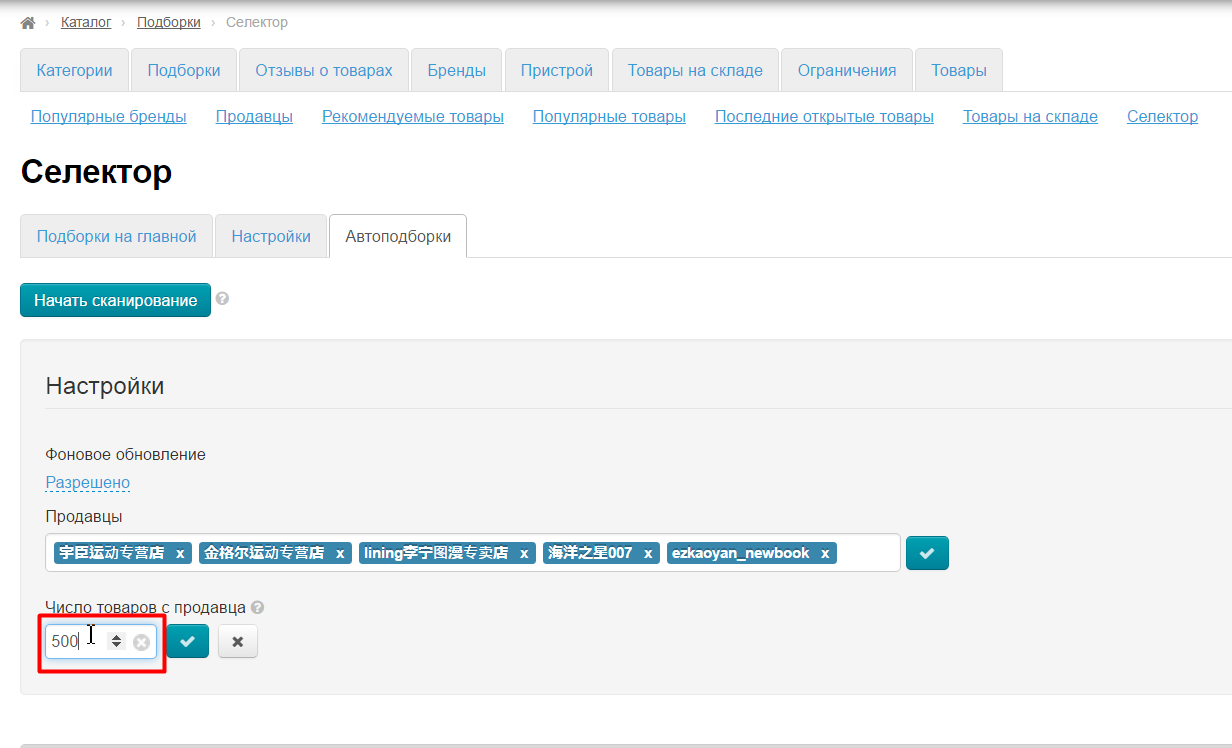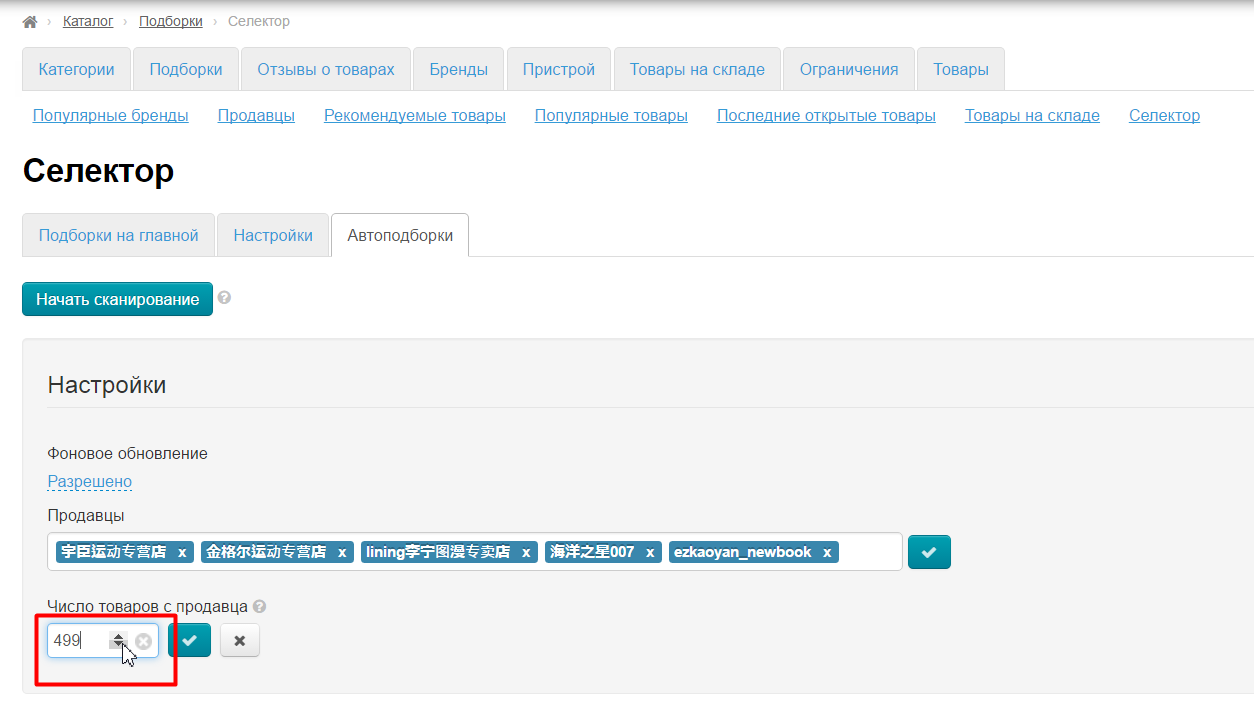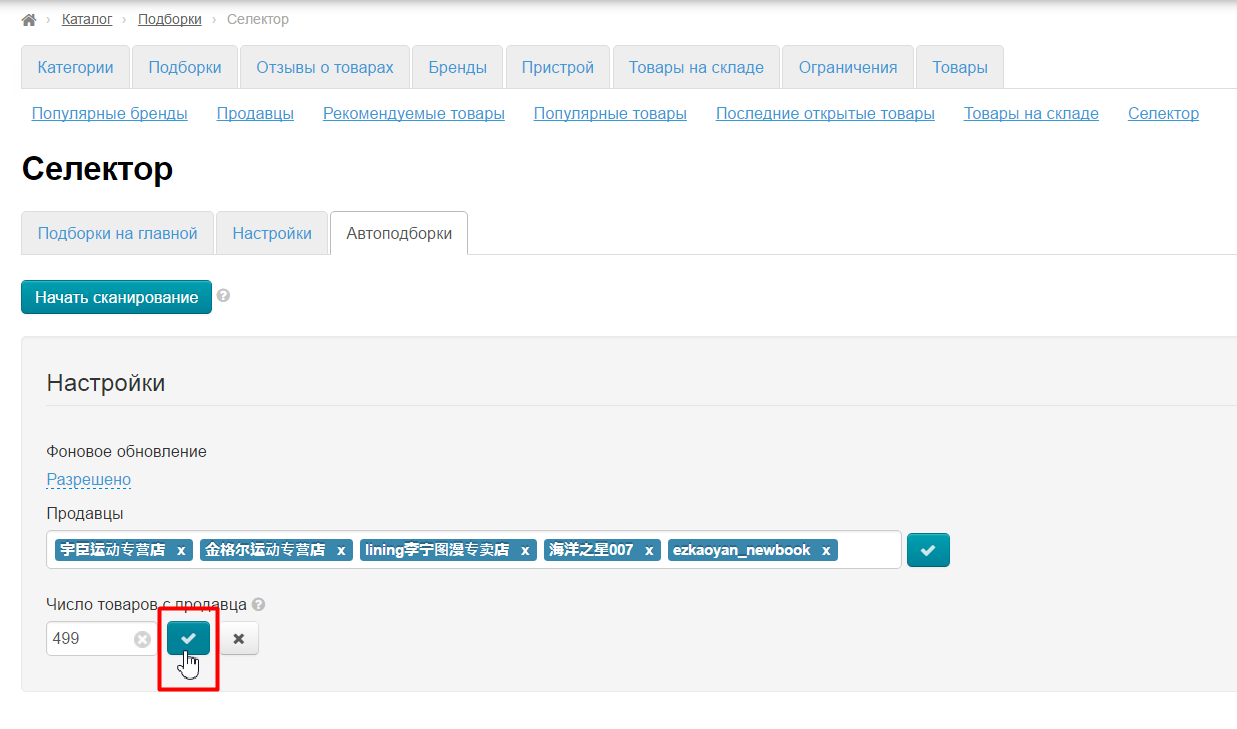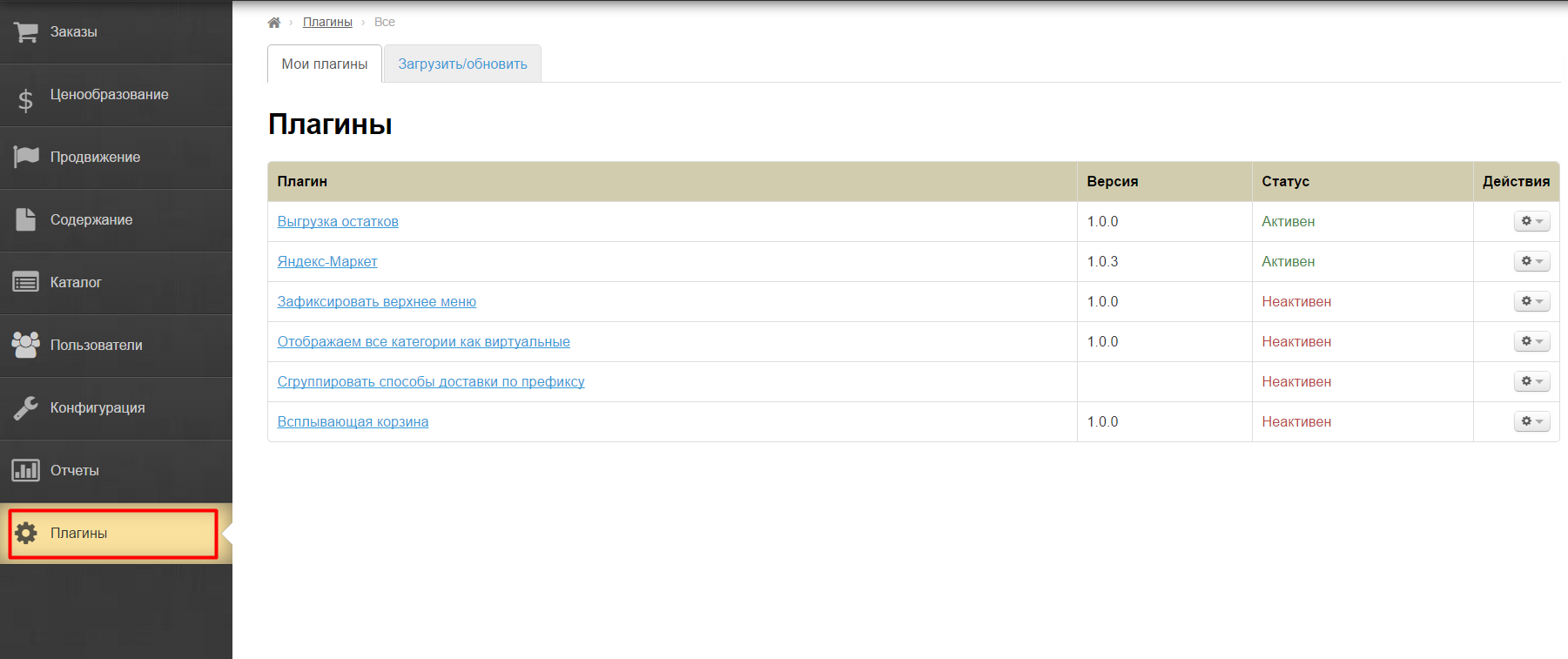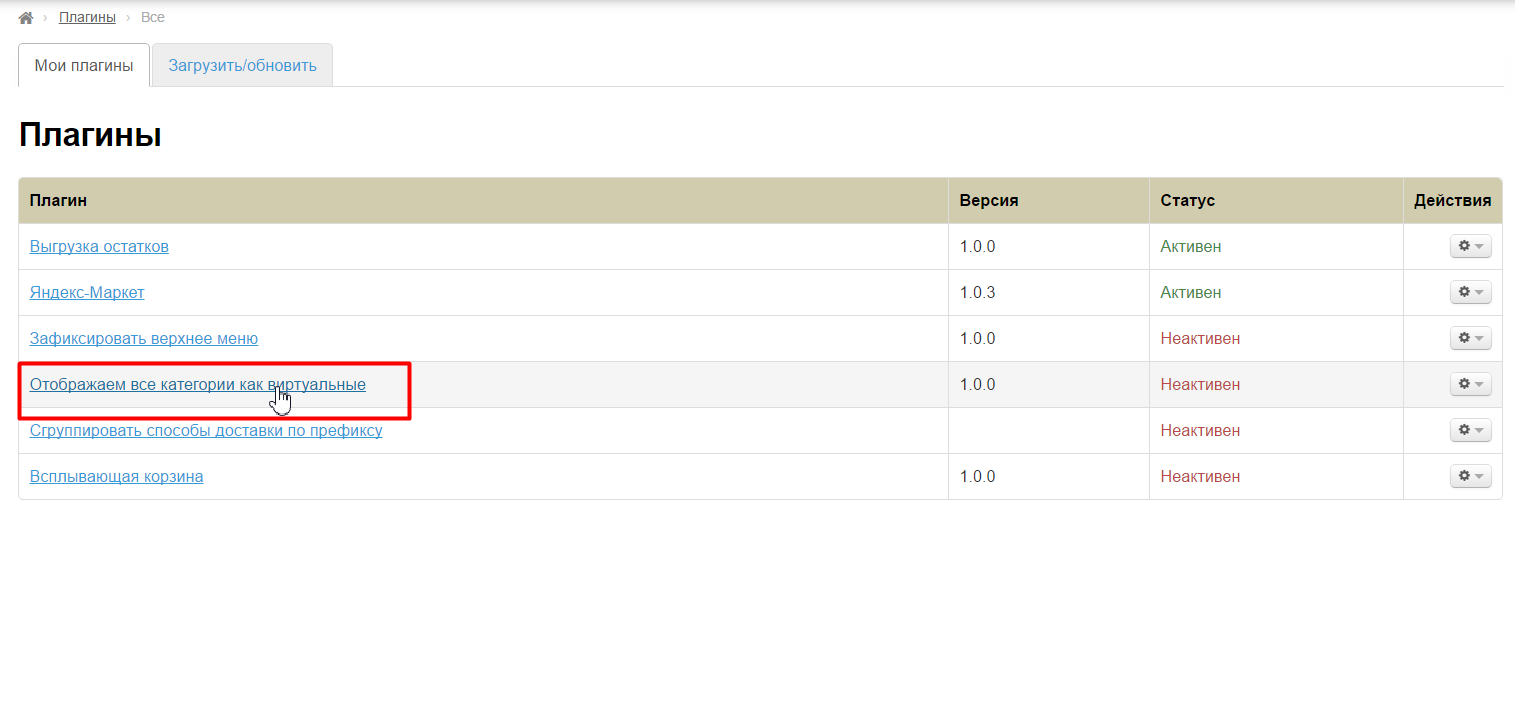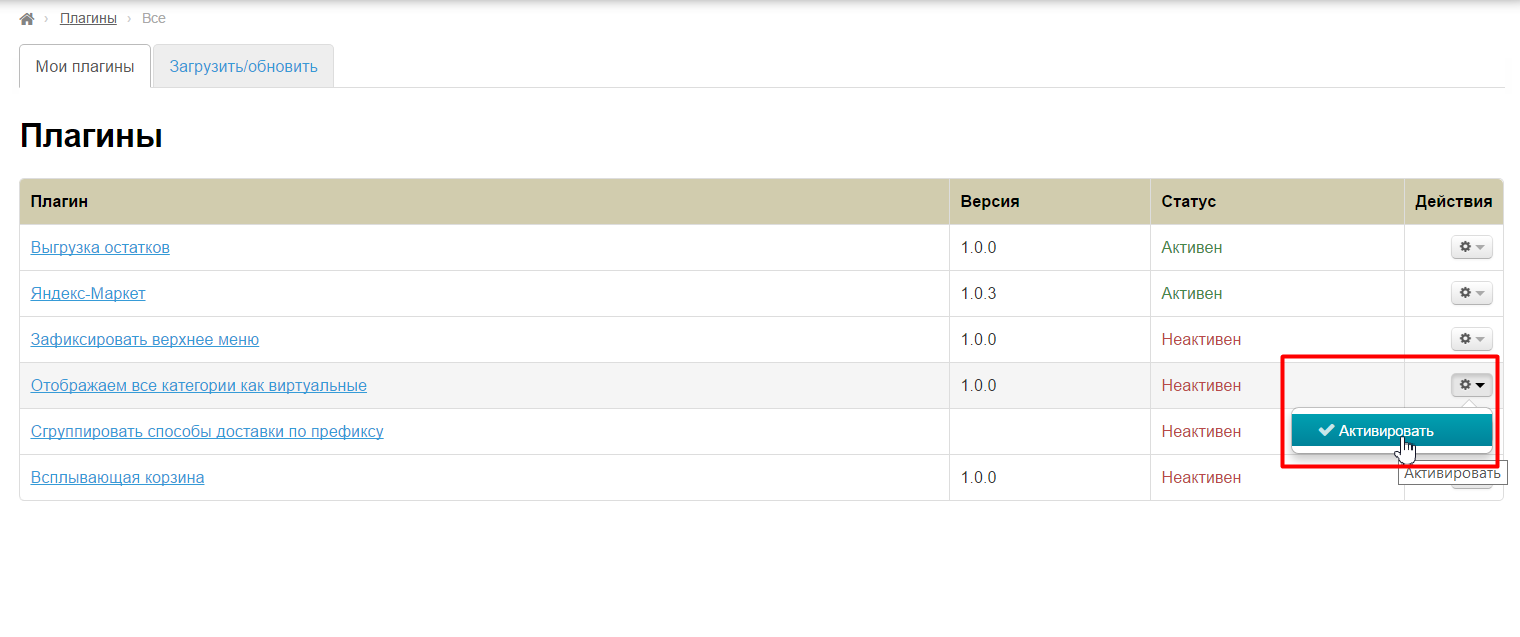| Оглавление |
|---|
...
Расположение в админке
Работа с товарами: Каталог › Подборки › Селектор ›
Описание
...
| Информация | ||
|---|---|---|
| ||
Модуль «Автоподборки» доступен для установки в Коробке ОТ версии 1.7.8 и выше. Для установки модуля обновите Коробку ОТ до необходимой версии. |
Автоподборки Автоподбор — это модуль на основе «Селектора», который позволяет добавлять товары проверенных продавцов в каталог. Основная цель: максимально упросить процедуру выбора товаров, ускорить заполнение, а также отсечь недобросовестных продавцов (например, продавцов подделок известных брендов). Даже через поиск покупатель не сможет найти товар, который не был вами одобрен!
Как это работает?
Вы находите на Таобао или 1688.com продавцов, с нужным вам ассортиментом и рейтингом, и добавляете их в модуль «Автоподбор». Затем правите тип категорий на нужный модулю для работы и всё«Автоподборки». Дальше сам модуль безет берет на себя всю рутину по распределению товаров. Он анализирует все товары продавцов, которых вы указали, и распределяет по всем категориям, имеющим спец настройки. . Включить или отключить показ товаров Автоподборки во всем каталоге можно с помощью специального плагина, который идет в комплекте с модулем (для версий админки 1.7.12 и ниже, с версии 1.7.13 и выше плагин не требуется).
Конечно, может возникнуть вопрос об актуальности подборки. Автоподбор Автоподборки решает эту проблему регулярными синхронизациями: через равные интервалы времени проверяет, что изменилось у продавца, какие товары добавились, какие пока недоступны и приводит в соответствие товары в вашем каталоге. Так что возможность заказать товар, которого нет в продаже сведена к минимуму.
Подготовка каталога
Сначала необходимо понять какая будет структура каталога. Можно как добавить новые категории и подкатегории, так и отредактировать уже существующие .
Добавить новые категории
Открываем раздел «Категории»:
Создаем категорию:
Называем её «Купальники к летнему сезону» и делаем виртуальной:
Сохраняем.
Сохраняем категорию. После сохранения категория будет добавлена в каталог.
Наводим мышку на созданную категорию и в появившемся меню выбираем кнопку со знаком плюс, нажав на неё:
Откроется окошко добавления категории. Добавляем снова виртуальную категорию:
В родительской будет указана категория, которая была создана первой:
Сохраняем категорию:
После сохранения она станет подкатегорией:
Вот так создаем дерево категорий, а потом наполняем каждую категорию отдельно товарами.
Преобразовать существующие
Если у вас уже есть список категорий для правки и вам необходимо их проверить, то это можно сделать в разделе «Каталог»:
Важно помнить, что возможно отображение только или товаров, выбранных вручную или товаров, которые «передаются» напрямую с Таобао.
Ищем в каталоге категорию, куда в будущем хотим добавить товары с помощью Автоподборки:
При наведении появится меню (справа). Ищем в нем иконку с карандашиком и нажимаем:
Смотрим тип привязки:
Если виртуальная, то закрываем категорию, она нам уже подходит. Если любая другая, то меняем на виртуальную:
Сохраняем выбор:
Таким образом меняем все категории, которые необходимо.
| Информация |
|---|
Если вам необходимо изменить так весь каталог, а не несколько категорий, отправьте запрос в Клиентскую поддержку ОТ и вам установят специальный плагин, который переведет все категории каталога в «виртуальные». |
Поиск продавцов
(например, удалить категории, которые не отвечают вашему направлению бизнеса). О том, как работать с каталогом подробно описано в статье «Категории».
| Информация | ||
|---|---|---|
| ||
Не нужно переводить все категории каталога в «виртуальные»! Это главное отличие «Автоподборок» от «Селектора». НО! корневая категория для автоподборок обязательно должна быть виртуальной, а внутри неё подкатегории должны быть с привязкой к оригинальным категориям провайдера. |
Модуль «Автоподборки» работает непосредственно с привязками к категории Таобао, поэтому убедитесь, что категории для модуля имеют следующую настройку (она идет в каталоге по умолчанию, поэтому специально менять ничего не нужно):
Поиск продавцов для автоподборки
Чтобы автоподборка работала, необходимо подобрать продавцов, товары которых будут отображаться у вас на сайте.
Однако, отметим, что для провайдеров Таобао и 1688.com разные правила записи найденных продавцов.
- Для Таобао можно использовать имя продавца, которые мы нашли на Таобао или на своем сайте во время просмотра результатов поиска.
- Для 1688.com используется id продавца, который можно увидеть на вашем сайте при просмотре каталога.
Ищем продавцов для Таобао
Используем сам сайт
...
Таобао
Для того, чтобы отобрать продавцов, заходим на сайт https://worlds.taobao.com/
В поисковую строку пишем название категории или название товара, который максимально широко охватывает категорию. Например, для категории «Купальники к летнему сезону» лучше искать слово «Купальник». Предварительно слово надо перевести на китайский (упрощенный) с помощью сайта https://translate.google.com/?hl=ru
Нажимаем кнопку «Поиск»:
Сортируем результаты поиска по количеству продаж:
Под товаром находим имя продавца (если у вас автоперевод страницы, отключите его, чтобы видеть имя):
Копируем его имя или открываем магазин продавца, кликнув по имени:
В магазине продавца имя написано может быть как здесь:
Так и здесь:
Копируем. Сохраните имя сразу в админке (как написано ниже) или в отдельный файлик на вашем компьютере.
...
Ищем продавцов на вашем сайте
Зайдите в админке в раздел «Конфигурация — Каталог», прокрутив страницу вниз:
Включите режим каталога «Внешний» или «Предопределенный»:
Сбросьте кэш (это может занять некоторое время):
Кликните по адресу сайта в левом углу:
В поисковую строку пишем название категории или название товара, который максимально широко охватывает категорию. Например, для категории «Купальники к летнему сезону» лучше искать слово «Купальник»:
Нажимаем кнопку «Найти»:
Сортируем результаты поиска по «Объему продаж по убыванию»:
Наводим мышку на товар и видим рейтинг и имя продавца:
Копируем имя продавца или кликаем по его имени (если хотим проверить другие его товары):
Если зашли проверить товары, то смотрим товары, а потом, если все ок, копируем его имя. Главное помнить, что товары будут автоматически распределены по категориям, поэтому нам важно оценить только подходит ли ассортимент продавца под наши бизнес задачи.
Если мы в карточке товара, то можно оттуда и посмотреть товары продавца и скопировать его имя:
Готово. Сохраните имя сразу в админке (как написано ниже) или в отдельный файлик на вашем компьютере.
Ищем продавцов для 1688.com
Искать будем сразу у вас на сайте. Для этого, открываем ваш сайт главную страницу и в поисковую строку пишем то, что будем искать, например «Туфли»:
В результатах поиска выбираем 1688.com слева:
Выбираем продавцов с желтыми и синими коронами:
Открываем товар и в карточке товара кликаем «Все товары этого продавца», чтобы оценить ассортимент и на сколько он нам подходит. Главное помнить, что товары будут автоматически распределены по категориям, поэтому нам важно оценить только подходит ли ассортимент продавца под наши бизнес задачи.
Когда продавец проверен и нам подходит, копируем его id на одной из следующих страниц:
Страница «Все товары продавца»:
На странице товара выбранного продавца:
В примере надо копировать: b2b-2849418267d857a
Настройка Автоподборки
Добавить продавцов
Когда все продавцы найдены, заходим в раздел «Подборки»:
...
Открываем вкладку «Автоподборки»:
В специальное поле по одному копируем имена продавцов (для Таобао) или их id (для 1688.com) следующим образом:
Ставим курсор в поле:
Вставляем имя продавца:
Нажимаем кнопку Enter на клавиатуре или кнопку с галочкой рядом с формой ввода имен:
Затем ставим курсор в пустое белое пространство формы и снова вставляем имя продавца:
И так продолжаем пока не добавим всех продавцов. Если какой-то продавец не нужен, удалите его, нажав на крестик рядом с его именем:
Сохраняем всё:
После того, как все продавцы добавлены запускаем синхронизацию. Для этого нажимаем кнопку «Начать сканирование»:
После того, как все будет просканировано, товары появятся на сайте.
Разрешить фоновое обновление
Чтобы товары автоматически синхронизировались по ценам, конфигурациям и наличию с Таобао, необходимо разрешить фоновое обновление. Для этого кликаем по синей надписи с пунктиром:
Выбираем «Разрешено»:
Сохраняем выбор, нажав на кнопку с галочкой.
Готово. Теперь товары будут синхронизироваться, тем самым поддерживая свою актуальность самостоятельно, без вашего участия.
Указать число товаров с продавца
Можно указать чисто товаровчисло товаров, которые вы хотите брать у продавца. Максимальное число — 1000. Минимальное — 0.
Чтобы задать число товаров, кликаем по синей надписи с пунктиром:
Вводим с клавиатуры число:
Можно воспользоваться мышкой и подкорректировать значение стрелочками вверх-вниз:
Сохраняем выбор, нажав на кнопку с галочкой:
Вывод в каталог (для версий админки 1.7.12 и ниже)
| Информация |
|---|
Если у вас админка версии 1.7.13 и выше (1.7.14, 1.8.0 и тп) плагин не требуется |
Когда все работы произведены, Заходим в раздел «Плагины»:
Находим плагин «Отображаем все категории как виртуальные»:
Кликаем по кнопке с шестеренкой и выбираем «Активировать»:
Готово.
Если, по каким-то причинам, необходимо временно прекратить использовать модуль «Автоподборки», то просто деактивируйте плагин с помощью кнопки с шестеренкой.
Вывести на главную страницу
Чтобы вывести любую категорию с Автоподборками на главную страницу, открываем раздел «Подборки»:
...