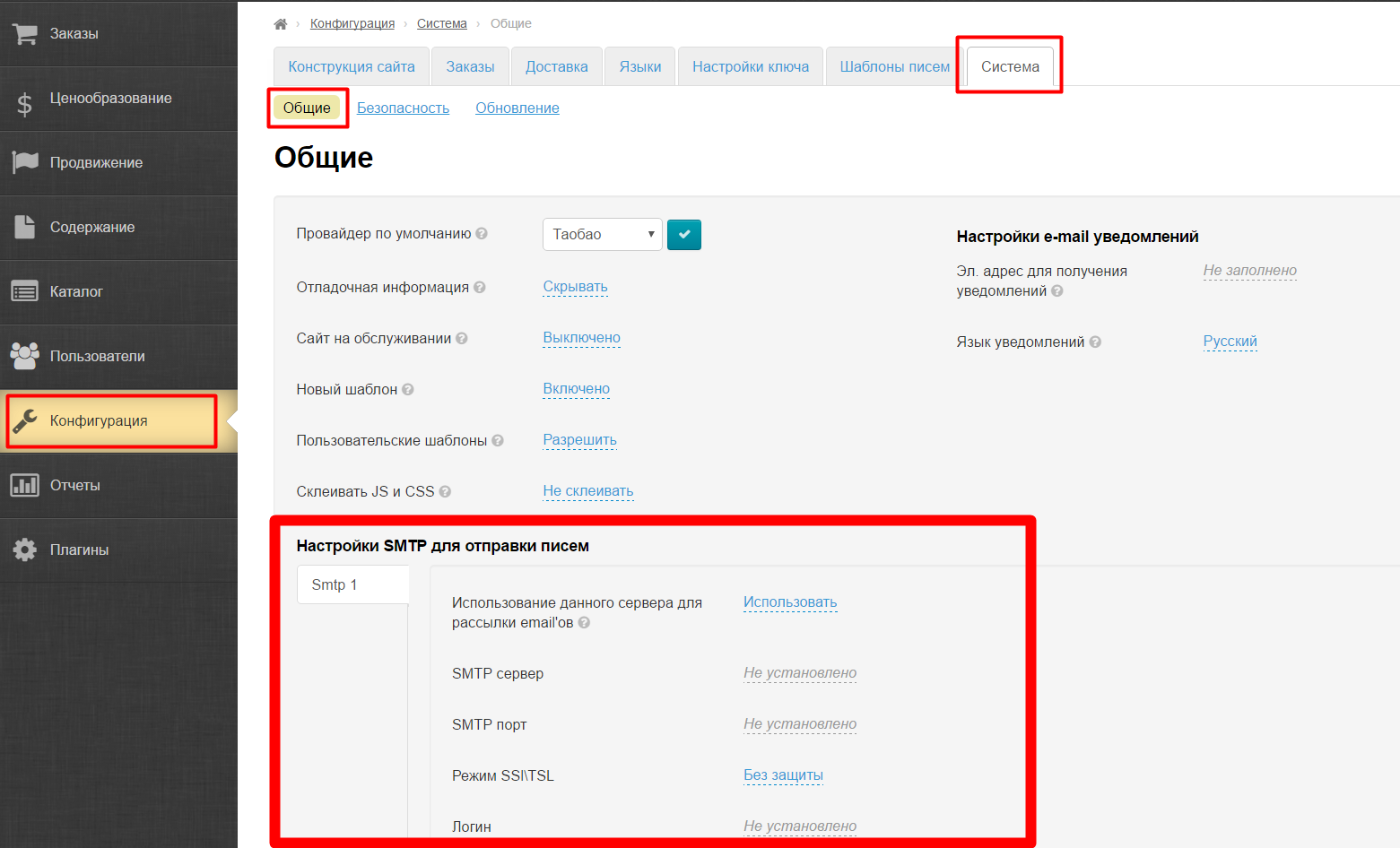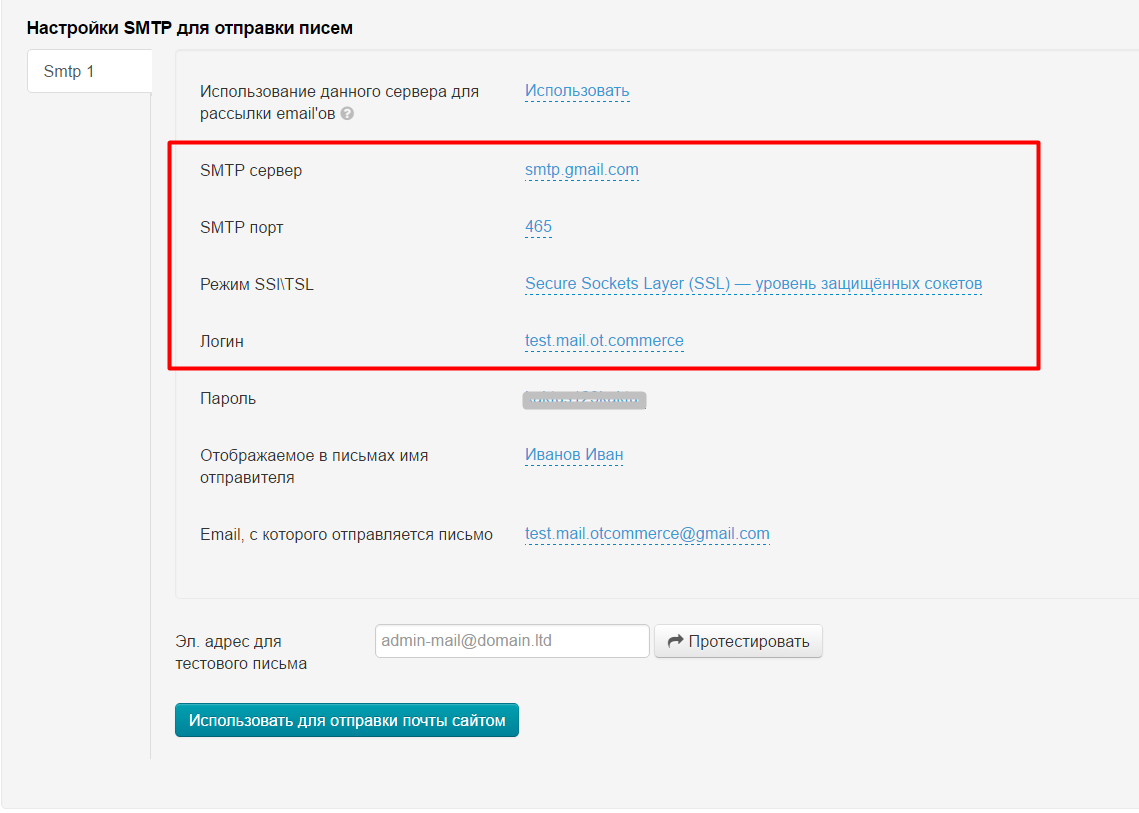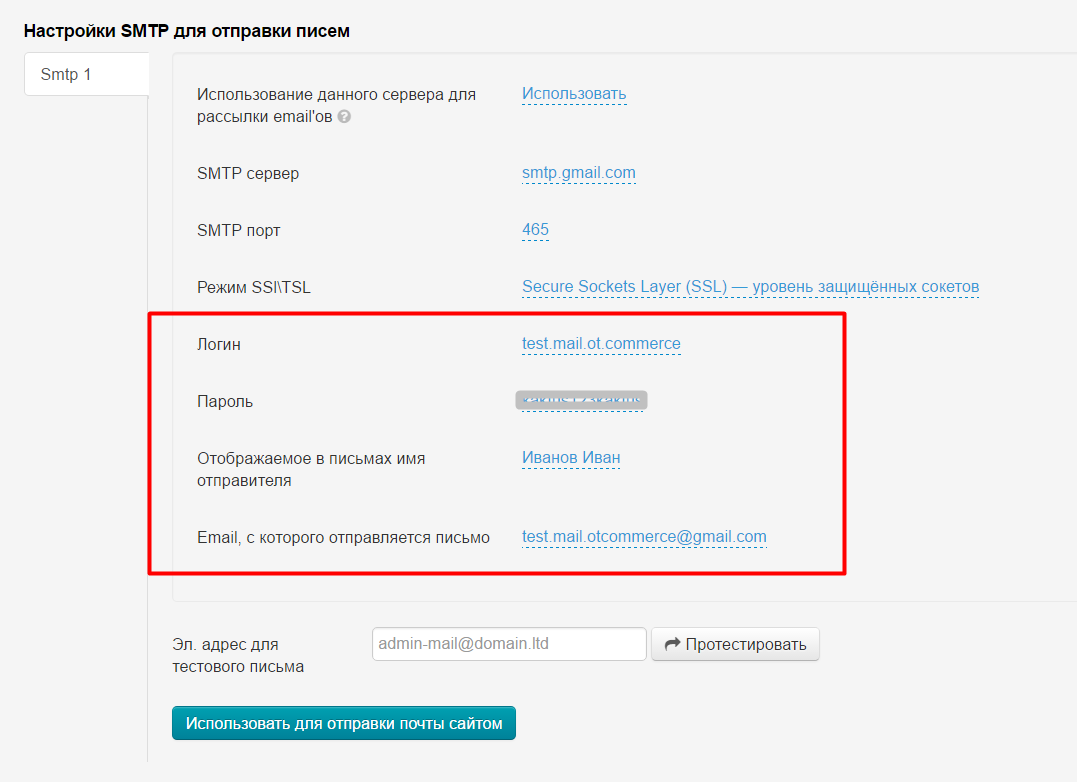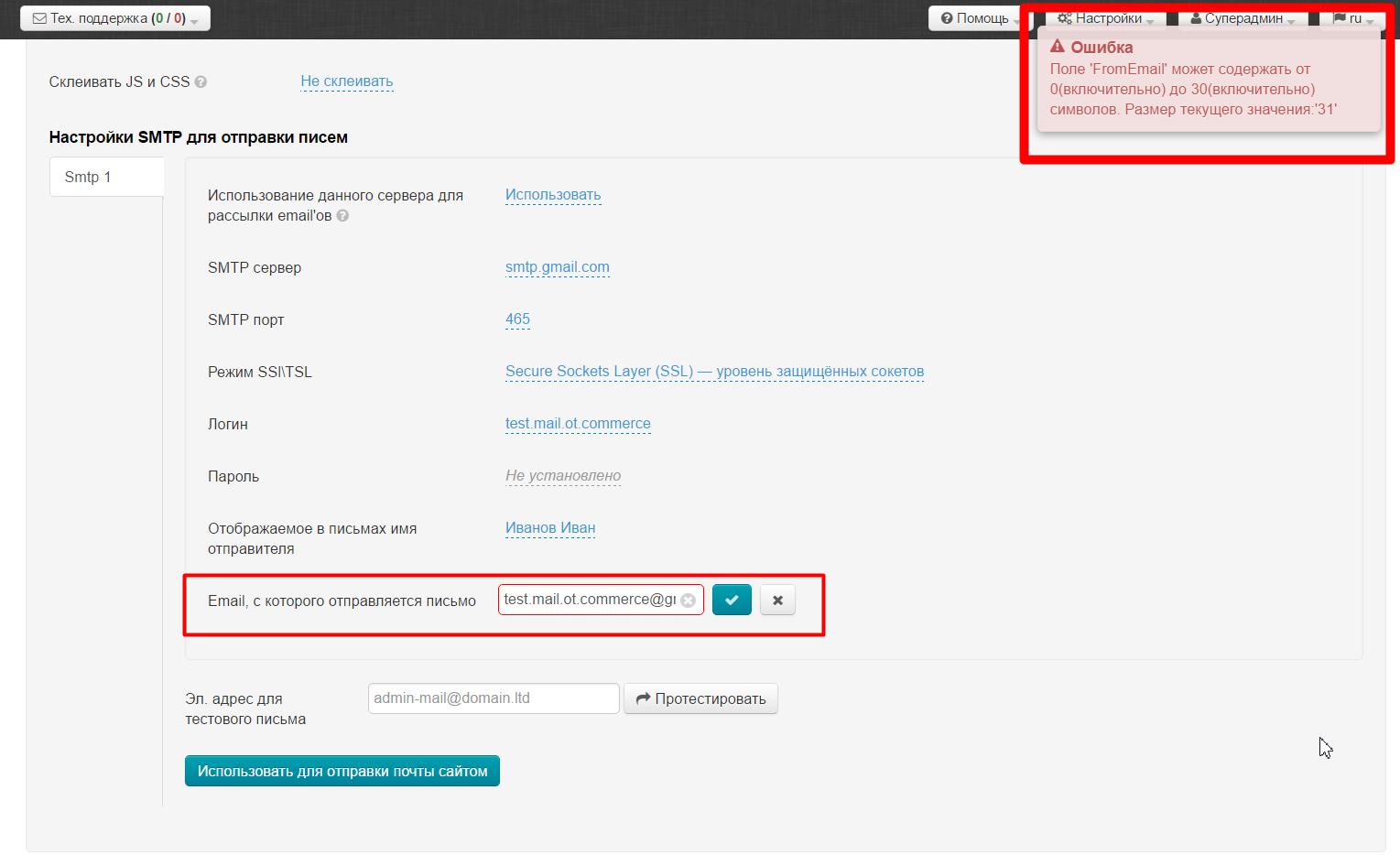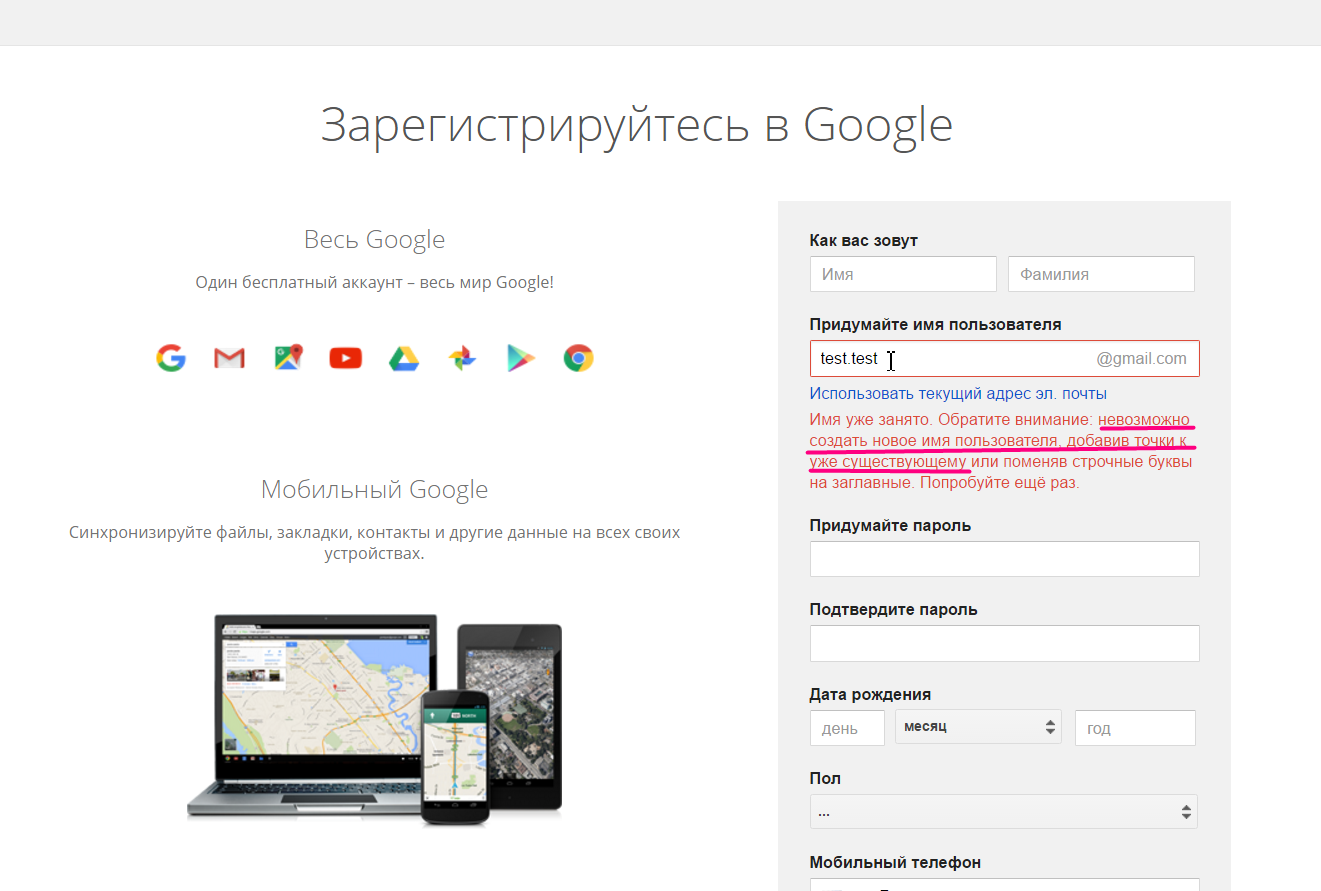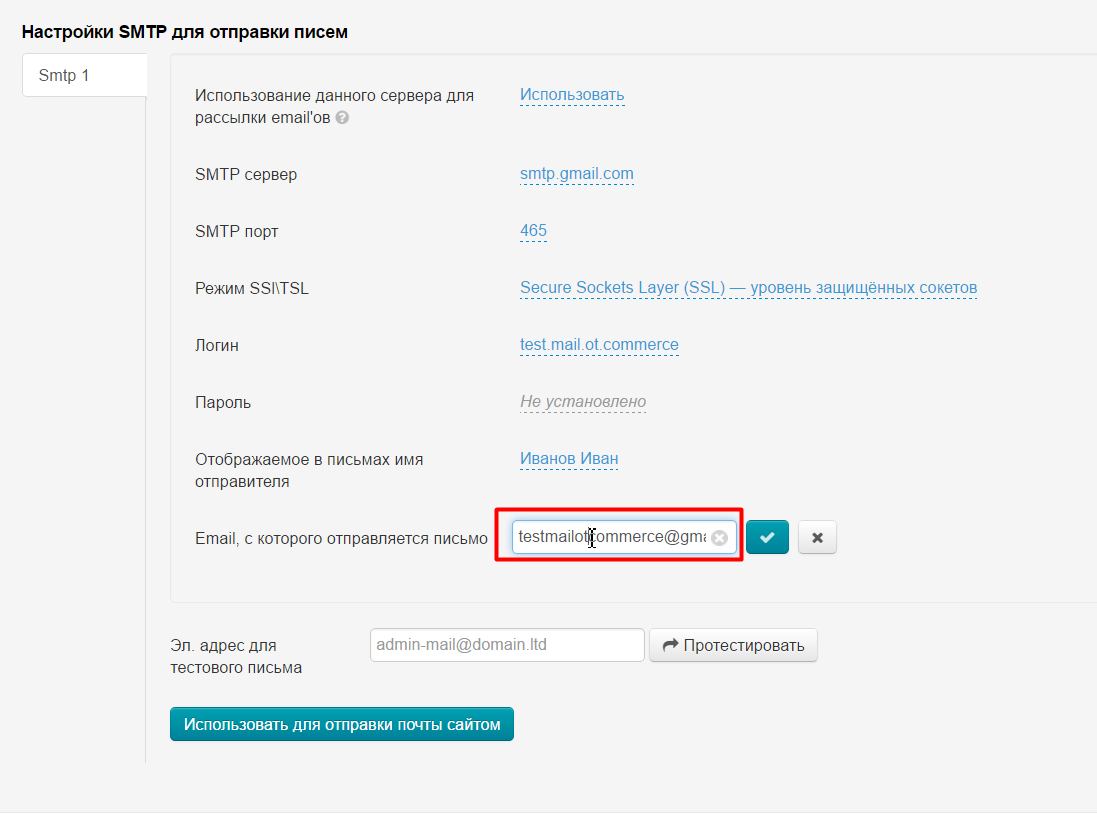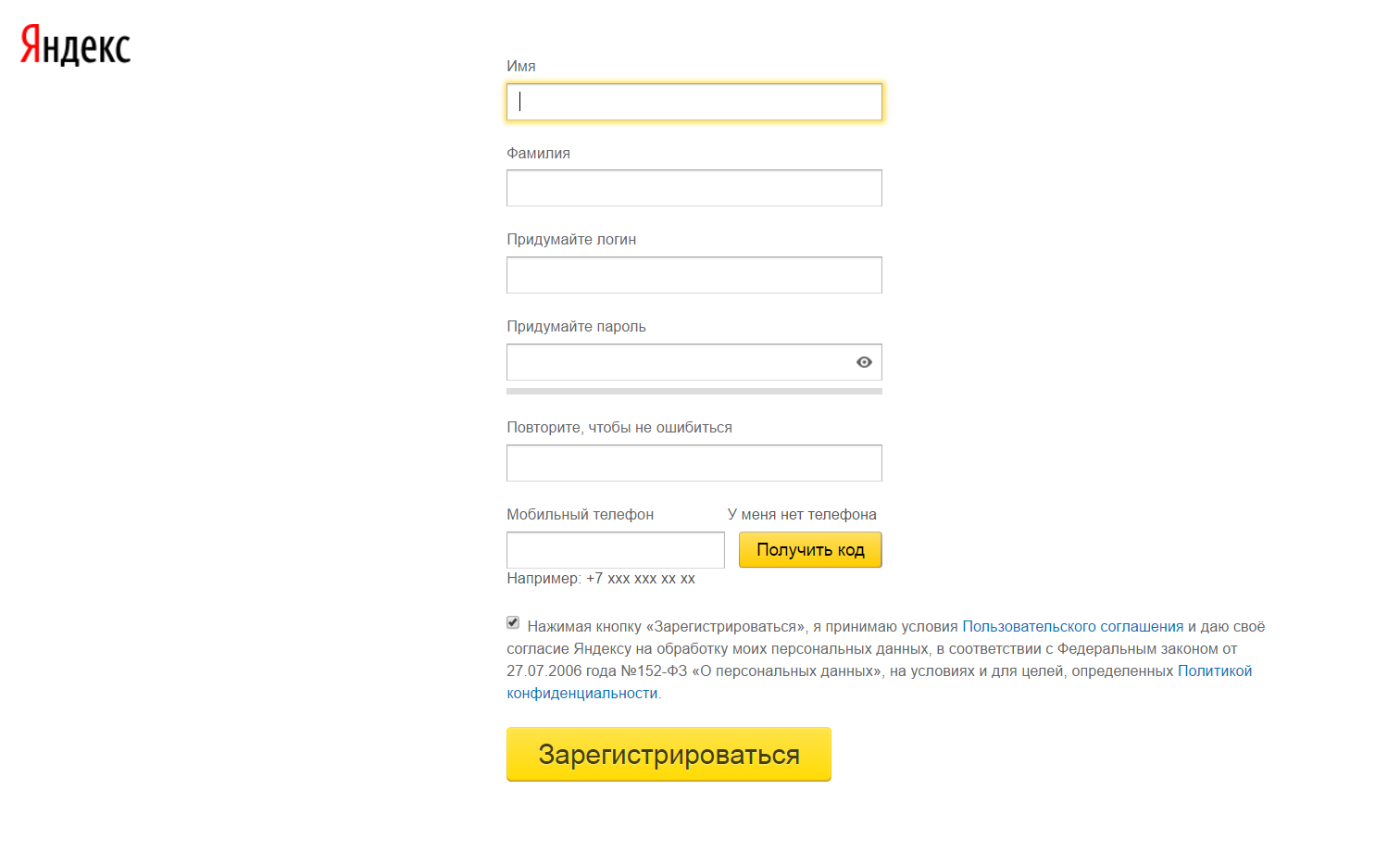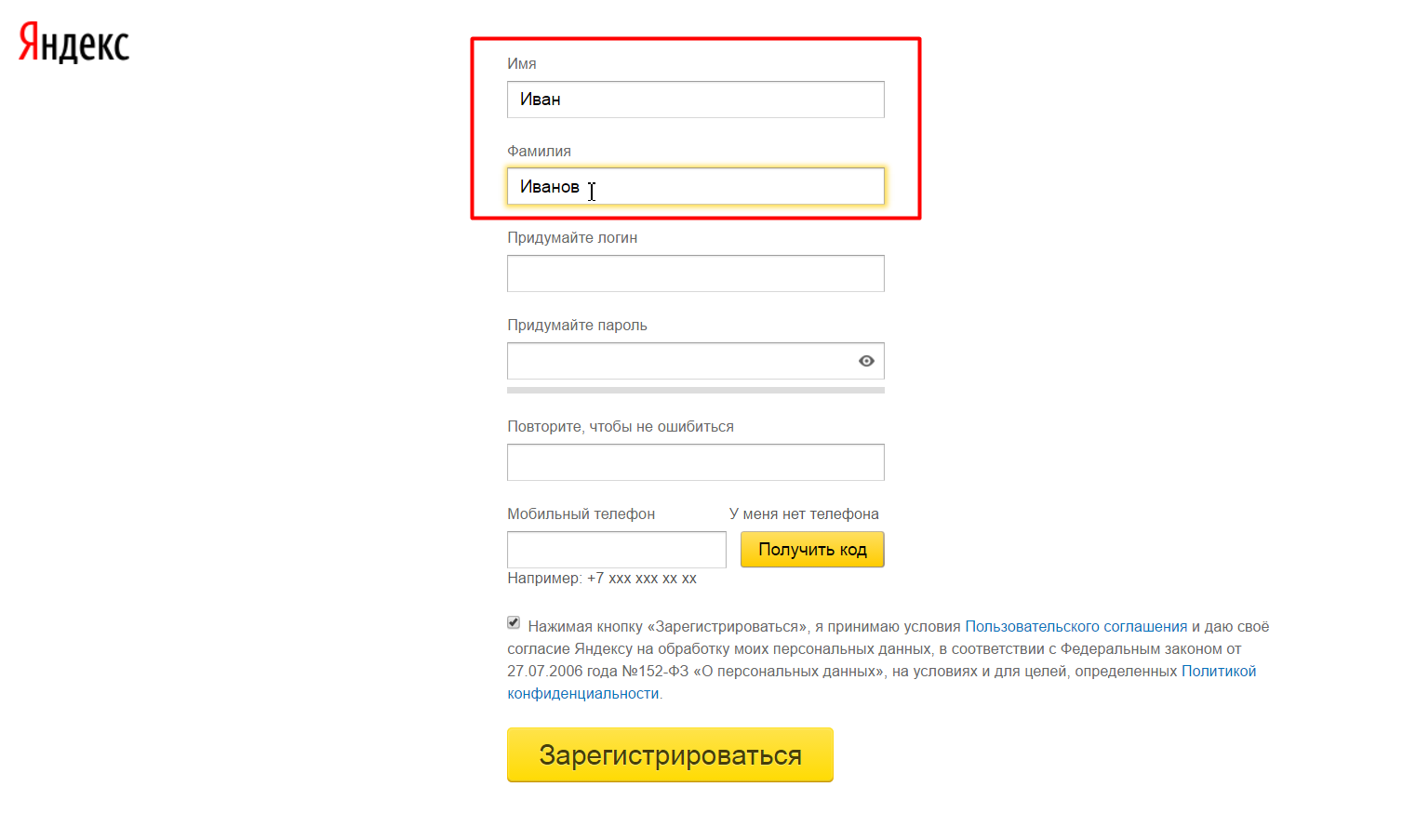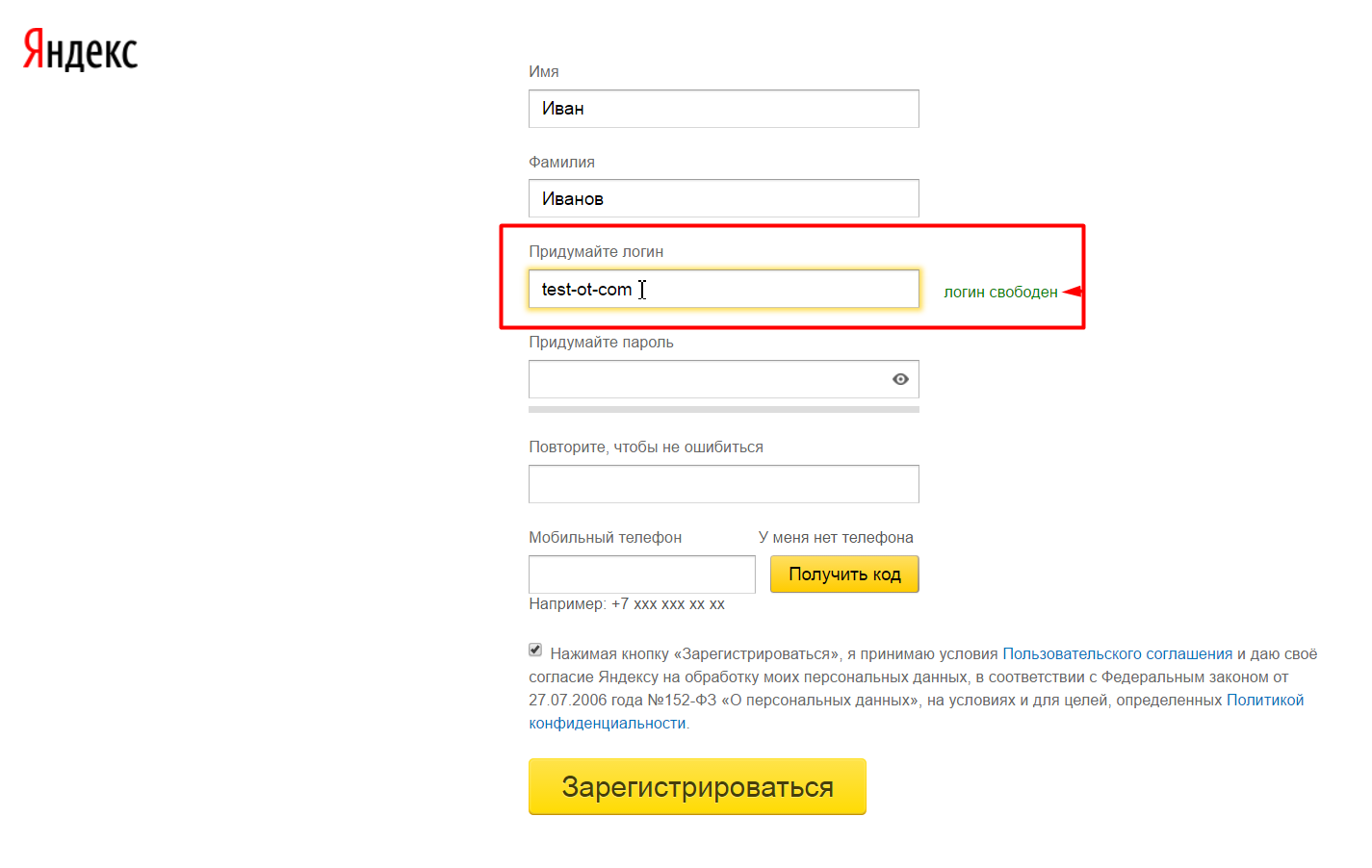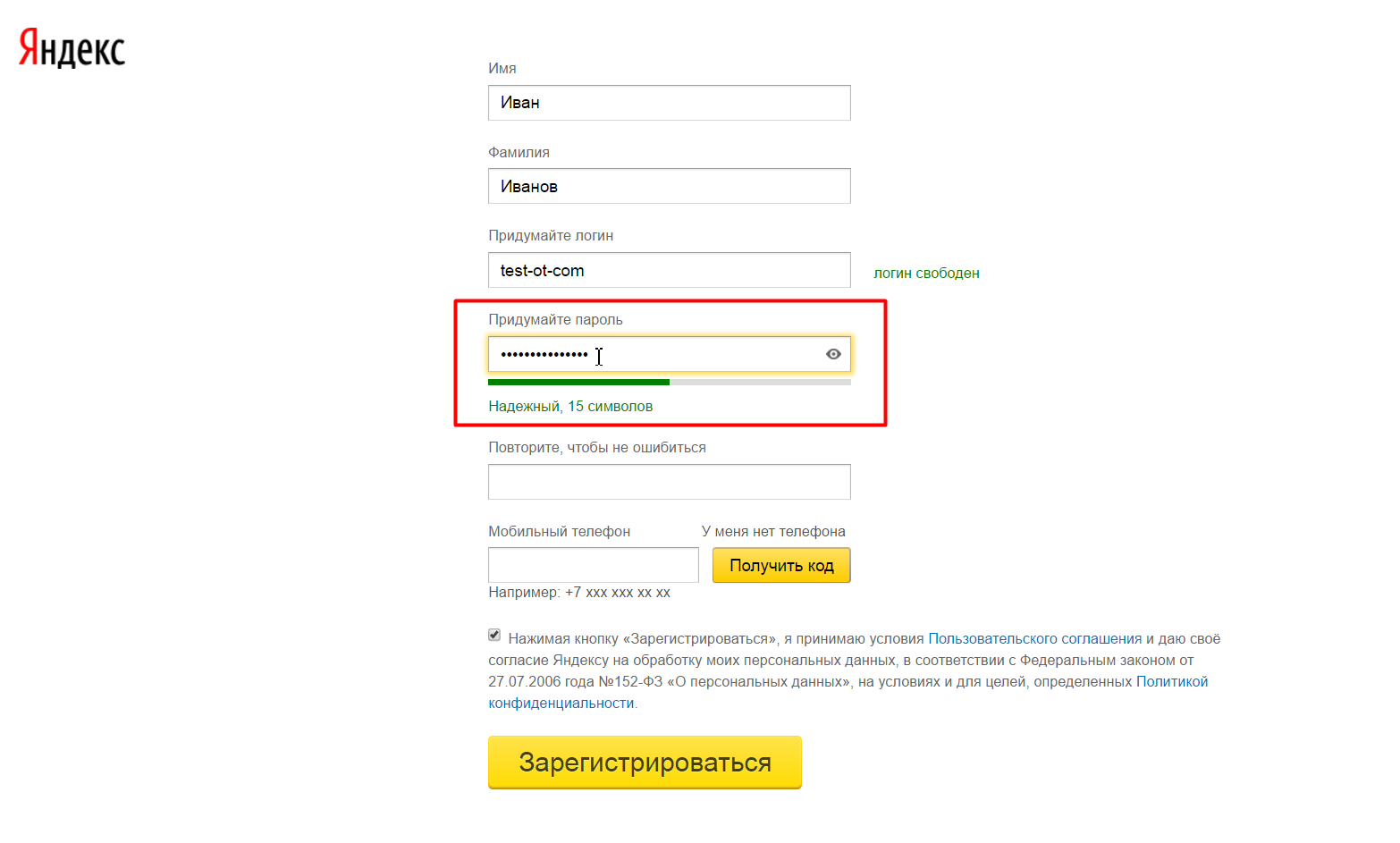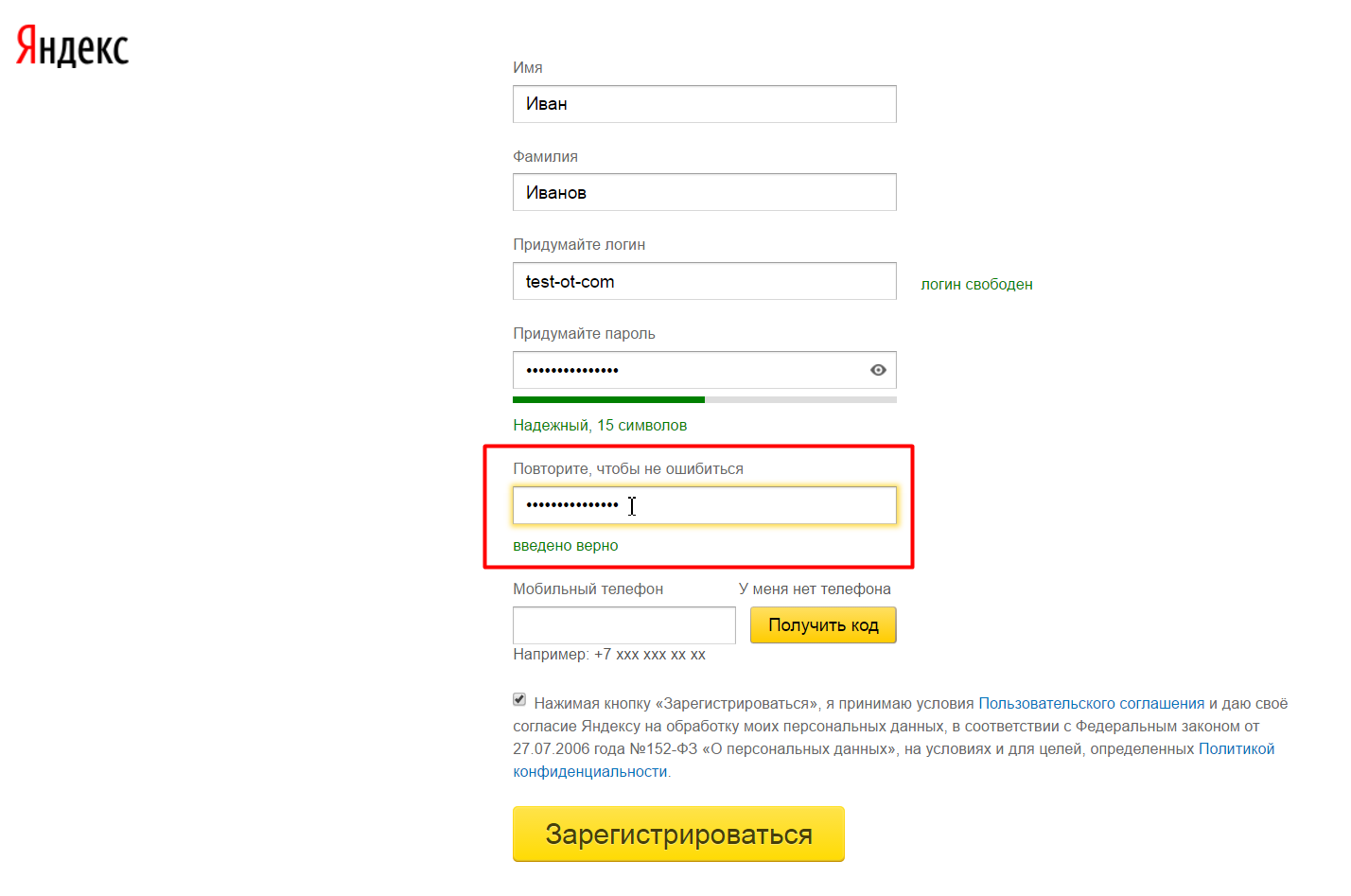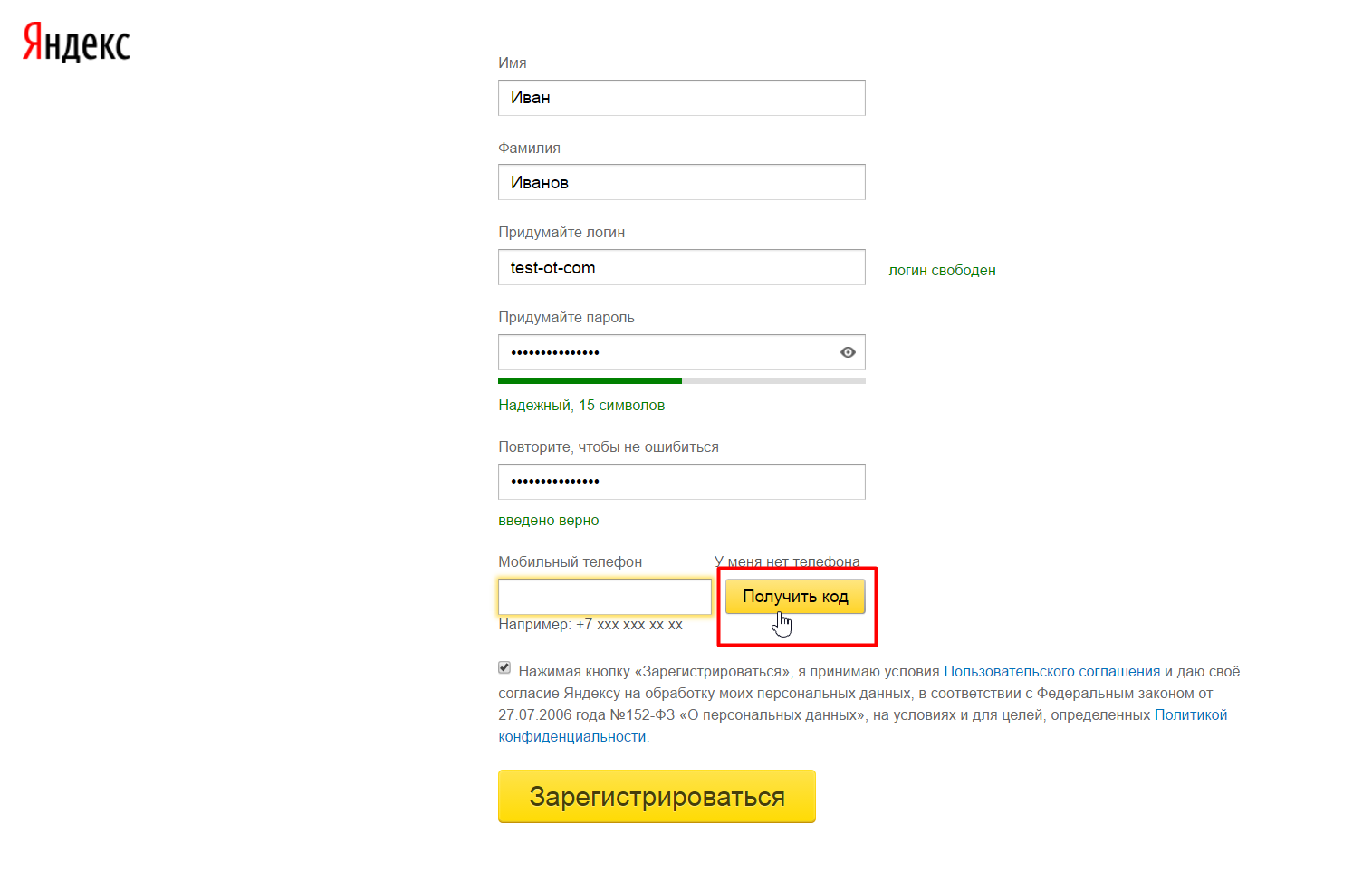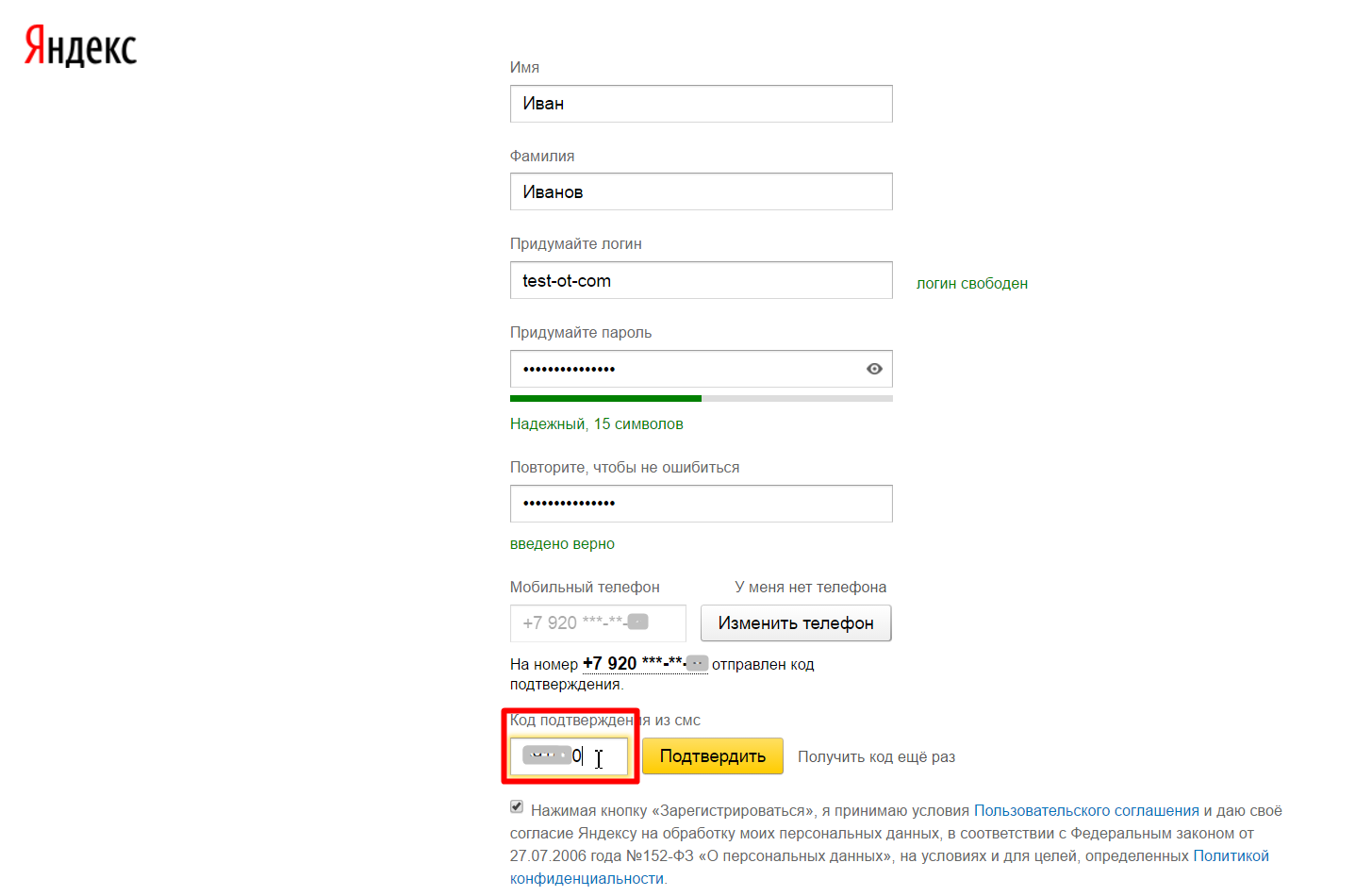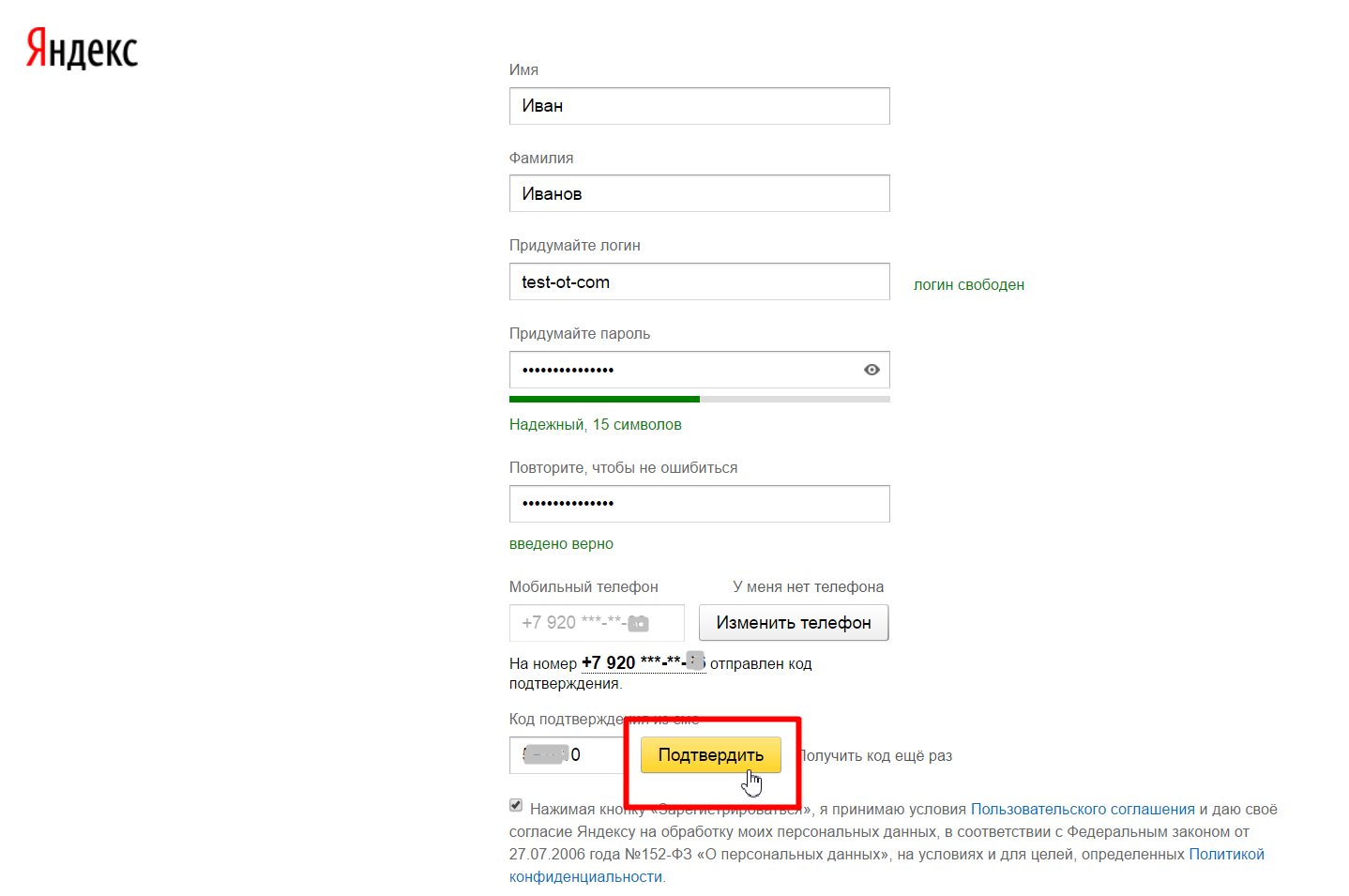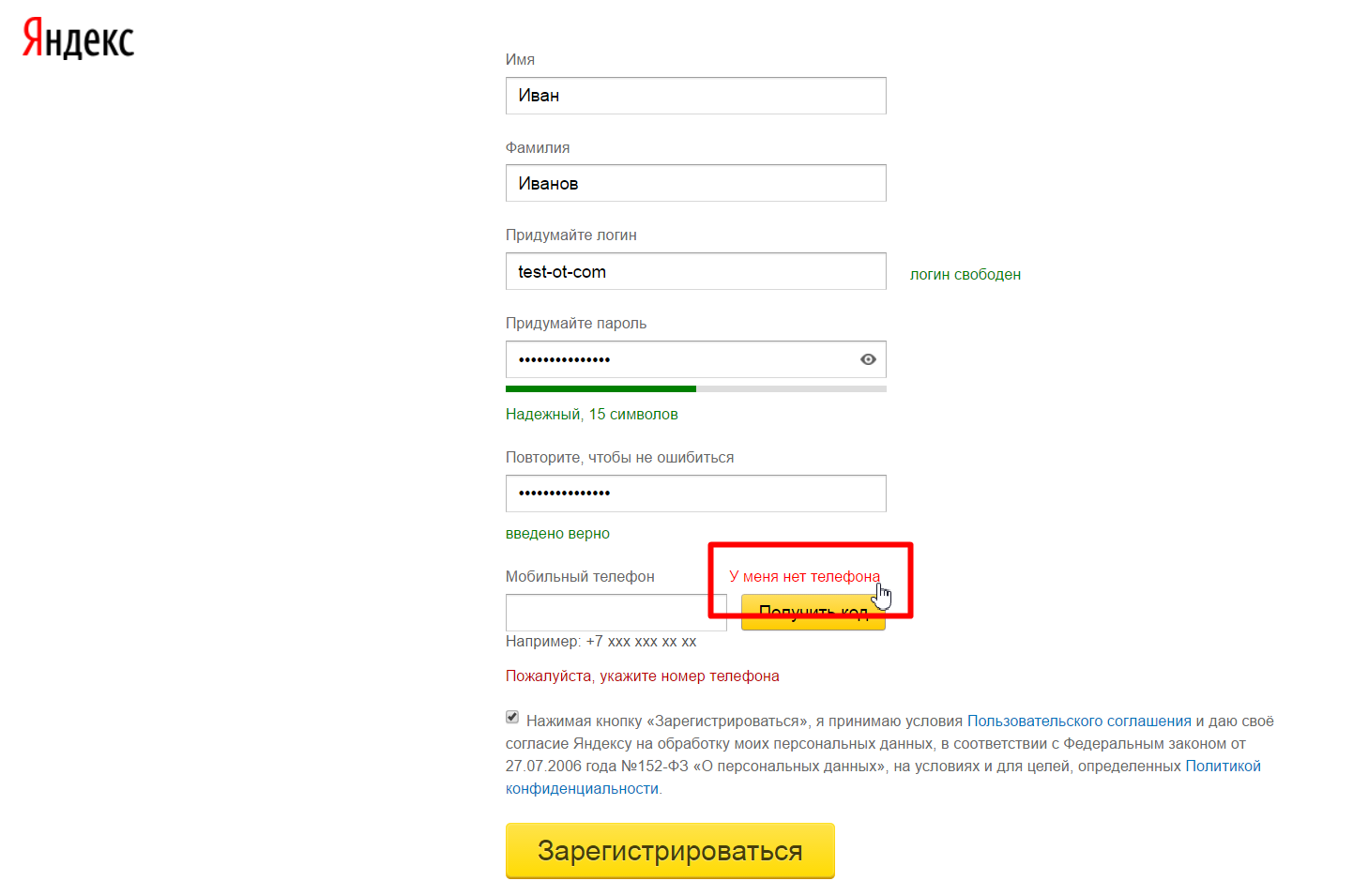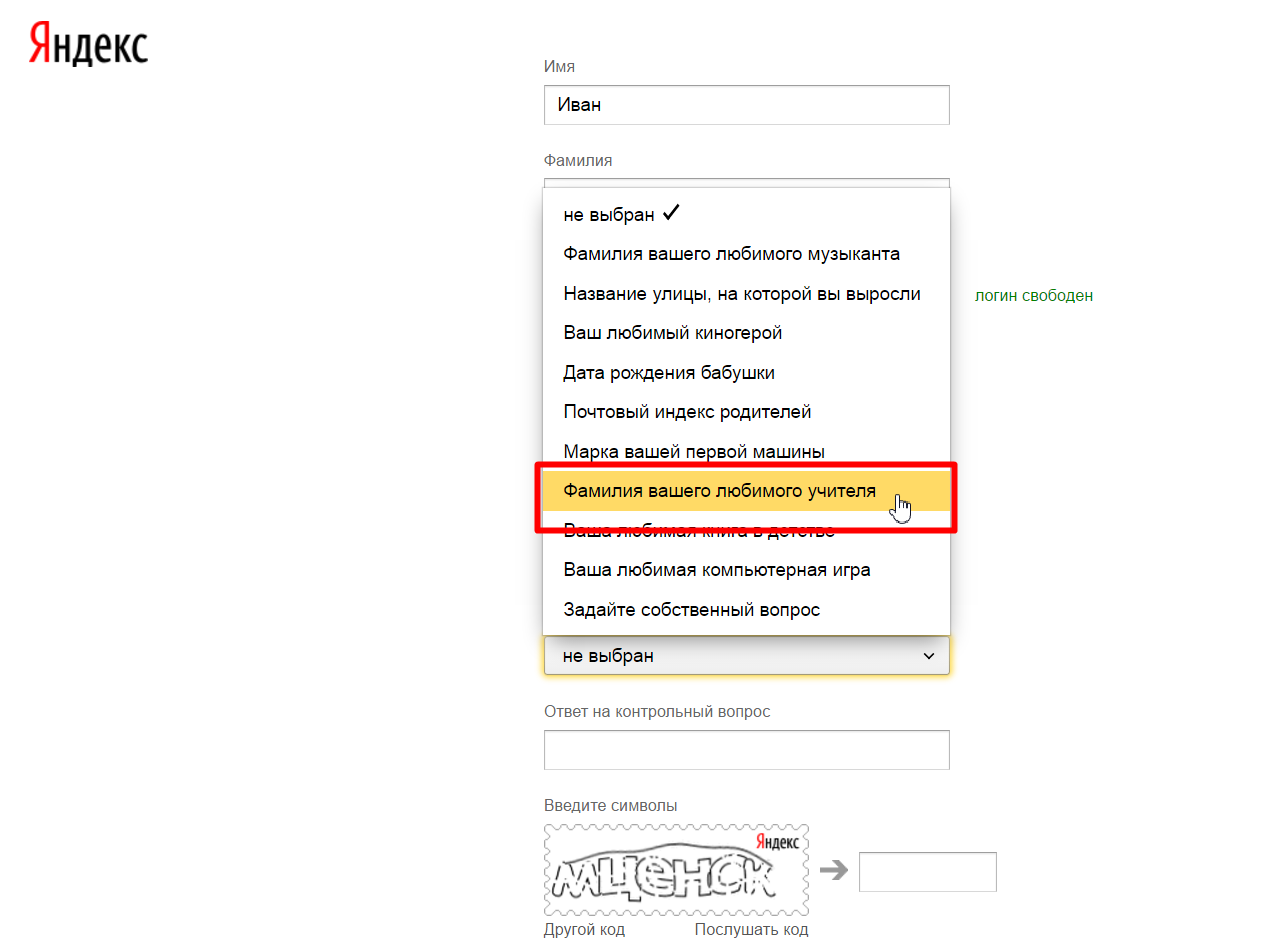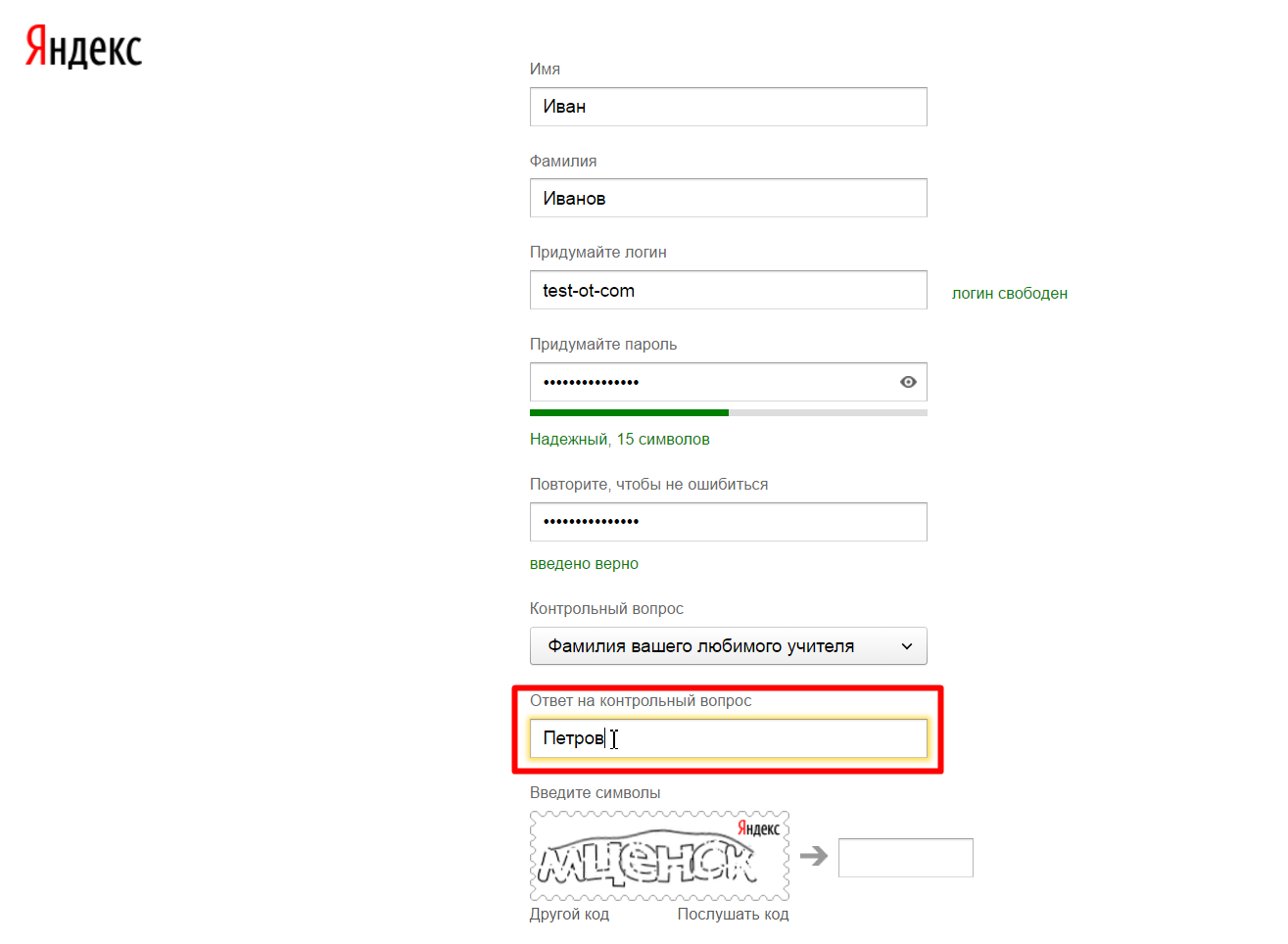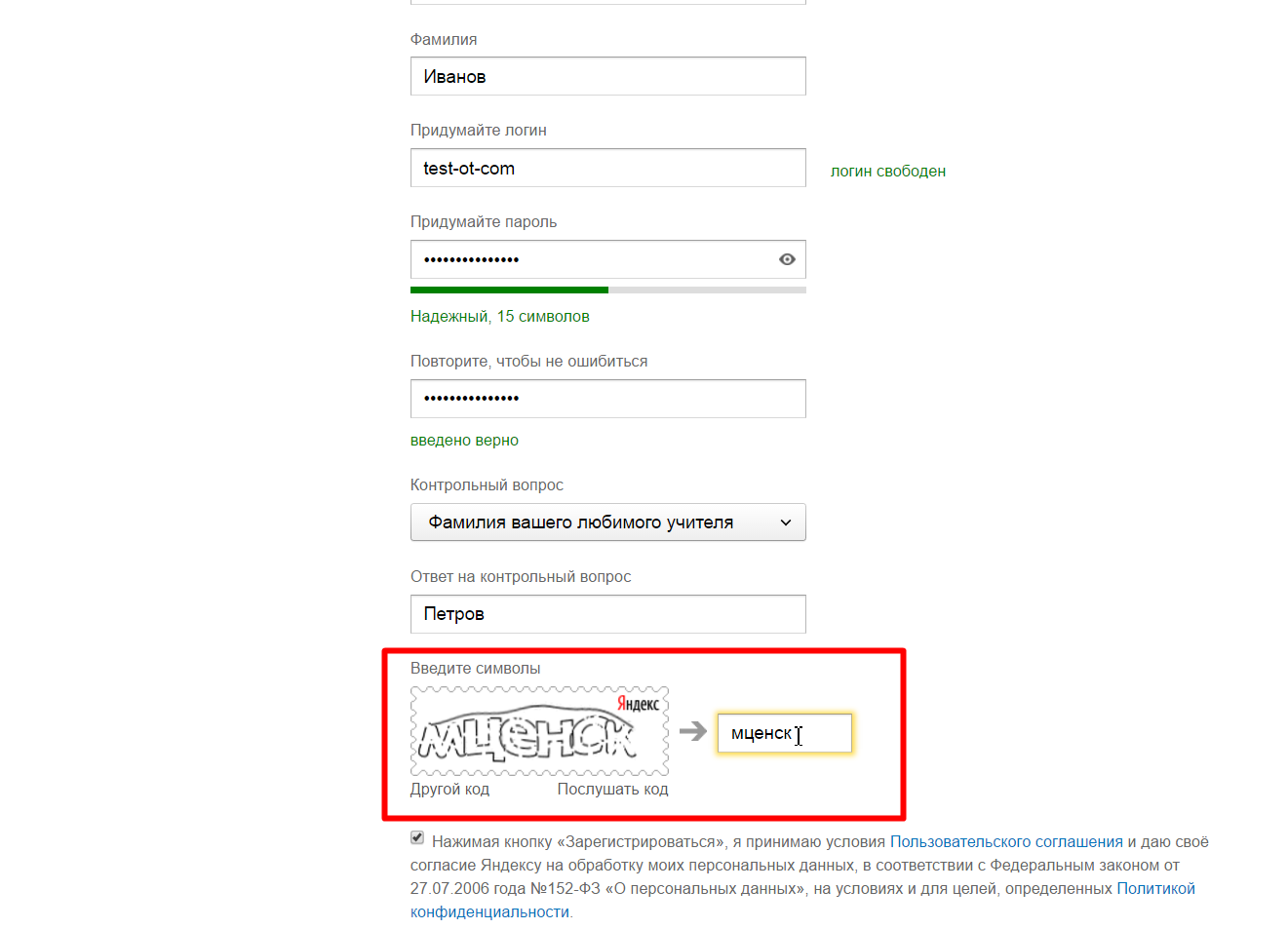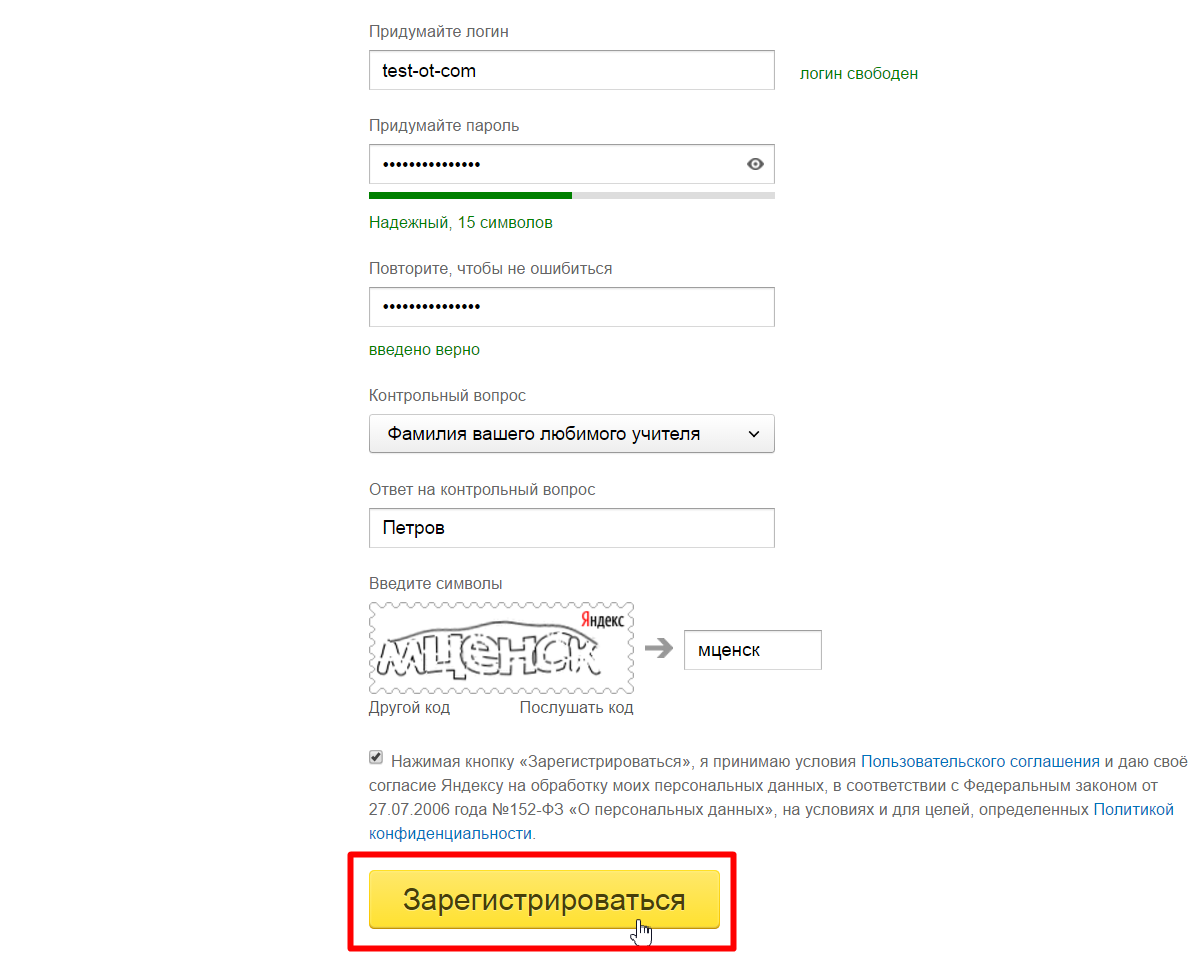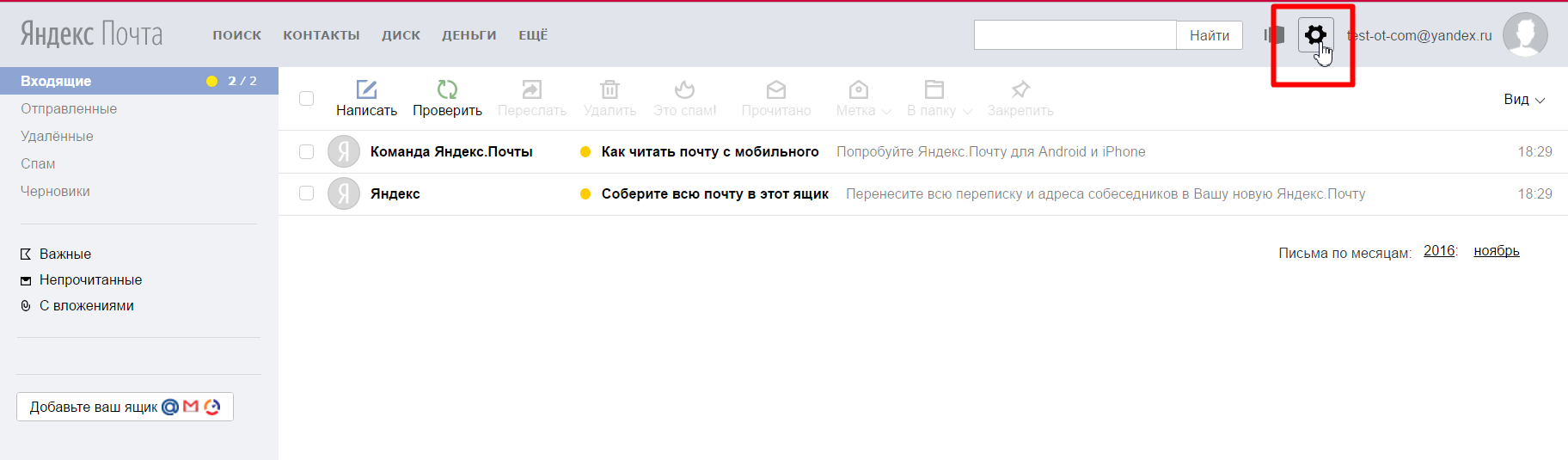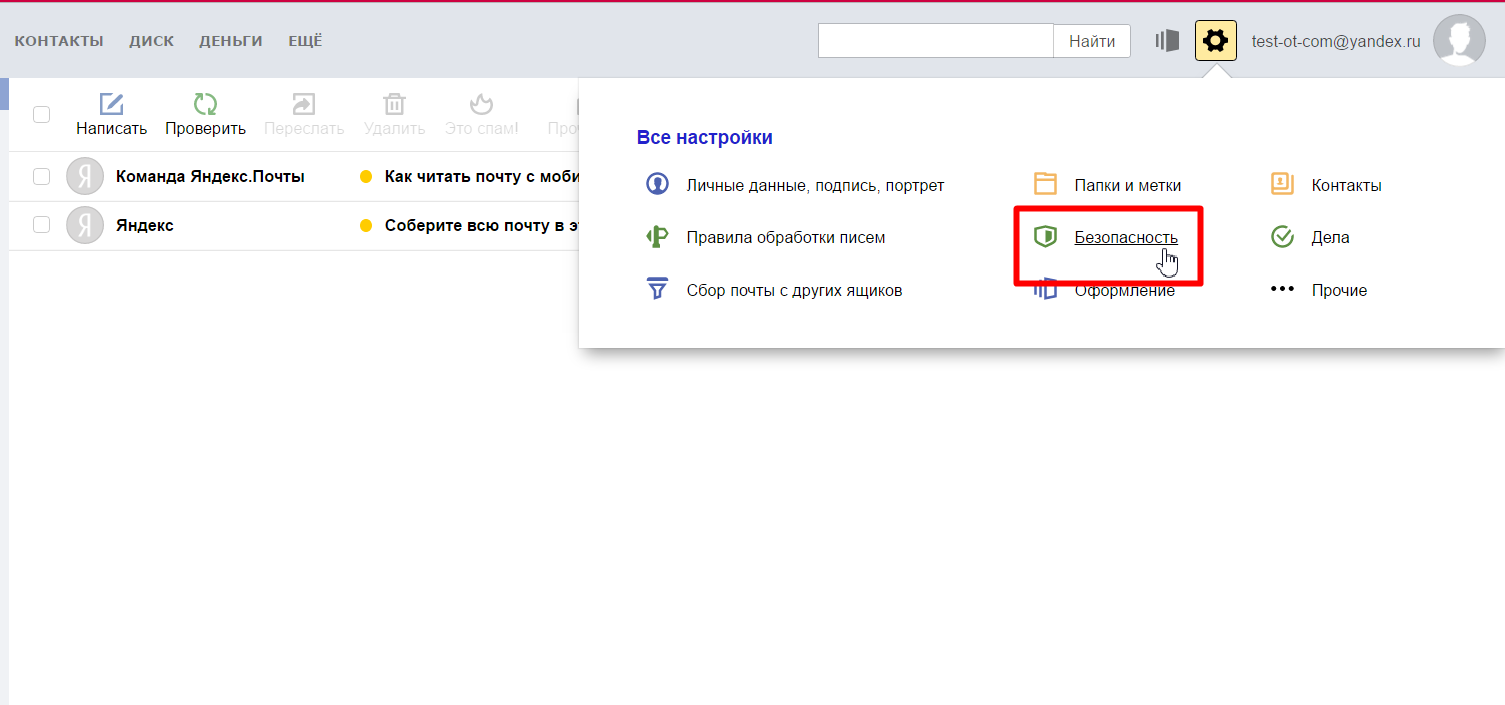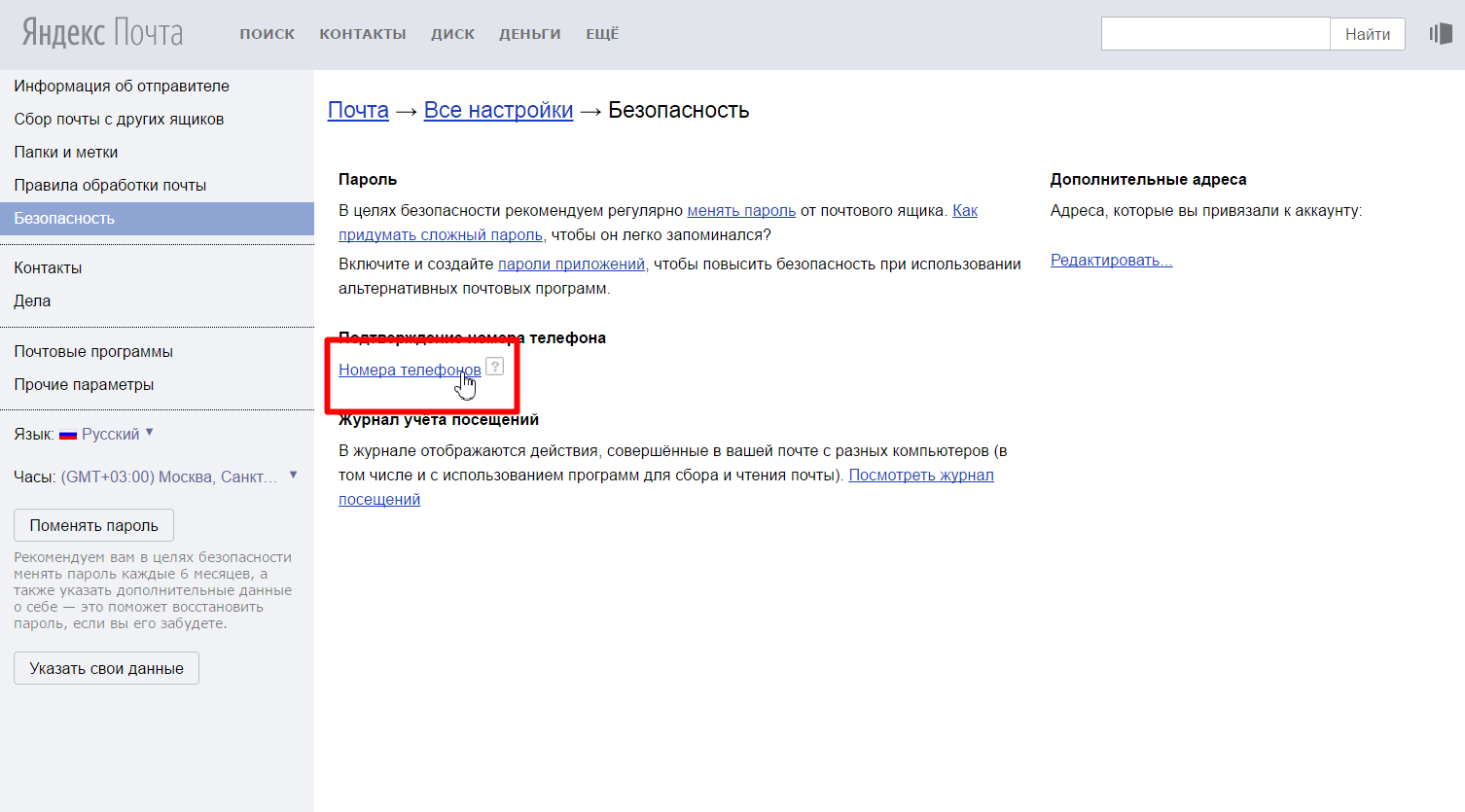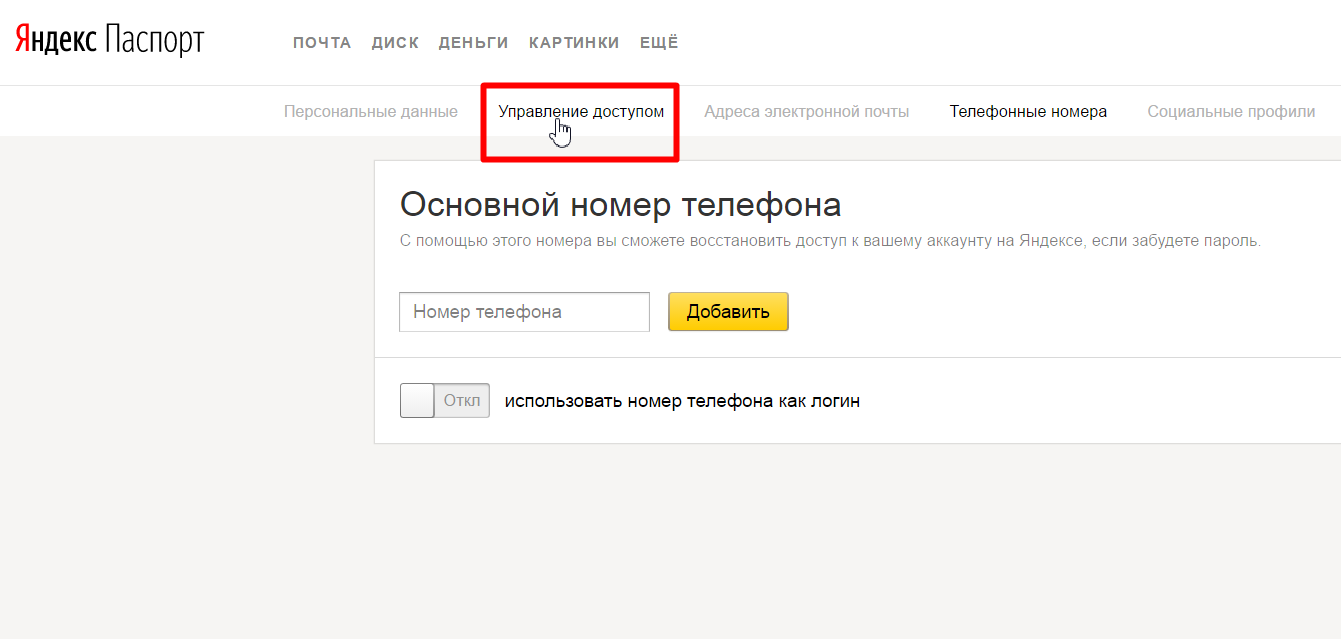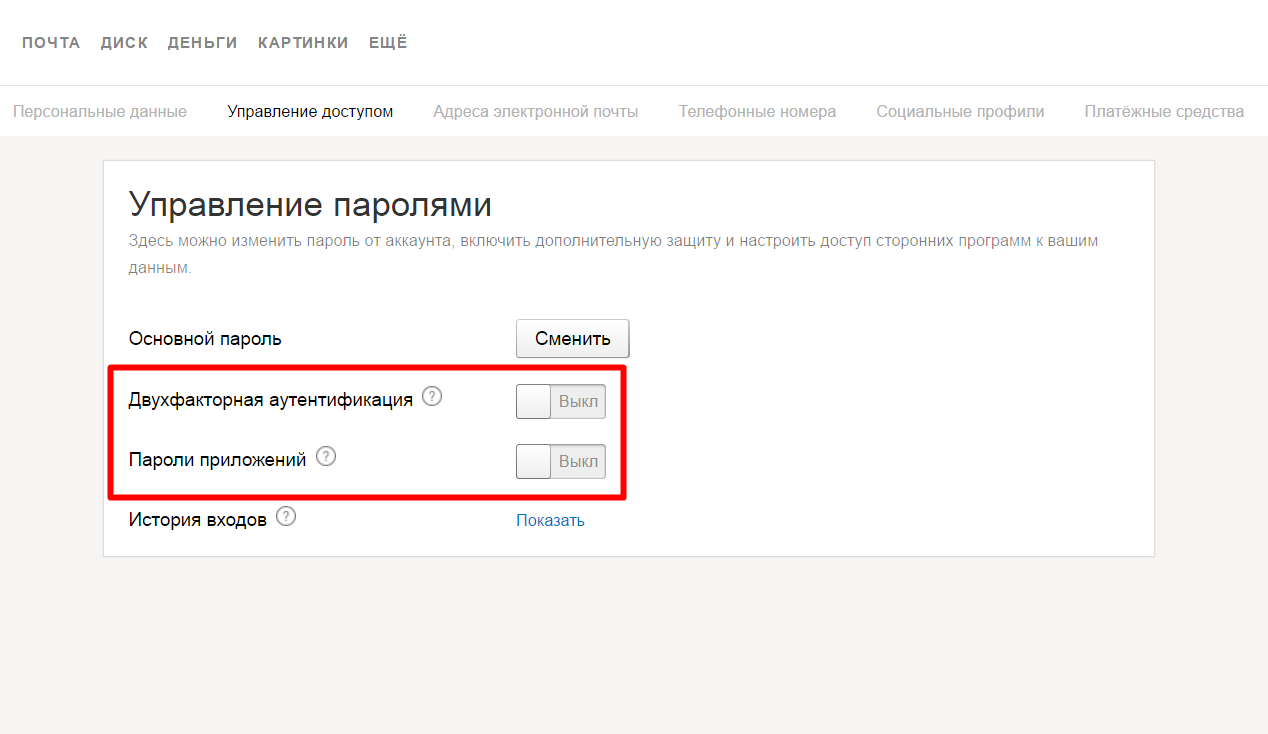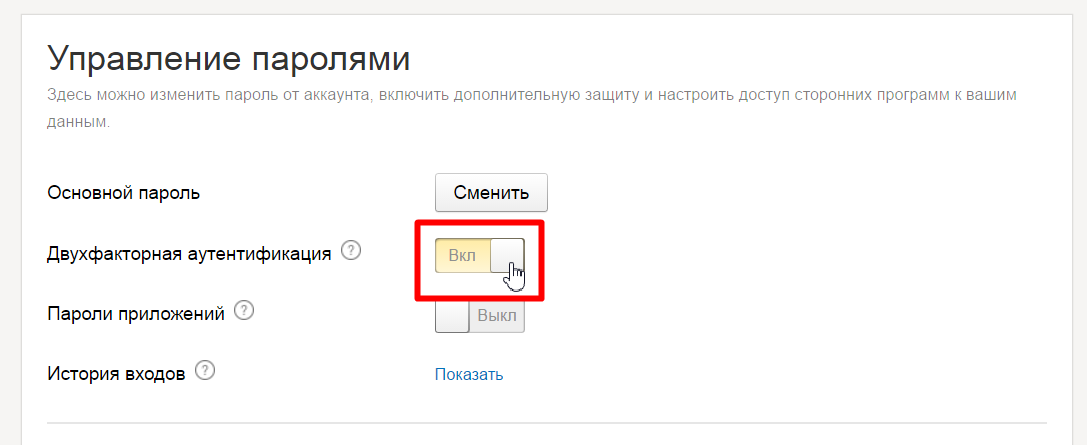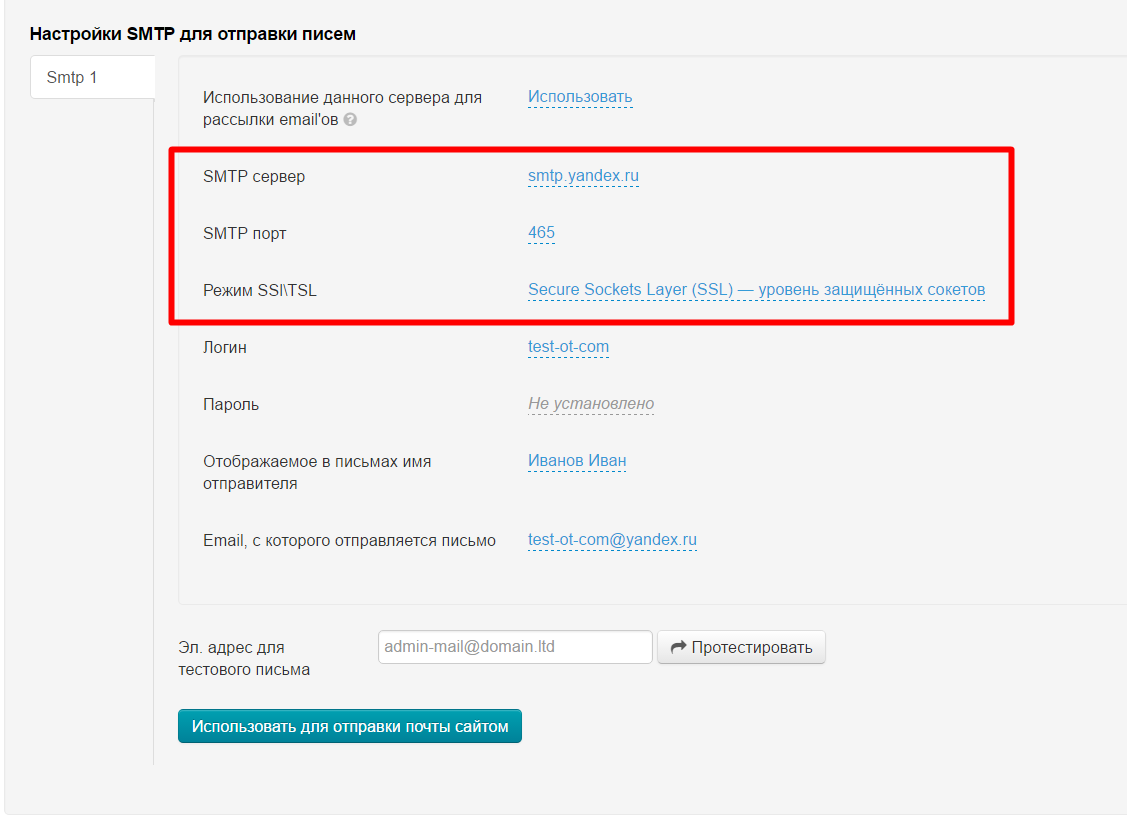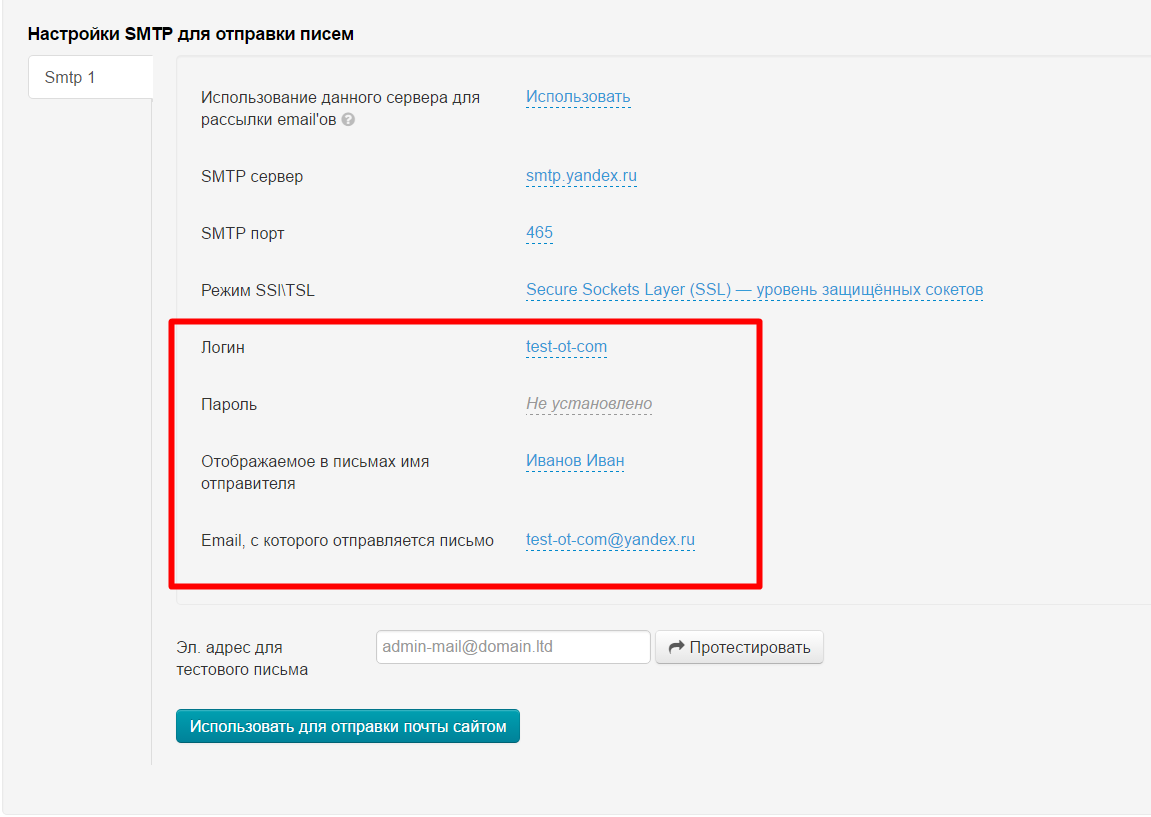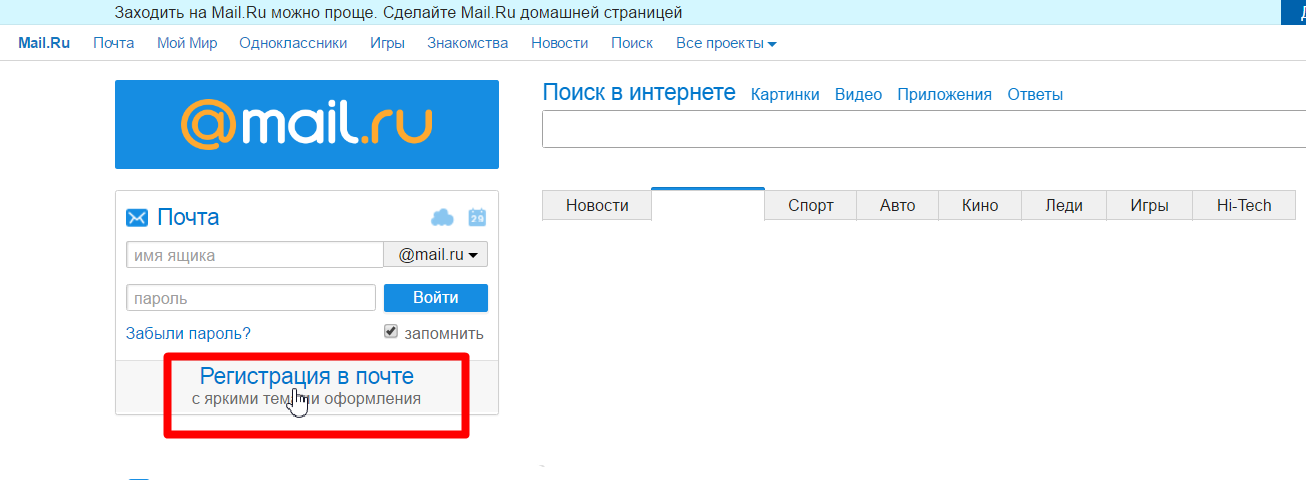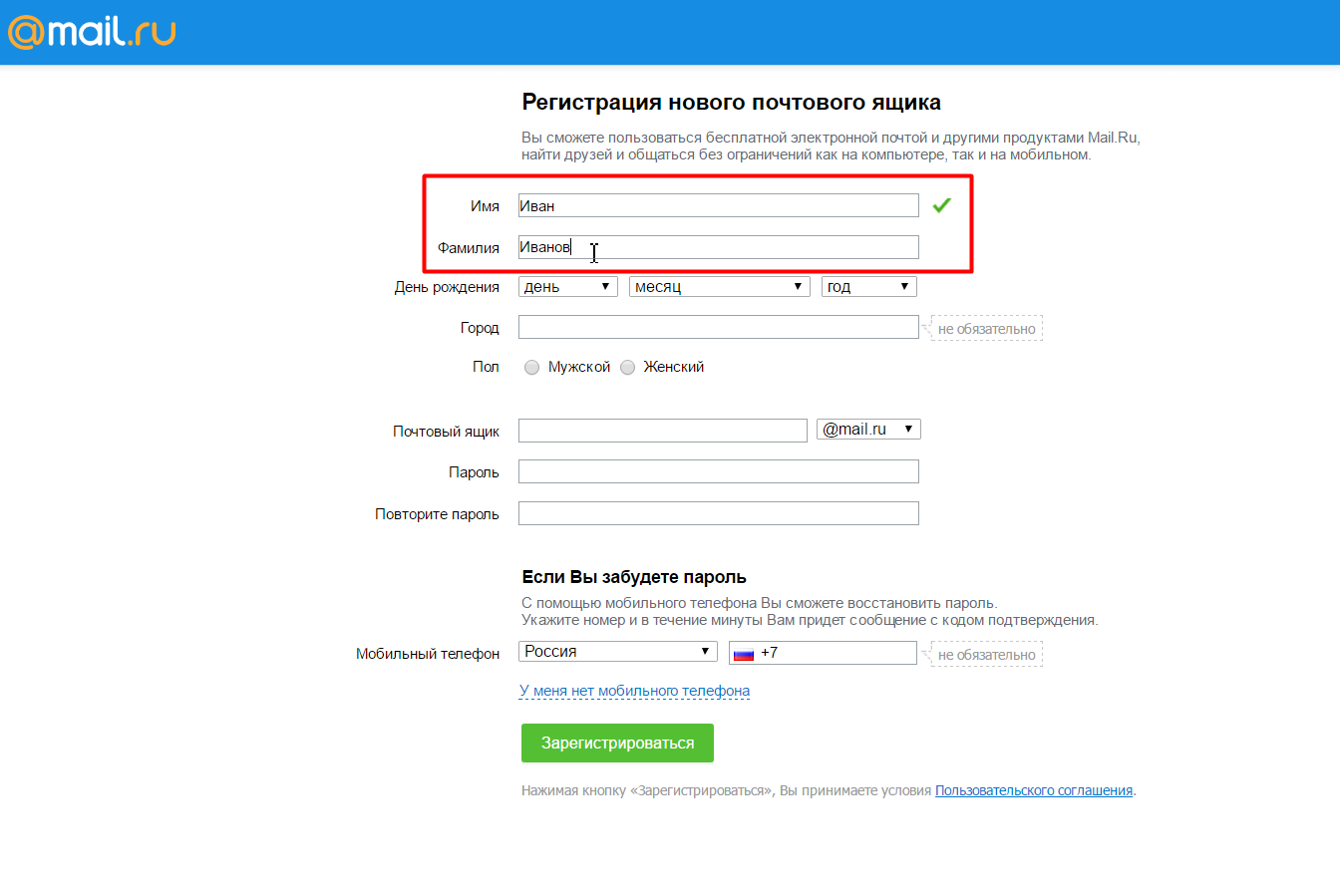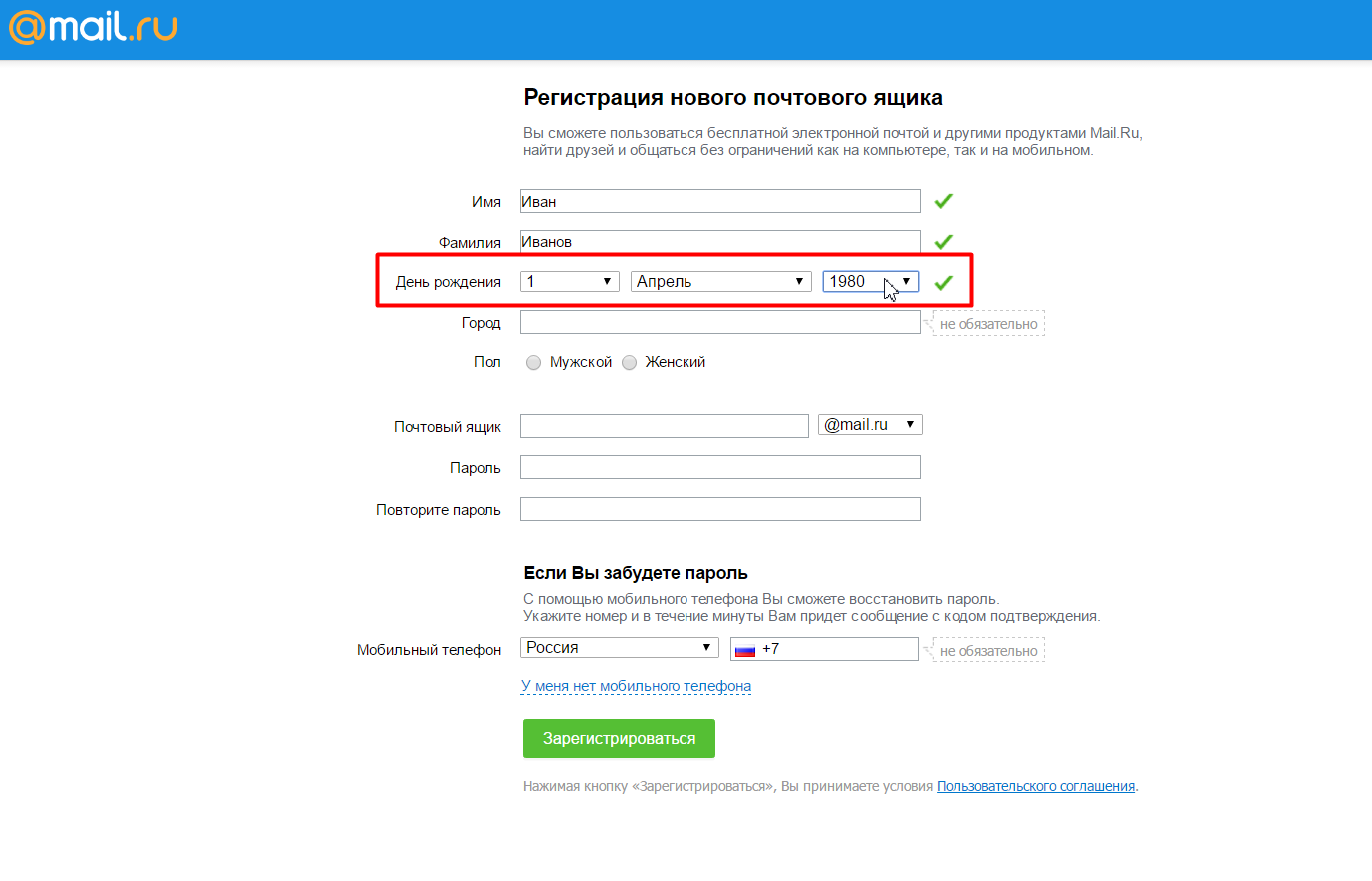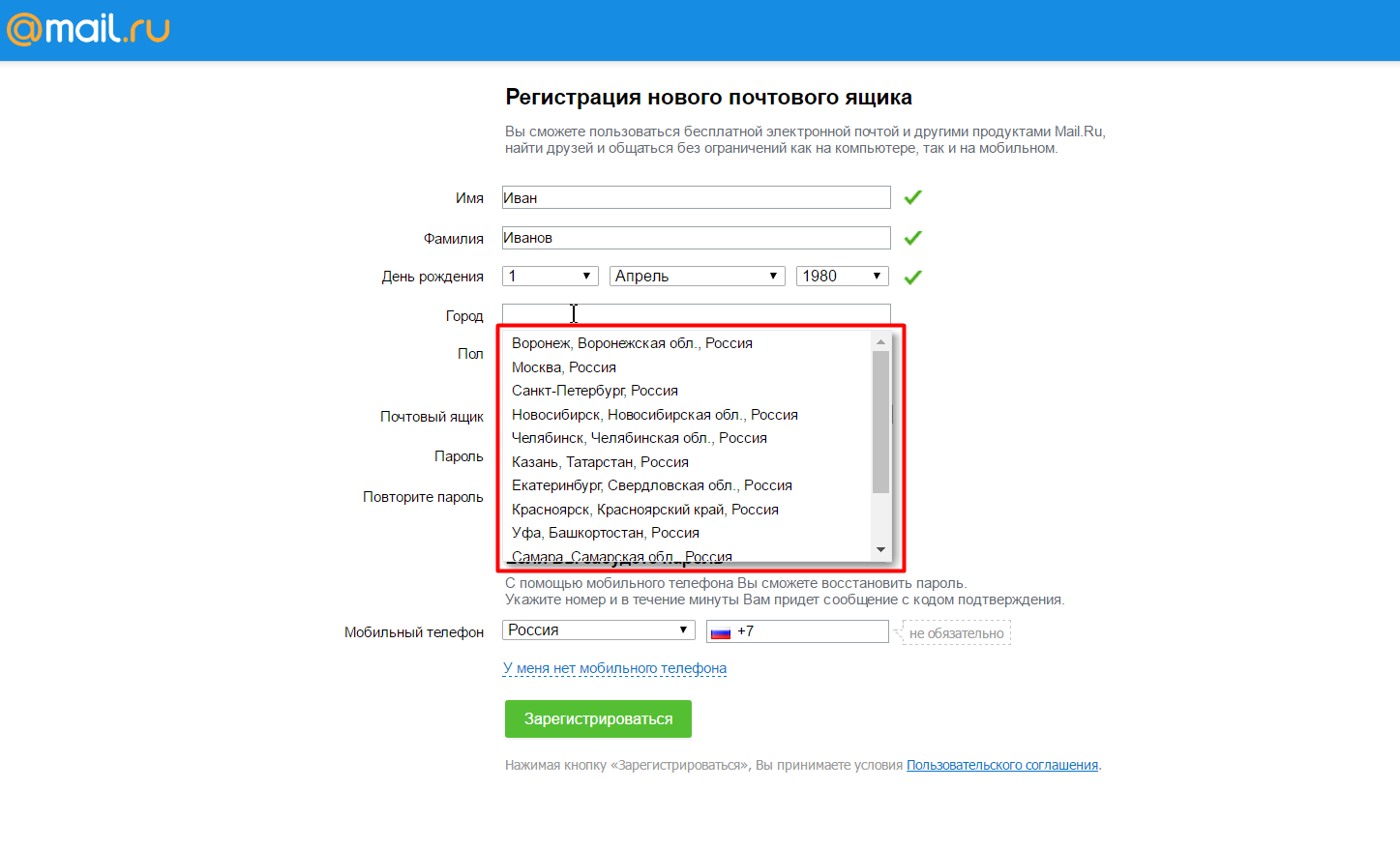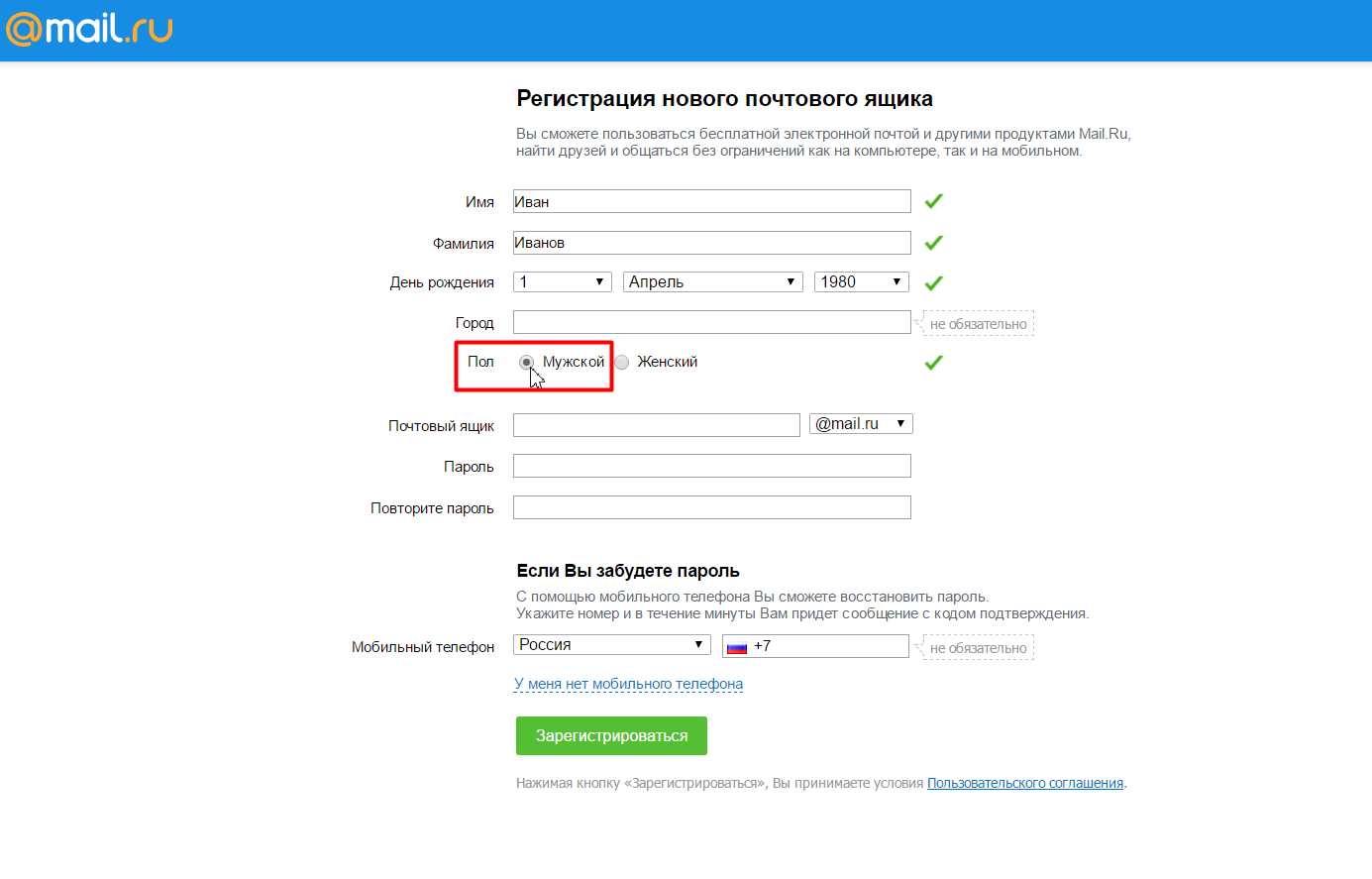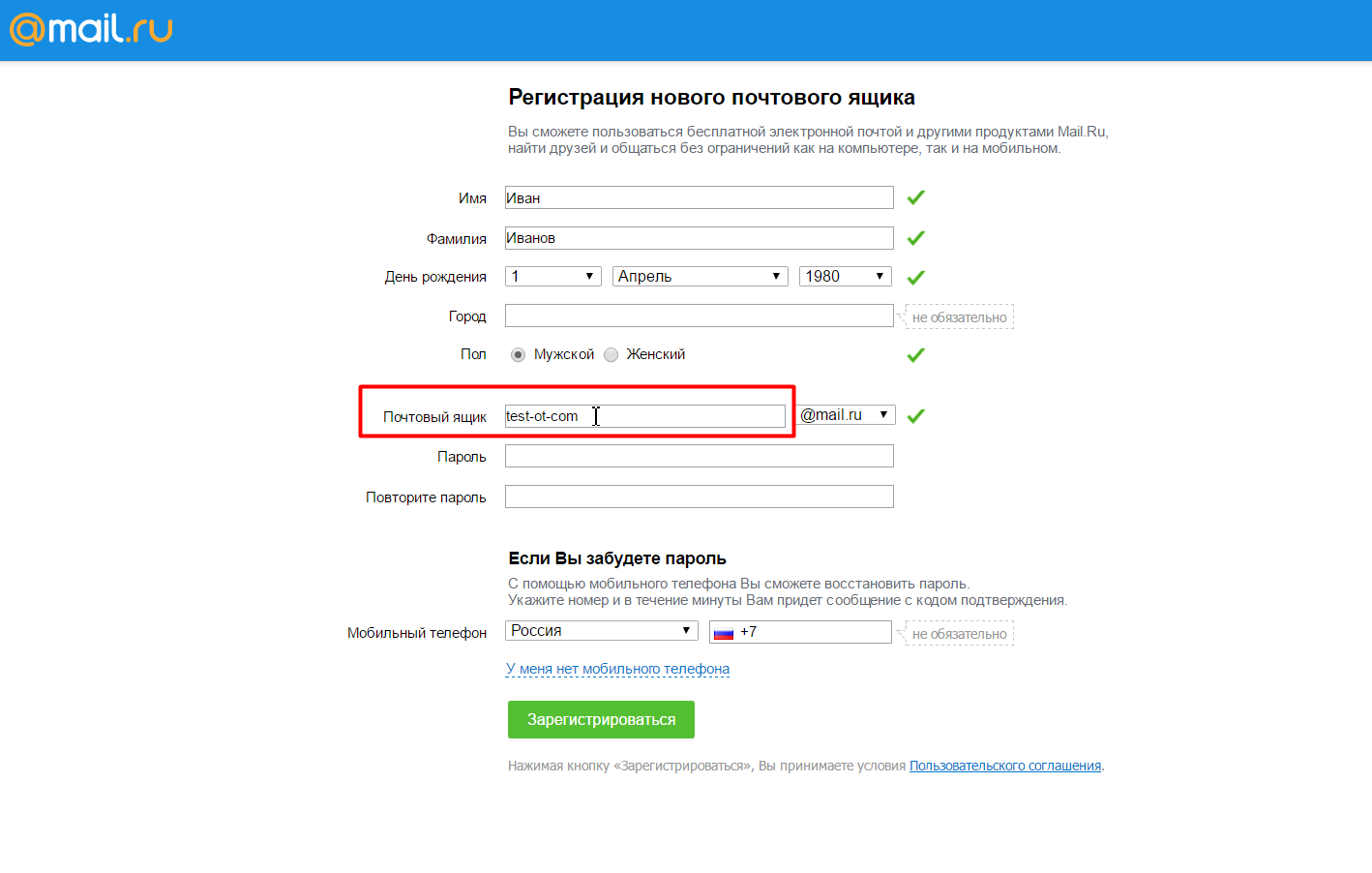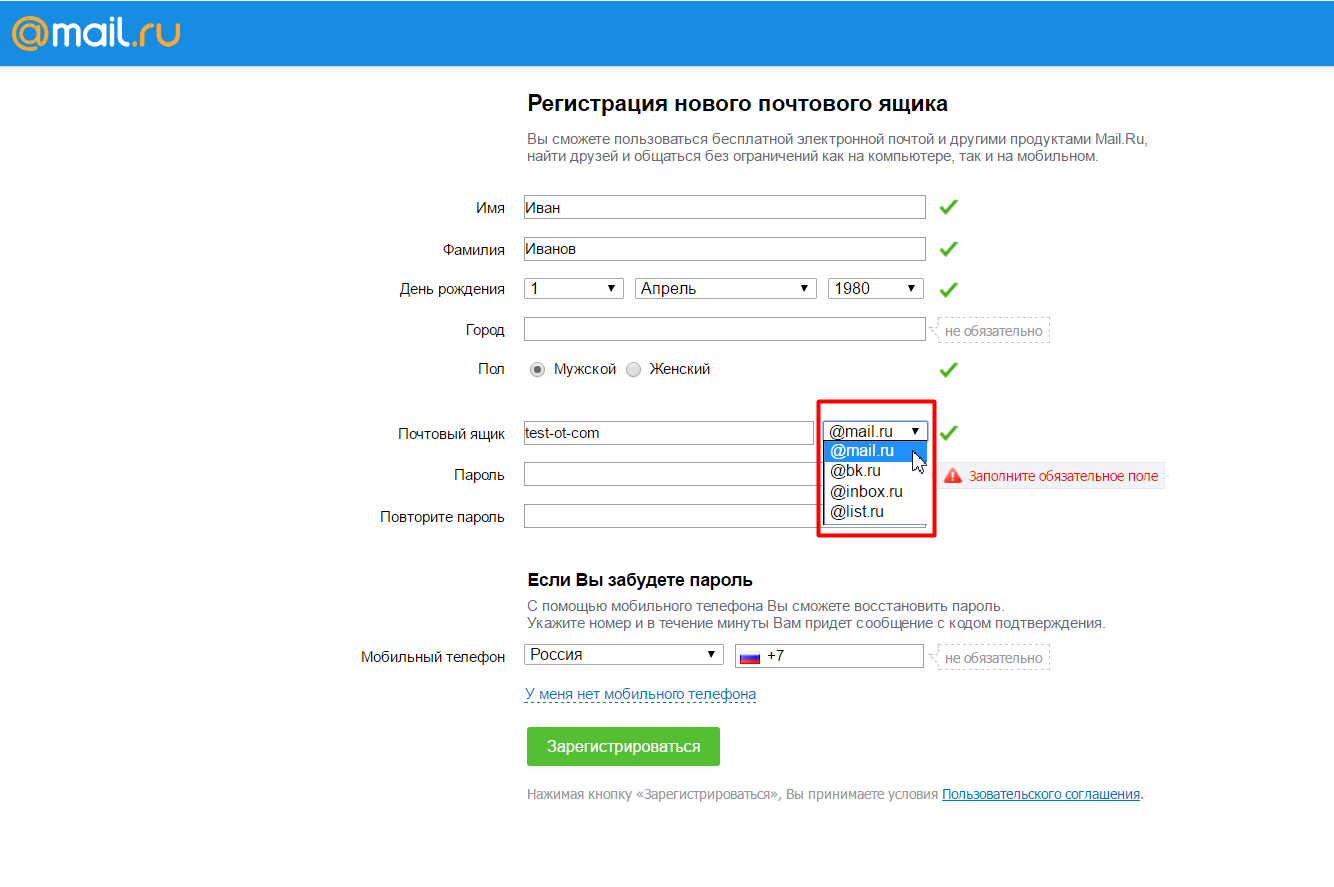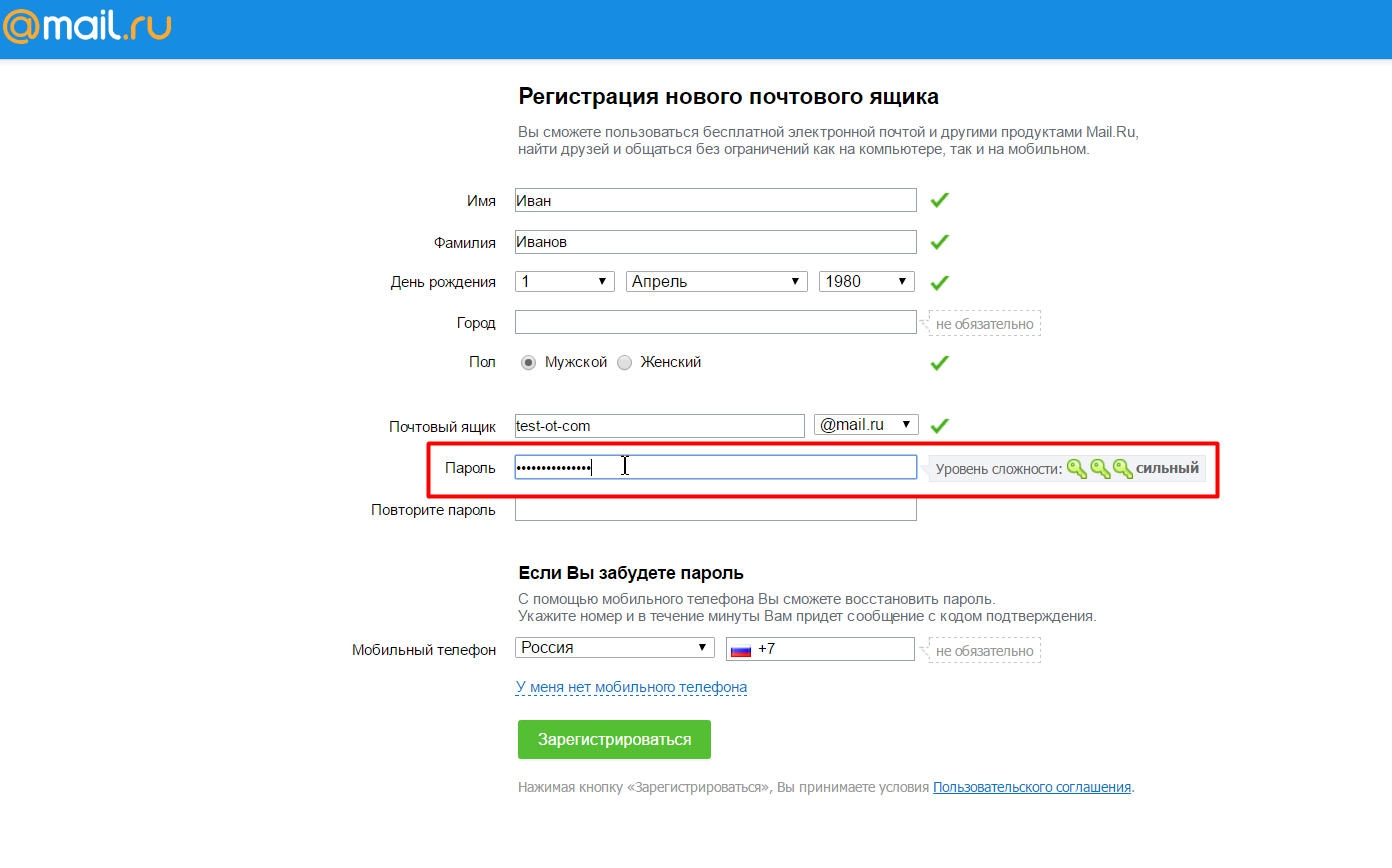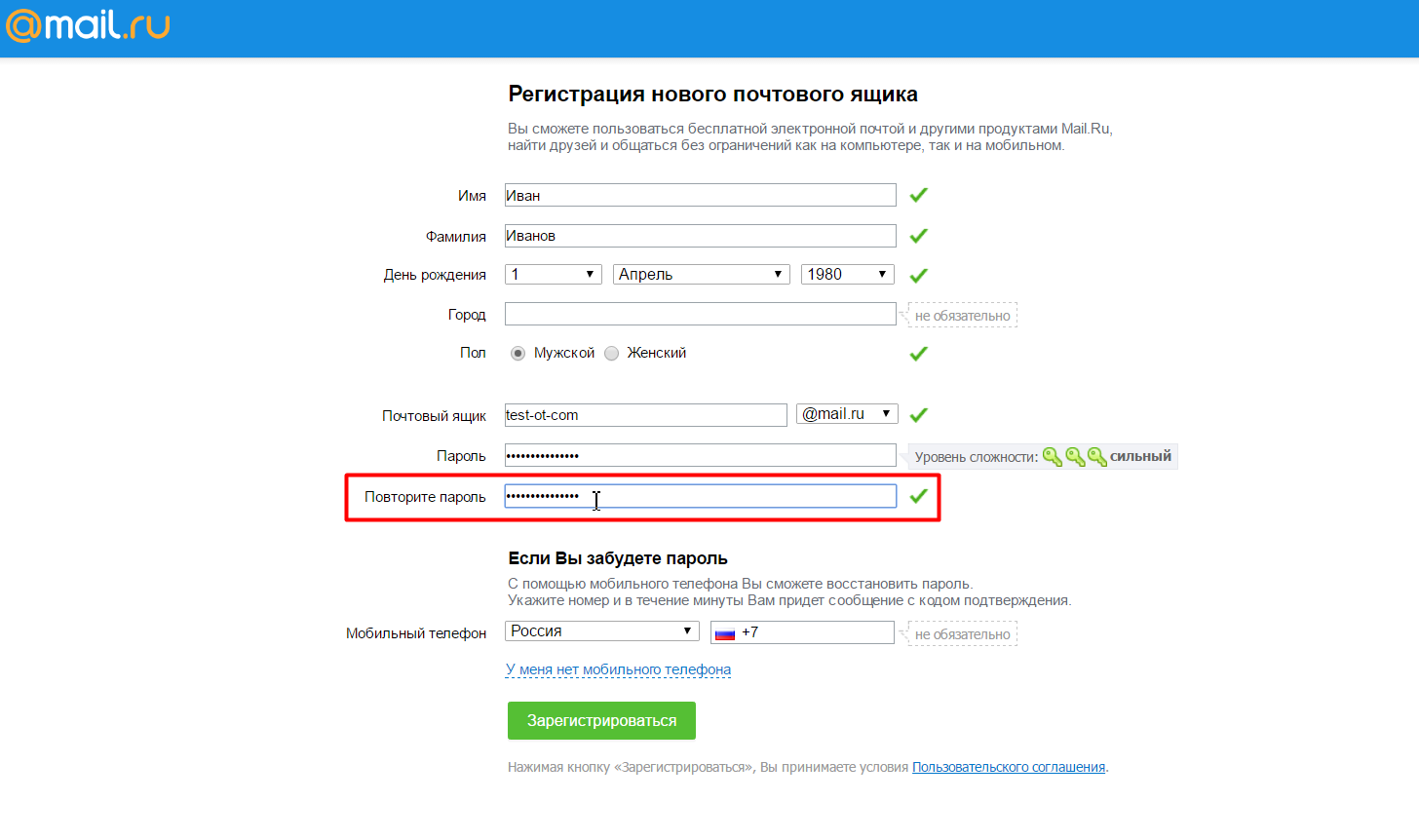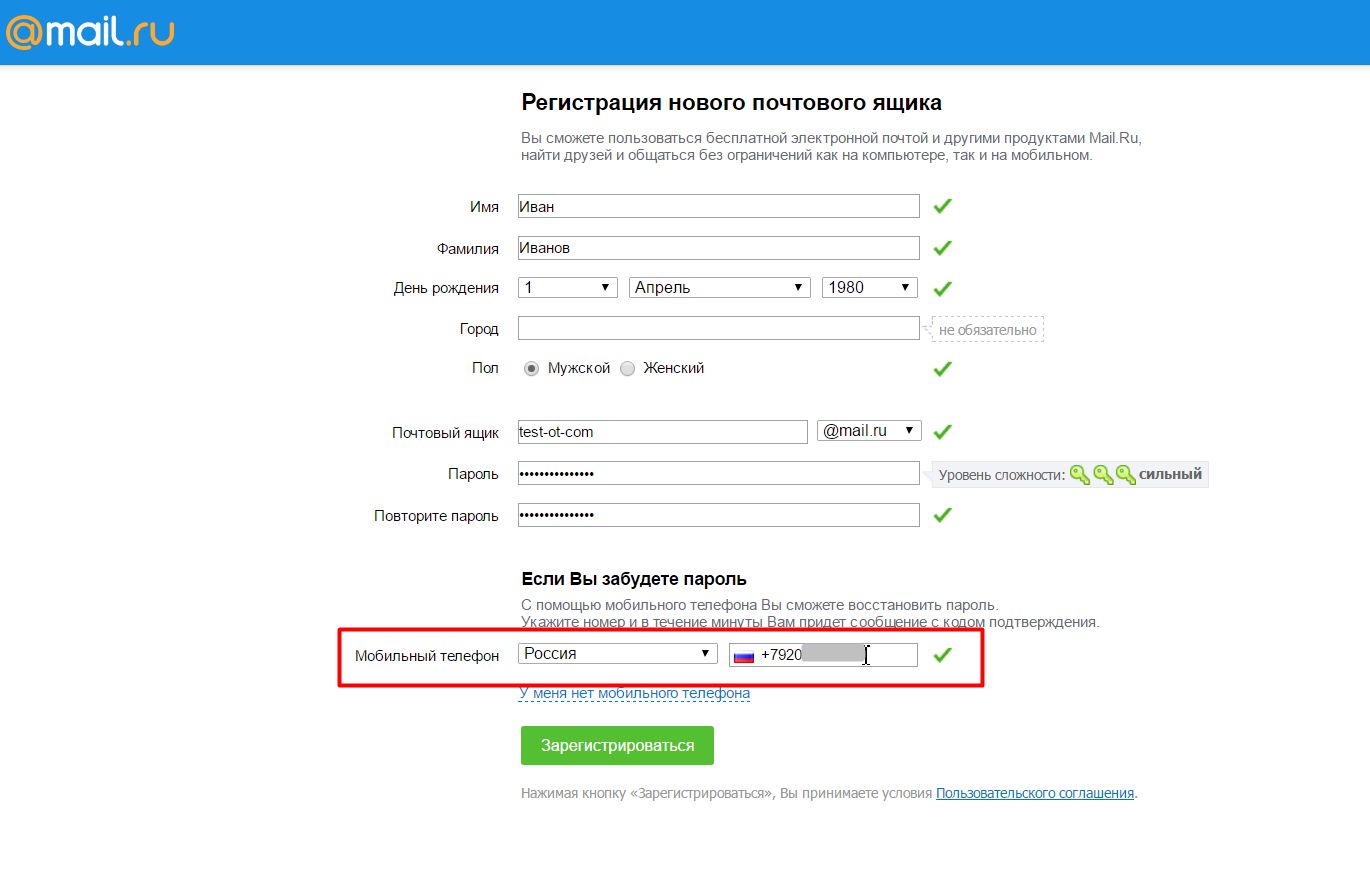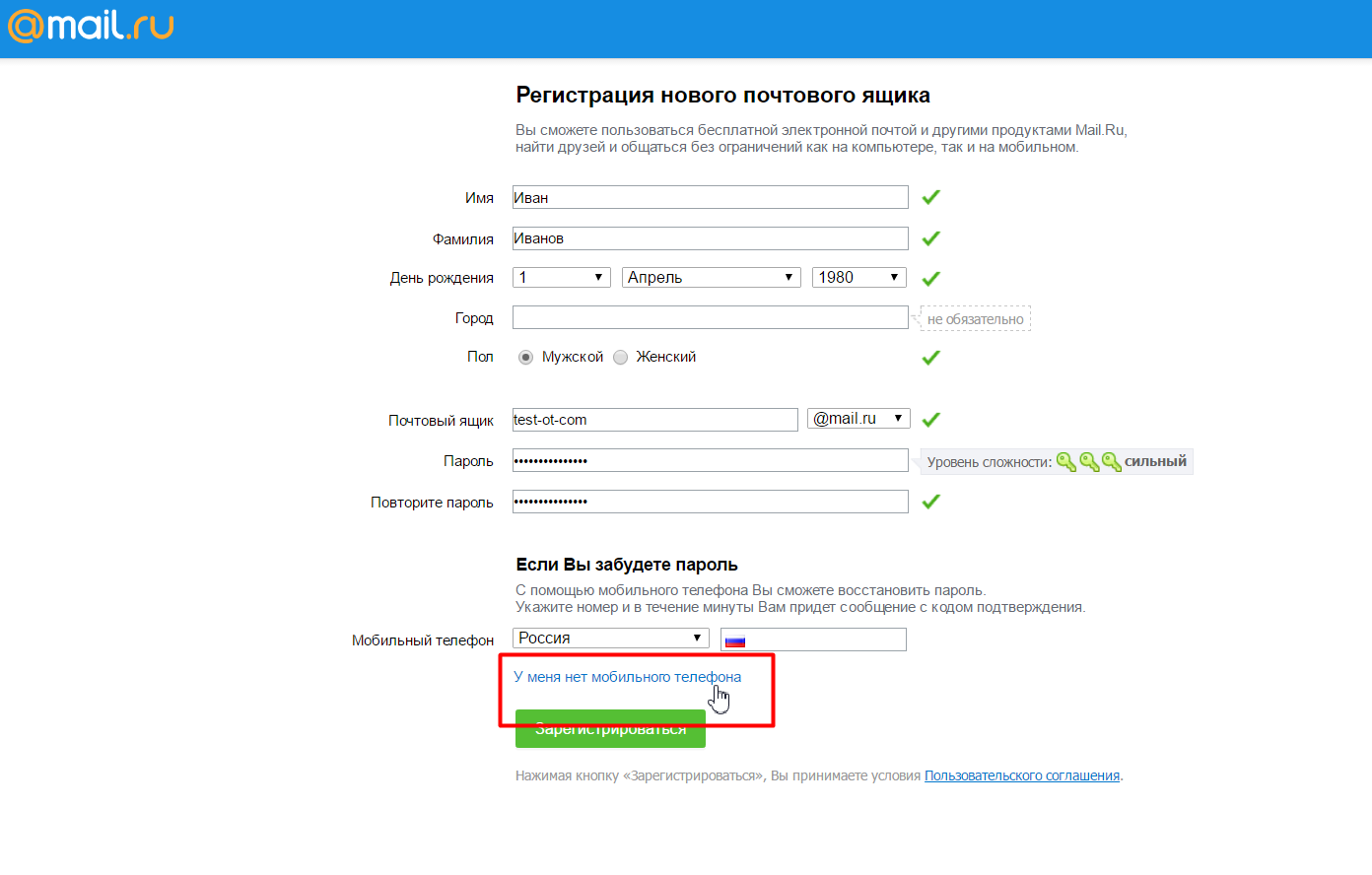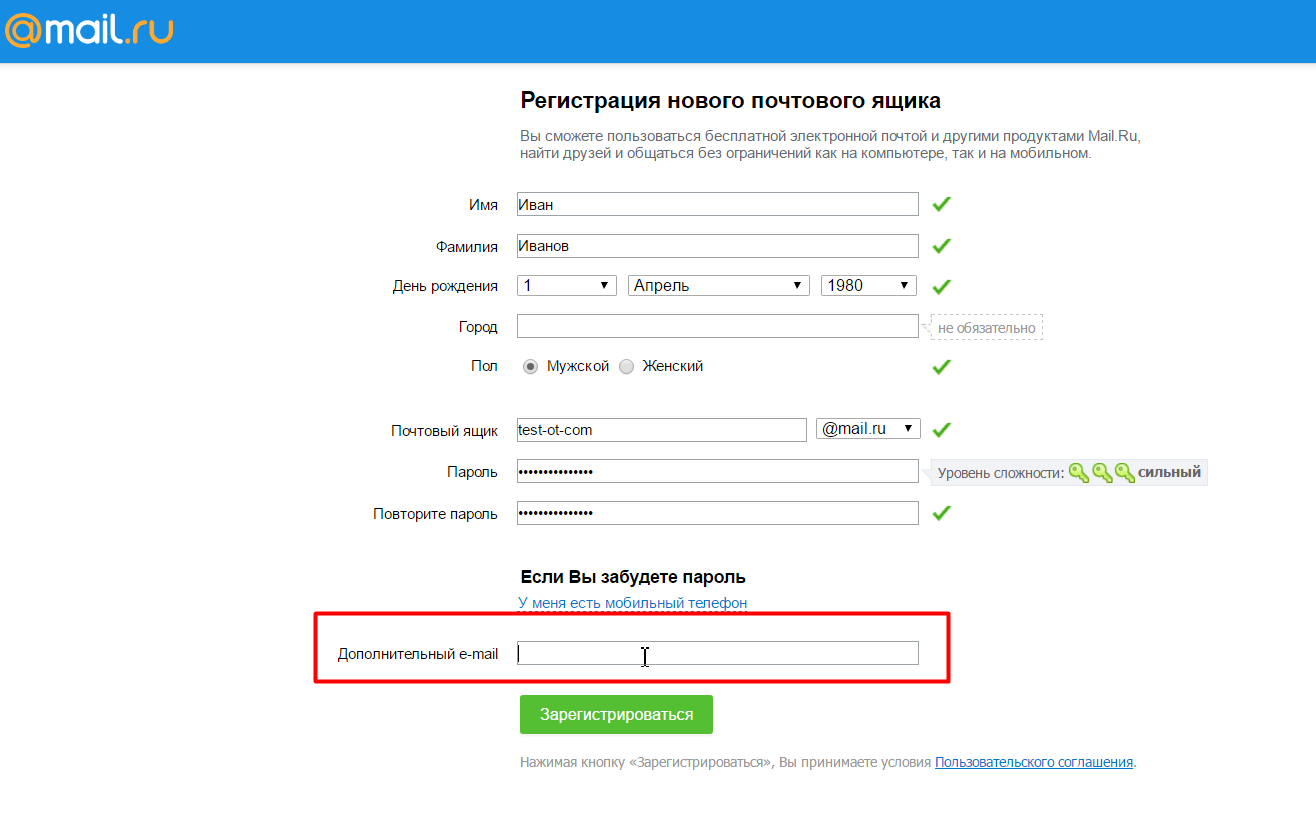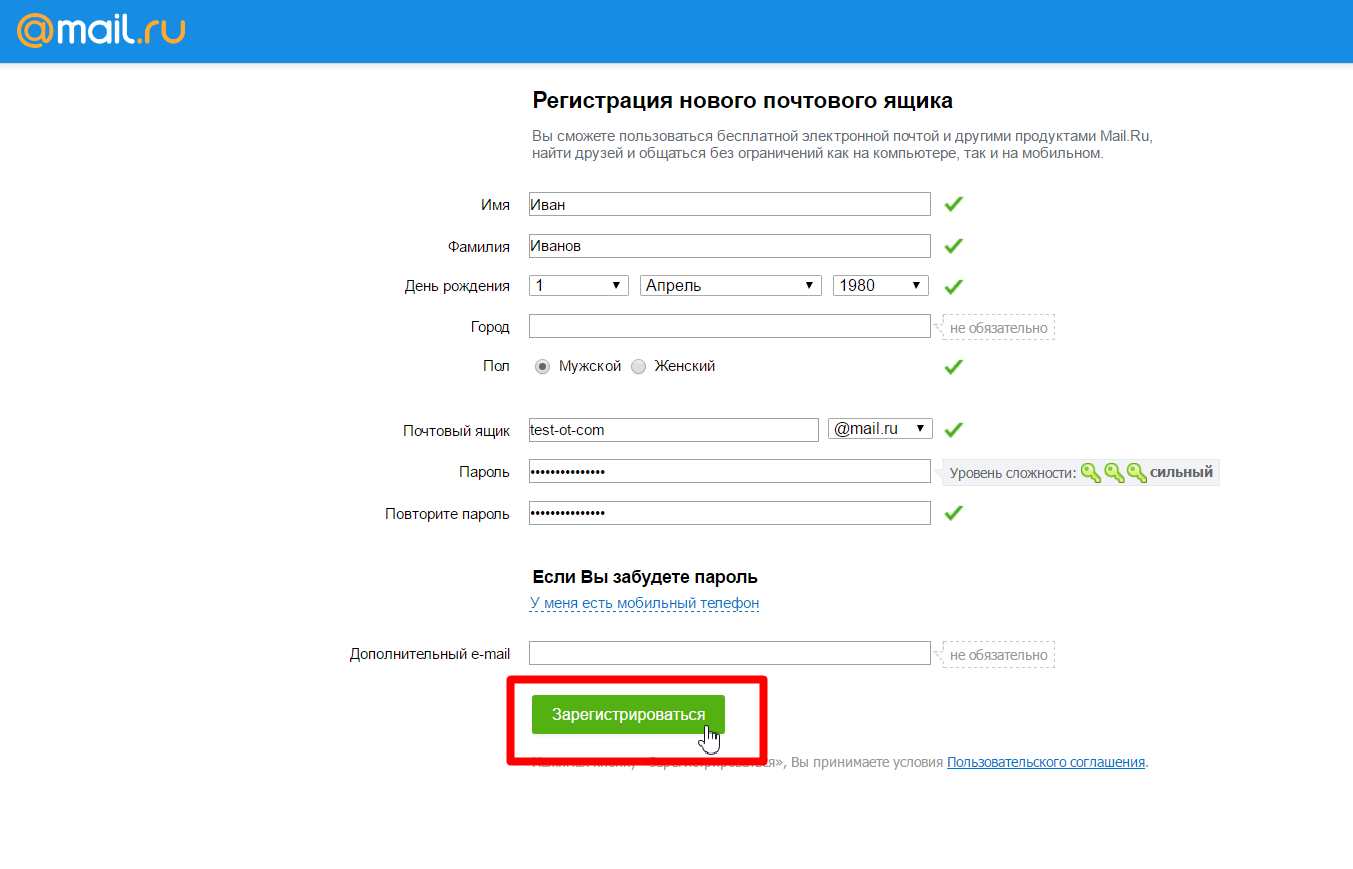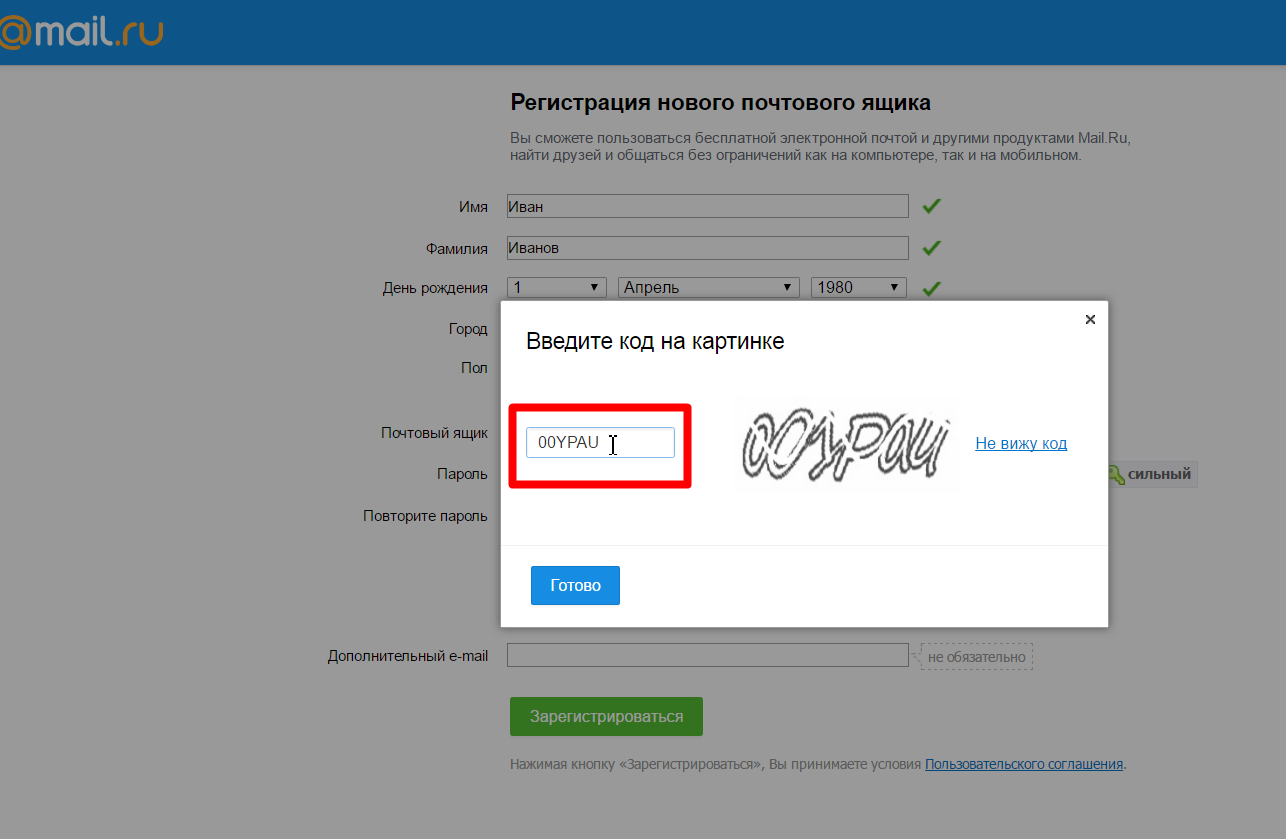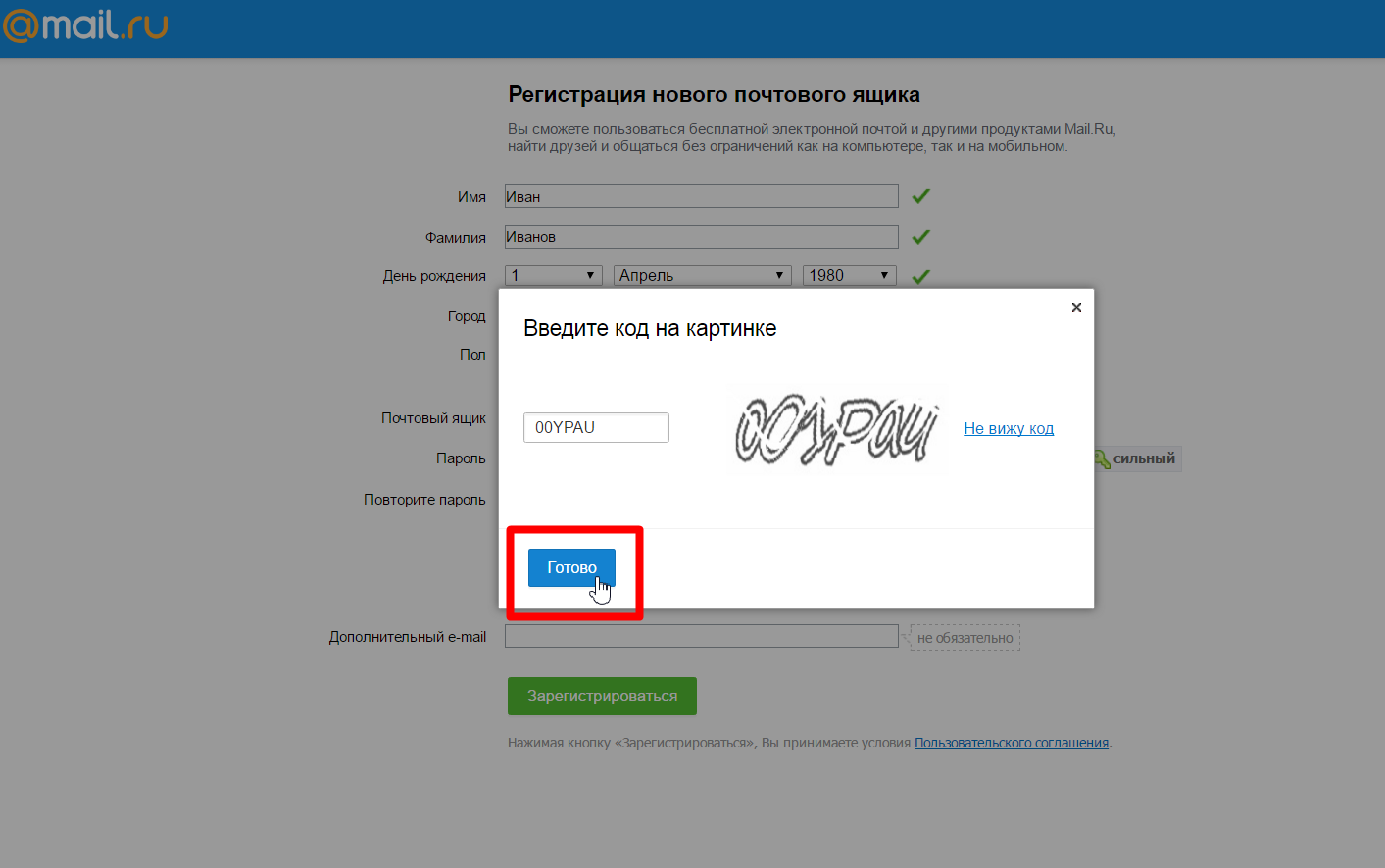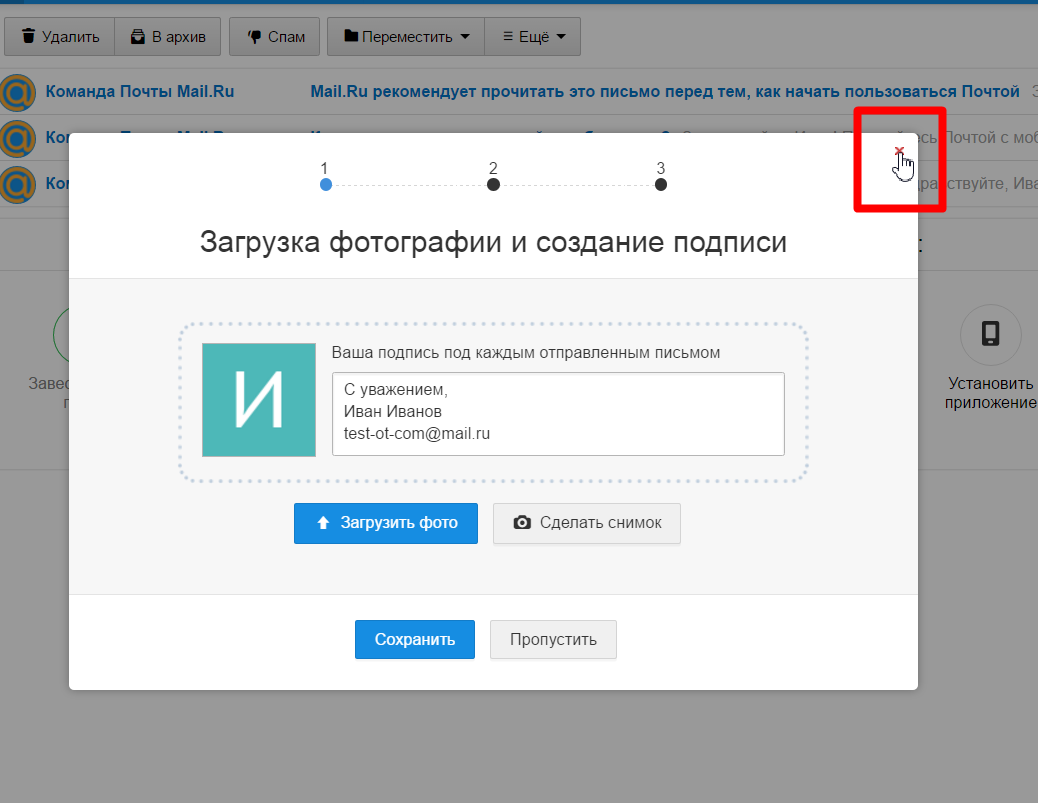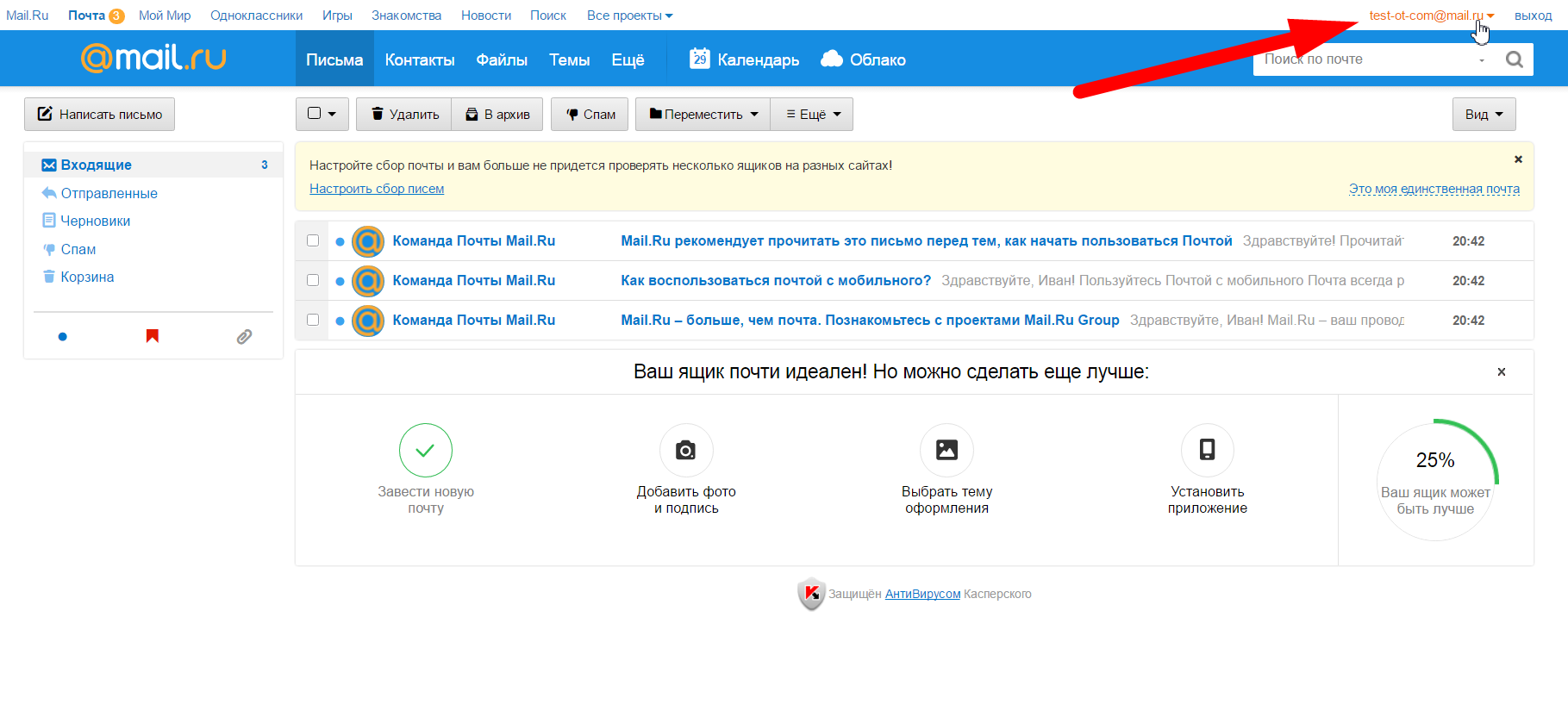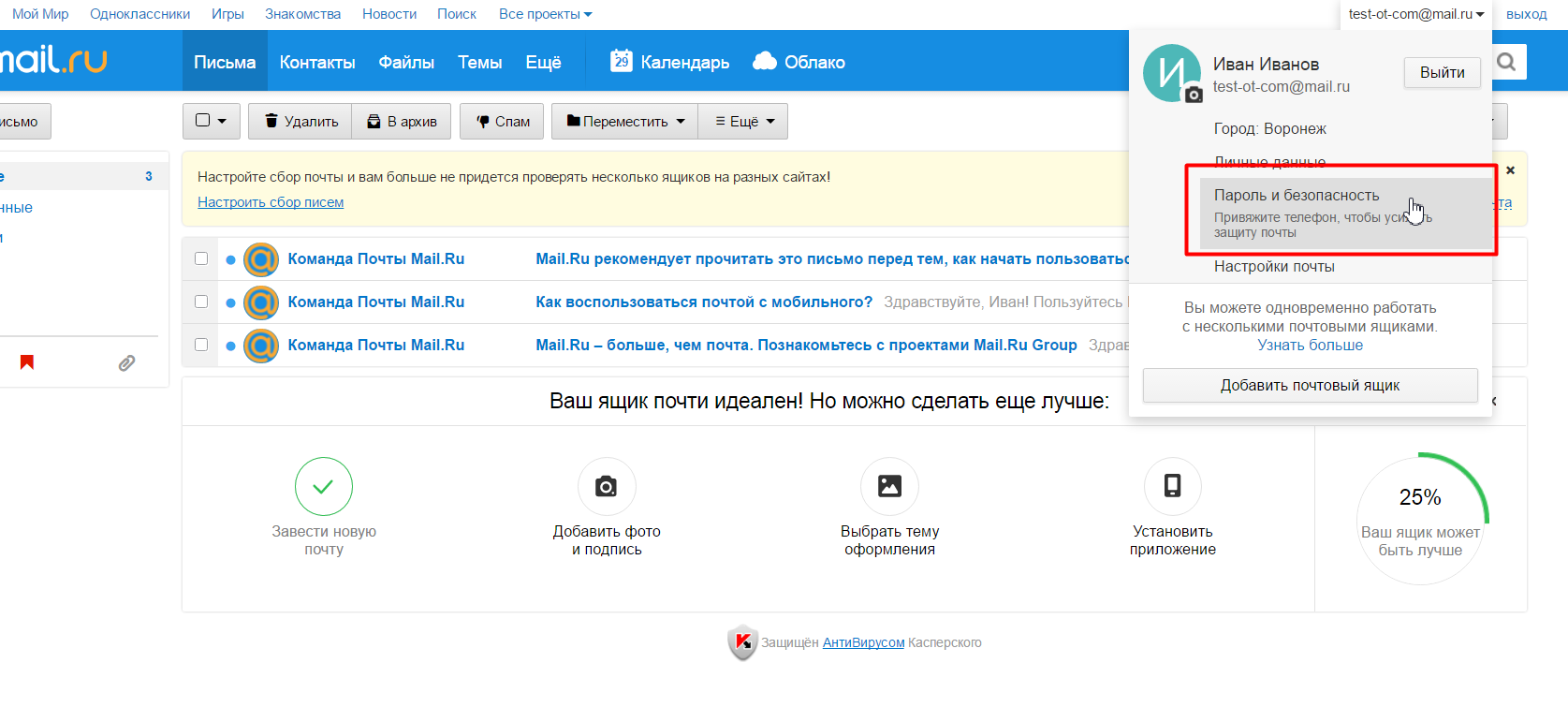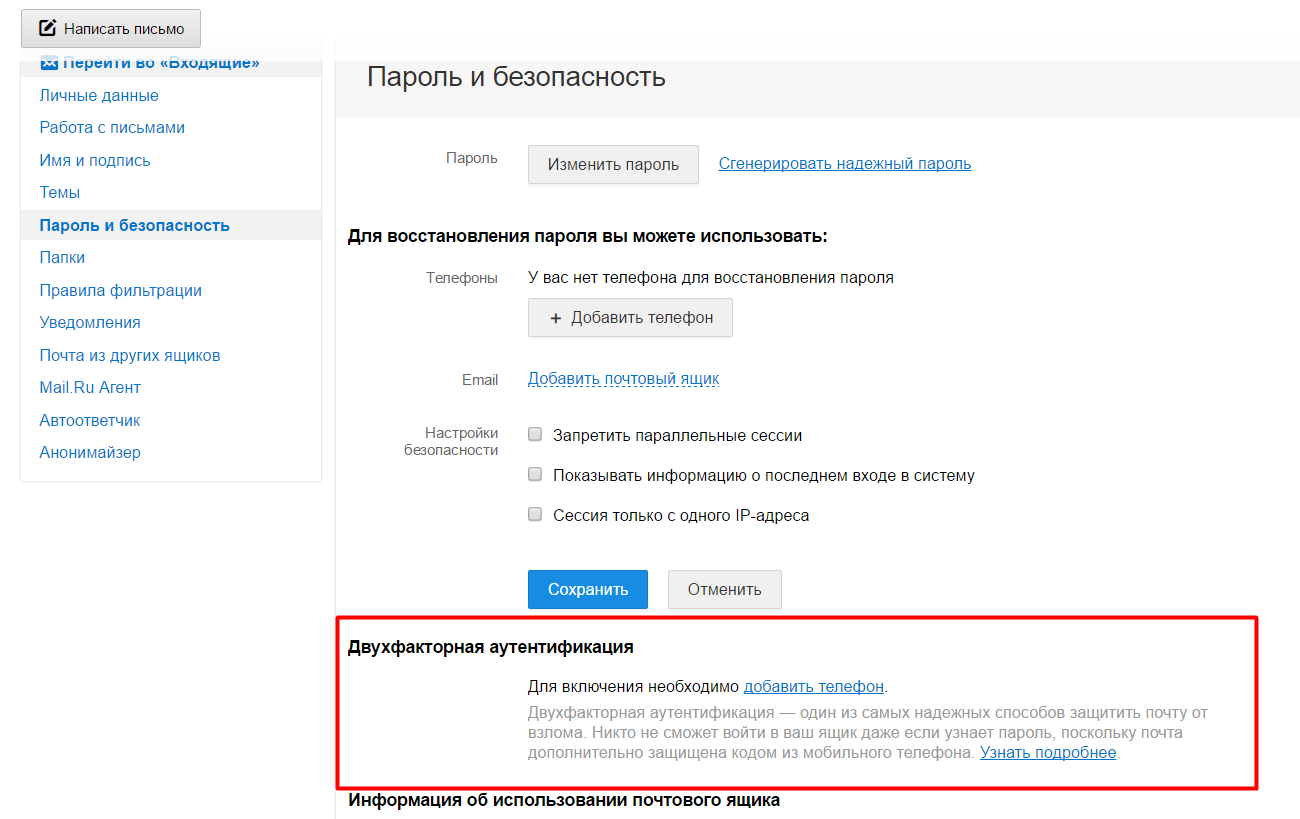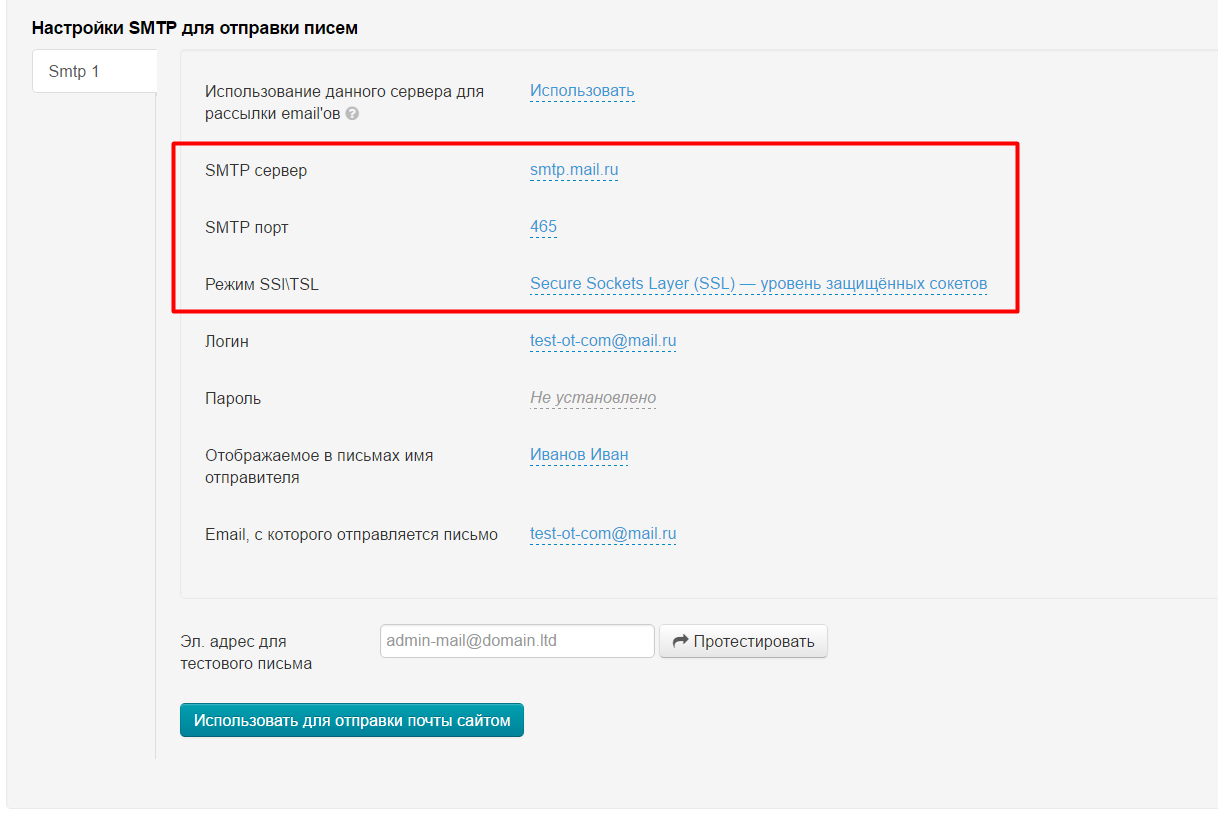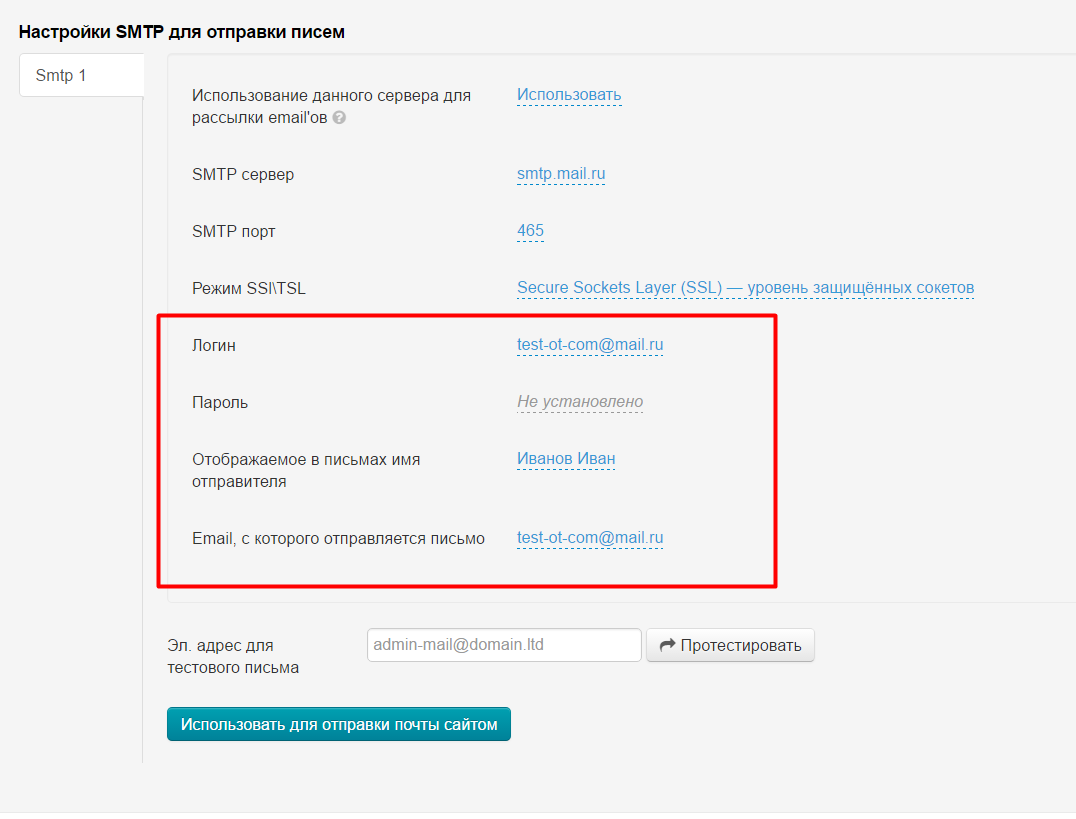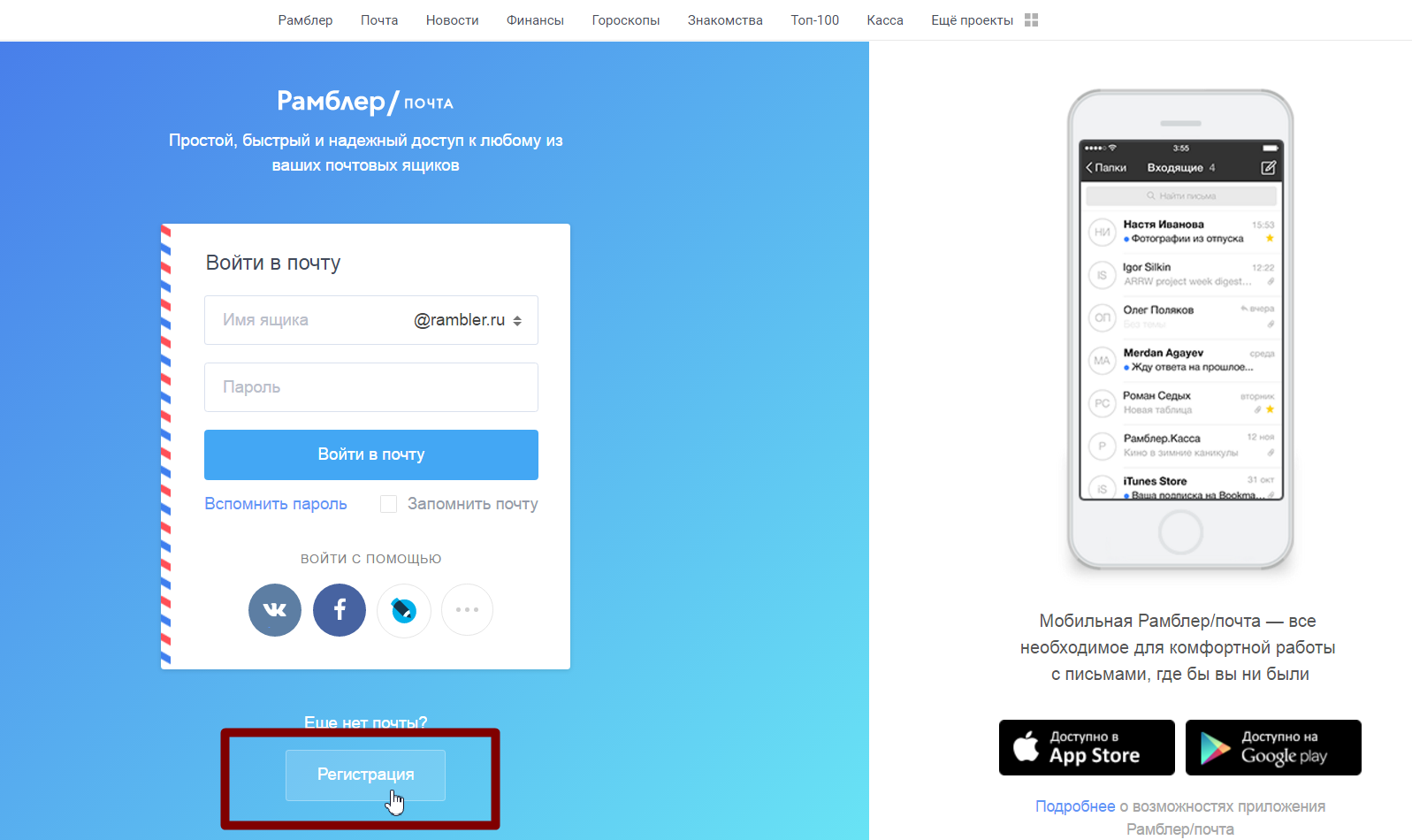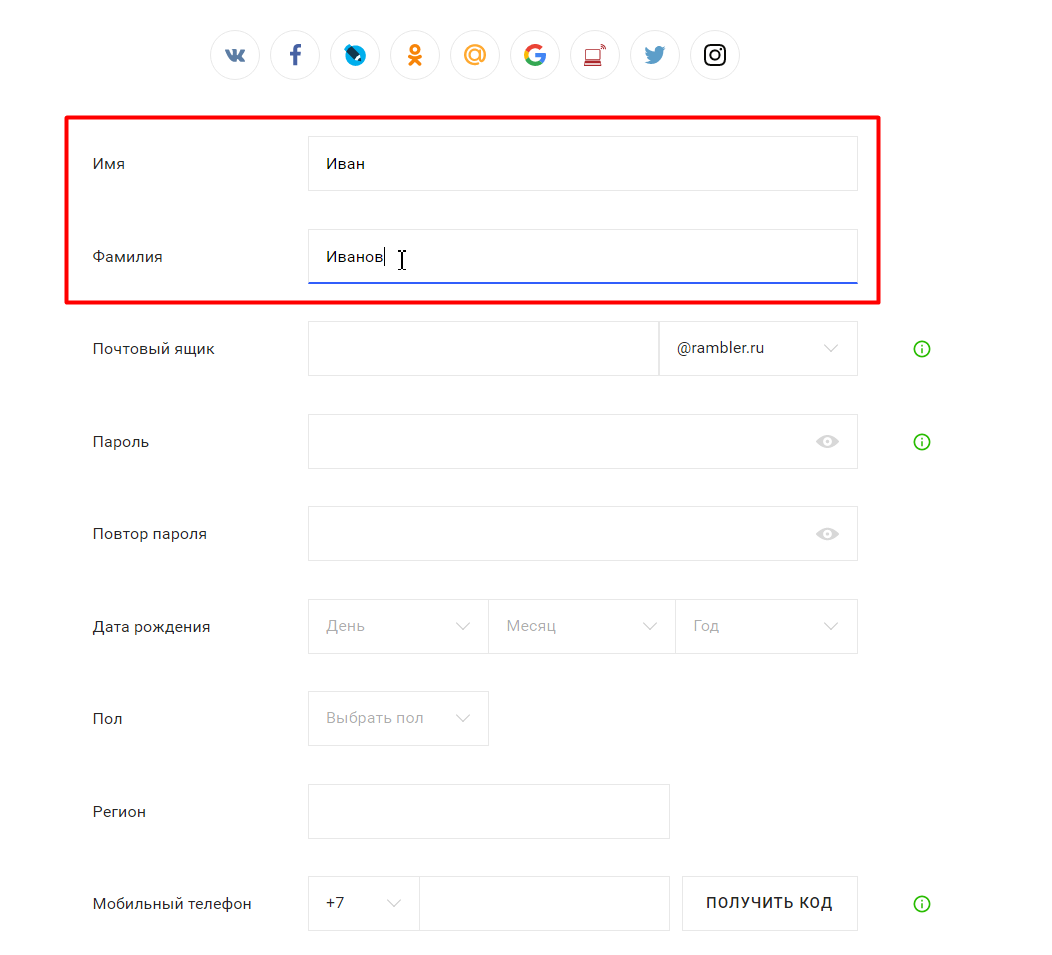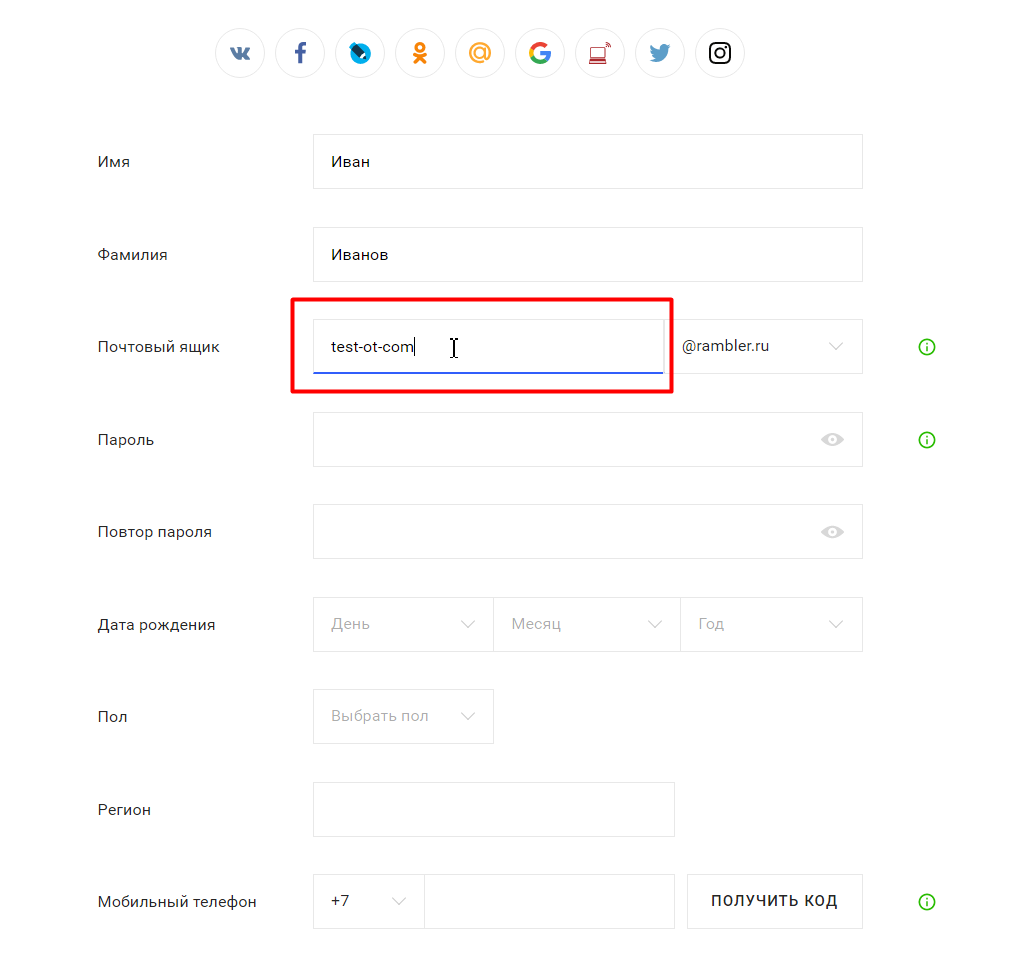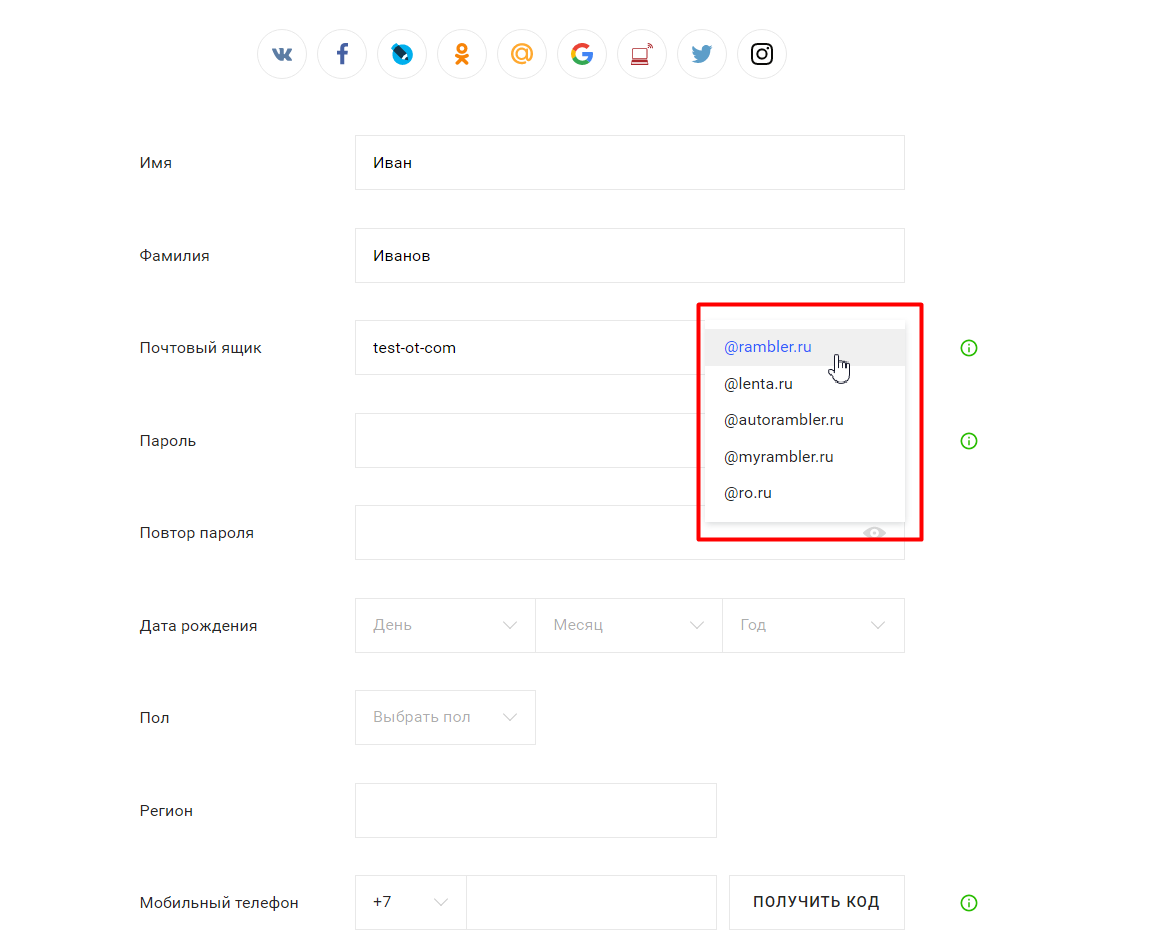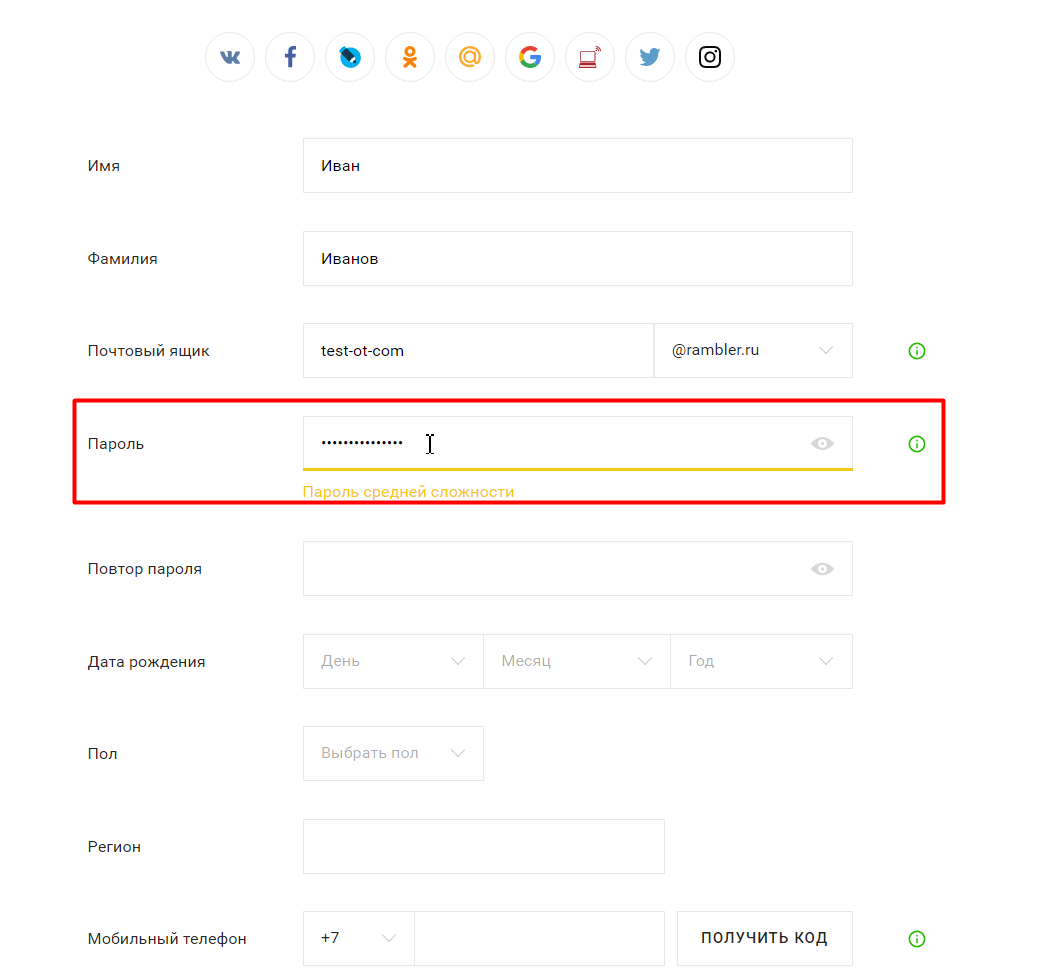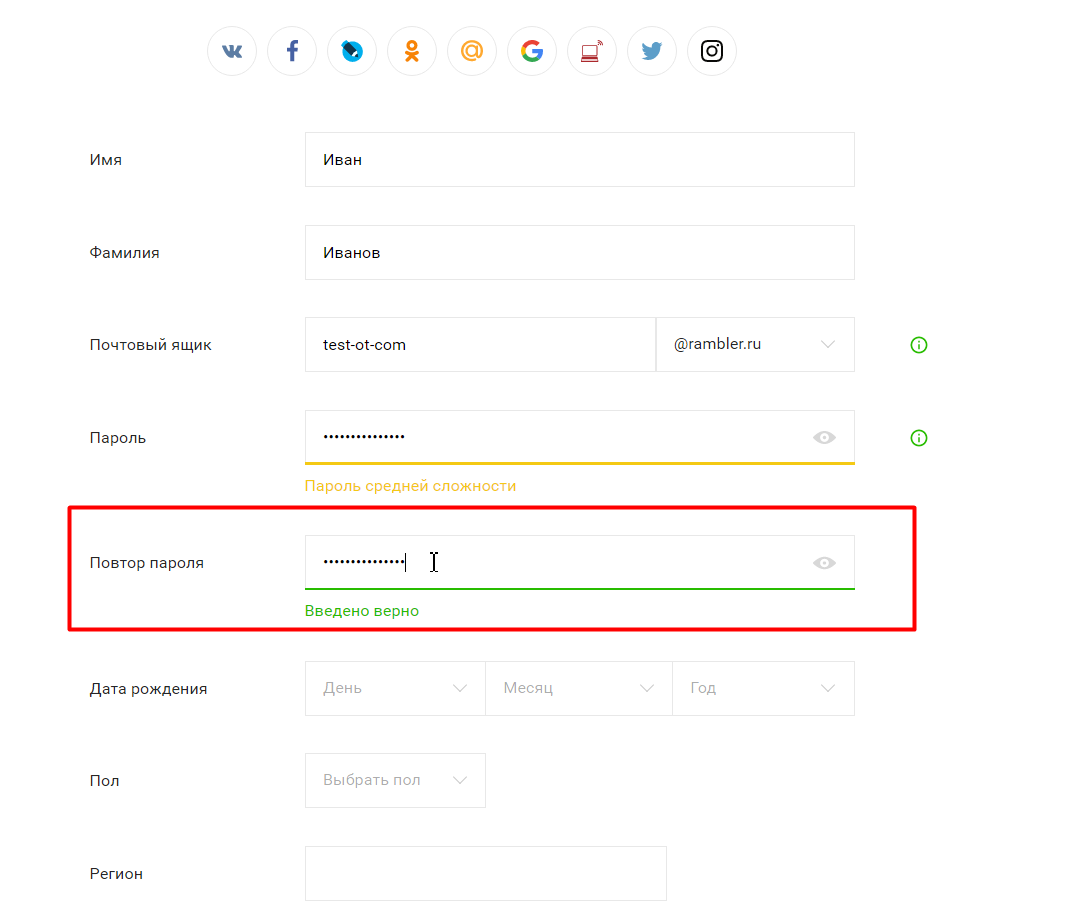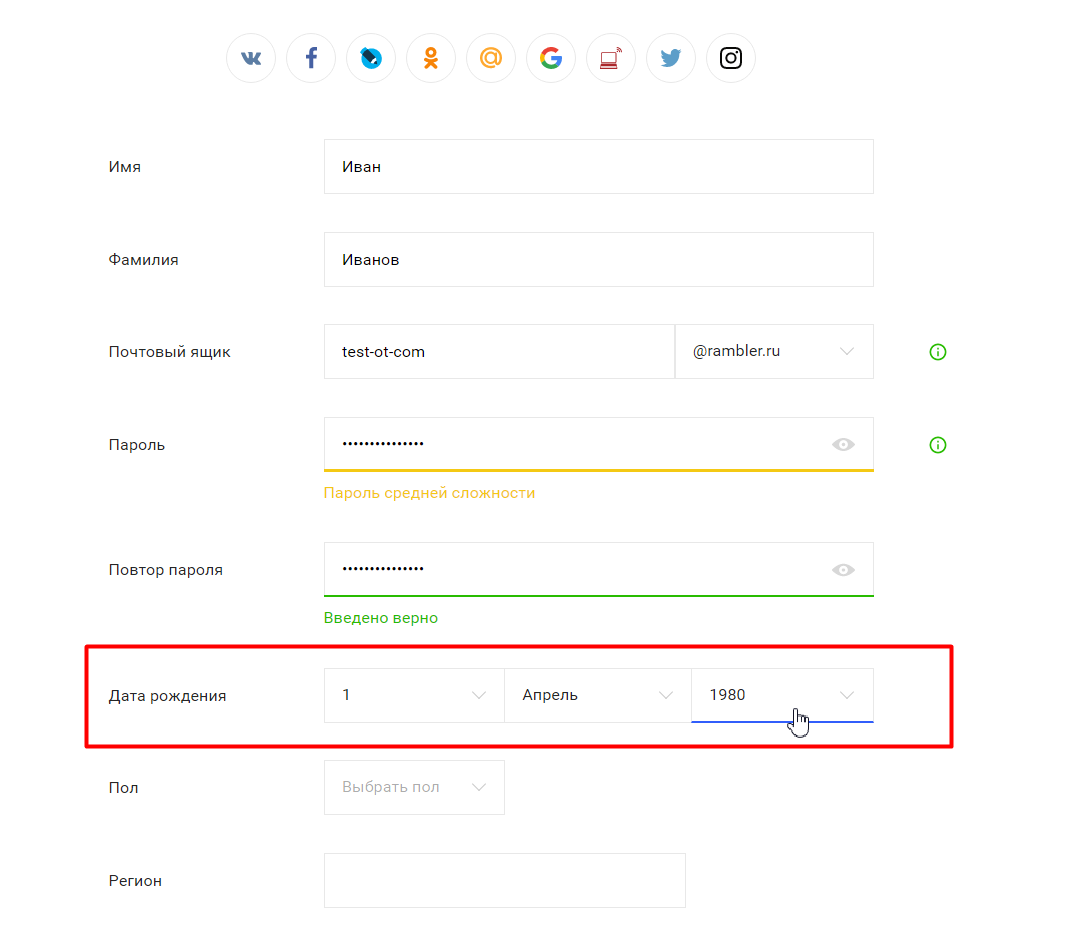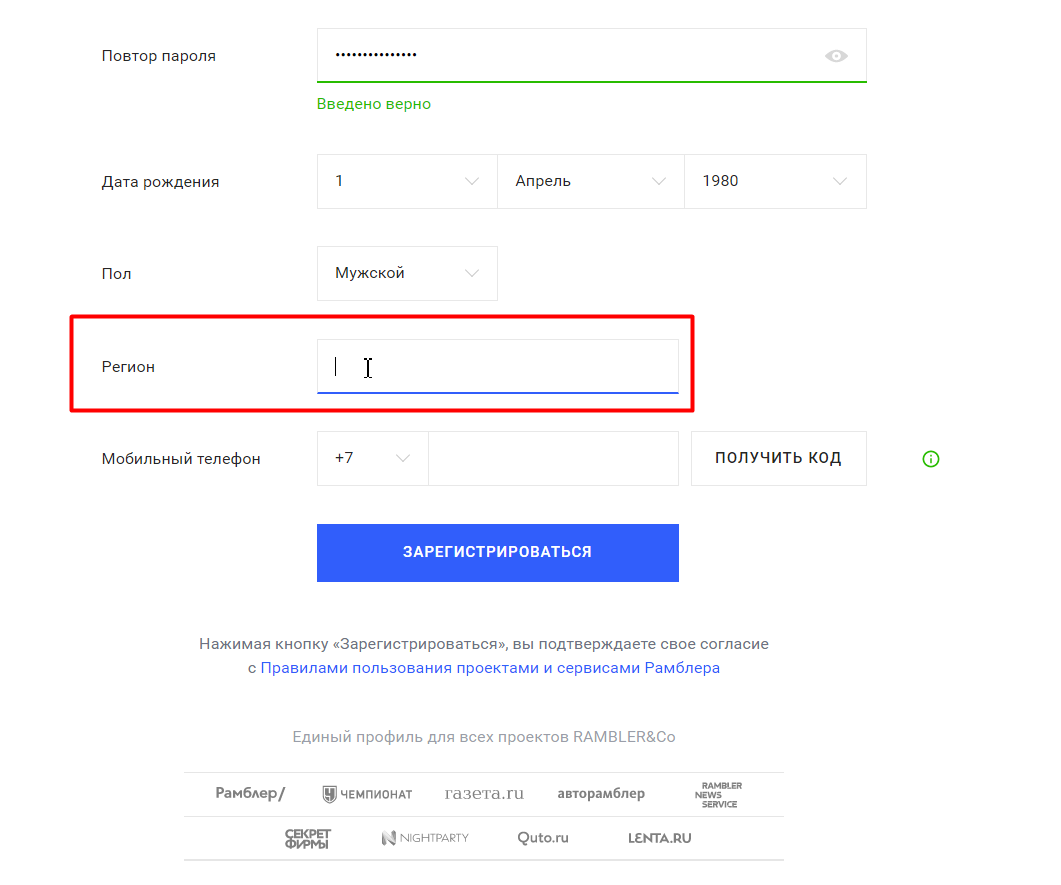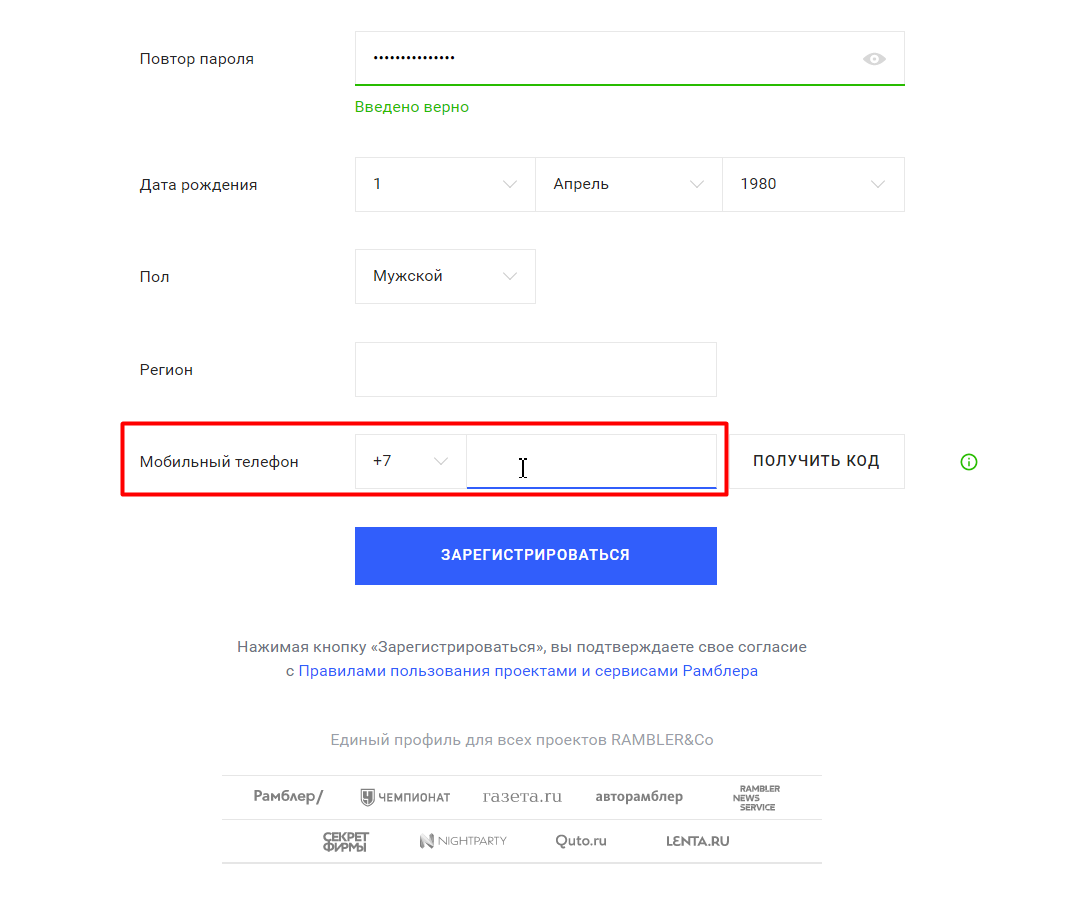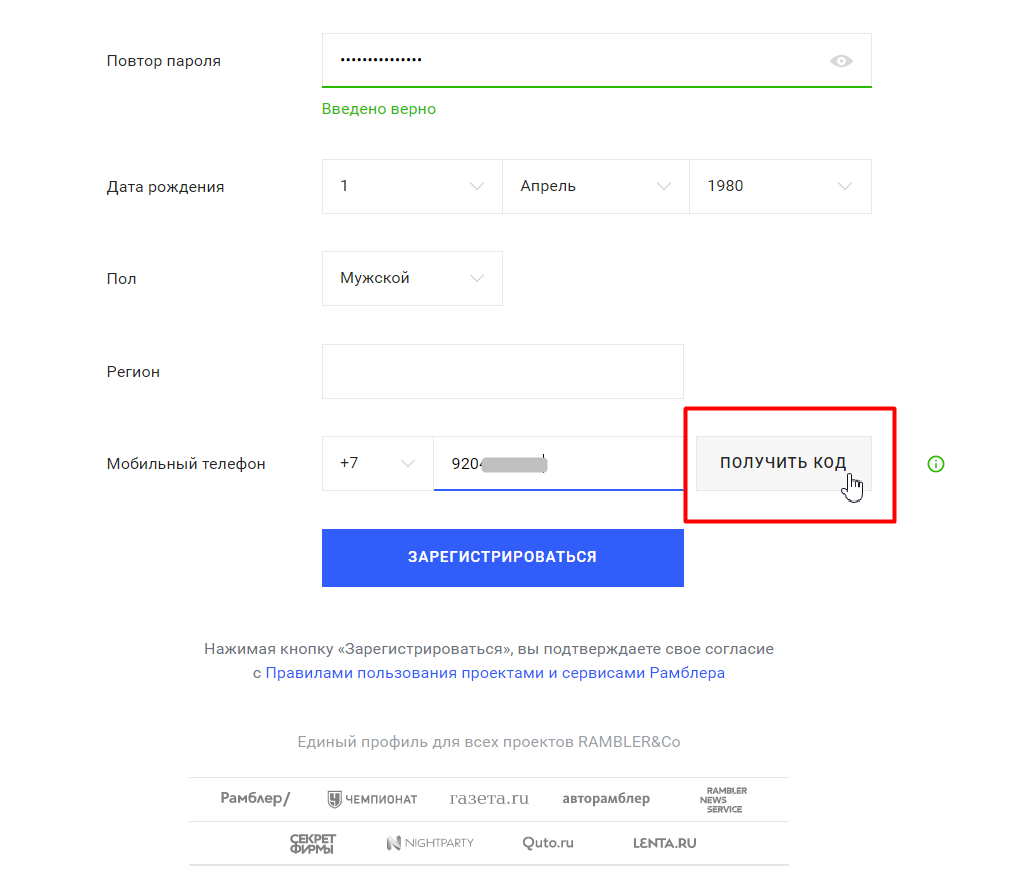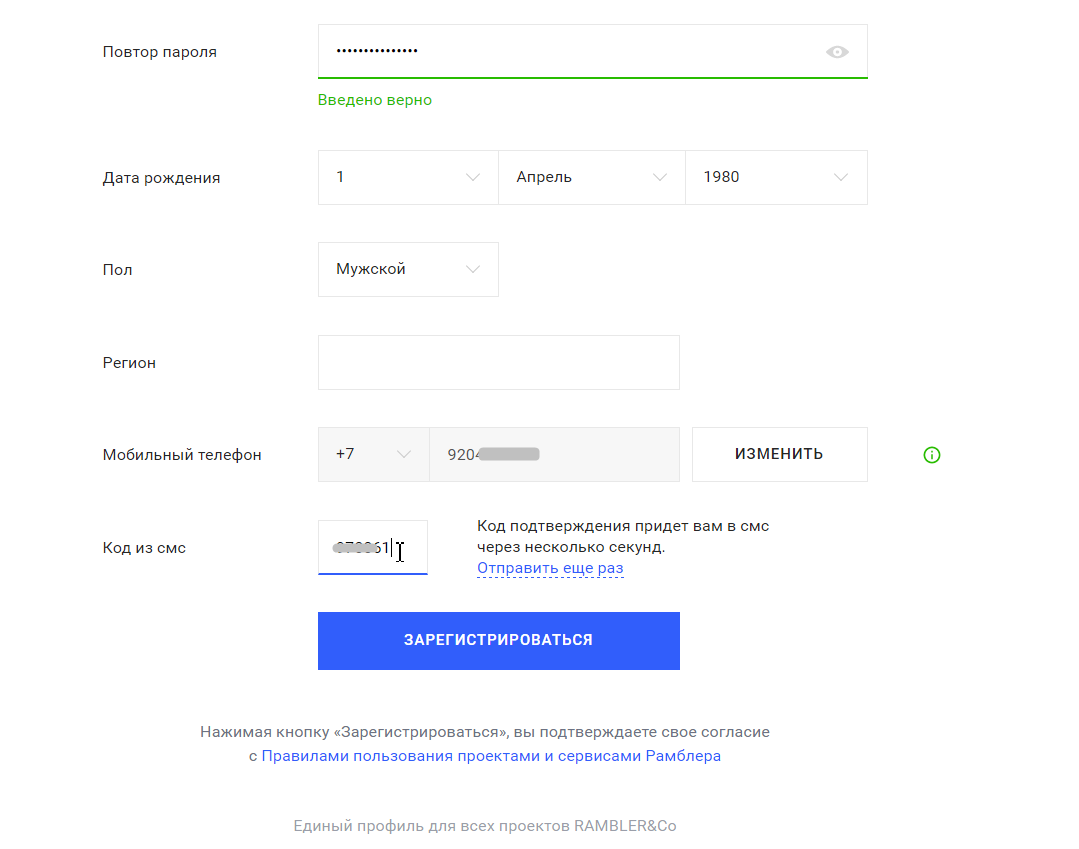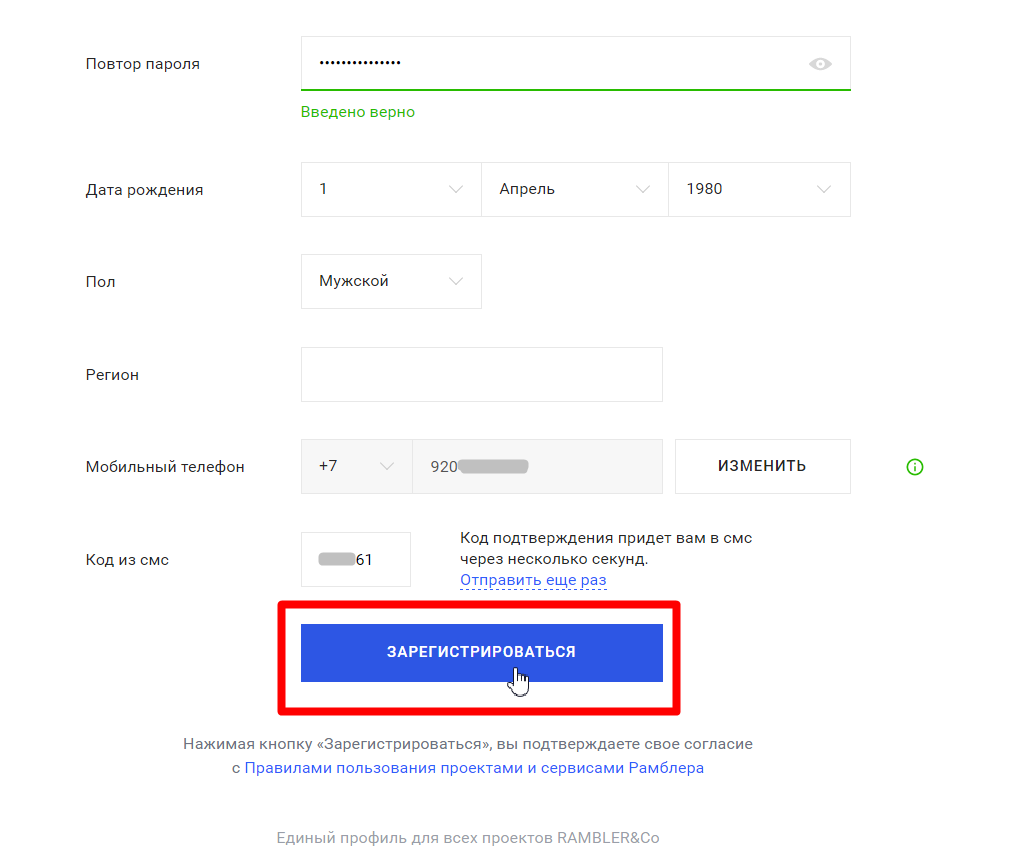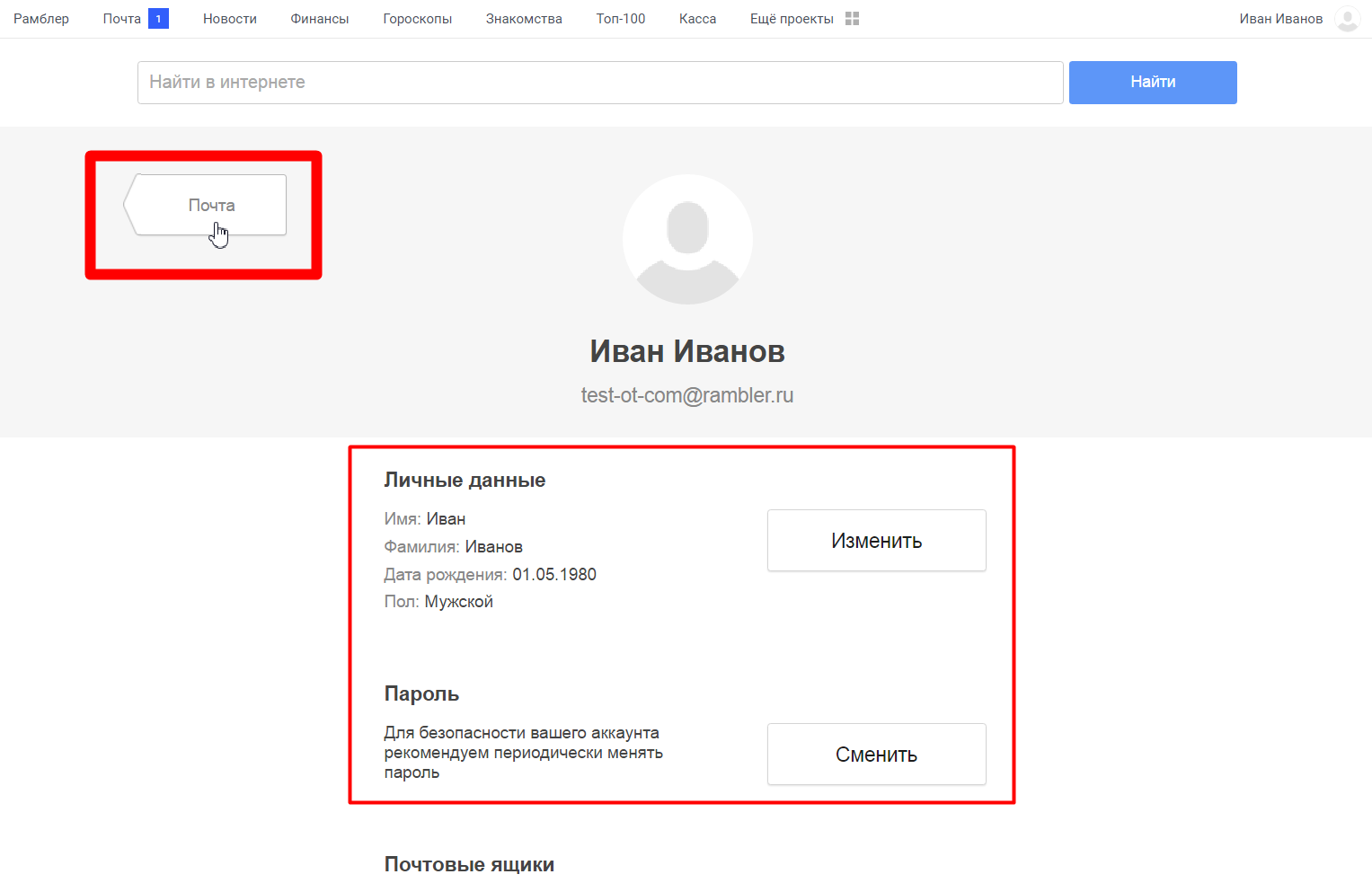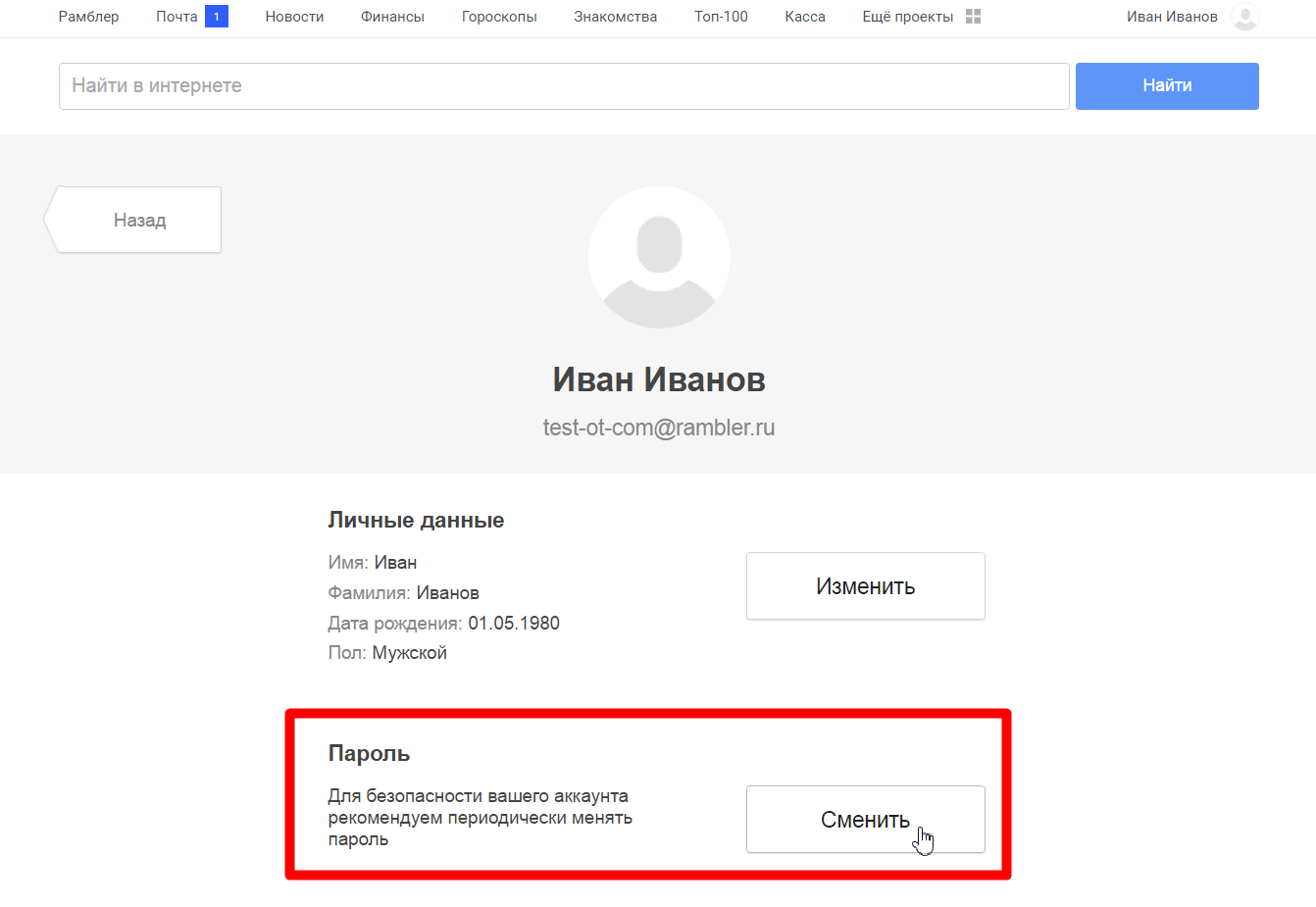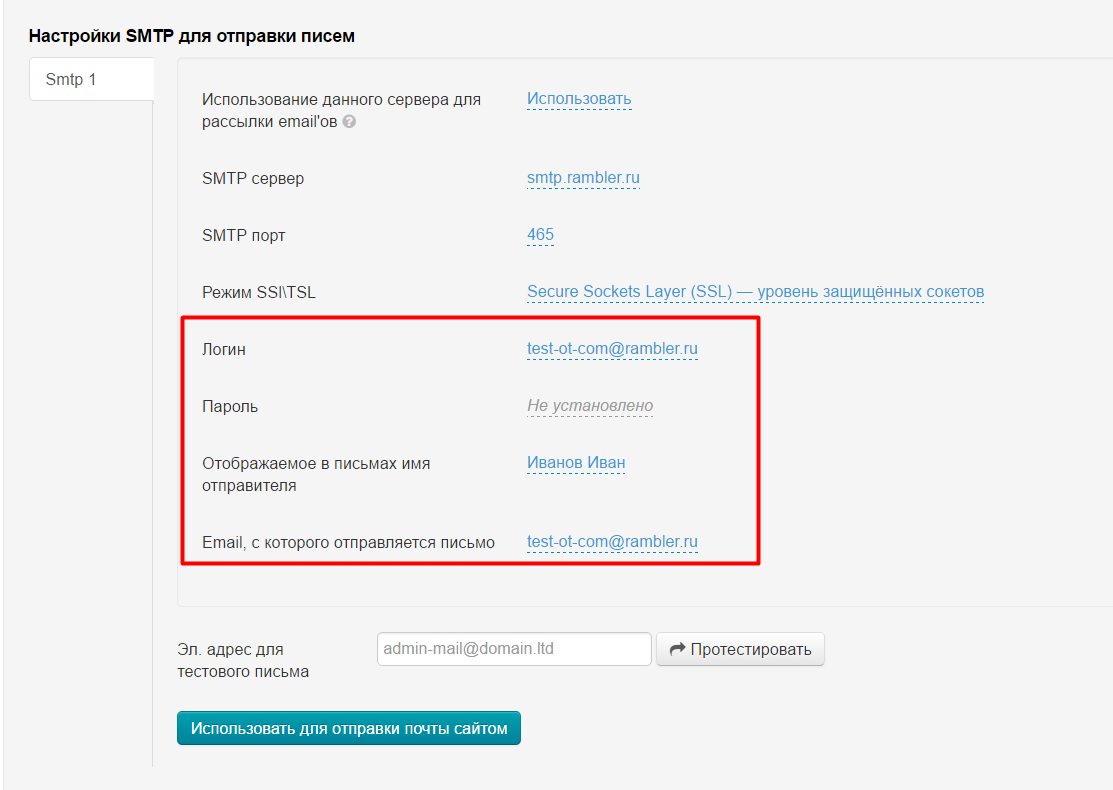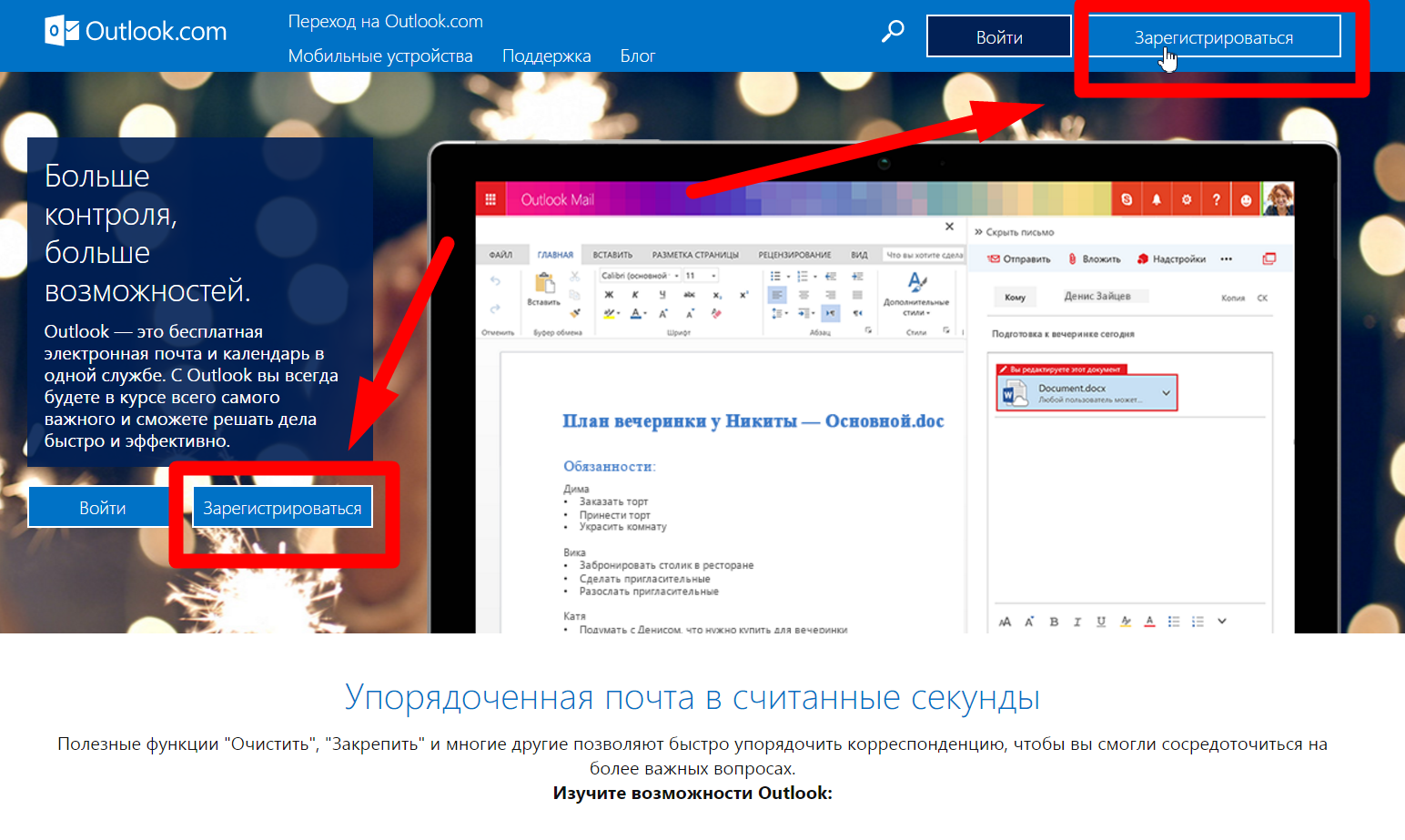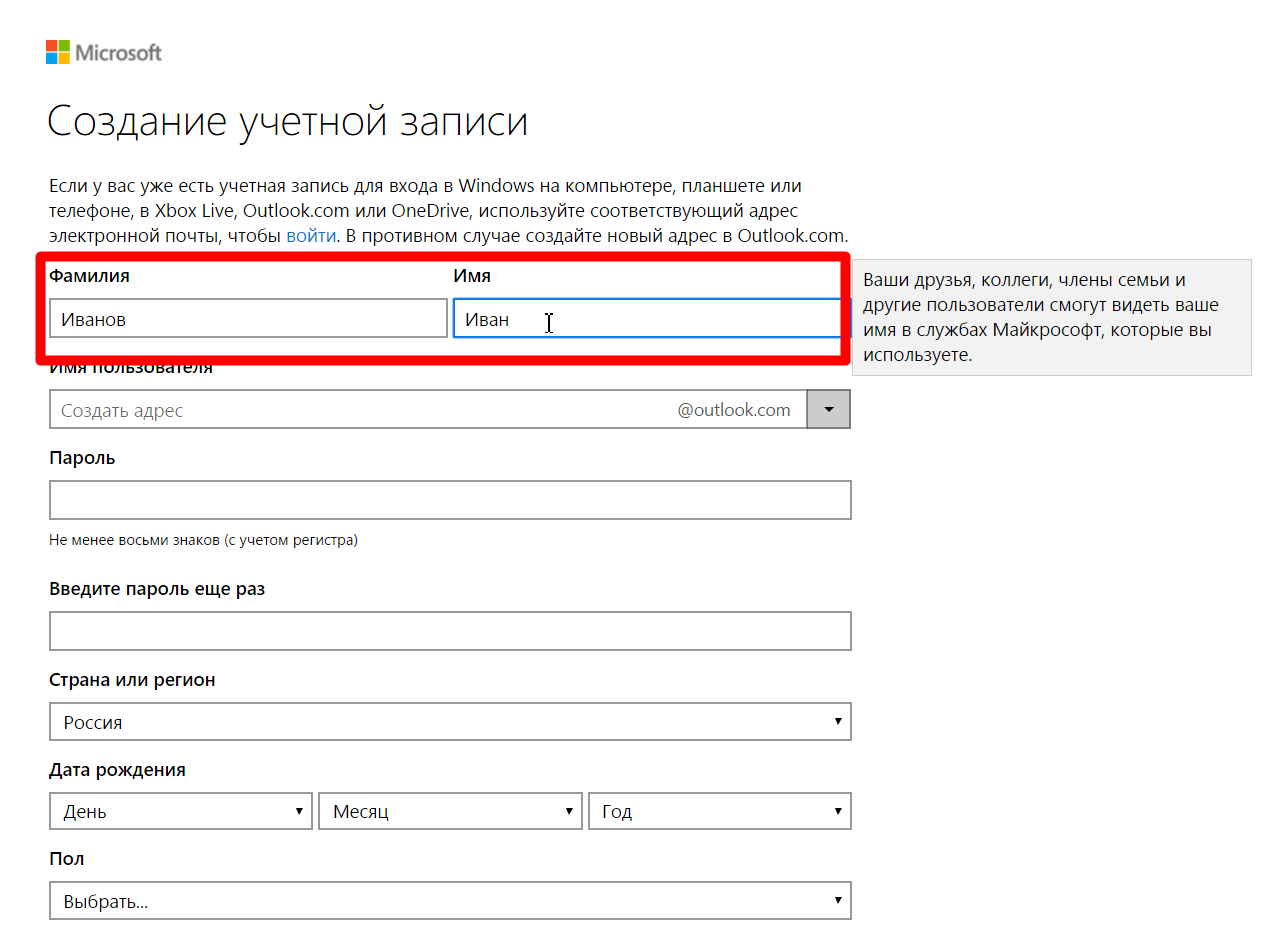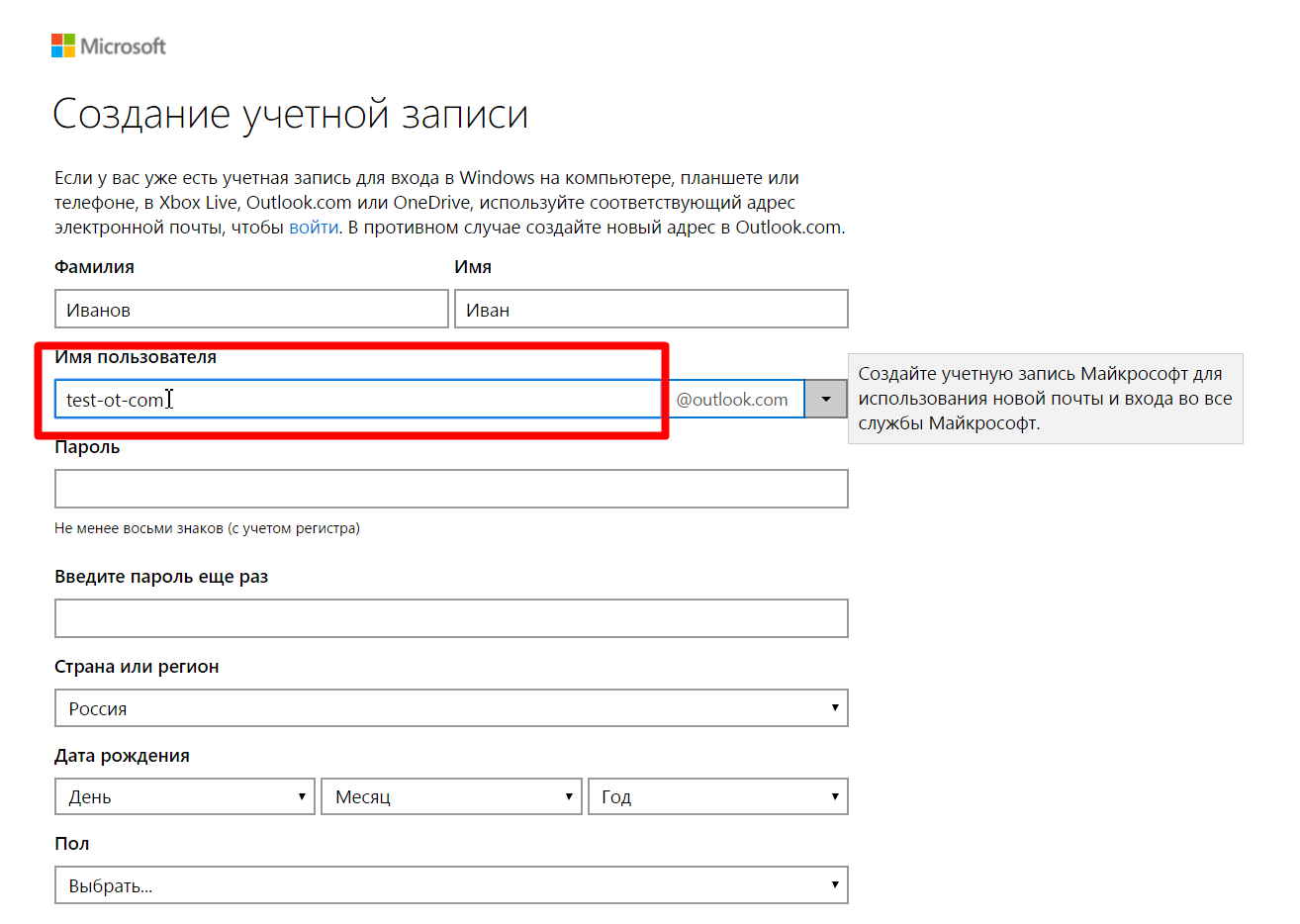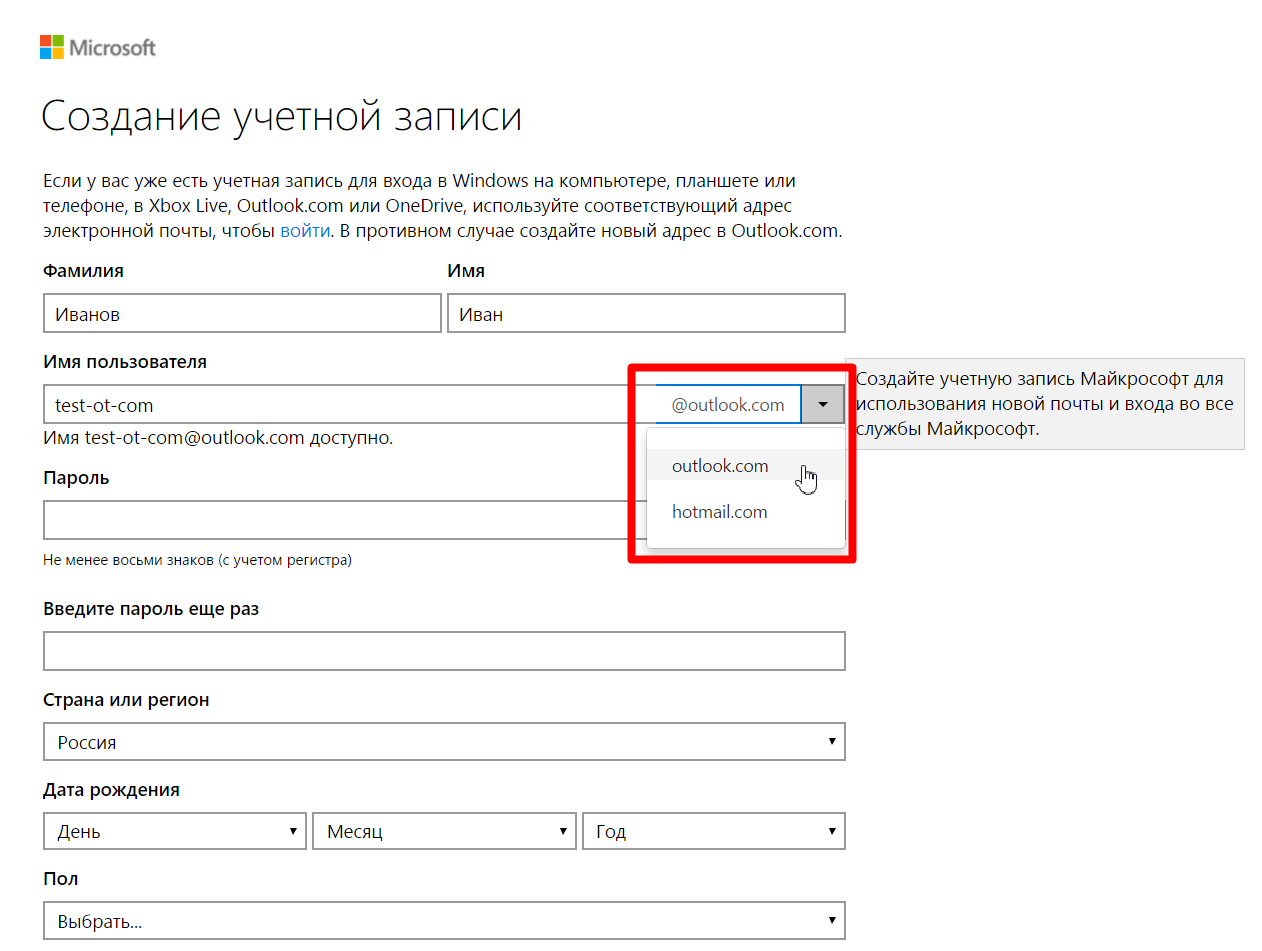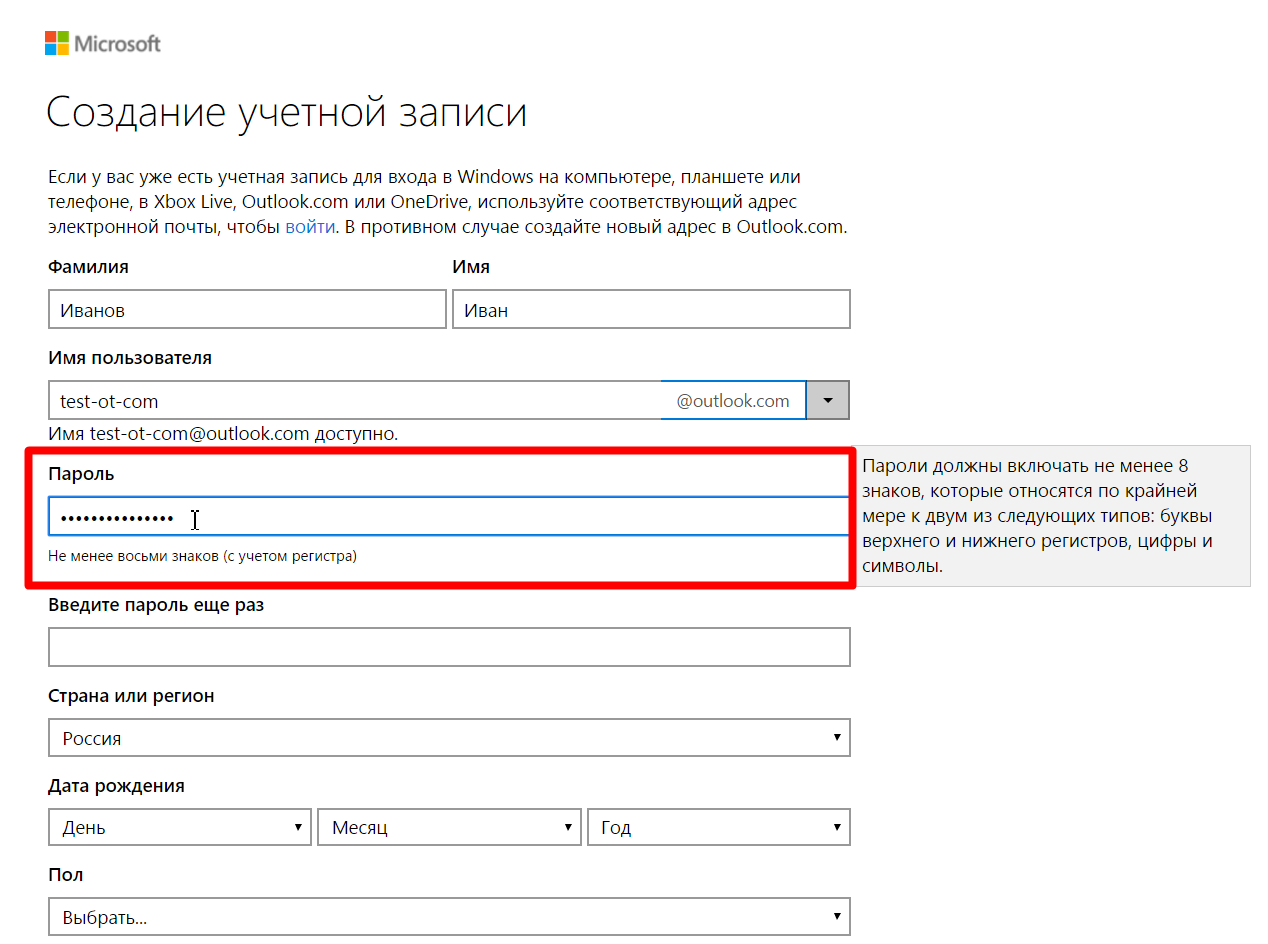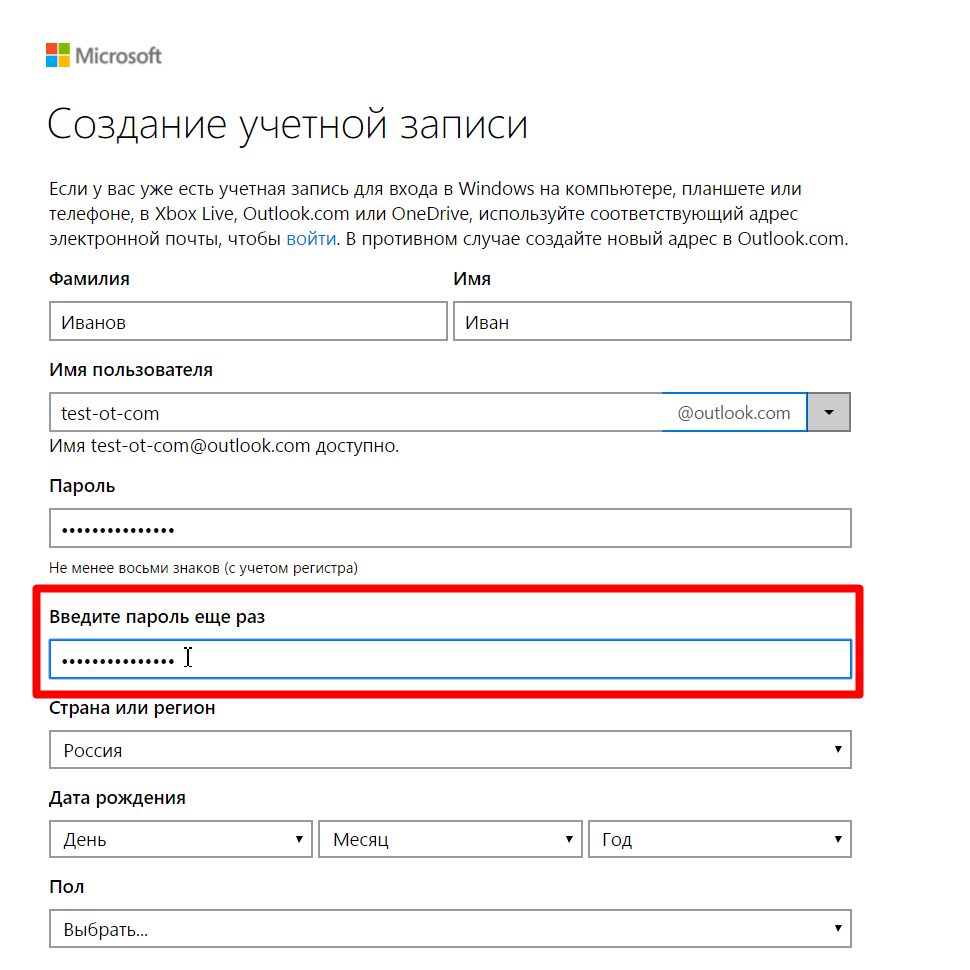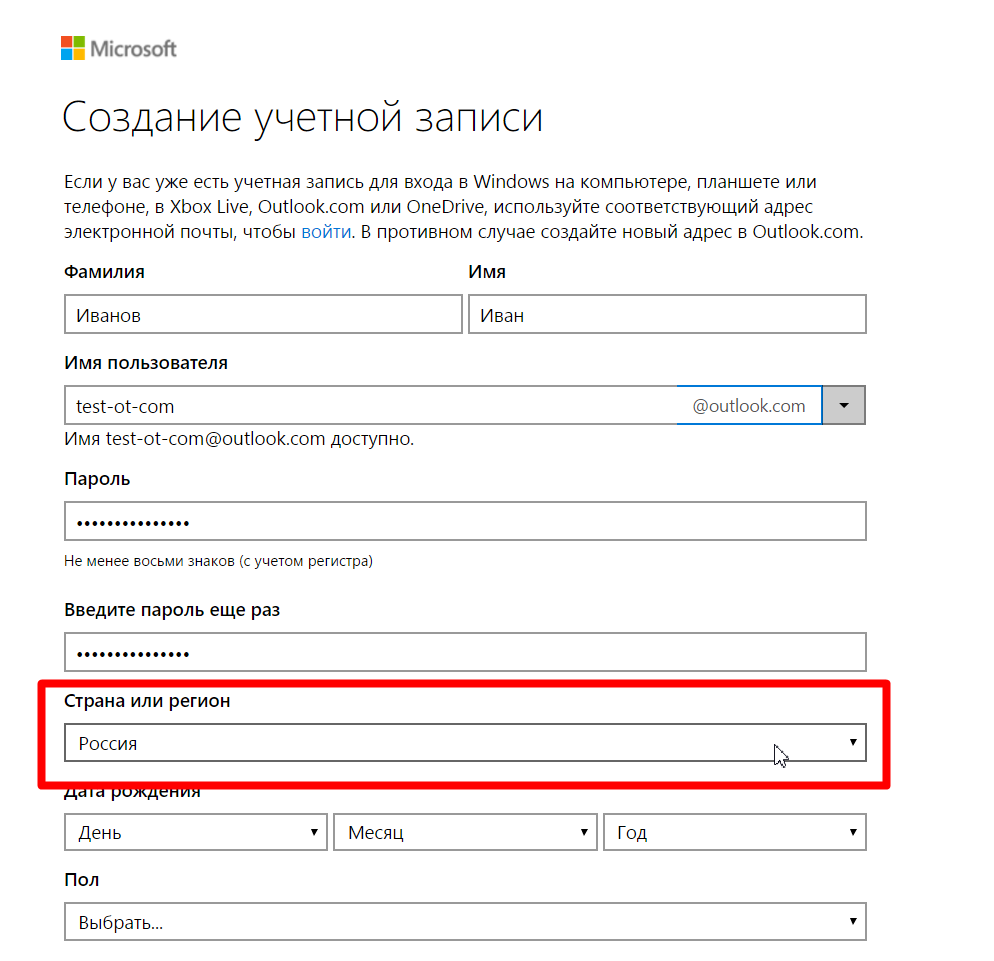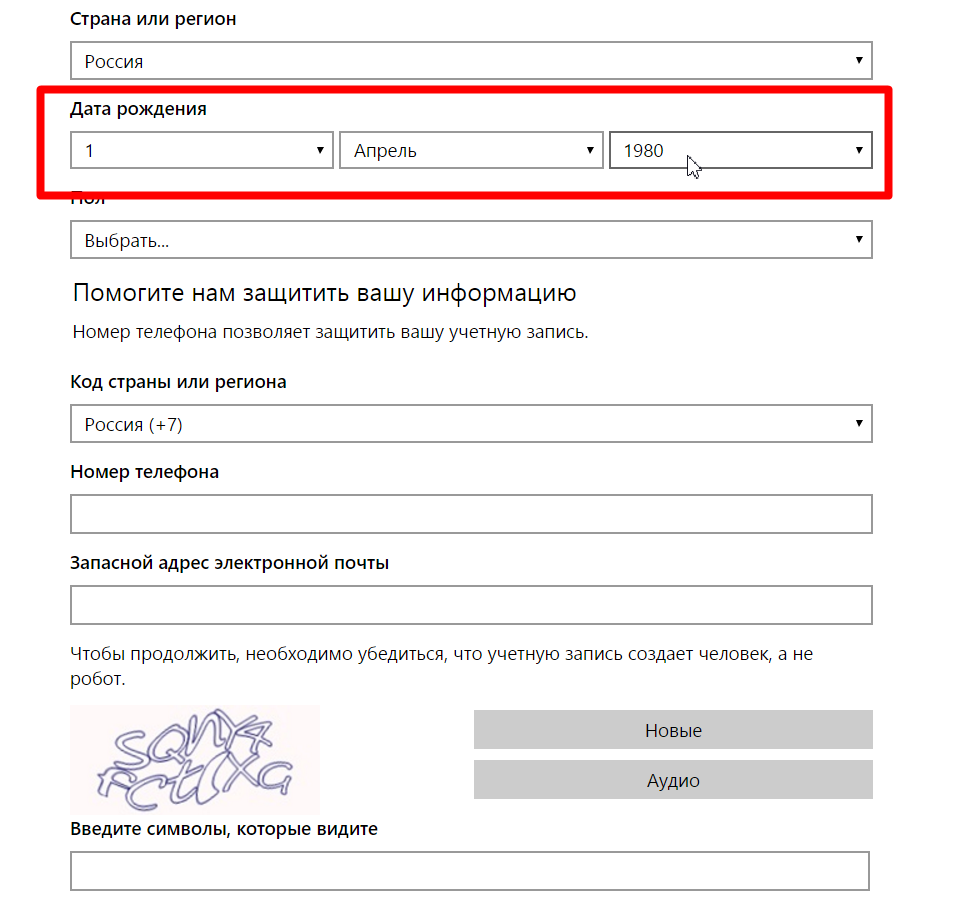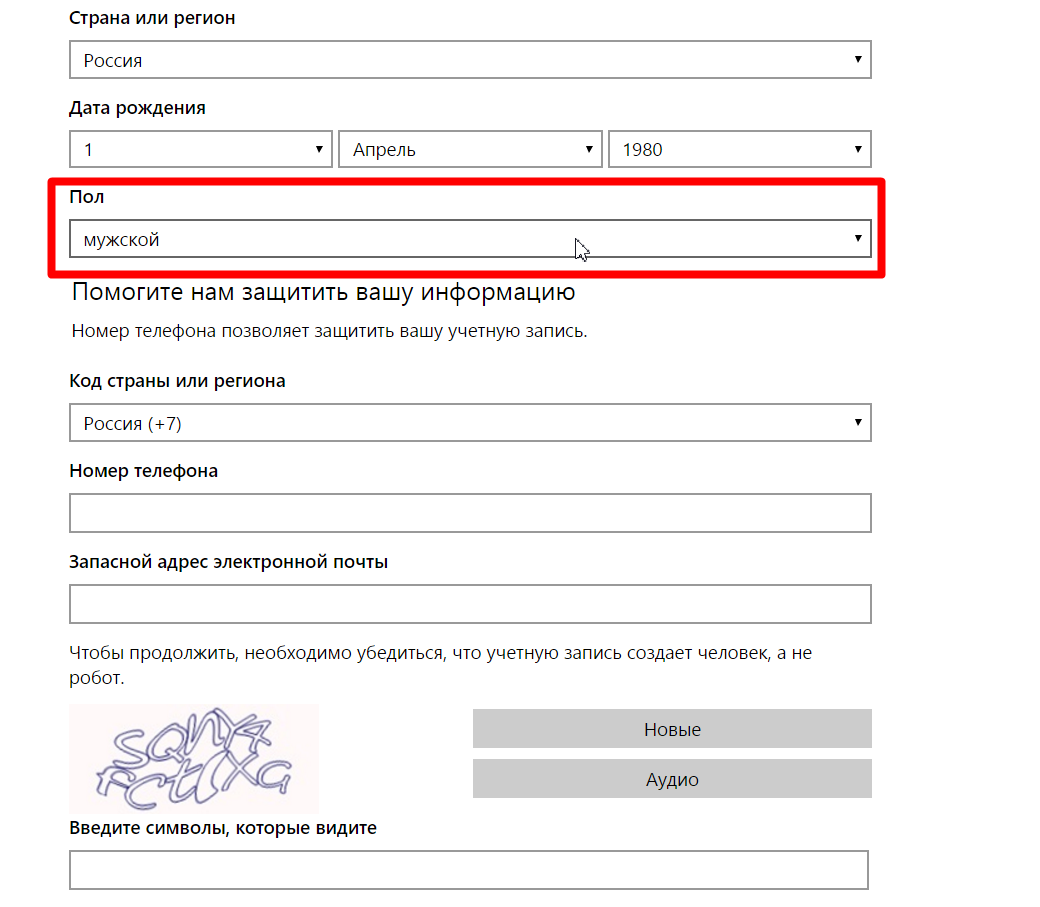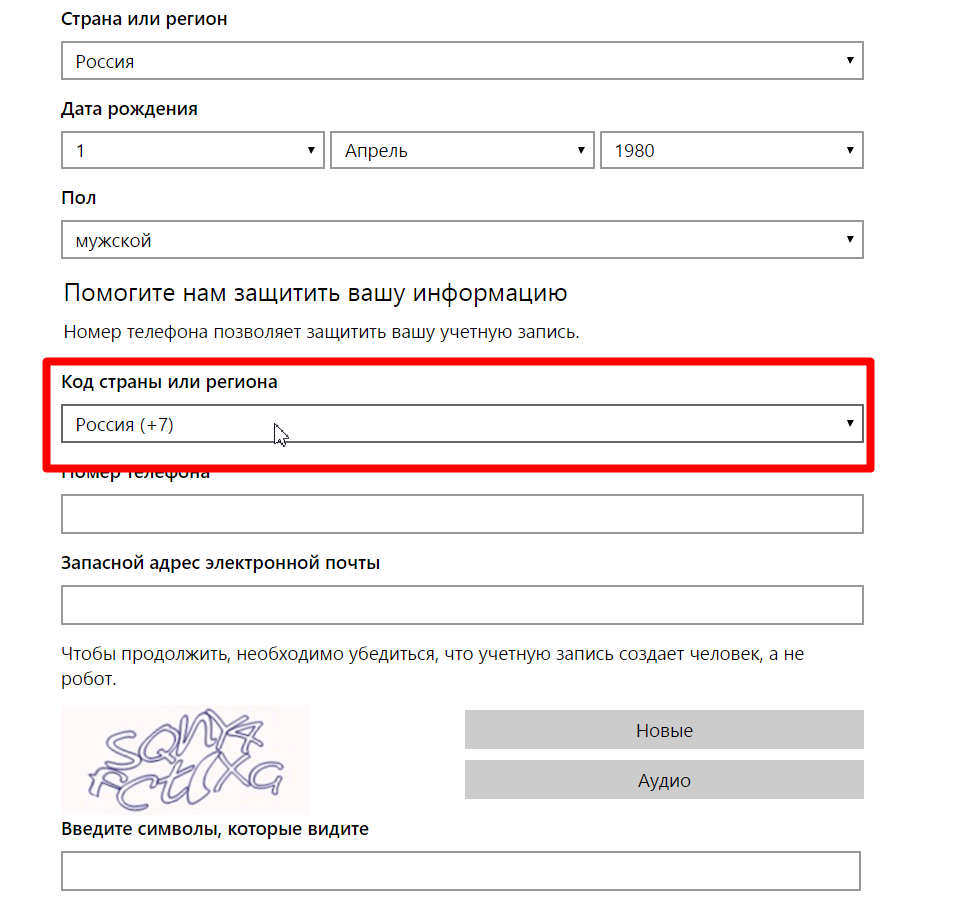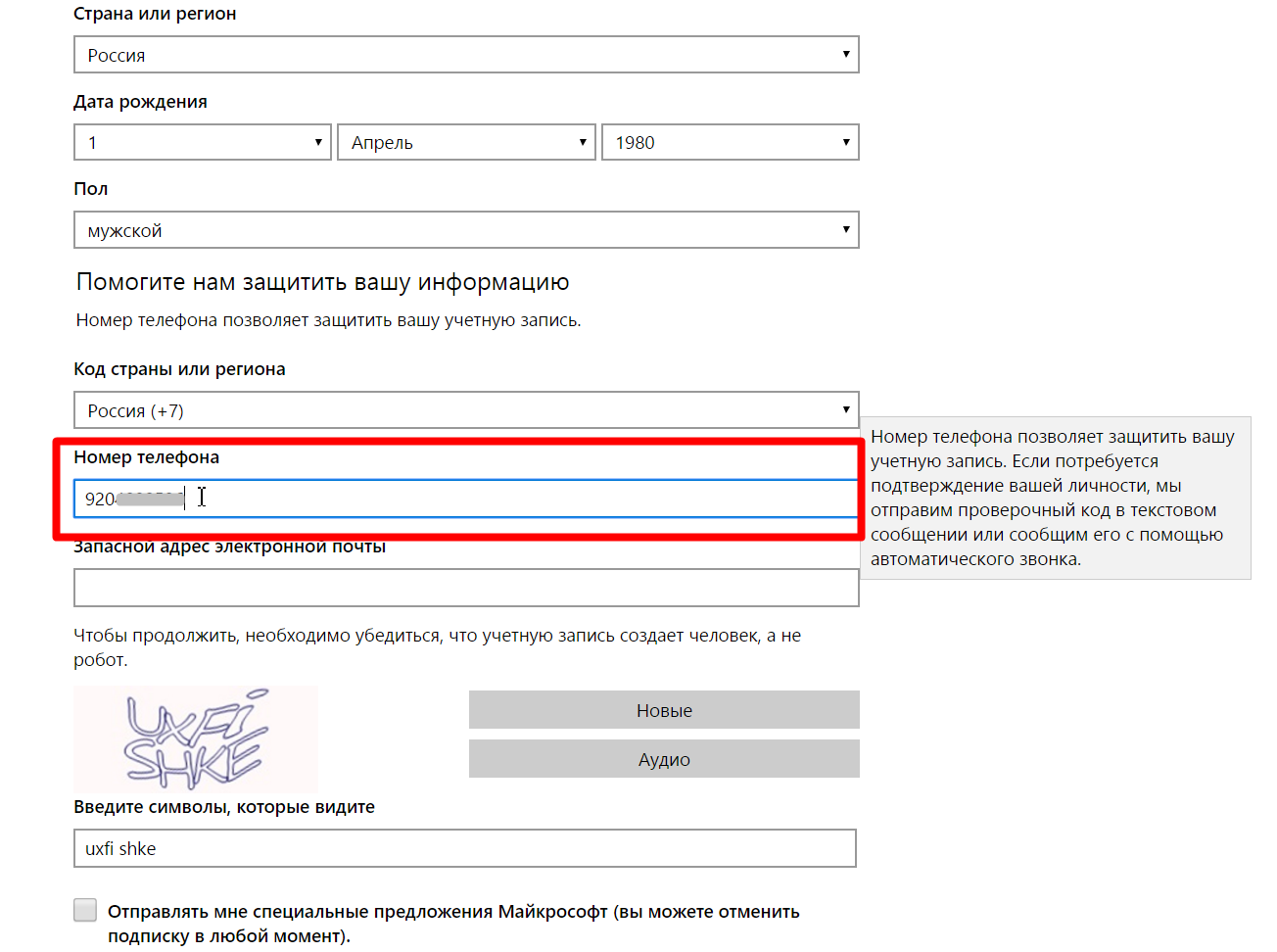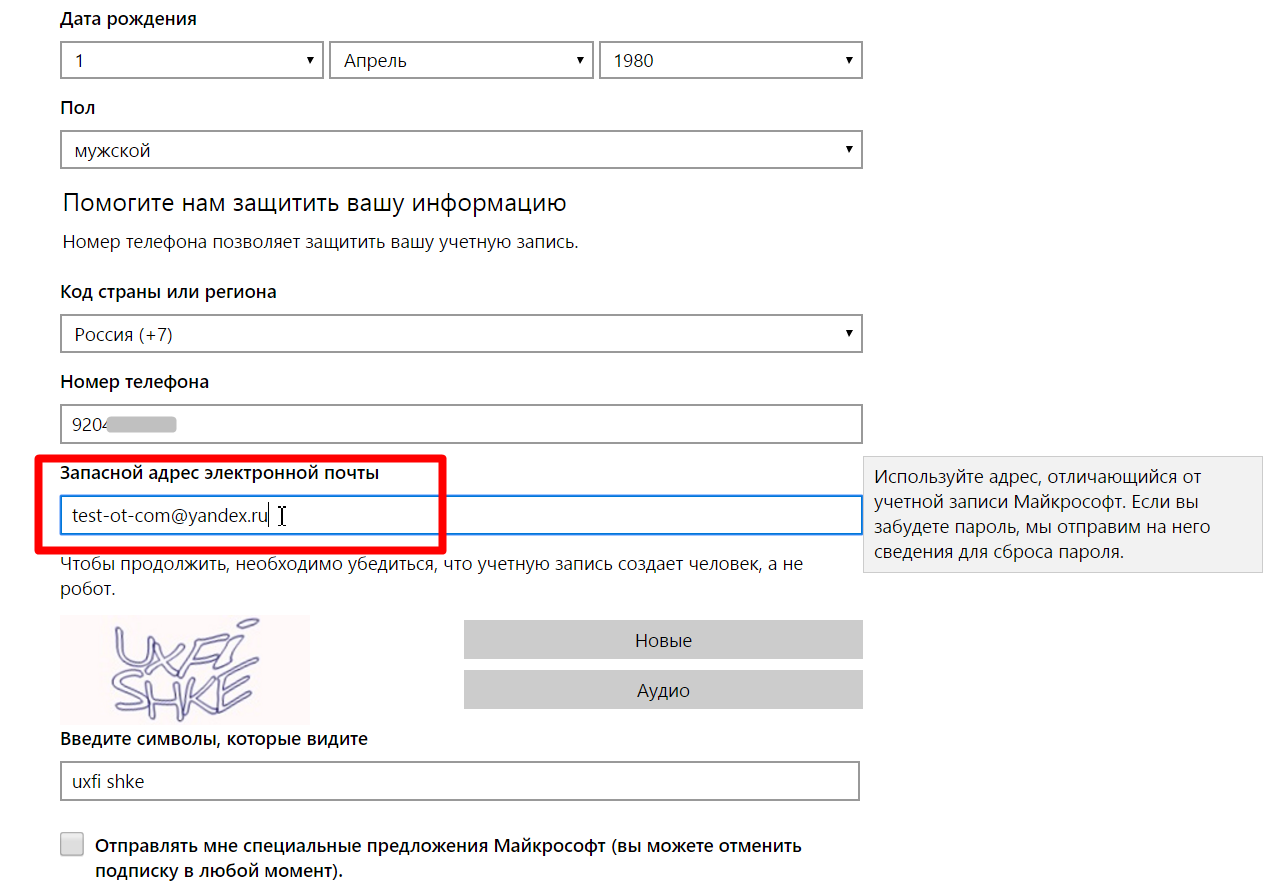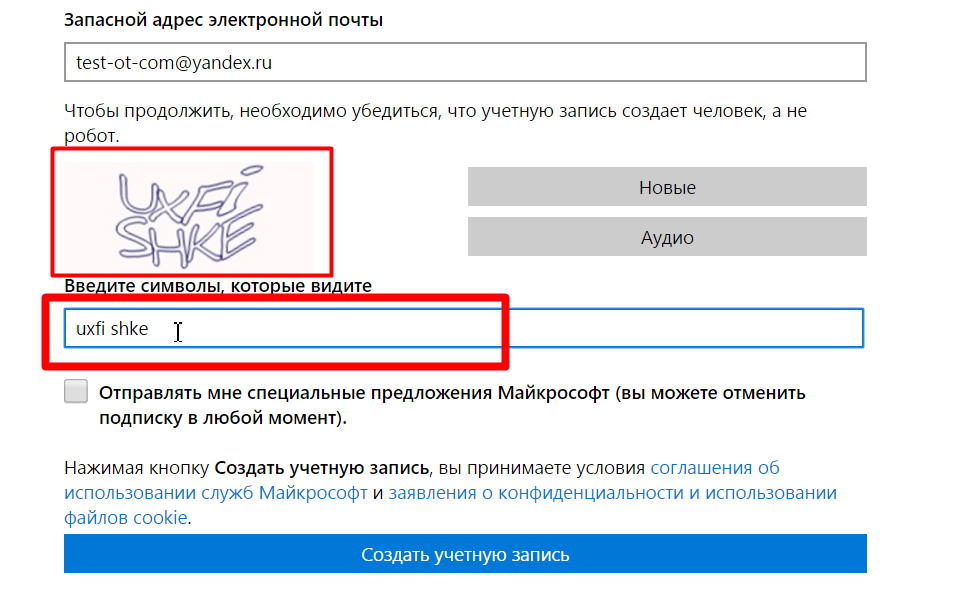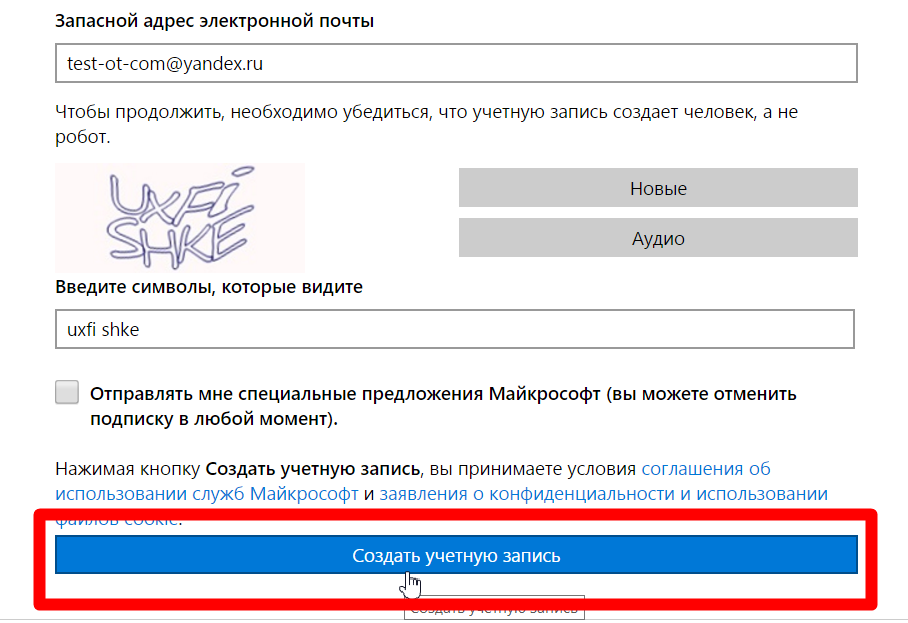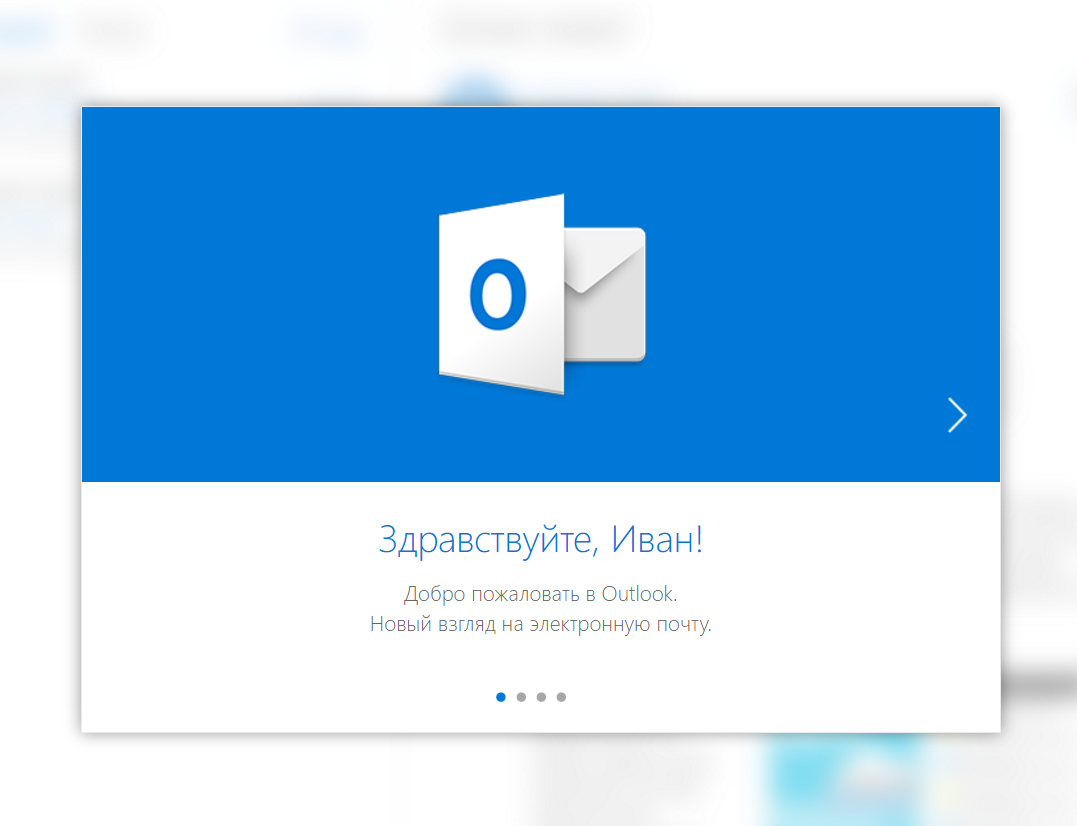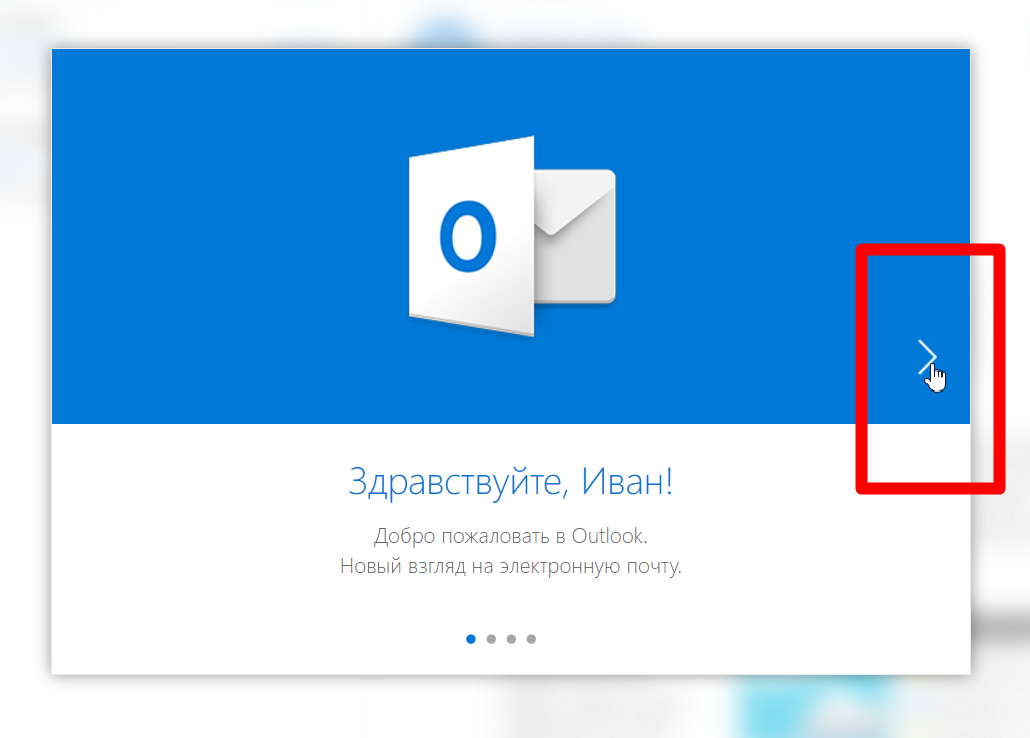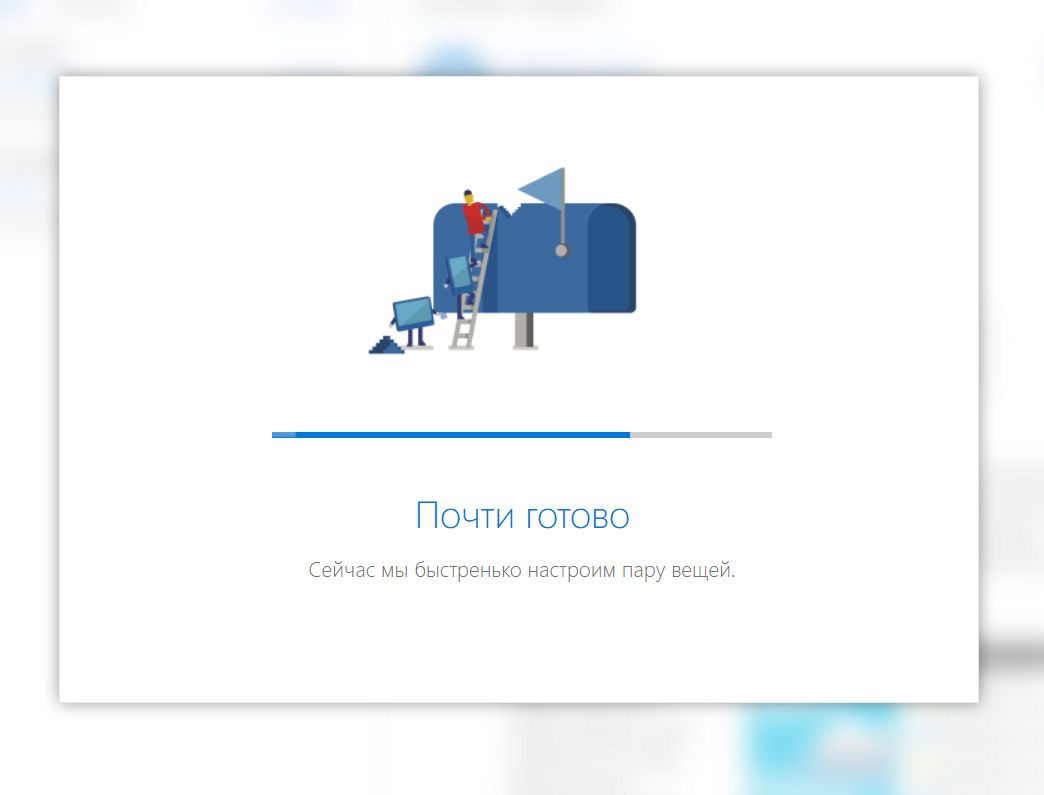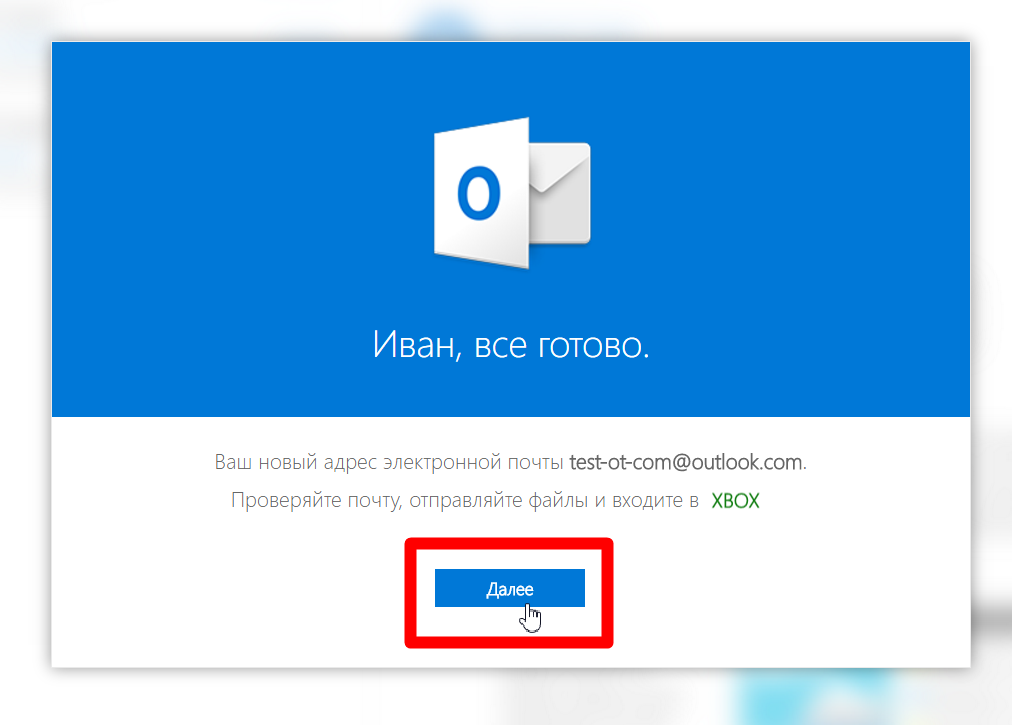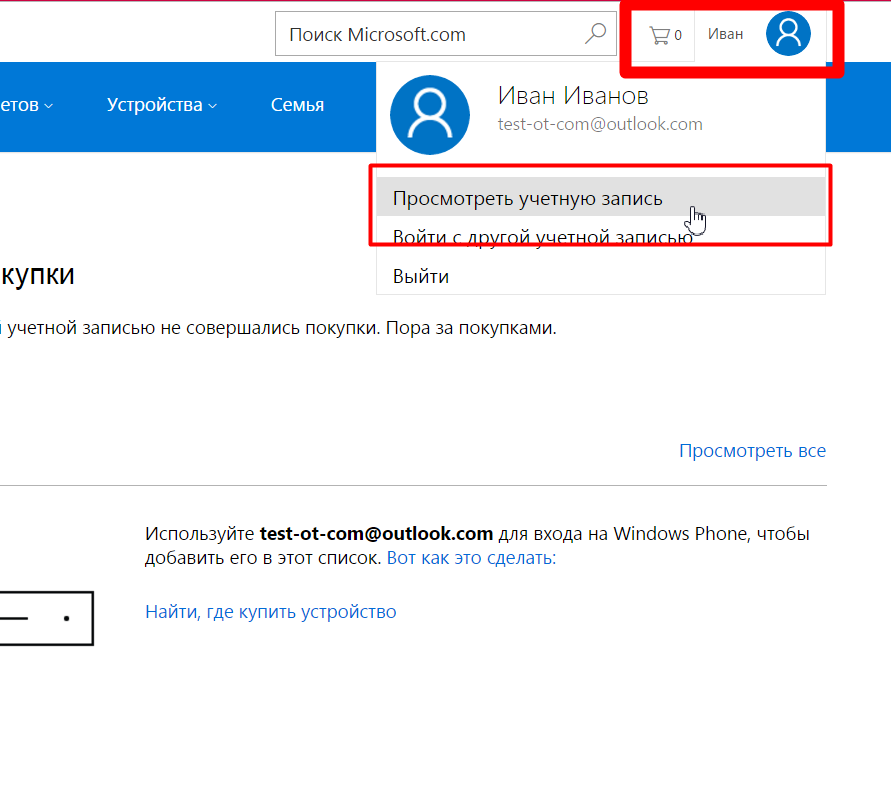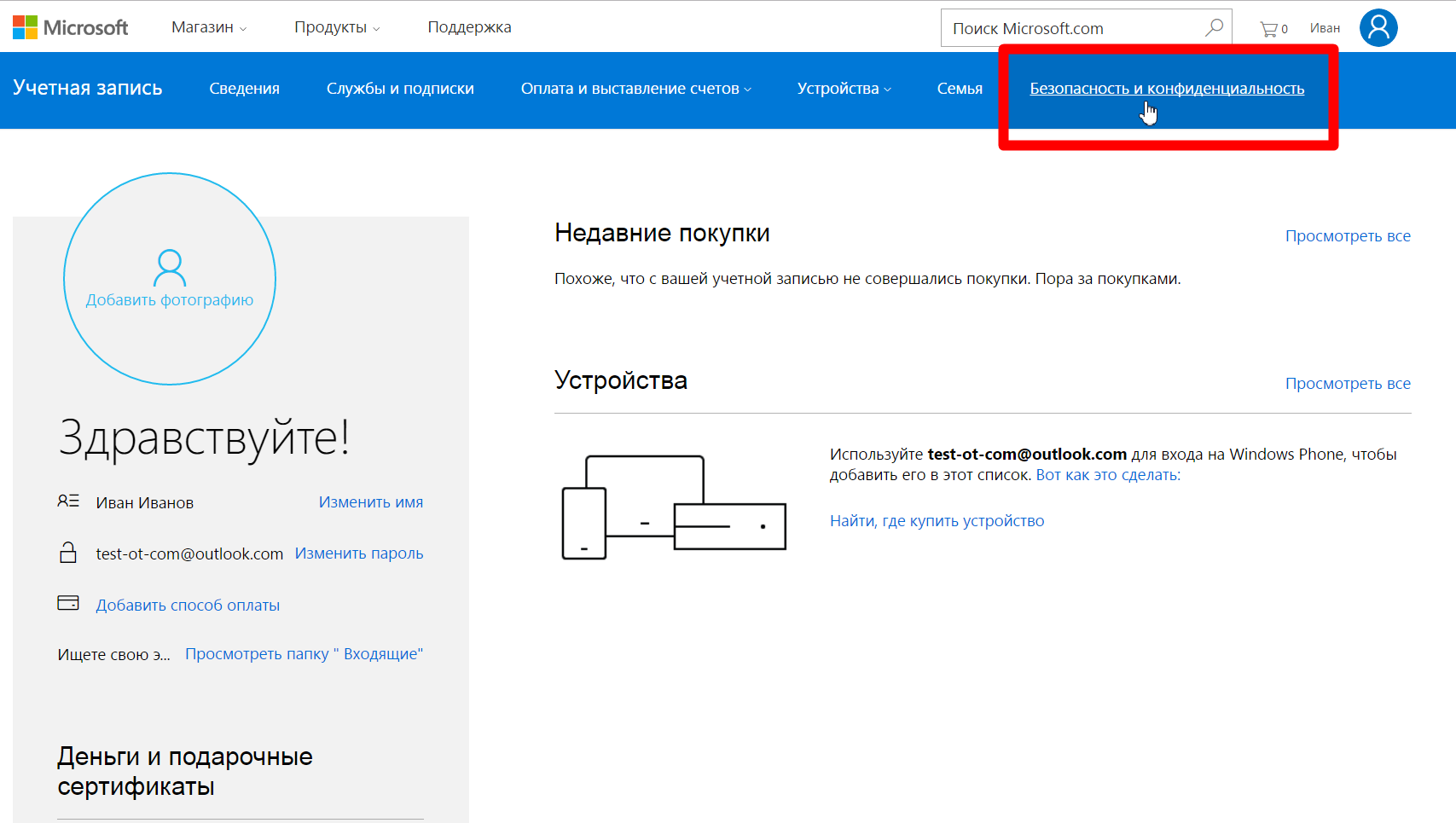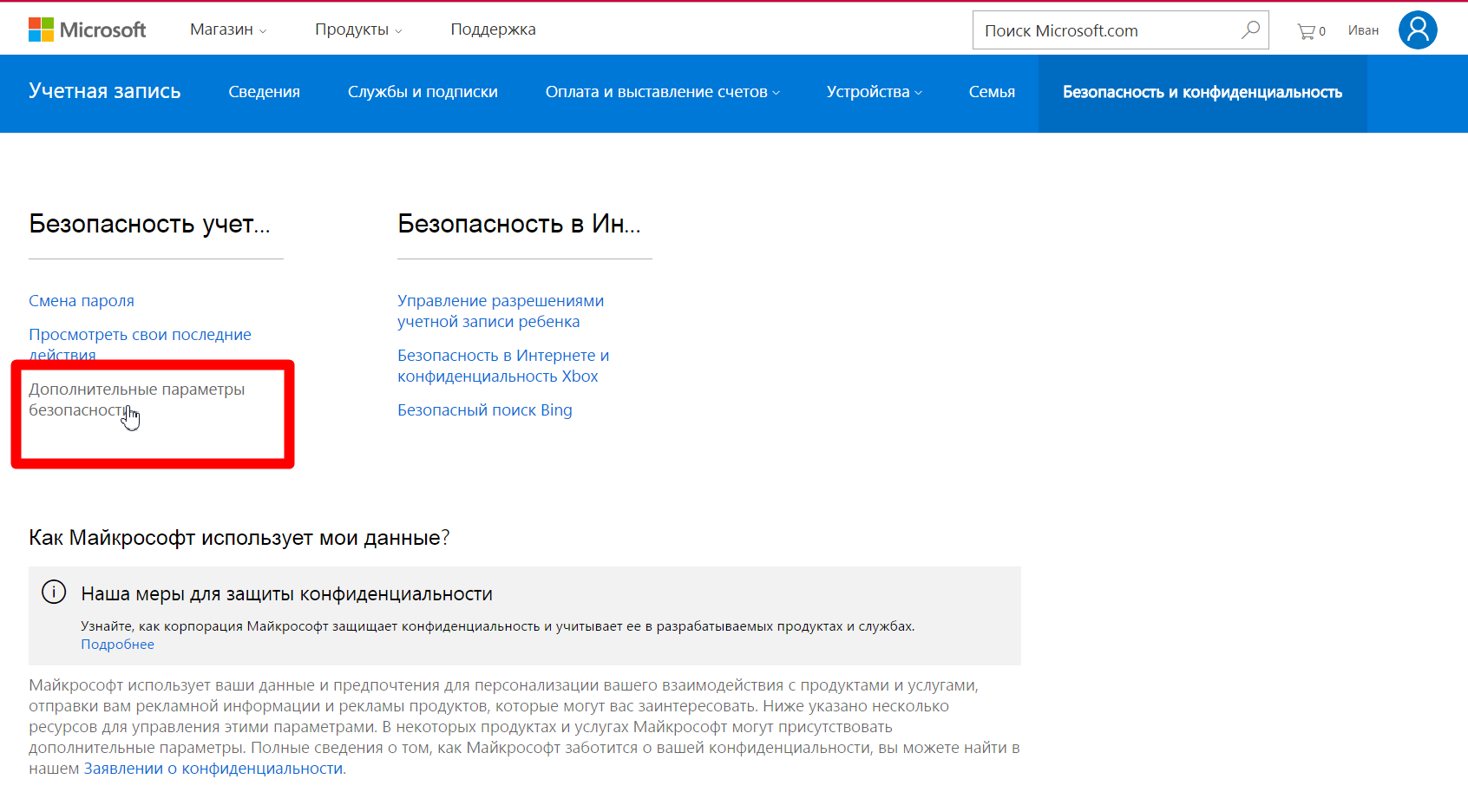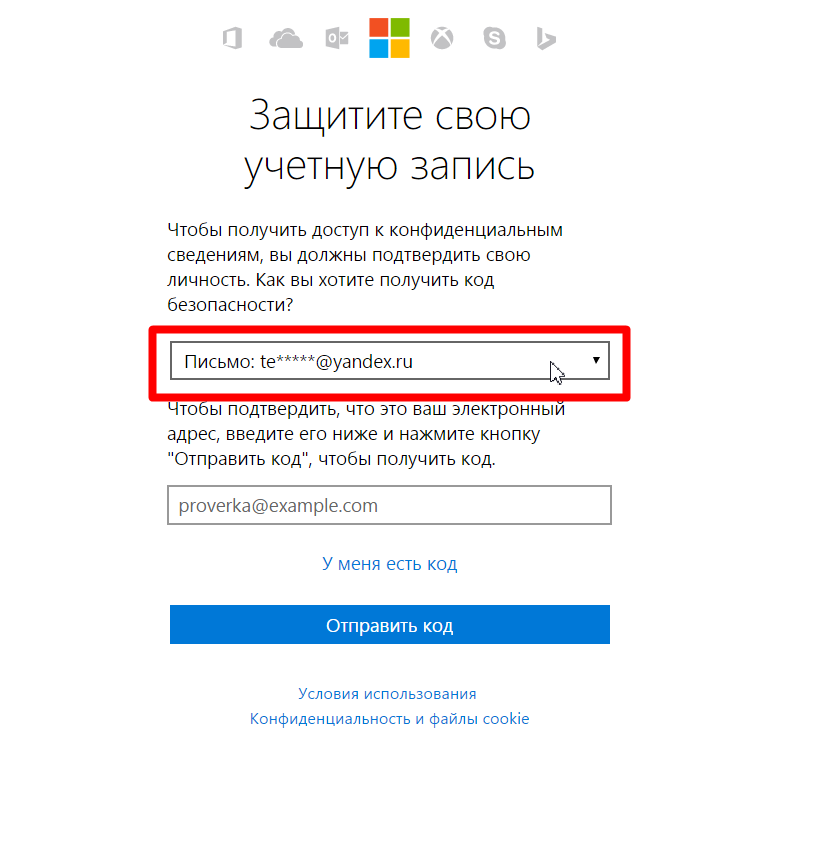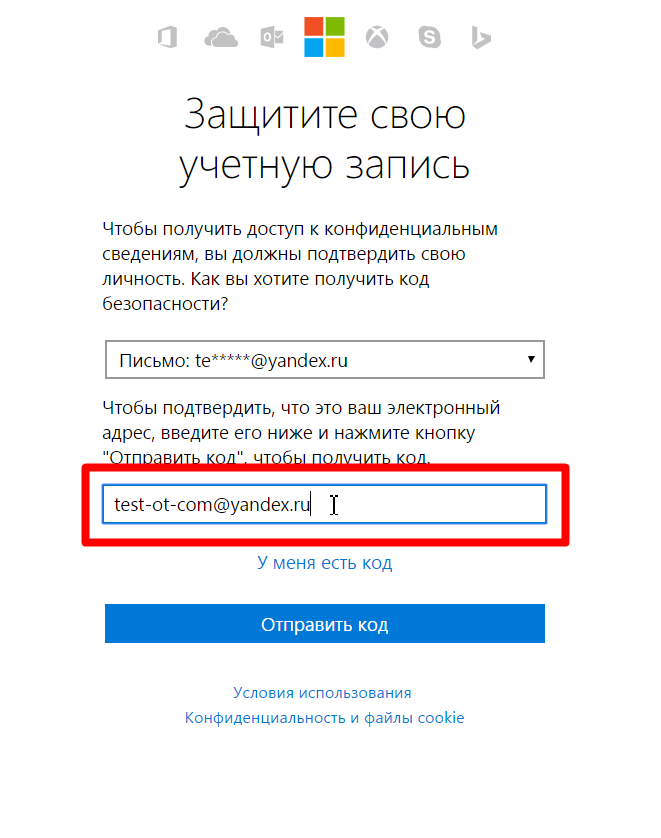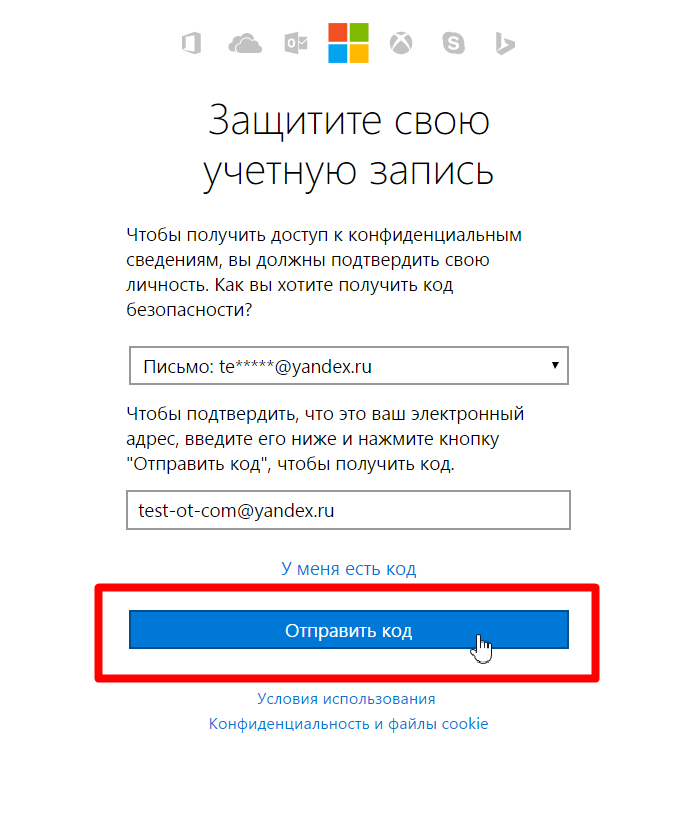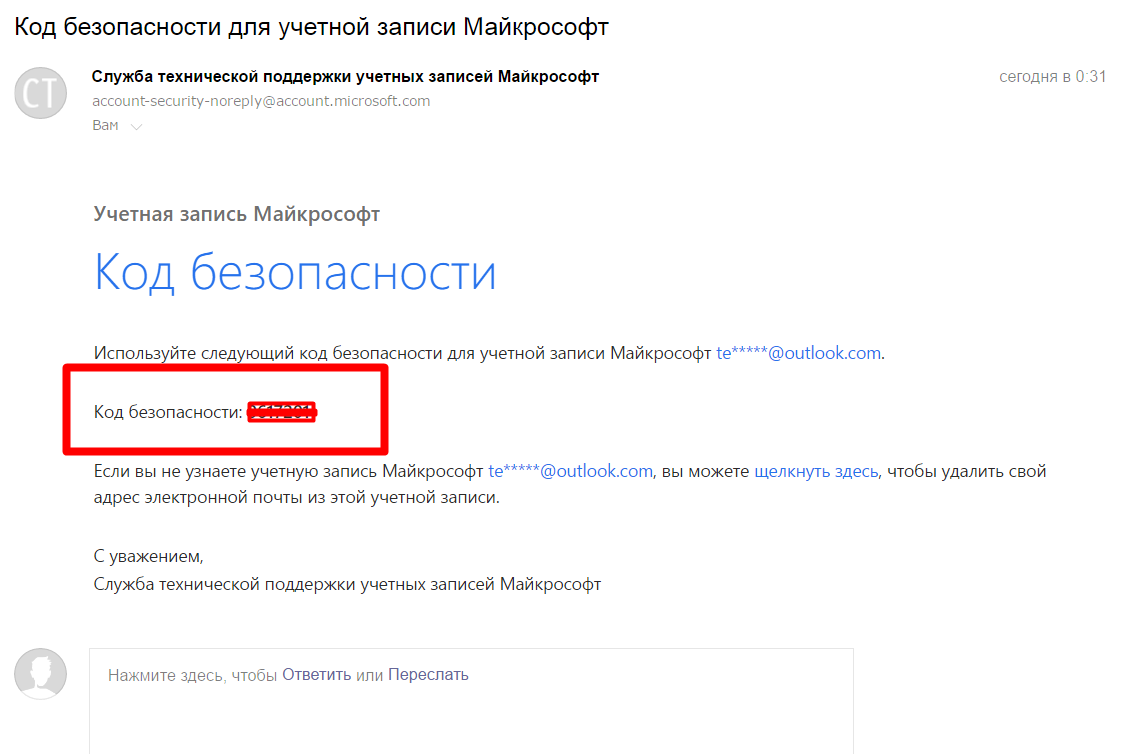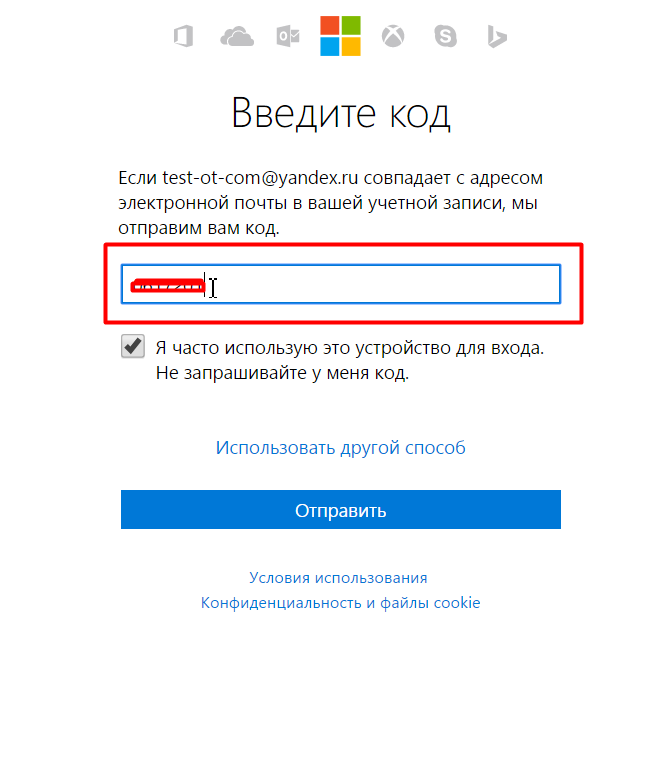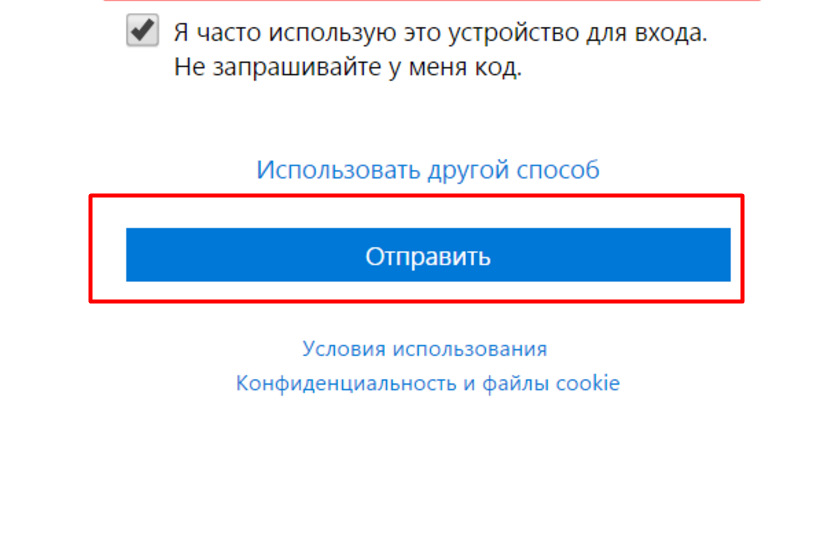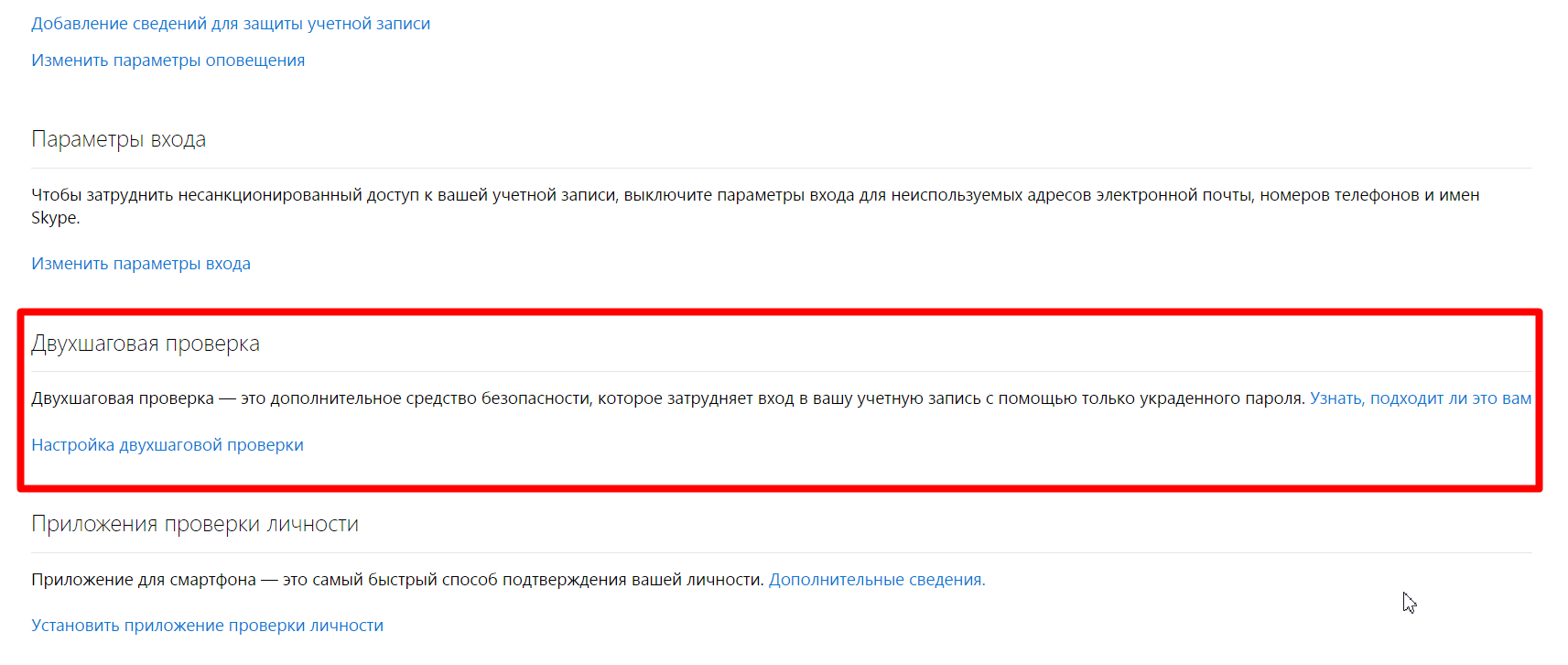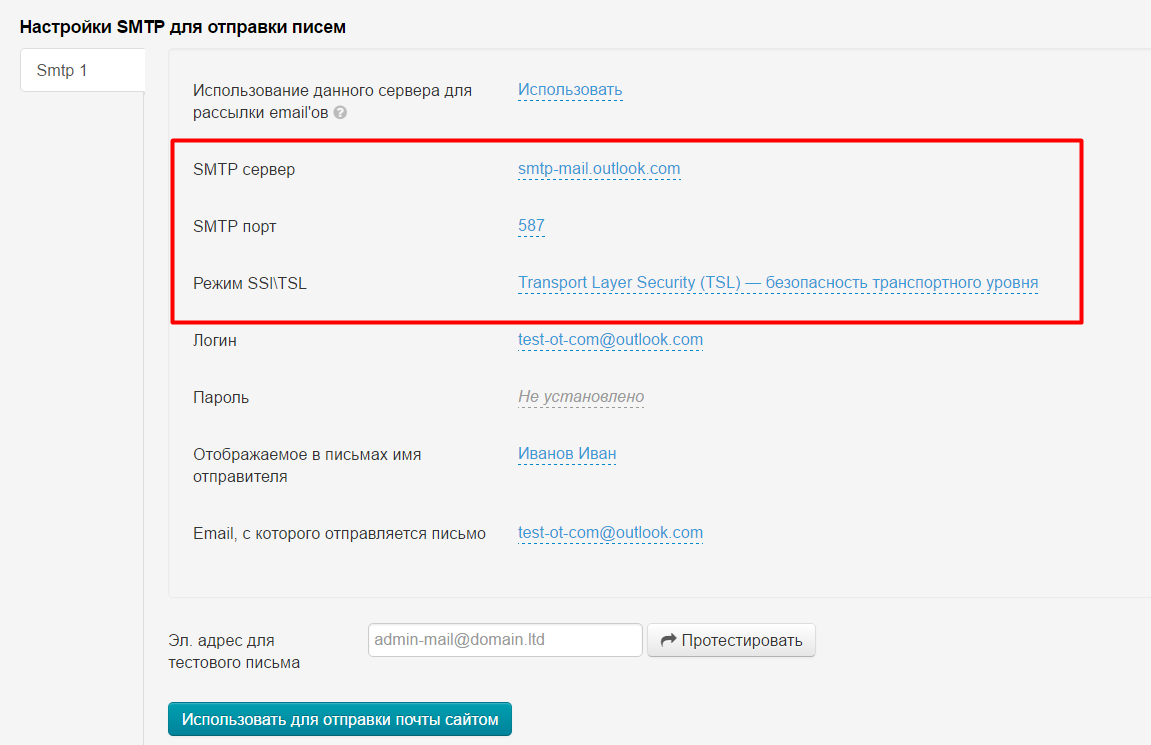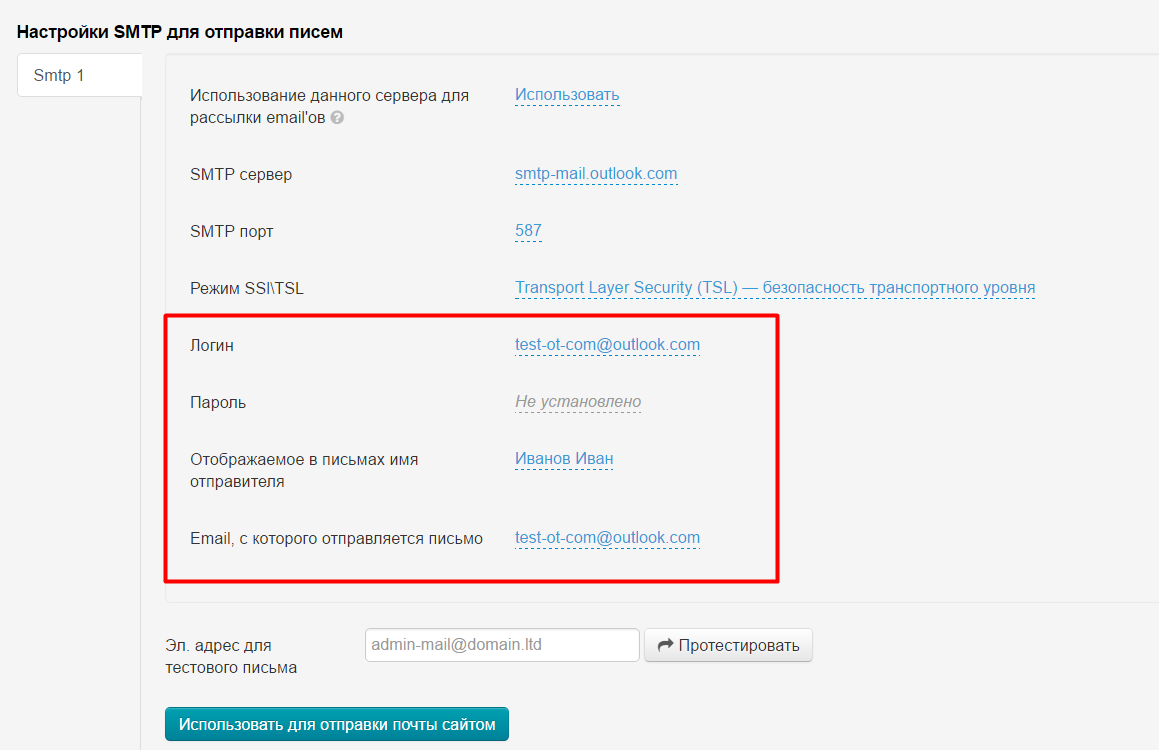...
Заполняем данные в админке. Для этого заходим в раздел «Конфигурация › Система › Общие» и смотрим форму:
Пишем в неё следующие данные (общие для всех агентов ОТ):
- SMTP сервер : smtp .gmail.com
- SMTP порт : 465
- Режим SSl\TSL : Secure Sockets Layer (SSL) — уровень защищённых сокетов
Теперь заполняем личные данные: Свои логин (часть электронного адреса ДО знака @ например: test.mail.ot.commerce @gmail.com), пароль (от этого почтового ящика и аккаунта), почту (Google) и имя отправителя
...
(на изображении пример, который был использован, чтобы показать заполнение)
При верном заполнении полей «Логин» или «Email, с которого отправляется письмо» у вас может возникнуть ошибка, а само поле будет подсвечиваться красным:
В почтовике Gmail есть такая особенность: знак пунктуации «точка» не играет роли в адресе. Это значит, что test.mail.ot.commerce@gmail.com и testmailotcommerce@gmail.com — это одинаковые адреса. Знак «точка» нужен для более удобного запоминания и чтения адреса почты. Об этом нас предупреждают еще в начале регистрации:
Если у вас возникла ошибка, как на изображении выше, просто удалите точки в адресе электронной почты:
Яндекс
Регистрация почты
...
На странице жмем кнопку «Регистрация»:
Откроется форма регистрации:
Заполняем поля Имя и Фамилия:
Затем придумываем логин
(максимальное количество символов в логине не должно превышать 20)
Затем вводим пароль, который начинается и заканчивается буквой латинского алфавита (желательно также использовать цифры):
Повторяем пароль:
Вводим свой номер телефона в специальное поле и жмем кнопку «Получить код»:
Вводим код в специальное окошко:
Нажимаем «Подтвердить»:
Если не хотим вводить номер телефона, жмем «У меня нет телефона»:
Выбираем контрольный вопрос из списка предложенных:
Пишем ответ на контрольный вопрос:
Затем вводим символы кода проверки:
Когда с проверками покончено, жмем кнопку «Зарегистрироваться»:
После регистрации будет обучение работе с аккаунтом.
...
Можем убрать его, нажав на крестик справа вверху окошка:
Или пройти инструкцию, следуя подсказкам.
...
Кликаем по иконке шестеренки:
Выбираем пункт «Безопасность»:
В пункте безопасность переходим по ссылке «Номера телефонов»:
В меню сверху страницы выбираем «Управление доступом»:
Проверяем, чтобы пункты «Двухфакторная аутентификация » и «Пароли приложений» были выключены:
Если они включены, кликаем по бегунку «Вкл»:
И отключаем проверку.
Что писать в админку?
Заполняем данные в админке. Для этого заходим в раздел «Конфигурация › Система › Общие» и смотрим форму:
Пишем в неё следующие данные (общие для всех агентов ОТ):
- SMTP сервер : smtp.yandex.ru
- SMTP порт : 465
- Режим SSl\TSL : Secure Sockets Layer (SSL) — уровень защищённых сокетов
Теперь заполняем личные данные: Свои логин (часть электронного адреса ДО знака @ например: test-ot-com @yandex.ru), пароль (от этого почтового ящика и аккаунта), почту (Яндекс) и имя отправителя
(на изображении пример, который был использован, чтобы показать заполнение)
Mail.Ru (@mail.ru, @bk.ru, @inbox.ru, @list.ru)
...
Нажимаем на надпись «Регистрация в почте»:
Указываем Имя и Фамилию:
Затем дату рождения (если не хотите оставлять реальные данные, выберите дату рождения так. чтобы вам было больше 20 лет):
Поле город заполняем при желании:
Указываем пол:
Придумываем имя почтового ящика (максимальное количество символов — 20)
Выбираем на каком сервере хотим почту:
Придумываем пароль, чтобы он начинался и заканчивался буквой латинского алфавита:
Повторяем пароль:
Указываем мобильный телефон:
Если у вас нет желания указывать номер телефона, жмем на надпись «У меня нет мобильного телефона»:
При желании вводим дополнительный адрес электронной почты (куда вам могут прислать ссылку для восстановления пароля):
Теперь, когда все поля заполнены, нажимаем кнопку «Зарегистрироваться»:
Вводим код подтверждения (на картинке или полученный по смс):
И нажимаем кнопку «Готово»:
Настройка почтового аккаунта
...
Если вам инструкция не нужна, закрываем нажатием на крестик в правом углу окна:
Или можно пройти инструкцию, следуя подсказкам.
...
Кликаем по названию почты справа вверху:
Выбираем пункт «Пароль и безопасность»:
Проверяем, чтобы не стояла галочка «Сессия только с одного IP-адреса» и «Запретить параллельные сессии»:
А также, что не включена « Двухфакторная аутентификация ». Если она включена — отключаем.
Теперь ящик готов к работе.
...
Заполняем данные в админке. Для этого заходим в раздел «Конфигурация › Система › Общие» и смотрим форму:
Пишем в неё следующие данные (общие для всех агентов ОТ):
- SMTP сервер : smtp.mail.ru
- SMTP порт : 465
- Режим SSl\TSL : Secure Sockets Layer (SSL) — уровень защищённых сокетов
Теперь заполняем личные данные: Свои логин (полный адрес электронной почты, например: test-ot-com@mail.ru ), пароль (от этого почтового ящика и аккаунта), почту (Mail.Ru) и имя отправителя
(на изображении пример, который был использован, чтобы показать заполнение)
Рамблер (@rambler.ru, @lenta.ru, @myrambler.ru, @ro.ru, @autorambler.ru)
...
В открывшемся окне нажимаем кнопку «Регистрация»:
Указываем Имя и Фамилию:
Придумываем имя почтового ящика (максимальное количество символов — 15)
Выбираем на каком сервере хотим почту:
Придумываем пароль, чтобы он начинался и заканчивался буквой латинского алфавита:
Повторяем пароль:
Затем дату рождения (если не хотите оставлять реальные данные, выберите дату рождения так. чтобы вам было больше 20 лет):
Указываем пол:
Поле Регион заполняем при желании:
Указываем мобильный телефон (к сожалению, обязательное поле):
После введения номера телефона, нажимаем кнопку «Получить код»:
Вводим код подтверждения, полученный по смс:
Теперь, когда все поля заполнены, нажимаем кнопку «Зарегистрироваться»:
Настройка почтового аккаунта
...
Когда вы зарегистрировал аккаунт, при первом открытии, будет открыта страница, где можно будет добавить личных данных или изменить уже введенные. Если все в порядке, кликаем по кнопке «Почта»:
Уже есть аккаунт
Если пароль не соответствует требованию: в начале и в конце пароля должна быть буква латинского алфавита (например: b1234567n), смените пароль в настройках аккаунта:
Что писать в админку?
Заполняем данные в админке. Для этого заходим в раздел «Конфигурация › Система › Общие» и смотрим форму:
Пишем в неё следующие данные (общие для всех агентов ОТ):
- SMTP сервер : smtp.rambler.ru
- SMTP порт : 465
- Режим SSl\TSL : Secure Sockets Layer (SSL) — уровень защищённых сокетов
Теперь заполняем личные данные: Свои логин (полный адрес электронной почты, например: test-ot-com@ rambler.ru ), пароль (от этого почтового ящика и аккаунта), почту (Рамблер) и имя отправителя
(на изображении пример, который был использован, чтобы показать заполнение)
Microsoft (@outlook.com, @hotmail.com)
...
Жмем кнопку «Зарегистрироваться»:
Указываем Имя и Фамилию:
Придумываем имя почтового ящика (максимальное количество символов — 17)
Выбираем на каком сервере хотим почту:
Придумываем пароль, чтобы он начинался и заканчивался буквой латинского алфавита:
Повторяем пароль:
Поле Регион заполнено по умолчанию, если необходимо — меняем, кликнув мышкой по полю и выбрав из появившегося списка нужный вариант:
Затем дату рождения (если не хотите оставлять реальные данные, выберите дату рождения так. чтобы вам было больше 20 лет):
Указываем пол:
Код страны стоит по умолчанию. Если необходимо — меняем, кликнув мышкой по полю и выбрав из появившегося списка нужный вариант:
Указываем мобильный телефон (к сожалению, обязательное поле):
Вводим дополнительный адрес электронной почты:
Вводим капчу: символы с картинки:
Теперь, когда все поля заполнены, нажимаем кнопку «Создать учетную запись»:
Настройка почтового аккаунта
...
Когда вы зарегистрировал аккаунт, при первом открытии, будет инструкция как его можно использовать.
Пройдите инструкцию, следуя подсказкам: нажимаем на белый треугольник справа:
Потом ждем:
Затем нажимаем «Далее»:
Готово!
Уже есть аккаунт
...
Необходимо отключить «Двухшаговую проверку», если вы её включали. Для этого переходим в раздел «Безопасность и конфиденциальность»:
В разделе кликаем по надписи «Дополнительные параметры безопасности»:
В появившейся форме надо подтвердить свою личность. Для этого из списка вариантов проверки выбираем удобный. Например, дополнительный ящик электронной почты:
Вводим адрес почты в пустое окошко (если вы выбрали телефон, то попросят ввести последние 4 цифры телефона или что-то подобное). Почта удобнее, так как проще скопировать код безопасности и вставить в нужное поле.
Нажимаем «Отправить код»:
Проверяем почту (или телефон) на наличие сообщения с кодом:
Вводим код безопасности:
Нажимаем «Отправить»:
И на открывшейся странице выбираем «Настроить позже»
Откроется страница с конфиденциальными данными. Пролистываем вниз пока не встретим надпись «Двухшаговая проверка»
Если вы видите надпись как на скриншоте, значит у вас все отключено и на этом работу можно завершить. Если «Двухшаговая проверка» все же подключена, отключите её.
...
Заполняем данные в админке. Для этого заходим в раздел «Конфигурация › Система › Общие» и смотрим форму:
Пишем в неё следующие данные (общие для всех агентов ОТ):
- SMTP сервер : smtp-mail.outlook.com
- SMTP порт : 587
- Режим SSl\TSL : Transport Layer Security (TSL) — безопасность транспортного уровня
Теперь заполняем личные данные: Свои логин (полный адрес электронной почты, например: test-ot-com@outlook.com ), пароль (от этого почтового ящика и аккаунта), почту (@outlook.com или @hotmail.com) и имя отправителя
(на изображении пример, который был использован, чтобы показать заполнение)