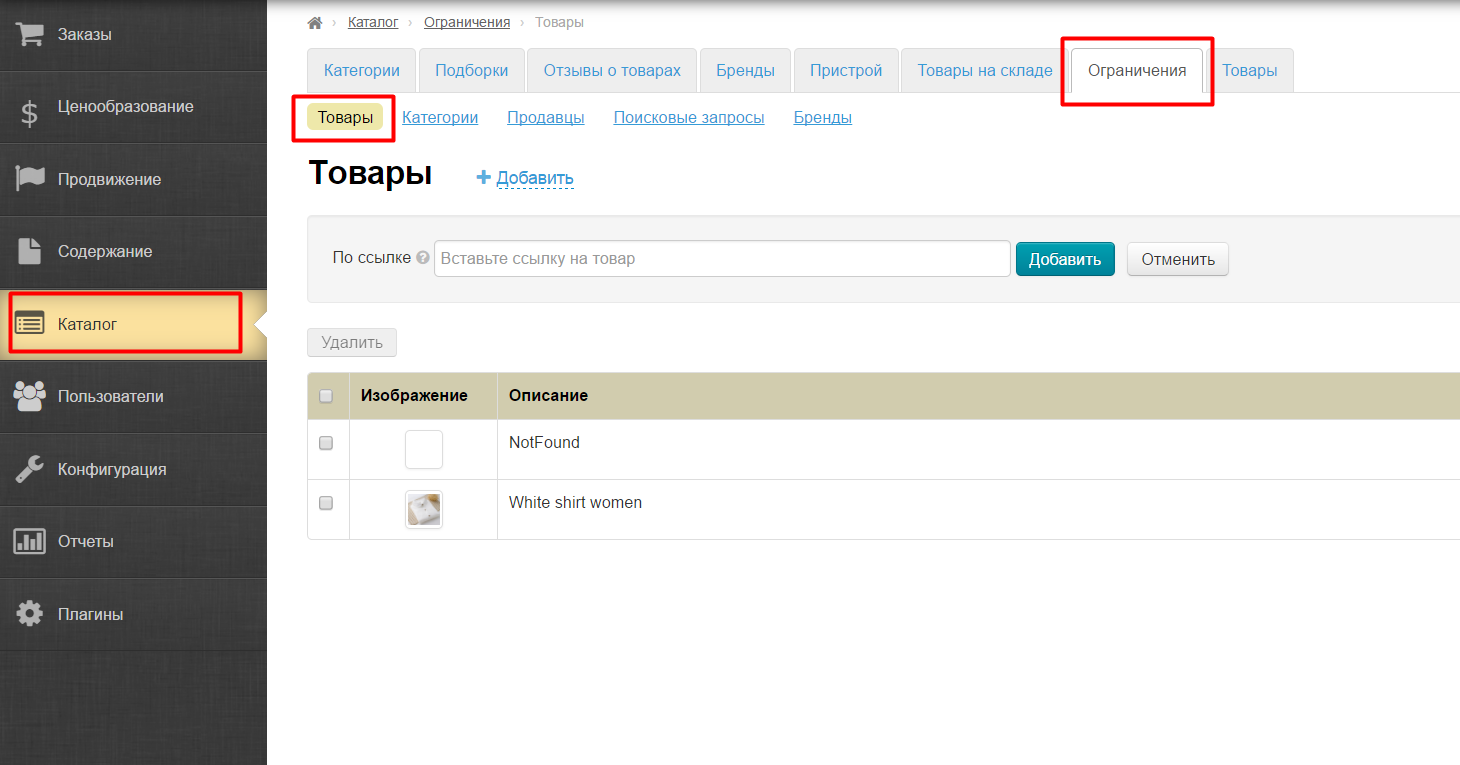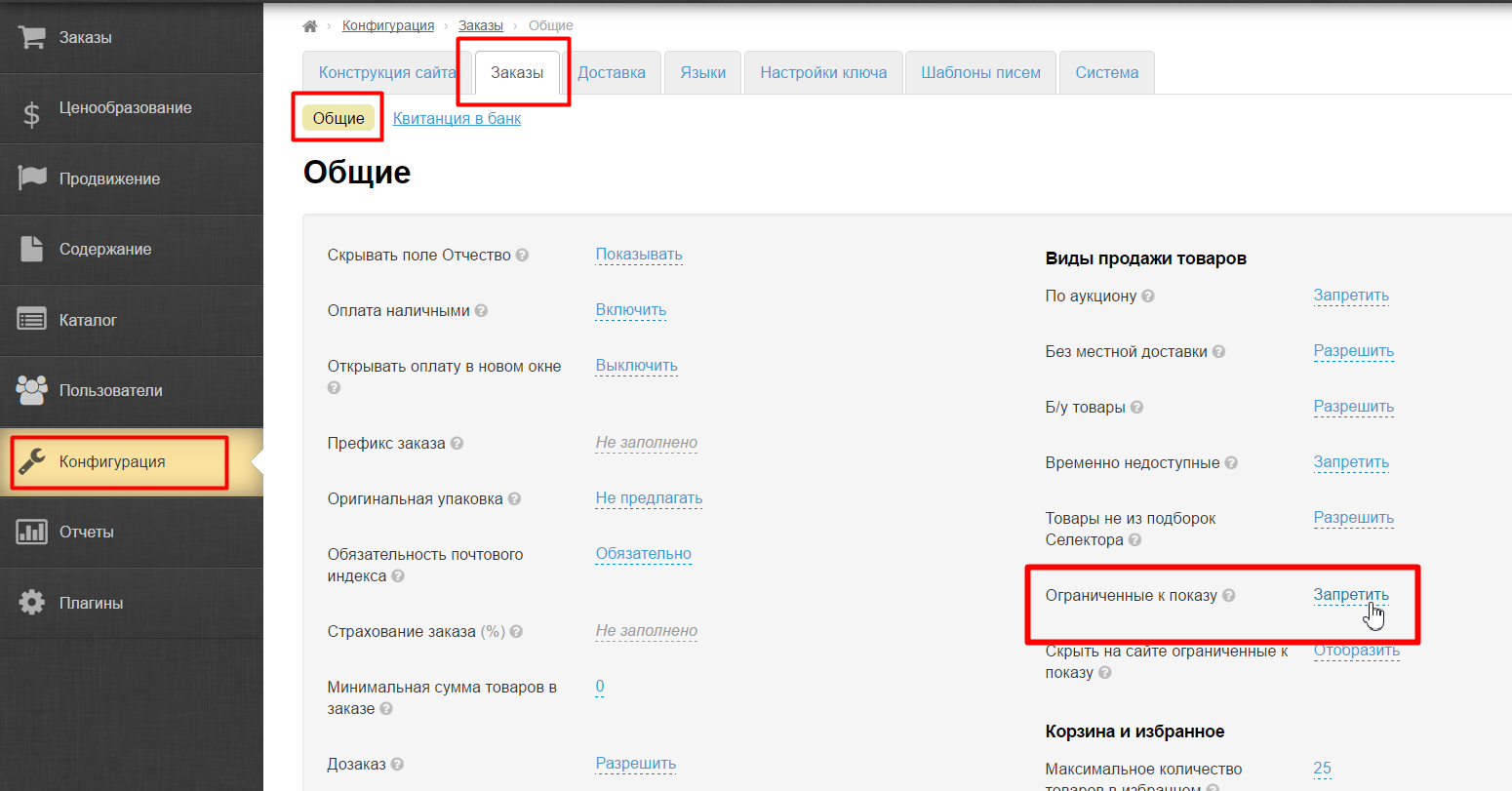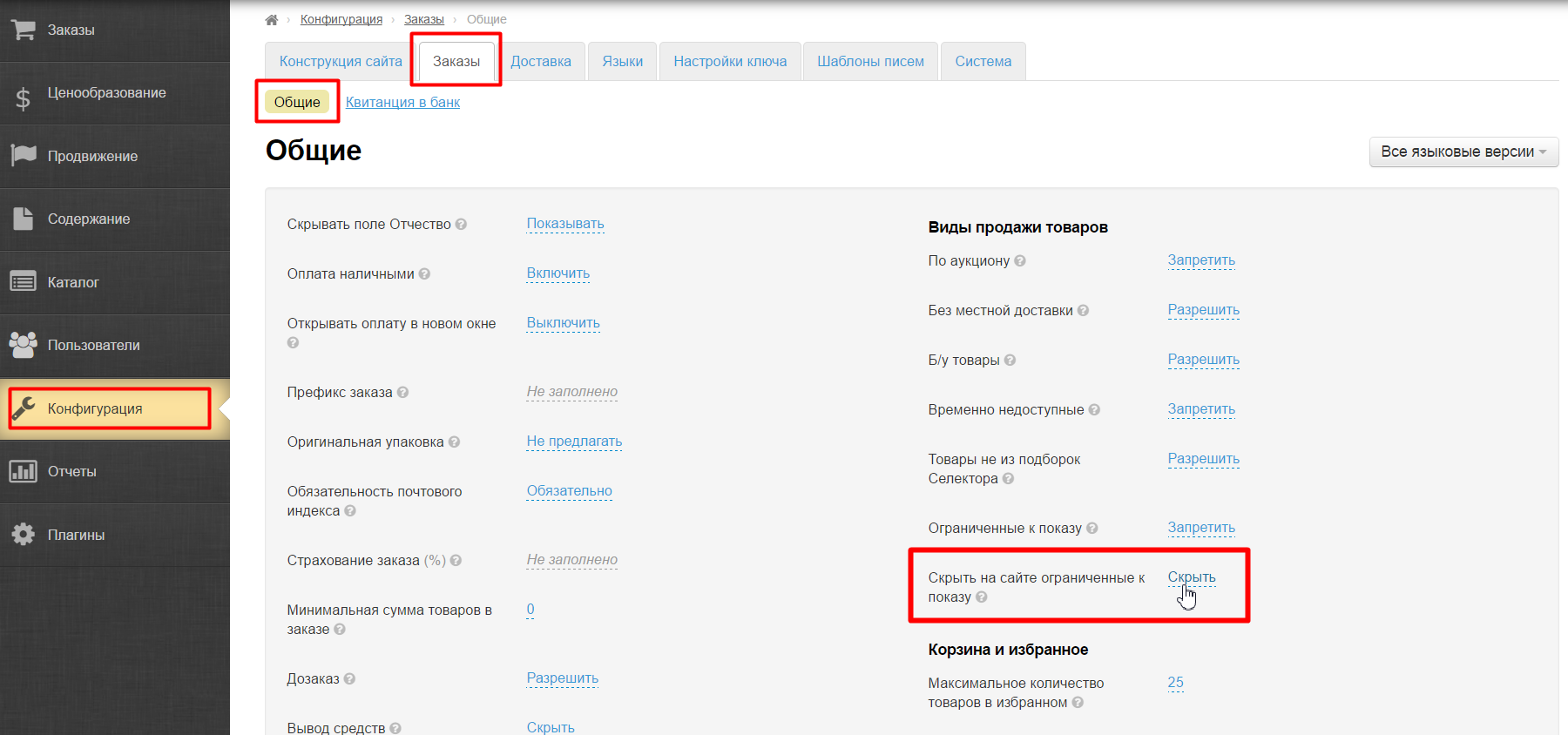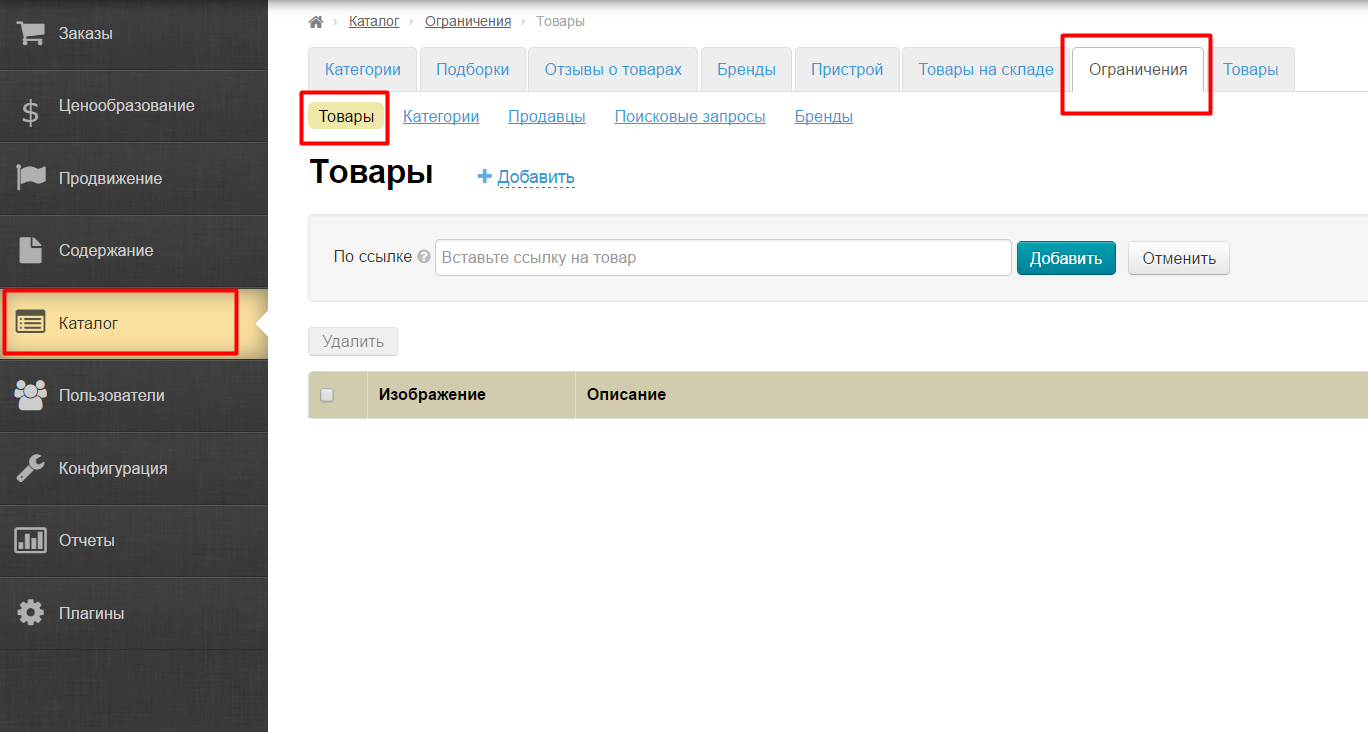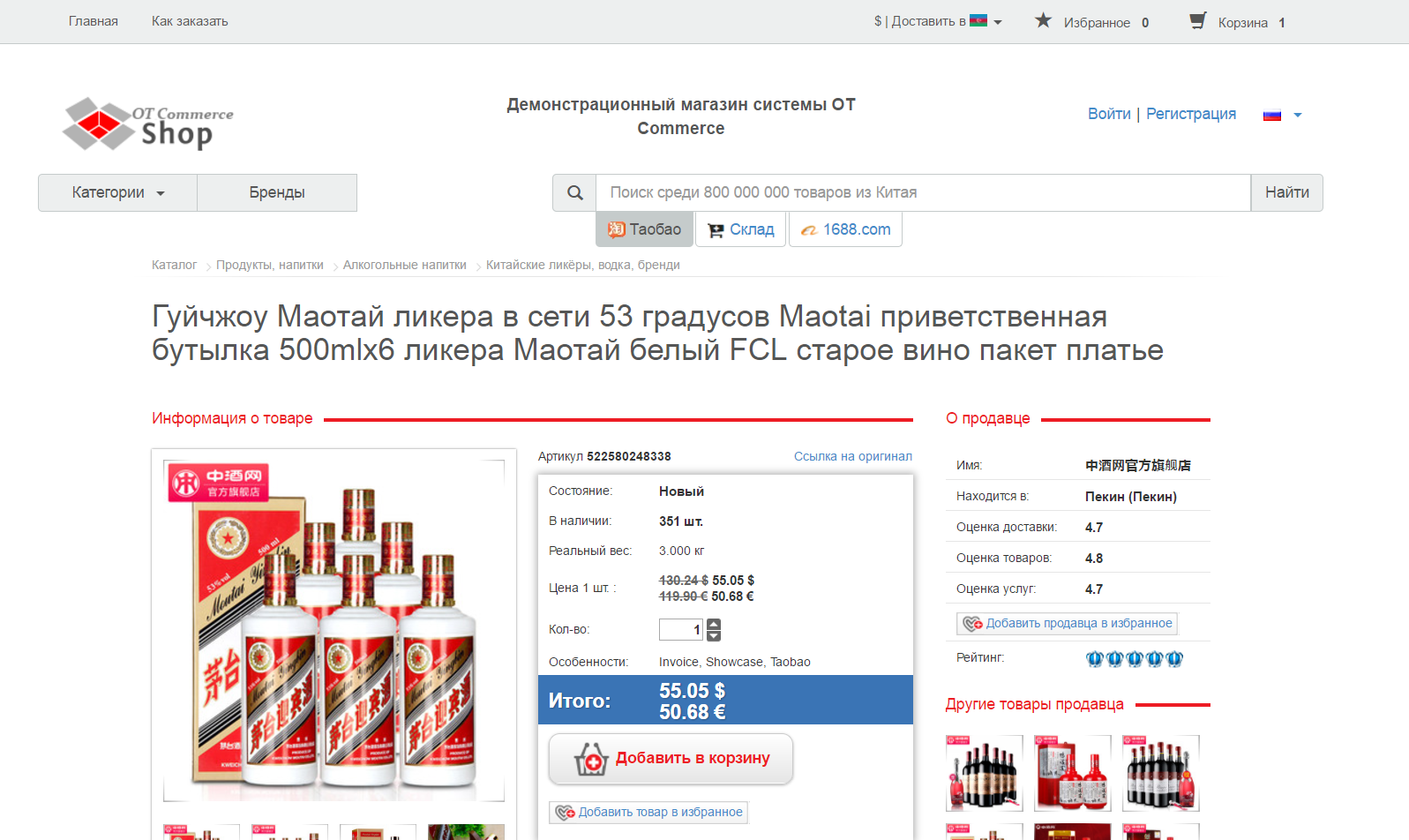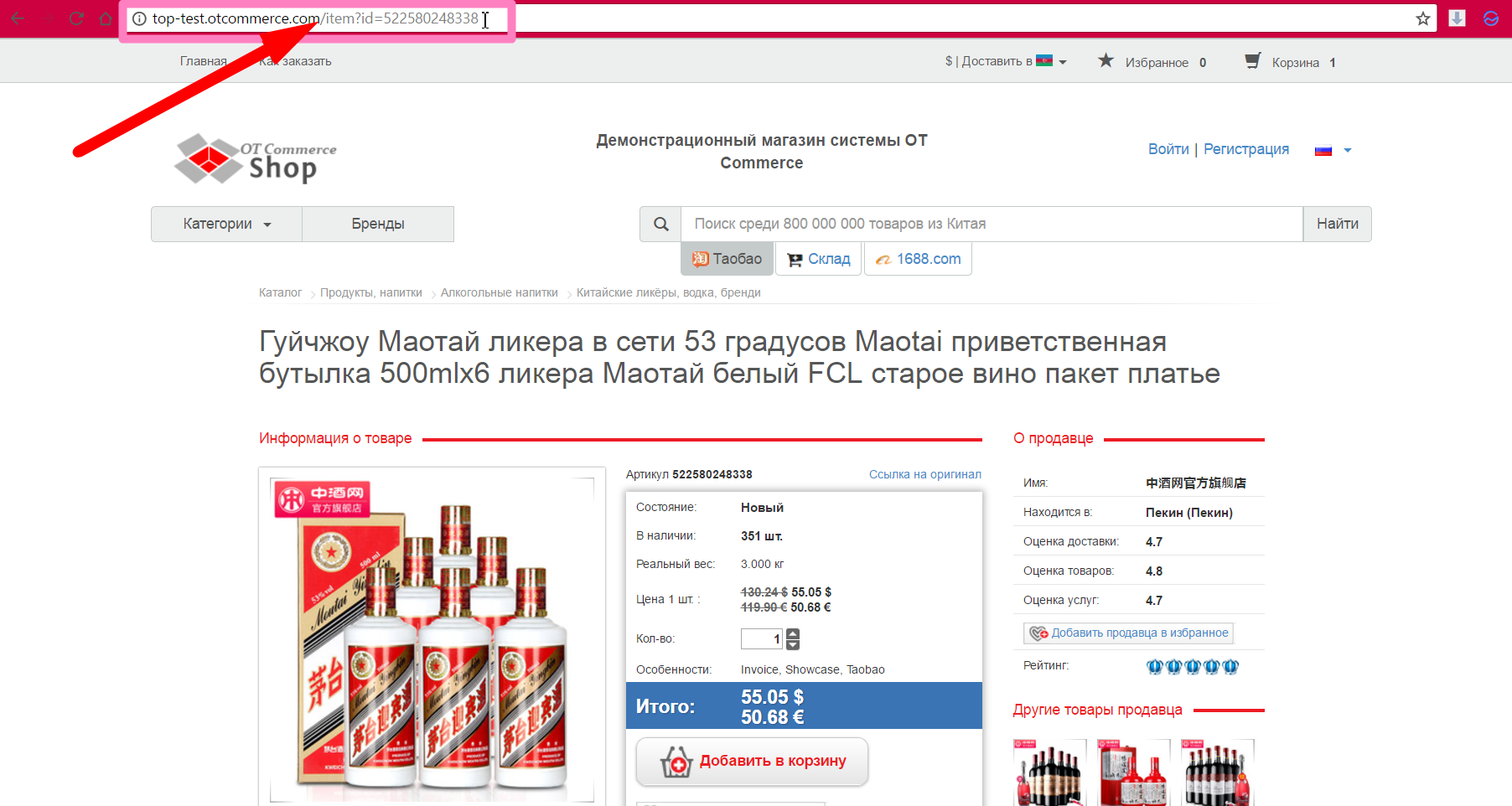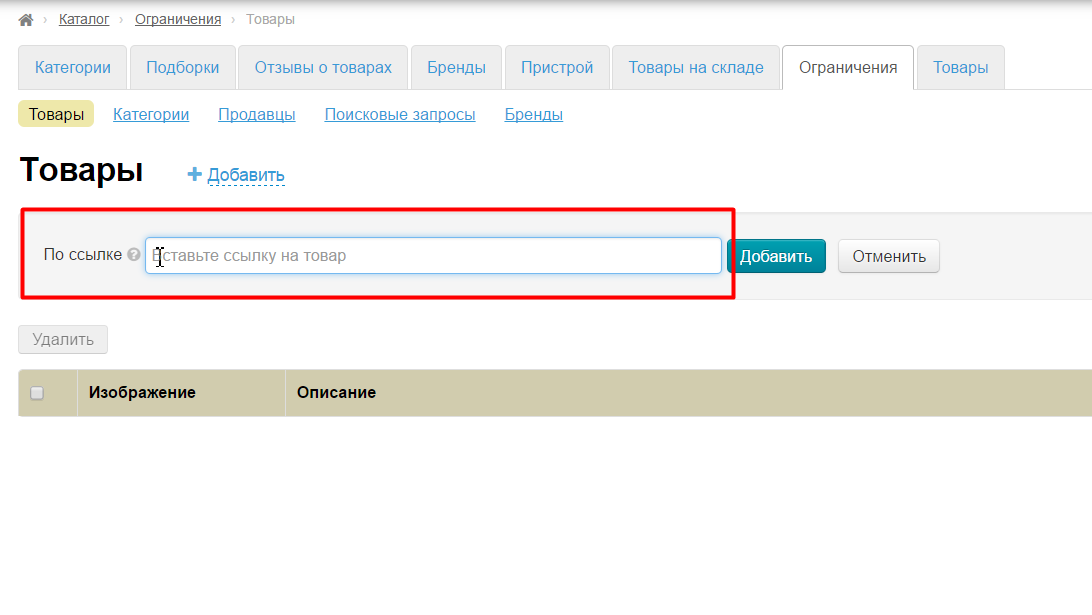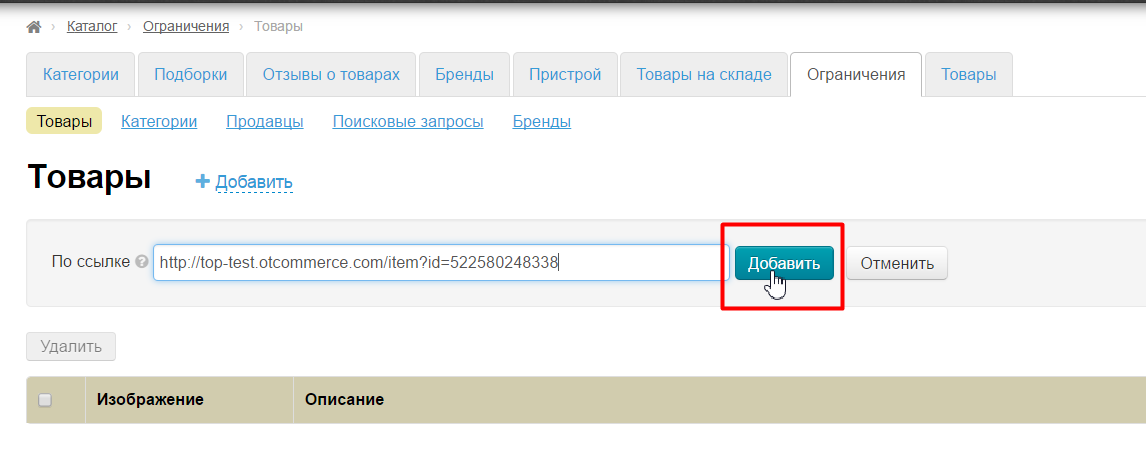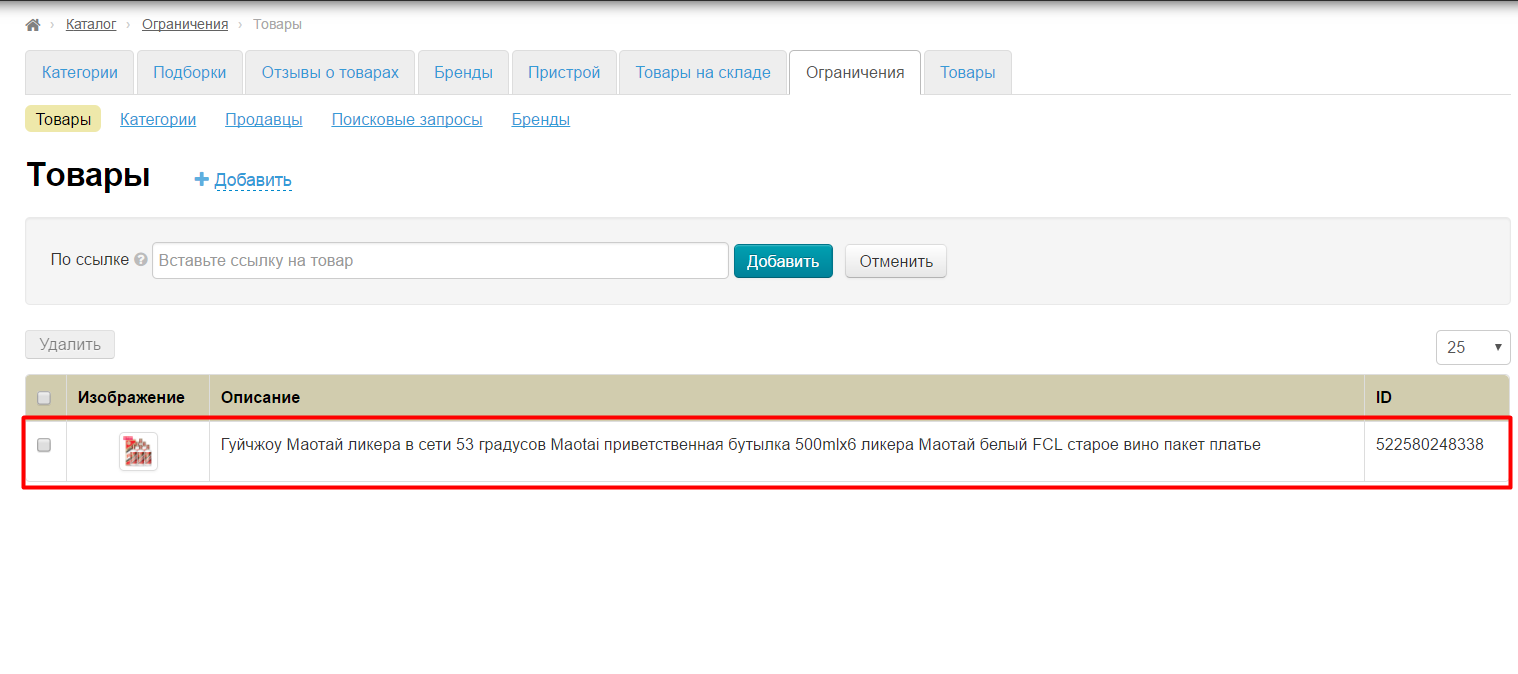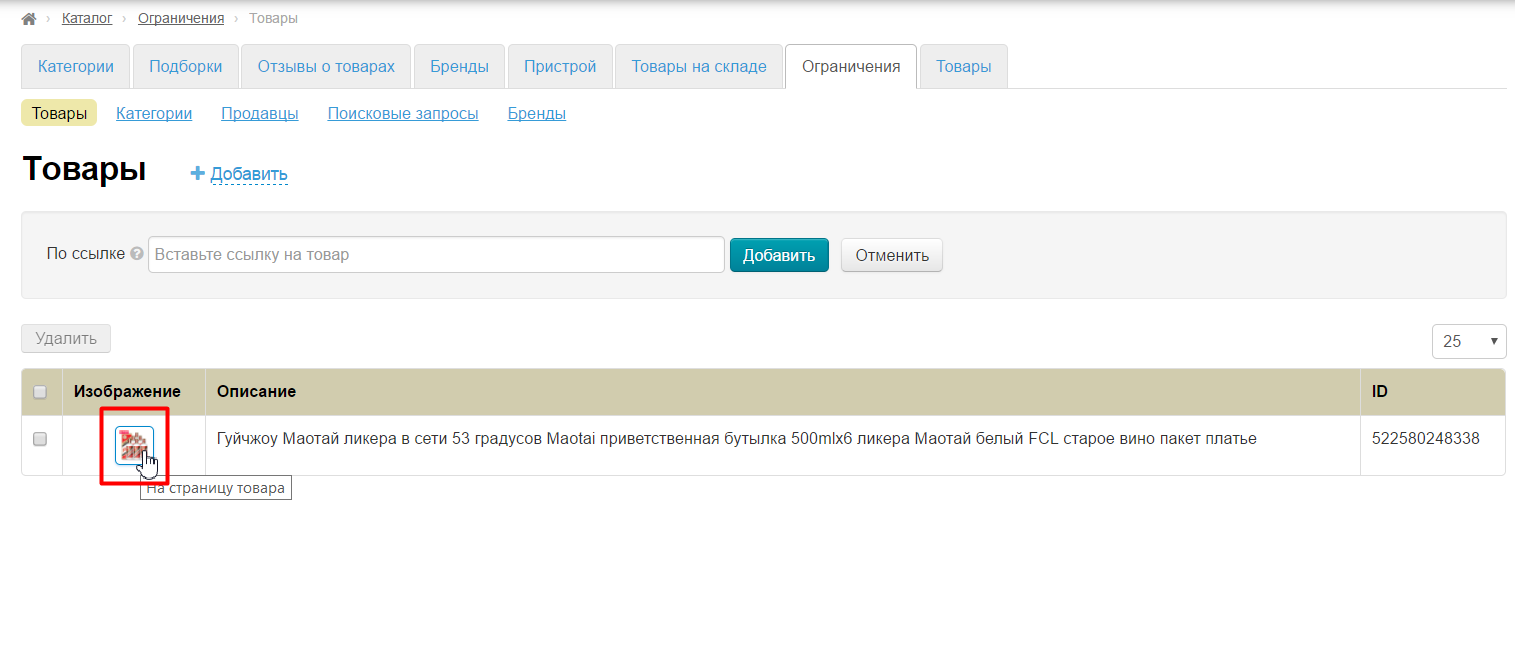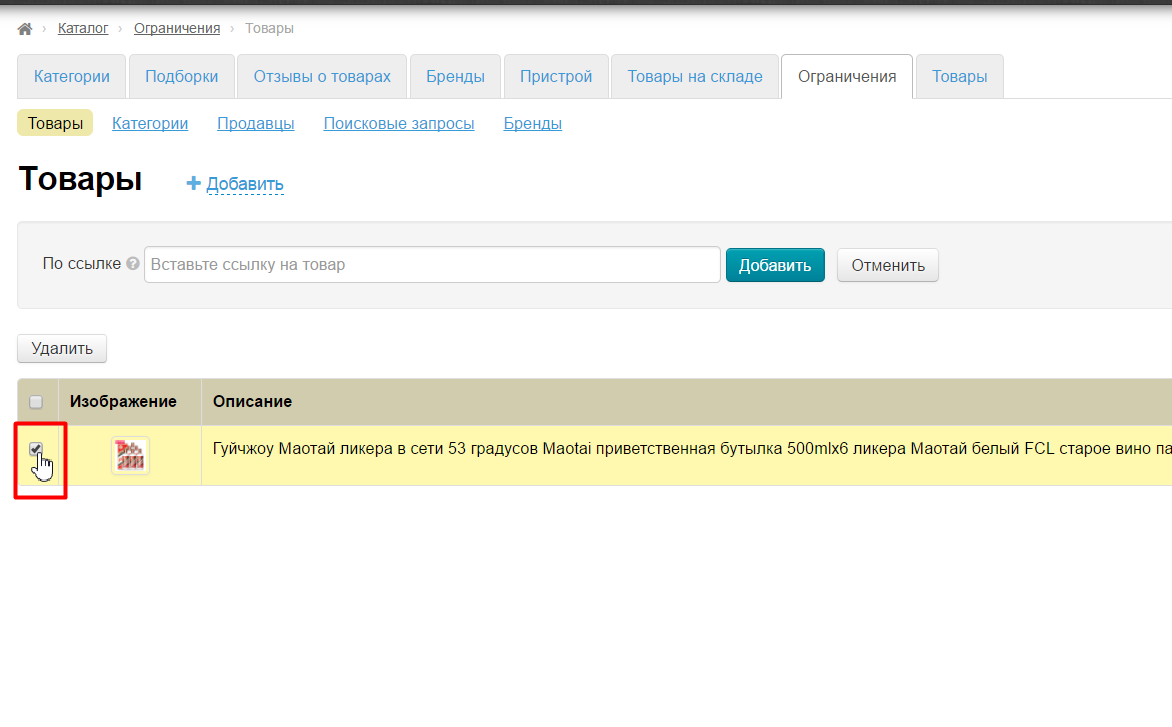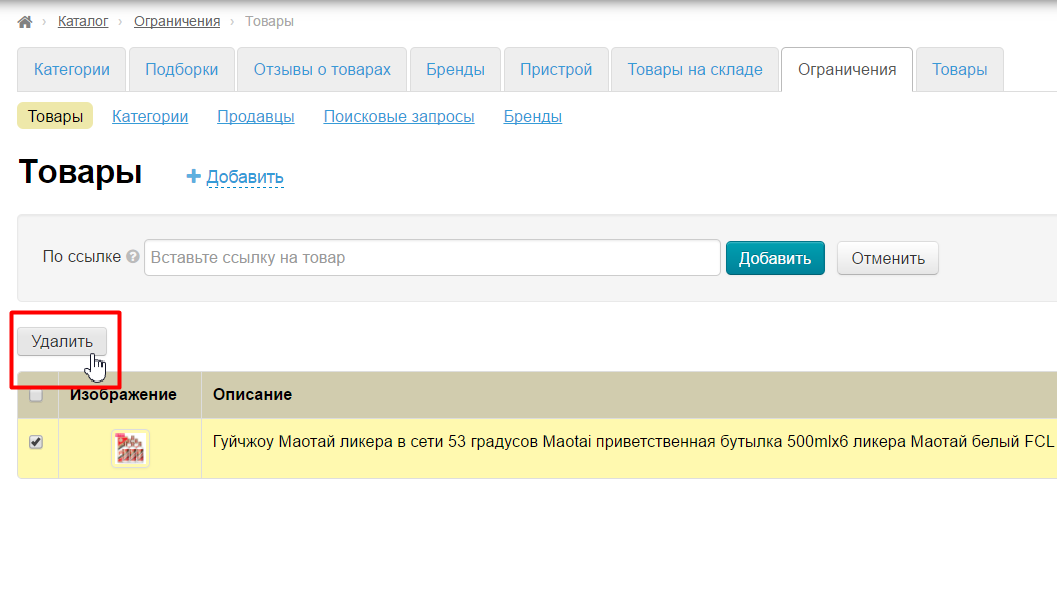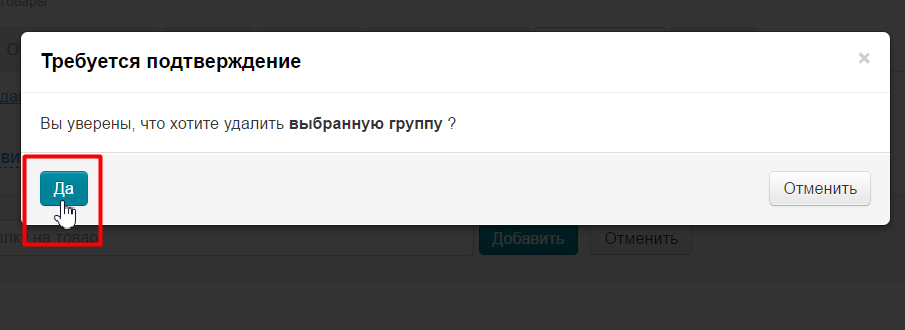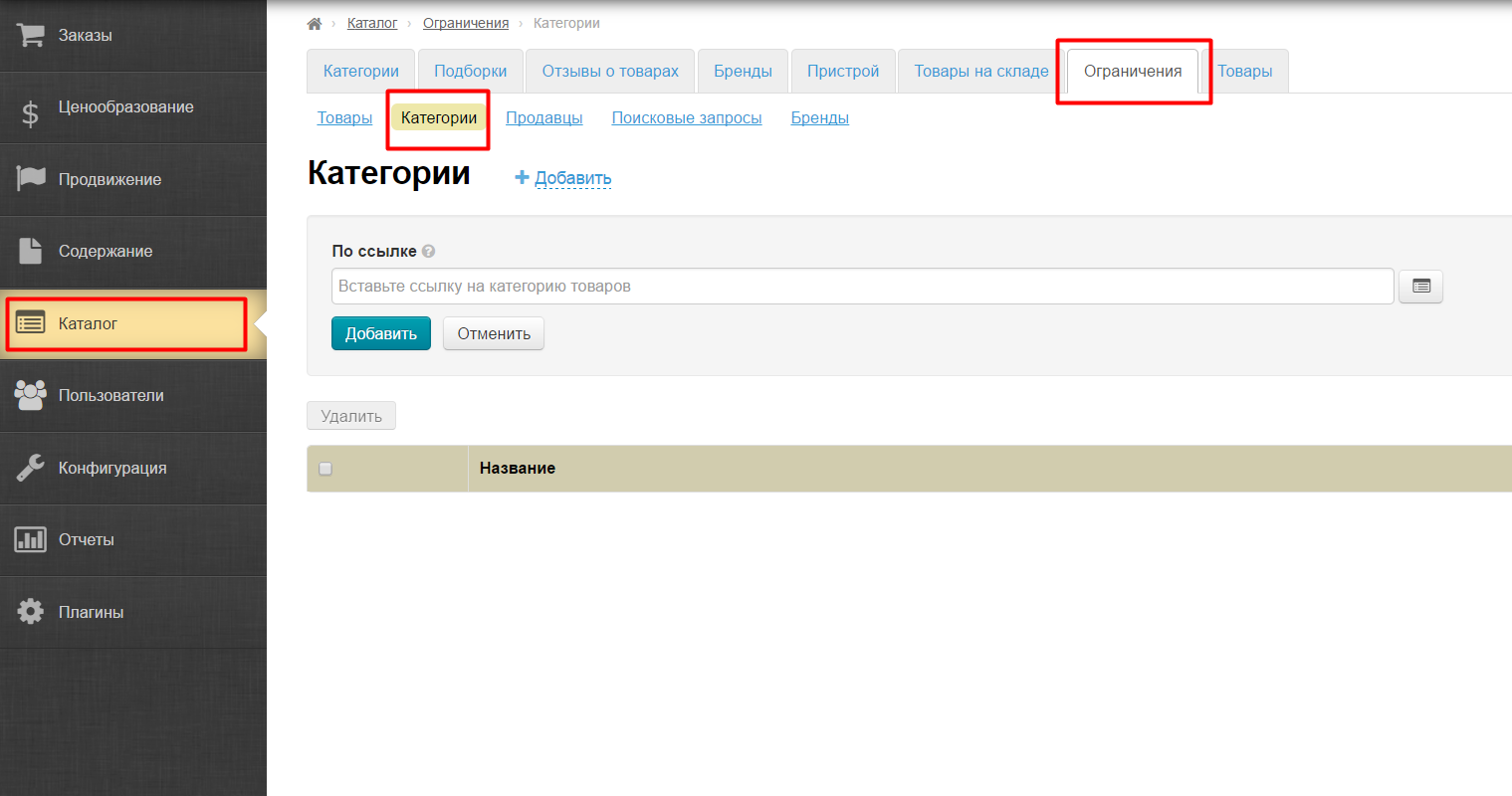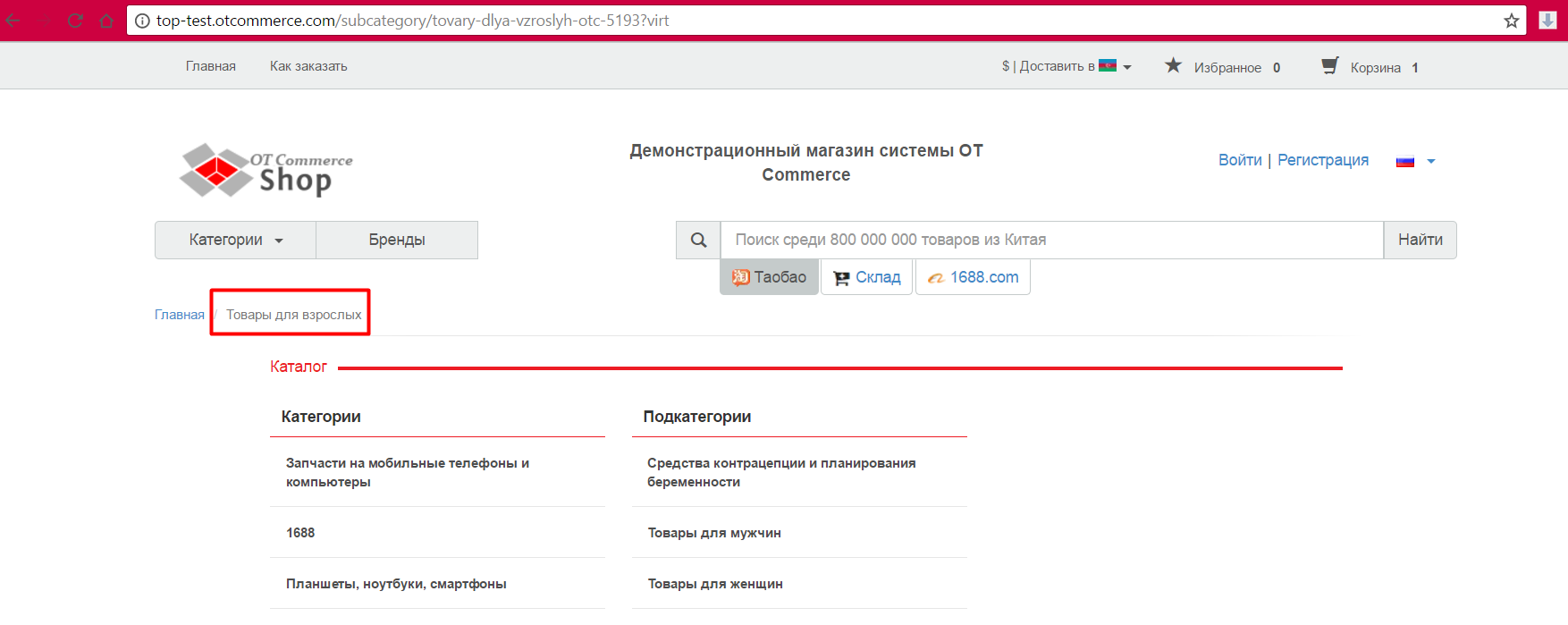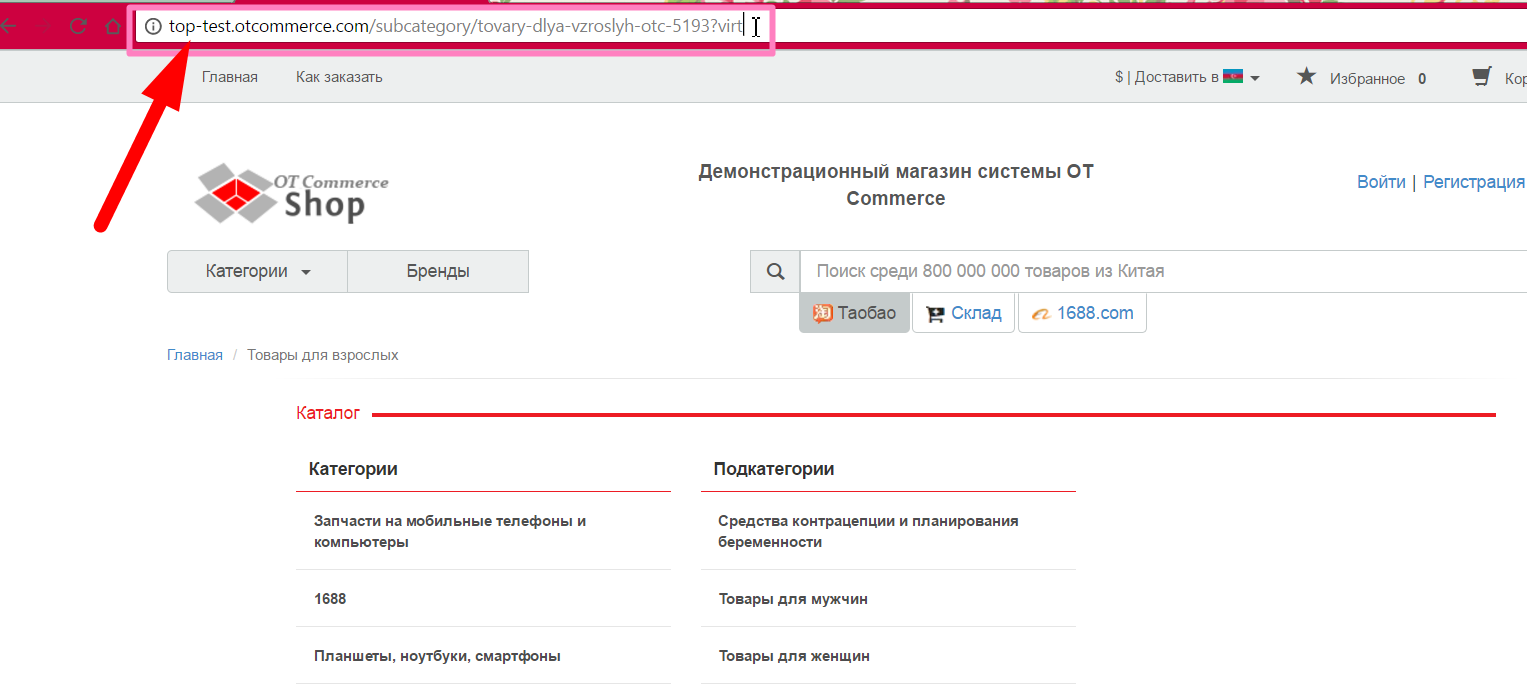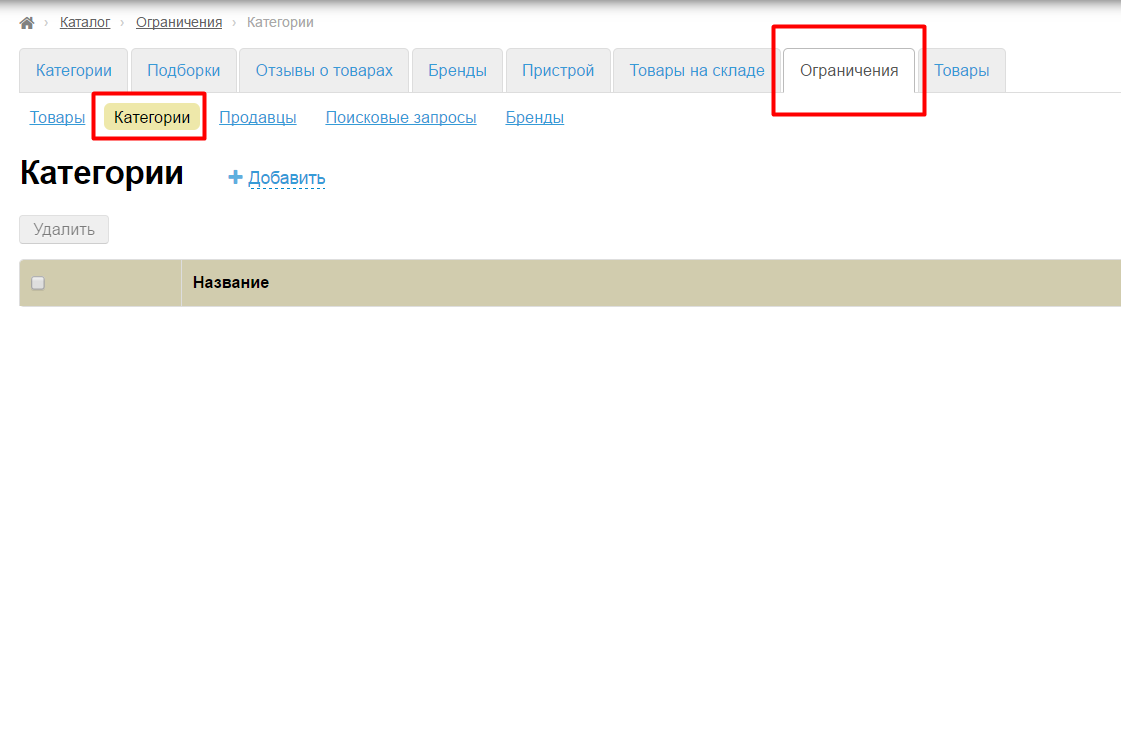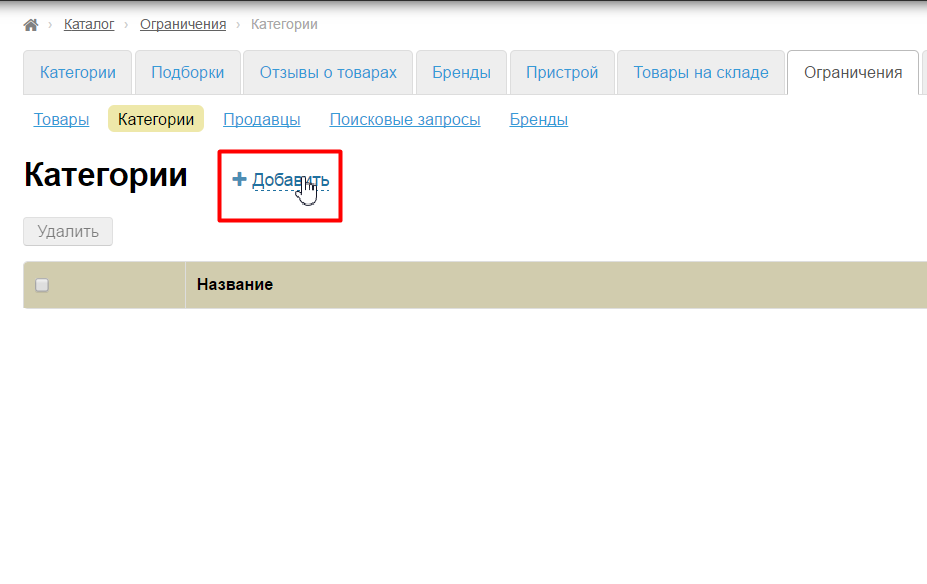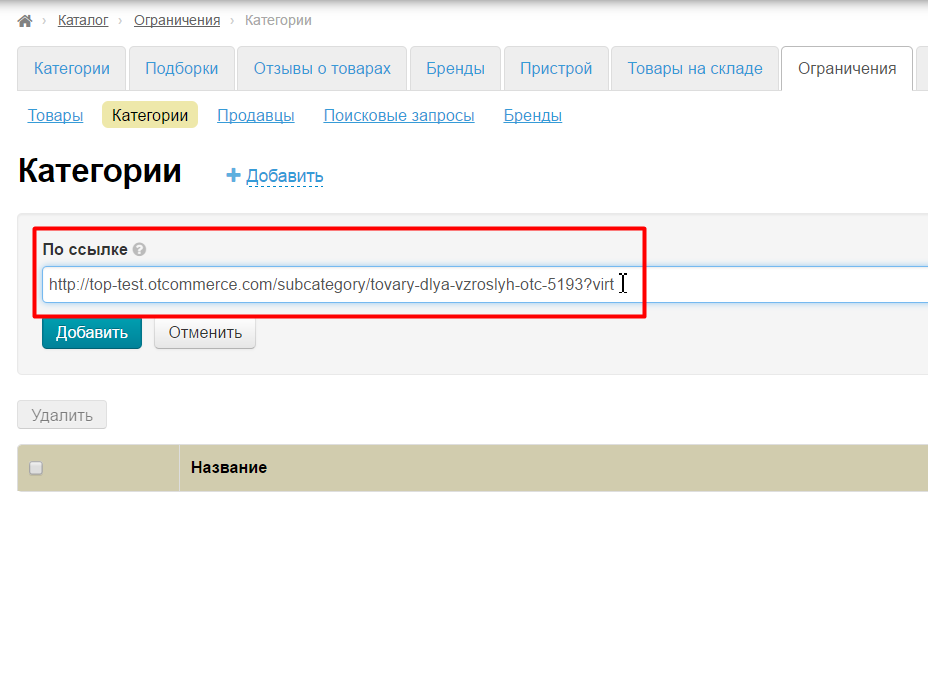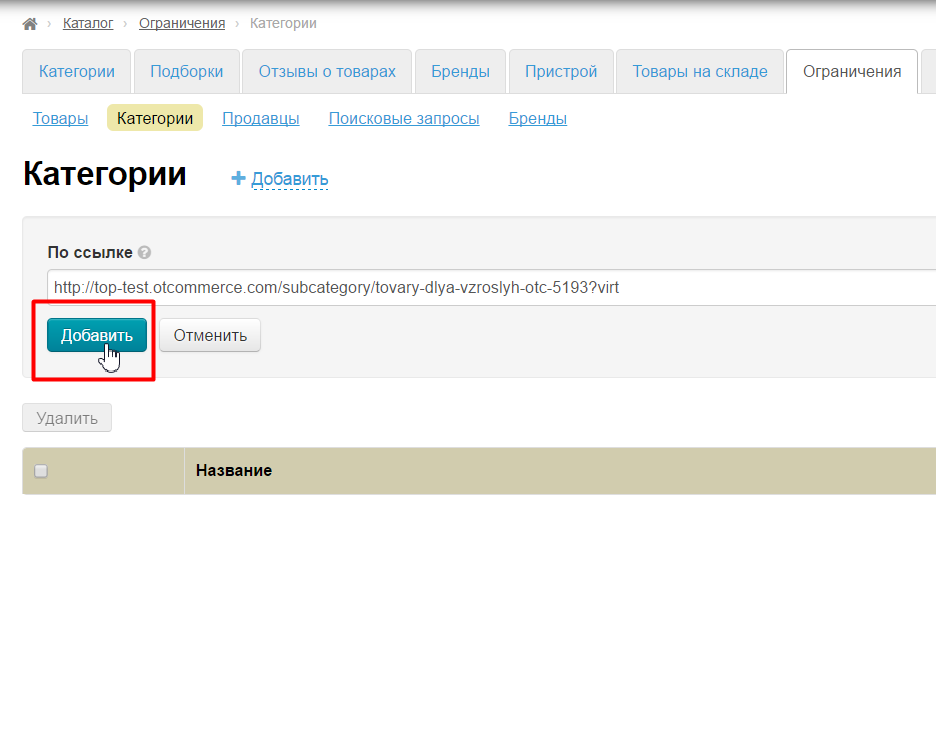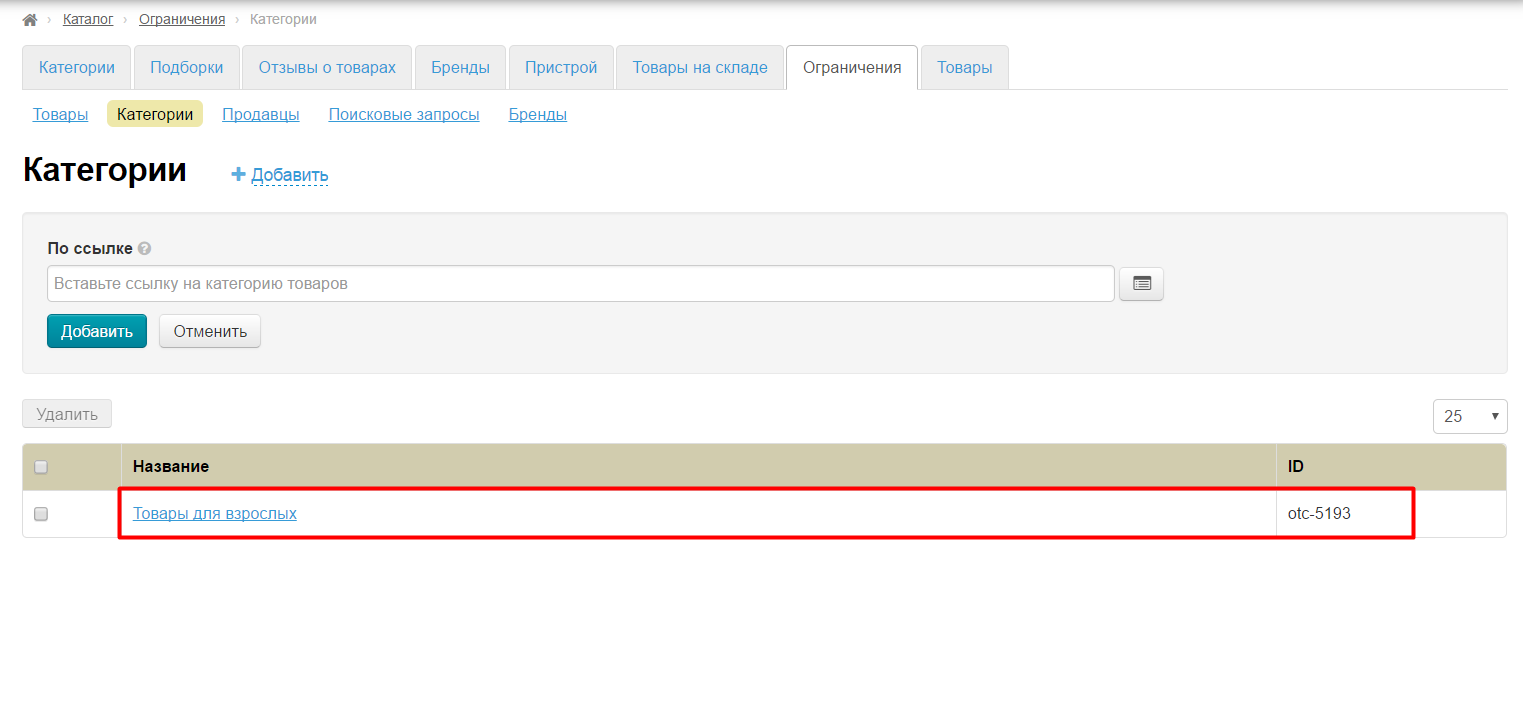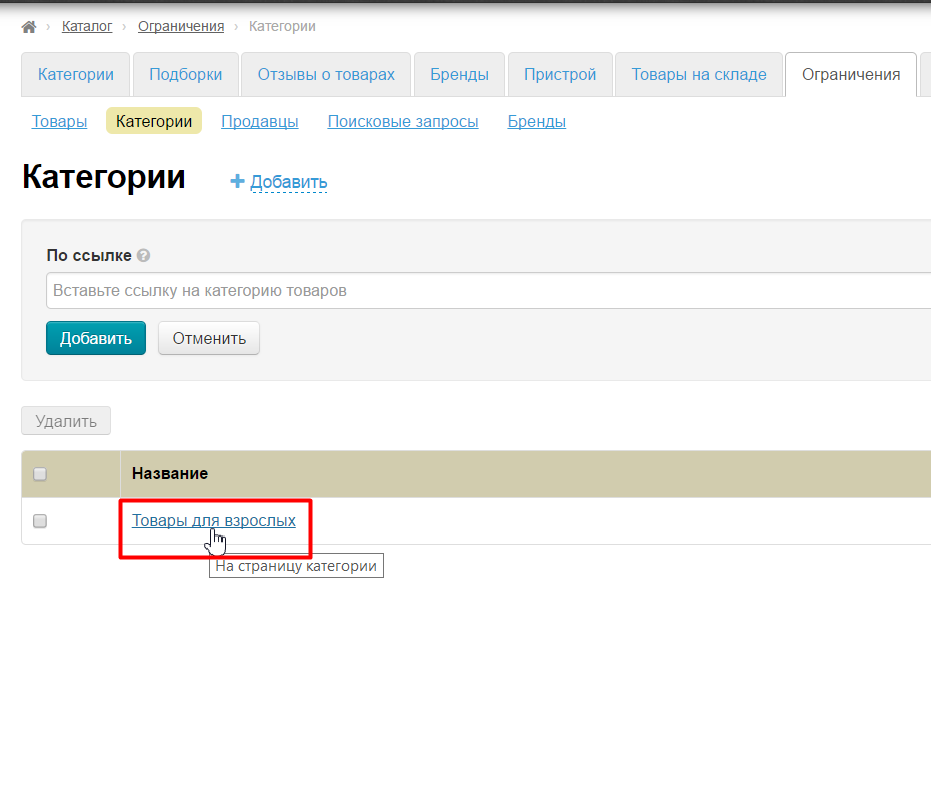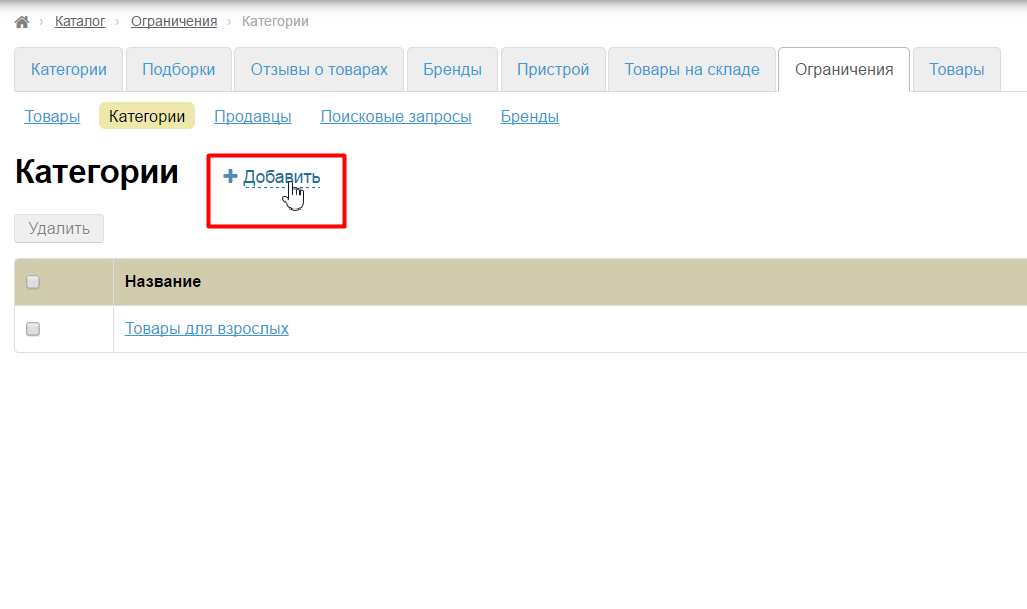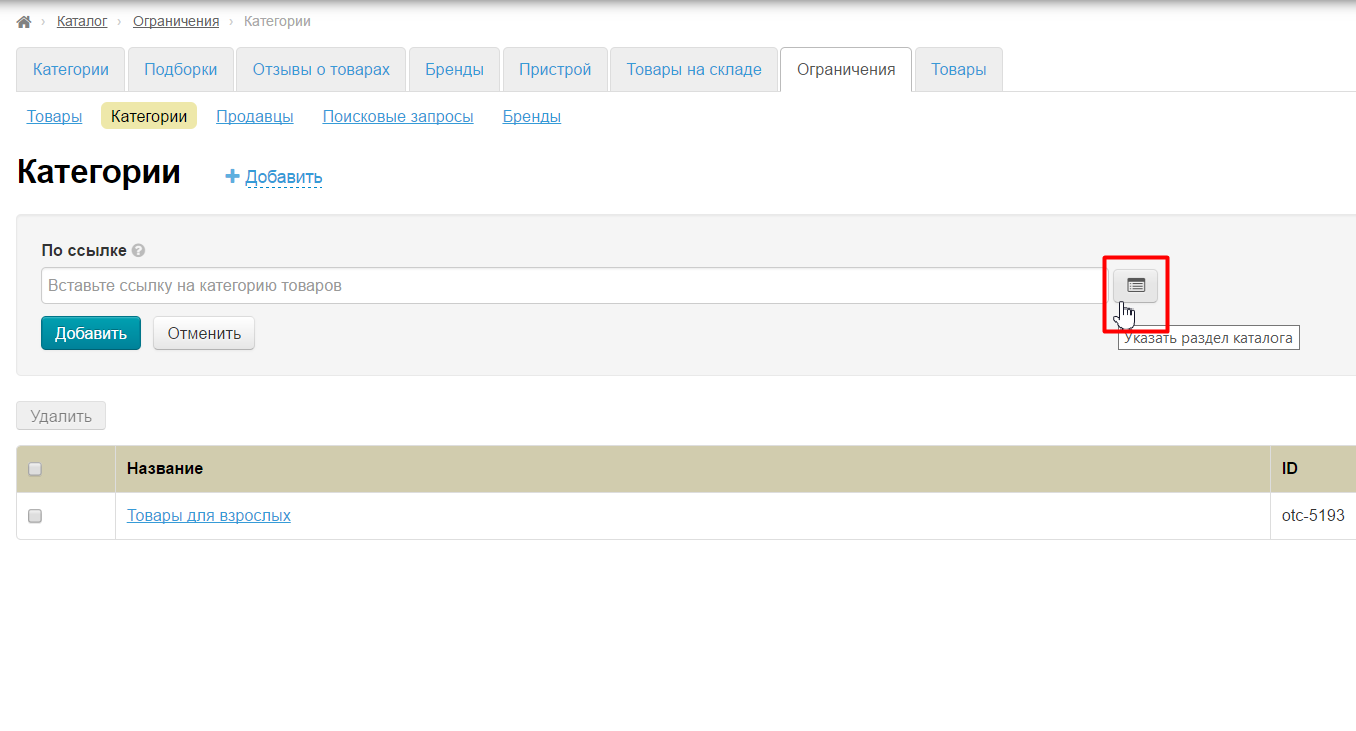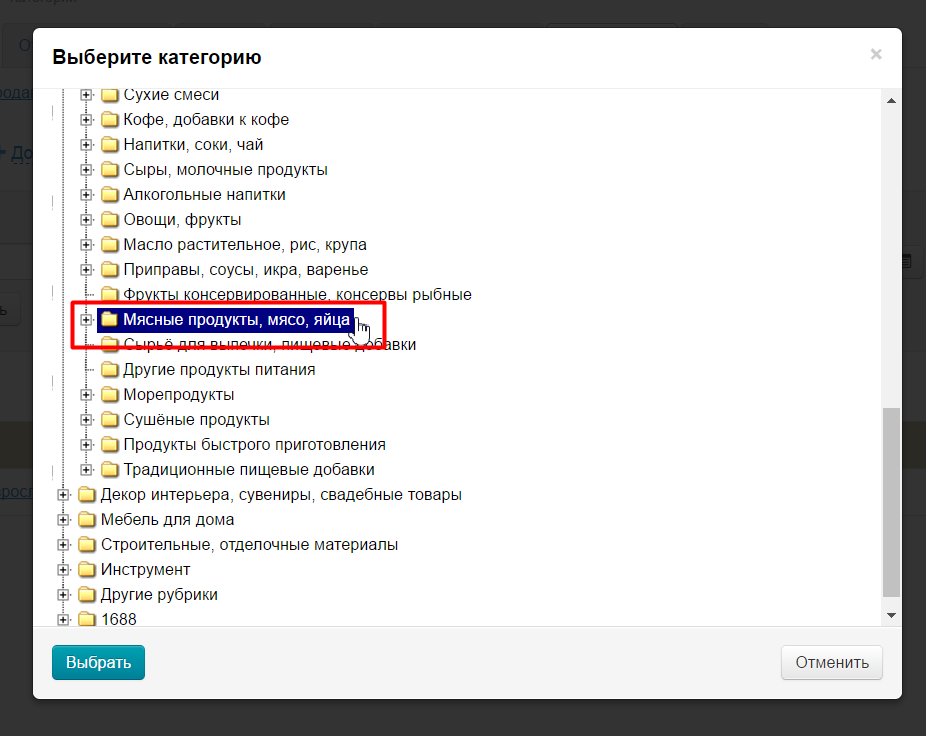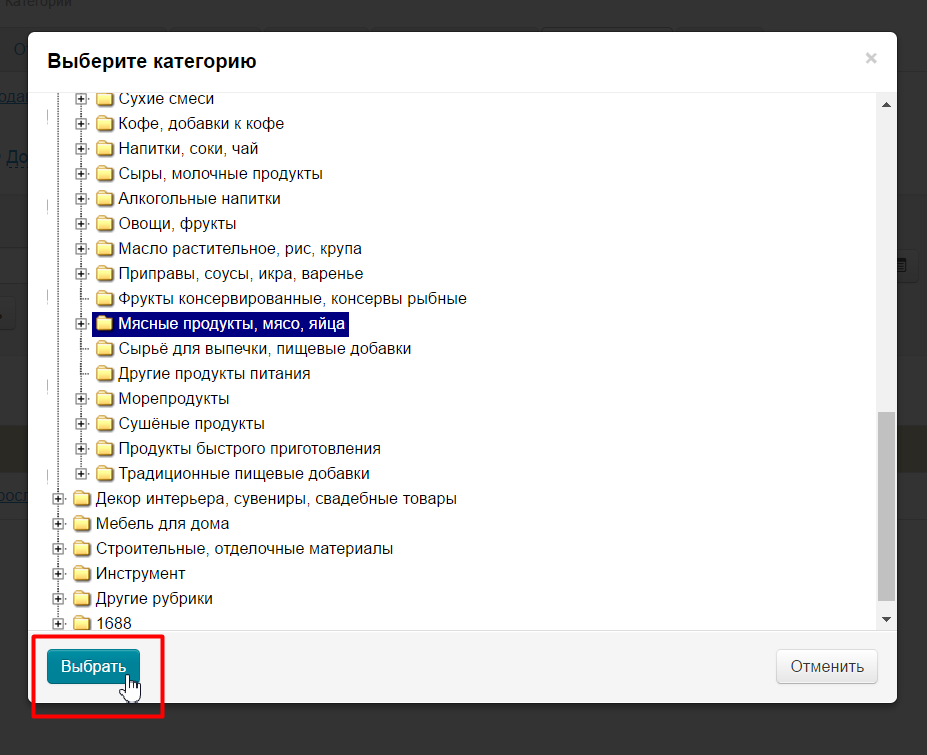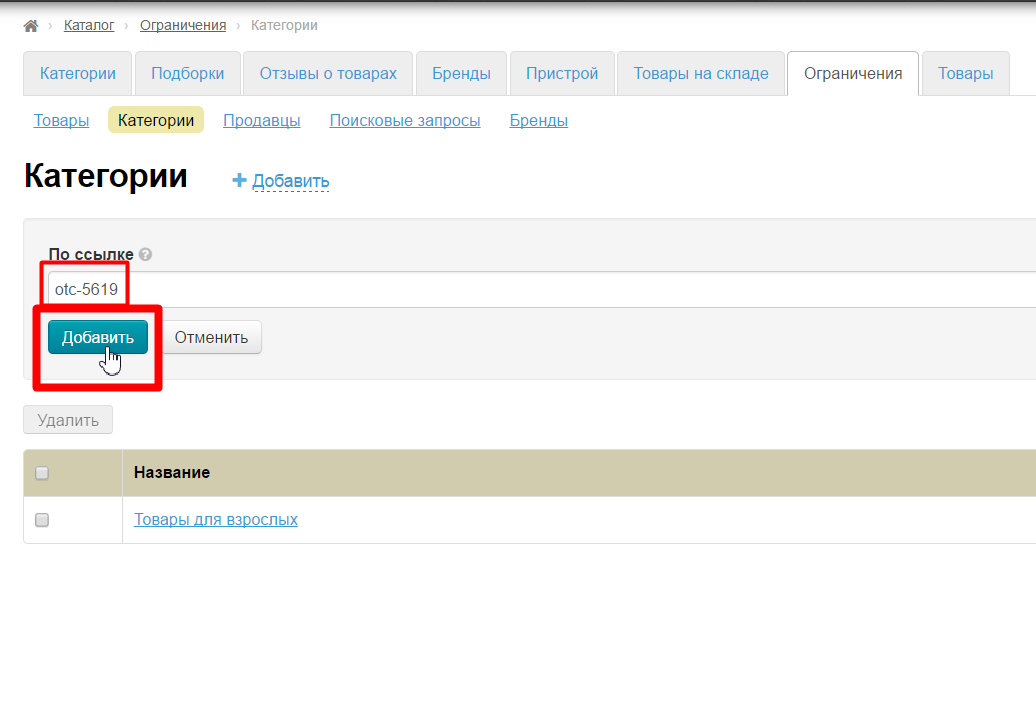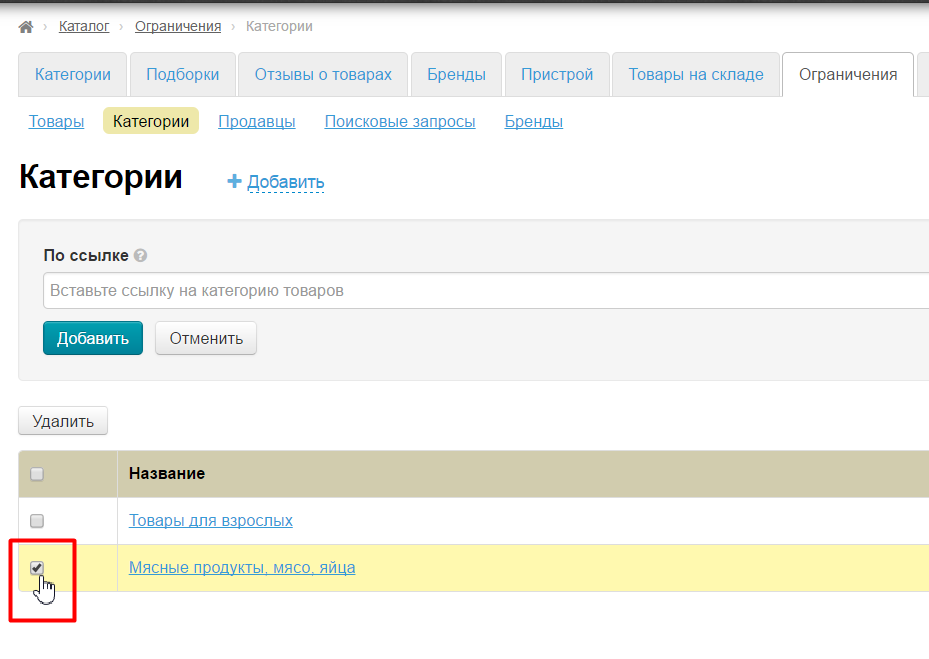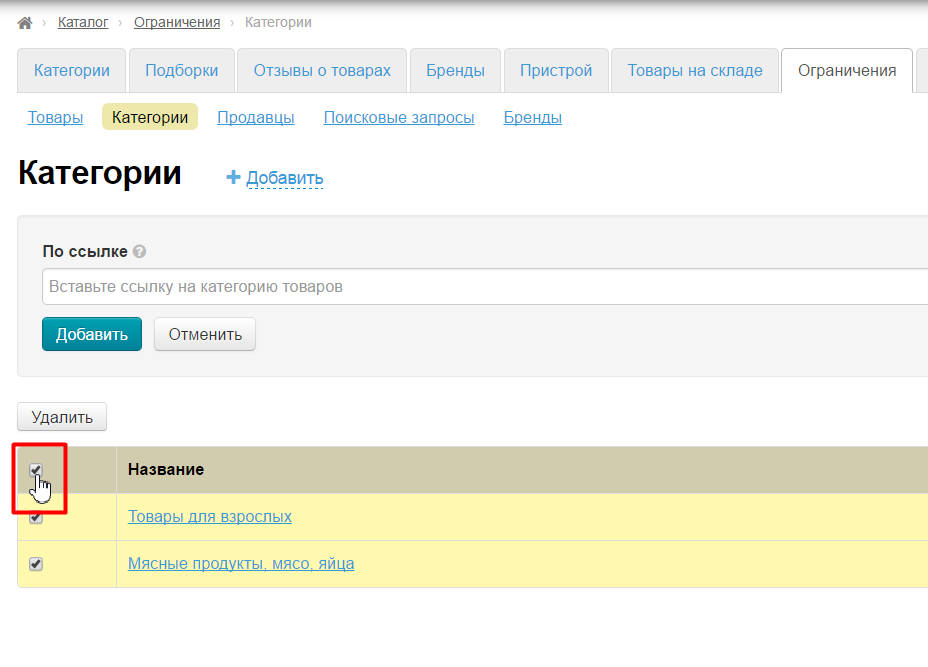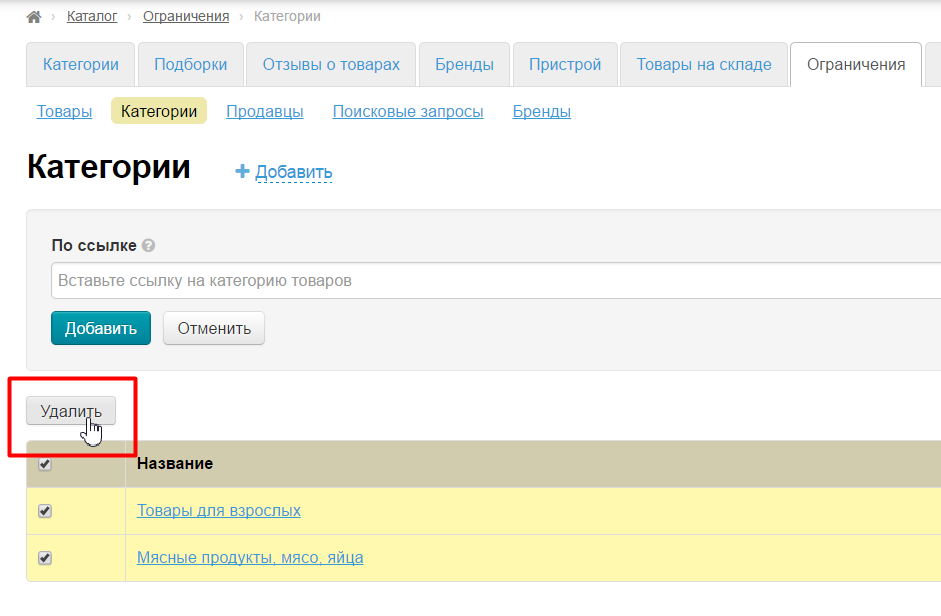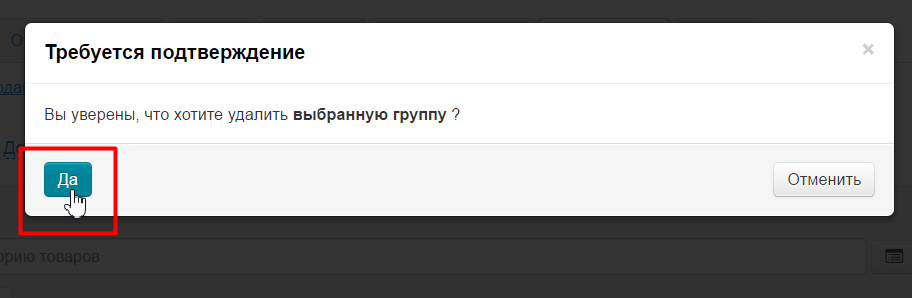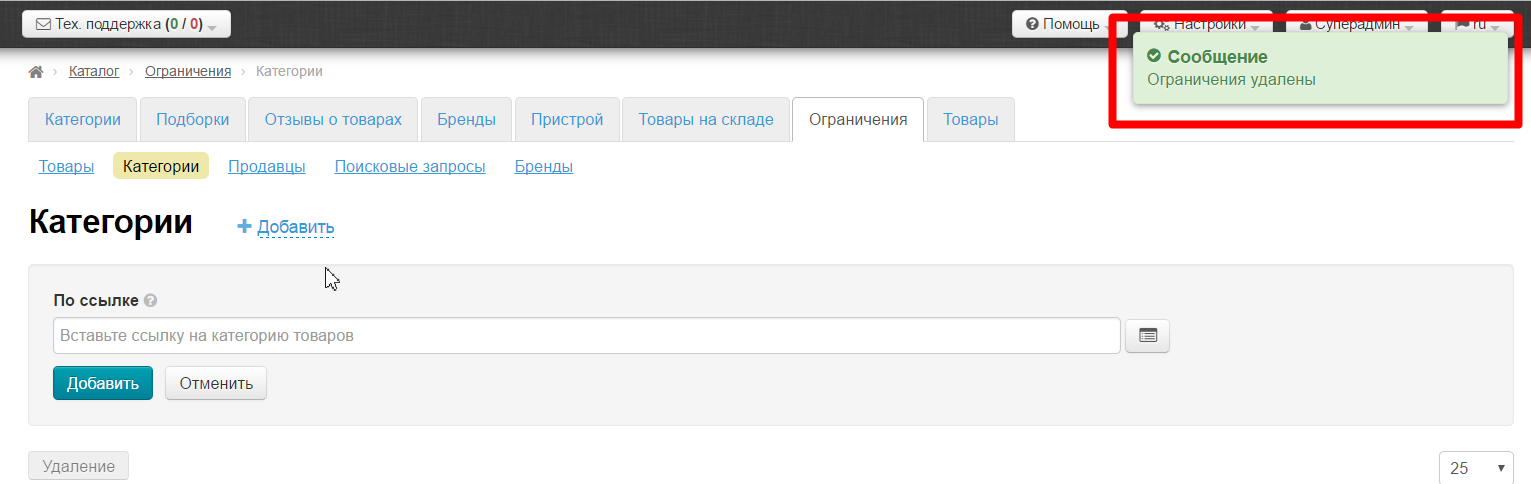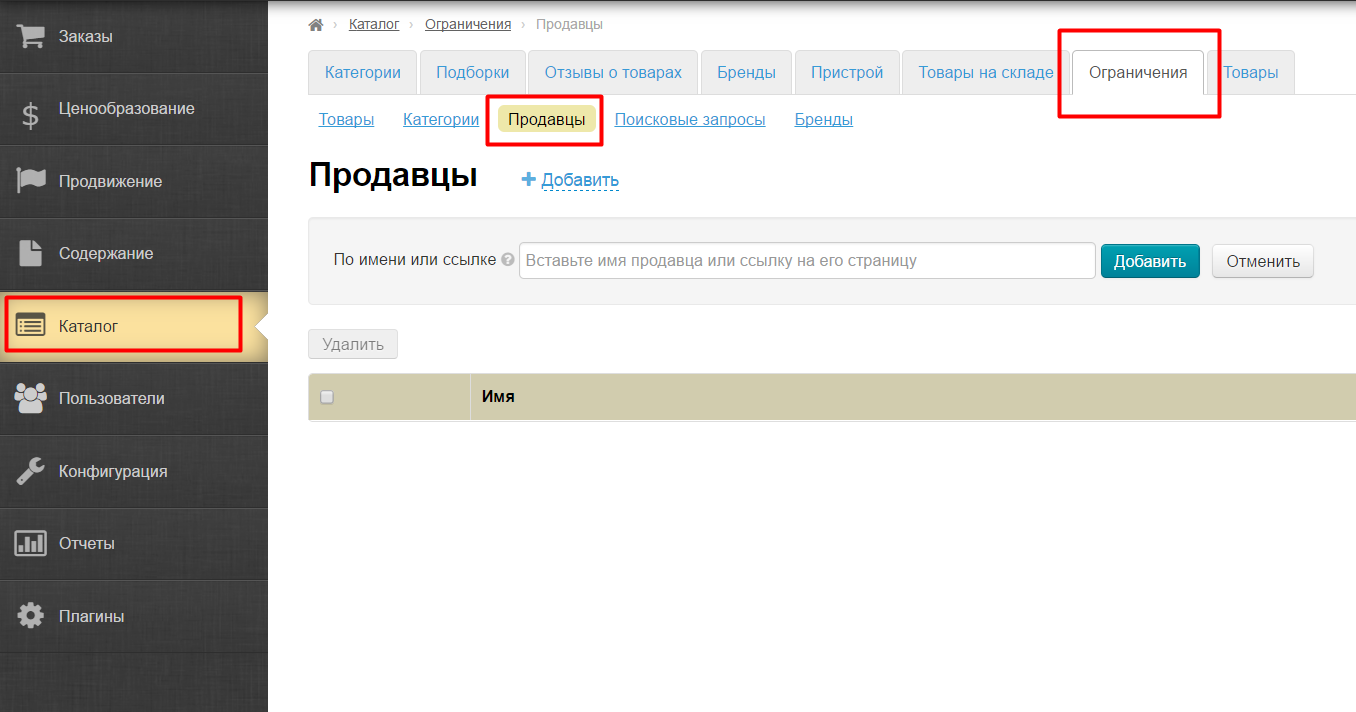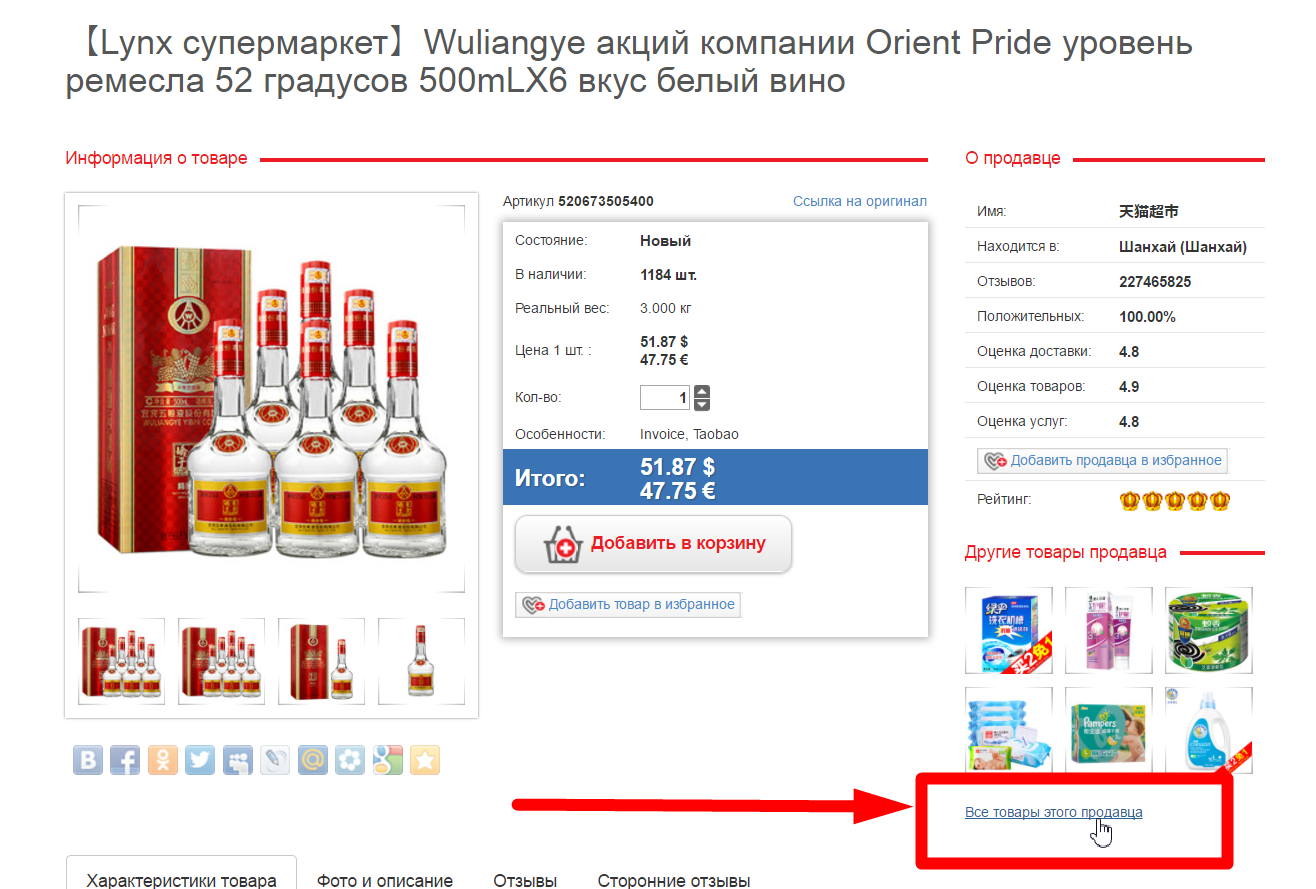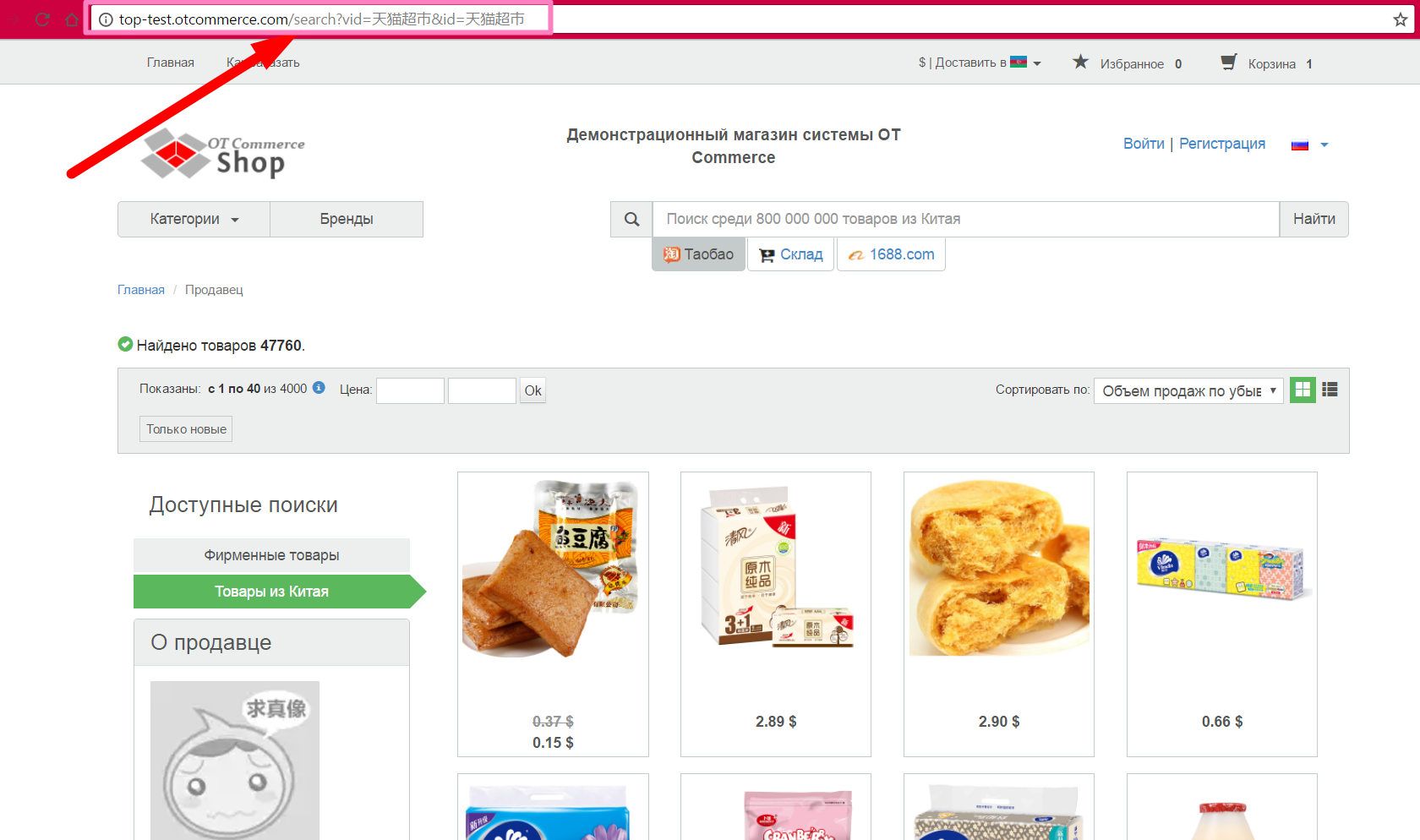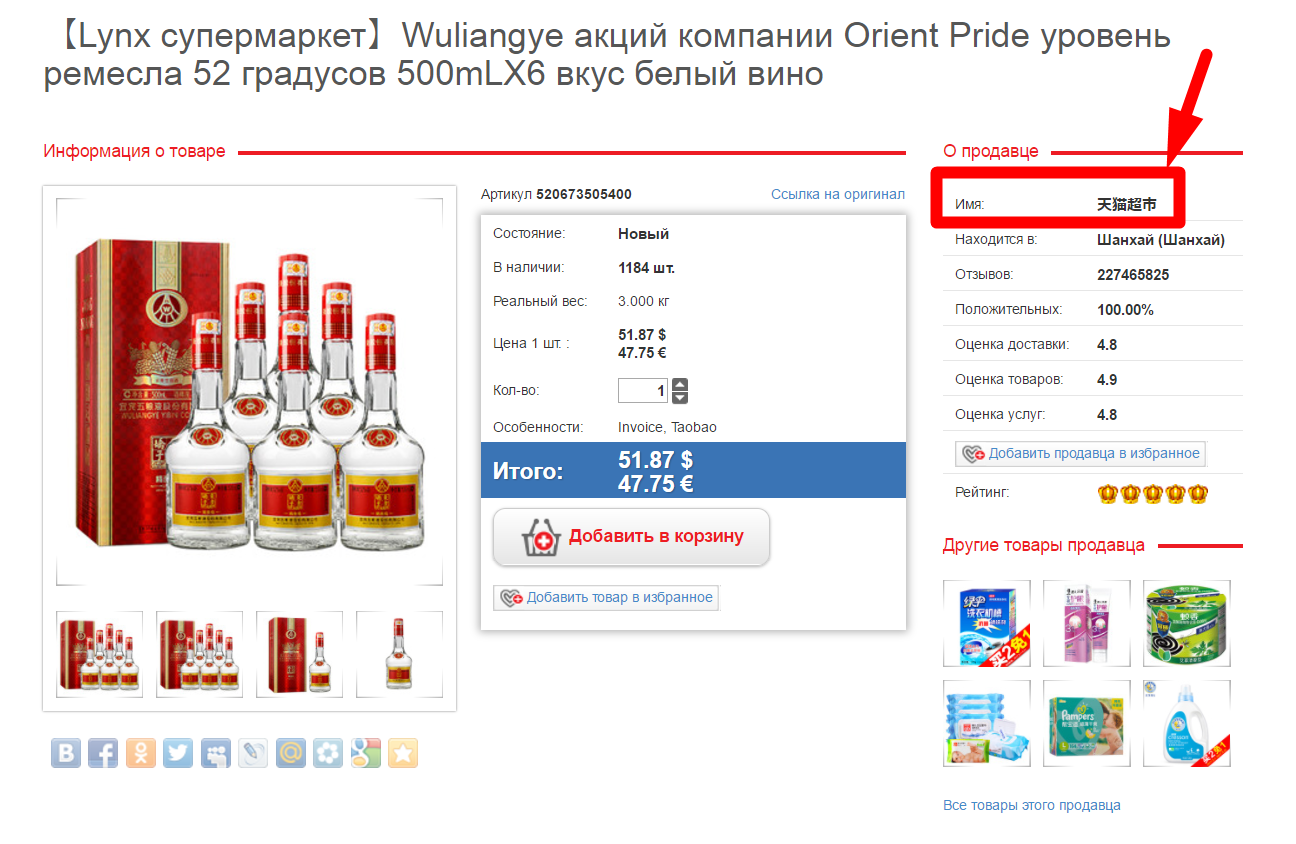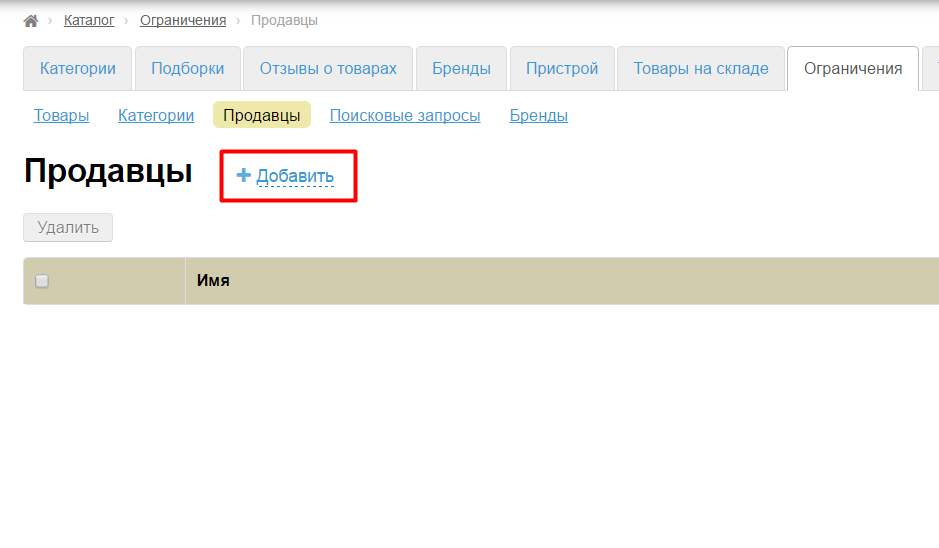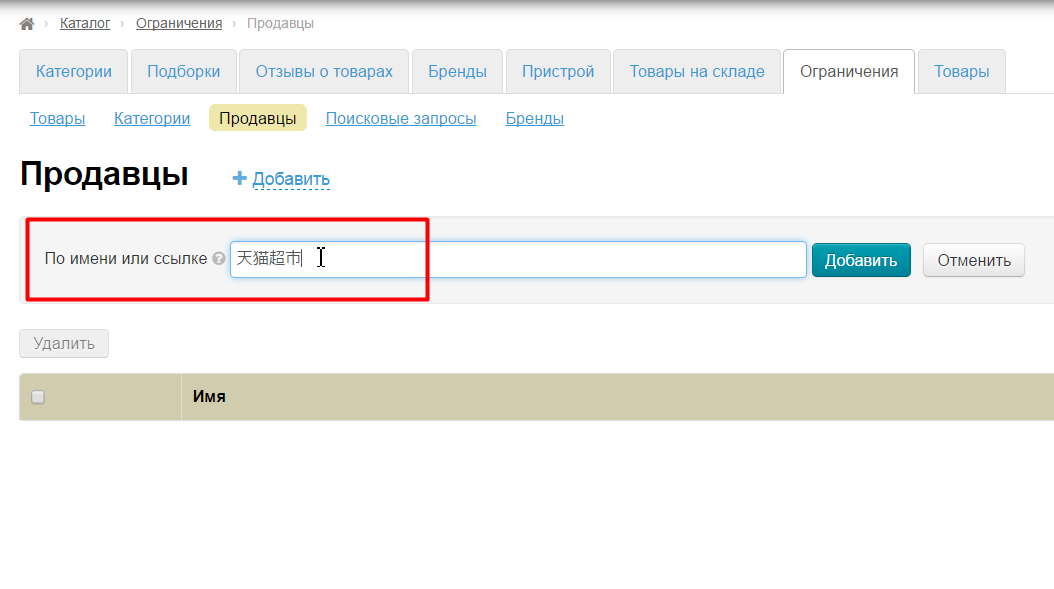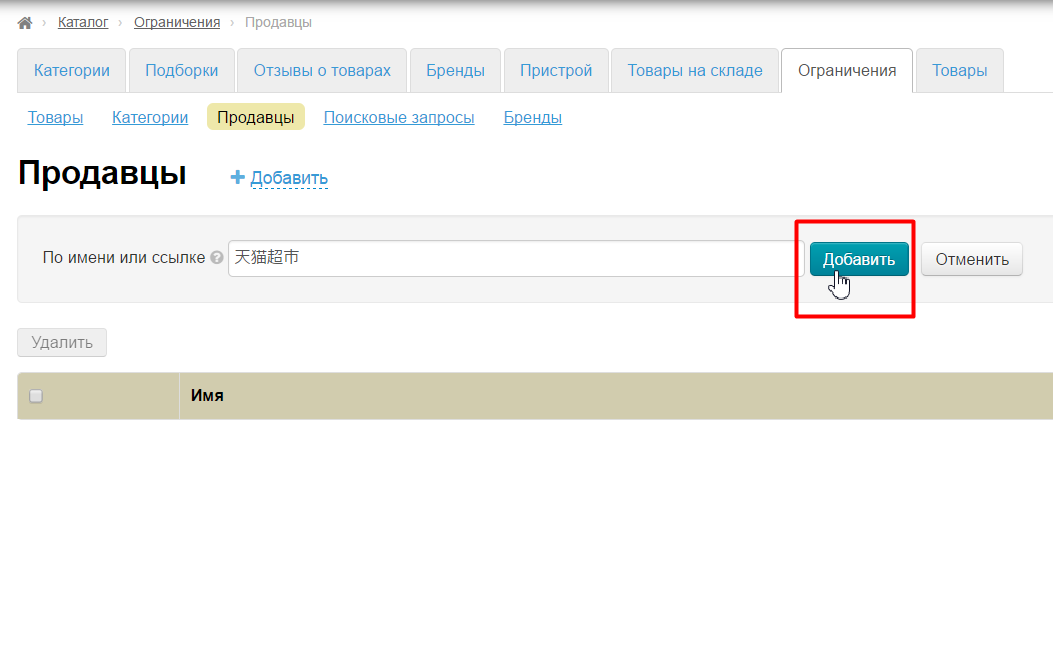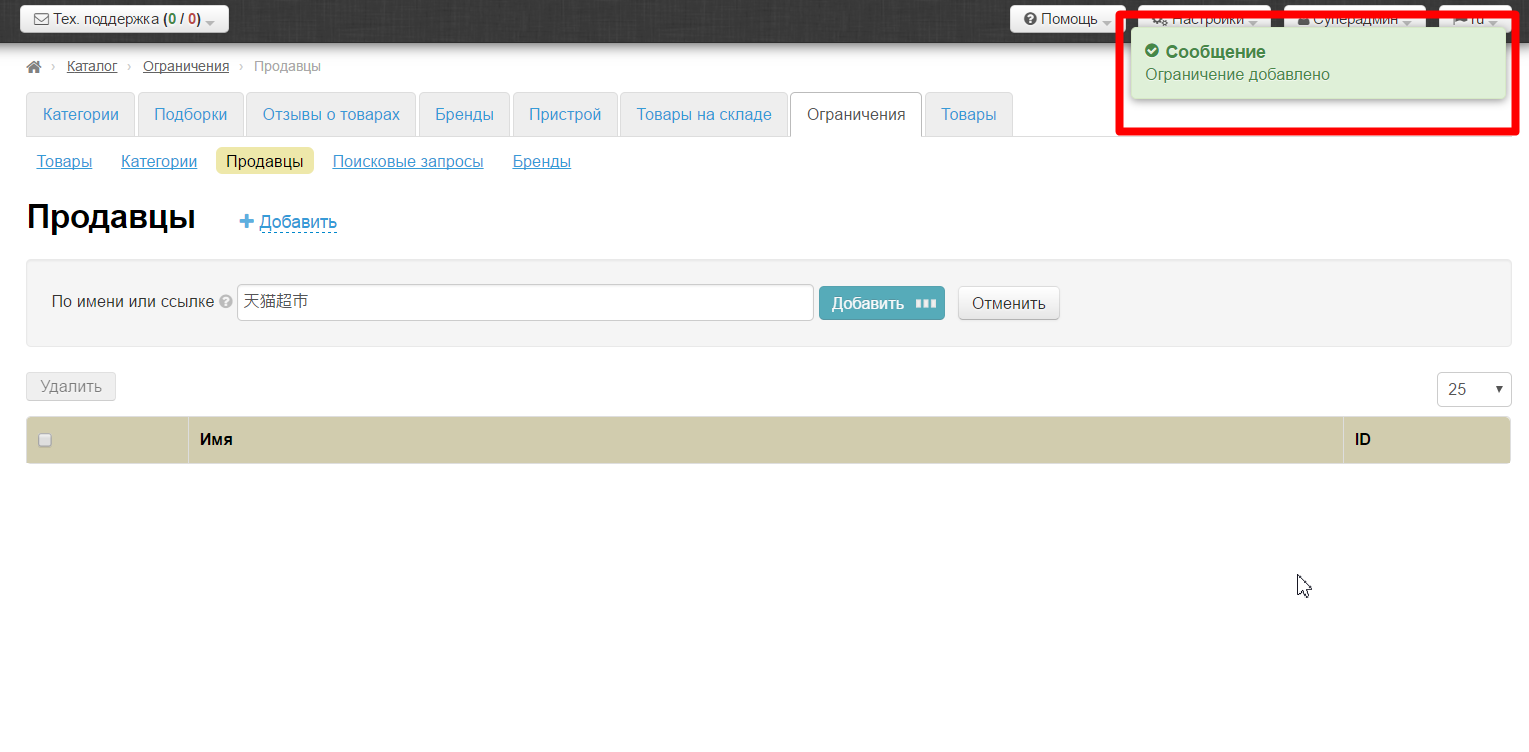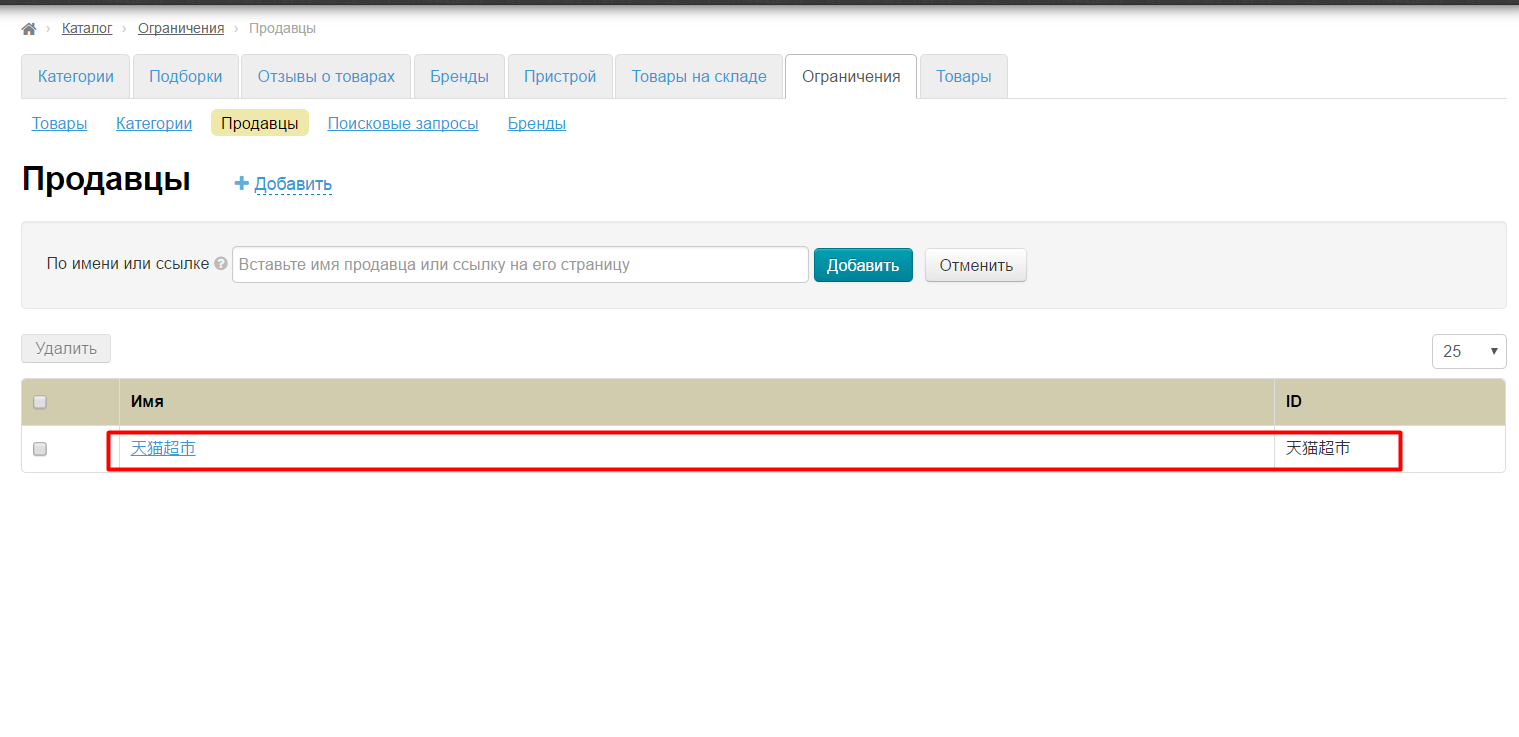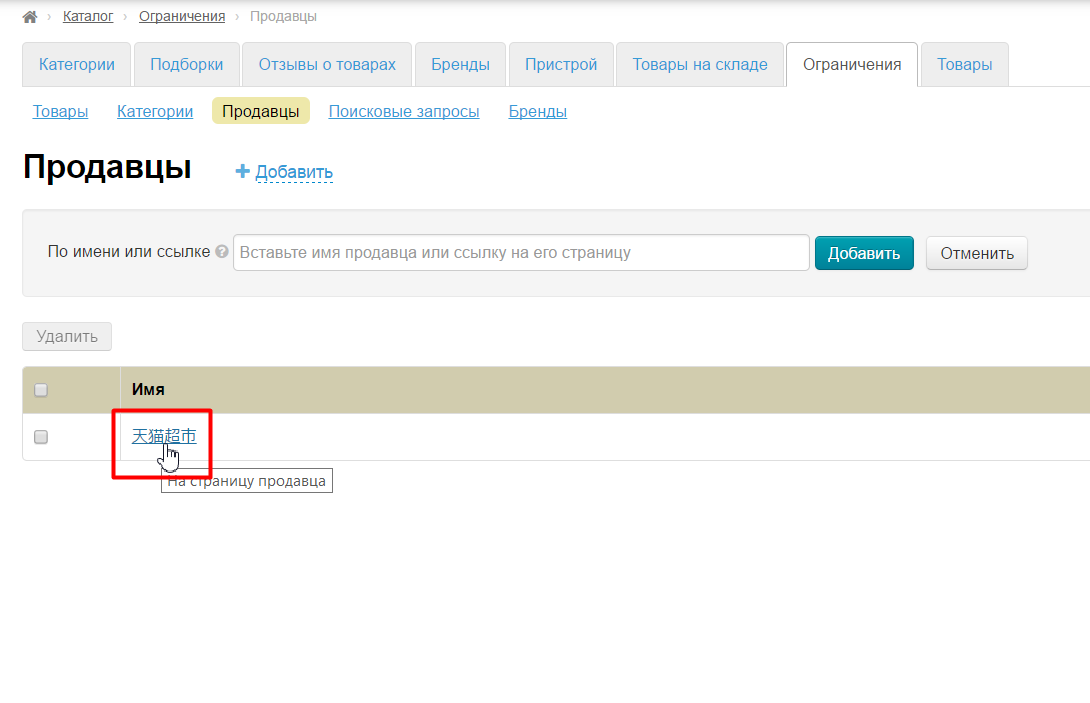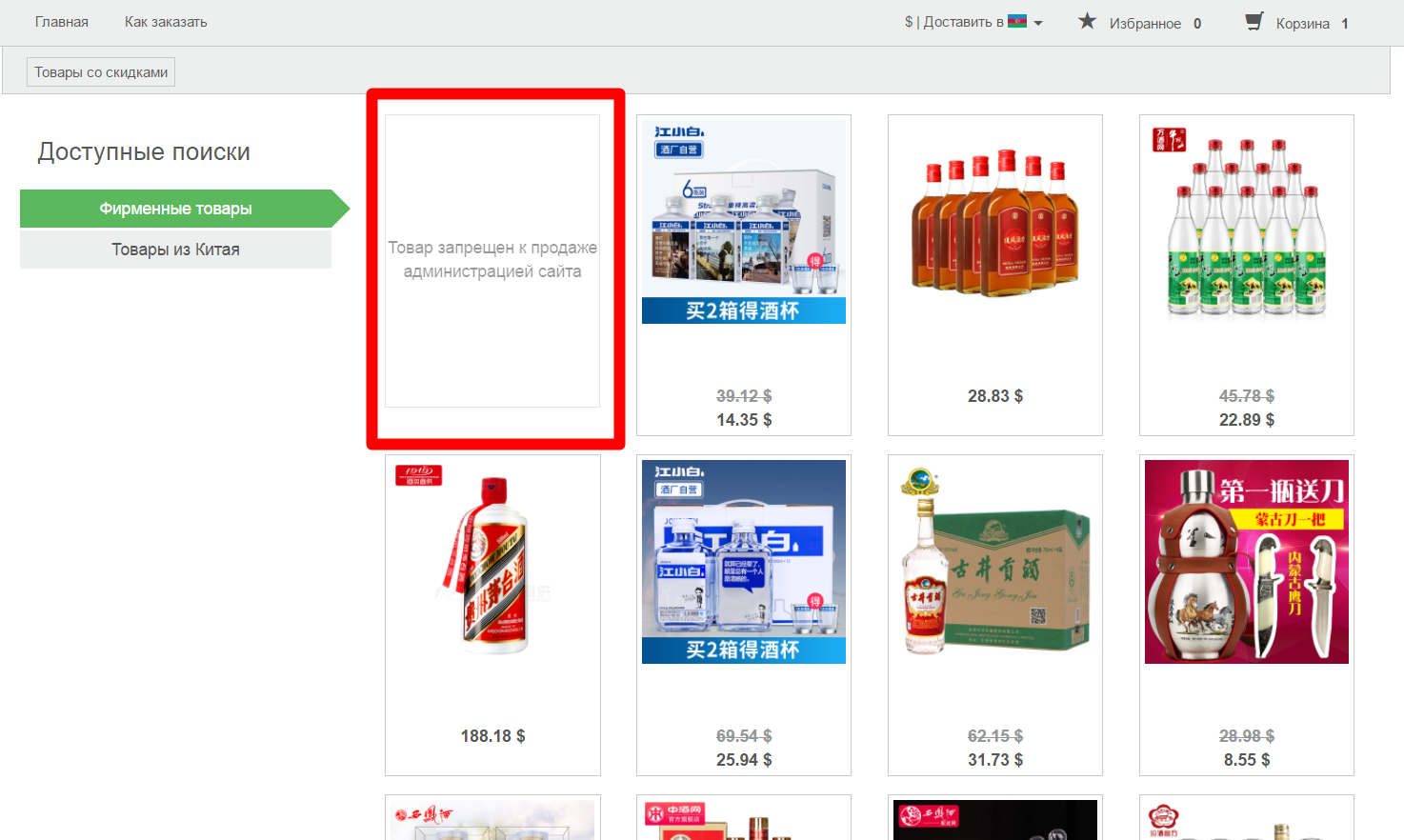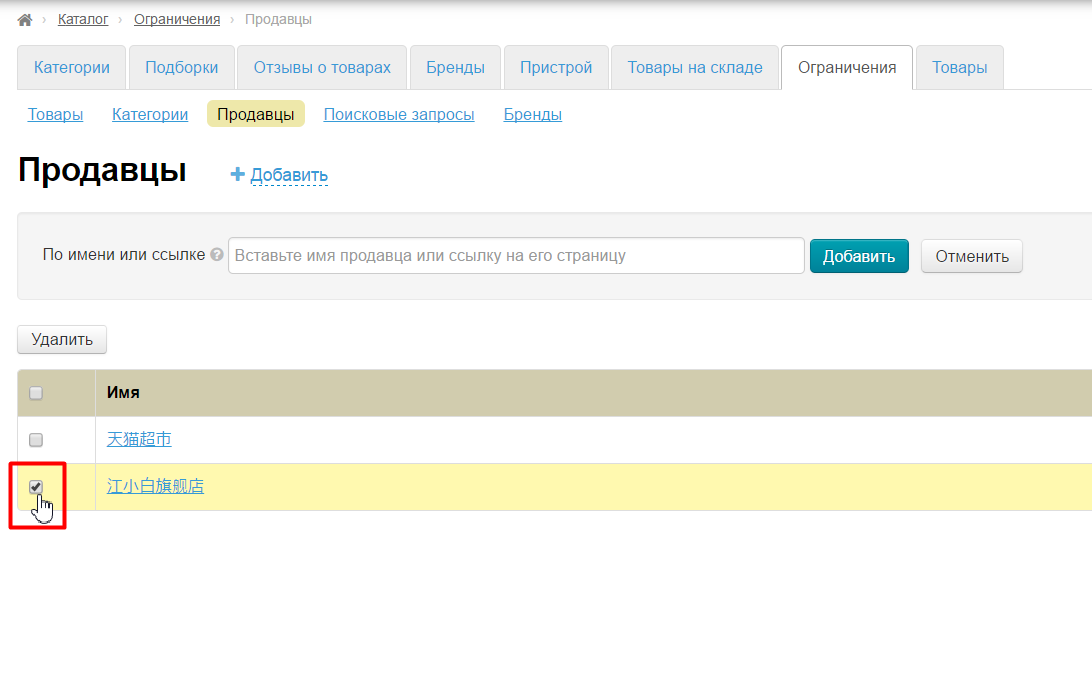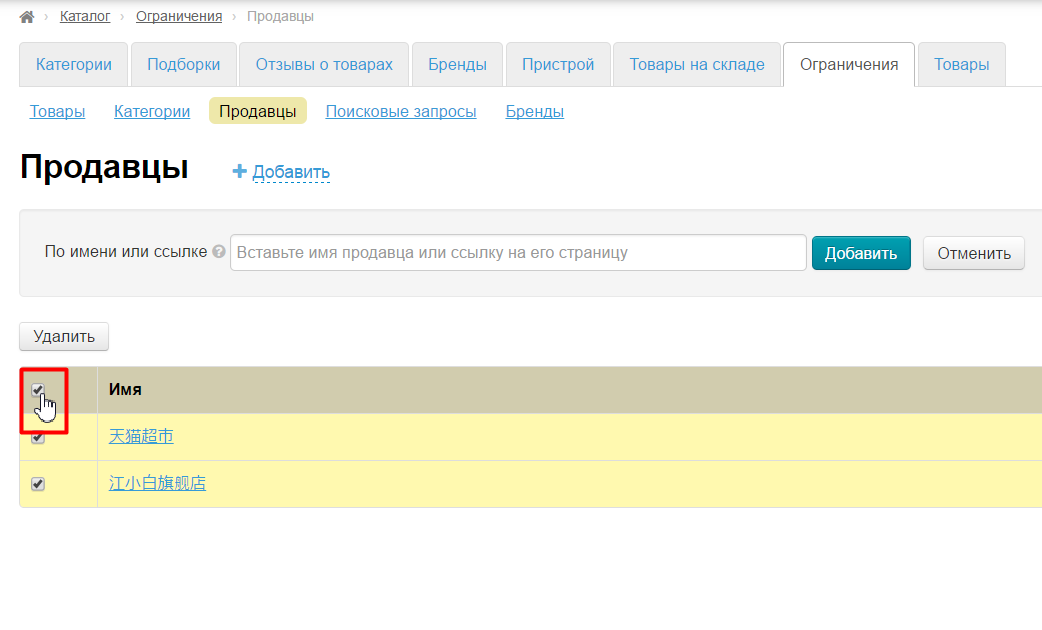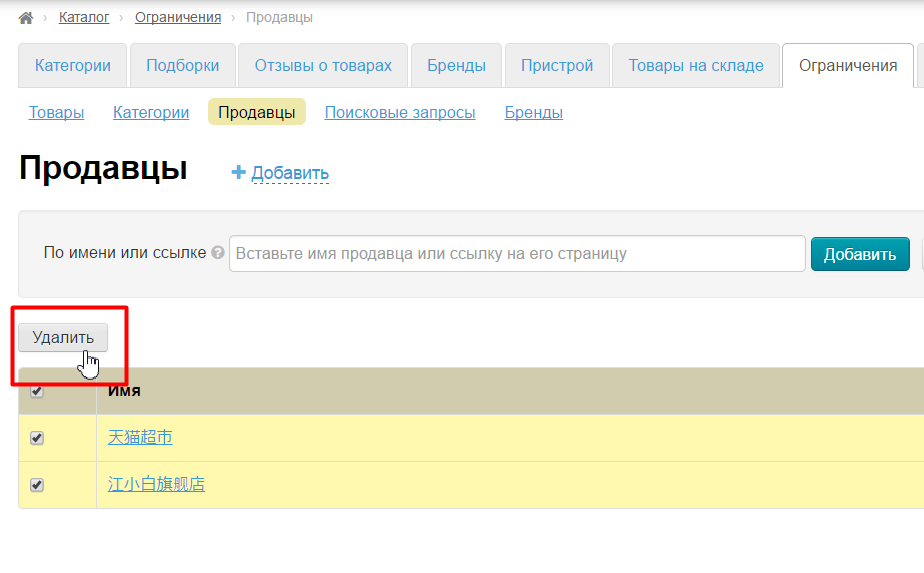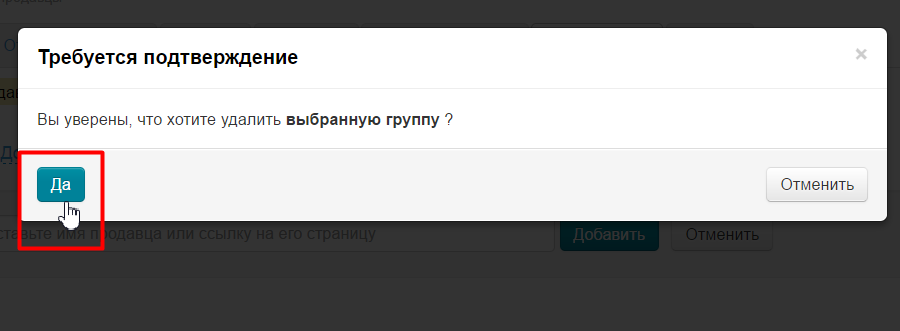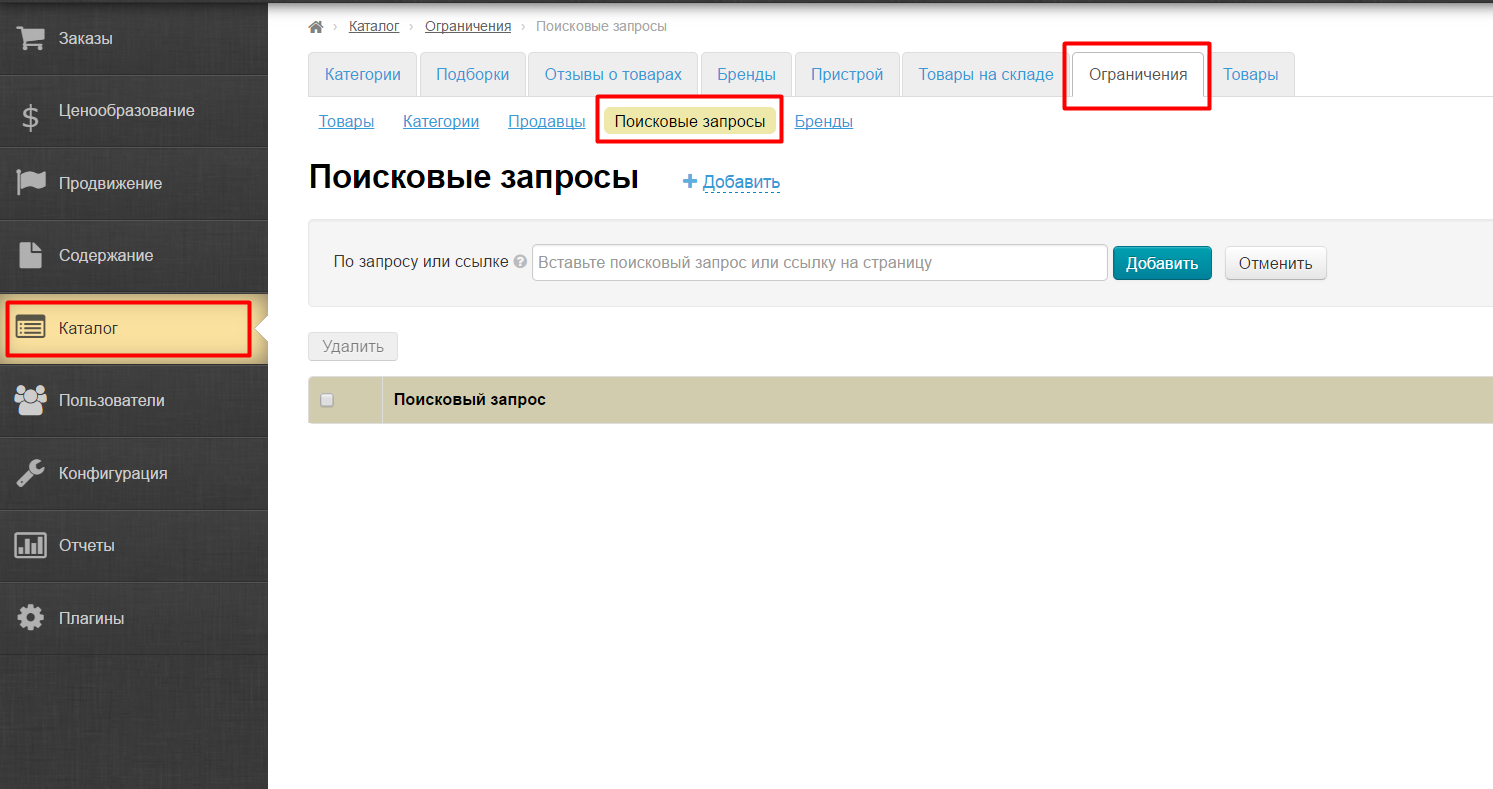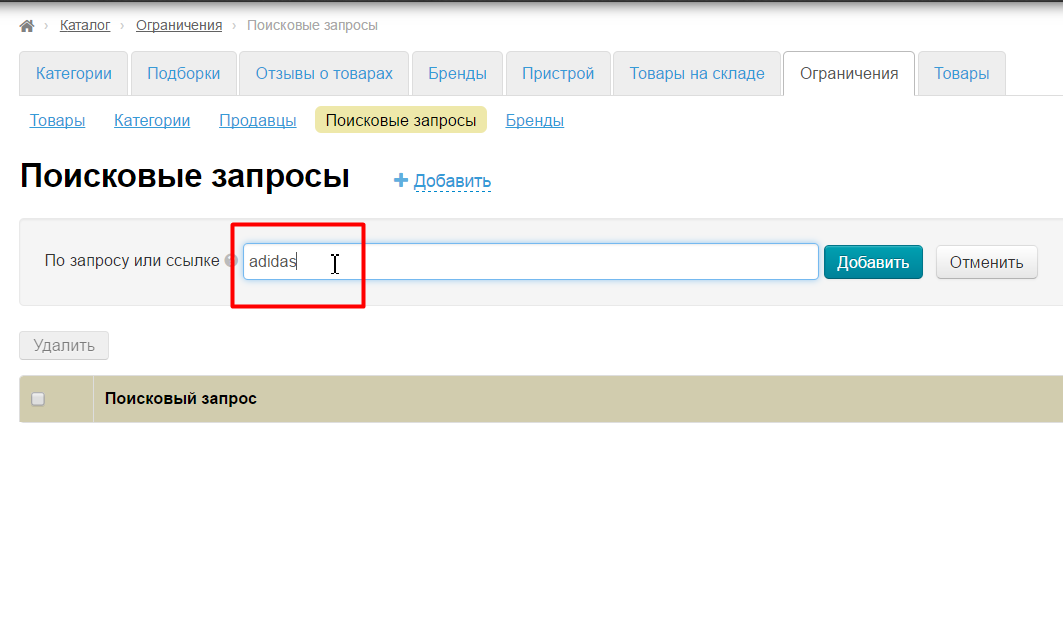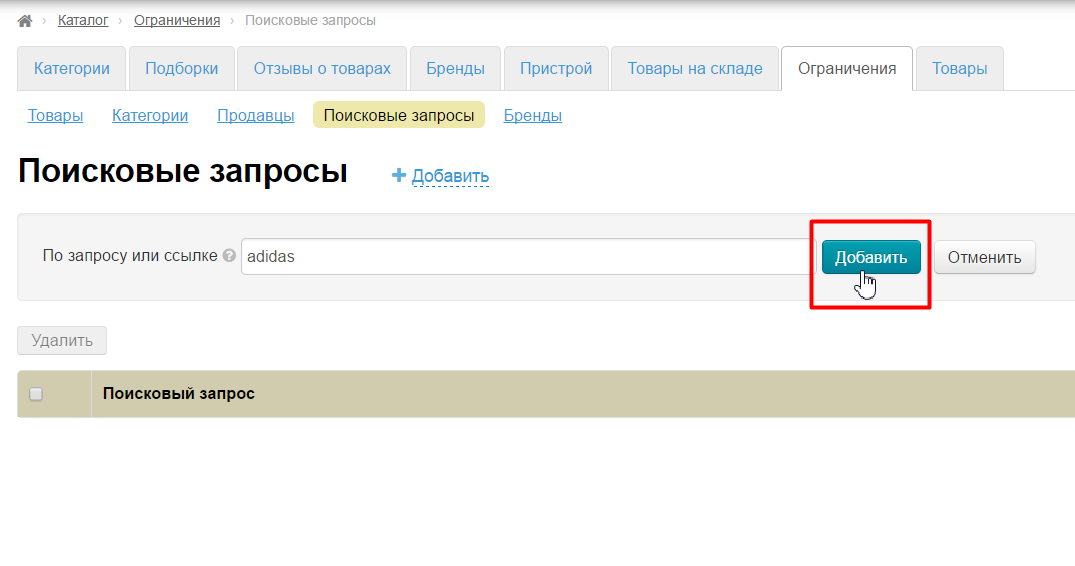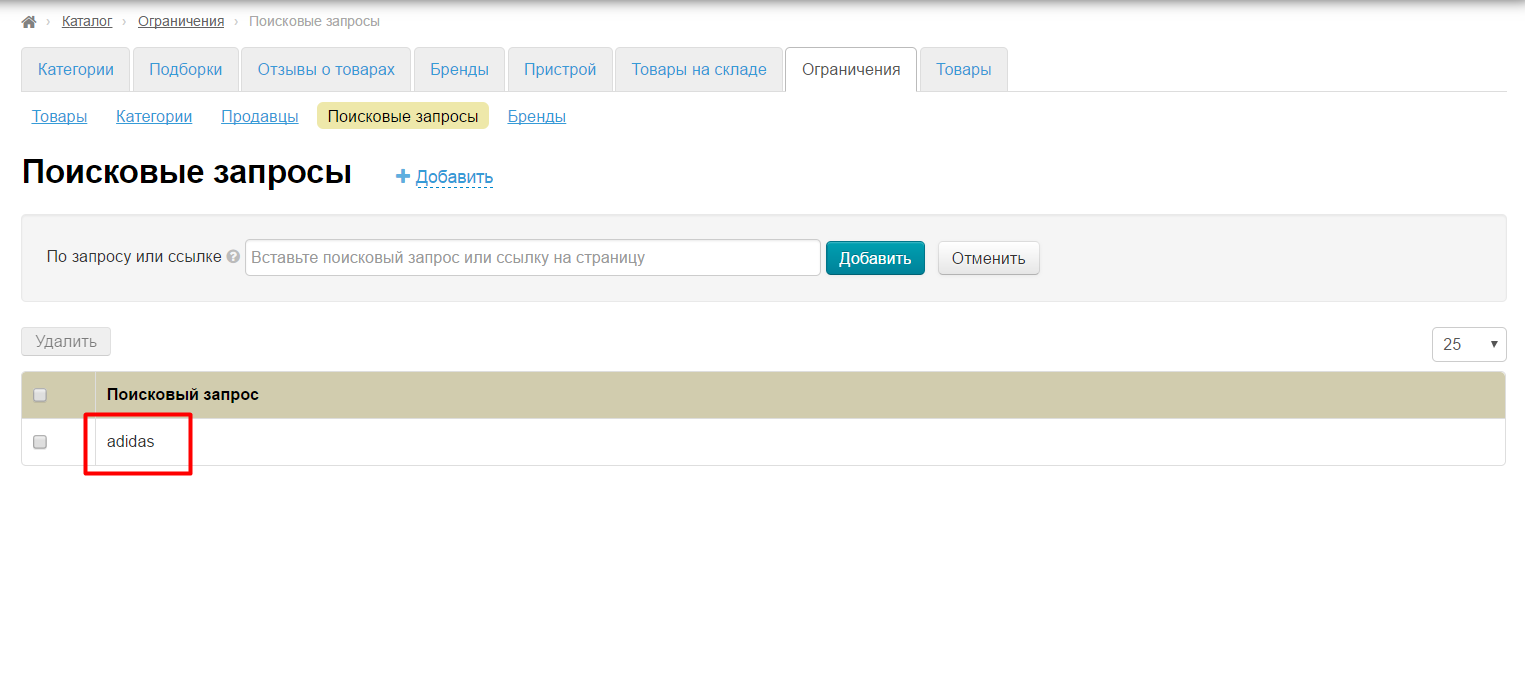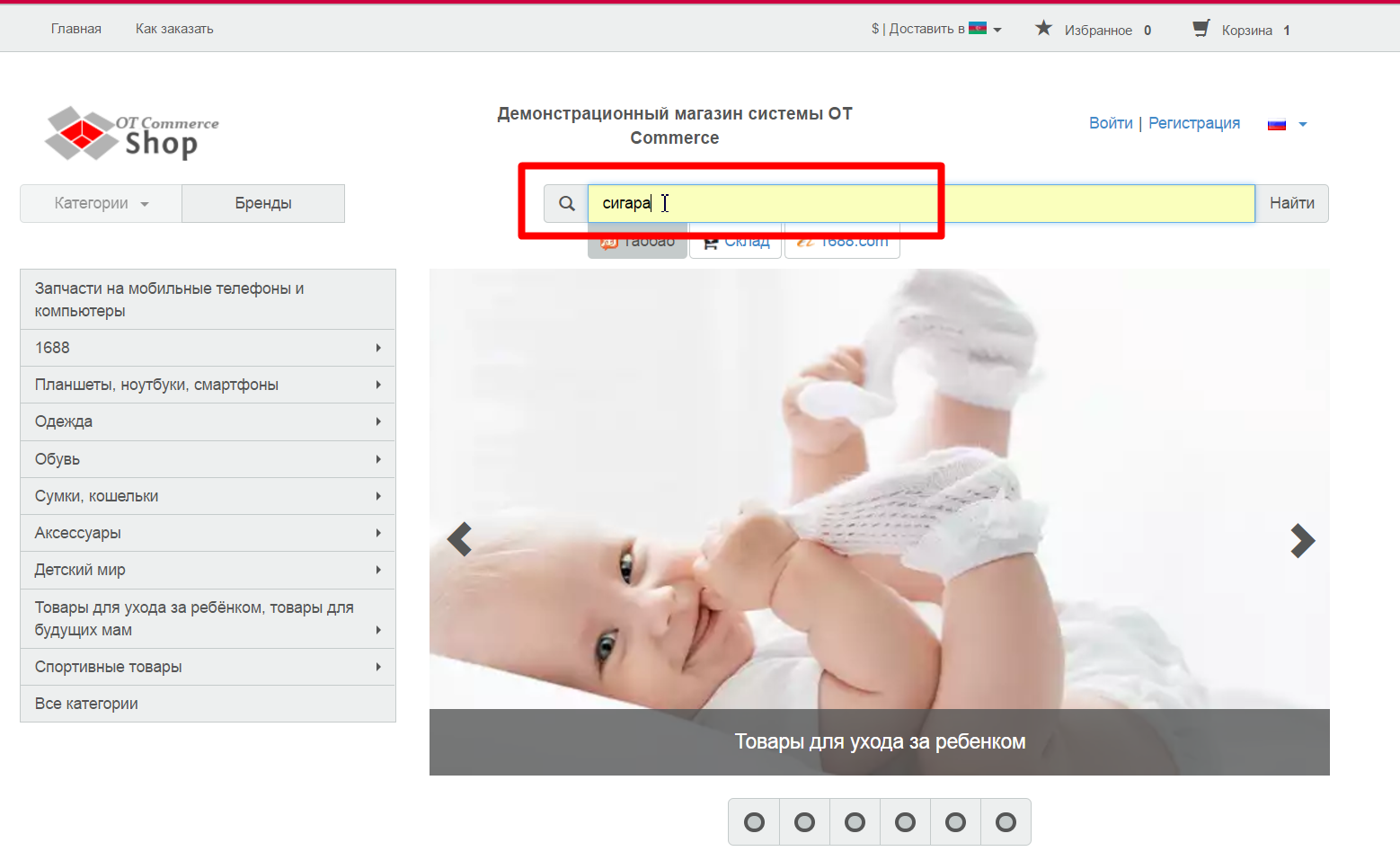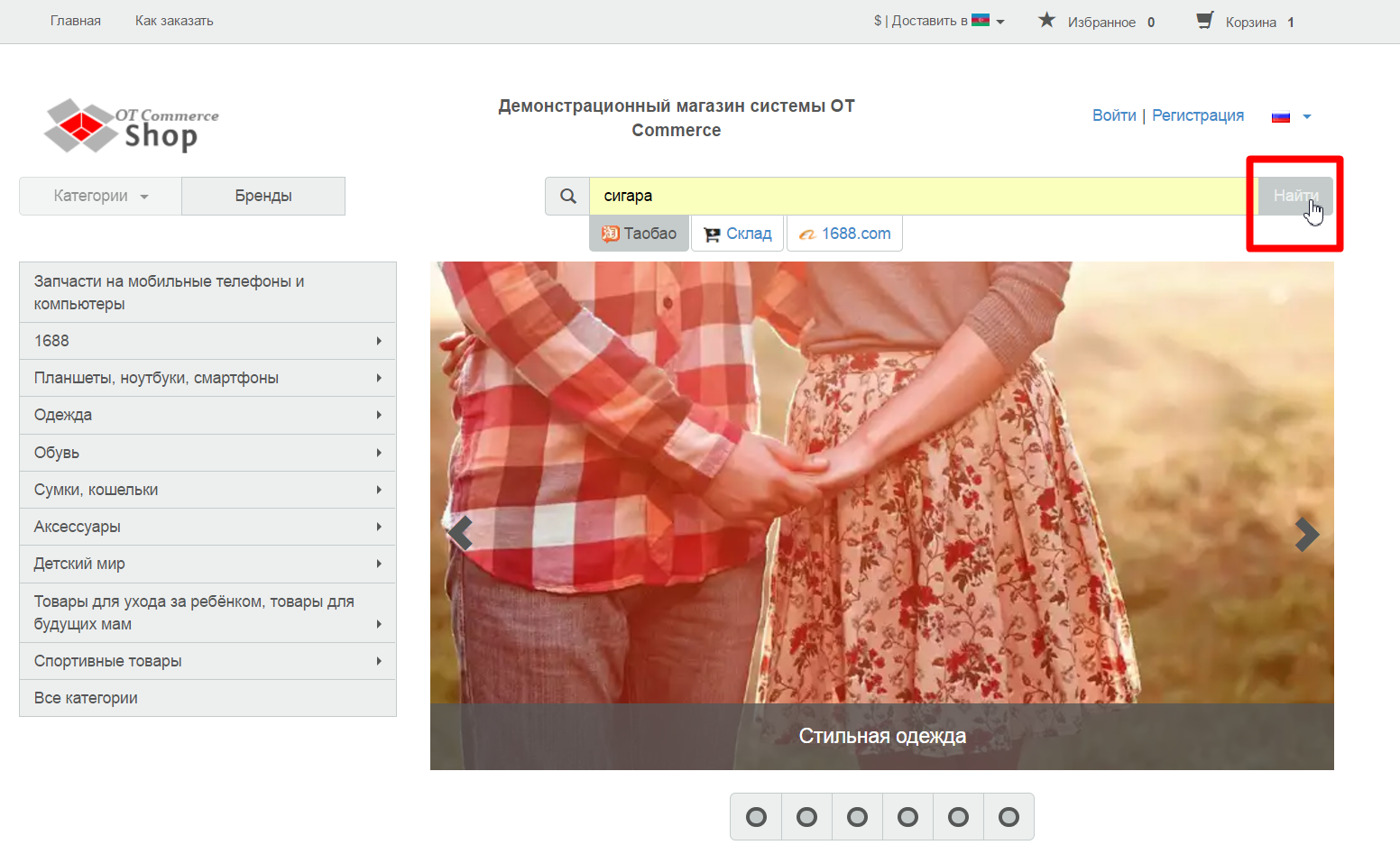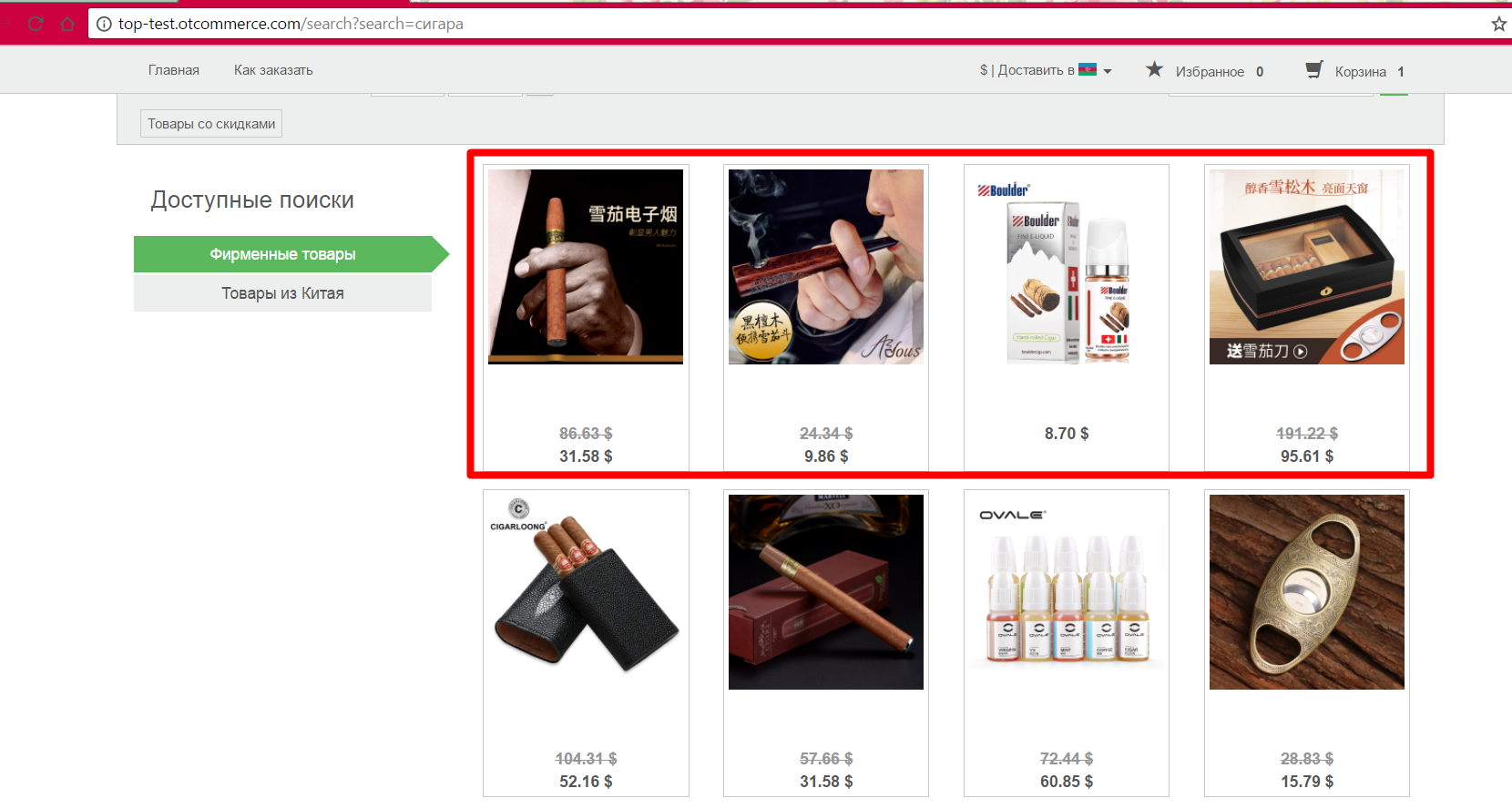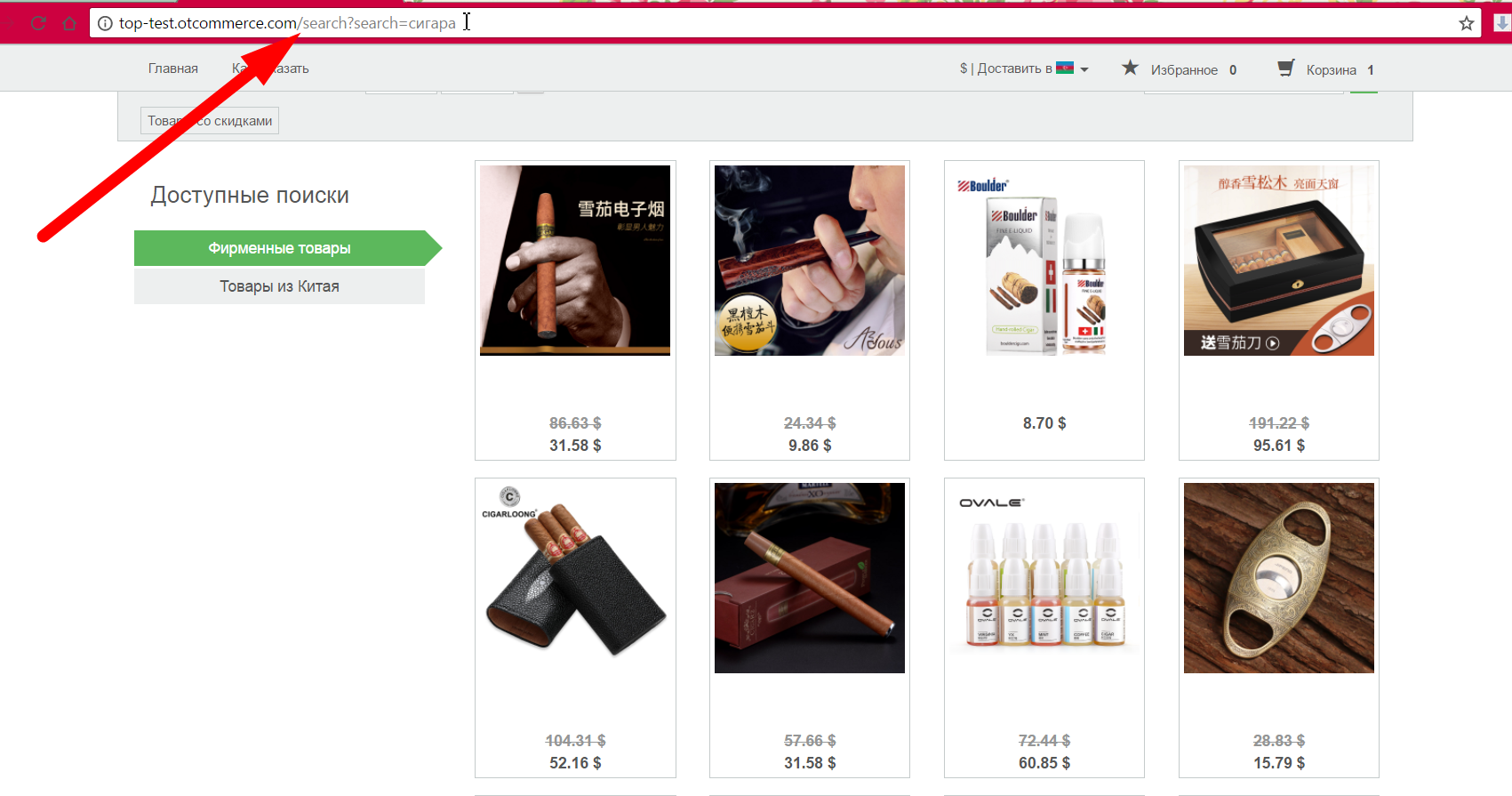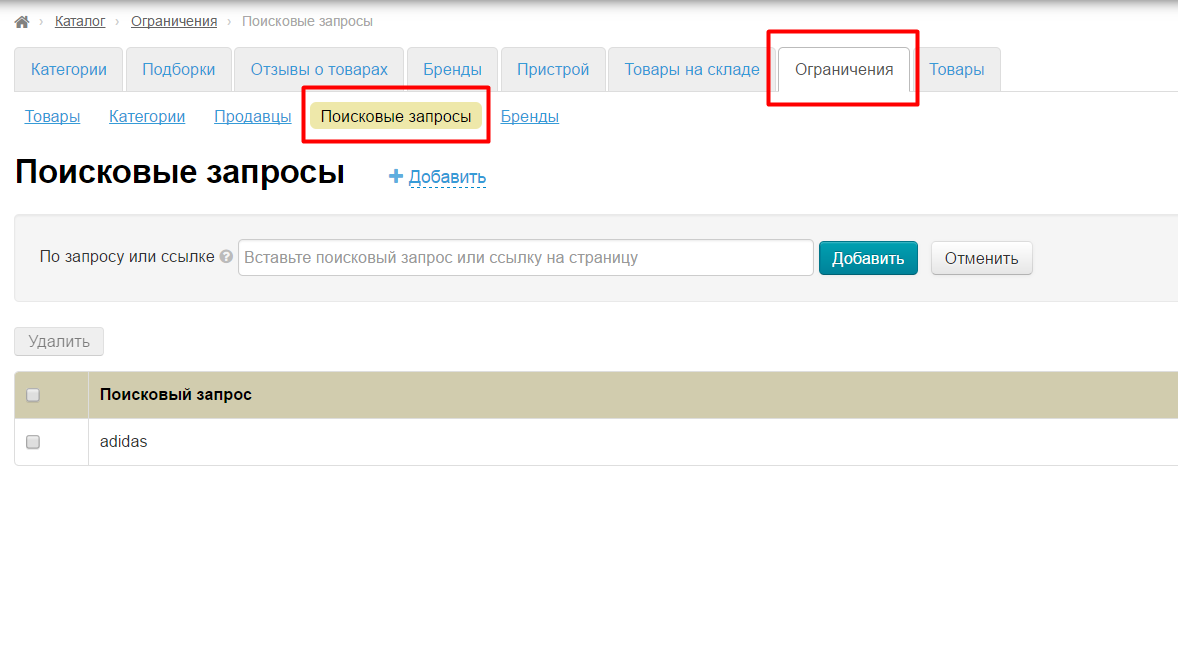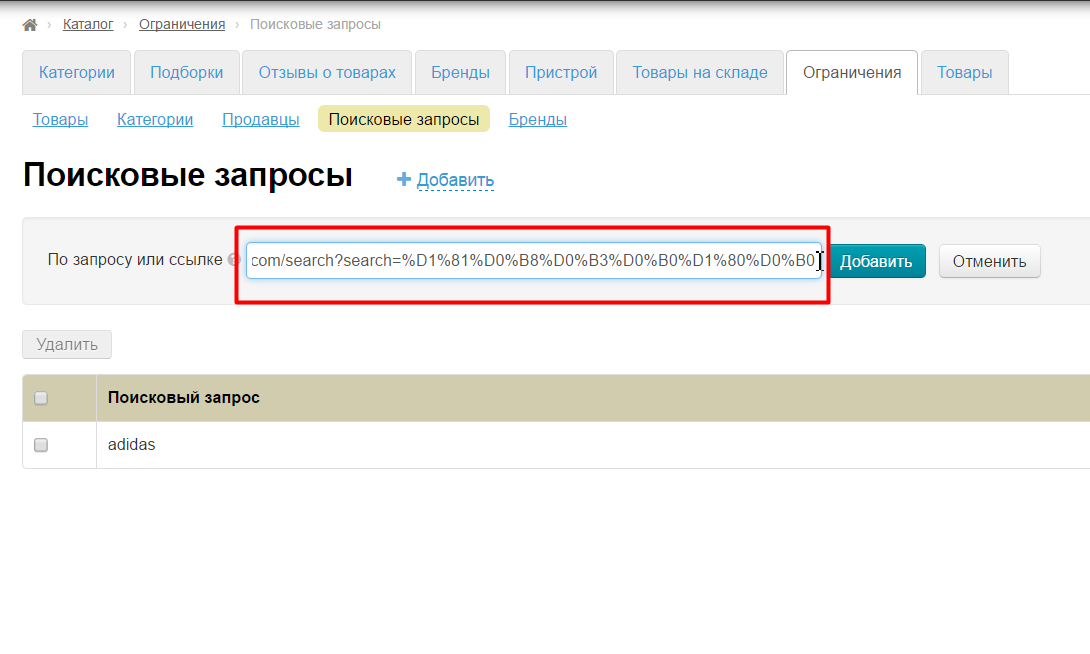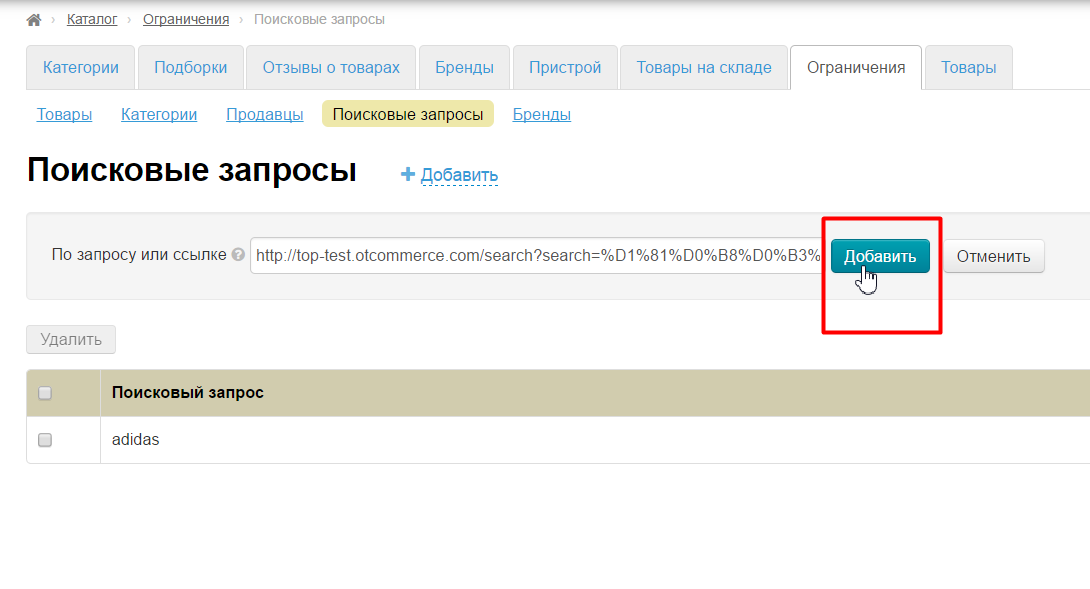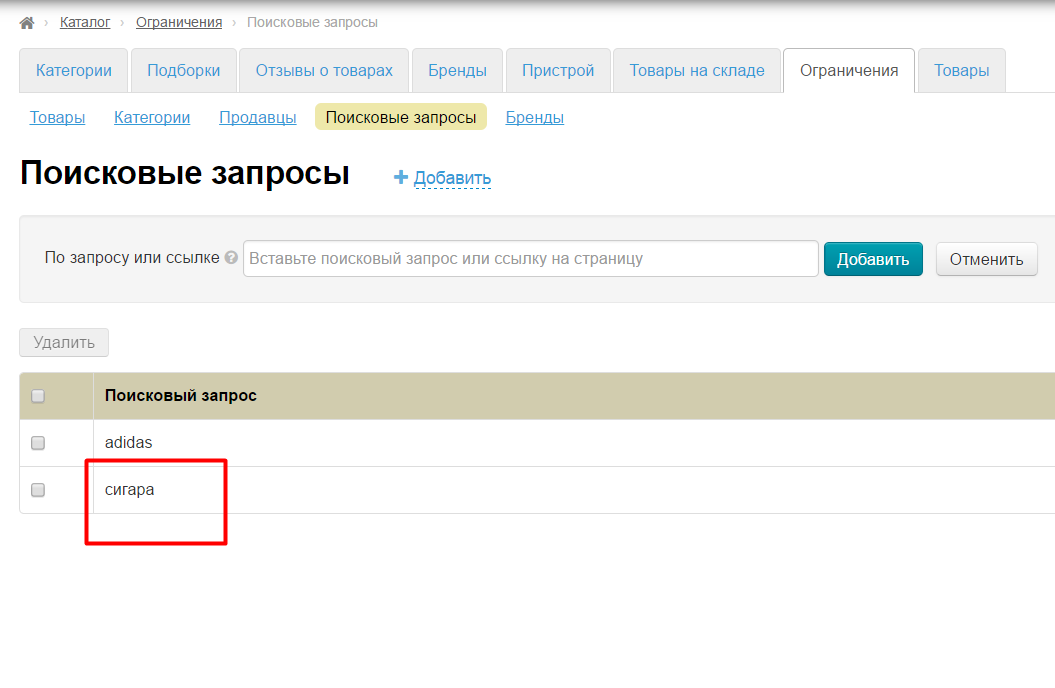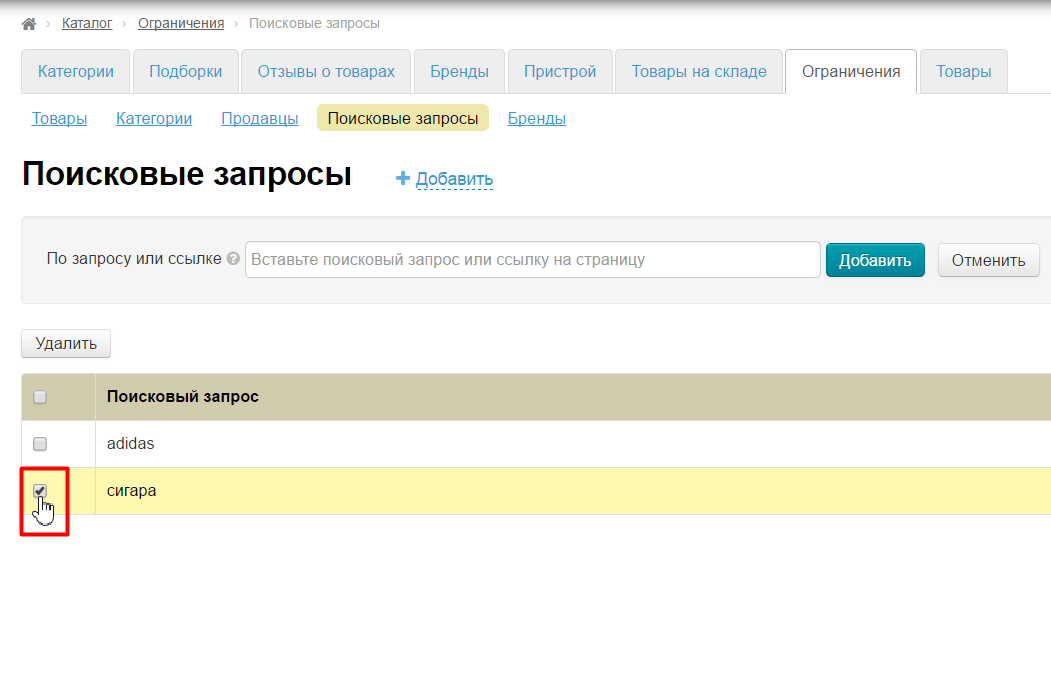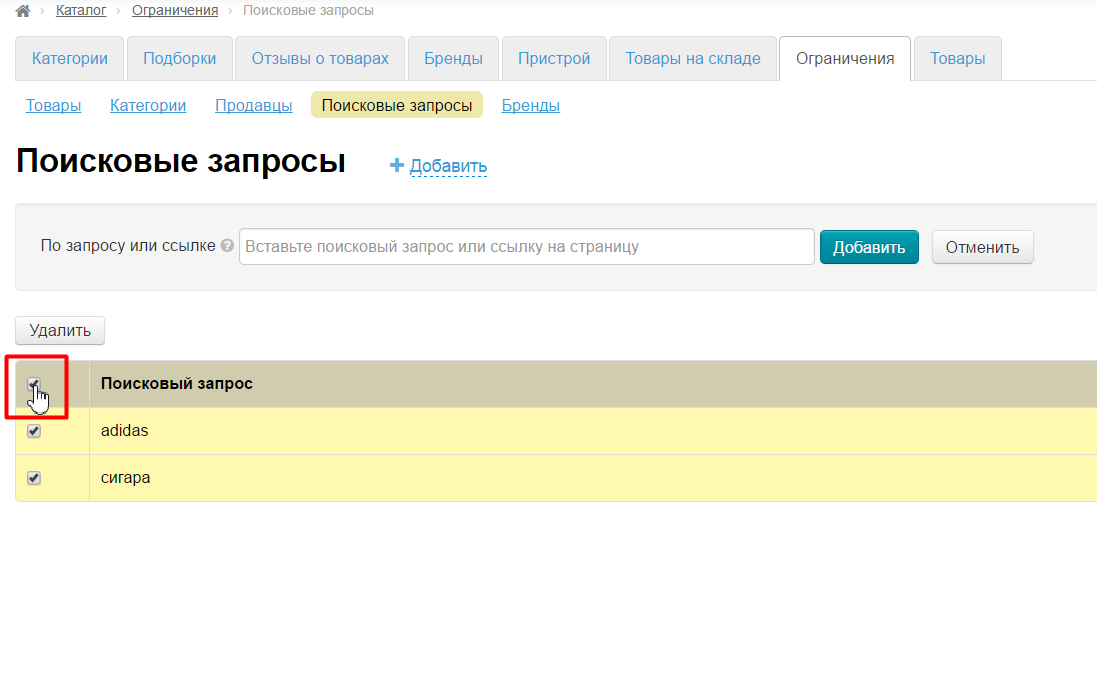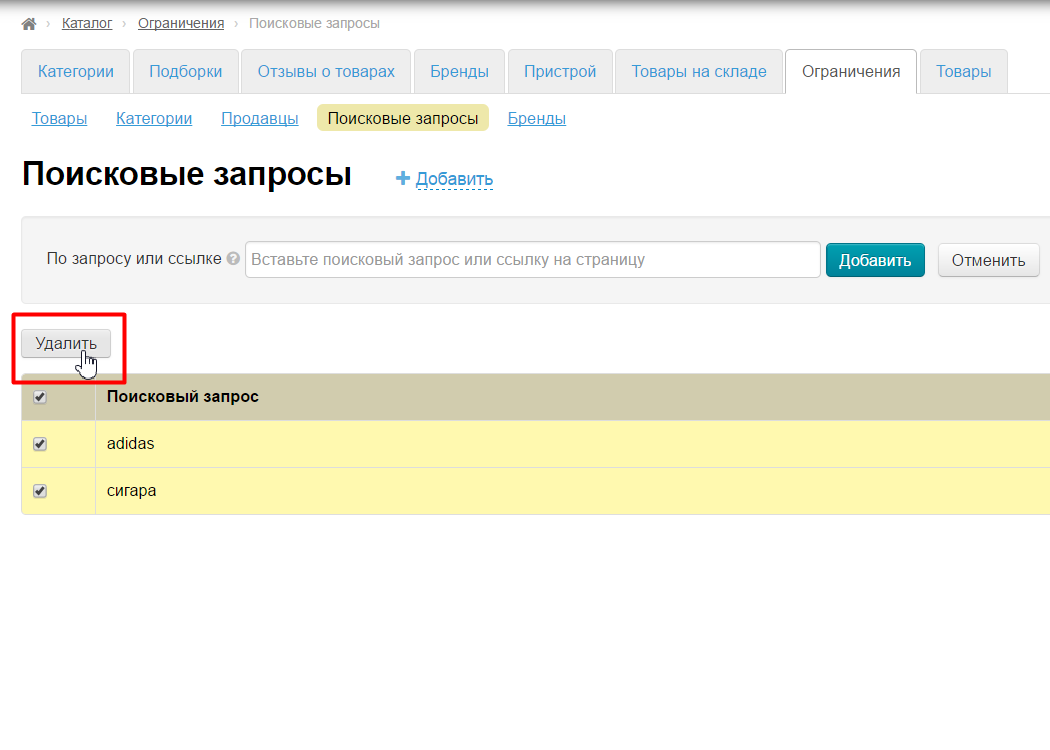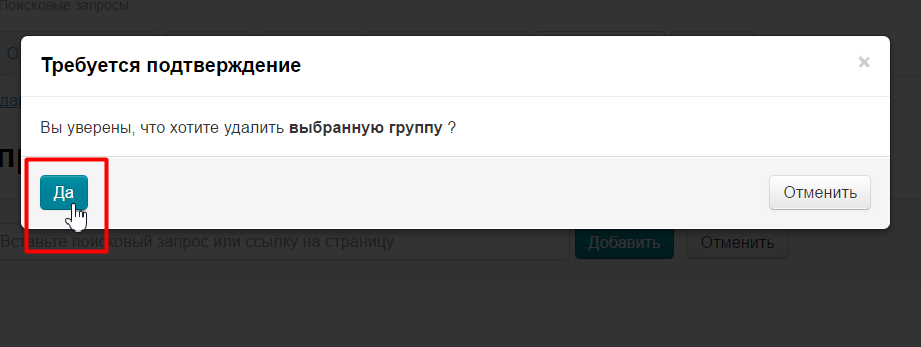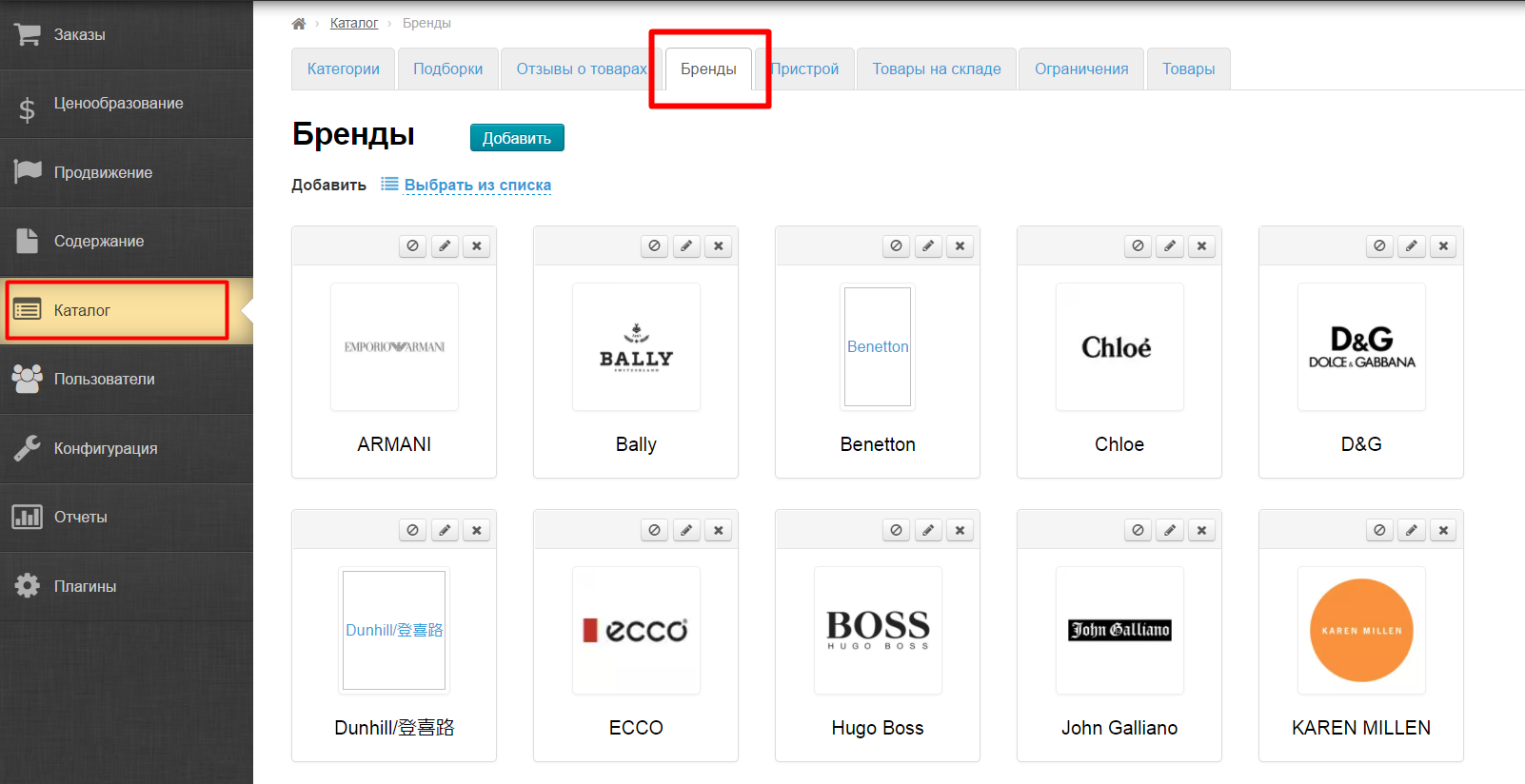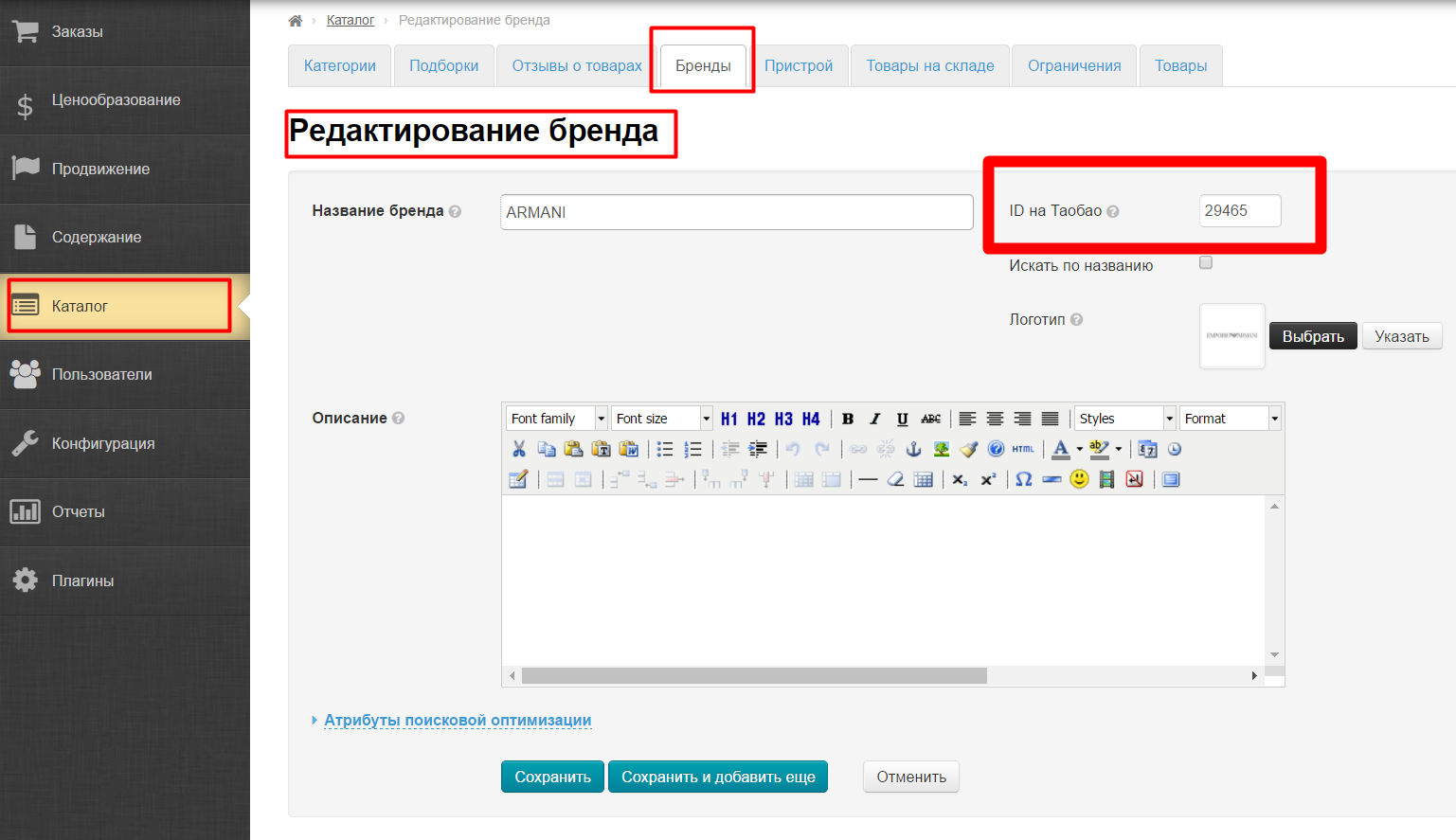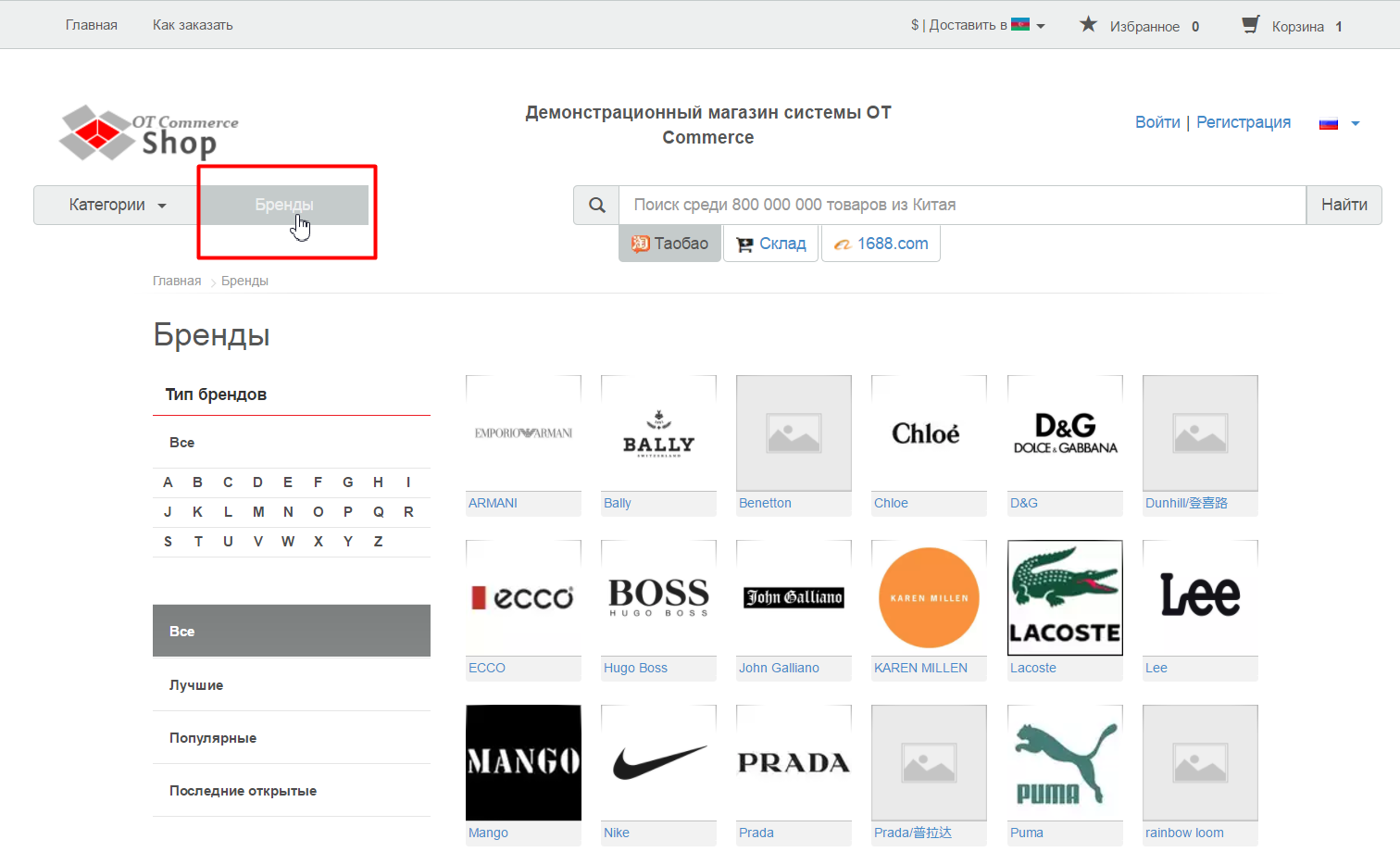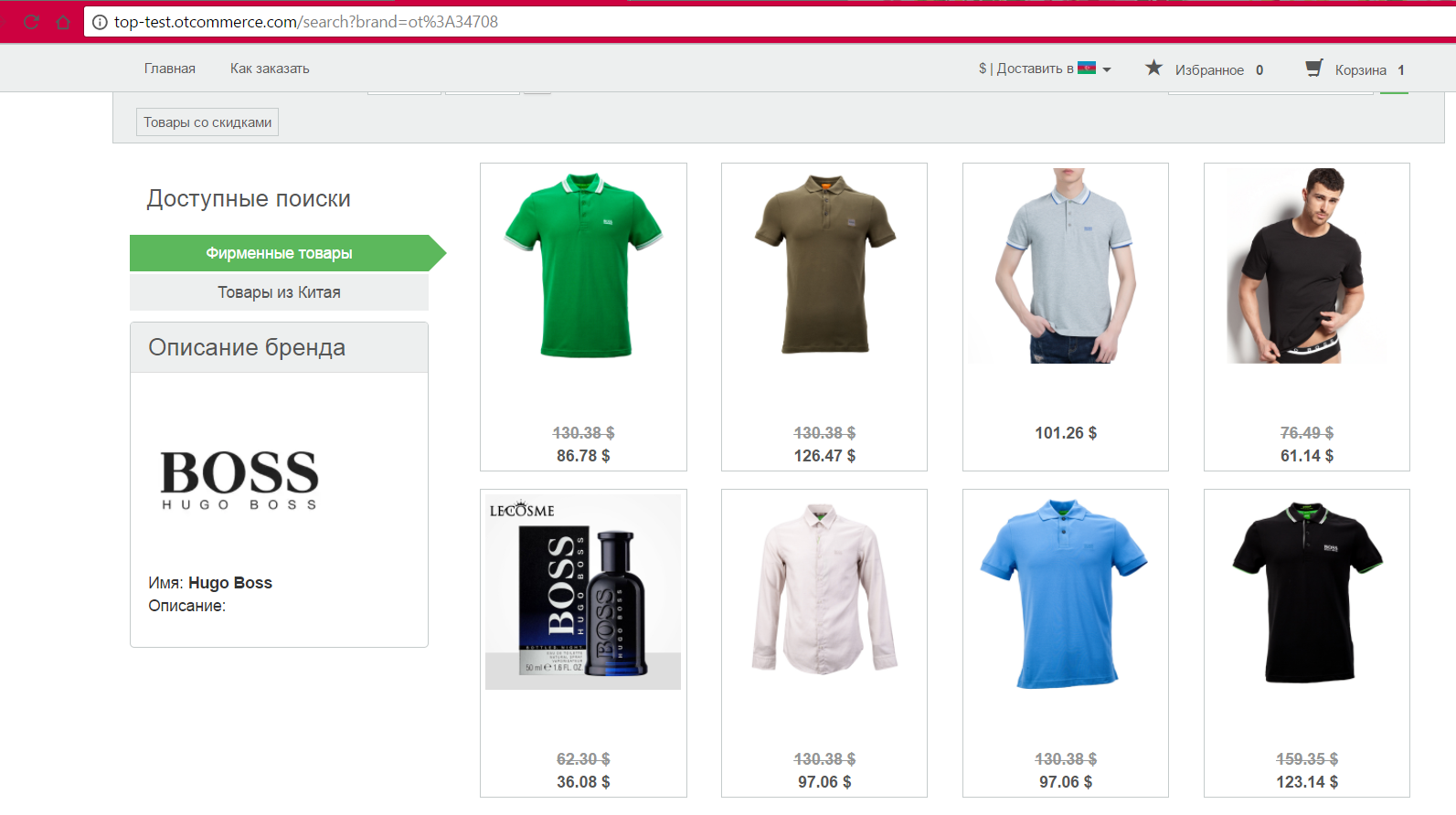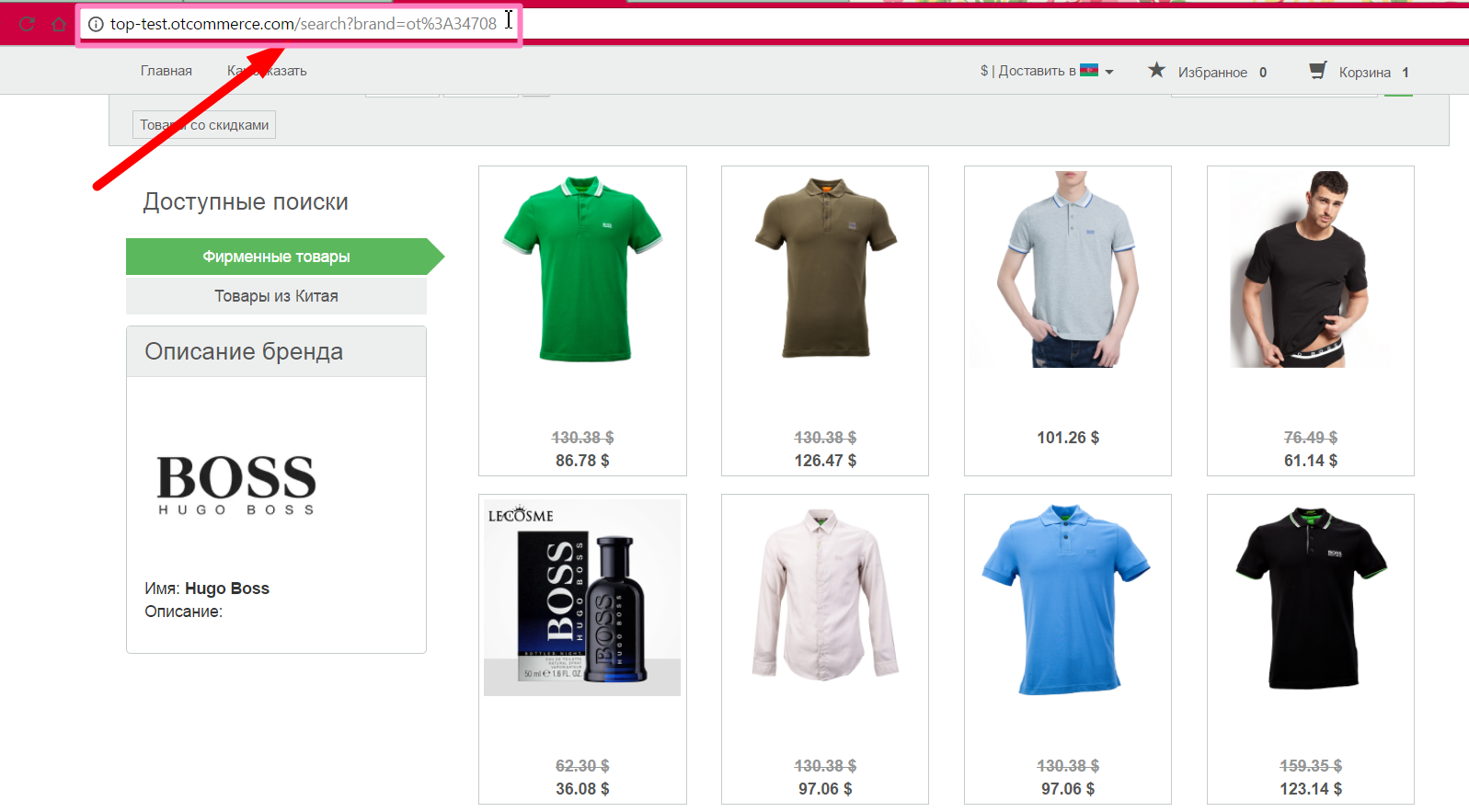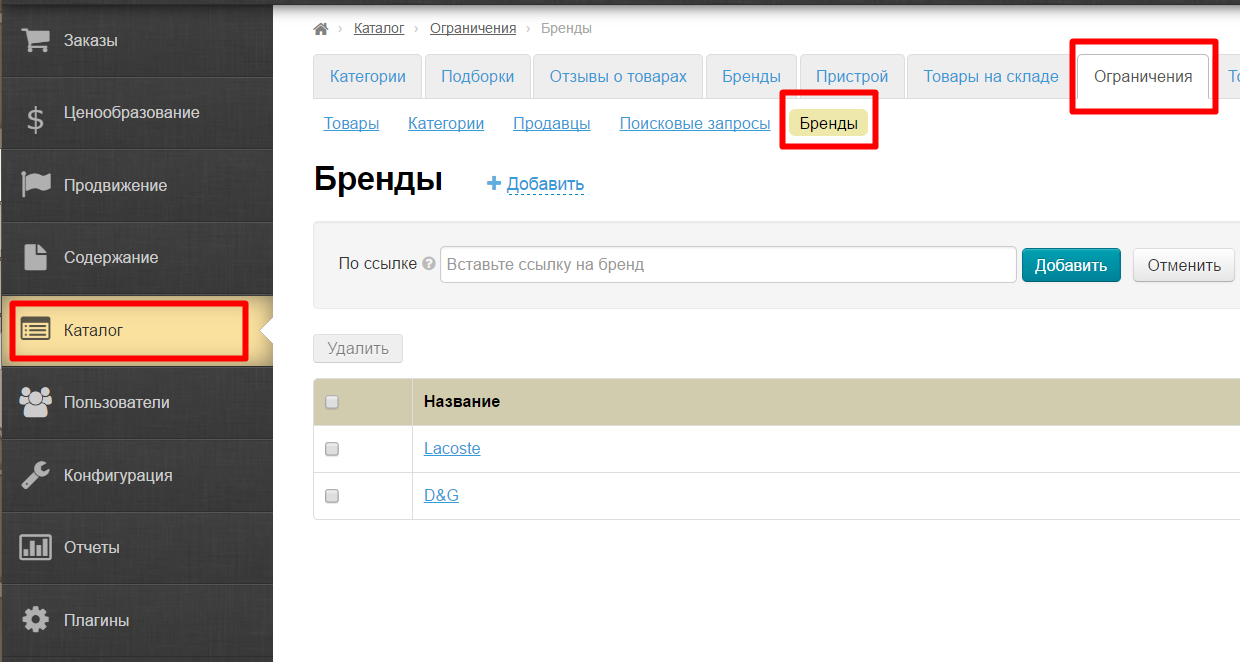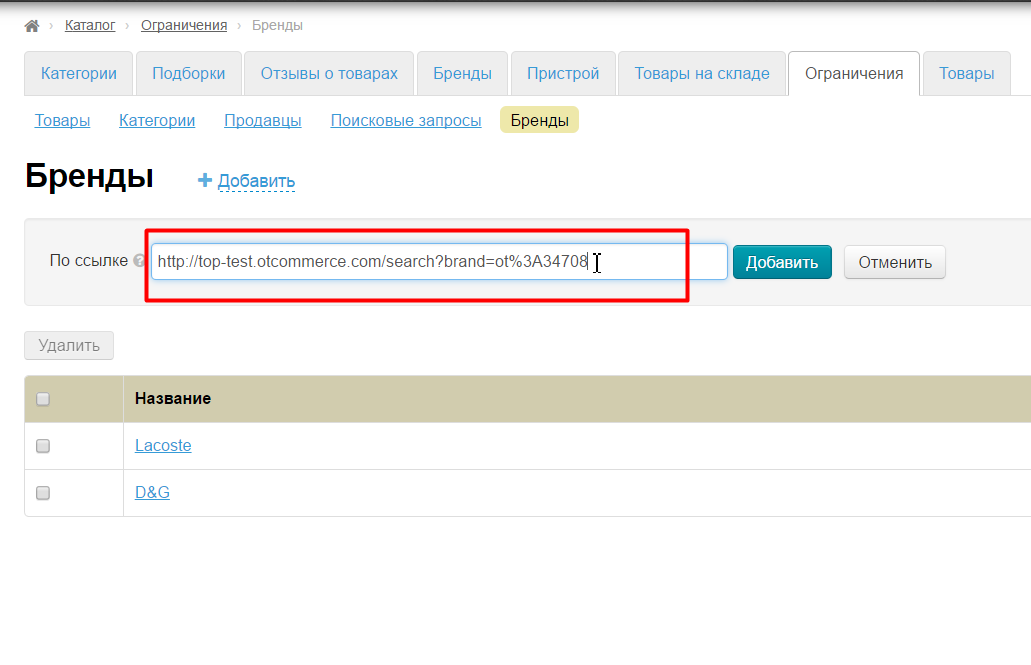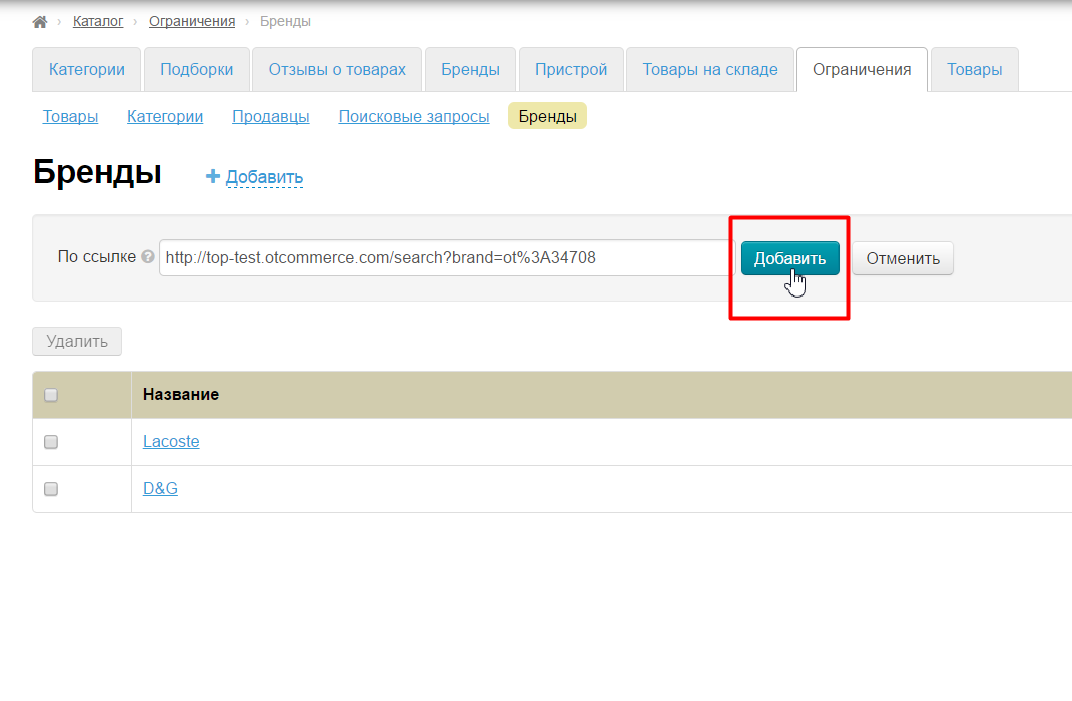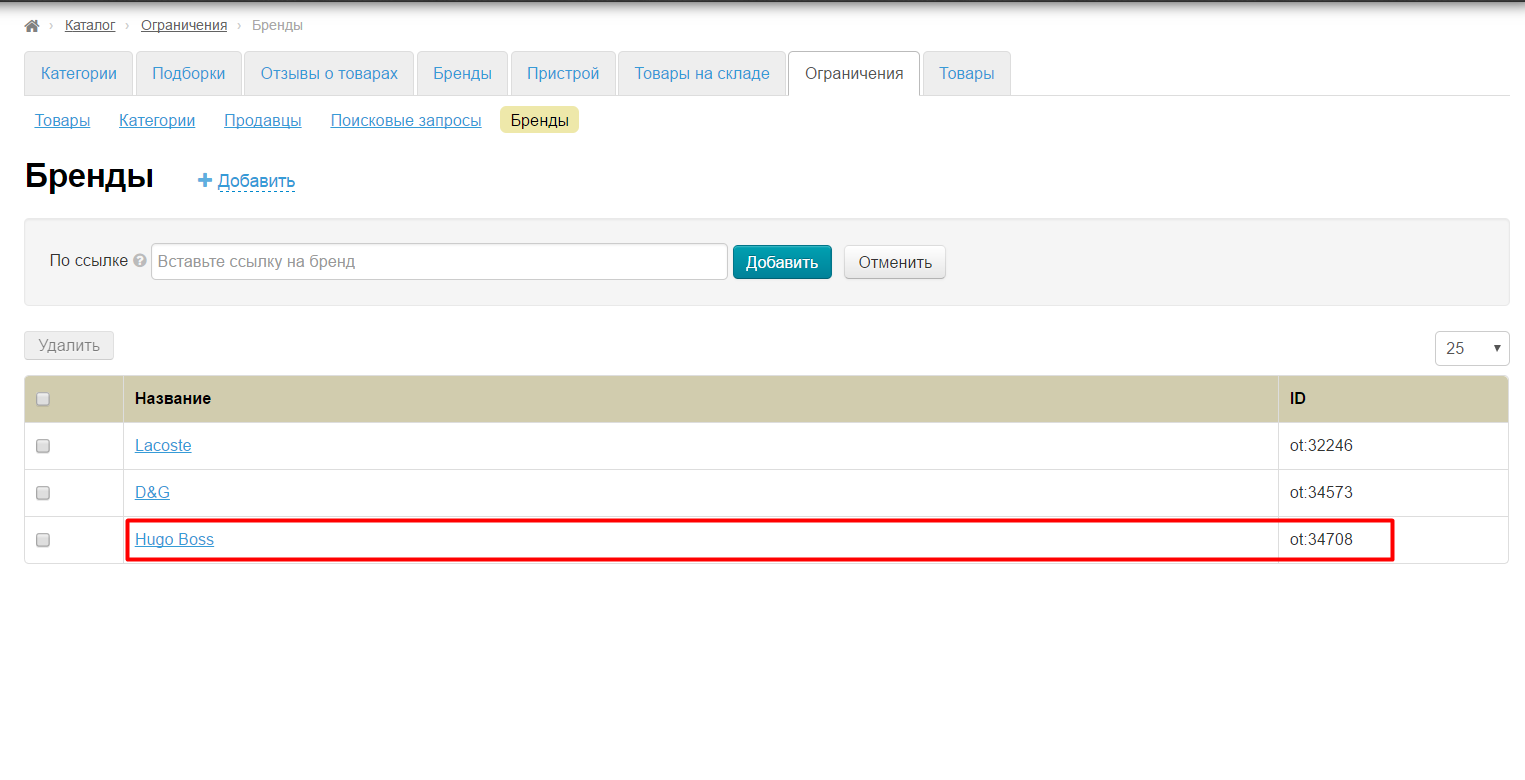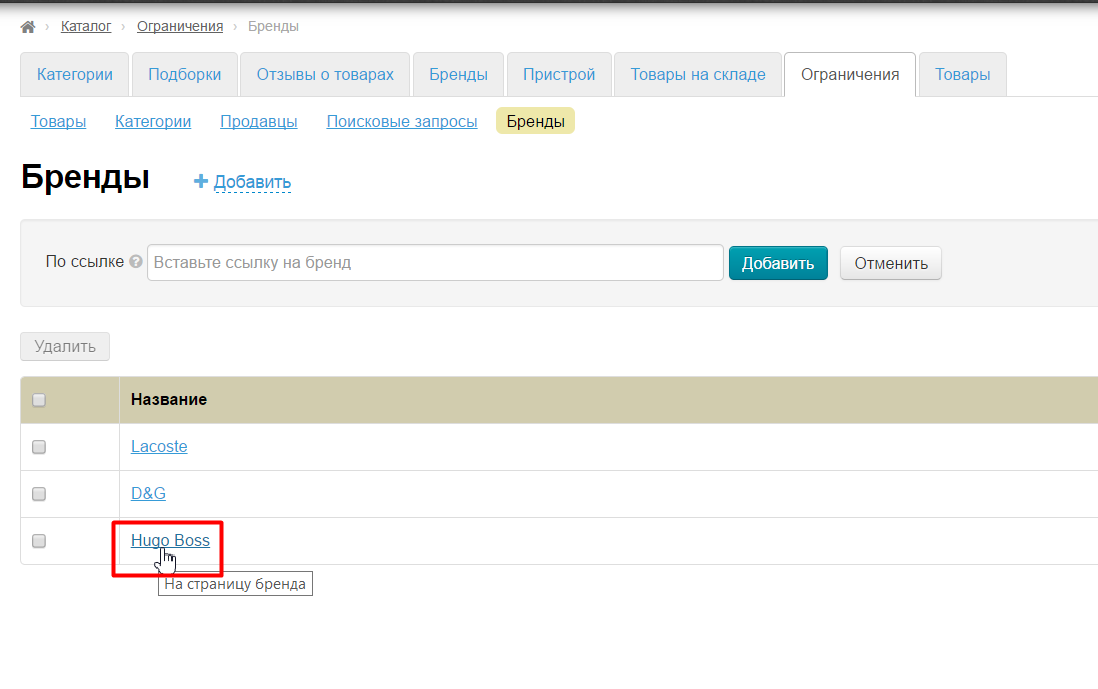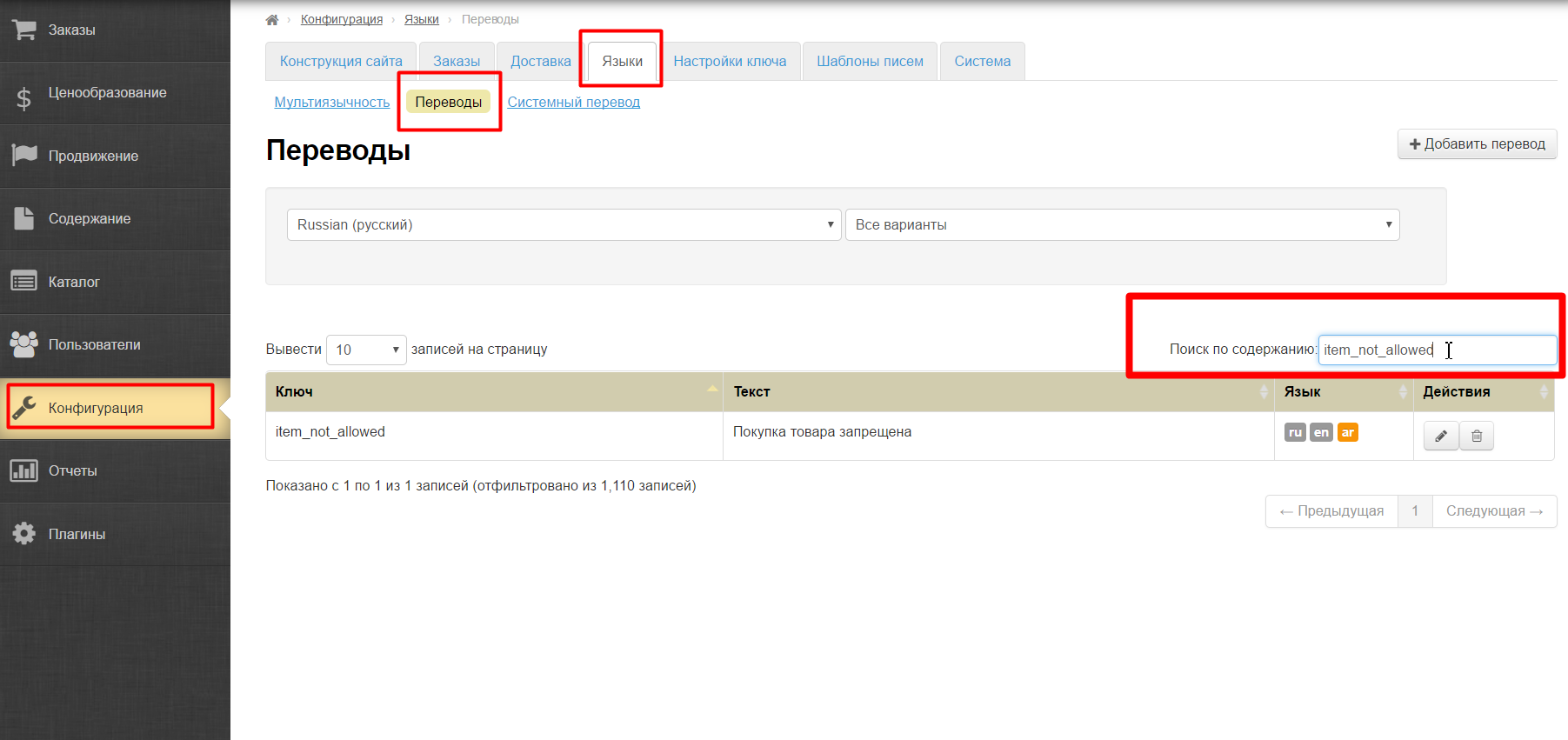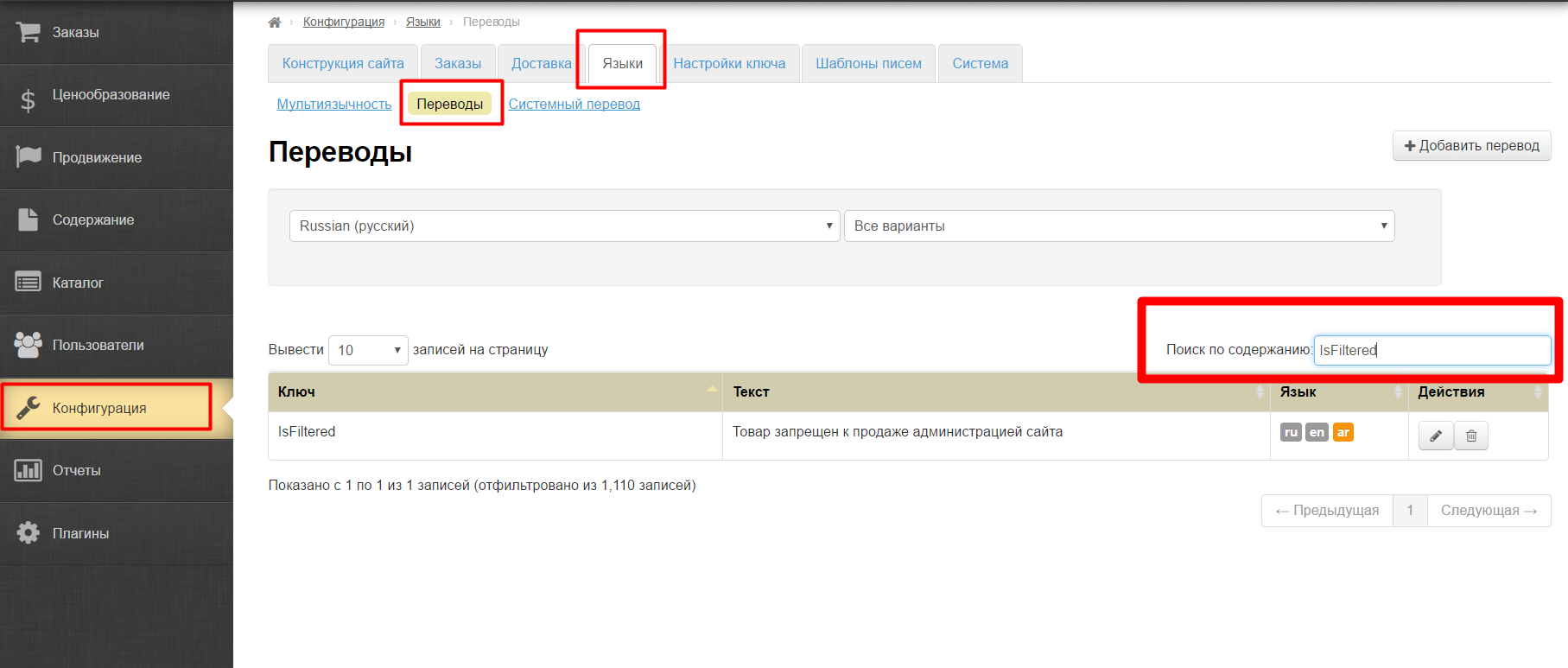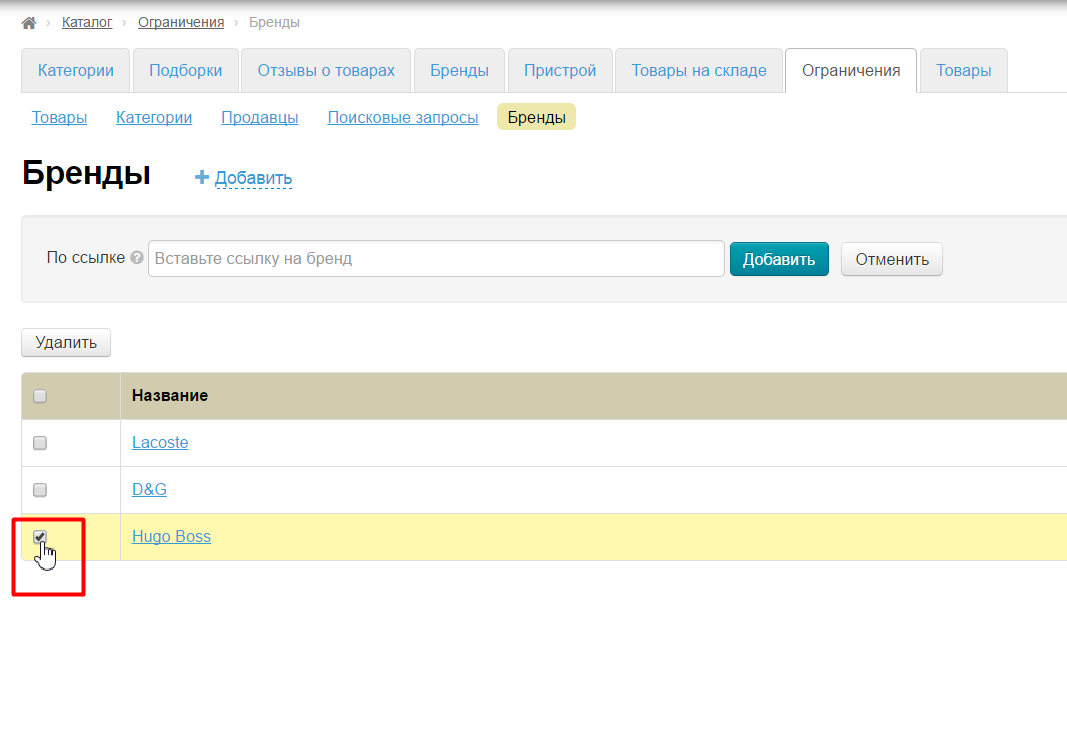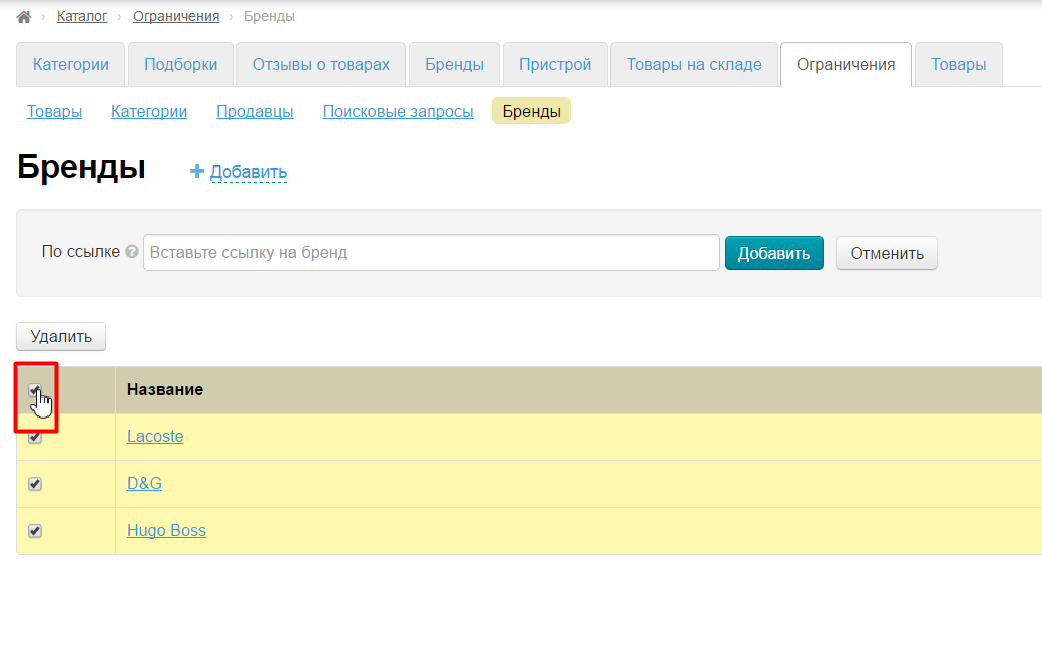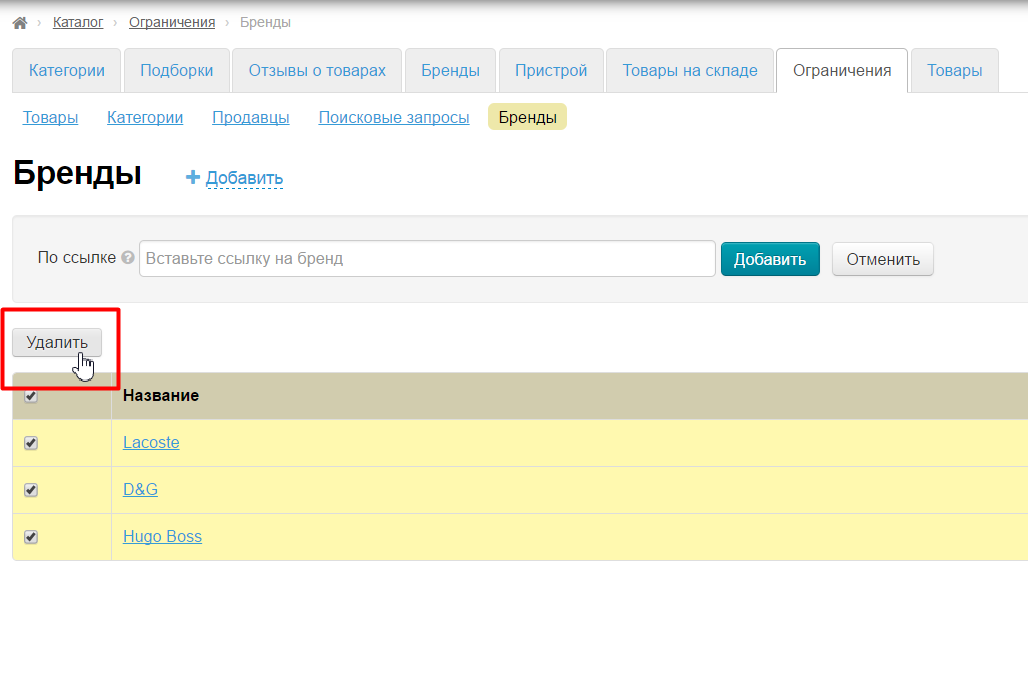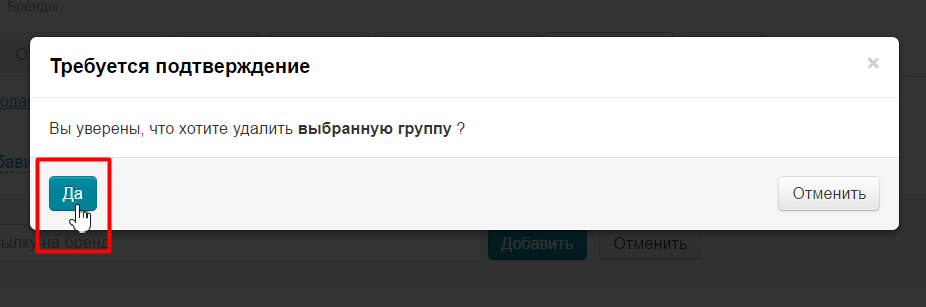...
Расположение в админке: Каталог › Ограничения
Включение и отключение ограничений
Для того, чтобы запретить к показу на главной странице товары, которые указаны в данном разделе, см. «Конфигурация: Ограниченные к показу».
Чтобы скрыть товары, категории, продавцов и бренды из каталога товаров, см. «Скрыть ограничения на сайте».
Товары
Заходим раздел Ограничения и смотрим первую открытую вкладку «Товары»:
Добавить товар в список ограничений
Здесь составляется список товаров, которые можно как запретить к показу, так и просто не выводить на главную страницу вашего сайта. Чтобы составить список товаров, необходимо знать ссылку на товар. Чтобы получить ссылку на товар, заходим на ваш сайт и ищем товар (например, мы не хотим показывать на главной странице китайский ликер):
Копируем ссылку на товар в адресной строке браузера:
Теперь с этой ссылкой возвращаемся в админку и вставляем её в специальное поле:
Когда ссылка вставлена, нажимаем «Добавить», чтобы товар попал в список ограничений:
После того, как товар добавлен, он отобразится в списке ниже. У товара будут указаны: фото, название и id (артикул):
При клике на фото в новой вкладке откроется карточка этого товара:
Удалить товар из списка ограничений
Чтобы удалить товар из списка, ставим галочку в белый квадратик слева от фото:
Товар подсветился желтым. Теперь нажимаем кнопку «Удалить»:
Подтверждаем выбор:
И товар удаляется из списка ограничений.
...
Чтобы добавить категорию в ограничения, открываем вкладку «Категории» в разделе Ограничений:
Добавить категорию в ограничения можно по прямой ссылке на категорию или выбрать категорию из дерева каталога.
...
Для этого, открываем на вашем сайте категорию товаров, которую хотим добавить в ограничение:
Затем копируем ссылку на категорию из адресной строки браузера:
В админке открываем подраздел «Категории» в разделе Ограничения:
Кликаем по надписи «+ Добавить»:
В открывшуюся форму вставляем скопированную ссылку на категорию:
Нажимаем «Добавить»:
Категория добавлена в список ограничений.
Кликнув по названию категории, откроется страница этой категорией на сайте:
Добавить из дерева каталога
Кликаем по надписи «+ Добавить»:
В открывшейся форме кликаем на кнопку справа от поля для ссылки:
В открывшемся дереве каталога выбираем кликом мышки категорию, которую хотим скрыть:
Нажимаем кнопку «Выбрать»:
Категория выбрана. Чтобы добавить её в ограничения, нажмите кнопку «Добавить»:
Категория добавлена в ограничения.
...
В списке категорий выбираем те, которые необходимо убрать: кликаем мышкой по белому квадратику слева от категории (появится галочка, если категория выбрана):
Чтобы выделить сразу все категории на странице, кликаем по квадратику в шапке таблицы:
После того, как категории на удаление были выбраны, нажимаем кнопку «Удалить»:
Подтверждаем удаление, нажав «Да»:
Когда ограничение будет снято, появится оповещение:
Продавцы
Ограничения можно задавать на все товары определенного продавца (например, если его товары не соответствуют вашей тематике или продавец недобросовестный).
Открываем вкладку «Продавцы» в разделе Ограничений:
Добавить продавца в ограничения
...
Ищем товар, который есть у нужного нам продавца и кликаем по ссылке «Все товары этого продавца»:
В адресной строке копируем полностью ссылку на продавца:
Найти имя продавца
Открываем страницу с товаром и в колонке «О продавце» копируем имя продавца:
Кроме того, в списке товаров можно скопировать имя продавца. Для этого наведите на товар и скопируйте имя:
Добавить ограничение
Чтобы добавить ограничение, кликаем по надписи «+ Добавить»:
В появившуюся форму вставляем ссылку или имя продавца:
Нажимаем кнопку «Добавить»:
Если все прошло удачно, будет сообщение:
И продавец появится в списке:
При клике на имя продавца откроется странице с его товарами у вас на сайте:
Удалить продавца из списка
...
В списке выбираем продавца, которые необходимо убрать: кликаем мышкой по белому квадратику слева от имени продавца (появится галочка, если категория выбрана):
Чтобы выделить сразу всех продавцов на странице, кликаем по квадратику в шапке таблицы:
После того, как продавцы на удаление были выбраны, нажимаем кнопку «Удалить»:
Подтверждаем удаление, нажав «Да»:
Поисковые запросы
...
Открываем вкладку Поисковые запросы в разделе Ограничения:
Добавить ограничение по слову
В строку добавления пишем слово для которого хотим запретить поиск:
Затем нажимаем кнопку «Добавить»:
Готово. Ограничение добавлено:
Добавить ограничение по ссылке на поисковый запрос
На сайте в строку поиска вводим слово и проверяем какие товары выдаются:
Если это те товары, которые надо ограничить, копируем из адресной строки ссылку:
Открываем админку:
В строку добавления пишем слово для которого хотим запретить поиск:
Затем нажимаем кнопку «Добавить»:
Готово. Ограничение добавлено:
Удалить ограничения по поисковым запросам
Чтобы удалить поисковые запросы из ограничений:
В списке выбираем поисковые запросы, которые необходимо убрать: кликаем мышкой по белому квадратику слева от поискового запроса (появится галочка, если категория выбрана):
Чтобы выделить сразу все поисковые запросы на странице, кликаем по квадратику в шапке таблицы:
После того, как поисковые запросы на удаление были выбраны, нажимаем кнопку «Удалить»:
Подтверждаем удаление, нажав «Да»:
Бренды
Довольно часто поступают жалобы на нарушение авторских прав: на Таобао продается какой-нибудь известный бренд, выпущенный не правообладателем. Чтобы уберечь себя от подобных проблем, можно запретить к показу или продаже определенные бренды на сайте.
Для того чтобы добавить Бренд в ограничения, его нужно в первую очередь добавить в список (вкладку) «Бренды» в разделе «Каталог».
| Информация | ||
|---|---|---|
| ||
Проверьте наличие у бренда ID Таобао. Если ID отсутствует, добавить ограничение на бренд не получится. Для проверки наличия ID откройте редактирование бренда и проверьте поле id:
|
О том как добавить бренд подробно описано в разделе «Бренды».
...
Сначала найдем нужный бренд в списке брендов на сайте:
Откроем его страницу:
Затем из адресной строки браузера копируем ссылку на бренд:
Теперь добавим ограничение. Открываем вкладку Бренды в разделе Ограничения:
В поле вставки ссылки, добавляем ссылку на бренд:
И нажимаем кнопку «Добавить»:
После чего бренд успешно добавлен в ограничения:
При клике по названию бренда, вы перейдете на его страницу у вас на сайте:
Бренд теперь будет в ограничениях, т.е. у товара из данного Бренда будет надпись: «Покупка товара запрещена. Товар запрещен к продаже администрацией сайта»
Этот текст можно изменить на любой в разделе: Раздел «Конфигурация» — вкладка «Языки» — кнопка «Переводы» по ключам item_not_allowed и IsFiltered.
Удалить ограничение на бренд
Чтобы удалить ограничение, слева от названия бренда кликаем по белому квадратику, чтобы появилась галочка:
Можно выделить все товары, для этого кликаем по белому квадратику в шапке таблицы:
Когда бренды выбраны, нажимаем кнопку «Удалить»:
Необходимо подтвердить выбор, нажав кнопку «Да»:
С выбранных брендов будет снято ограничение.