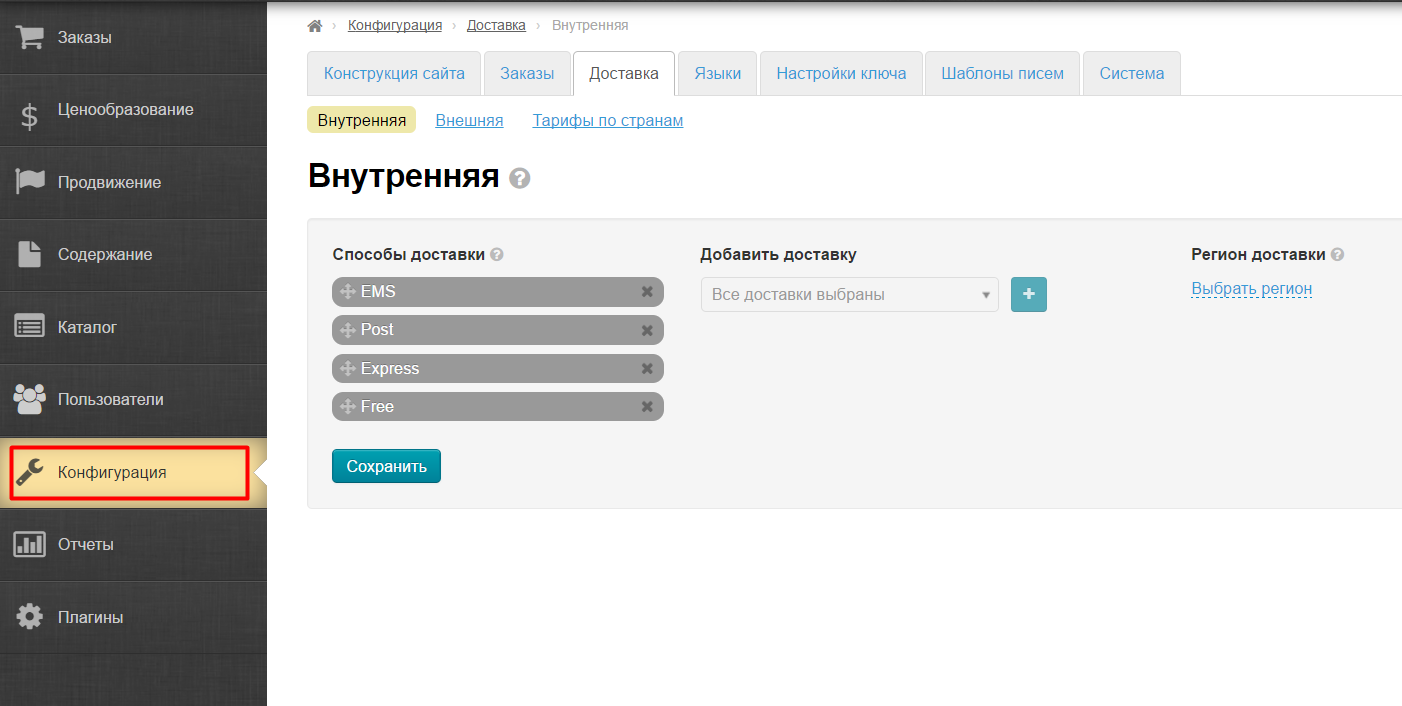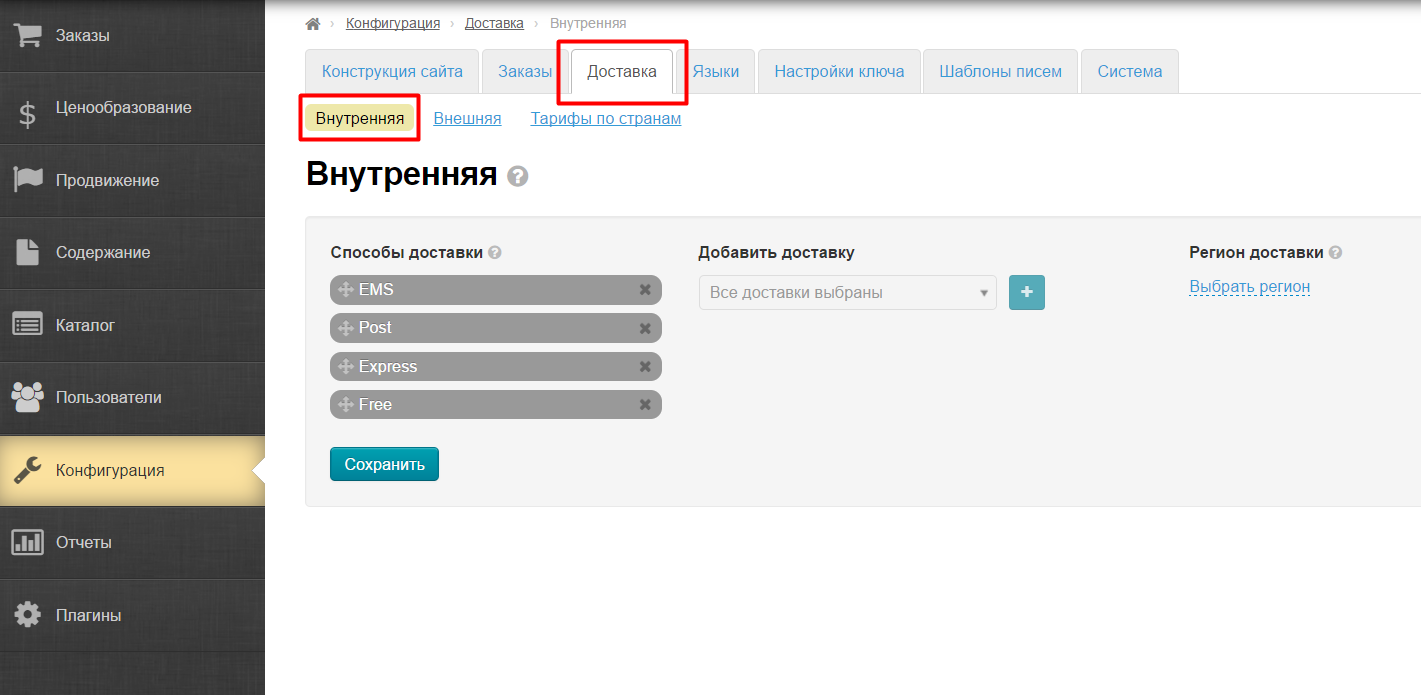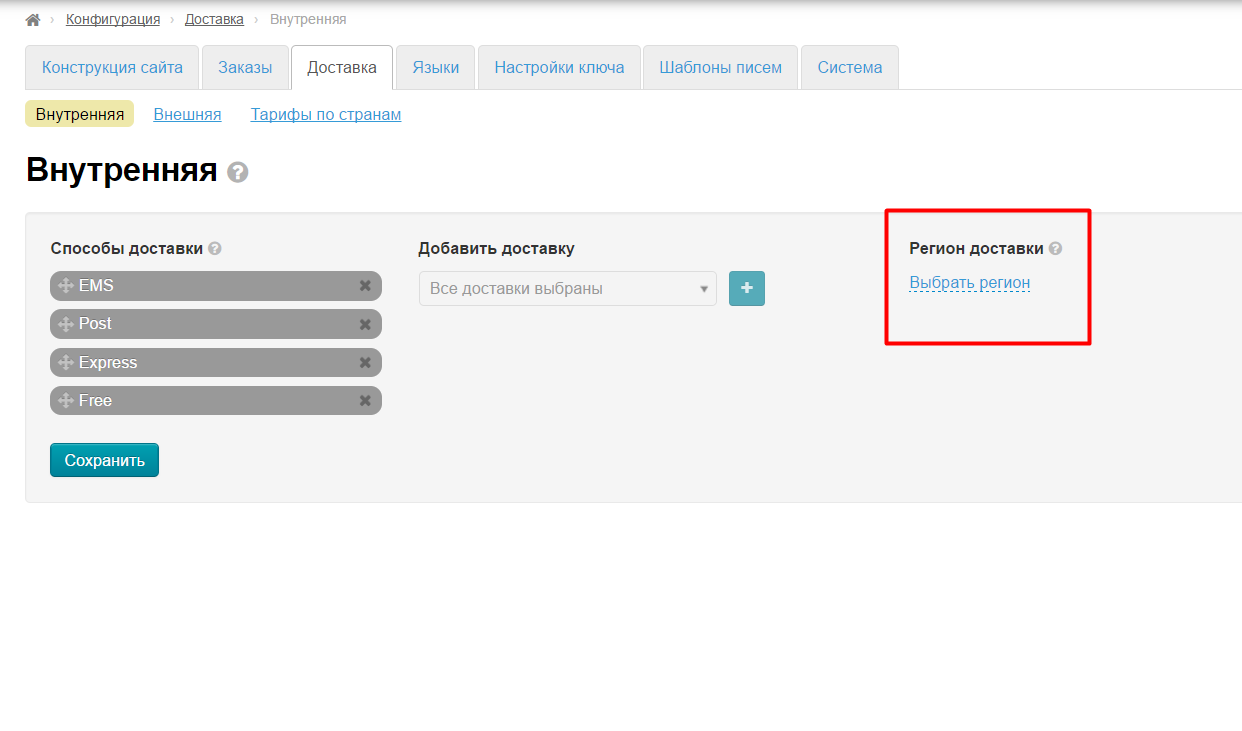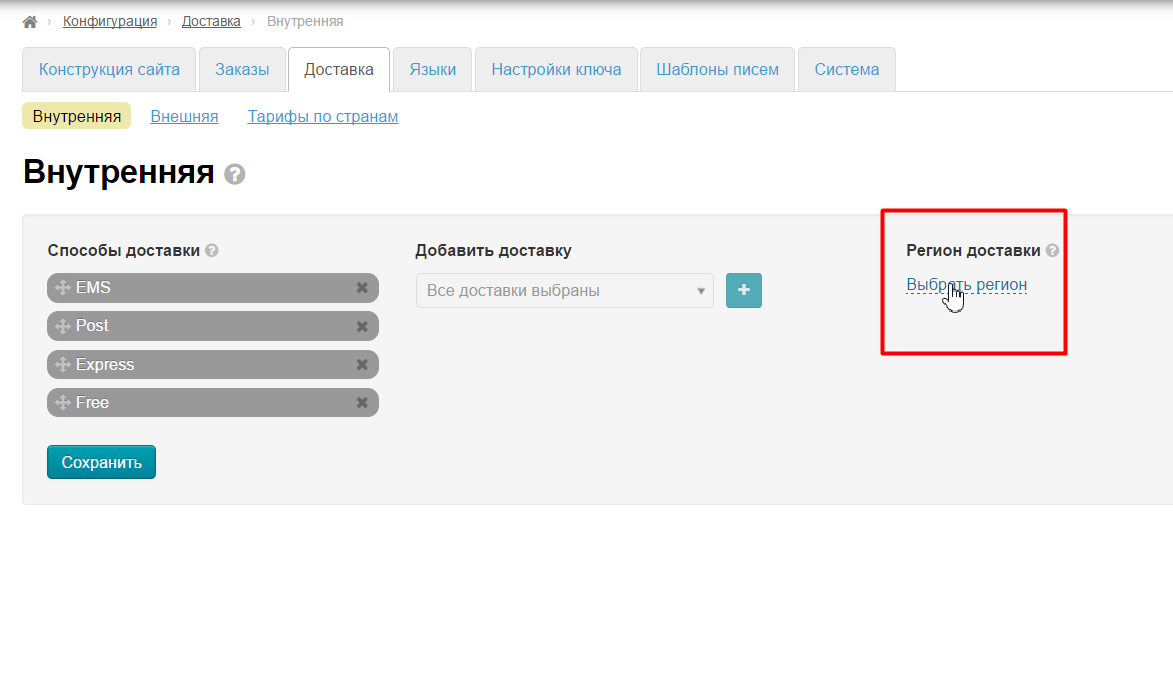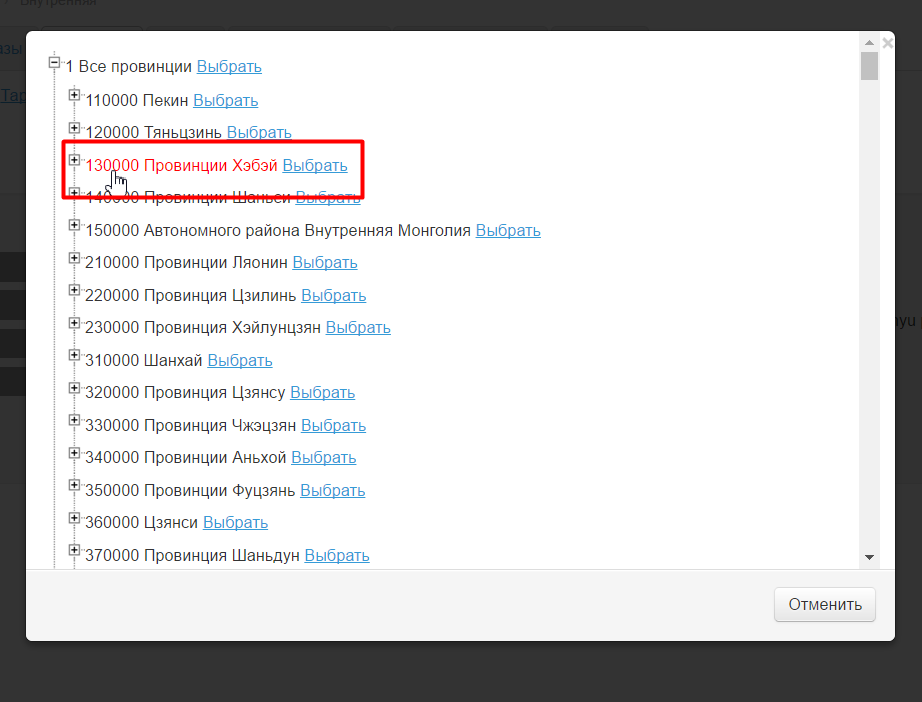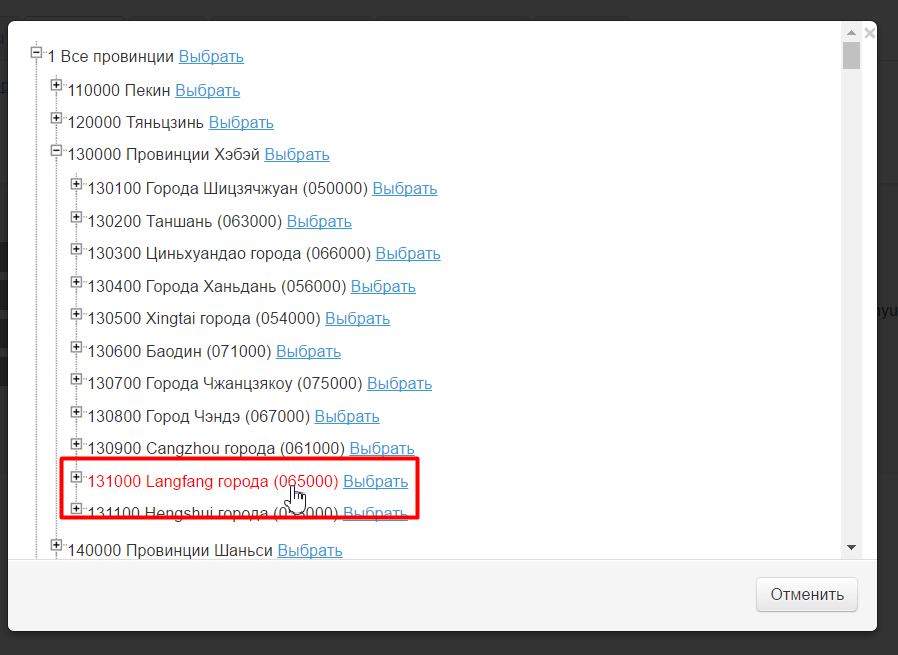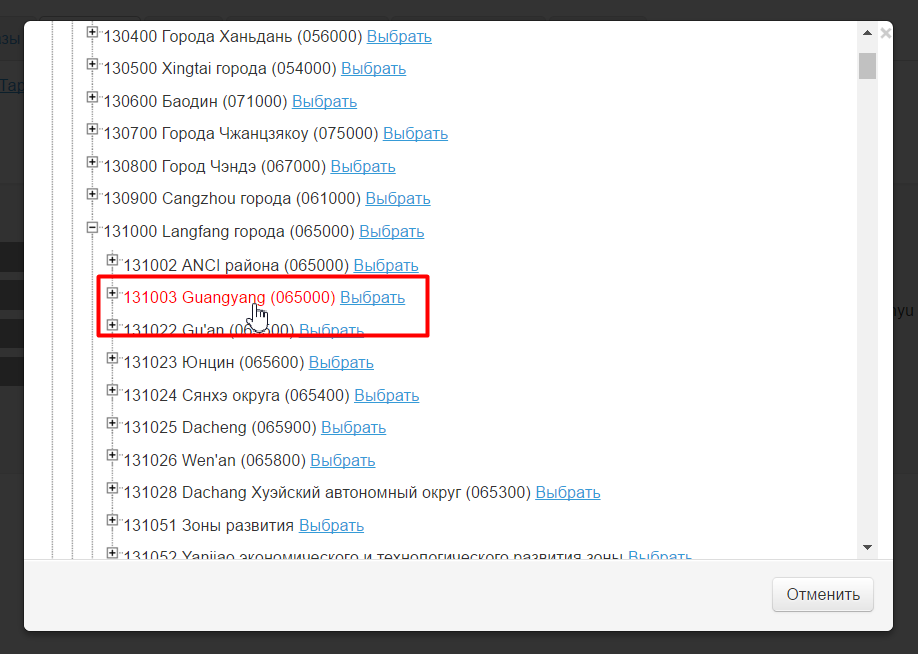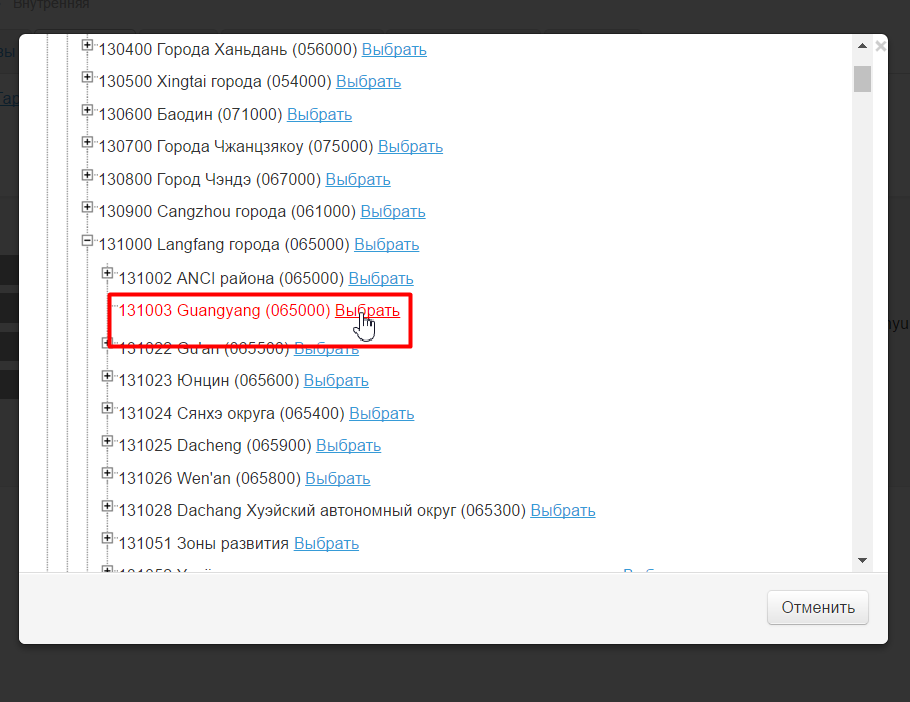| Оглавление |
|---|
...
Регистрация на сайте партнера
Для начала работы необходимо зарегистрироваться на сайте https://litemf.com/ru/
Заходим на сайт по ссылке: https://litemf.com/ru/
Заполняем форму регистрации:
После нажатия на кнопку «Зарегистрироваться» вам сразу откроется Личный Кабинет, где необходимо добавить свои минимальные данные:
Заполняем все поля и сохраняем изменения:
К этому моменту вам на почту придет письмо:
Нажимаем на кнопку «Подтвердить регистрацию»:
После нажатия кнопки вам снова откроется Личный Кабинет. Копируем id вашего аккаунта (чтобы прикрепить его в Коробке ОТ):
Когда вы зарегистрировались и получили все необходимые данные, сообщите их Менеджеру ОТ в вашем скайп-чате. А именно:
- адрес электронной почты, на который был зарегистрирован аккаунт;
- id пользователя (который мы скопировали) ;Фамилию и имя, указанные в ЛК сайта https://litemf.com/ru/
...
Настройка Коробки ОТ
Доставка
Открываем раздел «Конфигурация»:
Настройка ключа
Выбираем вкладку «Настройка ключа». В настройке провайдера выбираем «Таобао»:
Ищем список с регионами и в строку поиска пишем регион Guangyang:
Кликаем по региону в списке, чтобы стал синим, а кнопка с галочкой чуть потемнела и стала активной для нажатия и сохраняем, нажав на кнопку с галочкой:
Если нет раздела «Настройка ключа»?
Не во всех версиях админки есть вкладка «Настройка ключа», где указываются различные настройки товарного провайдера. Чтобы указать регион не имея вкладки «Настройки ключа», заходим в раздел «Конфигурация»:
Открываем вкладку «Доставка» и смотрим на страницу настройки внутренней доставки:
Справа есть блок для задания региона доставки:
Кликаем по надписи «Выбрать регион»:
И ищем нужный регион с кодом 065001. Для этого в списке регионов кликаем «Все провинции» и выбираем «130000 Провинции Хэбэй»:
Кликаем на плюсик рядом с названием провинции и в списке выбираем «131000 Langfang города (065000)»:
Снова кликаем на плюсик рядом с городом и в списке выбираем район «131003 Guangyang (065000) »
И кликаем по надписи «выбрать»:
Готово! Регион внутренней доставки указан.
Указываем внешнюю доставку
Выбираем вкладку «Доставка»:
Открываем вкладку «Внешняя доставка»:
Нажимаем кнопку «Добавить»:
В форме пишем название и описание:
Ставим валюту «Юани»:
Тип интеграции выбираем Шиптор:
Расчет стоимости заполняем исходя из Тарифов ( http://www.chinalite.biz/tariffs.html ). Внимание! На данный момент доступна только доставка ePacket. В первой половине июня добавятся остальные способы доставки.
Провайдер товаров вставим «Таобао»:
Готово. Сохраняем:
После сохранения переходим на вкладку «Тарифы по странам»:
В выпадающем списке выбираем доставку, которую создали и нажимаем «Добавить»:
Заполняем форму согласно Тарифам ( http://www.chinalite.biz/tariffs.html ) для каждой страны доставки отдельно:
Сохраняем:
Доставка настроена!
Настройка автовыкупа
Чтобы автовыкуп заработал по полной, необходимо включить автоматическую синхронизацию и автоматическую оплату. Заходим в раздел «Плагины» и выбираем «Автовыкуп»:
Выбираем вкладку «Настройки»:
В поле «Фоновая синхронизация» выбираем «Разрешена»:
Нажимаем галочку, чтобы сохранить выбор:
В поле «Проверка заказа после экспорта» выбираем «Включена»:
Нажимаем галочку, чтобы сохранить выбор:
Пролистываем вниз до блока «Настройки интеграции с Shiptor» и там в конце ищем поле «Включить автооплату после экспорта»:
Выбираем «Включено» и сохраняем выбор, нажав на кнопку с галочкой:
В поле «Включить автооплату при синхронизации» выбираем «Включено»:
Нажимаем галочку, чтобы сохранить выбор:
Готово. Модуль настроен.
Как отправить товар на закупку
В Коробке ОТ открываем раздел «Заказы»:
Выбираем оплаченный заказ и кликаем по нему мышкой:
Проверяем в заказе, что доставка выбрана нужного нам провйдера (Шиптор):
Открываем вкладку «Закупка»:
Товары, которые оплачены покупателем должны быть в разделе «Готовые к закупке»:
Выбираем товары для закупки (по отдельности или все разом, ставя галочки в квадратики слева от номера заказа):
После того, как все товары выбраны, нажимаем «Забронировать»:
После синхронизации товары добавятся в раздел Закупленные.
Если денег на счету не достаточно, то будет предупреждение:
Модуль будет пытаться оплатить заказ каждый раз, как будет проходить синхронизация до тех пор, пока заказ не будет оплачен или отменен работниками Шиптора.
Работа с посылкой
Как пополнить счет
Для пополнения счета аккаунта на сайте litemf.com перехидим по ссылке: https://litemf.com/ru/account/payment/topup
Выбираем в выпадающем списке валюту CNY:
Пишем сумму для зачисления (или оставляем по умолчанию 100):
Далее пополняем баланс удобным способом:
Вам откроется форма пополнения баланса. После заполнения всех полей нажимаем кнопку оплатить:
Спустя некоторое время деньги поступят к вам на счет.