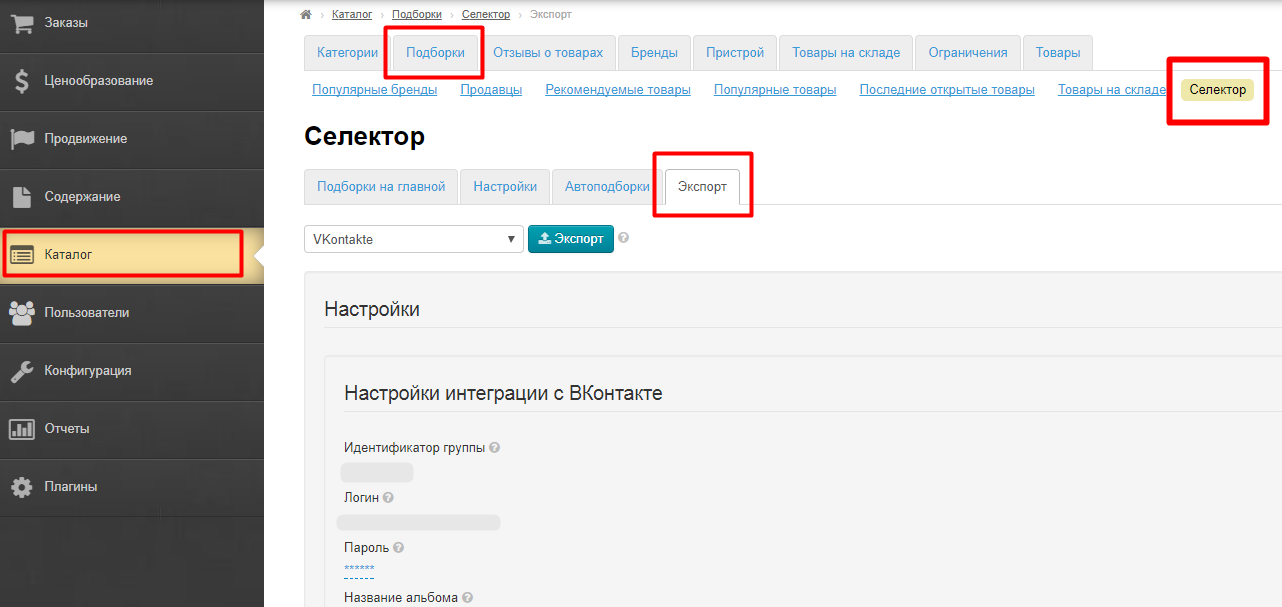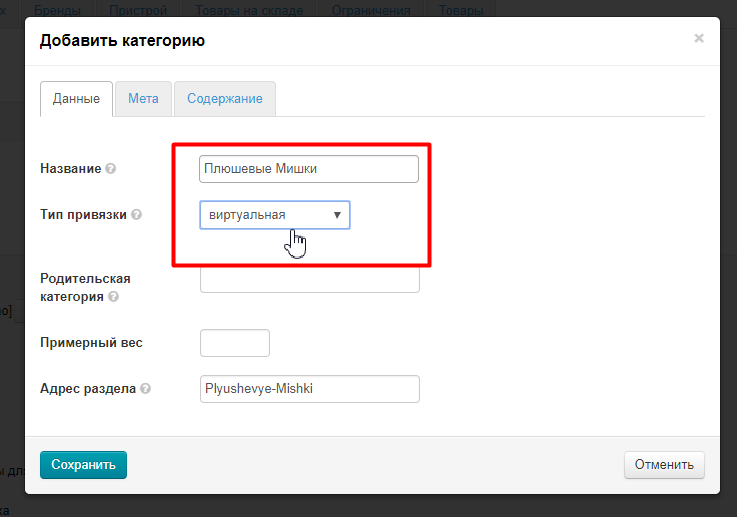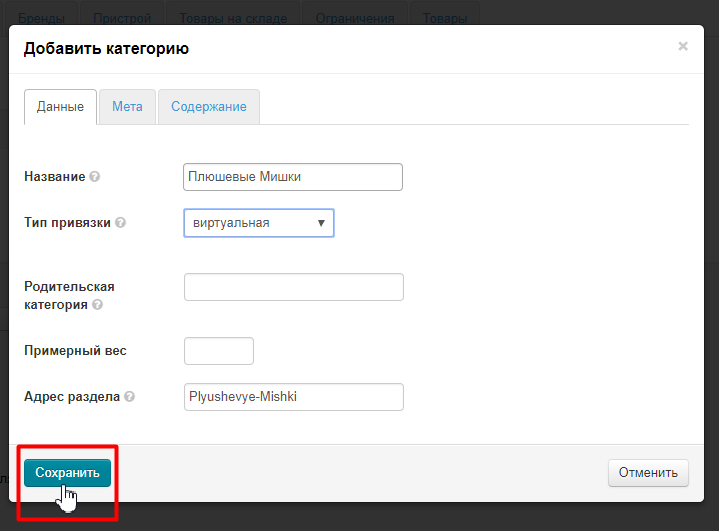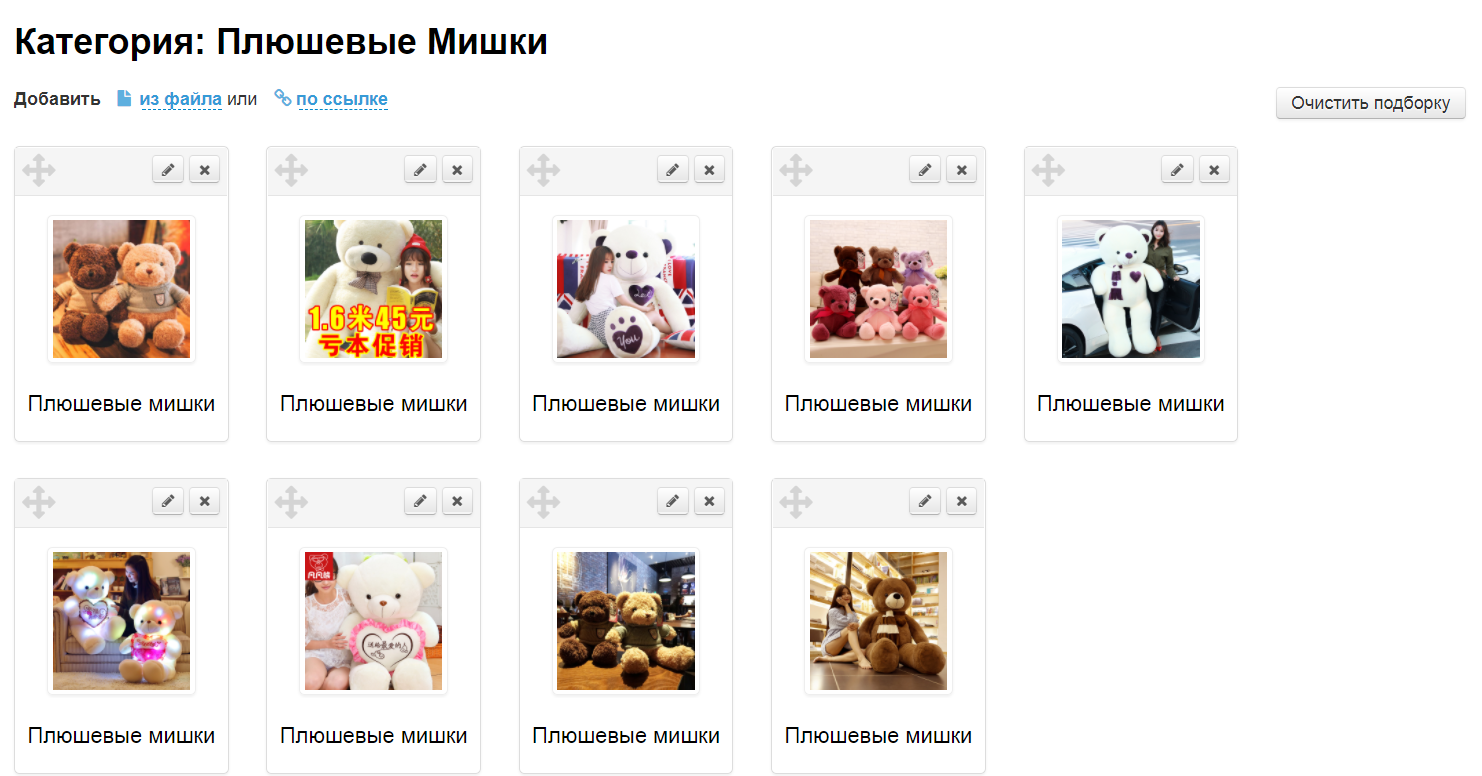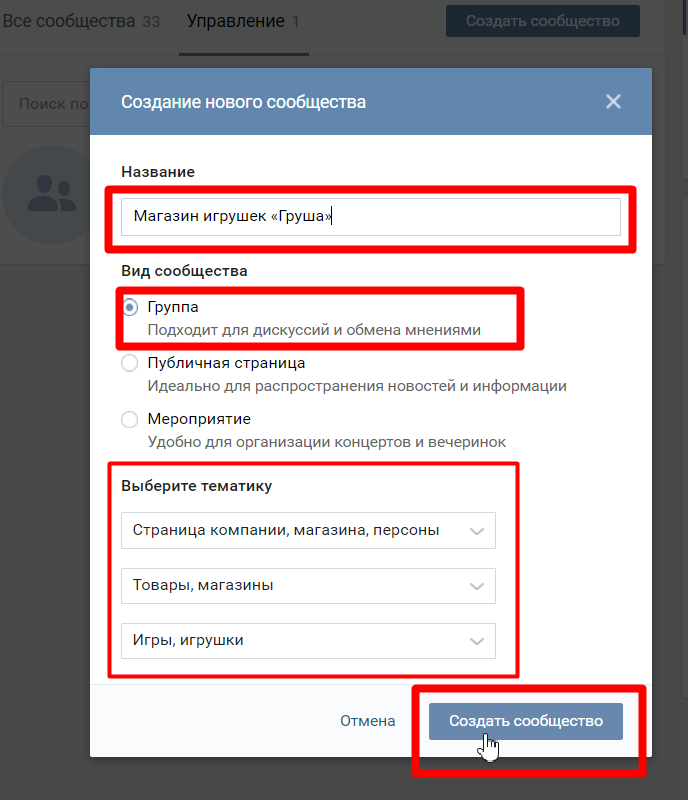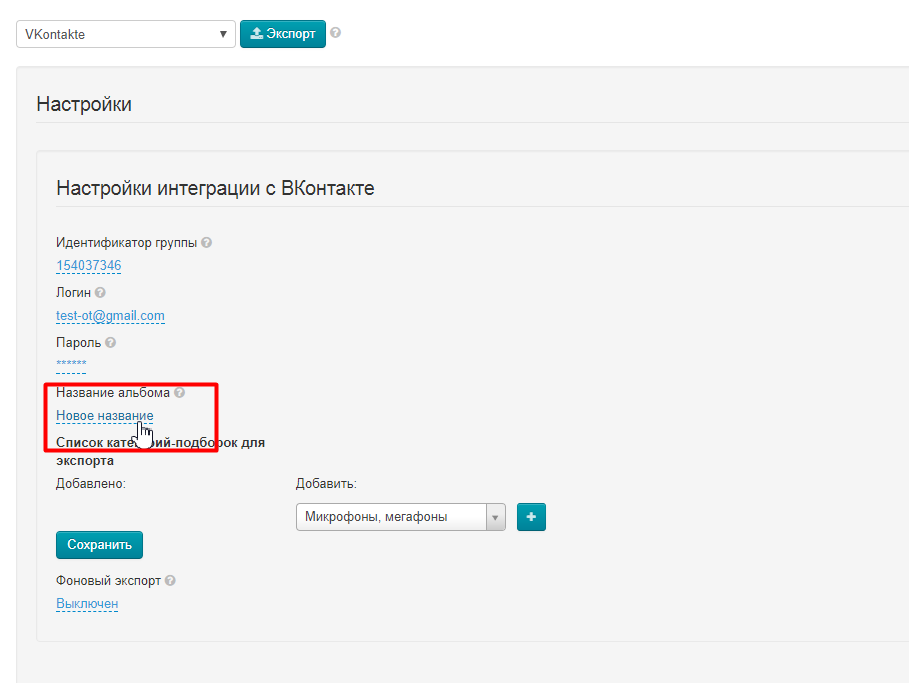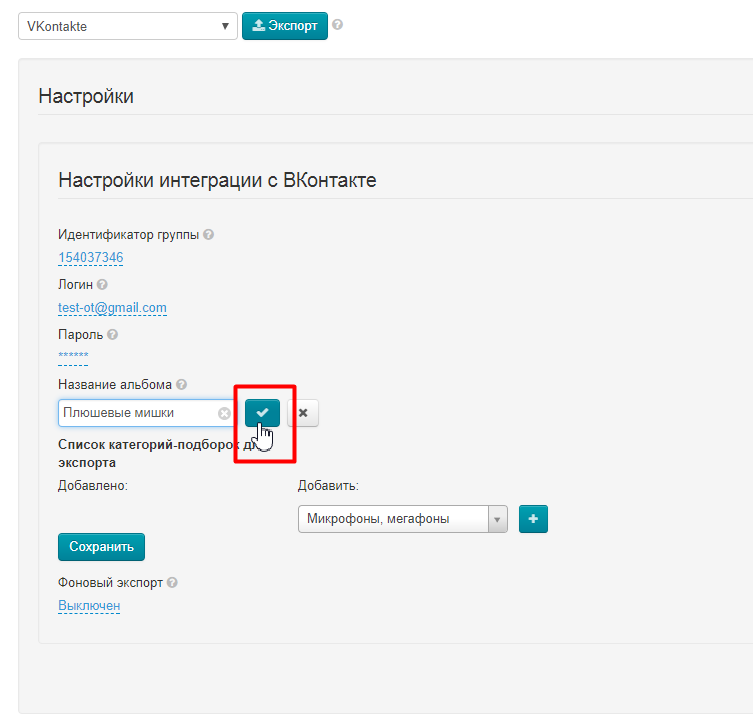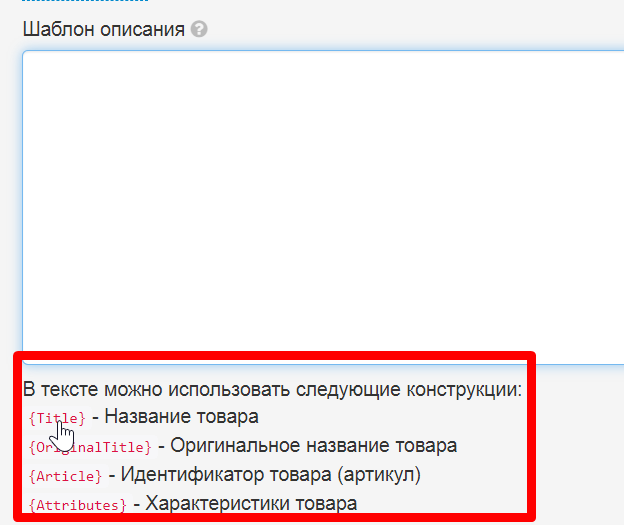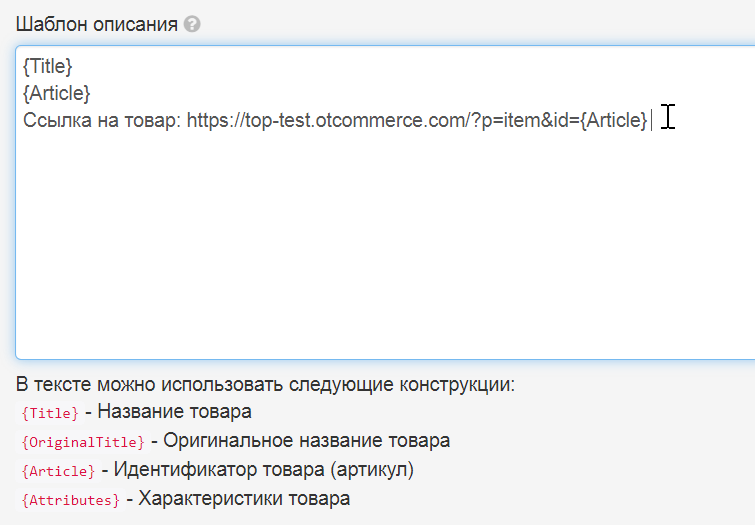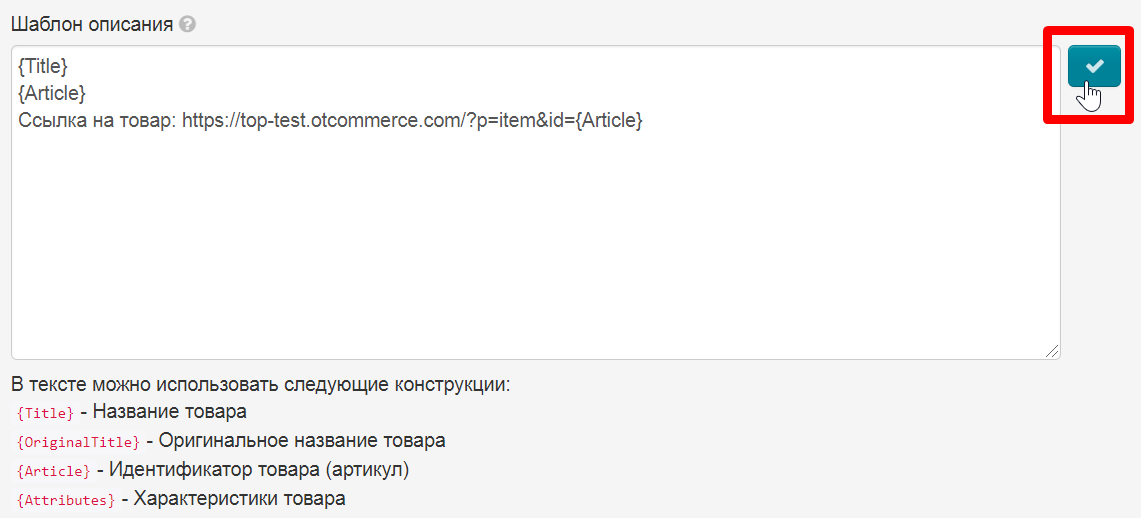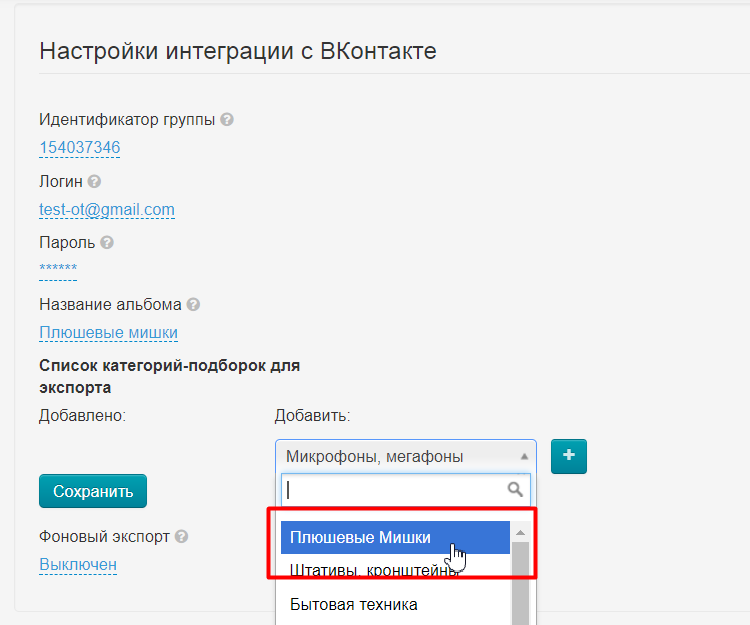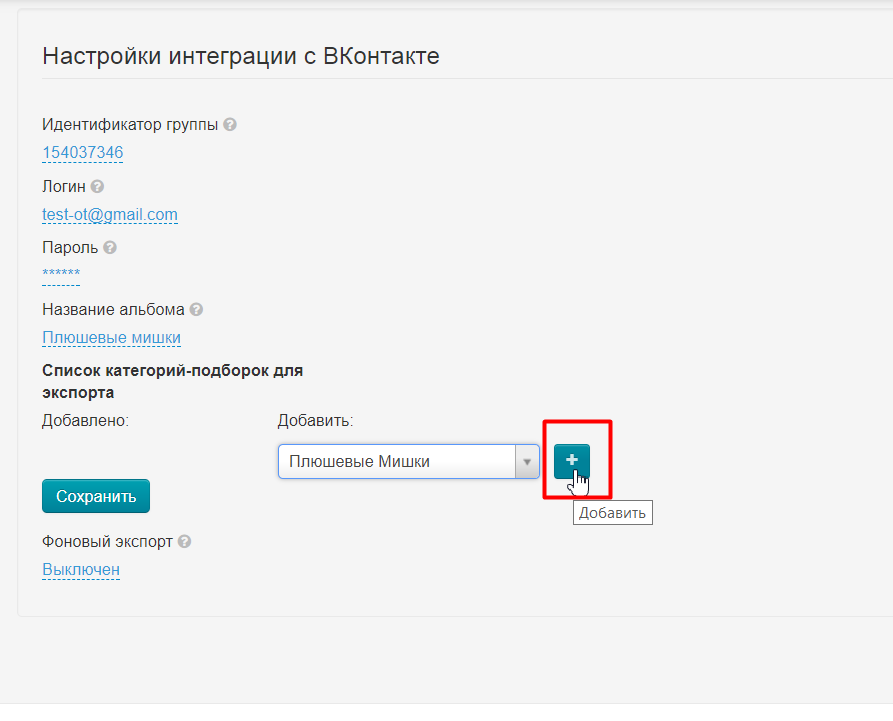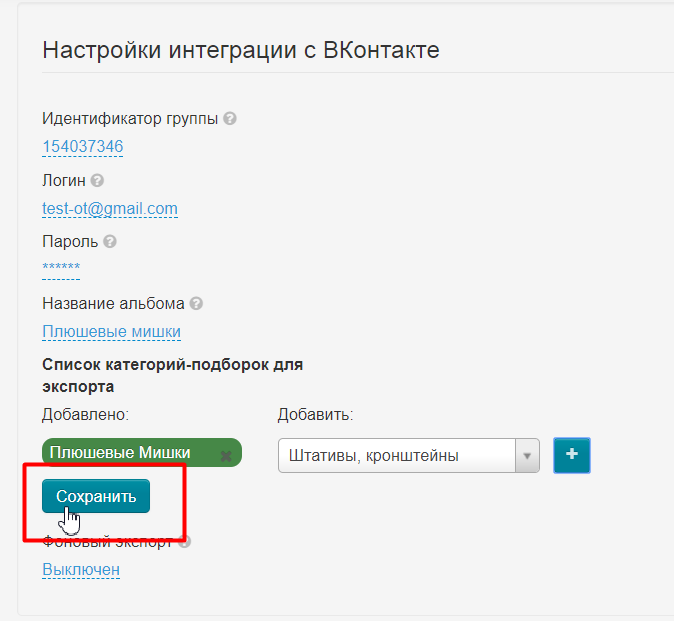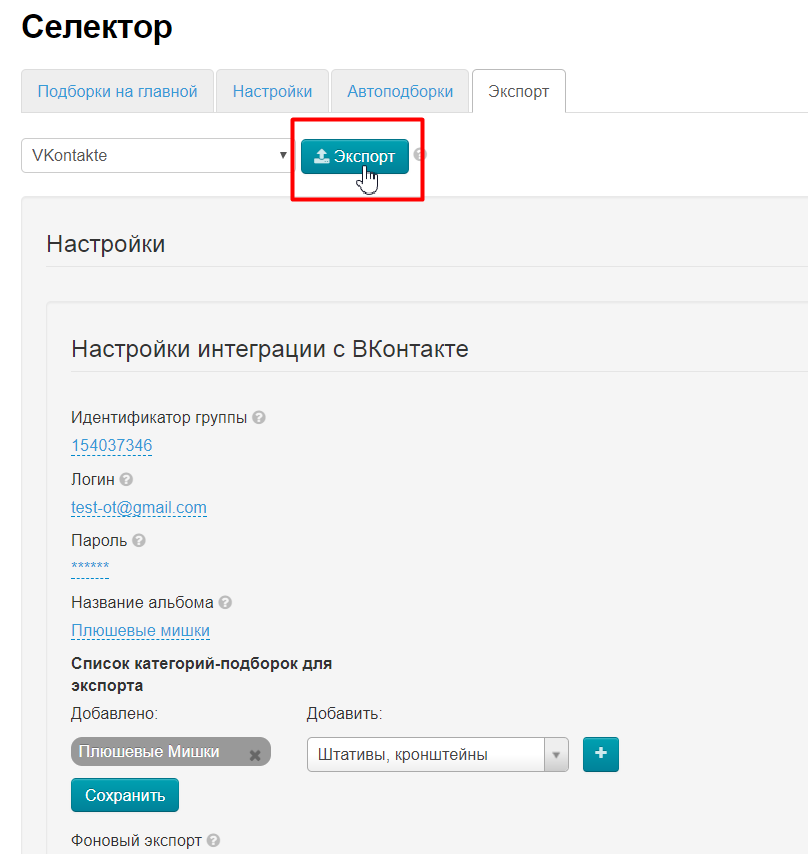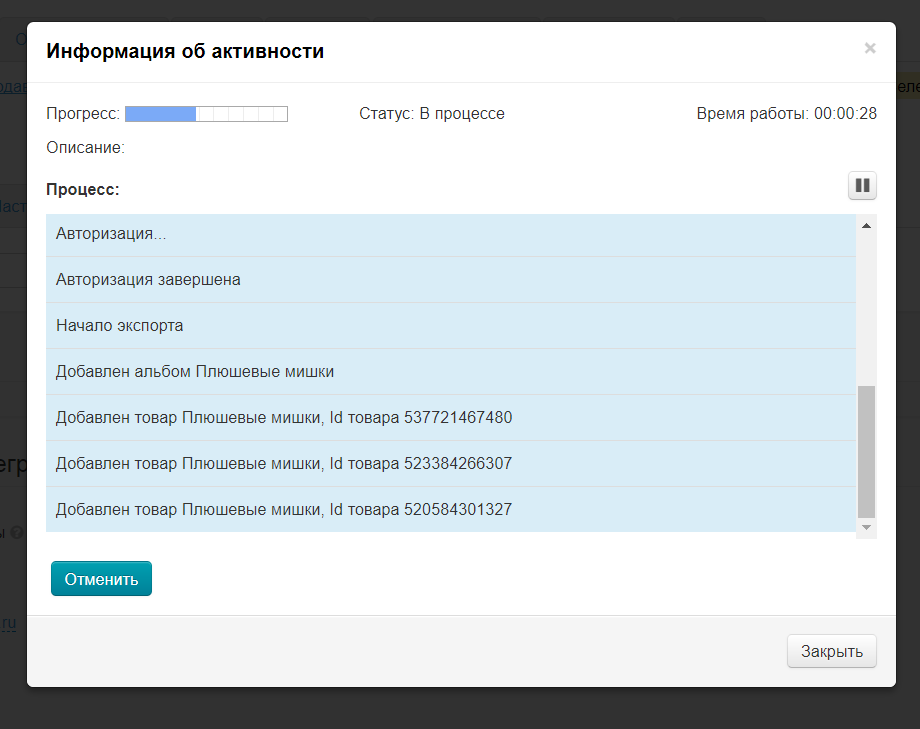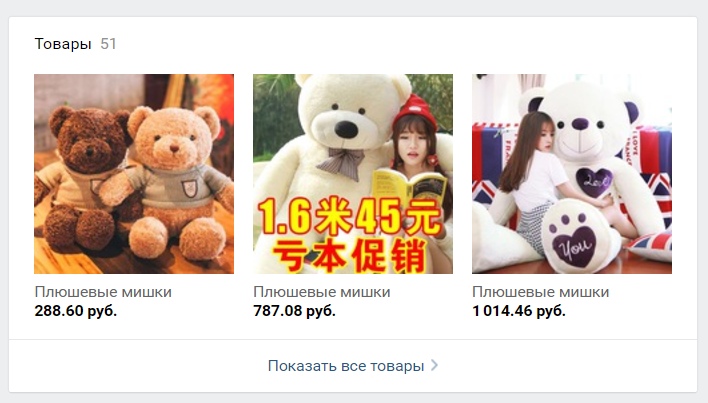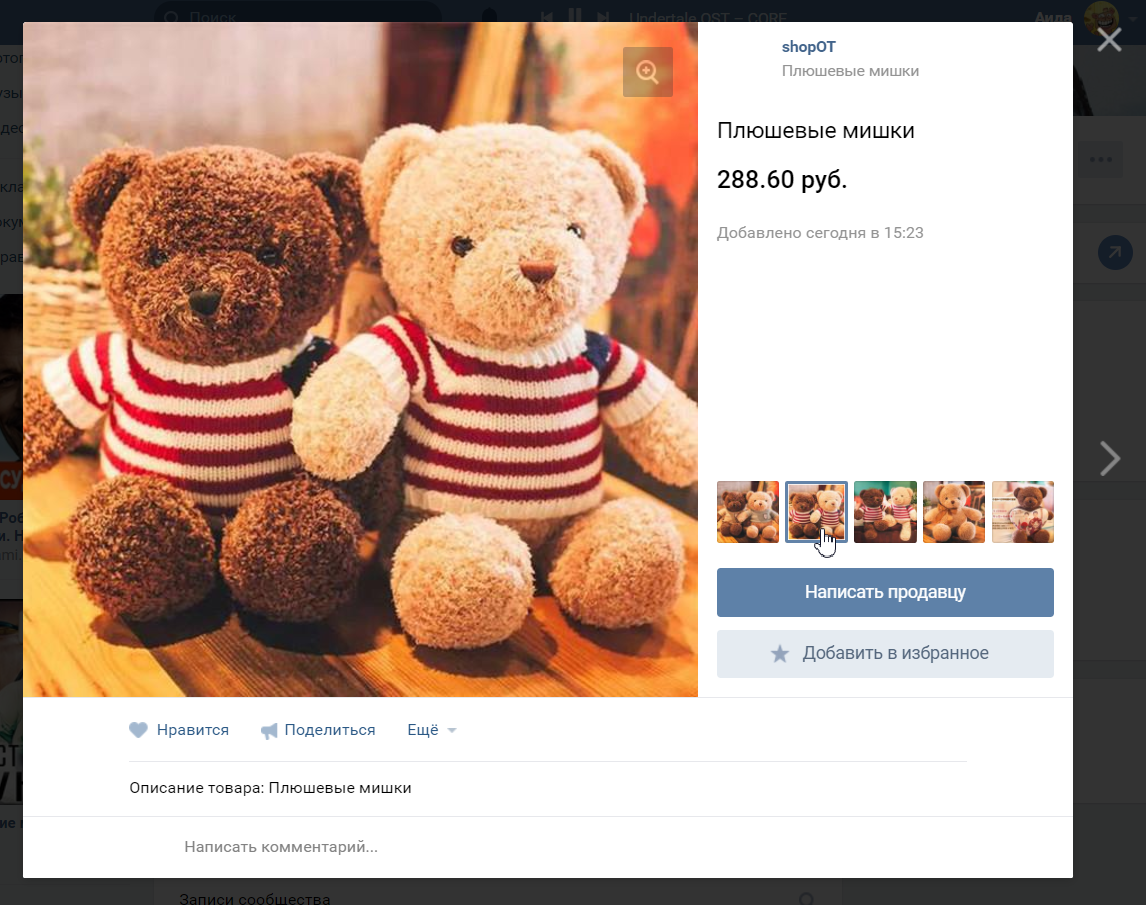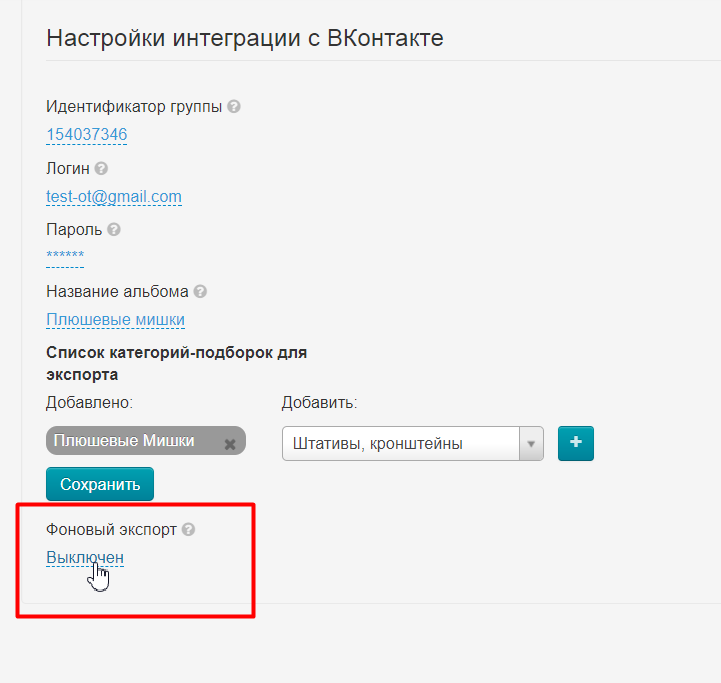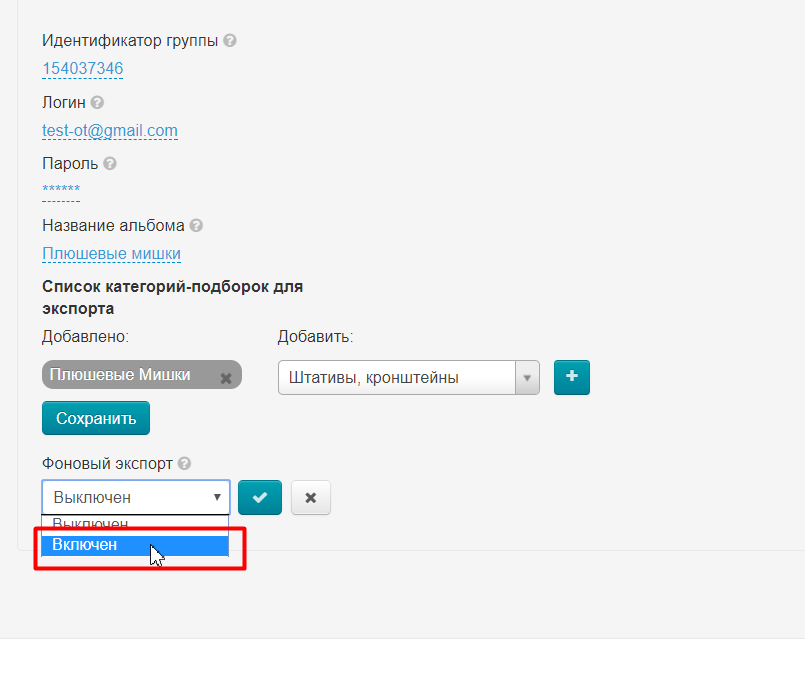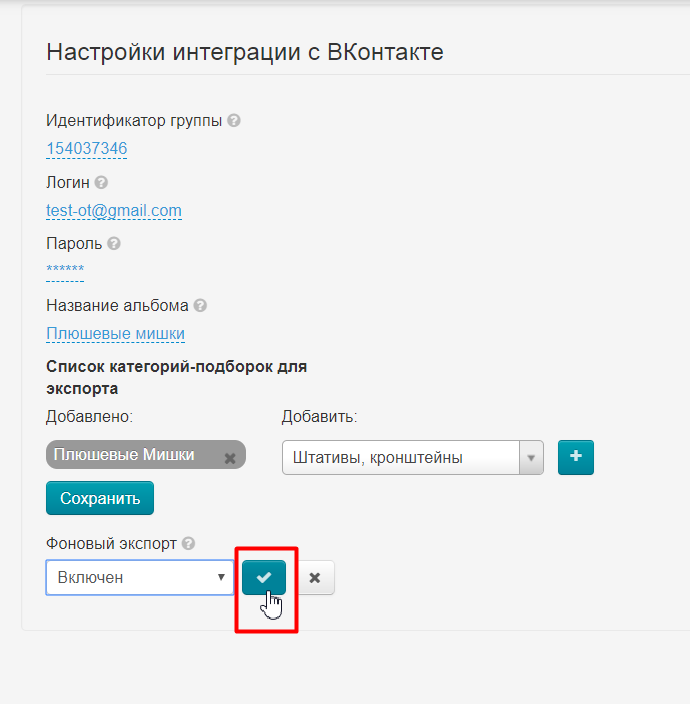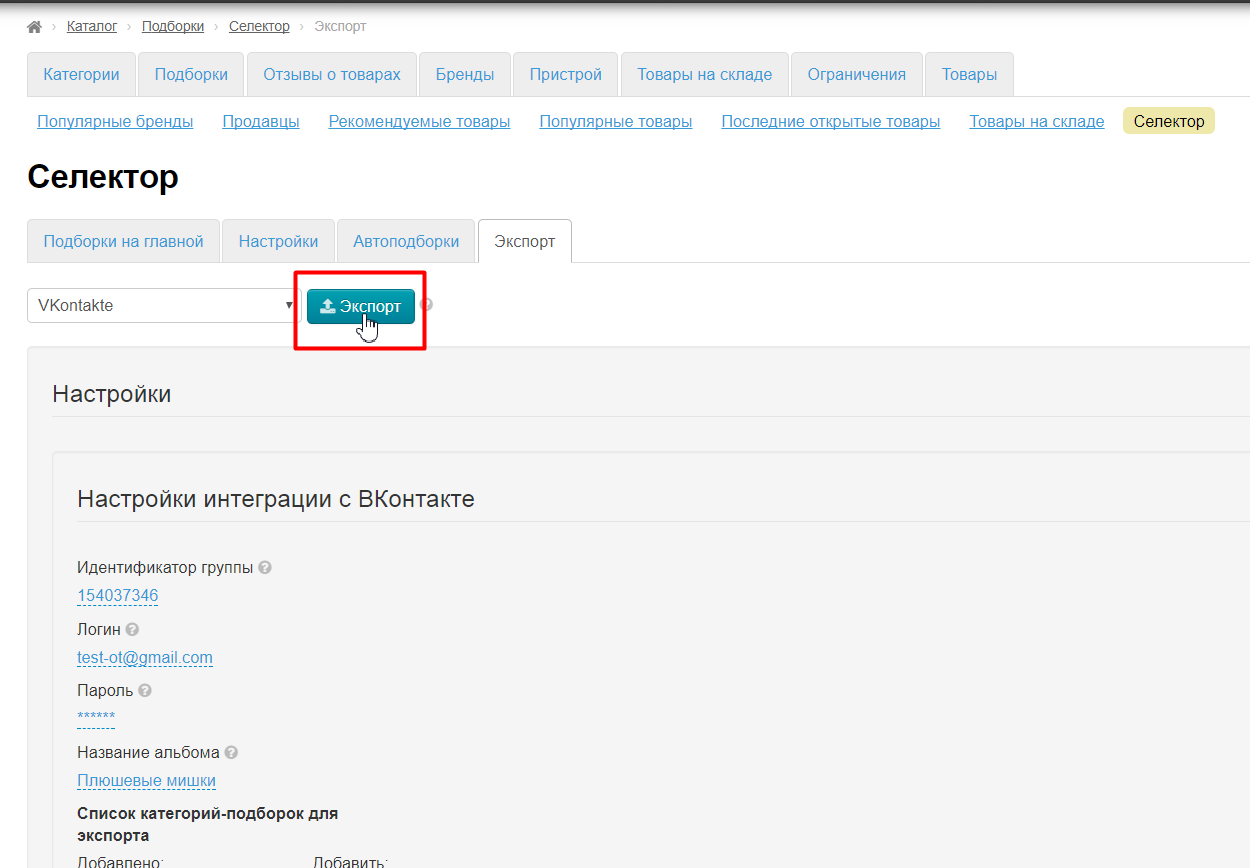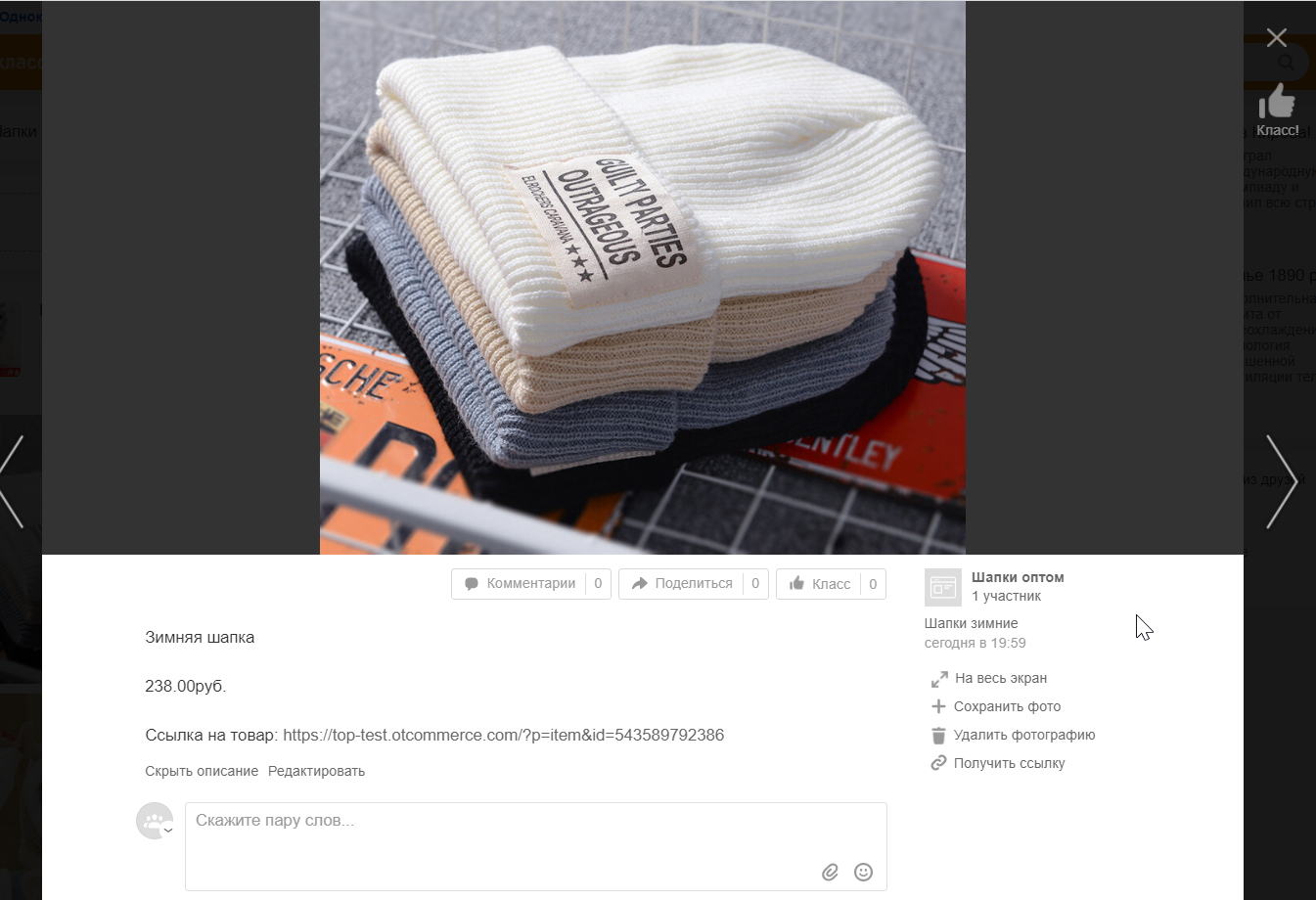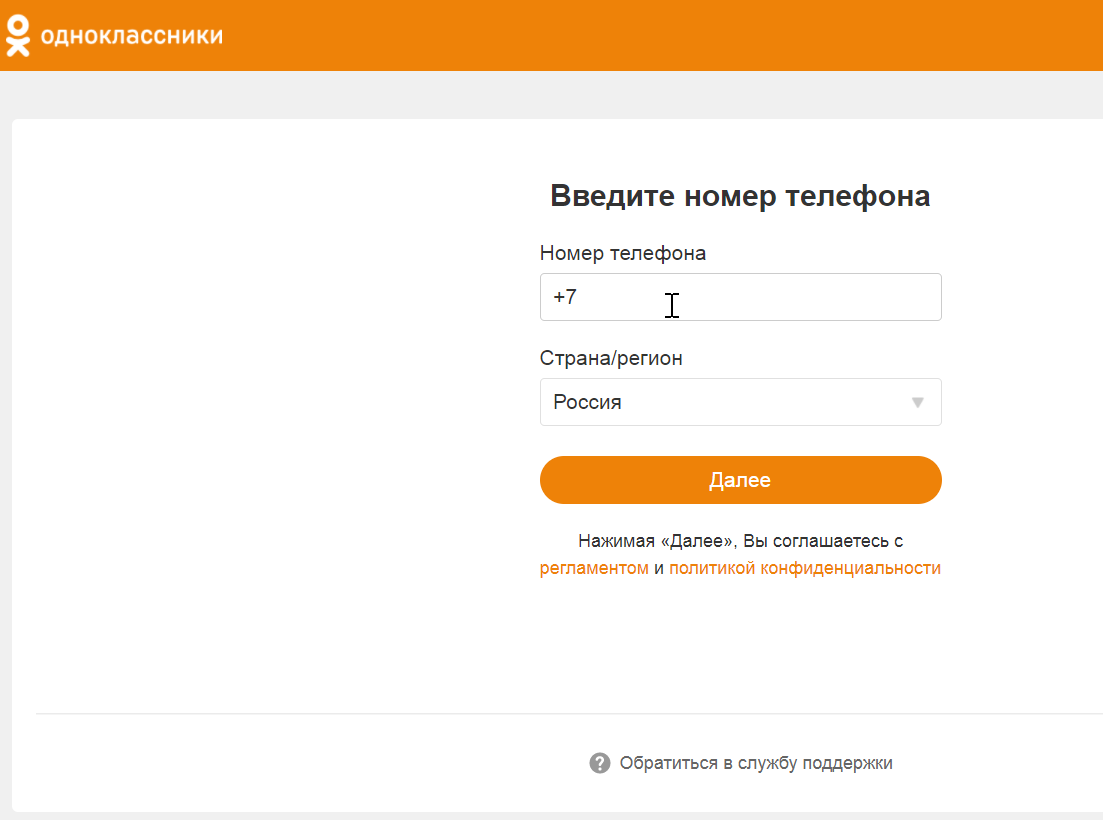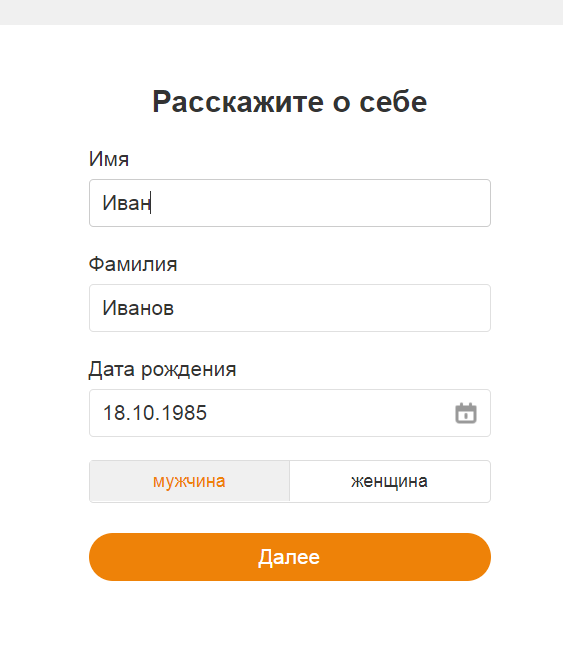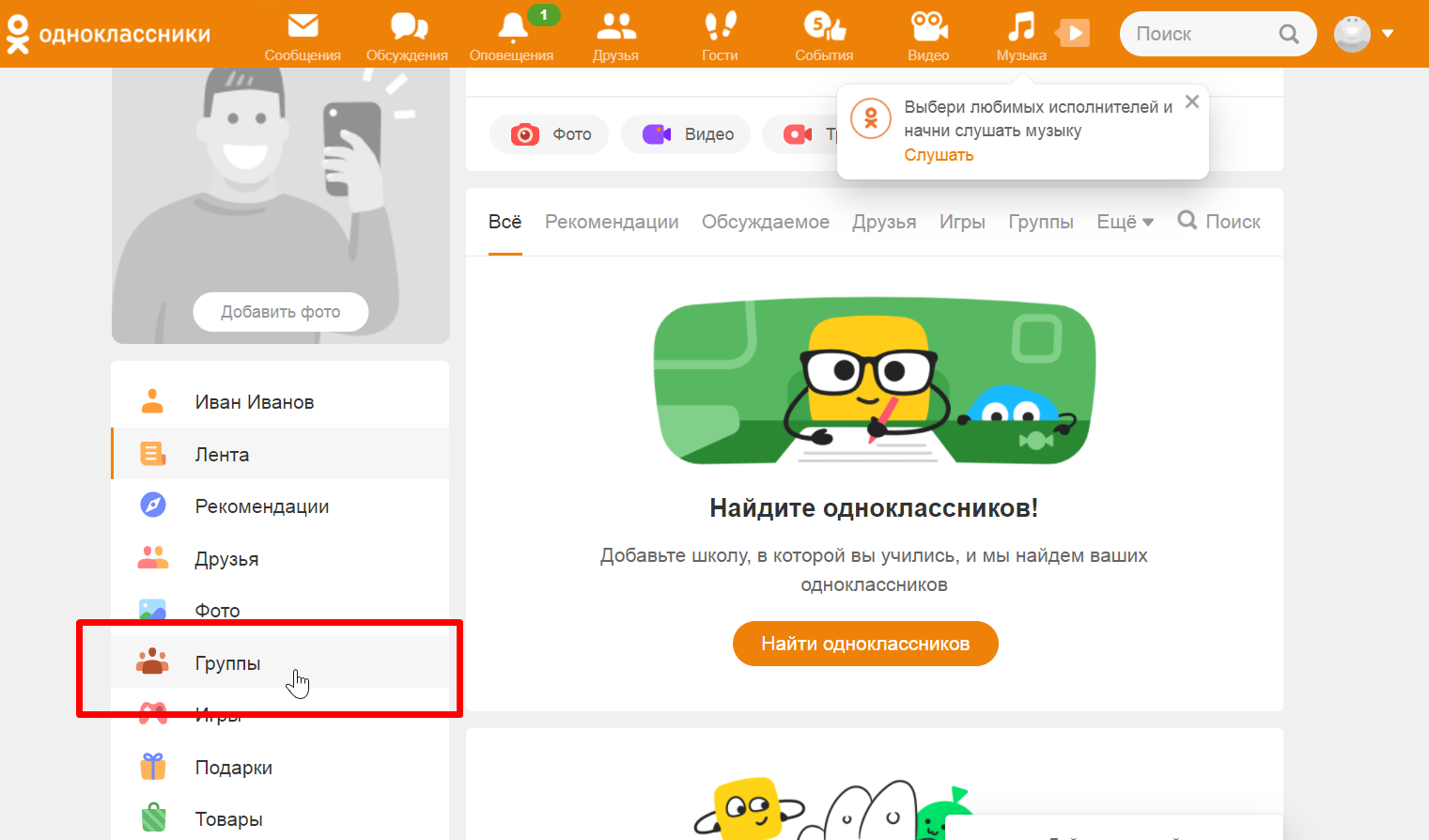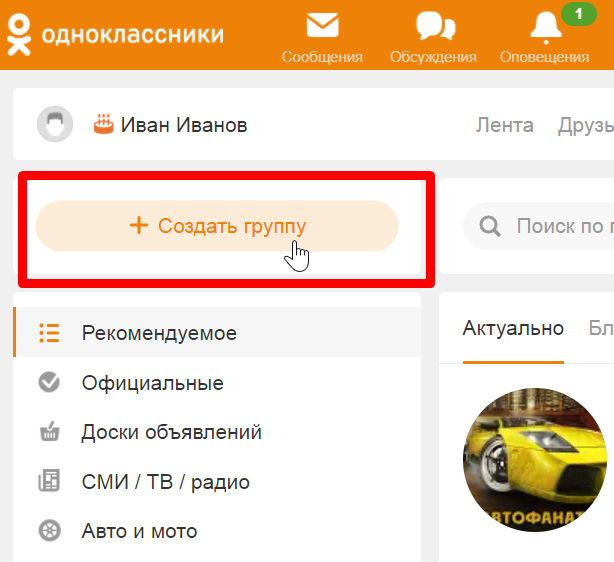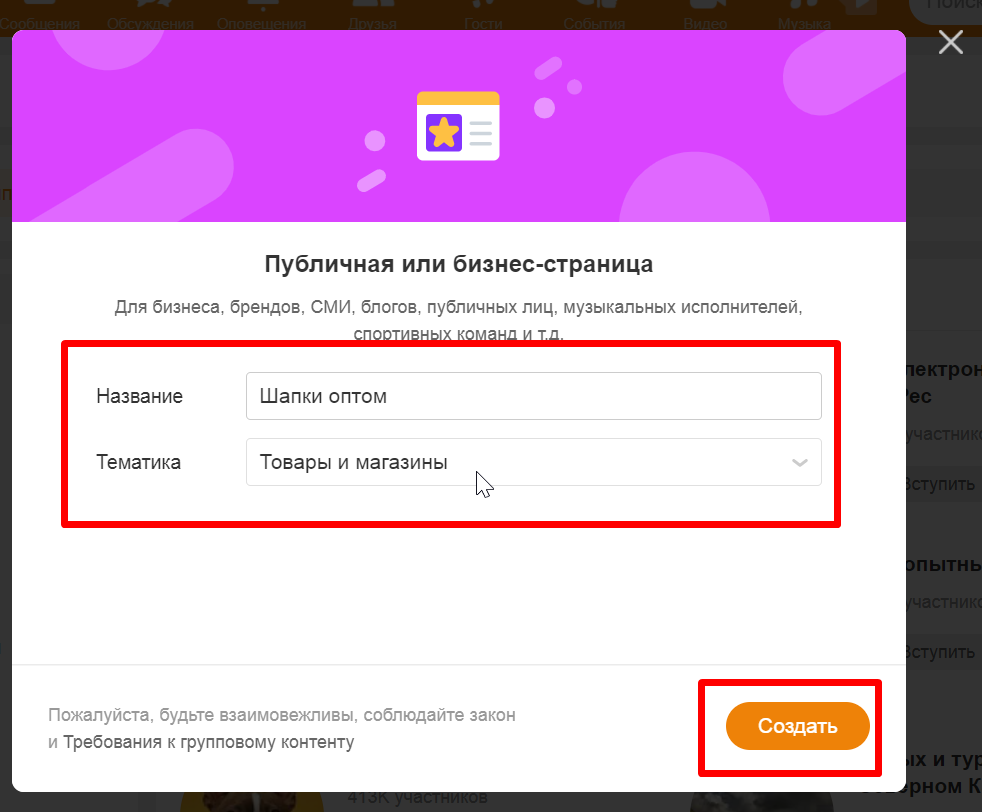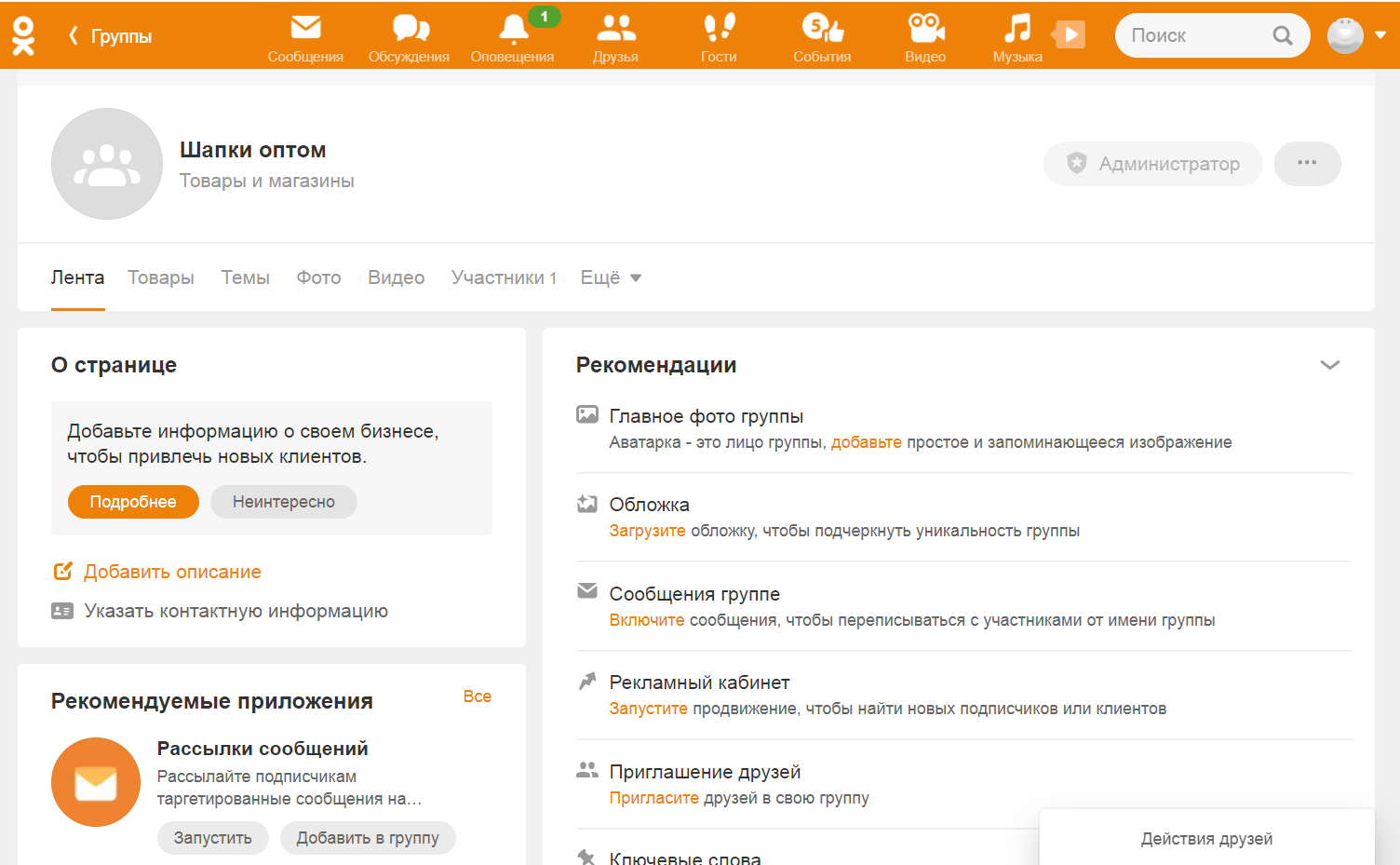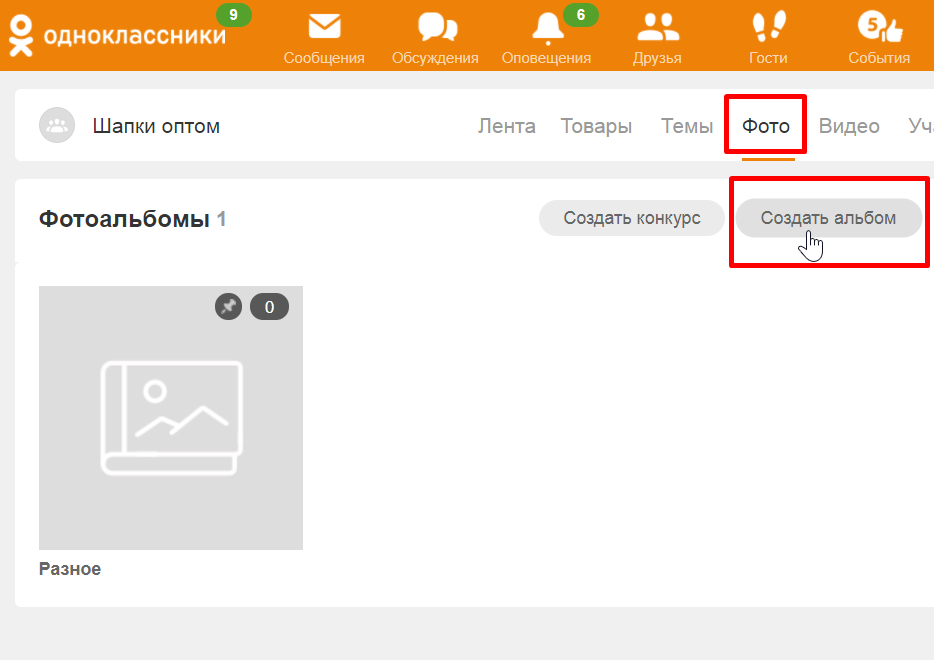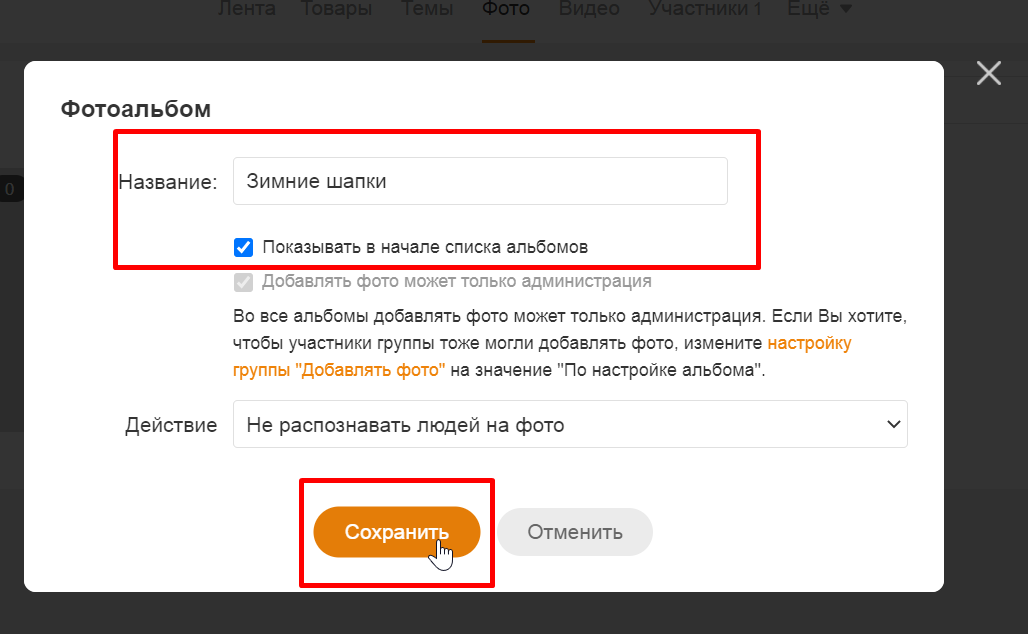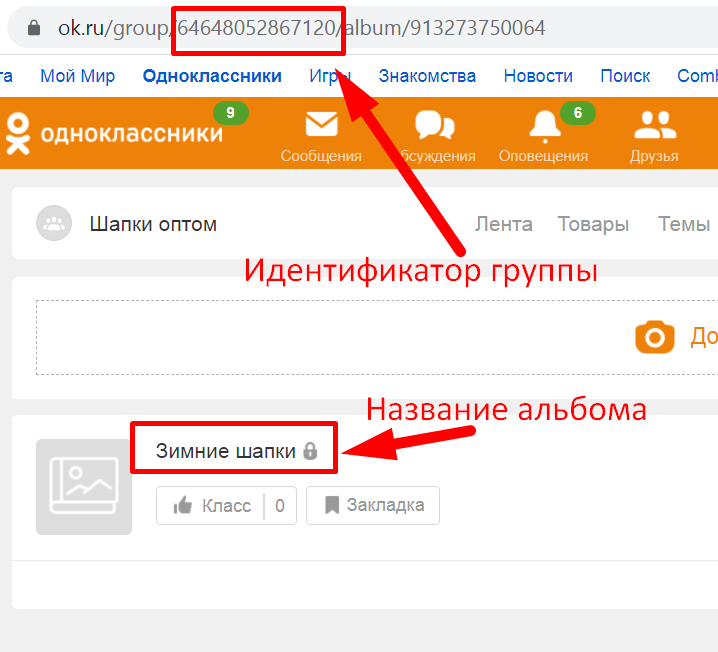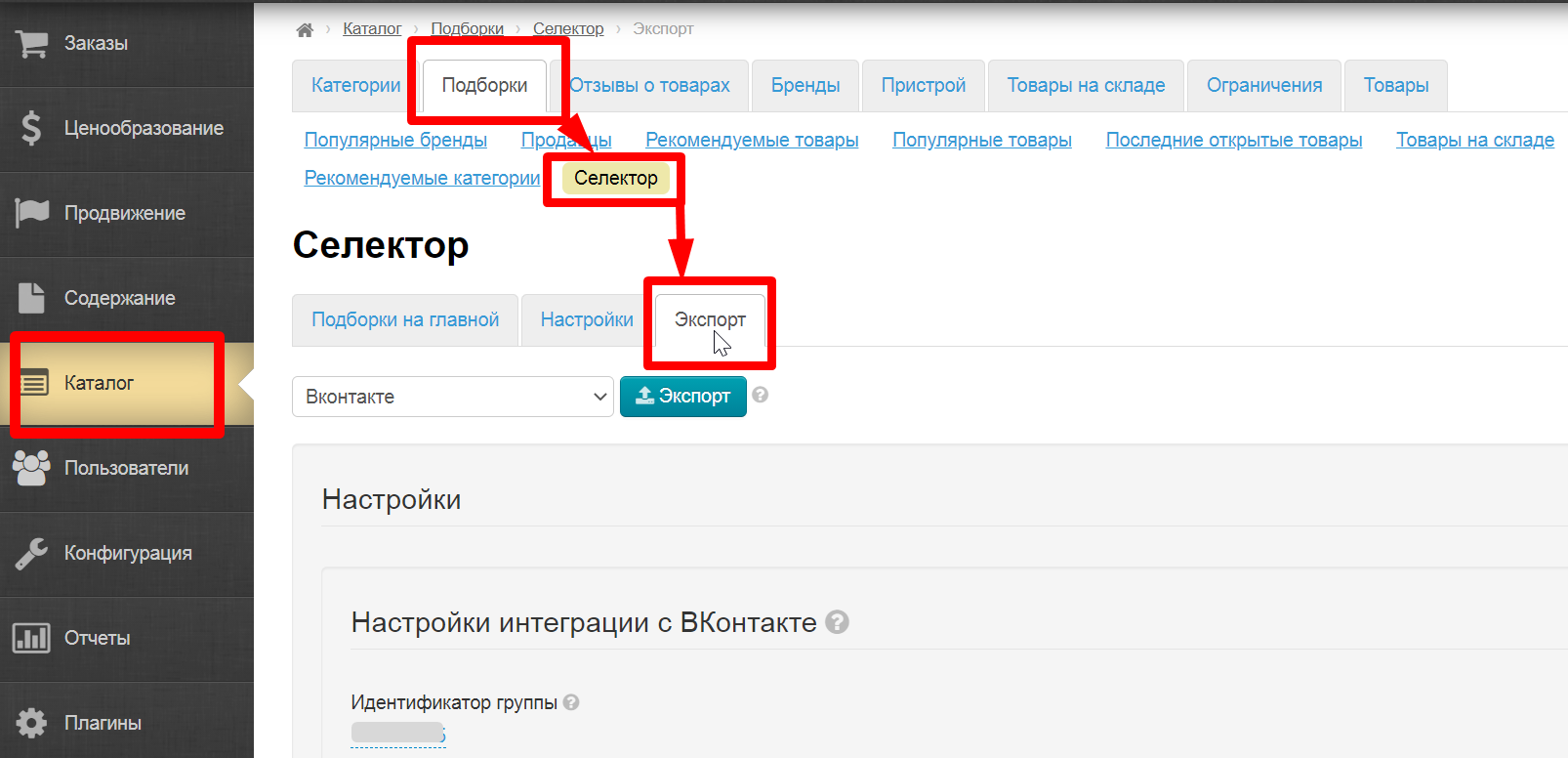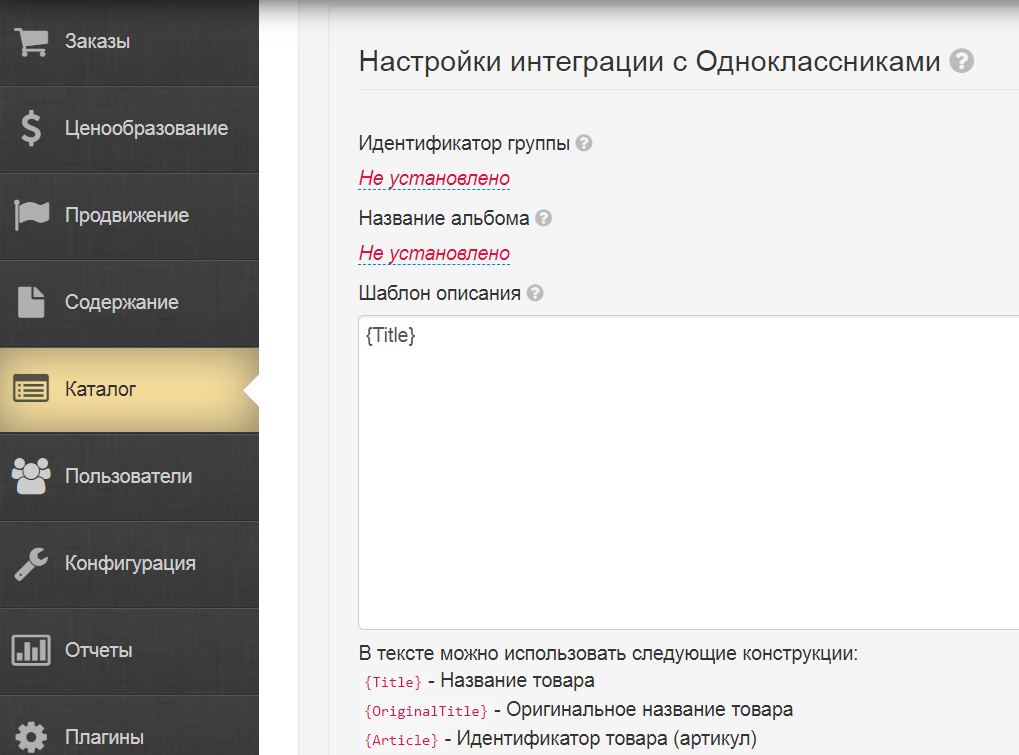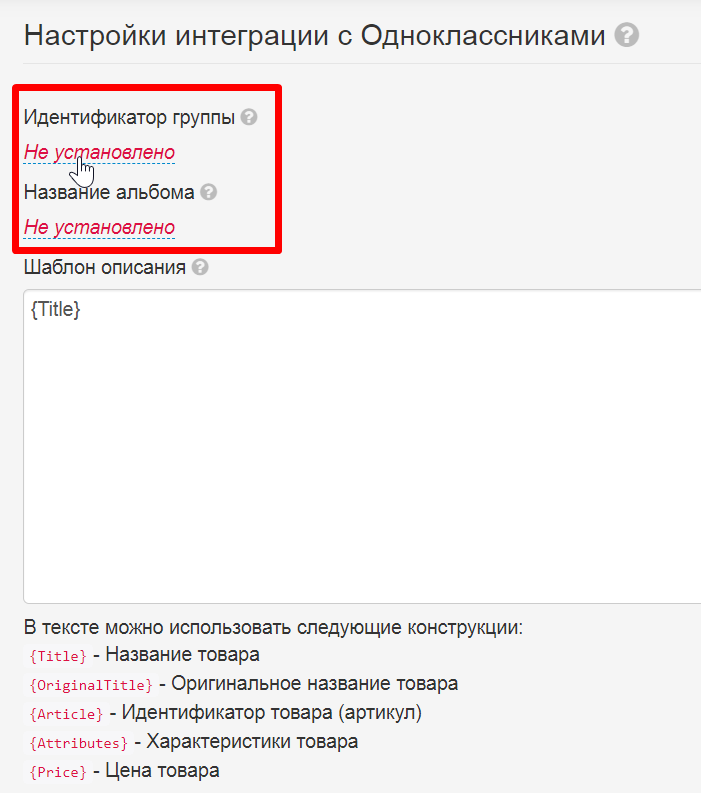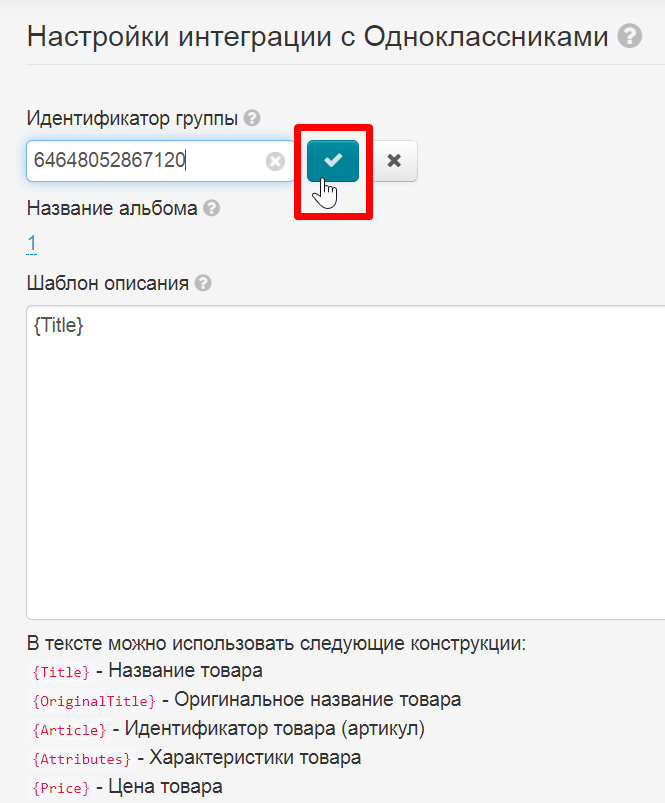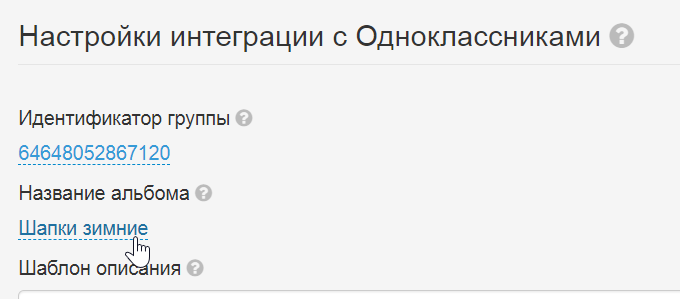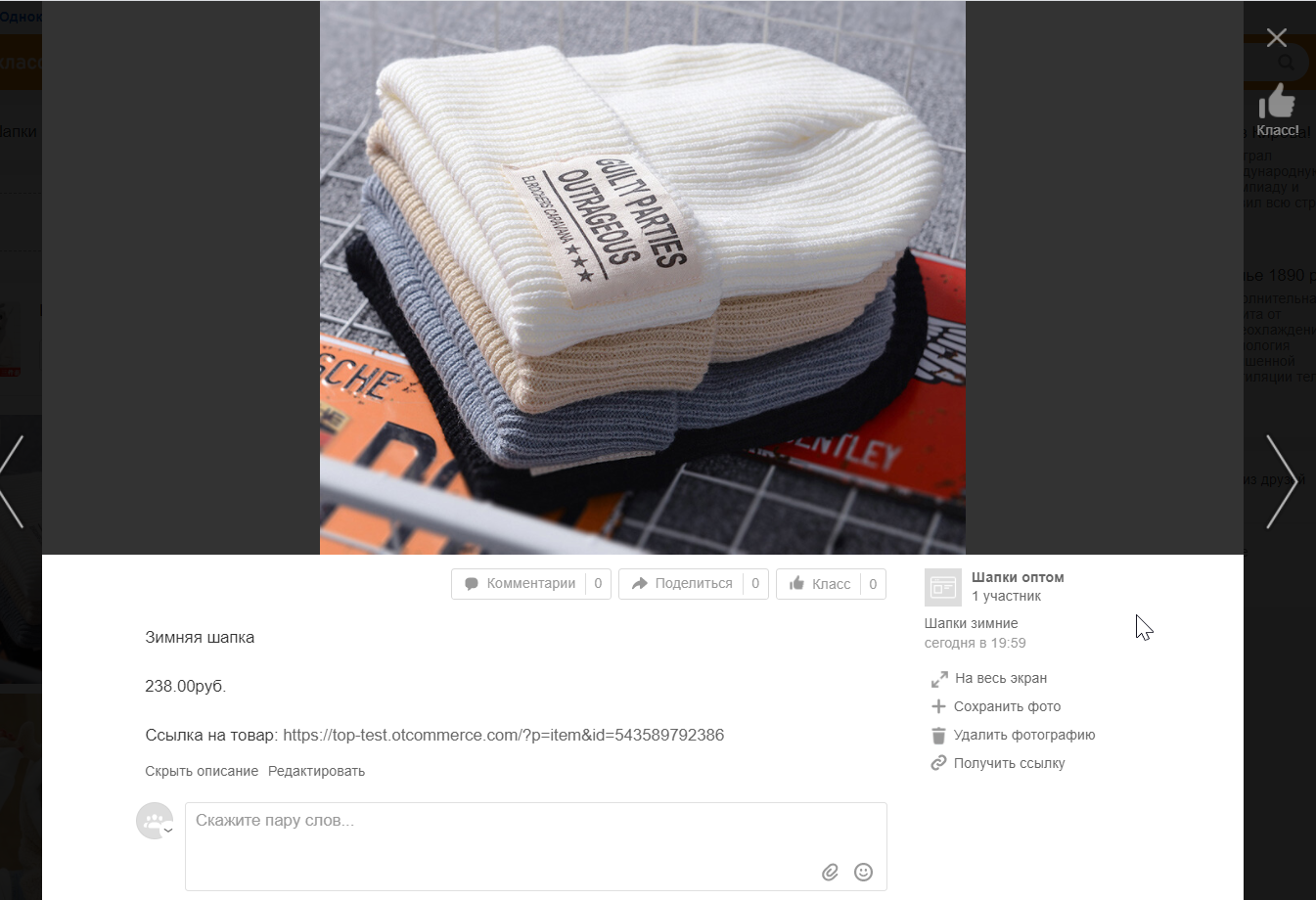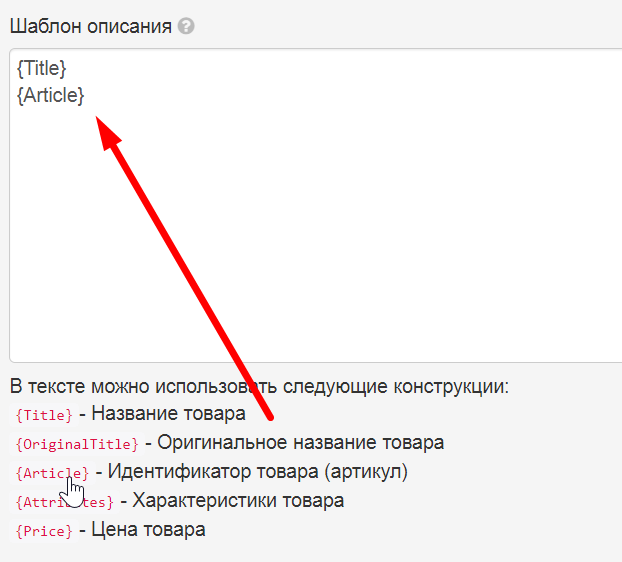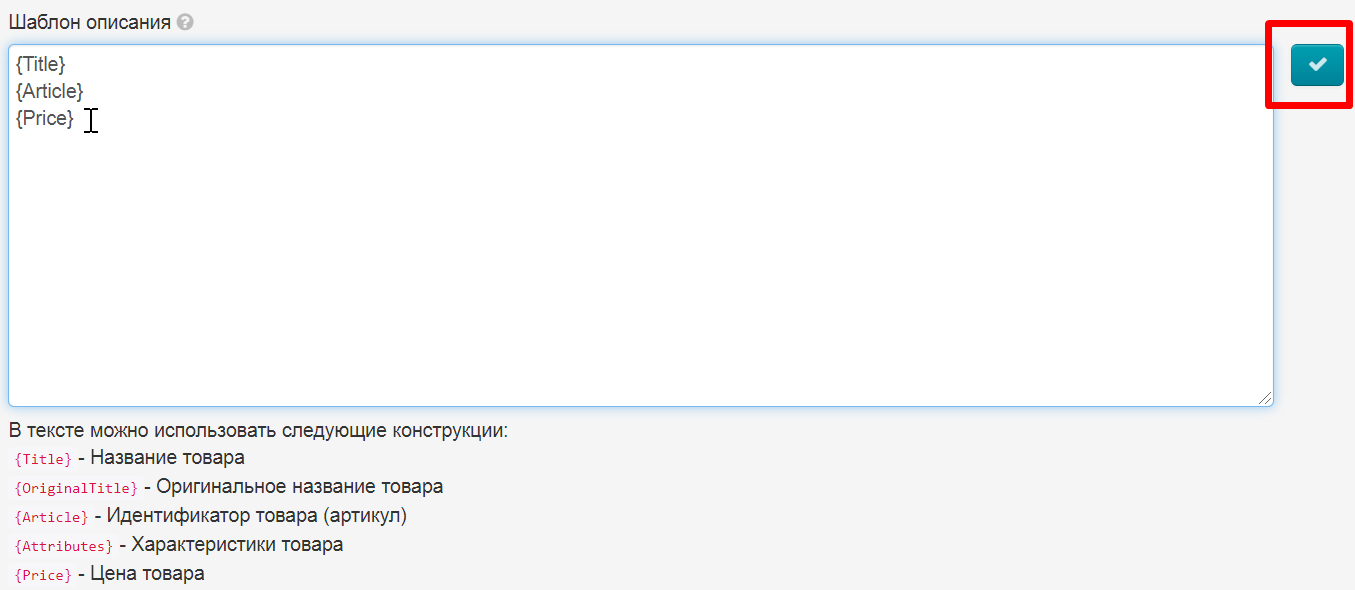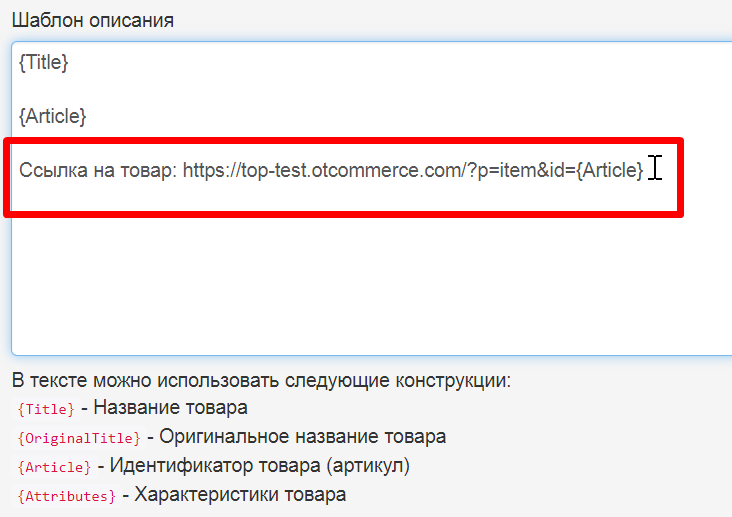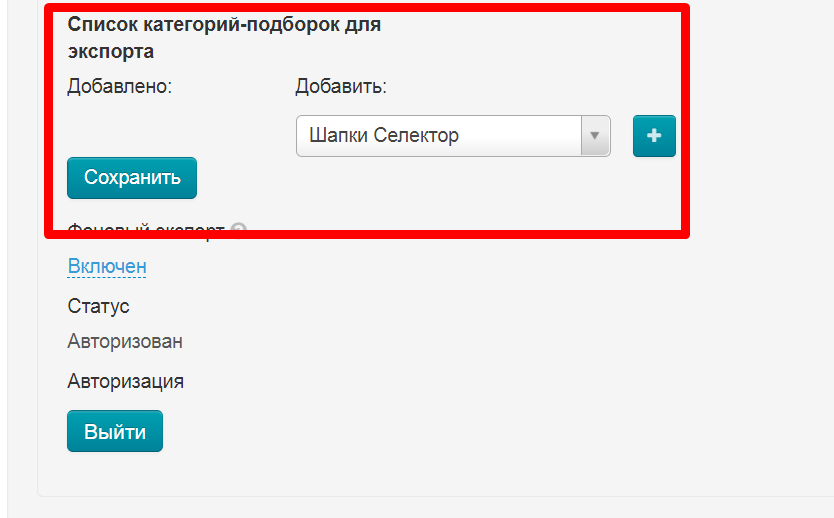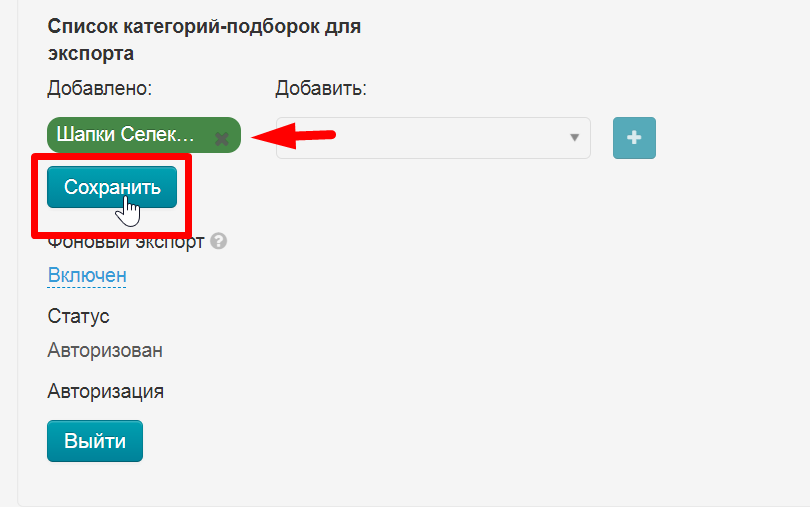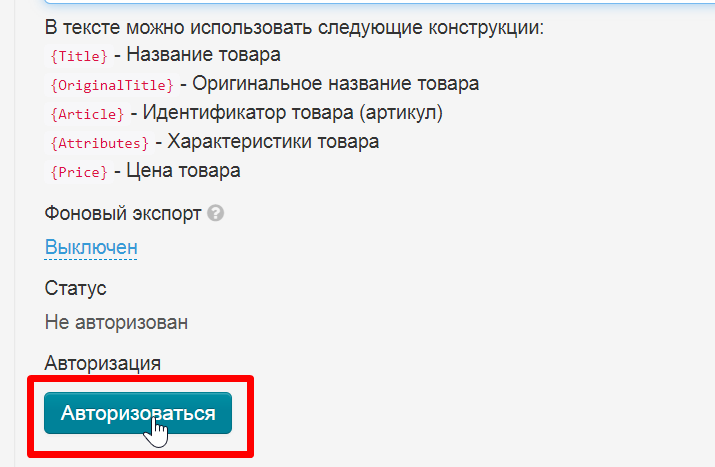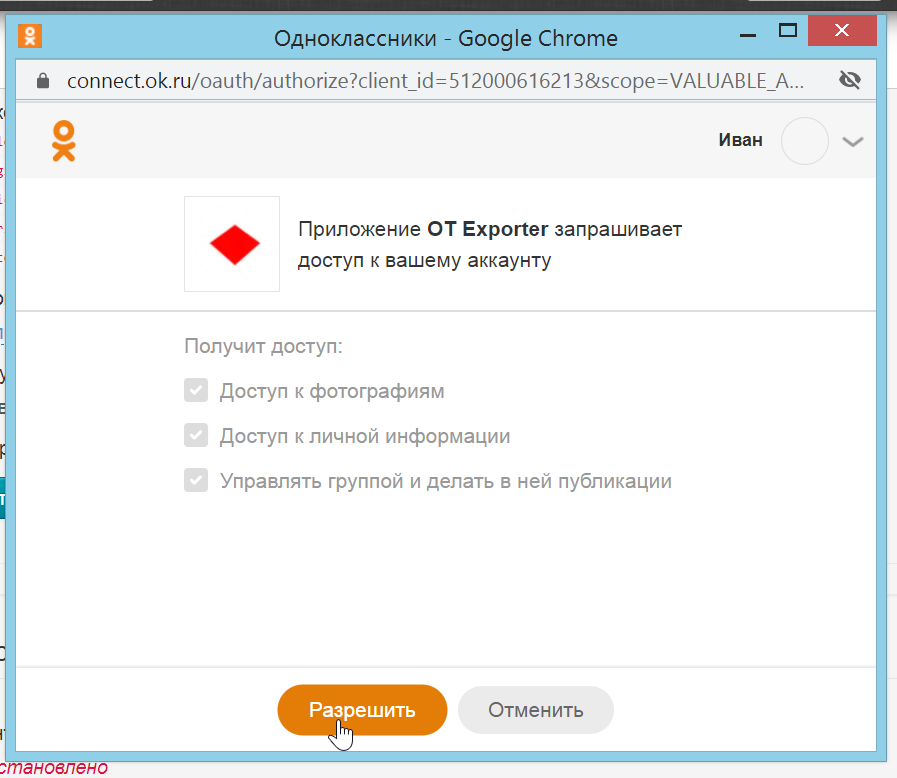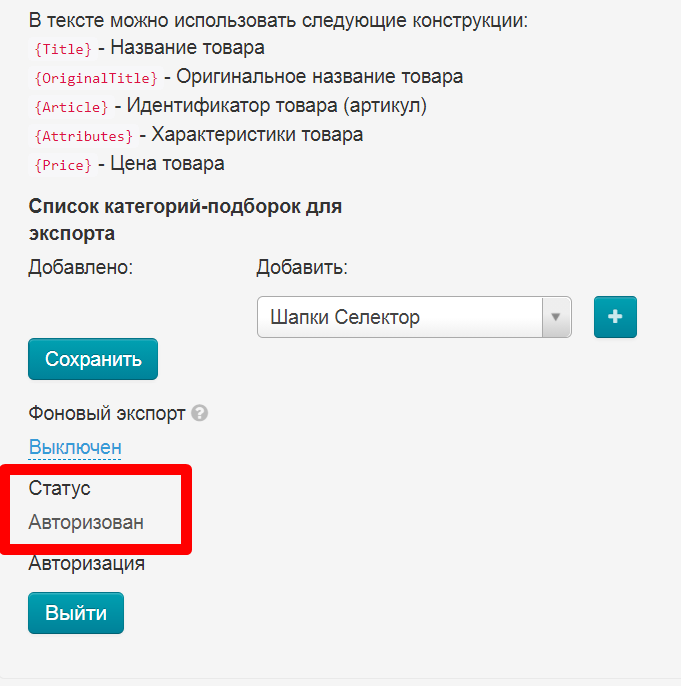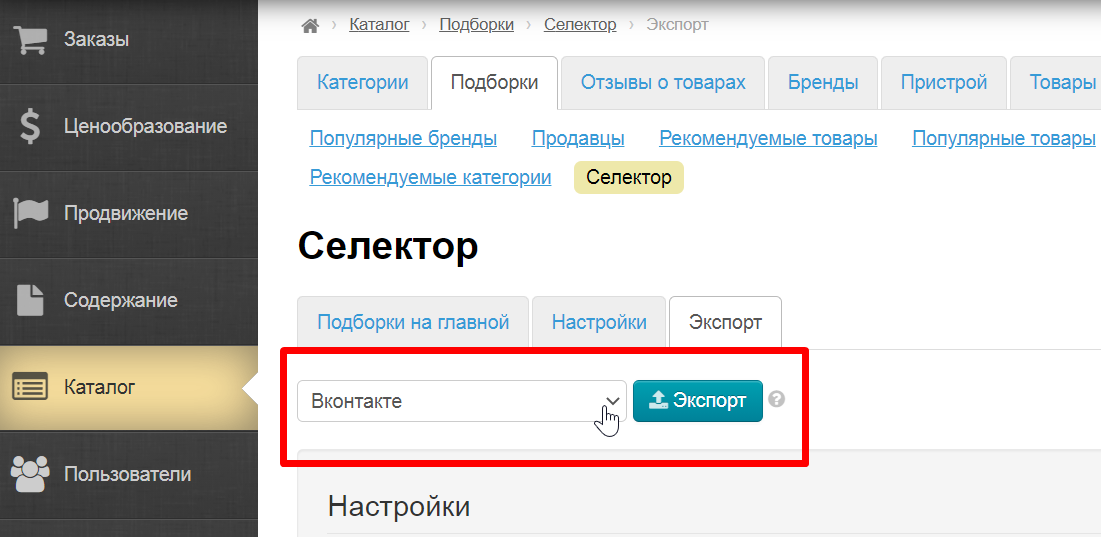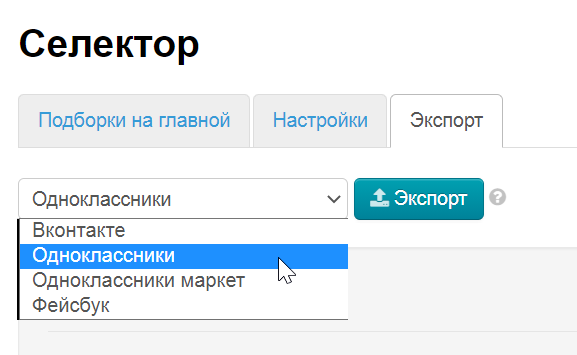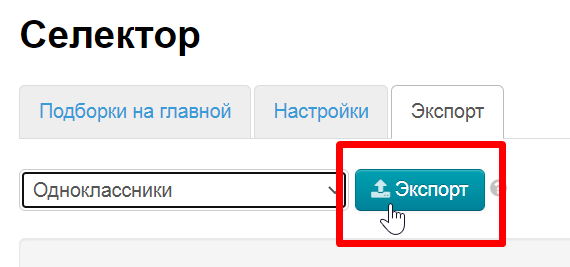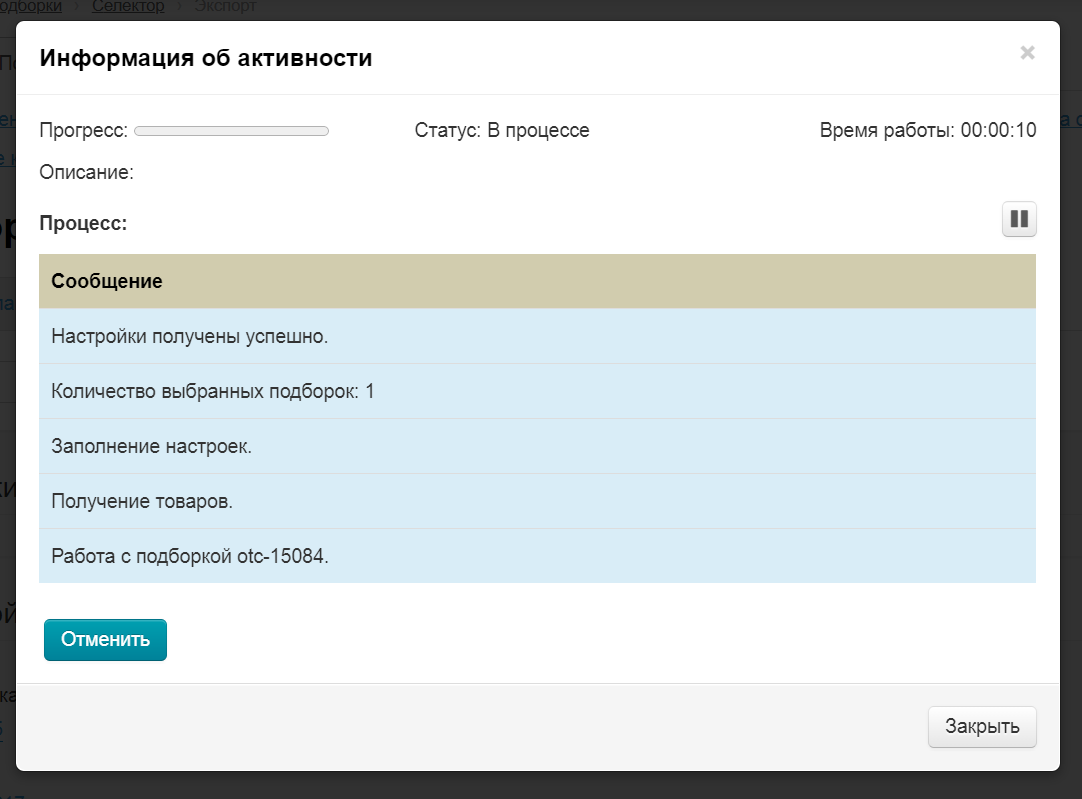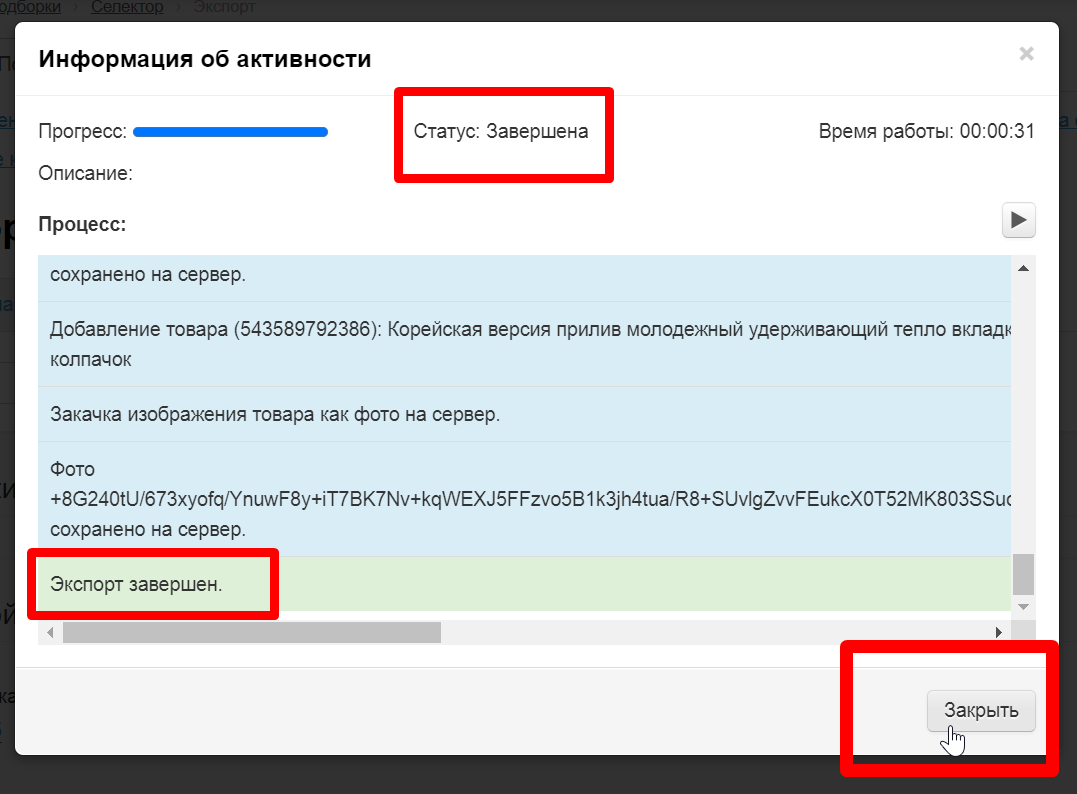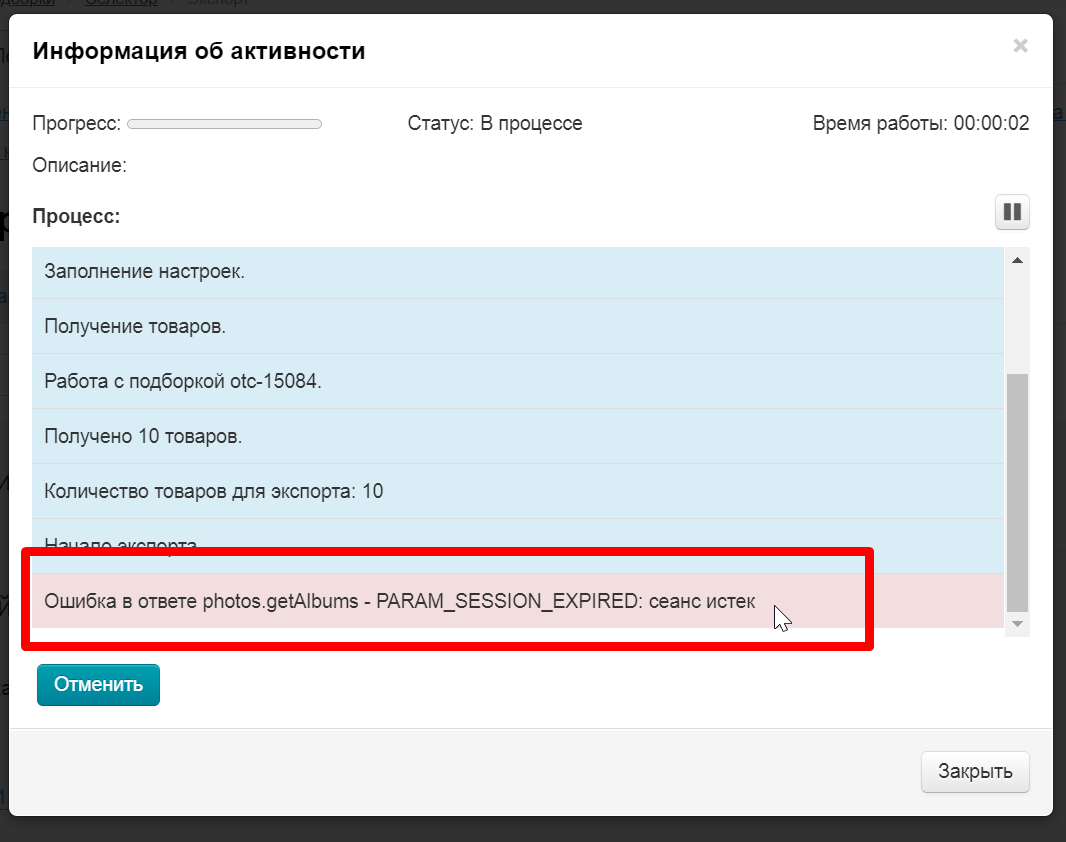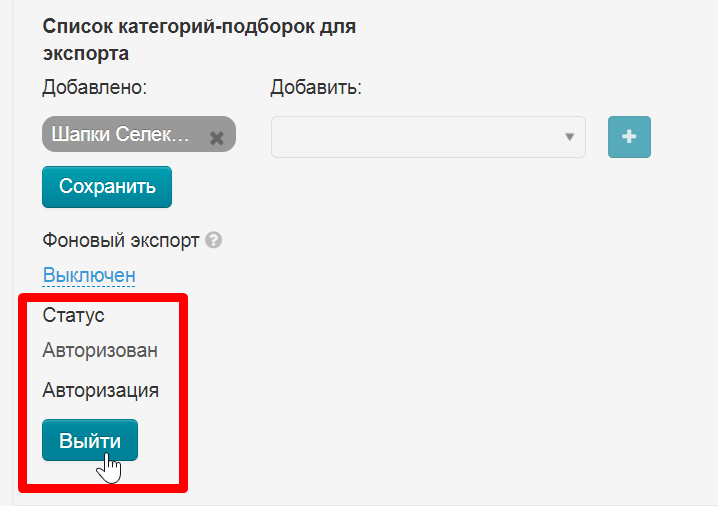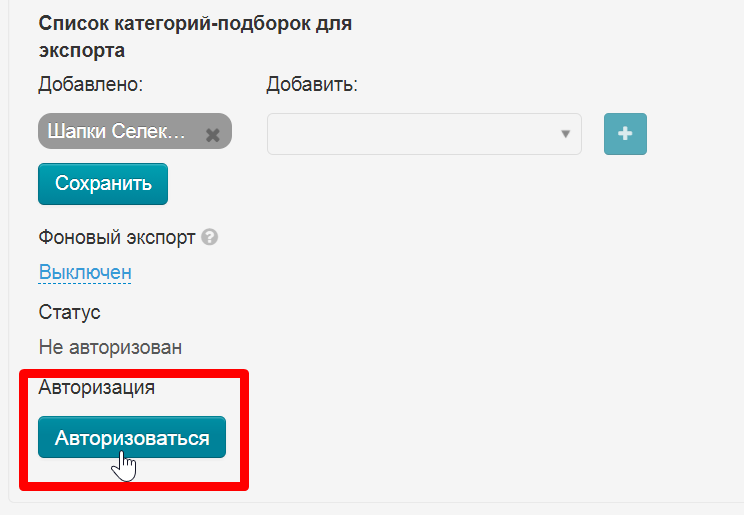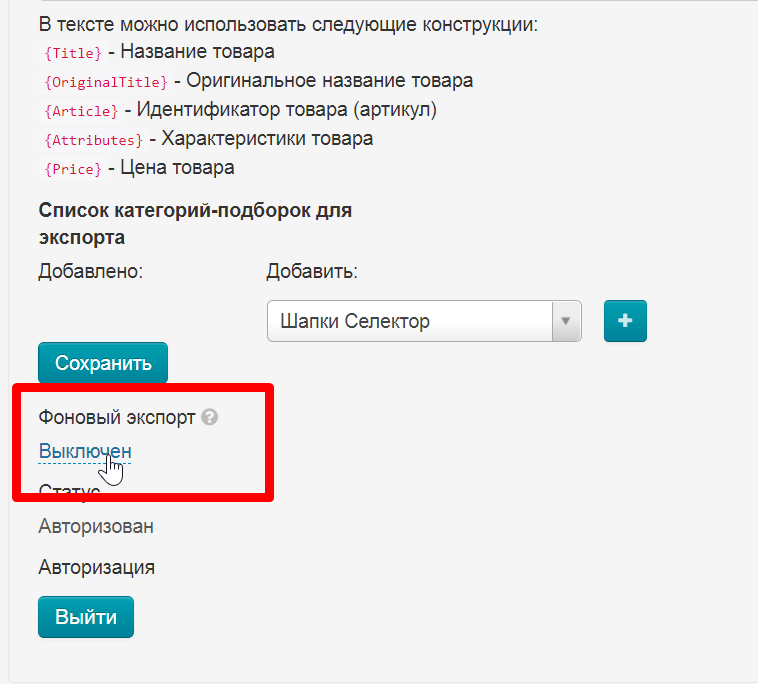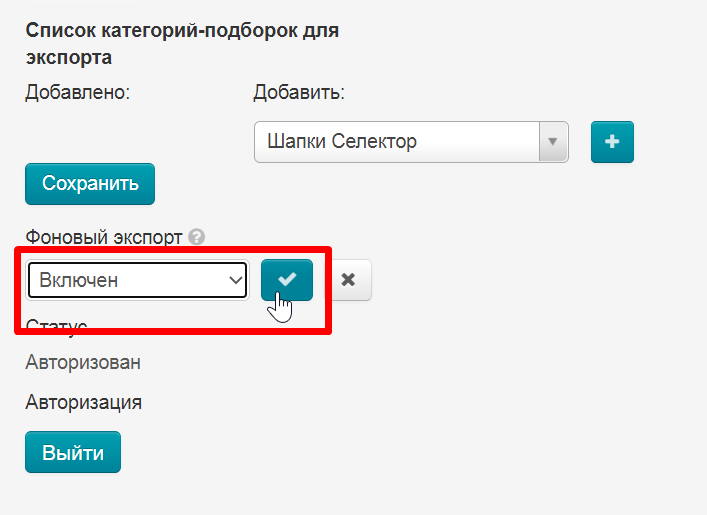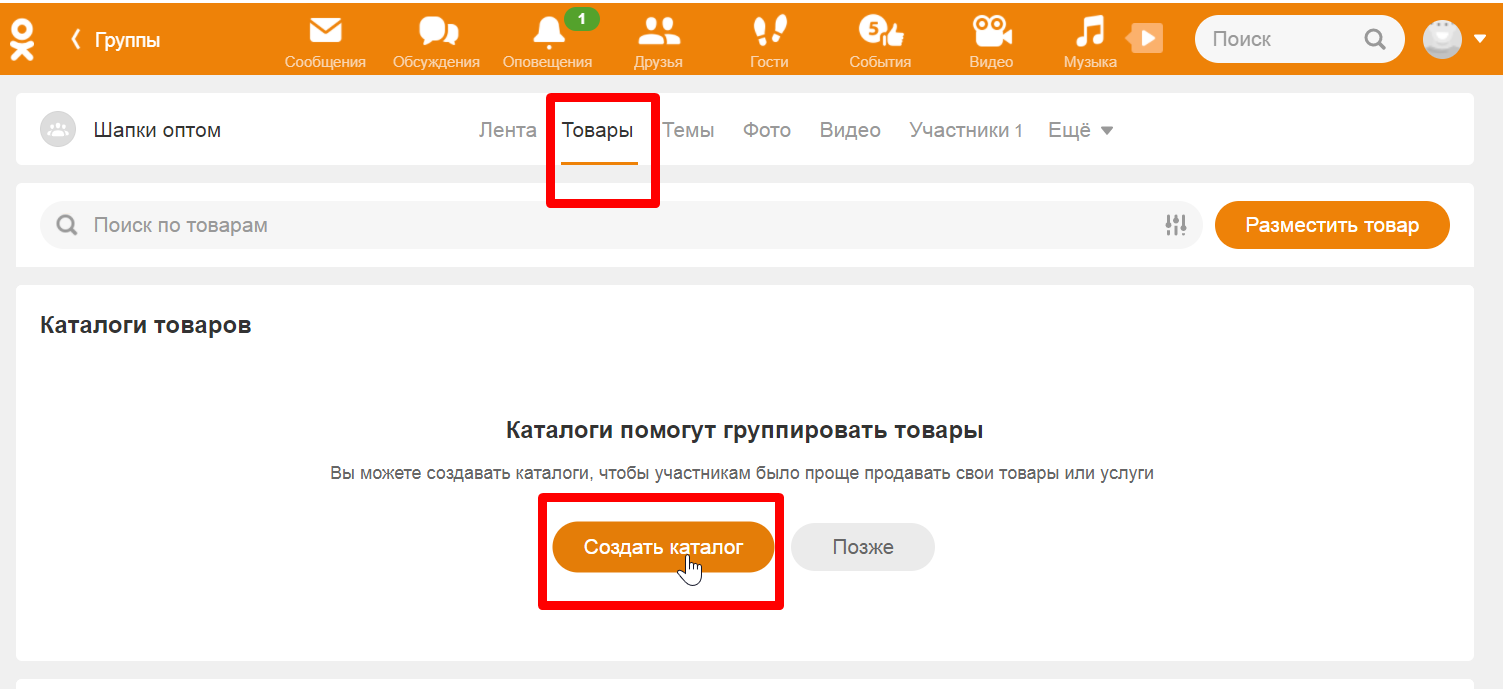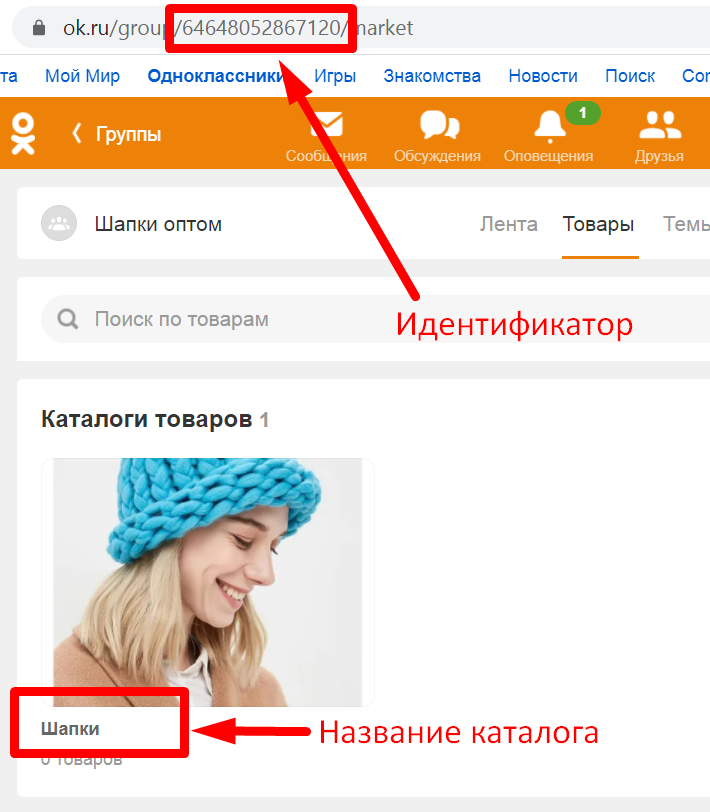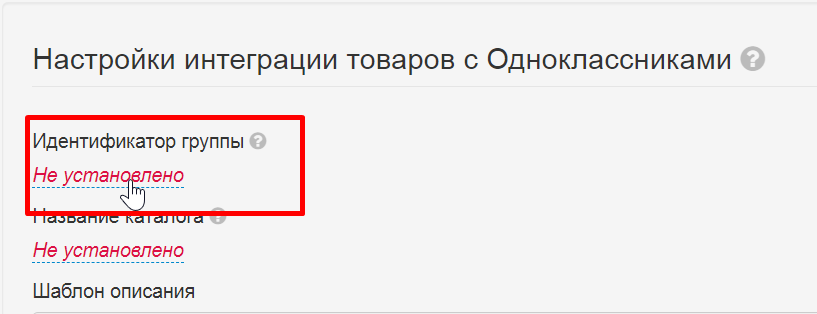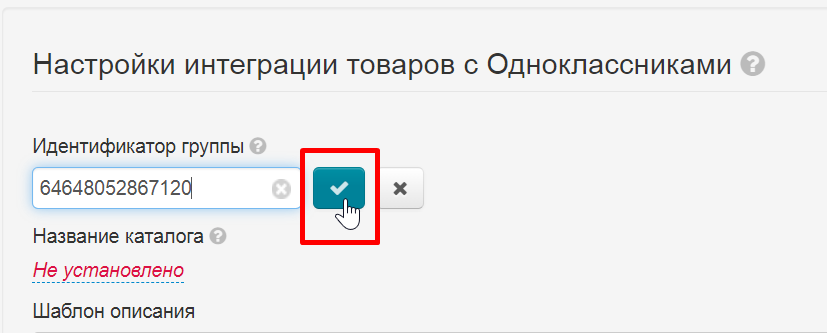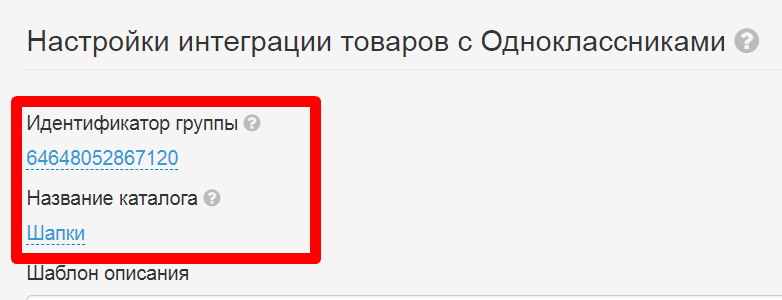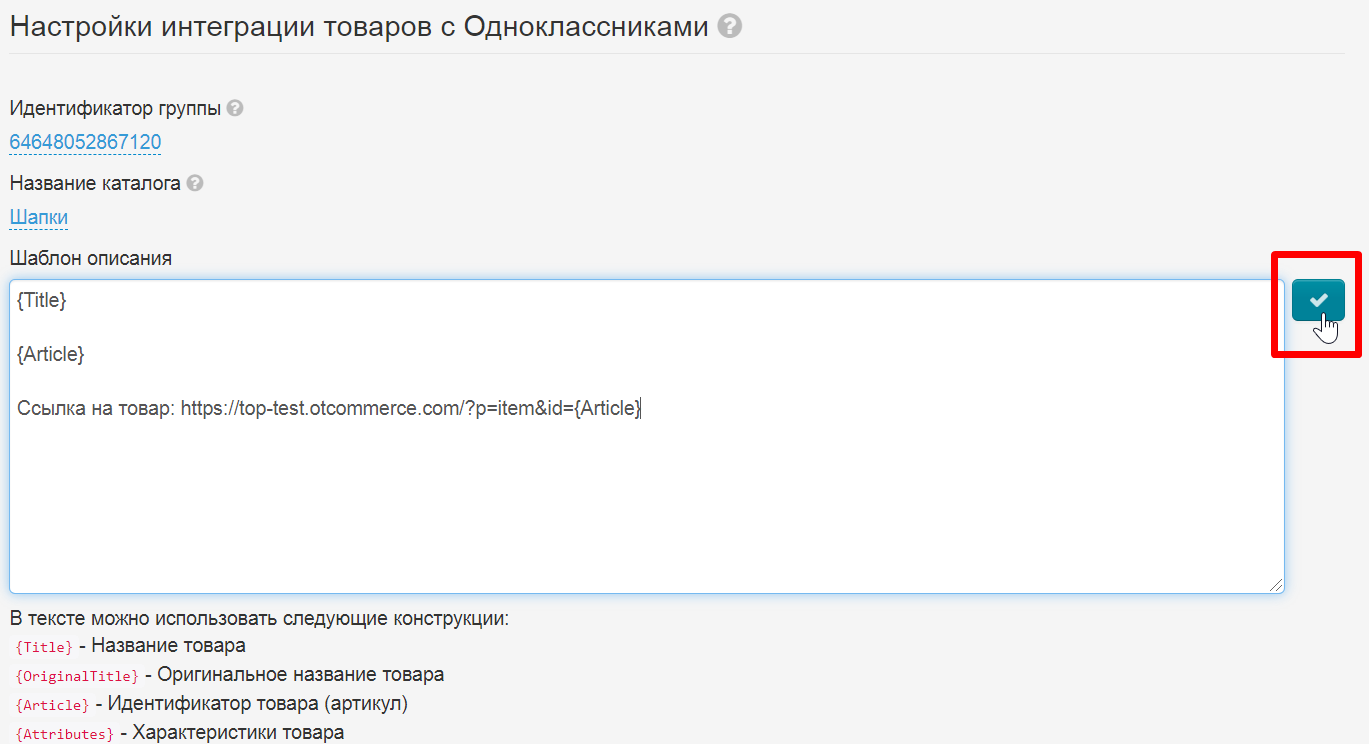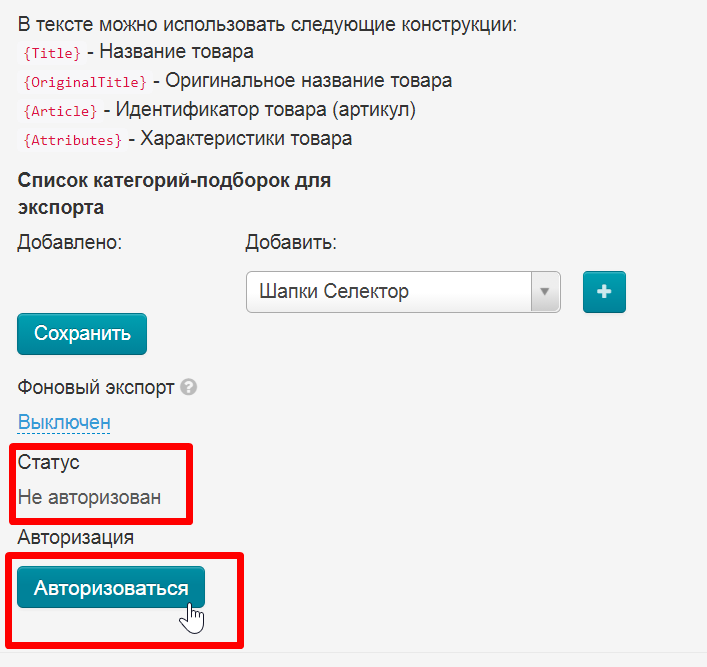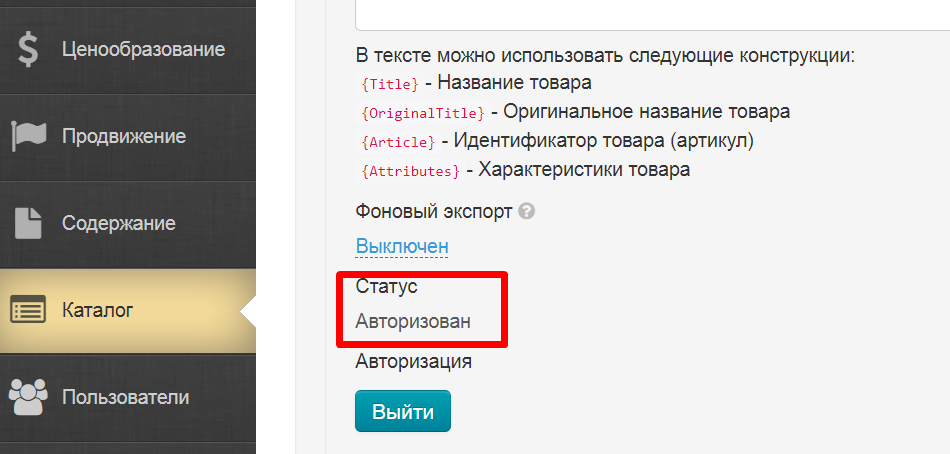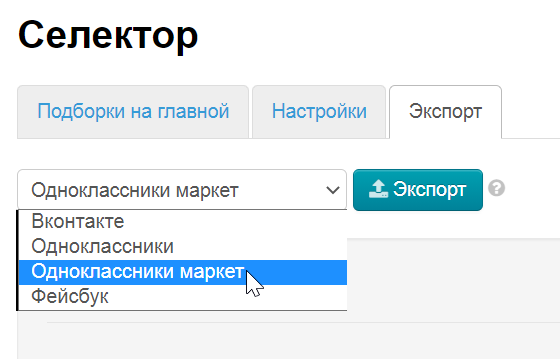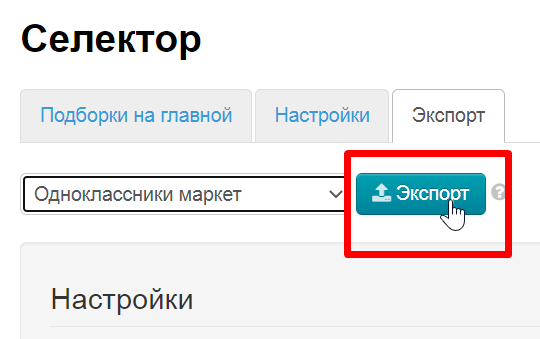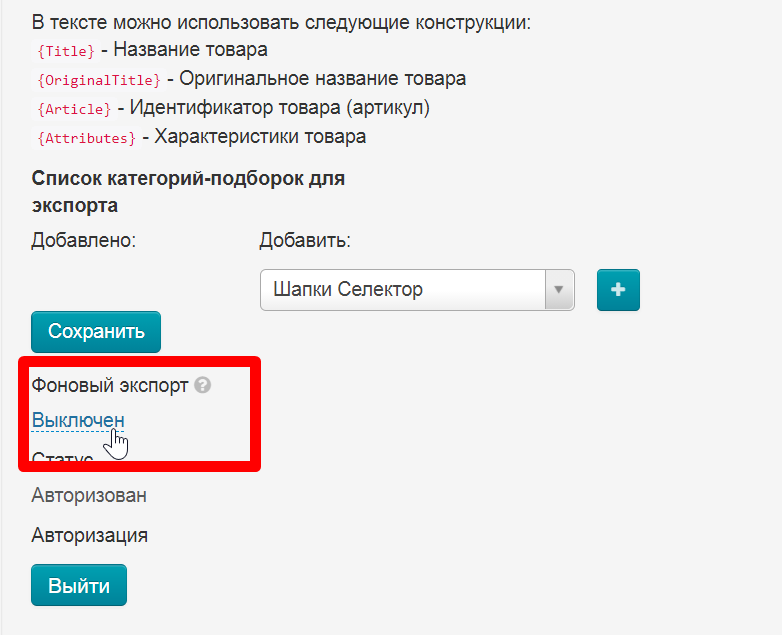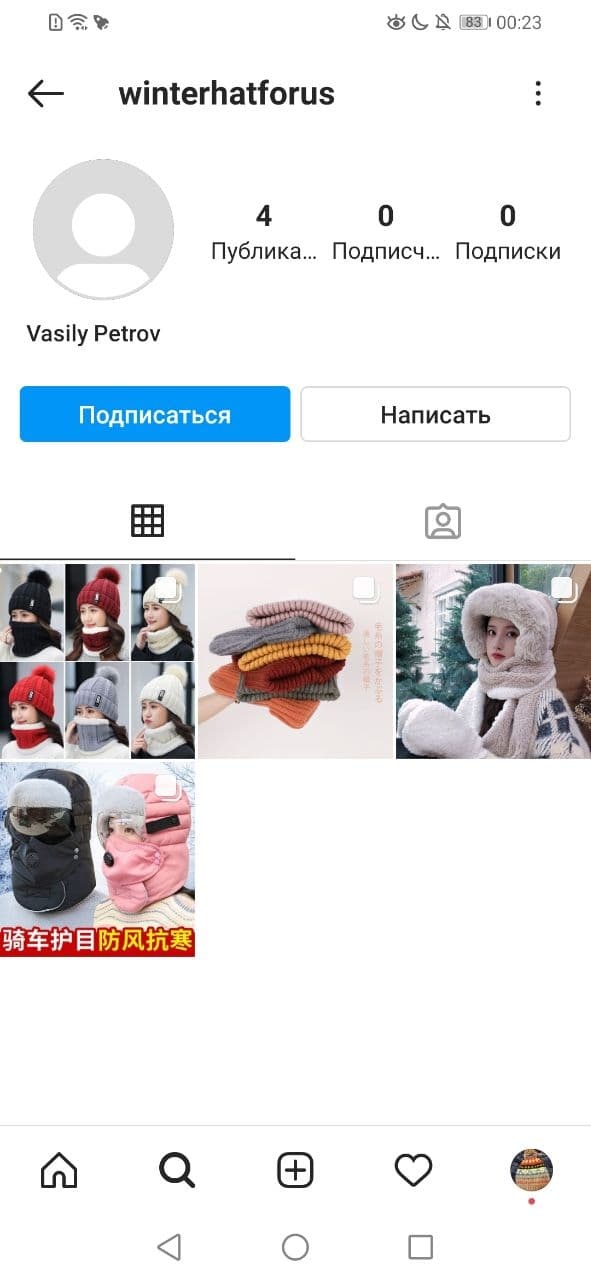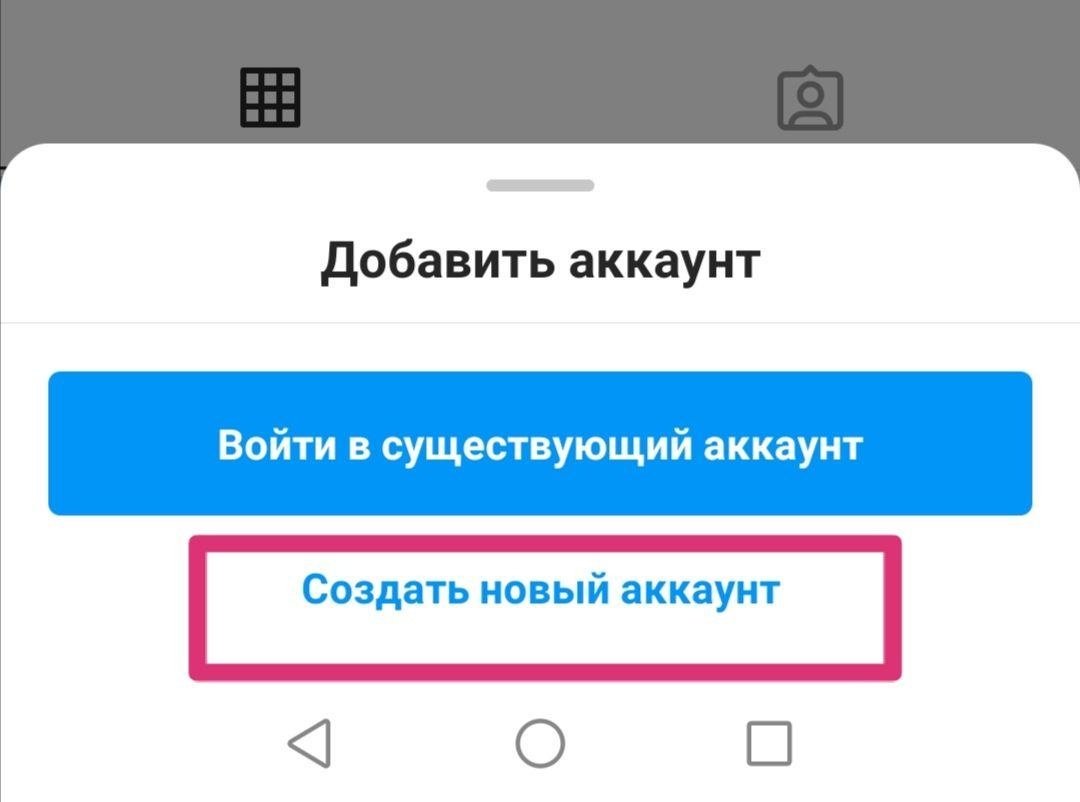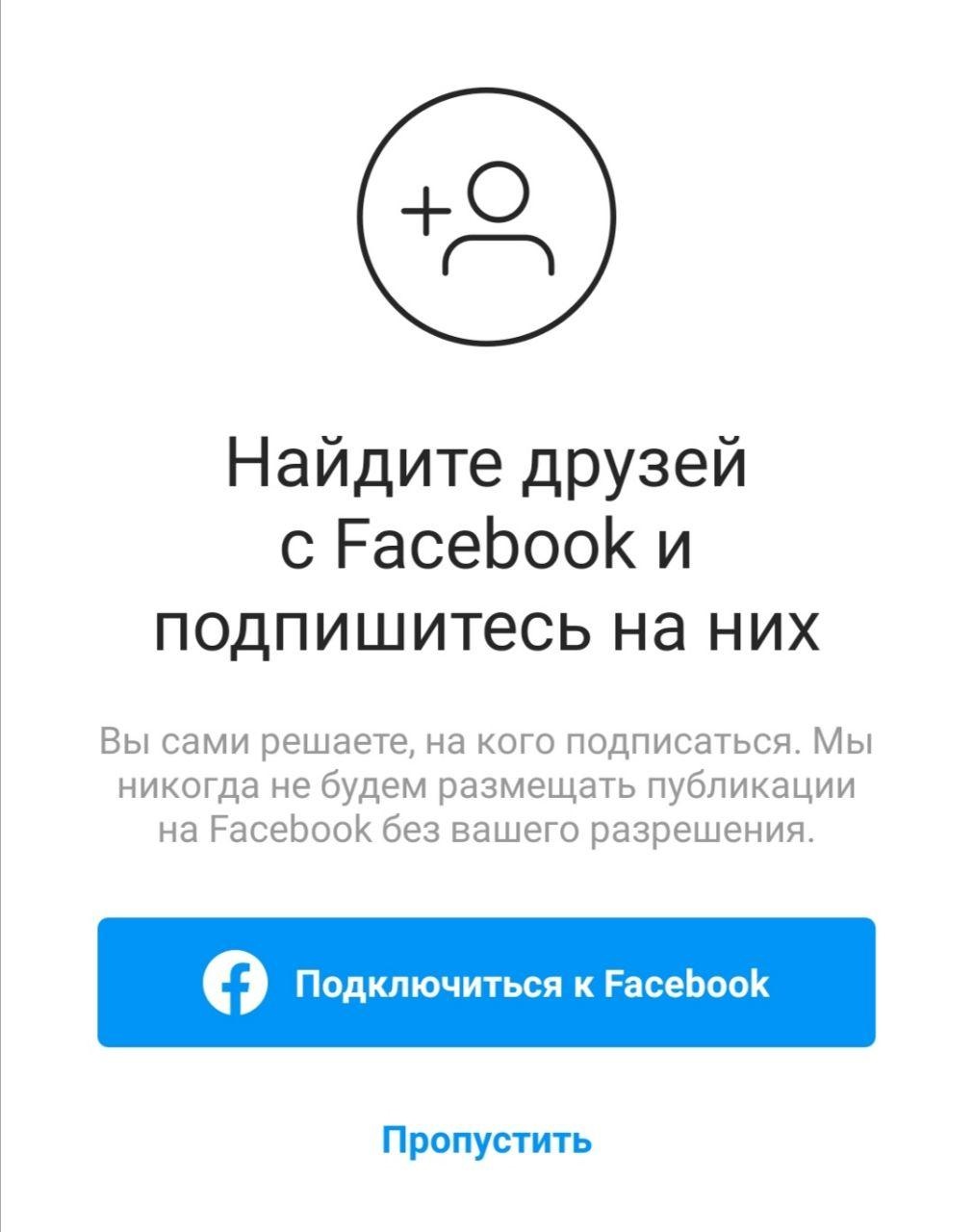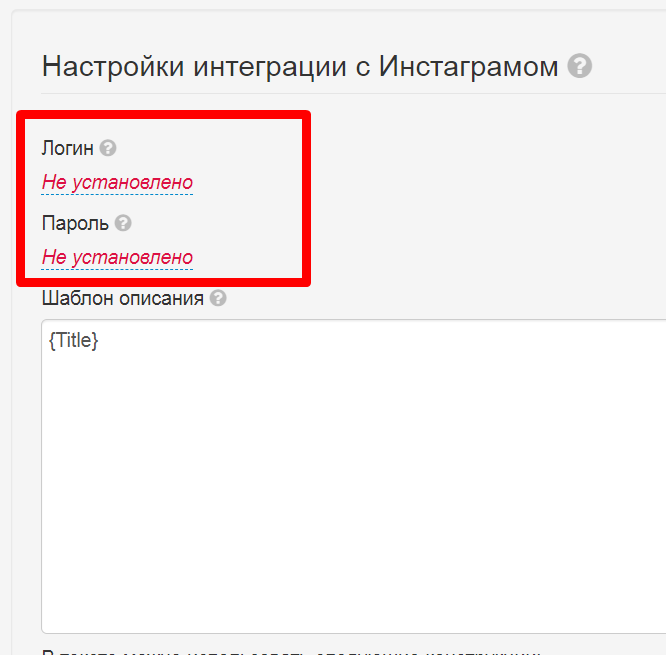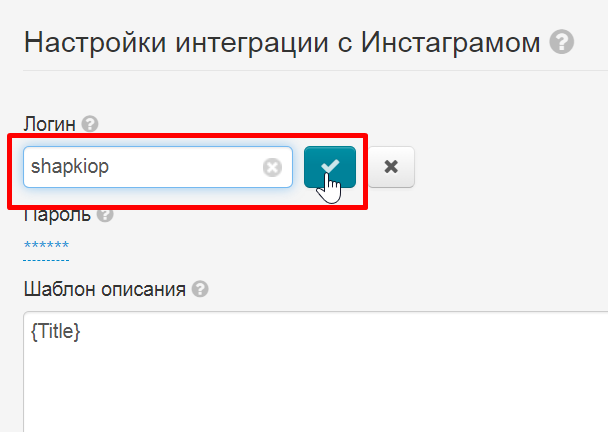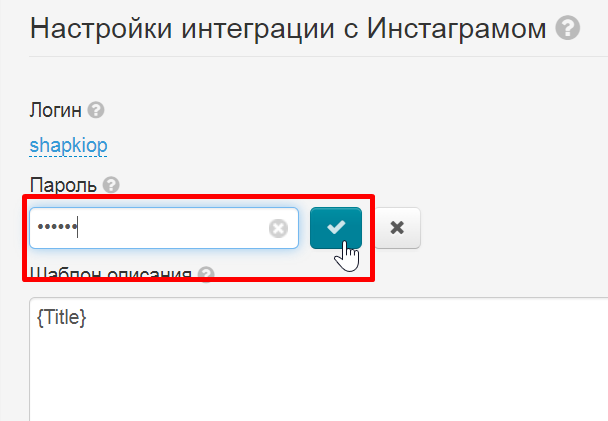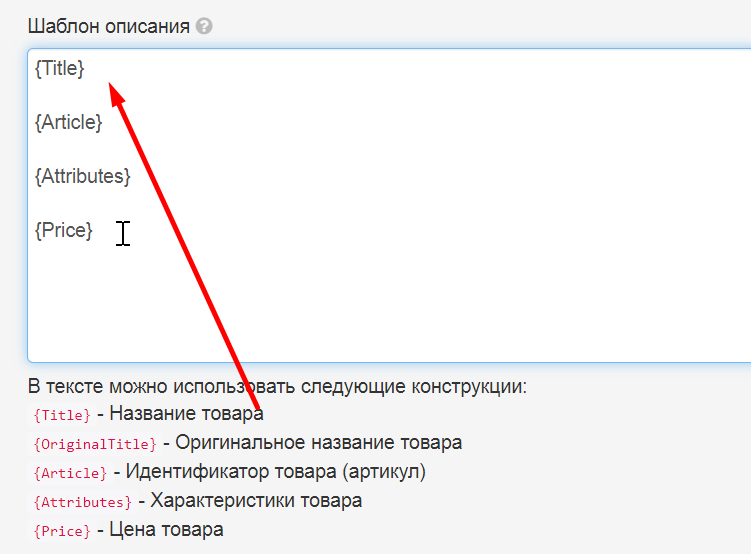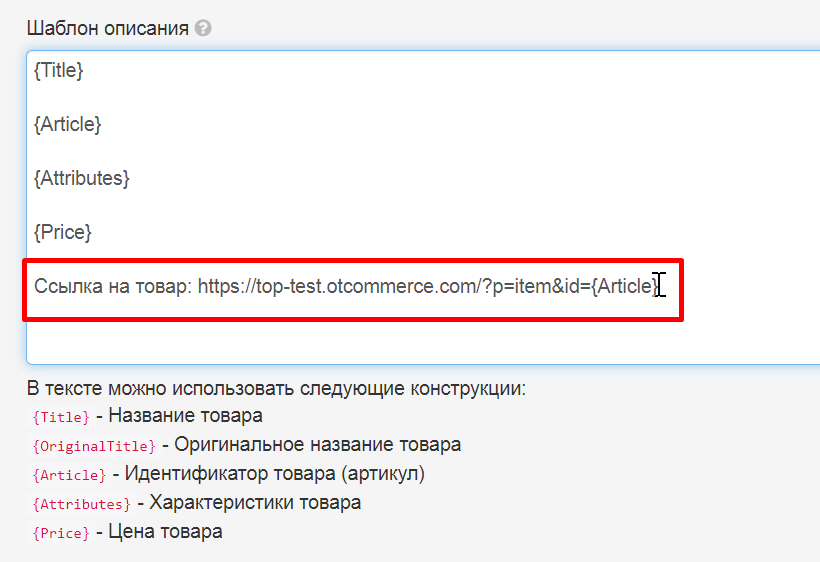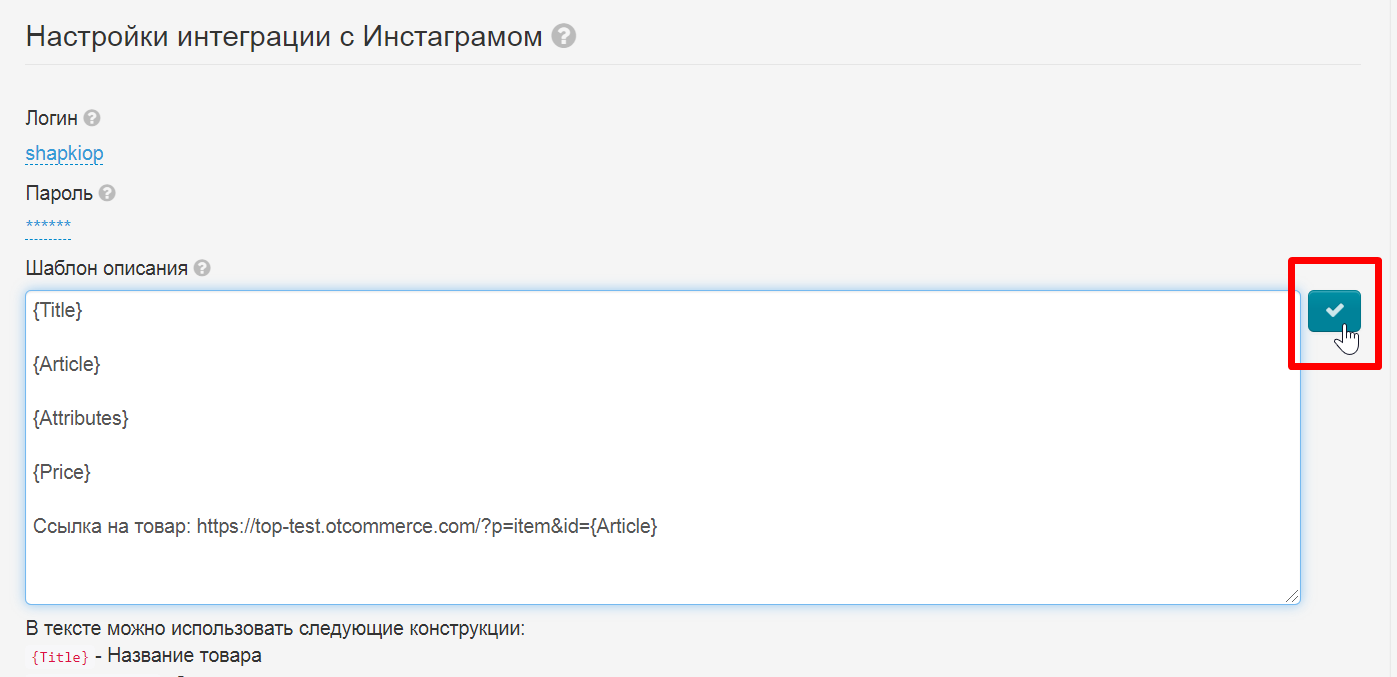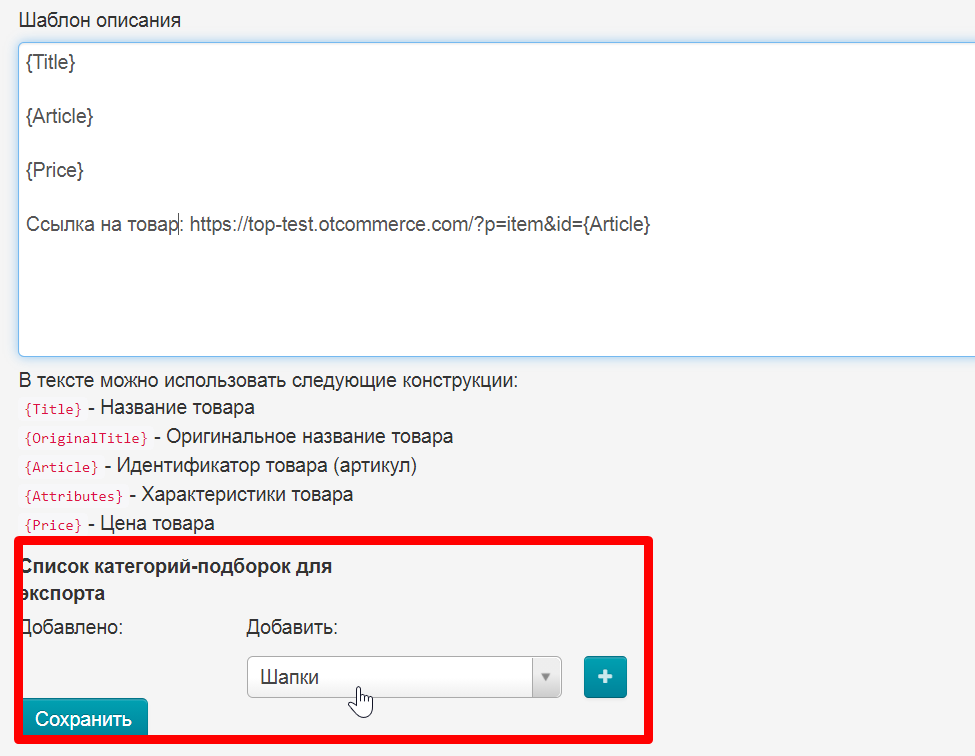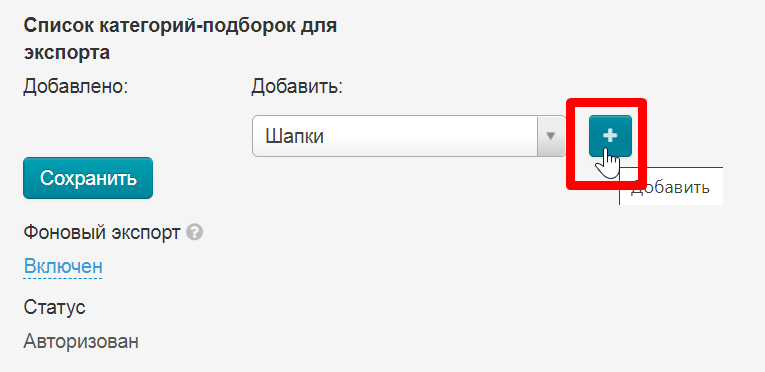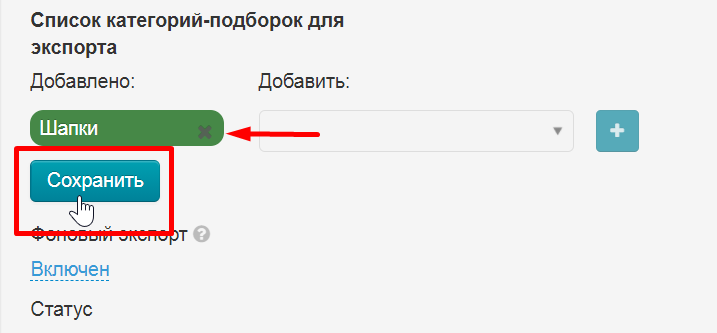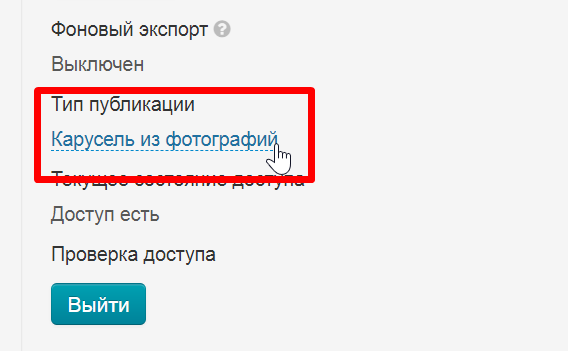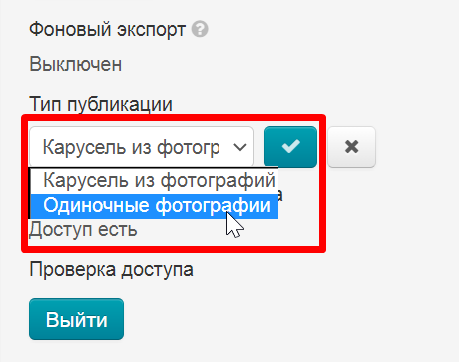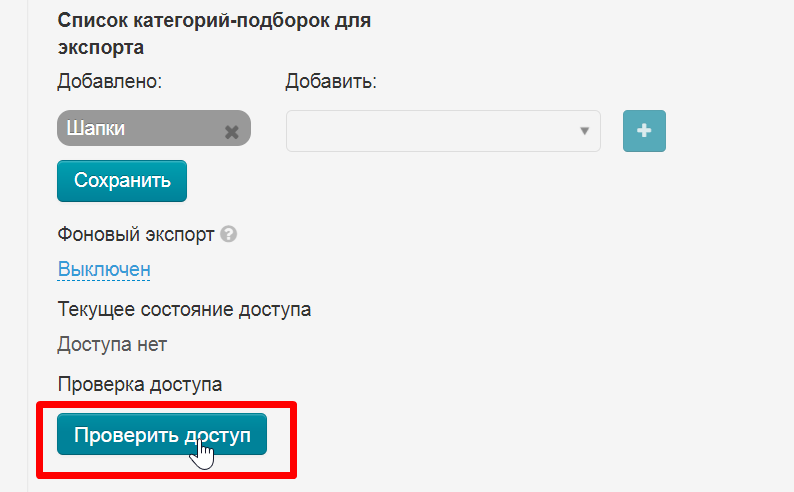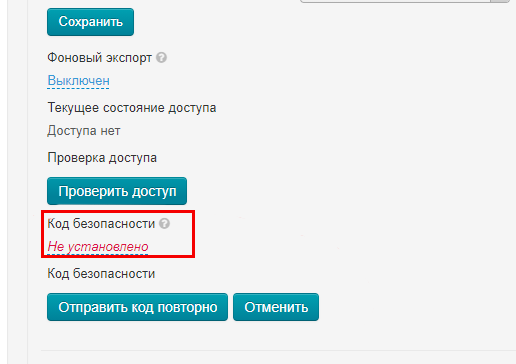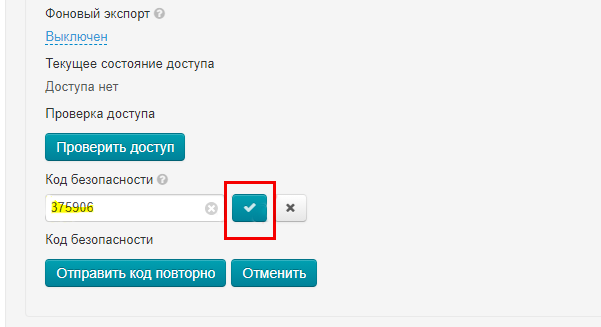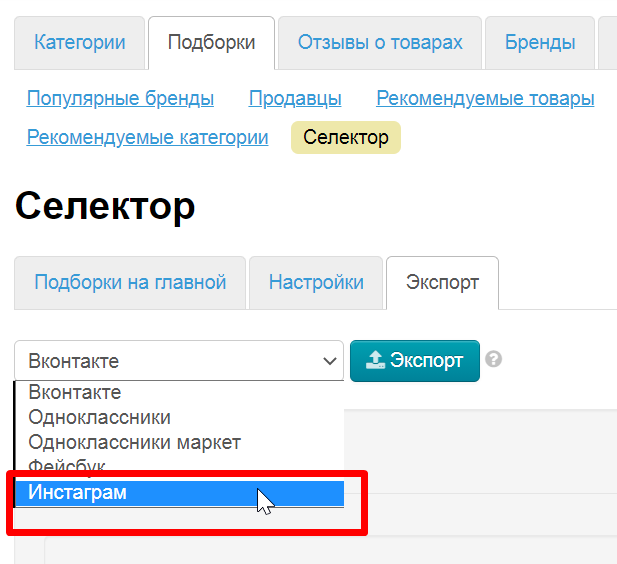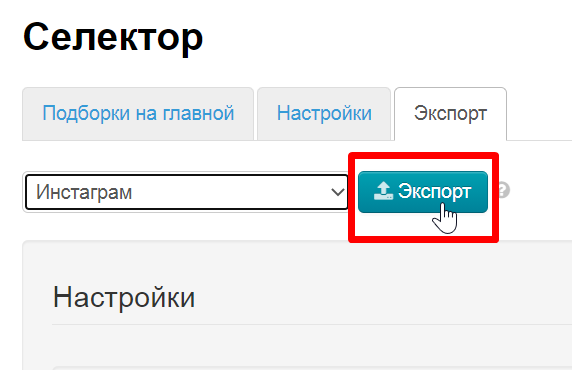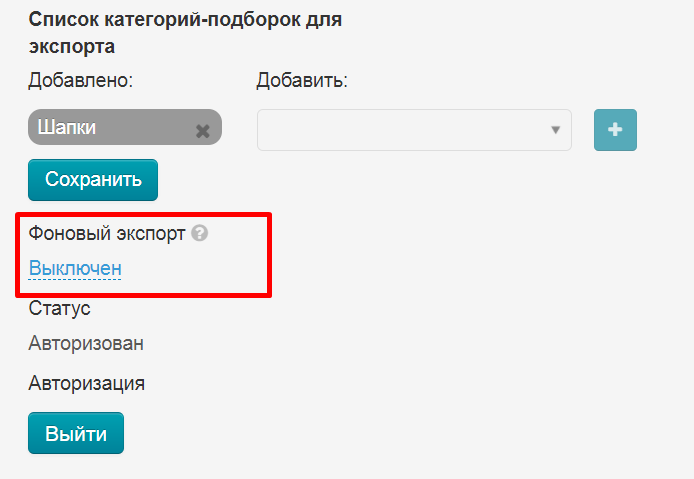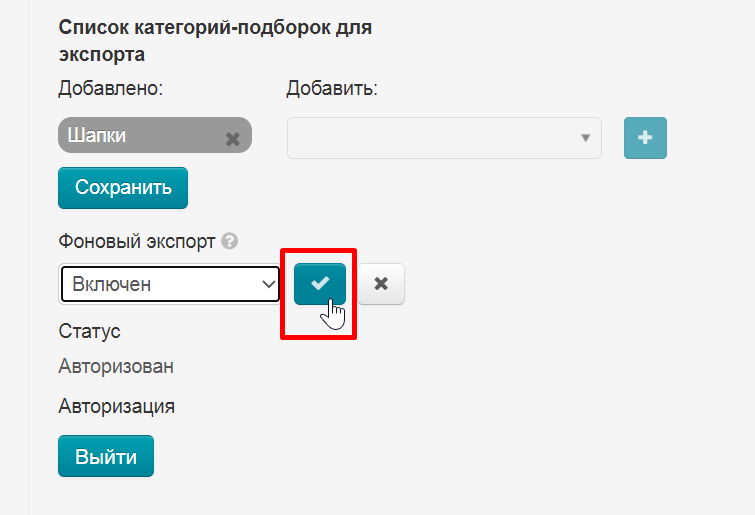| Оглавление |
|---|
...
Описание
Модуль выгрузки экспорта во внешние ресурсы создан упростить процесс заполнения сторонних ресурсов товарами из вашего интернет-магазина.
Работает совместно с модулем «Селектор». Именно в «Селекторе» создаются подборки товаров, которые потом будут выгружены на какой-либо внешний ресурс (например, в социальную сетьв соц. сеть (ВК, Одноклассники, Фейсбук и Инстаграм).
Подготовка подборок в Селекторе
Подробная инструкция по работе с модулем «Селектор» доступна в статье «Модуль Селектор». Ниже же описаны самые основные шаги для создания подборки.
...
Основываясь на анализе ресурса для выгрузкиэкспорта, можно сделать примерный прогноз что будет лучше продаваться. Например, для сети ВКонтакте подходят товары стоимостью от 400-500 до 3000 рублей и не несущие какой-либо намек на серьезность вложения (вещи, покупаемые под настроение). Отметим, что это только пример для одного и очень широкого сегмента. Несомненно, ВКонтакте можно продавать что угодно и кому угодно, важно понять кто ваш покупатель в конкретном месте и провести небольшой анализ.
...
Заполните Название категории и Выберите привязку Виртуальная.
Остальные параметры заполняются по желанию (см. раздел «Каталог: Добавить корневую категорию»)
Нажмите кнопку Сохранить:
Страница обновится и категория появится в каталоге.
...
Создайте файл формата txt. Скопируйте все ссылки необходимых товаров. Каждая ссылка должна размещаться с отдельной строки.
...
Все товары, ссылки на которые вы добавили, отобразятся внизу:
Установка цен и наценок на товары для
...
экспорта
Настройки вкладки задают стоимость товаров на сайте. Здесь настраивается непосредственно стоимость товара: наценка, округление цены и скидки.
...
Подробная настройка описана в статье «Стоимость».
...
Экспорт товаров во ВКонтакте
Если у вас уже есть аккаунт ВКонтакте, то пропустите пункт с регистрацией и следуйте инструкциям по созданию группы или переходите сразу к настройке модуля, если группа ВК у вас уже готова.
...
Заполняем все необходимые поля, которые предлагает сайт и нажимаем «Создать сообщество»:
Кликаем по ссылке «Разделы» справа:
...
Теперь сообщество готово для получения выгрузки товаровэкспорта товаров. Конечно, этого не достаточно для полноценной работы, однако, настроить внешний вид, добавить новости и прочую информацию можно позже.
Настройка
...
интеграции ВКонтакте
Открываем модуль «Селектор» и вкладку «Экспорт»:
...
Придумываем название альбома для всех-всех товаров, которые будут загружены и кликаем по надписи с пунктиром, чтобы задать название альбома:
В открывшемся окошке пишем название:
...
Сохраняем, нажав на кнопку с галочкой:
Каждый товар можно дополнить Названием или Артикулом, а также ссылкой на товар в вашем онлайн-магазине.
В Шаблоне описания необходимо указать какие данные будут выведены в карточку товара.
Кликайте в админке по красным надписям и они появятся в текстовом поле.
Чтобы в вашей группе в ВК, при просмотре товара также отображалась ссылка на товар на вашем сайте, нужно в поле «Шаблон описания» прописать следующее:
http://название_сайта/?p=item&id={Article}
«Название сайта» замените на адрес вашего магазина.
И обязательно сохраняем изменения:
Если вы перед этим уже сделали экспорт товаров в ВК, то тогда после внесения данных изменений, нужно сделать экспорт повторно.
Теперь осталось только выбрать категории товаров из Селектора, которые надо загрузить в вашу группу ВК. Выбираем из списка справа кликом мышки по названию:
Затем нажимаем кнопку «+» чтобы категория была добавлена в список слева:
Нажимаем кнопку «Сохранить»:
Экспортируем товары
Когда все настройки сделаны, нажимаем кнопку «Экспорт»:
Во время экспорта будет специальное окошко, где можно прочитать описание происходящего:
После чего все товары попадут в вашу группу ВКонтакте с описаниями, ценами и фотографиями, которые были у них указаны или стояли по умолчанию.
При клике на фото откроется товар:
Синхронизация
...
Если фоновый экспорт выключен, включаем его, кликнув по синей надписи с пунктиром:
В списке вариантов выбираем «Включен»:
Сохраняем выбор, нажав на кнопку с галочкой:
Готово. Теперь раз в сутки цены, фото, описания будут обновляться в группе ВК в соответствии с тем, что вы поправили в админке ОТ.
Если необходимо сразу внести измненияизменения, то можно нажать на кнопку «Экспорт»:
Экспорт фото товаров в Одноклассники
- Товары которые вы будете загружать, добавятся в созданный вами фотоальбом группы.
- Товары будут выглядеть как фотографии с описаниями.
- Во время настройки экспорта можно будет выбрать какая именно информация будет указана в описании к фото, а также указать ссылку на оригинальный товар у вас в интернет-магазине.
Регистрация
Регистрируемся в социальной сети с помощью номера телефона (или иным доступным способом).
Если вы выбрали регистрацию по номеру телефона, то сначала вам придет код, а затем откроется форма ввода личных данных. Вводим данные и регистрируемся.
Создание группы
На главной странице в левой колонке ищем ссылку «Группы» и кликаем по ней.
Если ваша страница выглядит иначе, кликните по логотипу «Одноклассники» в левом верхнем углу и вы попадете на страницу из примера.
Нажимаем кнопку «Создать группу».
Выбираем тип группы (например Бизнес) и заполняем данные о группе.
Далее необходимо оформить группу в соответствии с вашими вкусами и задачами бизнеса. Все необходимые рекомендации вы найдете прямо на странице созданной группы.
Для экспорта создаем фотоальбом. В группе в меню переходим в раздел «Фото» и нажимаем кнопку «Создать альбом».
Пишем название альбома, а также, при желании, ставим галочку чтобы альбом был в начале списка. После настроек нажимаем кнопку «Сохранить», чтобы создать альбом.
Для настройки экспорта товаров нам понадобятся: идентификатор группы и название альбома для фото.
Настройка интеграции Одноклассники
В админке Коробки ОТ открываем радел: Каталог → Подборки → Селектор → Экспорт
Прокручиваем страницу вниз до блока «Настройки интеграции с Одноклассниками». В этом блоке заполняем Идентификатор группы и Название альбома.
Для того, чтобы внести данные в поле, кликаем мышкой по надписи с пунктиром, вводим данные. Чтобы сохранить нажимаем кнопку с галочкой
В Шаблоне описания можно указать какие данные будут выведены в описание к фото.
Кликайте в админке по красным надписям и они появятся в текстовом поле. Рекомендуем писать каждое значение с новой строки. Тогда и в описании к фото будет все с новой строки. А можно и пустой строкой отметить для удобства.
Сохраняем все изменения нажав на кнопку с галочкой.
Чтобы в вашей группе в альбоме, при просмотре фото товара также отображалась ссылка на данный товар на вашем сайте, нужно в поле «Шаблон описания» прописать следующее:
http://название_сайта/?p=item&id={Article}
Сохраняем все изменения нажав на кнопку с галочкой.
Если категории Селектора готовы к экспорту, то сразу после текстового поля, где мы настраивали описание к фотографии товара, будет блок с категориями для экспорта.
Кликаем по знаку + и когда все нужные категории будут в левой колонке, нажимаем «Сохранить».
Таким образом мы выбрали какие категории Селектора будут экспортированы в Одноклассники.
Авторизация в Коробке ОТ
Чтобы Экспорт прошел успешно, необходимо авторизовать Коробку ОТ в Одноклассниках.
Ваши данные авторизации НЕ будут доступны никому, даже сотрудникам ОТ.
Нажимаем кнопку «Авторизоваться»
Откроется окошко, в котором необходимо разрешить Коробке ОТ авторизацию.
После нажатия на кнопку появится окошко, где вас попросят перезагрузить страницу с админкой Коробки ОТ.
Если все прошло удачно, после перезагрузки страницы админки Коробки ОТ у вас будет статус «Авторизован».
Экспортируем товары
В вверху страницы «Экспорт» кликаем по списку социальных сетей
В выпадающем списке выбираем «Одноклассники» кликом мышки
И нажимаем кнопку «Экспорт».
Когда экспорт начнется, в админке откроется окошко с прогрессом загрузки.
Дожидаемся пока статус загрузки станет «Завершена» и закрываем окошко.
Ошибка экспорта
Если возникла такая ошибка, необходимо повторить авторизацию в админке Коробки ОТ.
Прокручиваем страницу до блока авторизации и нажимаем кнопку «Выйти»
После того, как страница автоматически обновится, нажимаем снова кнопку «Авторизоваться».
Теперь можно снова запускать экспорт.
Синхронизация
Для синхронизации товаров раз в сутки, необходимо включить «Фоновый экспорт».
Кликаем по надписи «Выключен», выбираем «Включен» и сохраняем выбор нажав на кнопку с галочкой.
Экспорт товаров в Одноклассники Маркет
- Товары которые вы будете загружать, добавятся в созданный вами Каталог группы.
- Будут созданы карточки товаров для каждой загруженной позиции
- Во время настройки экспорта можно будет выбрать какая именно информация будет указана в карточке товара, а также можно указать ссылку на оригинальный товар.
Регистрация
Регистрируемся в социальной сети с помощью номера телефона (или иным доступным способом).
Если вы выбрали регистрацию по номеру телефона, то сначала вам придет код, а затем откроется форма ввода личных данных. Вводим данные и регистрируемся.
Создание группы
На главной странице в левой колонке ищем ссылку «Группы» и кликаем по ней.
Если ваша страница выглядит иначе, кликните по логотипу «Одноклассники» в левом верхнем углу и вы попадете на страницу из примера.
Нажимаем кнопку «Создать группу».
Выбираем тип группы (например Бизнес) и заполняем данные о группе.
Далее необходимо оформить группу в соответствии с вашими вкусами и задачами бизнеса. Все необходимые рекомендации вы найдете прямо на странице созданной группы.
Для того, чтобы начать выгружать товары, необходимо зайти в раздел «Товары» в группе и нажать кнопку «Создать каталог».
Для настройки экспорта товаров нам понадобятся: идентификатор группы и название каталога.
Настройка интеграции Одноклассники
В админке Коробки ОТ открываем радел: Каталог → Подборки → Селектор → Экспорт
Прокручиваем страницу вниз до блока «Настройки интеграции с Одноклассниками». В этом блоке заполняем Идентификатор группы и Название каталога.
Для того, чтобы внести данные в поле, кликаем мышкой по надписи с пунктиром, вводим данные. Чтобы сохранить нажимаем кнопку с галочкой
В Шаблоне описания можно указать какие данные будут выведены в карточку товара.
Кликайте в админке по красным надписям и они появятся в текстовом поле. Рекомендуем писать каждое значение с новой строки. Тогда и в карточке товара эти поля будут с новой строки. А можно и пустой строкой отметить для удобства.
Чтобы в вашей группе, при просмотре товара также отображалась ссылка на данный товар на вашем сайте, нужно в поле «Шаблон описания» прописать следующее:
http://название_сайта/?p=item&id={Article}
Сохраняем все изменения нажав на кнопку с галочкой.
Если категории Селектора готовы к экспорту, то сразу после текстового поля, где мы настраивали описание в карточке товара, будет блок с категориями для экспорта.
Если у вас нет этого блока, значит категории Селектора пустые и их необходимо заполнить товарами.
Кликаем по знаку + и когда все нужные категории будут в левой колонке, нажимаем «Сохранить».
Таким образом мы выбрали какие категории Селектора будут экспортированы в группу Одноклассники (раздел Товаров).
Авторизация в Коробке ОТ
Чтобы Экспорт прошел успешно, необходимо авторизовать Коробку ОТ в Одноклассниках.
Ваши данные авторизации НЕ будут доступны никому, даже сотрудникам ОТ.
Нажимаем кнопку «Авторизоваться»
Откроется окошко, в котором необходимо разрешить Коробке ОТ авторизацию.
После нажатия на кнопку появится окошко, где вас попросят перезагрузить страницу с админкой Коробки ОТ.
Если все прошло удачно, после перезагрузки страницы админки Коробки ОТ у вас будет статус «Авторизован».
Экспортируем товары
В админке Коробки ОТ открываем радел: Каталог → Подборки → Селектор → Экспорт
Кликаем по списку социальных сетей.
В выпадающем списке выбираем «Одноклассники Маркет» кликом мышки
И нажимаем кнопку «Экспорт».
Когда экспорт начнется, в админке откроется окошко с прогрессом загрузки.
Дожидаемся пока статус загрузки станет «Завершена» и закрываем окошко.
Ошибка экспорта
Если возникла такая ошибка, необходимо повторить авторизацию в админке Коробки ОТ.
Прокручиваем страницу до блока авторизации и нажимаем кнопку «Выйти»
После того, как страница автоматически обновится, нажимаем снова кнопку «Авторизоваться».
Теперь можно снова запускать экспорт.
Синхронизация
Для синхронизации товаров раз в сутки, необходимо включить «Фоновый экспорт».
Кликаем по надписи «Выключен», выбираем «Включен» и сохраняем выбор нажав на кнопку с галочкой.
Экспорт в Инстаграм
Регистрация
Регистрируем аккаунт в Инстаграм с помощью кнопки «Создать новый аккаунт».
После успешной регистрации, Инстаграм иногда предлагает связать аккаунт Инстаграм и Фейсбук. Если у вас оба аккаунта продающие товар, можно их связать. На работу экспорта товаров это никак не повлияет. Зато вы сможете сообщить своим покупателям о том, что теперь вы есть и в Инстаграм. Кроме того, вся реклама в Инстаграм идет через кабинет Фейсбука.
Если аккаунт у вас зарегистрирован, авторизуемся и переходим к экспорту товаров.
Настройка интеграции Инстаграм
В админке Коробки ОТ открываем радел: Каталог → Подборки → Селектор → Экспорт
Прокручиваем страницу вниз до блока «Настройки интеграции Инстаграмом». В этом блоке заполняем Логин и Пароль аккаунта.
Для заполнения кликаем по красной надписи «Не заполнено» и указываем данные для входа. После чего, нажимаем кнопку с галочкой для сохранения.
Заполняем поле «Пароль». Сохраняем его, нажав кнопку с галочкой.
В Шаблоне описания можно указать какие данные будут выведены в карточку товара.
Кликайте в админке по красным надписям и они появятся в текстовом поле. Рекомендуем писать каждое значение с новой строки. Тогда и в карточке товара эти поля будут с новой строки. А можно и пустой строкой отметить для удобства.
Чтобы в вашей группе, при просмотре товара также отображалась ссылка на данный товар на вашем сайте, нужно в поле «Шаблон описания» прописать следующее:
http://название_сайта/?p=item&id={Article}
Сохраняем все изменения нажав на кнопку с галочкой.
Описание товара будет выглядеть вот так:
Затем выбираем категории, которые будут экспортированы. Если у вас нет этого блока, значит категории Селектора пустые и их необходимо заполнить товарами.
Кликаем по знаку + и когда все нужные категории будут в левой колонке, нажимаем «Сохранить».
Таким образом мы выбрали какие категории Селектора будут экспортированы в Инстаграм.
Тип публикации
Выбираем в зависимости от целей: одиночные фотографии или карусель из фотографий.
Если выбираем одиночные, то загрузятся только главные фото товара.
Если выбираем карусель, то первой фотографией будет главное фото, а следующие в карусели — дополнительные фото товара
Выбираем кликом мышки по нужному типу и сохраняем с помощью кнопки с галочкой
Авторизация в Коробке ОТ
Чтобы Экспорт прошел успешно, необходимо авторизовать Коробку ОТ в Инстаграм.
Ваши данные авторизации НЕ будут доступны никому, даже сотрудникам ОТ.
Нажимаем кнопку «Проверить доступ».
После запроса проверки доступа страница обновится и появится форма введения кода подтверждения.
Когда код безопасности пришел на e-mail привязанный к Инстаграм, кликаем по красной надписи «Не установлено» и вводим код.
Если все прошло удачно, после перезагрузки страницы админки Коробки ОТ у вас будет статус «Авторизован».
Экспортируем товары
В списке социальных сетей для экспорта выбираем «Инстаграм».
Нажимаем кнопку «Экспорт».
Когда экспорт начнется, в админке откроется окошко с прогрессом загрузки.
Дожидаемся пока статус загрузки станет «Завершена» и закрываем окошко.
Ошибка экспорта
Если возникла такая ошибка, необходимо повторить авторизацию в админке Коробки ОТ.
Прокручиваем страницу до блока авторизации и нажимаем кнопку «Проверить доступ».
После запроса проверки доступа страница обновится и появится форма введения кода подтверждения.
Когда код безопасности пришел на e-mail привязанный к Инстаграм, кликаем по красной надписи «Не установлено» и вводим код.
| Информация | ||
|---|---|---|
| ||
Если у вас включена двукратная аутентификация, то вам последовательно придет два кода безопасности. Оба кода вводим в окошко «Код безопасности» в админке, как показано выше. |
После того, как страница автоматически обновится можно снова запускать экспорт.
Синхронизация
Для синхронизации товаров раз в сутки, необходимо включить «Фоновый экспорт».
Кликаем по надписи «Выключен», выбираем «Включен» и сохраняем выбор нажав на кнопку с галочкой.