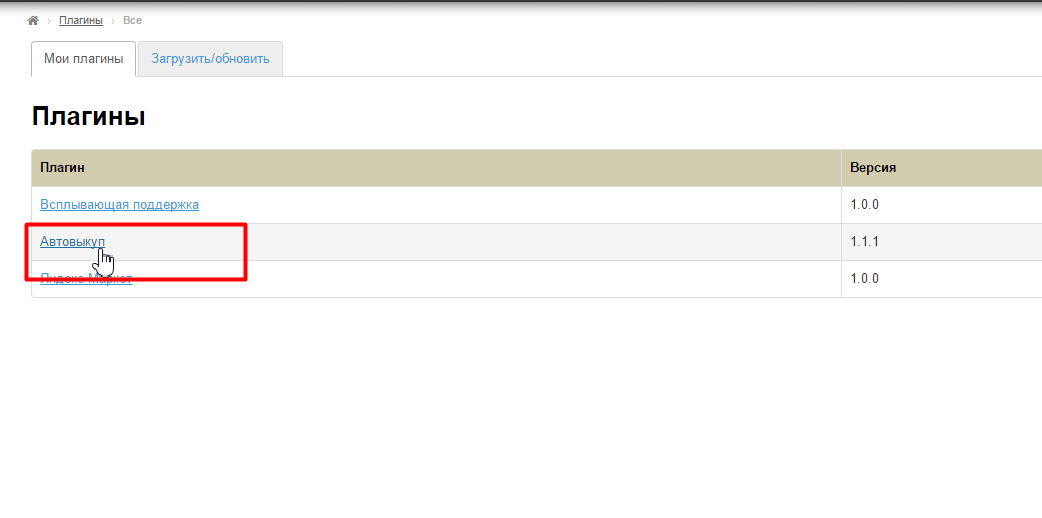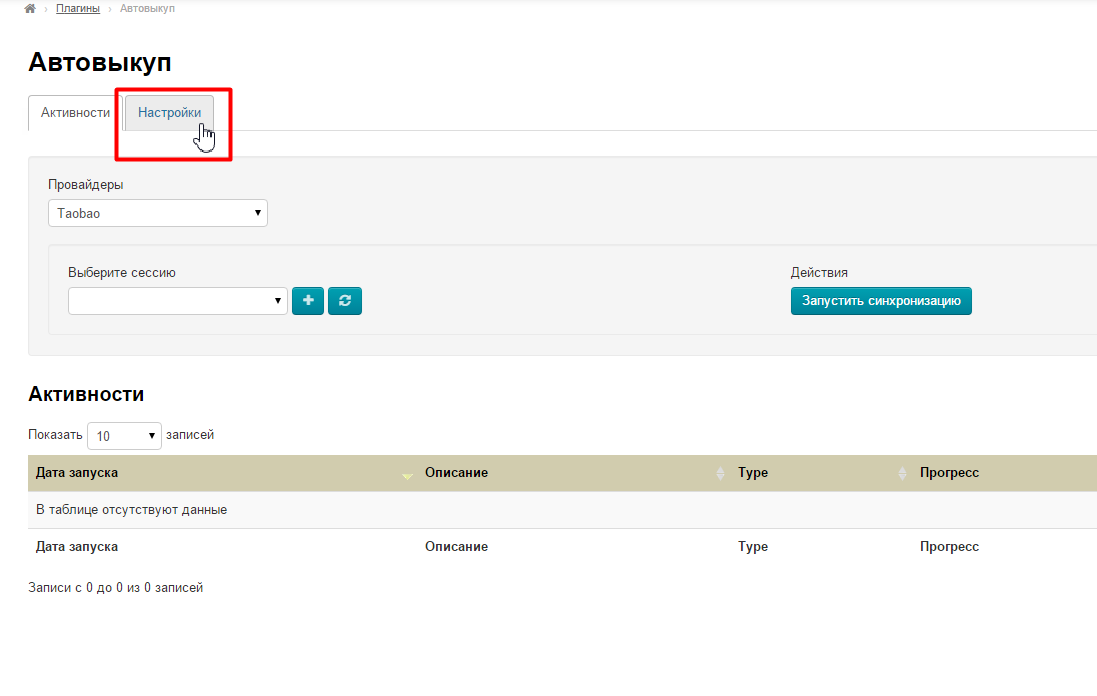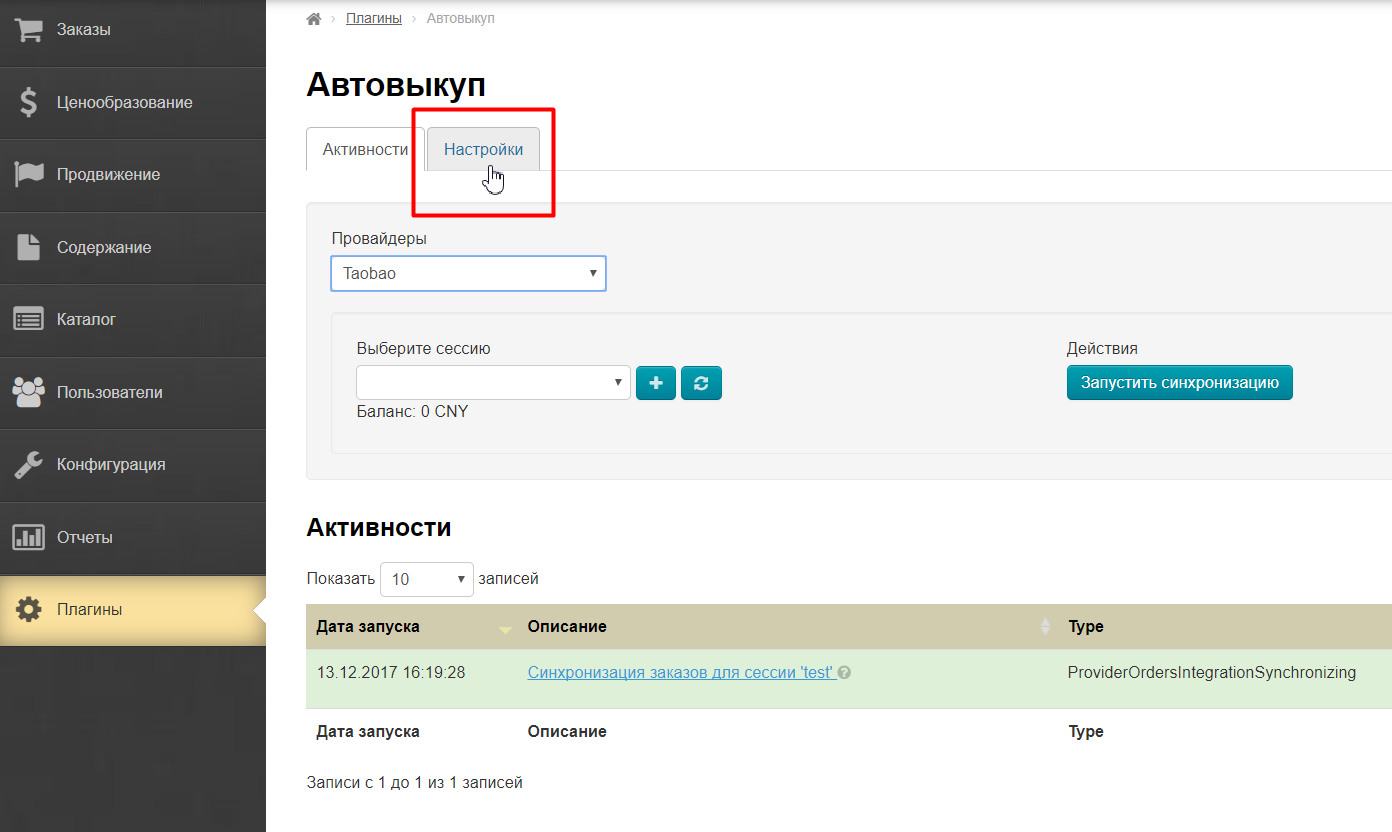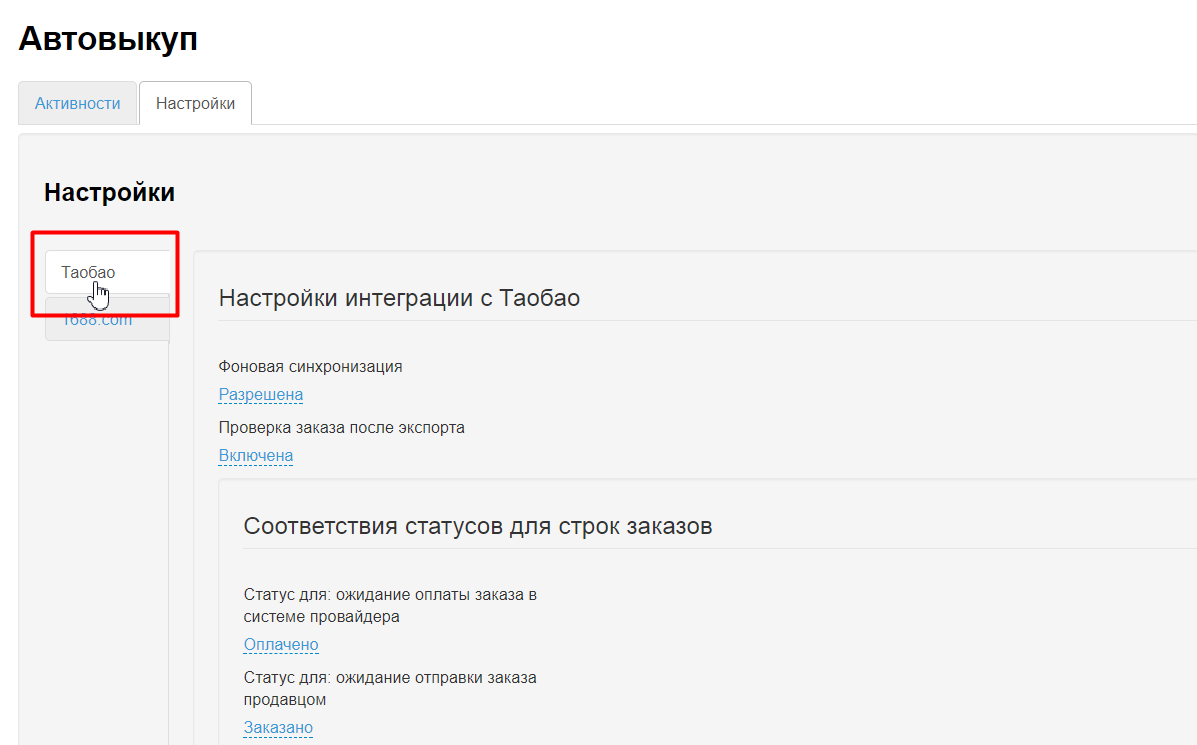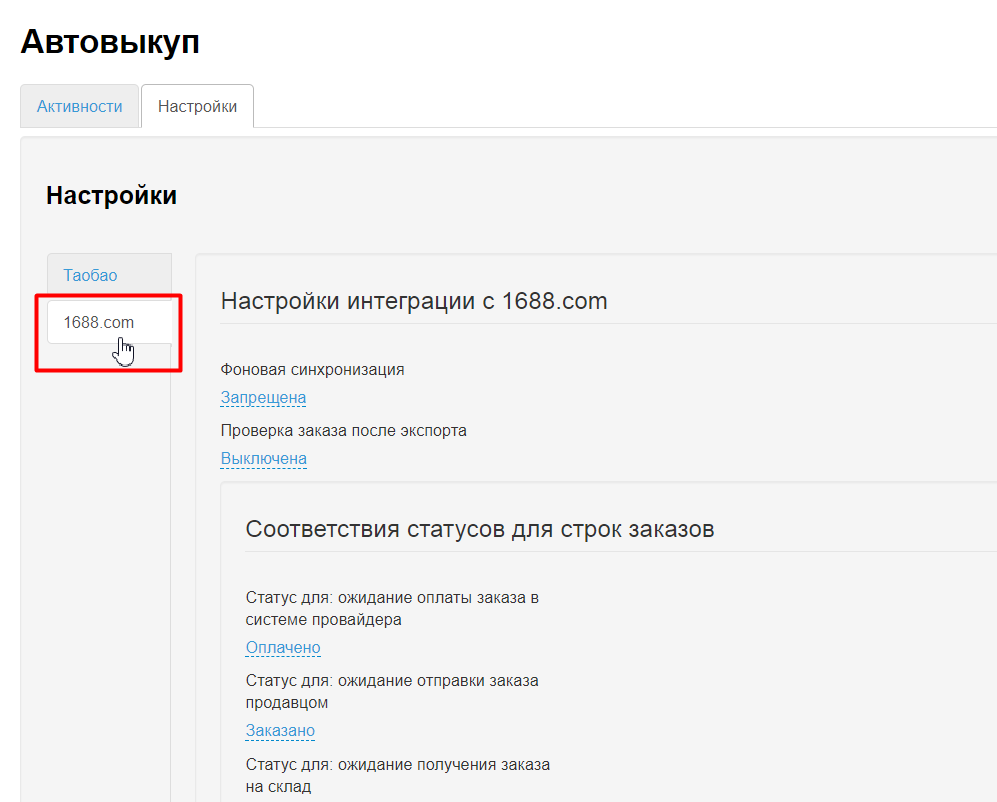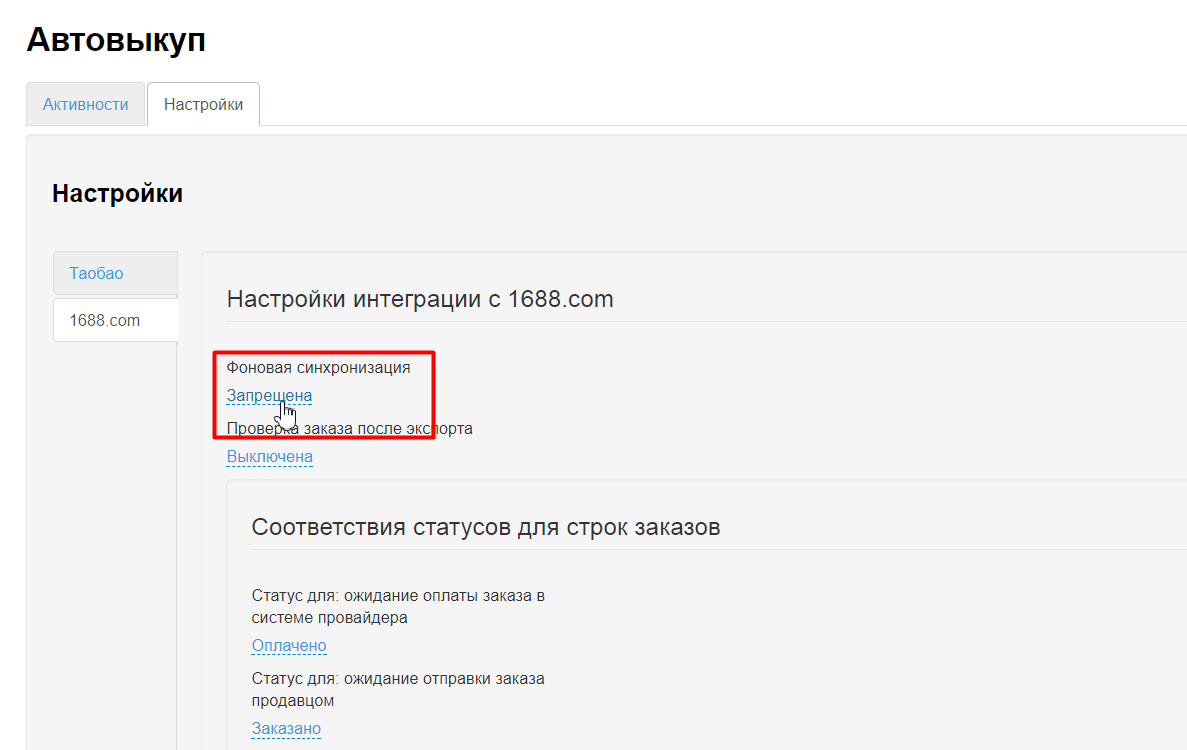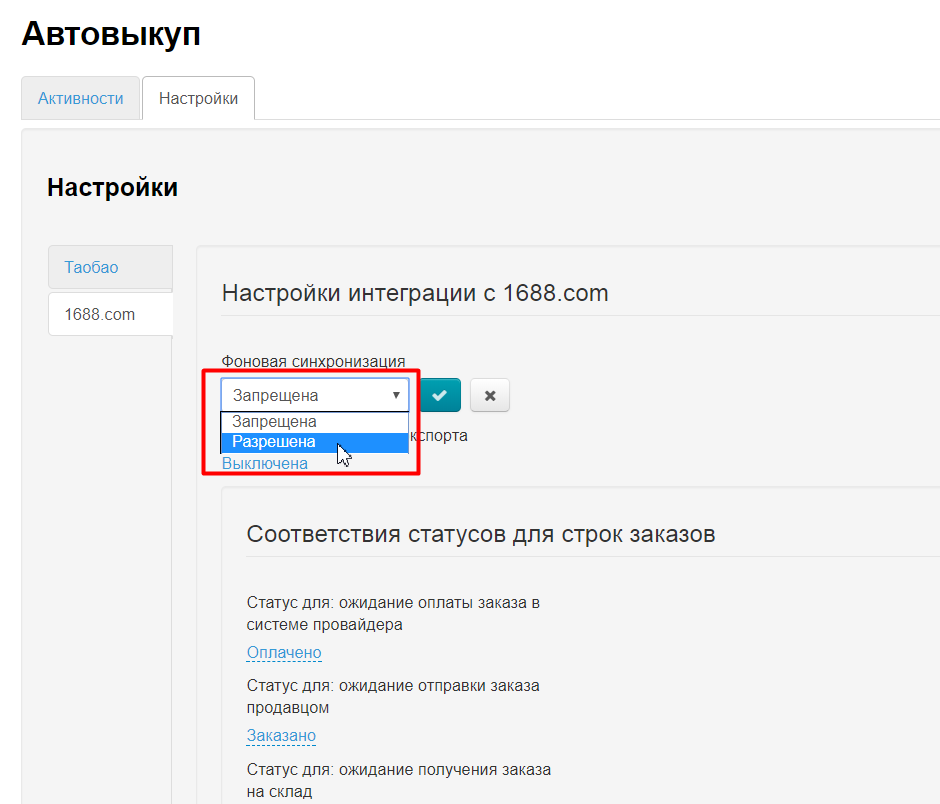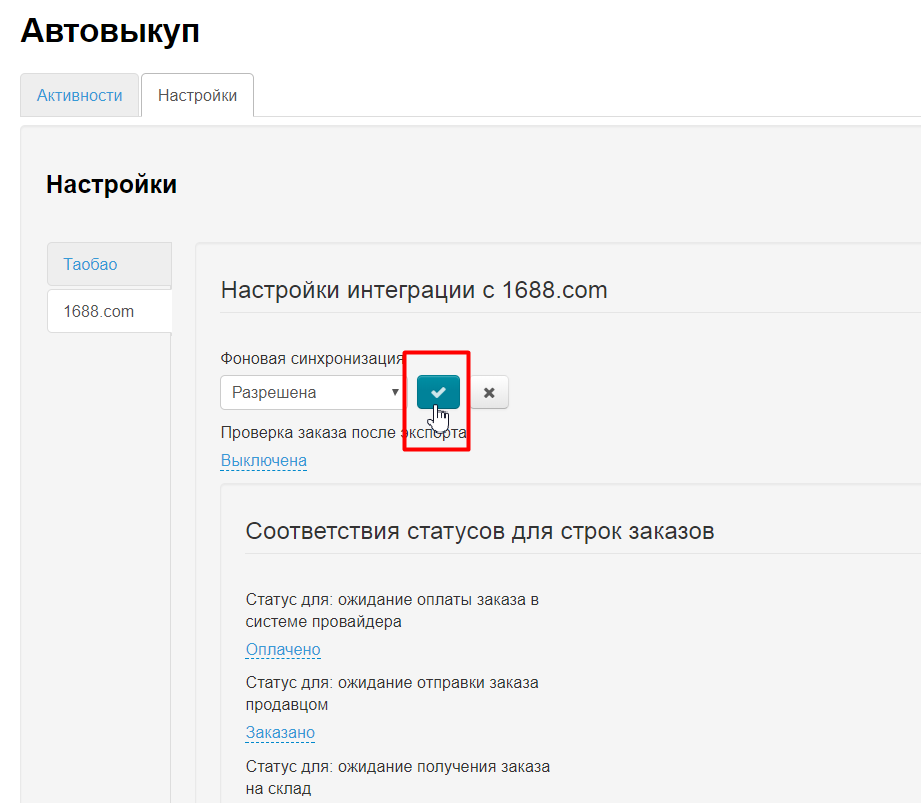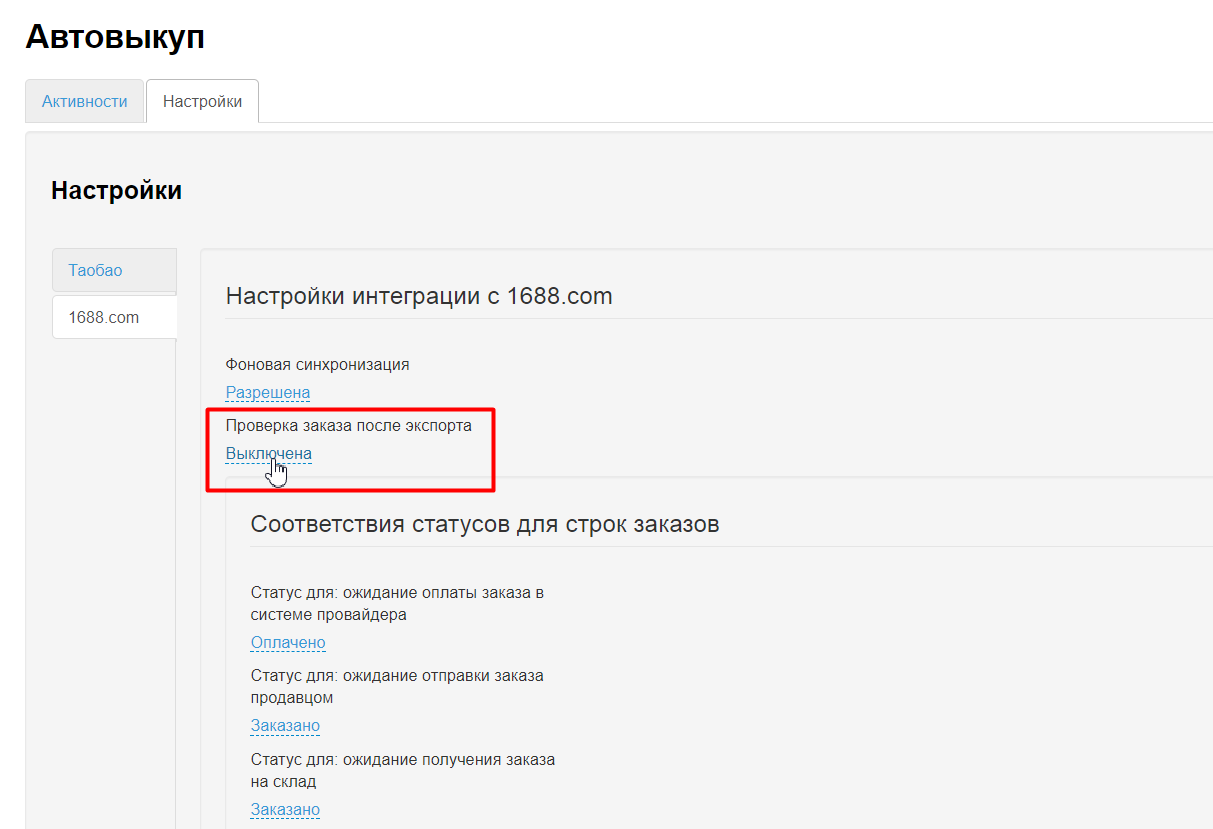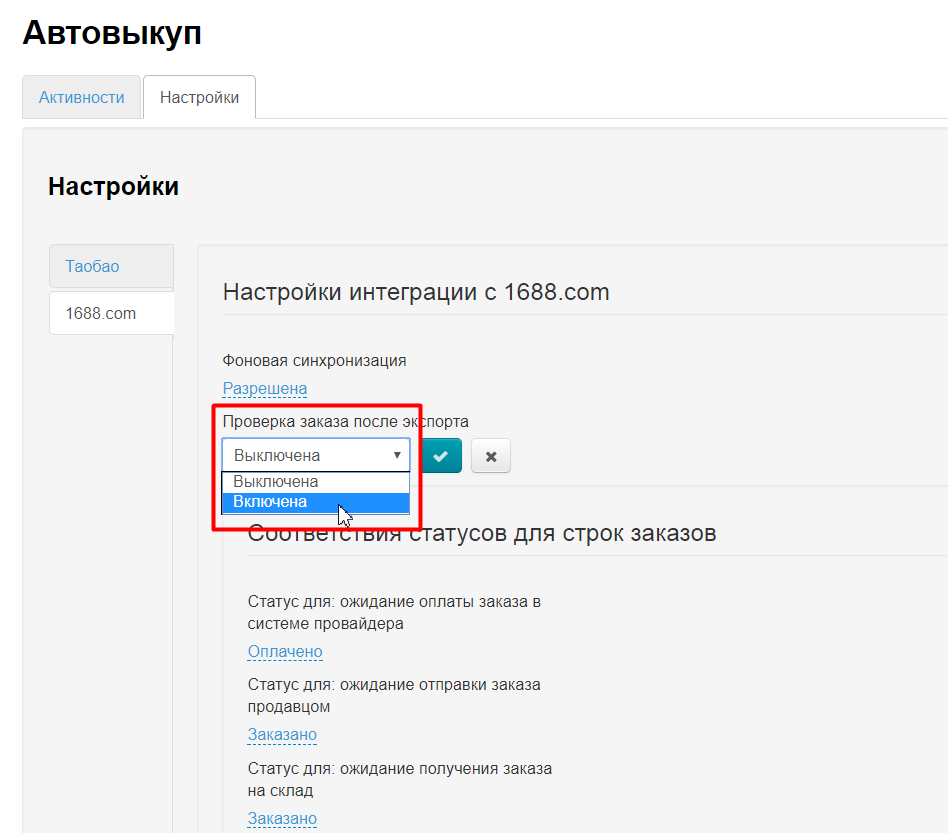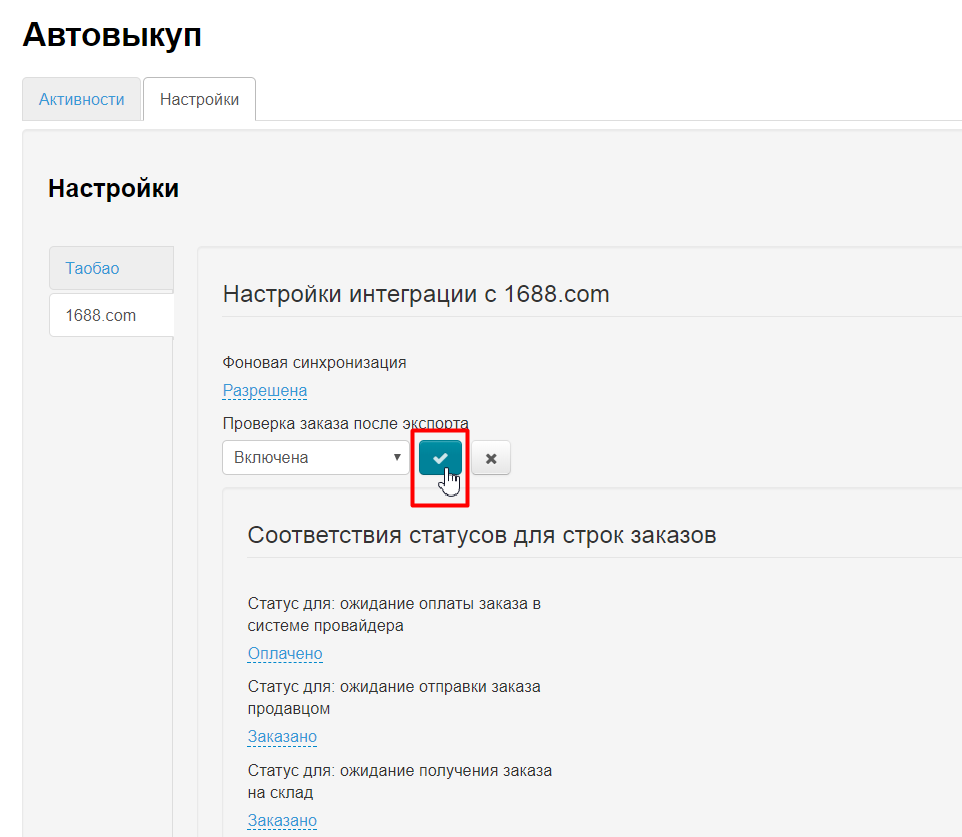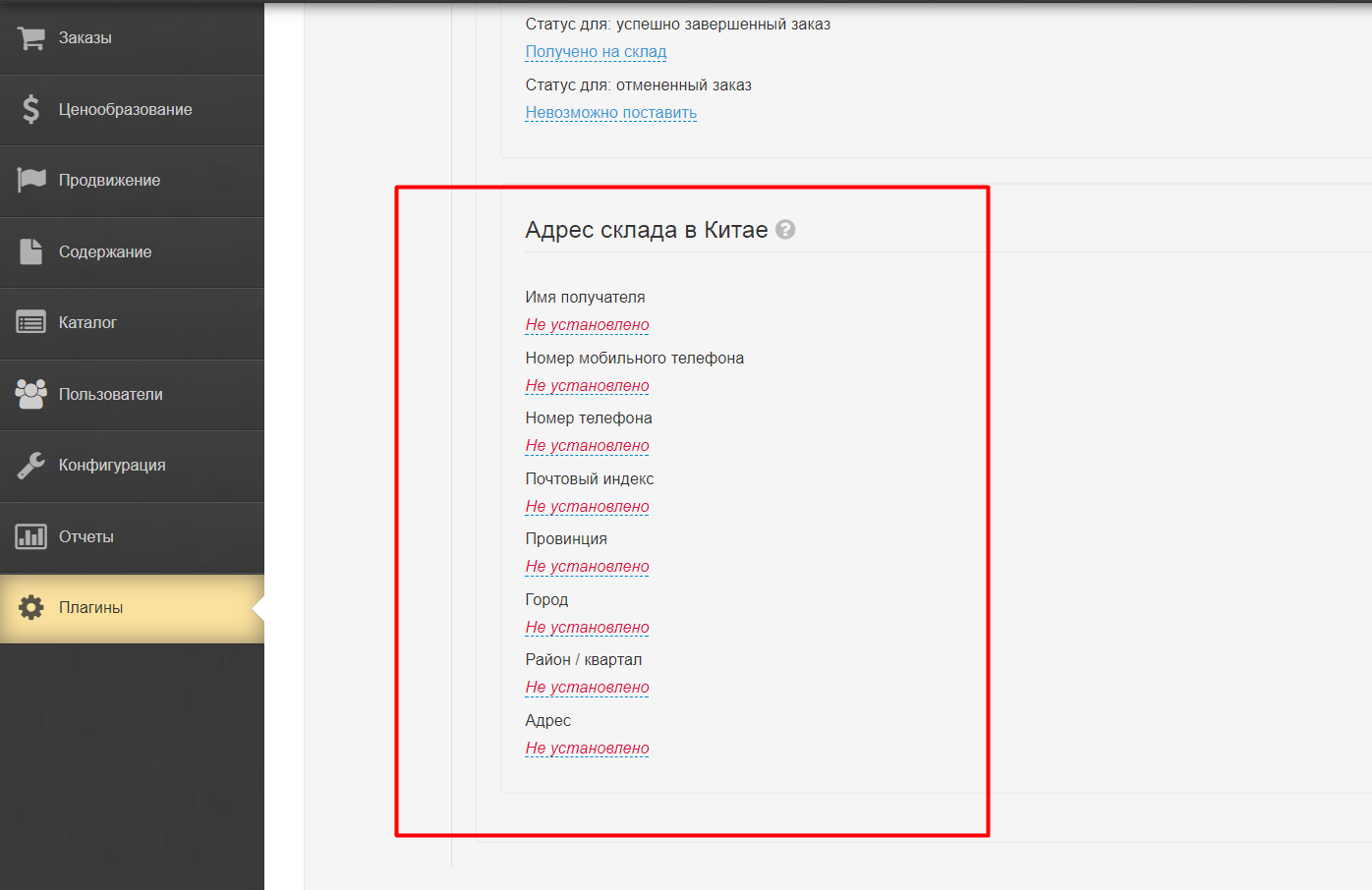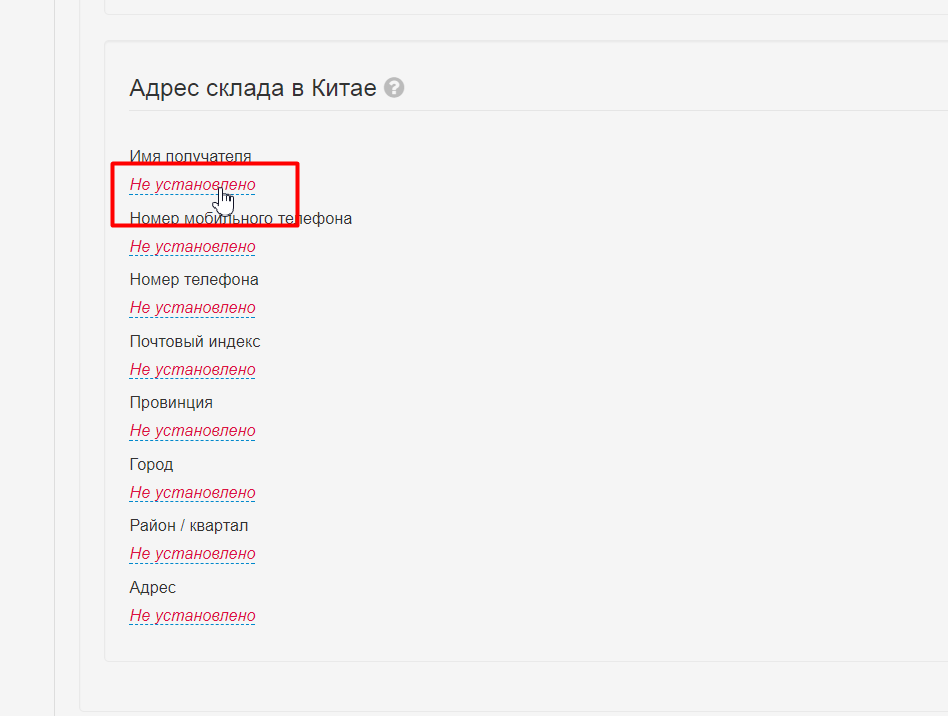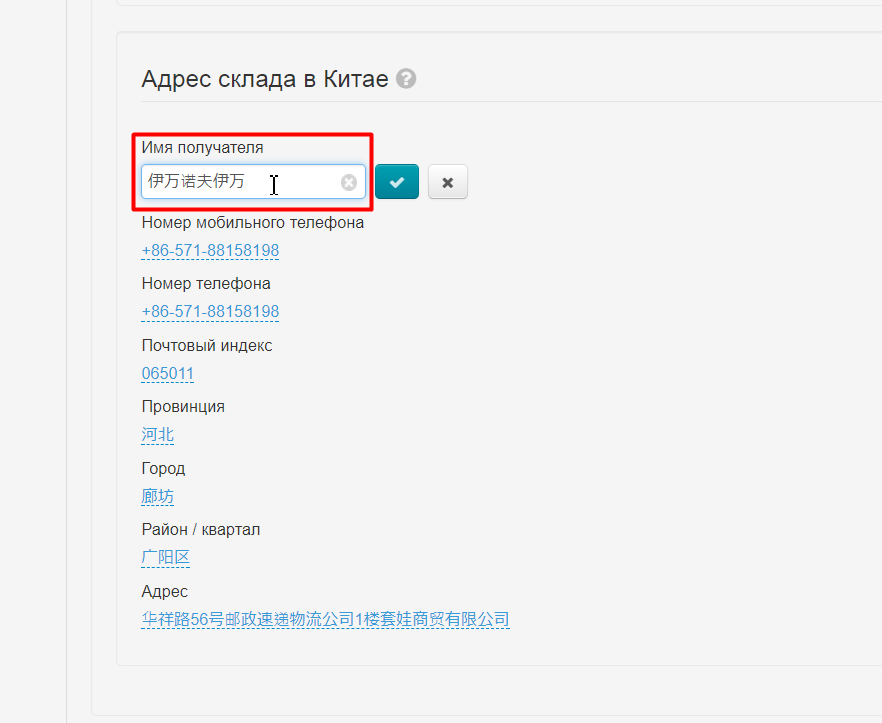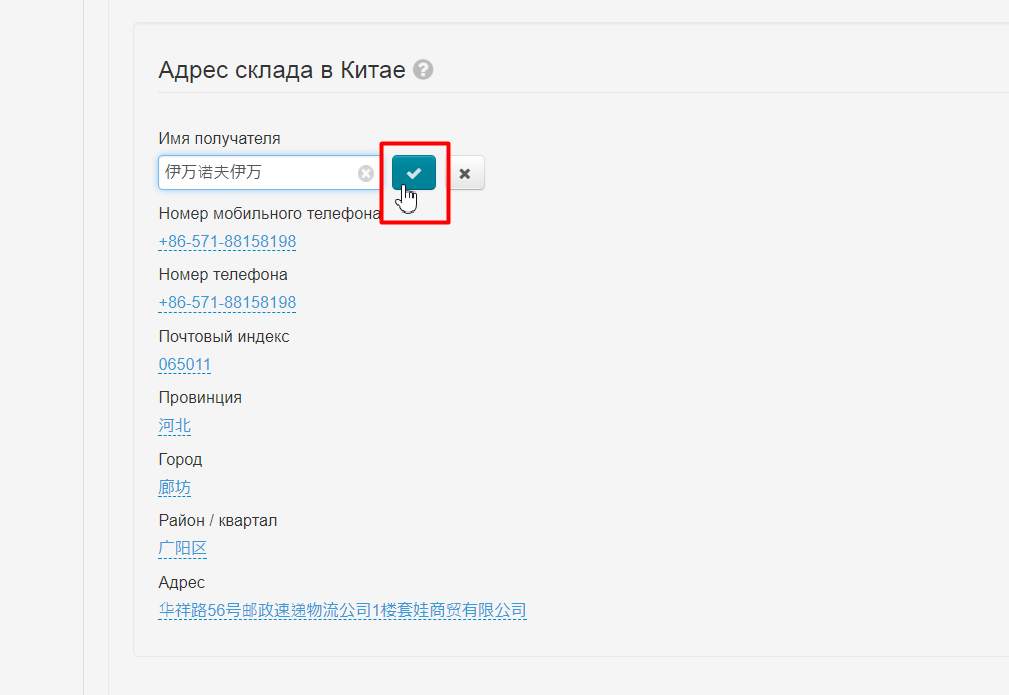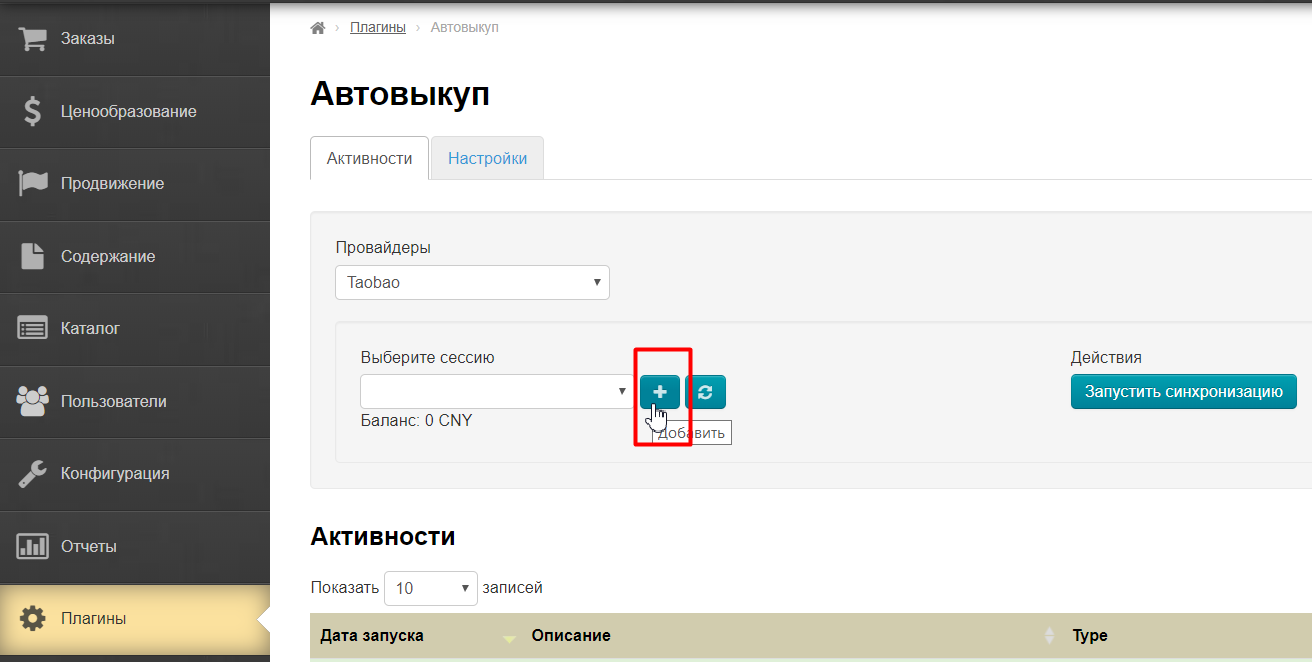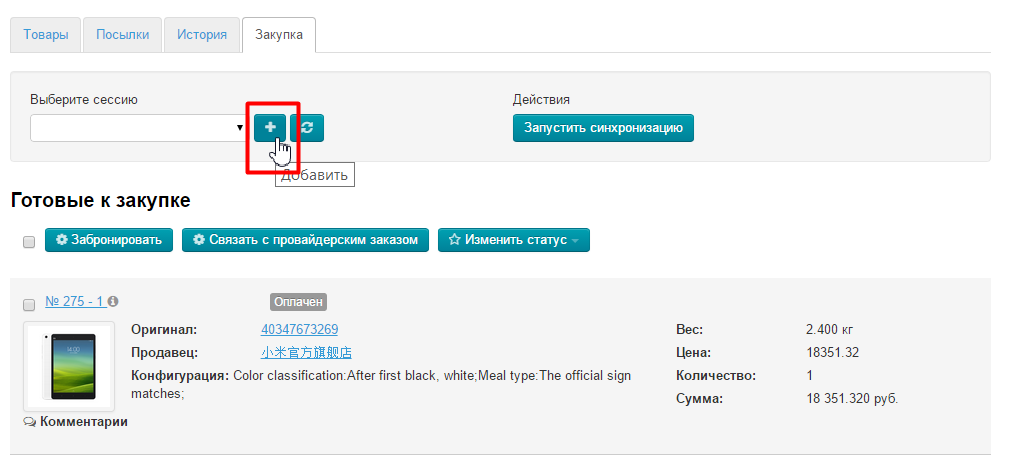...
Выбираем из списка «Автовыкуп» и кликаем по названию мышкой:
Далее следуем инструкции, в зависимости от того, какой товарный провайдер будет настроен: Таобао или 1688.com.
Настройка для провайдера Таобао
После открытия «Автовыкупа» в разделе «Плагины» переходим на Выбираем вкладку «Настройки»:
...
И выбираем товарного провайдера Таобао
...
:
...
Включаем пункт «Проверка заказа после экспорта». Это необходимо, чтобы модуль учел по какой цене будет выкуплен товар. По сути, проверяет что забронировано именно то что было в заказе (наименование, цена и тп).
...
После заполнения полей можно приступать к работе с модулем.
Настройка для провайдера 1688.com
После открытия «Автовыкупа» в разделе «Плагины» переходим на вкладку «Настройки»:
И выбираем товарного провайдера 1688.com:
Сначала разрешим модулю фоновую синхронизацию. Это означает, что модуль время от времени будет сам проверять состояние заказов на сайте 1688 и передавать данные в админку. Если вы не хотите, чтобы модуль сам проводил синхронизацию, то оставьте надпись «Запрещена», а если хотите разрешить, тогда кликаем по надписи с пунктиром:
Откроется выпадающий список, в котром выбираем «Разрешена»:
Сохраняем выбор, нажав на кнопку с галочкой:
Теперь включаем пункт «Проверка заказа после экспорта». Это необходимо, чтобы модуль учел по какой цене будет выкуплен товар. По сути, проверяет что забронировано именно то что было в заказе (наименование, цена и тп).
Чтобы включить, кликаем по синей надписи с пунктиром:
Выбираем из выпадающего списка «Включена»:
Сохраняем выбор, нажав кнопку с галочкой:
Теперь спускаемся в конец страницы и заполняем данные получателя и адрес склада, на который будет осуществляться прием посылок с 1688.com:
Все поля обязательны для заполнения на китайском языке.
Для того, чтобы внести данные в поле, кликаем по надписи с пунктиром:
Откроется строка ввода данных. В неё пишем необходимые данные (в примере имя получателя Иванов Иван введено на китайском с помощью гугл-переводчика):
Сохраняем данные, нажав на кнопку с галочкой:
Когда все поля заполнены, модуль готов к работе.
Авторизация и сессии
Сессия — это по сути Ваш логин, авторизованный на сайте товарного провайдера. Из списка сессий можно выбирать с какого логина (от имени какого пользователя или аккаунта) Вы ходите совершить сделку или бронирование.
Добавить сессию
...
Таобао
Рассмотрим на примере товарного провайдера «Таобао».
Чтобы начать использование, необходимо добавить сессии в список (если список пуст). Нажимаем кнопку со знаком плюс, чтобы добавить логин от Личного кабинета Вашего товарного провайдера (например, Таобао):Товарного провайдера Таобао. Это можно сделать как в настройках модуля, так и на на вкладке «Закупка» в детализации заказа:
После нажатия должно появиться всплывающее окошко авторизации (если этого не происходит, проверьте разрешены ли всплывающие окна Вашим браузером для данного сайта):
...
После того, как Вы авторизовались на сайте товарного провайдера, в списке сессий появится Ваш логин.
Добавить сессию 1688.com
Выбрать сессию для закупки
Перед тем, как забронировать или поставить на выкуп товар, решаем от какого логина на сайте товарного провайдера мы будем осуществлять операцию (если логин один — выбор не требуется)
...