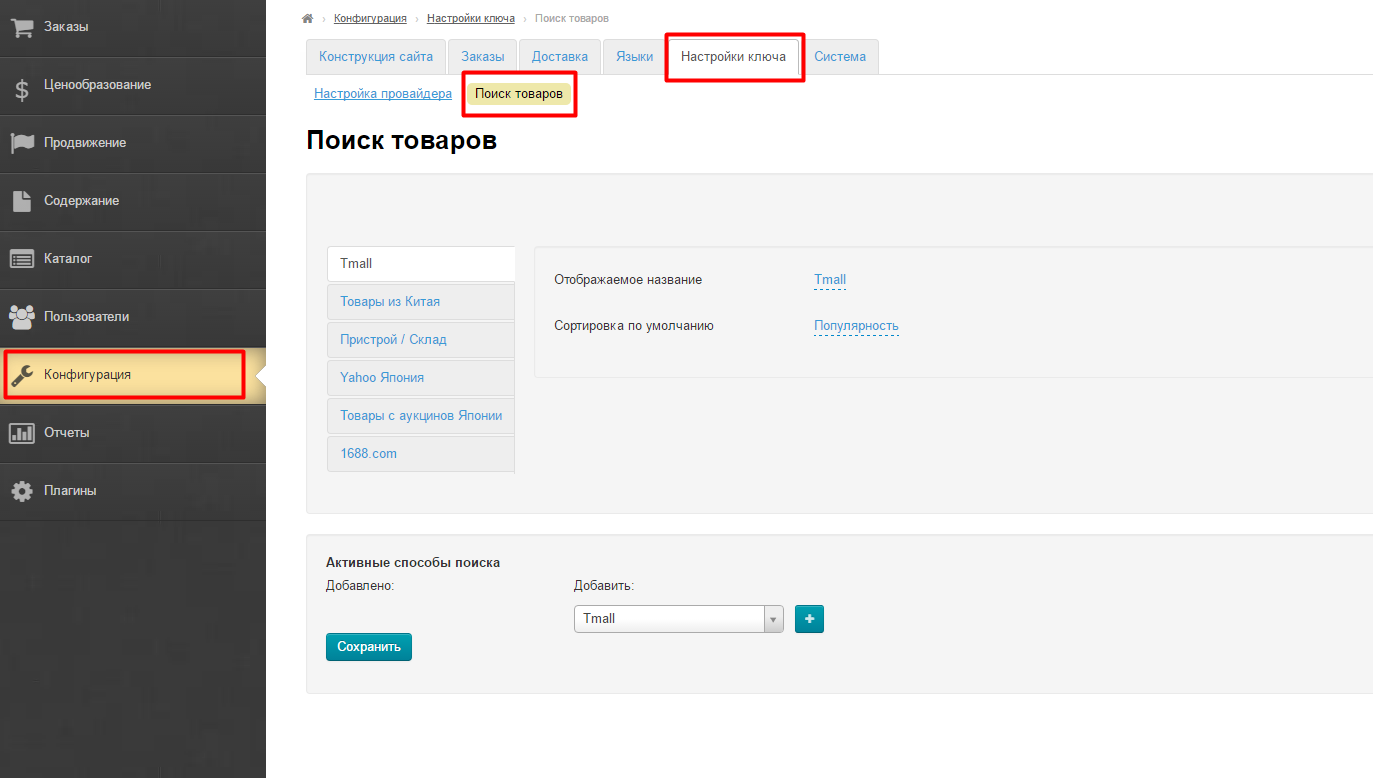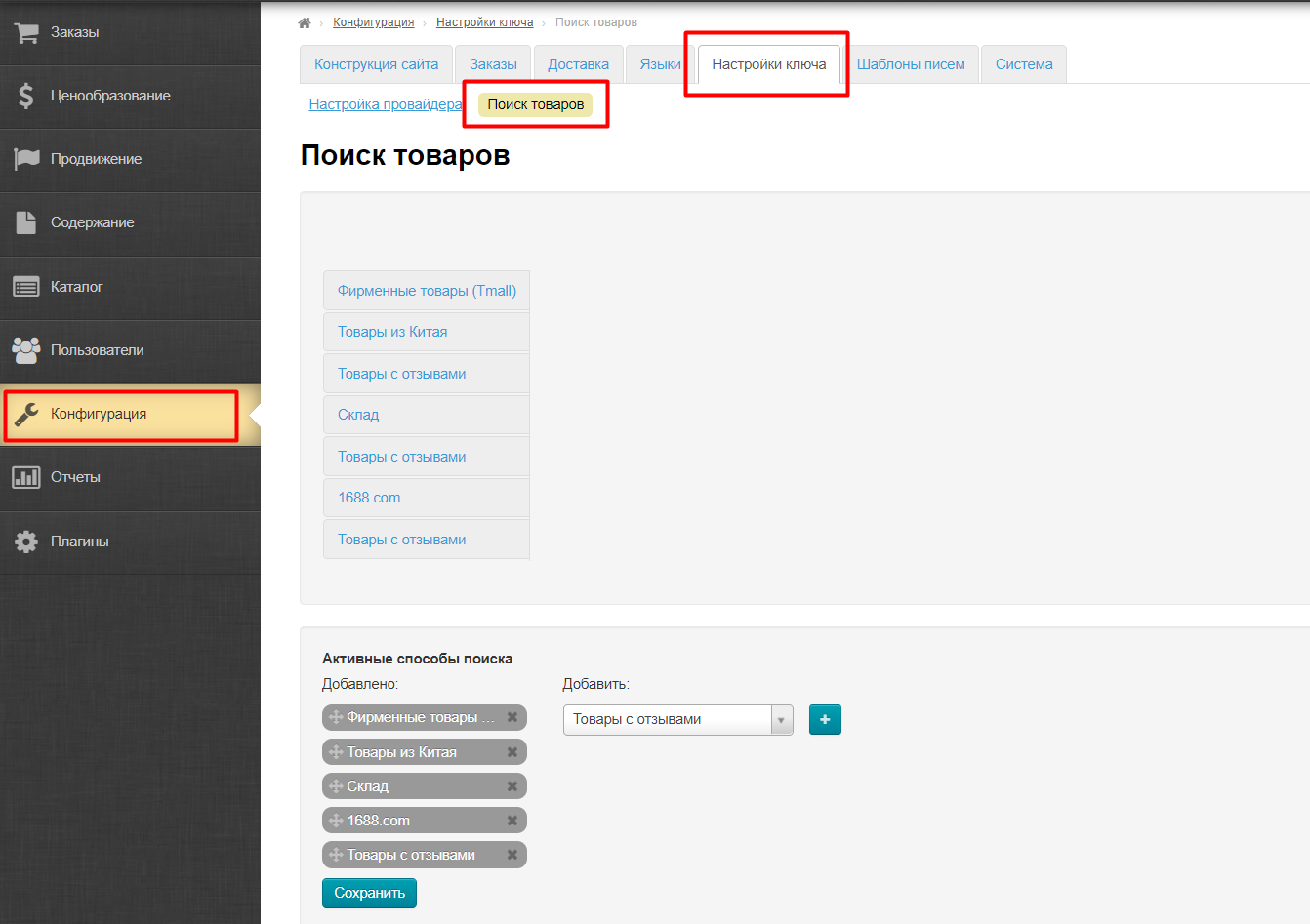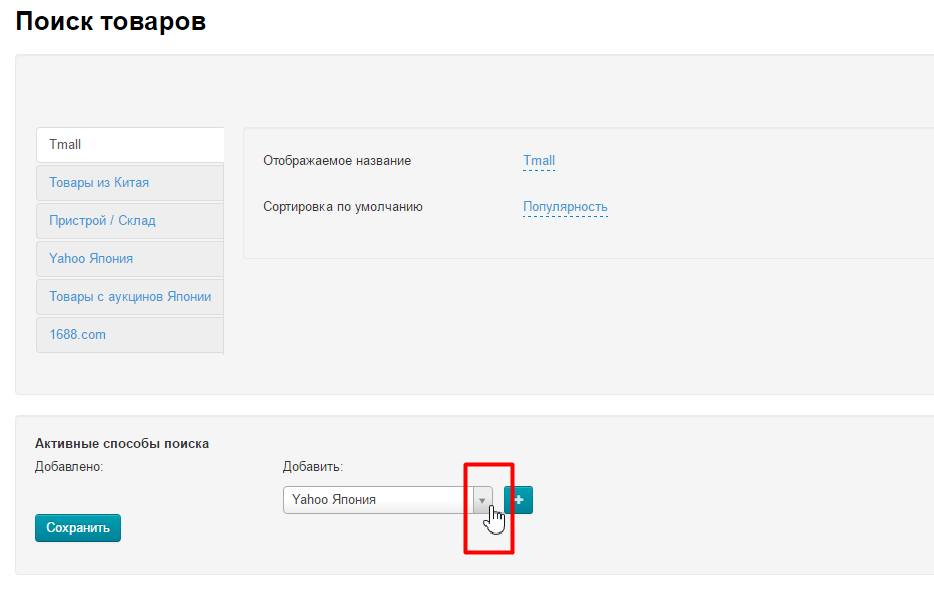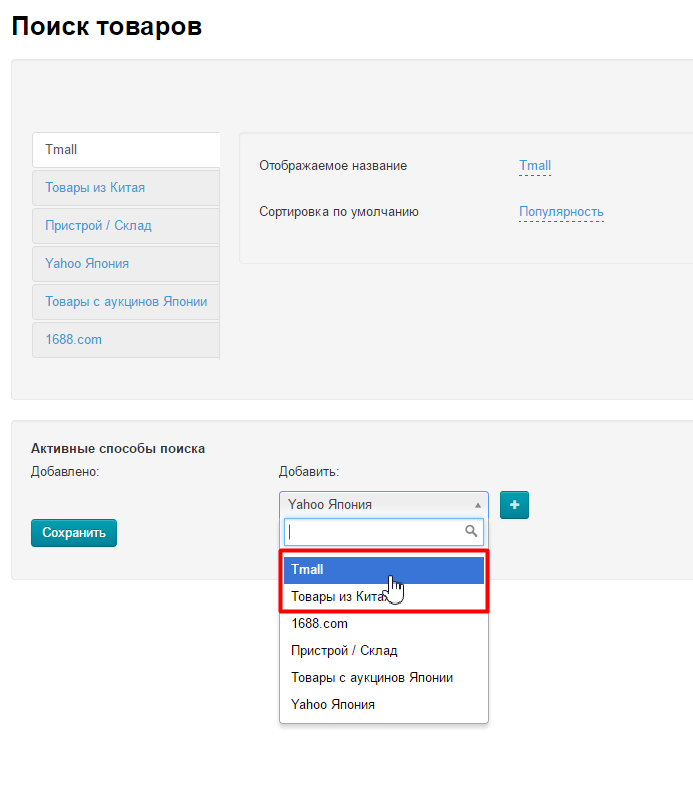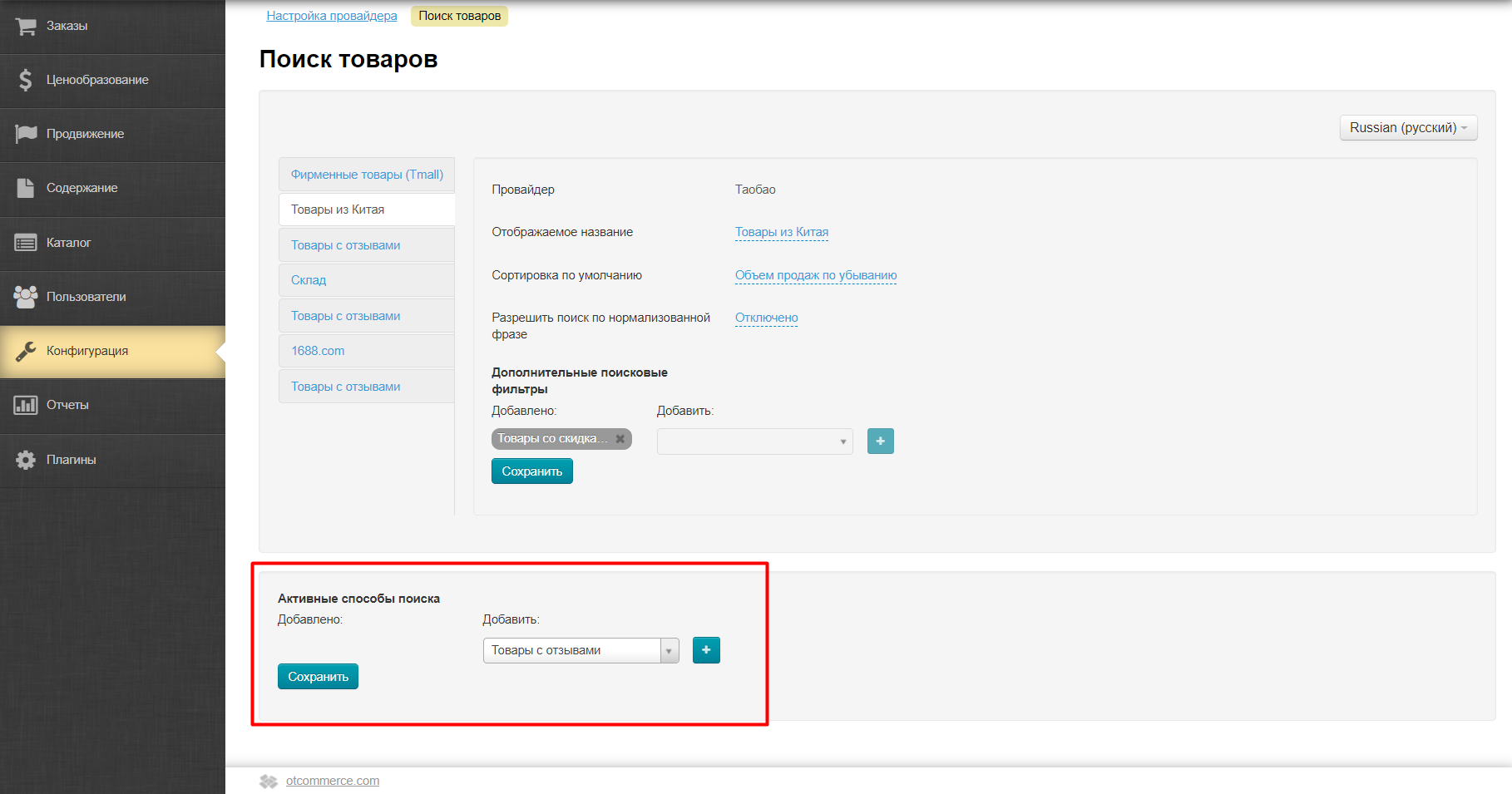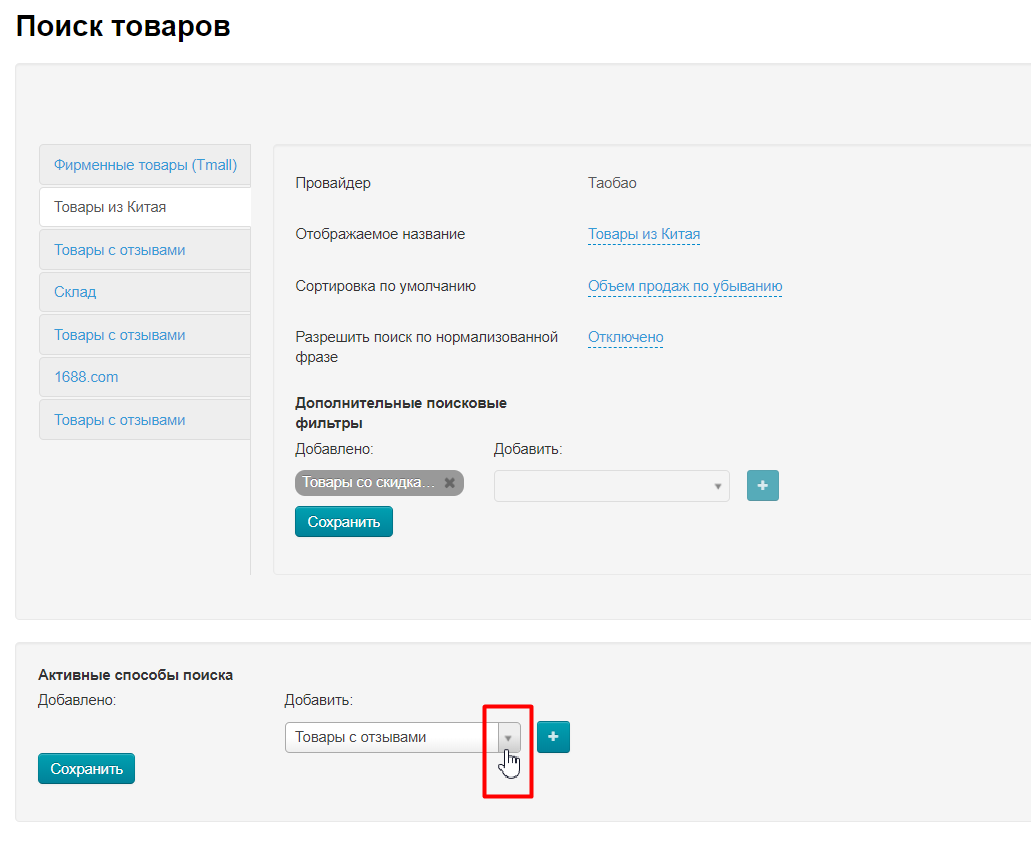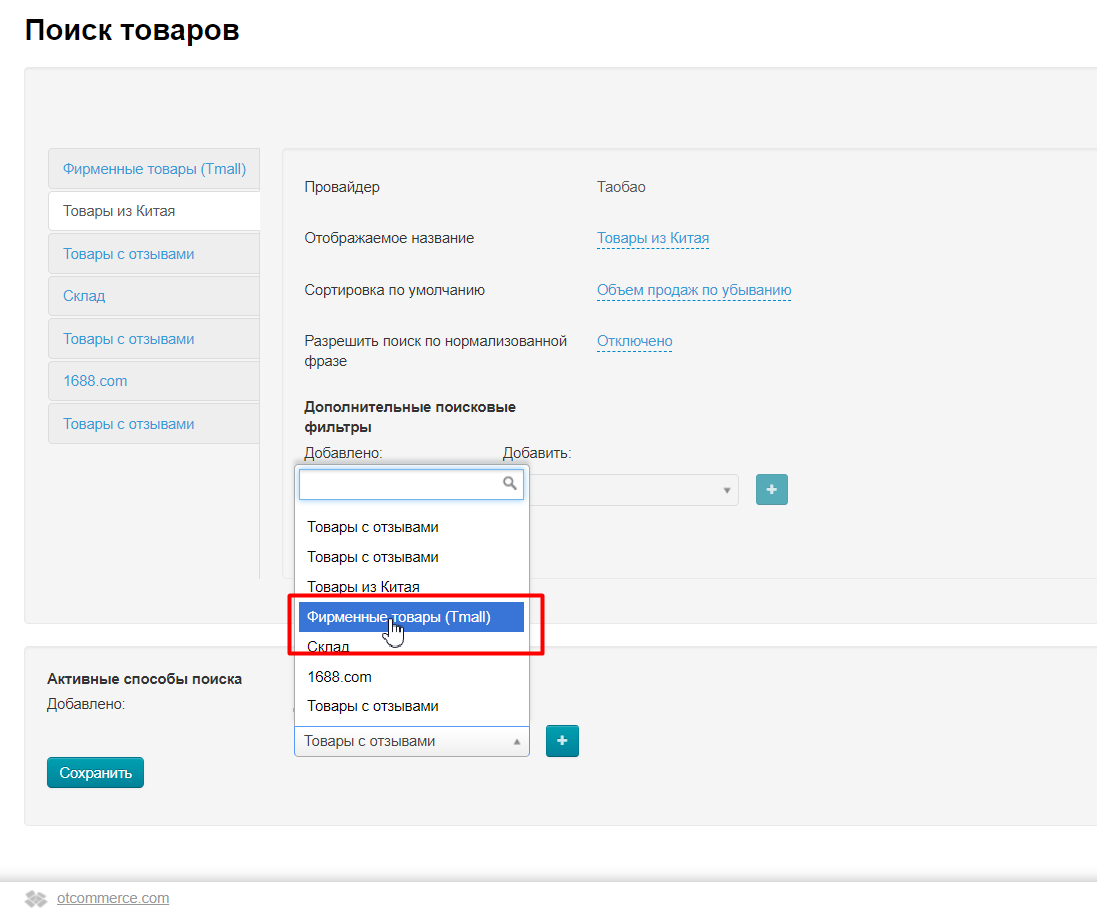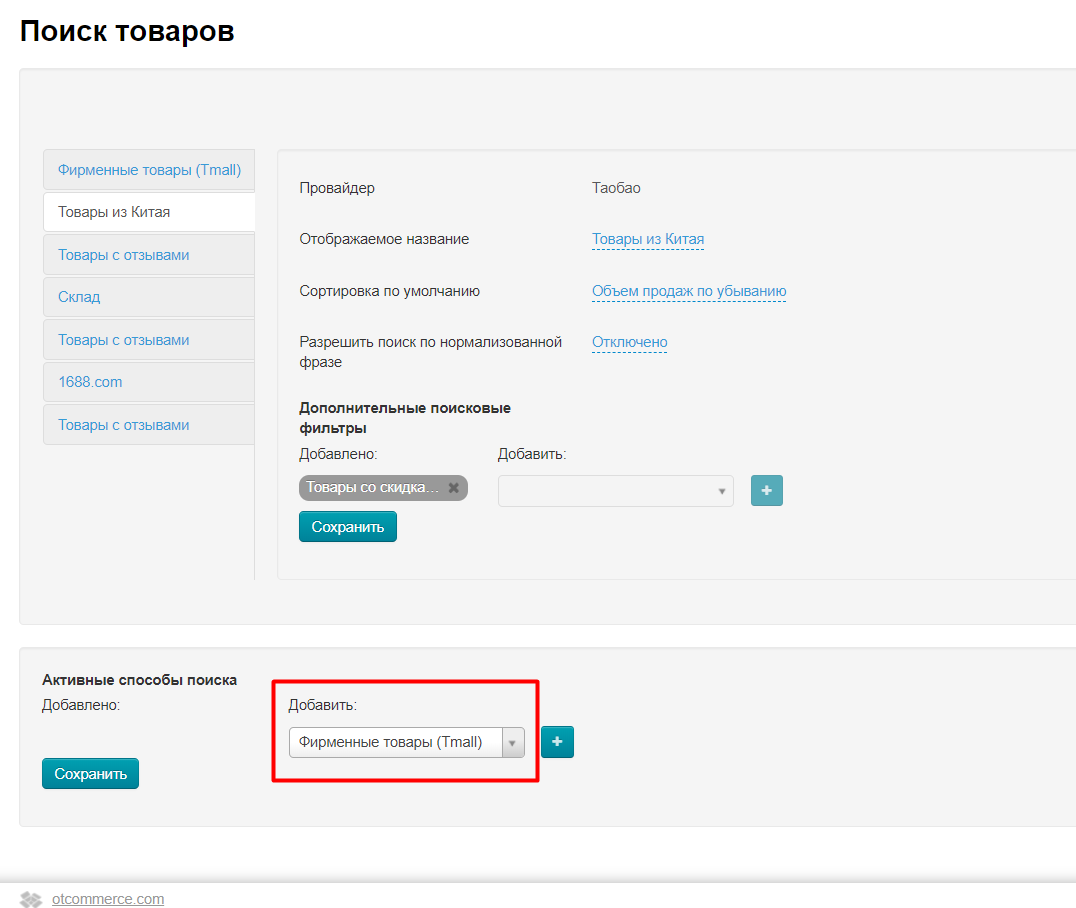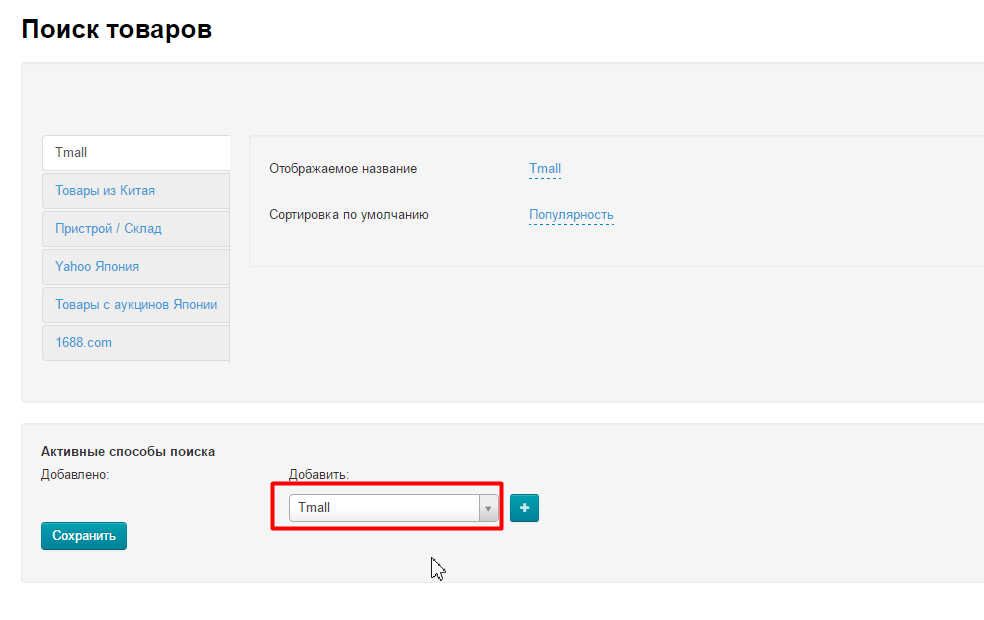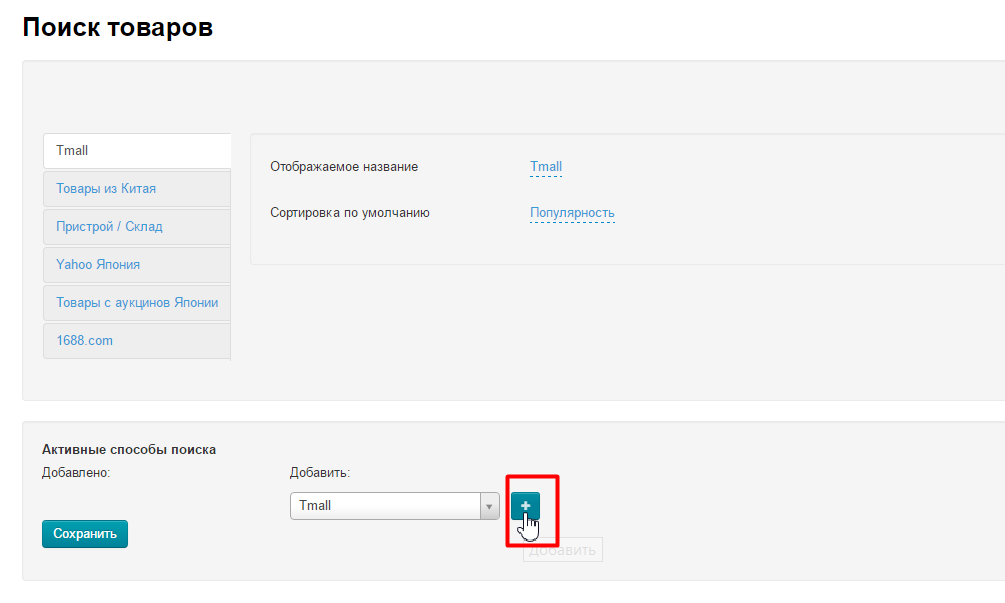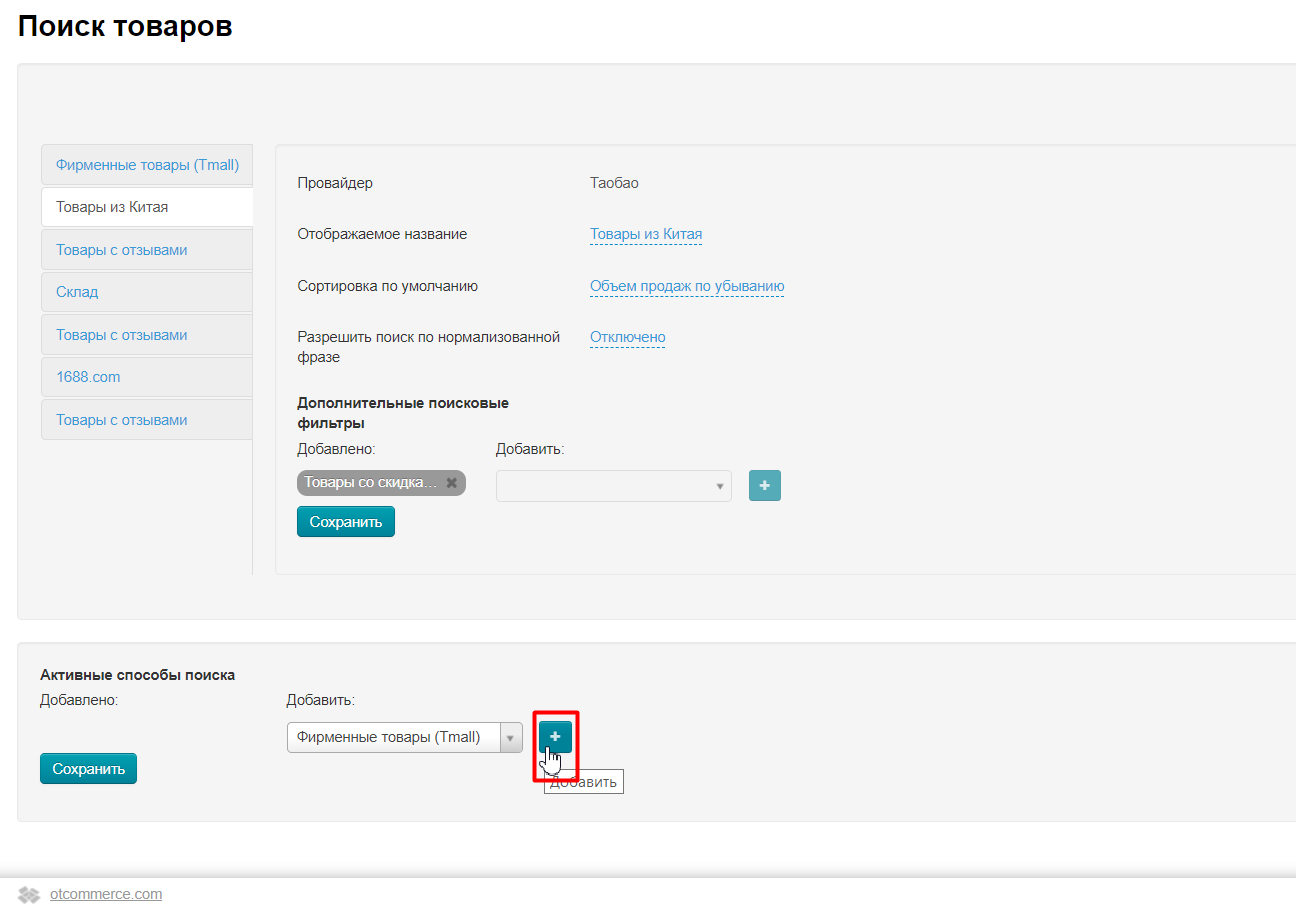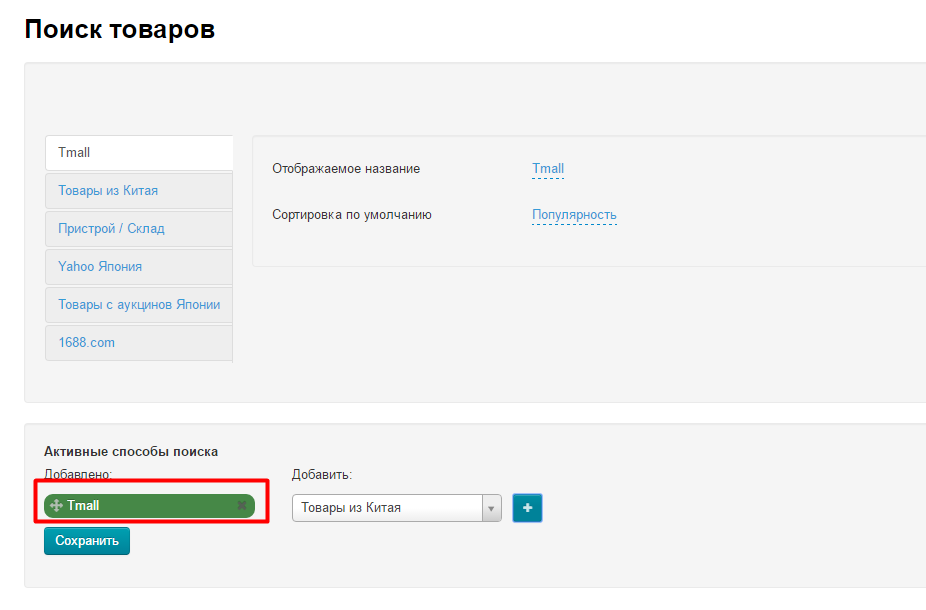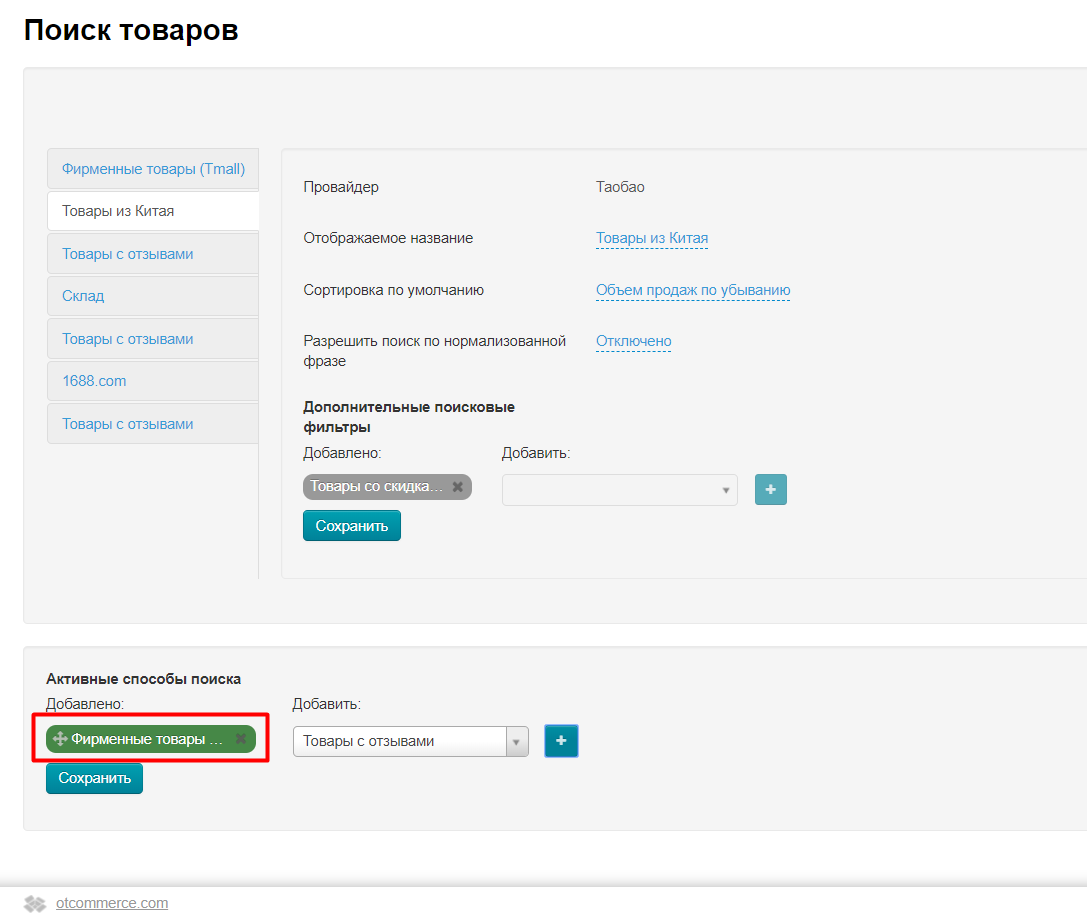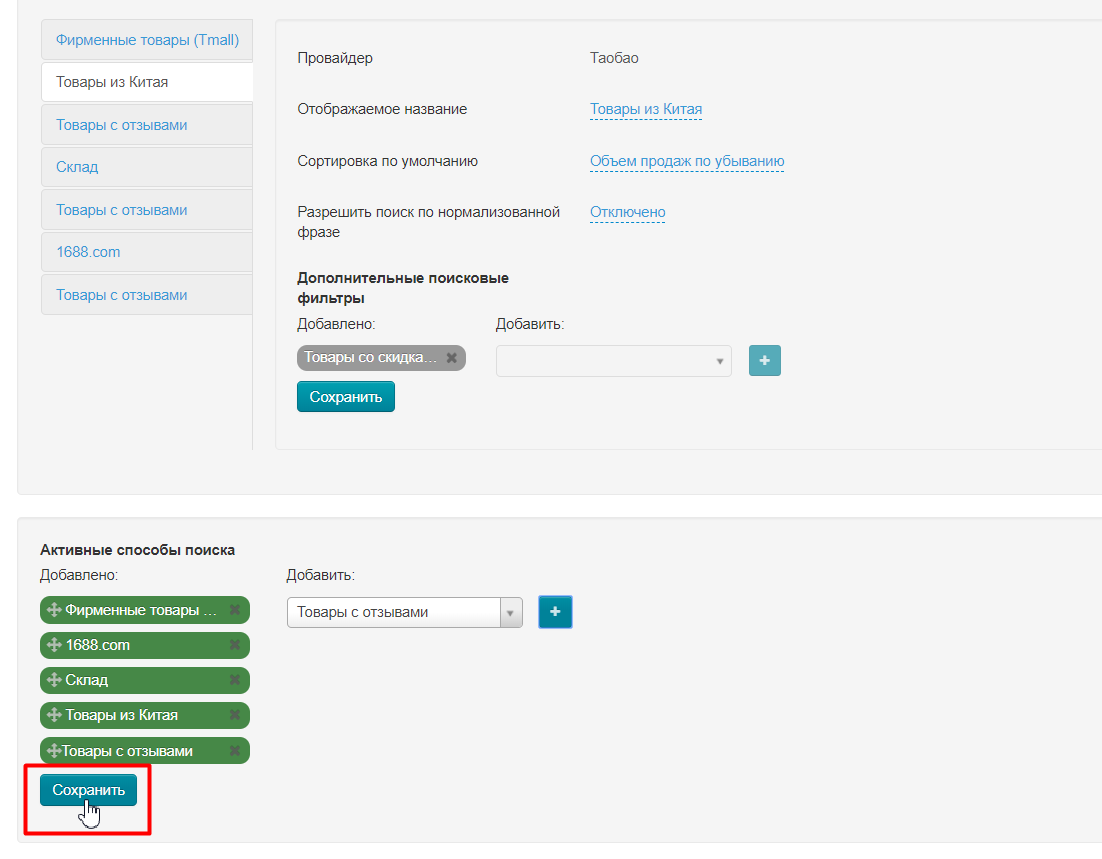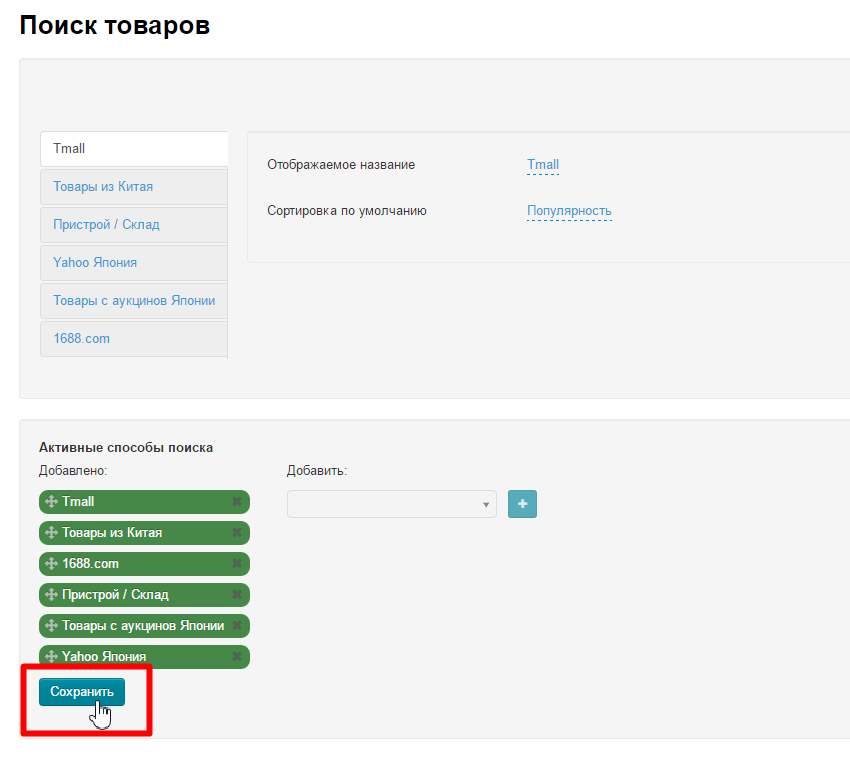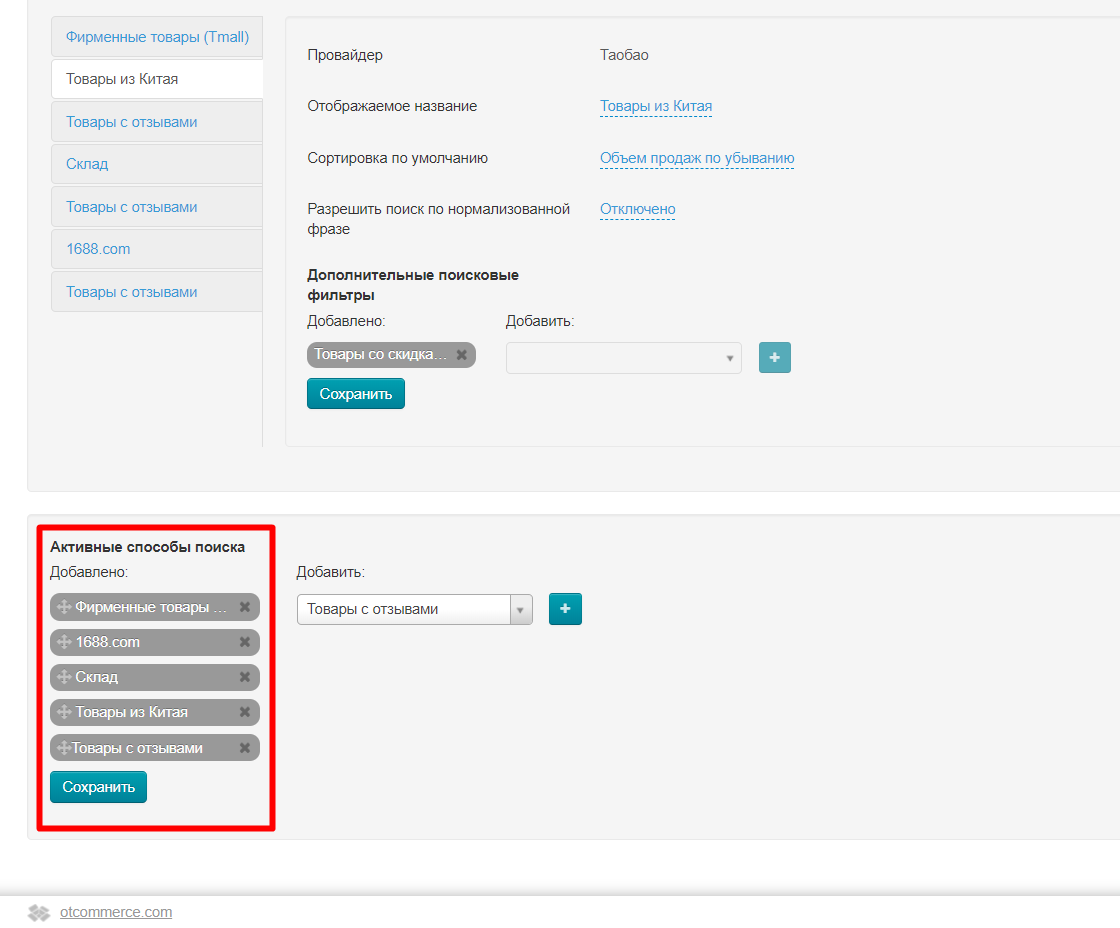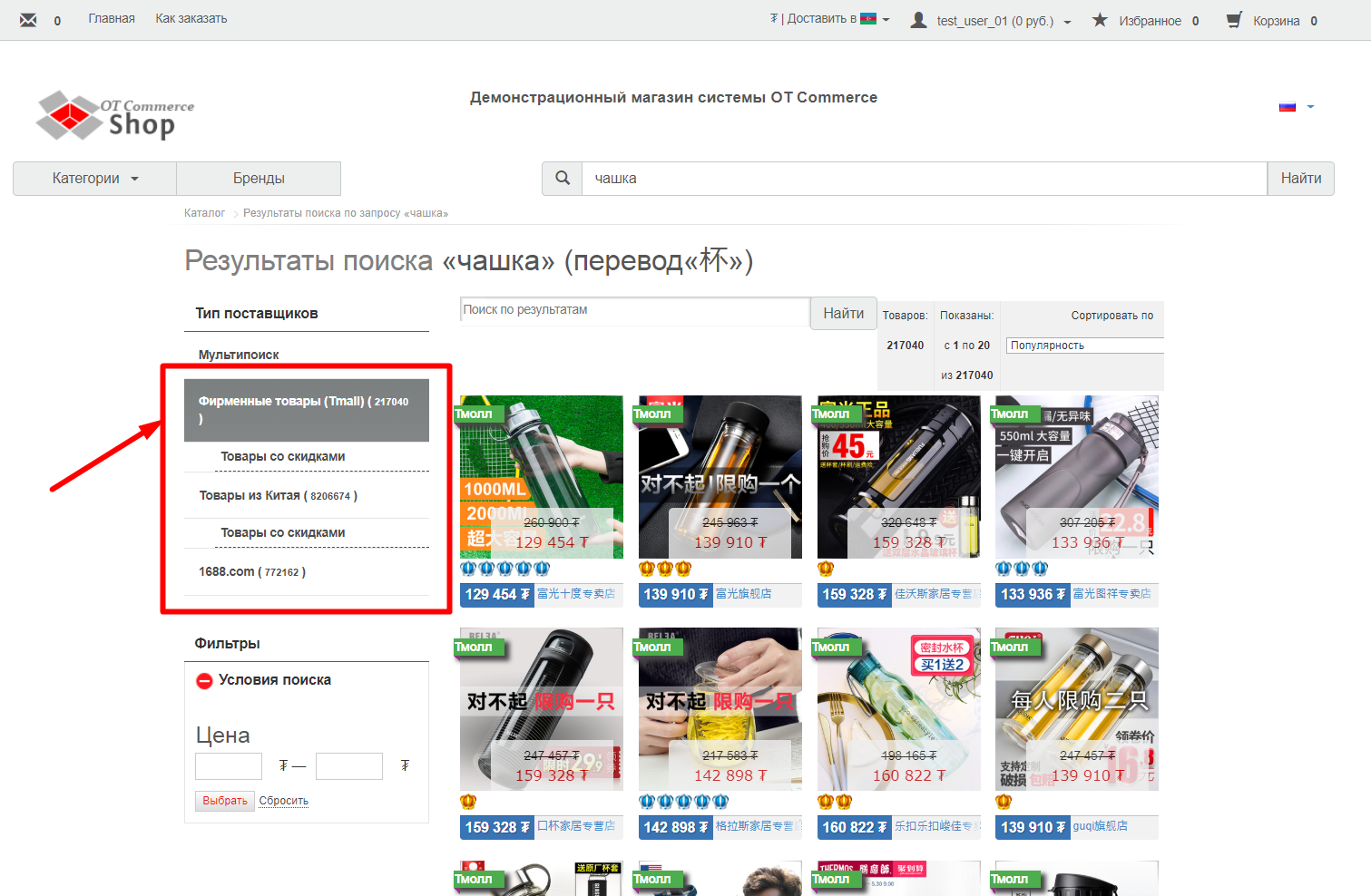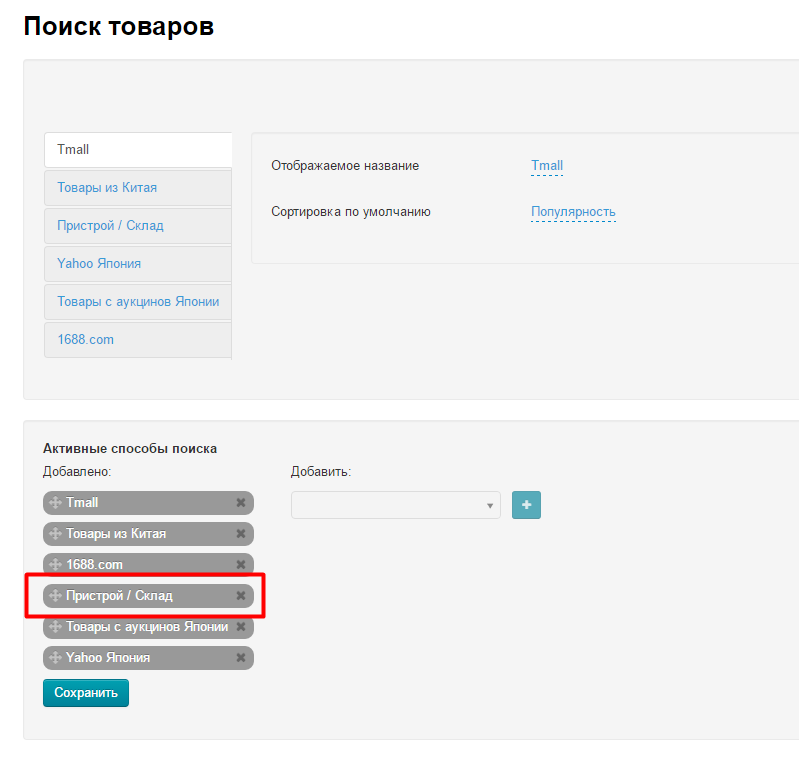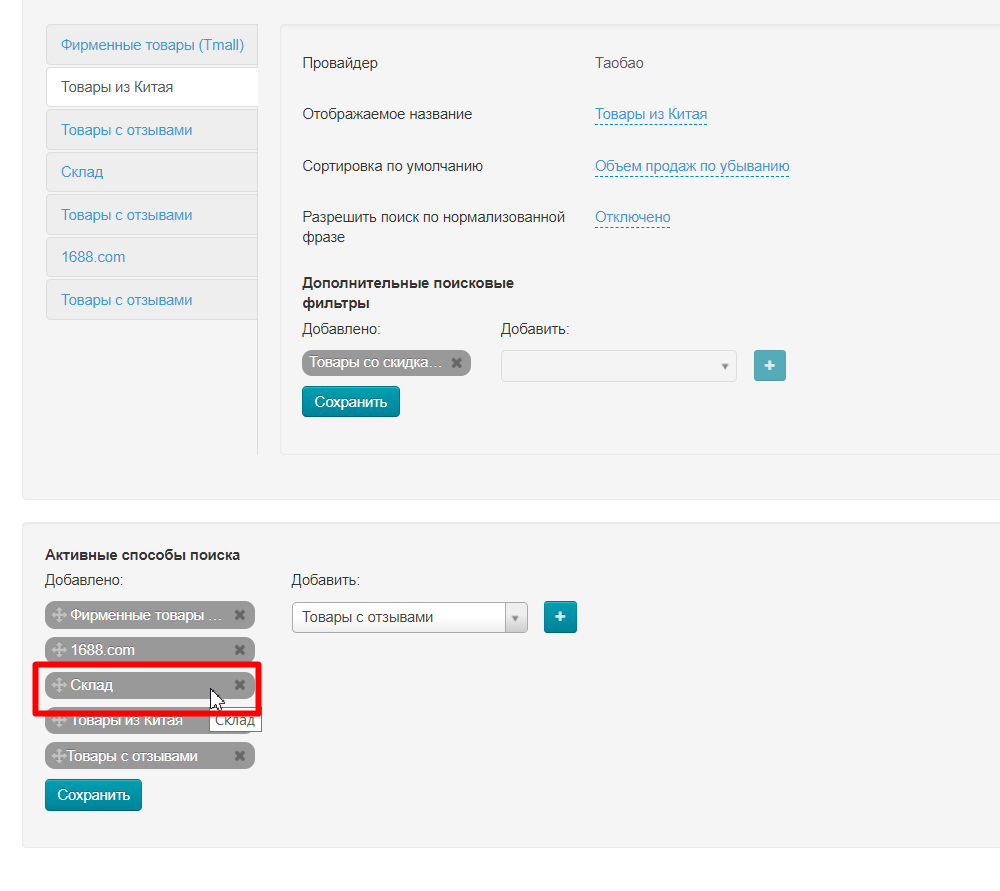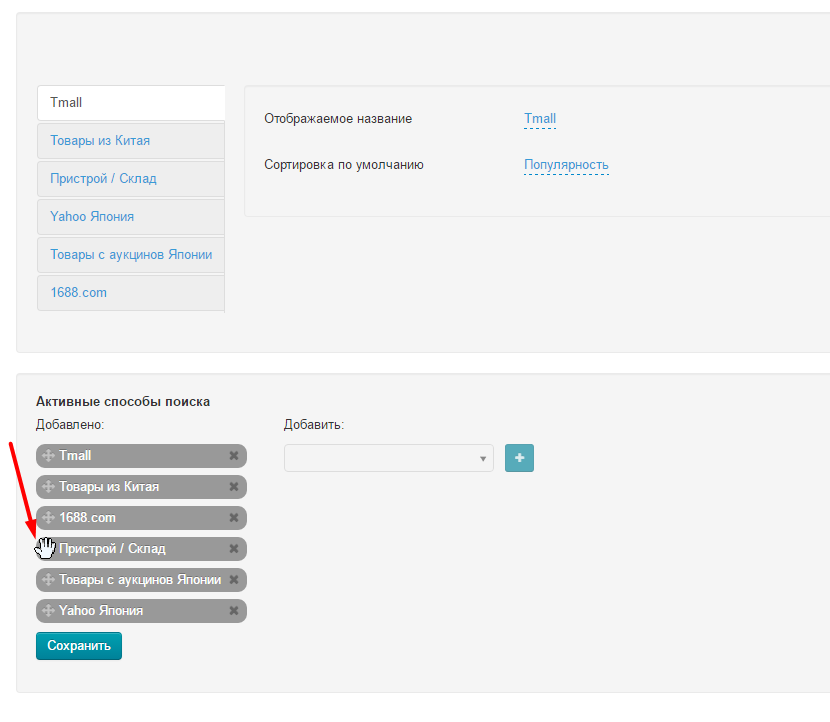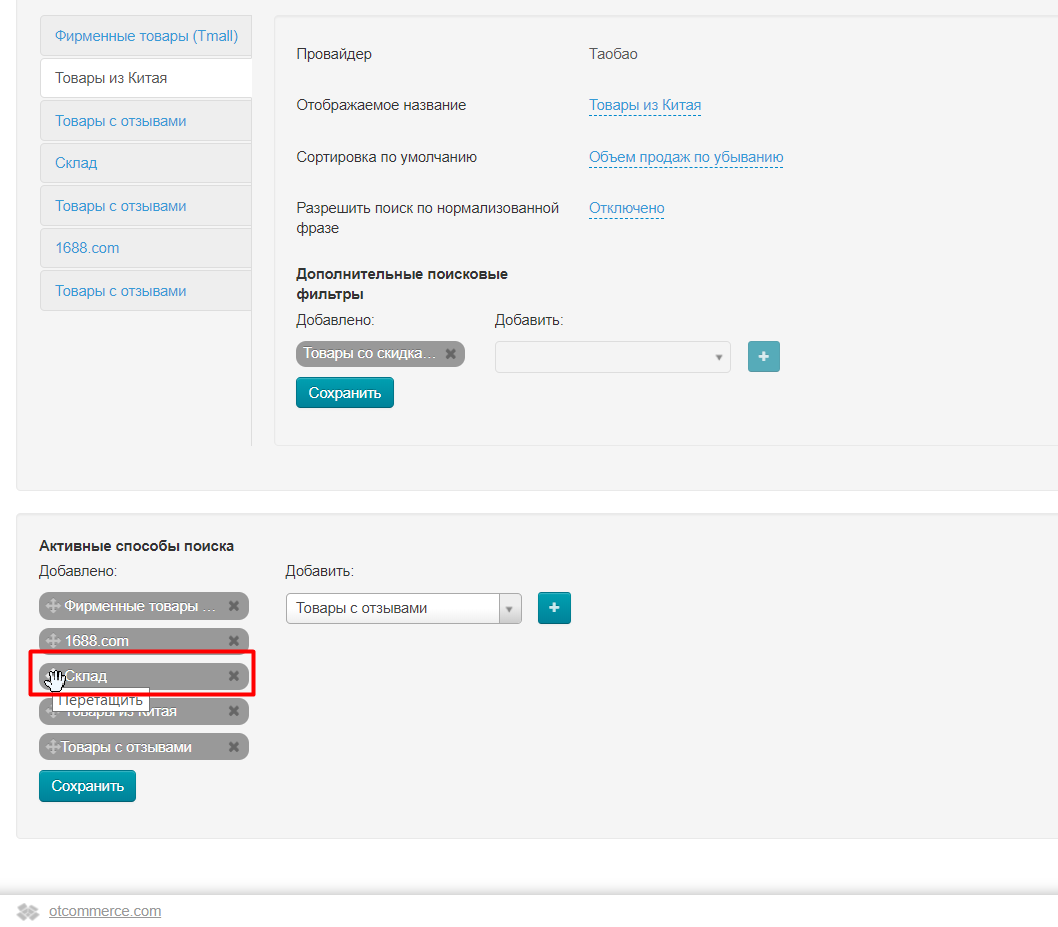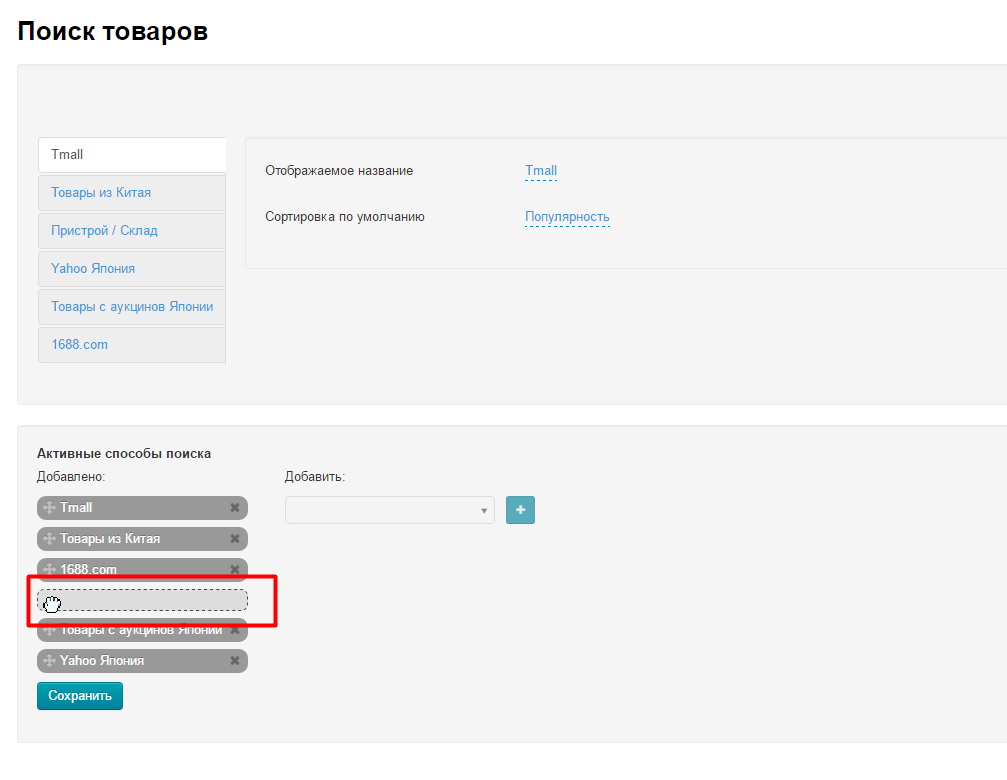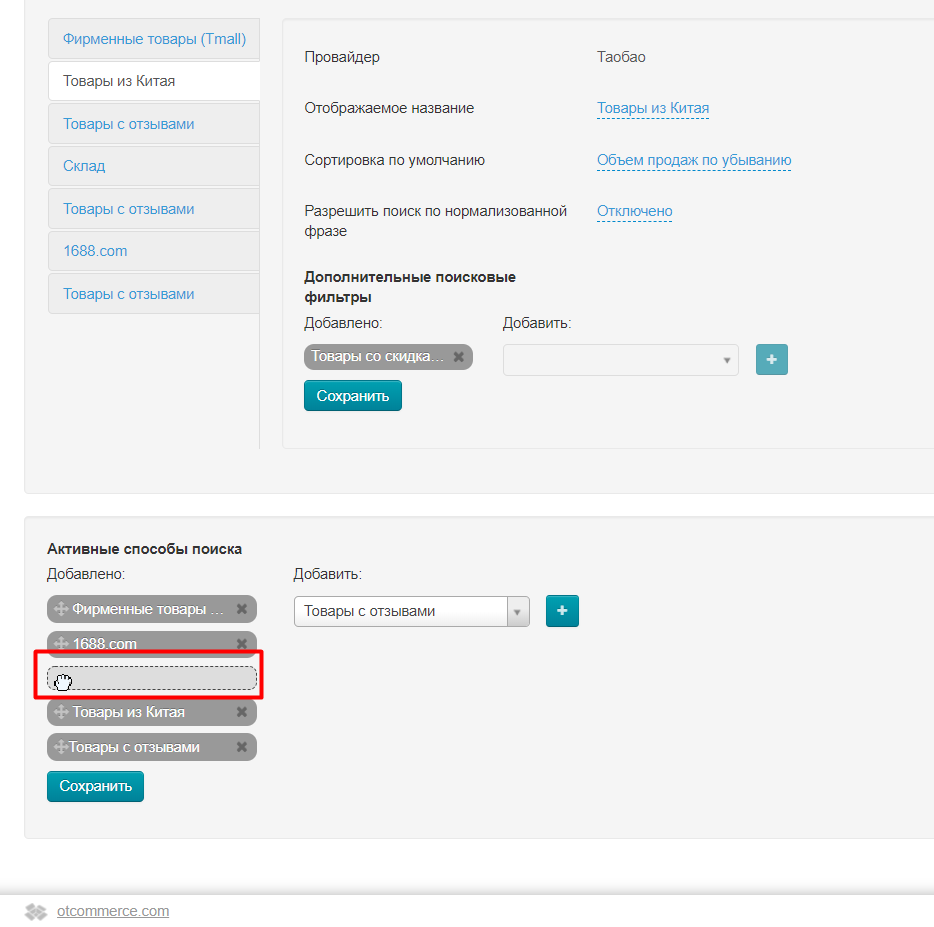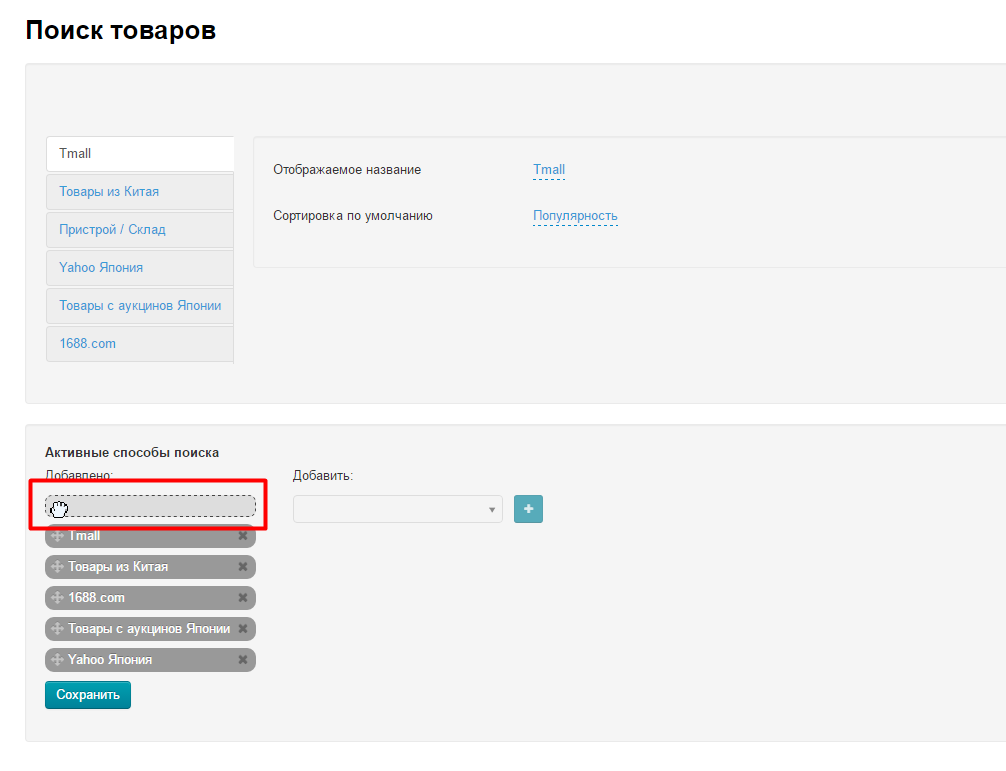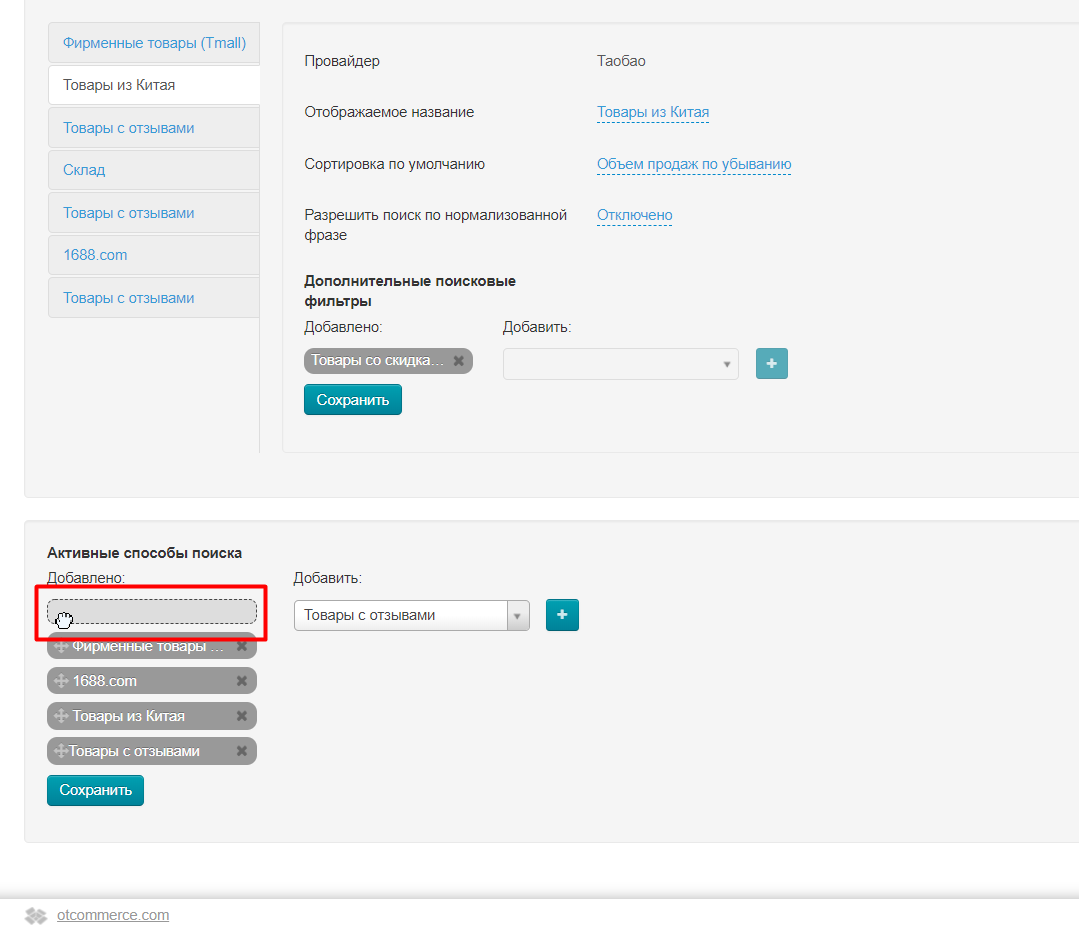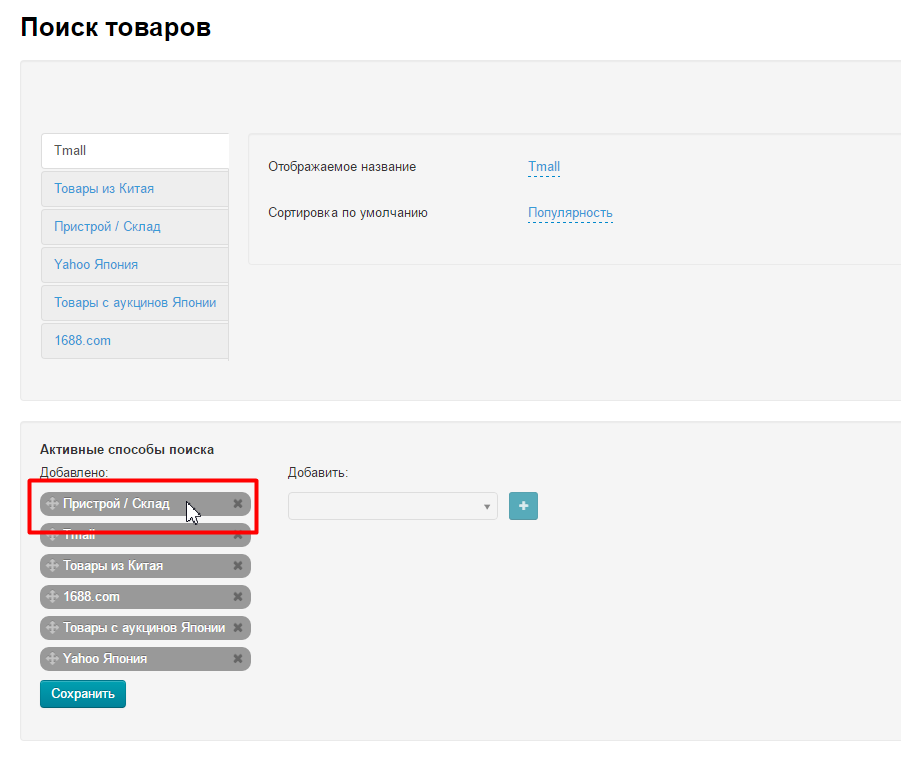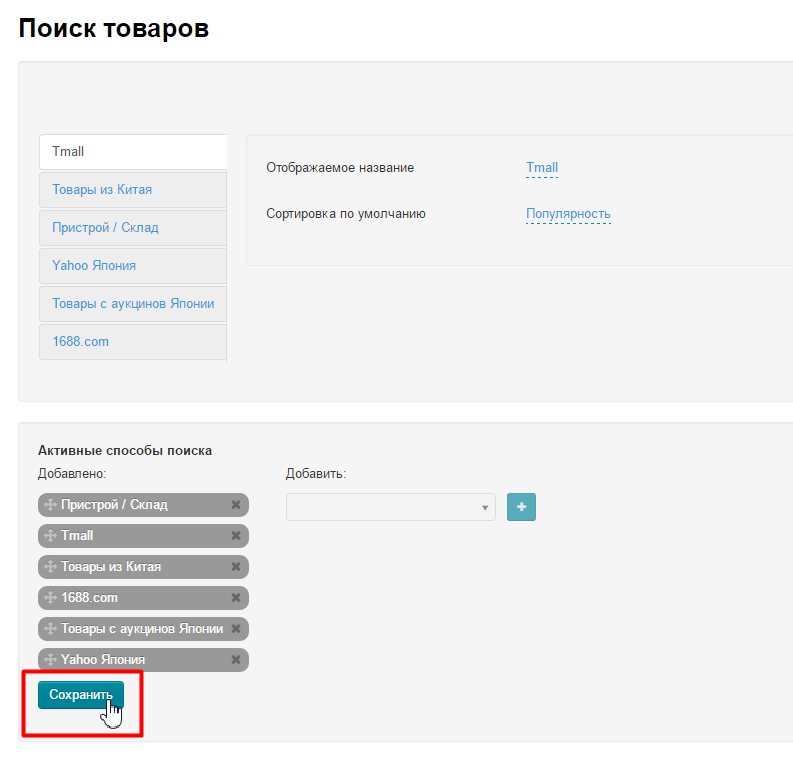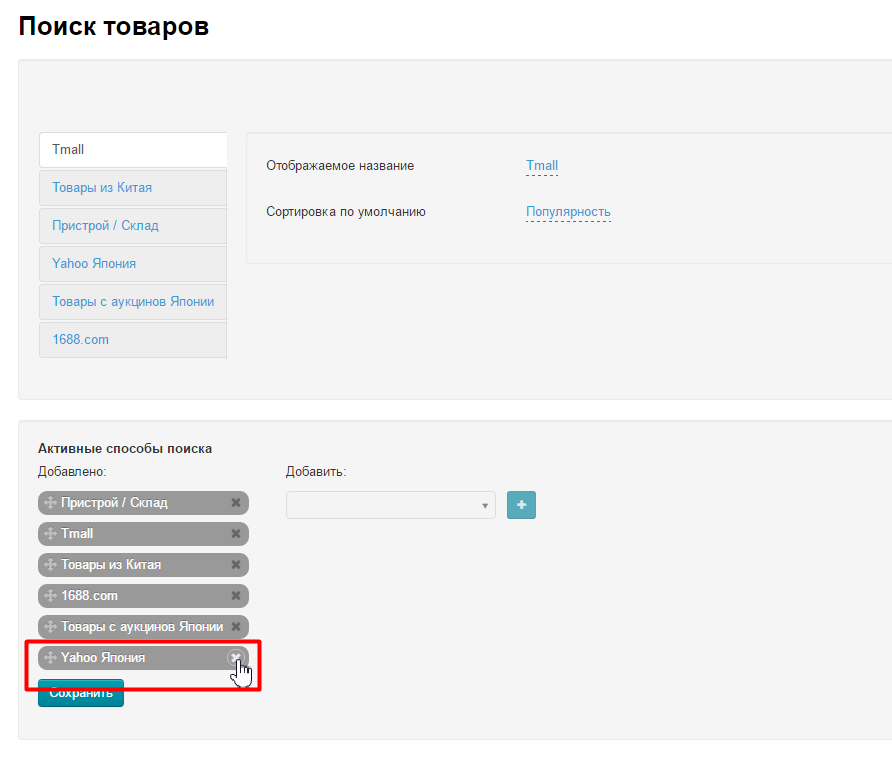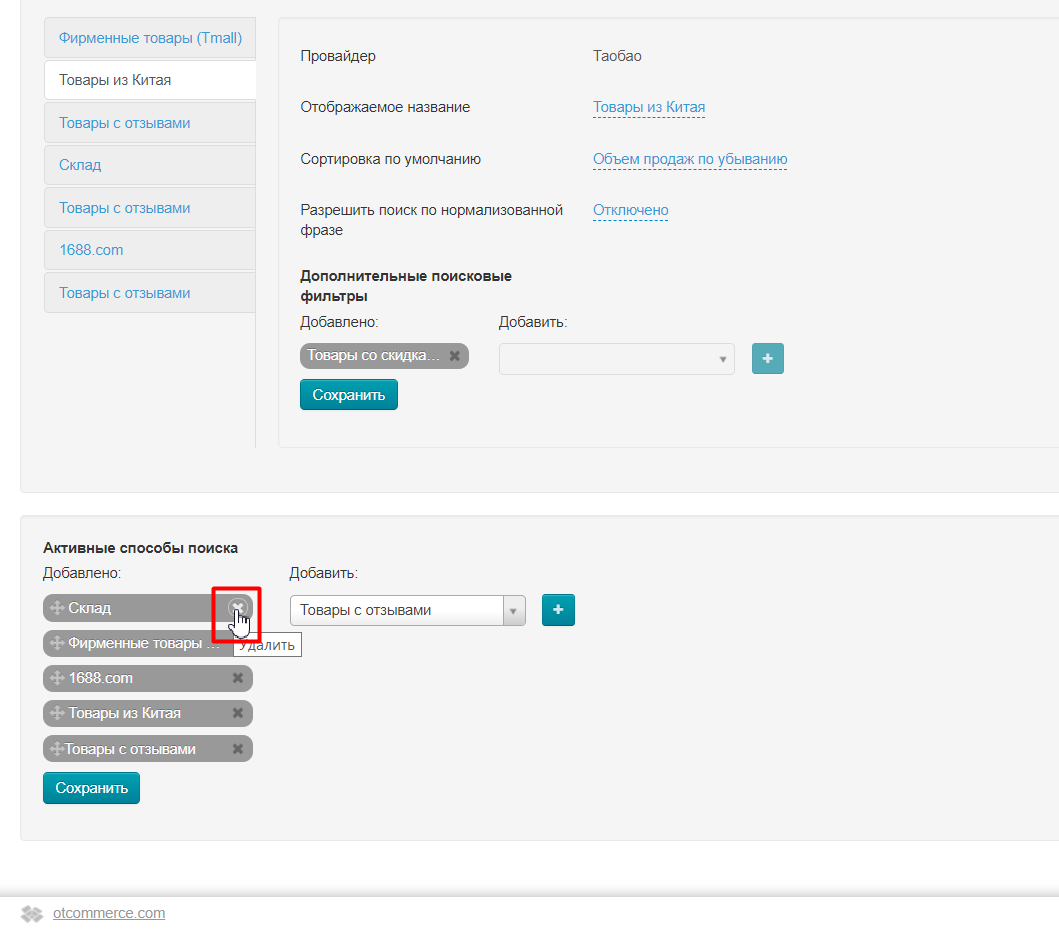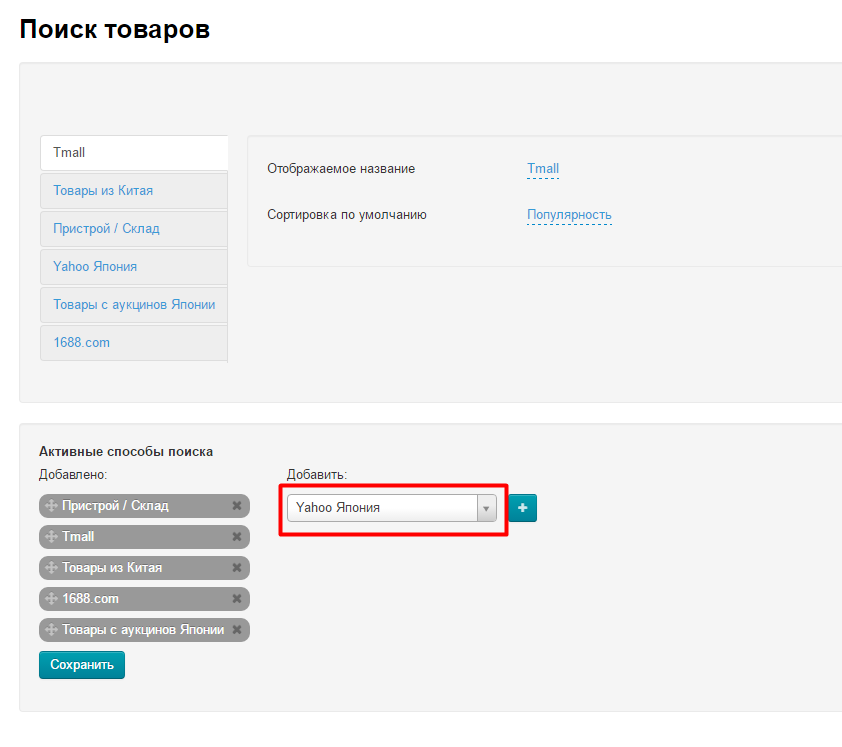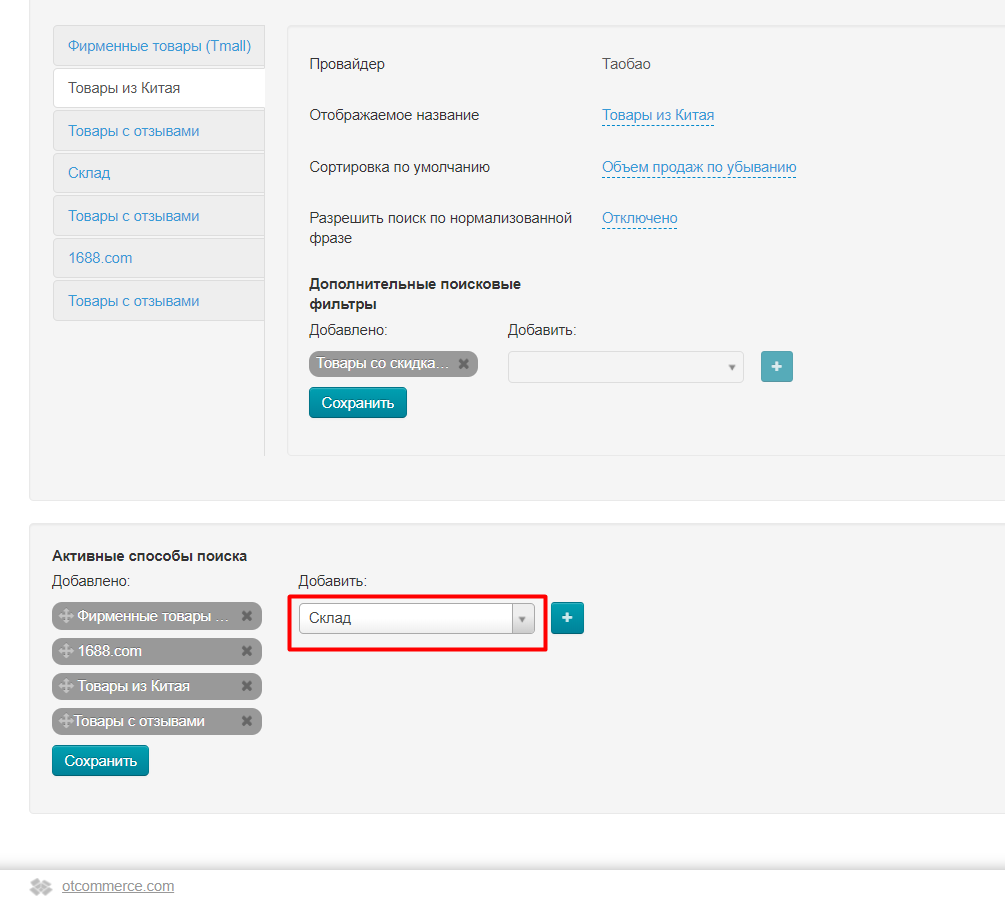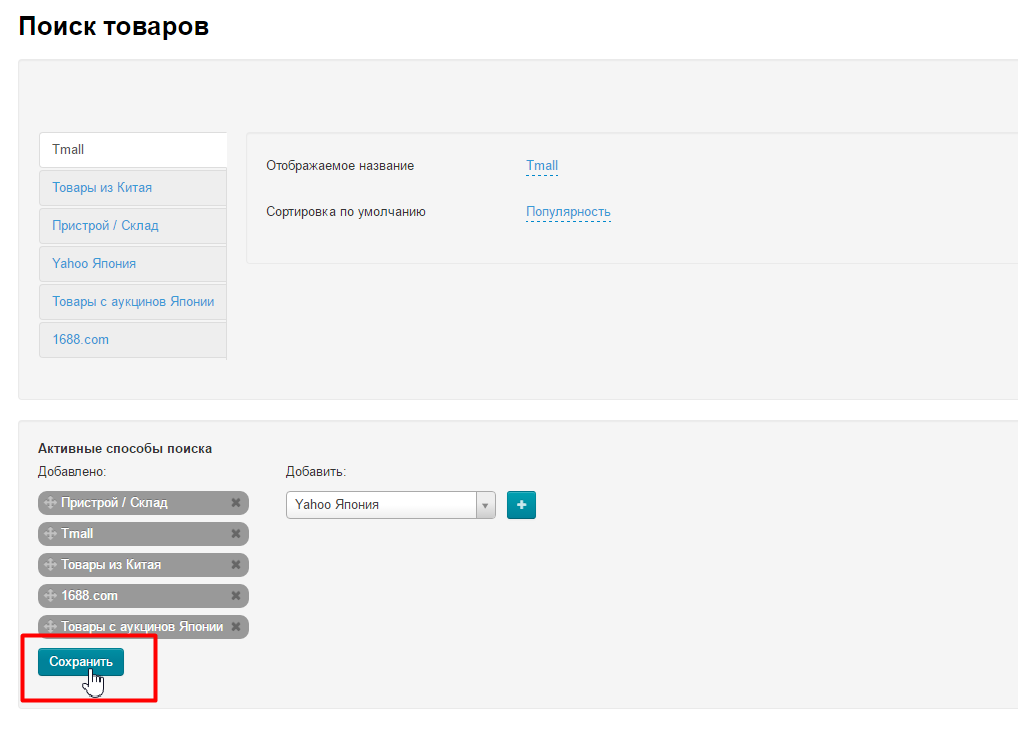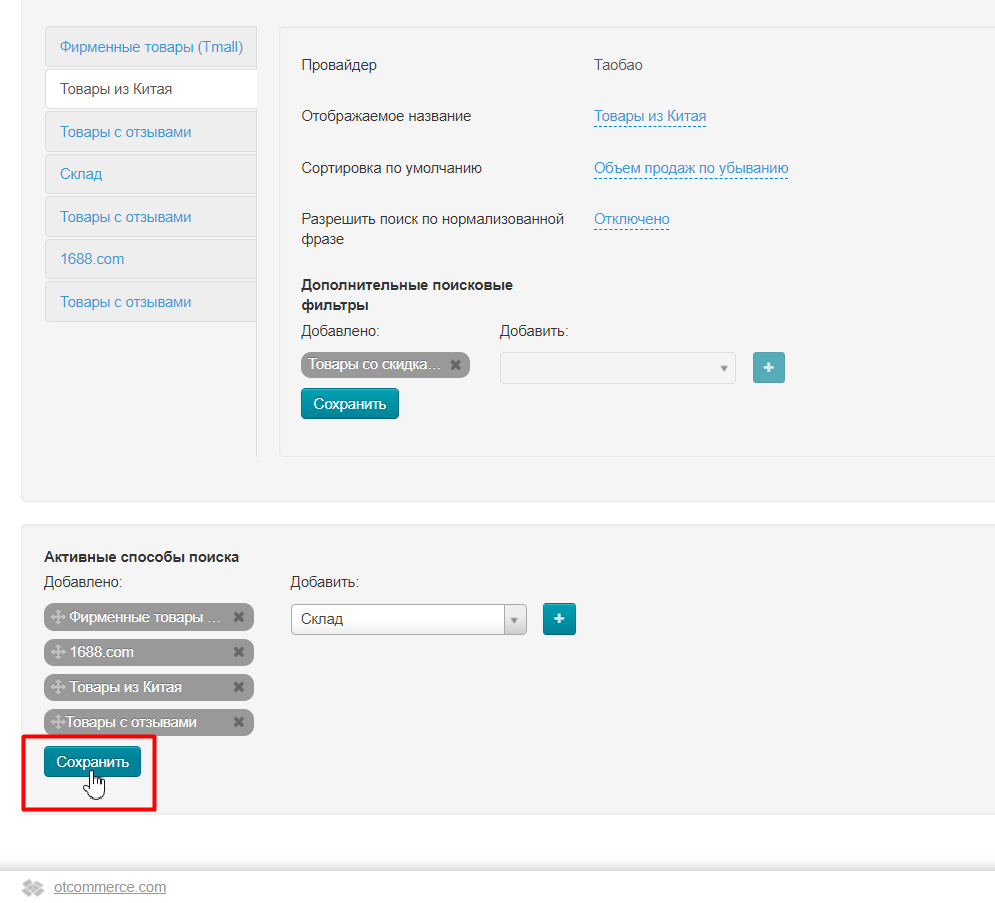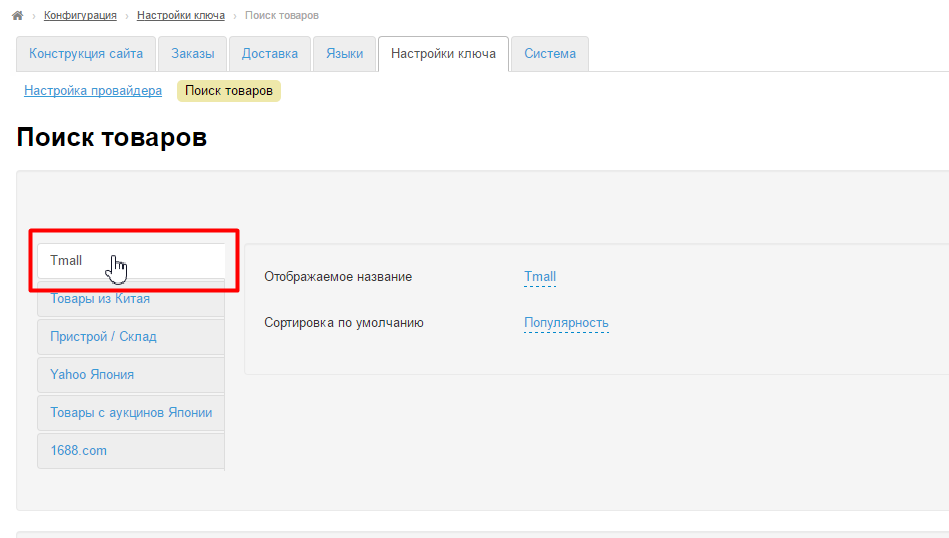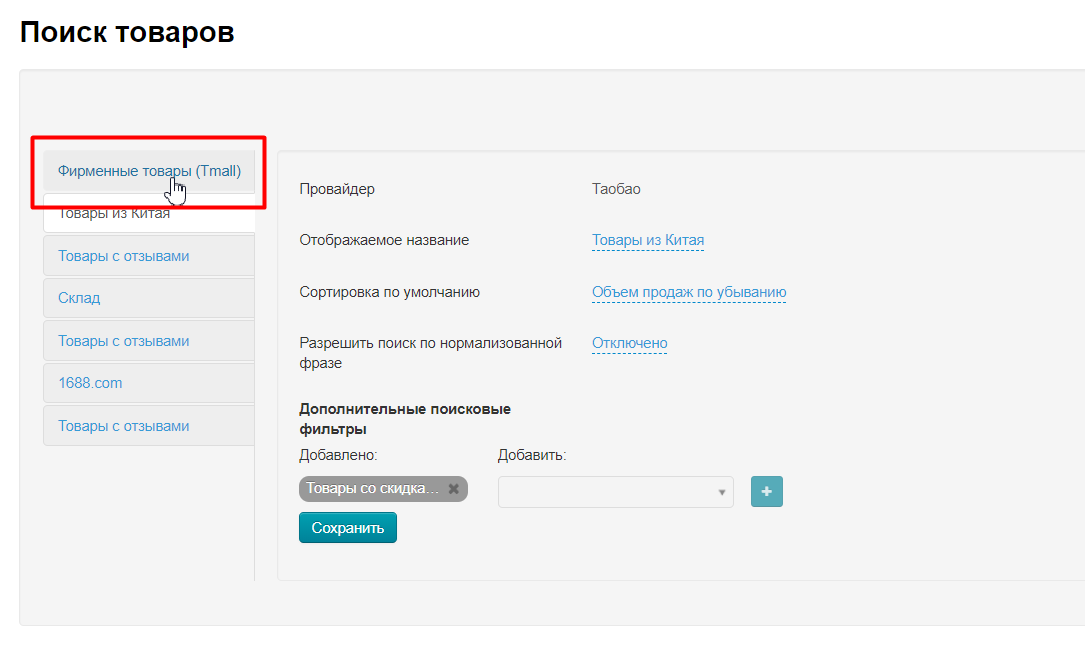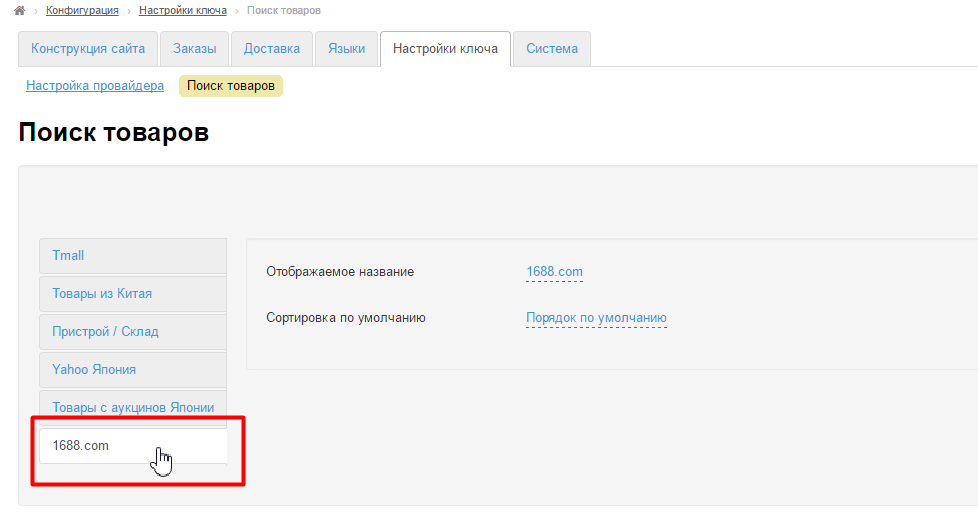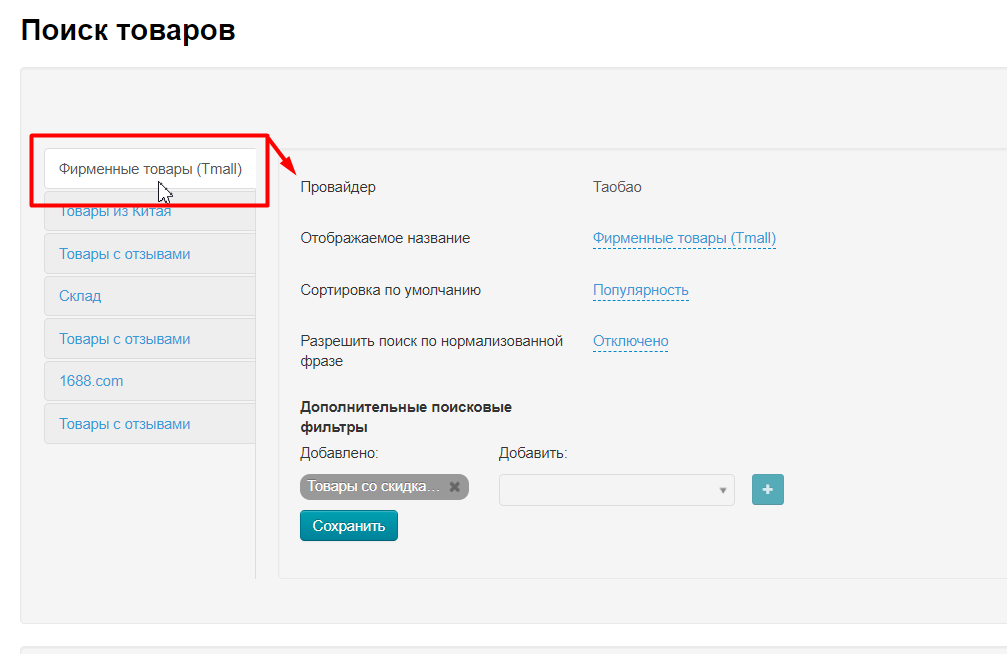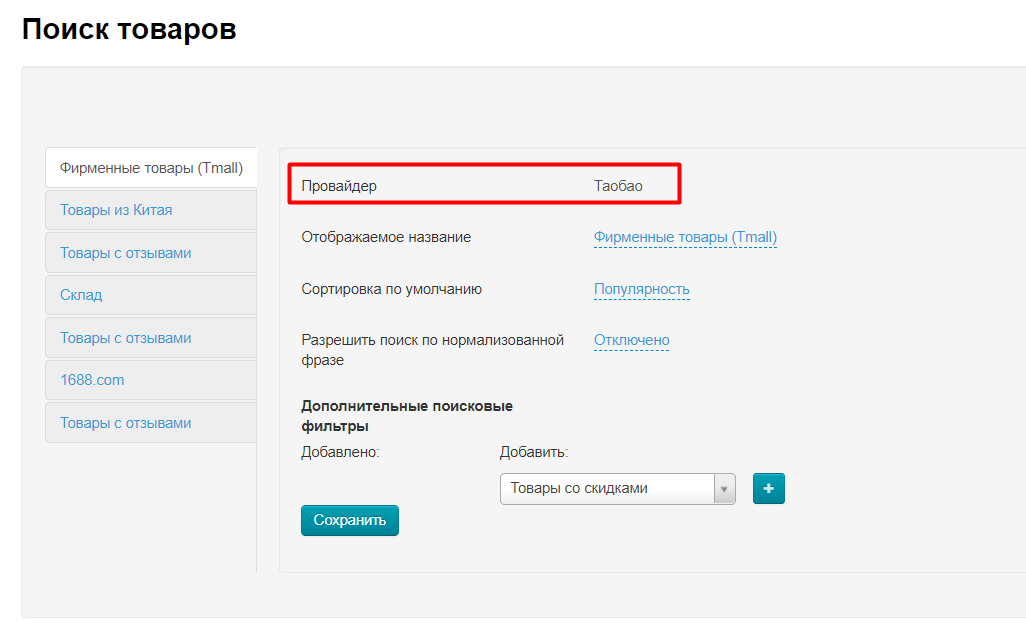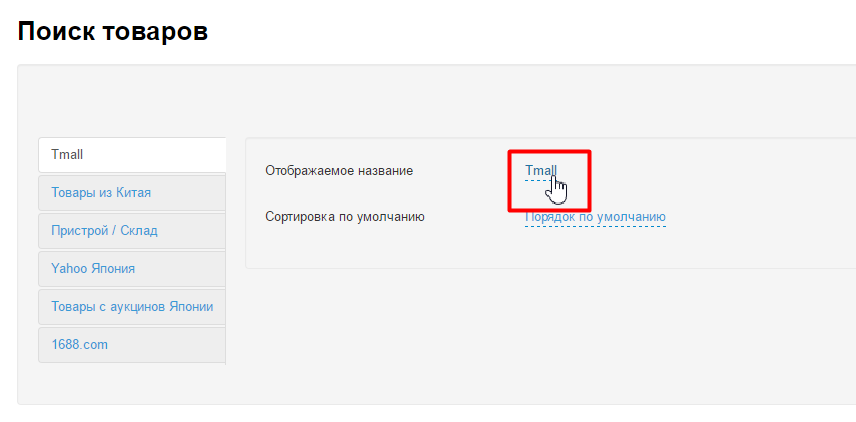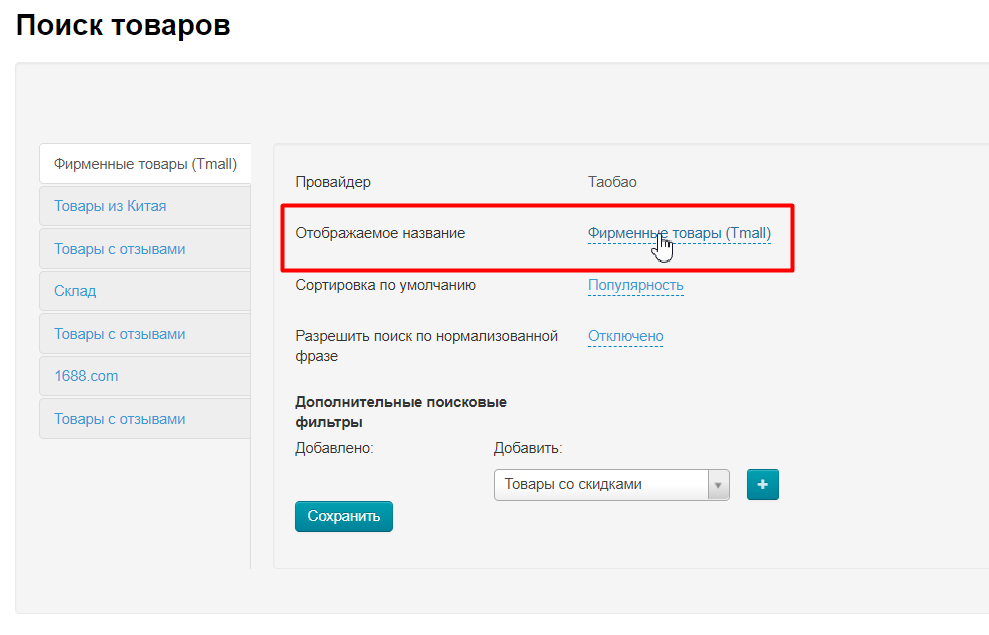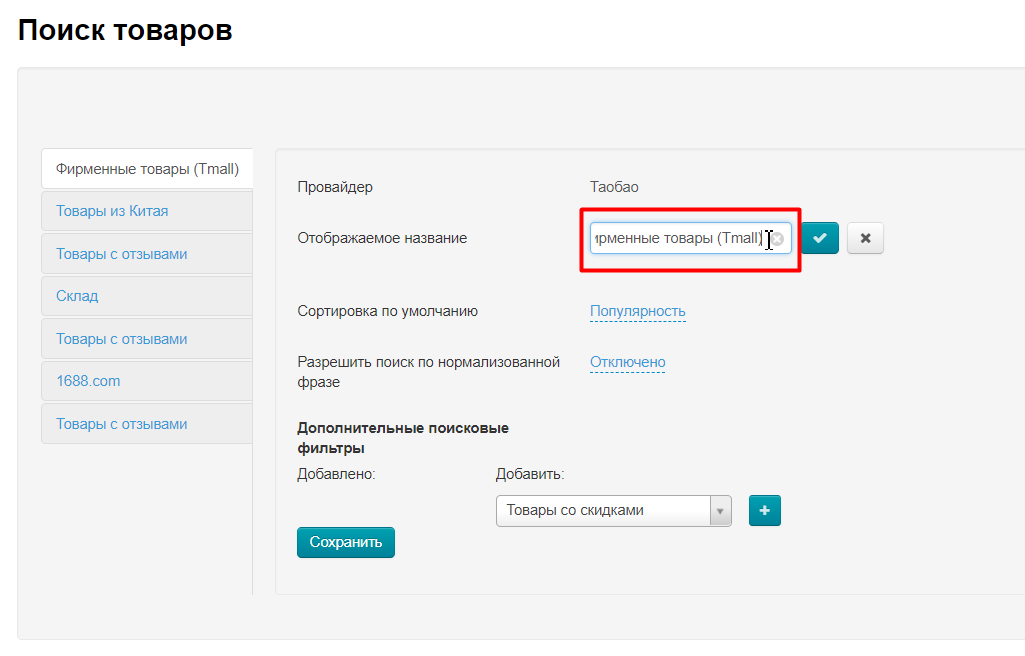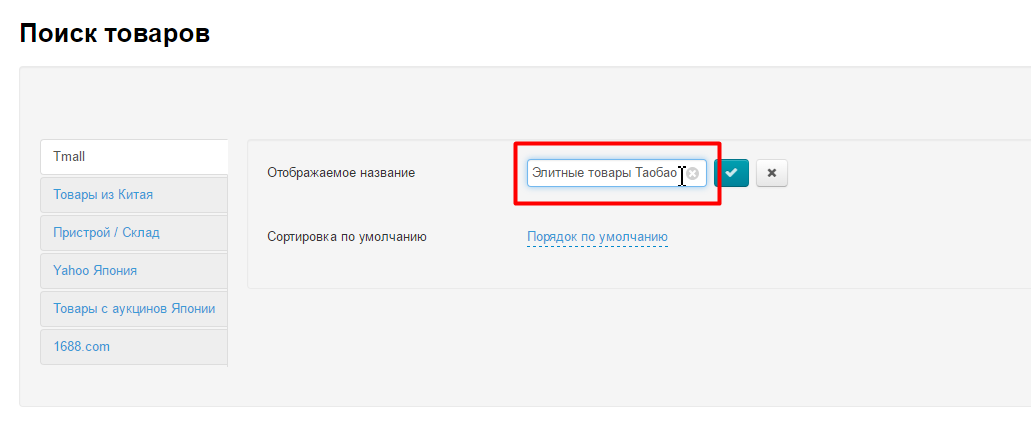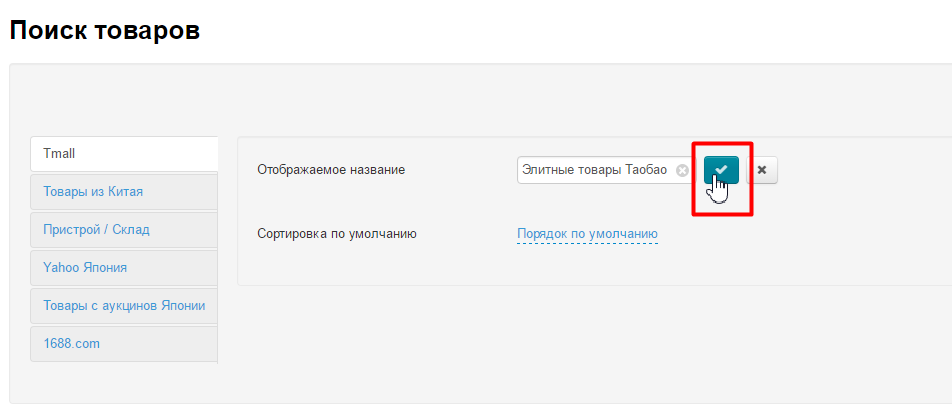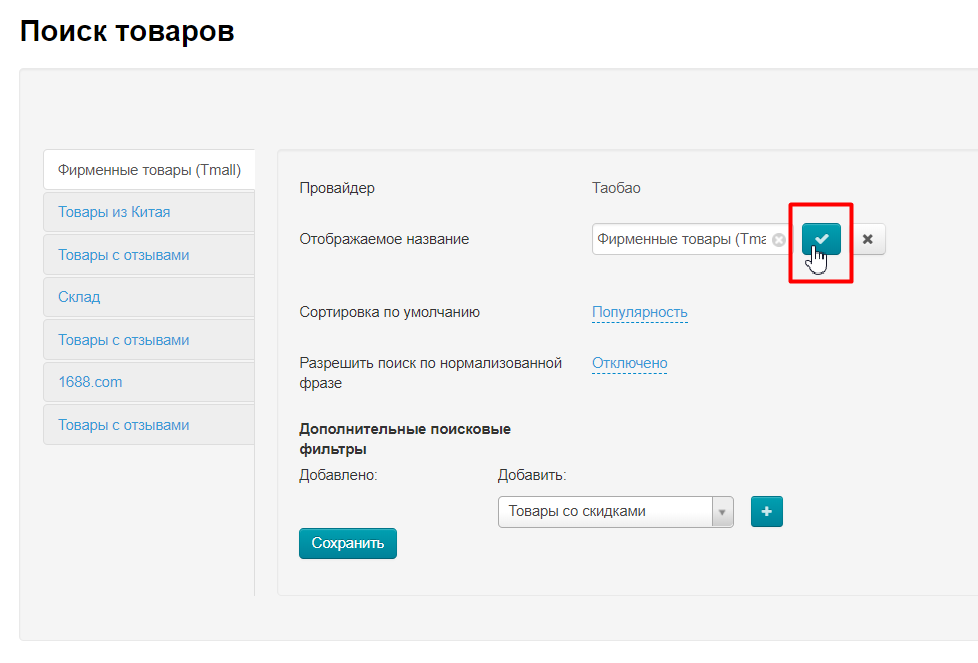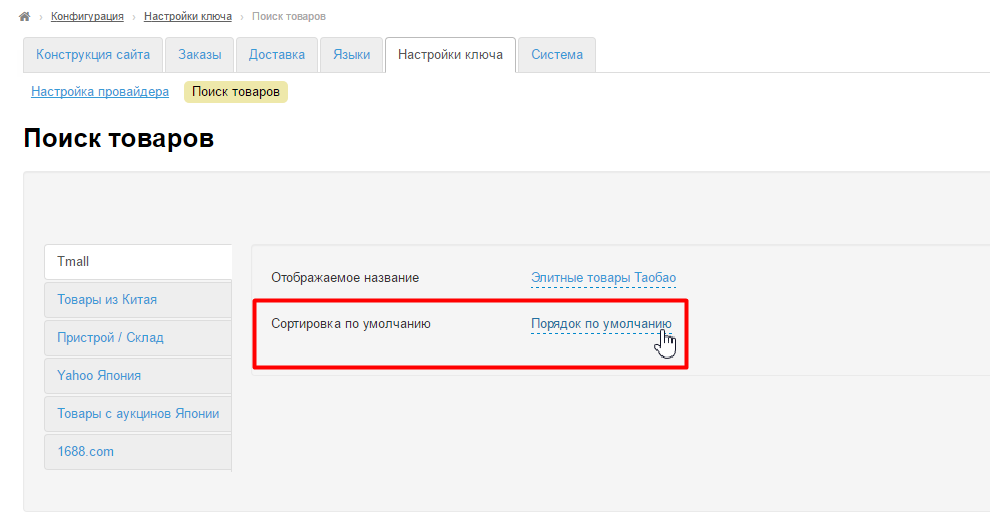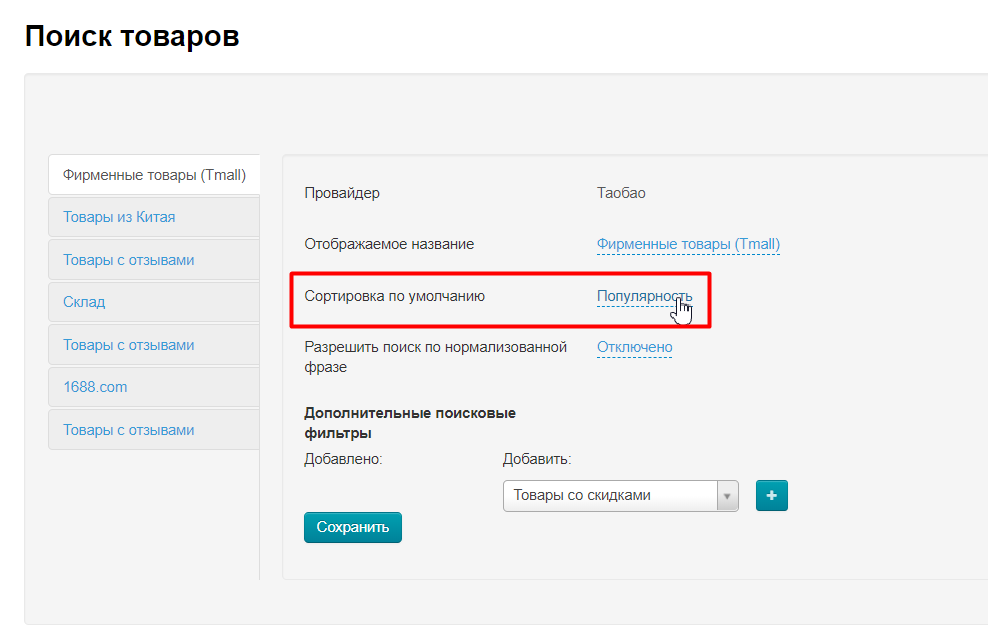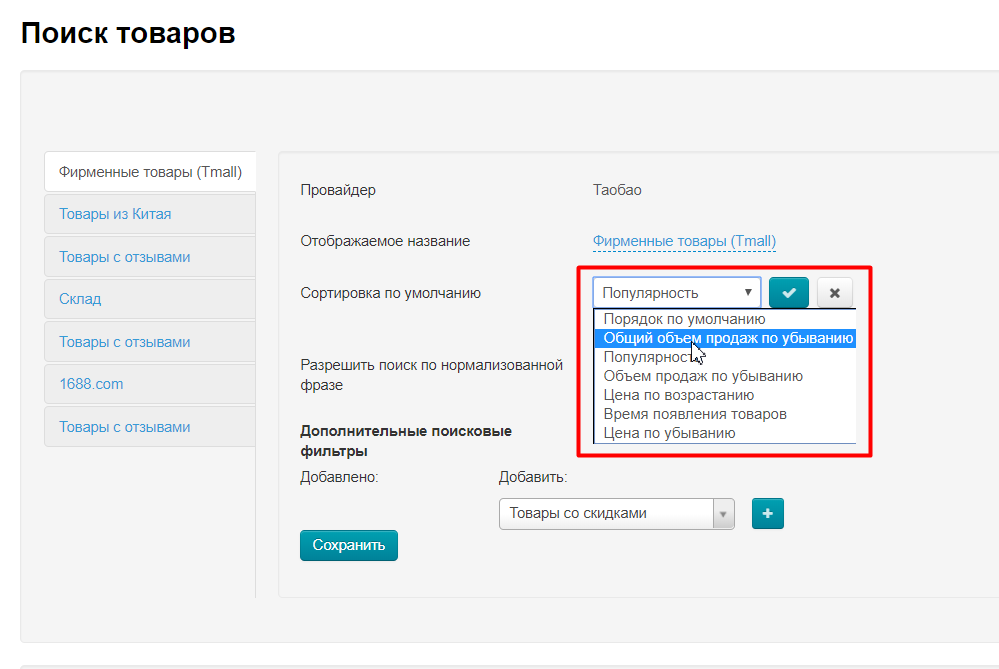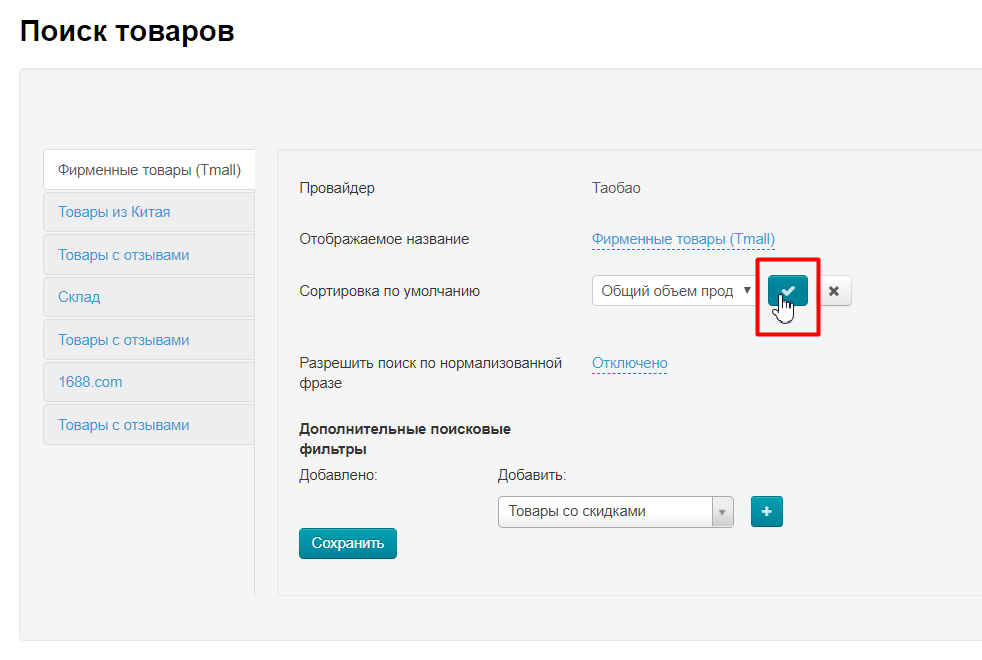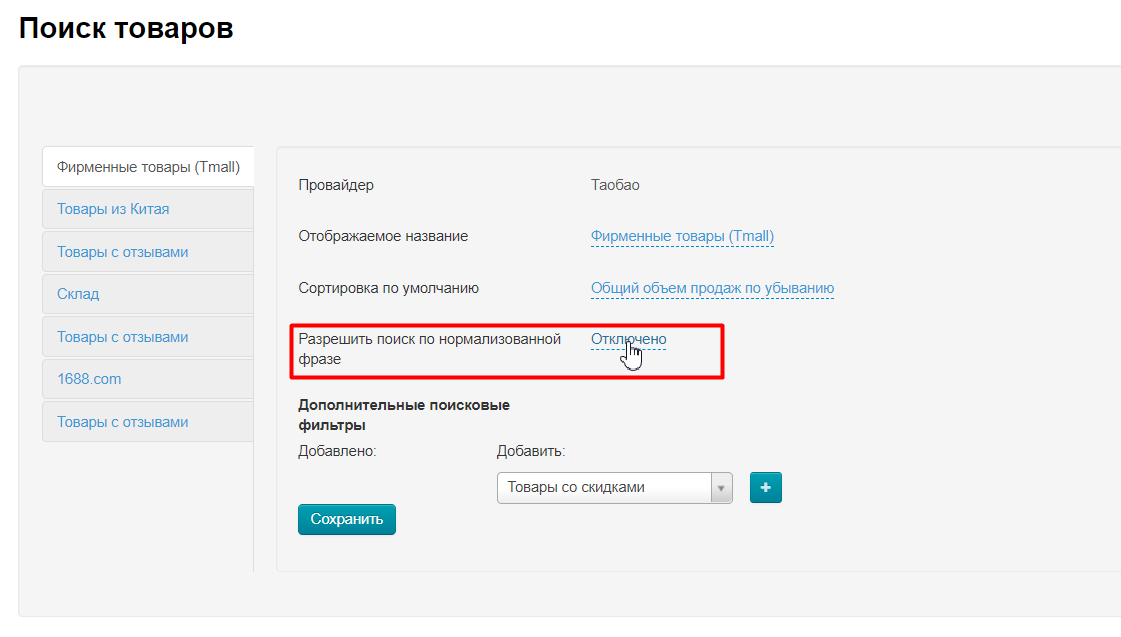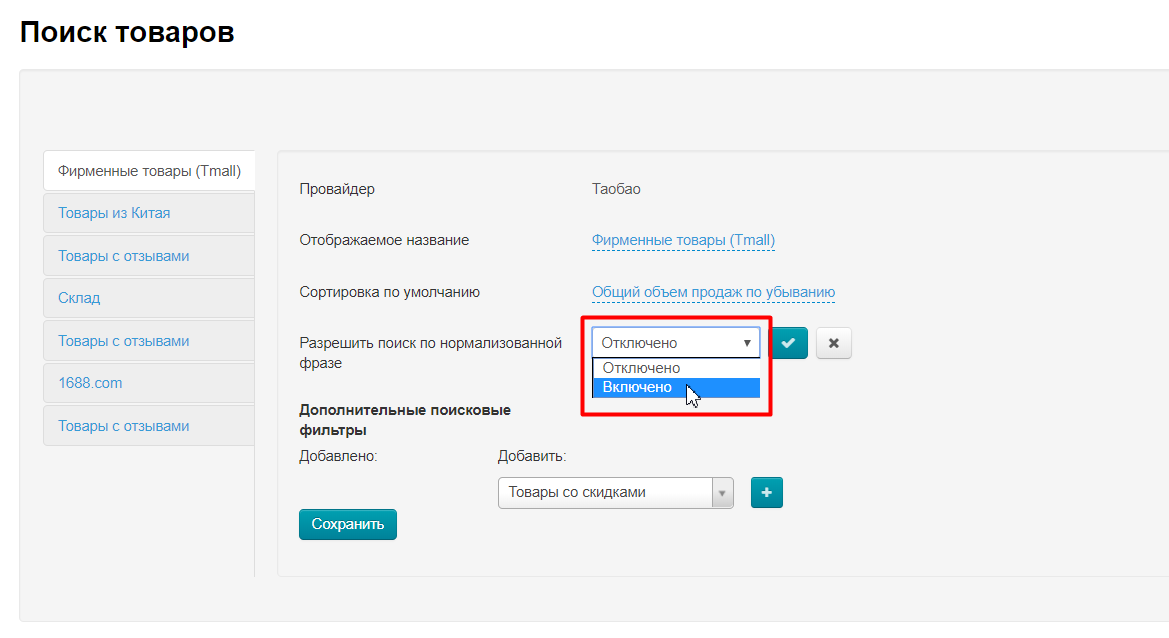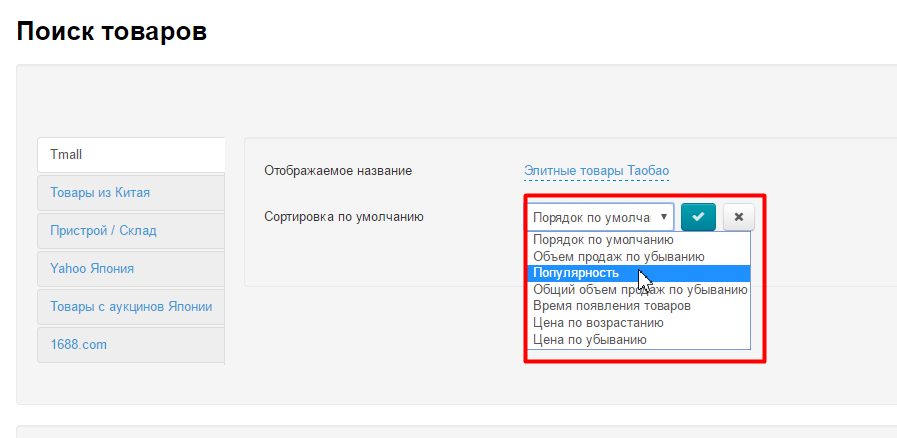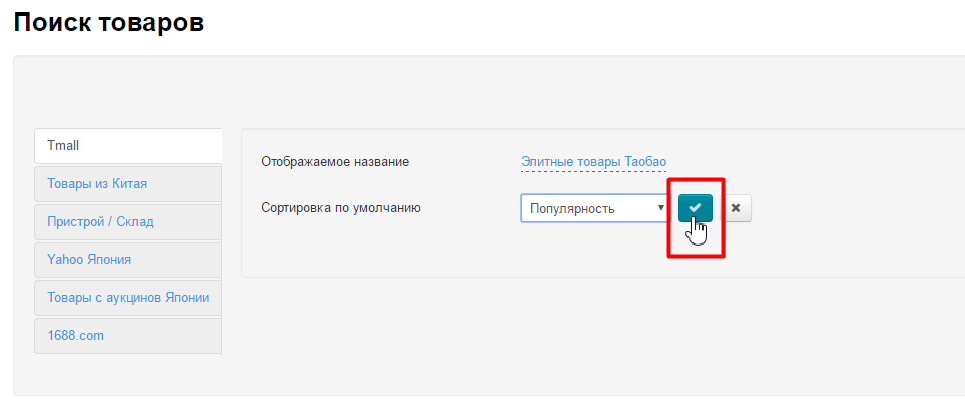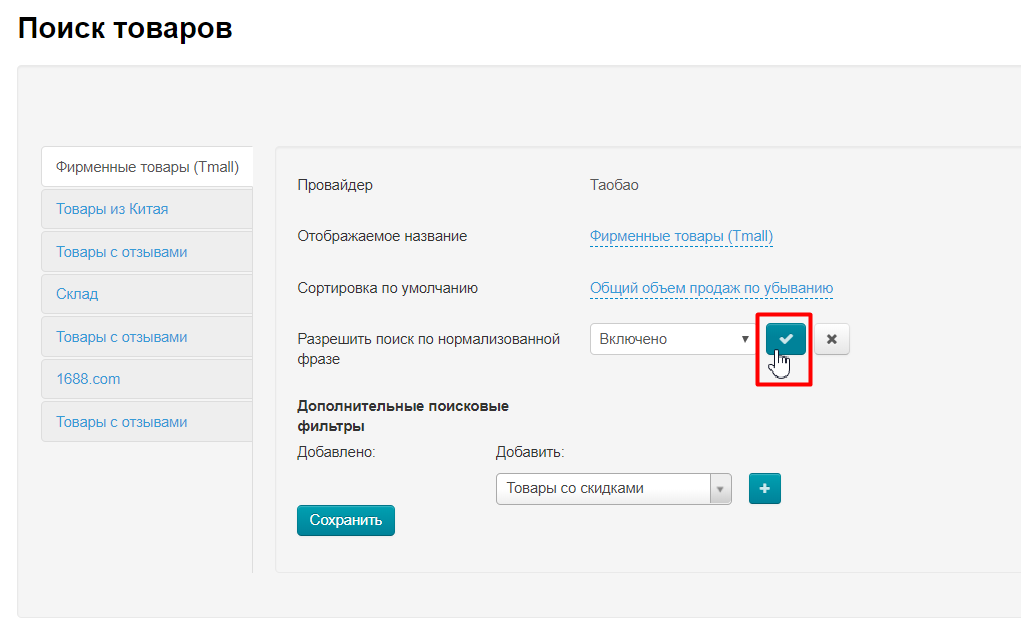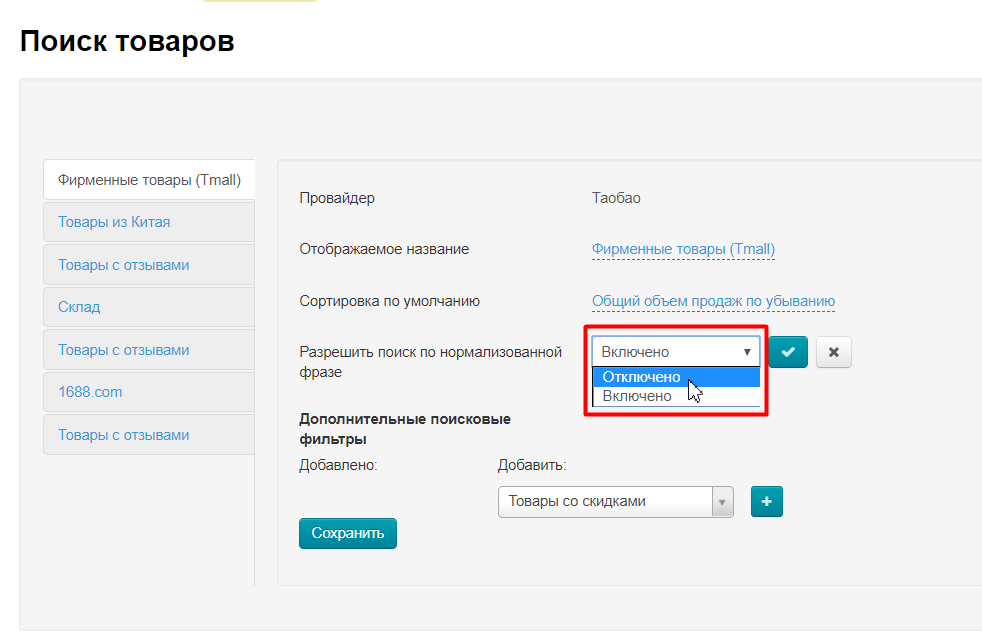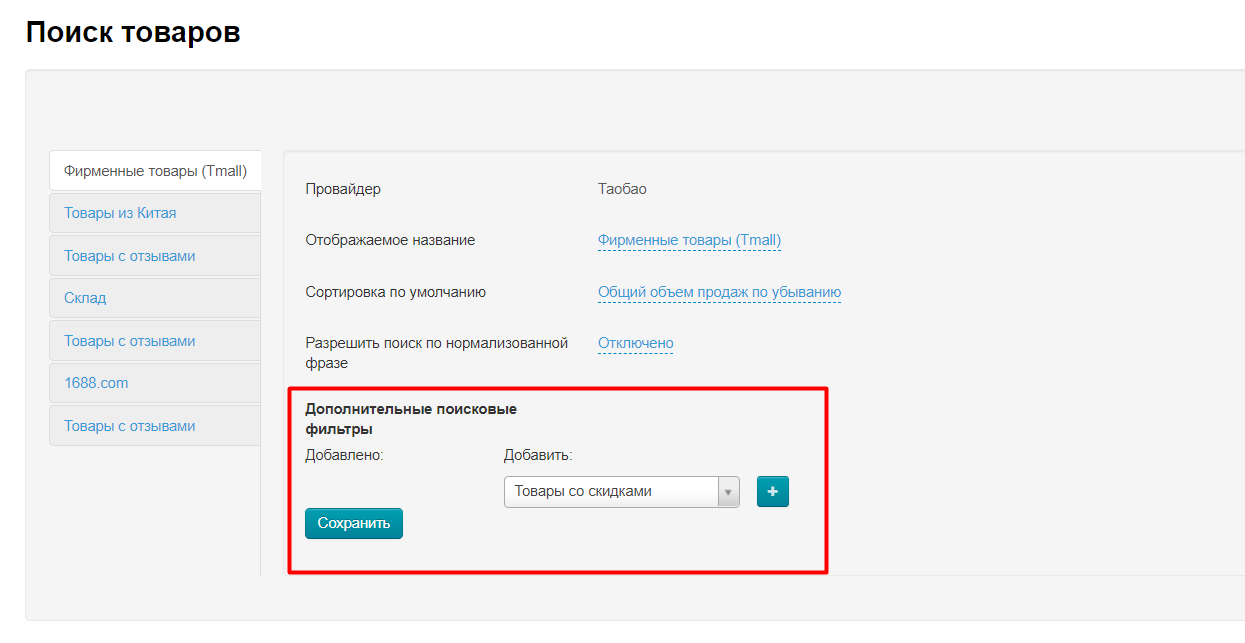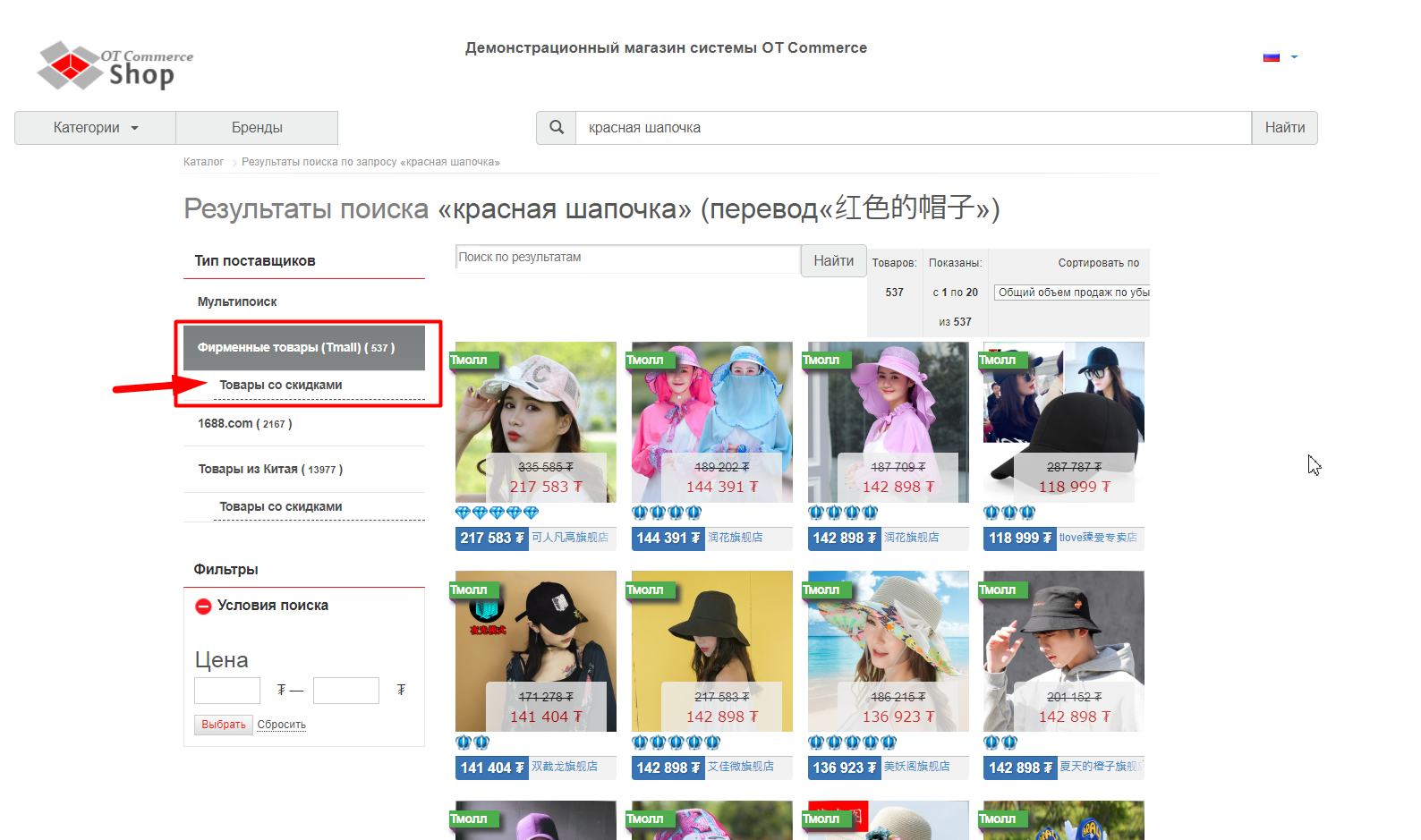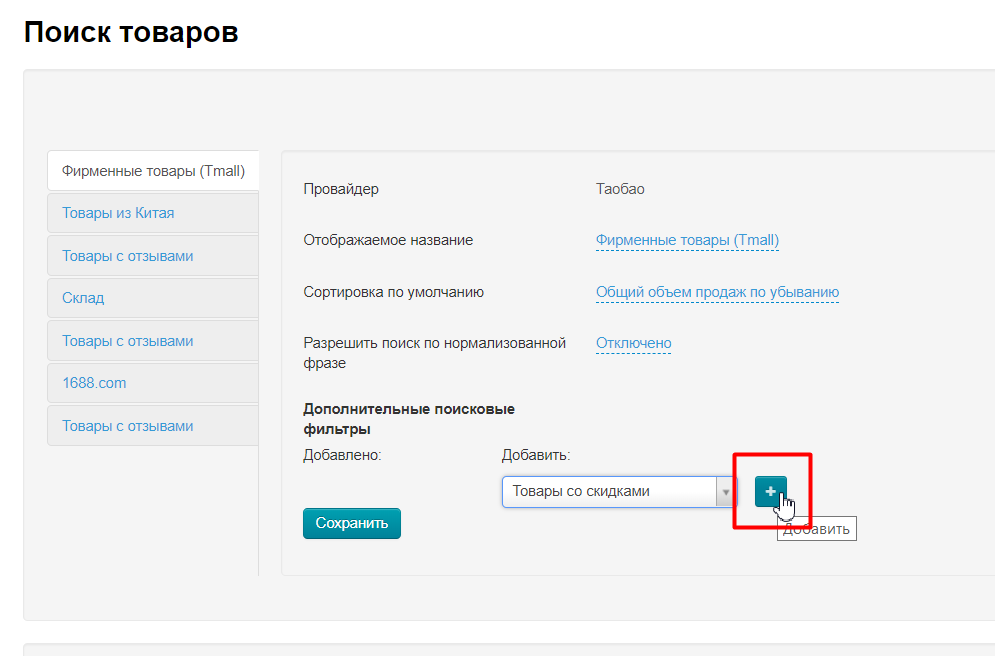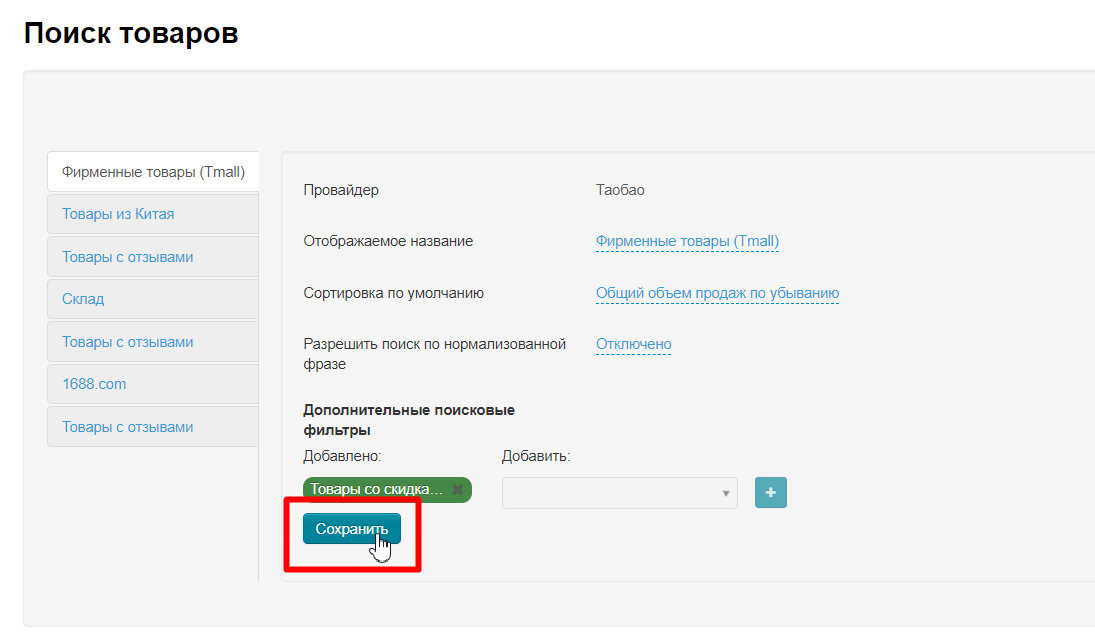...
Расположение в админке: Конфигурация › Настройки ключа › Поиск товаров
Активные способы поиска
Способы поиска, которые мы выберем активными, будут выводиться на странице с результатами поиска в той последовательности, которую мы зададим.
Добавить
Справа есть выпадающий список со всеми возможными способами поиска. Кликаем по треугольничку, чтобы открыть список:
В списке выбираем необходимые способы поиска:
Кликаем по выбранному способу поиска, чтобы он стал основным в окошке:
Здесь собраны все доступные способы поиска, как по товарным провайдерам, так и по каким-либо признакам, например, Товары с Отзывами.
Активными же они названы потому что на данный момент используются на сайте, но их можно отключить, если возникнет такая необходимость.
Кроме редактирования списка активных способов поиска можно также менять названия поисков и задавать тонкие настройки вроде сортировки по какому-либо критерию или добавлять поисковые фильтры.
Рассмотрим настройки способа поиска и его особенности.
Добавить способ поиска в активные
Внизу страницы с настройкой поиска товаров есть блок «Активные способы поиска»:
Кликаем по треугольничку в списке справа, чтобы посмотреть все доступные способы поиска:
Кликом мышки в списке выбираем интересующий нас способ поиска:
При клике список закрывается и выбранный способ поиска будет показан в окошке:
Теперь нажимаем кнопку с плюсом, чтобы переместить его в список слева:
Добавленный, но пока не сохраненный способ поиска подсвечен зеленым:
Добавляем еще способы поиска (если необходимо) и сохраняем, нажав кнопку «Сохранить»:
После сохранения все способы поиска, которые были выбраны, станут серого цвета:
Поменять местами
...
способы поиска
Позиция способа поиска отображается на странице результатов поиска:
Кроме того, порядок способов поиска при включенном Мультипоиске тоже берет настройку в этом месте:
Теперь зададим порядок отображения способов поиска. Порядок отображения Теперь зададим приоритет способа поиска. Приоритет от начала списка к концу. А значит надо переместить способы поиска в нужном порядке. Например, Нам нам надо чтобы «Пристрой/Склад» «Склад» был основным, а значит его надо поместить вверх списка.
Для перемещения, выбираем способ поиска в списке:
Наводим мышку на стрелочку слева от названия способа поиска:
Нажимаем клавишу мышки и не отпуская её (увидим сжатую в кулачок ладошку) перетаскиваем поиск наверх:
Щелкаем мышкой (если серая рамочка после отпускания клавиши осталась) или отпускаем в нужном месте.
Готово! Теперь способы поиска в нужном порядке.
Сохраняем Чтобы изменения вступили в силу, нажав нажимаем кнопку «Сохранить»
Убрать ненужные способы поиска
Чтобы убрать способы поиска из списка, наводим мышку на крестик справа от названия способа поиска:
Кликаем по крестику и способ поиска пропадет из списка (переместится в список справа):
Сохраняем Чтобы изменения вступили в силу, нажав нажимаем кнопку «Сохранить».
Настройка каждого способа поиска
Каждый способ поиска имеет свои настройки. Впрочем, способ настройки у всех одинаковый, поэтому рассмотрим на примере способа поиска Tmall:
Для того, чтобы выбрать иной способ поиска для настройки, кликните по нему мышкой :
и он подсветится белым, с права откроются настройки:
Единственная настройка, которую нельзя изменить — это принадлежность к определенному Товарному Провайдеру. Например, для Tmall всегда будет Таобао:
Изменить отображаемое название способа поиска
...
Чтобы изменить название способа поиска (для отображения), кликаем по названию, подчеркнутому пунктиром:
В открывшемся поле пишем свое название :(выбор названия будет соответствовать вашей целевой аудитории или маркетинговой стратегии. Например, если целевая аудитория с низким достатком, то вариант «Дешевые товары» будет лучше, чем «Элитные товары»):
Сохраняем написанное, нажав кнопку с галочкой:
...
Выбор сортировки по умолчанию для способа поиска
Сортировка по умолчанию может быть по следующим правилам относительно найденных товаров:
...
Кликаем по синей надписи с пунктиром:
В выпадающем списке выбираем кликом мышки нужное правило сортировки товаров:
Сохраняем выбор, нажав на кнопку с галочкой:
После сохранения, настройка вступит в действие и будет использоваться при поиске товаров.
Поиск по нормализованной фразе
Нормализованная фраза — это фраза, которую привели к общему виду, чтобы проще было перевести на китайский. Например, «красные ботинки» будет после нормализации «красный ботинок».
Для русского языка это звучит довольно странно, но для китайского, где нет склонений, спряжений и окончаний, такое написание естественно. Поэтому включение нормализации фраз может улучшить результаты поиска.
Однако, рекомендуем вам проверить это на практике, так как результаты разнятся по различным категориям, именно поэтому настройка по умолчанию отключена.
Чтобы разрешить поиск по нормализованной фразе, включаем его. Для этого кликаем по синей надписи «Отключено»:
И выбираем из выпадающего списка «Включено»:
Сохраняем выбор, нажав на кнопку с галочкой:
Для отключения поиска по нормализованной фразе, делаем все те же действия, только выбираем вариант «Отключено»:
Дополнительные поисковые фильтры
Эта настройка присутствует не во всех способах поиска. Если существуют дополнительные поисковые фильтры, их можно добавить и использовать при поиске.
В данном случае у нас есть поисковый фильтр для товаров Tmall и это «Товары со скидками». Отображается он в левой колонке с остальными способами поиска:
Чтобы добавить его на сайт, в правой части настройки кликаем по кнопке с плюсом:
После нажатия, фильтр появится в левой части настройки и будет зеленого цвета. Это значит, что он не сохранен. Чтобы фильтр заработал, нажимаем кнопку «Сохранить»:
Готово, теперь на сайте будет дополнительный поисковый фильтр для выбранного способа поиска:
Таким образом настраиваем все спробы поиска, которые нам доступны и интересны.
Языковые версии
Для каждой языковой версии сайта можно задать свои настройки. Для этого выберете языковую версию сайта справа:
...