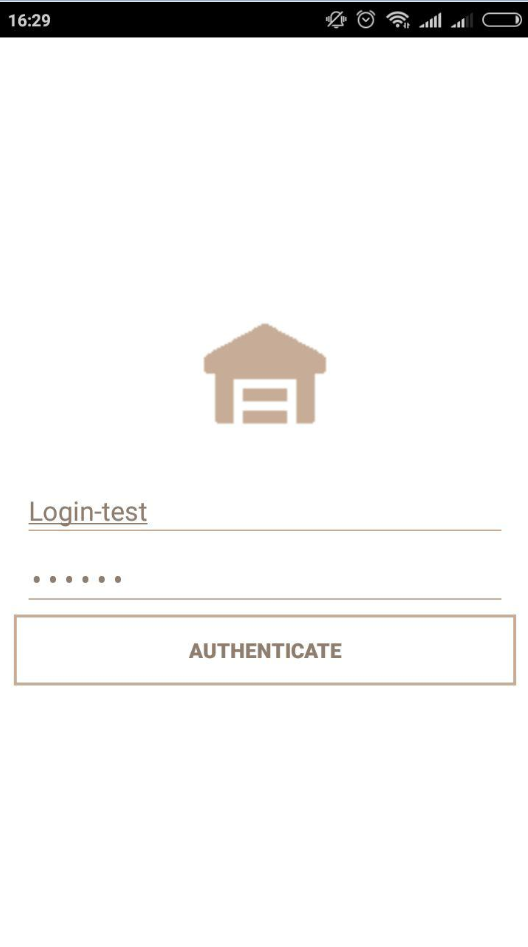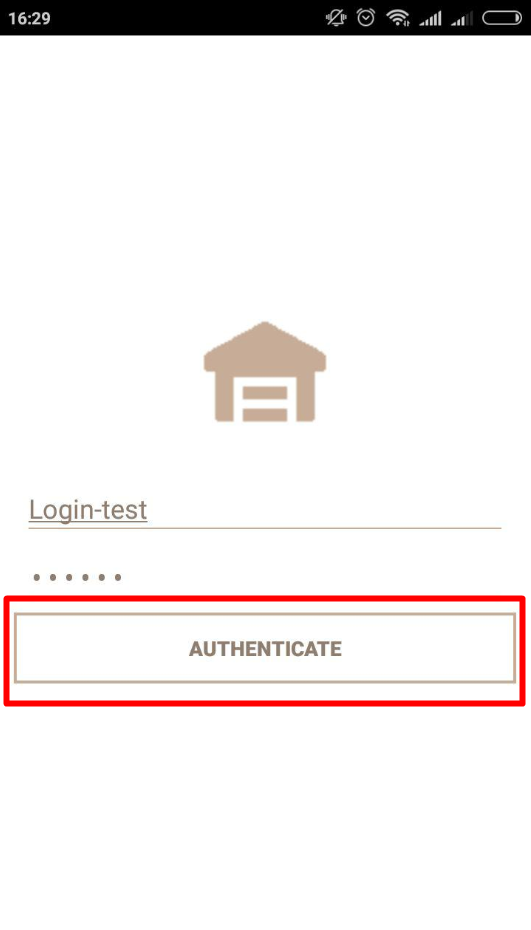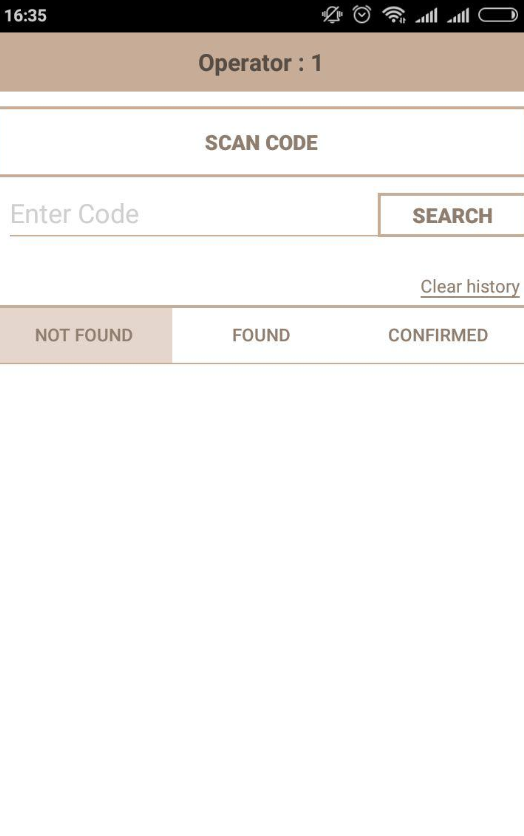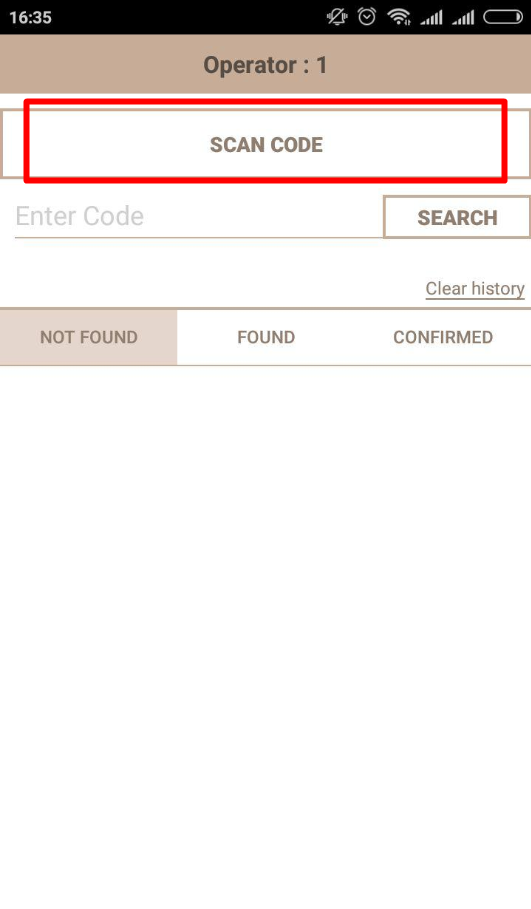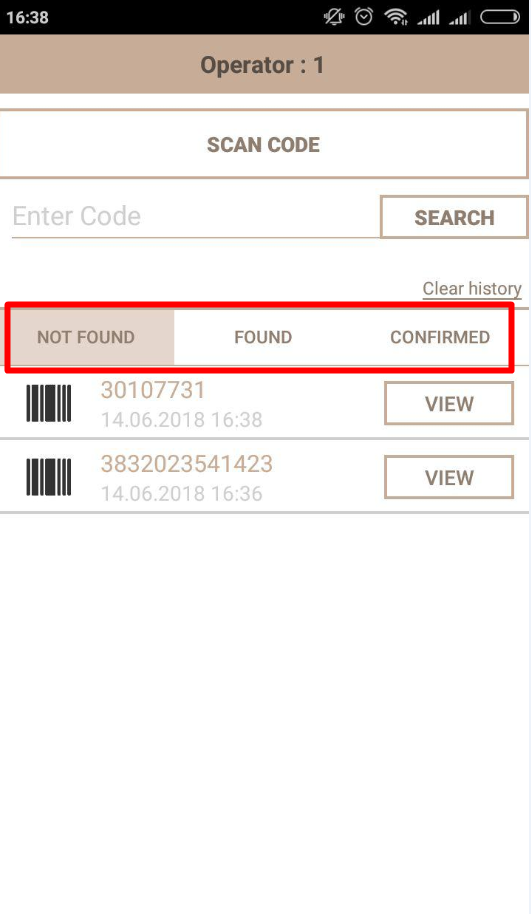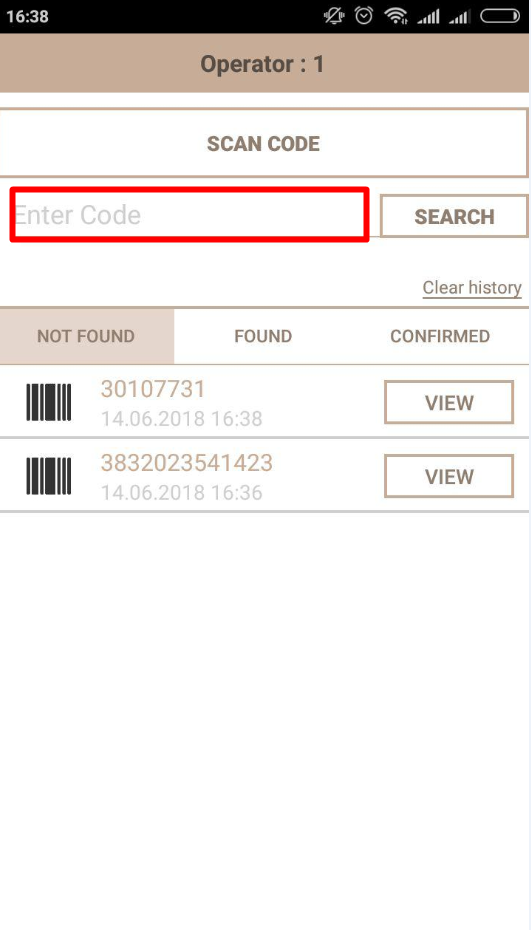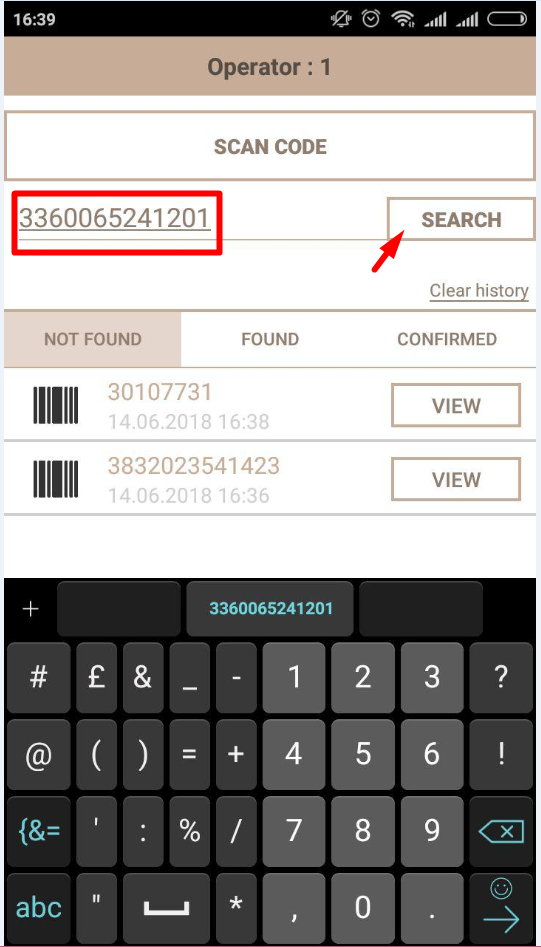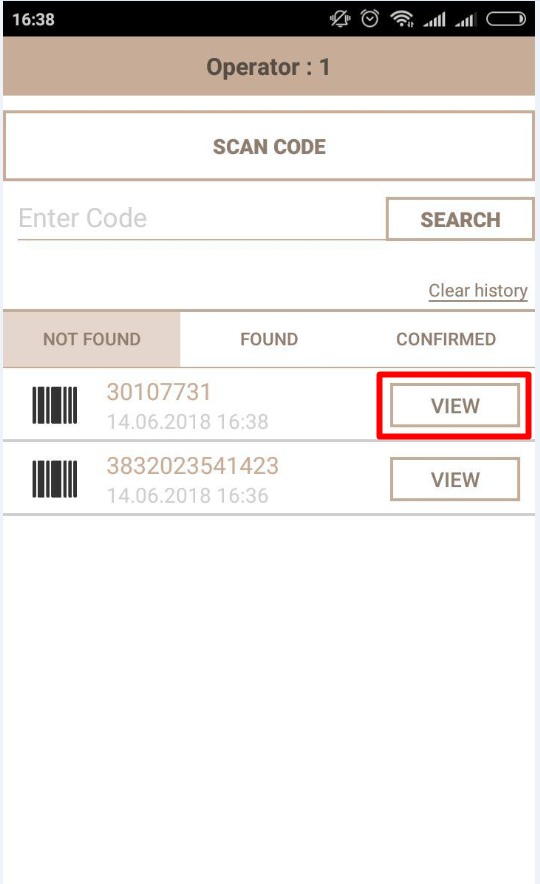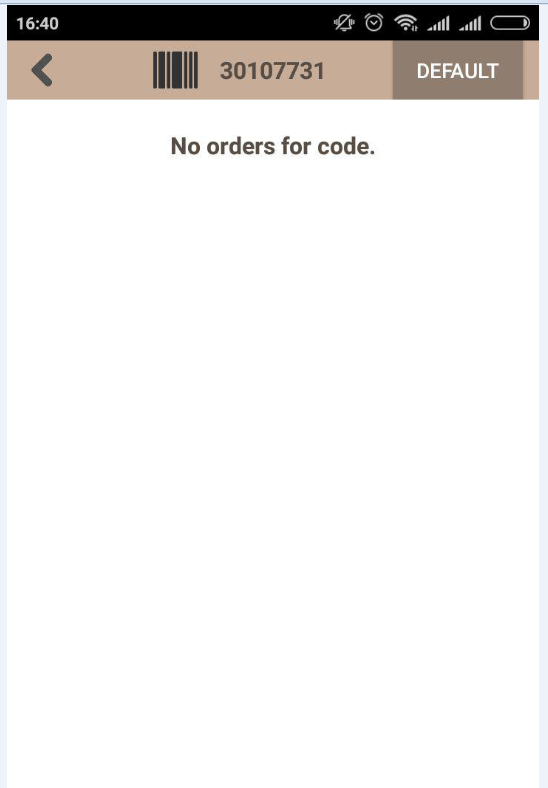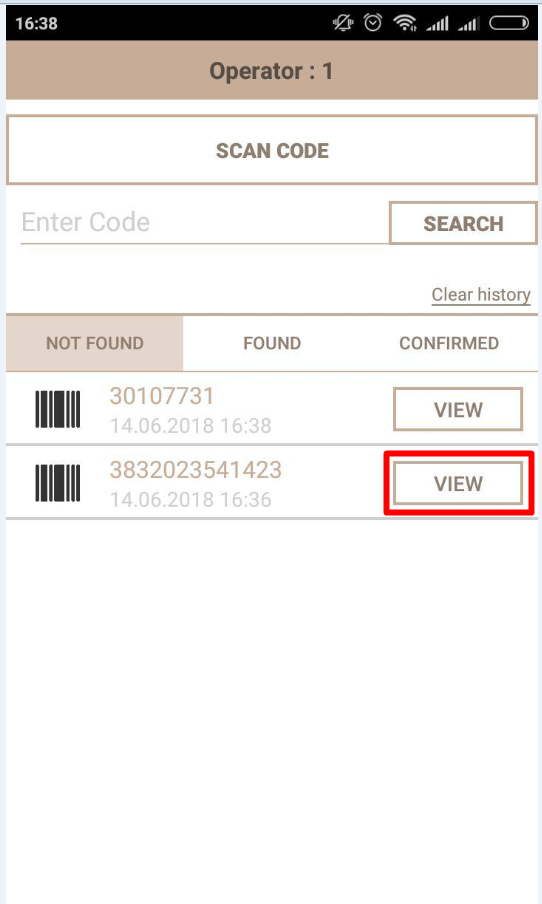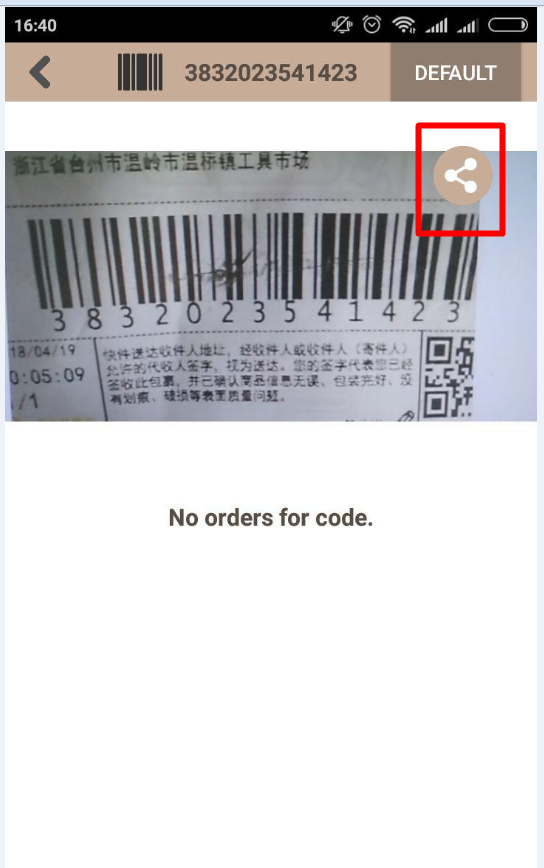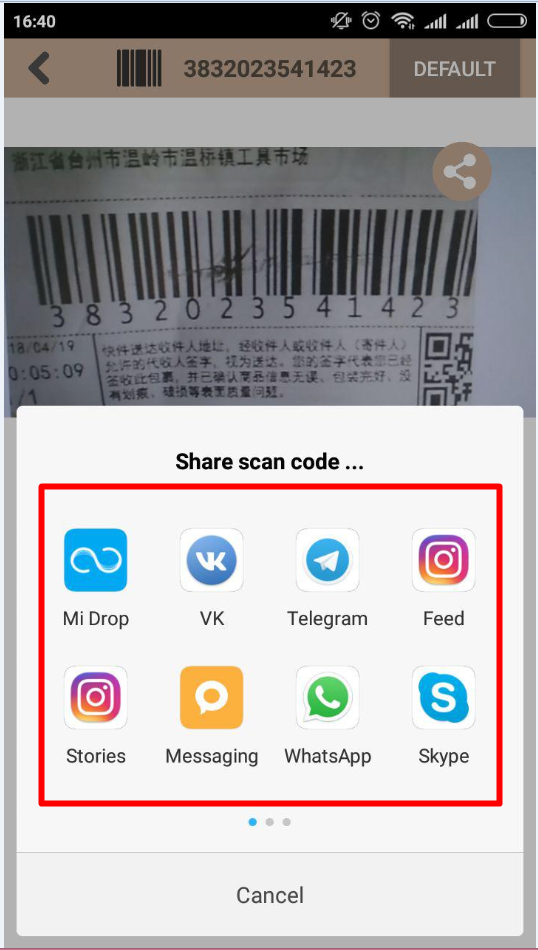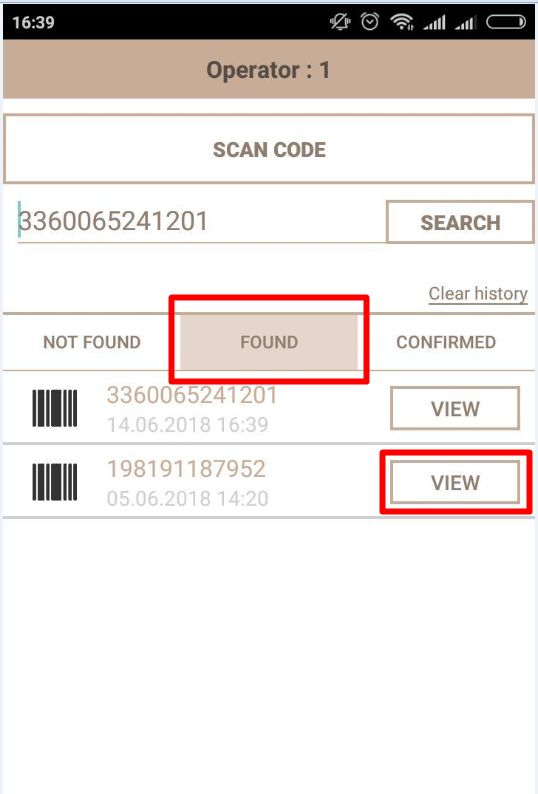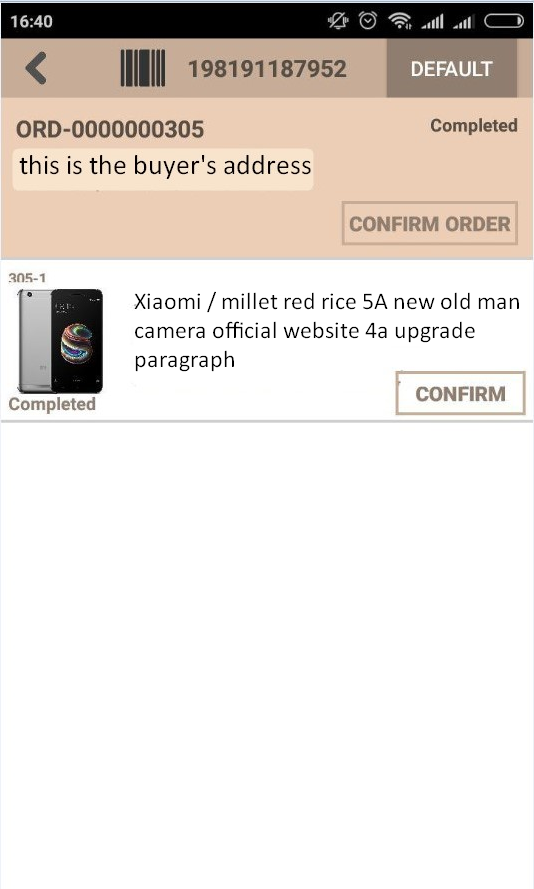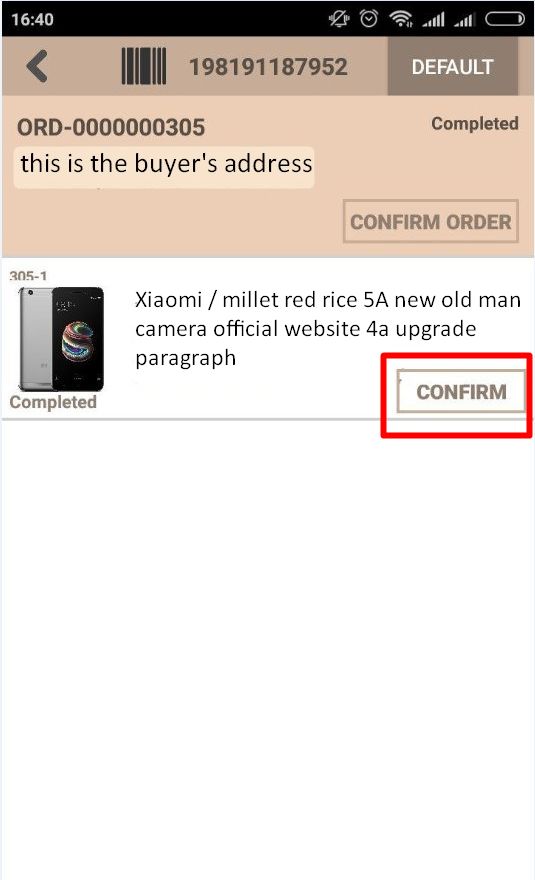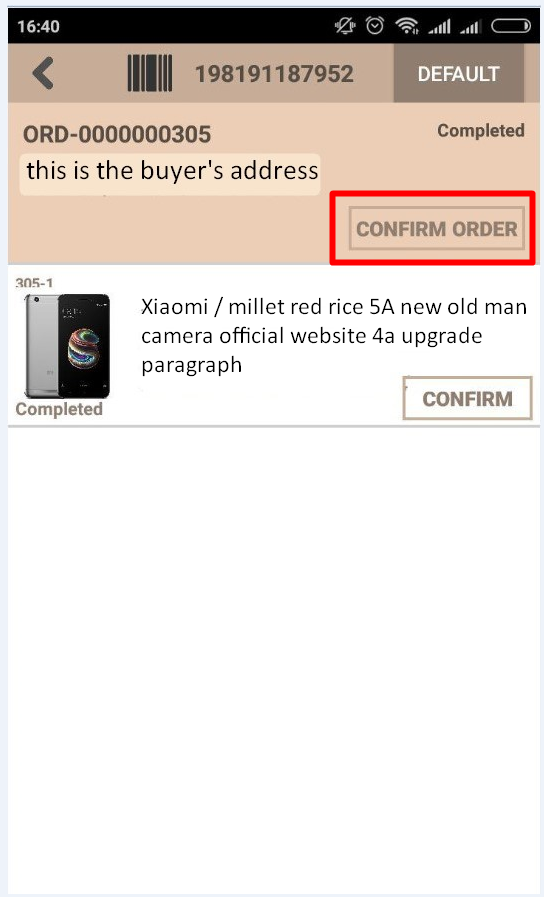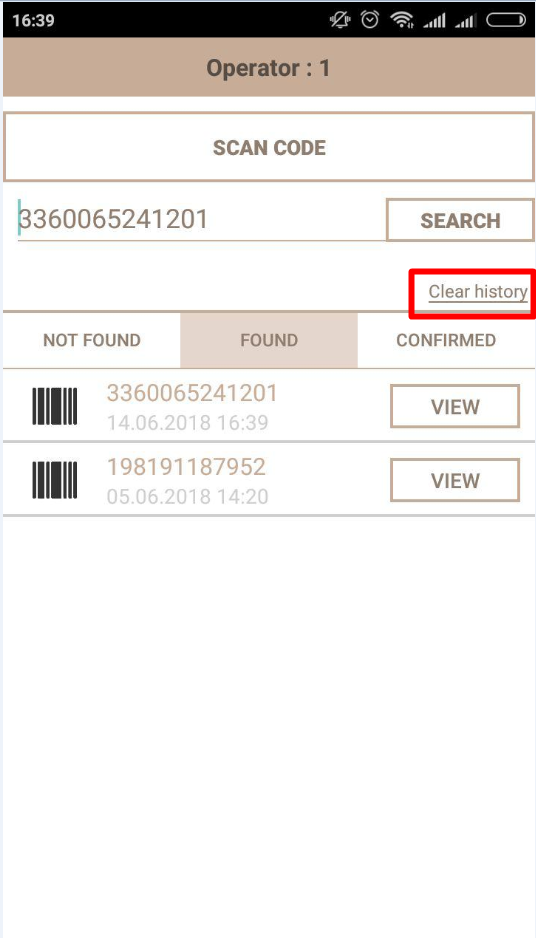| Оглавление |
|---|
...
"OT Scanner" Application is available for smartphones on Android 5.0 and higher.
"Autopurchase" Module is required .
Description
"OT Scanner" Mobile Application helps warehouse employees in China to scan packages barcodes from Chinese sellers using smartphone and mark which goods from which order is already received at the warehouse. Synchronization with OT Box is automatical via wi-fi or mobile Internet.
Check detailed description of application with benefits for business: "OT Scanner" Mobile Application (description)
Application installation
Just run application on your smartphone when you receive file from managers. Isntallation will start automatically. No permissions (to calls, sms and more) during installation is required.
Application will ask to allow using camera to scan the barcode during operation.
You will see an application icon on your smartphone screen after installation.
Authorization in application
Each login into application requires authorization. Login and password are the same as for OT Box admin panel.
Enter login and password and click "Authenticate" button.
Application will open for work after authorization:
Search for packages by barcode
You must add packages into application to start working with them. You can do it with the help of barcode scaning or add manually.
Scaning of package barcode
Click "Read barcode" button in application:
Your smartphone will ask to allow application to use the camera phone if this is the first interaction with the scanner.
Direct scanner to package barcode:
Wait while scanner will identify data. It will take some time for reading if the bar code is slightly damaged (as in the image above).
Barcode is defined into one of 3 tabs when it is read:
And work with packages starts then.
Add package barcode manually
Used where there is no opportunity to read barcode.
Write package barcode into special field (marked red in an example):
Click "Search" button, so that application finds package and displays it in the list:
Barcode is defined into one of 3 tabs when it is read:
And work with packages starts then.
Work with packages and change of product status in the order
No packages found
This tab includes those barcodes that are not in the system yet. The only action available is view button:
Barcode will be moved to another tab when orders for barcode appear in the system.
Package picture can be sent to any messenger for further investigation if the order does not appear. Select package from the list and click "View" button:
Barcode image will open that was captured by application. Click "Send" circle:
Choose where to send message and send:
Packages found
You can view information about package if packages are in "Found" tab. Click "View" button:
The following information is available: order number in admin panel, customer last, first and middle names and address (hidden in the image), package contents, description with the photo and status in admin panel:
Goods confirmation is available (confirm receipt to the warehouse) when goods have just arrived at the Chinese warehouse but have not yet been processed:
Goods status will change to "Received to warehouse in China" and order status will change to "In processing at warehouse" (specified statuses are set in OT Box by default and may vary depending on your settings) after confirming the goods.
You can press "Confirm order" button if there are several goods to process all goods of the package at once:
Package confirmed
Packages are moved to this tab after clicking "Confirm order" button:
The tab itself is only informational (view the list of confirmed and processed orders).
Further work is done in admin panel of OT Box in "Orders" section.
How goods statuses change in the order?
The following statuses are set in OT Box by default and can change depending on your settings.
| Step | Goods status | Goods status |
|---|---|---|
| First scanning of package | Sent to warehouse | In processing |
| Package confirmation | Received to warehouse in China | In processing at warehouse |
Clear list of codes
When you click "Clear History" button, the codes that were scanned before will be deleted. Absolutely all, from all three tabs:
| Оглавление |
|---|
Мобильное приложение работает на базе Android версии 5 и выше.
Используется совместно с модулем «Автовыкуп».
Описание
Приложение «ОТ Сканер» помогает работникам склада в Китае с помощью своего смартфона сканировать штрих-коды посылок от китайских продавцов и отмечать какой товар из какого заказа уже получен на склад. Синхронизация с Коробкой ОТ происходит автоматически через wi-fi или мобильный интернет.
Подробное описание с пользой для бизнеса можно прочитать тут: «ОТ Сканер (Описание модуля)»
Установка приложения
Когда вы получите файл для установки приложения, просто запустите его на своем смартфоне и начнется автоматическая установка. Никаких разрешений (к звонкам, смс и прочему) во время установки не требуется.
Уже во время работы приложение попросит разрешить воспользоваться камерой для сканирования штрих кода.
После установки у вас на экране смартфона появится иконка приложения.
Авторизация в приложении
При каждом заходе в приложение необходима авторизация. Логин и пароль те же, что и для админки Коробки ОТ.
Вводим логин и пароль, а затем нажимаем кнопку «Авторизация».
После авторизации откроется приложение для работы:
Поиск посылок по штрих-коду
Чтобы начать работать с посылками, необходимо сначала добавить их в приложение. Сделать это можно с помощь сканирования штрих-кода или ввода значения вручную.
Сканирование кода посылки
В приложении нажимаем на кнопку «Считать код»:
Если это первое взаимодействие со сканером, то ваш смартфон попросит разрешить приложению воспользоваться камерой телефона:
Наводим сканер на штрихкод посылки:
И ждем, пока сканер разберет данные. Если штрих-код немного поврежден (как на изображении выше), то потребуется некоторое время для распознавания.
Когда штрих-код считался, его определяют в одну из 3 вкладок:
И далее начинается работа с посылками.
Ручной ввод кода посылки
Используется, когда по какой-либо причине нет возможности сосканировать штрих-код.
В специальное поле вводим вручную код посылки, который в примере отмечен красным:
И нажимаем кнопку «Поиск», чтобы приложение нашло посылку и вывело в список:
Когда штрих-код введен, его определяют в одну из 3 вкладок:
И далее начинается работа с посылками.
Работа с посылками и смена статуса товара в заказе
Посылки не найдены
В эту вкладку попадают штрих-коды, которых по каким-то причинам пока нет в системе. Единственное действие — кнопка просмотра:
Когда заказы по коду появятся в системе, то код перейдет в другую вкладку.
Если заказ не появляется, изображение посылки можно отправить в какой-либо мессенджер для дальнейшего разбирательства. Для этого, выбираем посылку из списка и нажимаем кнопку «Просмотр»:
Вам откроется изображение штрих-кода, которое было заснято приложением. Кликаем по кружочку «Отправить»:
Выбираем куда будет отправлено сообщение и отправляем:
Посылки найдены
Если посылки попали во вкладку «Найдены», то при нажатии на кнопку «Просмотр» можно увидеть данные о посылке:
Во время просмотра доступны: номер заказа в админке, ФИО и адрес конечного покупателя (скрыты на изображении), состав посылки, описание с фото и статус в админке Коробки ОТ:
Когда товар только пришел на китайский склад, но еще не был обработан, доступно подтверждение товара (подтвердить получение на склад):
После подтверждения товара статус товара изменится на «Получено на склад в Китае», а заказа на «В обработке на складе» (указанные статусы установлены в Коробке ОТ по умолчанию и могут меняться в зависимости от ваших настроек).
Если товаров несколько, можно нажать на кнопку «Подтвердить заказ» чтобы обработать все товары посылки сразу:
Посылка подтверждена
На эту вкладку попадают посылки после нажатия на кнопку «Подтвердить заказ»:
Сама вкладка носит информационный характер (просмотр списка подтвержденных и обработанных заказов).
Далее работа ведется уже в админке Коробки ОТ в разделе «Заказы».
Как меняются статусы товаров в заказе?
Указанные статусы установлены в Коробке ОТ по умолчанию и могут меняться в зависимости от ваших настроек.
| Этап | Статус товара | Статус заказа |
|---|---|---|
| Первое сканирование посылки | Отправлено на склад | В обработке |
| Подтверждение посылки | Получено на склад в Китае | В обработке на складе |
Очистить список кодов
При нажатии на кнопку «Очистить историю», коды, которые были сканированы до этого момента, будут удалены. Абсолютно все, со всех трех вкладок: