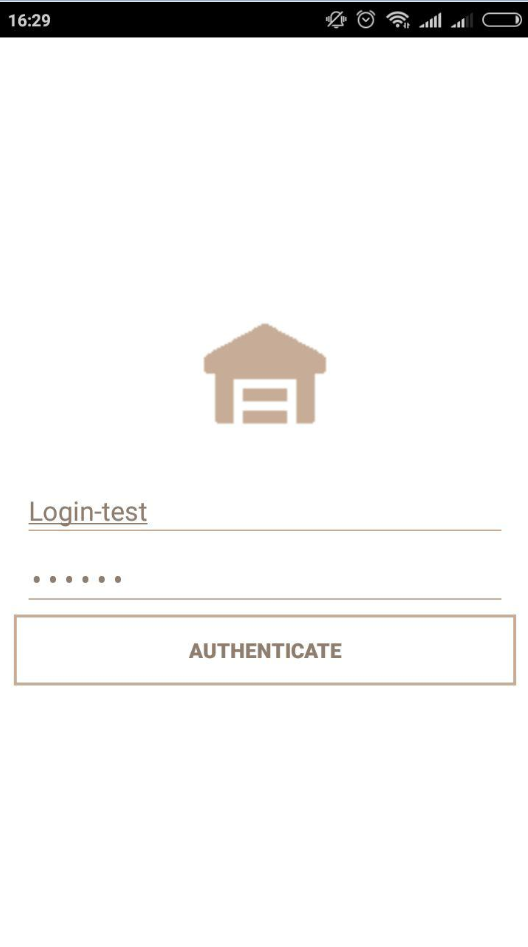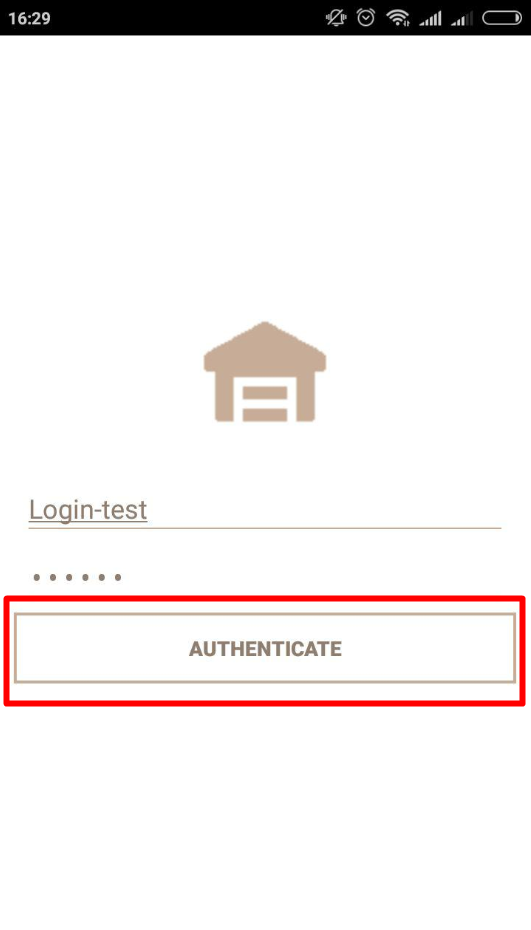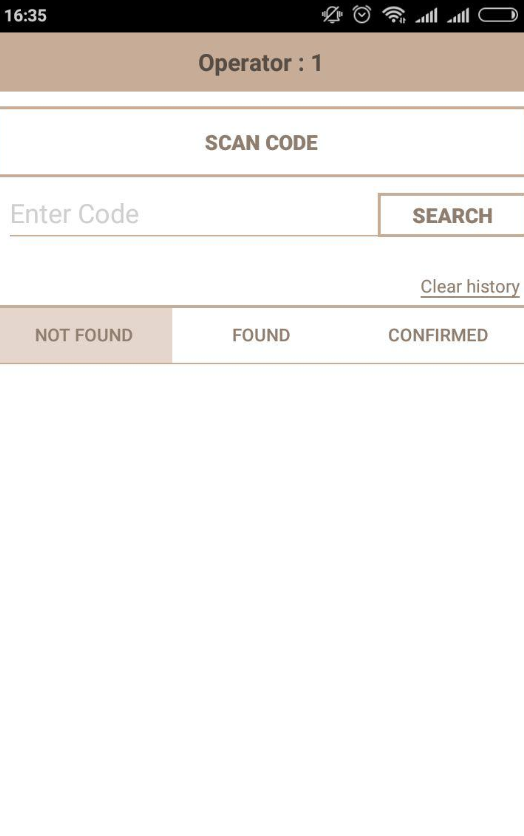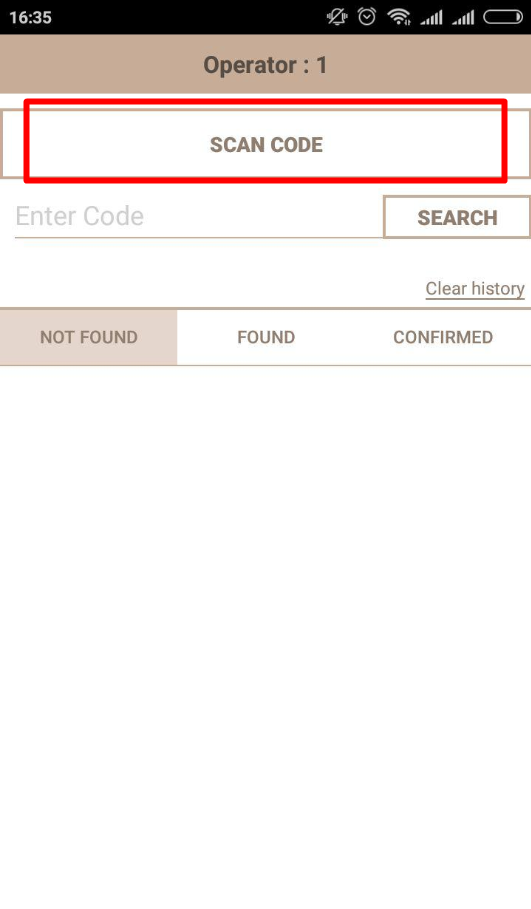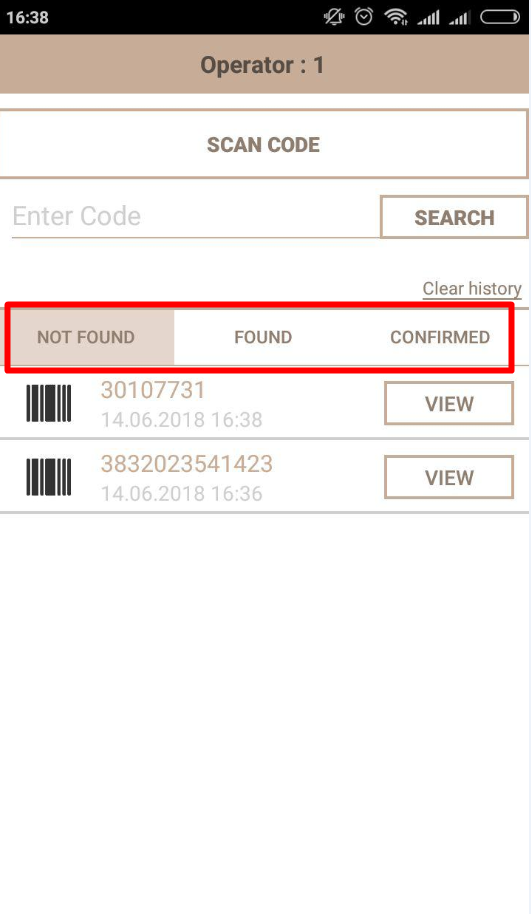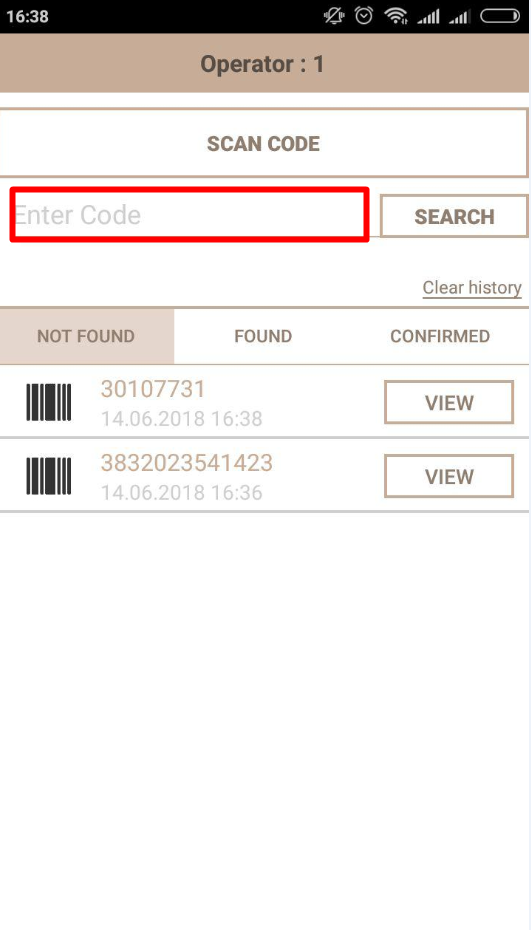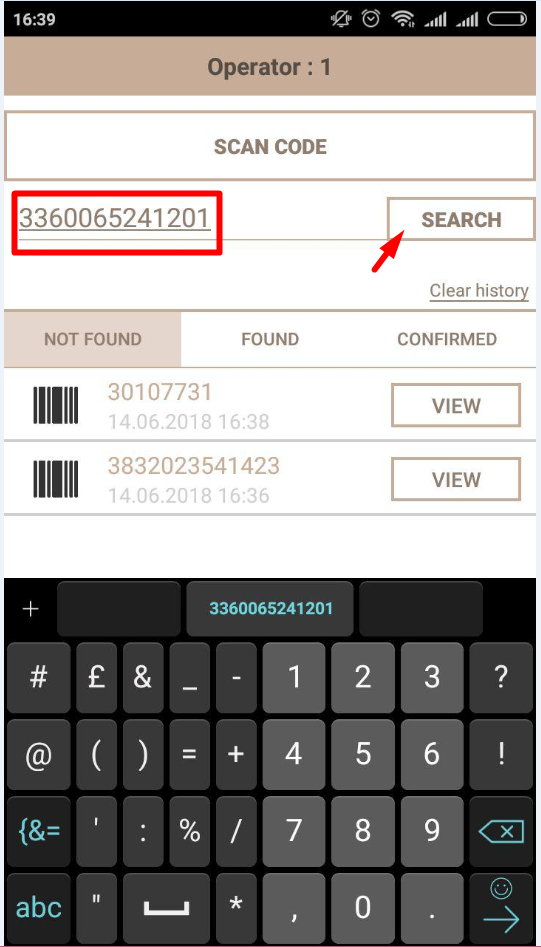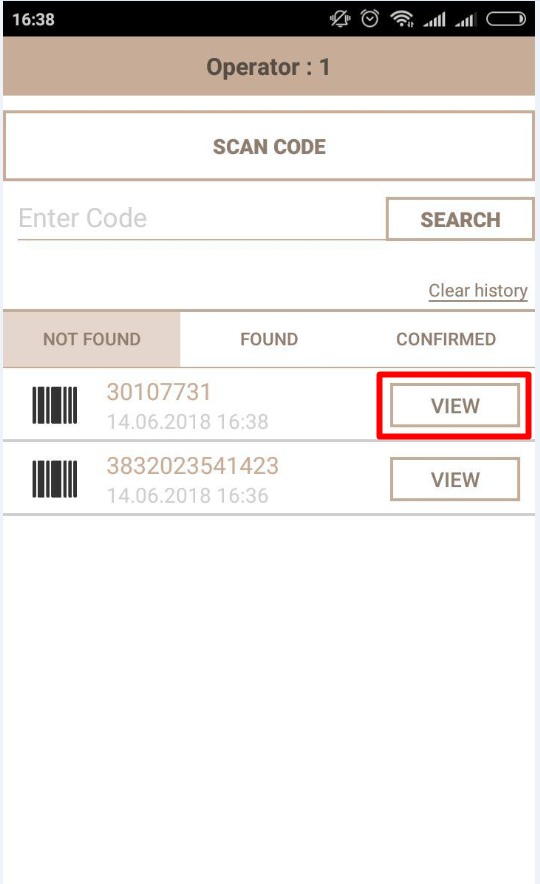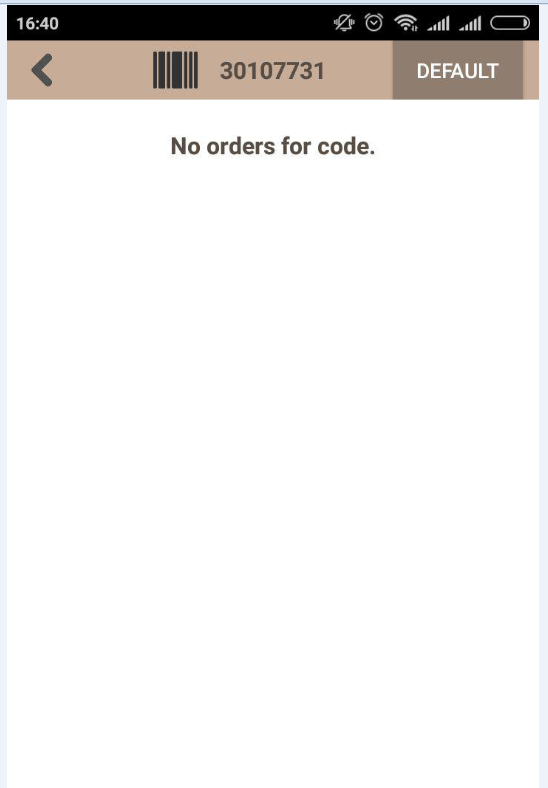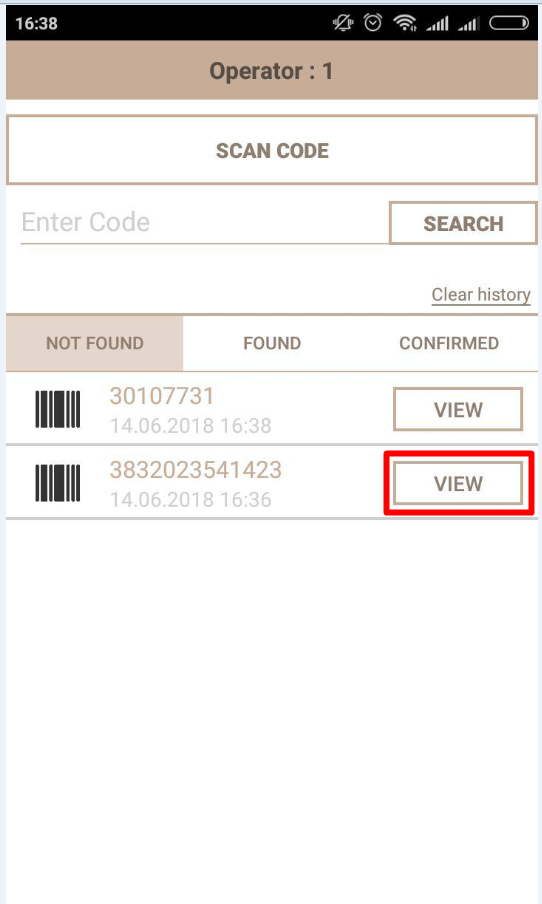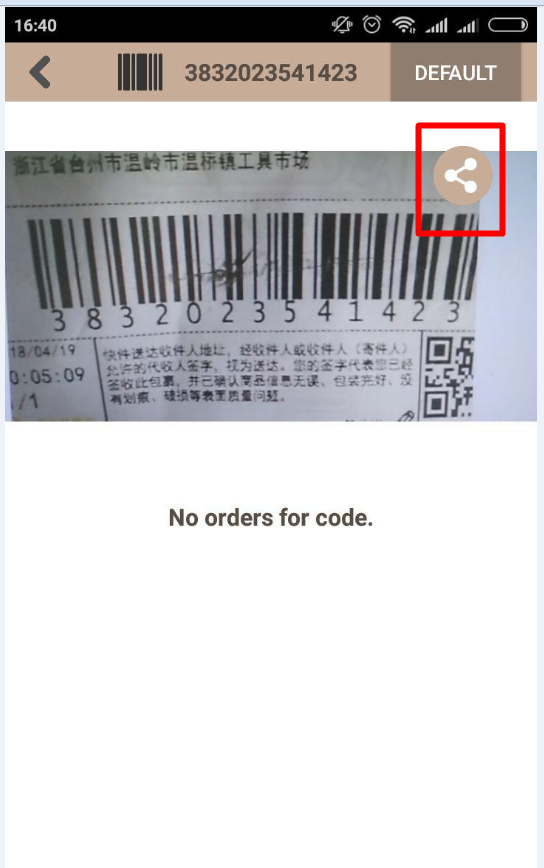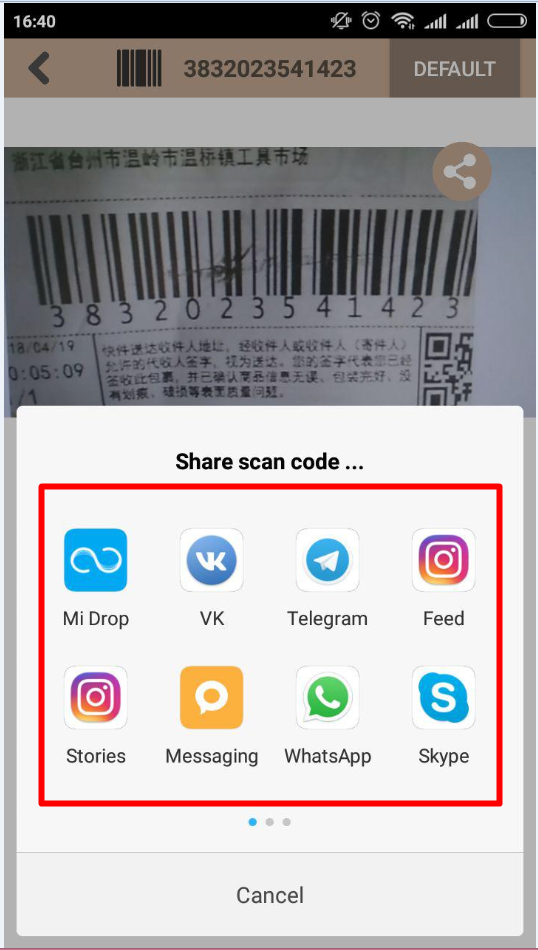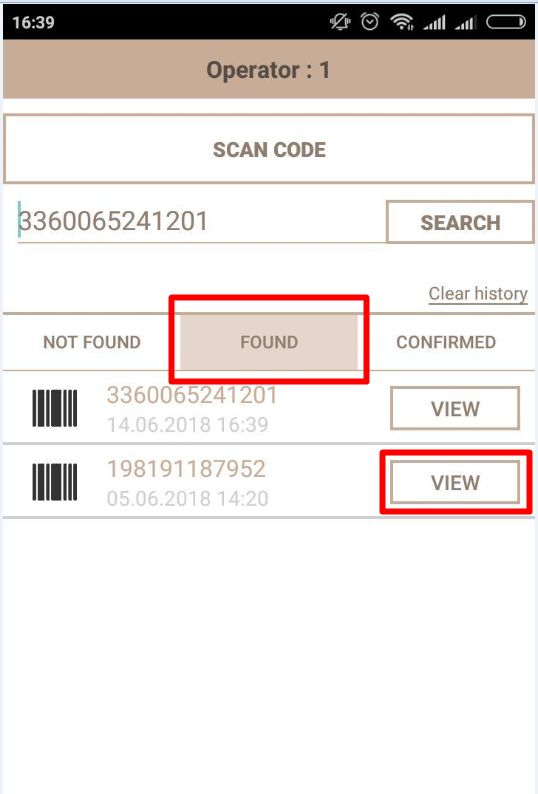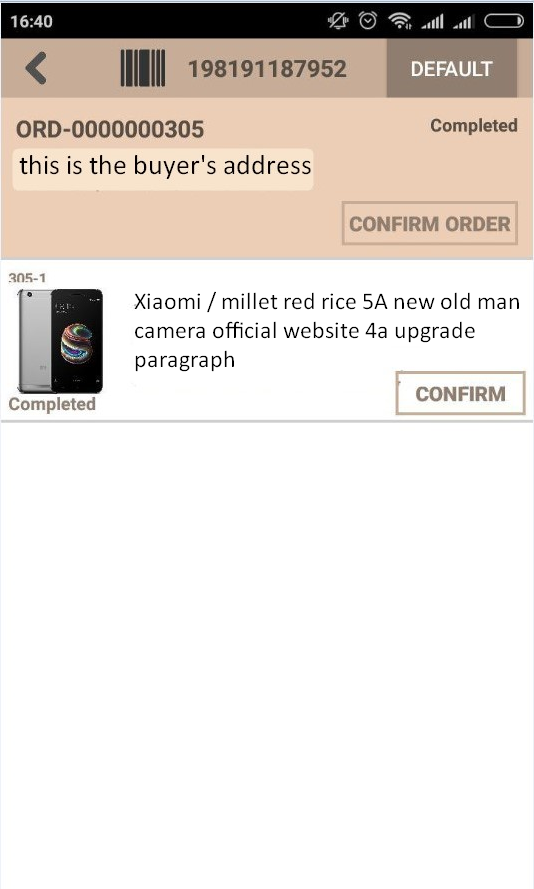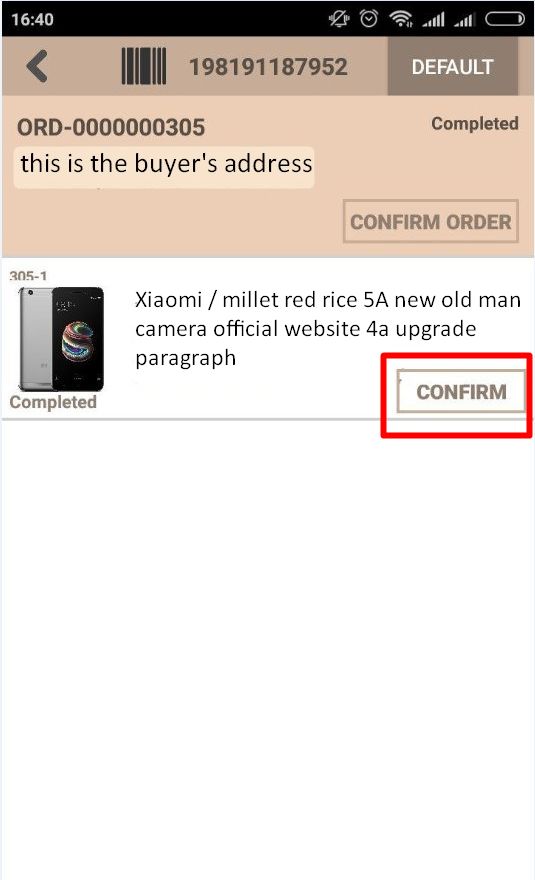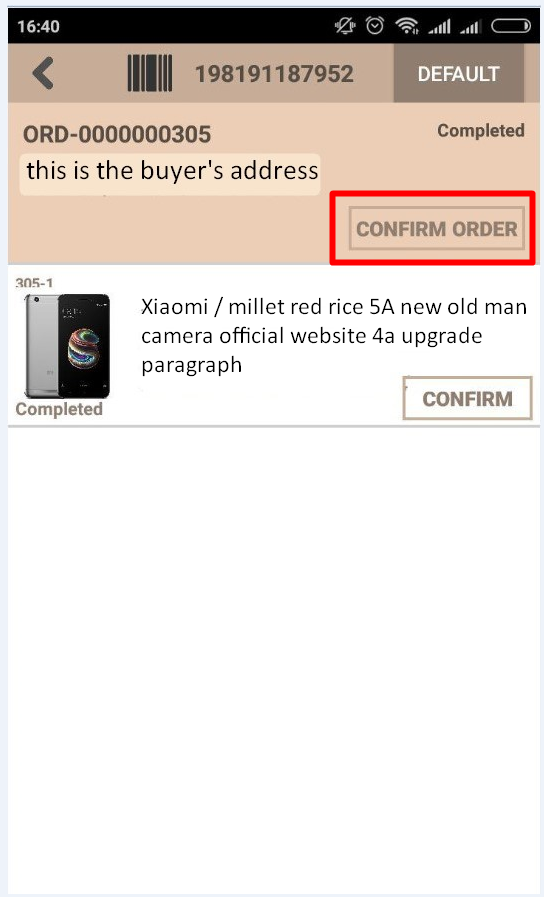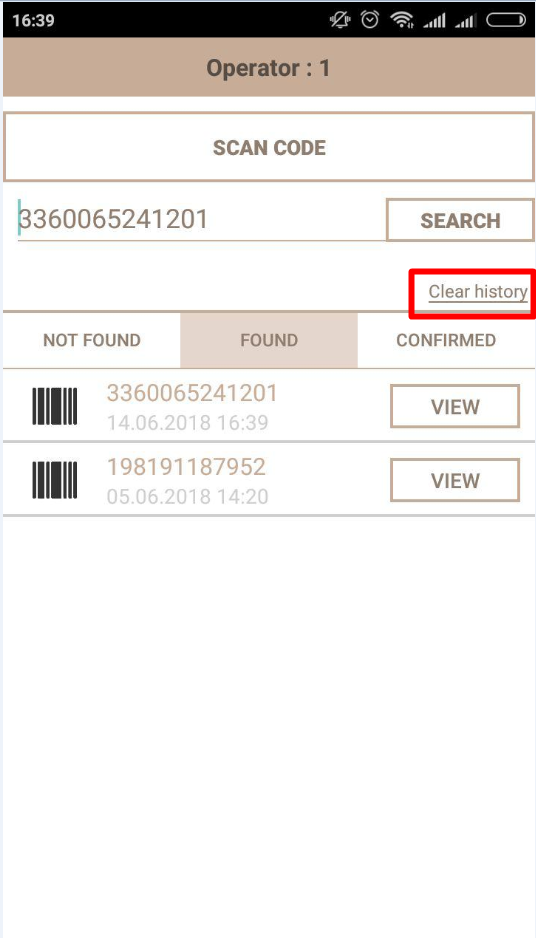| Оглавление |
|---|
...
"OT Scanner" Application is available for smartphones on Android 5.0 and higher.
...
Application will ask to allow using camera to scan the barcode during operation.
You will see an application icon on your smartphone screen after installation.
...
Each login into application requires authorization. Login and password are the same as for OT Box admin panel.
Enter login and password and click "AuthorizationAuthenticate" button.
Application will open for work after authorization:
Search for packages by barcode
...
Click "Read barcode" button in application:
Your smartphone will ask to allow application to use the camera phone if this is the first interaction with the scanner:.
Direct scanner to package barcode:
Wait while scanner will identify data. It will take some time for reading if the bar code is slightly damaged (as in the image above).
Barcode is defined into one of 3 tabs when it is read:
And work with packages starts then.
...
Write package barcode into special field (marked red in an example):
Click "Search" button, so that application finds package and displays it in the list:
Barcode is defined into one of 3 tabs when it is read:
And work with packages starts then.
...
This tab includes those barcodes that are not in the system yet. The only action available is view button:
Barcode will be moved to another tab when orders for barcode appear in the system.
Package picture can be sent to any messenger for further investigation if the order does not appear. Select package from the list and click "View" button:
Barcode image will open that was captured by application. Click "Send" circle:
Choose where to send message and send:
Packages found
You can view information about package if packages are in "Found" tab. Click "View" button:
The following information is available: order number in admin panel, customer last, first and middle names and address (hidden in the image), package contents, description with the photo and status in admin panel:
Goods confirmation is available (confirm receipt to the warehouse) when goods have just arrived at the Chinese warehouse but have not yet been processed:
Goods status will change to "Received to warehouse in China" and order status will change to "In processing at warehouse" (specified statuses are set in OT Box by default and may vary depending on your settings) after confirming the goods.
...
Packages are moved to this tab after clicking "Confirm order" button:
The tab itself is only informational (view the list of confirmed and processed orders).
...
When you click "Clear History" button, the codes that were scanned before will be deleted. Absolutely all, from all three tabs: