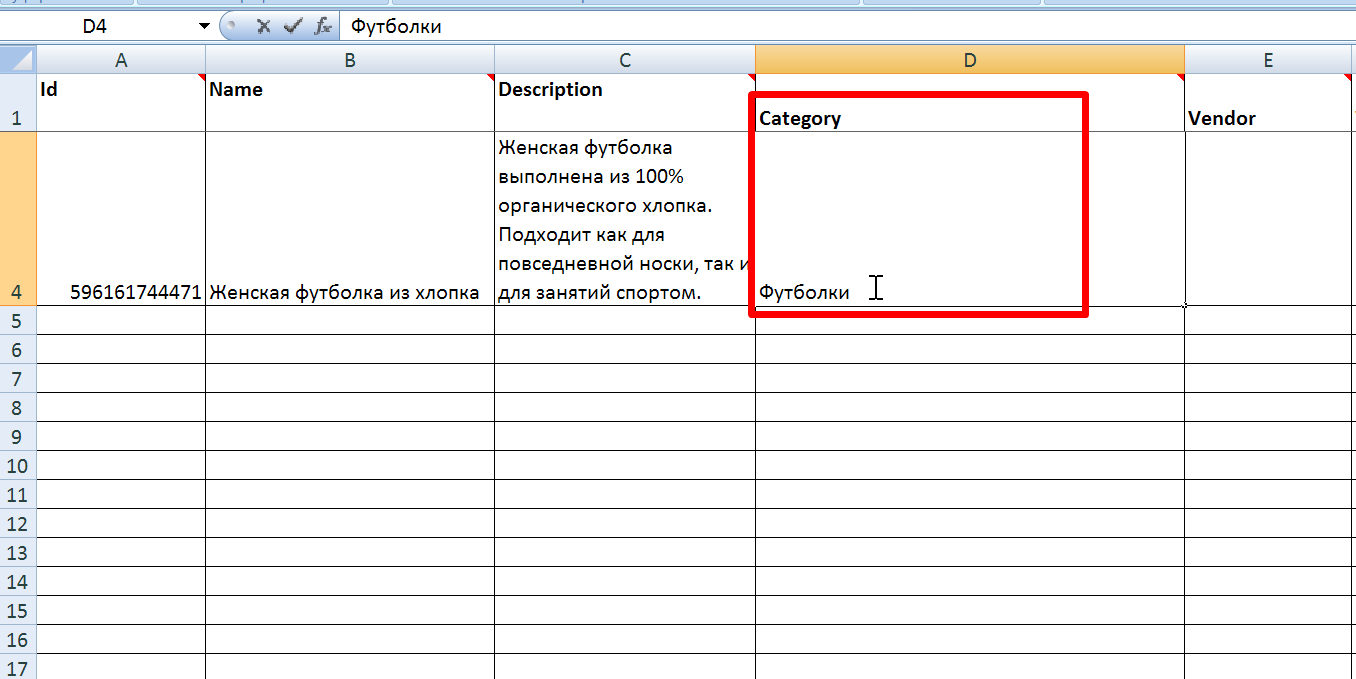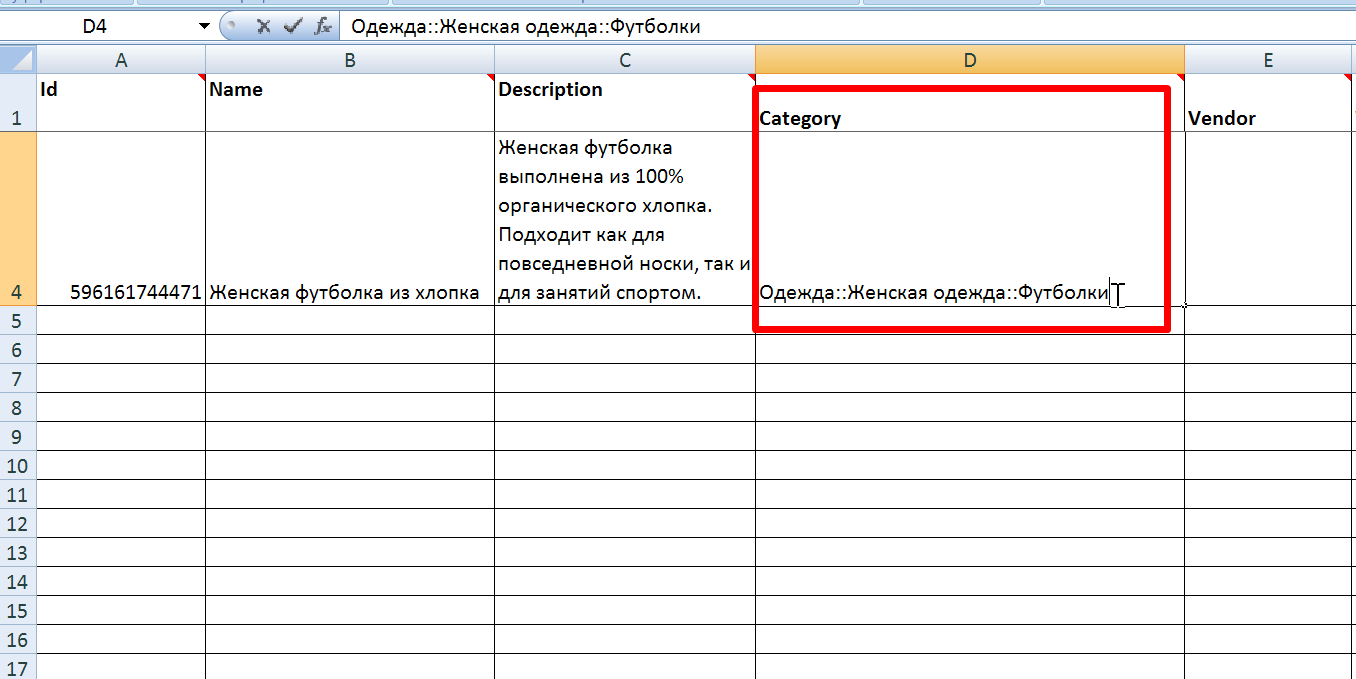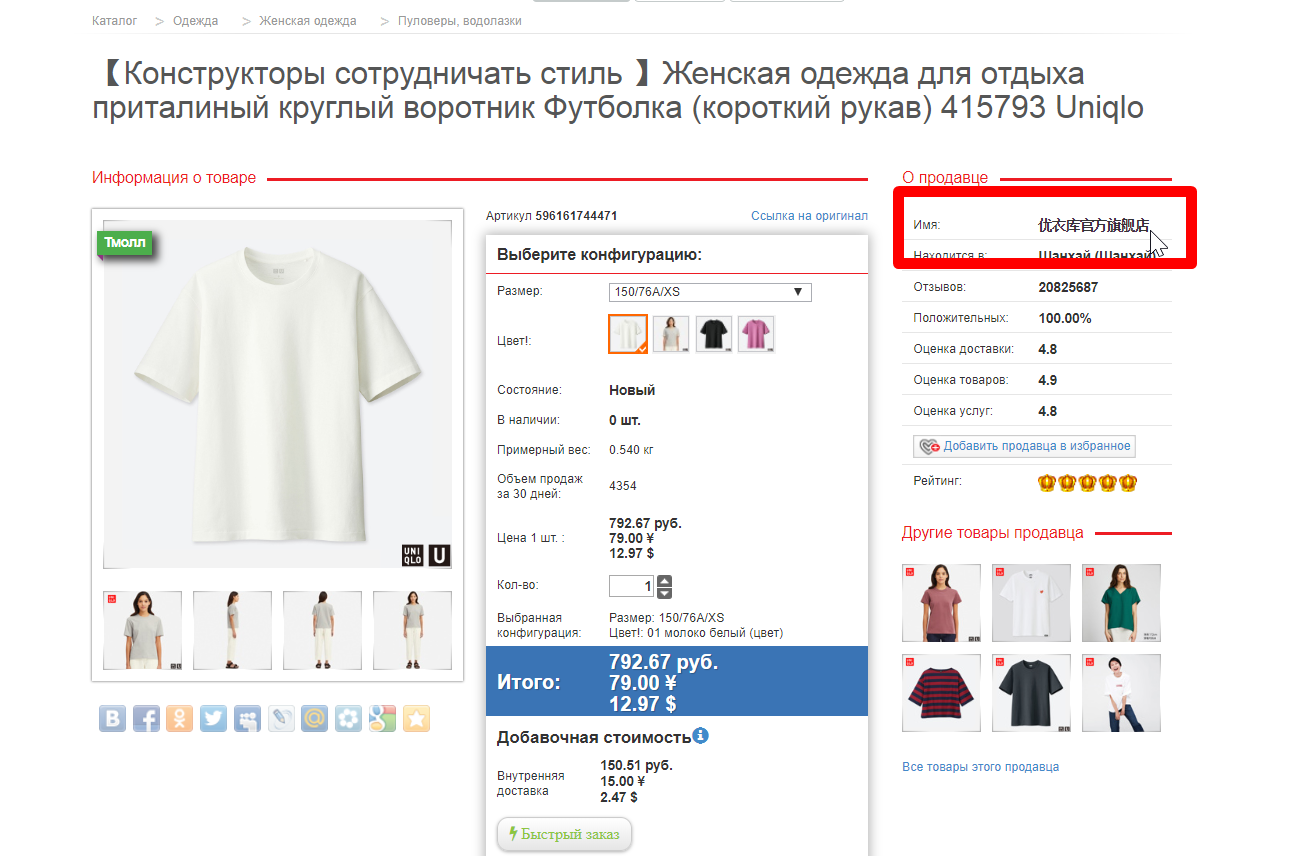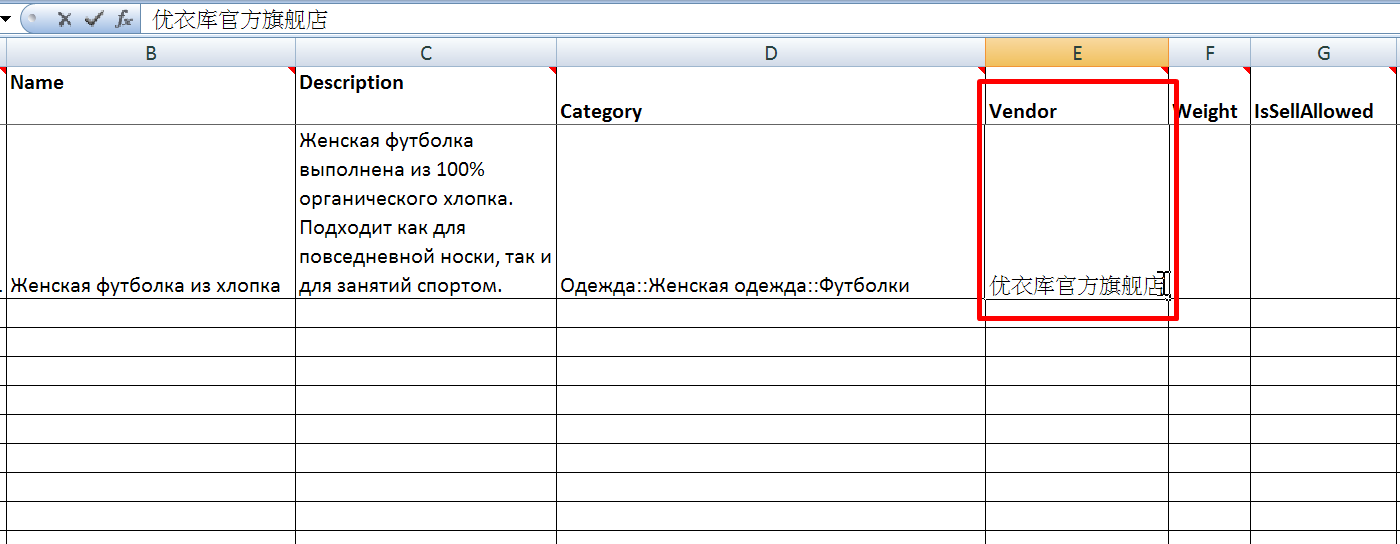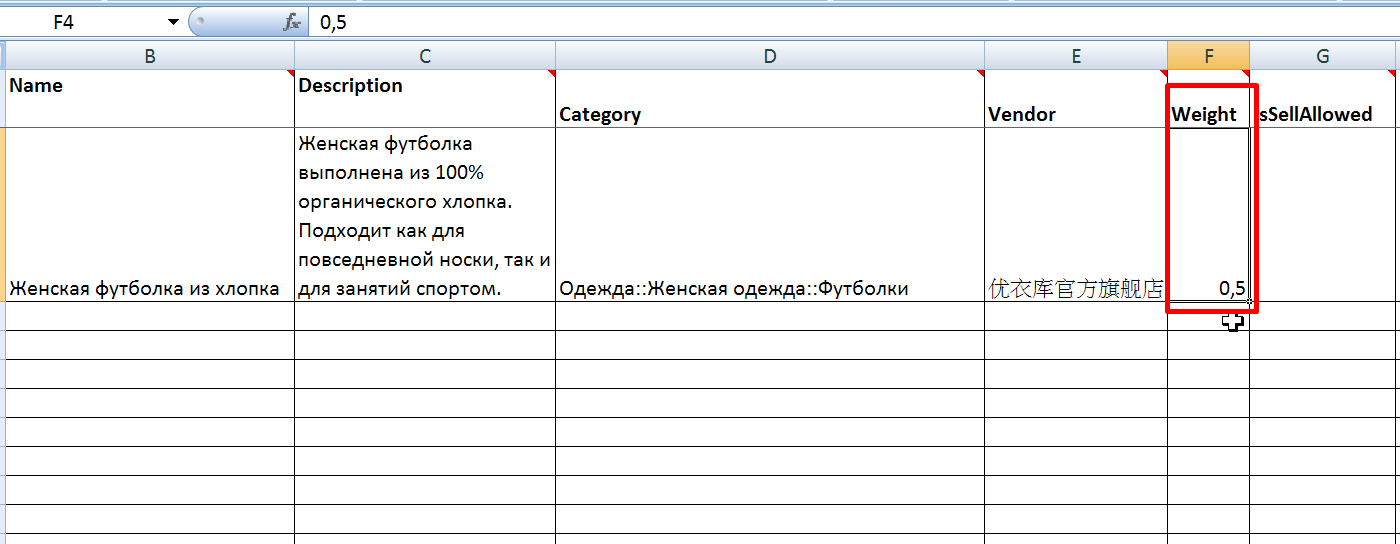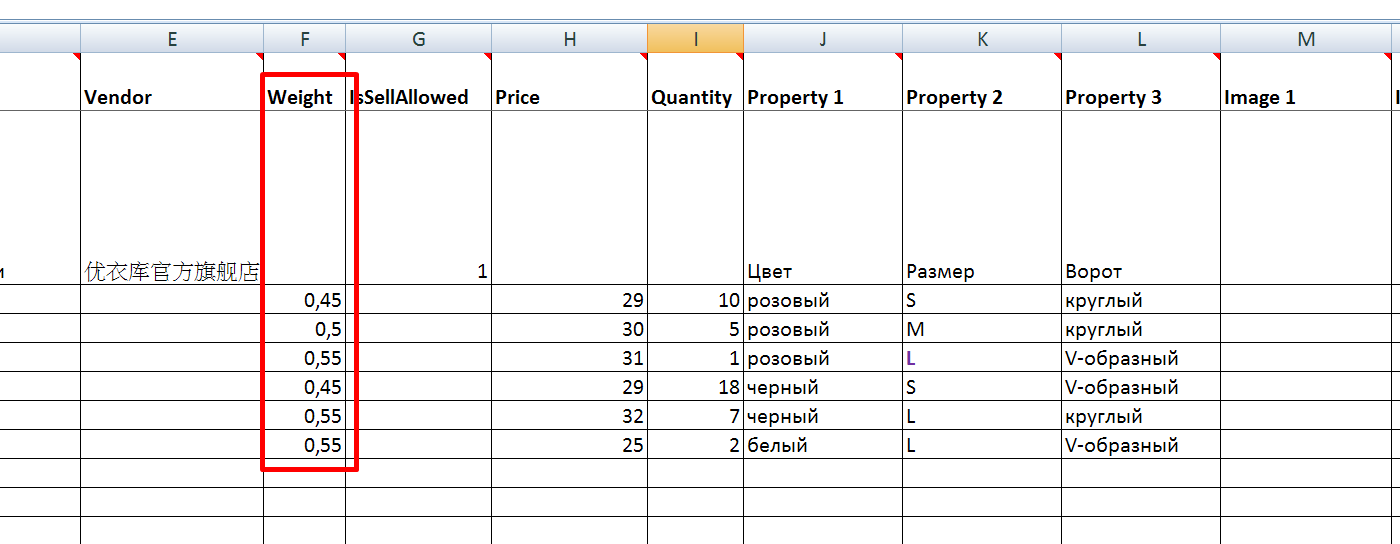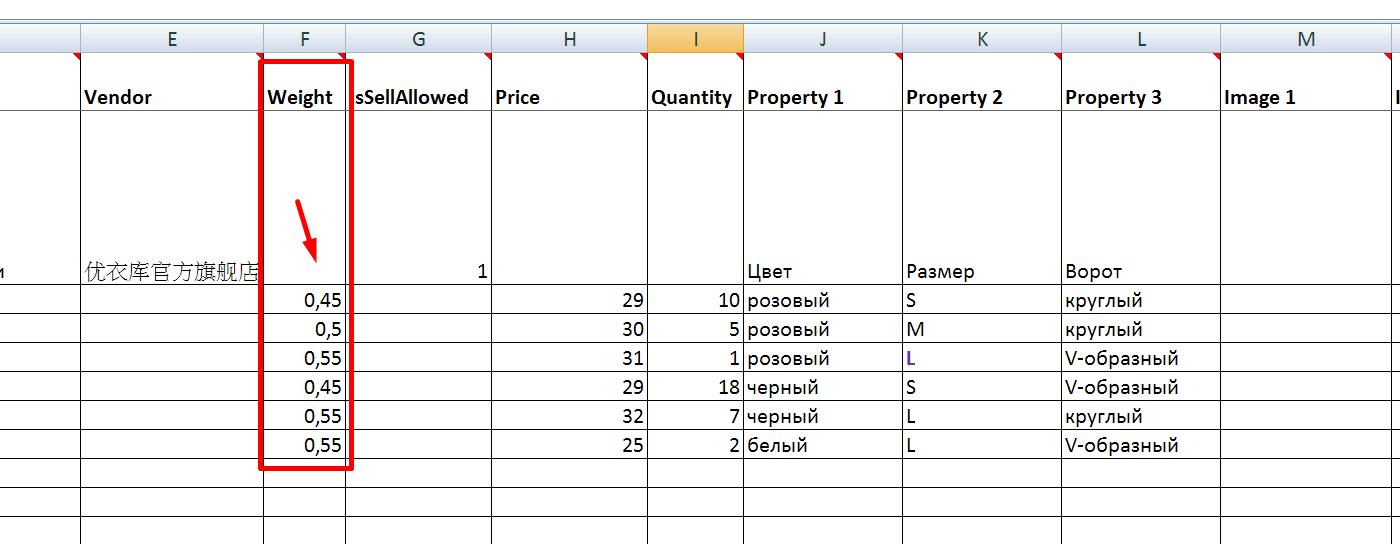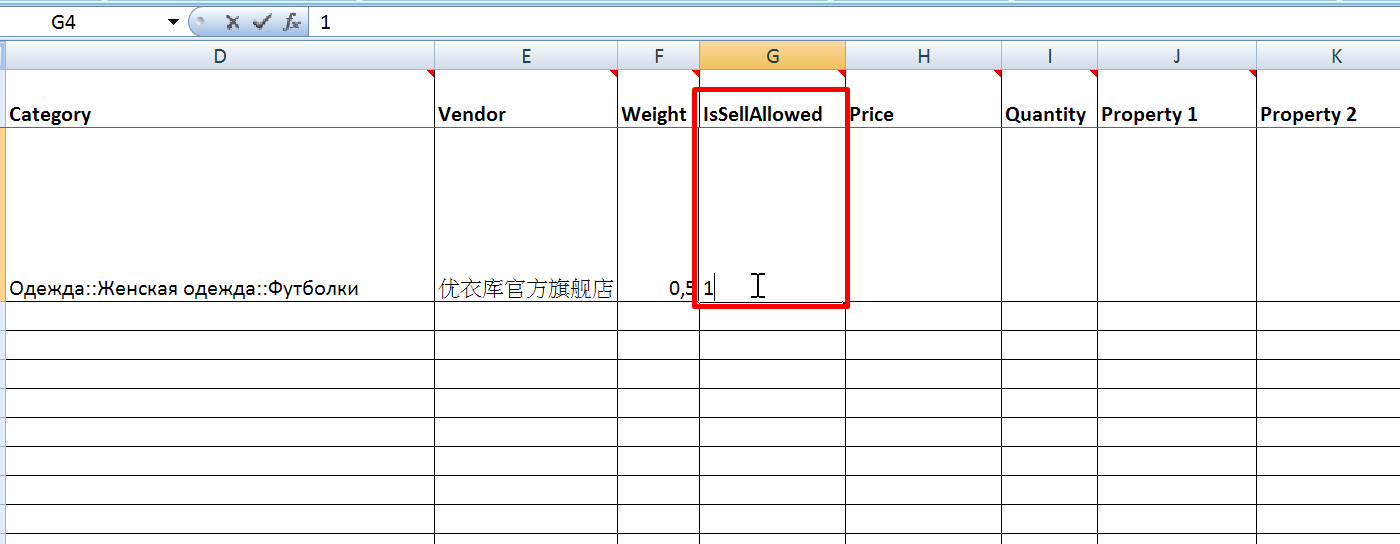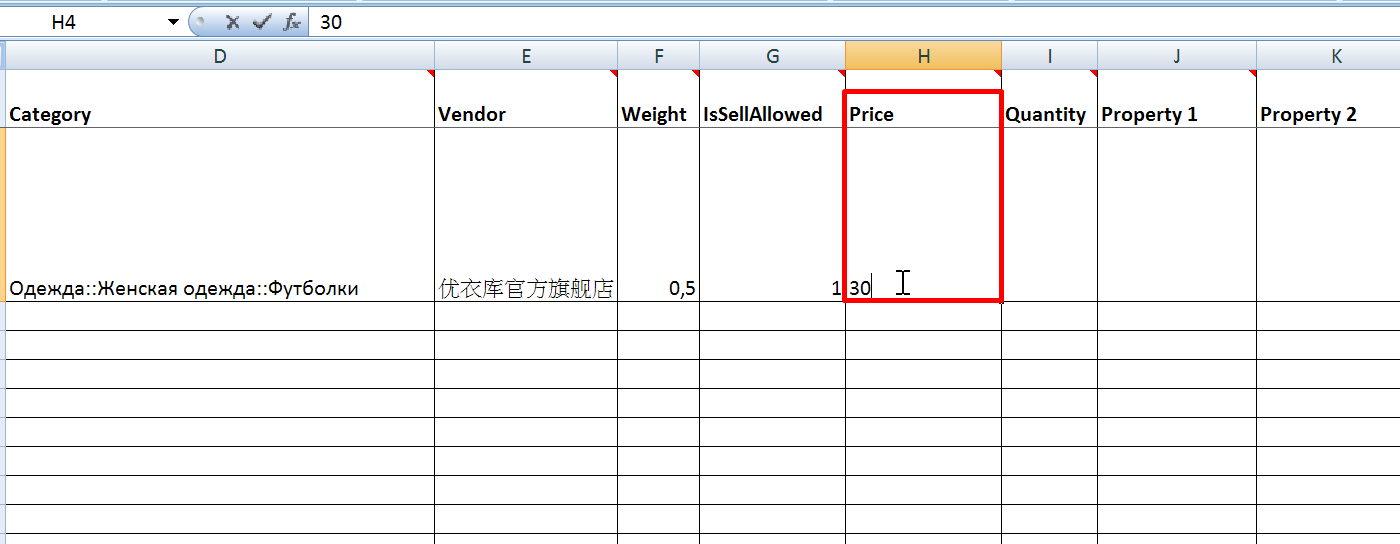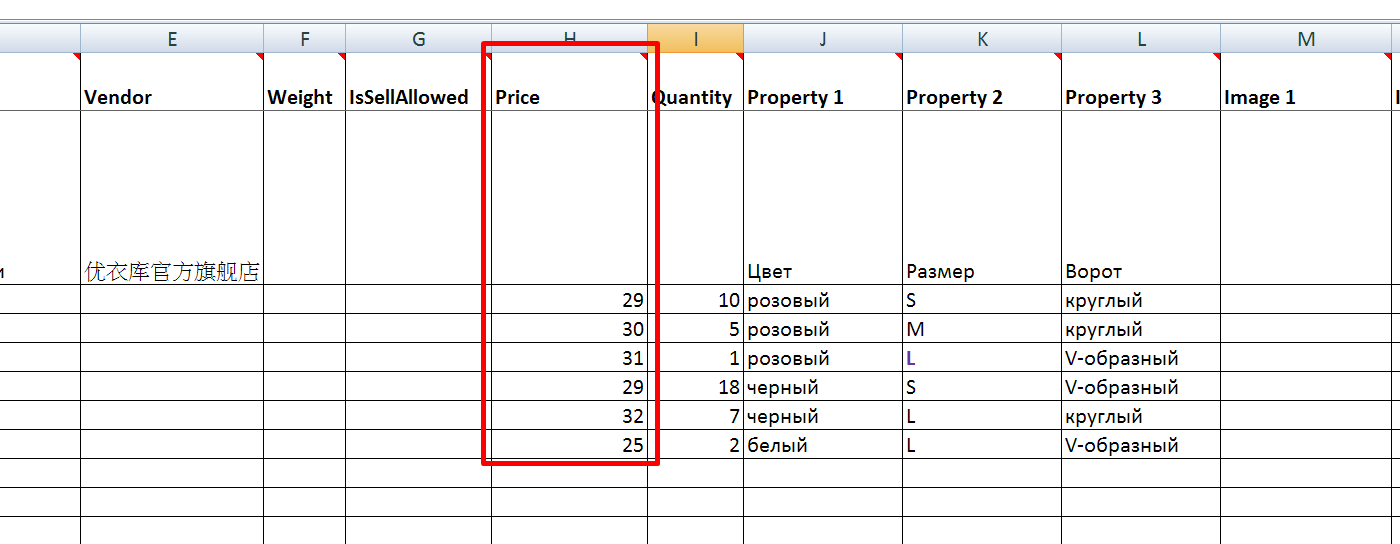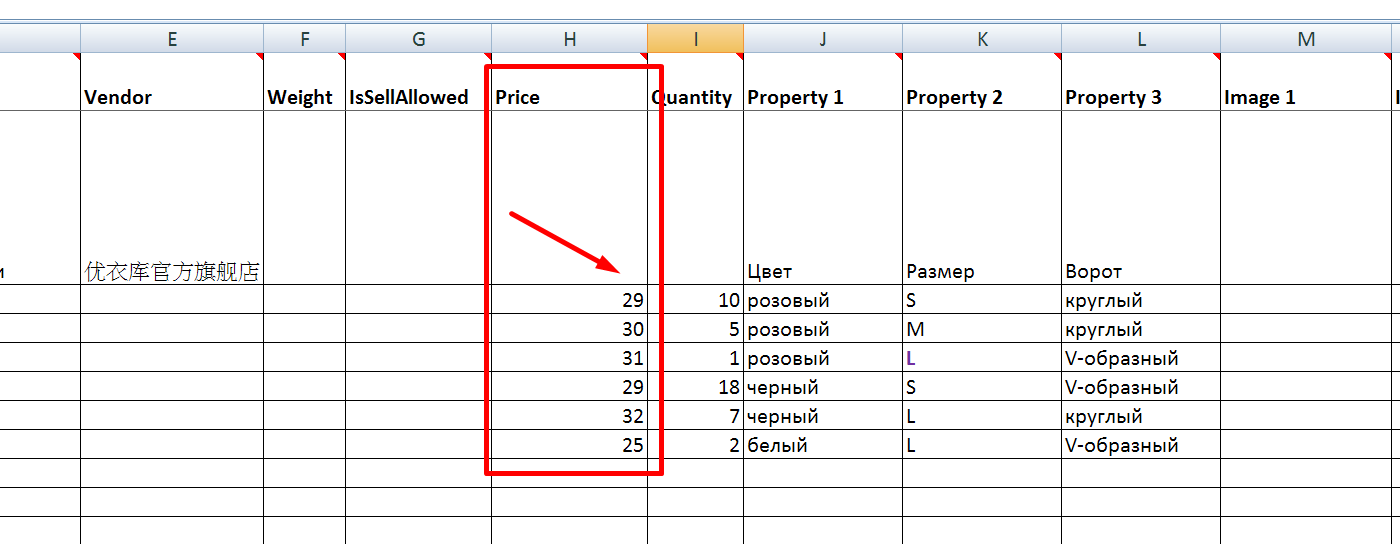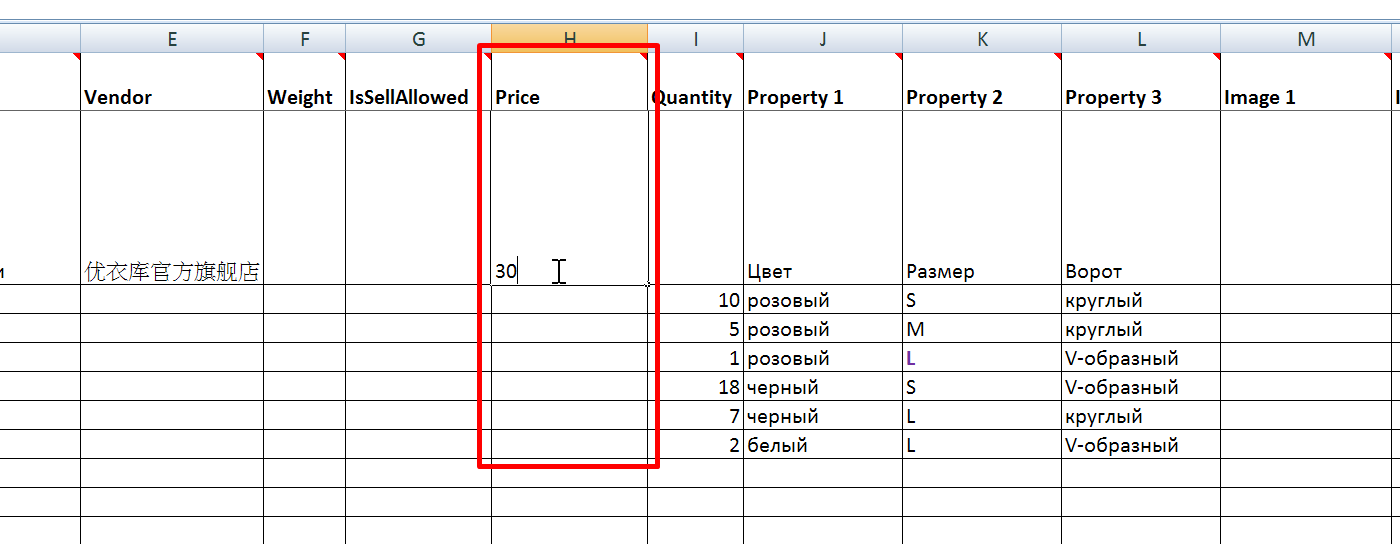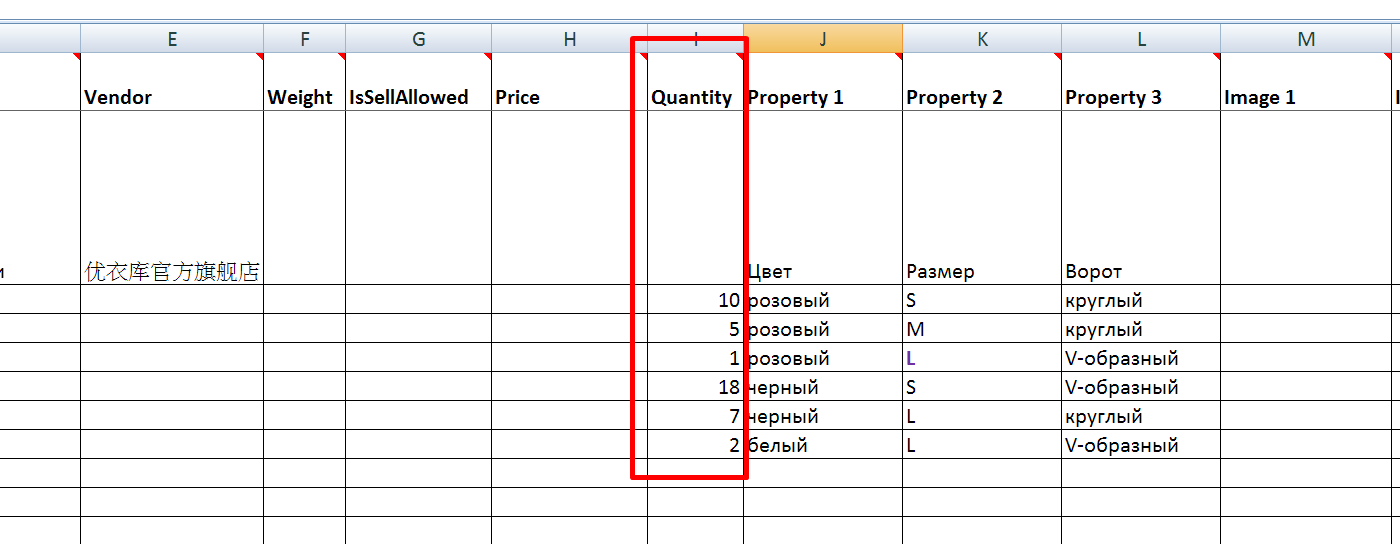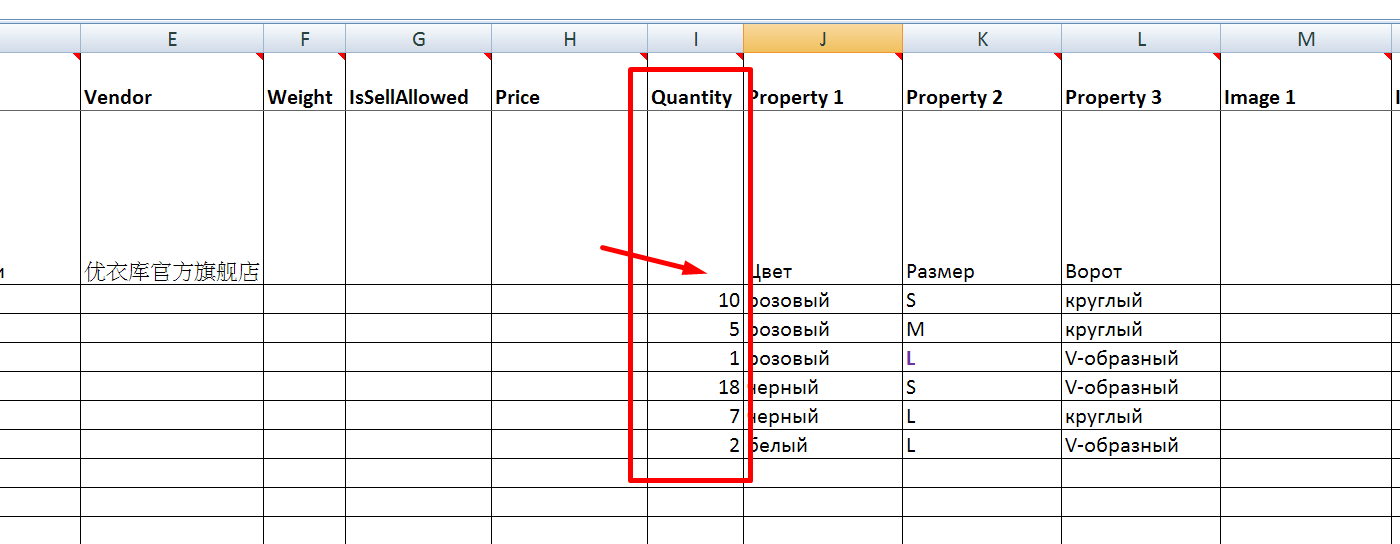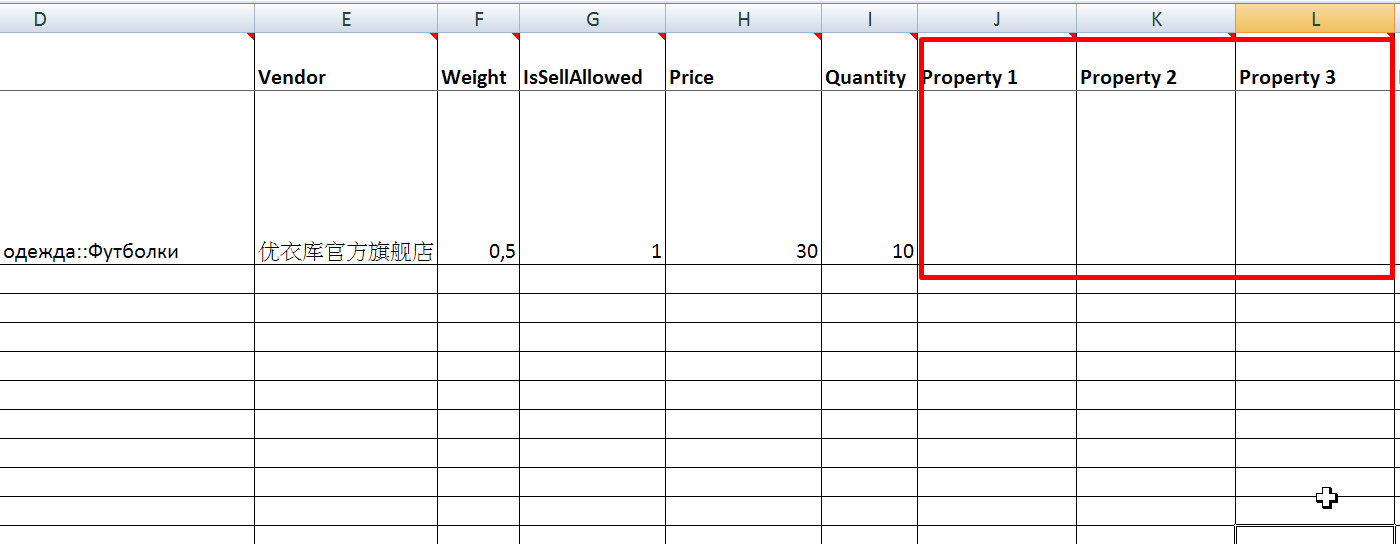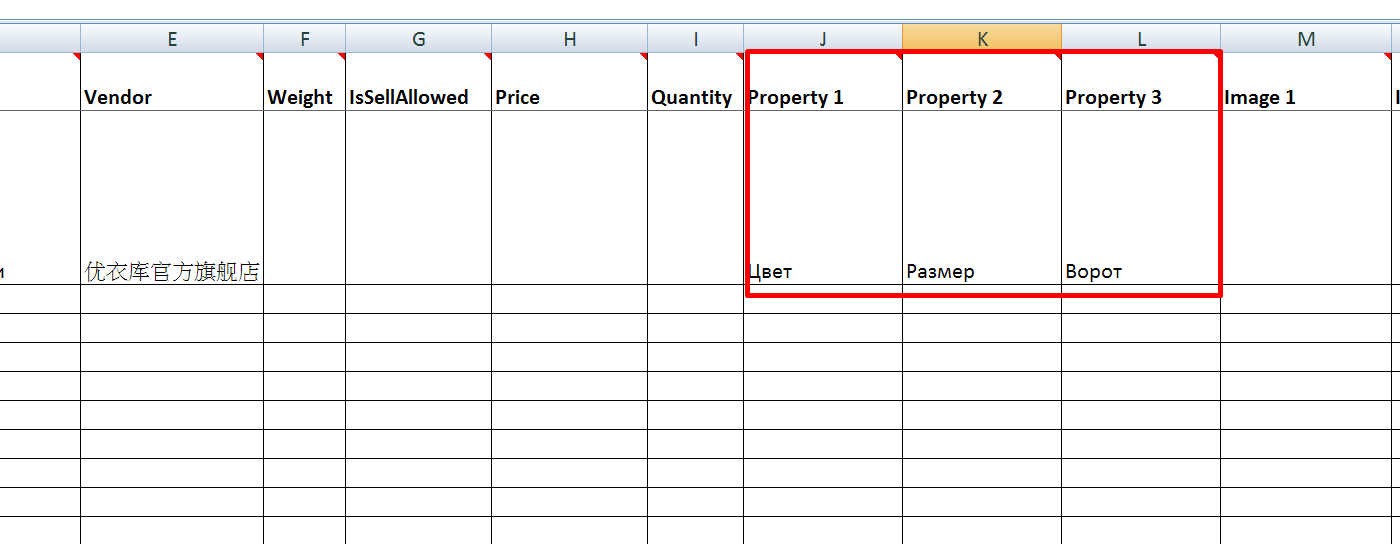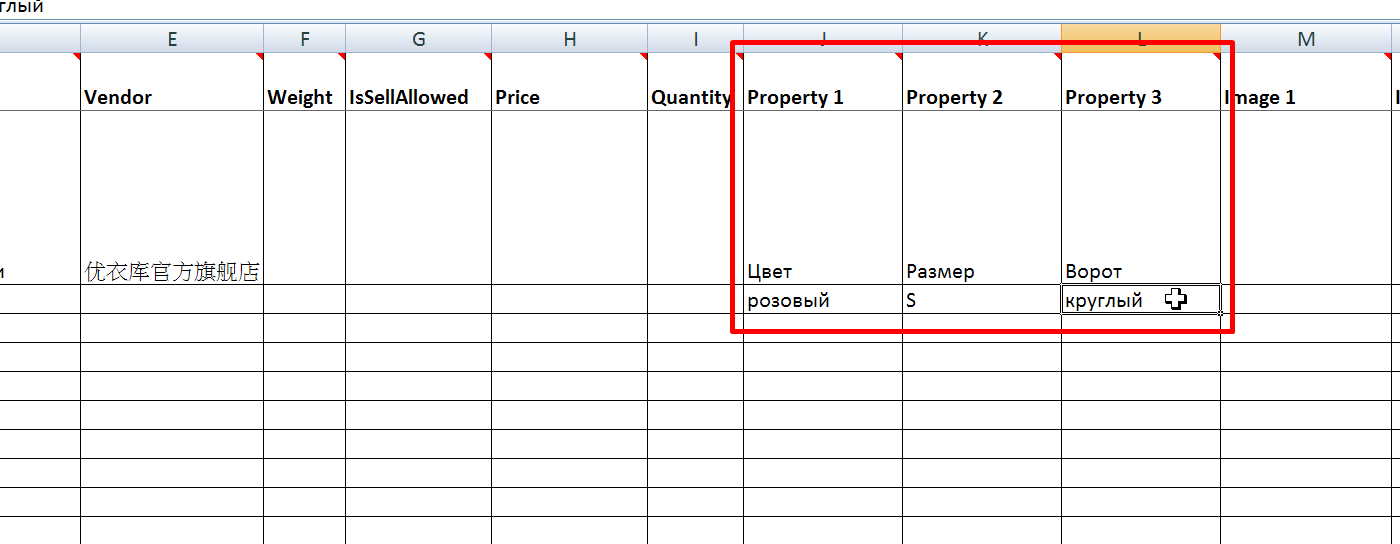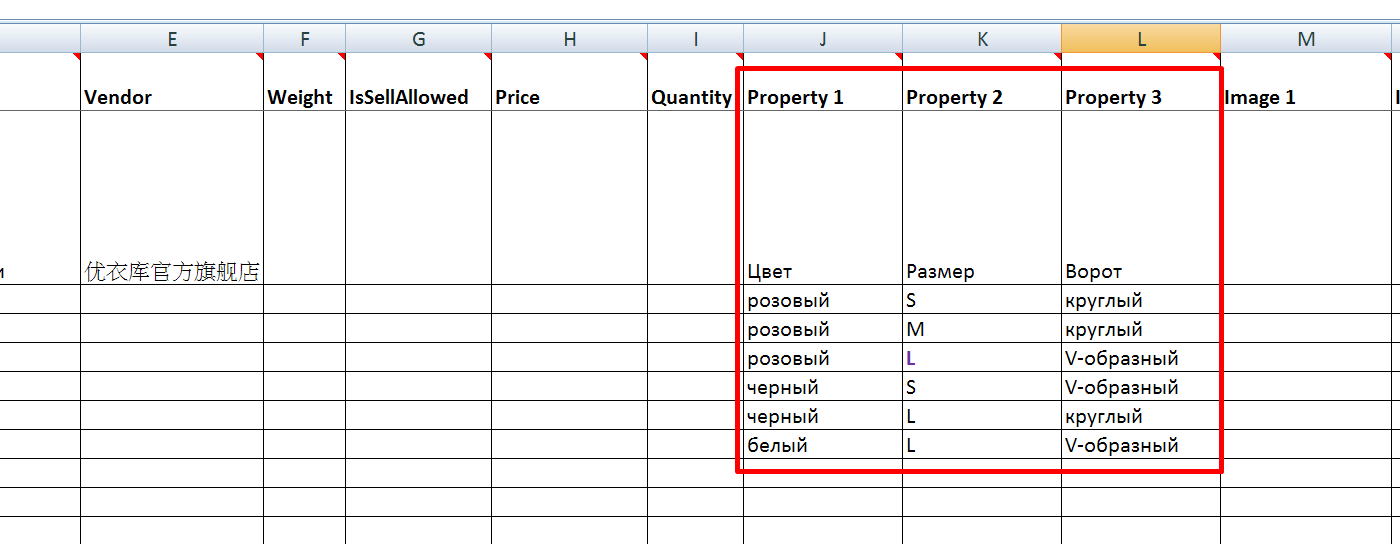...
Это поле очень важное, так как здесь задается та категория, в которой будет находиться товар.
Правила заполнения поля:
1. Можно указать конечную категорию товара. Например, если в вашем каталоге «Товары на складе» уже есть категории «Одежда → Женская одежда → Футболки» и добавляемый товар будет находиться в уникальной категории «Футболки», то достаточно написать Футболки в поле Category.
2. Если важно указать путь категорий целиком, используем как разделительные знаки два двоеточия без пробелов «::». Например, Футболки могут быть как женские так и мужские и поэтому лучше указать полный путь, чтобы было понятно какие именно Футболки будут добавлены.
В примере полный путь будет выглядеть так: Одежда::Женская одежда::Футболки
3. Отсутствующие категории будут созданы при импорте автоматически. Значит, если указанная нами категория Футболки отсутствует в каталоге «Товары на складе», то она будет создана при импорте и туда будет добавлен указанный товар. Поэтому, если в каталоге «Товары на складе» отсутствует целый раздел (нет ни категории Одежда, ни категории Женская одежда), то лучше писать полный путь до категории (Одежда::Женская одежда::Футболки), как описано в правиле выше, тогда все категории будут созданы при импорте.
Это правило очень удобно для создания каталога.
Поле 5: Vendor (Название китайского продавца)
Название продавца копируем из карточки товара:
И вставляем в соответствующее поле в файле:
Поле 6: Weight (вес товара в кг)
Указываем вес товара. Вес футболки около 500гр, значит в таблицу запишем 0,5кг.
Если вес товара в зависимости от конфигурации различается, то необходимо будет, после добавления конфигураций товара, вернуться в эту колонку и добавить вес всех конфигураций.
Вес в той же строке, что и название товара, описание, название продавца и тд не указывается.
Если вес всех конфигураций товара одинаковый, тогда можно указать вес в той же строке, что и название товара, описание и тд.
Поле 7: IsSellAllowed
...
(Выставлен на продажу)
В этом поле можно указать выставлен товар на продажу или пока не доступен.
1 — выставлен на продажу (сразу появится в каталоге и покупатели смогут его приобрести)
0 — не доступен для продажи (покупатели не увидят товар и его можно позже отредактировать и выставить на продажу)
Если оставить поле пустым, то по умолчанию товар будет выставлен на продажу.
Если товар импортируется повторно, то у него сохранится та настройка, что была до импорта (если был запрещен к продаже, так и останется)
Поле 8: Price (Цена товара)
Указываем цену товара в валюте вашего склада. Узнать валюту склада можно в статье «Настройка провайдера».
В примере цена футболки 30
Если цена товара в зависимости от конфигурации различается, то необходимо будет, после добавления конфигураций товара, вернуться в эту колонку и добавить цены всех конфигураций.
Цена в той же строке, что и название товара, описание, название продавца и тд не указывается.
Если цена всех конфигураций товара одинаковая, тогда можно оставить то значение, которое было добавлено первым (в той же строке, что и название товара, описание и тд).
Поле 9: Quantity (Количество)
Указываем количество товара, которое доступно на вашем складе.
Если количество товара в зависимости от конфигурации различается, то необходимо будет, после добавления конфигураций товара, вернуться в эту колонку и добавить количество всех конфигураций.
Количество в той же строке, что и название товара, описание и тд не указывается.
Поле 10: Property 1, 2, 3
...
(Свойства товара)
Конфигурации товаров состоят из свойств. Если у товара нет конфигураций, оставляем колонки со свойствами пустыми.
Если конфигурации есть, необходимо их заполнить. В примере с футболкой у нас будут следующие свойства:
- Цвет: белый, розовый, черный.
- Размер: S, M, L.
- Ворот: Круглый, V-образный.
В строке с названием, описанием товара и прочими основными характеристиками указываем названия свойств (Цвет, размер и ворот):
В таблице необходимо по колонкам указать все доступные конфигурации товара. Например, футболка розовая, размера S и с круглым воротом:
Таким образом прописываем все конфигурации:
Для каждой конфигурации, вероятно, будет различаться вес, цена и количество. Проверьте эти колонки и заполните при необходимости (выше есть описание заполнения).
Поле 11: Image 1, 2, 3
Сюда вставляется ссылка на изображение товара.
Как добавить следующие товары?
Когда вы изучите файл, то поймете, что разные товары занимают разное количество строчек в файле xls и надо понять с какой же строки будет начинаться новый товар.
У последнего товара найдите самое большое количество строк (чаще всего это колонки «» и «») и запомните следующую пустую строку:
Вот с этой строки и будет начинаться следующий товар.
Если случилось так, что вы ошиблись и уже добавили информацию в занятую строку:
Выделите информацию от нового товара и нажмите Вырезать.
Затем спуститесь на пустую строку и нажмите в той же самой ячейке «Вставить».
Импортируем товары