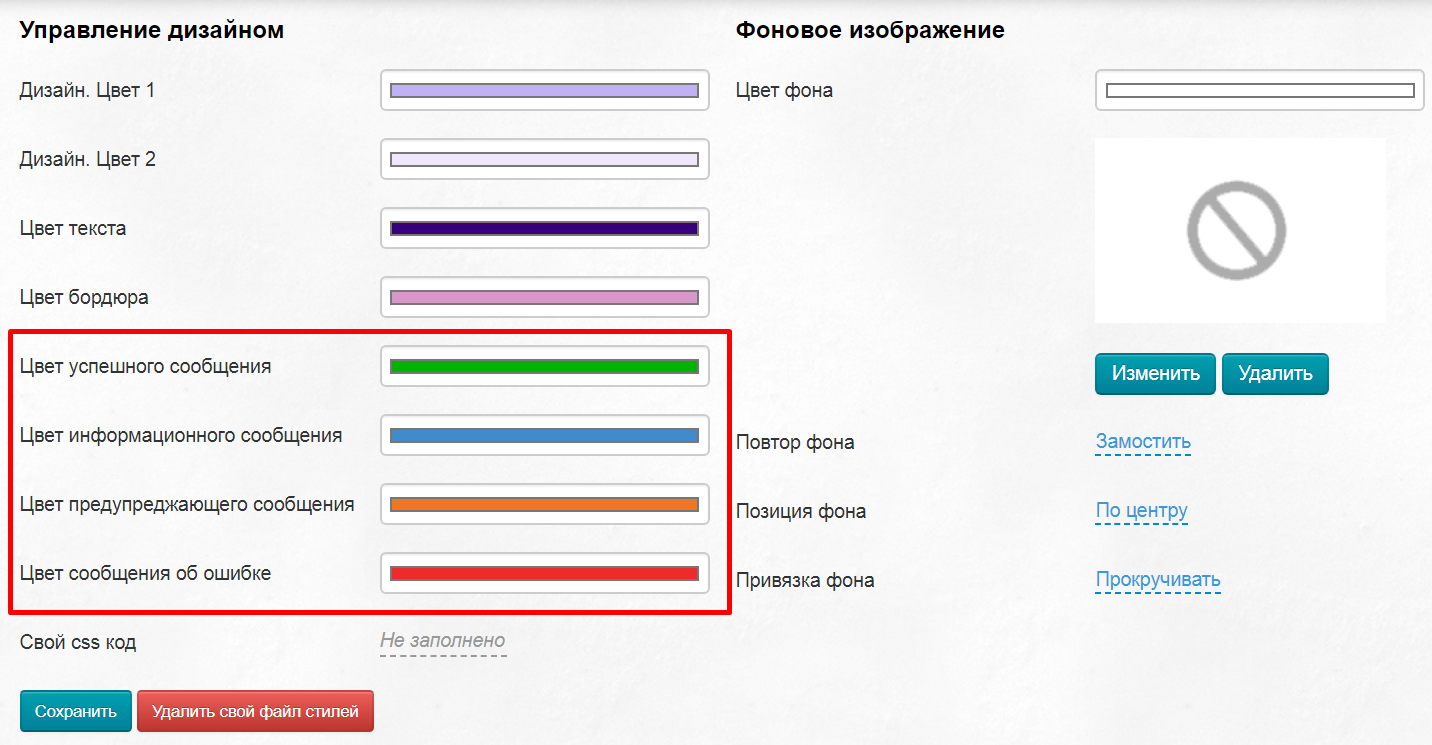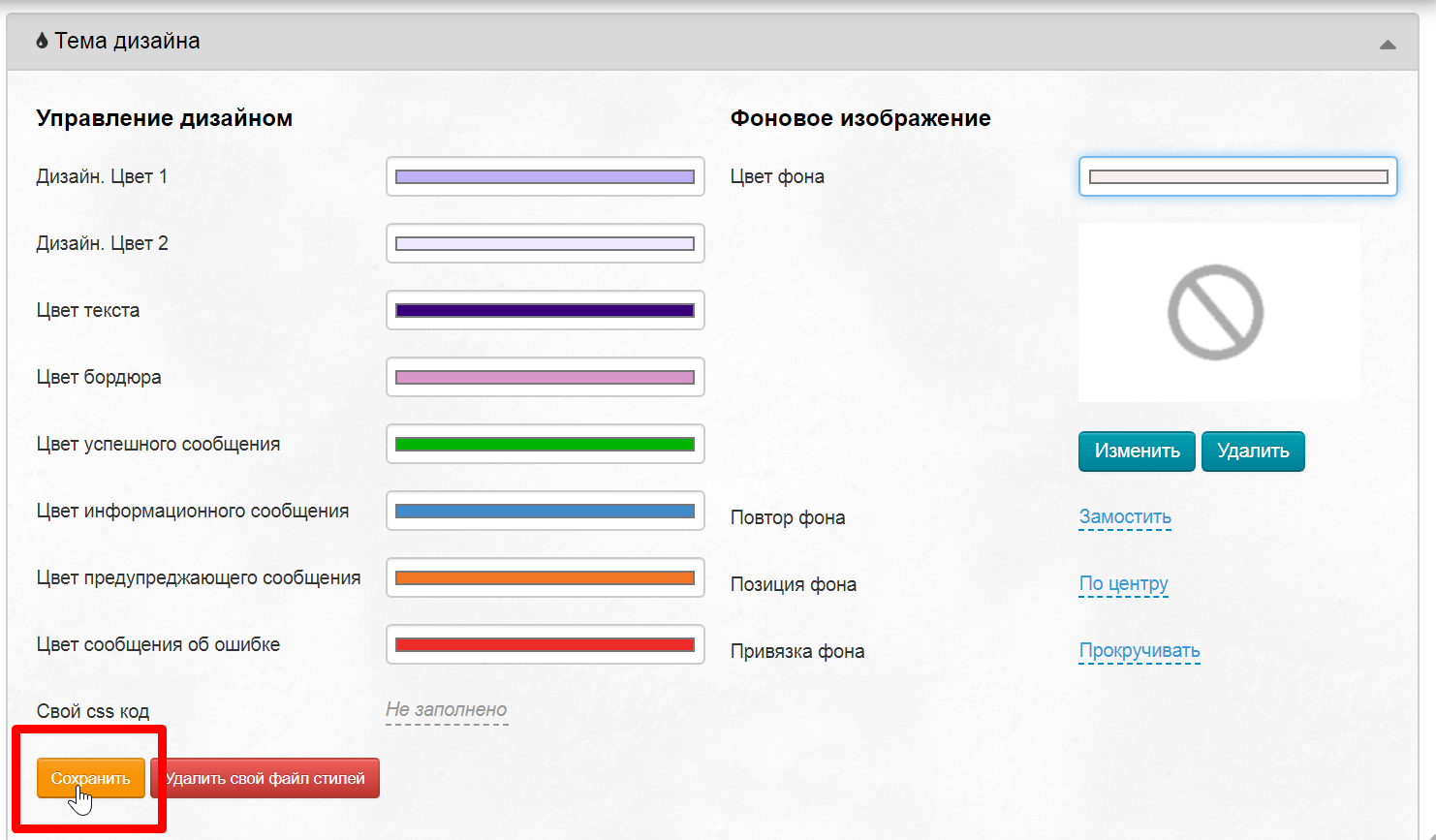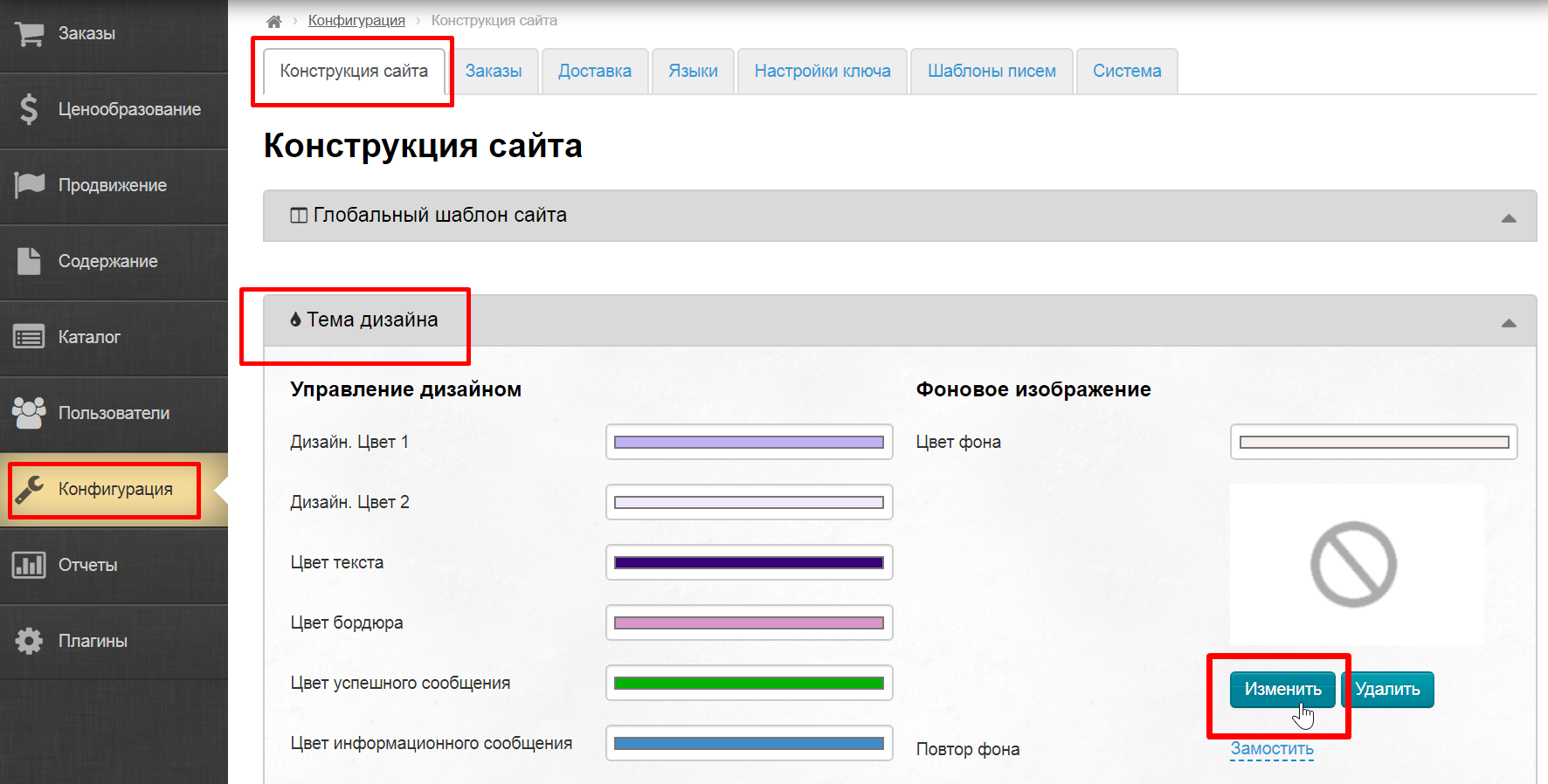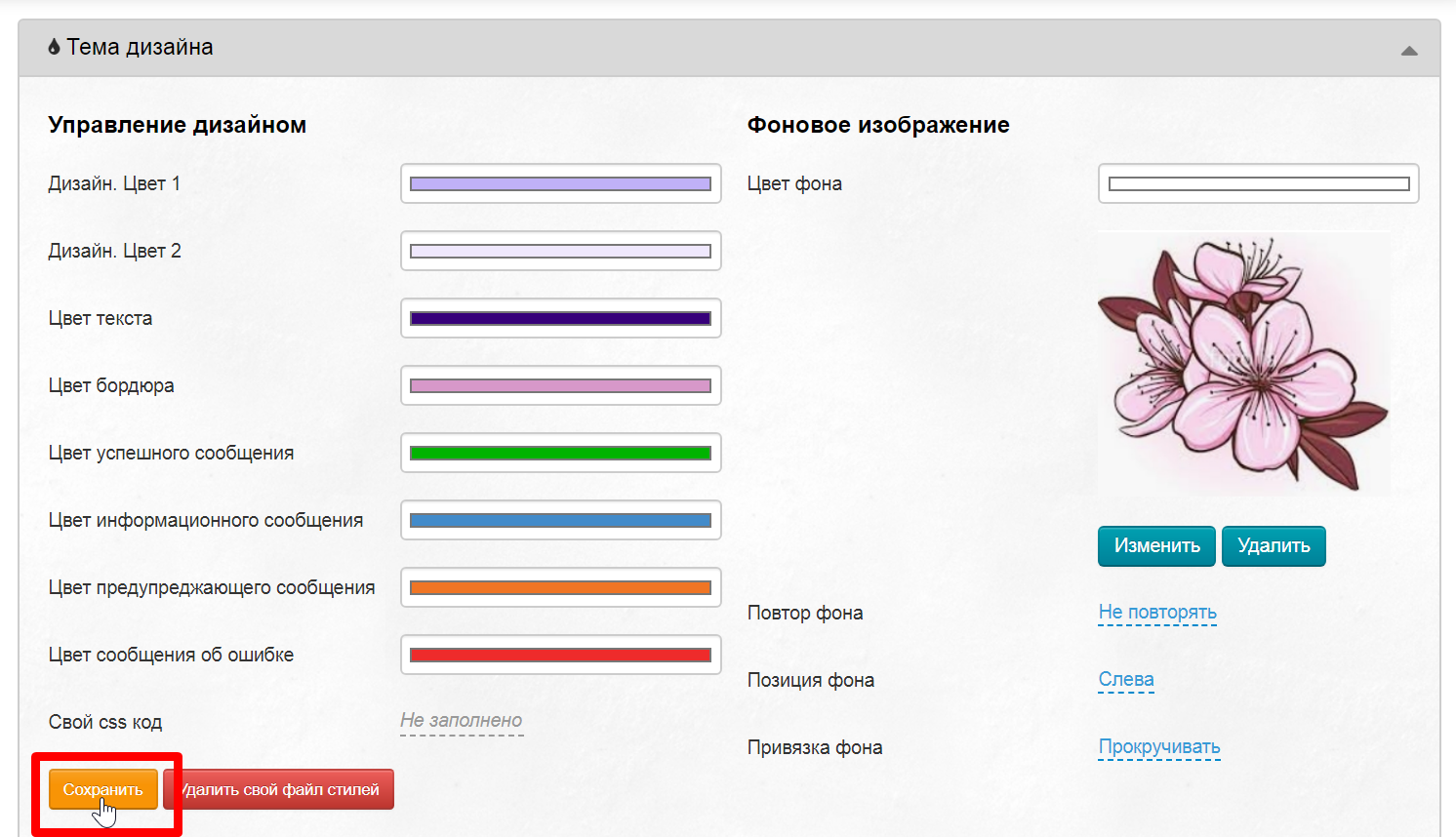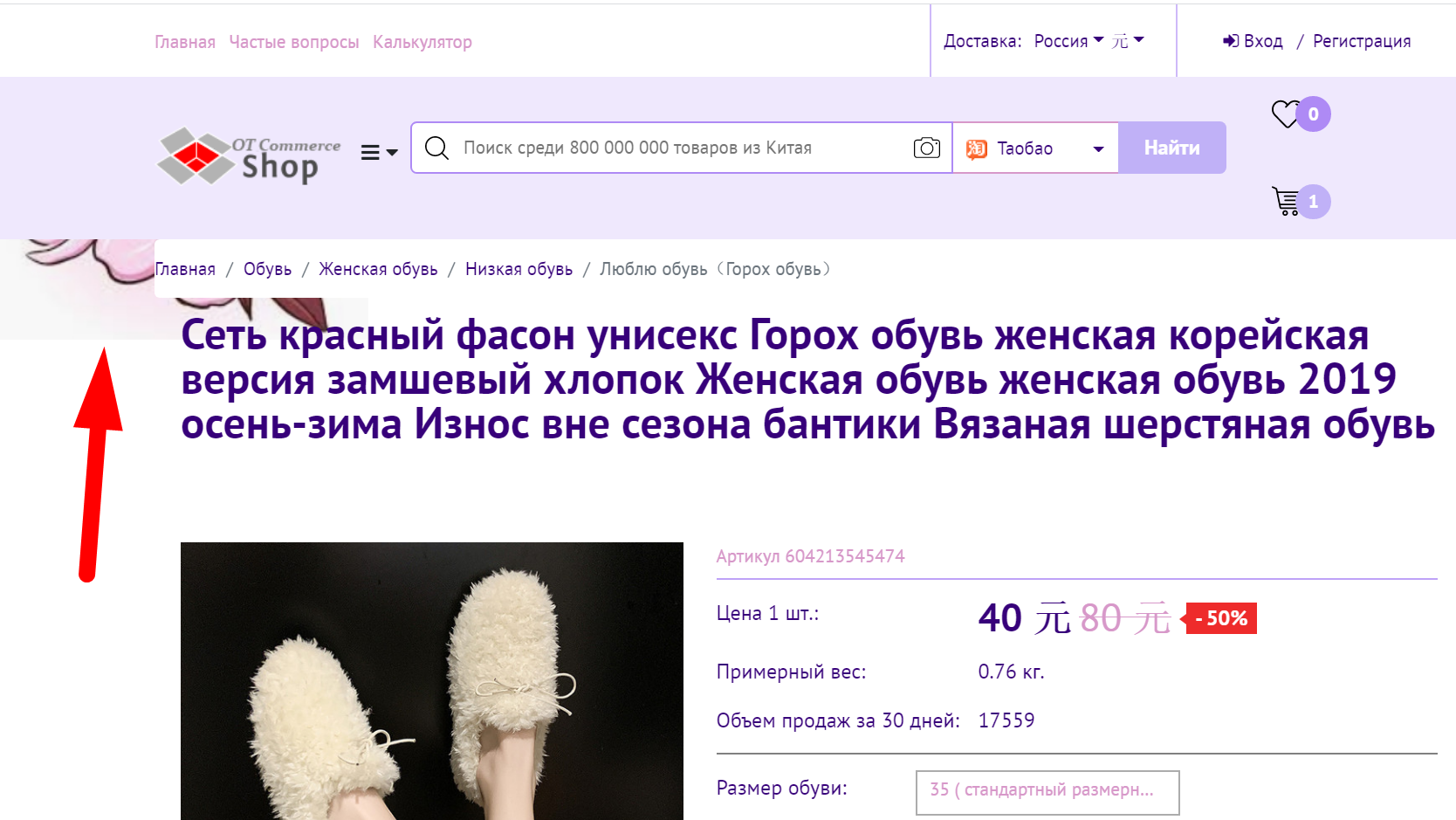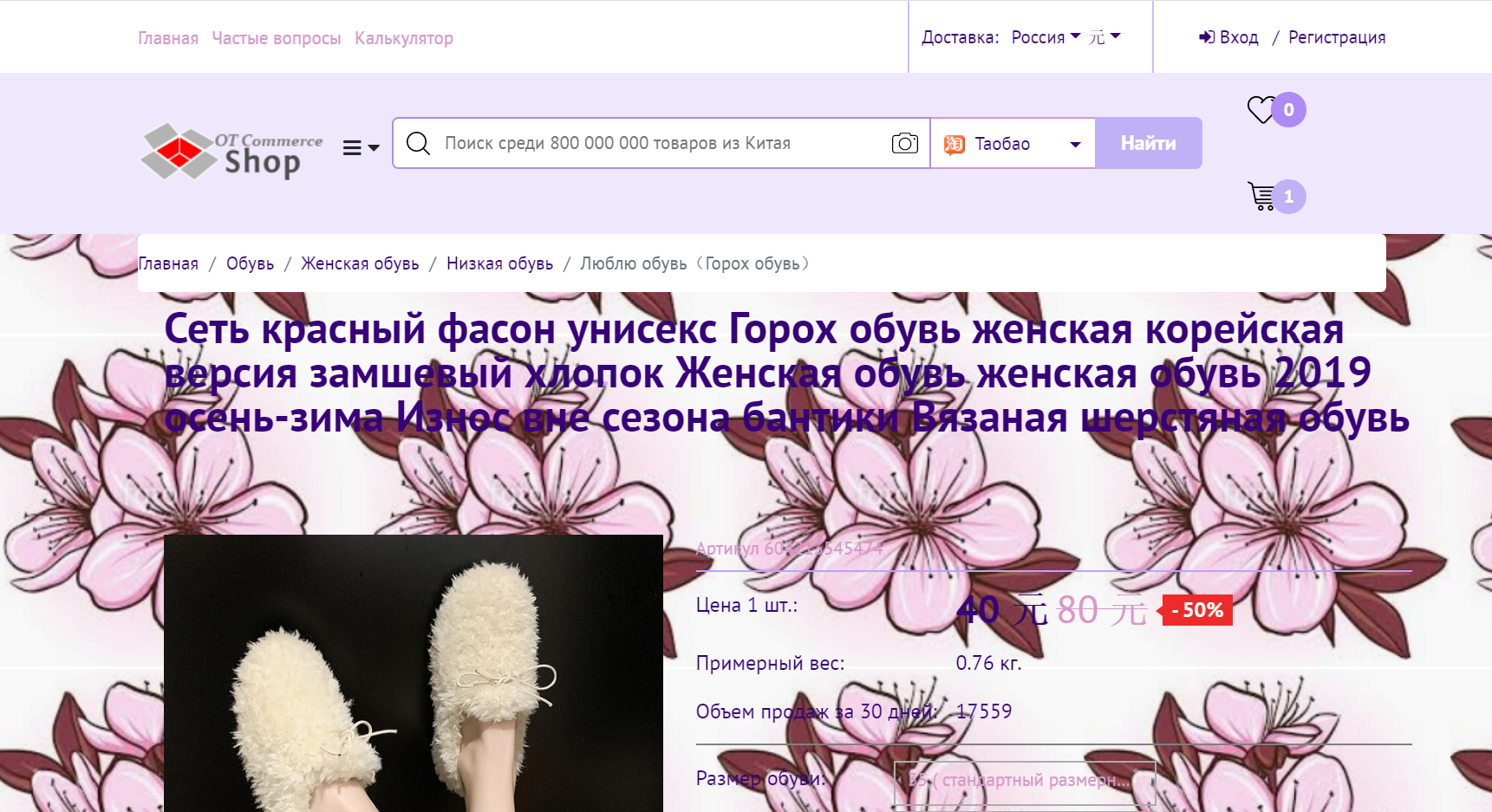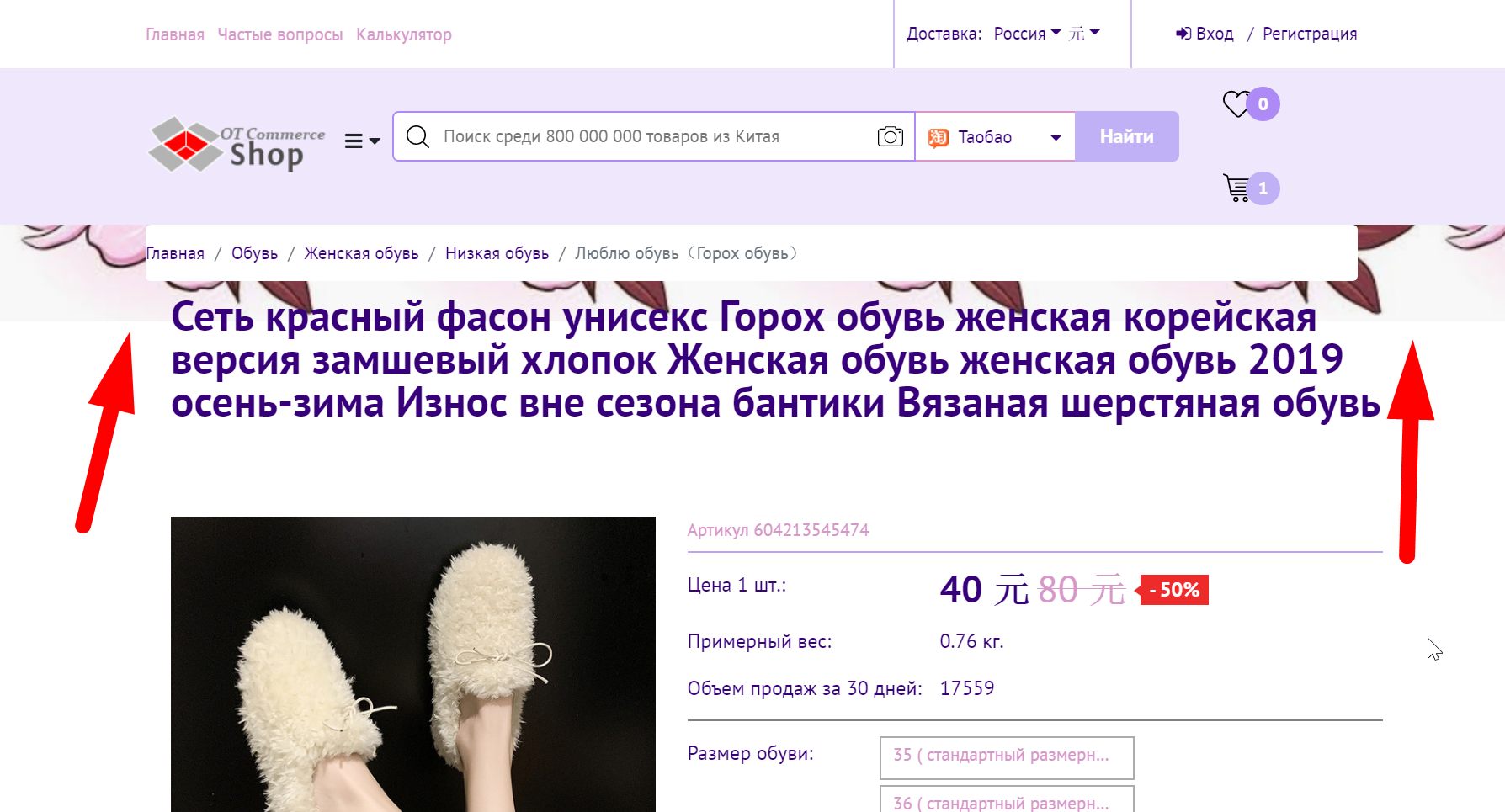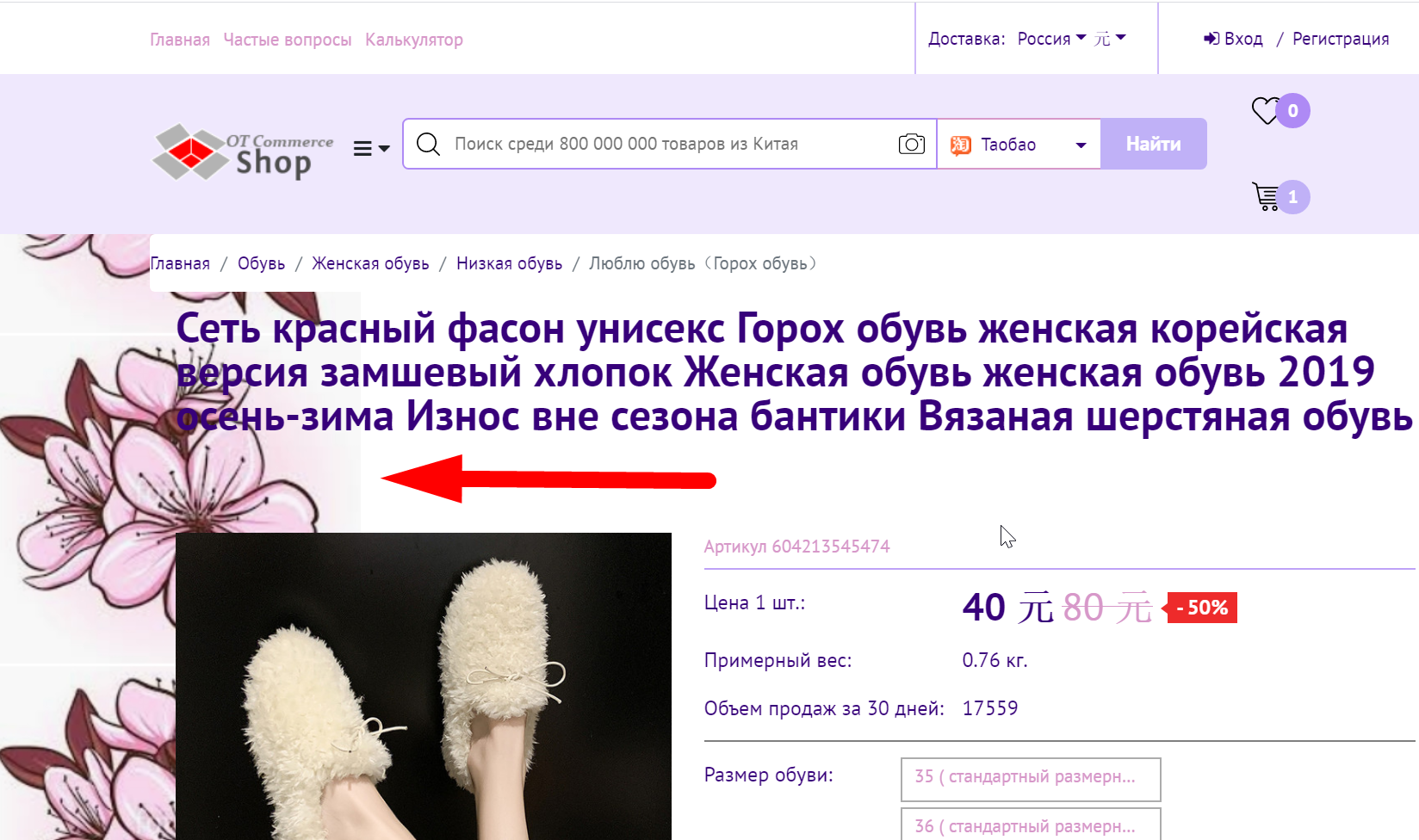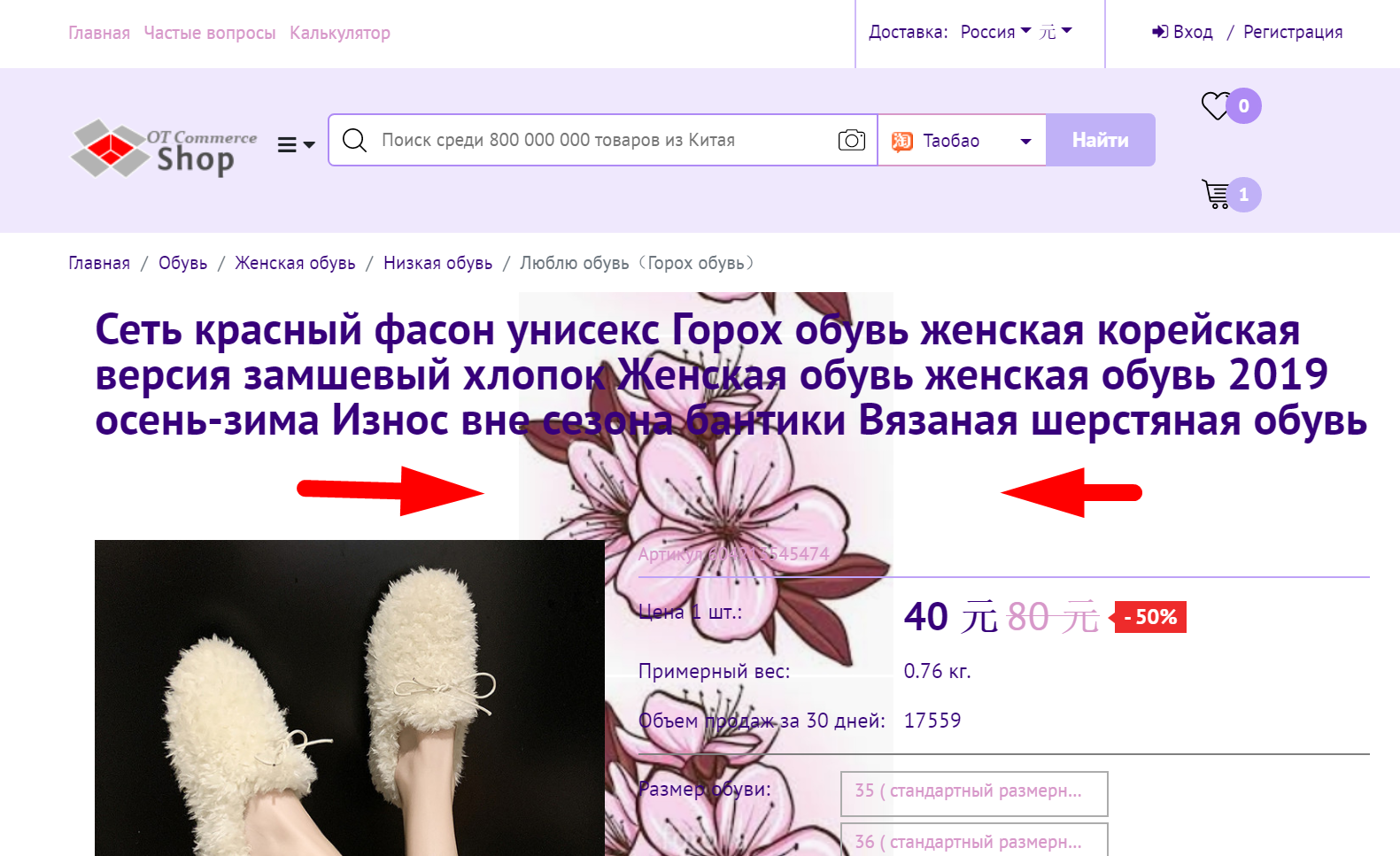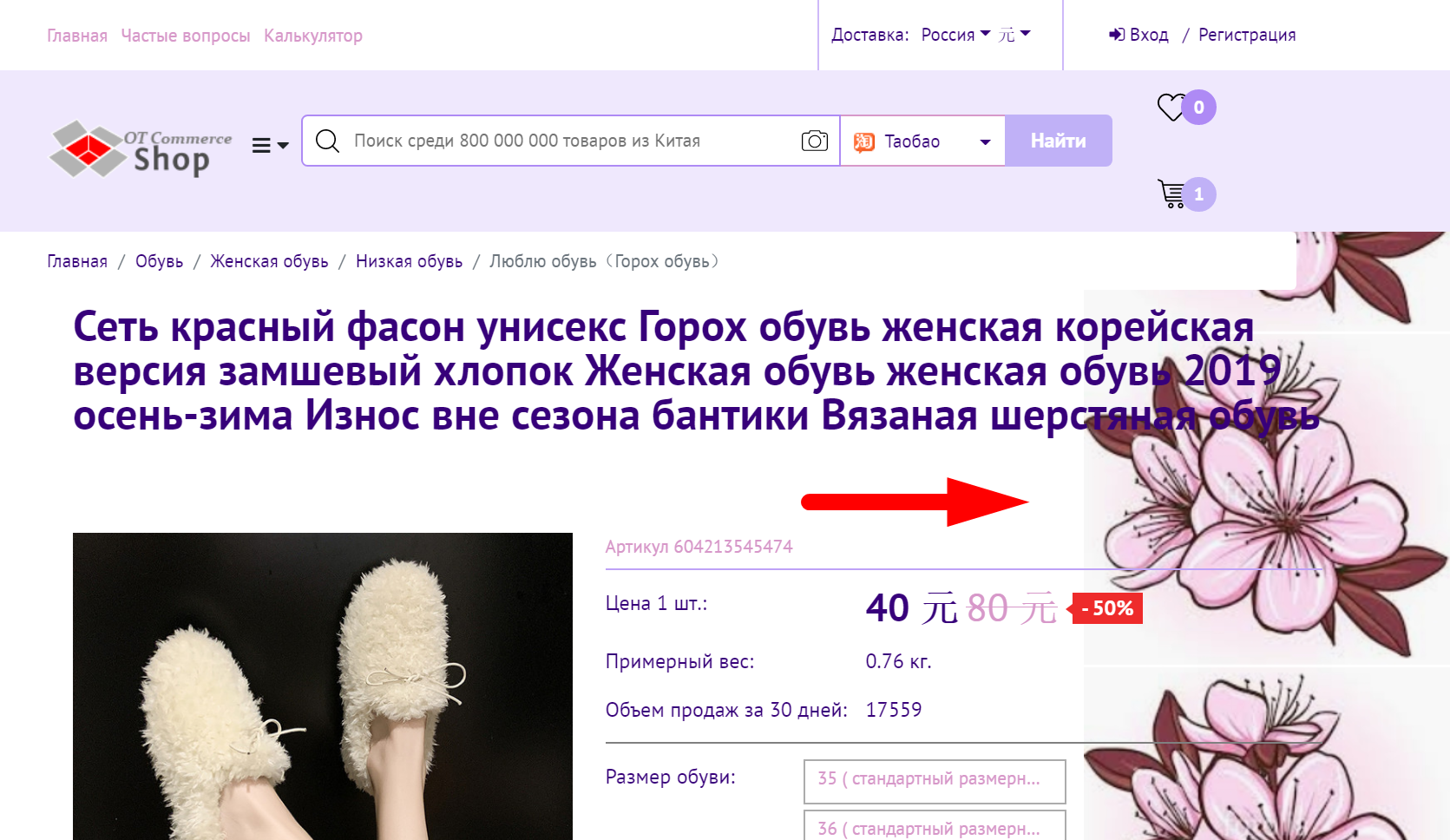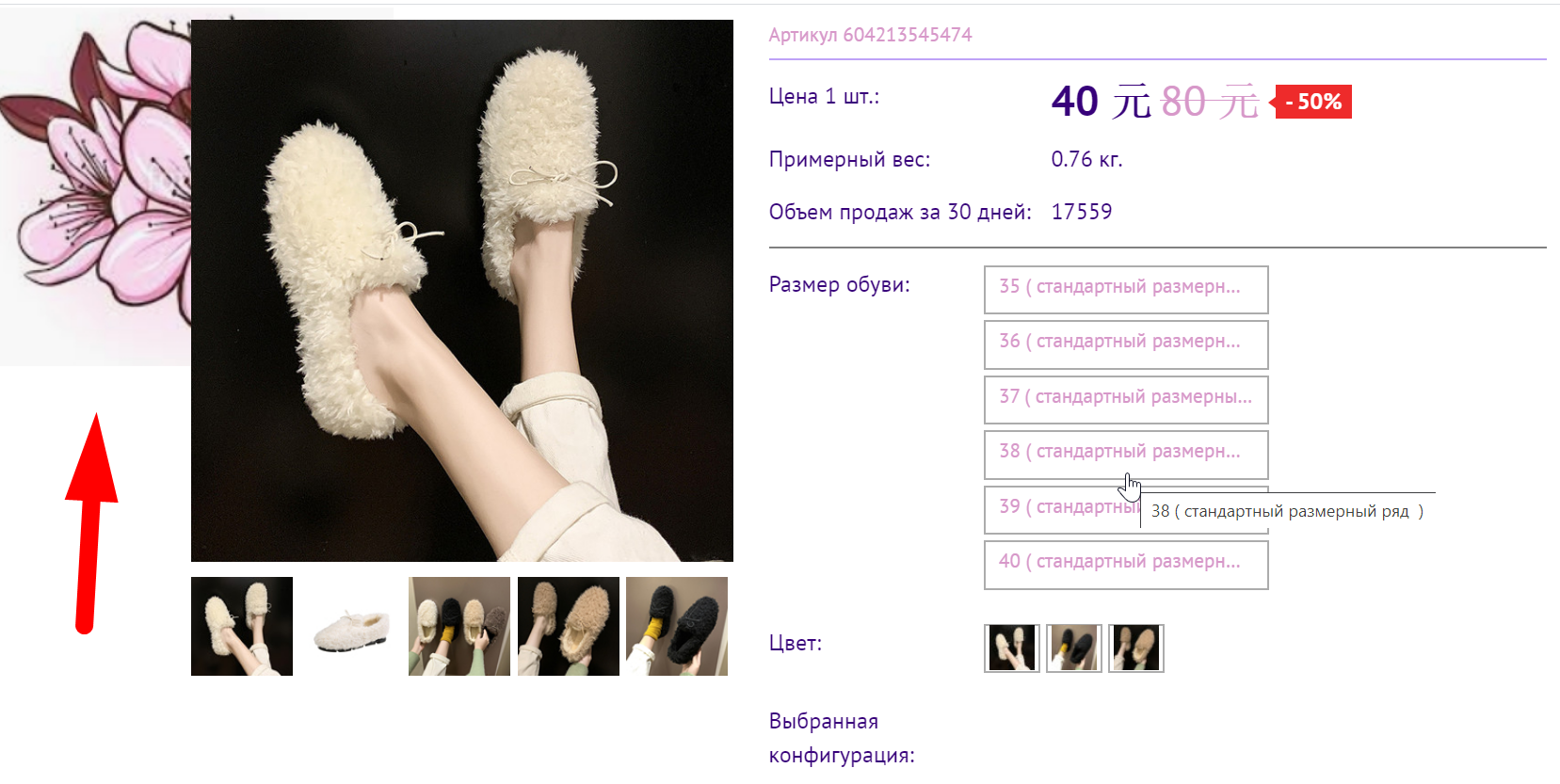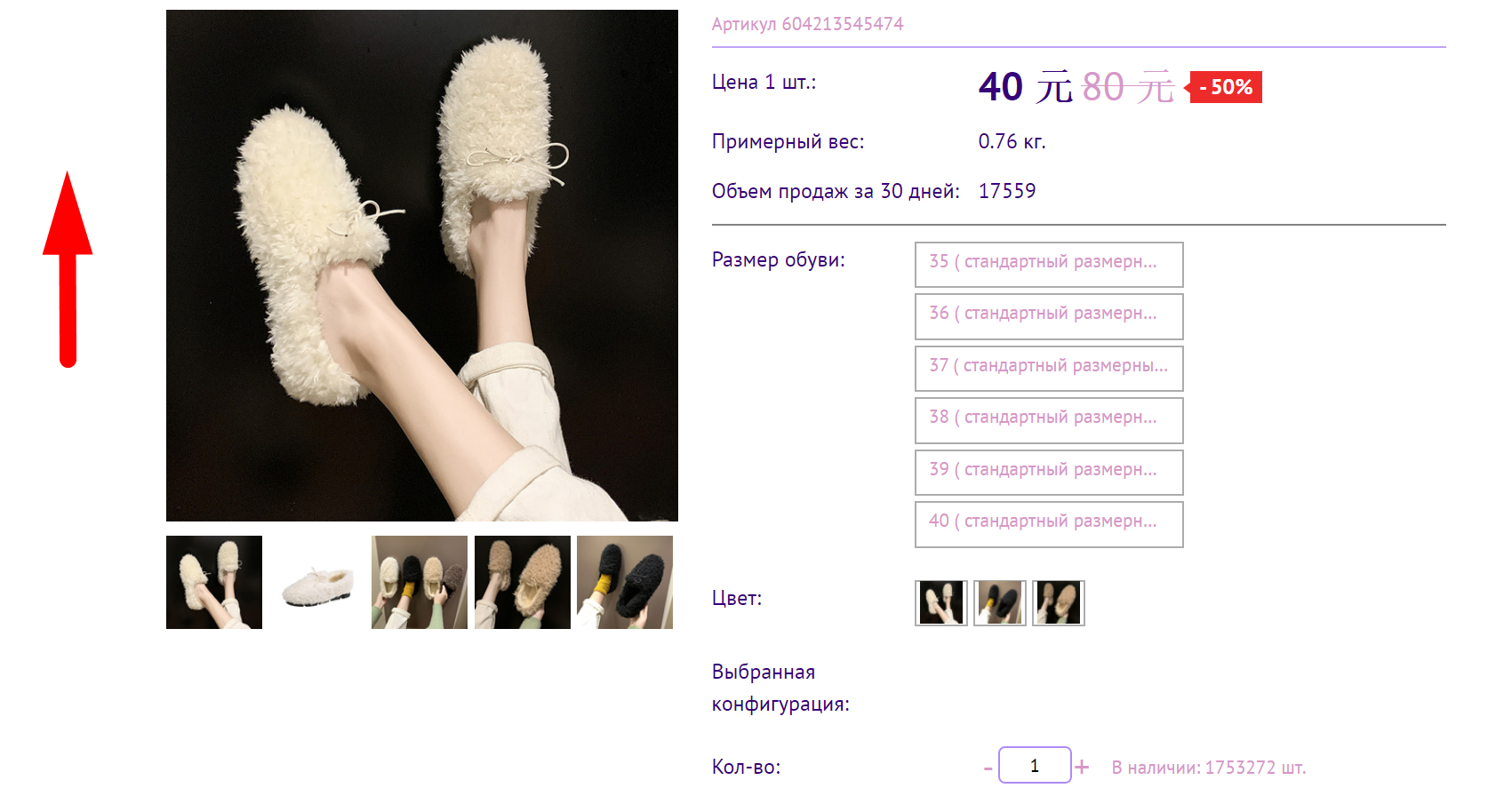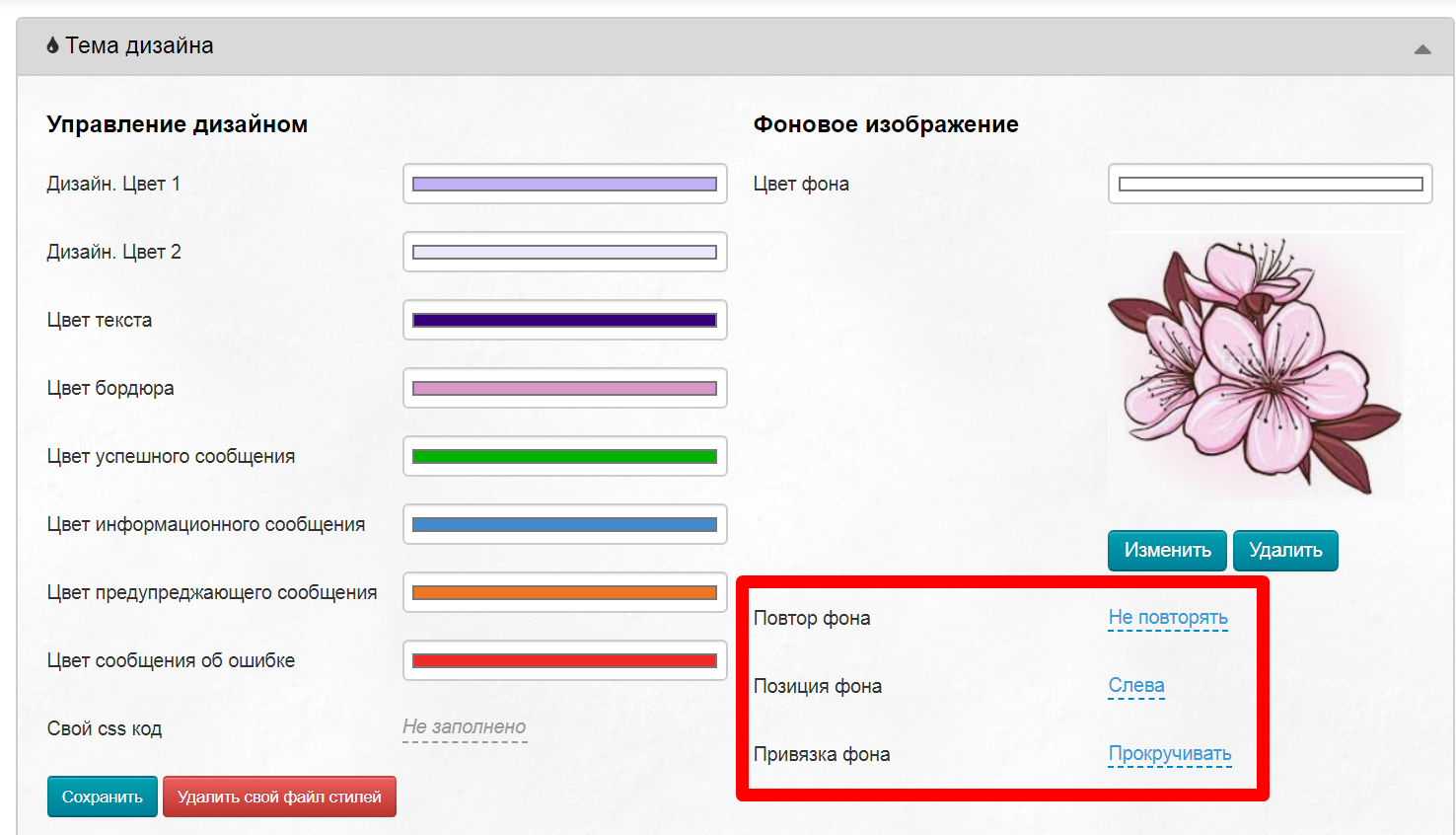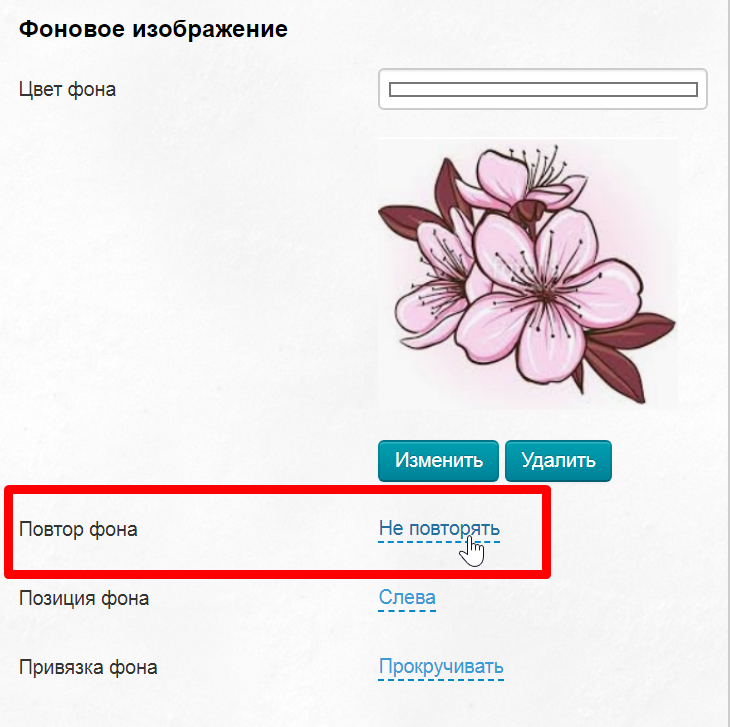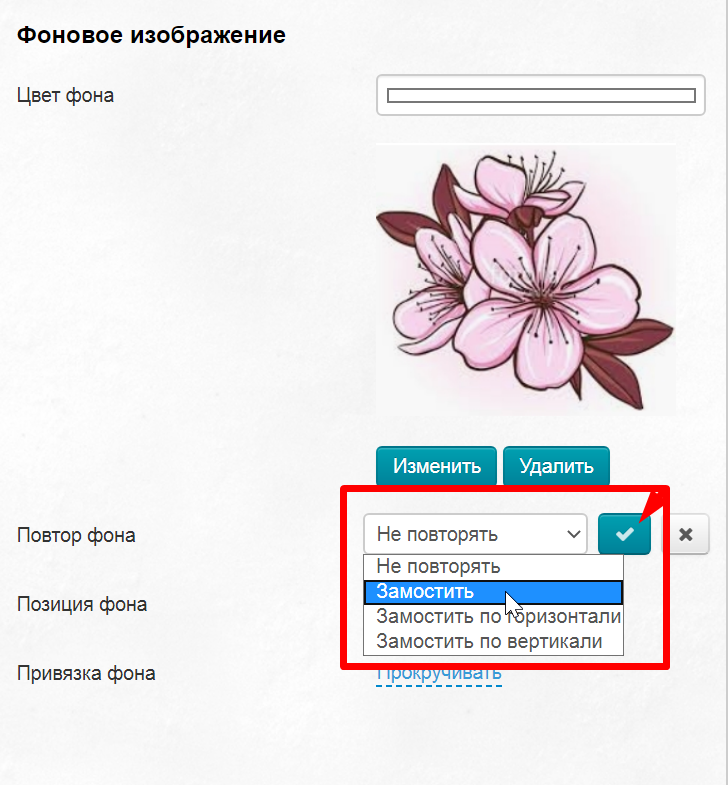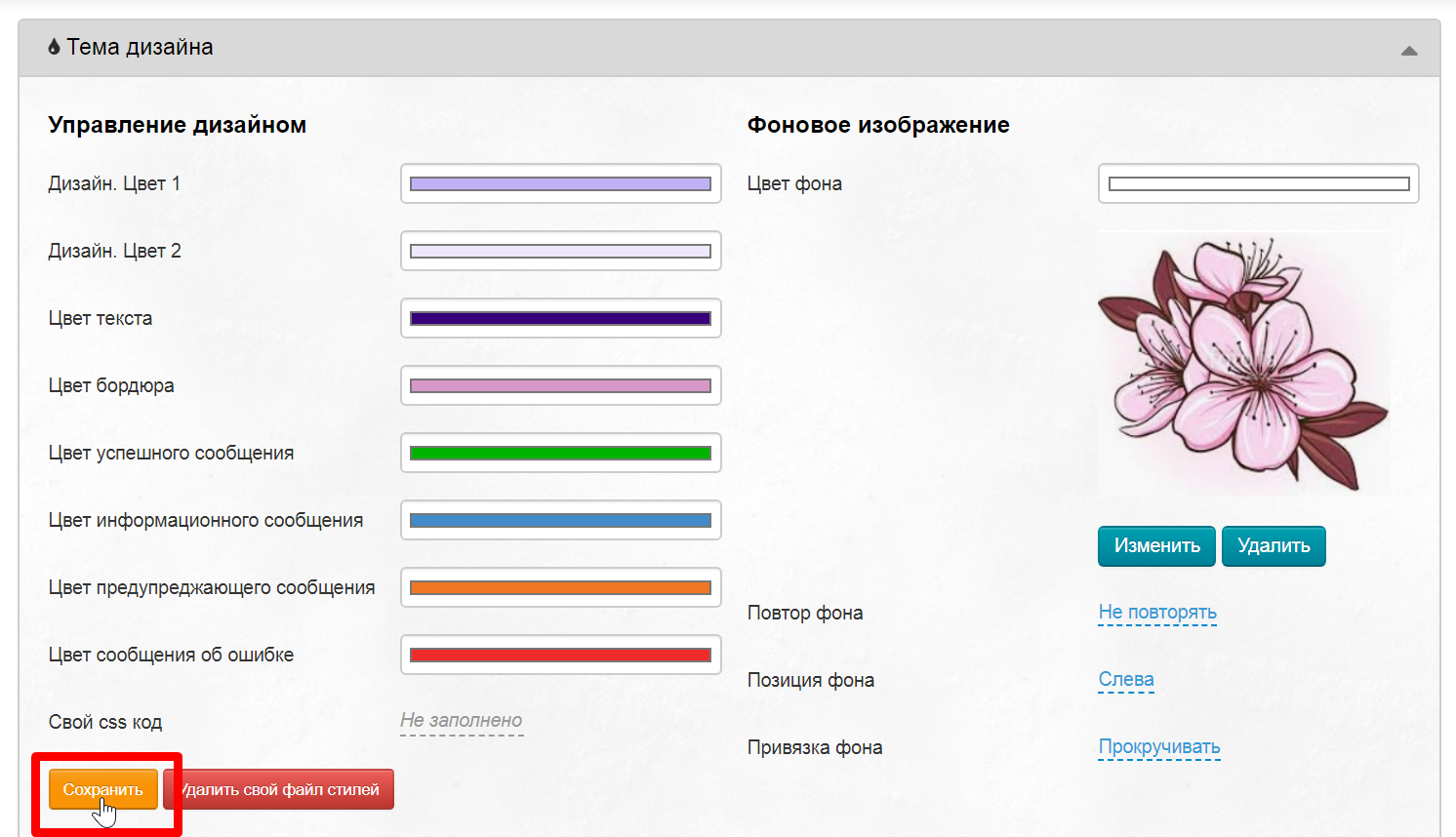...
Кроме 4 цветов дизайна есть еще 4 цвета информационных сообщений. Рекомендуем оставить их без изменения или выбрать не менее яркие цвета. Цвет информационных сообщений в админке Коробки ОТ выбран в соответствии со стандартами, к которым привык человек в обычной жизни.
Меняем цвет фона
...
По умолчанию цвет фона белый. Фон можно увидеть в карточке товара, а также на главной странице после блока с каруселью.
...
После того как цвет фона изменен, необходимо нажать кнопку «Сохранить».
Добавляем фоновое изображение
Фоновое изображение загружается с вашего компьютера и используется на заднем плане. Важно учесть несколько рекомендаций:
- Чем больше размер фонового изображения, тем дольше будет загрузка страницы сайта. Иногда пользователи могут не дождаться полной загрузки сайта и уйти.
- Яркий фон отвлекает и раздражает глаза, поэтому сокращается время пребывания на сайте.
- Интерфейс на некоторых страницах закрывает фон почти полностью, поэтому не рекомендуется на фон ставить какую-то полезную информацию (номера телефонов, адреса, сообщения и тп). А также стоит это учитывать при выборе изображения, чтобы смысл не менялся и не искажался.
Чтобы загрузить фоновое изображение нажимаем кнопку «Изменить» (по умолчанию фоновое изображение отсутствует).
Загруженное изображение сохранится автоматически, но чтобы оно появилось на сайте, необходимо нажать кнопку «Сохранить».
Далее надо задать привязку фона. В таблицах ниже показано как выглядит каждая настройка. Для примера взят рисунок цветка и показано как будет выглядеть с учетом интерфейса (в некоторых местах рисунок будет частично скрыт строкой меню или поиска).
Повтор фона
Настройка | Внешний вид сайта |
|---|---|
| Не повторять | |
| Замостить | |
| Замостить по горизонтали | |
Замостить по вертикали |
Позиция фона
Выбирается с какой стороны будет изображение (или начало замощения)
Возьмем для наглядности настройку «Замостить по вертикали»
Настройка | Внешний вид сайта |
|---|---|
По центру | |
Слева | |
| Справа |
Привязка фона
Если зафиксировать изображение, то оно всегда будет «прижато» к той позиции, которую ему выбрали. То есть при прокрутке сайта оно будет оставаться на заданном месте. На примере покажем фон с позицией «слева» и как выглядит начало и конец страницы.
Настройка | Начало страницы | Конец страницы |
|---|---|---|
Зафиксировать (наблюдаем за позицией «Цветочка» слева вверху). Какой бы длины не была страница, при прокрутке изображение всегда будет видно в его изначальном виде. Фон привязан к экрану, а не странице. Удобно использовать, когда ваш фон имеет большой рисунок размером с экран и вы хотите всегда оставлять его видимым. Или в верхней части сайта у вас располагается красивый орнамент, который является продолжением стиля меню. | ||
Прокручивать (наблюдаем за позицией «Цветочка» слева вверху). Изображение при прокрутке исчезает с экрана и остается только в том месте страницы, где было закреплено. Фон в этом случае привязан к странице, а не к экрану, поэтому в примере при прокрутке исчезает. Удобно использовать, если оформление нужно только для «шапки» сайта, а показывать его при прокручивании страницы нет никакой надобности. Также этот вариант подходит для дизайнов, которые хотят сосредоточить внимание на товарах и не отвлекать от просмотра содержания. |
Чтобы задать позицию фонового изображения воспользуемся указанными выше настройками.
Выбираем нужную настройку кликом мышки по синей надписи с пунктиром.
В открывшемся списке выбираем кликом мышки нужную позицию и сохраняем выбор, нажав на кнопку с галочкой.
Когда все изменения внесены, нажимаем кнопку «Сохранить».
Добавляем баннеры со спецпредложениями
...