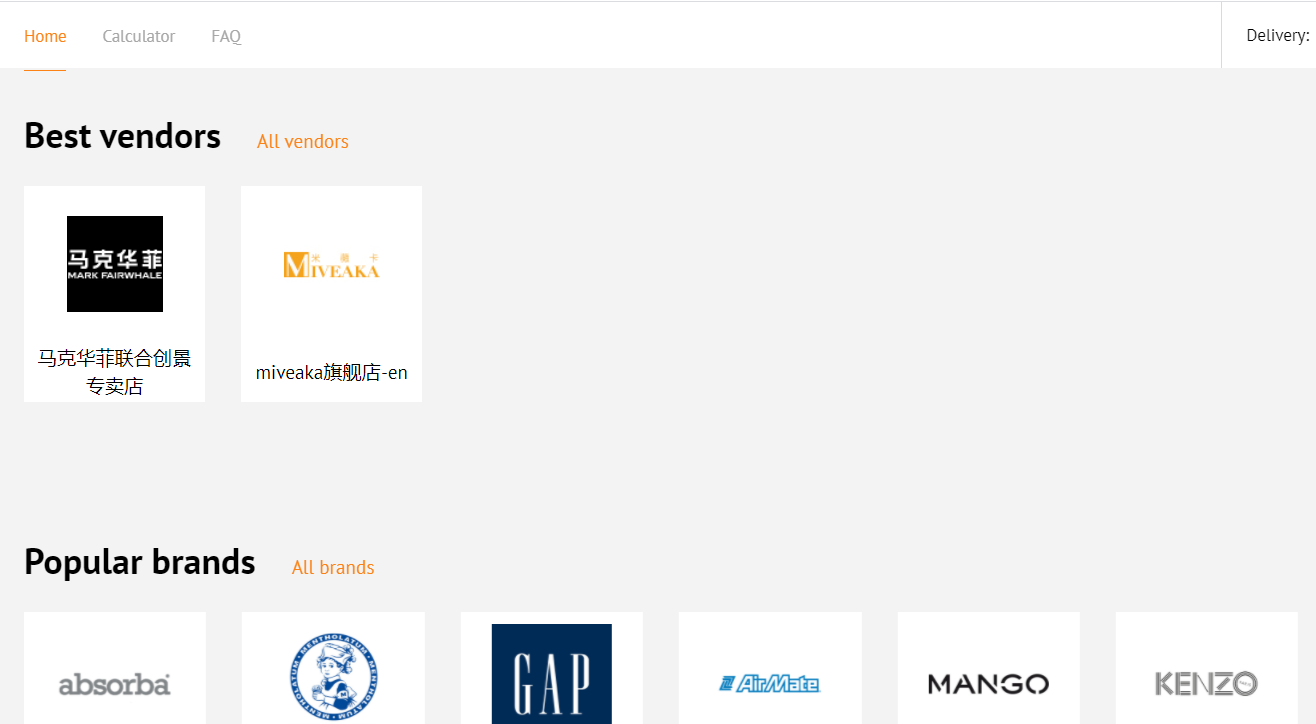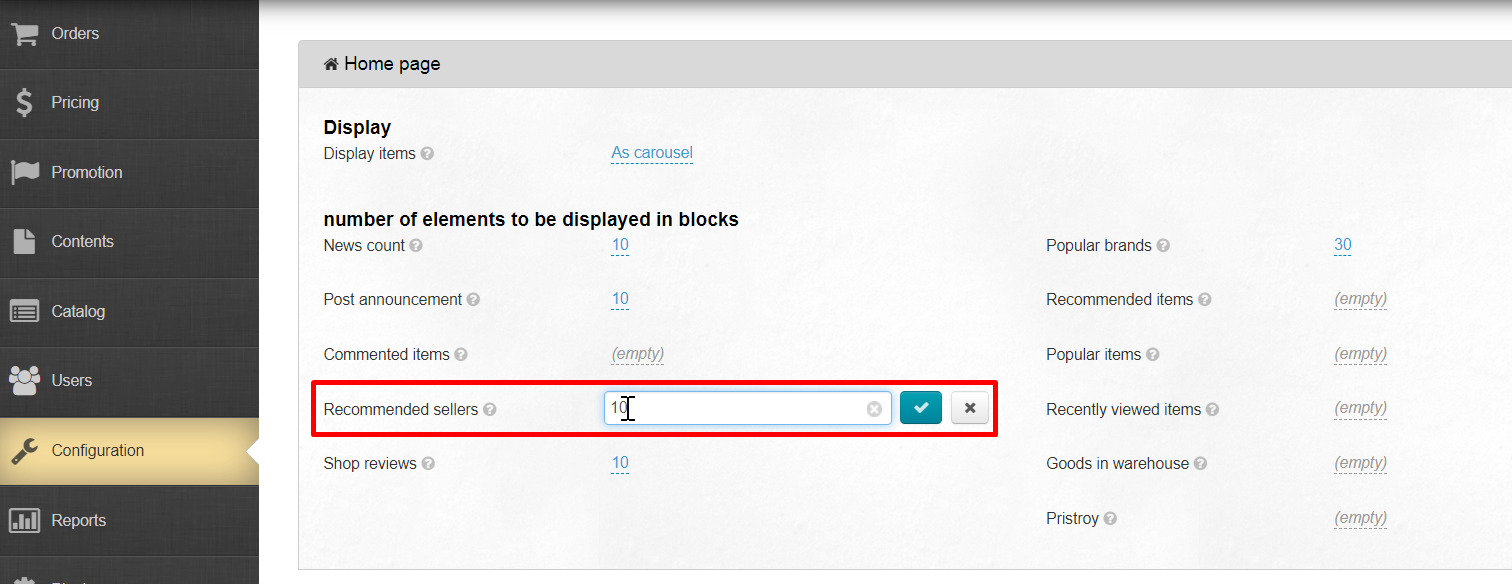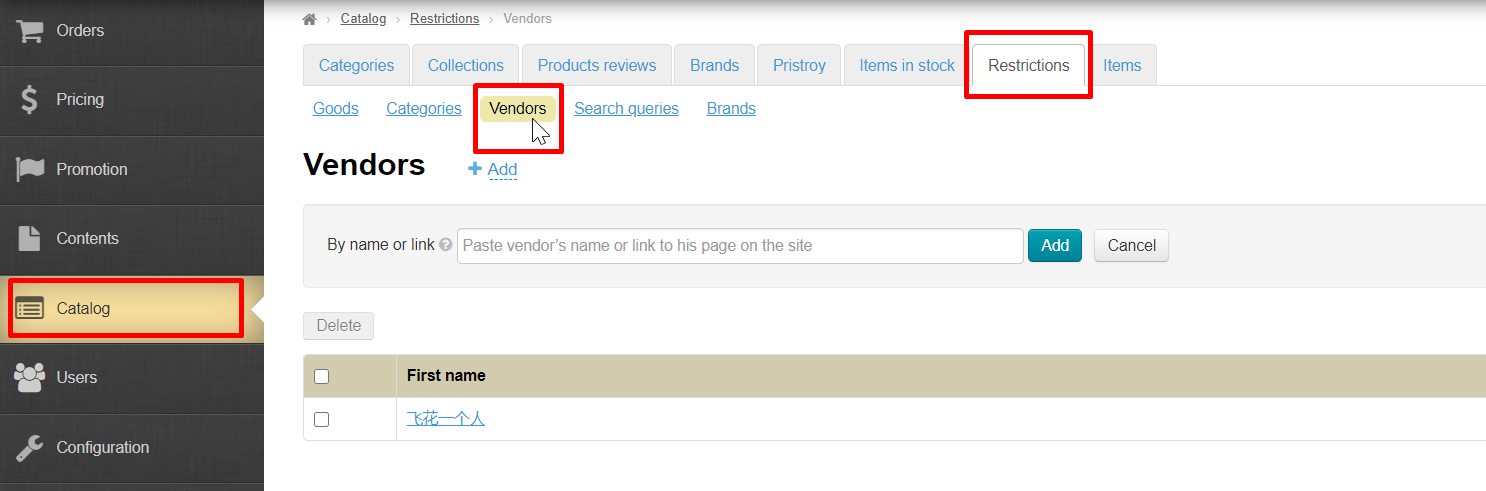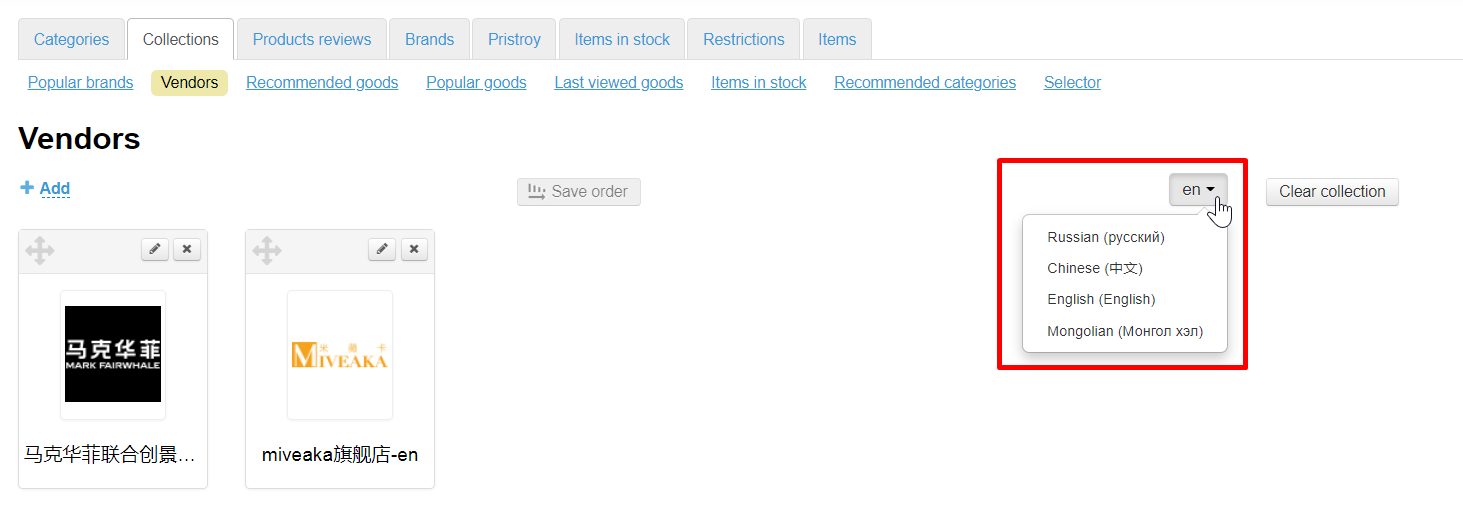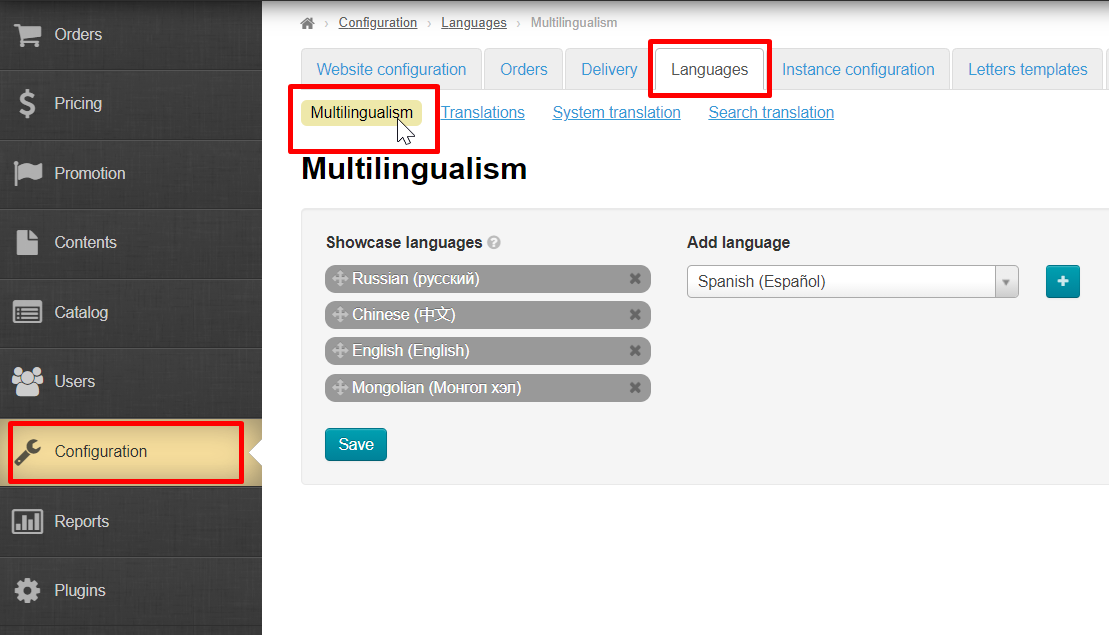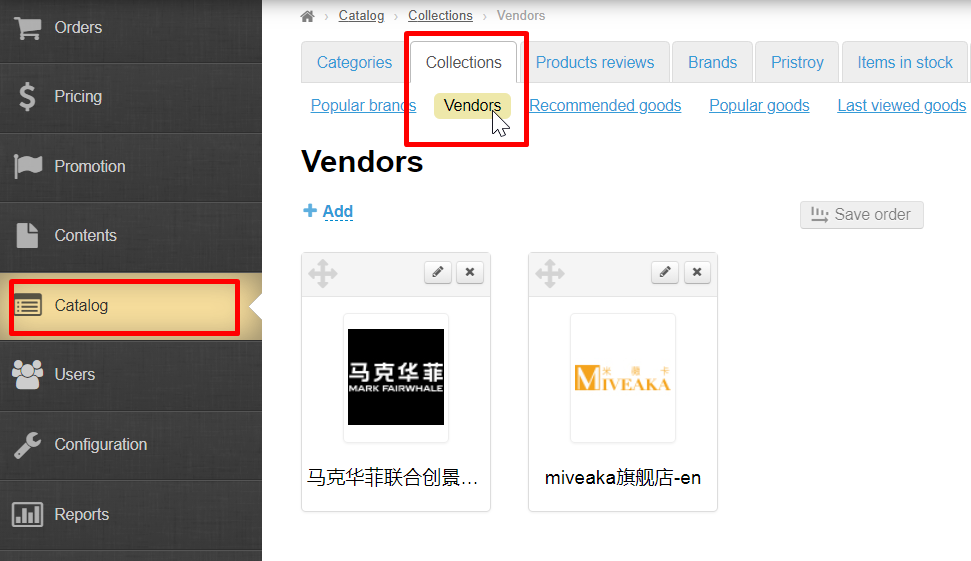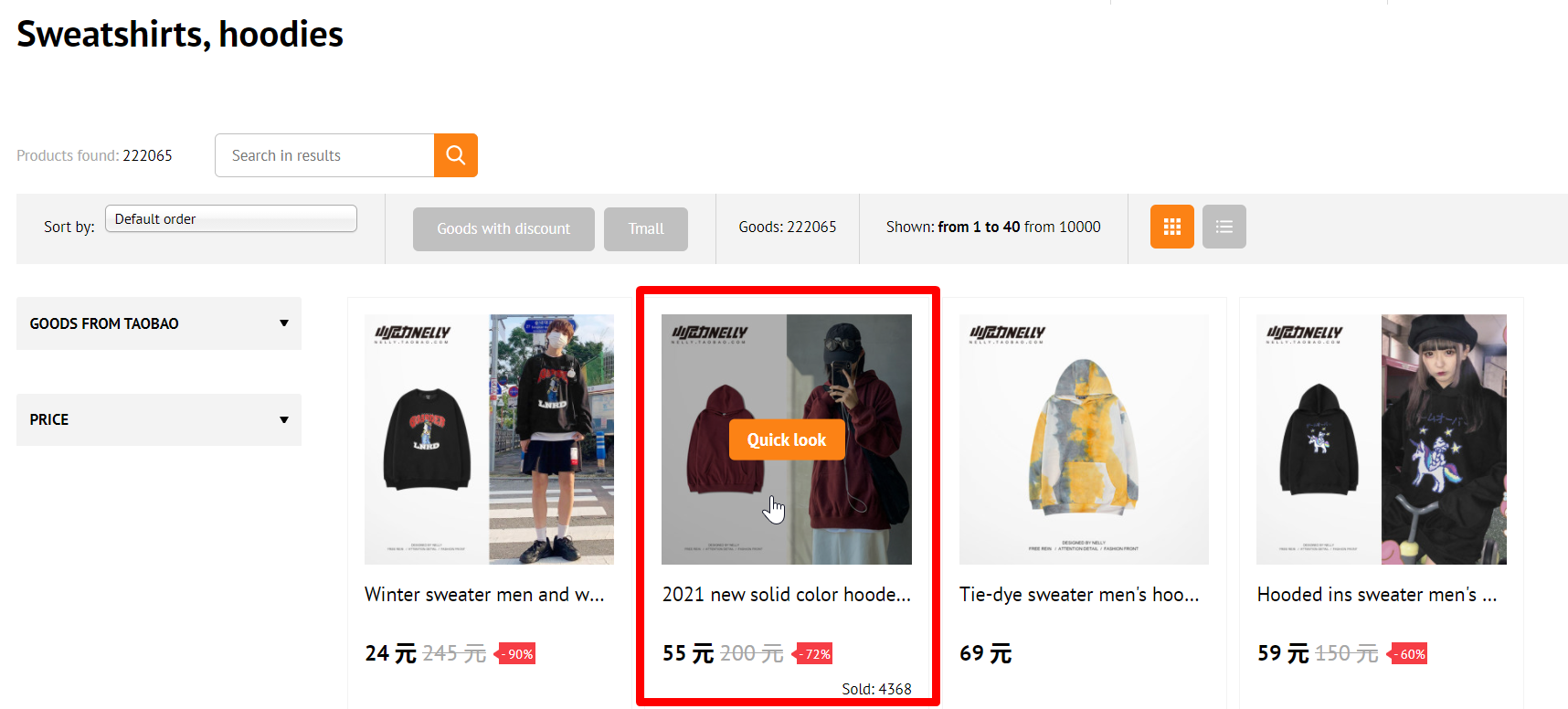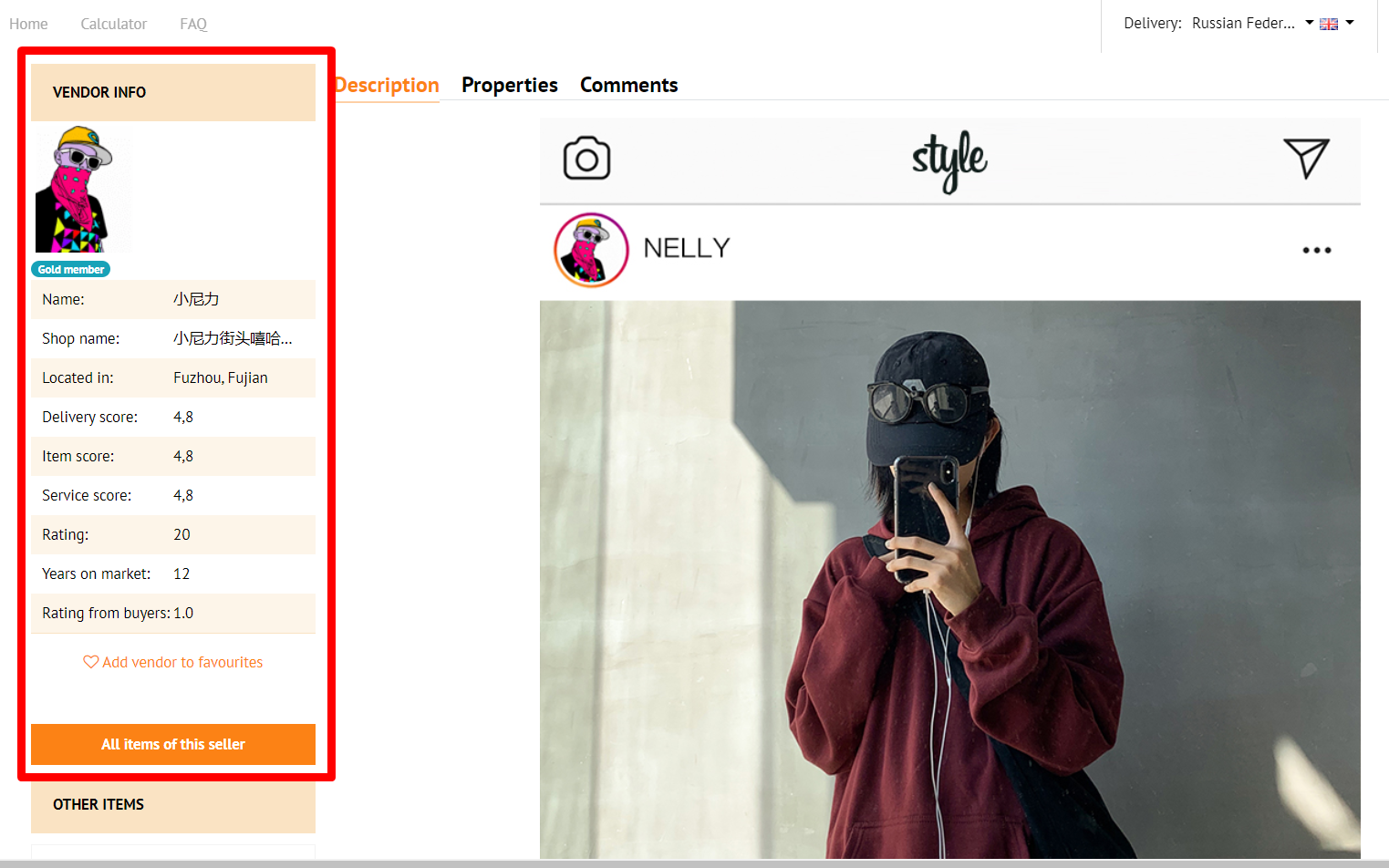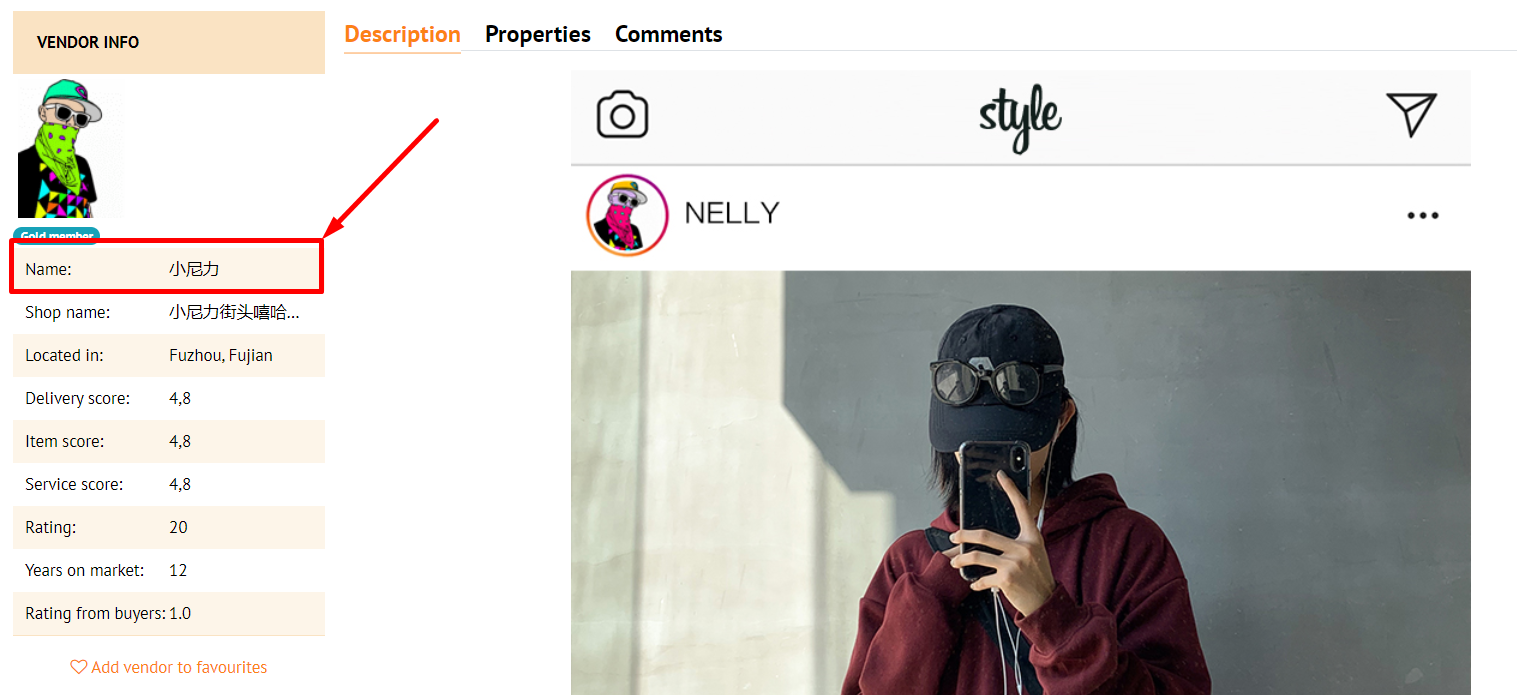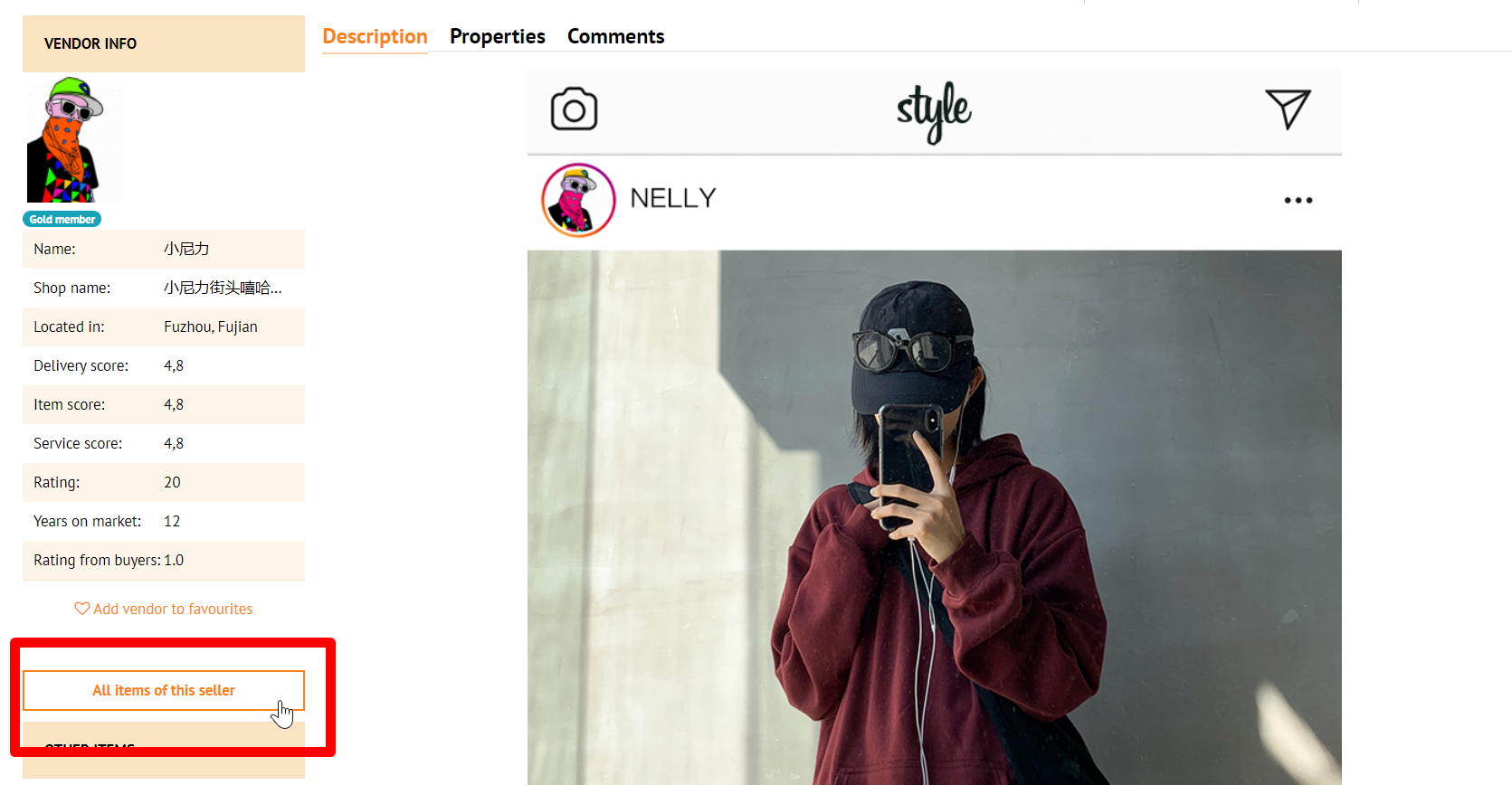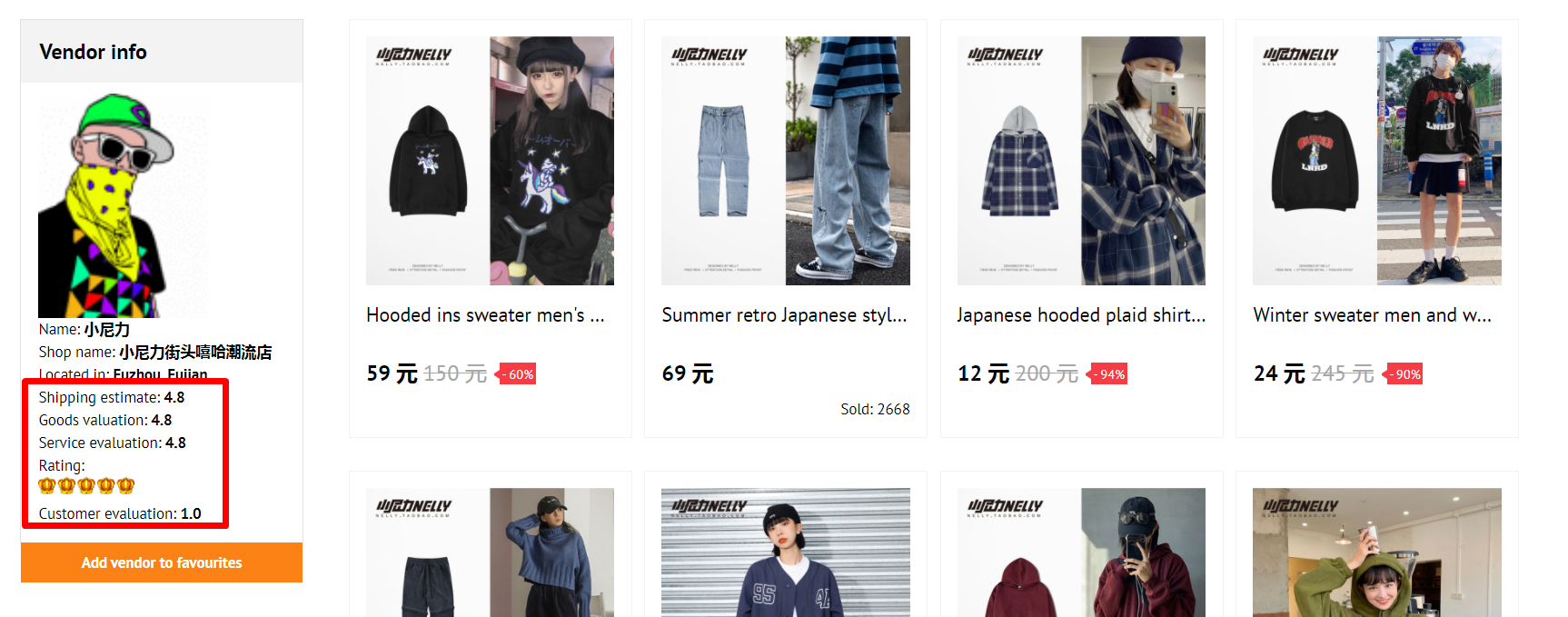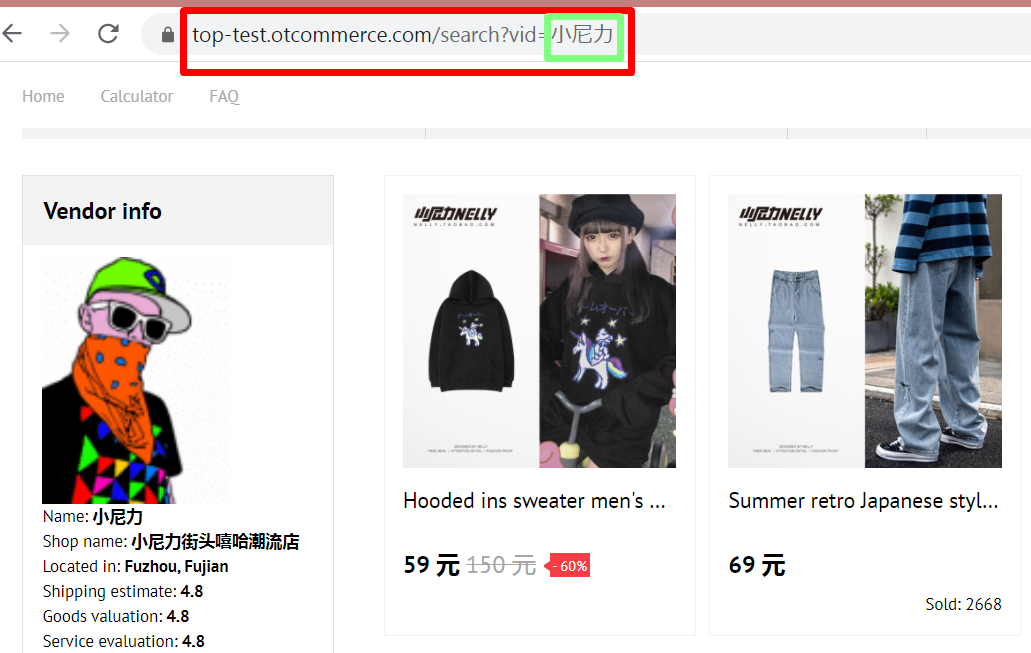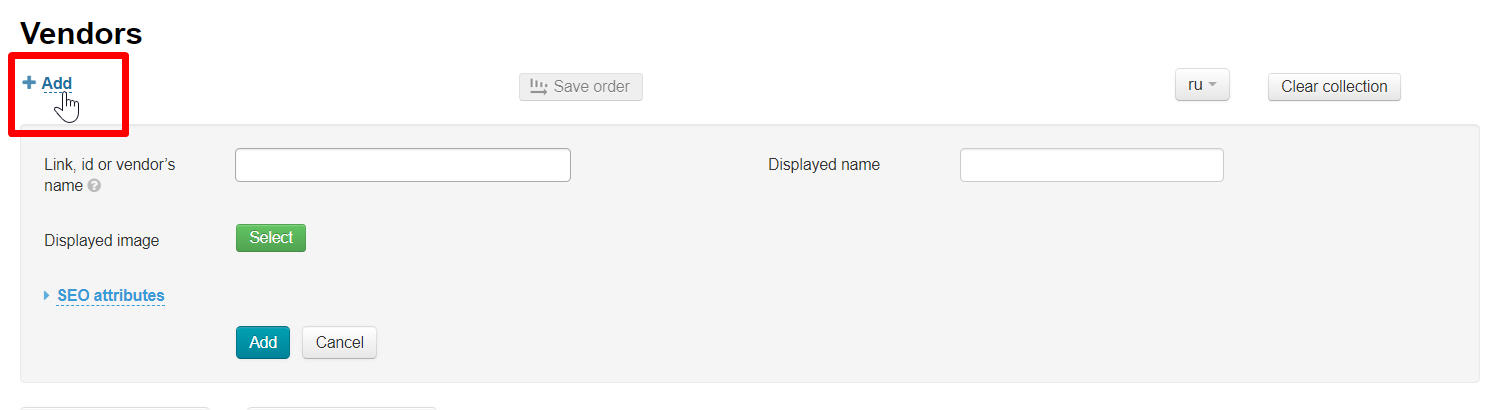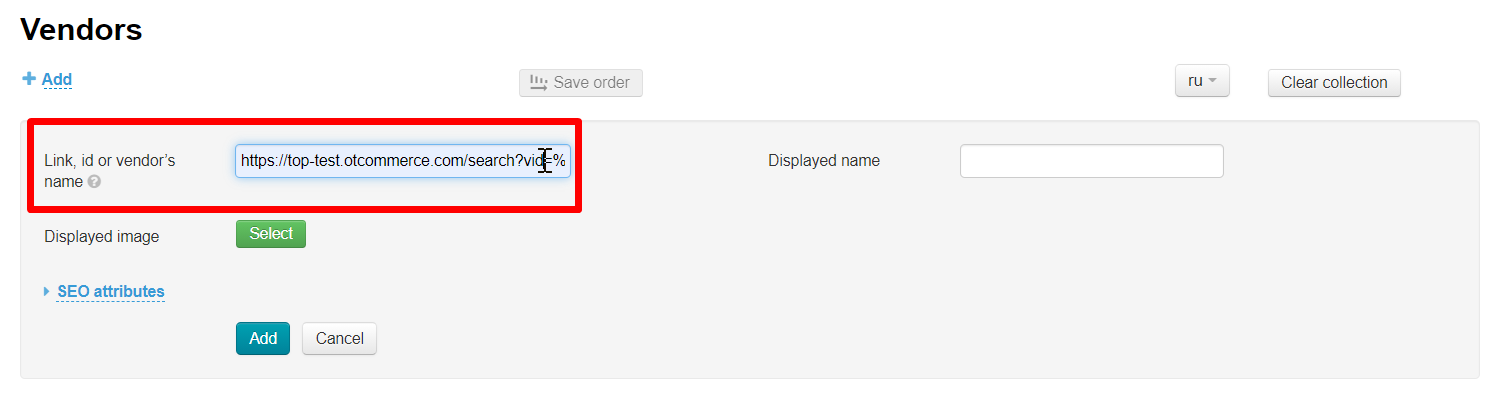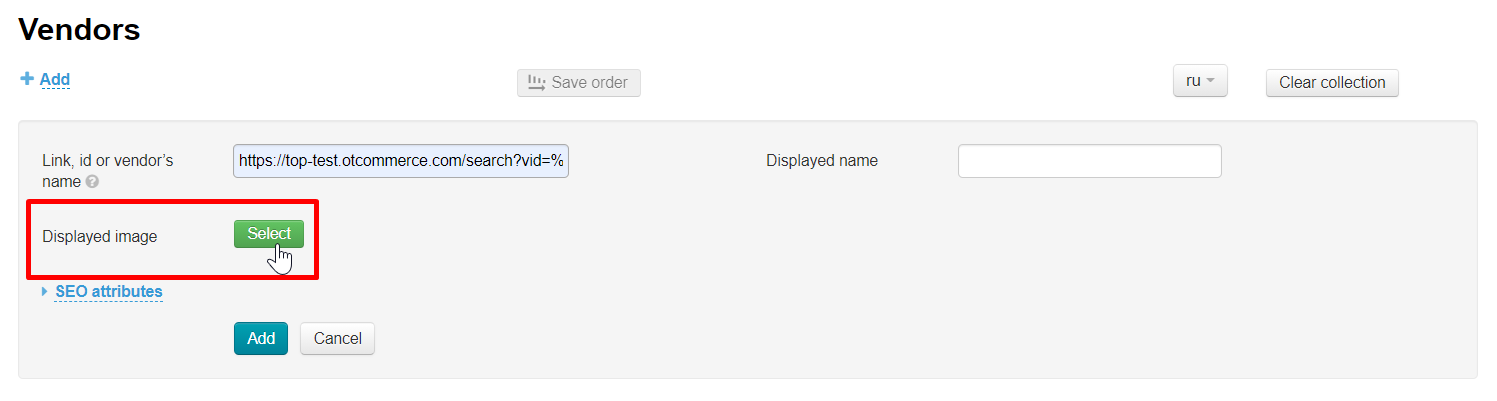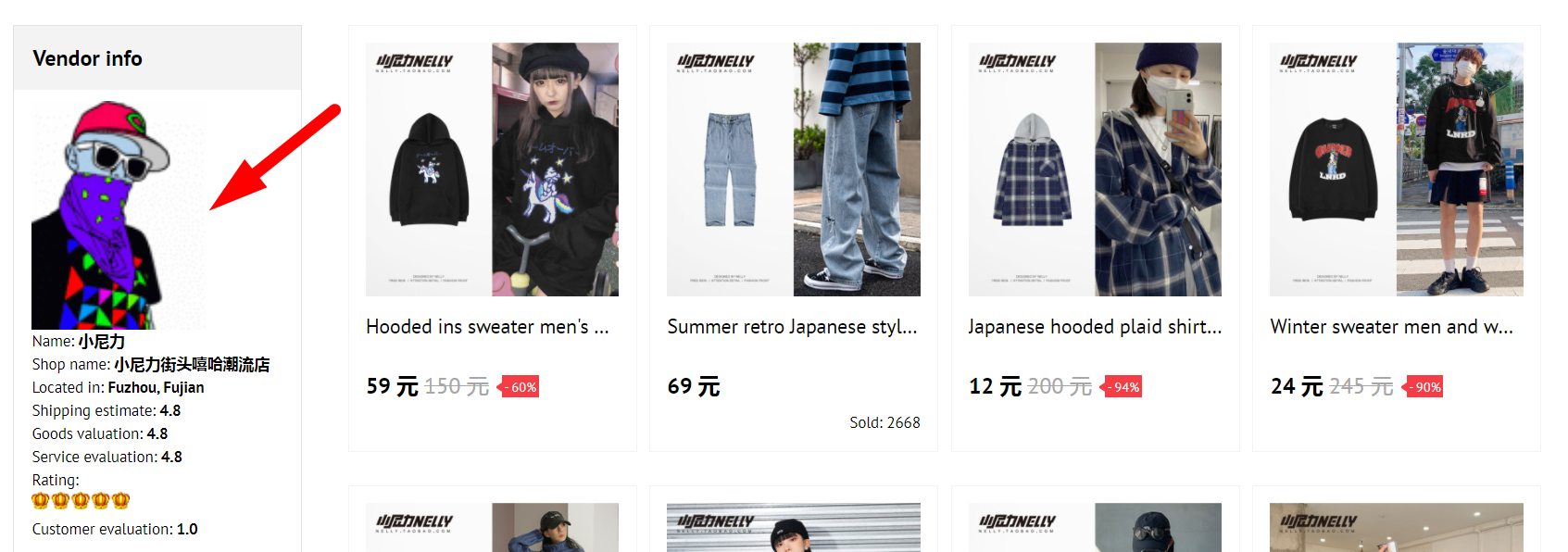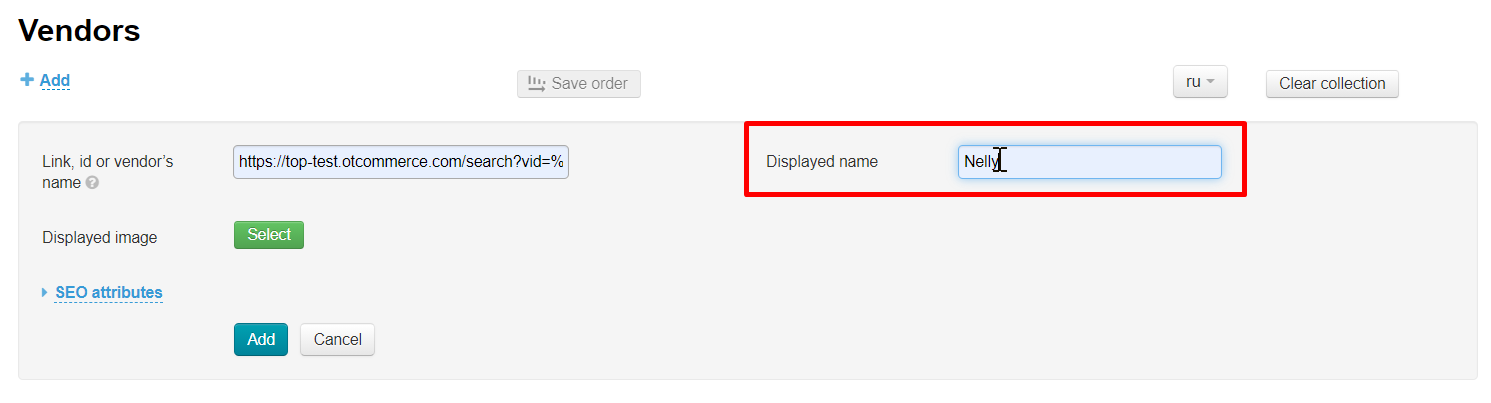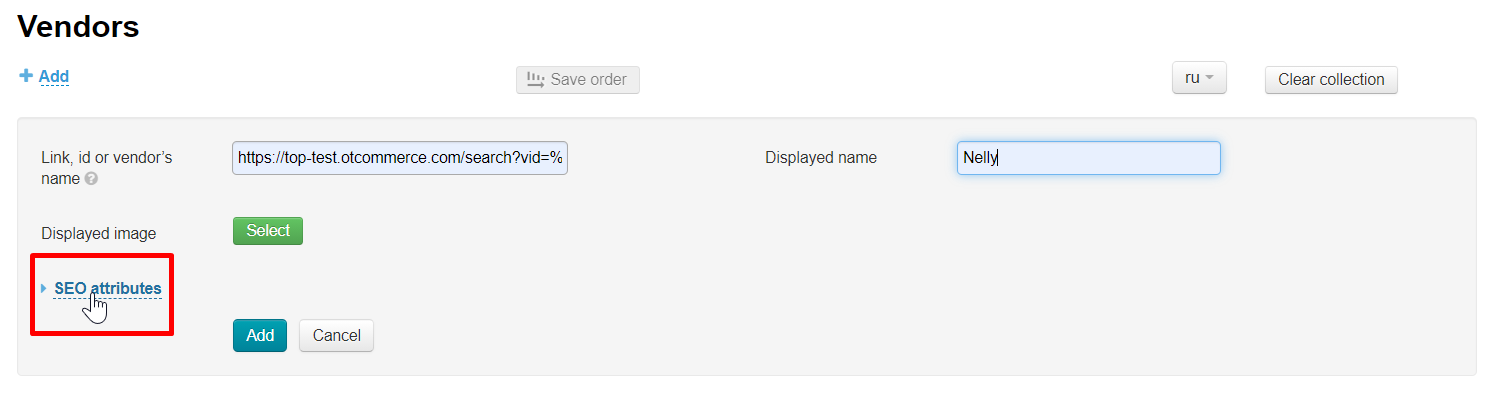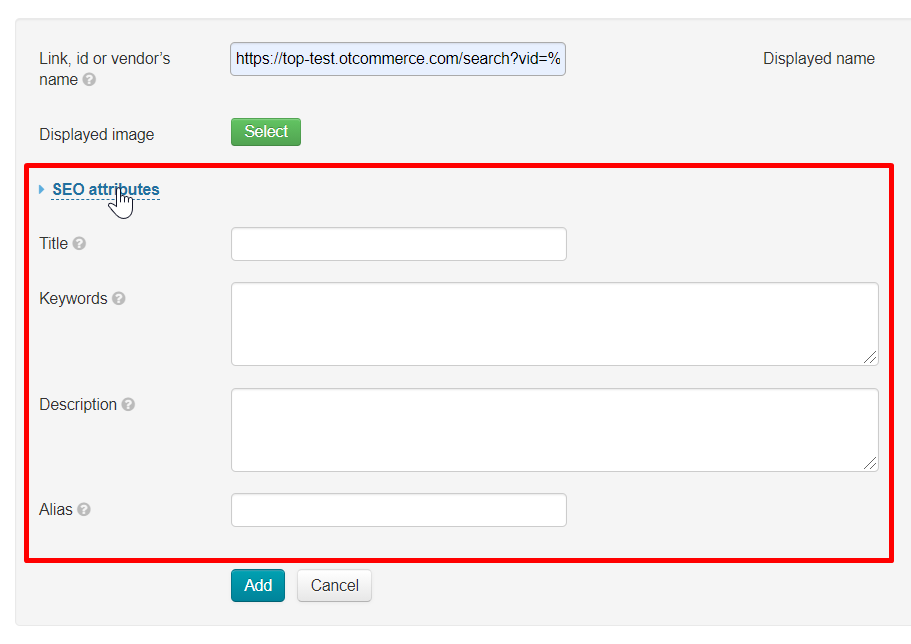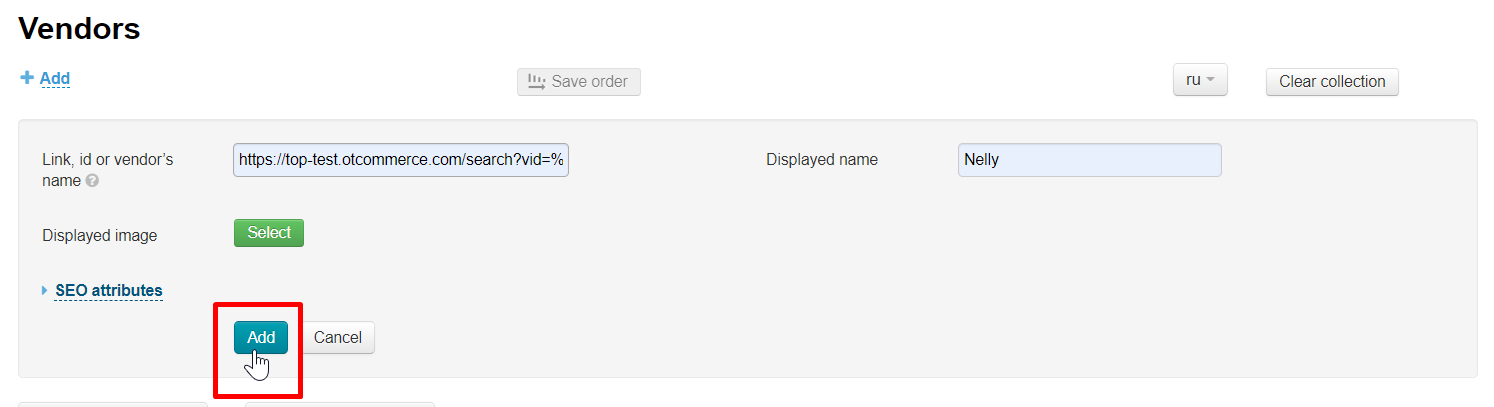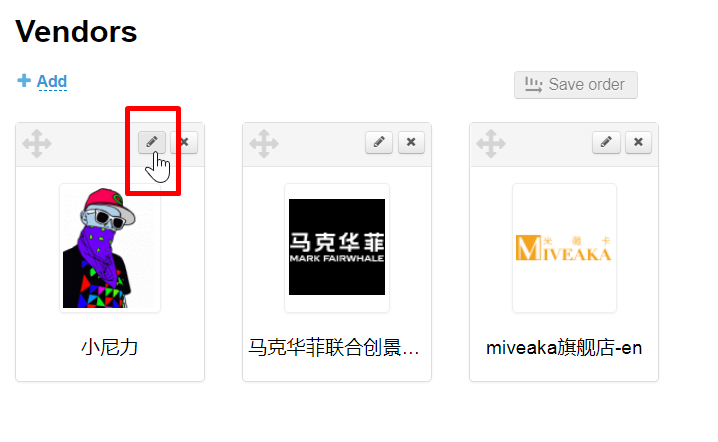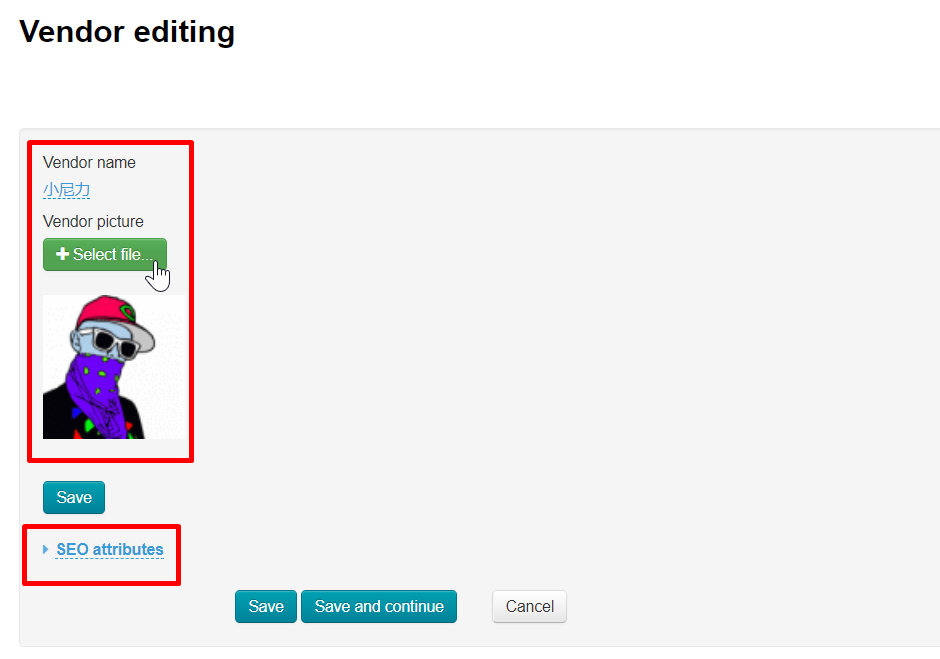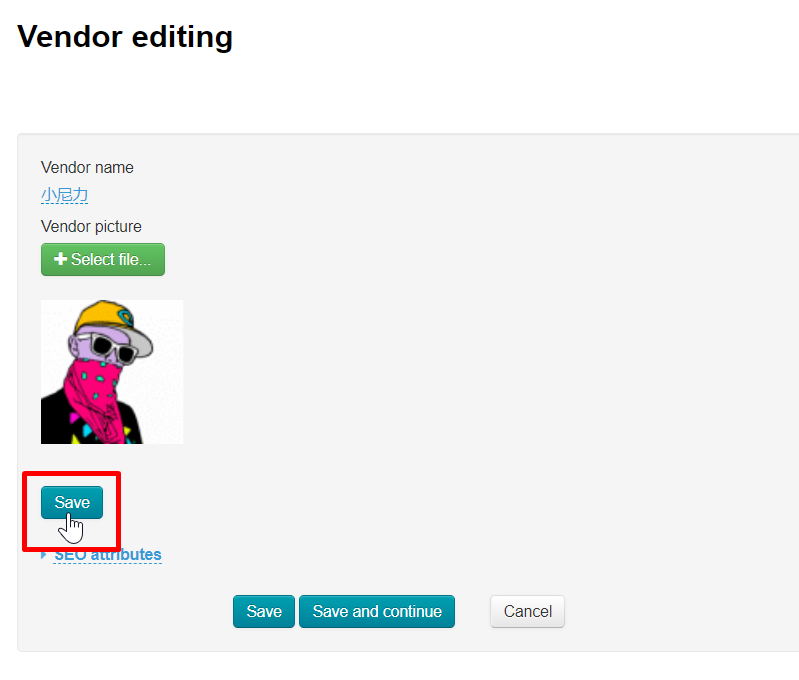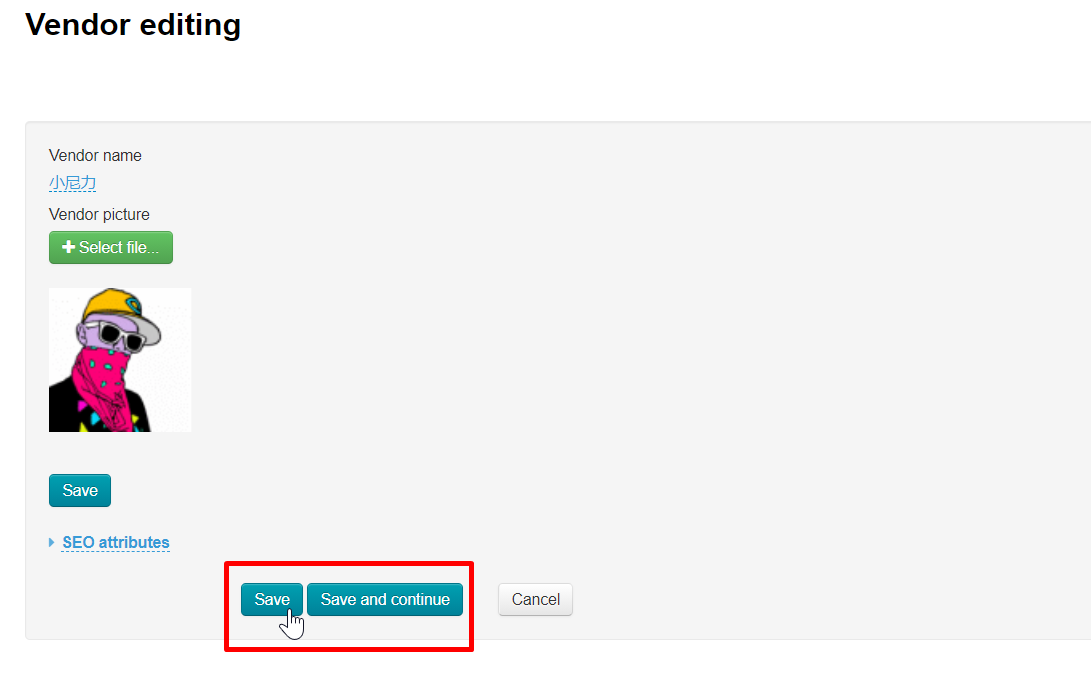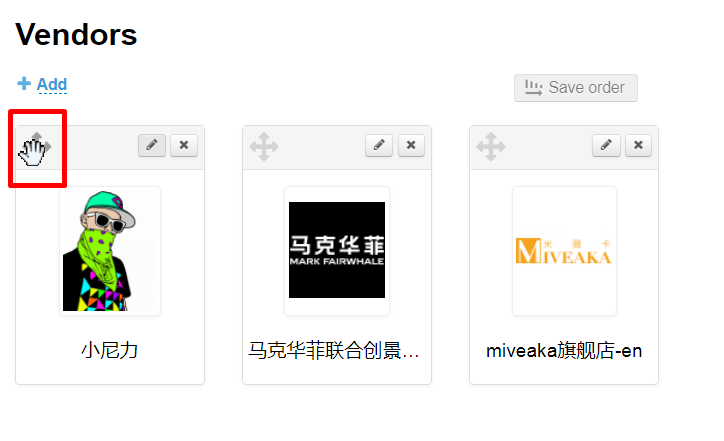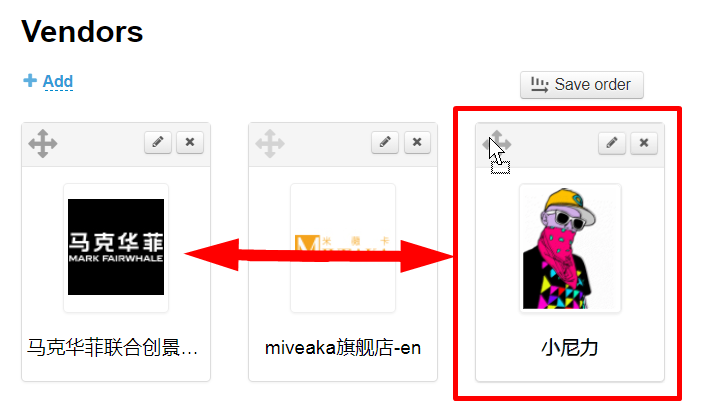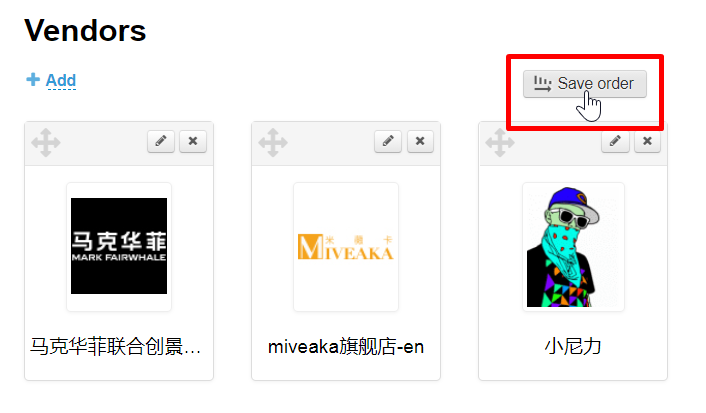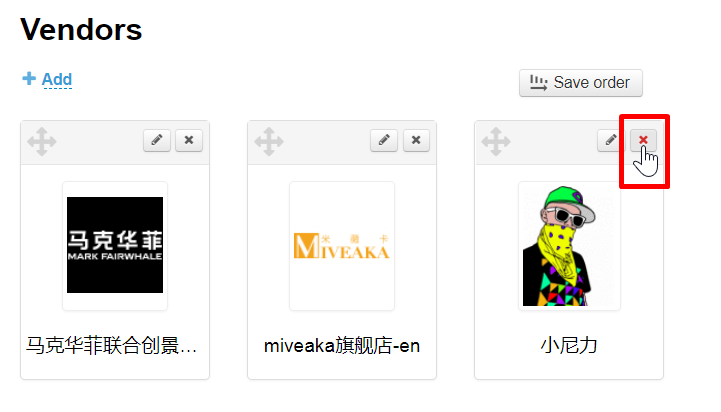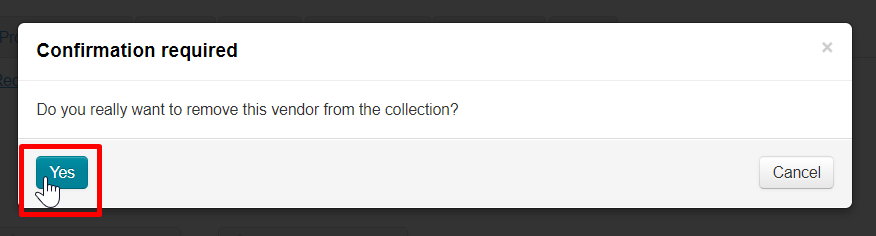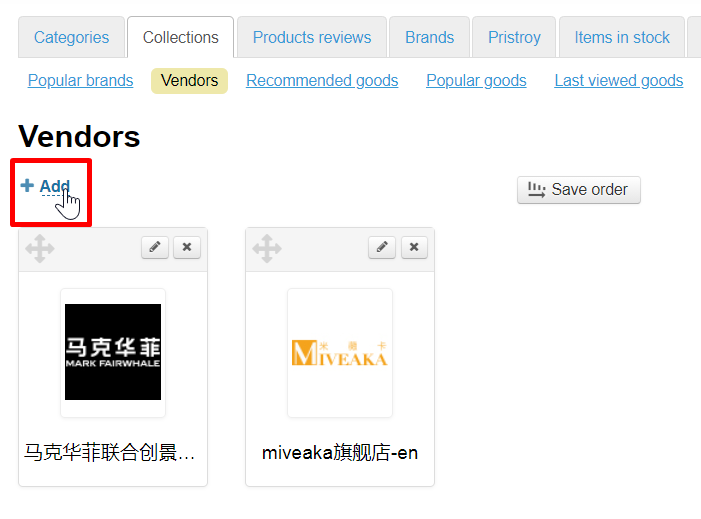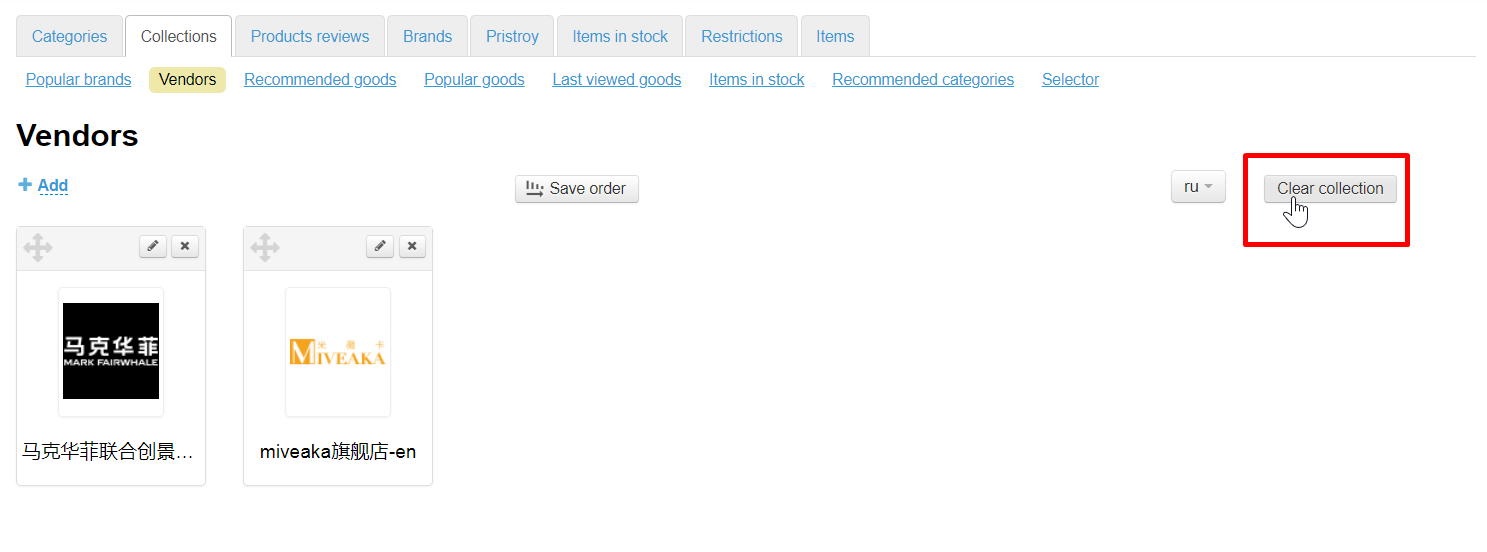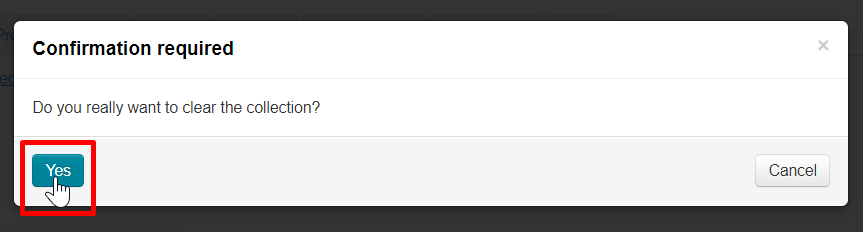| Оглавление |
|---|
...
Подборка продавцов доступна для просмотра на сайте на главной странице в блоке “Best vendors”Vendors' collection is available for viewing on the home page of website in “Best vendors” block.
Показать или скрыть
Show or hide
It's necessary to configure vendors' display in Для того, чтобы продавцы выводились на главной странице, необходимо настроить их вывод в разделе Homepage (Configuration). section to show them on the home page:
Ограничить к показу Продавцов можно в разделе Каталог You can restrict Vendors in Catalog → Restrictions → Vendors section
Языковая версия подборки
Перед тем как составлять подборку Продавцов, выбираем языковую версию. Для каждого языка можно сделать свою подборку.
Языковая версия выбирается кликом мышки по языку из списка. Настроить список можно в разделе Конфигурация → Языки → «Multilingualism»
Добавить продавца в подборку
Чтобы вывести рекомендуемых продавцов на главную страницу, открываем в админке раздел Каталог → Подборки → Продавцы
Поиск и выбор продавца
Ищем товар на сайте. Главными критериями выбора будут: товары по вашей тематике, количество продаж товаров, положительные отзывы, ваш личный опыт работы с конкретным продавцом.
Открываем карточку товара и ищем сбоку блок «О продавце» (он есть в любой карточке товара, но может менять свою позицию в зависимости от выбранного дизайна сайта).
Language version of collection
Select language version before preparing a collection of Vendors. You can make your own collection for each language.
Language version is selected by clicking on the language from the list. You can set the list in Configuration → Languages → Multilingualism section
Add vendor to collection
Open Catalog → Collections → Vendors section to show recommended vendors on the home page
Search and select vendor
Search for product on the site. The main collection criteria will be: products on your target audience, number of product sales, positive reviews, your personal experience with a particular vendor.
Open product card and find "Vendor info" block (it is available in any product card but it can change its position depending on selected site design).
Copy vendor's name and return to the admin panel to fill in the information if the vendor is familiar to usЕсли продавец нам знаком, копируем его имя и возвращаемся в админку для заполнения информации.
| Информация | ||
|---|---|---|
| ||
Добавлять продавца по имени позволяет только провайдер Таобао. Для других провайдеров доступна только ссылка или id продавца. |
Если продавца необходимо изучить или узнать его id, кликаем по надписи «Все товары этого продавца».
На странице с товарами нас будут интересовать соответствие товаров бизнесу, качество, рейтинг продавца и продажи товаров.
Чтобы добавить продавца в подборку нужна ссылка (отмечено красным) или id продавца (отмечено зеленым).
Копируем ссылку или id и возвращаемся в админку.
Добавляем данные о продавце в админке
При нажатии надписи «+Добавить» откроется форма.
Вставляем то, что скопировали в первое поле «Ссылка, id или имя продавца».
Загружаем изображение (логотип или фото), которое будет отображаться на сайте. Рекомендуем или найти по названию через Google или оставить поле не заполненным. Если изображение не добавлять, то будет использовано изображение со страницы магазина.
Изменить изображение можно будет во время редактирования.
...
Only Taobao allows adding vendor by name. Other providers allow only link to vendor or his ID. |
Click "All items of this seller" button if you need to get more info about the seller or find out his id.
On the product page we will be interested in products relevance to business, quality, vendor rating and product sales.
You will need a link (marked red) or vendor's id (marked green) to add him to collection.
Copy link or id and get back to admin panel.
Add vendor's info in admin panel
A form will open after clicking "+ Add".
Paste what we copied into the first field “Link, id or vendor's name”.
Upload an image (logo or photo) to show on website. We recommend either search by name through Google or leave the field blank. An image from the store page will be used if you do not add an image.
You can change the image while editing.
Fill in "Displayed name" field. Here you can put both vendor's name indicated on the site and write an analogue in any language.
The display name and image used when adding can be edited.
SEO of vendor's page
You can add description, keywords and title for vendor's page that will be used by search engines to promote your site.
You can read what's SEO and why you need it in the article “SEO”.
Click "SEO attributes" and a form will open where you need to fill in the fields for successful website promotion on the Internet.
Click "Add" when all fields are filled in.
New vendor will be added to the home page and will be shown in "Best vendors" block.
Edit vendor's name and logo
You can edit vendor's name as well as the logo and SEO optimization attributes after adding the vendor to collection.
Click edit button.
Change irrelevant data.
Note that there are several buttons for saving.
The first one saves changed name and logo.
Two buttons below save all changes. If you click "Save", then after saving you will open a page with all the vendors, and if you click "Save and continue", then you will remain in the edit form but your changes will be saved.
Information will be updated in the admin panel and on the website after saving.
Change order
Click the cross with arrows to the left of the vendor to change vendors' order in collection.
Drag selected vendor to new location without releasing mouse button.
Release mouse button. Vendor changed order. Click "Save order" button to save changes.
Order is saved both in the admin panel and on the site after clicking the button.
Delete vendor from collection
Click "Delete" (a red cross) button to remove vendor from the list.
Confirm choice by clicking "Yes" button.
Vendor will be removed from collection after confirmation. You can add vendor clicking "Add" button.
Clear vendors' collection
You can use special button in the right part of the page to clear collection completely.
Collection will be completely cleared after clicking if you confirm action and click "Yes" button
Отображаемое имя и изображение, которые были использованы при добавлении, можно редактировать.
SEO оптимизация страницы продавца
Для страницы продавца можно добавить описание, ключевые слова и заголовок, которые будут использоваться поисковиками для продвижения вашего сайта.
Что такое SEO оптимизация и зачем она нужна можно прочитать в статье “SEO”.
Кликнув по надписи «Атрибуты поисковой оптимизации» откроется набор полей, которые нужно заполнить для успешного продвижения вашего сайта в интернете.
Когда все поля заполнены, нажимаем кнопку «Добавить».
Новый продавец появится на главной странице в блоке «Рекомендованные продавцы».
Редактировать имя и логотип продавца
Имя продавца, а также логотип и атрибуты SEO оптимизации можно редактировать после добавления продавца в подборку.
Нажимаем кнопку редактирования.
Меняем неактуальные данные.
Отметим, что для сохранения есть несколько кнопок.
Первая сохраняет измененное имя и логотип.
Две кнопки ниже сохраняют все изменения. Если нажать «Сохранить», то после сохранения вам откроется страница со всеми продавцами, а если нажать «Сохранить и продолжить», то вы останетесь в форме редактирования, но ваши изменения будут сохранены.
После сохранения, информация обновится в админке и на сайте.
Поменять местами
Чтобы изменить порядок следования продавцов в подборке, кликаем на на крестик со стрелками слева от продавца.
Не отпуская клавишу мышки, перетаскиваем выбранного продавца на новое место.
Отпускаем клавишу мышки. Продавец переместился. Чтобы сохранить изменения, нажимаем кнопку «Сохранить порядок».
После нажатия кнопки, порядок сохраняется и в админке и на сайте.
Удалить продавца из подборки
Чтобы удалить продавца из списка, нажимаем на кнопку «Удалить».
После нажатия на кнопку, подтверждаем удаление, нажав на кнопку «Да».
После подтверждения выбора, продавец удаляется из подборки. Вернуть продавца обратно можно с помощью кнопки «Добавить».
Очистить подборку продавцов
Чтобы полностью очистить подборку, можно использовать специальную кнопку в правой части страницы.
После нажатия на неё, подборка полностью очистится, если подтвердить действие и нажать кнопку «Да».