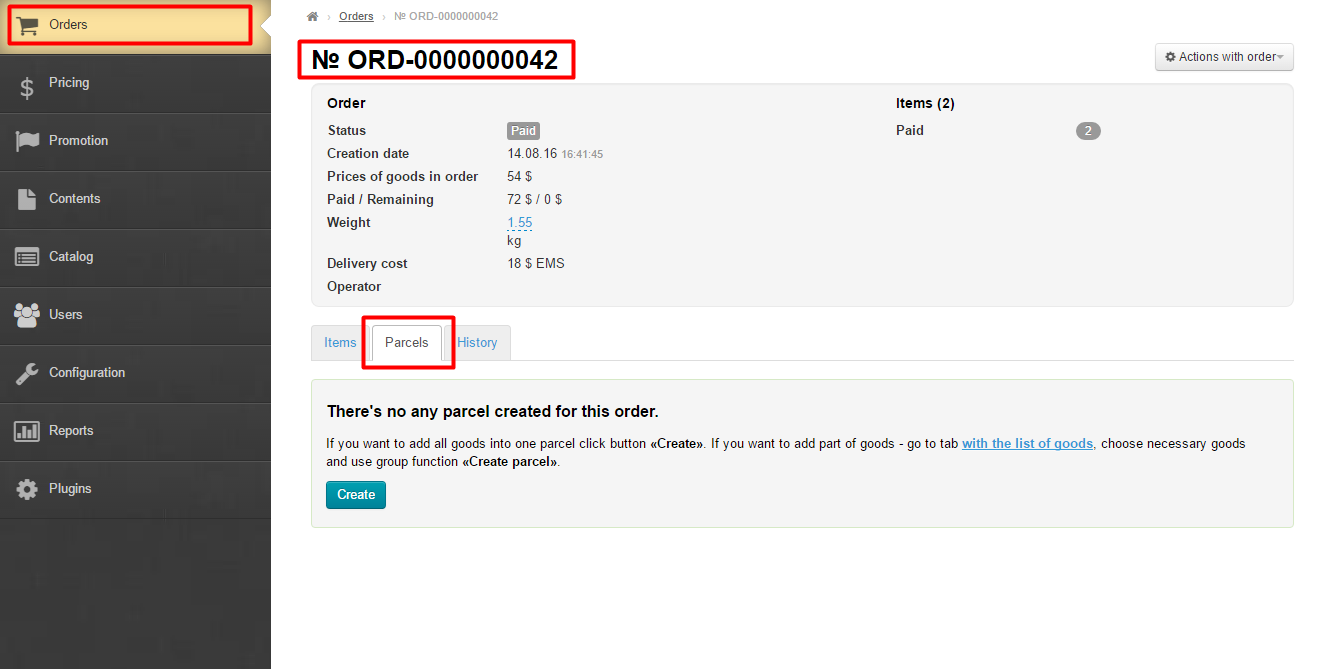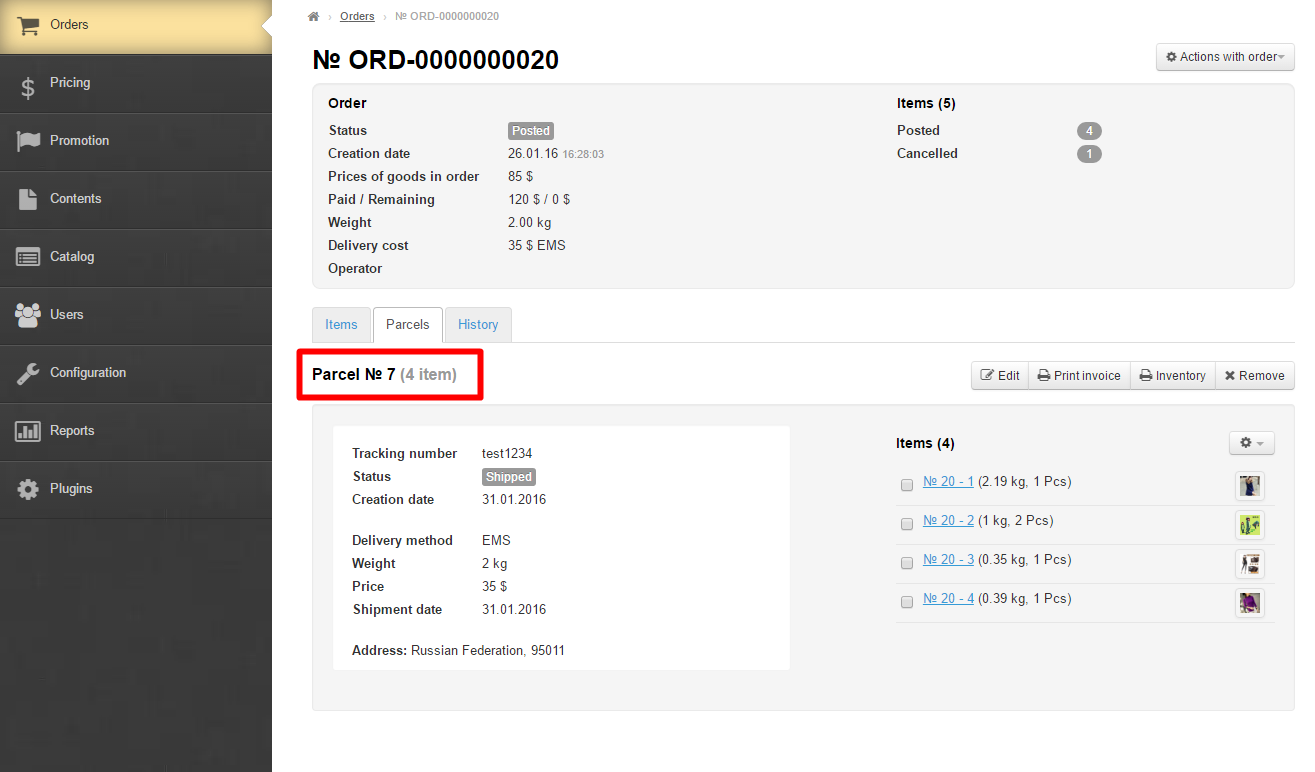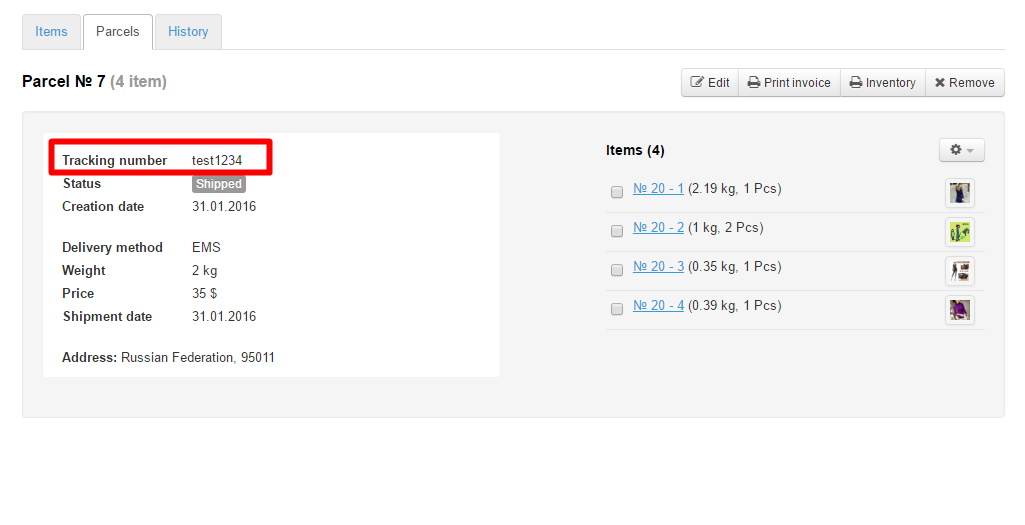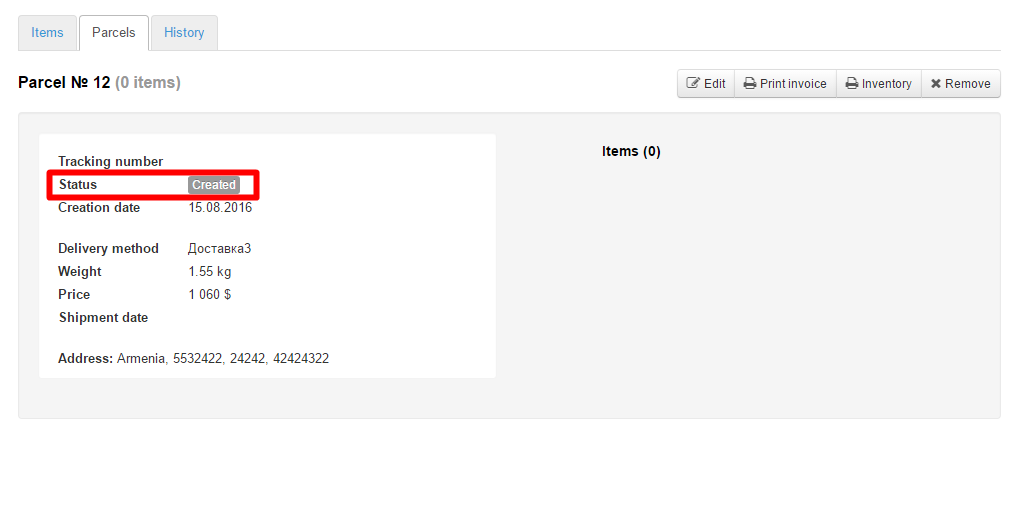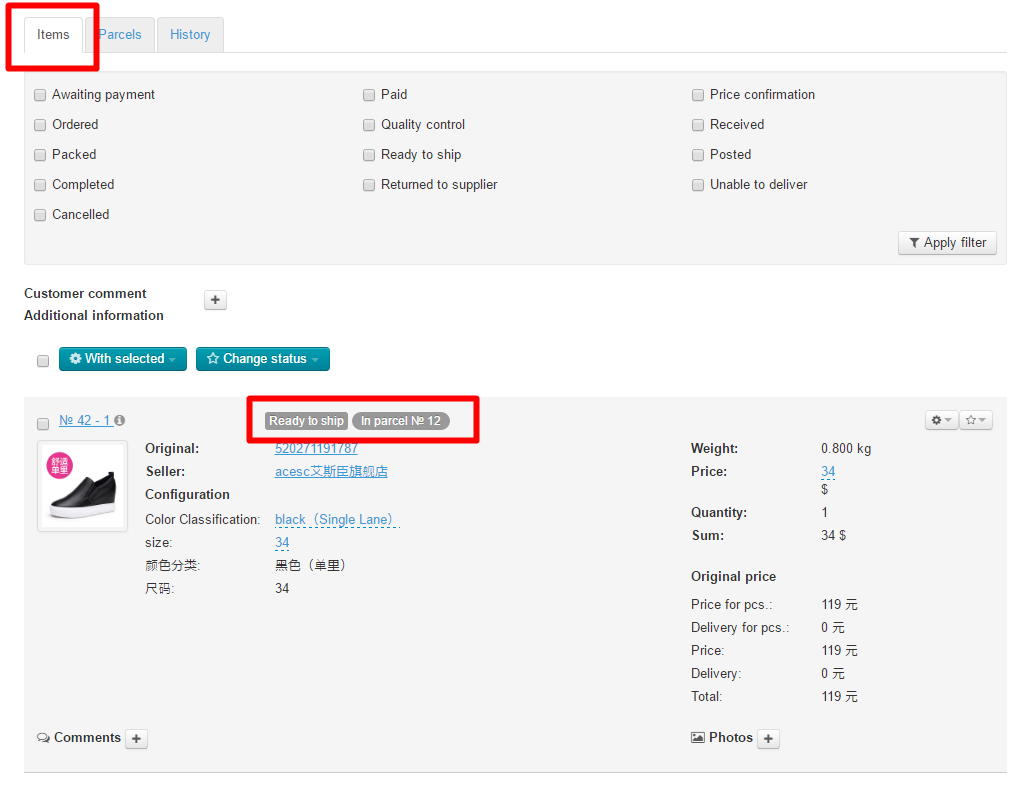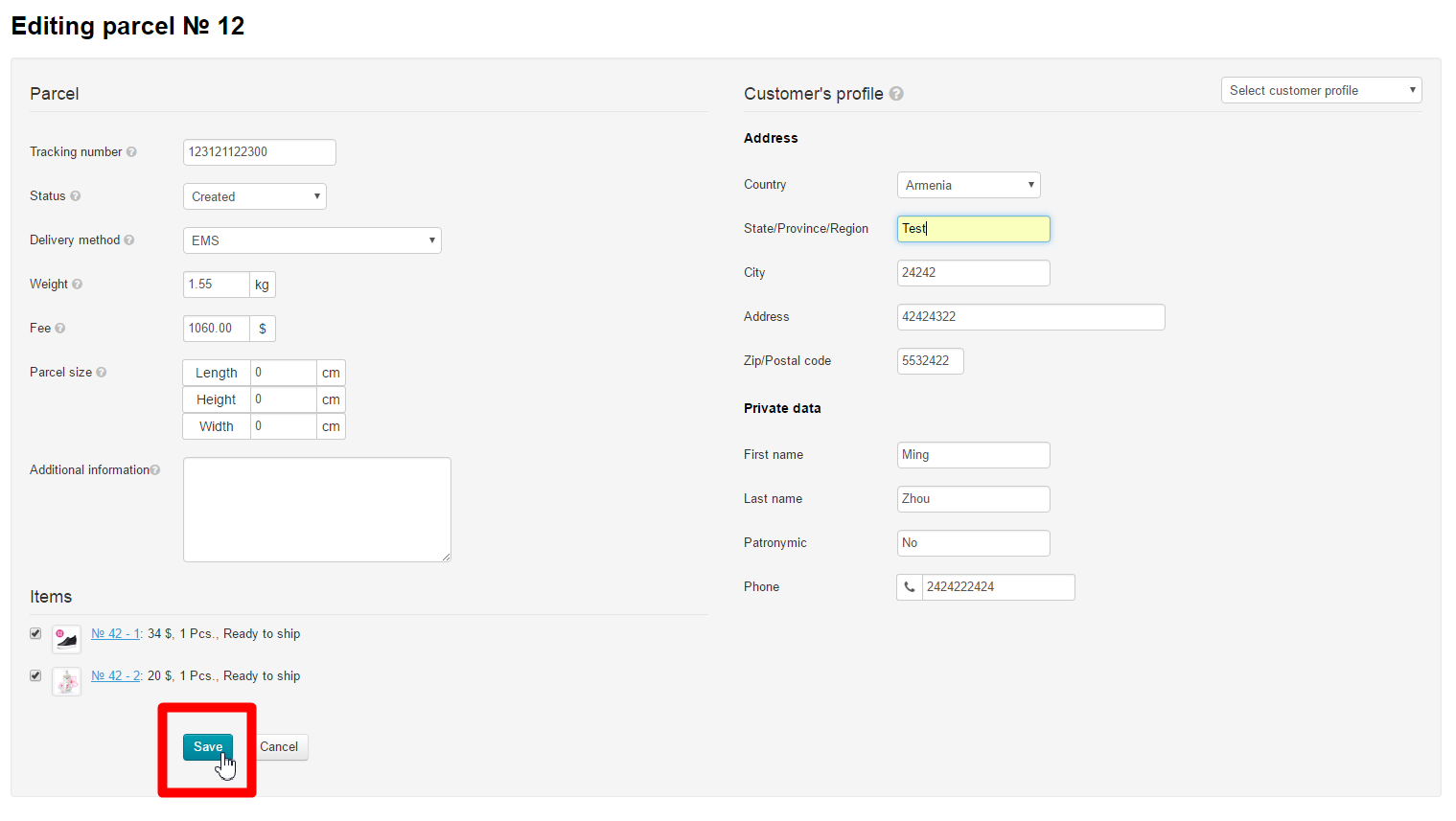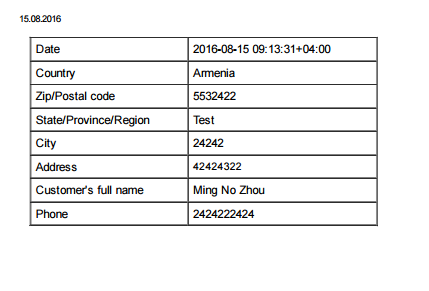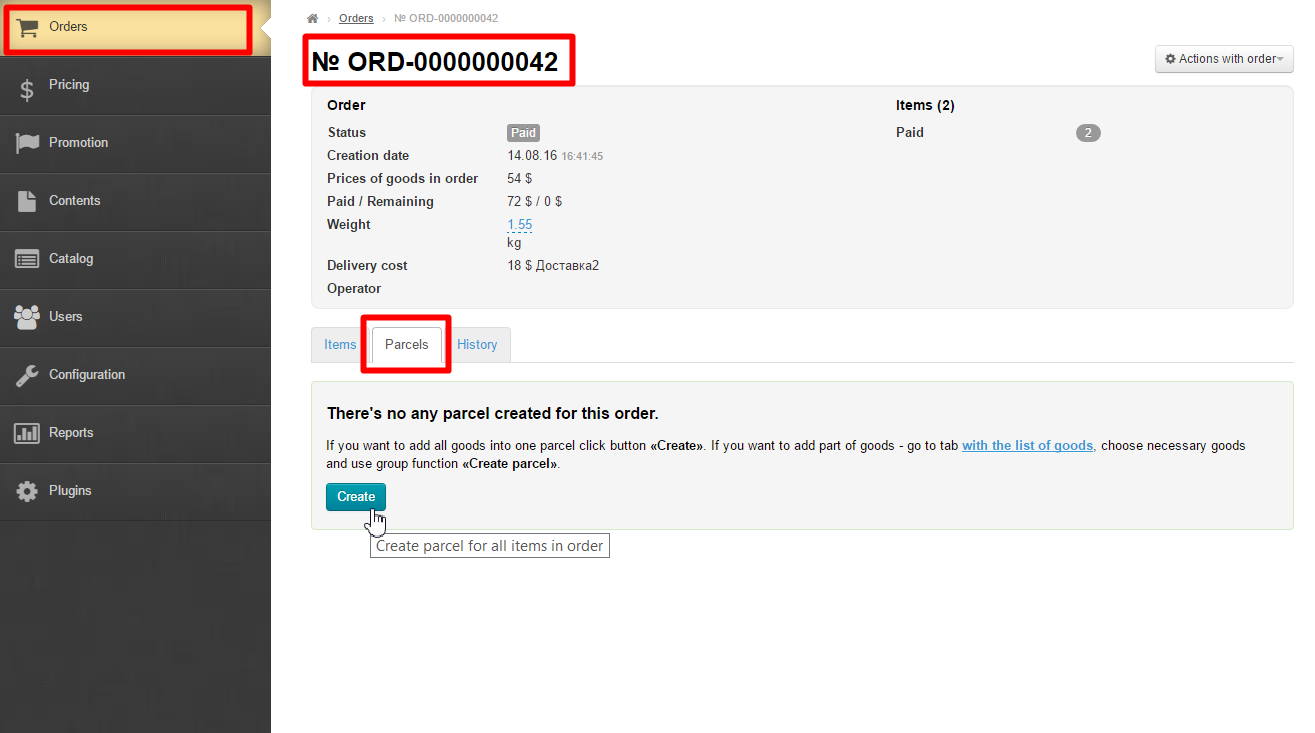...
| Оглавление |
|---|
...
This page allows one to view details of orders details. The “parcels” “Parcels” tab.
Go toLocation in admin panel: Orders > Order number in the administrative area of your website admin panel.
This tab displays parcels to be shipped to a customer.
Description
Every parcel has its parcel number and provides information about the quantity of items it includes.
General information about the parcel information:
And also the list of items that the created parcel includes:
...
If you’d like to add all items to a single parcel you should click the “Create” button. If you’d like to add a part of items to a parcel you need to go to the tab that lists all items, select the ones you want to add and apply the group function “Create parcel”.
Create a parcel
Create a parcel from all items of the order
A parcel cannot be created if the status of items is any one but “Paid”, “Received at warehouse” or “Ready to ship”.
...
The parcel has been created successfully if the following block appears on the “parcels” tab.
Creating a parcel made up of some items of an order
If you need to create multiple parcels for a single sales order you should perform the following steps:
Create a parcel and move items to different parcels (for a detailed description see Moving an item to a new parcel ).
Go to the “Items” tab and create a parcel by selecting items.
Managing parcels
Editing a parcel
To add or modify the parcel information please perform the following steps:
...
Tracking number (i.e. the number used to trace a parcel in the delivery service).
Shipping method (You need to select the desired shipping method from the dropdown list).
Weight (You need to enter the weight if it differs from the stated one).
Shipping cost (You need to specify the cost of shipping to a recipient if it is different from the one shown).
parcel dimensions (the dimensions of a parcel in centimeters).
Additional information (any special notes and so on, i.e. the parcel information not included in other fields).
Добавить Трекинг-номер (номер для отслеживания посылки в службе доставки)
Открываем редактирование посылки:
...
Для удобства использования в админке есть возможность подключить интеграцию со службой доставки и тогда нажатие на трекинг-номер откроет вам окошко со всеми статусами посылки, не перекидывая на сторонний сайт.
Сменить Статус посылки
У посылки, так же как у товаров или заказа, можно изменять статус, отмечая этап обработки.
...
После внесения всех изменений, нажмите кнопку «Сохранить», чтобы изменения вступили в силу:
Способ доставки (выбираем из выпадающего списка нужную доставку)
Изначально способ доставки выбирает покупатель, но бывает так, что итоговая посылка не подходит для выбранной службы доставки (например, превышает максимальный вес или габариты).
...
После внесения всех изменений, нажмите кнопку «Сохранить», чтобы изменения вступили в силу:
Указать вес посылки
Открываем редактирование посылки:
...
После внесения всех изменений, нажмите кнопку «Сохранить», чтобы изменения вступили в силу:
Стоимость доставки посылки до получателя
Открываем редактирование посылки:
...
После внесения всех изменений, нажмите кнопку «Сохранить», чтобы изменения вступили в силу:
Размеры посылки (габариты посылки в сантиметрах)
Открываем редактирование посылки:
...
После внесения всех изменений, нажмите кнопку «Сохранить», чтобы изменения вступили в силу:
Дополнительная информация
Открываем редактирование посылки:
...
После внесения всех изменений, нажмите кнопку «Сохранить», чтобы изменения вступили в силу:
Recipient information
Make sure the address is correct:
...
Make modifications if required.
Items in the parcel: remove unnecessary items or check
Ensure that the list of items in a parcel is accurate and complete (uncheck the checkboxes in case you don’t need one or another item).
...
When the list of items is checked and edited click “Save” button at the bottom of the page.
Printing an invoice
You can print an invoice for a created parcel.
...
Once you’ve clicked this button the appropriate form will appear in the new window.
Распечатать опись
Для того, чтобы распечатать опись посылки, нажимаем кнопку «Опись»:
...
Для распечатки нажмите две кнопки на клавиатуре сразу: Ctrl и P
Deleting a parcel
To delete a created parcel please perform the following steps:
...
Once you’ve deleted the parcel the “parcels” tab will be empty and you can create a new parcel.
Moving an item to a new parcel
If you need to move an item to a new parcel or delete it from the created one do the following:
...