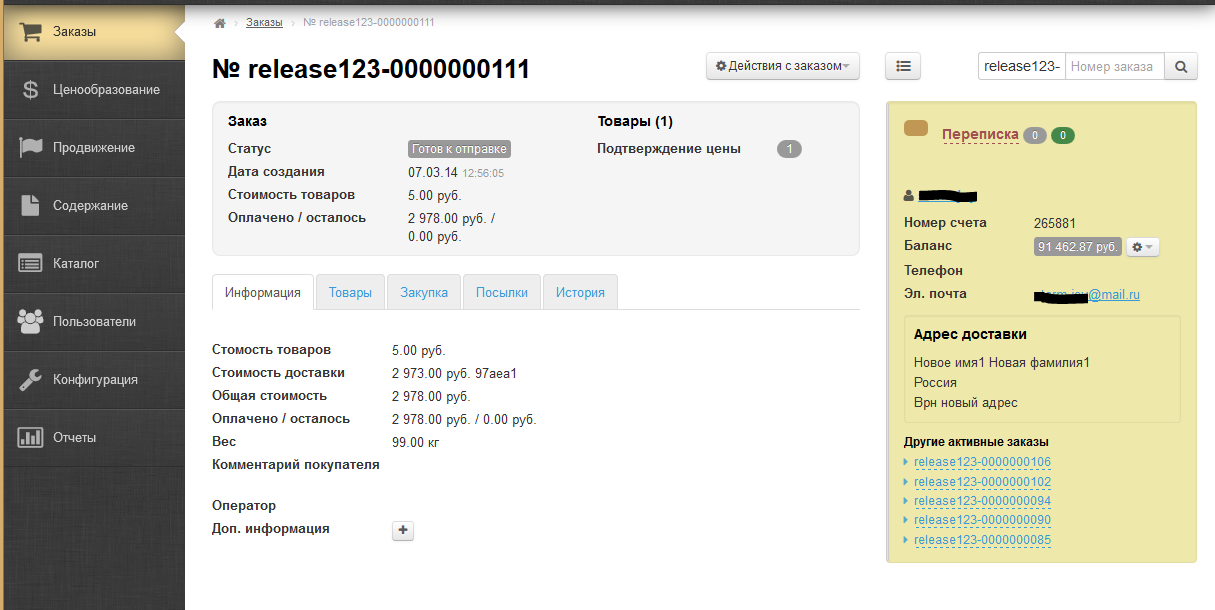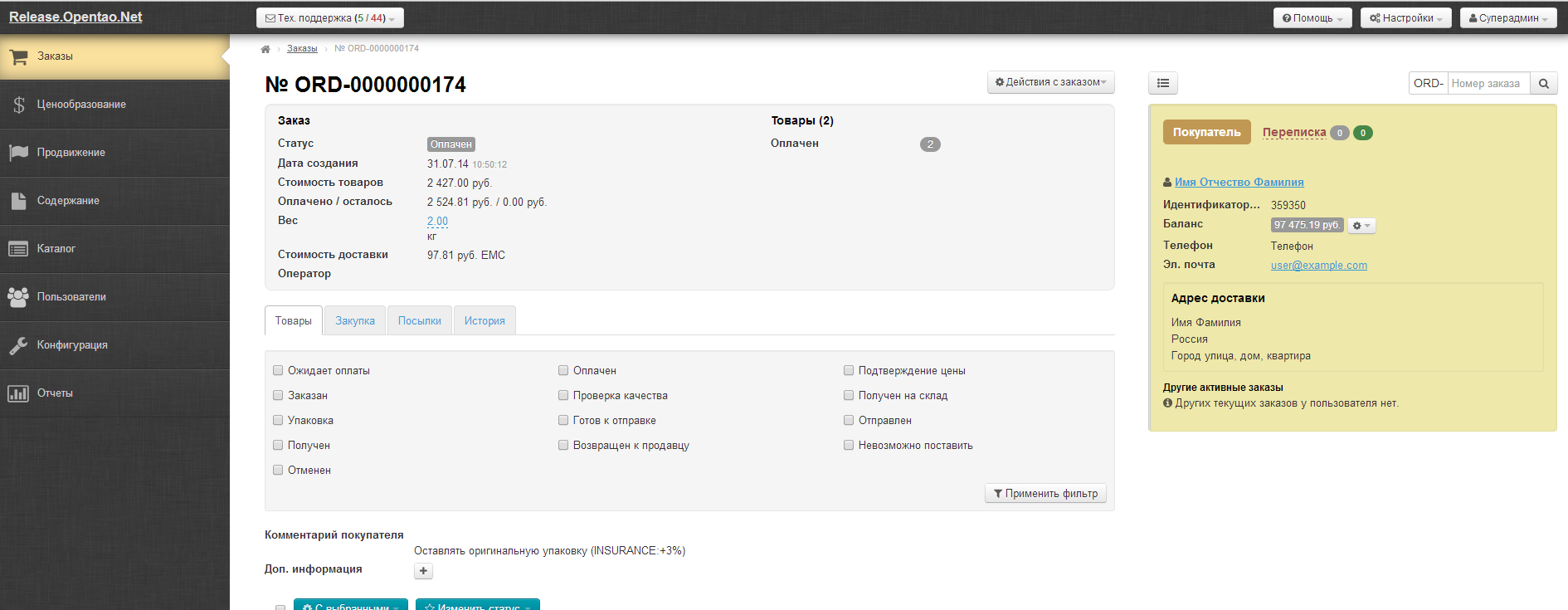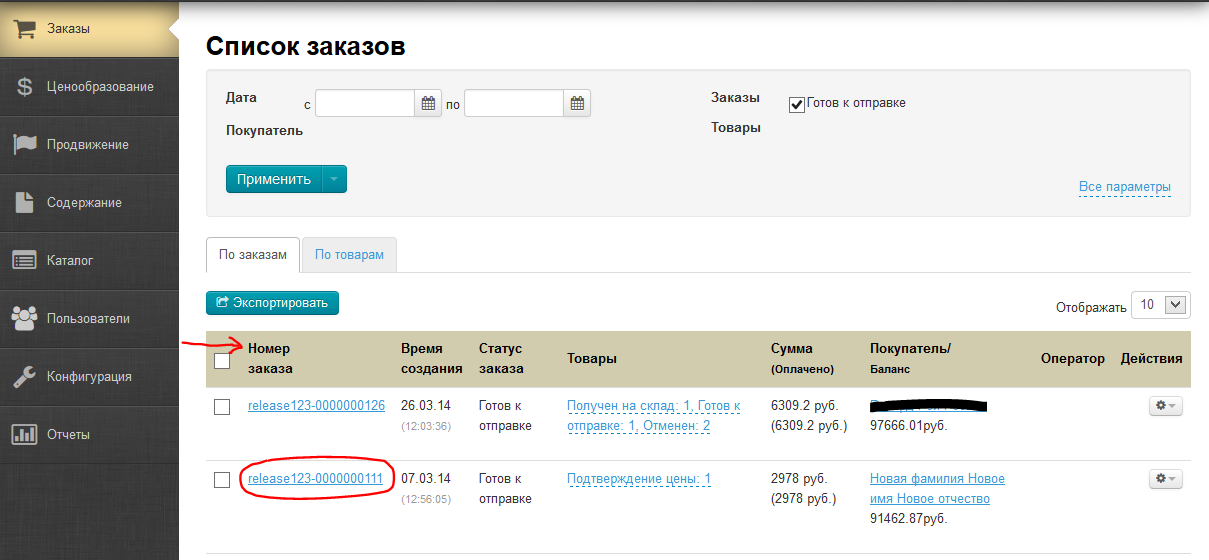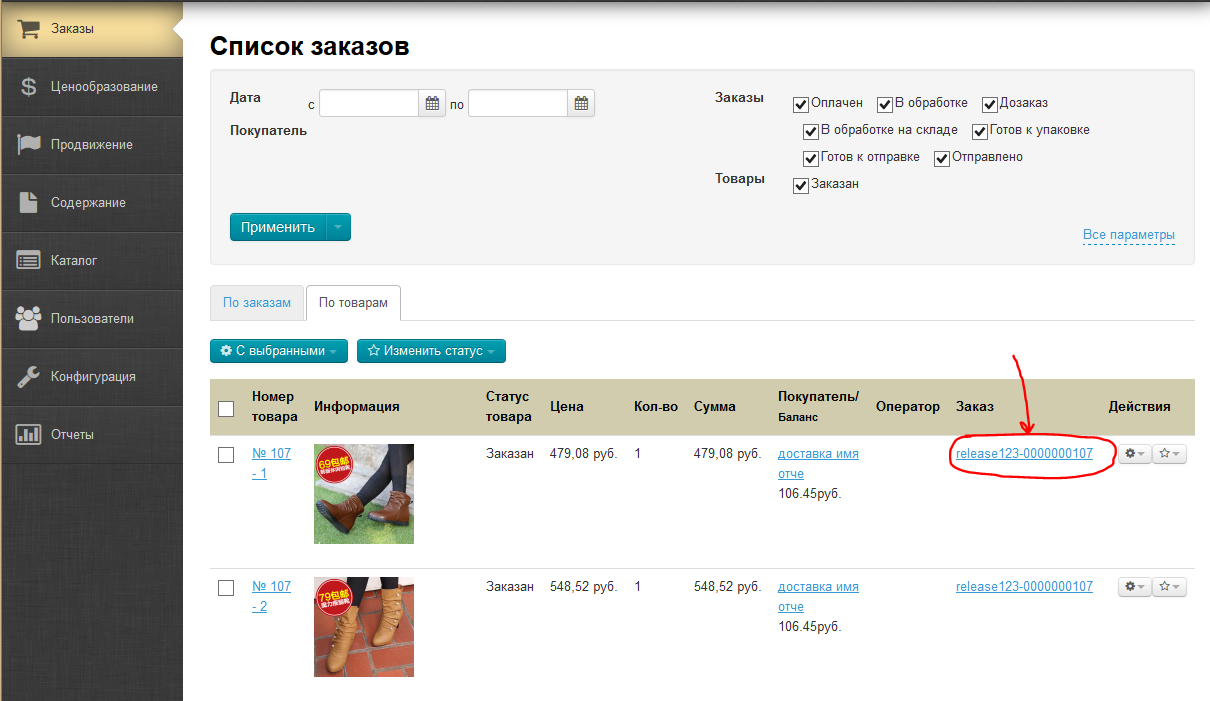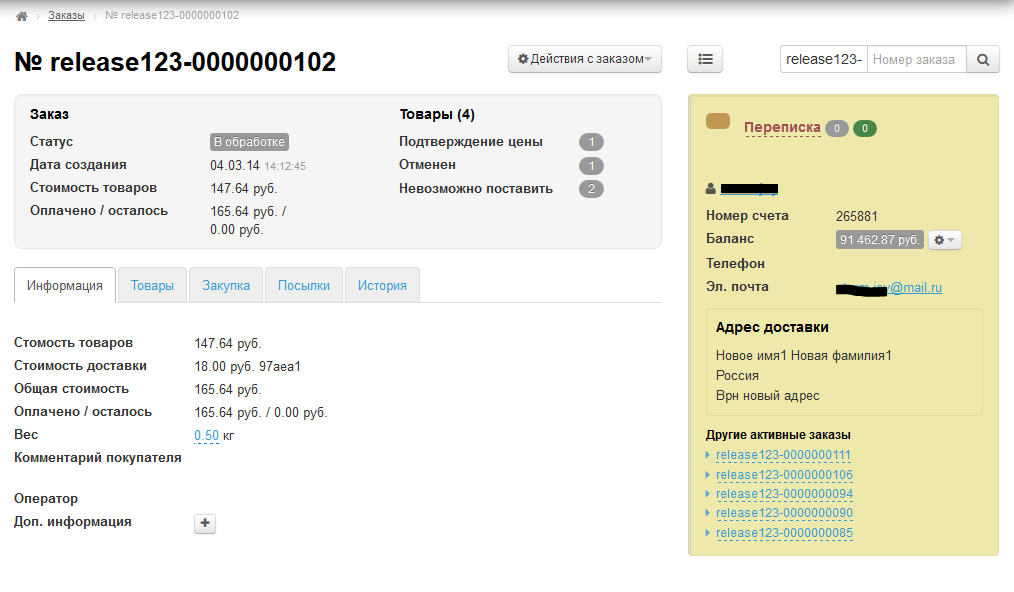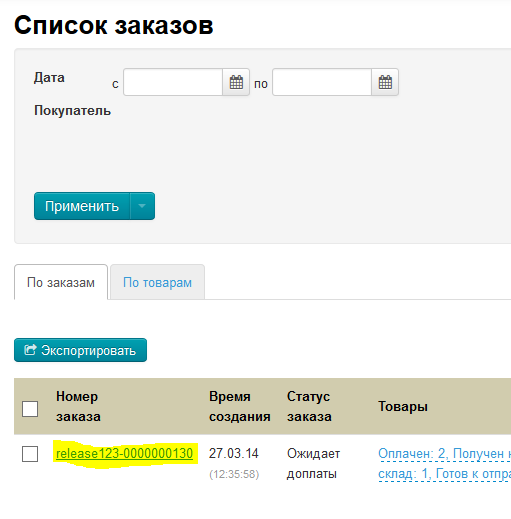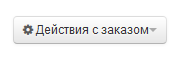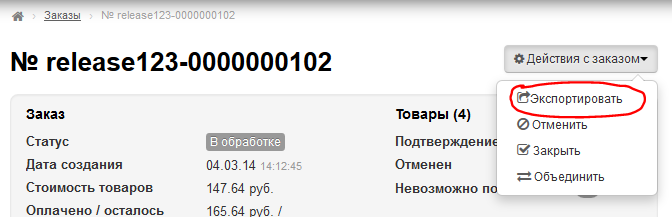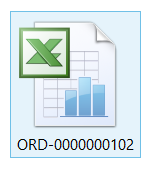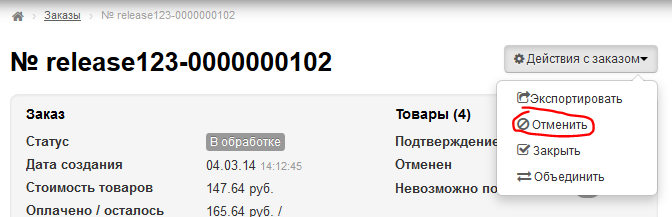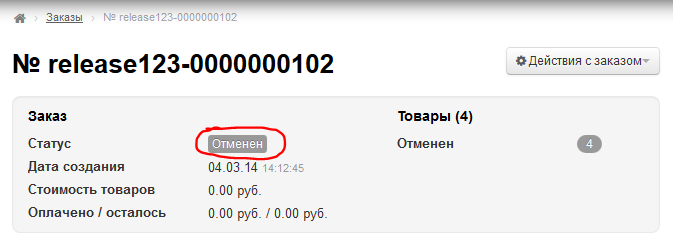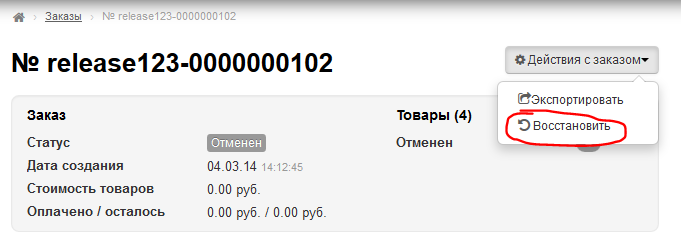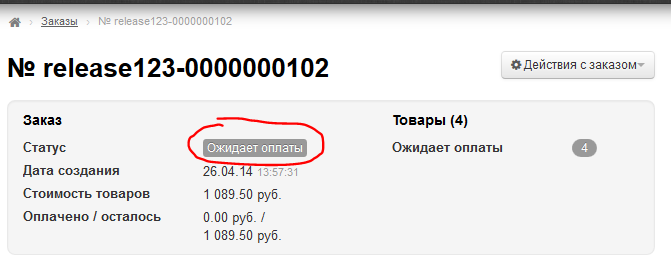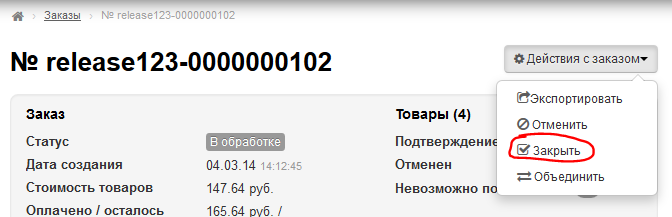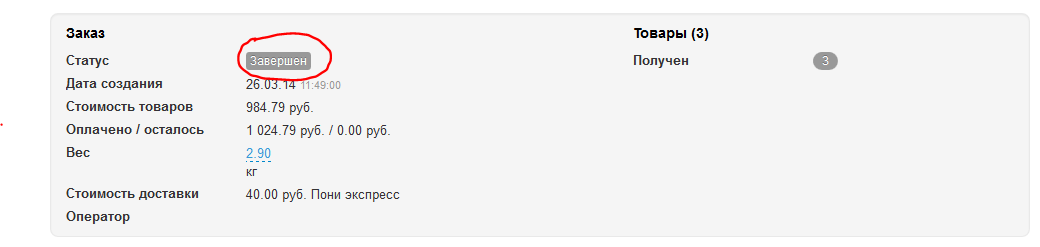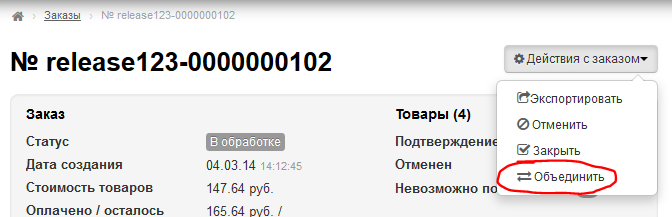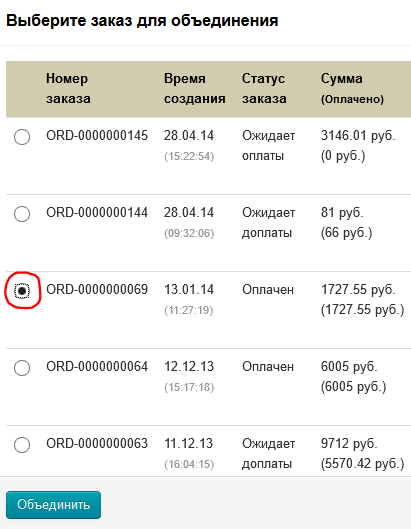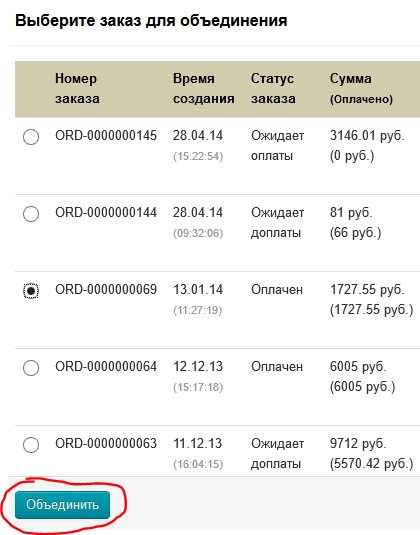Страница просмотра детализации заказов.
Расположение в админке: Заказы › Номер-заказа
Как попасть на страницу
Чтобы попасть на страницу, необходимо:
Зайти в административную часть магазина.
Выбрать в левом меню пункт «Заказы».
Кликнуть на номер заказа:
Во вкладке «По заказам»:
- Во вкладке «По товарам»:
Описание
Страница заказа состоит из нескольких основных блоков:
- Номер заказа и действия (верхняя первая строка).
- Краткая информация о заказе и товарах (серый блок сверху).
- Информация о покупателе (желтый блок справа).
- Действия с заказом (блок с вкладками внизу).
К списку заказов
Чтобы вернуться к списку заказов, необходимо кликнуть по кнопке «К списку заказов»:
Поиск заказов
Чтобы перейти в другой заказ, можно воспользоваться поиском оп заказам, который расположен в детализации заказа:
Чтобы найти заказ по номеру, необходимо:
- Ввести последние цифры номера заказа, отличные от нуля (например, если номер заказа release123-0000000130 надо ввести значение 130):
- Нажимаем на кнопку с лупой:
- В результатах поиска выведется заказ, который мы искали:
Номер заказа и действия
На странице заказа первой строкой идет номер просматриваемого заказа.
Далее расположено меню «Действия с заказом»:
- Экспортировать.
- Отменить.
- Восстановить.
- Закрыть.
- Объединить.
Экспортировать
Экспорт — это функция, которая позволяет выгрузить, просматриваемый в данный момент, заказ на ваш компьютер в формате *.xls (Эксель).
Чтобы произвести экспорт просматриваемого заказа:
- Кликаем на кнопку «Действия с заказом»:
- В появившемся меню выбираем «Экспортировать»:
- Ваш компьютер предложит сохранить файл. Сохраняем.
После сохранения файл доступен на вашем компьютере:
Этот файл будет содержать следующие данные:
- ФИО получателя
- Адрес получателя
- Номер заказа
- Товар (ссылка на таобао)
- Цвет
- Размер
- 颜色分类 (Цвет на китайском)
- 尺码 (Размер на китайском)
- Фото товара
- Количество
- Цена (оригинальная цена в юанях)
- Цена (со скидкой в юанях)
- Доставка по Китаю (оригинальная цена в юанях за 1 шт. товара)
- Общая стоимость доставки по Китаю для всех товаров
- Общая цена товара с доставкой (оригинальная в юанях)
Отменить и восстановить заказ
Если заказ только оплачен (еще закуплен и не получен на склад), его можно отменить:
- Кликаем на кнопку «Действия с заказом»:
- В появившемся меню выбираем «Отменить»:
- Когда кликнем на «Отменить», появится окошко подтверждения выбора. Если уверены, что хотим отменить заказ, кликаем «да».
- После подтверждения отмены заказа, у него смерится статус на «Отменен»:
Если заказ необходимо восстановить:
- Кликаем на кнопку «Действия с заказом»:
- В появившемся меню выбираем «Восстановить»:
- Когда кликнем на «Восстановить», появится окошко подтверждения выбора. Если уверены, что хотим восстановить заказ, кликаем «да».
- После восстановления будет перерасчет стоимости товаров и стоимость станет актуальна дате восстановления. Статус заказа будет «Ожидает оплаты»:
Функция восстановления заказа работает только для заказов в статусе «Отменен».
Закрыть
Если необходимо закрыть заказ:
- Кликаем на кнопку «Действия с заказом»:
- В появившемся меню выбираем «Закрыть»:
- Когда кликнем на «Закрыть», появится окошко подтверждения выбора. Если уверены, что хотим закрыть заказ, кликаем «да».
- После клика заказ перейдет в статус «Завершен»:
После закрытия заказа, его можно будет только экспортировать (см. выше)
Закрыть можно только заказы, которые находятся в любом из статусов:
- В обработке.
- Дозаказ.
- В обработке на складе.
- Ждет подтверждения упаковки.
- Готов к упаковке.
- Готов к отправке.
- Отправлено.
Объединить
Заходим в заказ, который надо добавить к другому заказу (объединить):
- Кликаем на кнопку «Действия с заказом»:
- В появившемся меню выбираем «Объединить»:
- Появится окошко со списком заказов, которые можно объединить. Выбираем кликом по «кружочку» слева заказ для объединения:
- После выбора нужного заказа, нажимаем «Объединить»:
- Заказ, который мы выбрали из списка будет обозначен как основной заказ и сменит статус на «Ожидает оплаты». Так же у основного заказа появятся все товары из заказа, с которым мы его объединили.
Какие заказы можно объединить?
Объединение заказов зависит от:
- Провайдера (например, Таобао и «Склад»). Заказы одного товарного провайдера можно объединить, а разных — нет. Например, если один заказ состоит из товаров Таобао, а другой из заказов модуля «Склад», то эти заказы объединить нельзя.
- Статуса. В зависимости от статуса заказа, есть возможность его объединить или такой возможности нет.
Для наглядности рассмотрим статусы заказов в таблице:
Верхняя строка — статусы основного заказа (к которому добавляем заказ)
Первый столбец — статусы заказа, который добавляем к заказу.
| Обозначение | Можно или нельзя объединить |
|---|---|
| + | можно |
| - | нельзя |
| Ожидает оплаты | Ожидает доплаты | Оплачен | В обработке | Дозаказ | В обработке на складе | Готов к упаковке | Готов к отправке | Отправлено | Завершен | Отменен | |
|---|---|---|---|---|---|---|---|---|---|---|---|
| Ожидает оплаты | + | + | + | + | + | + | + | + | - | - | - |
| Ожидает доплаты | + | - | + | + | + | + | + | + | - | - | - |
| Оплачен | - | + | - | + | + | + | + | + | - | - | - |
| В обработке | + | + | + | + | + | + | + | + | - | - | - |
| Дозаказ | + | + | + | + | + | + | + | + | - | - | - |
| В обработке на складе | + | + | + | + | + | + | + | + | - | - | - |
| Готов к упаковке | + | + | + | + | + | + | - | + | - | - | - |
| Готов к отправке | + | + | + | + | + | + | + | + | - | - | - |
| Отправлено | - | - | - | - | - | - | - | - | - | - | - |
| Завершен | - | - | - | - | - | - | - | - | - | - | - |
| Отменен | - | - | - | - | - | - | - | - | - | - | - |