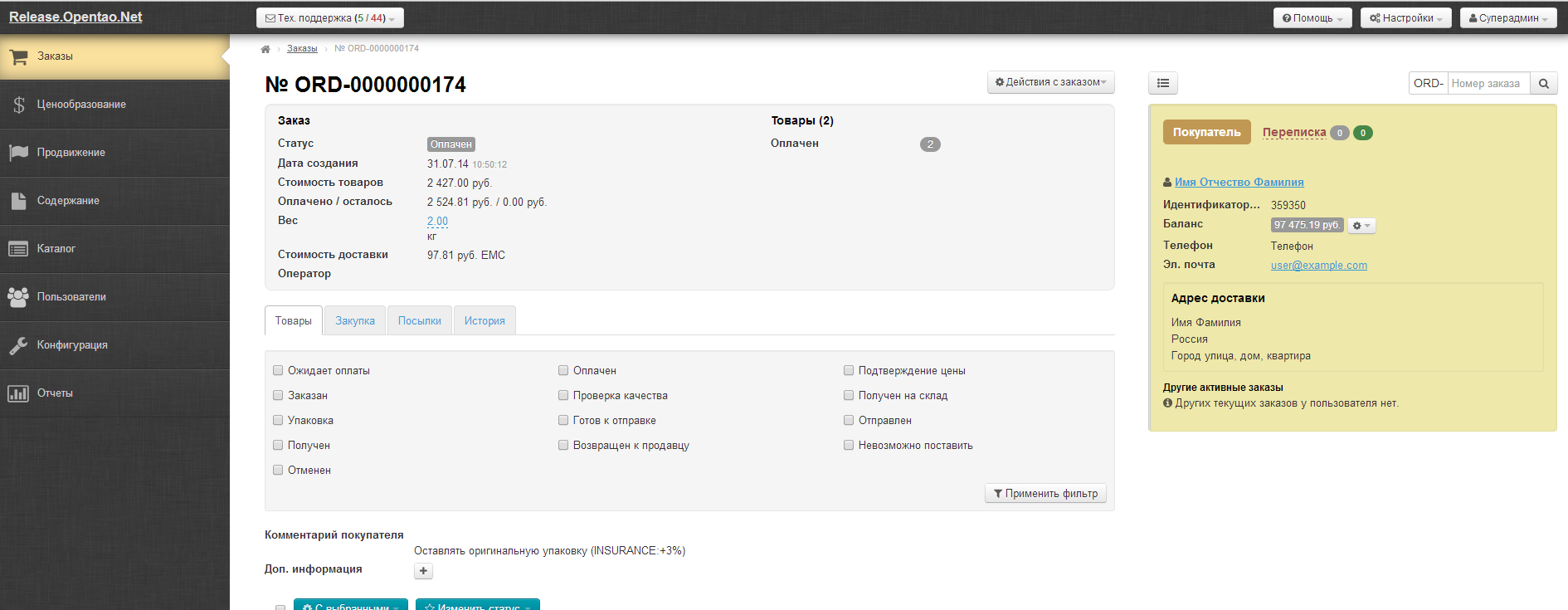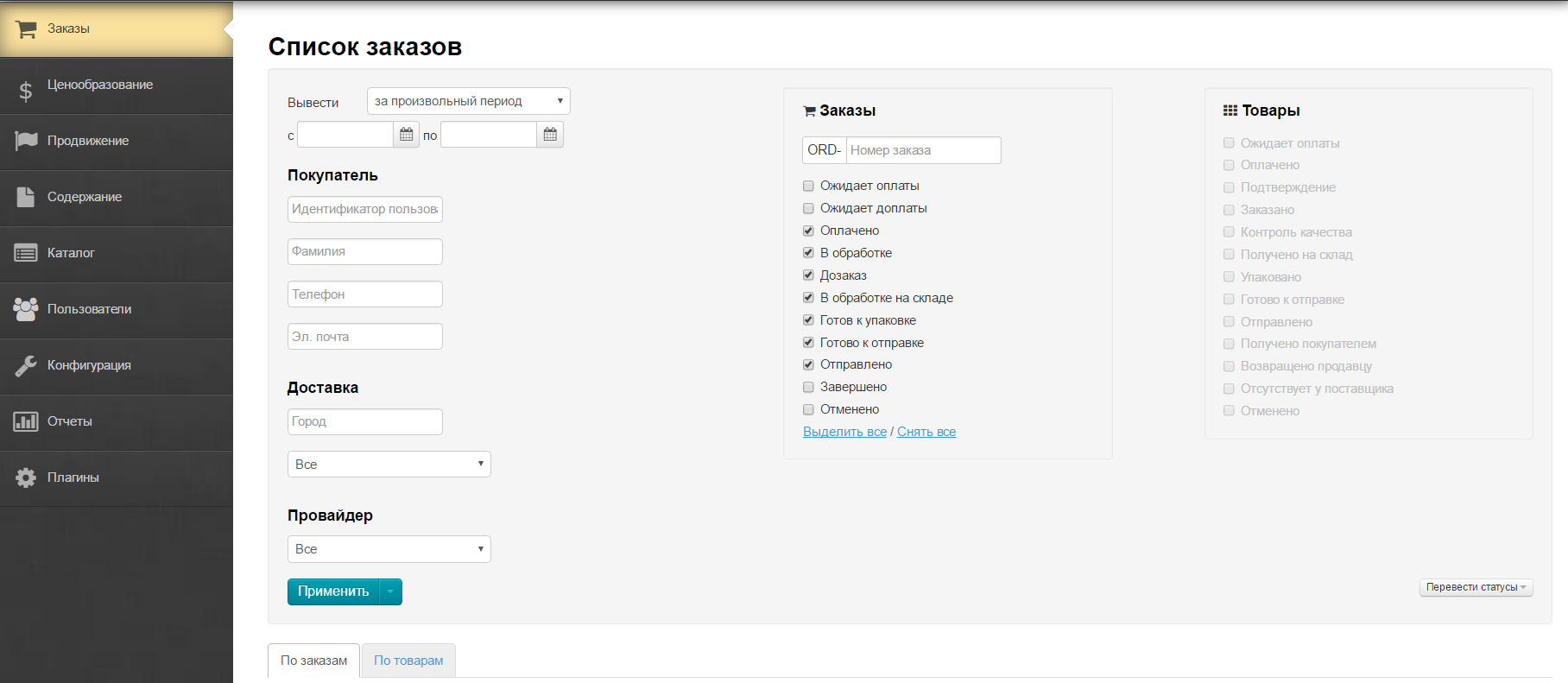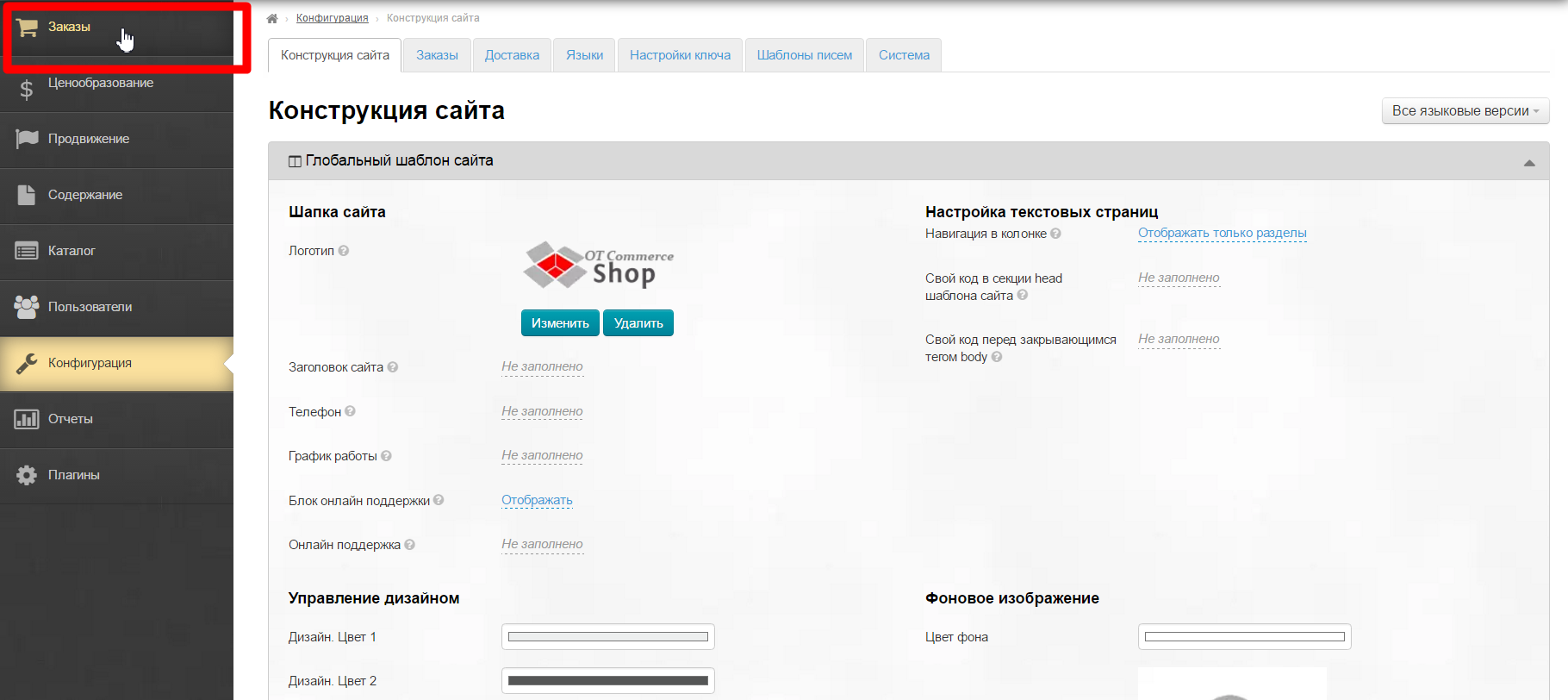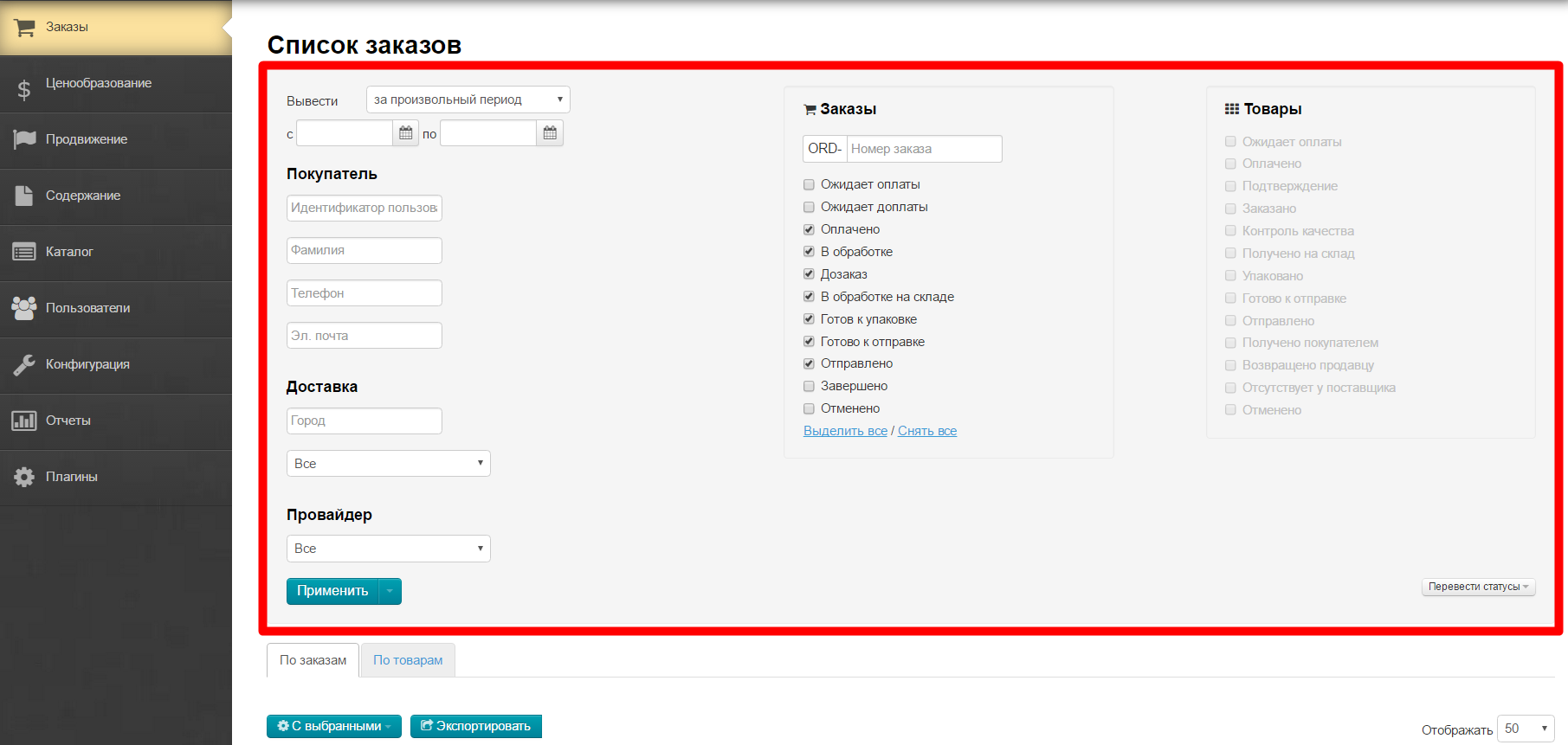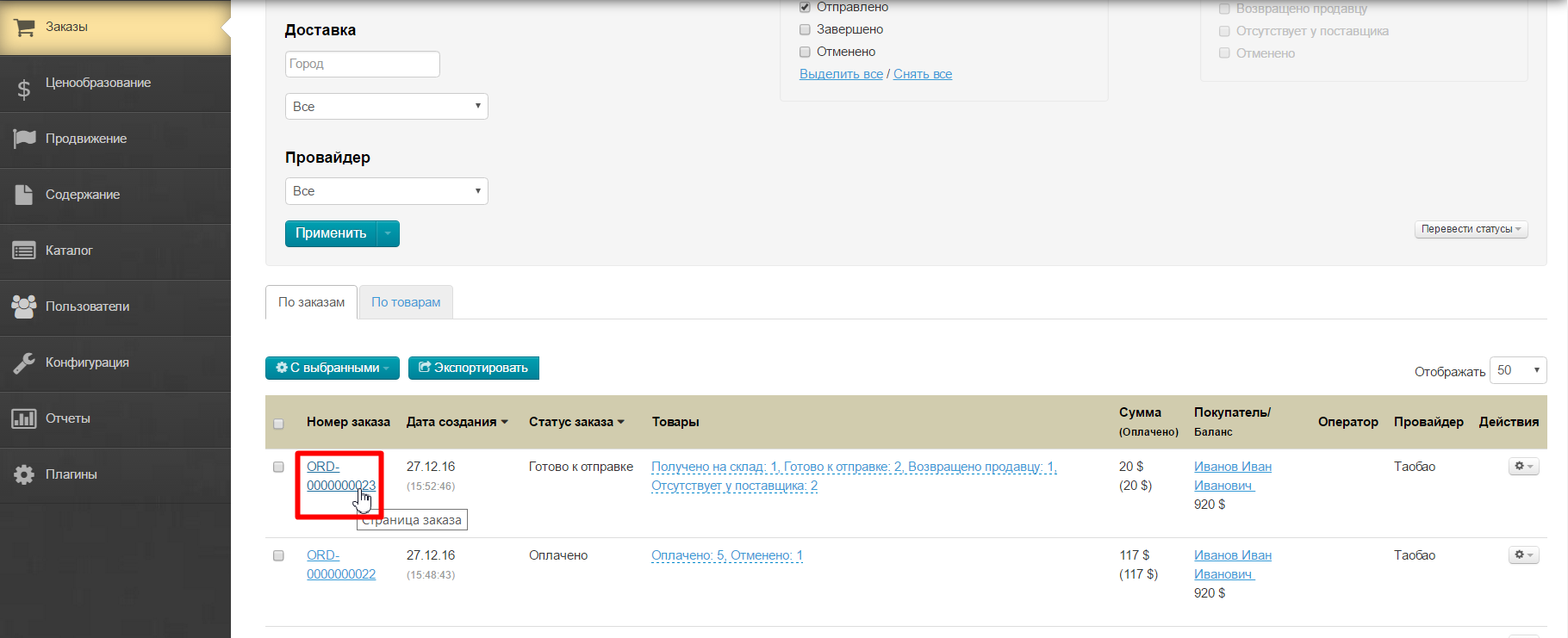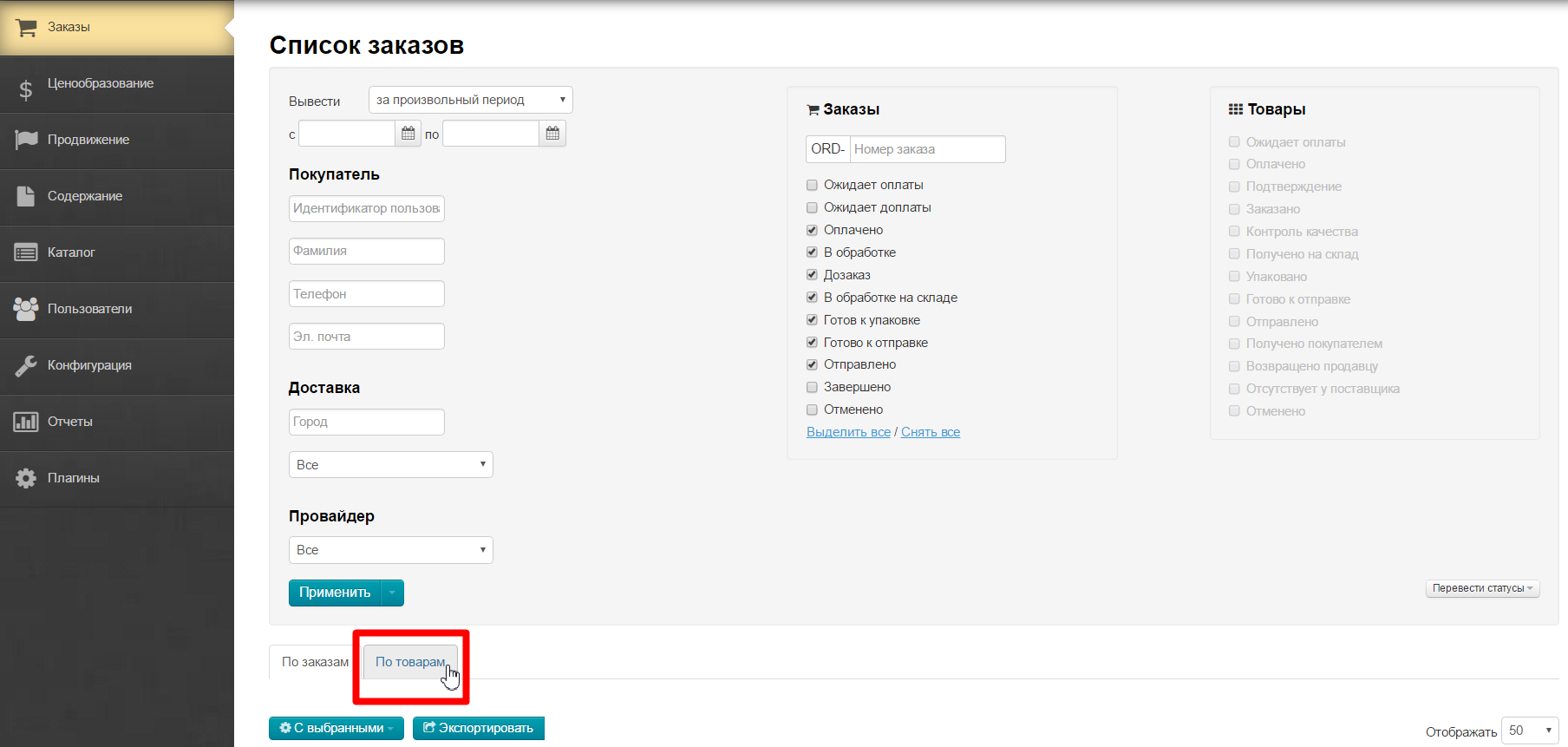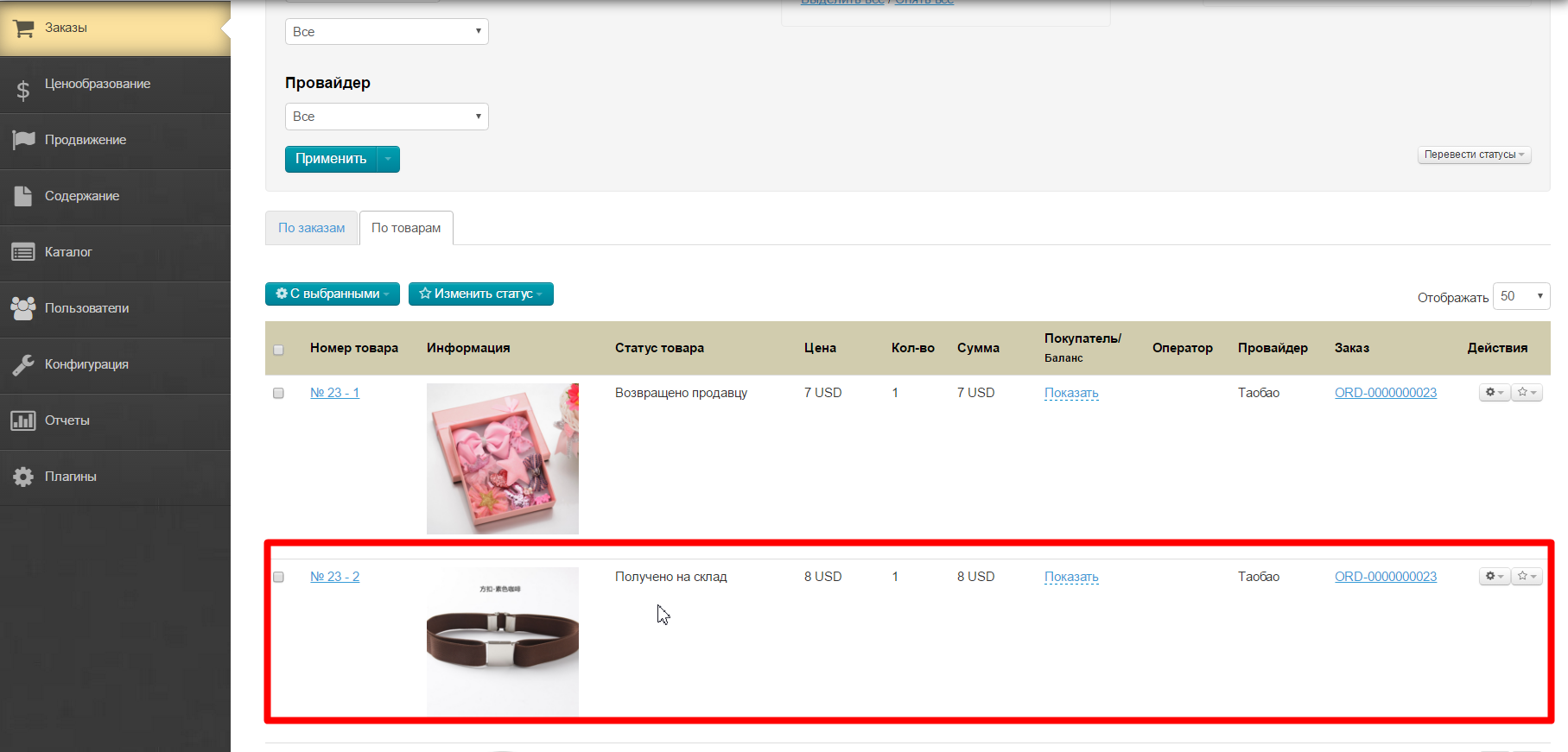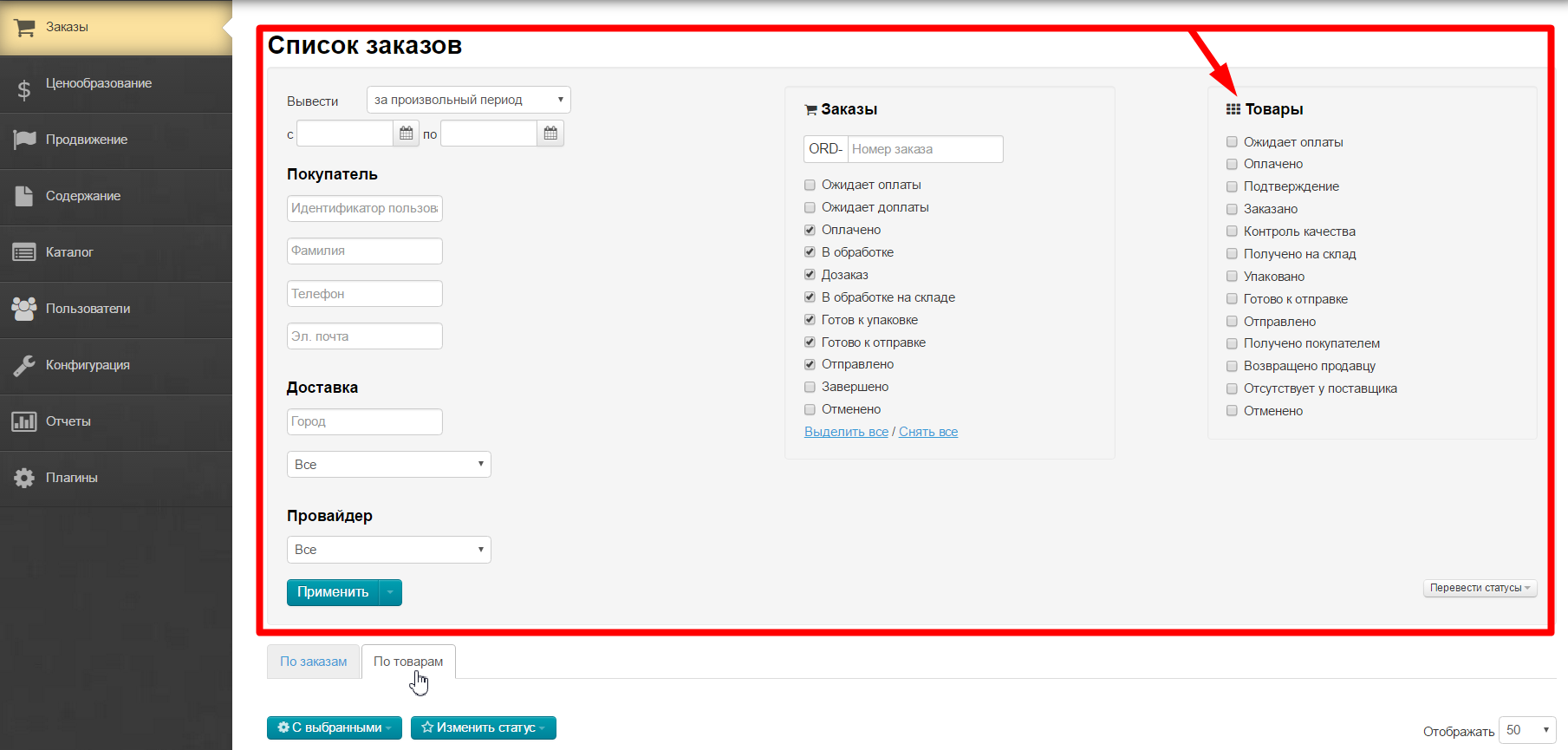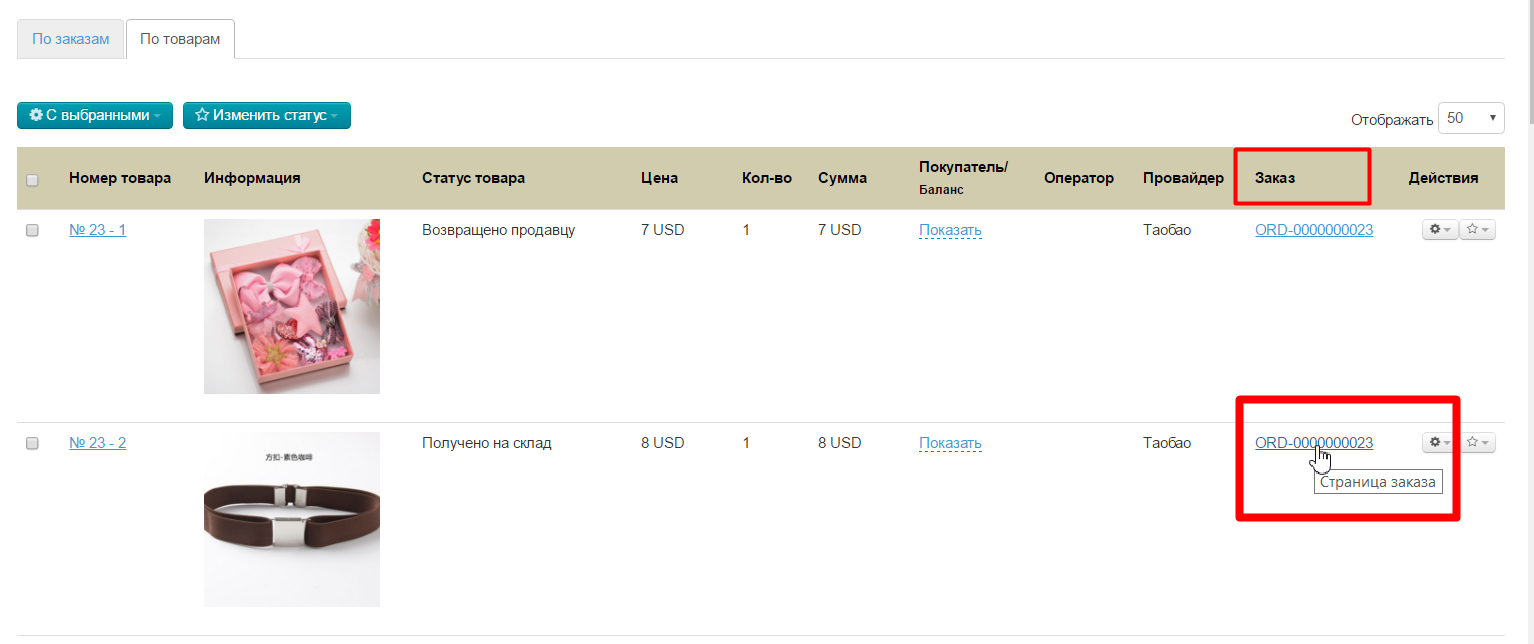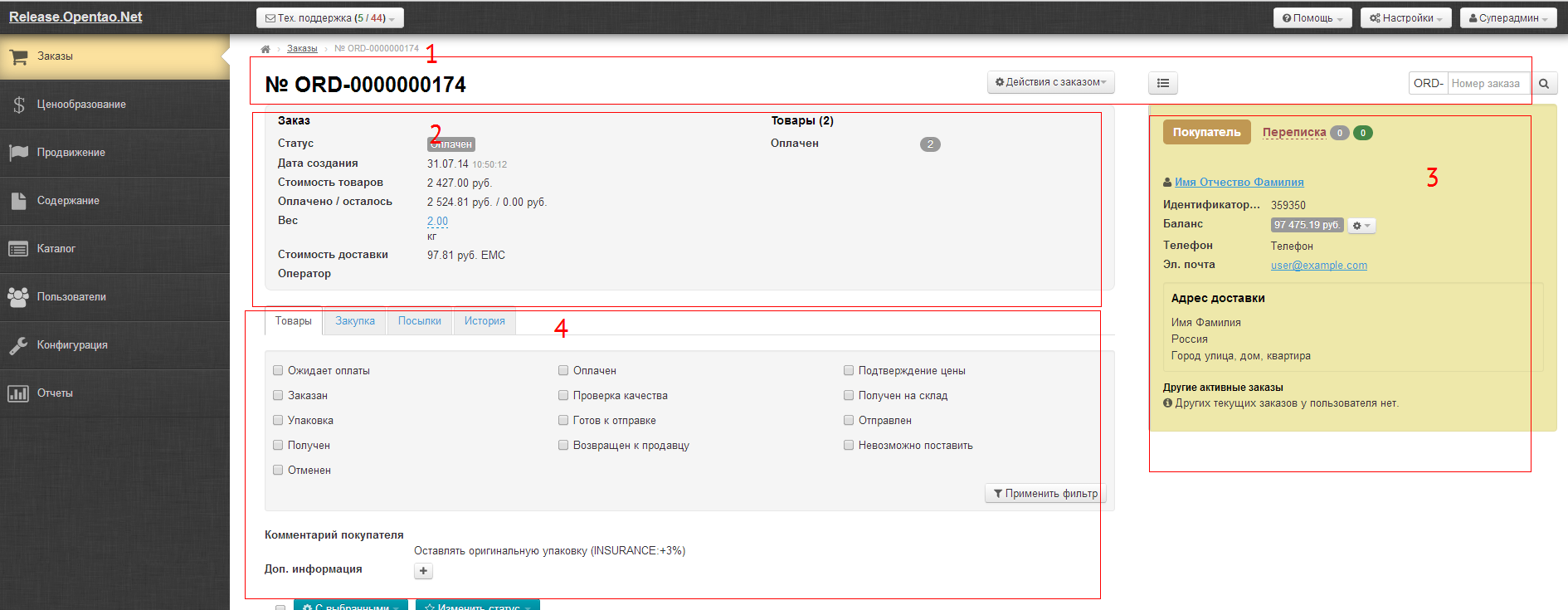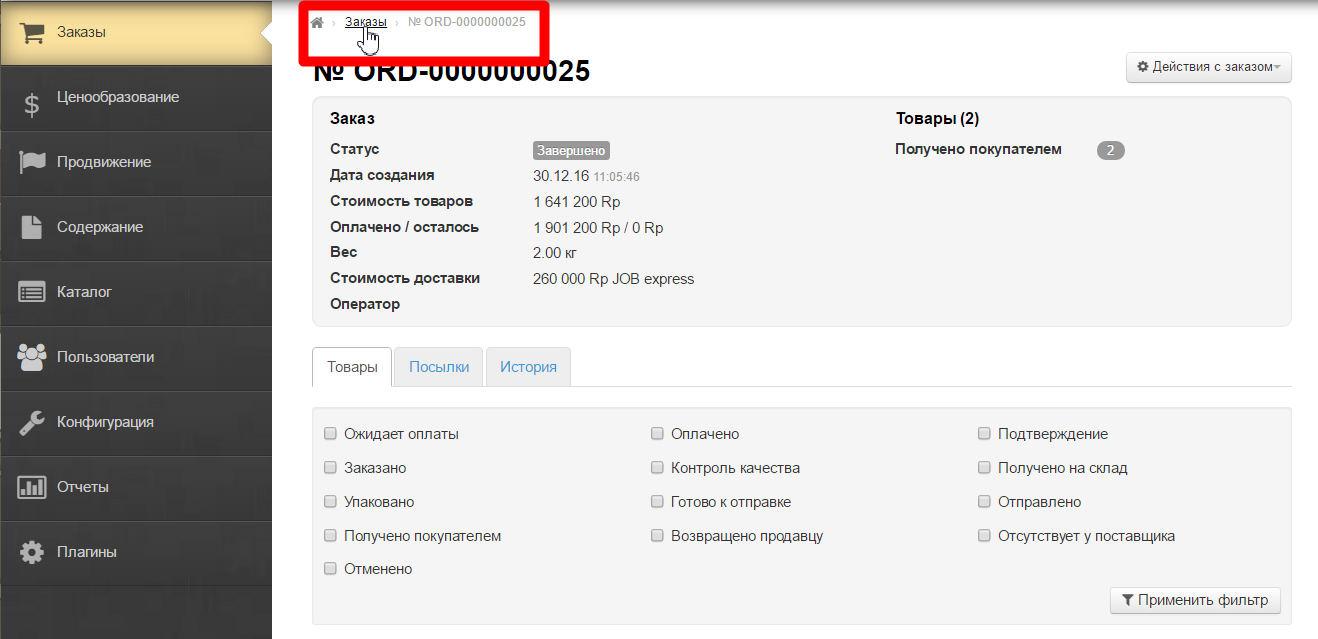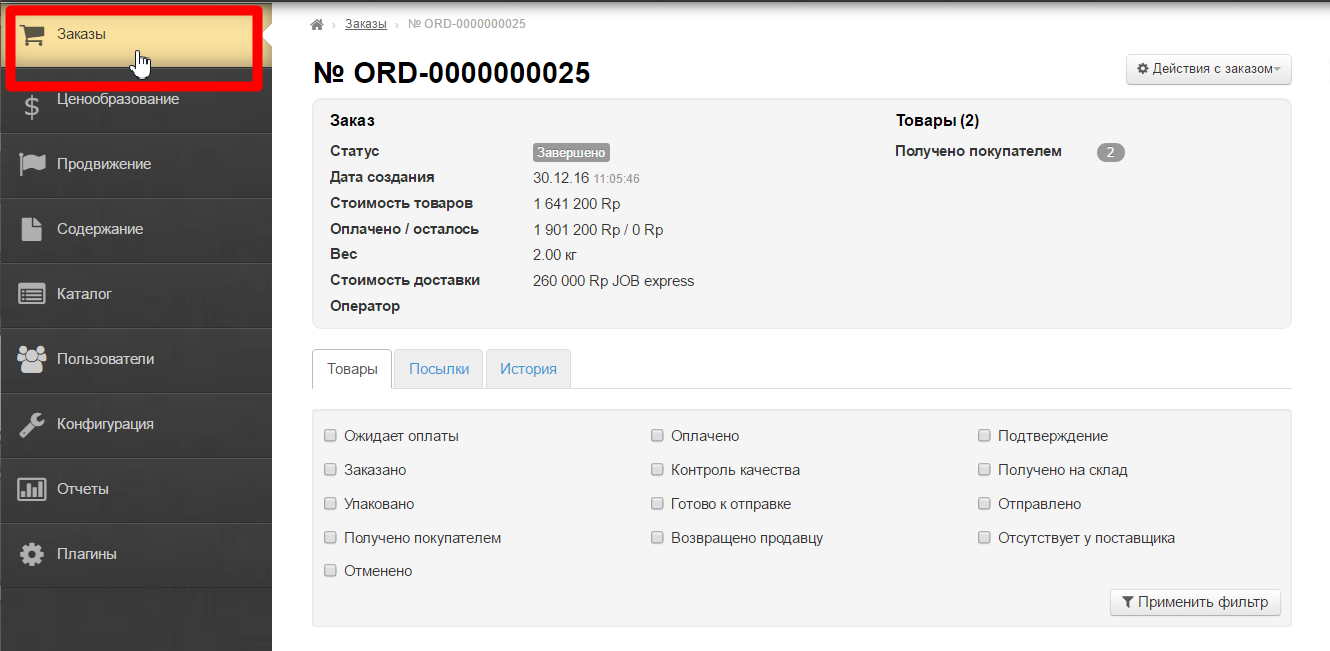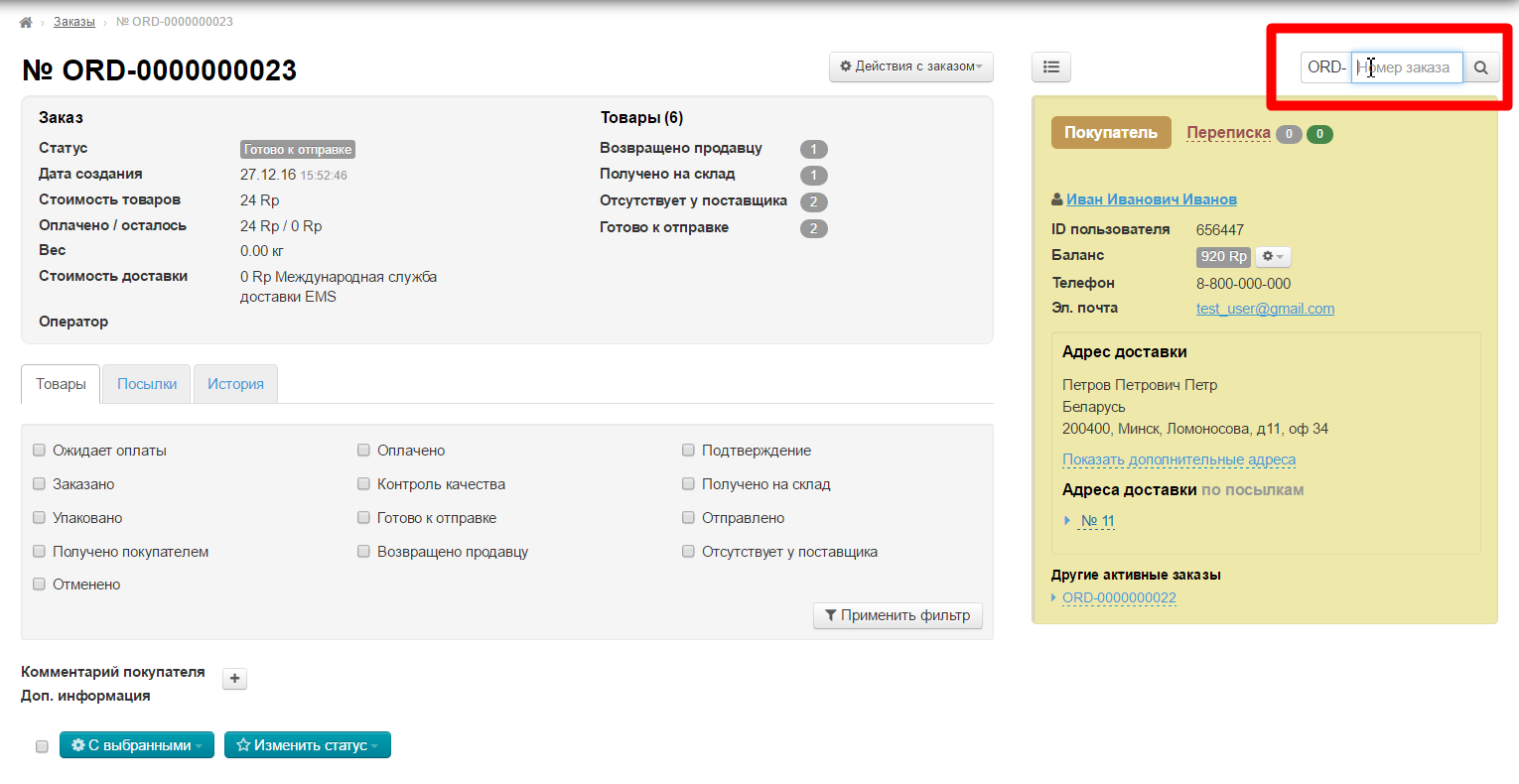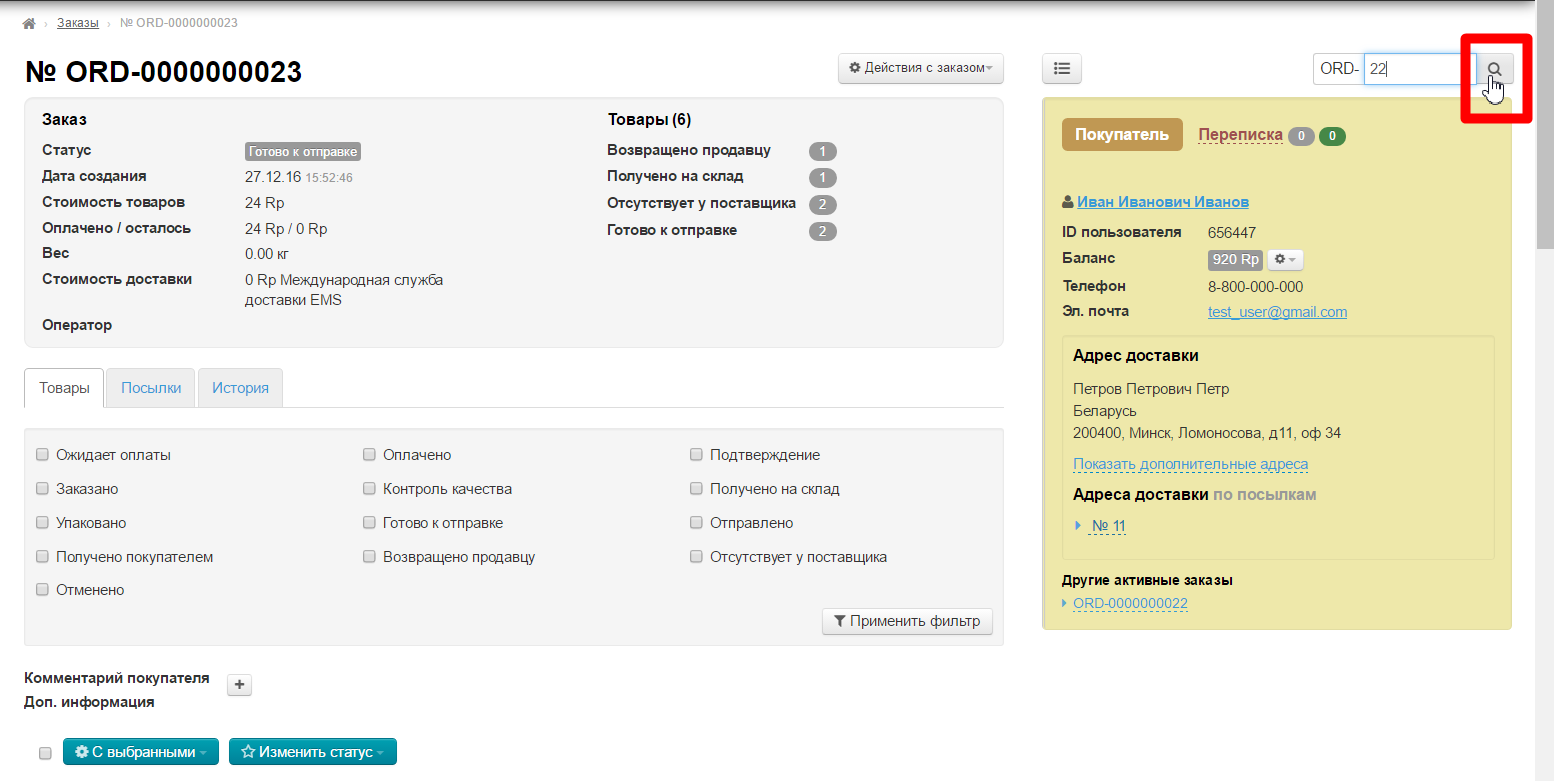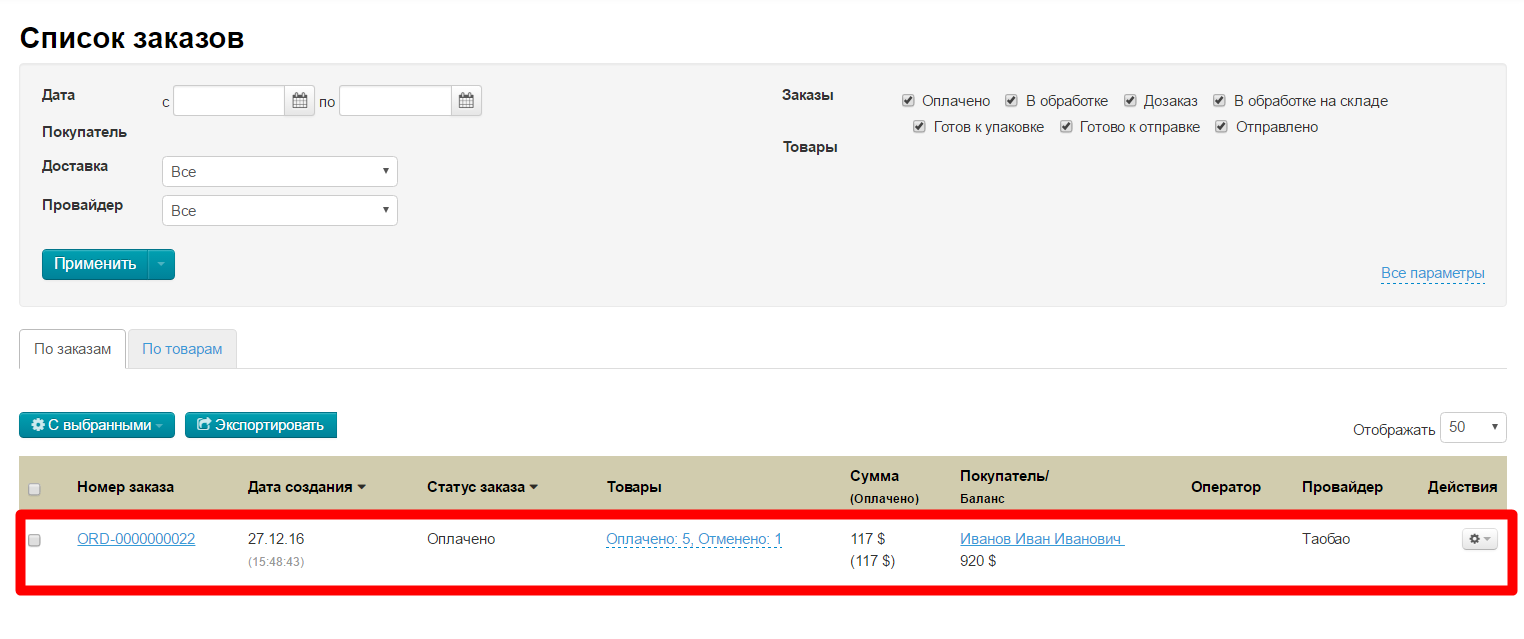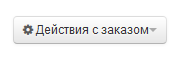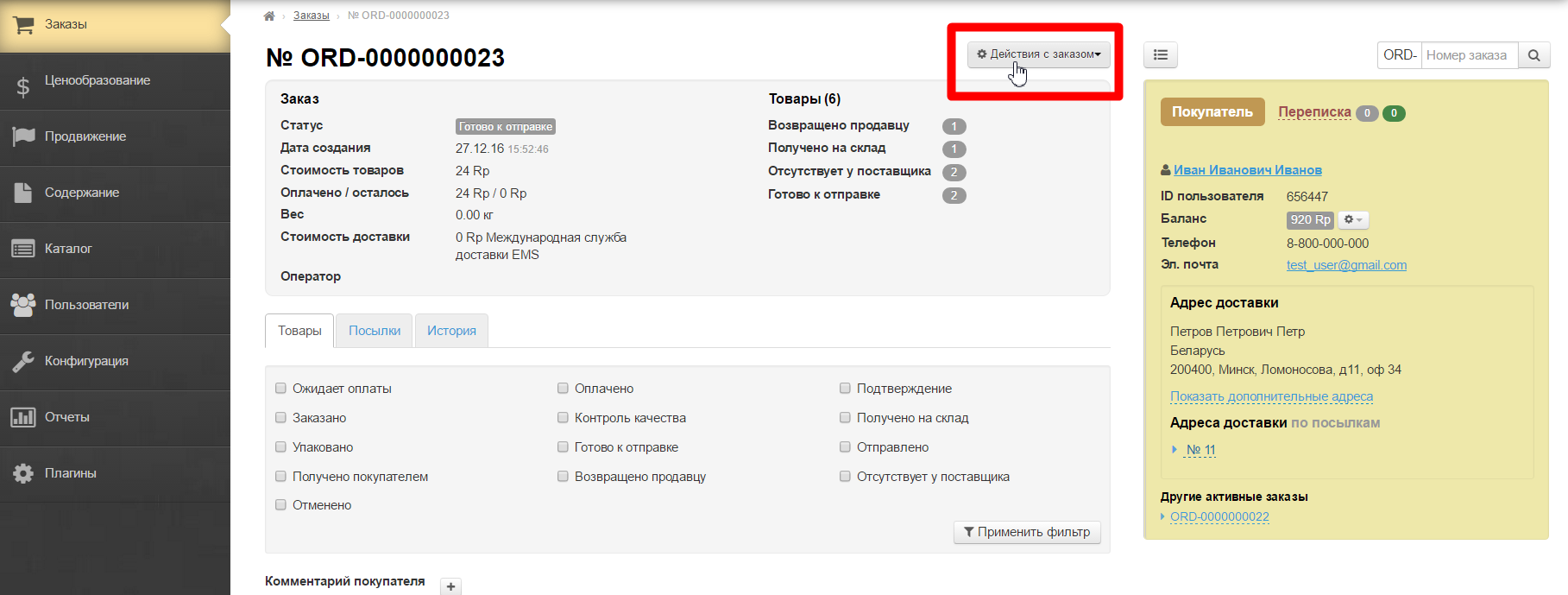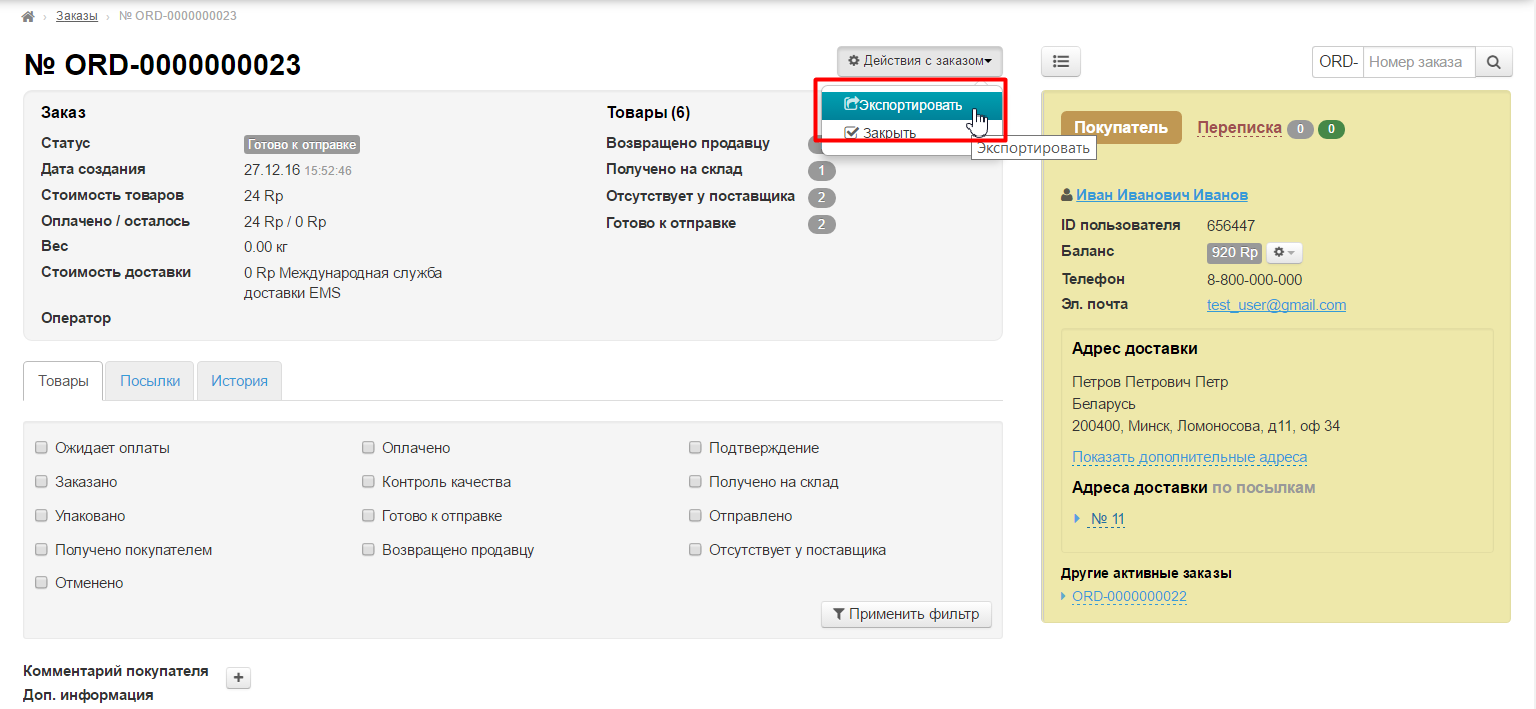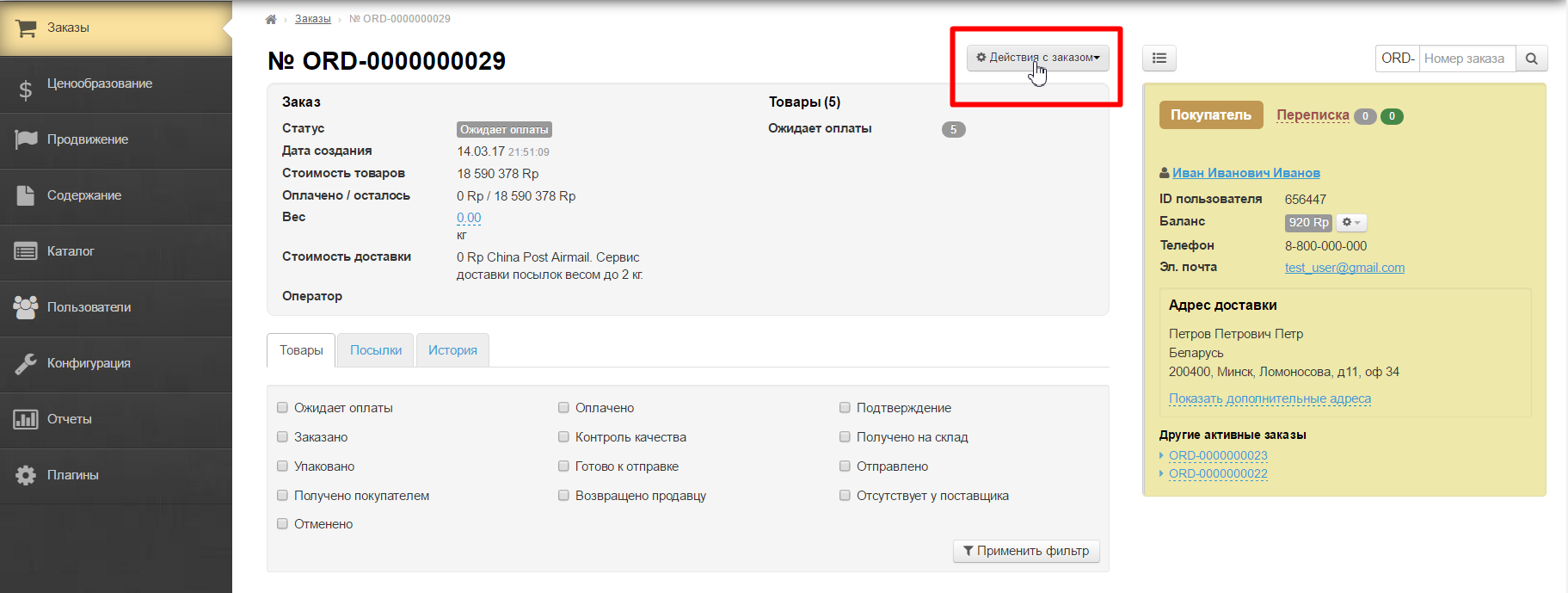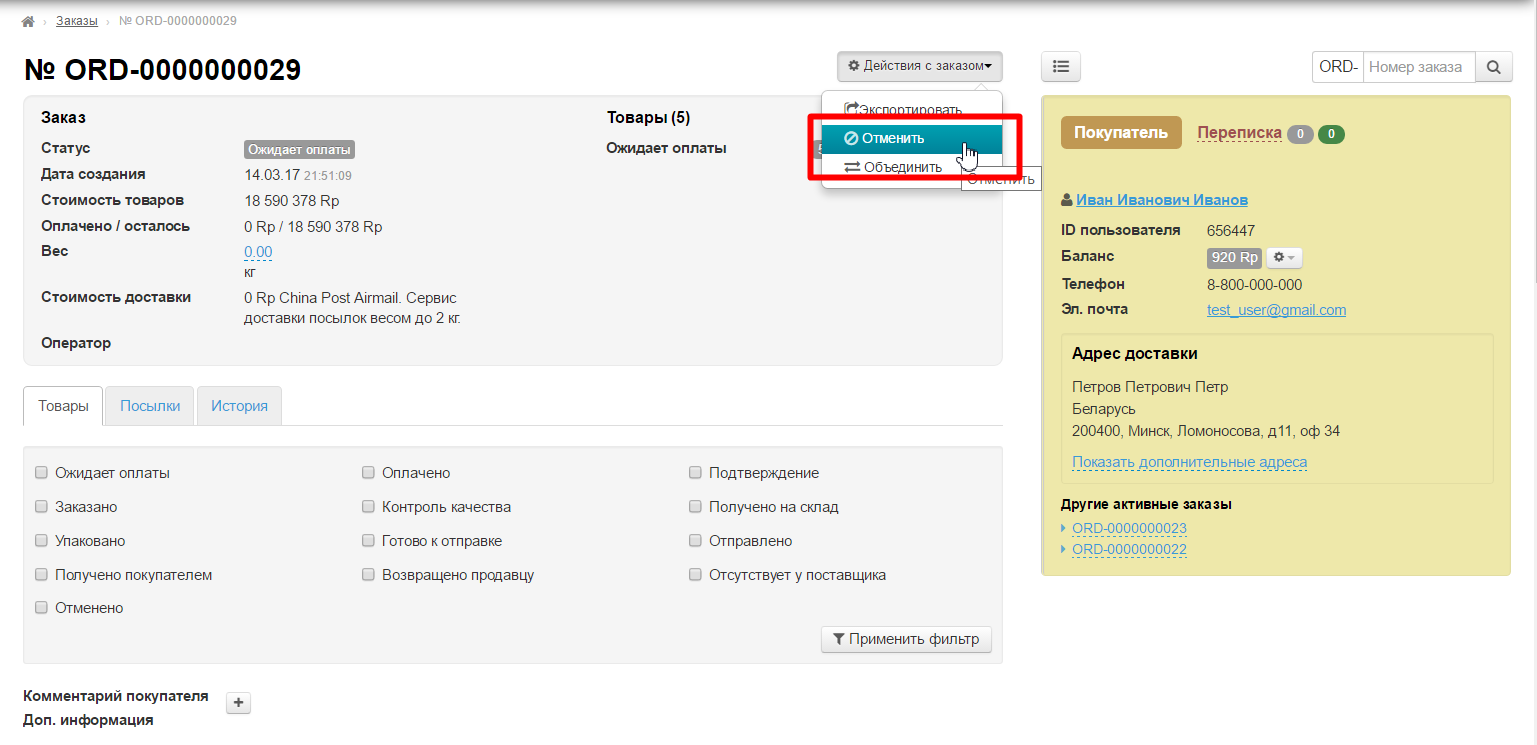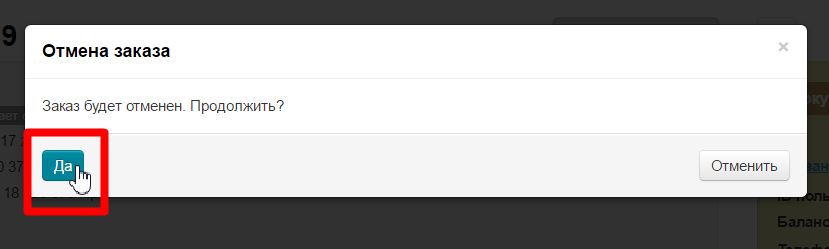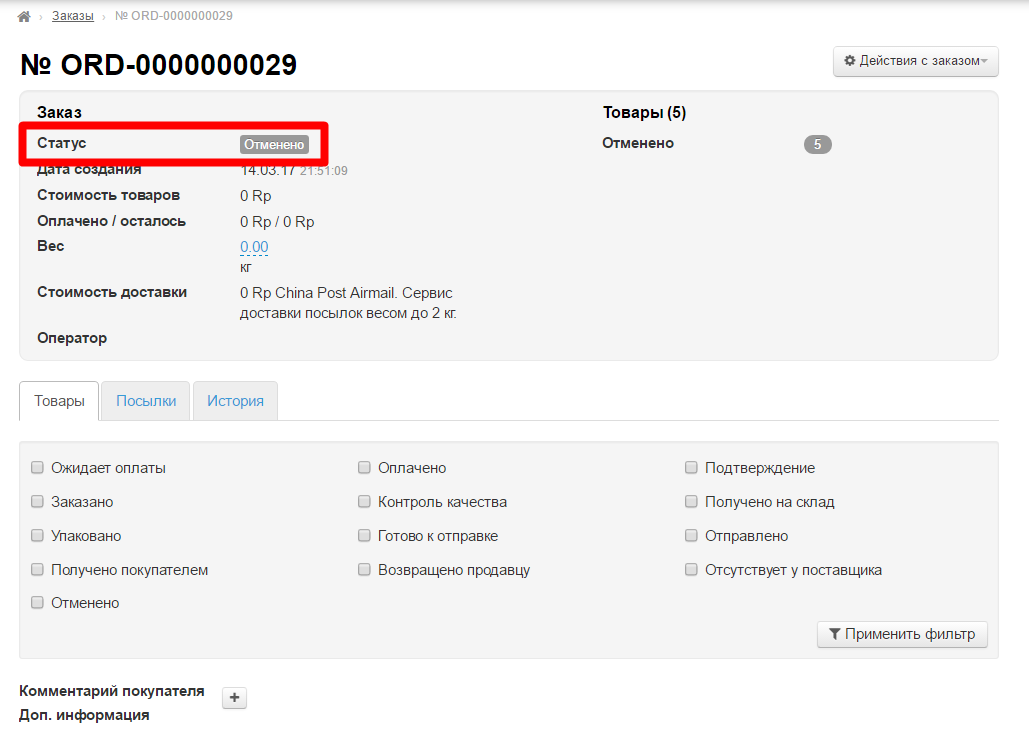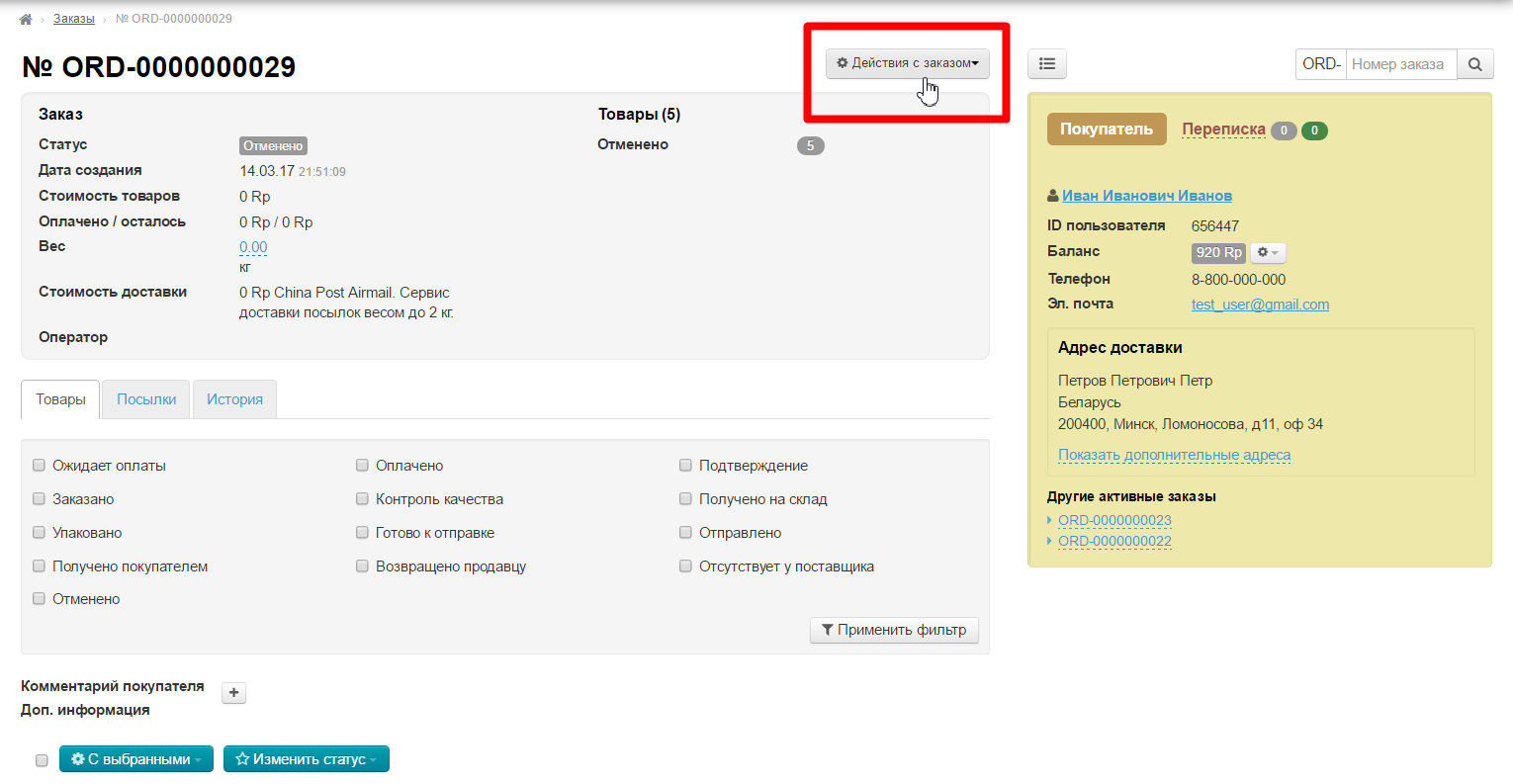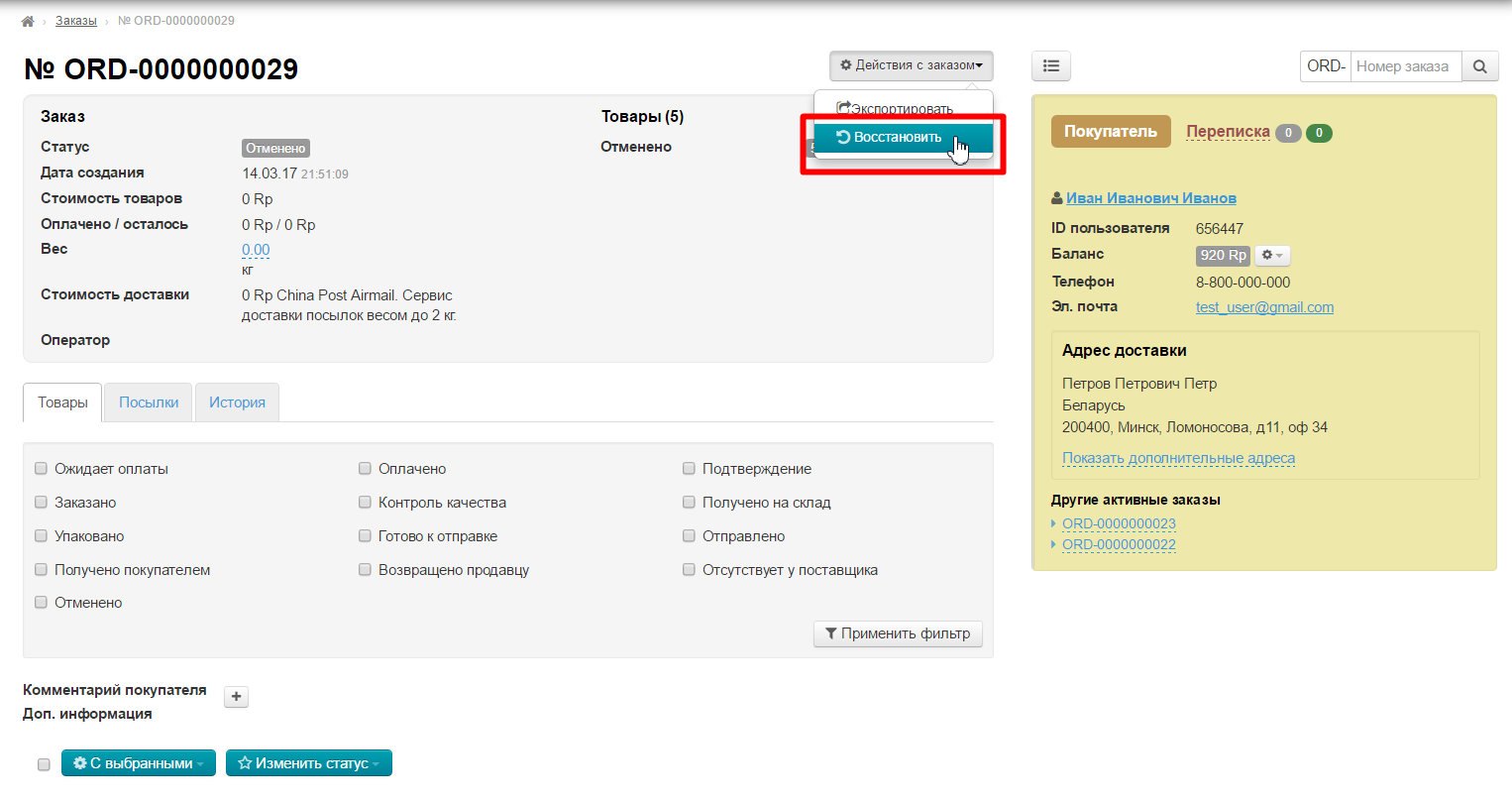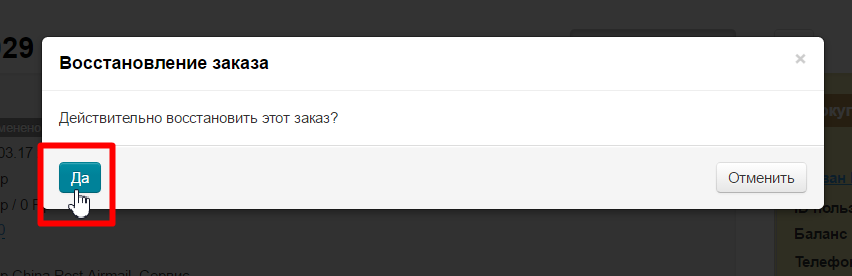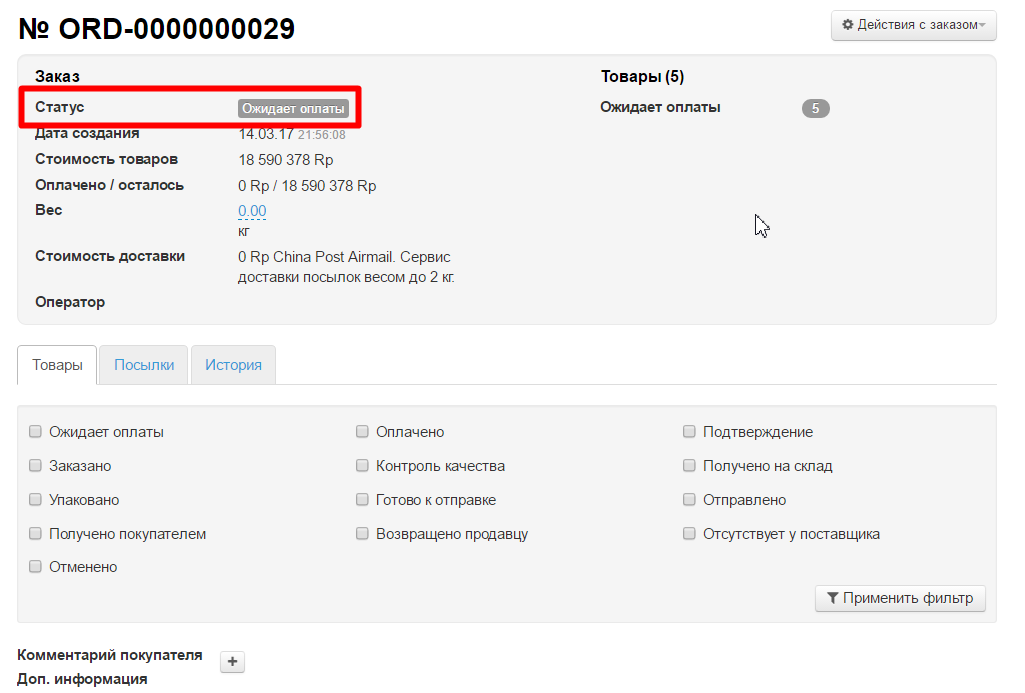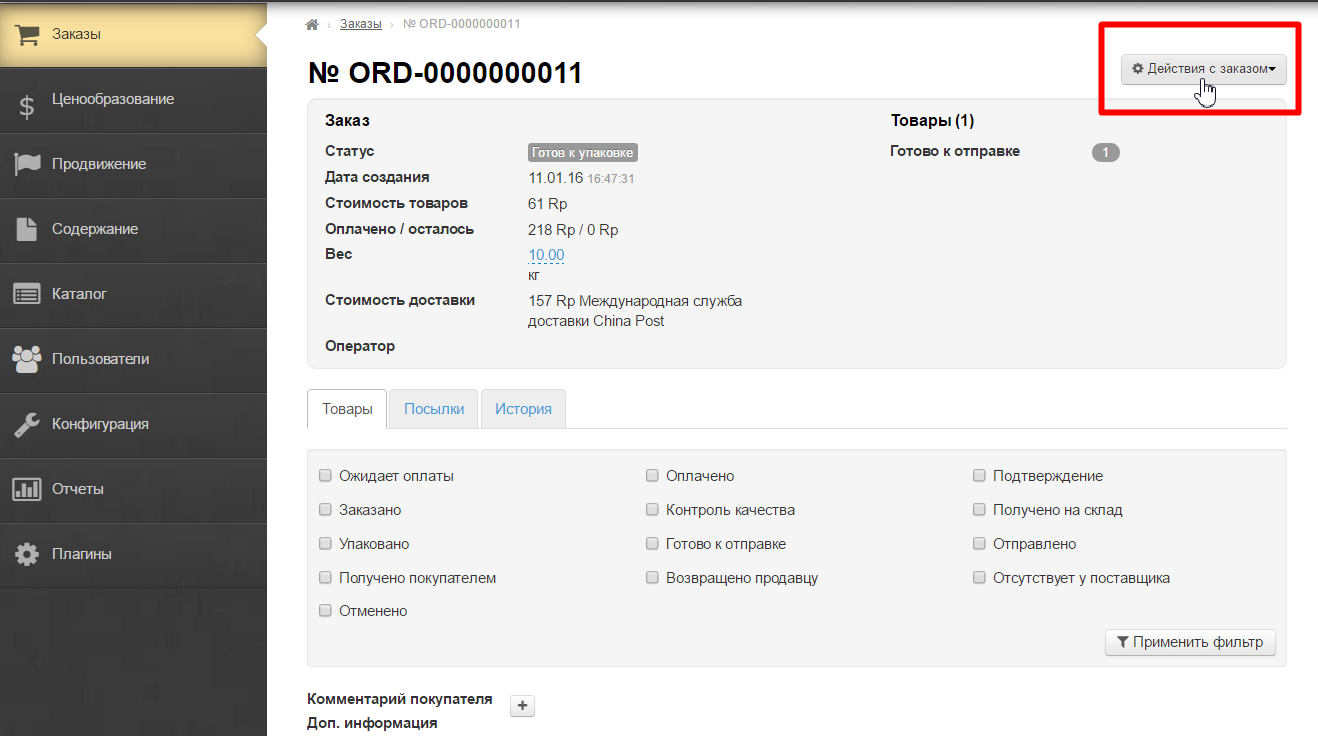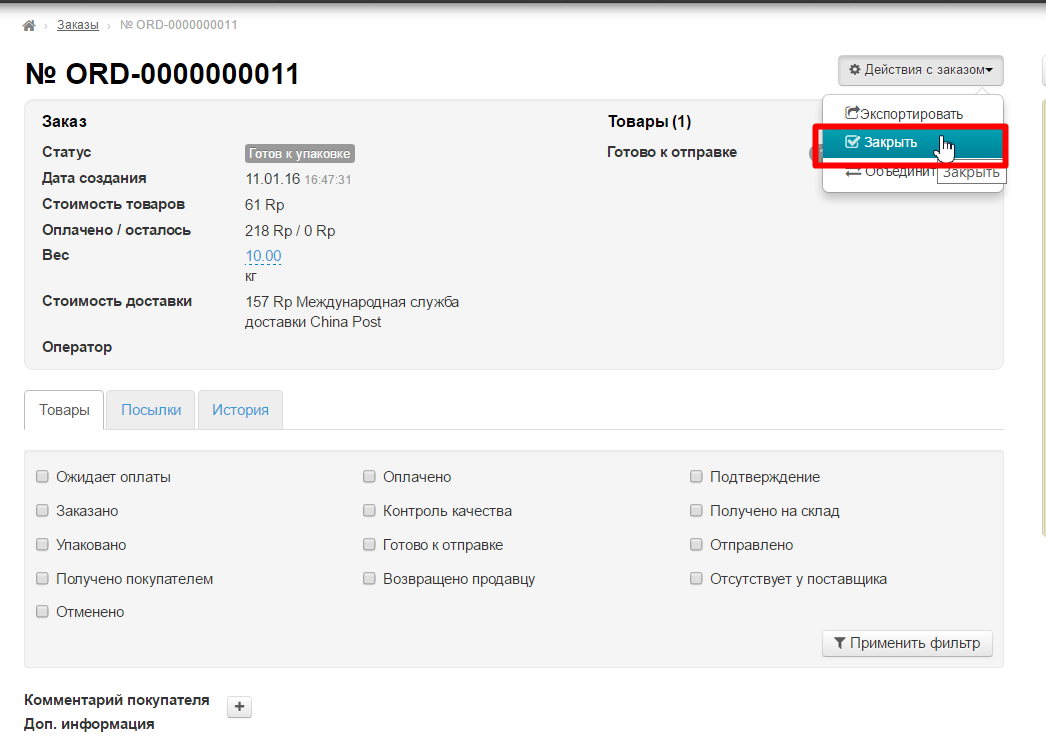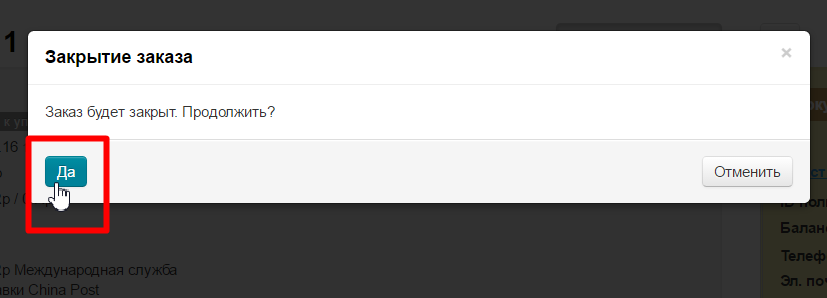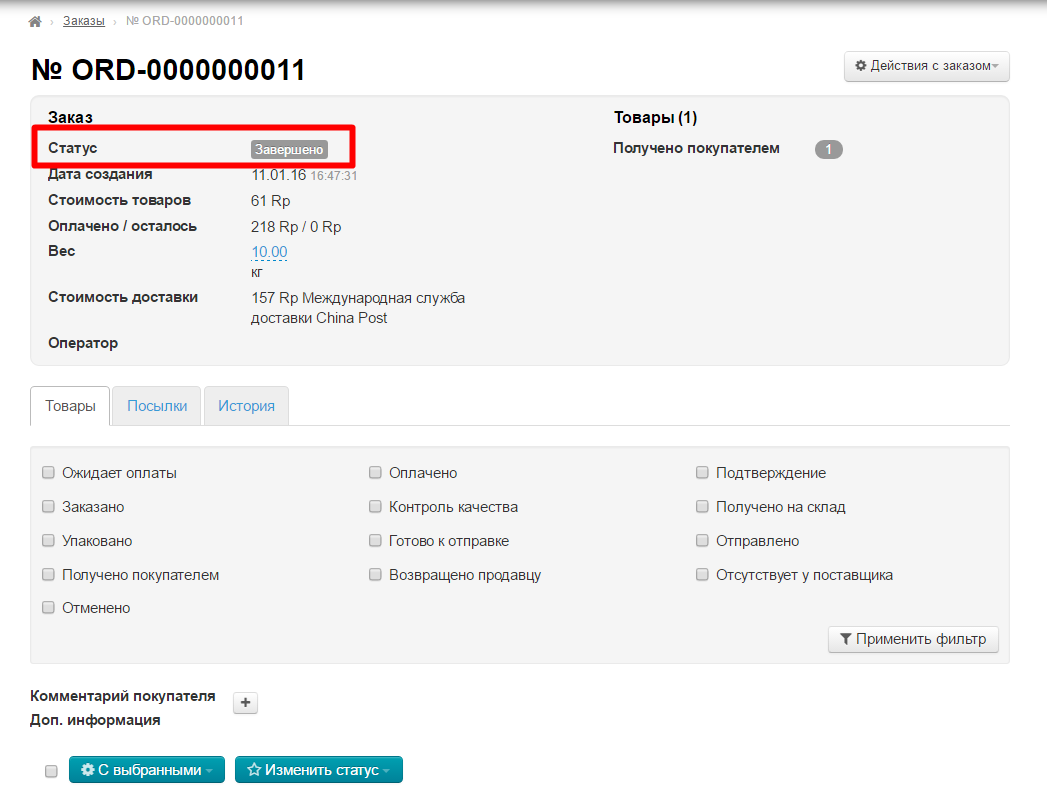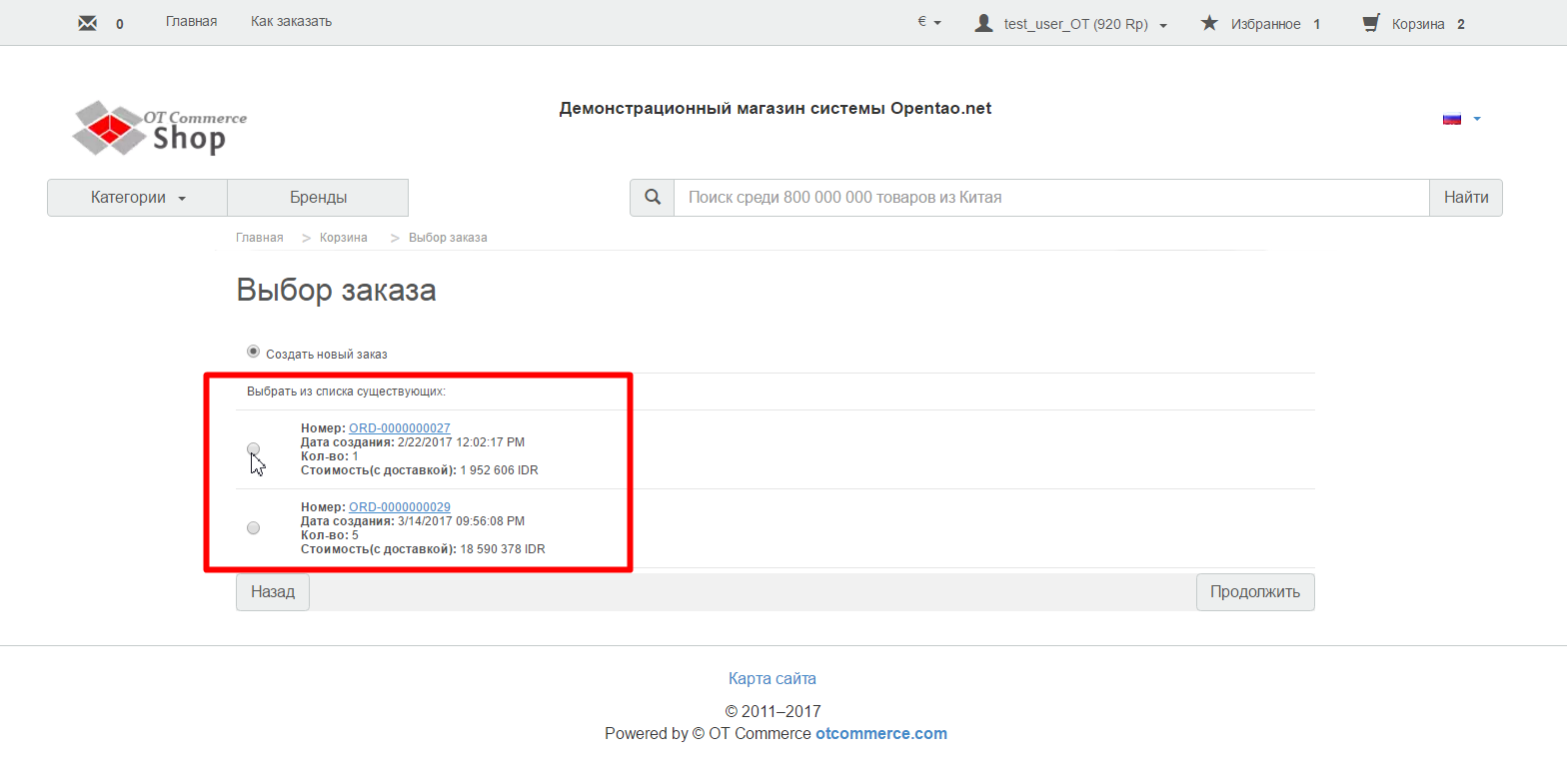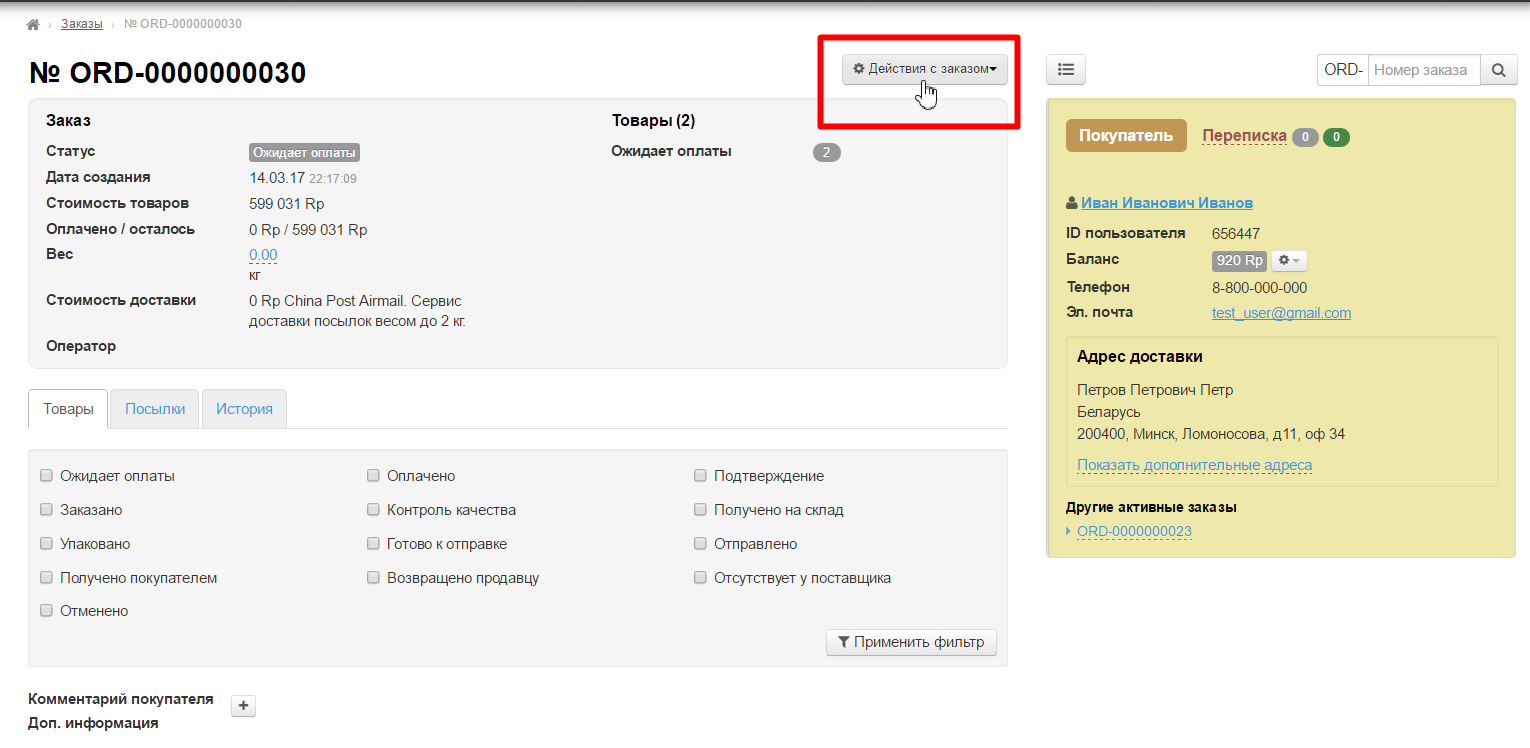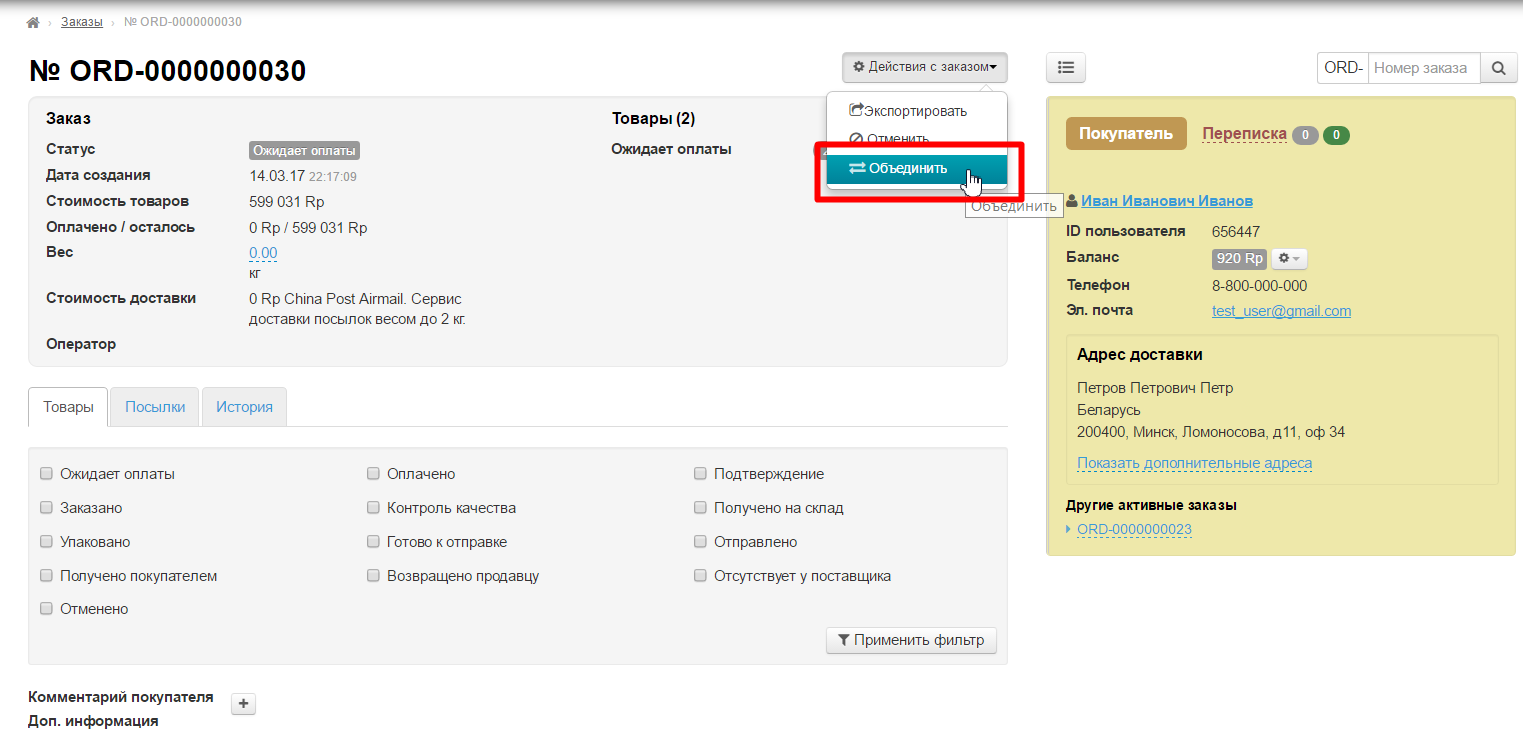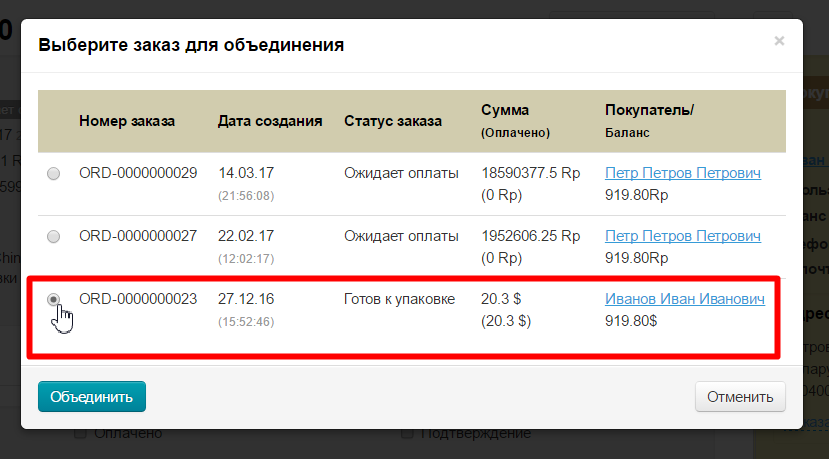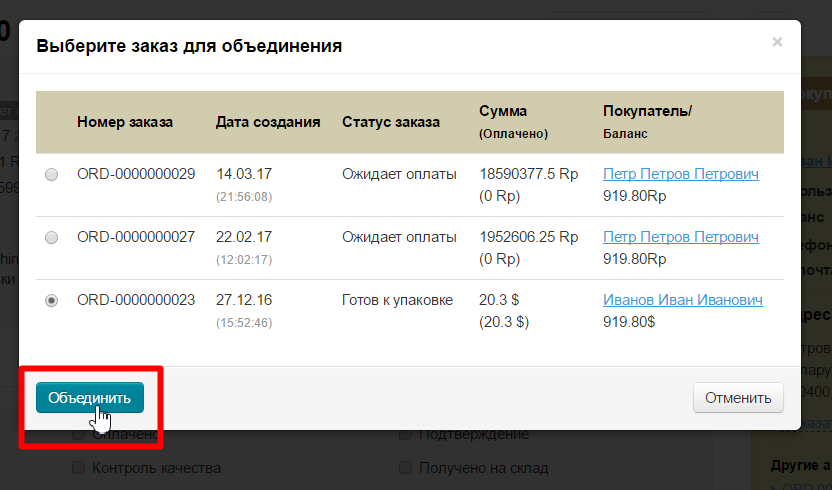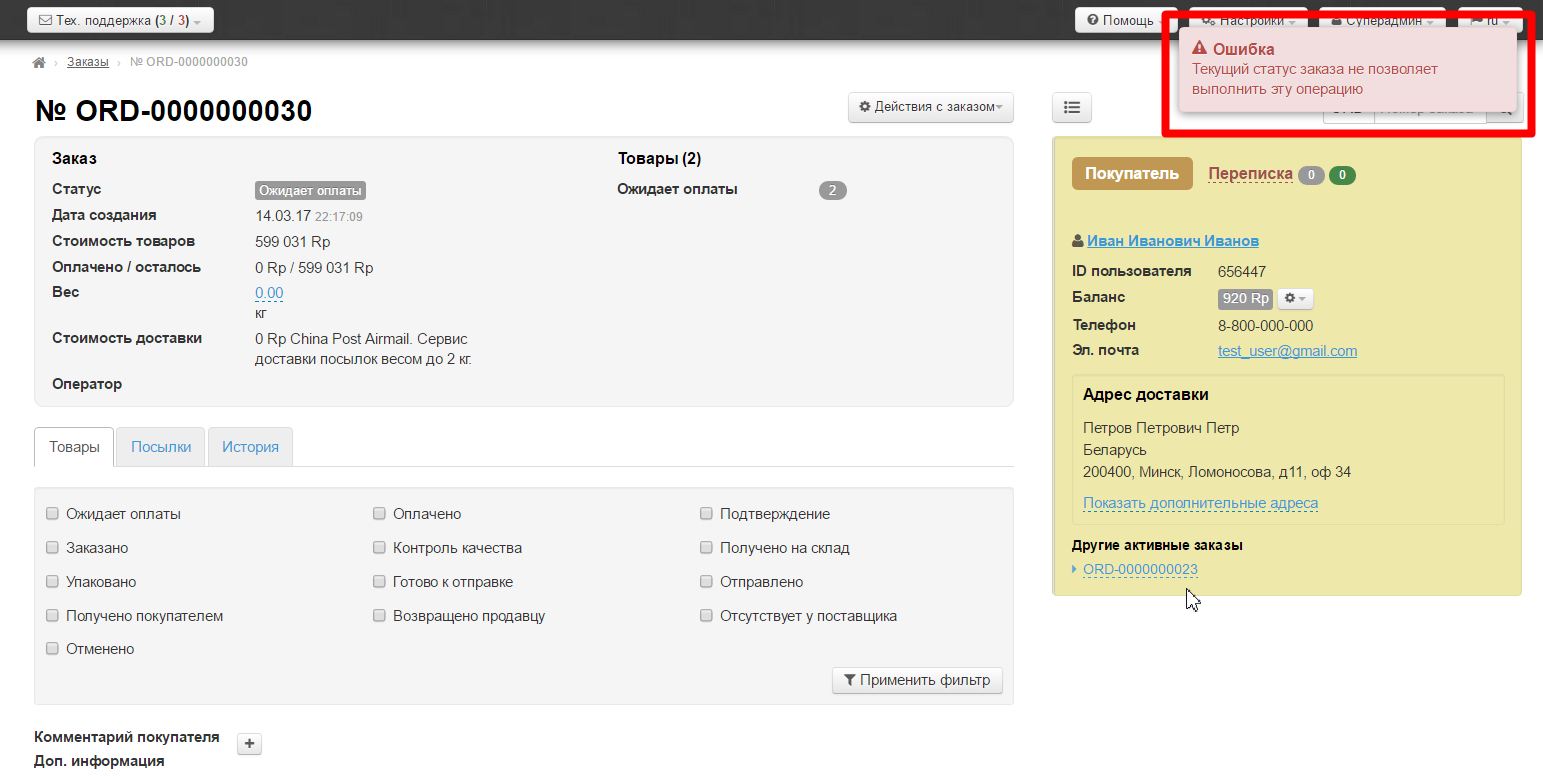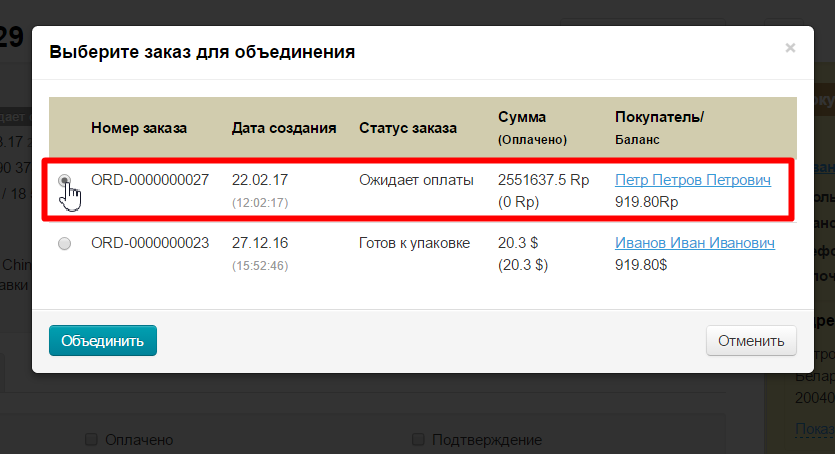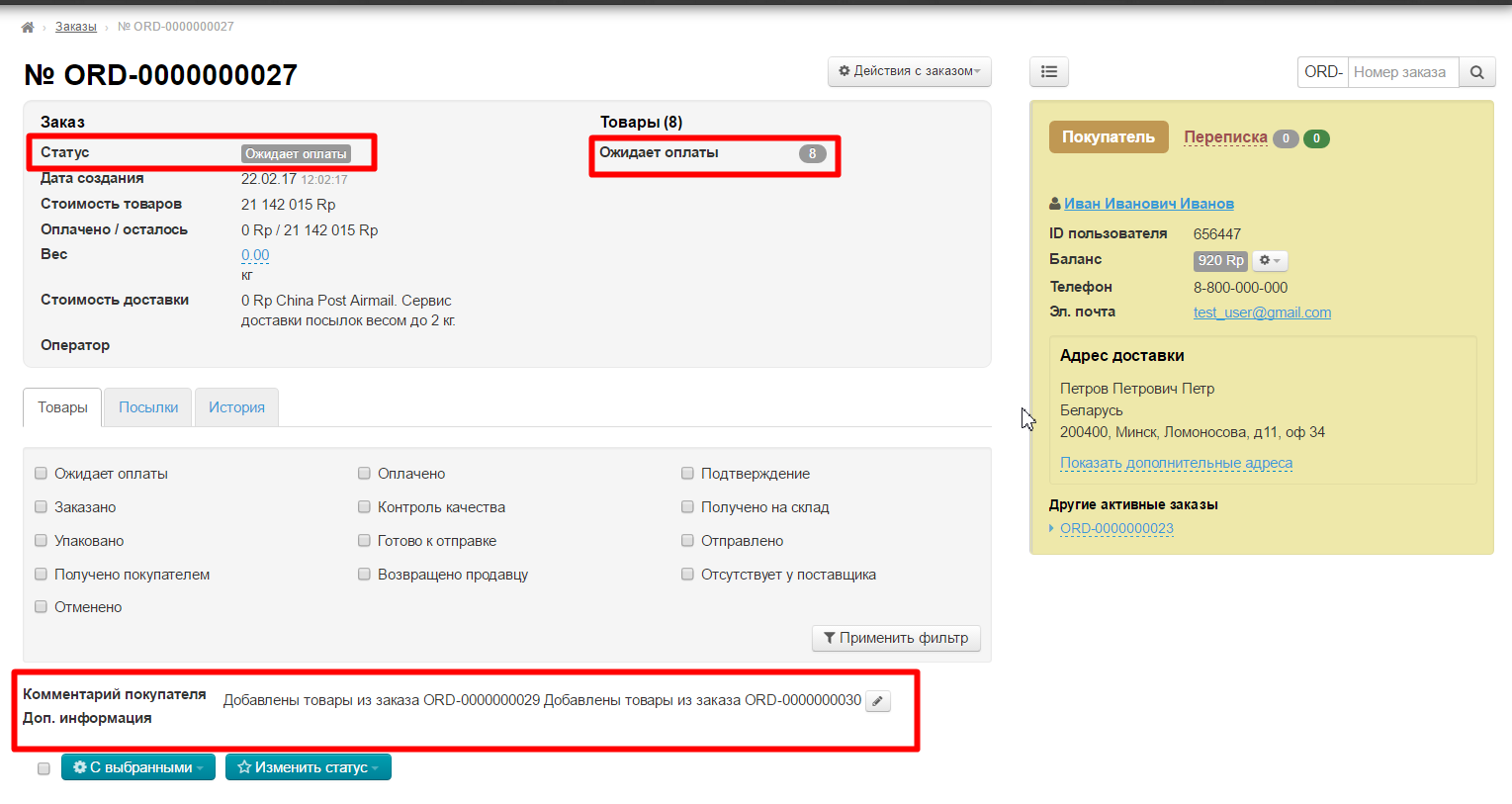Страница просмотра детализации заказов. Здесь можно не только увидеть какие товары заказал ваш покупатель, но и отметить на каком этапе обработки находятся. А также пообщаться с покупателем и решить вопросы, возникшие при работе с заказом.
Расположение в админке: Заказы › Номер-заказа
Как попасть на страницу
Чтобы попасть на страницу, необходимо зайти в административную часть магазина. Сразу после авторизации откроется раздел «Заказы»:
Если вы уже находитесь в админке, то выберете слева в меню раздел «Заказы»:
На странице с заказами есть две вкладки: «По заказам» и «По товарам». Если необходимо посмотреть конкретный заказ, воспользуйтесь фильтрами для поиска заказа:
Подробная работа фильтров рассмотрена в разделе «Список заказов — Фильтры».
Или выберете заказ из таблички под фильтрами и кликните по его номеру:
Если вы хотите найти заказ по товару (например, выбрать все товары в статусе «Оплачен» и посмотреть какие это заказы), то под фильтрами переключите вкладку на «По товарам». Для этого просто кликните мышкой по названию вкладки:
Выбираем товар, который нам интересен из списка во вкладке:
Или с помощью фильтров (Подробная работа фильтров рассмотрена в разделе «Список заказов — Фильтры»):
В таблице с перечнем товаров в предпоследней колонке указан заказ, в котором находится товар. Кликаем по номеру заказа:
Описание
Страница заказа состоит из нескольких основных блоков (про подробную работу с каждым блоком можно прочитать, кликнув по названию блока в списке ниже):
- Номер заказа и действия (верхняя первая строка). Описано в этом документе
- Краткая информация о заказе и товарах (серый блок сверху).
- Информация о покупателе (желтый блок справа).
- Действия с заказом (блок с вкладками внизу):
Как вернуться к списку заказов с этой страницы?
Вернуться к общему списку заказов можно несколькими способами в один клик.
Если вы хотите вернуться к списку заказов, не сбрасывая фильтры, по которым искали заказы (например, вы сморите все завершенные заказы и хотите просто вернуться к этому списку), то нажимаем специальную кнопку «Вернуться к списку заказов», которая находится сразу над желтым блоком работы с покупателем:
Тогда после нажатия вам откроется страница, которая была до того, как вы зашли внутрь заказа (в его детализацию).
Кроме того, такой же эффект будет, если нажать по ссылке «Заказы» в, так называемых, «хлебных крошках»:
Но если вы хотите не только вернуться в список заказов, но и сбросить все фильтры (увидеть страницу, как если бы вы только зашли на неё, в первозданном виде), тогда нажмите слева в меню на кнопку «Заказы»:
Как перейти в другой заказ, не выходя в общий список?
Для этого вам необходимо знать номер заказа, в который вы хотите попасть. Этот номер надо с клавиатуры написать в специальном поле, которое расположено сразу над желтым блоком работы с покупателями:
После того, как номер заказа введен, нажимаем кнопку с лупой:
Когда поиск сработает, вам будет открыта табличка с найденным заказом:
Номер заказа и действия с заказом
На странице заказа первой строкой идет номер просматриваемого заказа.
Далее расположено меню «Действия с заказом»:
- Экспортировать.
- Отменить.
- Восстановить.
- Закрыть.
- Объединить.
Экспортировать заказ на компьютер для передачи Логисту
Экспорт — это функция, которая помогает выгрузить, просматриваемый в данный момент, заказ на ваш компьютер в формате *.xls (Эксель). Потом этот файл можно переслать вашему Логисту, чтобы он выкупил товары с Таобао или другого товарного агрегатора.
Чтобы произвести экспорт просматриваемого заказа:
Кликаем на кнопку «Действия с заказом»:
В появившемся меню выбираем «Экспортировать»:
Ваш компьютер предложит сохранить файл. Сохраняем.
После сохранения файл доступен на вашем компьютере.
Этот файл будет содержать следующие данные:
- ФИО получателя
- Адрес получателя
- Номер заказа
- Товар (ссылка на таобао)
- Цвет
- Размер
- 颜色分类 (Цвет на китайском)
- 尺码 (Размер на китайском)
- Фото товара
- Количество
- Цена (оригинальная цена в юанях)
- Цена (со скидкой в юанях)
- Доставка по Китаю (оригинальная цена в юанях за 1 шт. товара)
- Общая стоимость доставки по Китаю для всех товаров
- Общая цена товара с доставкой (оригинальная в юанях)
Отменить заказ (от заказа отказались)
Если заказ не оплачен, его можно отменить. Кроме того, отменить можно и оплаченные заказы, если заказ еще не закуплен и не получен на склад.
Кликаем на кнопку «Действия с заказом»:
В появившемся меню выбираем «Отменить»:
Когда кликнем на «Отменить», появится окошко подтверждения выбора. Если уверены, что хотим отменить заказ, кликаем «да».
После подтверждения отмены заказа, у него сменится статус на «Отменен»:
Отмененный заказ можно восстановить.
Восстановить отмененный заказ
Если заказ необходимо восстановить, кликаем на кнопку «Действия с заказом»:
В появившемся меню выбираем «Восстановить»:
Когда кликнем на «Восстановить», появится окошко подтверждения выбора. Если уверены, что хотим восстановить заказ, кликаем «да».
После восстановления будет перерасчет стоимости товаров и стоимость станет актуальна дате восстановления. Статус заказа будет «Ожидает оплаты»:
Функция восстановления заказа работает только для заказов в статусе «Отменен».
Закрыть заказ (когда работа по нему завершена)
Когда все работы с заказом закончены (покупатель получил посылку или действия уже никакие не требуются), заказ можно закрыть, если до этого вы уже не перевели его в статус «Завершено», отметив, что все товары в статусе «Получено покупателем» . Для закрытия заказа кликаем на кнопку «Действия с заказом»:
В появившемся меню выбираем «Закрыть»:
Когда кликнем на «Закрыть», появится окошко подтверждения выбора. Если уверены, что хотим закрыть заказ, кликаем «да».
После клика заказ перейдет в статус «Завершен»:
После закрытия заказа, его можно будет только экспортировать (см. выше). А все товары будут в статусе «Получено покупателем».
Закрыть можно только заказы, которые находятся в любом из статусов:
- В обработке.
- Дозаказ.
- В обработке на складе.
- Ждет подтверждения упаковки.
- Готов к упаковке.
- Готов к отправке.
- Отправлено.
Объединить два заказа одного покупателя
Часто встречаются ситуации, когда покупатель отправил вам заказ, а потом вспомнил, что не заказал еще что-то и создает новый заказ. На определенном этапе, покупатель сам может добавить товары к созданному заказу (при оформлении заказа из корзины):
Но также, по просьбе покупателя, вы можете сами объединить его заказы. Какие заказы можно объединить, описано ниже.
Заходим в заказ, который надо добавить к другому заказу (объединить). Кликаем на кнопку «Действия с заказом»:
В появившемся меню выбираем «Объединить»:
Появится окошко со списком заказов, которые можно объединить. Выбираем кликом по «кружочку» слева один заказ для объединения. Он будет «главным» заказом:
После выбора нужного заказа, нажимаем «Объединить»:
Если объединение невозможно, будет показано уведомление:
После ошибки рекомендуем выбрать другой заказ для объединения, если это возможно:
Заказ, который мы выбрали из списка будет обозначен как основной заказ и сменит статус на «Ожидает оплаты». Так же у основного заказа появятся все товары из заказа, с которым мы его объединили. Это будет указано в комментарии для покупателя:
Какие заказы можно объединить?
Объединение заказов зависит от:
- Товарного Провайдера (например, Таобао, 1688, «Склад»). Заказы одного товарного провайдера можно объединить, а разных — нет. Например, если один заказ состоит из товаров Таобао, а другой из заказов модуля «Склад», то эти заказы объединить нельзя.
- Статуса заказа. В зависимости от статуса заказа, есть возможность его объединить или такой возможности нет.
Для наглядности рассмотрим статусы заказов в таблице:
Верхняя строка — статусы основного заказа (к которому добавляем заказ)
Первый столбец — статусы заказа, который добавляем к заказу.
| Обозначение | Можно или нельзя объединить |
|---|---|
| + | можно |
| - | нельзя |
| Ожидает оплаты | Ожидает доплаты | Оплачен | В обработке | Дозаказ | В обработке на складе | Готов к упаковке | Готов к отправке | Отправлено | Завершен | Отменен | |
|---|---|---|---|---|---|---|---|---|---|---|---|
| Ожидает оплаты | + | + | + | + | + | + | + | + | - | - | - |
| Ожидает доплаты | + | - | + | + | + | + | + | + | - | - | - |
| Оплачен | - | + | - | + | + | + | + | + | - | - | - |
| В обработке | + | + | + | + | + | + | + | + | - | - | - |
| Дозаказ | + | + | + | + | + | + | + | + | - | - | - |
| В обработке на складе | + | + | + | + | + | + | + | + | - | - | - |
| Готов к упаковке | + | + | + | + | + | + | - | + | - | - | - |
| Готов к отправке | + | + | + | + | + | + | + | + | - | - | - |
| Отправлено | - | - | - | - | - | - | - | - | - | - | - |
| Завершен | - | - | - | - | - | - | - | - | - | - | - |
| Отменен | - | - | - | - | - | - | - | - | - | - | - |
Если заказы объединить нельзя, появится ошибка при попытке их объединить: