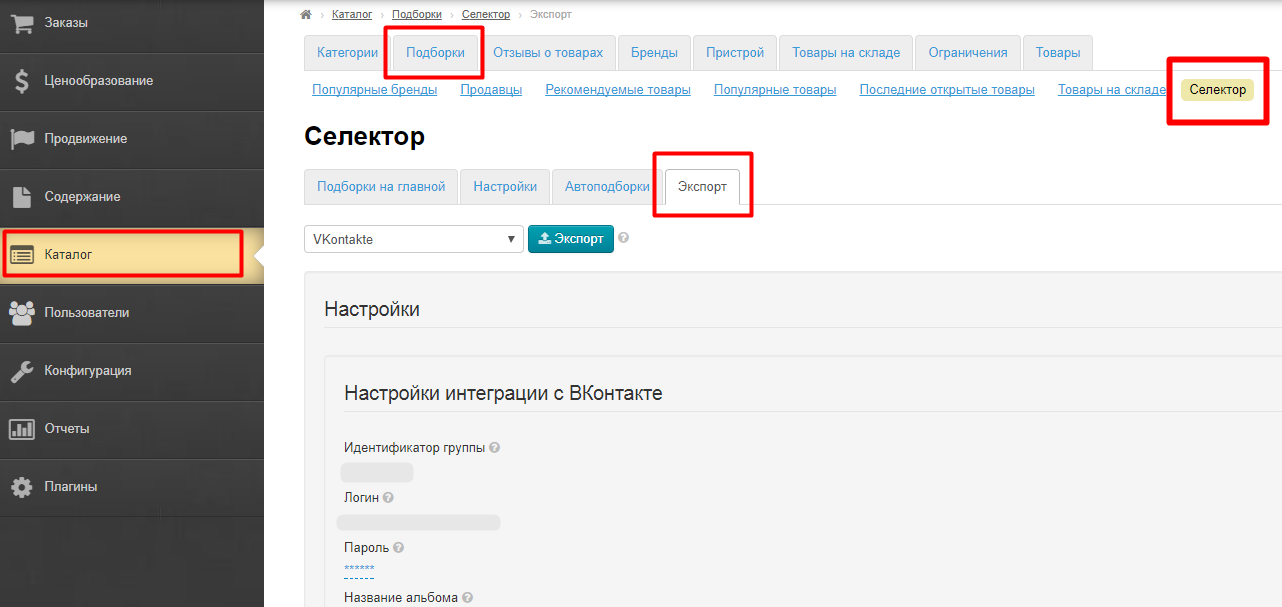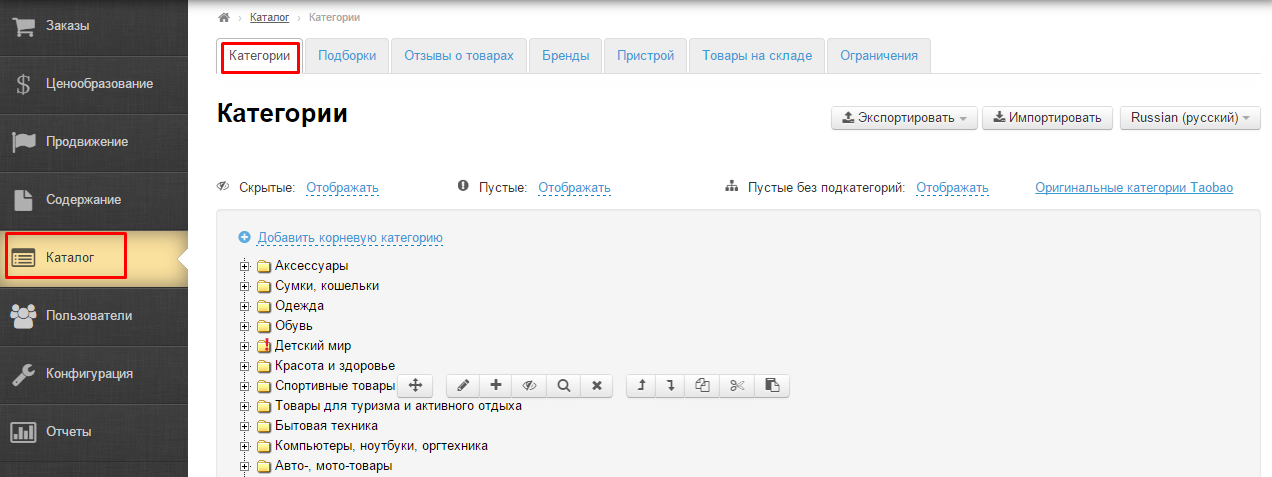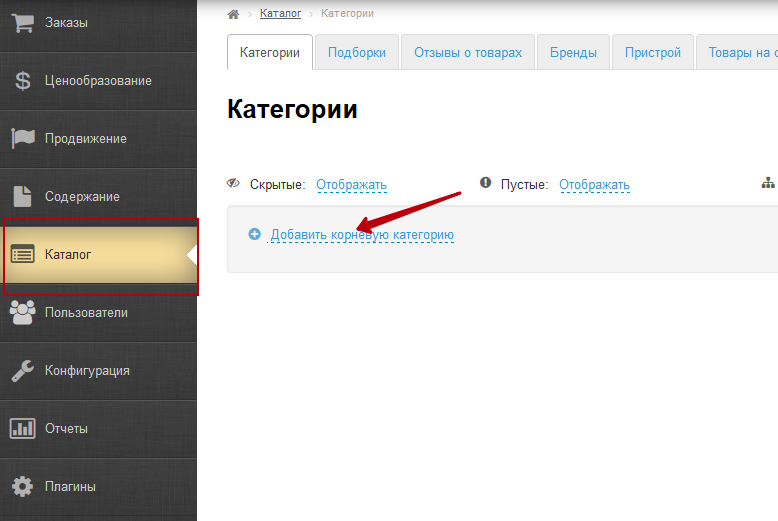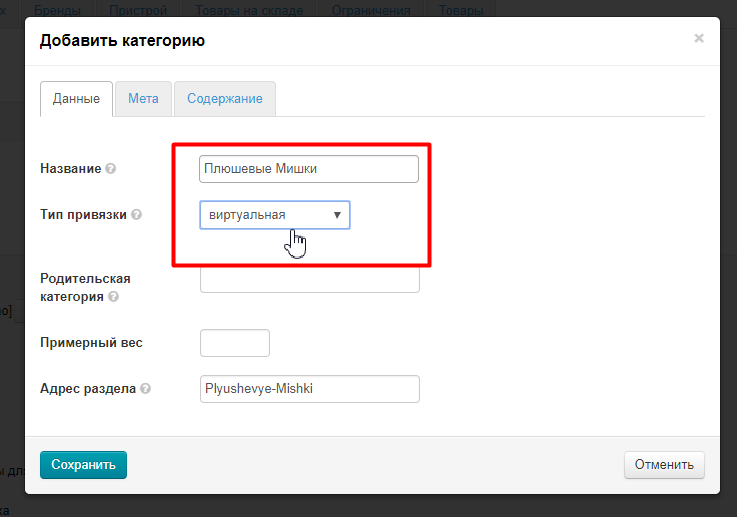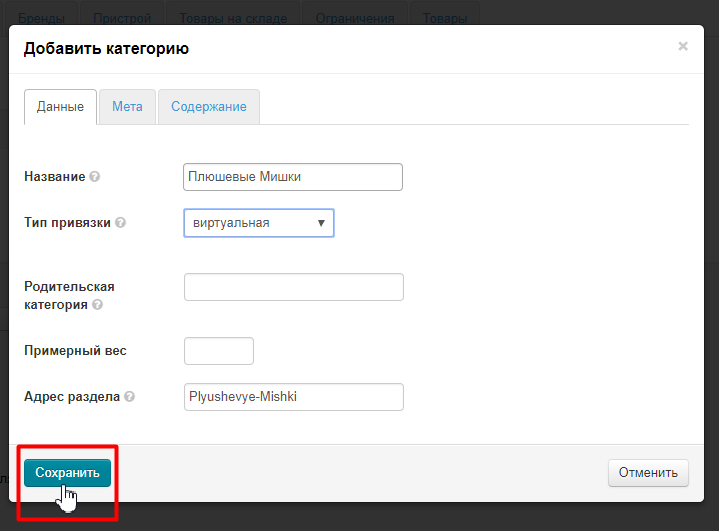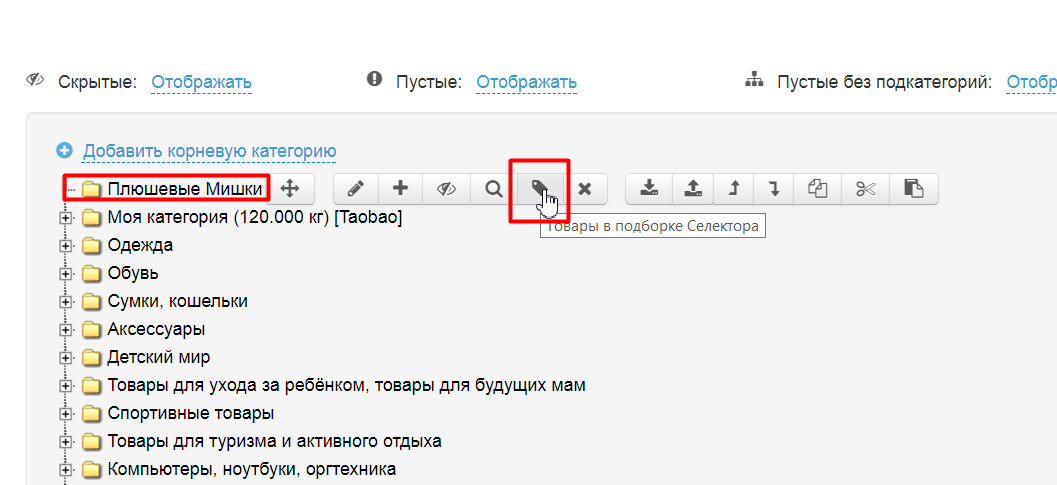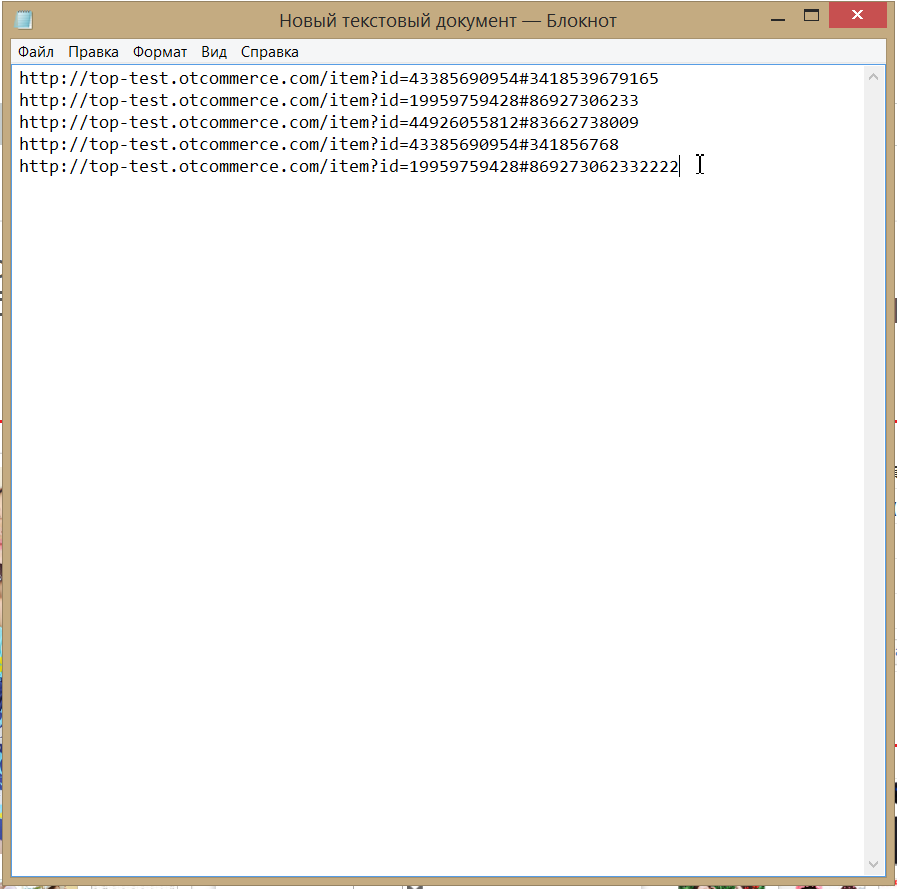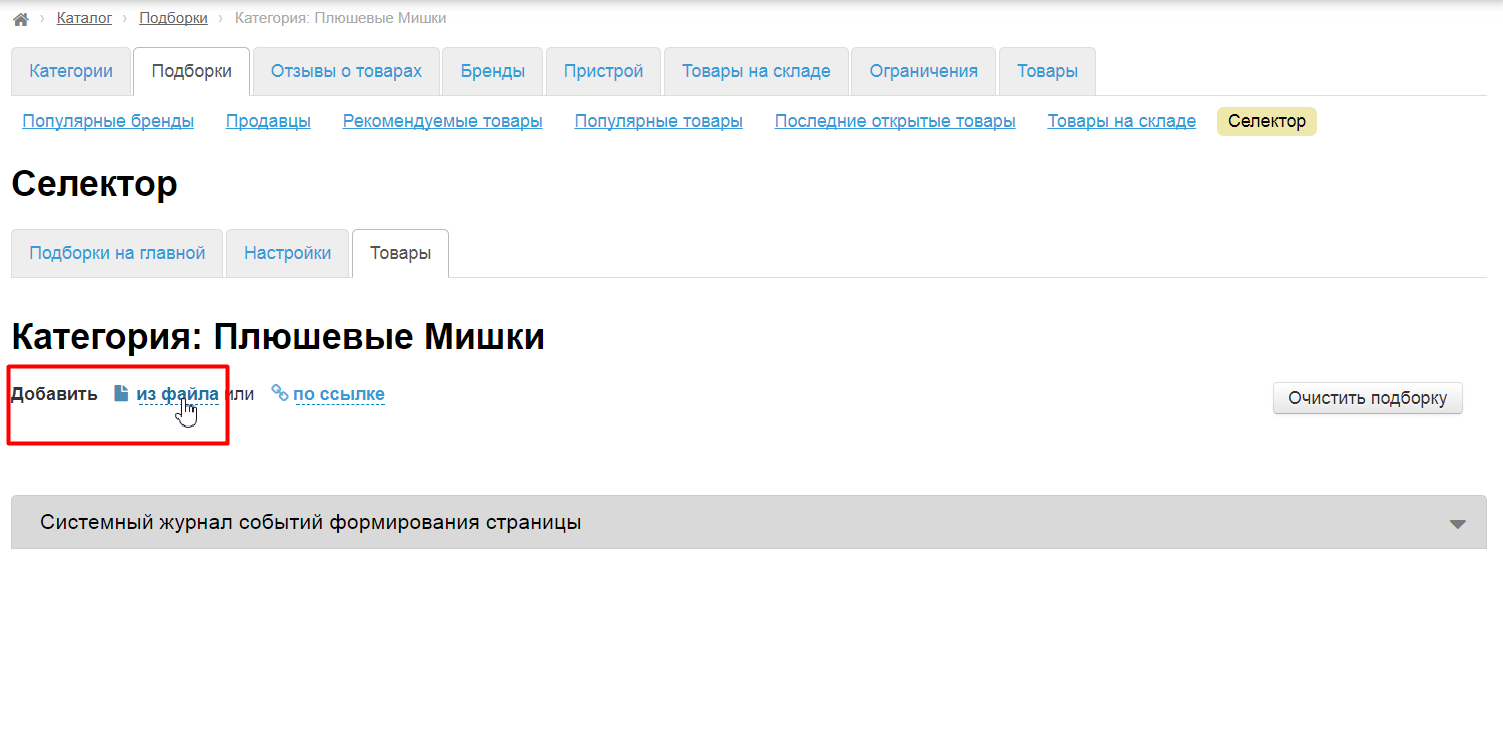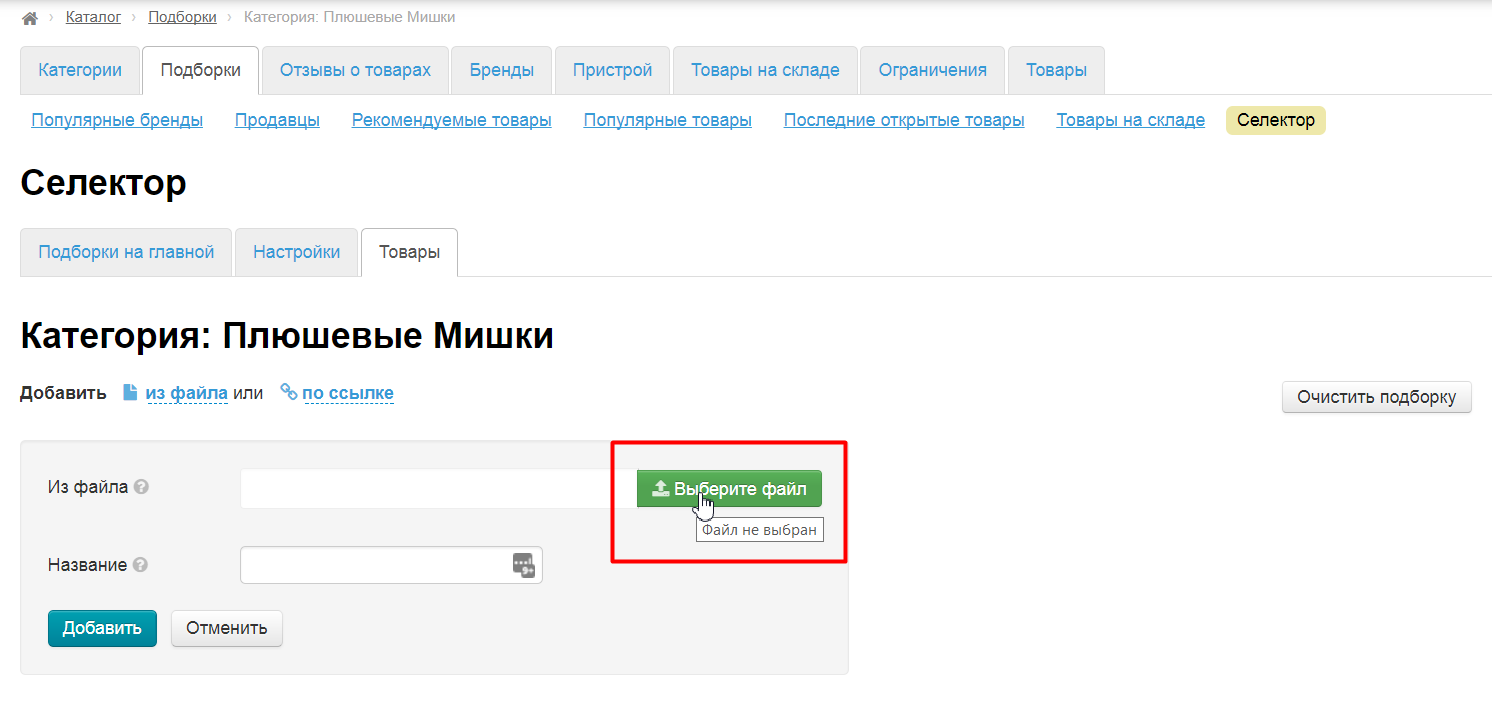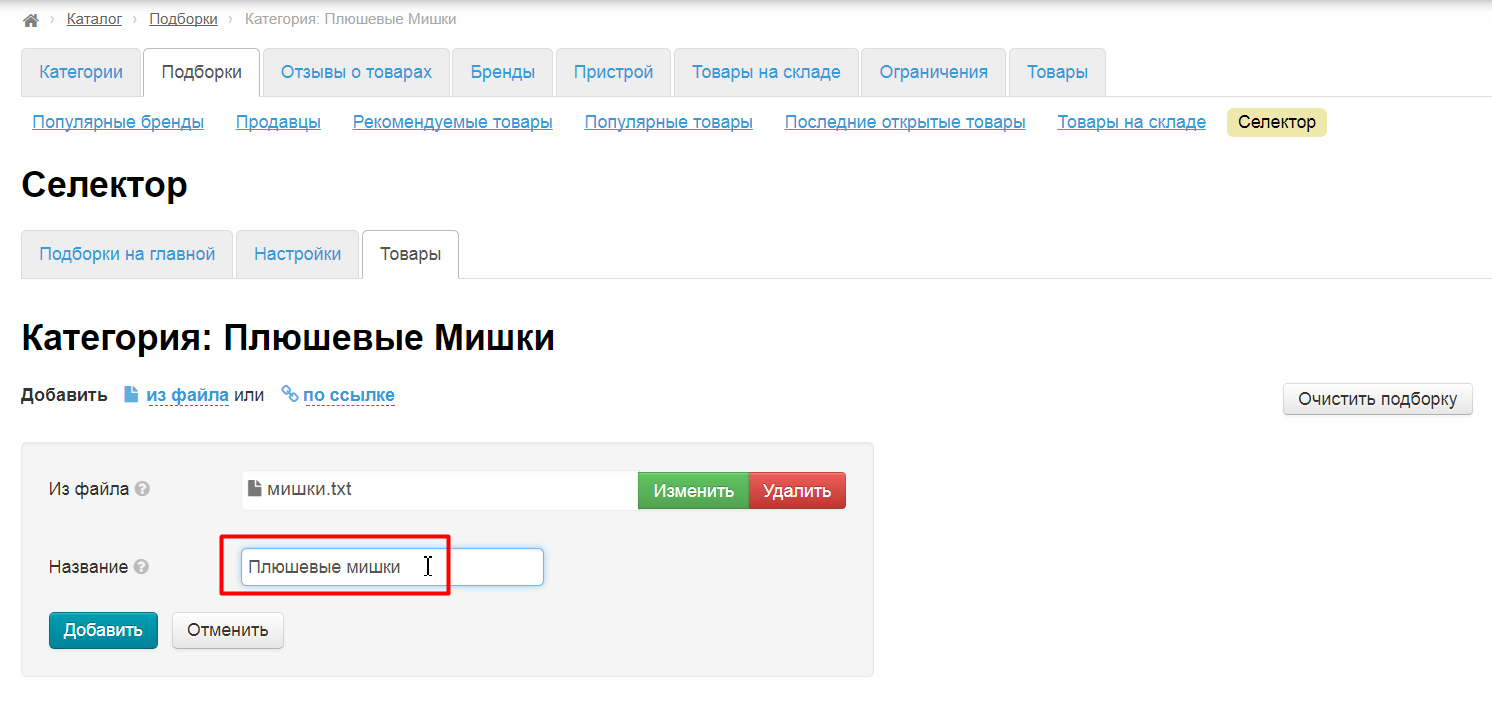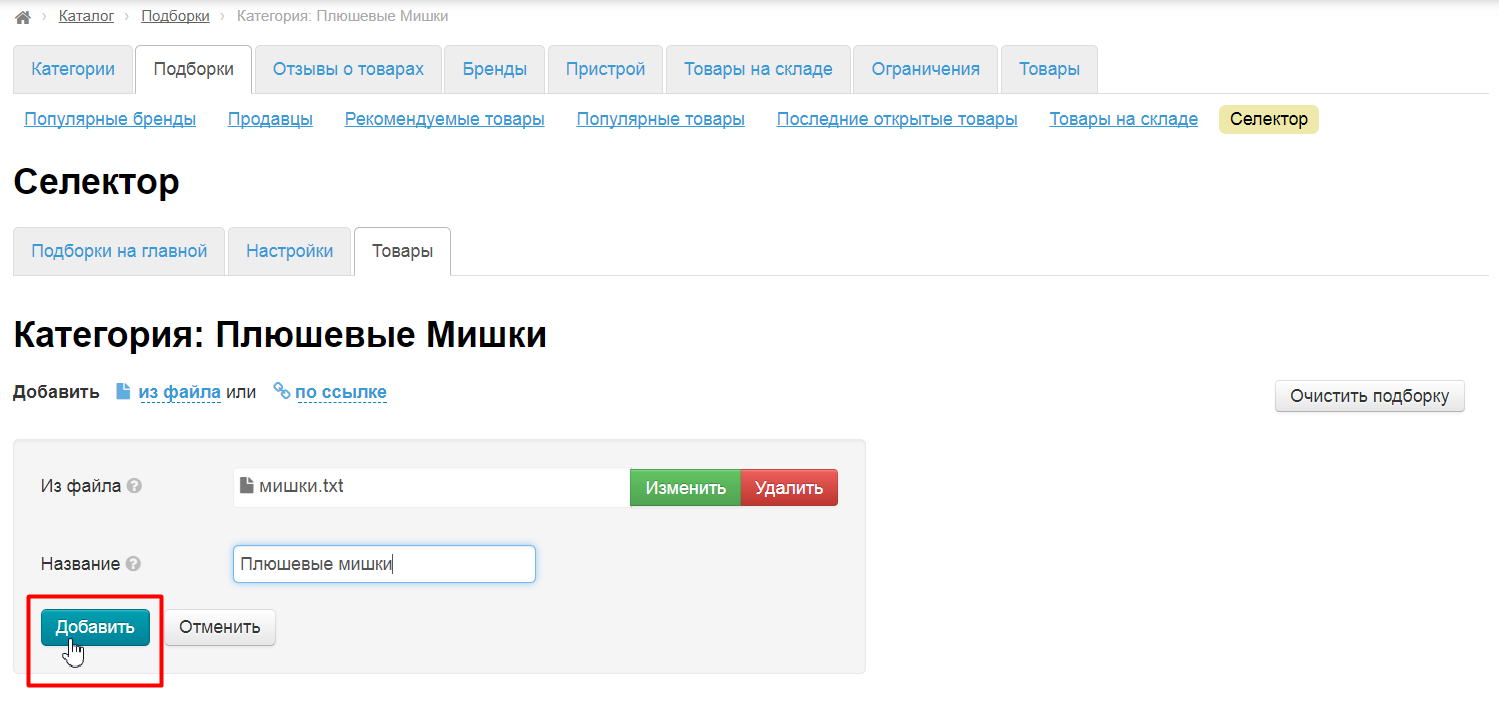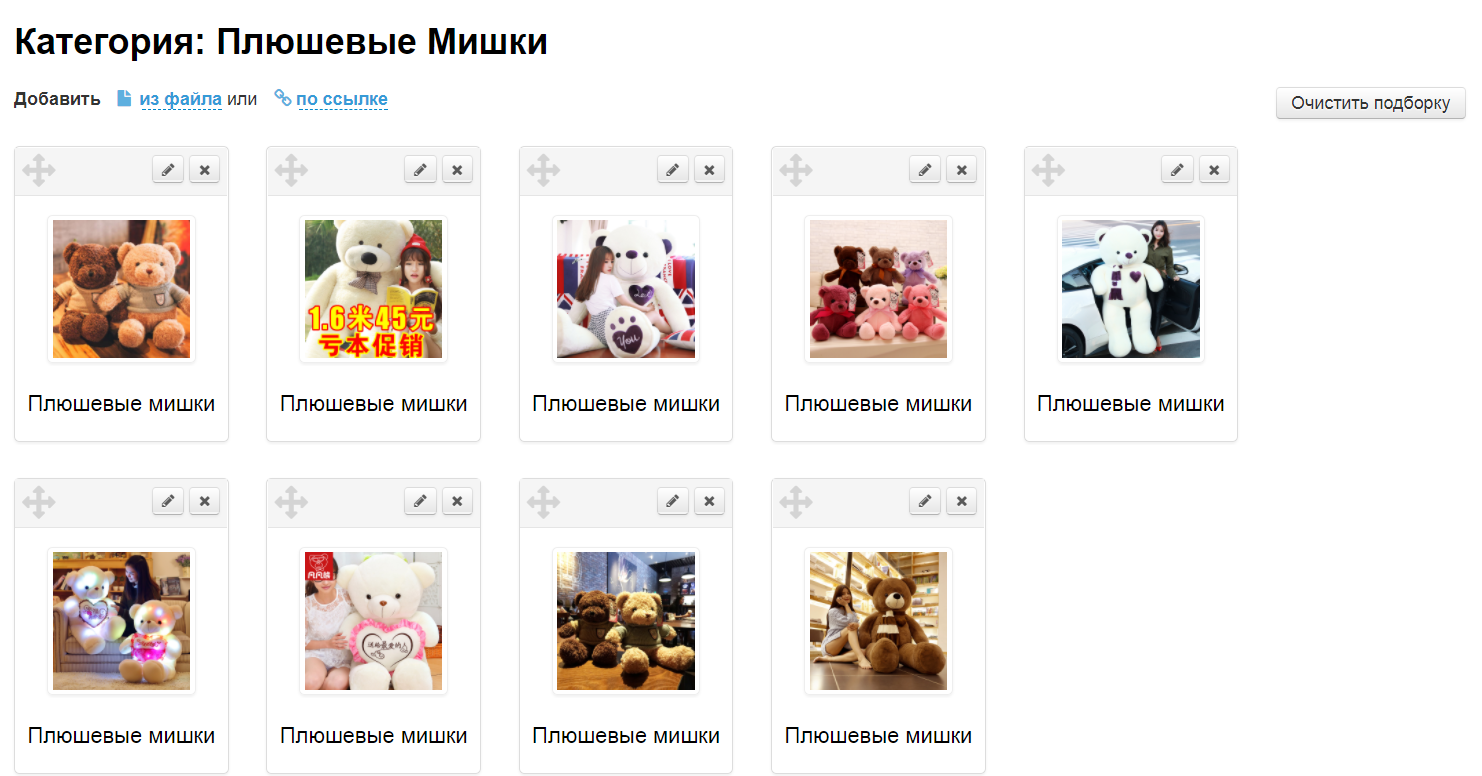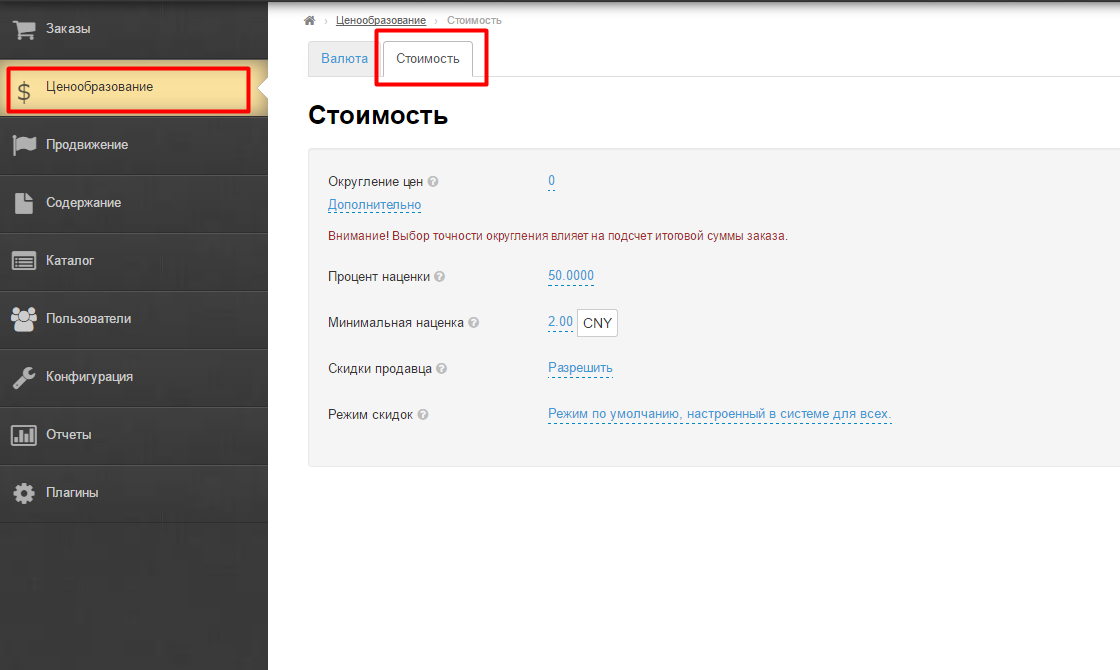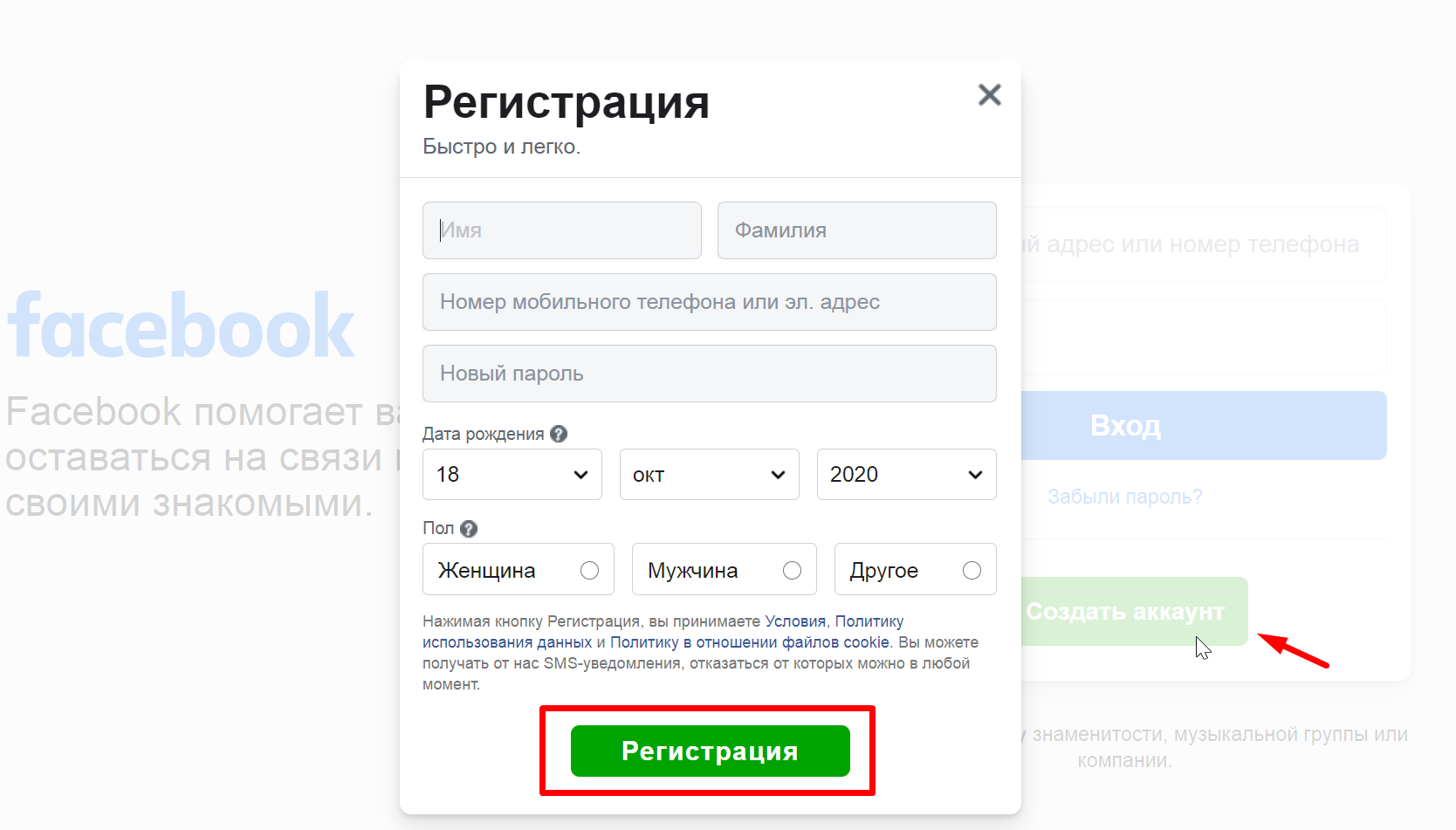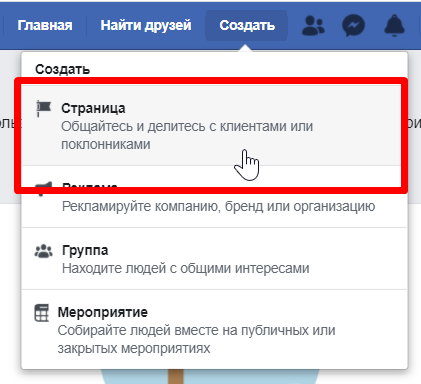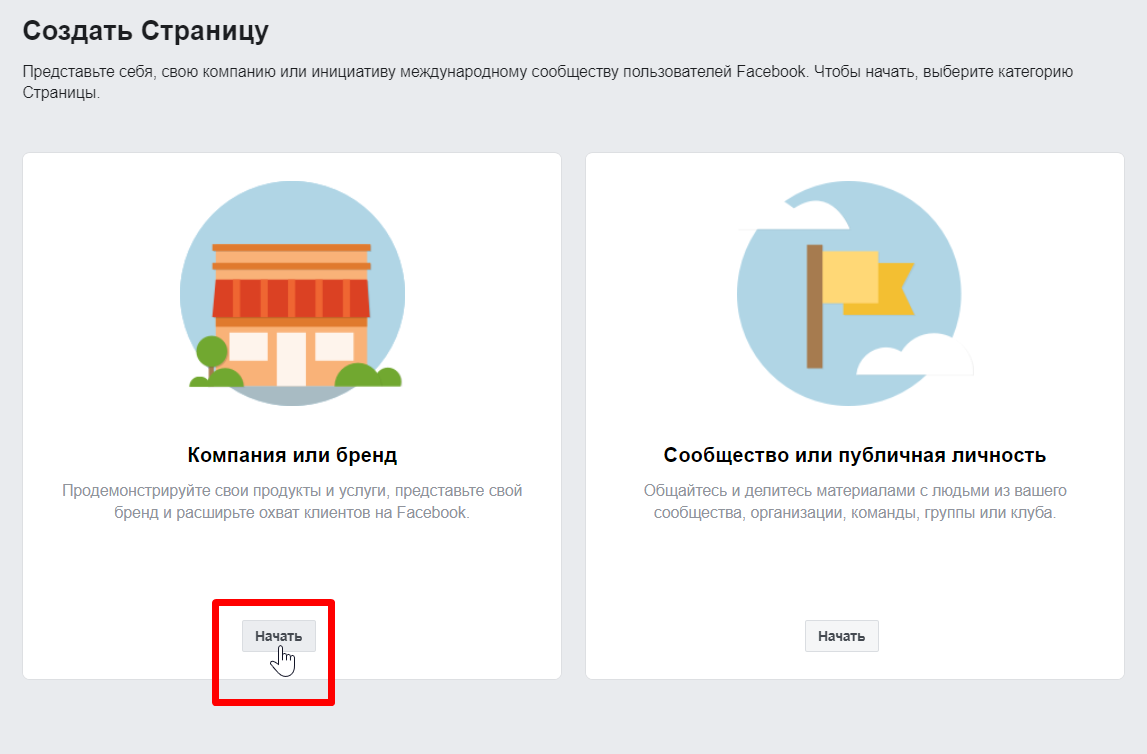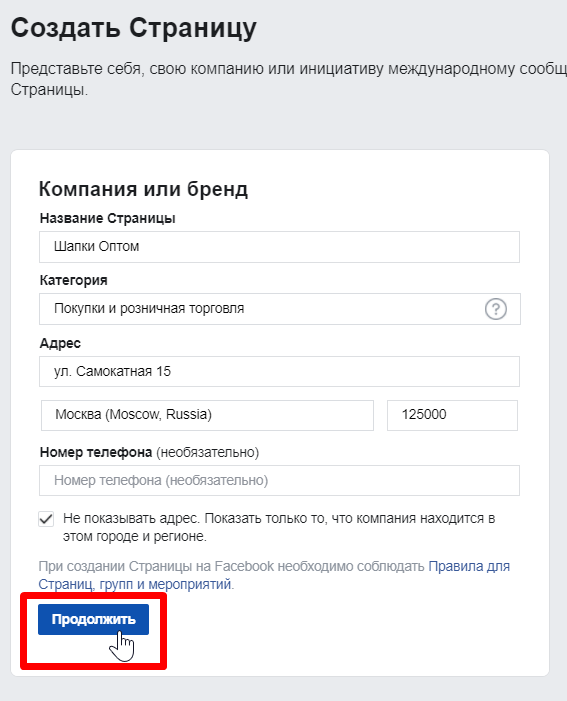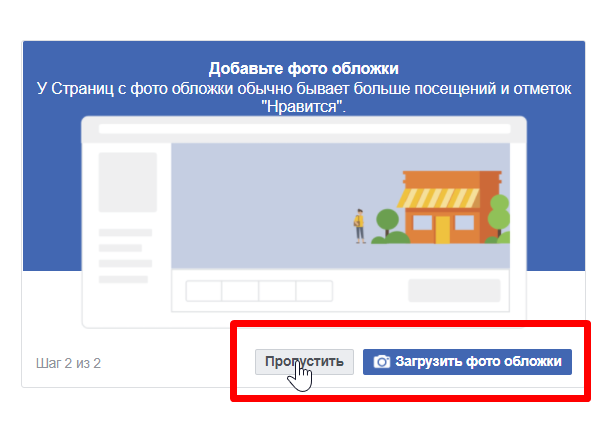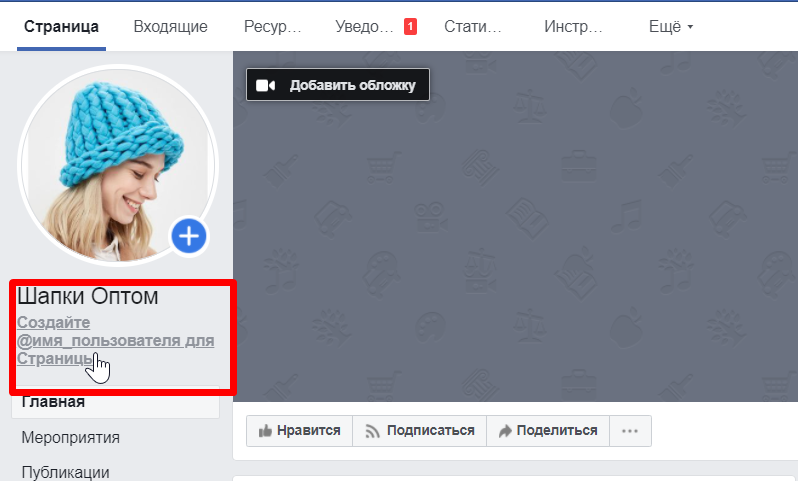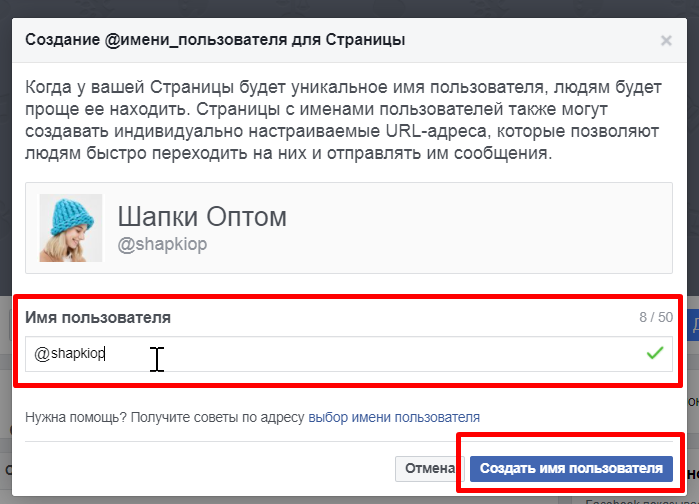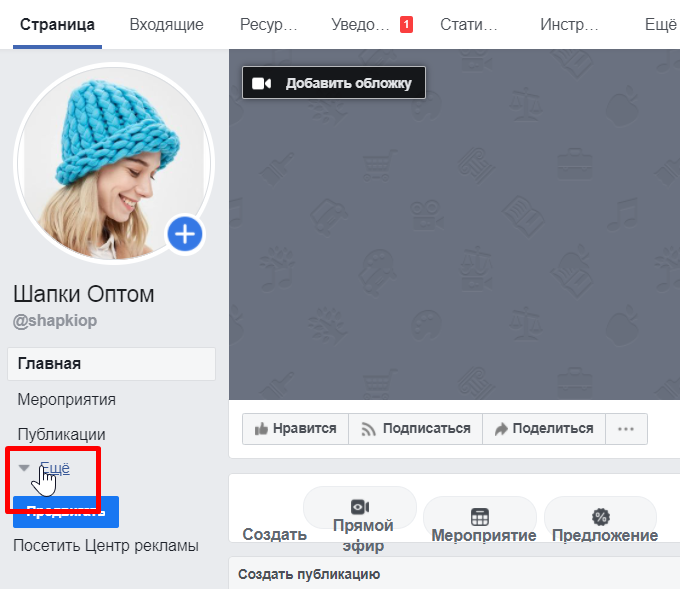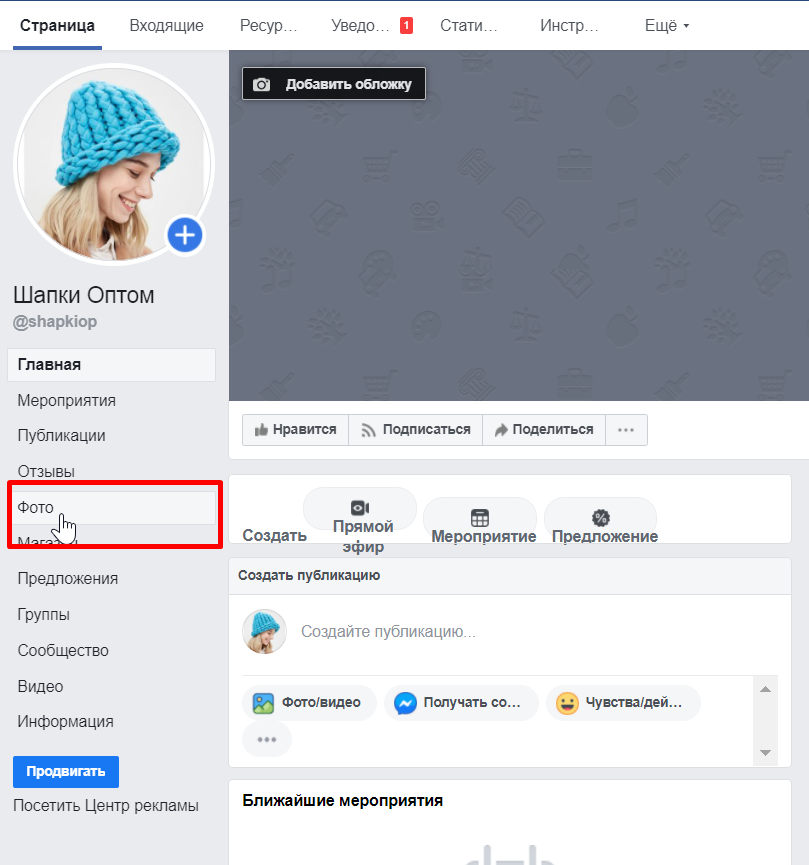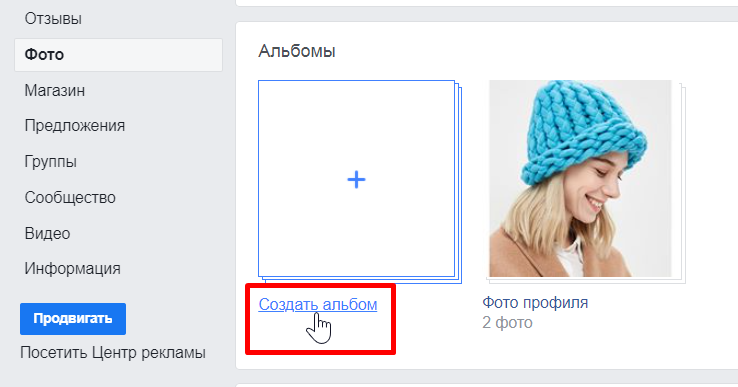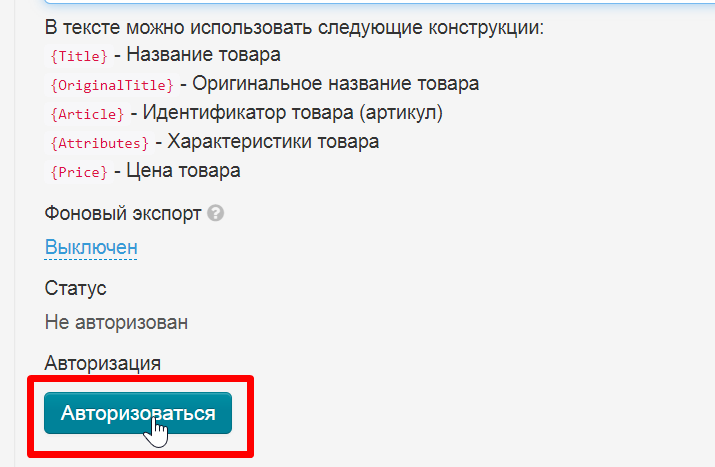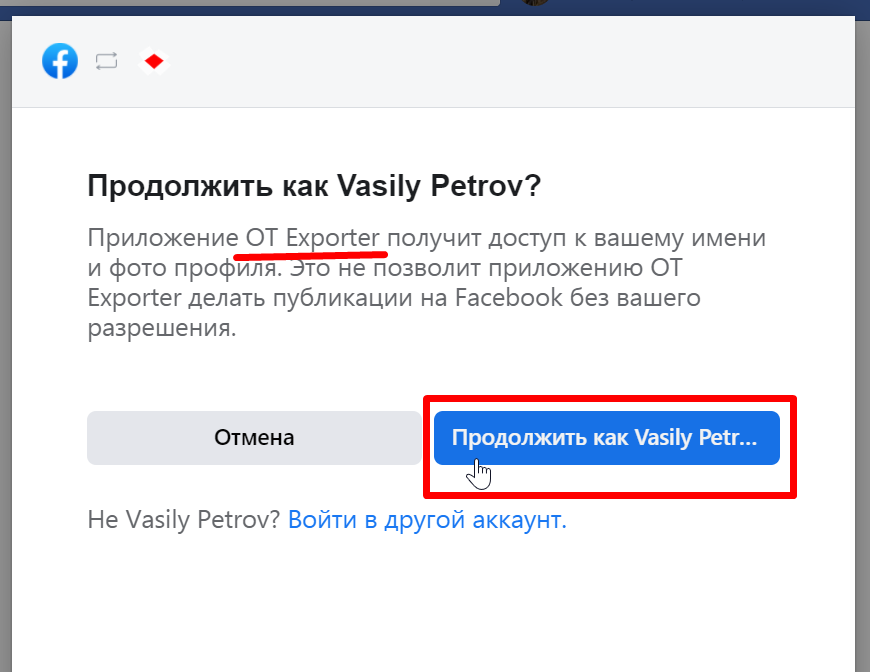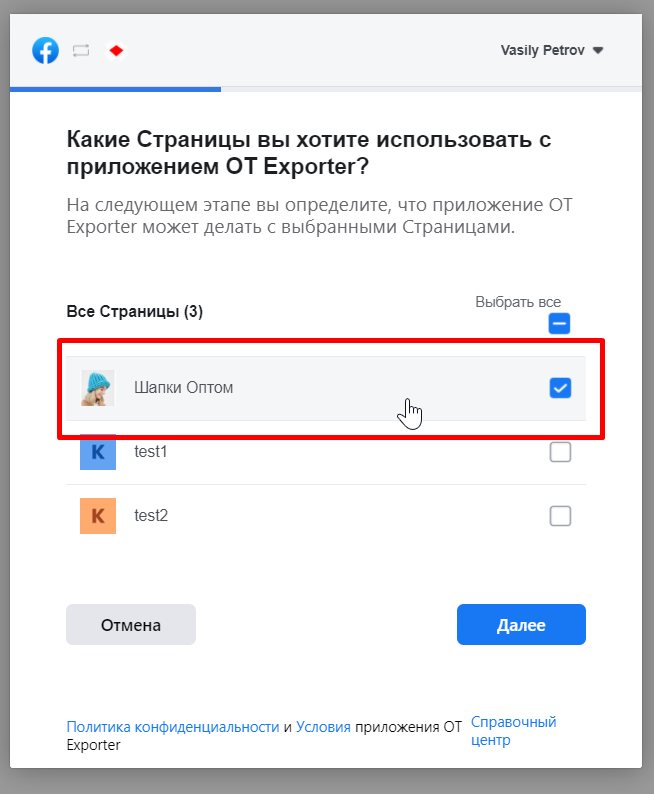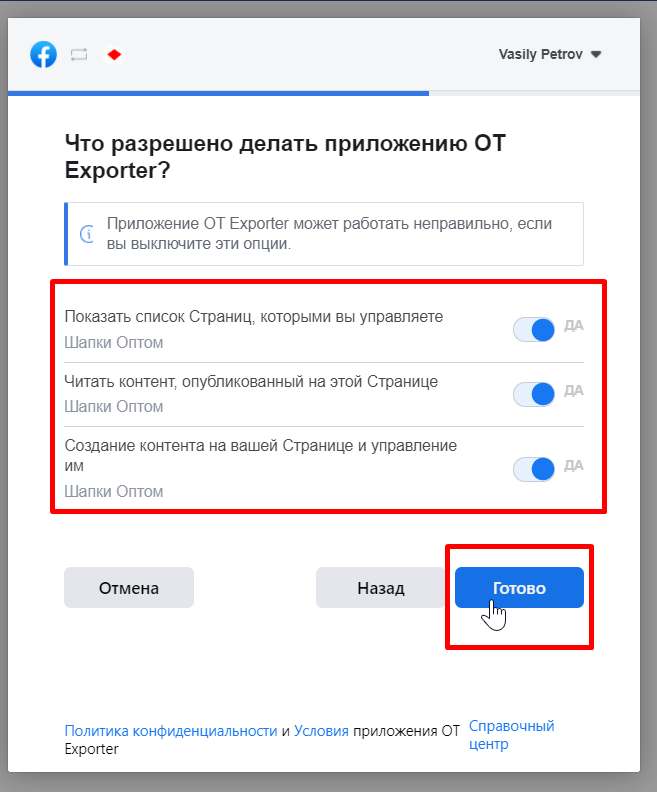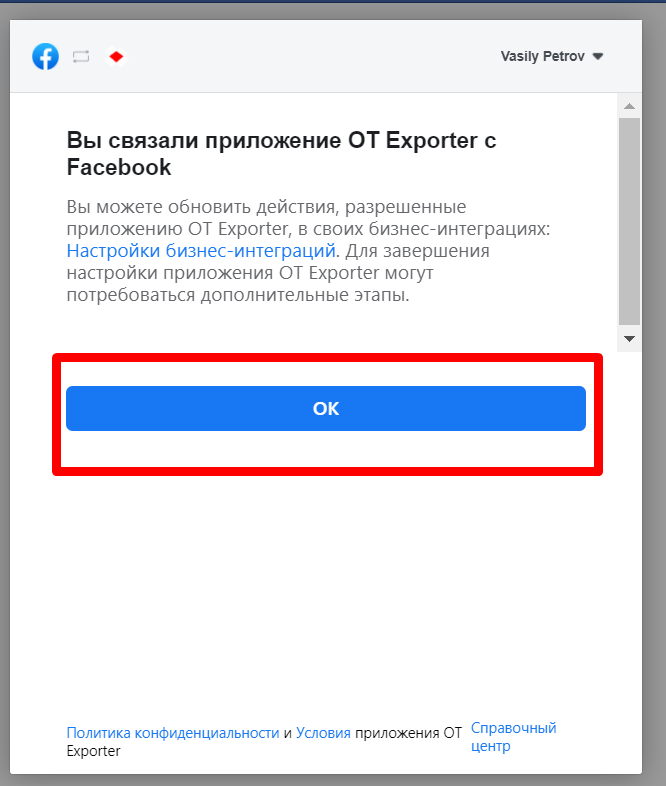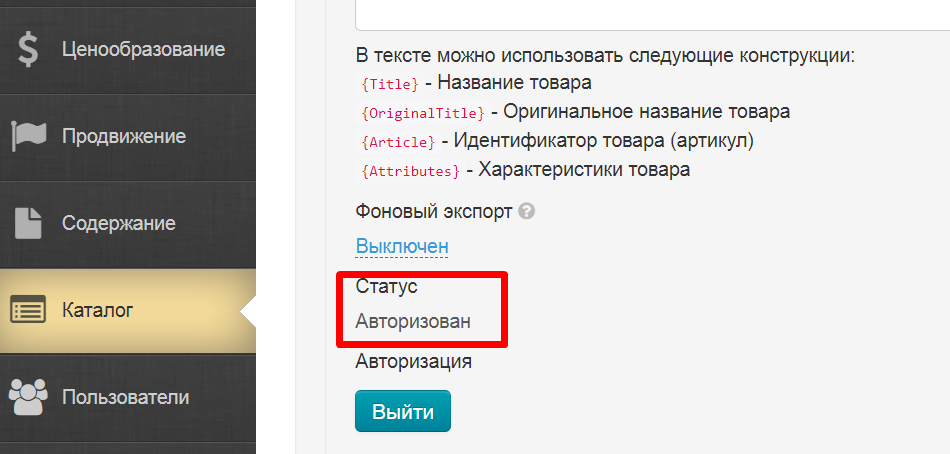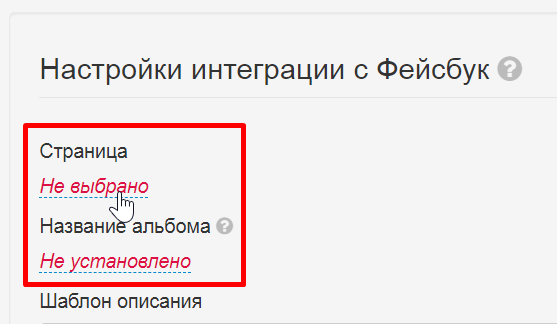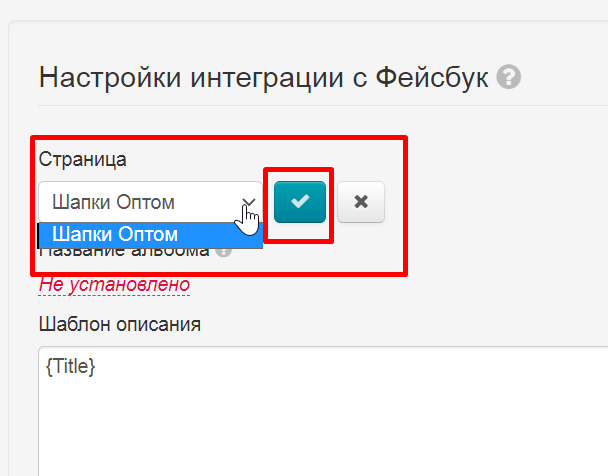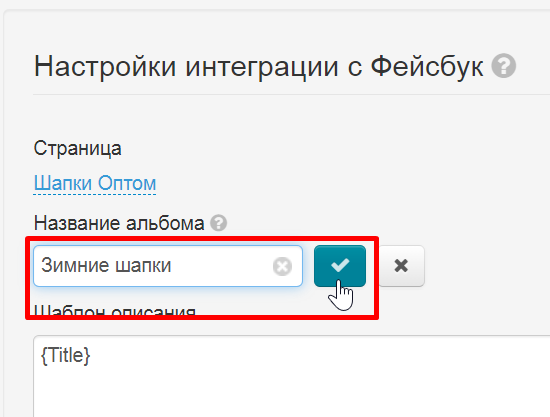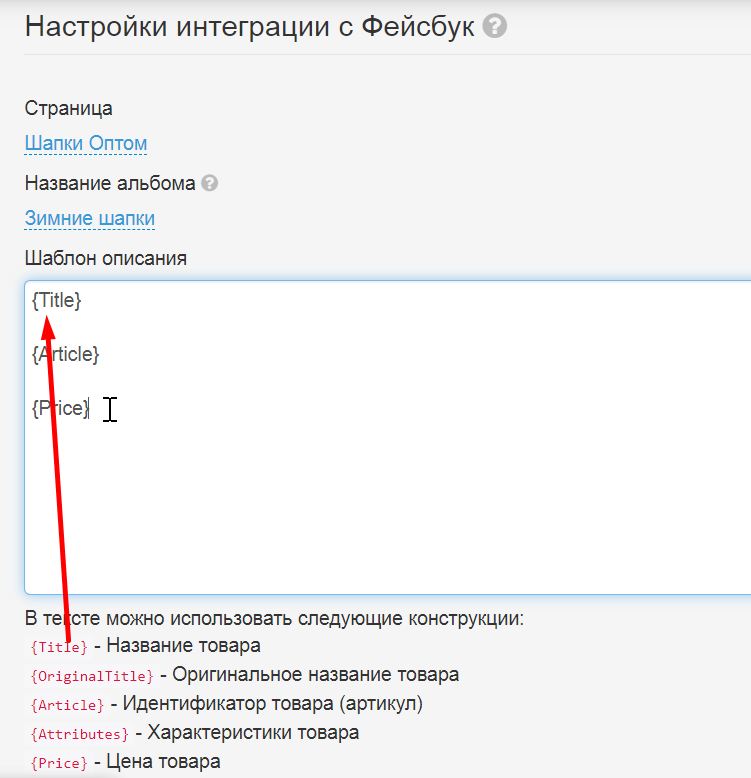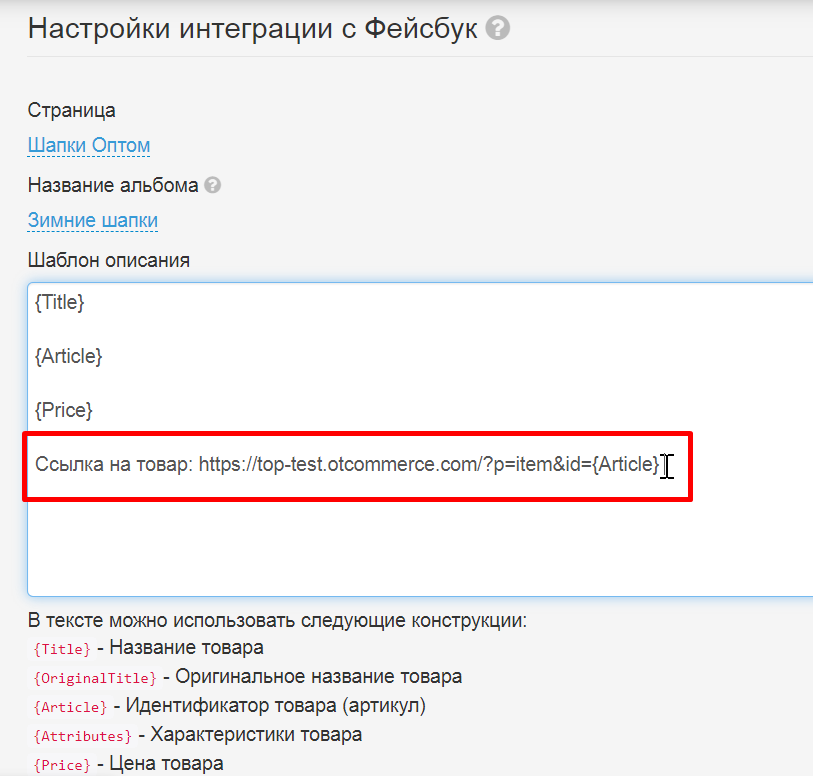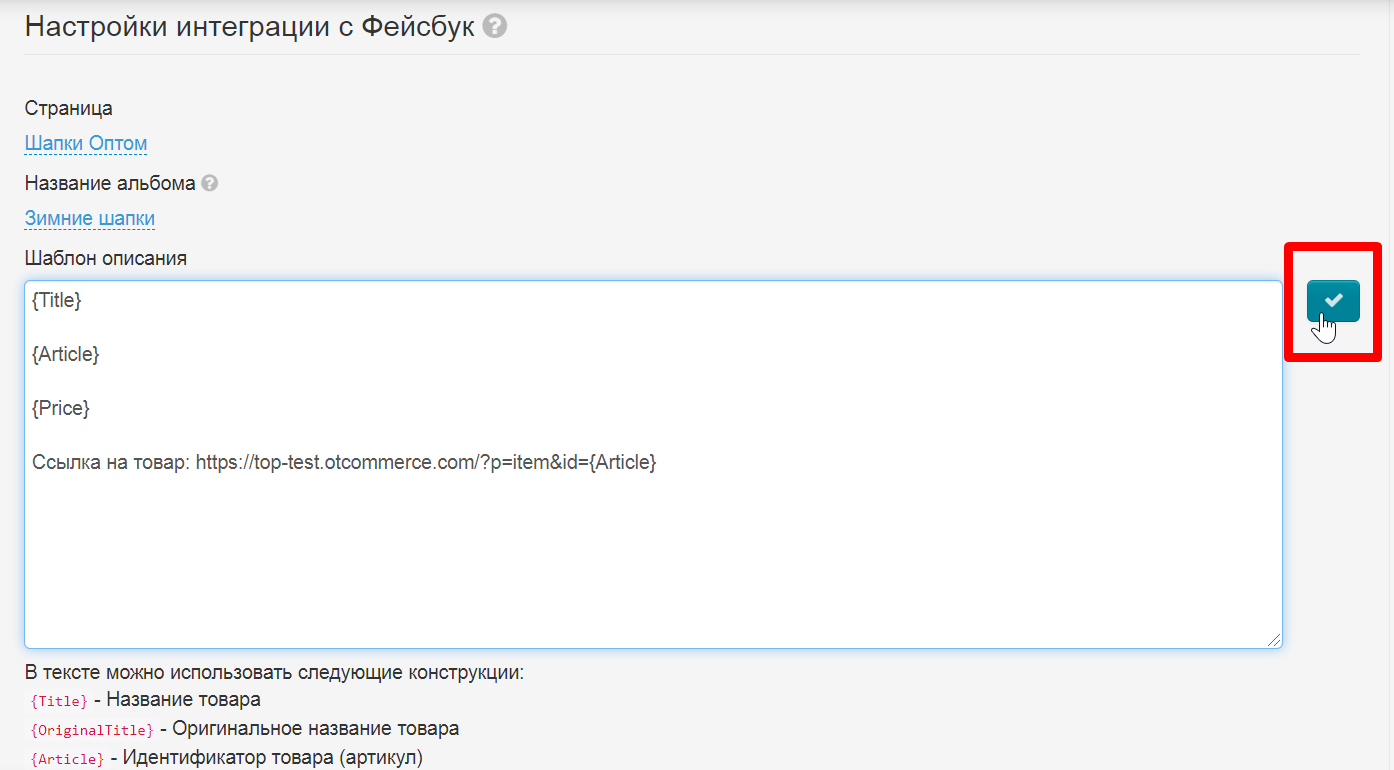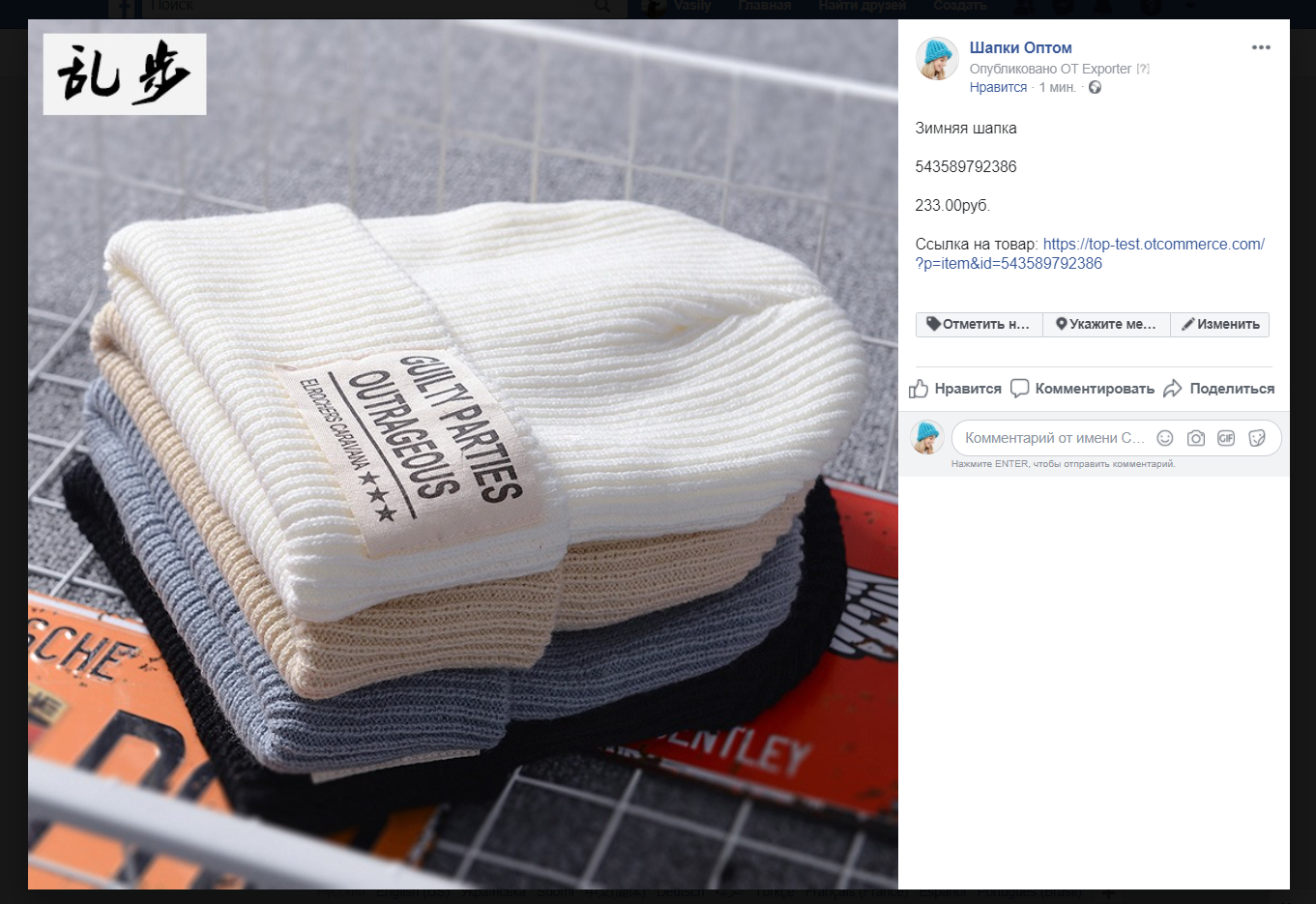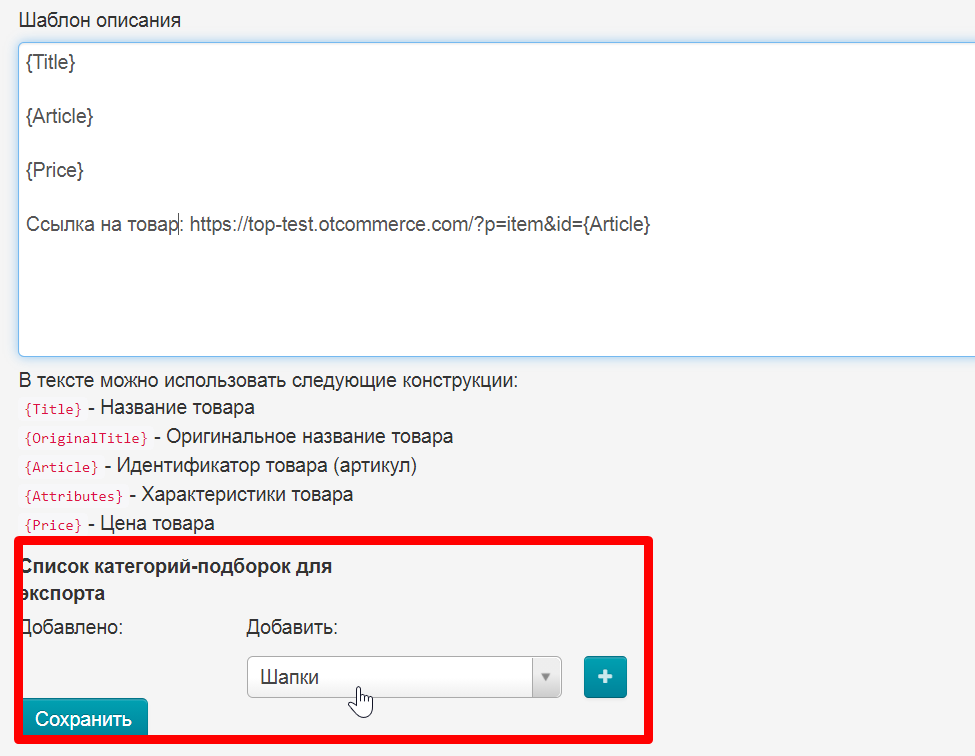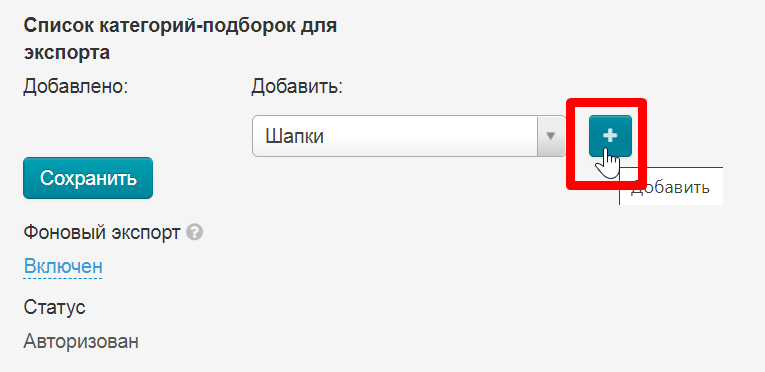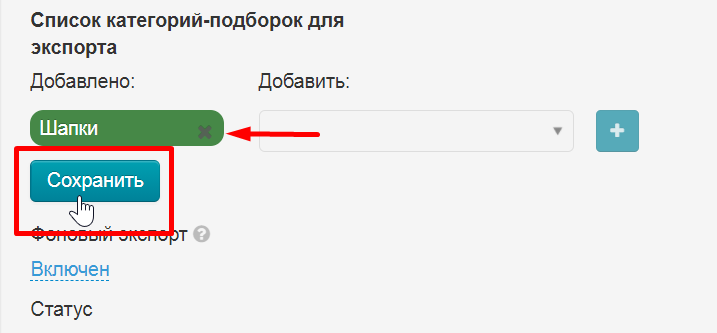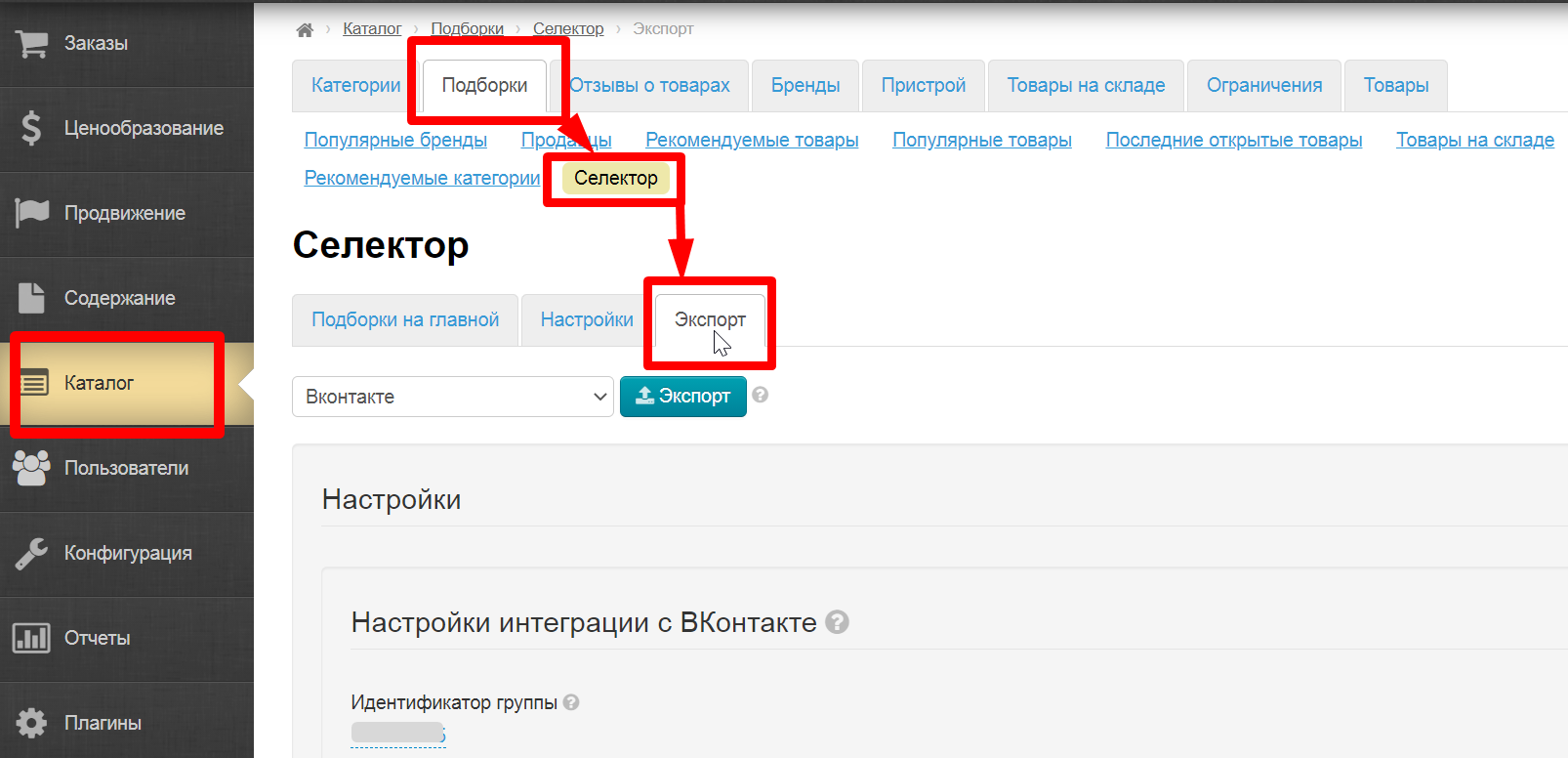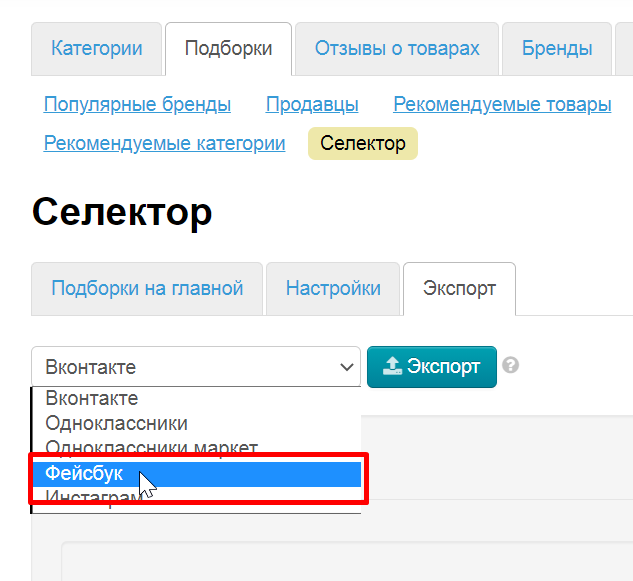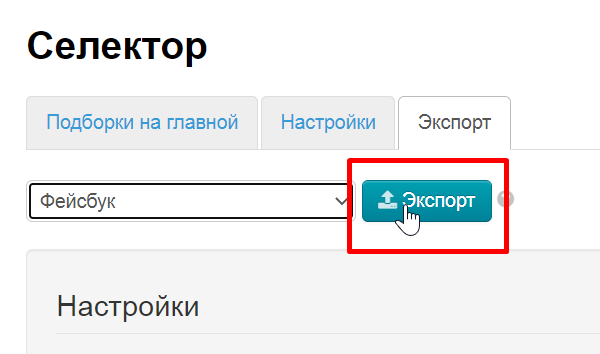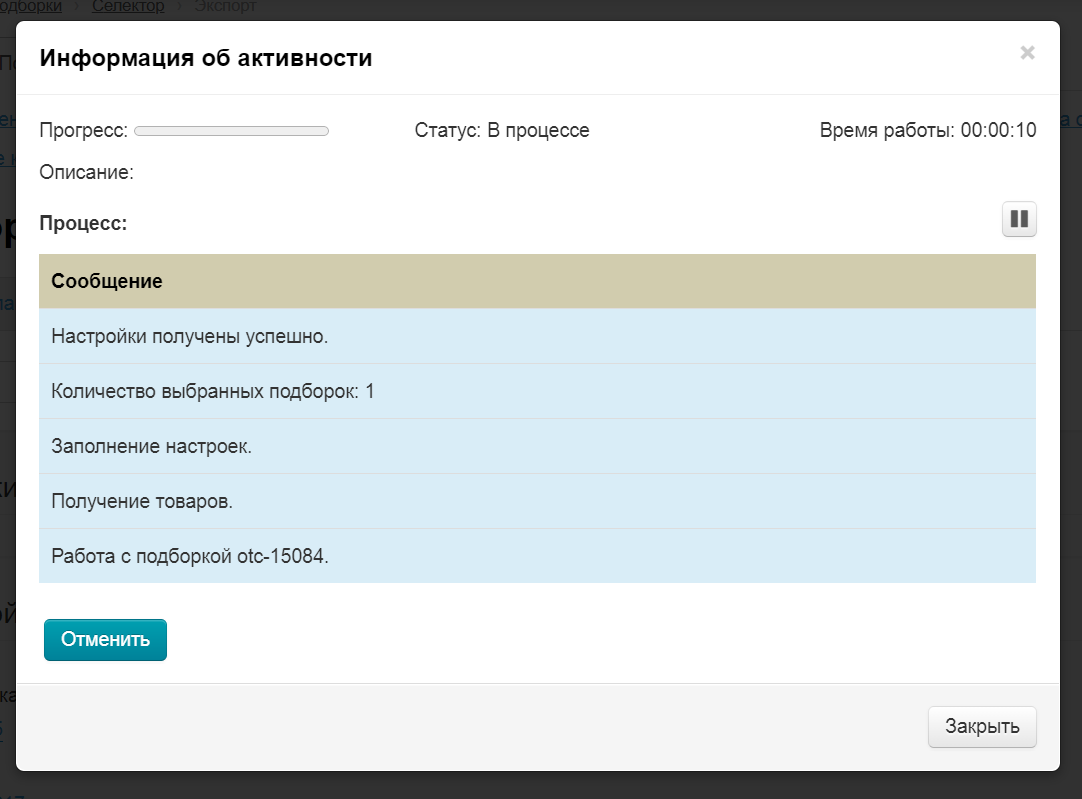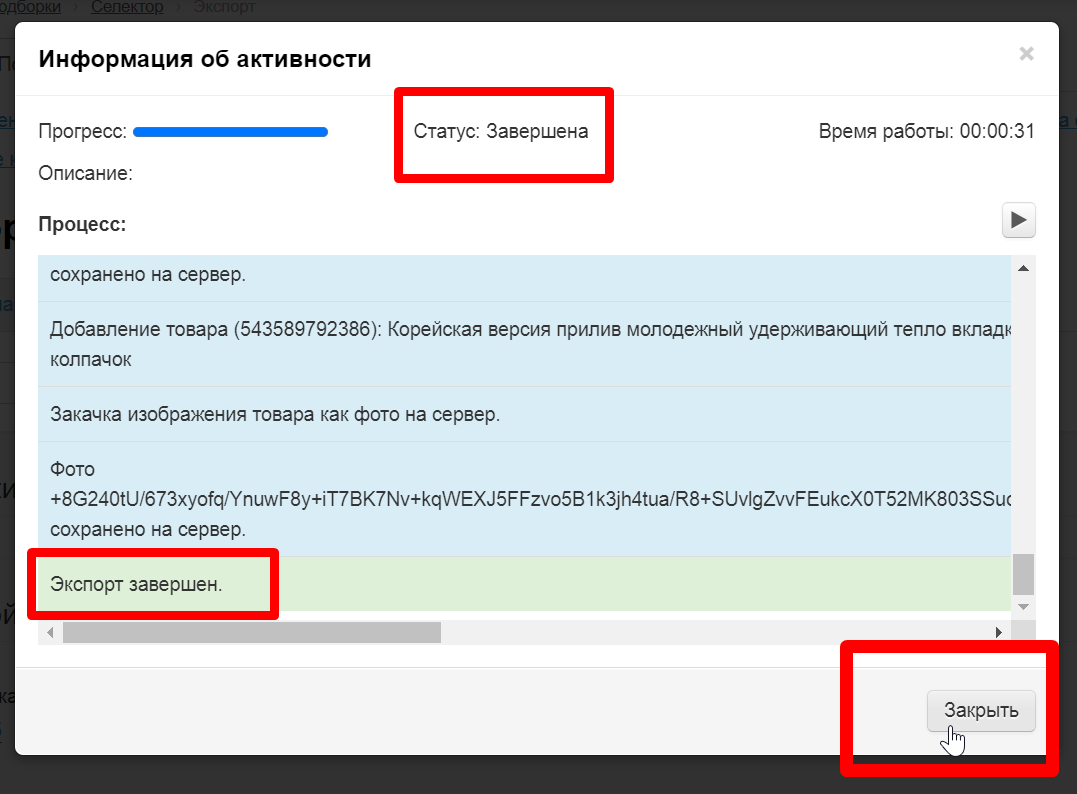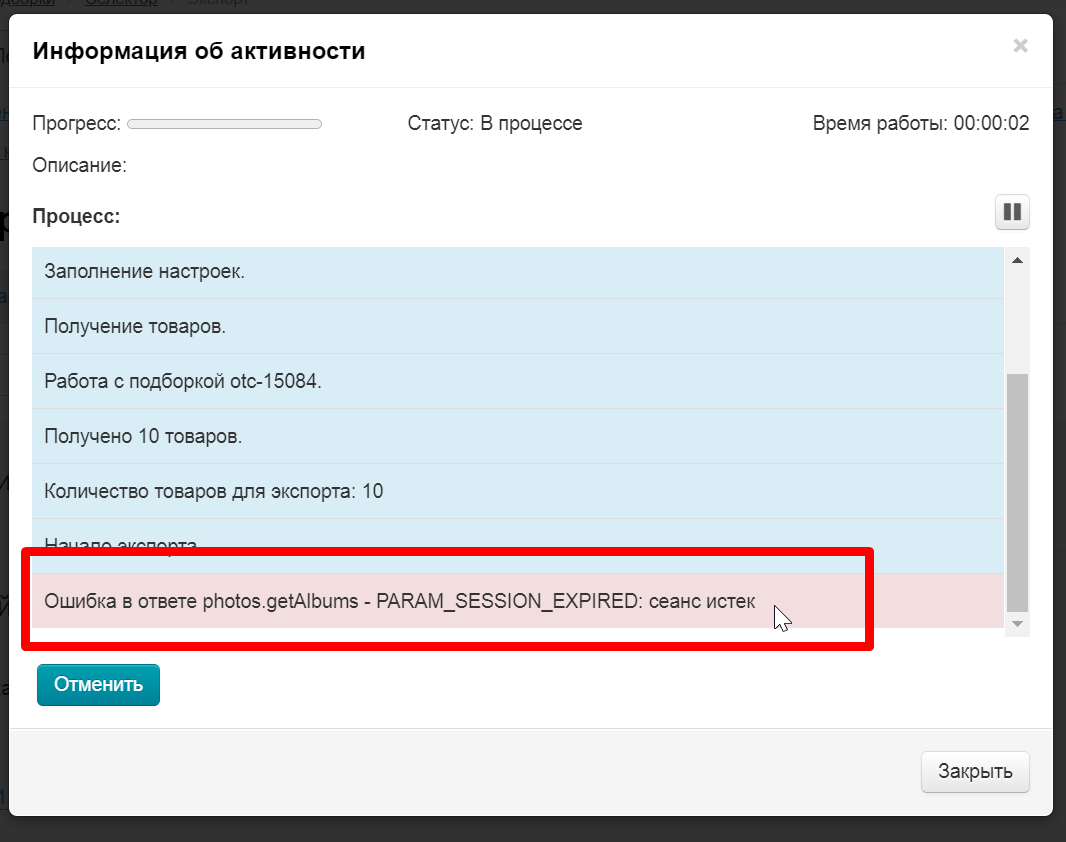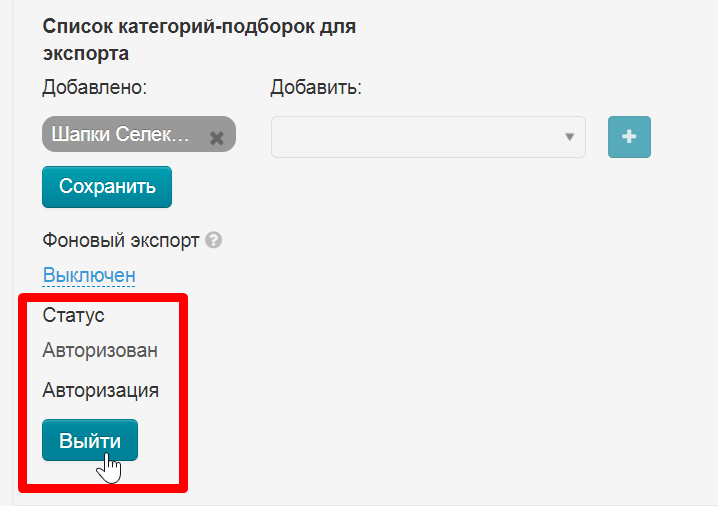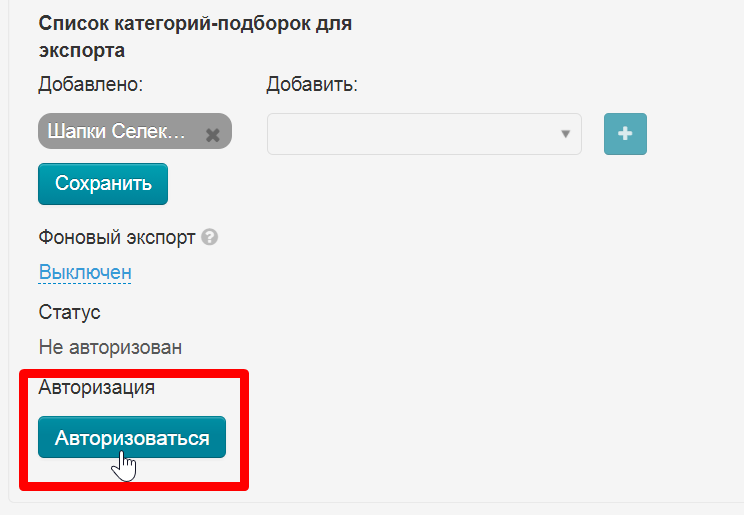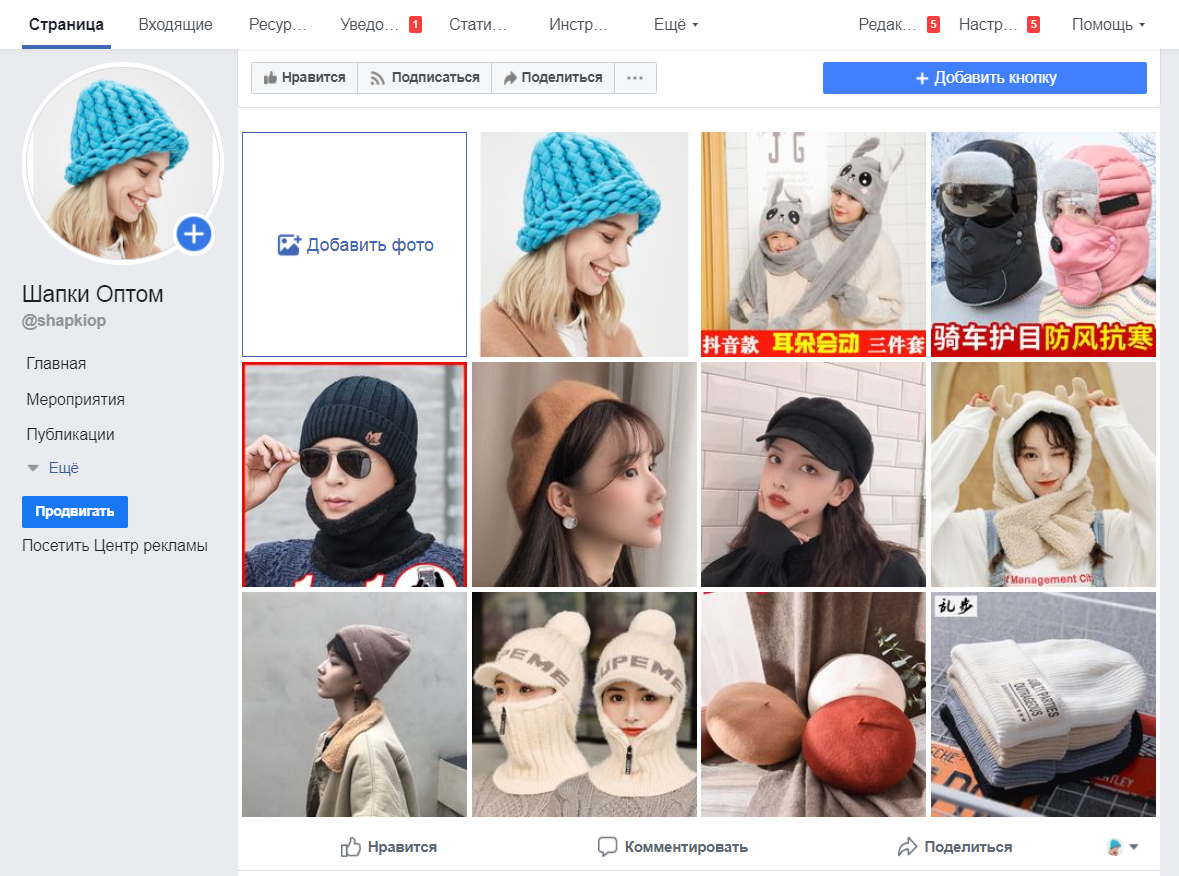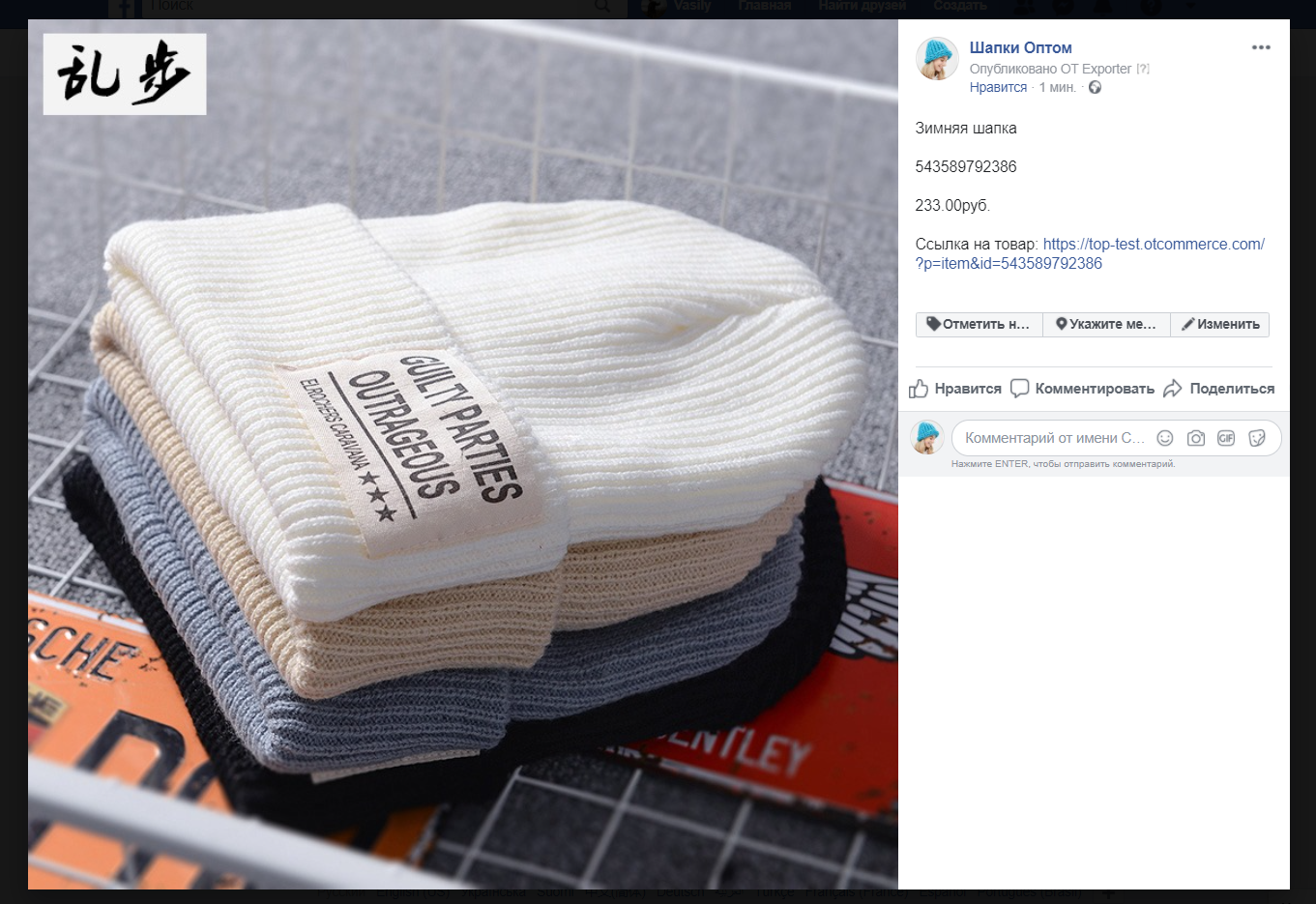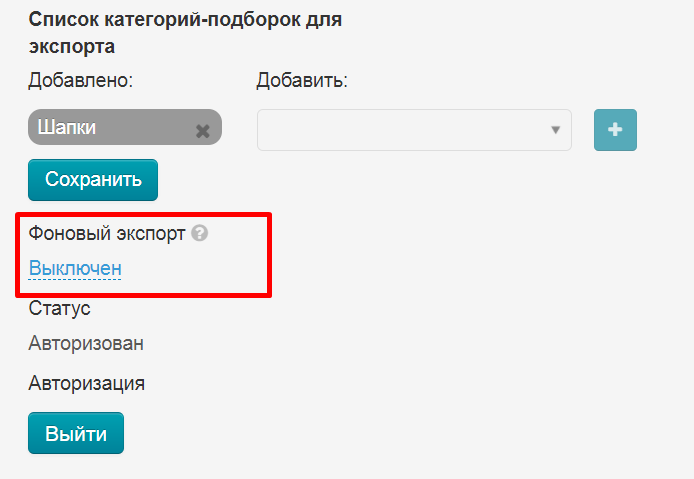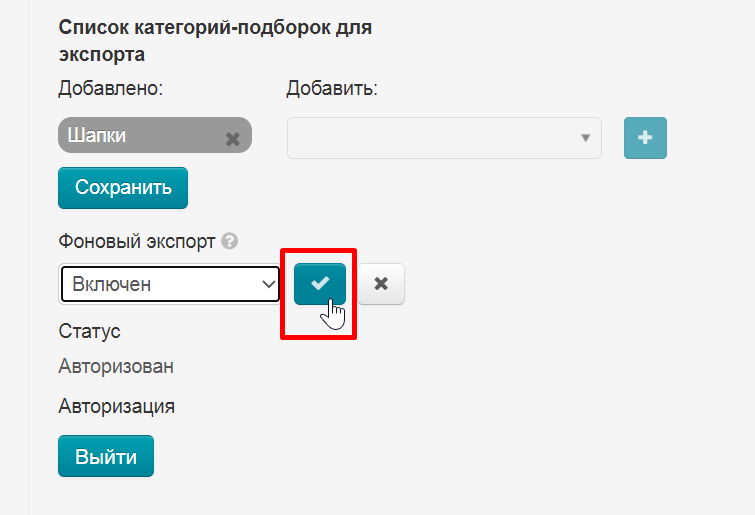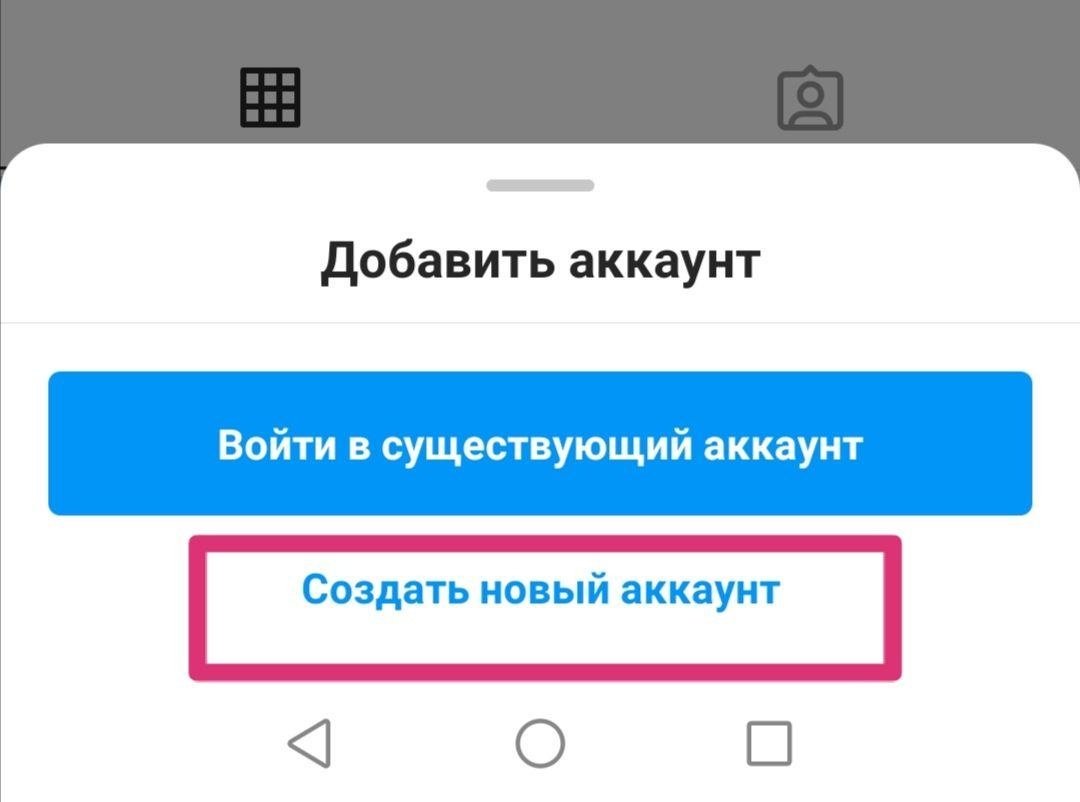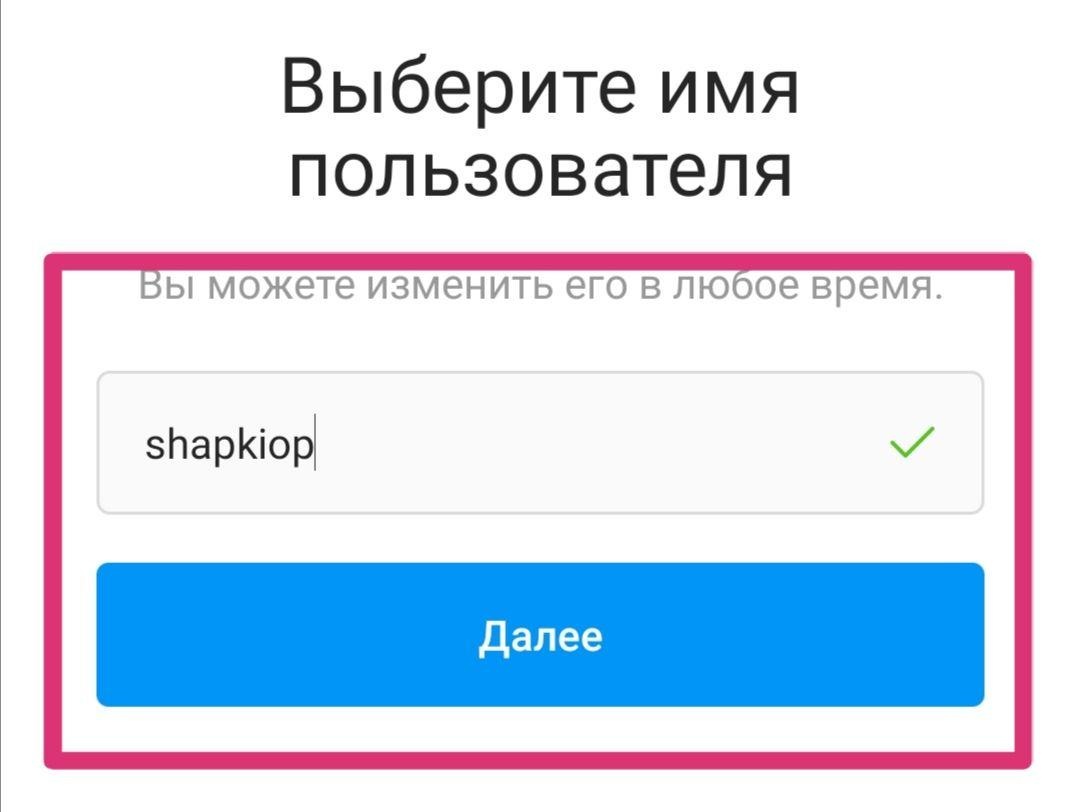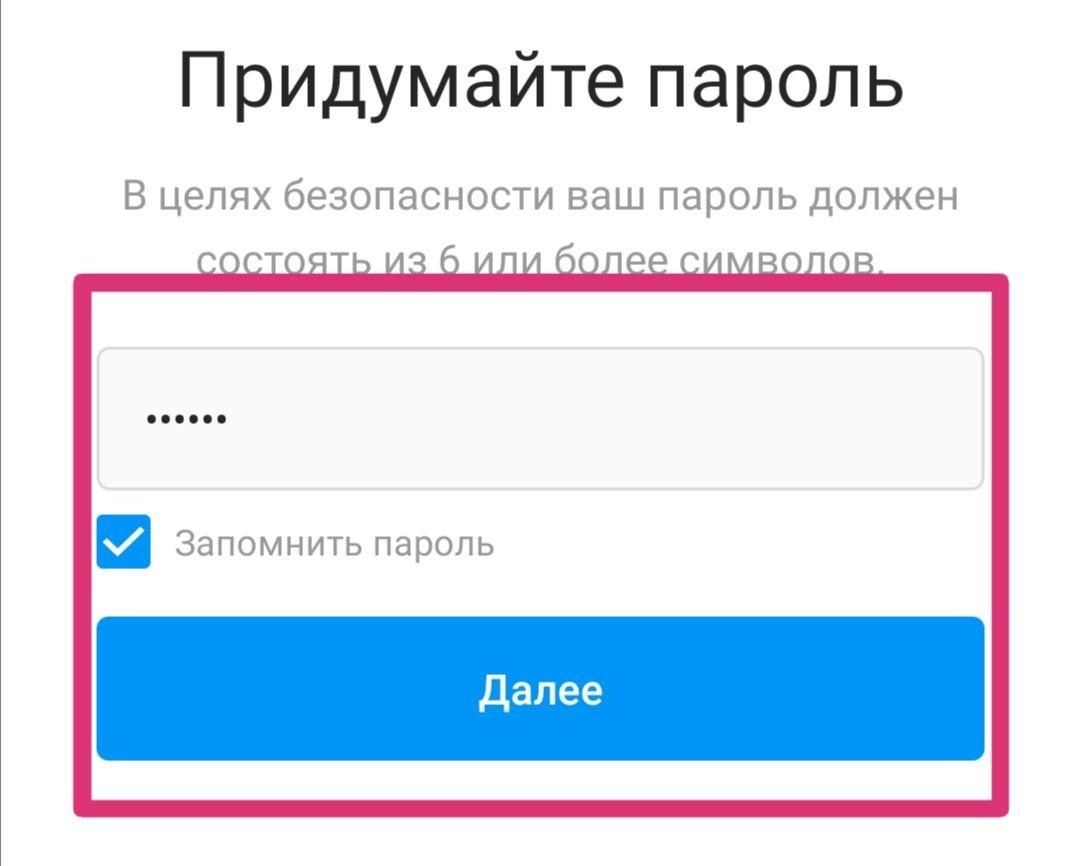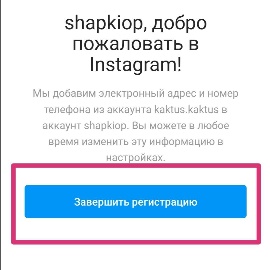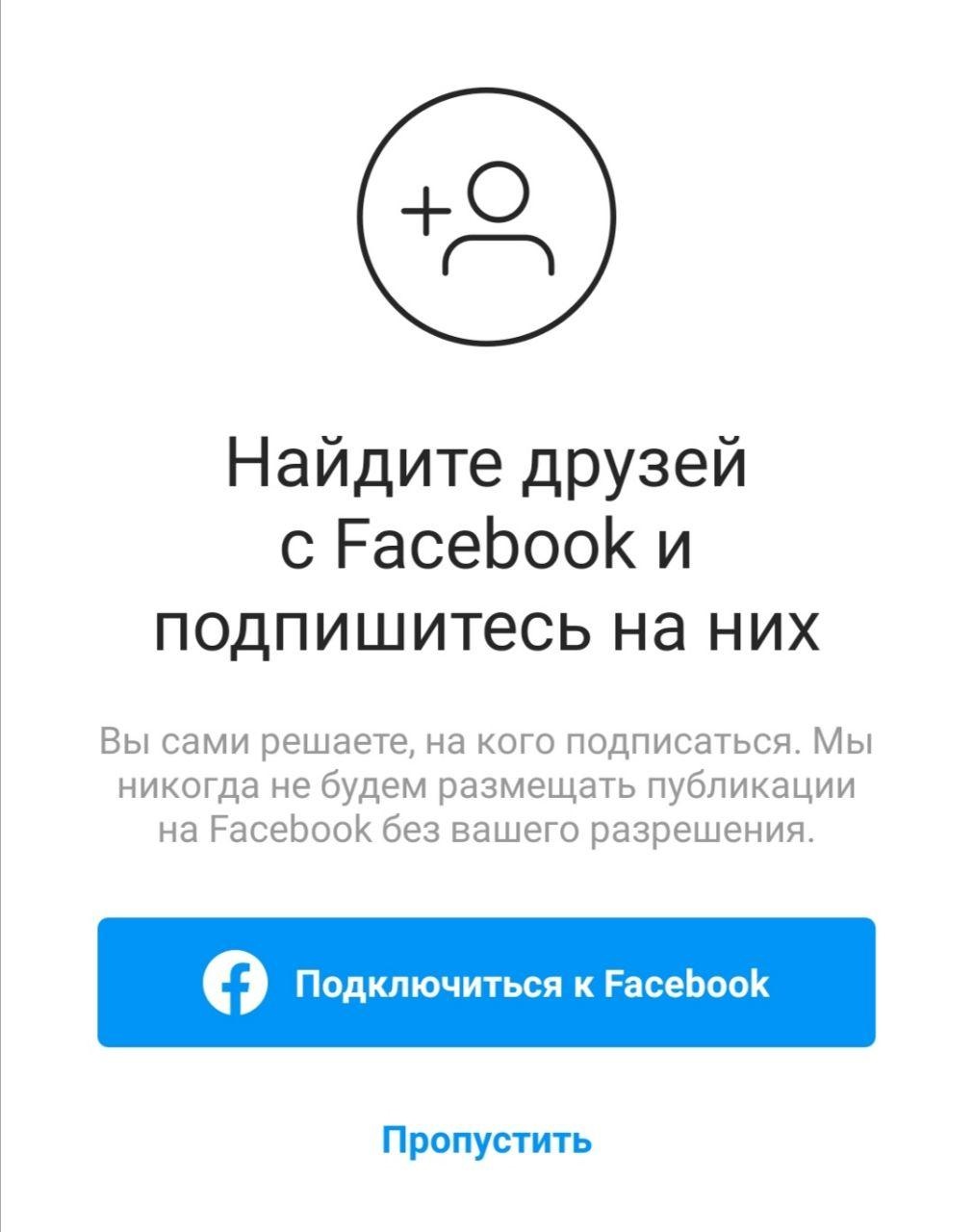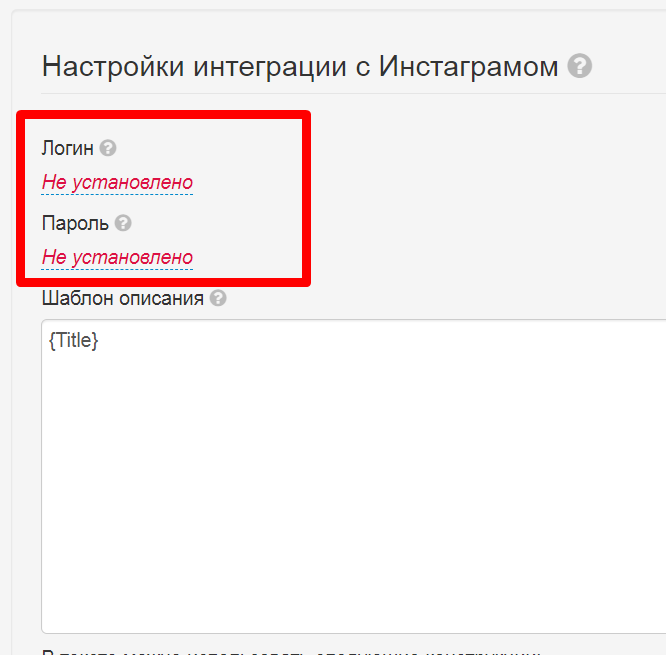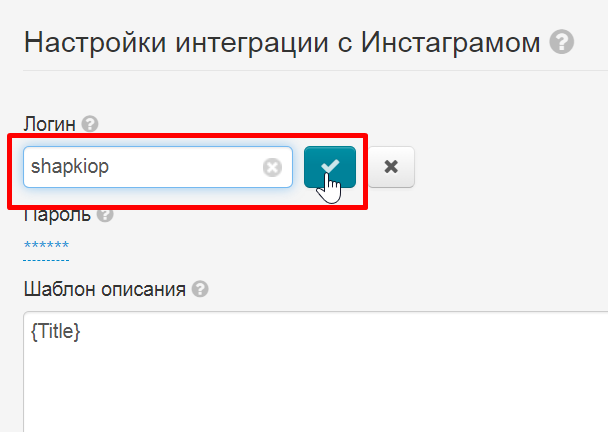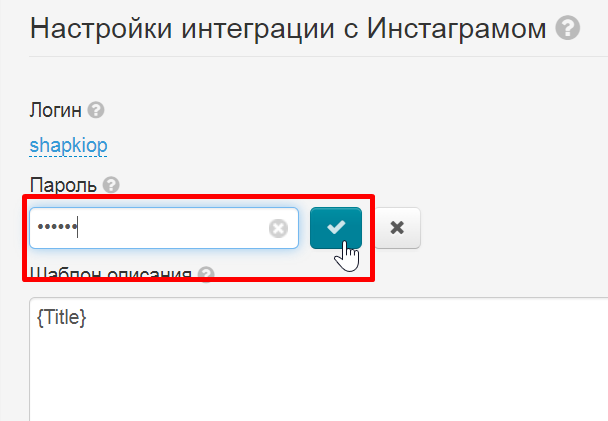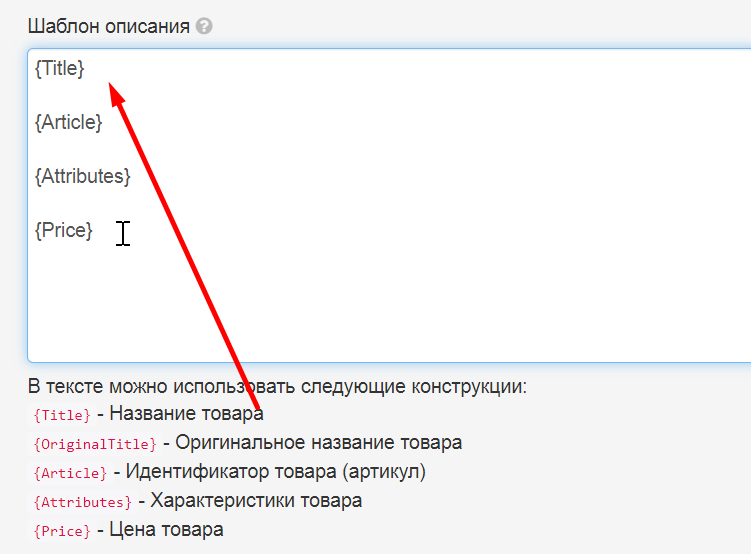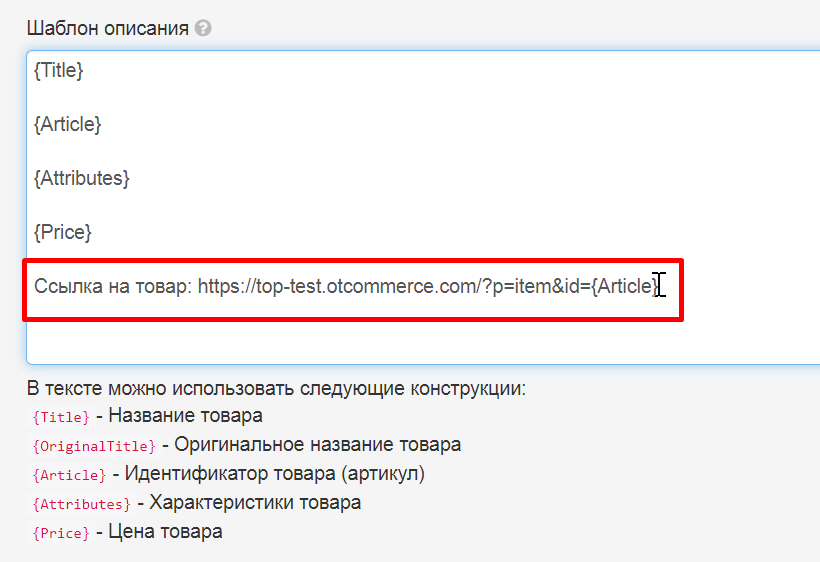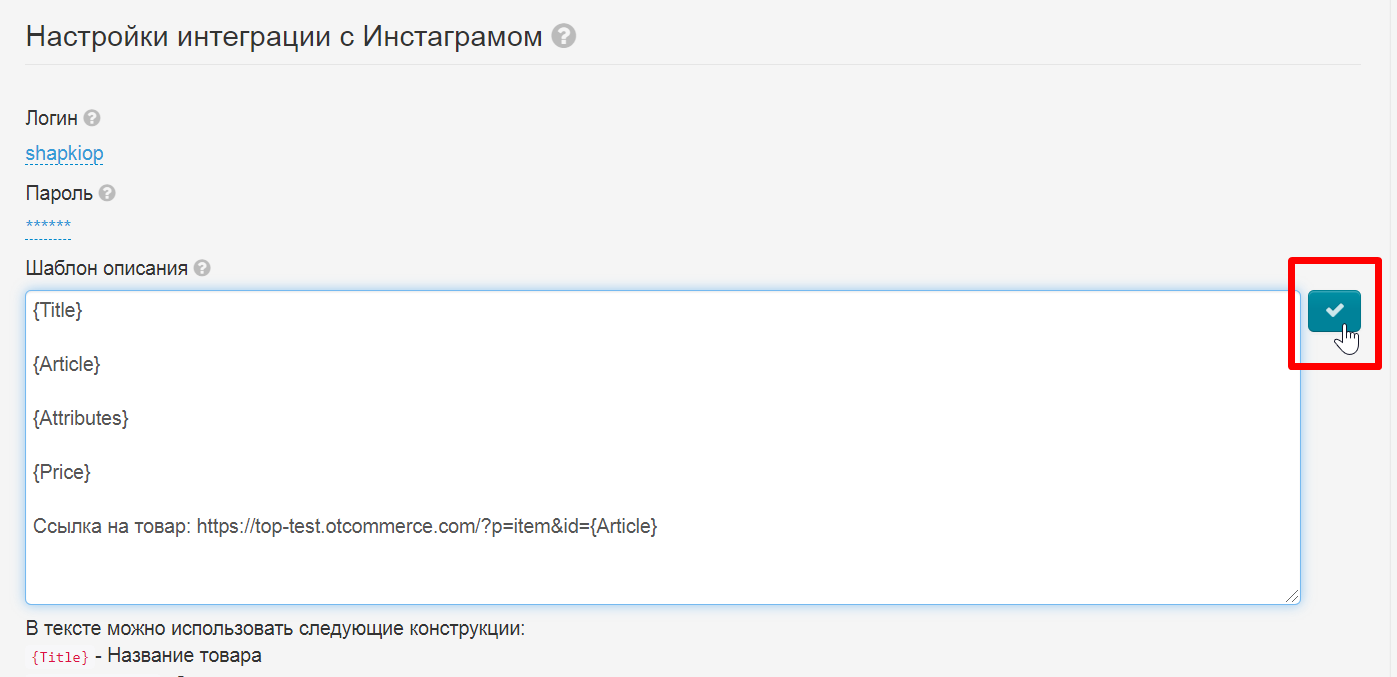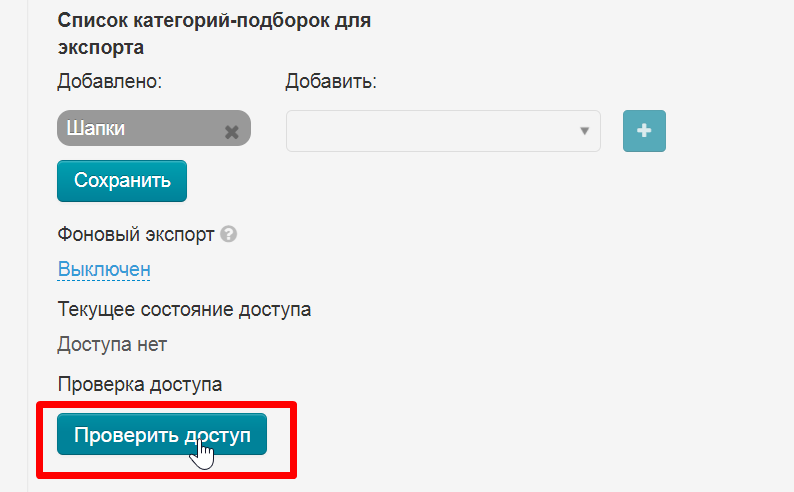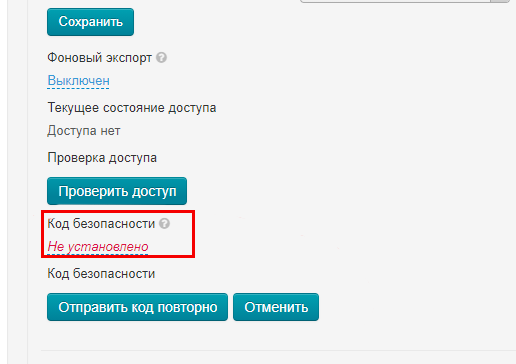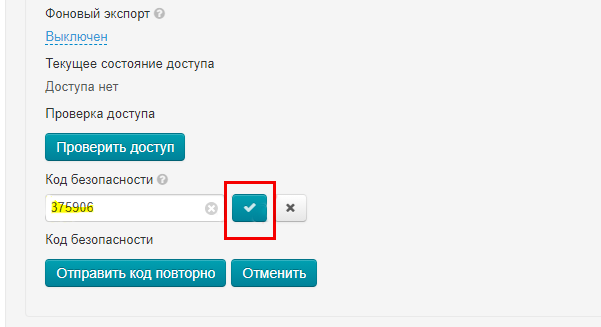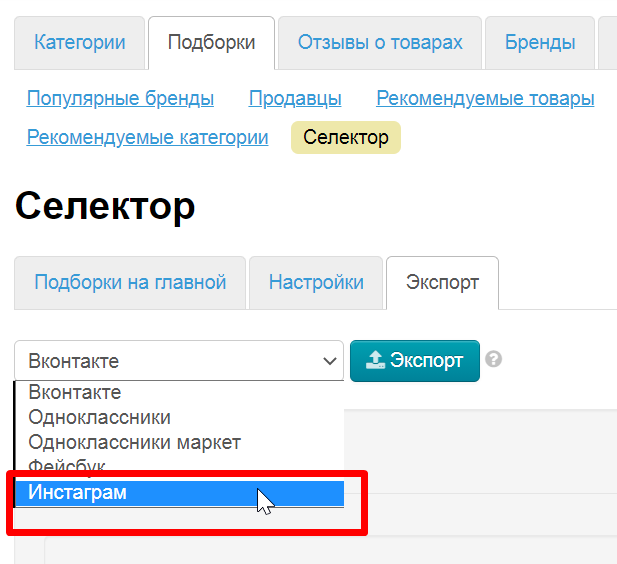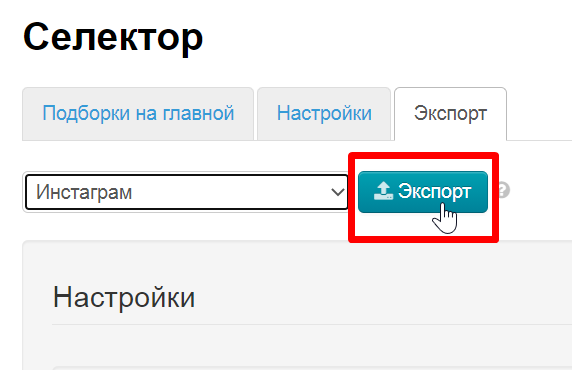Description
"Export to external resources" module Module allows to export products from your online store to external resources.
Selector module is required. Collections of goods are created in Selector module, which will then be exported to external resource (Facebook or Instagram).
Prepare collections in Selector
Read detailed instruction how to set and work with "Selector" in "Selector module" instruction. Below are the most basic steps for creating a collection.
Recommendations how to select goods
Every external resource that is different from an online store, most often, does not initially imply the sale of goods. For example, social networks are created for communication, forums for finding answers, etc. Therefore, selecting goods for sale in such places requires a special approach.
Let's take Instagram as an example. On average, it is believed that most of the active users of this social network are teenagers and women. Those people who most often make impulsive purchases for small amounts of money (adolescents are limited to pocket money, and women subconsciously tend to save money and it is better to buy 2 at 50 things than 1 for 100). Undoubtedly, there are also adult men, but there are fewer of them and men need their own approach to sell them.
Based on the analysis of the resource for export, you can make a rough forecast of what will sell better. For example, for the Instagram network, goods from 5-7$ to 40$ are suitable and do not carry any hint of serious investment (goods are bought according to the mood). Note that this is only an example for one and a very wide segment. Undoubtedly, on Instagram you can sell anything and to anyone, it is important to understand who your buyer is in a particular place and do a little analysis.
Information about traffic, target audience and other data is freely available on the Internet. Therefore, we recommend you study information and develop your strategy for successful sale of goods or your store promotion.
Create caletories in Selector module
Read detailed instruction how to set and work with "Selector" in "Selector module" instruction.
So, collections can be used in Mixed and Internal modes.
Open "Catalog" section and "Categories" tab.
Click "Add root category".
Enter name of this category in catalog and select virtual type of binding:
Other parameters are optional (check "Catalog: Add root category" section)
Click Save button:
Page will refresh and category will appear in the catalog.
You can also fill in information in Meta and Contents tabs for categories (collections) of Selector in a standard way.
Read more in "Categories: Add root category" section.
Добавление товаров
Наведите мышью на категорию. Нажмите на значок «Товары в подборке Selectorа».
Вы перейдете в раздел Подборки (при этом в браузере откроется новая вкладка).
Добавление
Скопируйте ссылки на нужные товары из адресной строки браузера.
Создайте файл формата txt. Скопируйте все ссылки необходимых товаров. Каждая ссылка должна размещаться с отдельной строки.
Нажмите «Из файла»:
select файл, созданный на шаге выше:
Кроме того, можно указать общее название для всех товаров, например «Плюшевые мишки»:
Нажимаем «Добавить»:
Все товары, ссылки на которые вы добавили, отобразятся внизу:
Установка цен и наценок на товары for export
Настройки вкладки задают стоимость товаров на сайте. Здесь настраивается непосредственно стоимость товара: наценка, округление цены и скидки.
Стоимость каждого товара складывается из отдельных параметров, а именно: какое задано округление стоимости, есть ли скидки и какой размер минимальной стоимости.
Подробная настройка описана в статье «Стоимость».
Export в Фейсбук
Registration
Регистрируем аккаунт на Фейсбуке. Для регистрации сначала нажимаем кнопку «Создать аккаунт», затем в новом окошке заполняем все поля и нажимаем кнопку «Registration».
Если аккаунт у вас зарегистрирован, авторизуемся и переходим к созданию группы.
Создание страницы магазина
На главной странице вверху есть кнопка «Создать». Нажимаем ее и выбираем «Страница». Группа или любой другой вид нам не подходит.
Выбираем категорию страницы «Компания или бренд» и нажимаем кнопку «Начать».
Заполняем информацию о вашем магазине. Можно поставить галочку, чтобы адрес не показывался (удобно для тех, у кого нет оффлайн магазина или шоурума).
Когда все данные заполнены, нажимаем «Продолжить»
Далее Фейсбук предлагает загрузить фотографию профиля и обложку. Можно загрузить, а можно пропустить и сделать позже.
Далее необходимо задать уникальное имя пользователя для группы. Нажимаем на надпись и заполняем имя пользователя латиницей.
Также необходимо заранее создать альбом для фотографий товаров.
Когда находимся на созданной странице, нажимаем «Еще» слева снизу под фото страницы.
В списке выбираем «Фото».
Здесь создаем альбом, нажав «Создать альбом». Задаем ему название, которое потом добавим в админке Коробки ОТ. Также там требуется загрузить 1 фото для обложки.
Authorization in OT Box
Для настройки Exportа, а также для синхронизации необходимо авторизовать Коробку ОТ на Фейсбуке.
Ваши данные авторизации НЕ будут доступны никому, даже сотрудникам ОТ.
Нажимаем кнопку «Авторизоваться»
Откроется окошко, в котором необходимо разрешить Exportу Коробки ОТ авторизацию. Нажимаем кнопку «Продолжить как…». Если у вас предложен не тот аккаунт, с которым вы хотите работать, нажмите на надпись «Войти в другой аккаунт».
После нажатия на кнопку появится окошко, где вас попросят select страницы (если их несколько), которые будут доступны для работы Exportа Коробки ОТ. Выбираем страницы и нажимаем «далее».
Теперь необходимо разрешить Exportу Коробки ОТ все доступные действия, тк это напрямую влияет на работу Exportа.
В конце нажимаем кнопку «Ок».
Если все прошло удачно, после перезагрузки страницы админки Коробки ОТ у вас будет статус «Авторизован».
Настройка интеграции Фейсбук
Теперь поднимаемся чуть выше и настраиваем куда будут выгружаться товары во время Exportа
Кликаем по надписи «Не выбрано» и выбираем страницу из списка. Сохраняем выбор, нажав на кнопку с галочкой справа.
Пишем название альбома для товаров. Сохраняем название, нажав на кнопку с галочкой.
В Шаблоне описания можно указать какие данные будут выведены в карточку товара.
Кликайте в админке по красным надписям и они появятся в текстовом поле. Рекомендуем писать каждое значение с новой строки. Тогда и в карточке товара эти поля будут с новой строки. А можно и пустой строкой отметить для удобства.
Чтобы в вашей группе, при просмотре товара также отображалась ссылка на данный товар на вашем сайте, нужно в поле «Шаблон описания» прописать следующее:
http://название_сайта/?p=item&id={Article}
Сохраняем все изменения нажав на кнопку с галочкой.
Описание товара будет выглядеть вот так:
Затем выбираем категории, которые будут Exportированы. Если у вас нет этого блока, значит категории Selectorа пустые и их необходимо заполнить товарами.
Кликаем по знаку + и когда все нужные категории будут в левой колонке, нажимаем «Сохранить».
Таким образом мы выбрали какие категории Selectorа будут Exportированы в альбом страницы на Фейсбуке.
Export goods
В админке Коробки ОТ открываем радел: Каталог → Подборки → Selector → Export
В списке социальных сетей for export выбираем «Фейсбук».
Нажимаем кнопку «Export».
Когда Export начнется, в админке откроется окошко с прогрессом загрузки.
Дожидаемся пока статус загрузки станет «Завершена» и закрываем окошко.
Export error
Если возникла такая ошибка, необходимо повторить авторизацию в админке Коробки ОТ.
Прокручиваем страницу до блока авторизации и нажимаем кнопку «Выйти»
После того, как страница автоматически обновится, нажимаем снова кнопку «Авторизоваться».
Теперь можно снова запускать Export.
Результаты Exportа будут сразу видны на Фейсбуке.
Synchronization
Для синхронизации товаров раз в сутки, необходимо включить «Фоновый Export».
Кликаем по надписи «Выключен», выбираем «Включен» и сохраняем выбор нажав на кнопку с галочкой.
Export в Инстаграм (в разработке)
Registration
Регистрируем аккаунт в Инстаграм с помощью кнопки «Создать новый аккаунт».
Выбираем имя пользователя и задаем пароль.
Завершаем регистрацию.
После успешной регистрации, Инстаграм предлагает связать аккаунт Инстаграм и Фейсбук. Если у вас оба аккаунта продающие товар, можно их связать. На работу Exportа товаров это никак не повлияет. Зато вы сможете сообщить своим покупателям о том, что теперь вы есть и в Инстаграм. Кроме того, вся реклама в Инстаграм идет через кабинет Фейсбука.
Если аккаунт у вас зарегистрирован, авторизуемся и переходим к Exportу товаров.
Настройка интеграции Инстаграм
В админке Коробки ОТ открываем радел: Каталог → Подборки → Selector → Export
Прокручиваем страницу вниз до блока «Настройки интеграции Инстаграмом». В этом блоке заполняем Логин и Пароль аккаунта.
Для заполнения кликаем по красной надписи «Не заполнено» и указываем данные для входа. После чего, нажимаем кнопку с галочкой для сохранения.
Заполняем поле «Пароль». Сохраняем его, нажав кнопку с галочкой.
В Шаблоне описания можно указать какие данные будут выведены в карточку товара.
Кликайте в админке по красным надписям и они появятся в текстовом поле. Рекомендуем писать каждое значение с новой строки. Тогда и в карточке товара эти поля будут с новой строки. А можно и пустой строкой отметить для удобства.
Чтобы в вашей группе, при просмотре товара также отображалась ссылка на данный товар на вашем сайте, нужно в поле «Шаблон описания» прописать следующее:
http://название_сайта/?p=item&id={Article}
Сохраняем все изменения нажав на кнопку с галочкой.
Описание товара будет выглядеть вот так:
Затем выбираем категории, которые будут Exportированы. Если у вас нет этого блока, значит категории Selectorа пустые и их необходимо заполнить товарами.
Кликаем по знаку + и когда все нужные категории будут в левой колонке, нажимаем «Сохранить».
Таким образом мы выбрали какие категории Selectorа будут Exportированы в Инстаграм.
Authorization in OT Box
Чтобы Export прошел успешно, необходимо авторизовать Коробку ОТ в Инстаграм.
Ваши данные авторизации НЕ будут доступны никому, даже сотрудникам ОТ.
Нажимаем кнопку «Проверить доступ».
После запроса проверки доступа страница обновится и появится форма введения кода подтверждения.
Когда код безопасности пришел на e-mail привязанный к Инстаграм, кликаем по красной надписи «Не установлено» и вводим код.
Если все прошло удачно, после перезагрузки страницы админки Коробки ОТ у вас будет статус «Авторизован».
Export goods
В списке социальных сетей for export выбираем «Инстаграм».
Нажимаем кнопку «Export».
Когда Export начнется, в админке откроется окошко с прогрессом загрузки.
Дожидаемся пока статус загрузки станет «Завершена» и закрываем окошко.
Export error
Если возникла такая ошибка, необходимо повторить авторизацию в админке Коробки ОТ.
Прокручиваем страницу до блока авторизации и нажимаем кнопку «Проверить доступ».
После запроса проверки доступа страница обновится и появится форма введения кода подтверждения.
Когда код безопасности пришел на e-mail привязанный к Инстаграм, кликаем по красной надписи «Не установлено» и вводим код.
После того, как страница автоматически обновится можно снова запускать Export.
Synchronization
Для синхронизации товаров раз в сутки, необходимо включить «Фоновый Export».
Кликаем по надписи «Выключен», выбираем «Включен» и сохраняем выбор нажав на кнопку с галочкой.