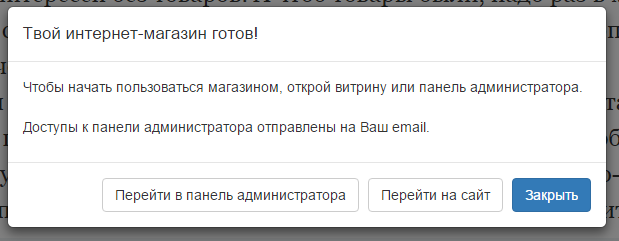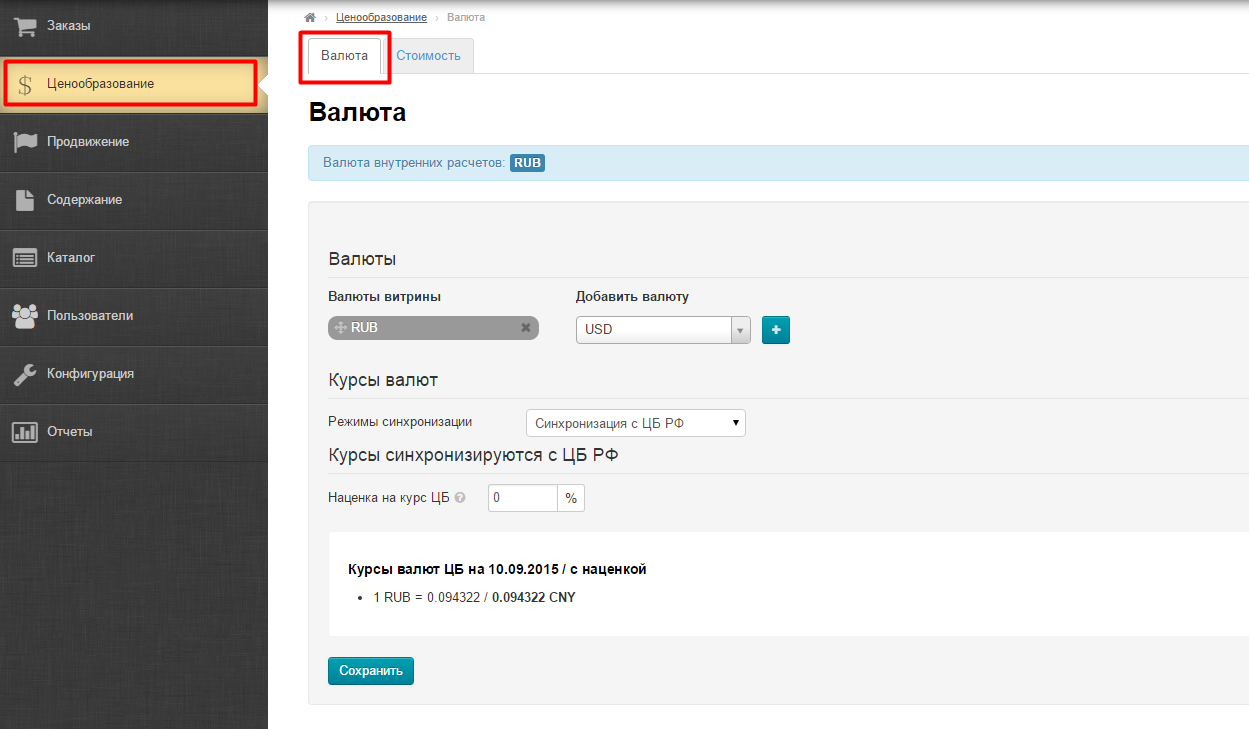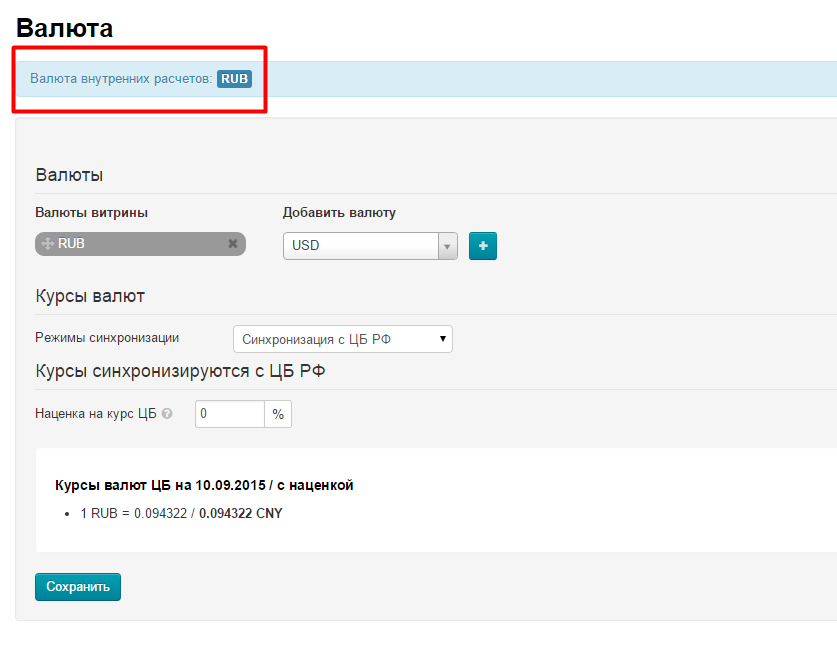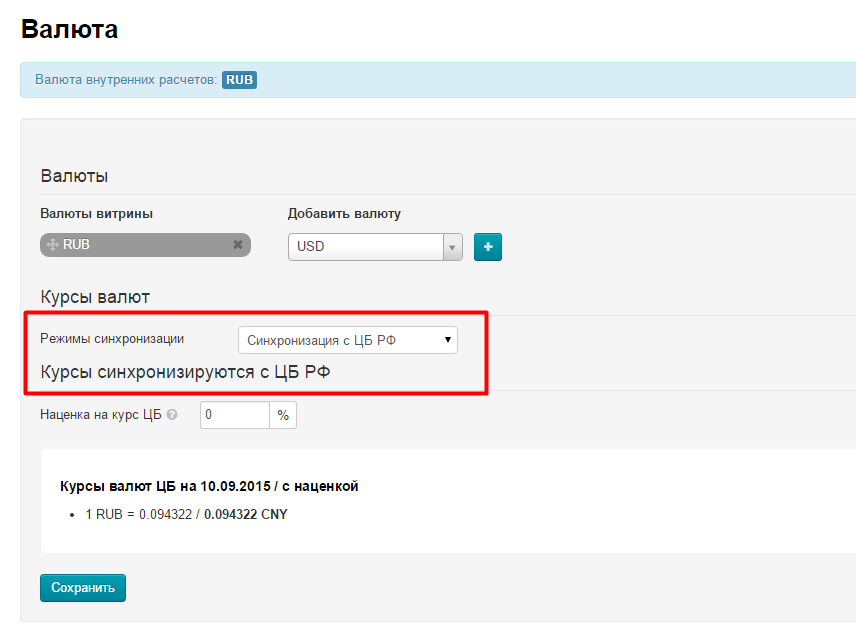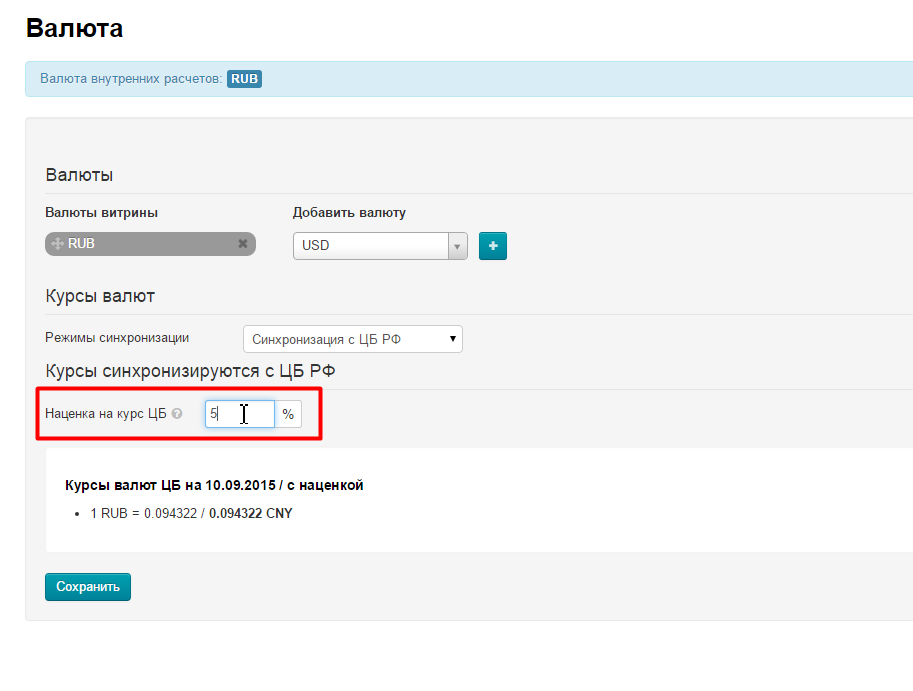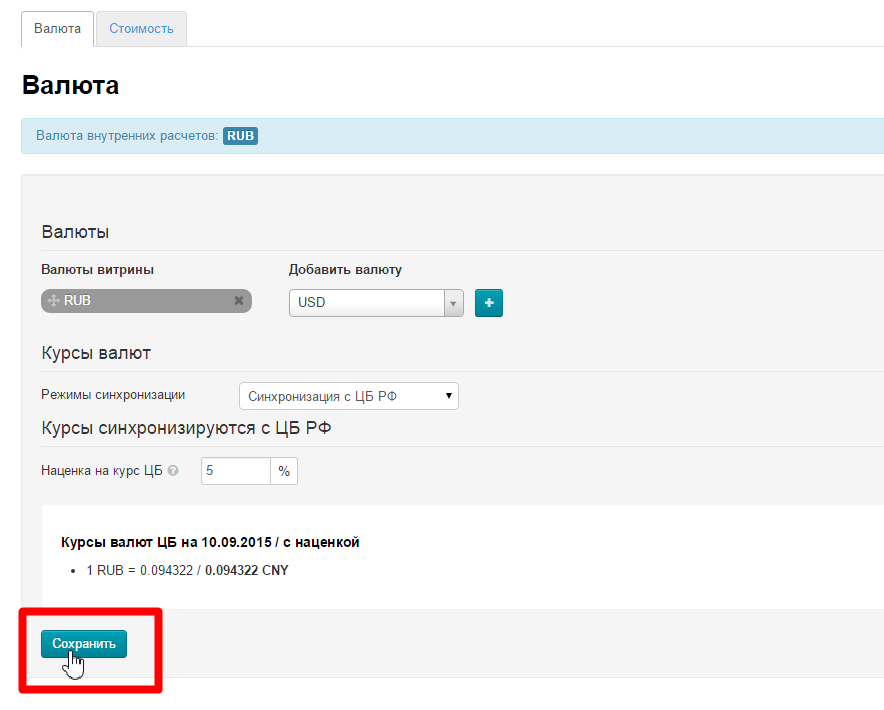Шаг 1: Заходим в админку нашего Селфри
Когда твой Селфри создан, появляется окошко:
И теперь ты можешь сразу перейти в админку или посмотреть сайт. А можешь закрыть окно, ведь логин и пароль от Селфри придут к тебе на почту!
Авторизация (использование логина и пароля из письма)
Во время покупки тобой был указан адрес электронной почты:
Именно на этот адрес после установки сайта были отправлены данные для входа в админку твоего личного Селфри.
Откроем письмо и найдем логин и пароль. А теперь заходим по адресу
http://твой_поддомен.otcommerce.biz/admin/
Откроется окно, куда вводим логин и пароль из письма.
После того, как нужные поля заполнены, жмем кнопку «Войти»
Отлично! Мы зашли в админку и можно приступать к работе.
Шаг 2: Придаем уникальности
Для этого шага понадобится твой логотип:
- Рекомендуемый размер логотипа: 300px по ширине и 100px по высоте.
Рекомендуемый формат изображения: png с прозрачным фоном, допустимые форматы: gif, jpg.
Когда приготовления окончены, в левом меню в админке выбираем раздел «Конфигурация»:
Сейчас нас интересует раздел «Конструкция сайта — Глобальный шаблон сайта»:
Меняем логотип на свой. Кликаем по кнопке «Изменить»:
Выбираем изображение логотипа на твоем компьютере. Кликаем кнопку с «галочкой» для того, чтобы сохранить выбранный логотип:
Логотип появится на твоем сайте сразу после сохранения. Просто перейди на сайт, кликнув ссылку в левом углу админки:
А теперь поставим заголовок сайта: изменим текст, который есть в шапке Селфри по умолчанию. Для этого выбираем пункт «Заголовок сайта» и кликаем по строчке с пунктиром:
Пишем свой уникальный слоган в открывшемся поле:
Нажимаем кнопку с галочкой, чтобы сохранить слоган:
Ты можешь сразу после сохранения увидеть, как преобразилась шапка твоего Селфри! Просто нажми кнопку F5 уже на открытой странице сайта или кликни по ссылке в левом углу админки, чтобы открыть свой сайт.
Вот мы и закончили со вторым шагом. Идем на шаг 3.
Шаг 3: Устанавливаем цены
А теперь необходимо установить свои собственные цены. Для этого выбираем в меню слева пункт «Ценообразование»:
После клика откроется раздел Ценообразования:
По умолчанию валюта витрины задается такая же как та валюта, которая была выбрана при регистрации (валюта внутренних расчетов):
Кроме того, курс валюты (перерасчет цен из Юаней в твою Валюту) синхронизируется с ЦБ РФ:
Ты можешь задать наценку на курс ЦБ (рекомендуем не выставлять наценку больше 15%):
Наценку на курс ЦБ ставить не обязательно, ведь дальше мы рассмотрим, как сделать конкретную наценку на товары!
Если наценка выставлена, нажми кнопку «Сохранить»:
Устанавливаем наценку
А теперь приступим к установке наценки. Переходим в соседнюю вкладку раздела «Ценообразование»:
Во вкладке Стоимость выбираем поле «Процент наценки», кликаем на голубой пунктир и задаем процент наценки на товары :
Сохраняем наценку, нажав на кнопку с галочкой:
Наценка на товары твоего Селфри установлена!
Шаг 4: Указываем регион поставщика
Остался последний важный шаг: указать регион поставщика. Выбираем слева в меню пункт «Конфигурация» и кликаем по вкладке «Доставка»:
Нас интересует блок «Регион доставки»:
Кликаем по надписи «Выбрать регион» и в появившемся списке выбираем тот регион, где работает твой поставщик товаров из Китая.
Если кликнуть по значку «+» слева от региона, то развернется дополнительный список регионов и появится слева знак «-»:
Когда регион найден, кликаем по надписи «Выбрать»:
Окошко выбора закроется автоматически и тебе останется только нажать кнопку «Сохранить»
Вот и все. Теперь твой Селфри готов к приему посетителей. Поздравляем!
Когда освоишься, приглашаем в раздел документации для продвинутых пользователей, где тебя ждет множество полезных расширенных настроек твоего Селфри!