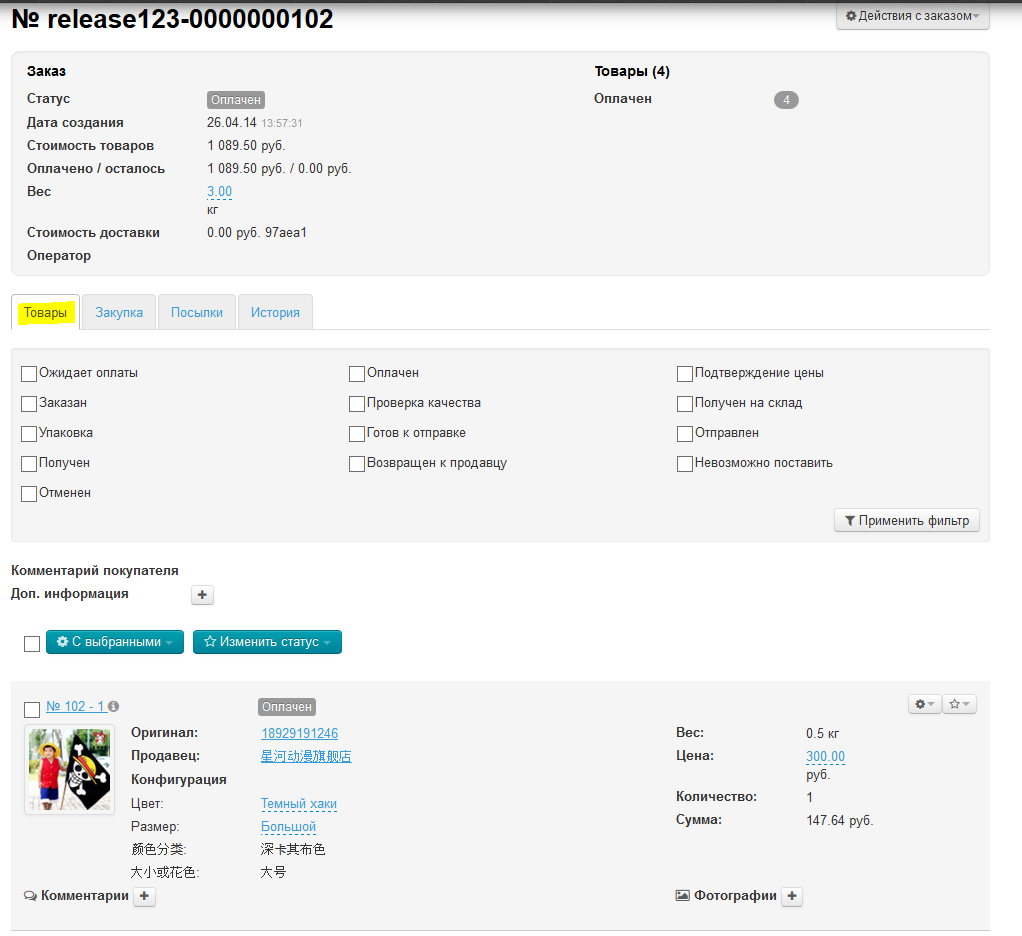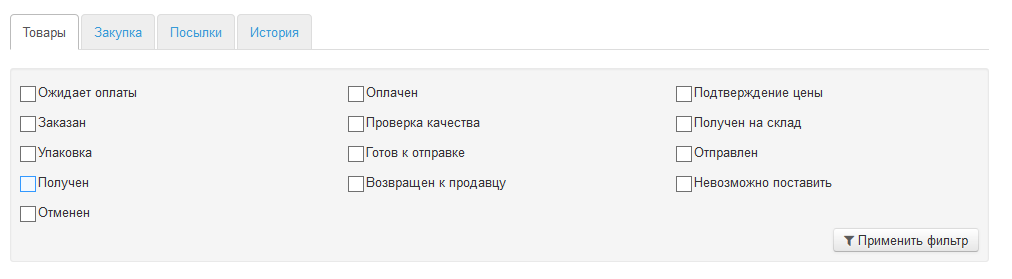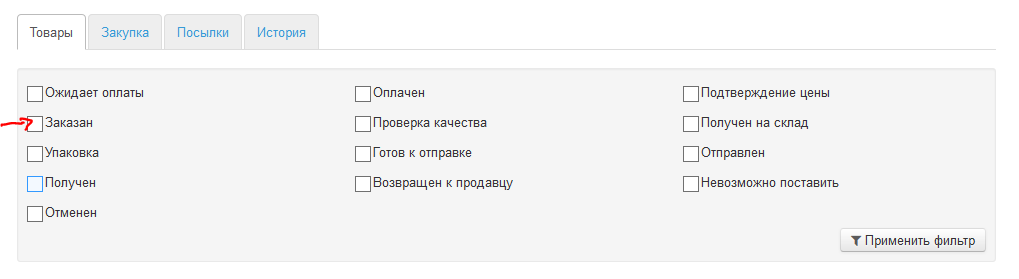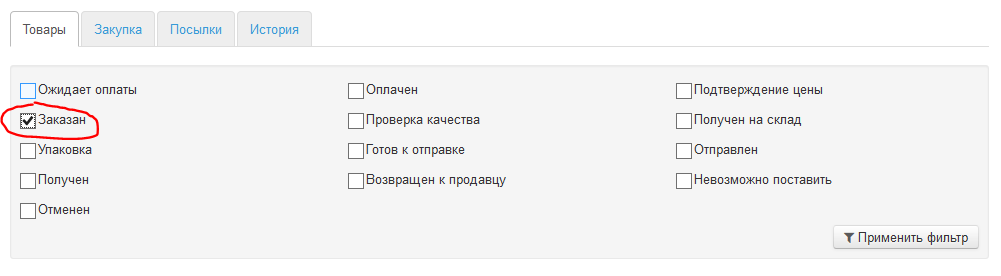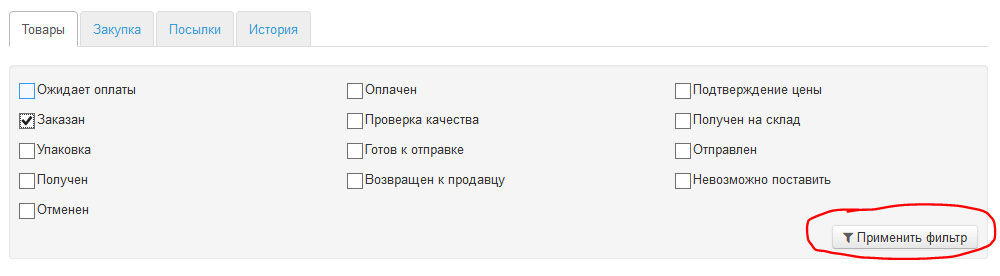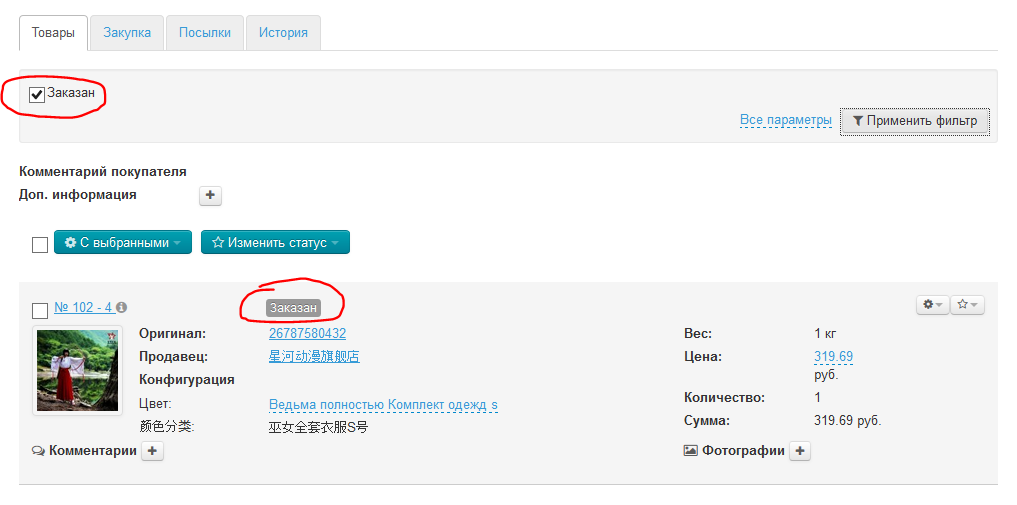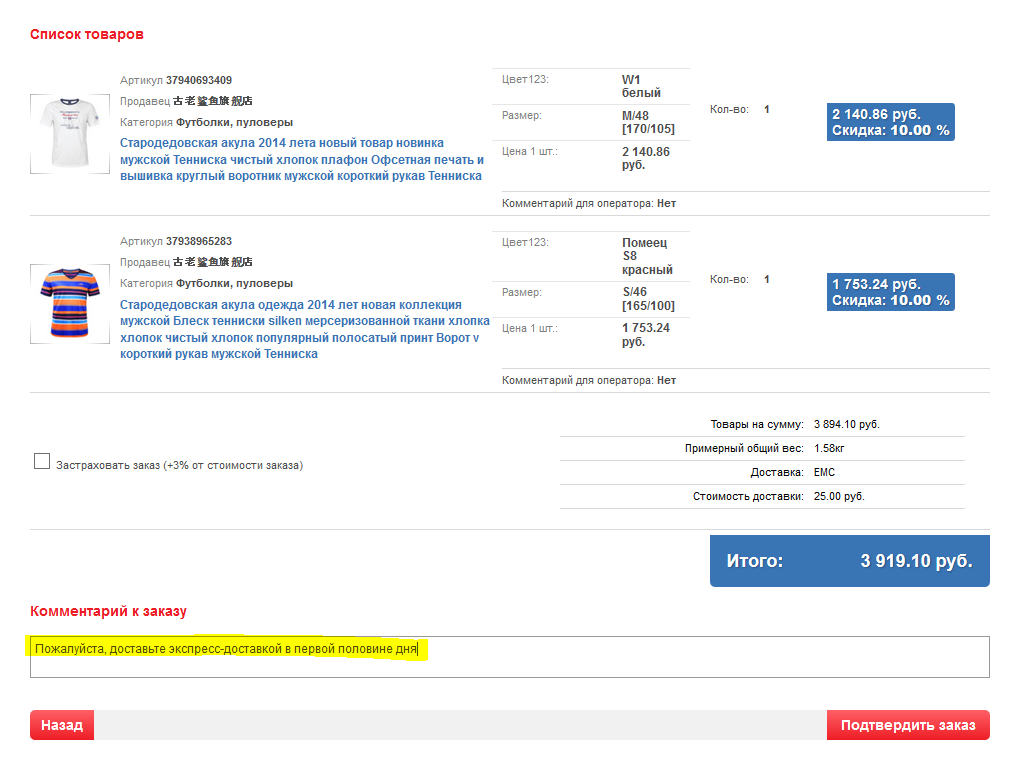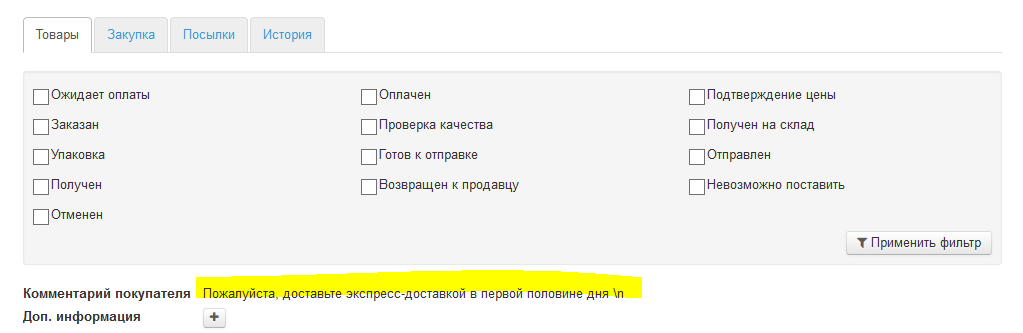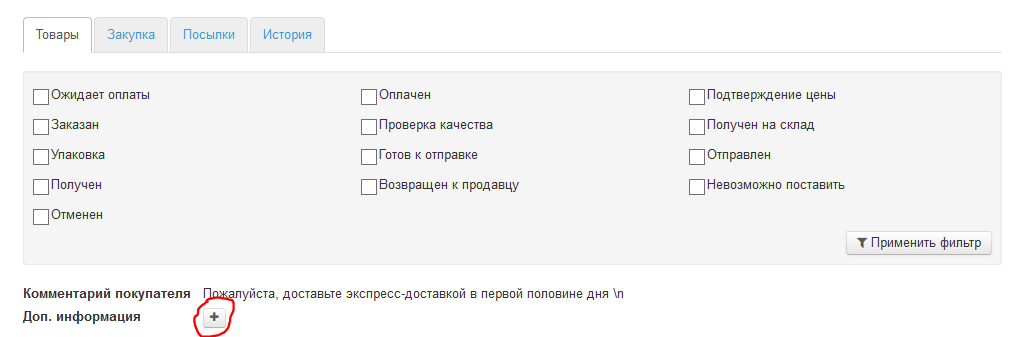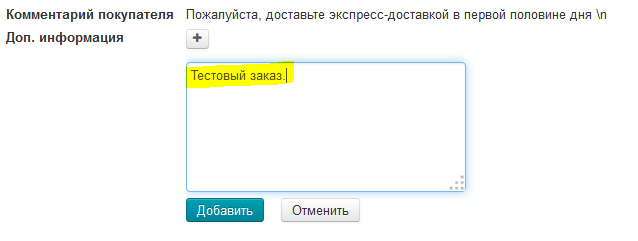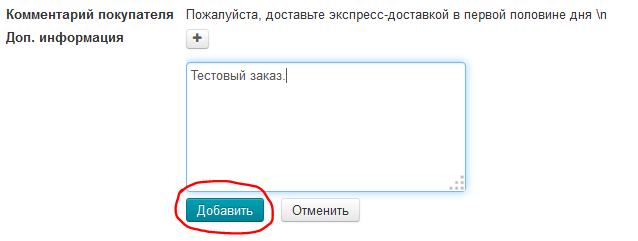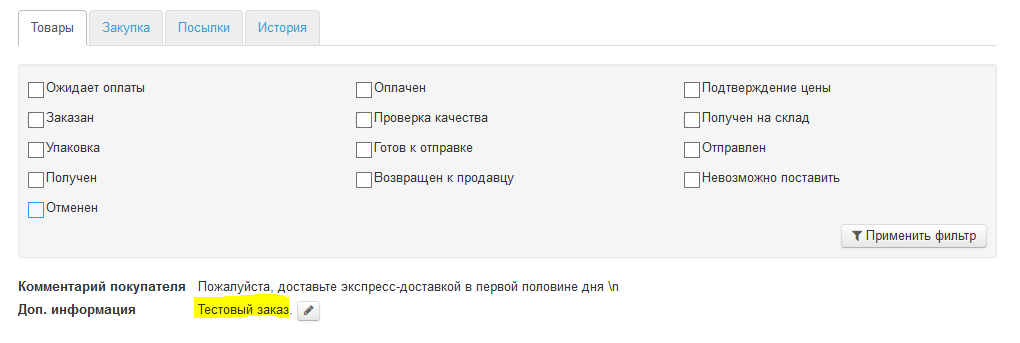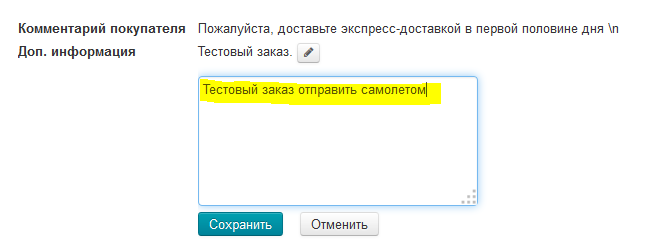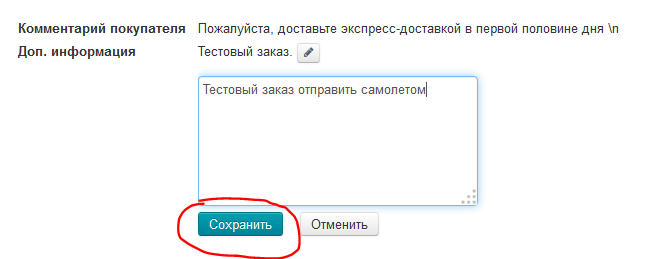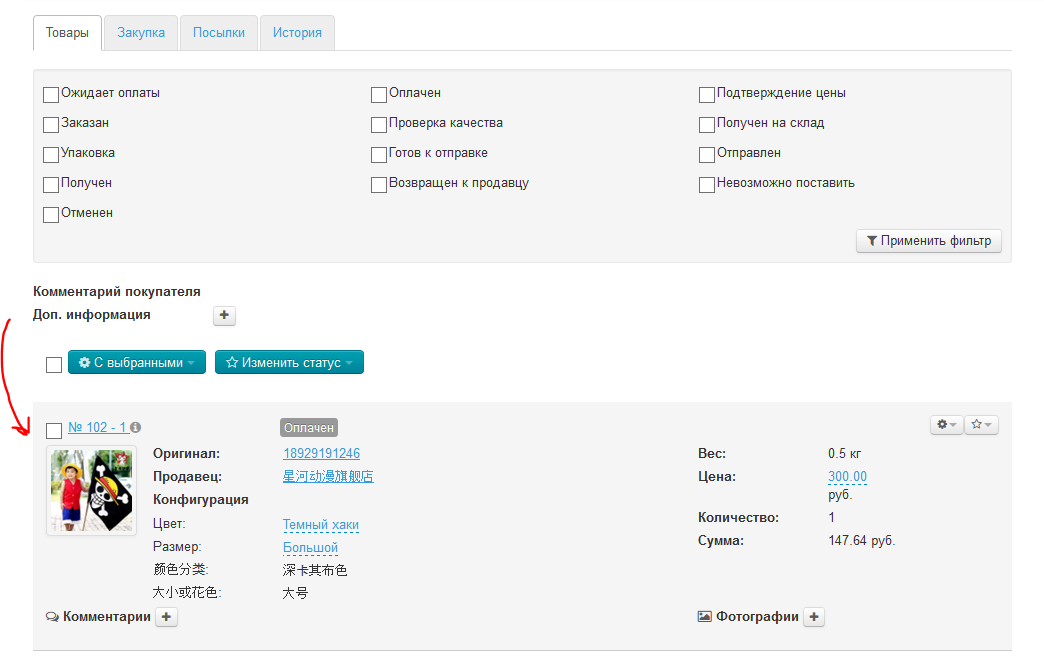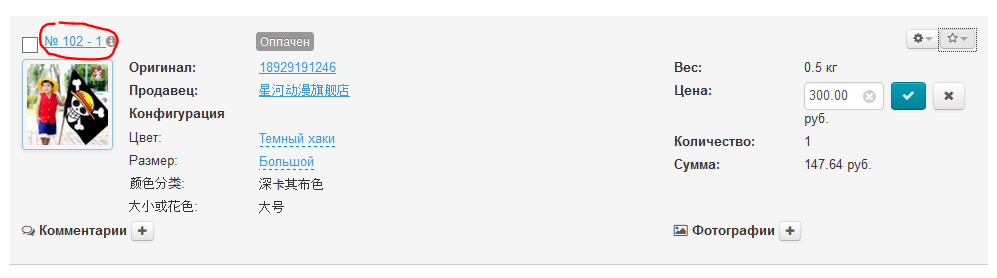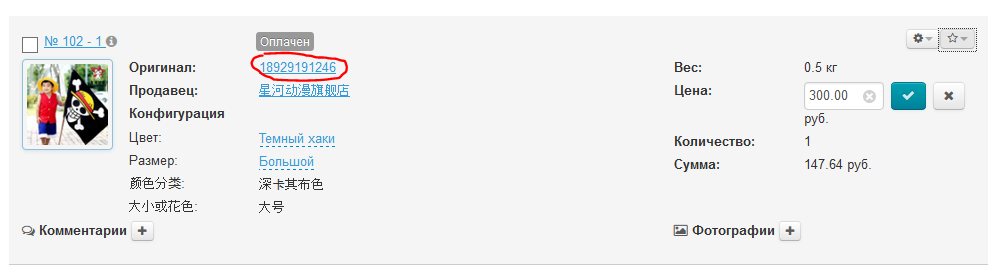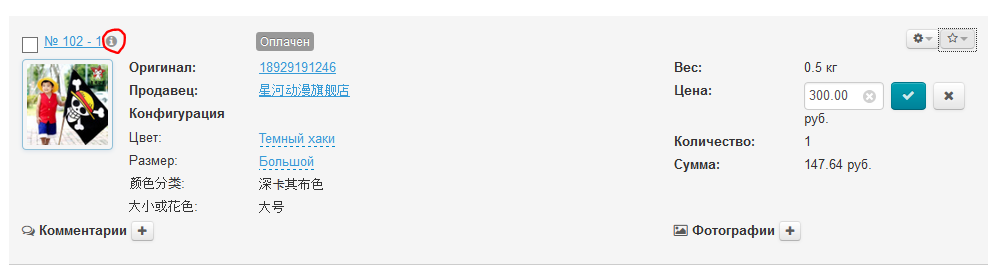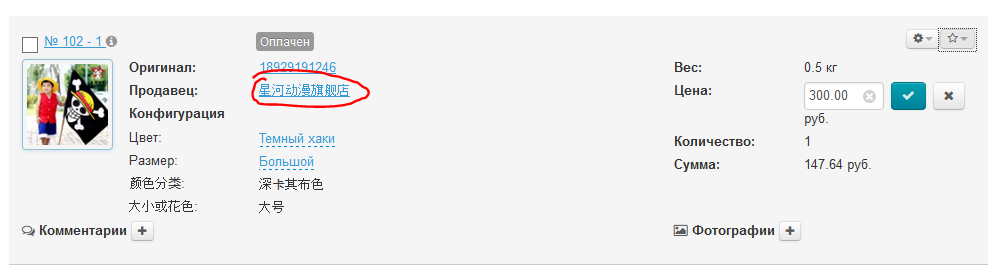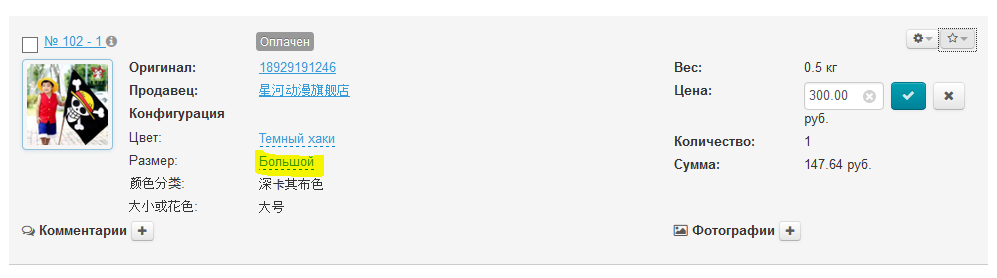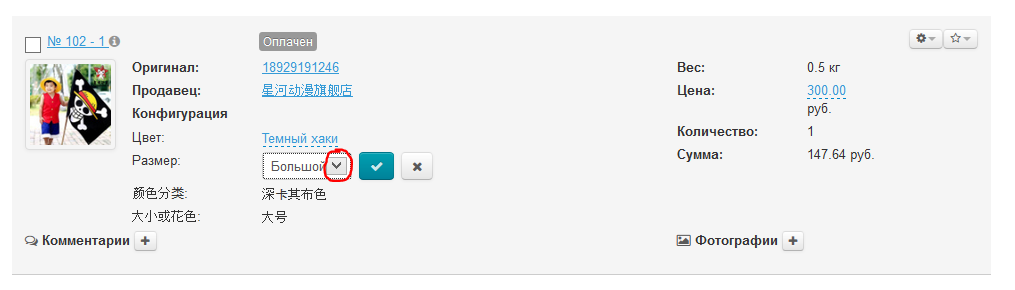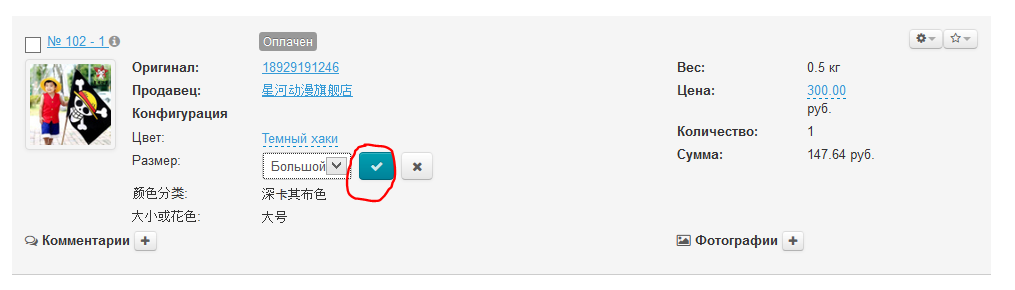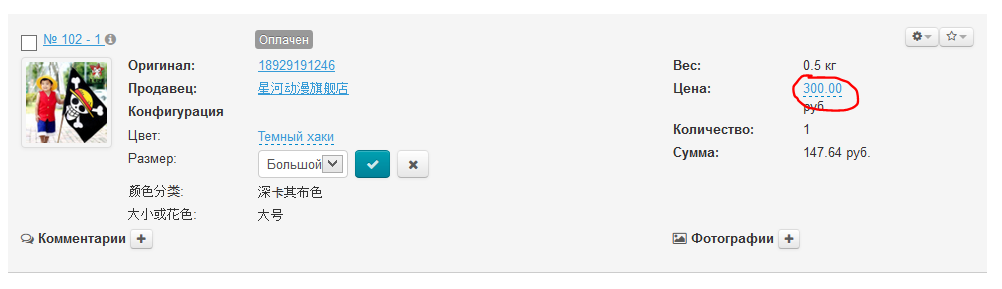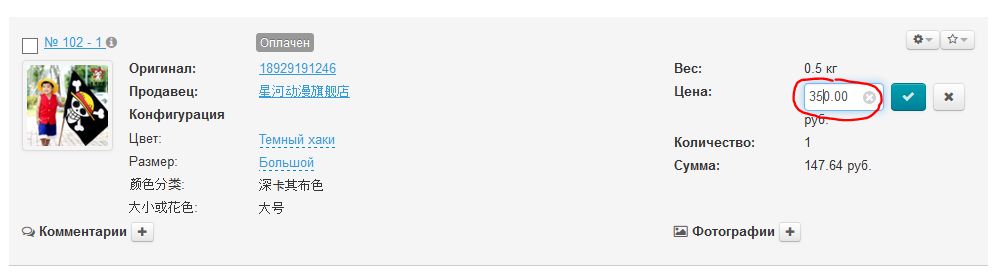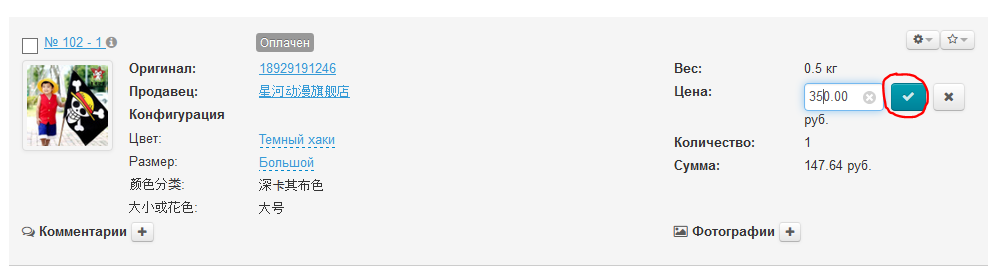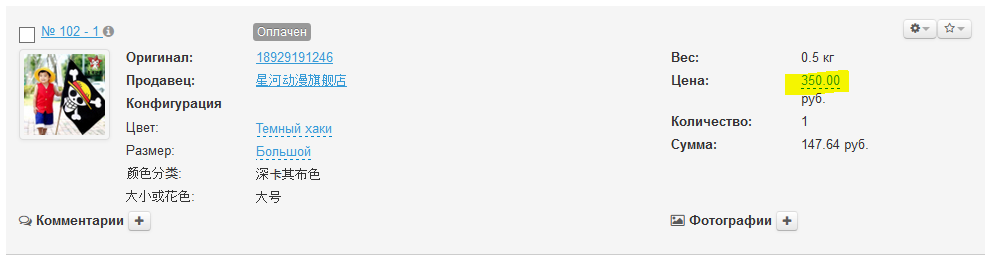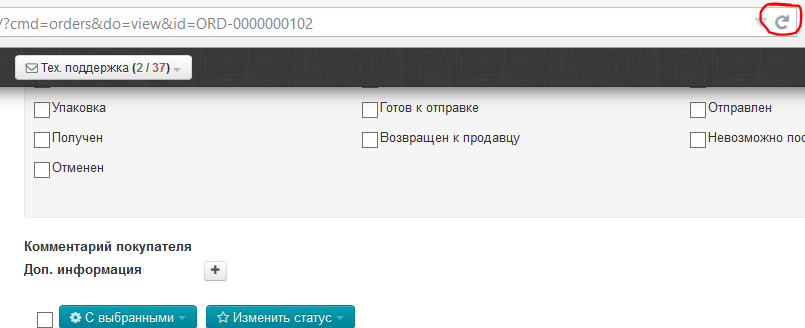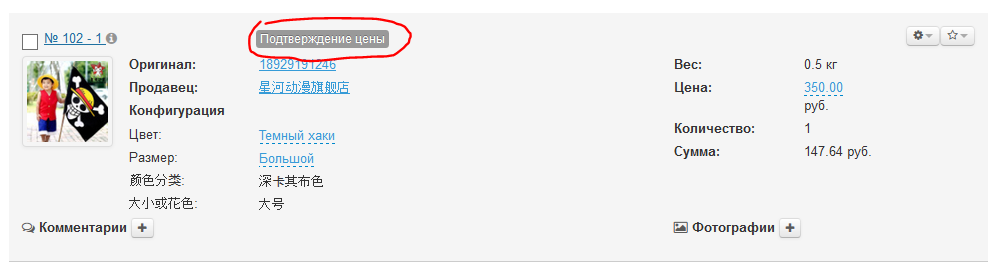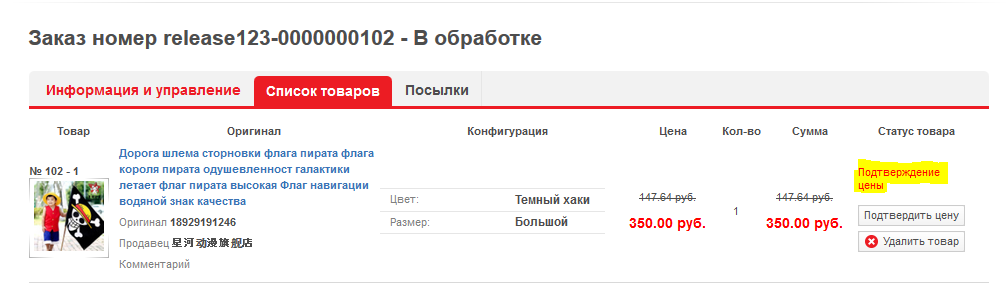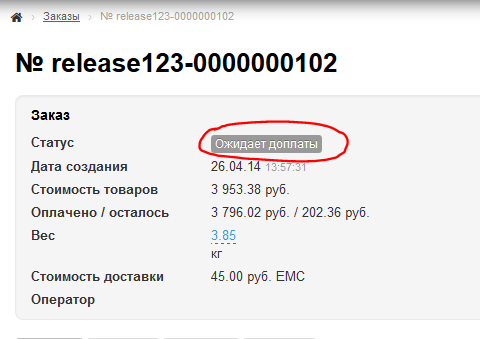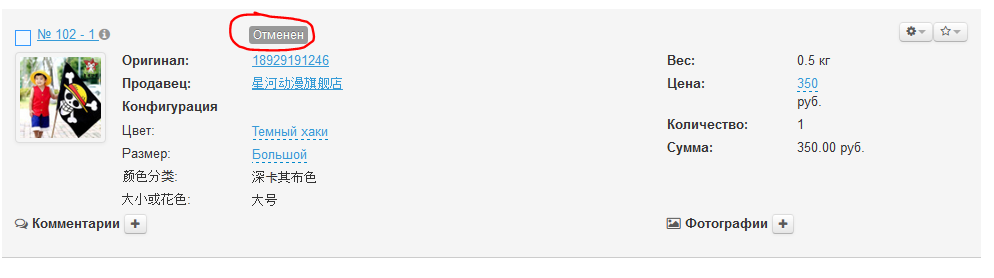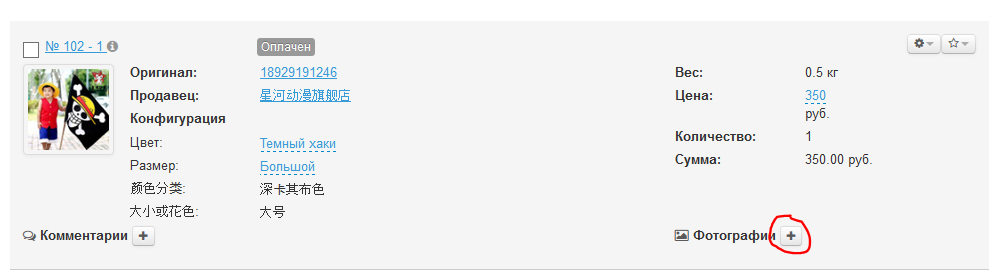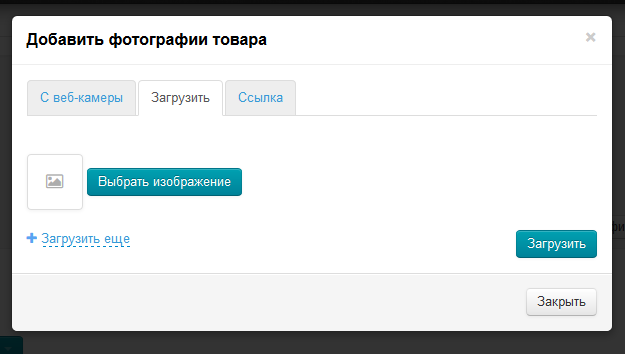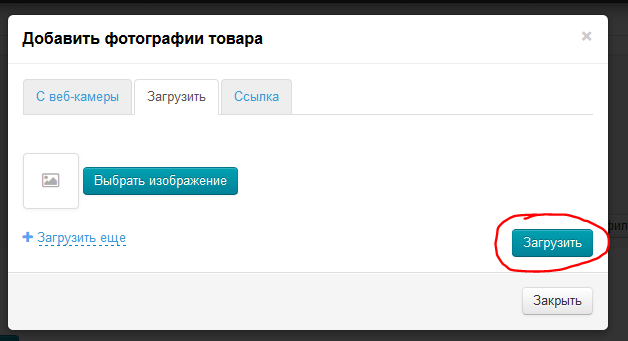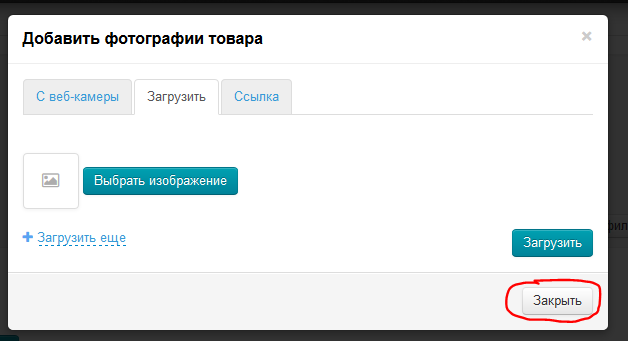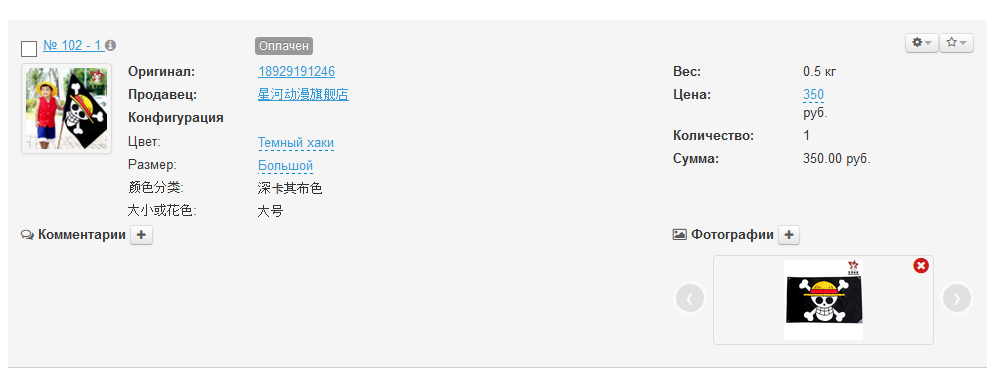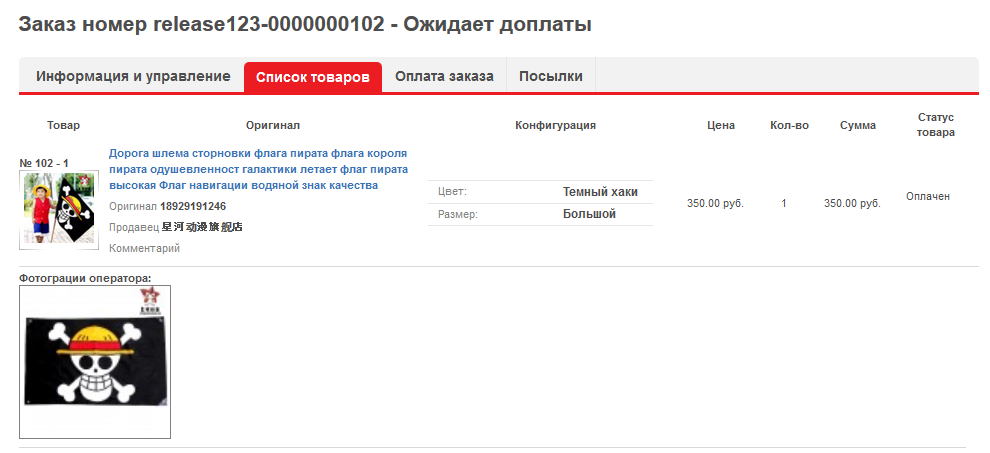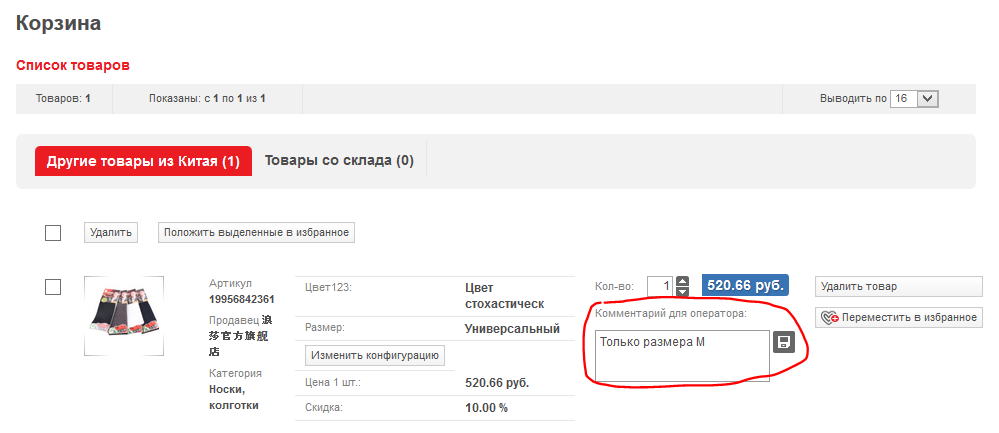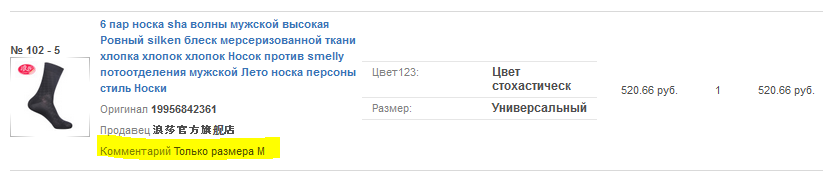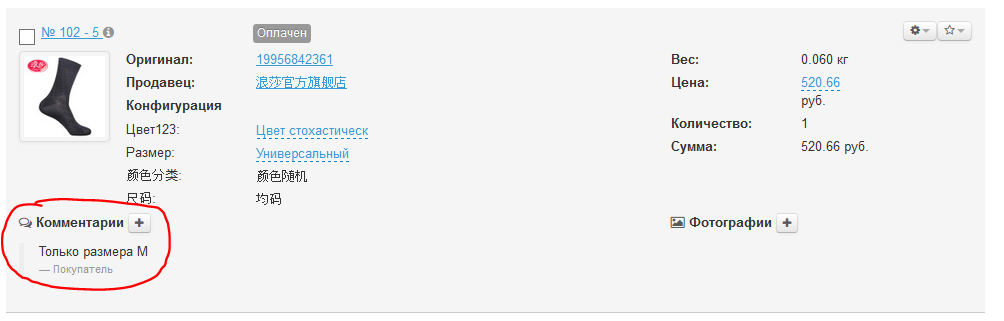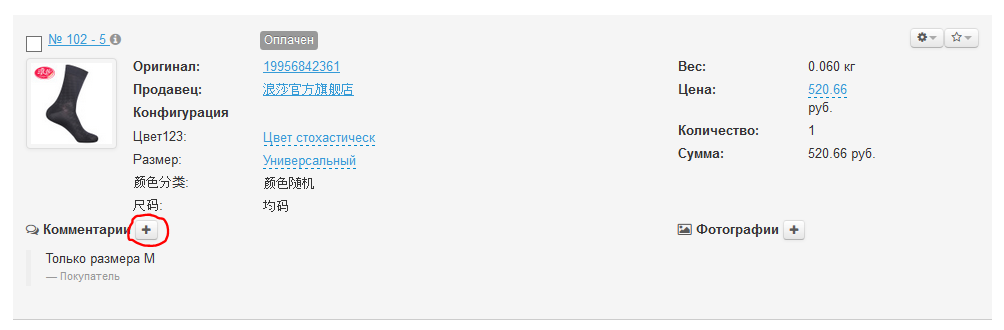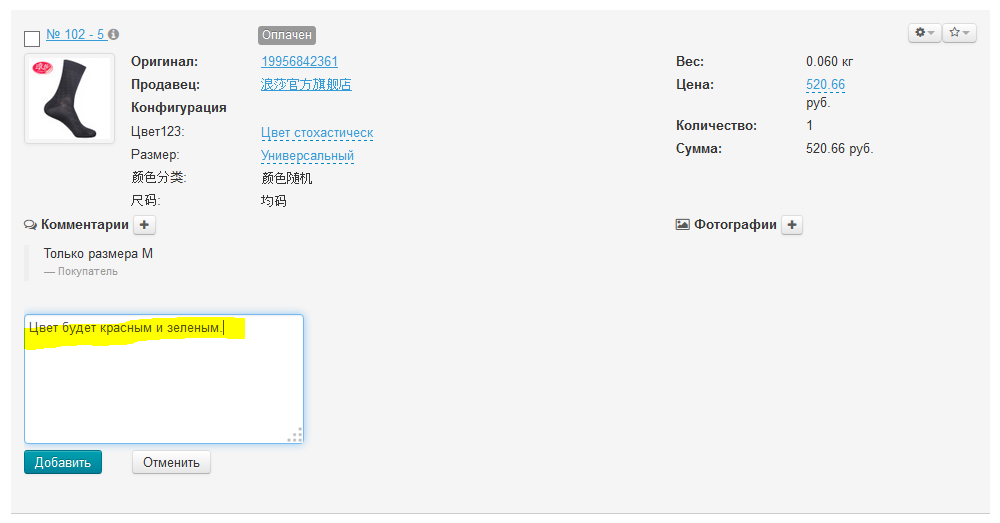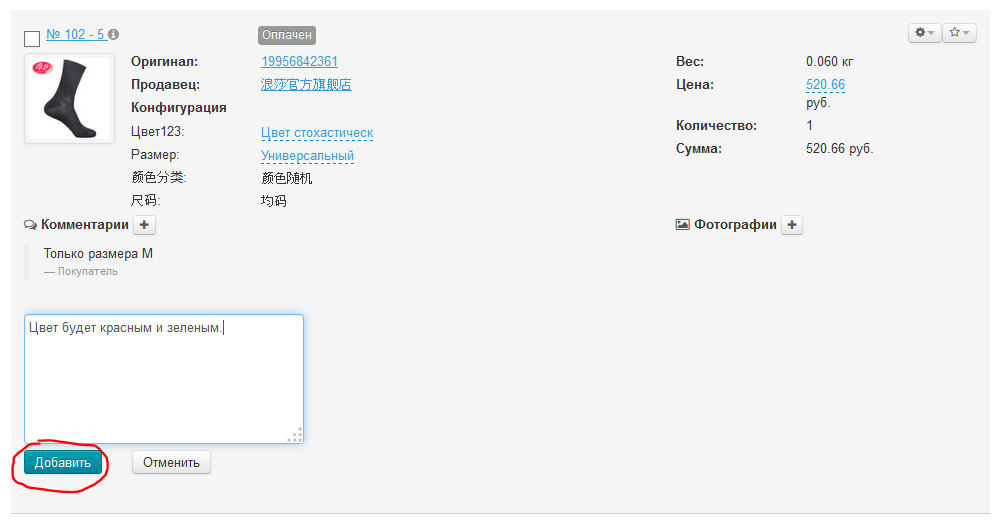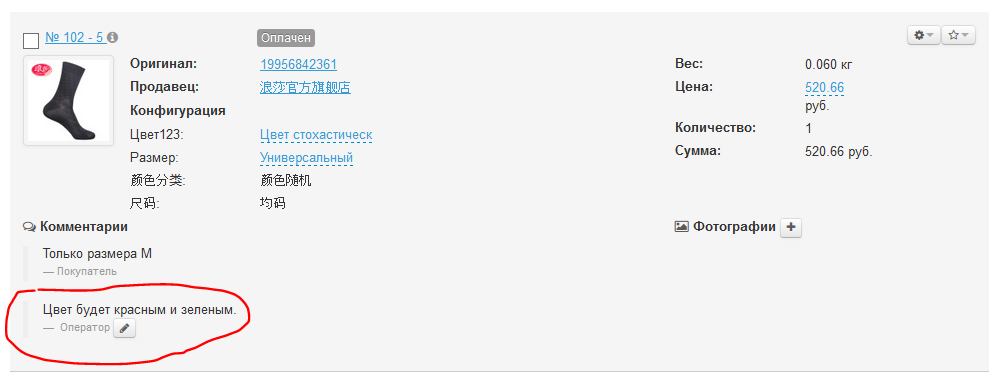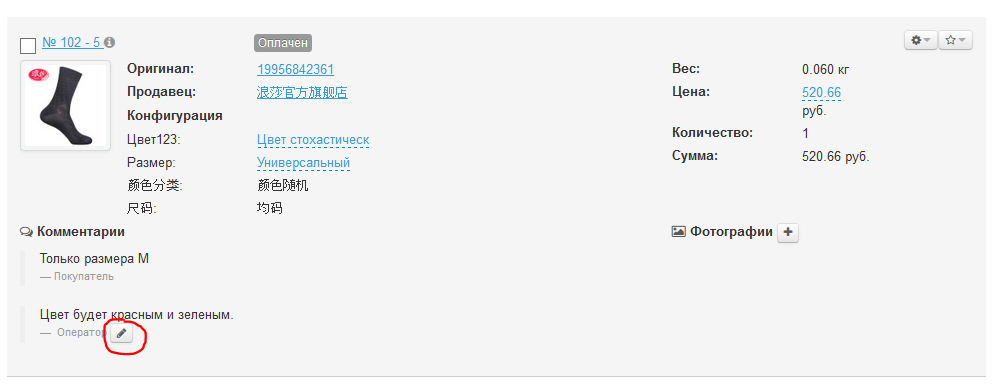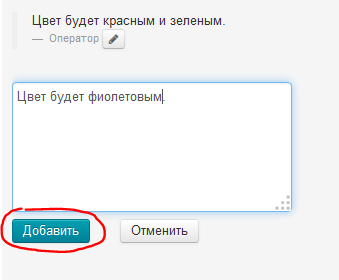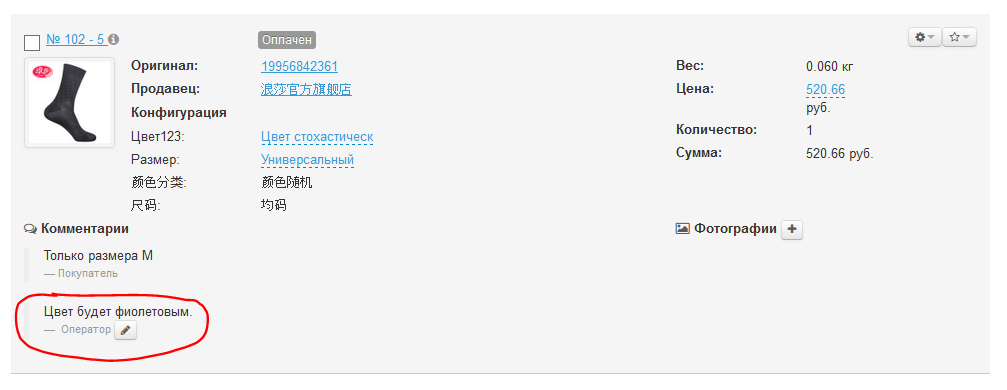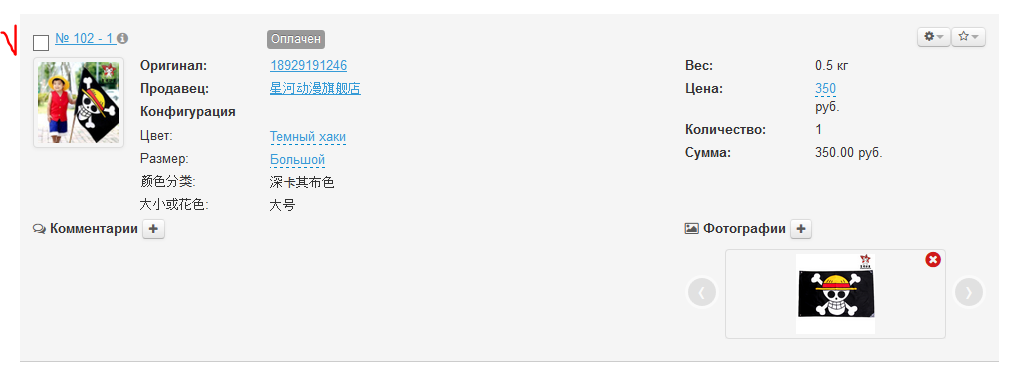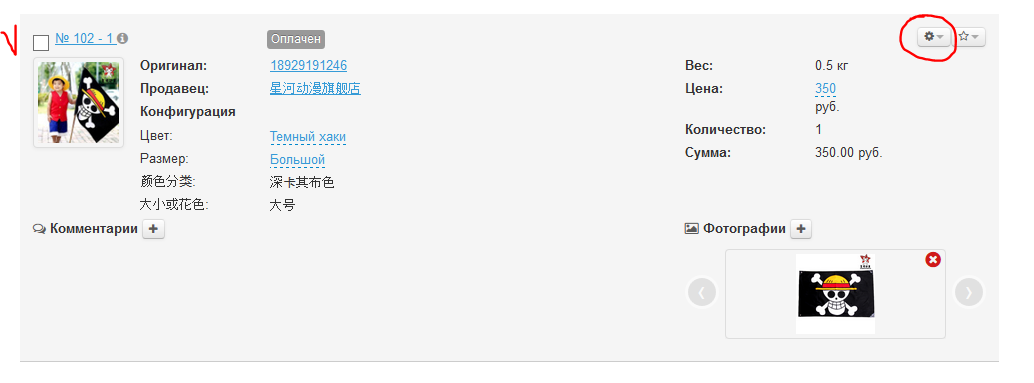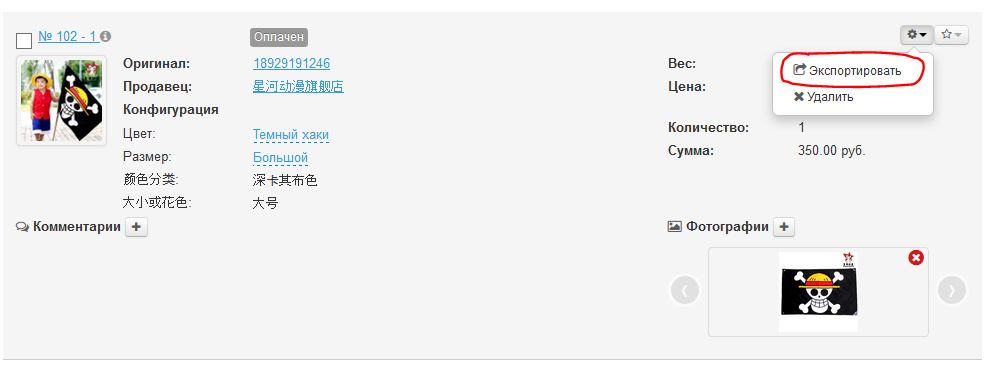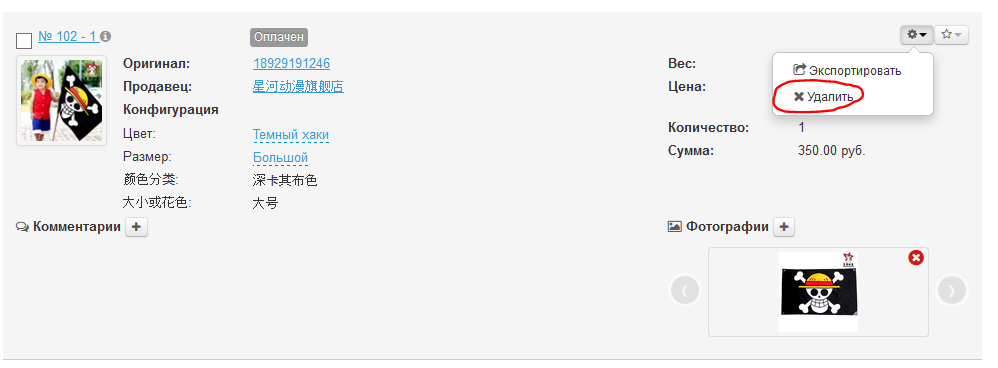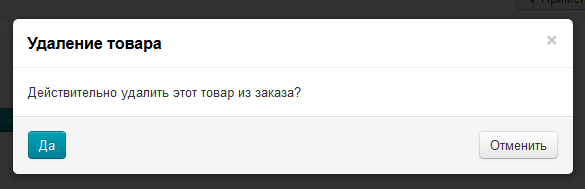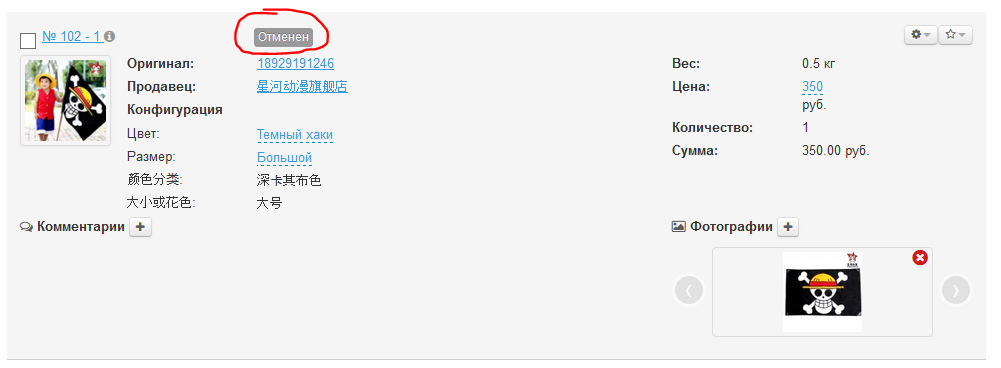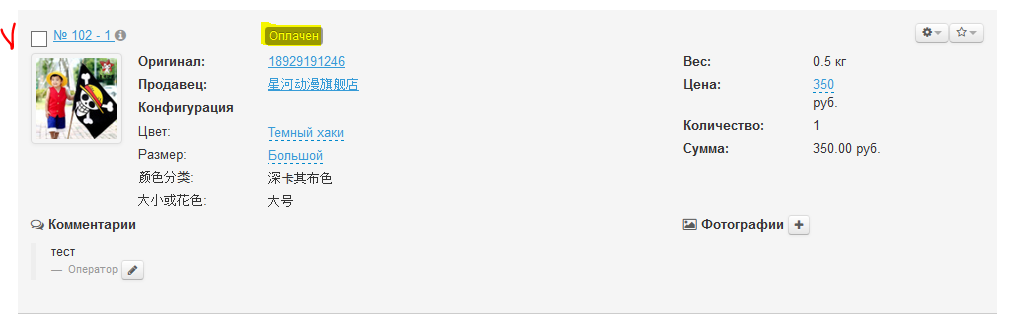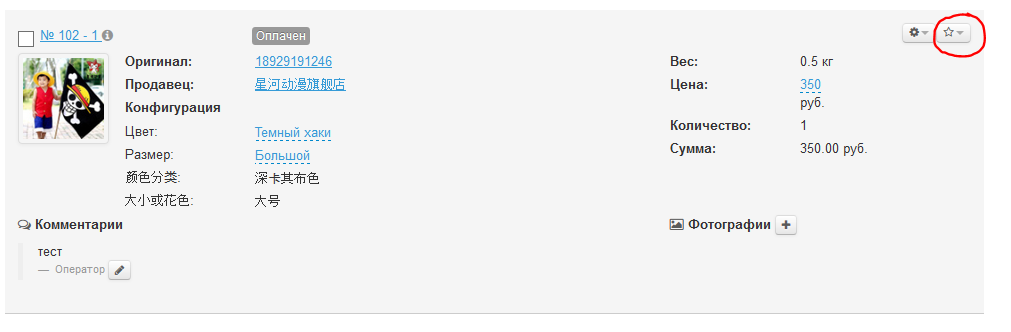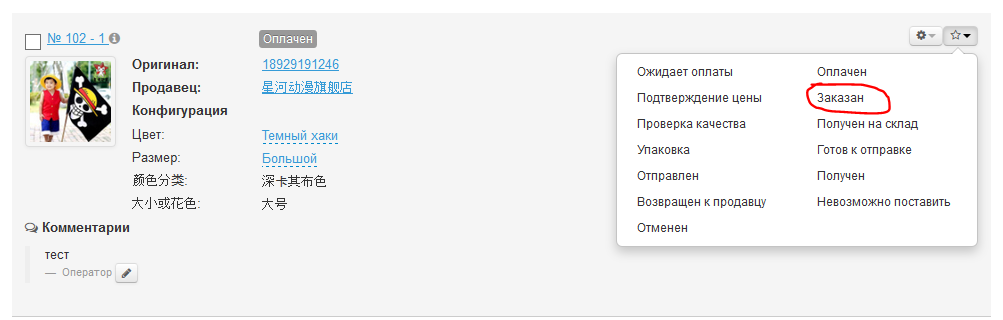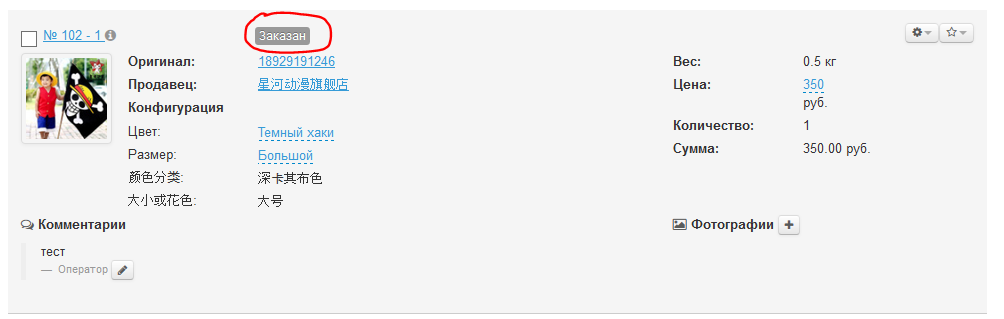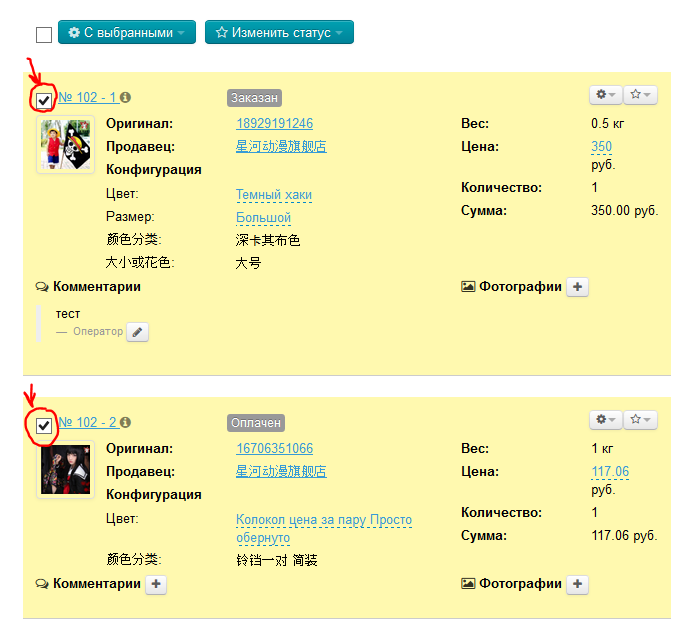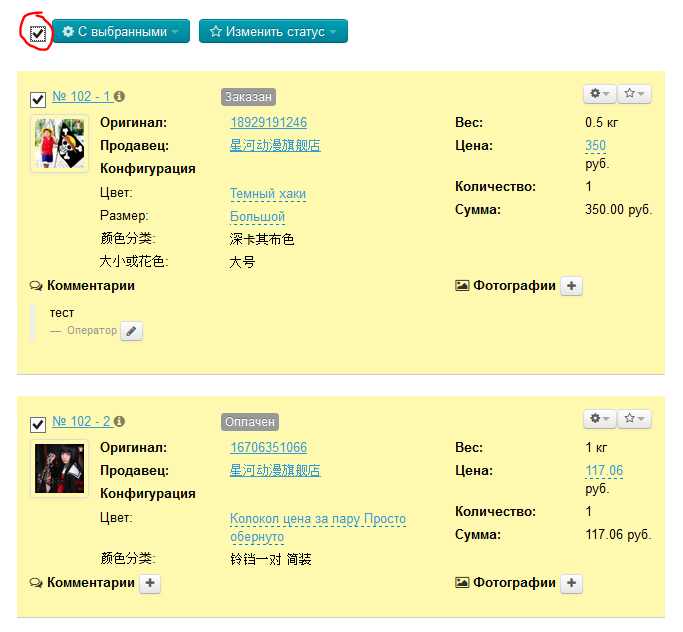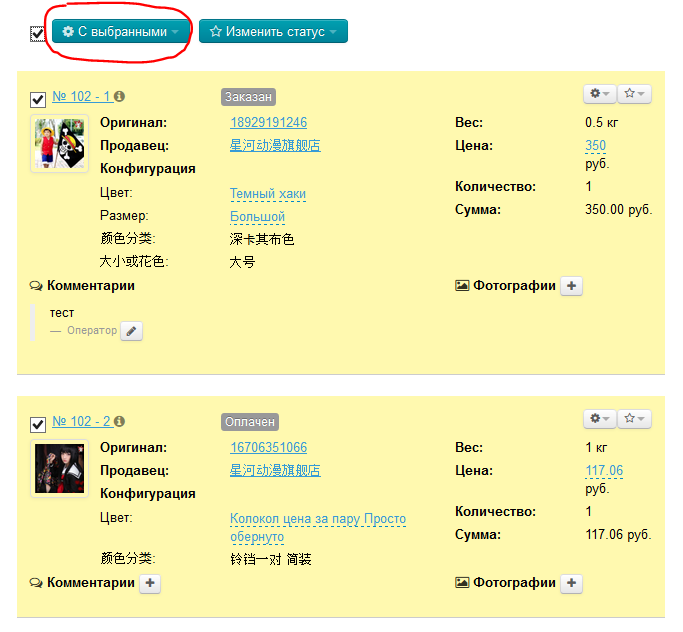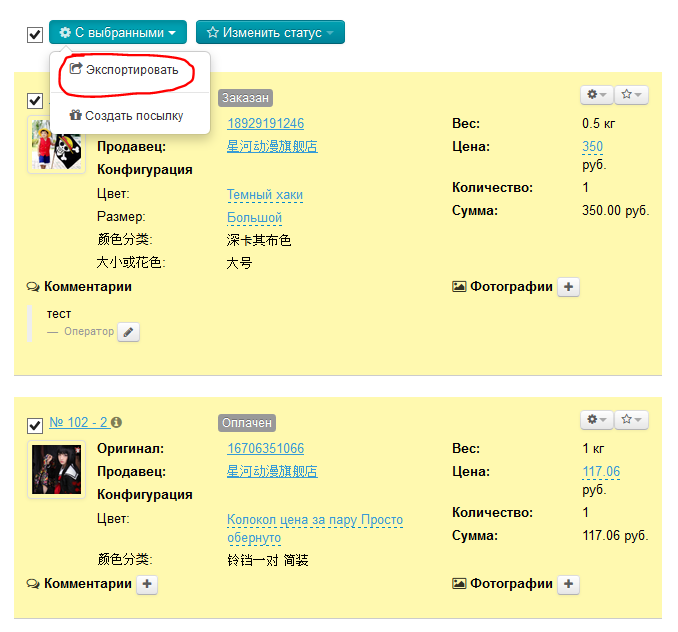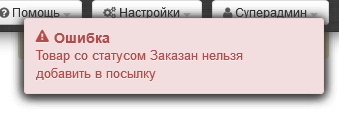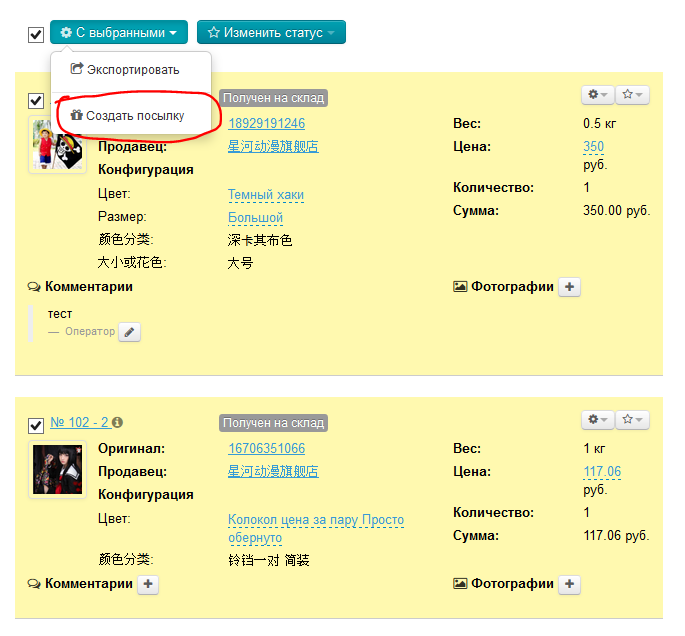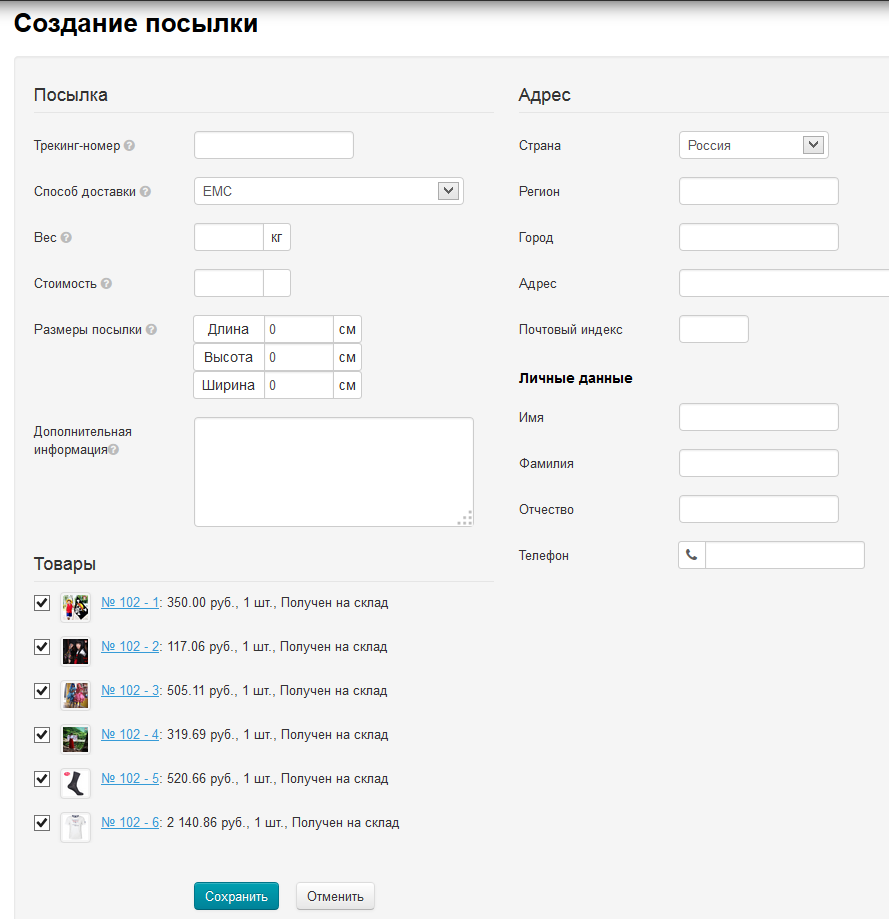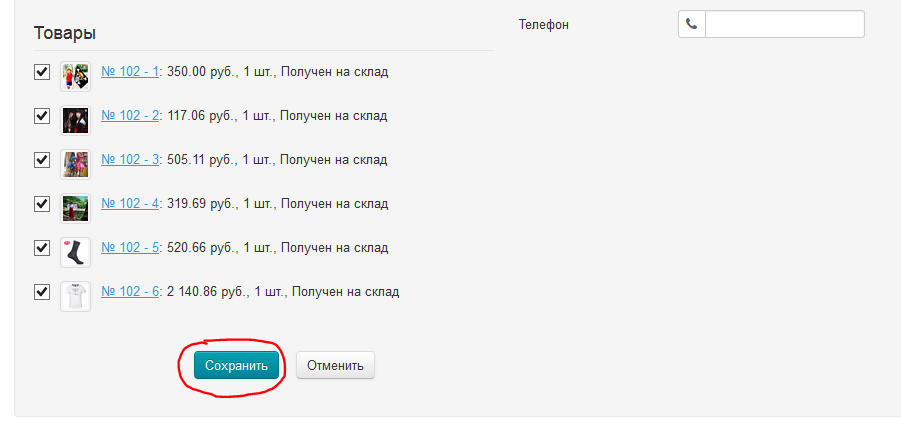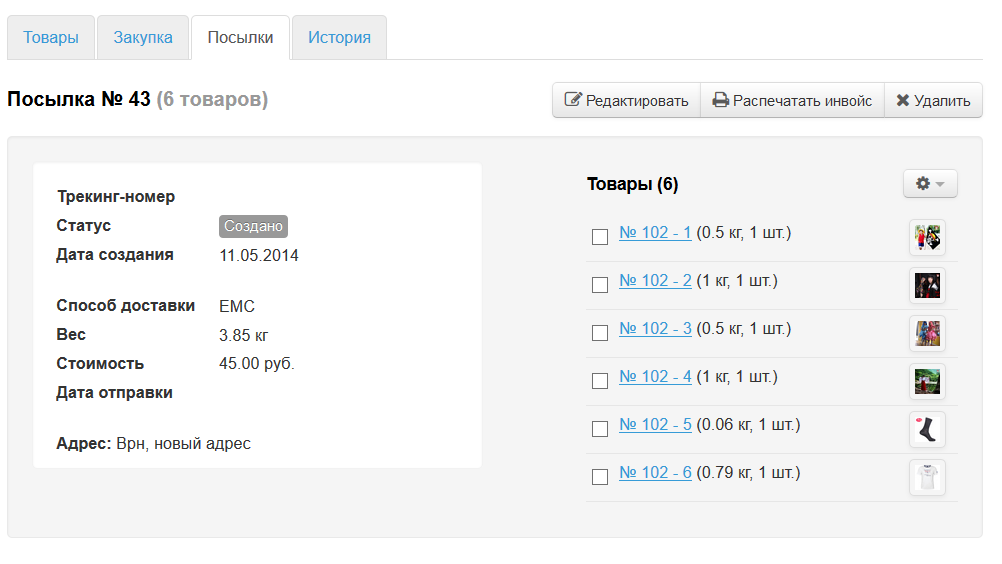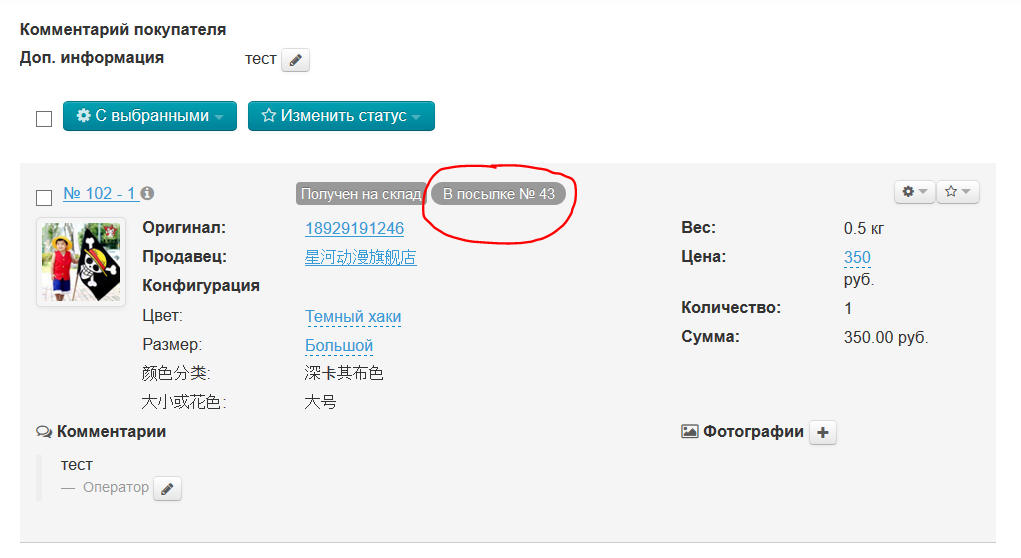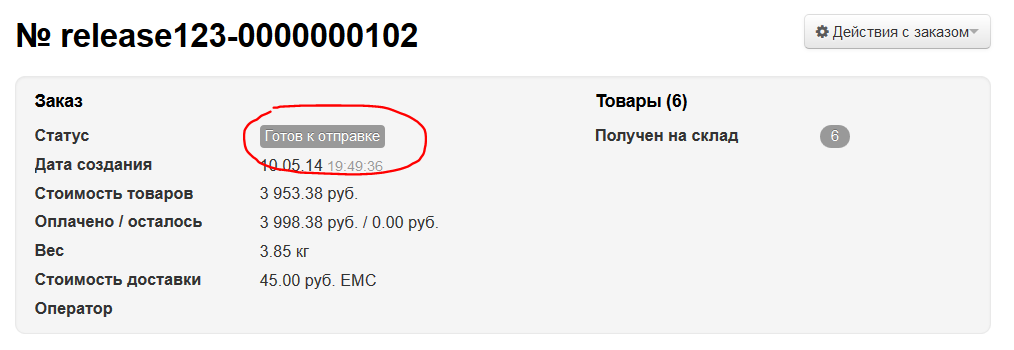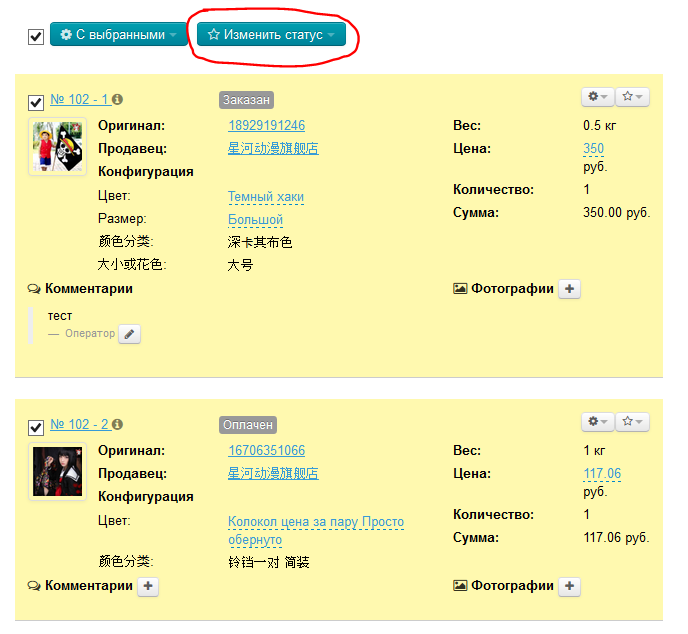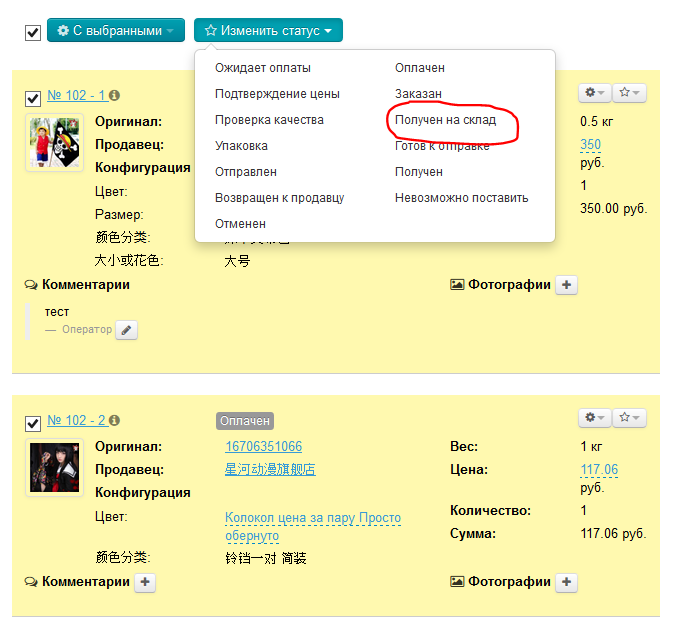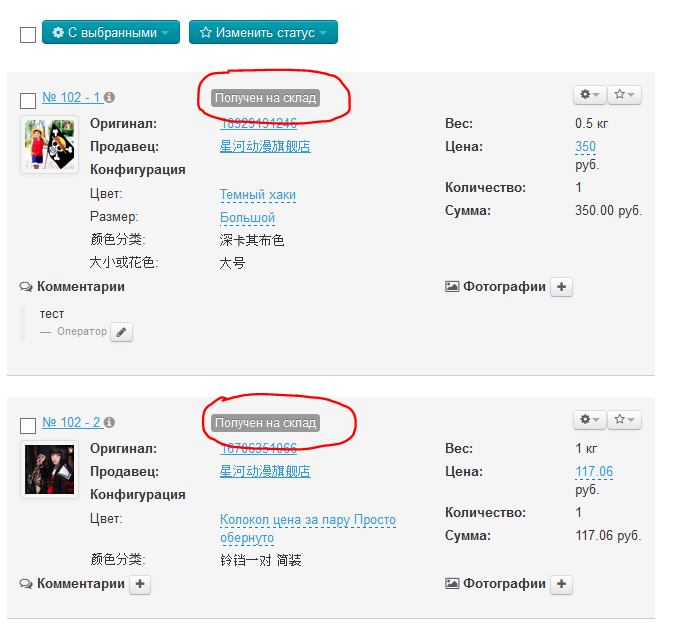Страница просмотра детализации заказов. Вкладка «Товары».
Расположение в админке: Заказы › Номер-заказа
Фильтры
Товары в заказе можно отфильтровать по статусам:
- Ожидает оплаты.
- Оплачен.
- Подтверждение цены.
- Заказан.
- Проверка качества.
- Получен на склад.
- Упаковка.
- Готов к отправке.
- Отправлен.
- Получен.
- Возвращен к продавцу.
- Невозможно поставить.
- Отменен.
Чтобы отфильтровать заказы с одинаковым статусом:
- Кликаем по пустому квадратику напротив интересующего статуса:
- Напротив статуса появится галочка:
- Кликаем по кнопке «Применить фильтр»:
В списке товаров отобразятся товары, у которых стоит выбранный статус (в примере «Заказан»):
В фильтре можно выбрать сразу несколько интересующих статусов: ставим галочки рядом со всеми статусами, которые интересны в данный момент.
Дополнительная информация
Комментарий к заказу от покупателя:
Этот комментарий доступен для просмотра сразу под фильтром статусов товаров:
Также оператор может оставить свой комментарий к заказу, который будет не виден покупателю:
- Кликаем на кнопку «+» рядом с «Дополнительная информация»:
- Заполняем появившуюся форму (пишем комментарий):
- Нажимаем кнопку «Добавить» для сохранения записи:
- Дополнительная информация к заказу сохранена:
Если необходимо изменить запись, кликаем по кнопке с карандашиком, меняем текст:
Нажимаем кнопку «Сохранить»:
Запись изменена:
Список товаров
Сразу под фильтрам расположен список товаров, имеющихся в заказе.
Каждый товар содержит информацию:
- Номер заказа и товара.
- Статус товара.
- Фотографию.
- Артикул.
- Наименование продавца.
- Конфигурацию товара (цвет, размер на языке админки и на китайском).
- Вес.
- Цену.
- Количество.
- Сумму.
- Комментарии к товару от покупателя.
Действия с отдельными товарами
Просмотр информации о товаре
Карточка товара
При просмотре отдельного товара можно увидеть карточку товара на твоем сайте:
Кликаем по номеру товара:
Чтобы посмотреть карточку товара на Таобао, кликаем по артикулу:
Описание
Чтобы посмотреть описание товара, кликаем по иконке «i»:
Описание откроется во всплывающей подсказке.
Продавец
Если кликнуть по названию продавца, откроется страница со всеми товарами этого продавца у тебя на сайте:
Конфигурация
У товара можно вручную изменить конфигурацию: цвет и размер. Для этого:
- Кликаем по конфигурации, которую нужно изменить:
- Выбираем из выпадающего списка нужную конфигурацию:
- Сохраняем выбор, нажав на кнопку с галочкой:
Цена
У отдельного товара можно вручную изменить цену. Для этого:
- Кликаем по цене:
- Вводим с клавиатуры новую цену товара:
- Сохраняем выбор, нажав на кнопку с галочкой:
- Цена изменилась:
- Обновляем страницу (кнопкой на клавиатуре F5) или кликом по значку «Обновить» в браузере:
- Статус товара изменился на «Подтверждение цены»:
Покупатель увидит в списке заказов, что требуется подтверждение цены:
Так же это будет видно в детализации заказа покупателя:
Если покупатель выберет «Подтвердить цену», то статус заказа в админке сменится на «Ожидает доплаты»:
Если покупатель откажется от товара и удалит его, то товар получит статус «Отменен»:
Фотографии
К каждому товару можно загрузить дополнительные фотографии (например, товар прибыл на склад и есть возможность его сфотографировать).
- Кликаем на кнопку «+» рядом с надписью «Фотографии»:
- Выбираем как именно будет производиться загрузка: фото с веб-камеры, загрузка изображения с твоего компьютера или с помощью ссылки в интернете:
- Делаем фотографию или выбираем (с помощью ссылки или на компьютере), кликаем по кнопке «Загрузить»:
- Когда все фотографии загружены, нажимаем кнопку «Закрыть»:
Фотография появится в блоке с товаром:
Покупатель увидит фотографию в личном кабинете в детализации заказа:
Комментарии
При оформлении заказа, покупатель оставляет комментарий к товару (например, цвет, размер, свои какие-то параметры и пожелания):
Этот комментарий покупатель видит также в детализации оформленного заказа:
В админке этот комментарий отобразится в блоке дополнительной информации:
Оператор также может добавить свой комментарий:
- Кликаем на кнопку «+»:
- Пишем комментарий в появившейся форме:
- Нажимаем кнопку «Добавить» для сохранения комментария:
После сохранения, комментарий отобразится в админке:
Покупатель увидит комментарий в личном кабинете в детализации заказа:
Если необходимо изменить запись, кликаем по кнопке с карандашиком, меняем текст:
Изменяем комментарий и нажимаем кнопку «Добавить»:
Запись изменилась:
Экспорт
Экспорт — это функция, которая позволяет выгрузить интересующий товар на Твой компьютер в формате *.xls (Эксель).
Чтобы произвести экспорт одного товара:
- Выбираем интересующий нас товар (вручную или с помощью фильтров):
- Кликаем на кнопку с шестеренкой:
- В открывшемся всплывающем меню кликаем по надписи «Экспортировать»:
- Твой компьютер предложит сохранить файл. Сохраняем.
После сохранения файл доступен на твоем компьютере. Файл будет содержать следующие данные:
- №
- Ссылка
- Изображение
- Артикул
- Конфигурация
- Количество
- Цена, ¥
- Доставка, ¥
- Сумма, ¥
- Закуп в валюте сайта
- Оплачено в валюте сайта
- Разница
Удалить товар
- Чтобы удалить товар, кликаем на кнопку с шестеренкой:
- В открывшемся всплывающем меню кликаем по надписи «Удалить»:
- Подтверждаем выбор нажатием кнопки «Да»:
После удаления товар получит статус «Отменен»:
Смена статуса
У каждого товара, в отдельности, можно сменить статус. Для этого:
- Выбираем товар, которому необходимо сменить статус (например, мы заказали его у Логиста и надо пометить, что товар уже заказан):
- В строке с товаром кликаем на кнопку со звездочкой:
- С помощью мышки выбираем нужный статус (в примере статус «Заказан»):
- После клика статус автоматически поменялся на выбранный (например, «Заказан»):
Действия со всеми товарами
Экспорт
Чтобы экспортировать несколько товаров в одном файле:
- Выбираем интересующие товары кликом мышки по «квадратику» слева от номера товара (выбранный товар подсветится желтым):
- Или кликаем по «квадратику» в шапке таблицы и тогда все товары на странице выделятся автоматически:
- Нажимаем кнопку «С выбранными», которая находится над таблицей:
- В открывшемся меню кликаем «Экспортировать»:
- Твой компьютер предложит сохранить файл. Сохраняем.
После сохранения файл доступен на твоем компьютере:
Этот файл будет содержать следующие данные:
- №
- Ссылка
- Изображение
- Артикул
- Конфигурация
- Количество
- Цена, ¥
- Доставка, ¥
- Сумма, ¥
- Закуп в валюте сайта
- Оплачено в валюте сайта
- Разница
Создать посылку
Посылку нельзя создать, если статус товаров любой, кроме: «Получен на склад» или «Готов к отправке». При наличии товаров с другим статусом, в правом верхнем углу админки будет сообщение об ошибке:
Чтобы создать посылку из выбранных товаров:
- Выбираем интересующие товары кликом мышки по «квадратику» слева от номера товара (выбранный товар подсветится желтым):
- Или кликаем по «квадратику» в шапке таблицы и тогда все товары на странице выделятся автоматически:
- Нажимаем кнопку «С выбранными», которая находится над таблицей:
- В открывшемся меню кликаем «Создать посылку»:
- После клика откроется форма создания посылки, которую не нужно заполнять (данные подставятся автоматически при сохранении):
- Не заполняем форму, нажимаем кнопку «Сохранить»:
Посылка создана и отображается во вкладке «Посылки»:
На вкладке «Товары» все товары получили приписку с номером посылки:
А в общей информации статус заказа сменился на «Готов к отправке»:
Изменить статус
Чтобы изменить статус нескольких товаров сразу:
- Выбираем интересующие товары кликом мышки по «квадратику» слева от номера товара (выбранный товар подсветится желтым):
- Или кликаем по «квадратику» в шапке таблицы и тогда все товары на странице выделятся автоматически:
- Нажимаем кнопку «Изменить статус», которая находится над таблицей:
- Выбираем статус, который хотим поставить товарам (например, «Получен на склад»):
- После клика, товары поменяют статус на выбранный: