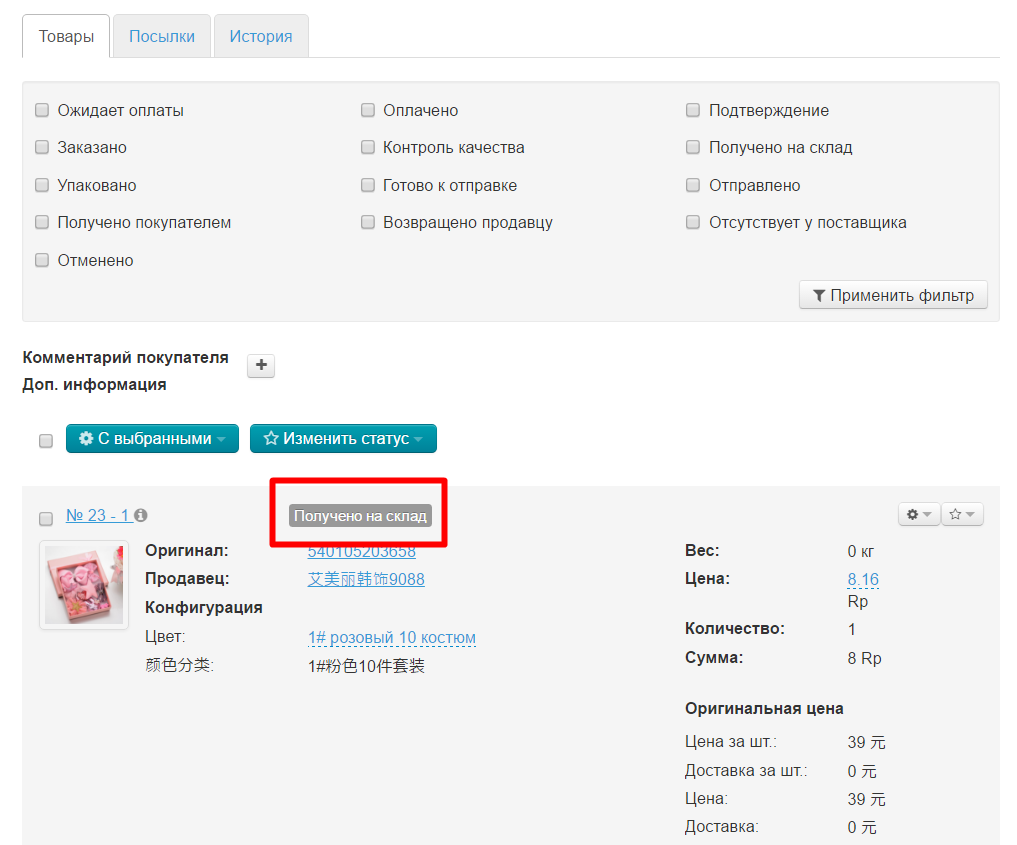Страница просмотра детализации заказов. Вкладка «Товары». Здесь можно изменить статусы товаров, в
Расположение в админке: Заказы › Номер-заказа
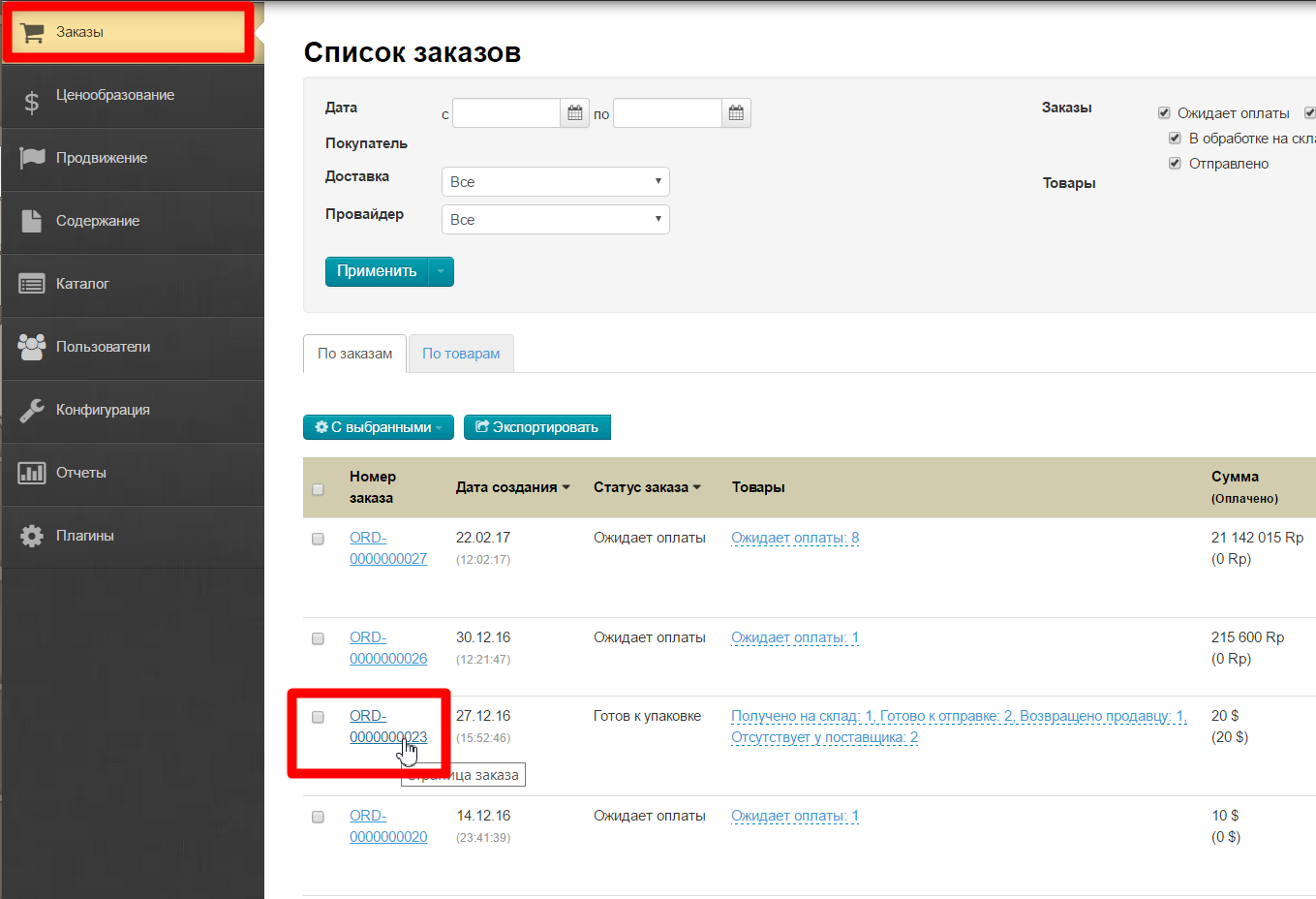
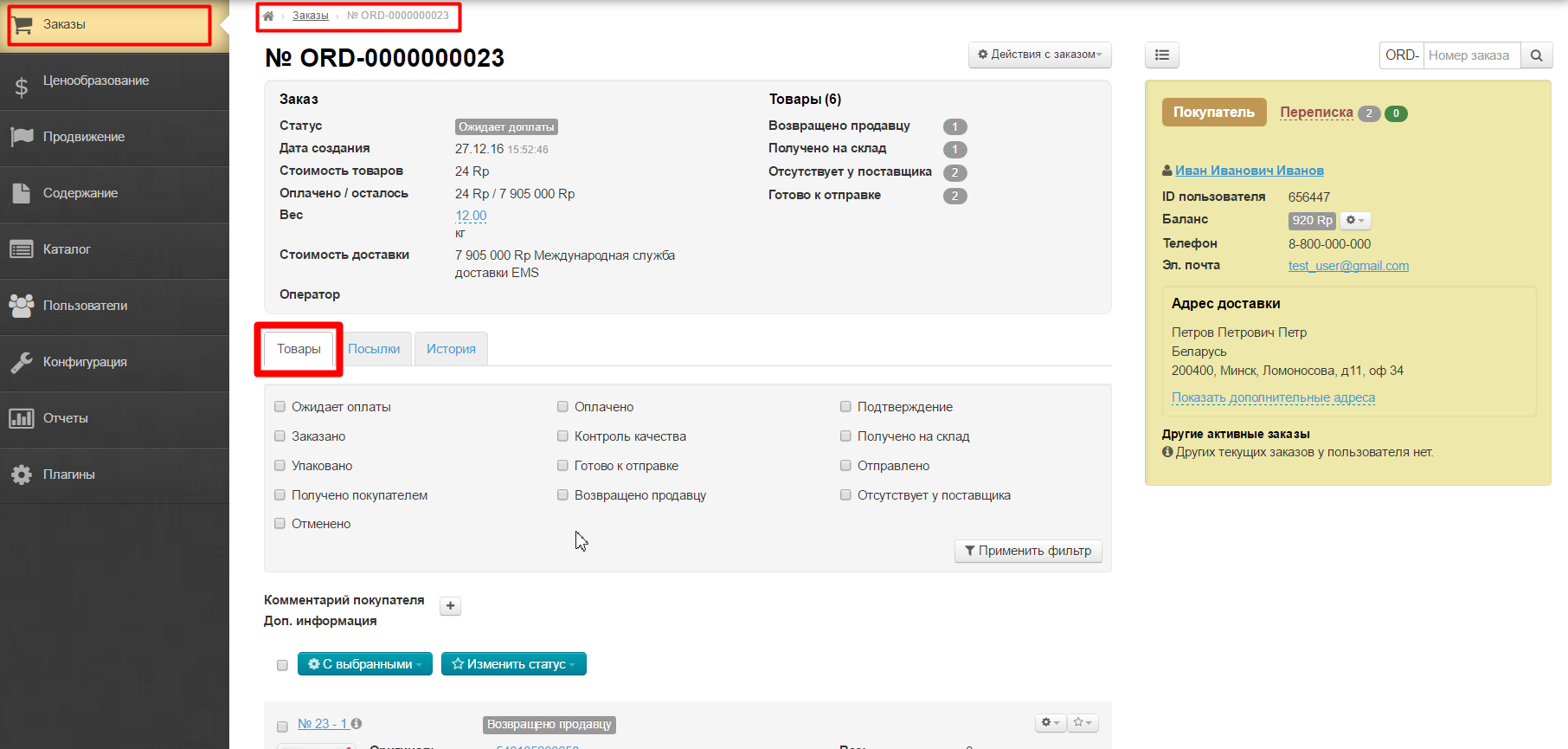
Когда товаров очень много в заказе, возникает потребность каким-то образом найти товары с определенным статусом (например, все товары, которые оплачены надо выгрузить в эксель и отправить на выкуп Логисту). Поэтому товары в заказе можно отфильтровать по статусам:
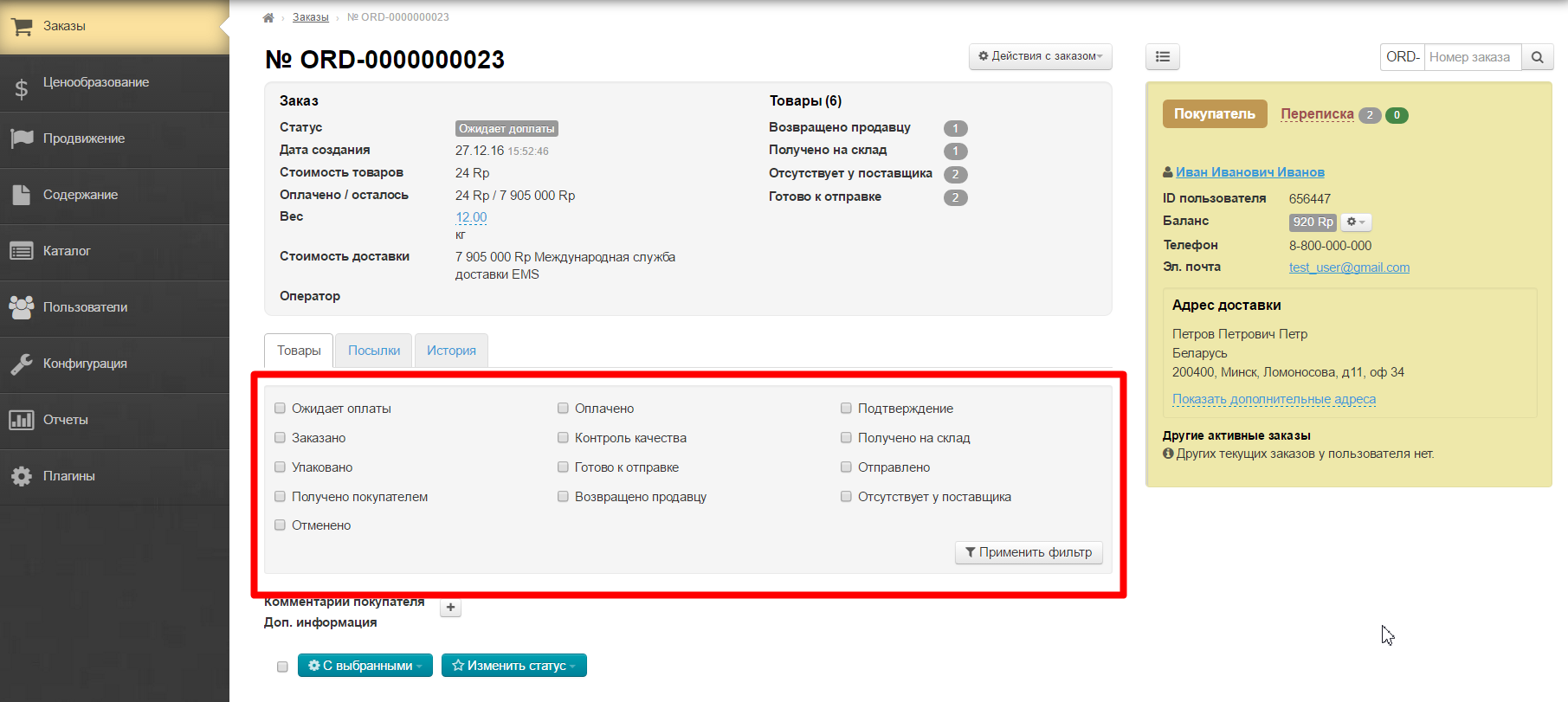
Чтобы отфильтровать заказы с одинаковым статусом, кликаем по пустому квадратику напротив интересующего статуса:
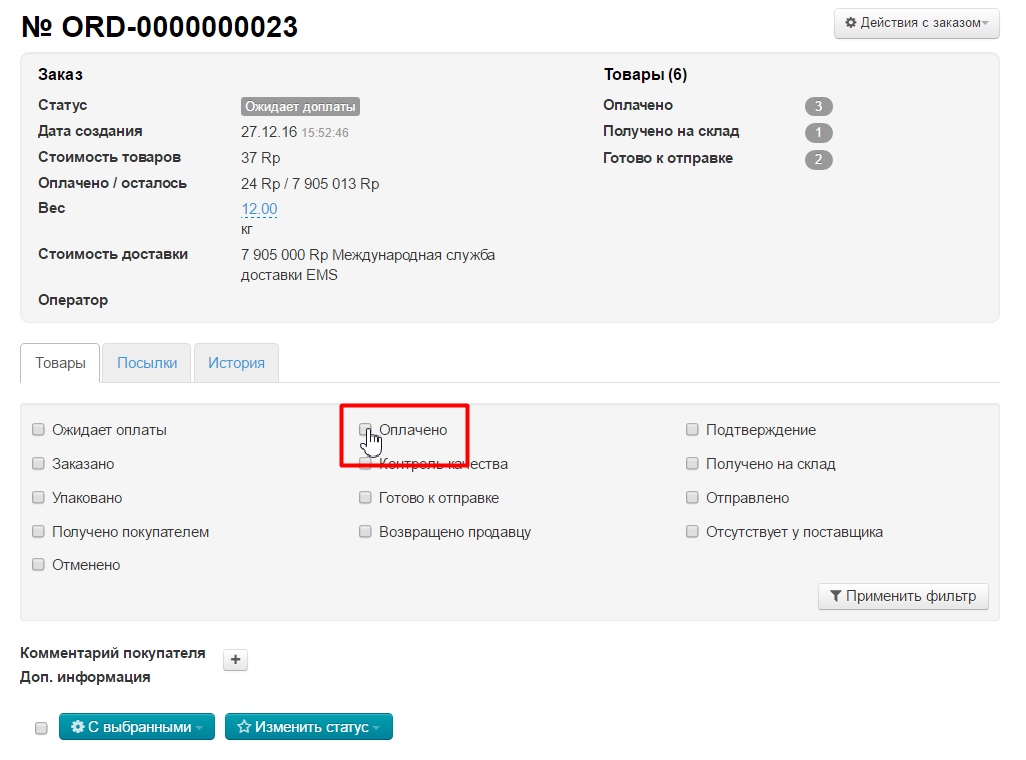
Напротив статуса появится галочка:
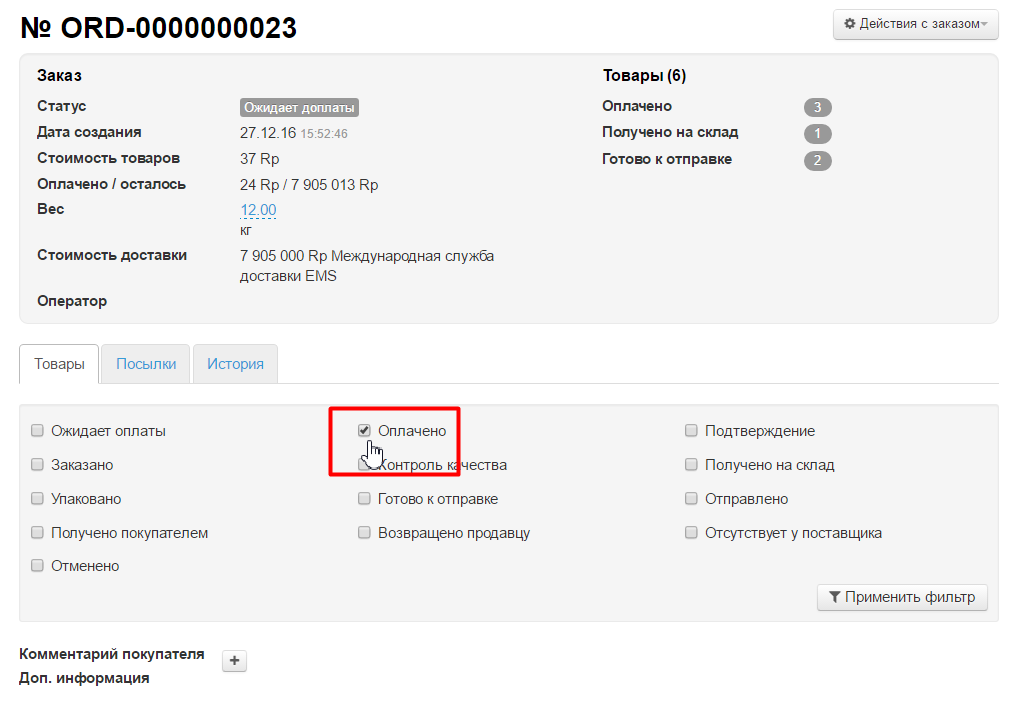
Кликаем по кнопке «Применить фильтр»:
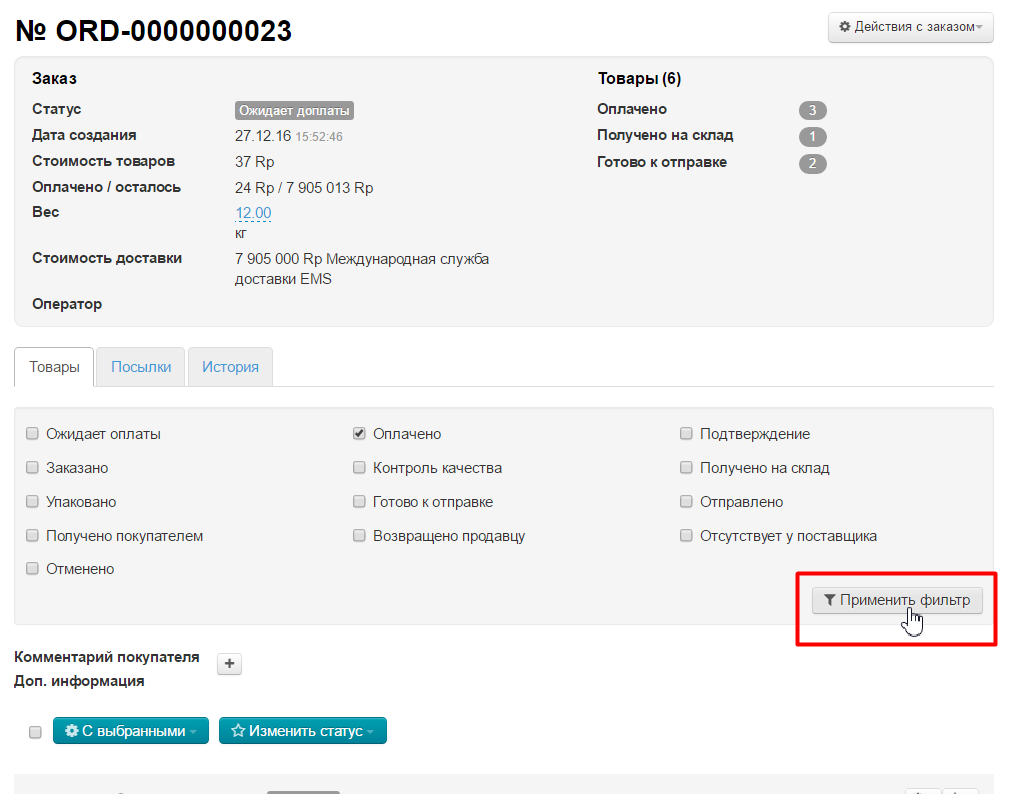
В списке товаров отобразятся товары, у которых стоит выбранный статус (в примере «Заказан»):
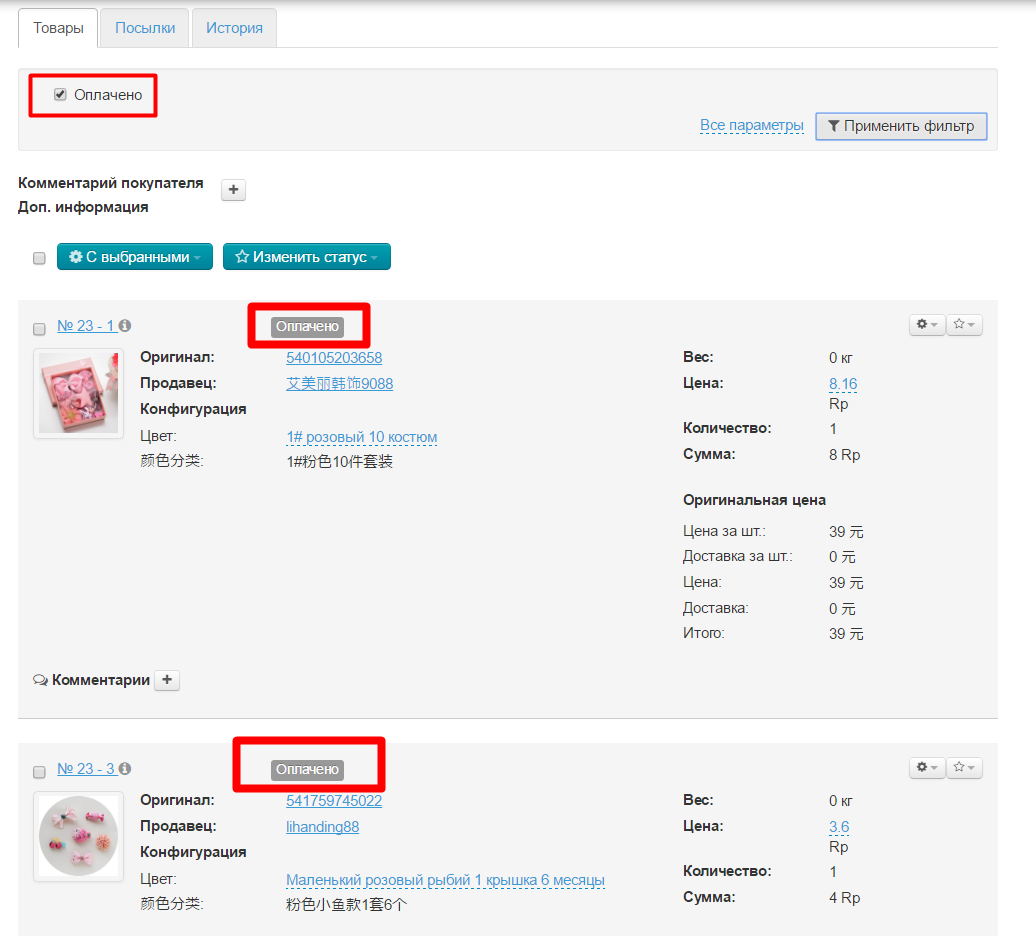
В фильтре можно выбрать сразу несколько интересующих статусов: ставим галочки рядом со всеми статусами, которые интересны в данный момент.
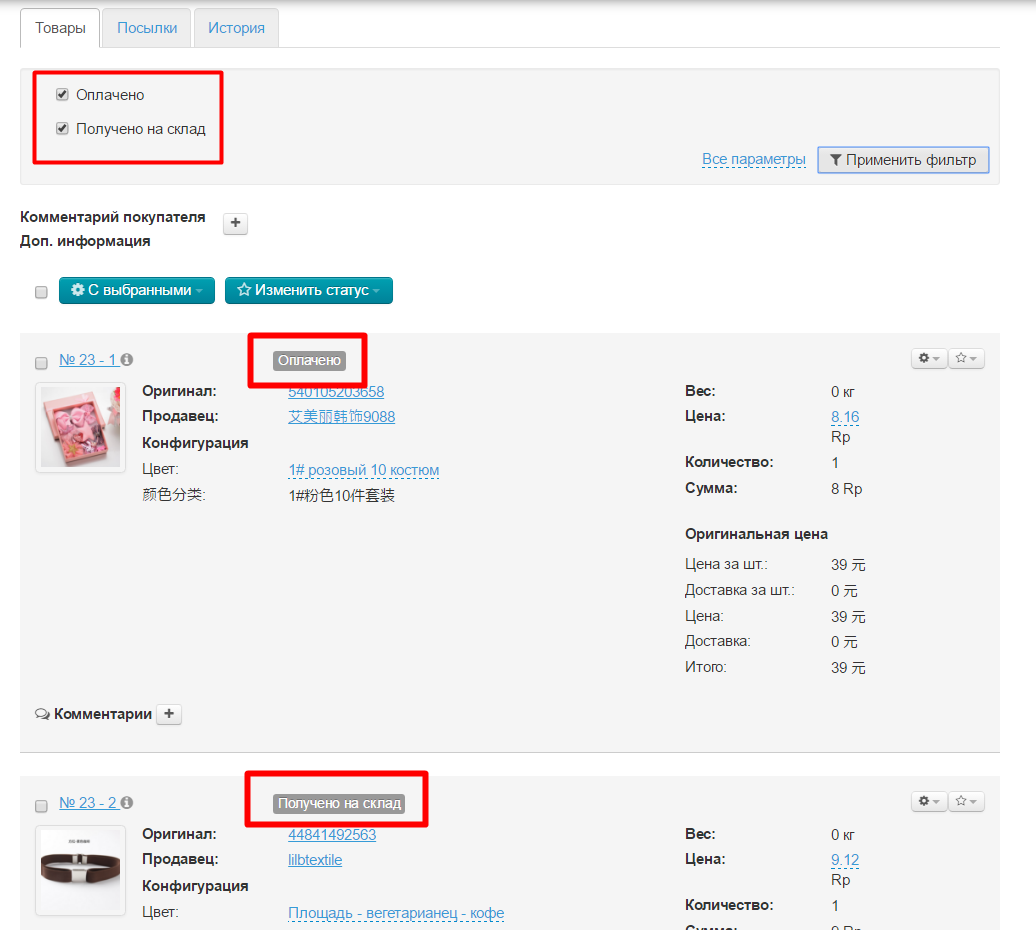
Чтобы вернуться к списку фильтров, кликаем по надписи «Все параметры»:
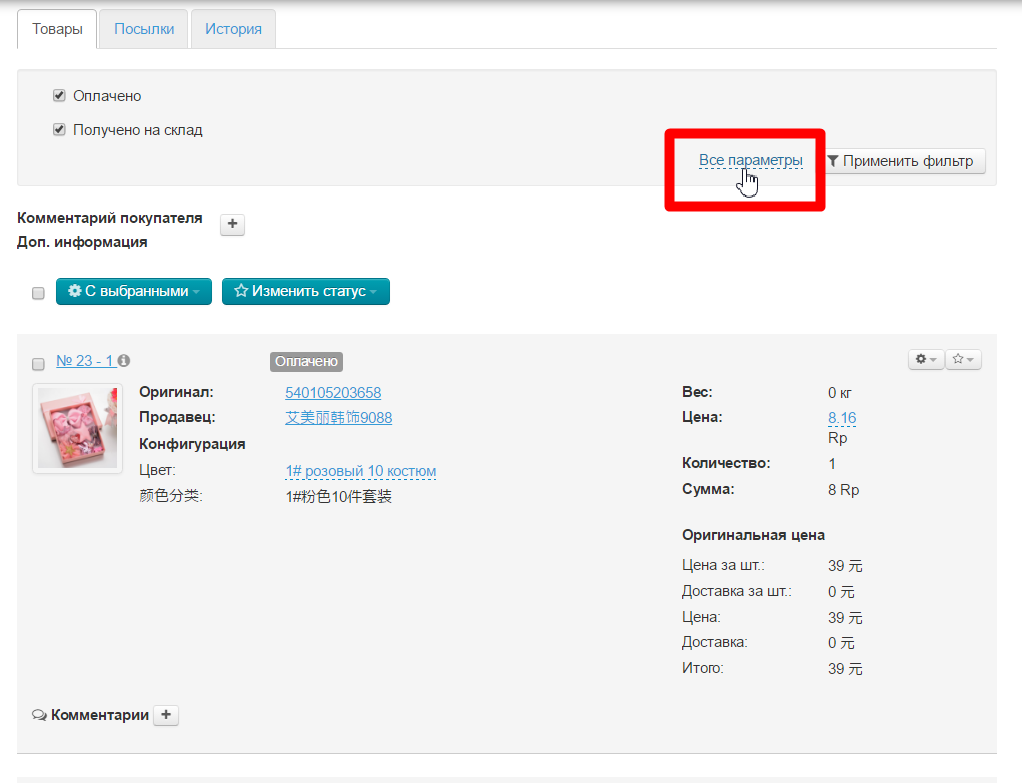
Комментарий к заказу от покупателя:
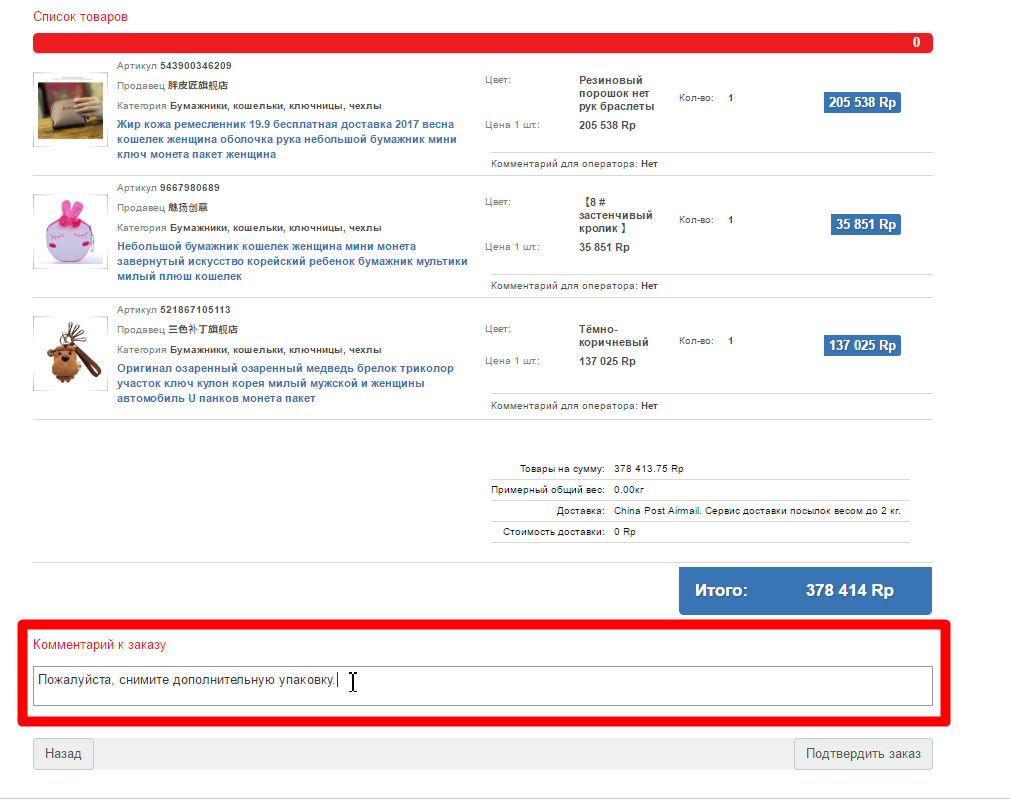
Этот комментарий доступен для просмотра сразу под фильтром статусов товаров:
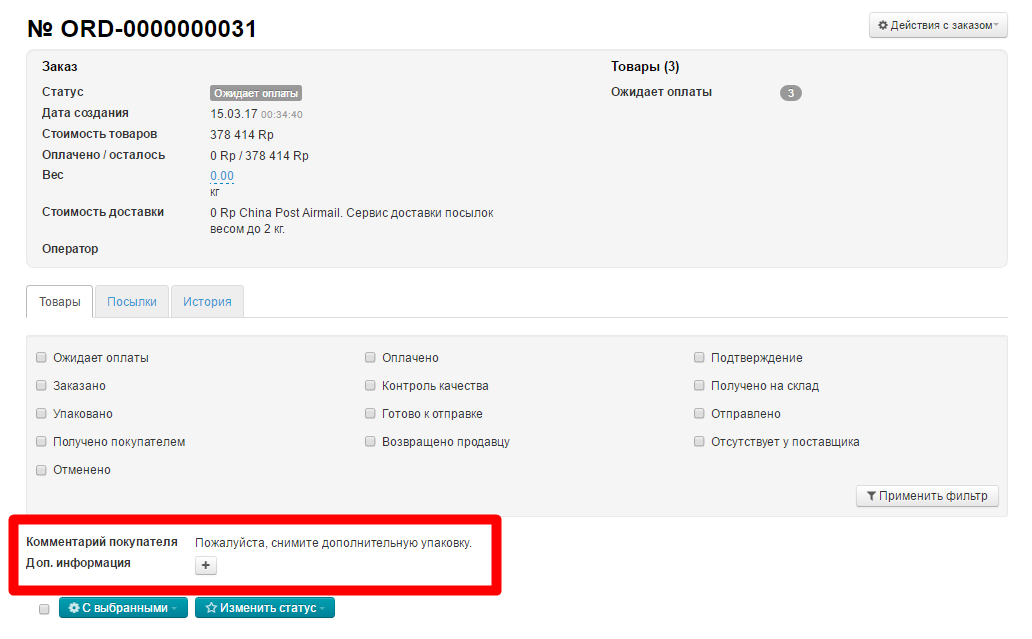
Также оператор может оставить свой комментарий к заказу, который будет не виден покупателю.
Кликаем на кнопку «+» рядом с «Дополнительная информация»:
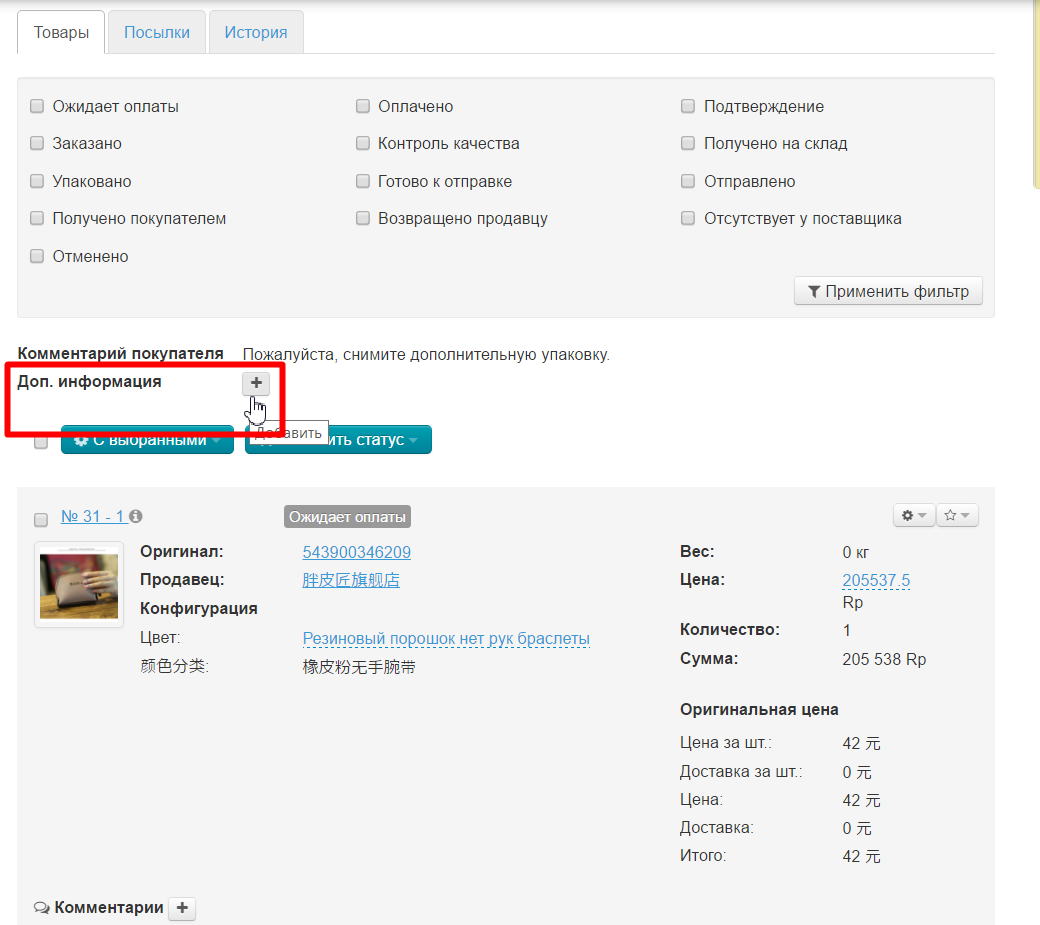
Заполняем появившуюся форму (пишем комментарий):
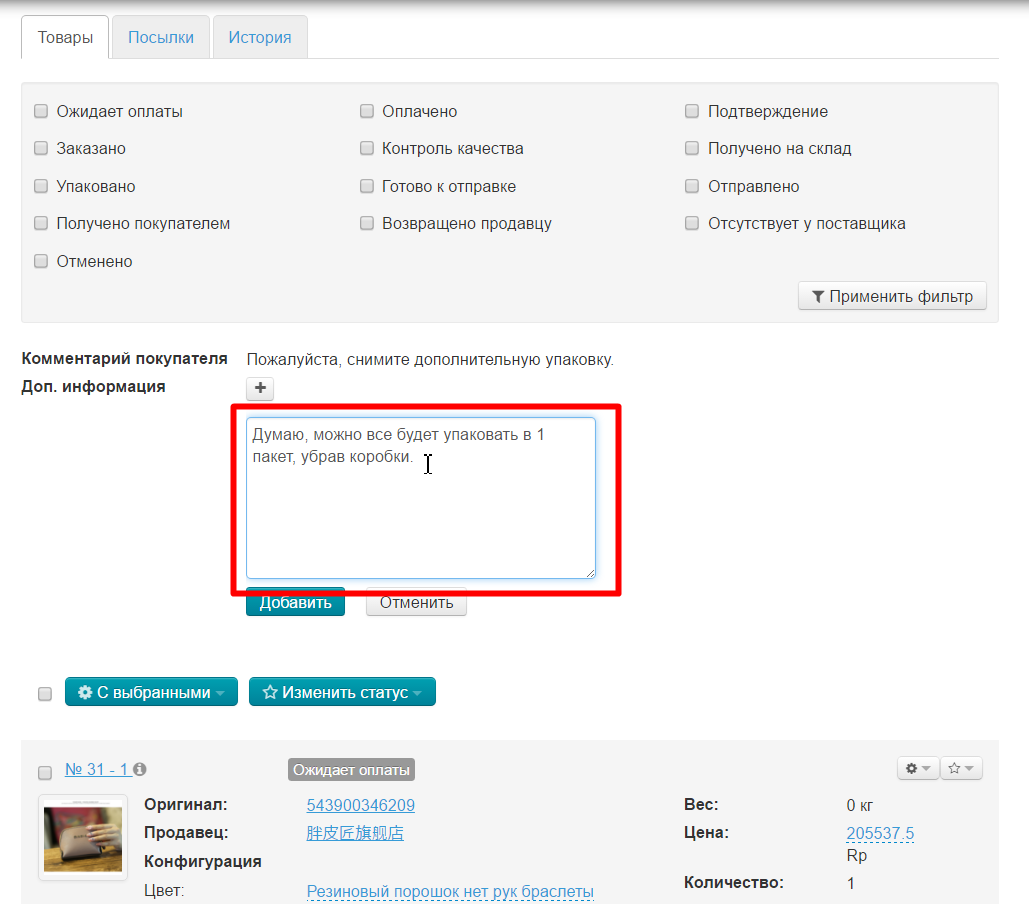
Нажимаем кнопку «Добавить» для сохранения записи:
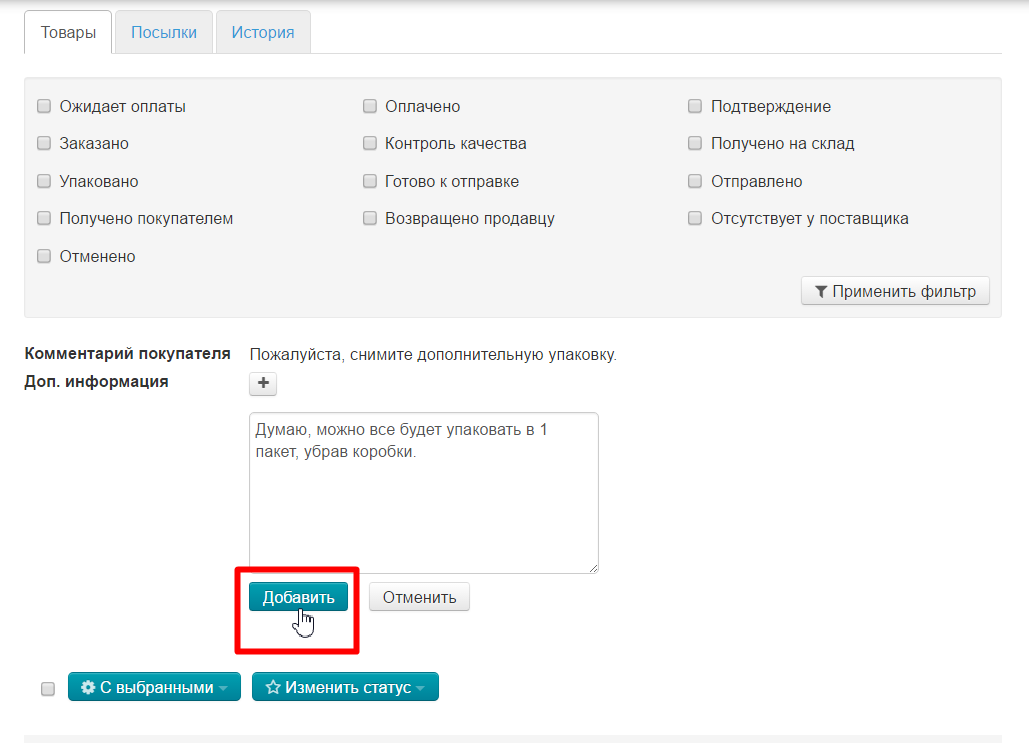
Дополнительная информация к заказу сохранена:
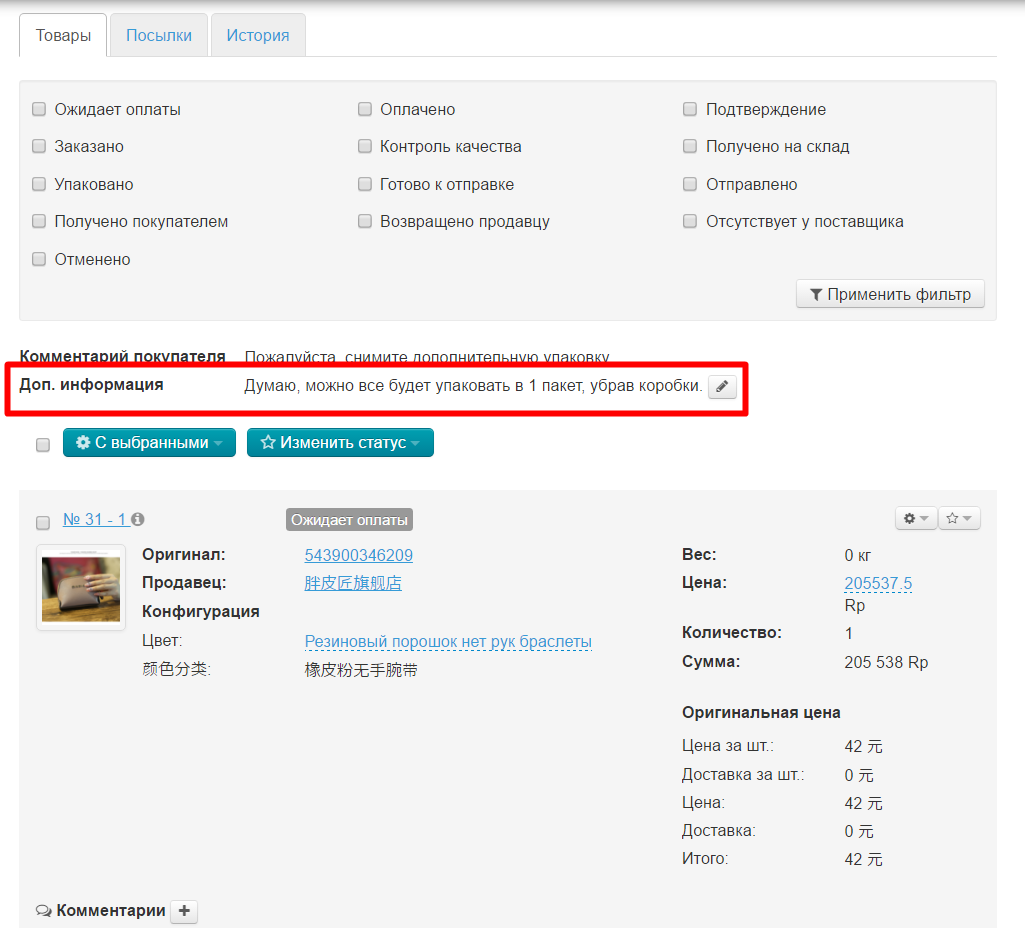
Если необходимо изменить запись, кликаем по кнопке с карандашиком, меняем текст:
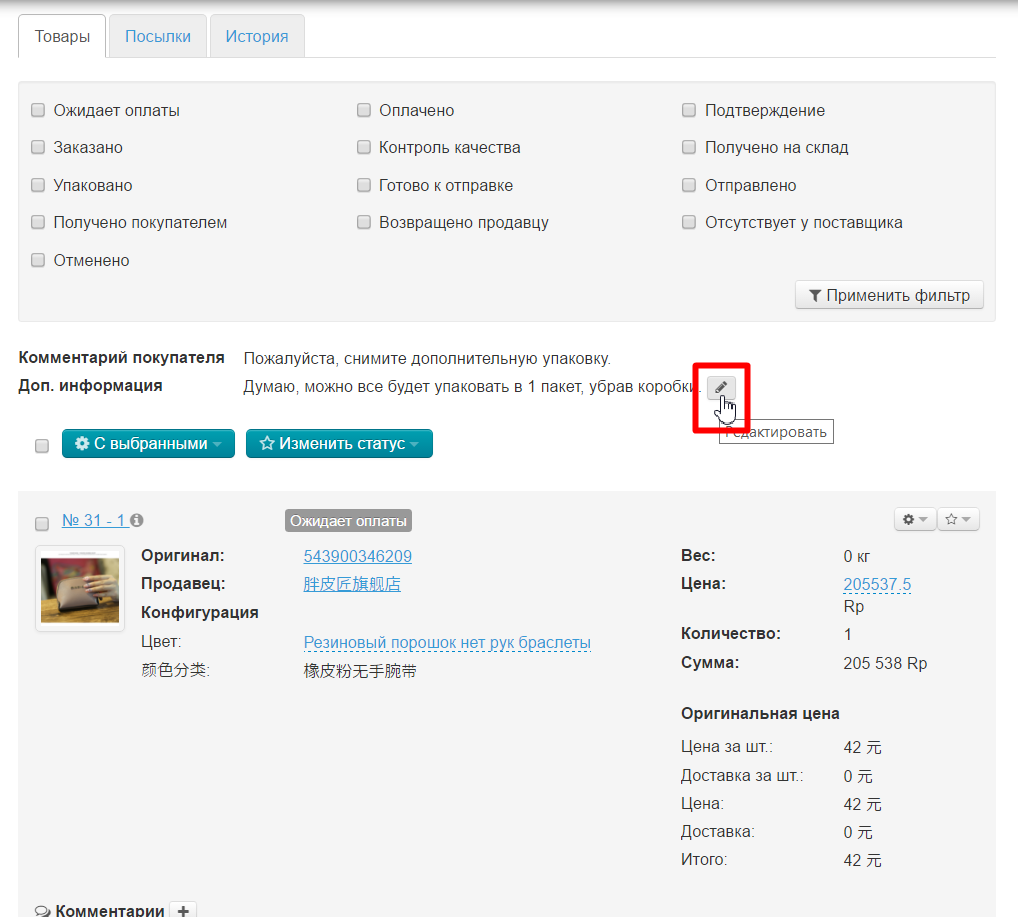
Нажимаем кнопку «Сохранить»:
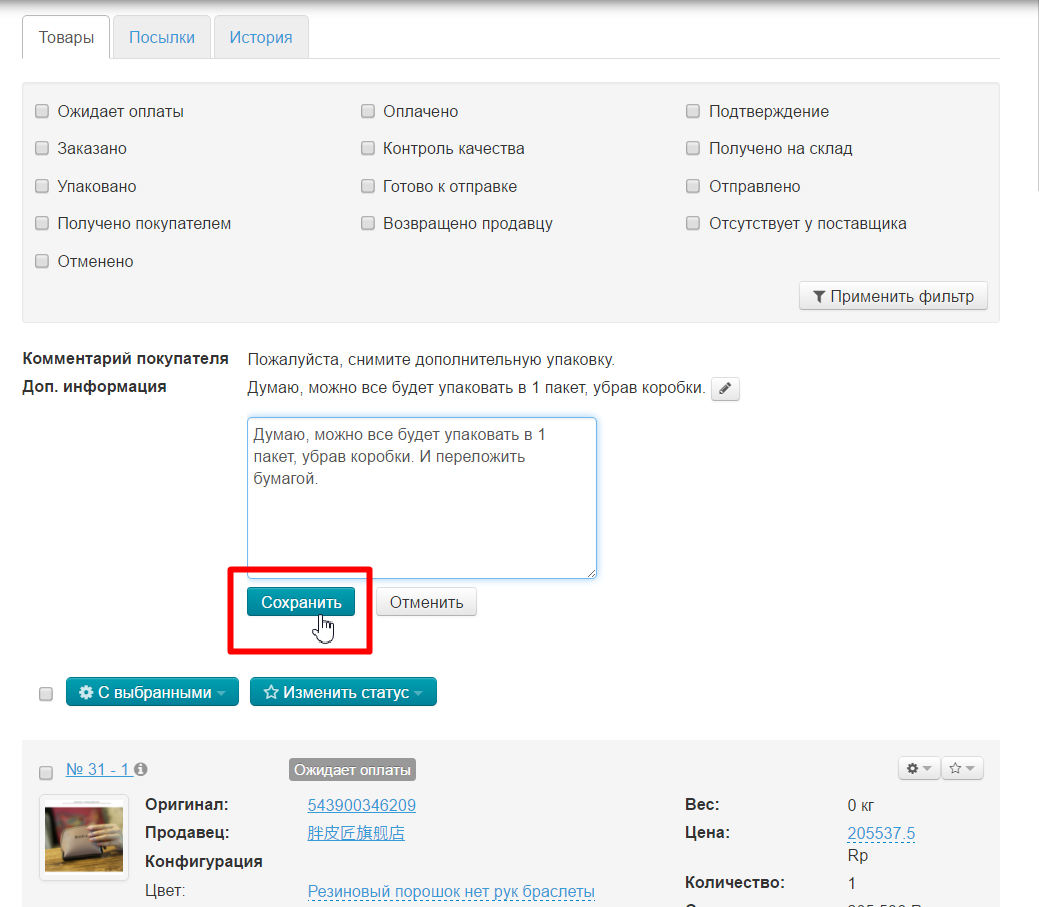
Запись изменена:
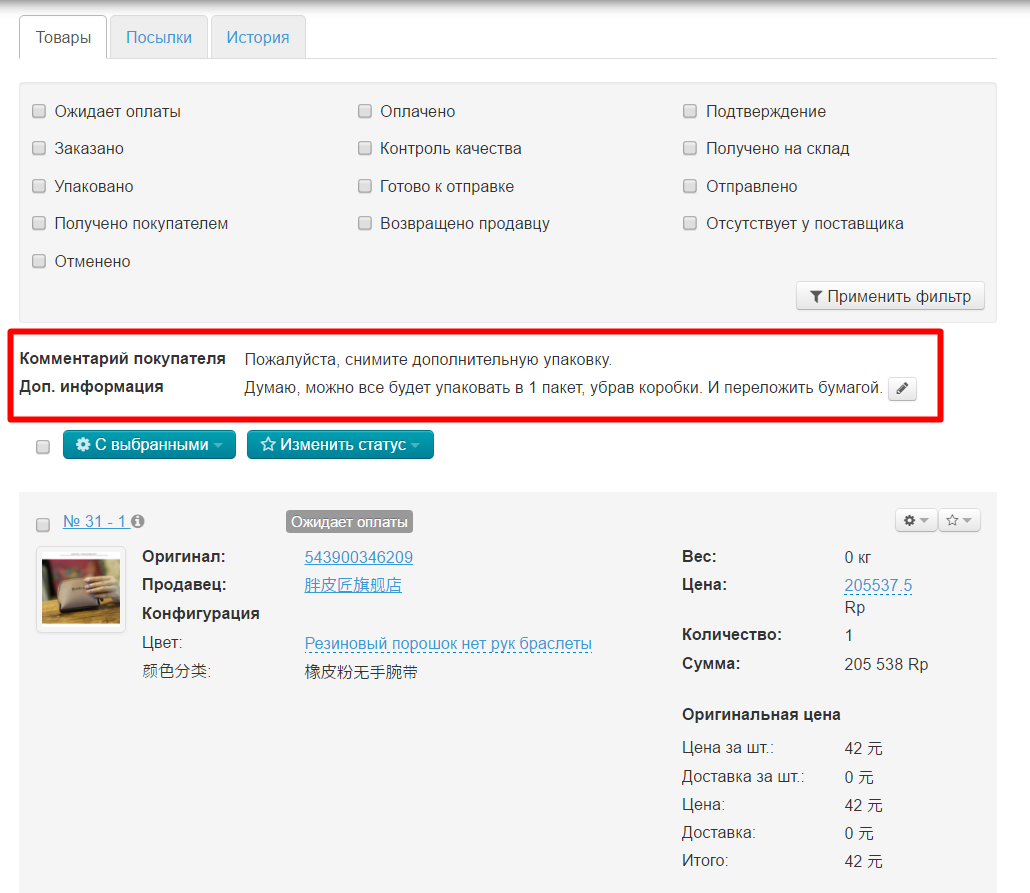
Покупатель этот комментарий не увидит:
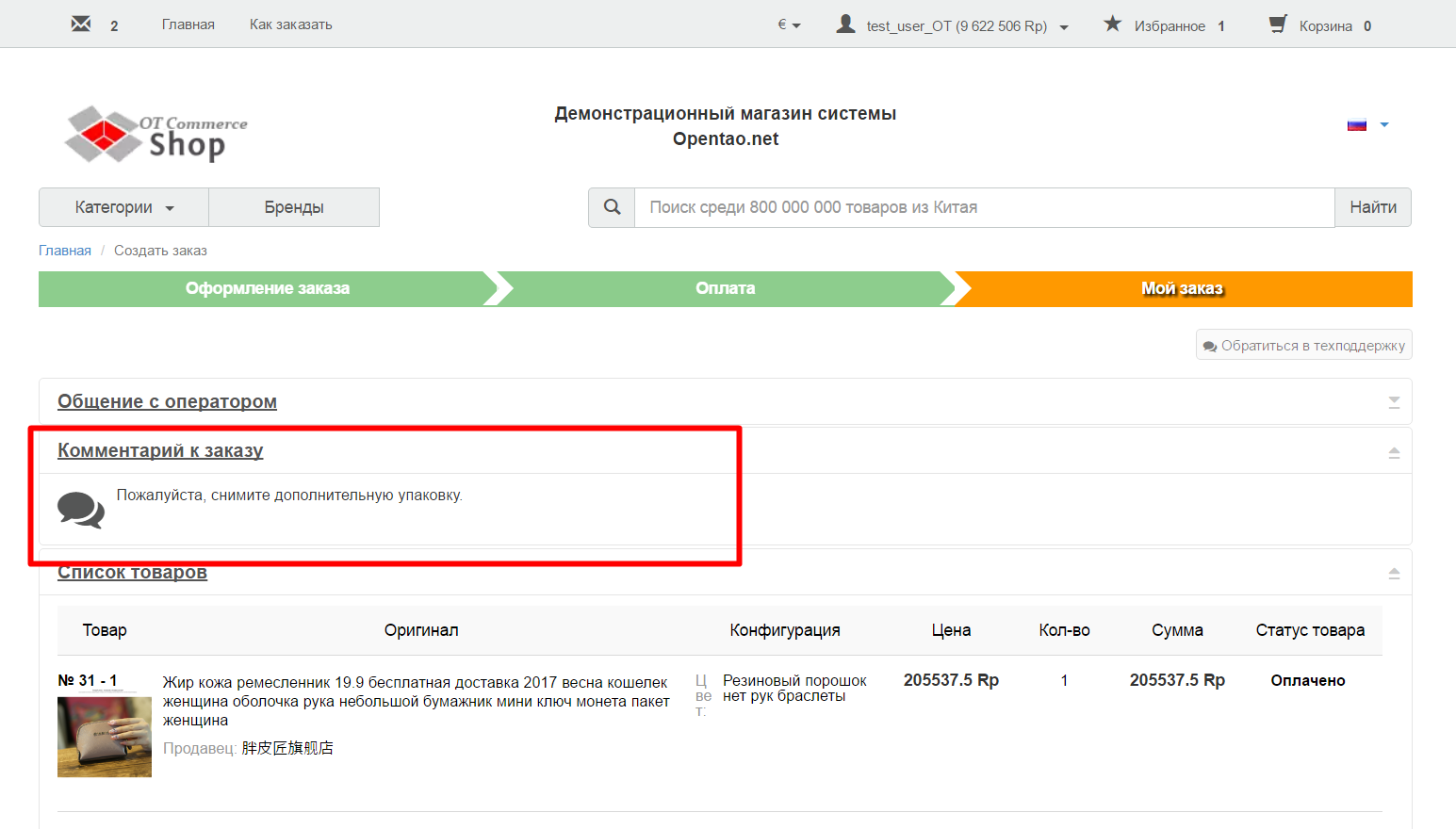
Сразу под фильтрами расположен список товаров, имеющихся в заказе.
Каждый товар содержит информацию:
У каждого отдельного товара можно открыть и посмотреть карточку товара на вашем сайте.
Кликаем по номеру товара:
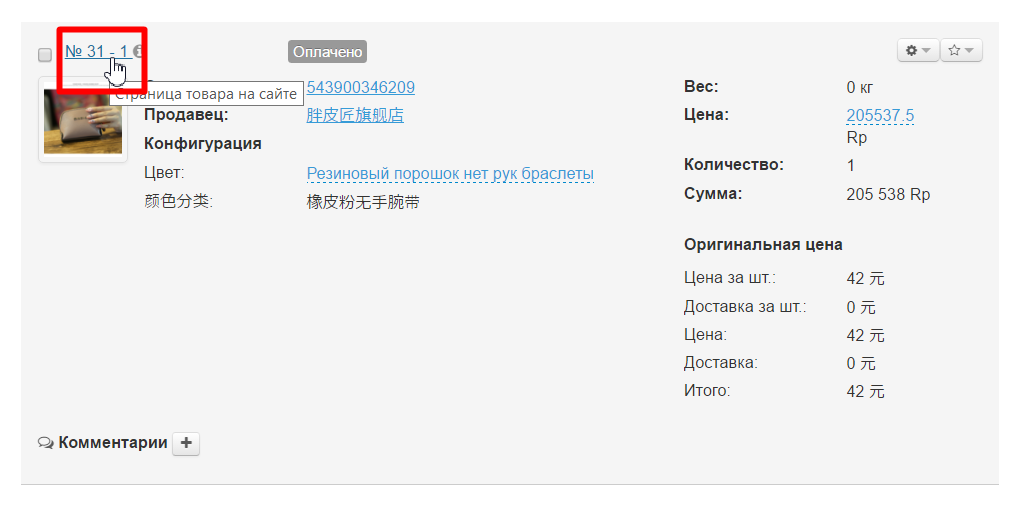
Кроме того, можно открыть и посмотреть оригинальную карточку товара на сайте Товарного Провайдера (В примере Таобао)
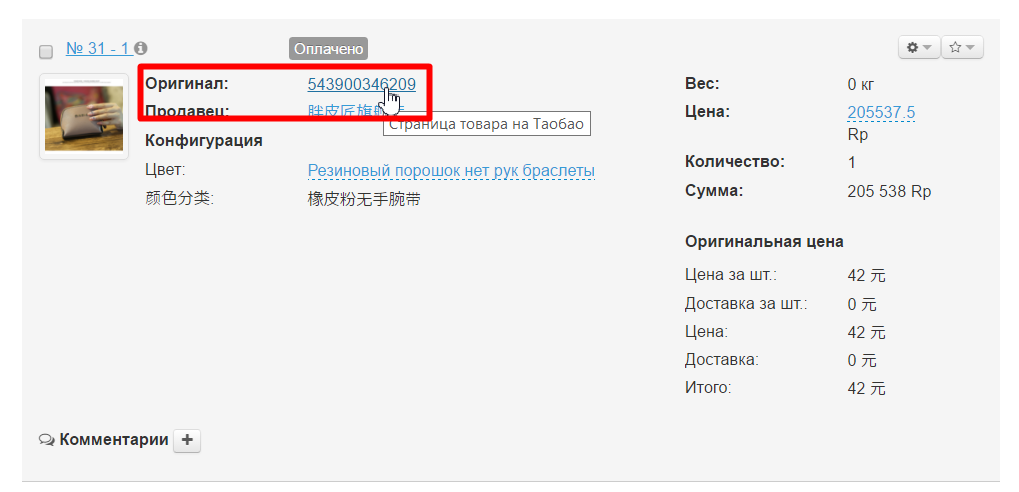
Чтобы посмотреть описание товара, кликаем по иконке «i»:
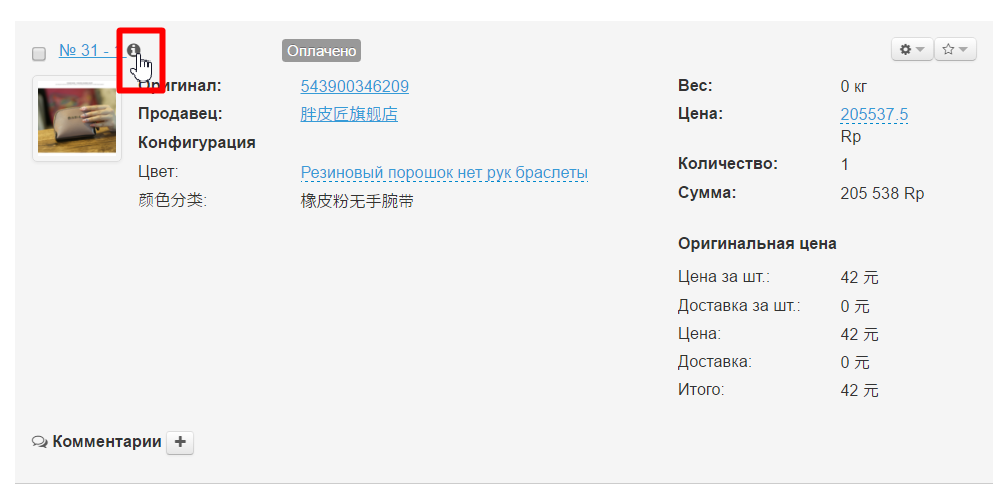
Описание откроется во всплывающей подсказке.
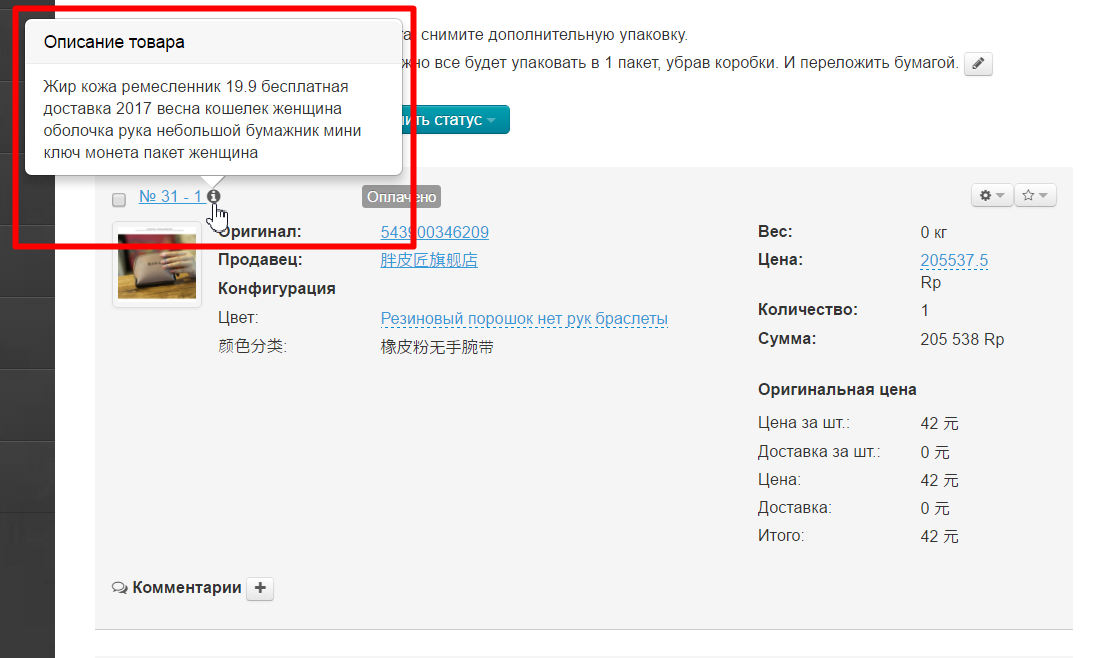
Если кликнуть по имени продавца, откроется страница со всеми товарами этого продавца у вас на сайте:
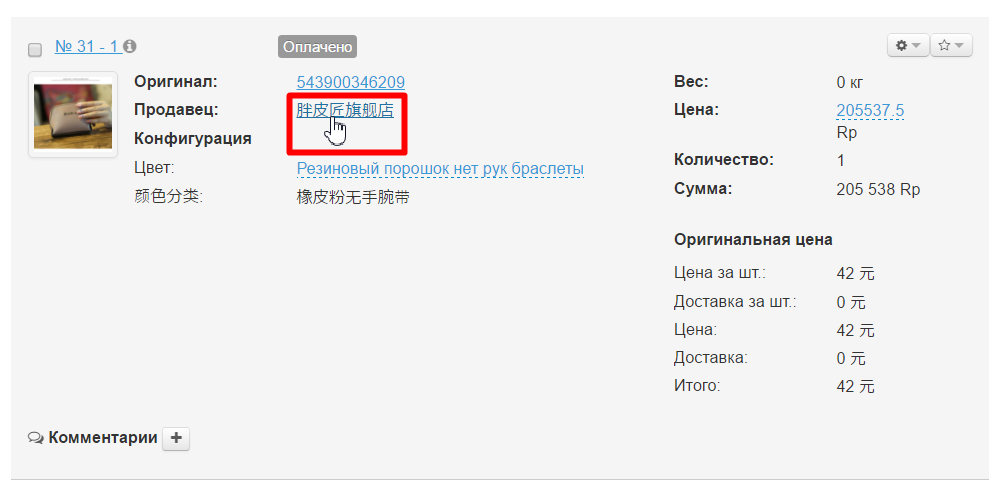
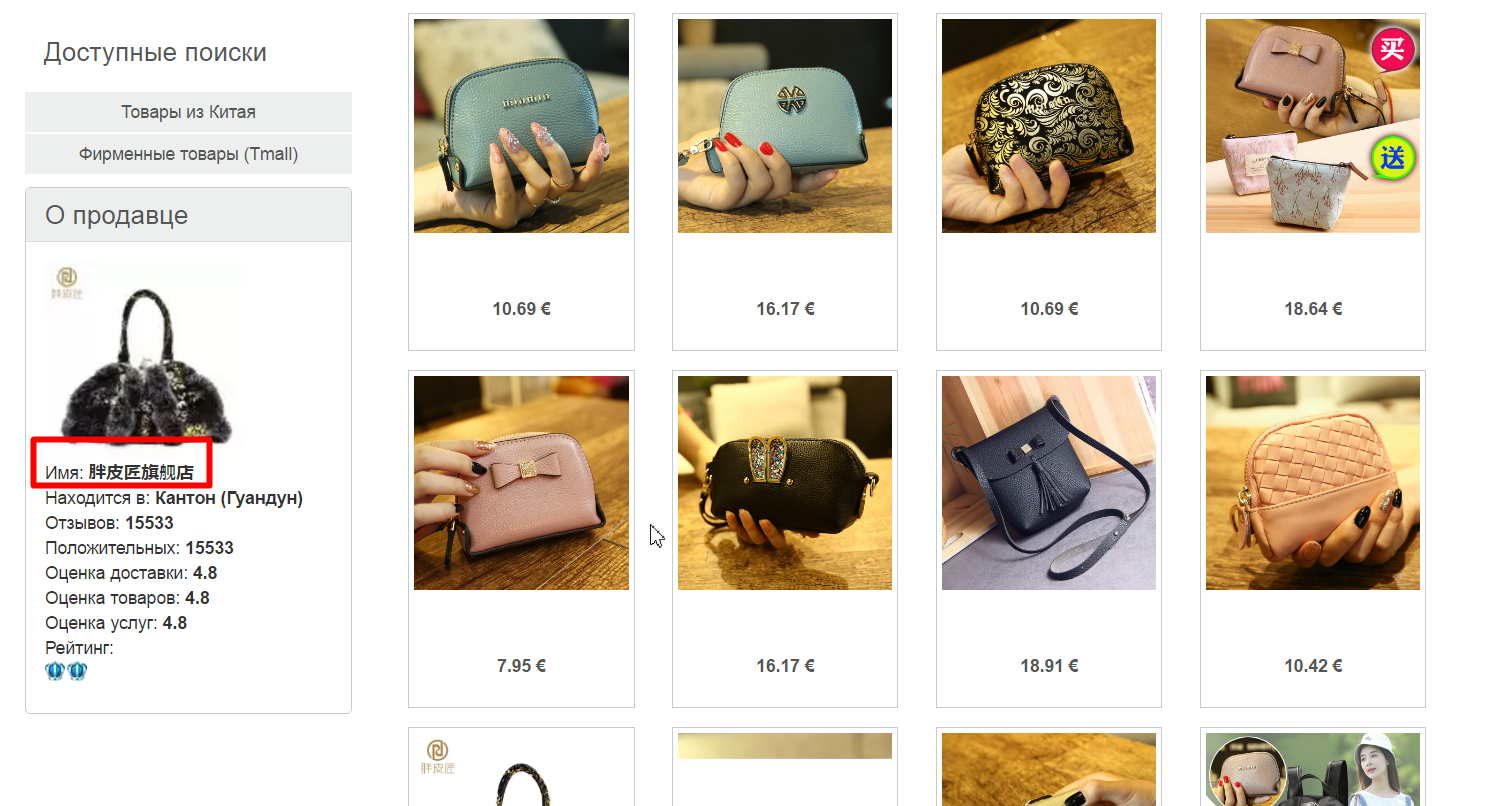
У товара можно вручную изменить конфигурацию: цвет, размер и другие доступные конфигурации. Для этого, кликаем по конфигурации, которую нужно изменить:
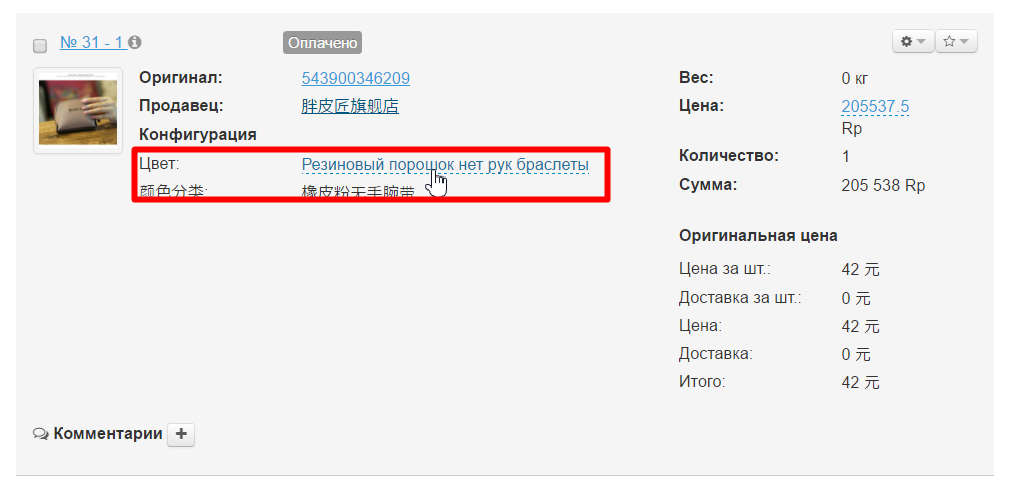
Выбираем кликом мышки из выпадающего списка нужную конфигурацию:
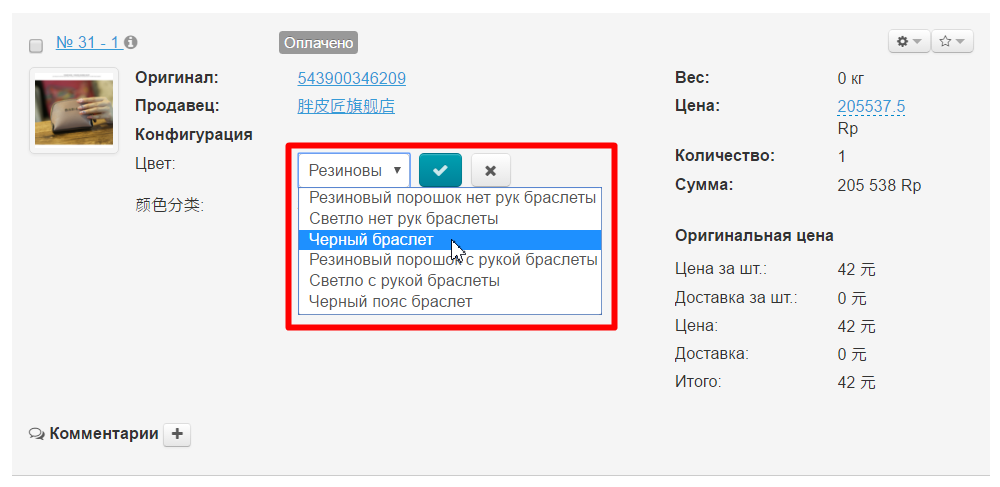
Сохраняем выбор, нажав на кнопку с галочкой:
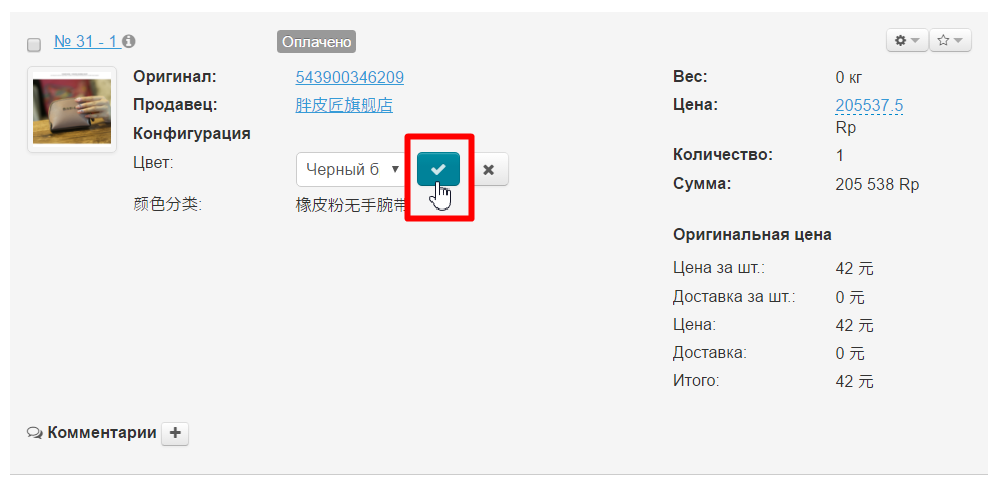
После изменения конфигурации, статус товара сменится на «Подтверждение».
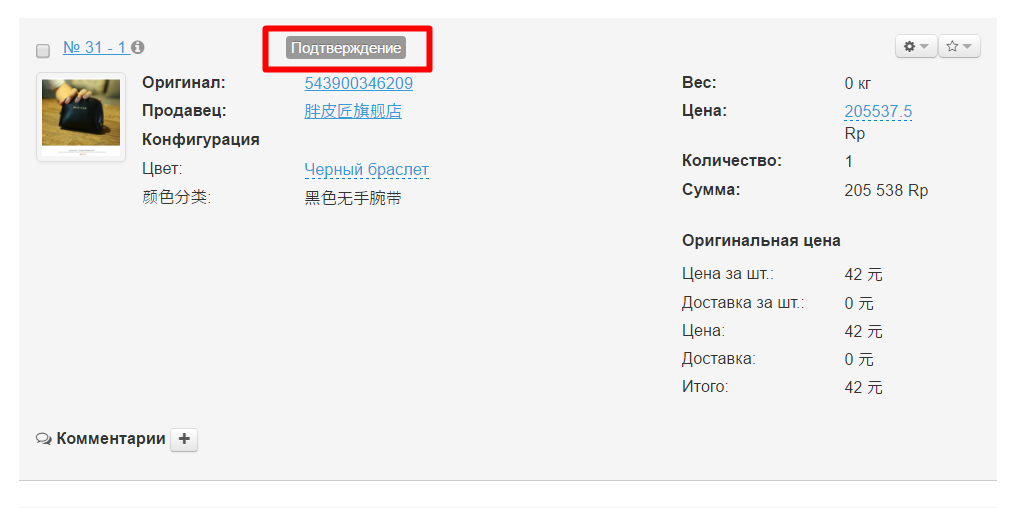
Это означает, что покупатель должен в личном кабинете подтвердить изменение конфигурации товара:
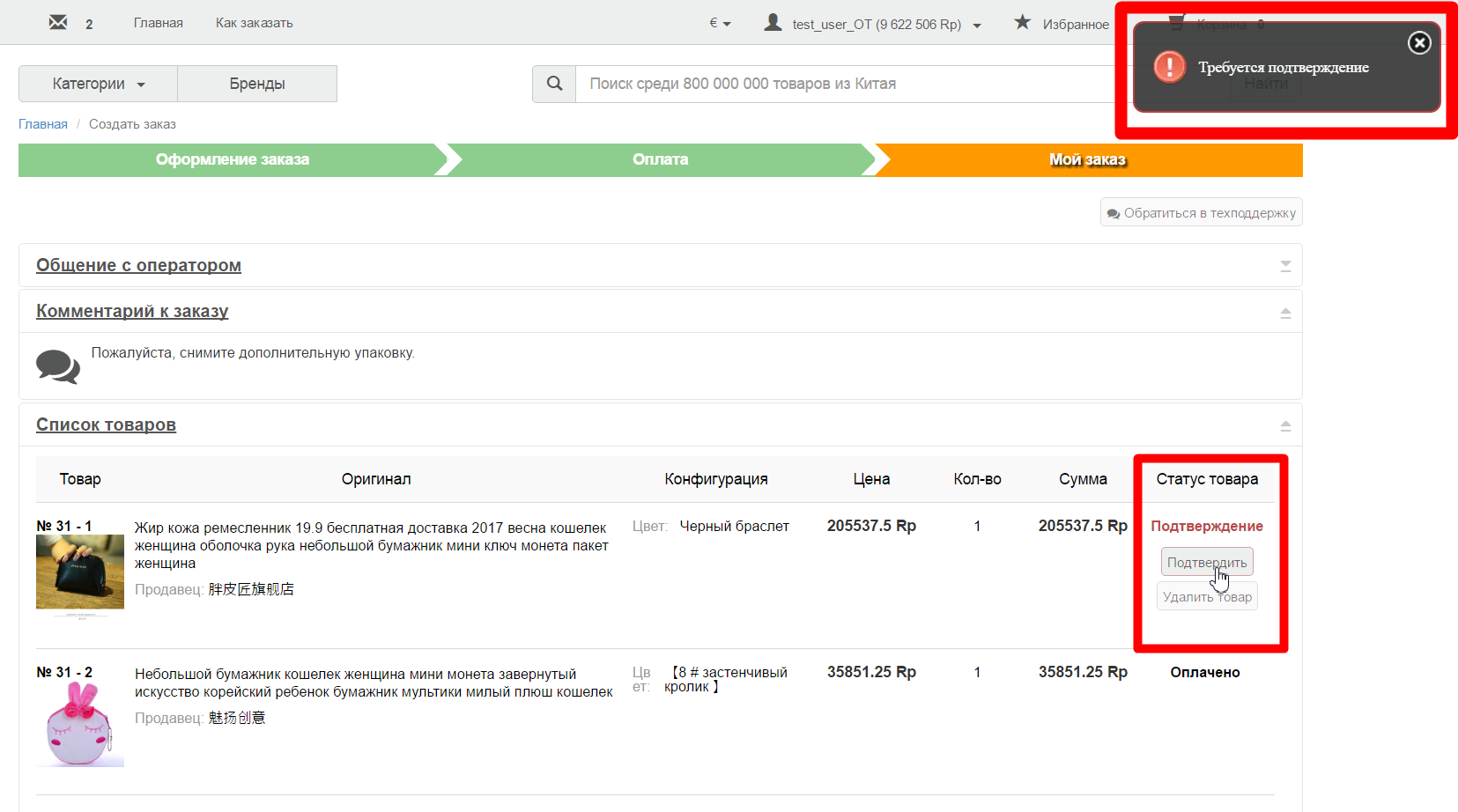
Довольно частая ситуация: пока покупатель оплачивал заказ (иногда оплата может растянуться на несколько дней), цена на товар изменилась в бОльшую сторону (или меньшую). Необходимо согласовать новую стоимость с покупателем, особенно если цена возросла, ведь новая цена может не устроить покупателя.
Для изменения цены товара, находим товар в заказе:
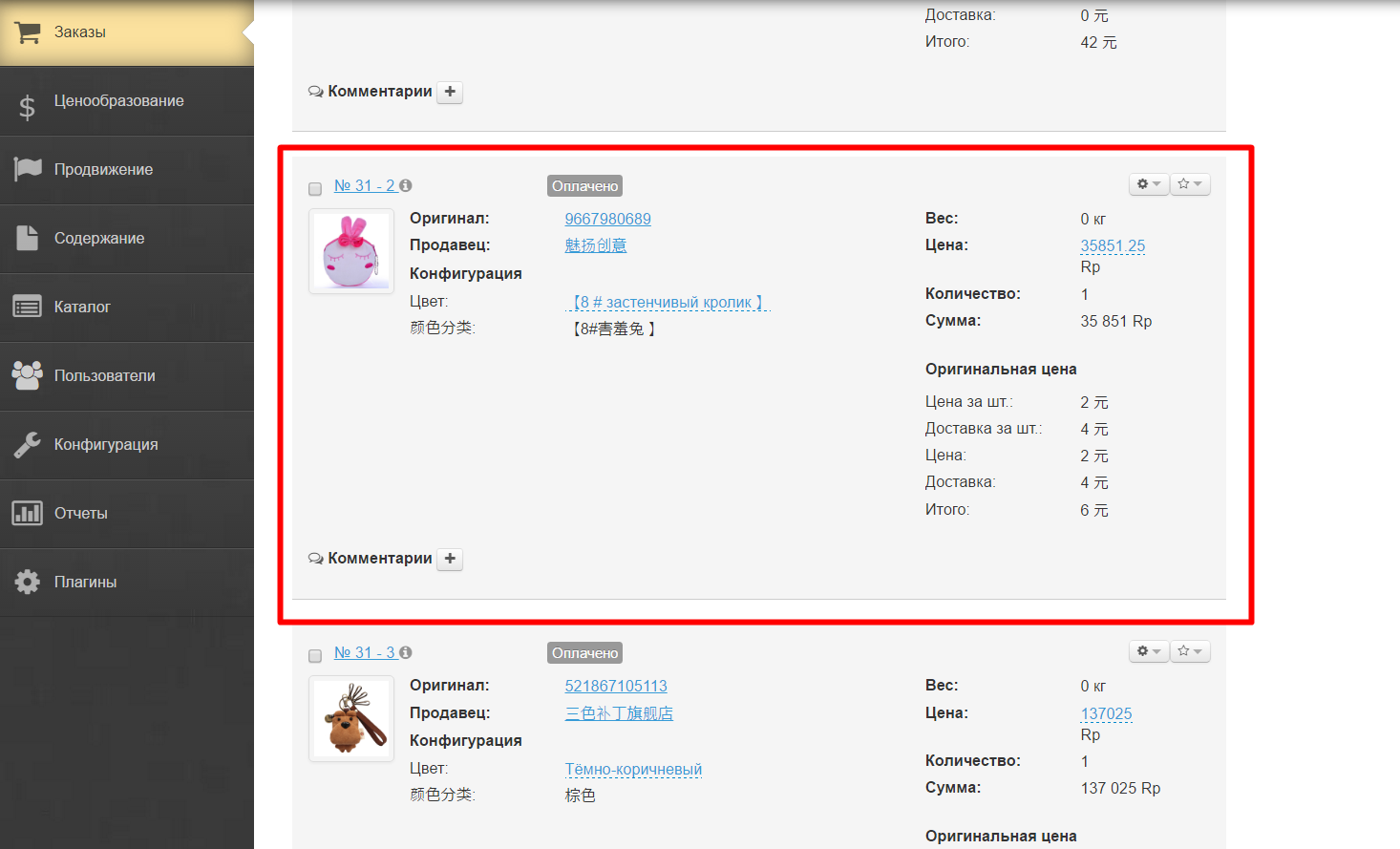
Цена указана синим. Кликаем по ней:
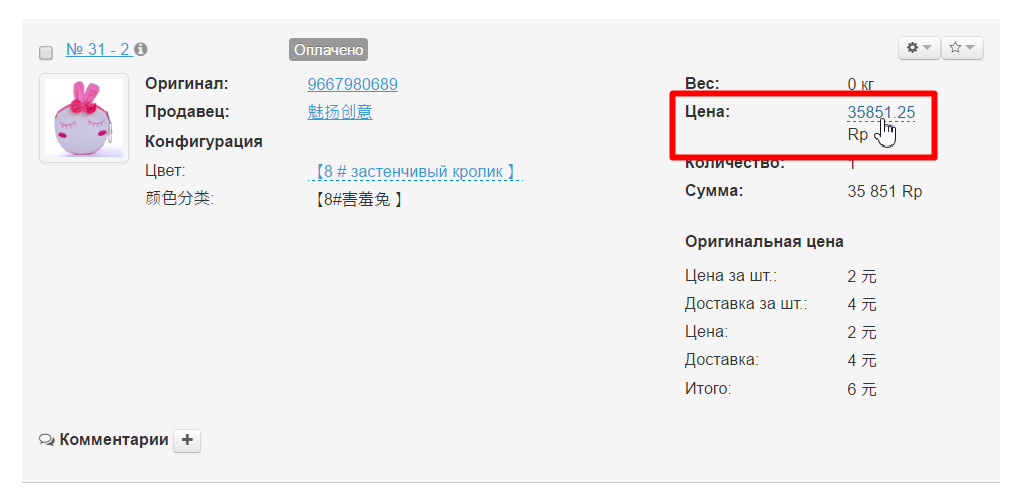
Вводим с клавиатуры новую цену товара в открывшемся поле:
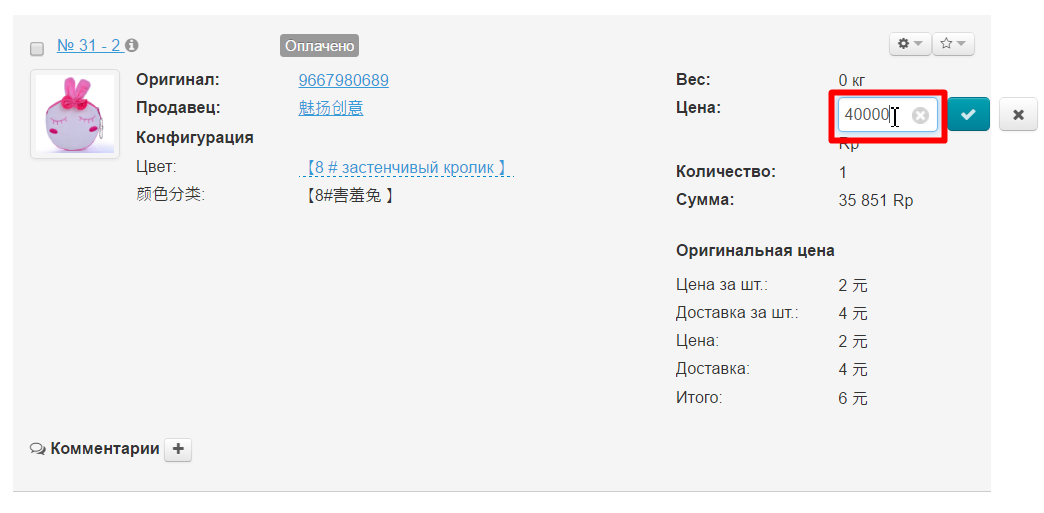
Сохраняем выбор, нажав на кнопку с галочкой:
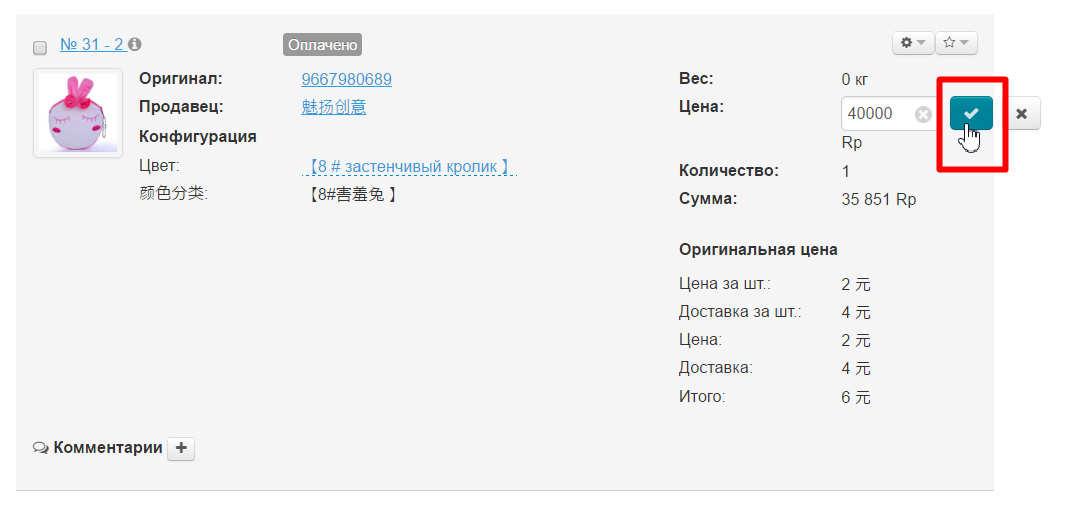
Цена изменилась:
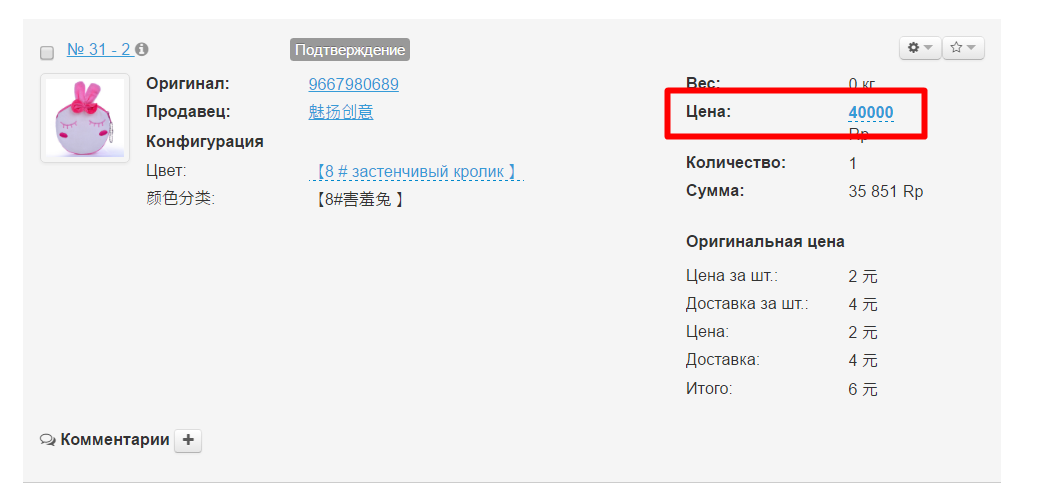
Статус товара изменился на «Подтверждение»:
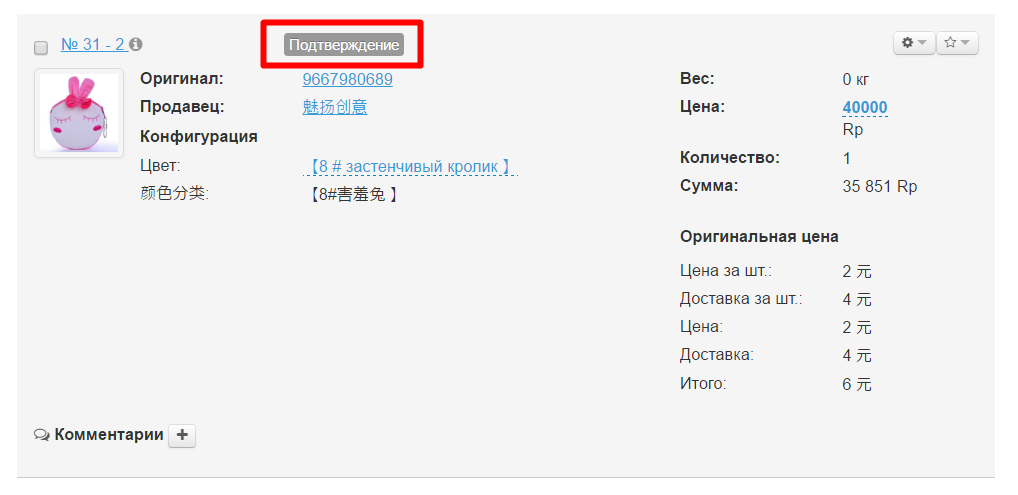
Покупатель увидит в списке заказов, что требуется подтверждение цены:
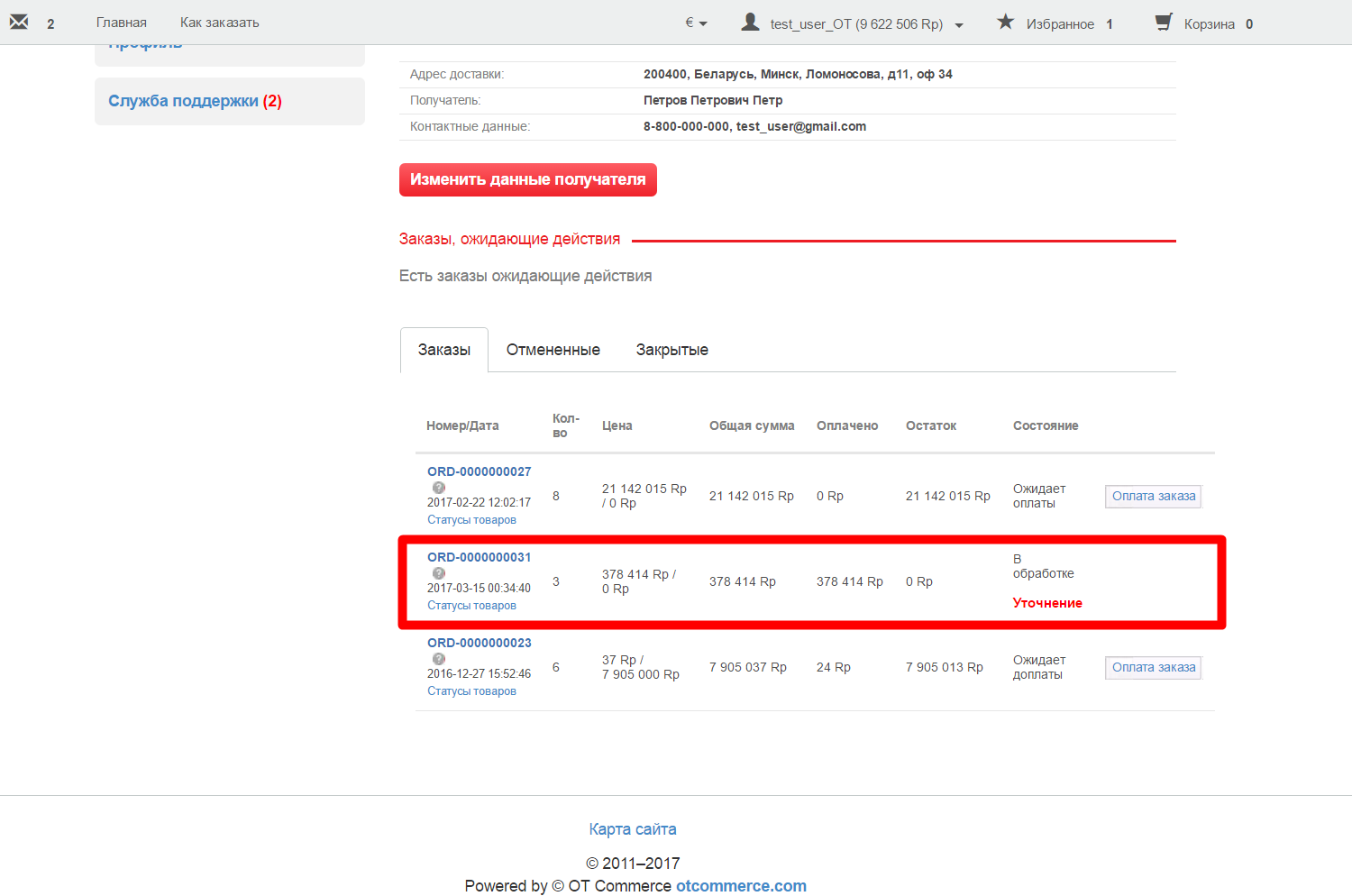
Так же это будет видно в детализации заказа покупателя:
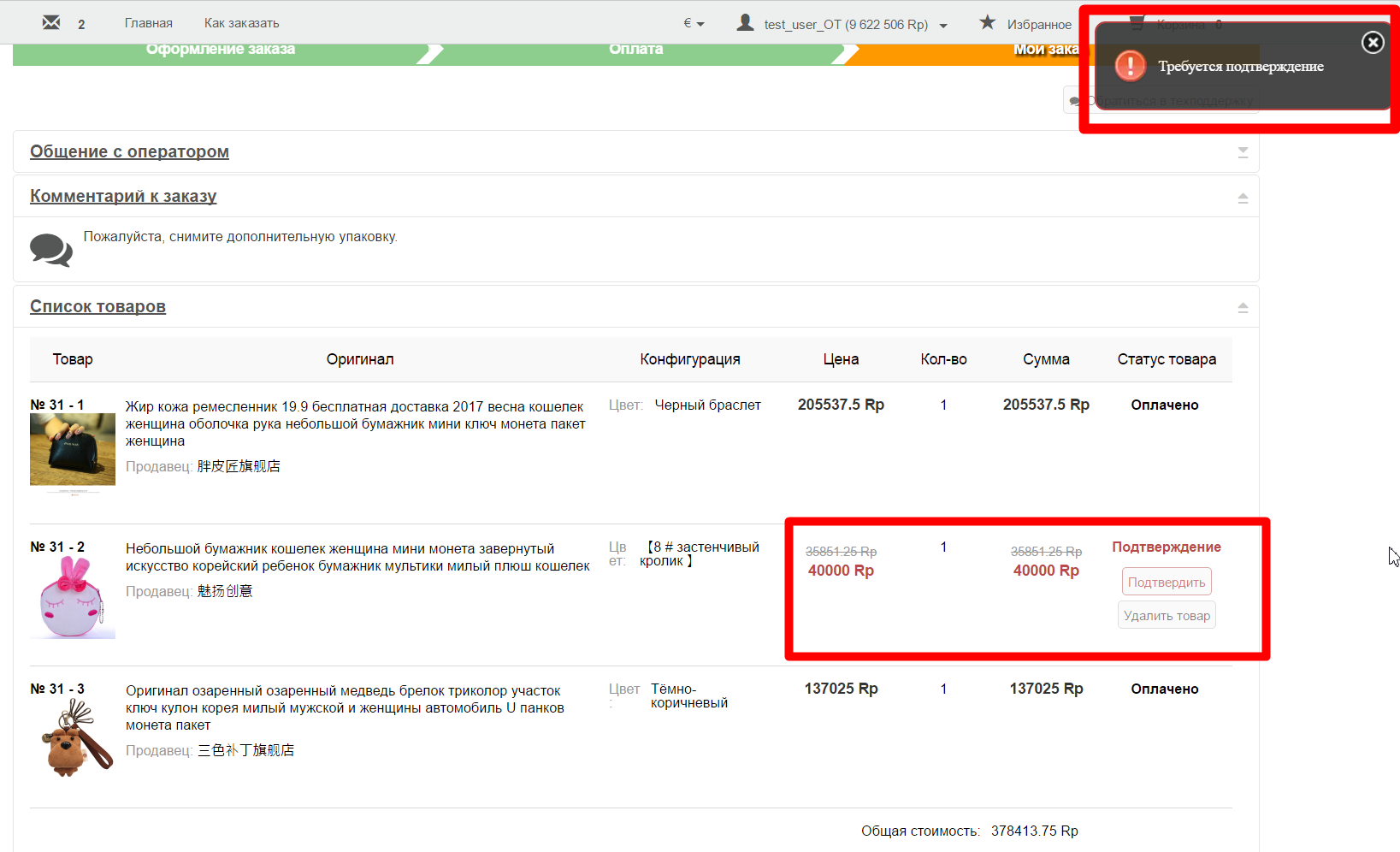
Если покупатель выберет «Подтвердить цену», то статус заказа в админке сменится на «Ожидает доплаты»:
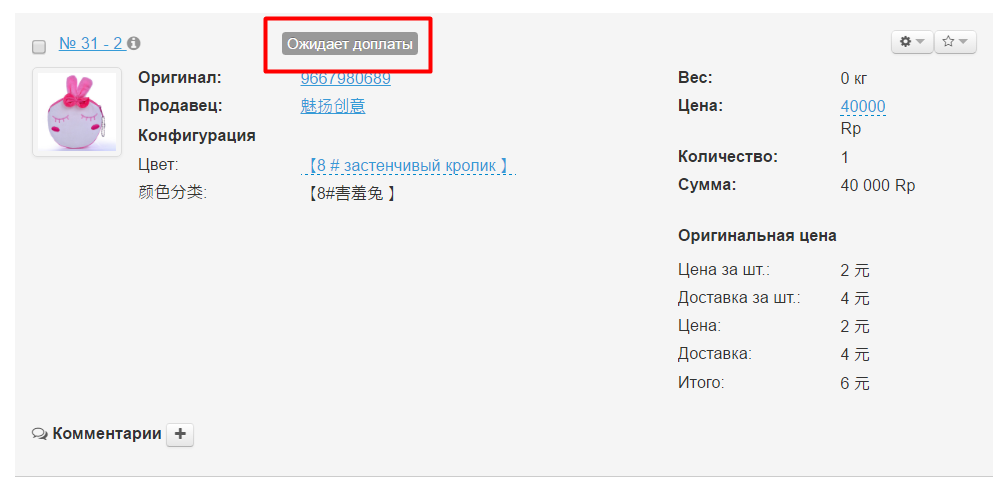
Если покупатель откажется от товара и удалит его, то товар получит статус «Отменен»:
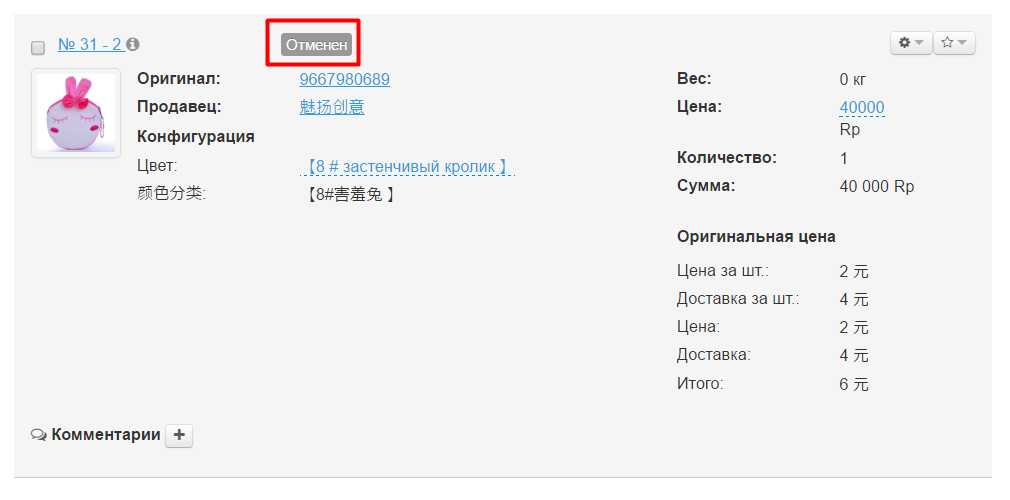
Функция доступна в Коробке ОТ версии Top и при покупке модуля «Фотобудка». Актуальную цену можно узнать на сайте http://box.otcommerce.com/prices-and-promo#2 или менеджера в вашем скайп-чате. |
К каждому товару можно загрузить дополнительные фотографии (например, товар прибыл на склад и есть возможность его сфотографировать).
Выбираем товар в заказе, к которому хотим прикрепить фото:
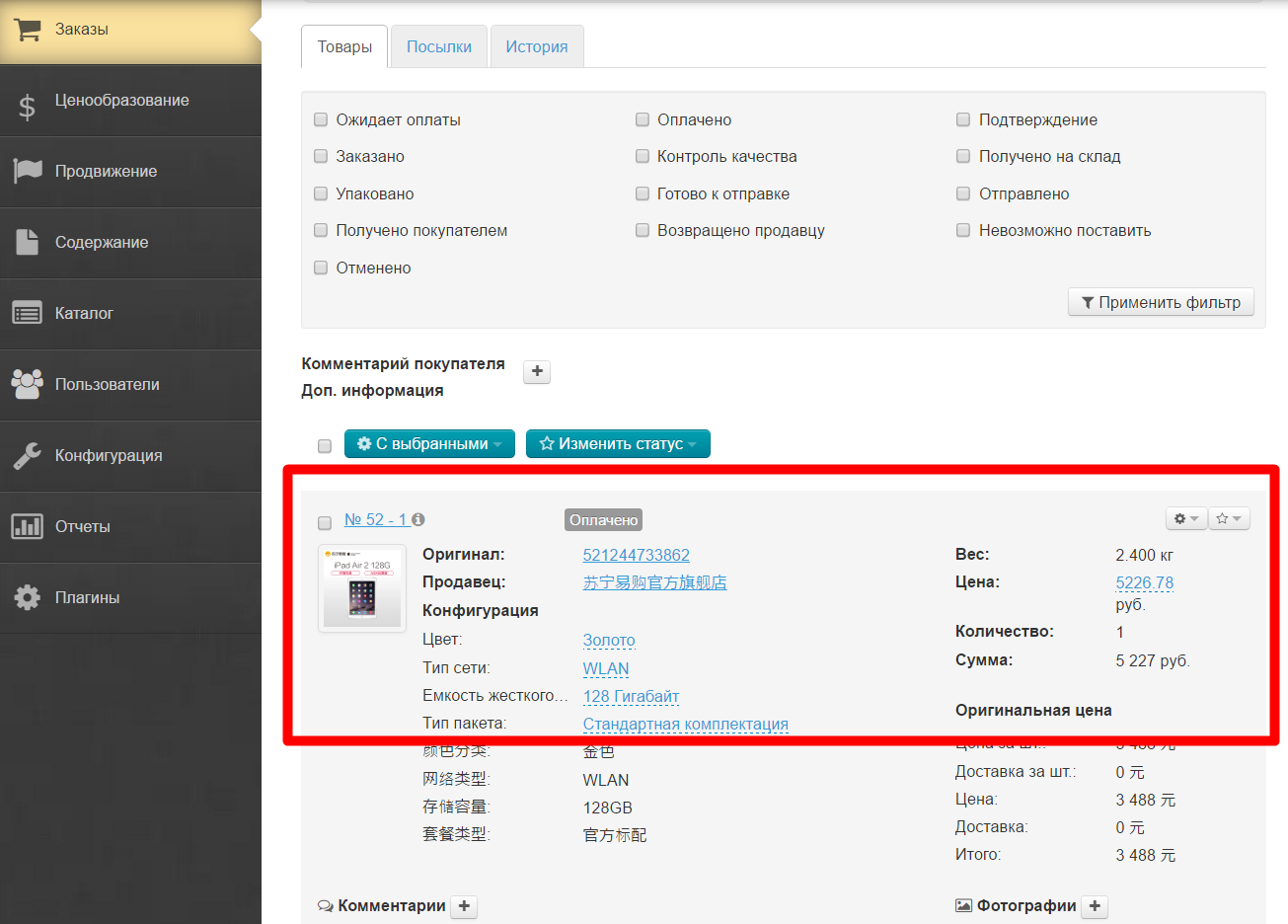
Кликаем на кнопку «+» рядом с надписью «Фотографии»:
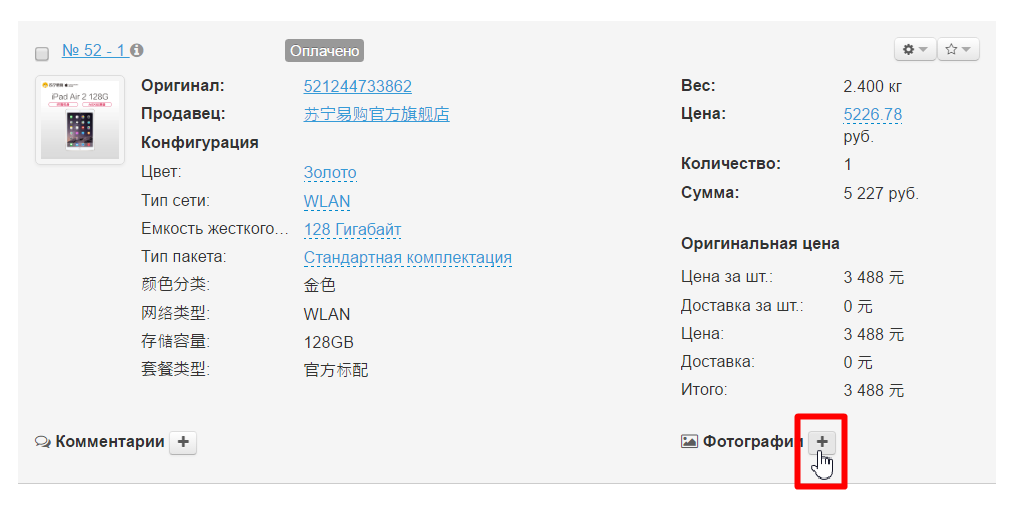
Выбираем как именно будет производиться загрузка: фото с веб-камеры, загрузка изображения с вашего компьютера или с помощью ссылки в интернете:
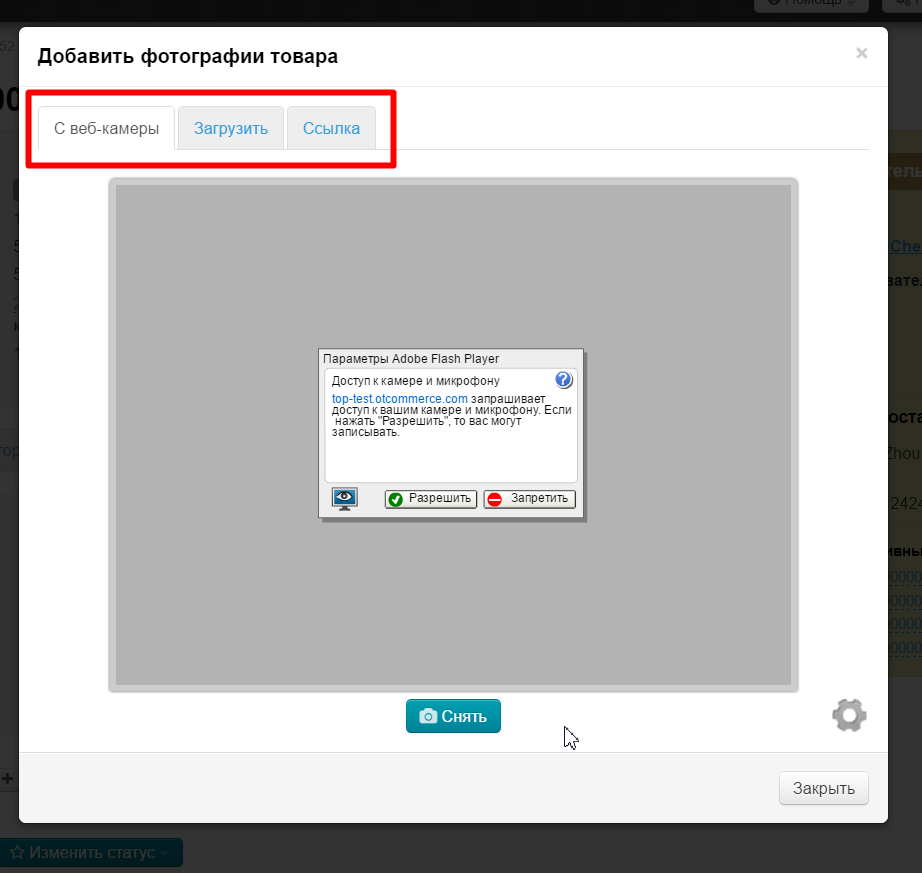
Если это фото с веб-камеры, нажимаем «Разрешить», чтобы веб-камера включилась:
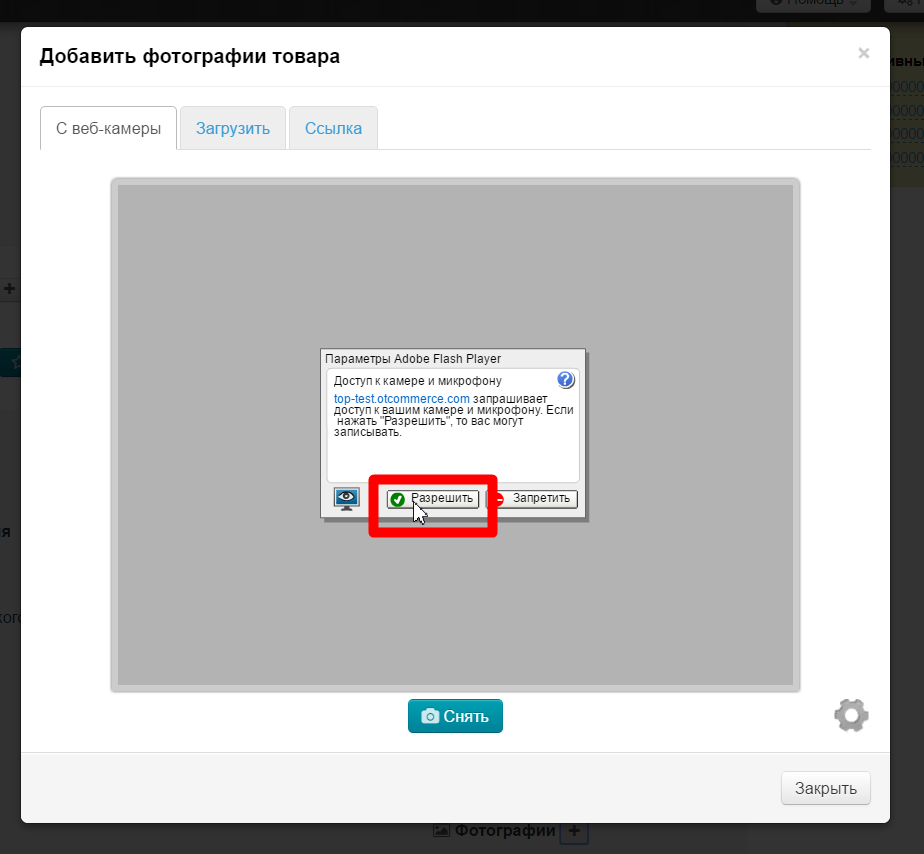
Затем кнопку «Снять», чтобы сделать фото товара:
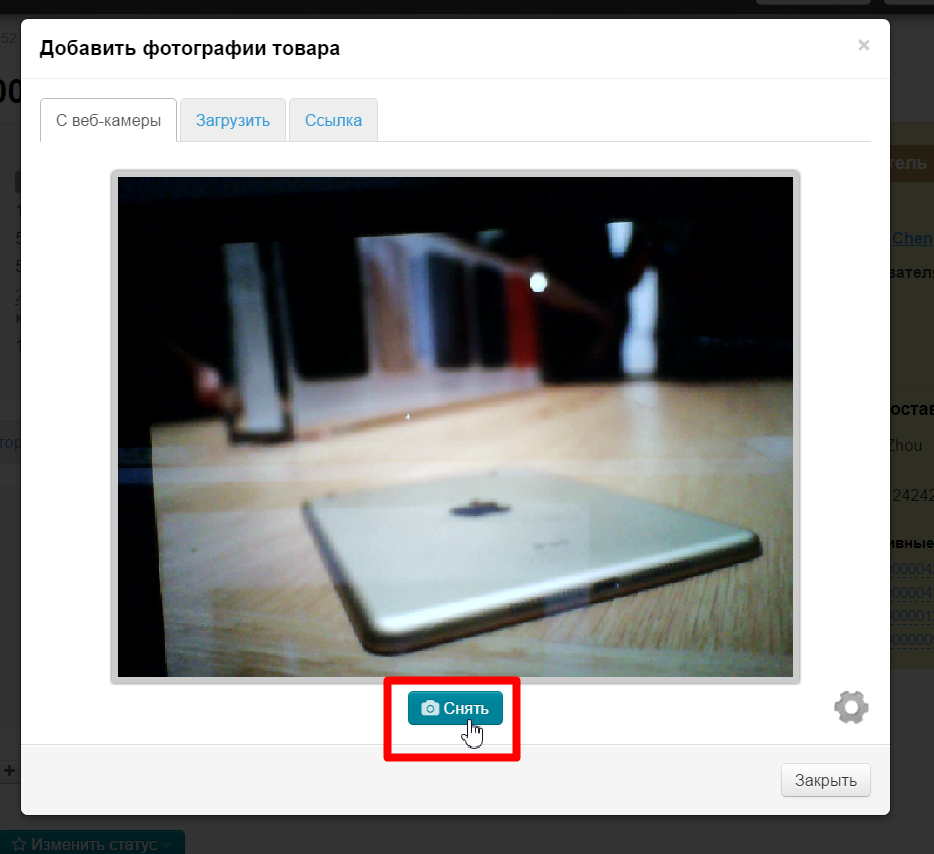
После нажатия на кнопку «Снять», можно будет прикрепить фото к товару, нажав на кнопку «Загрузить»:
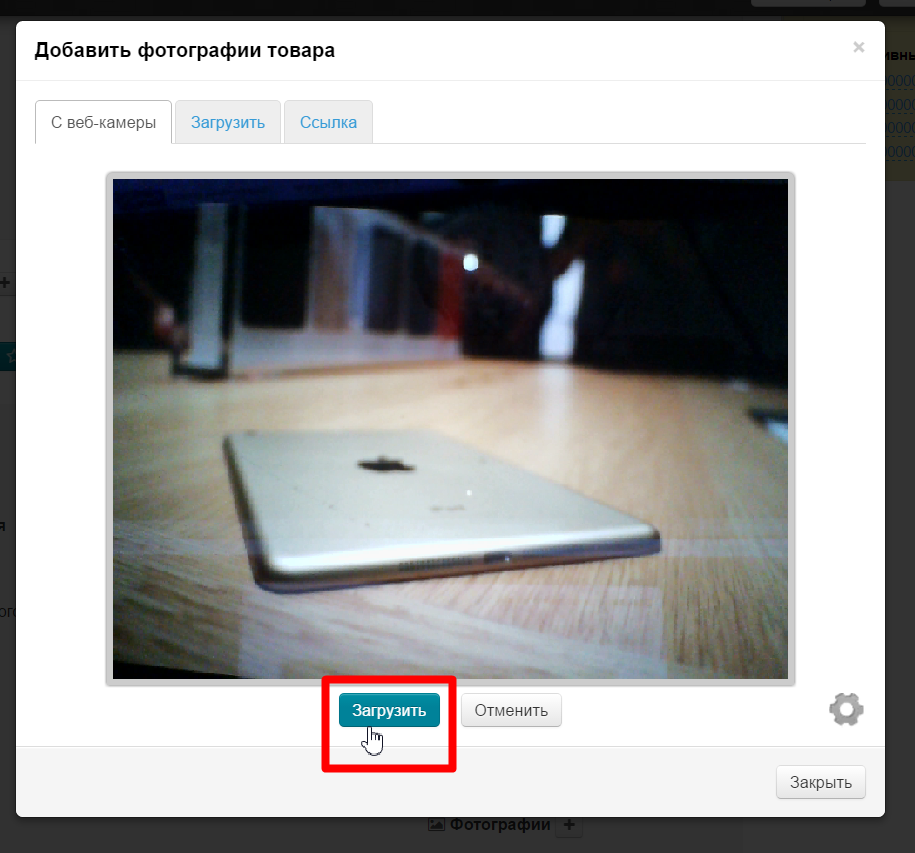
Если фотография у вас на компьютере, выбираем вкладку «Загрузить» кликом мышки:
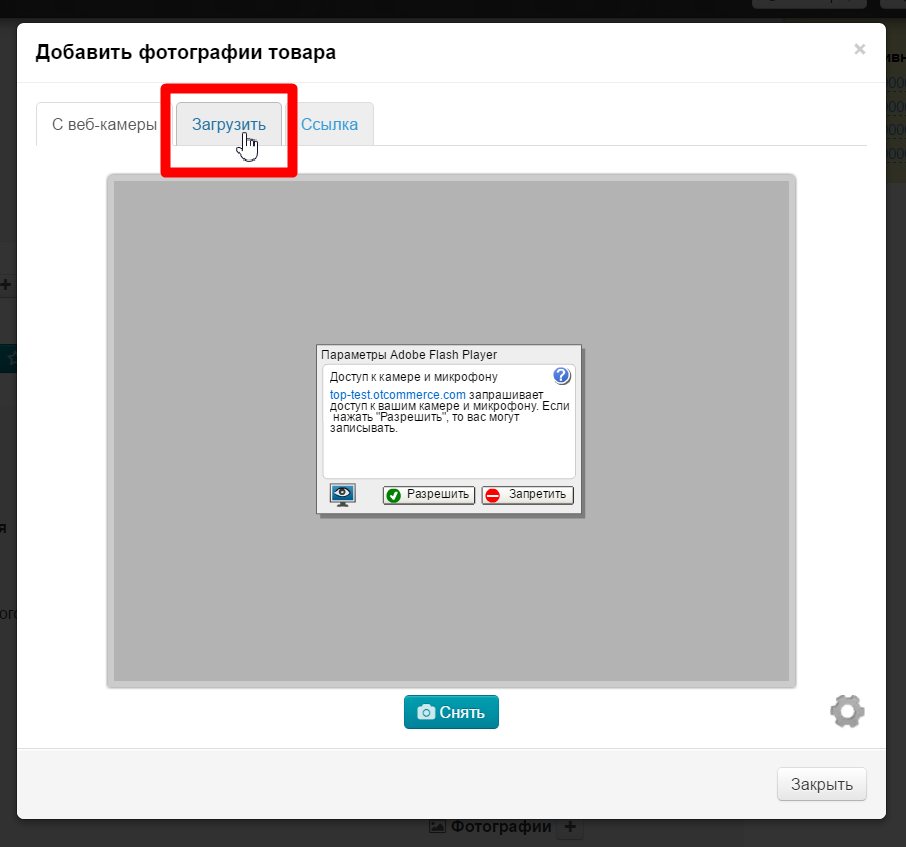
Нажимаем кнопку «Выбрать изображение»:
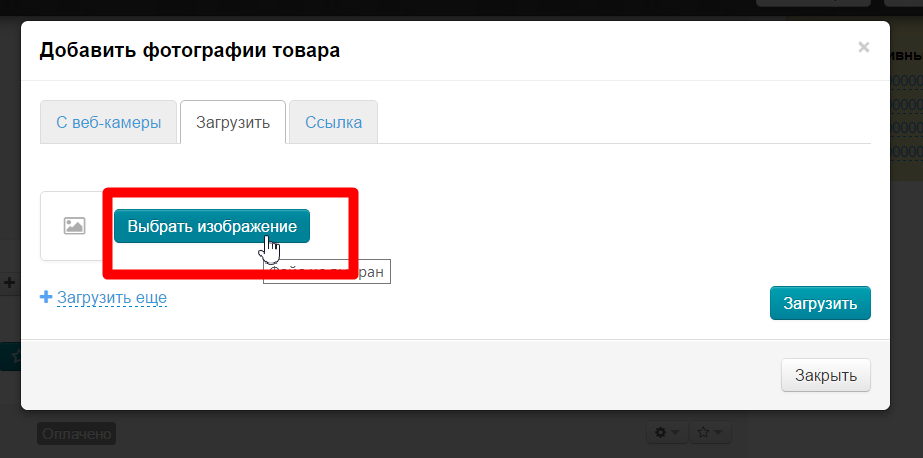
Откроется выбор изображения на вашем компьютере:
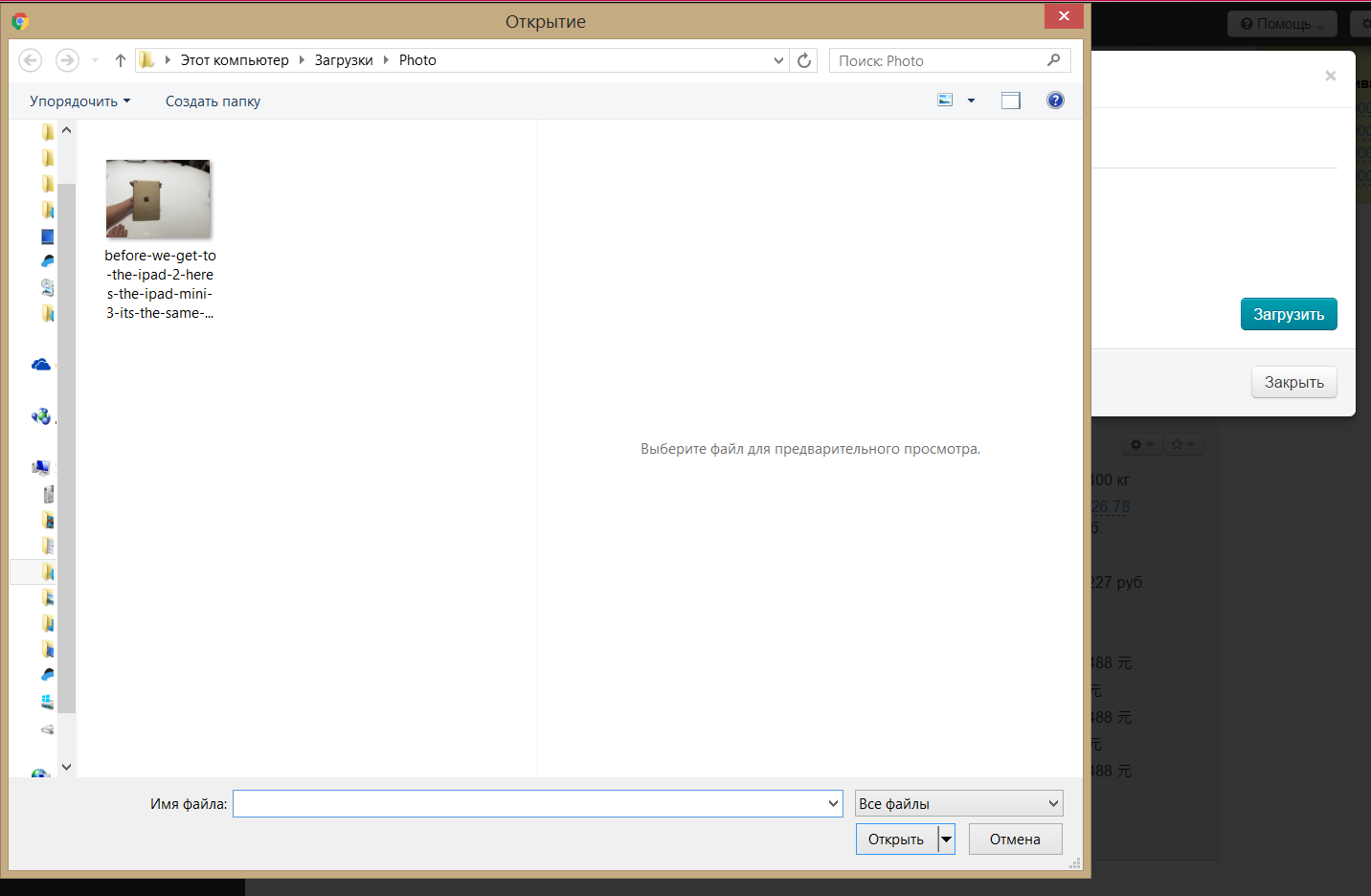
Выбираем фото и нажимаем «Открыть»:
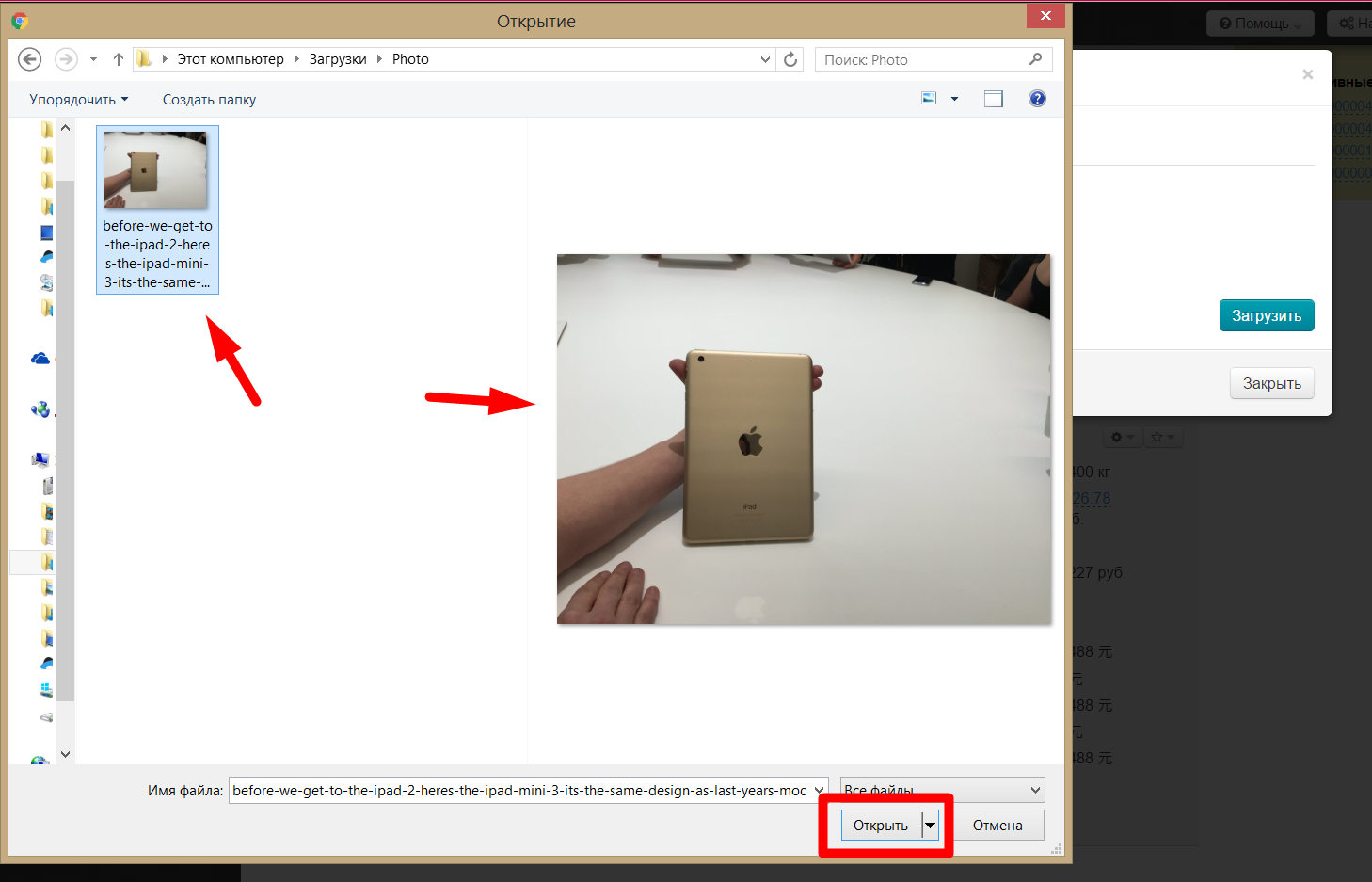
После выбора можно загрузить еще фото:
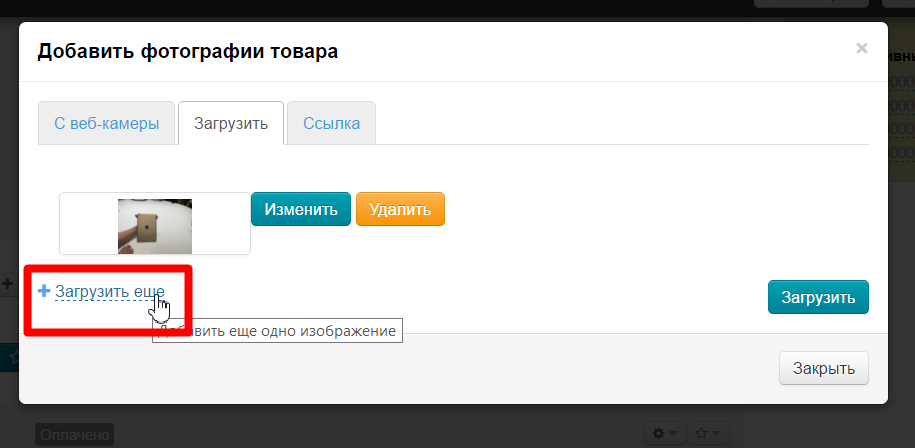
Или прикрепить к товару выбранные фото, нажав «Загрузить»:
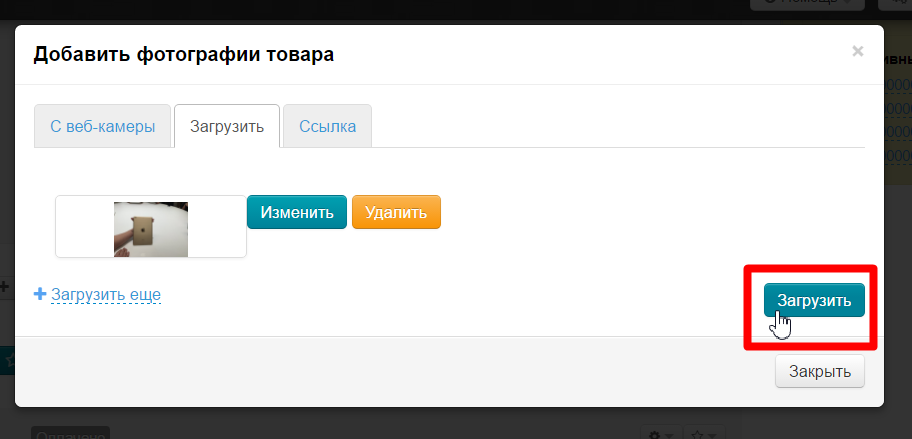
Еще можно добавить фото по прямой ссылке на картинку в интернете (Например, такую ссылку может прислать вам ваш Логист). Для использования ссылки выбираем кликом мышки третью вкладку «Ссылка»:
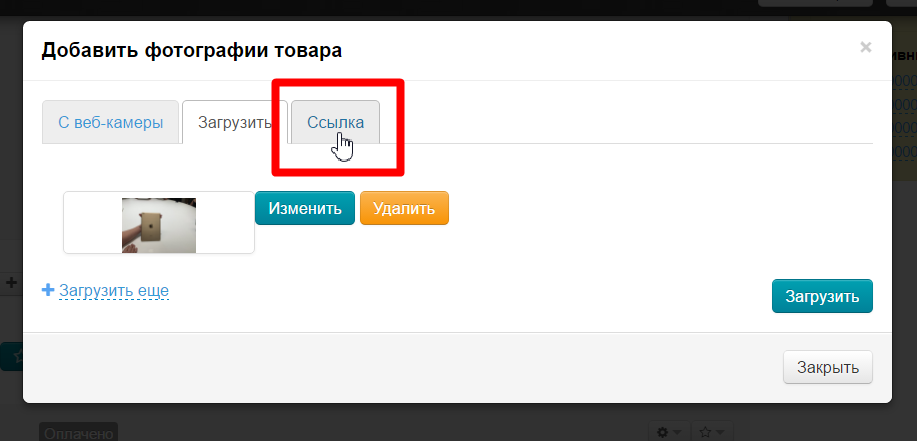
Вводим ссылку на фотографию в интернете:
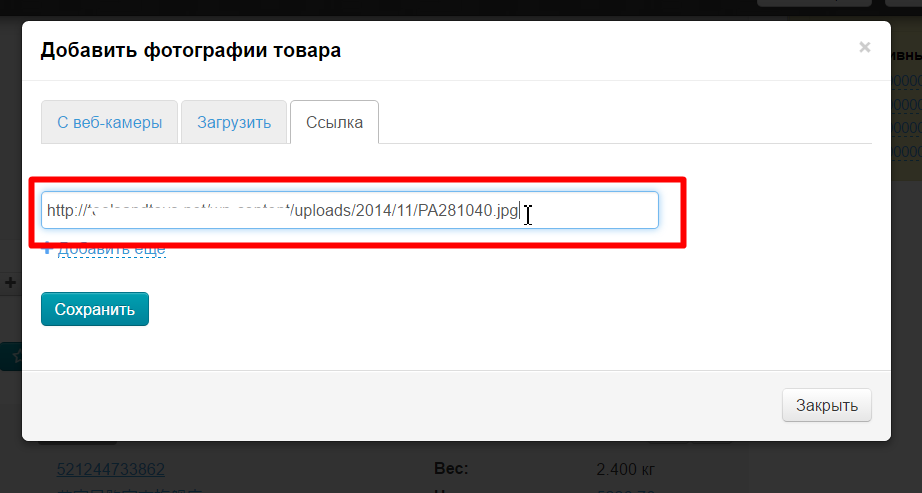
Если необходимо загрузить больше фото, нажимаем «Добавить еще» и откроется больше полей для ссылок.
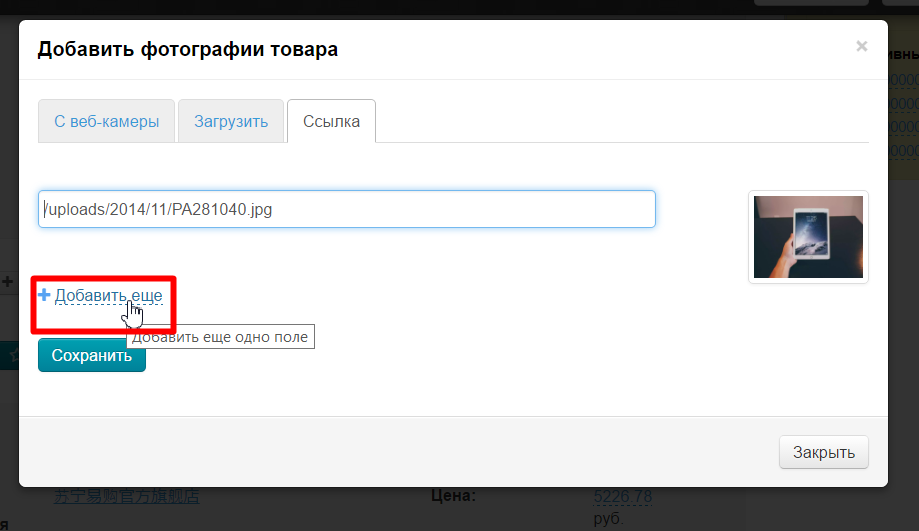
После добавления фото, нажимаем «Сохранить, чтобы фото прикрепилось к товару:
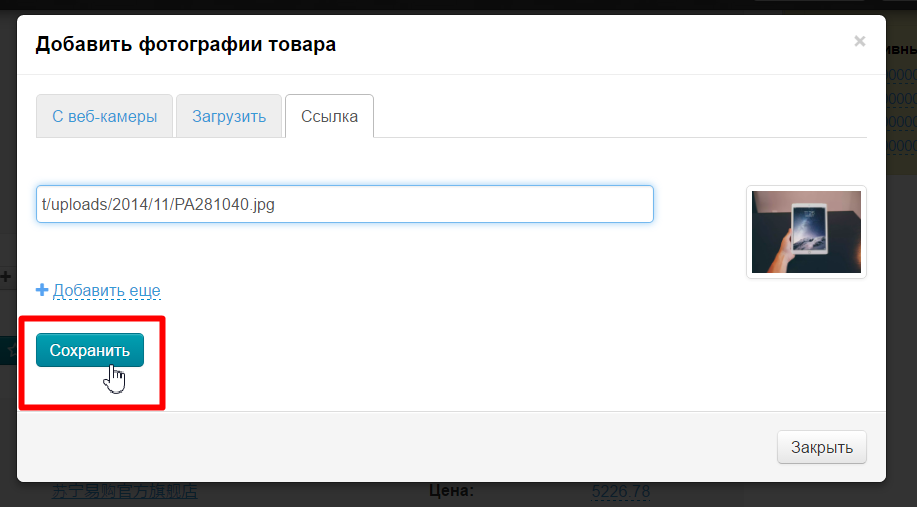
После загрузки нажимаем «Закрыть», чтобы вернуться к просмотру товара.
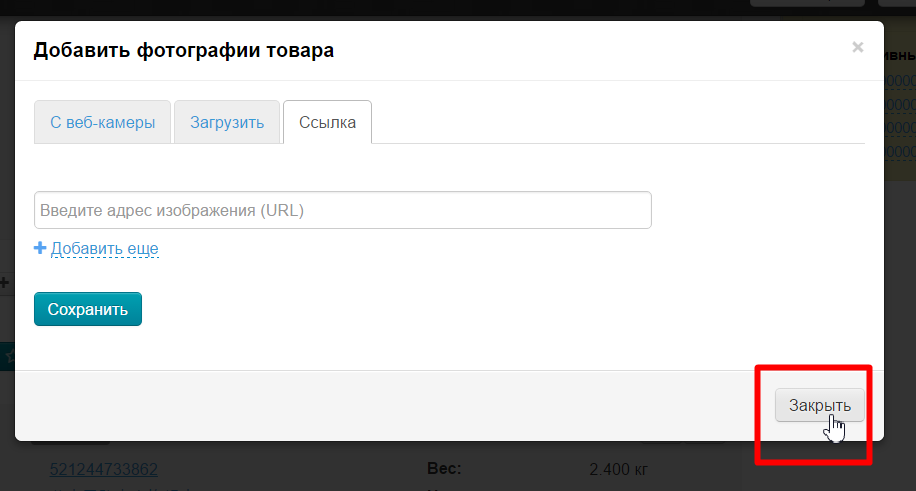
Фотографии, которые были добавлены любым способом появятся в блоке с товаром:

Кроме того, ссылки на сами фото будут добавлены в комментарий к товару:
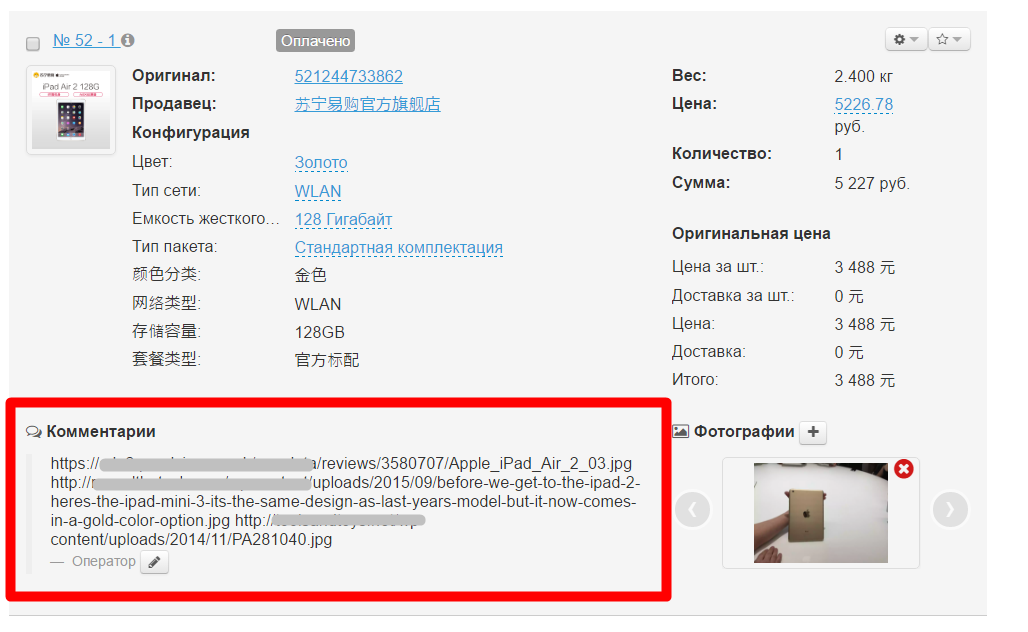
Их можно редактировать или удалить, нажав на кнопку с рисунком карандаша:
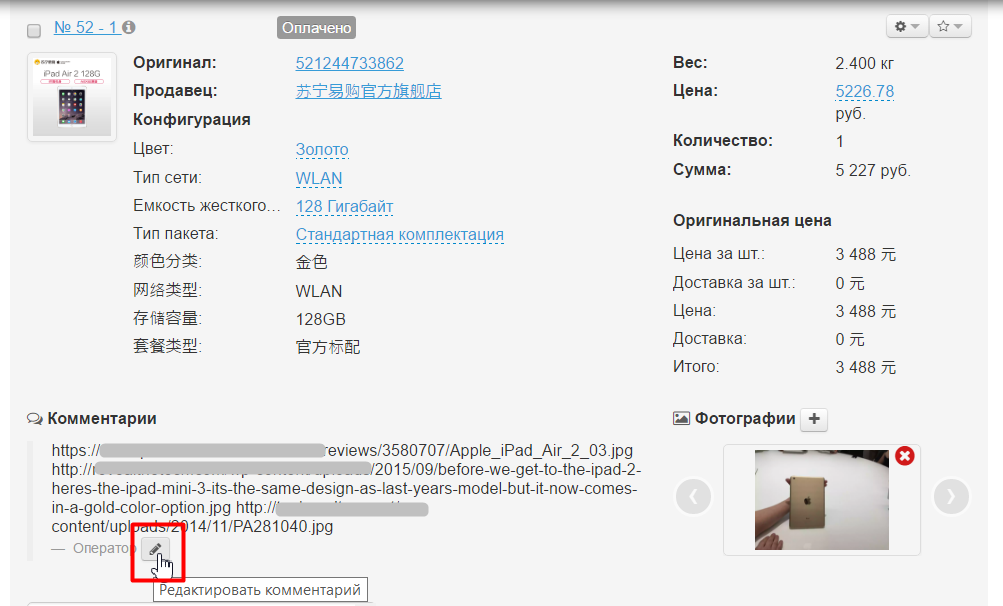
Сами фото можно пролистывать, нажимая на треугольники справа и слева от фото:
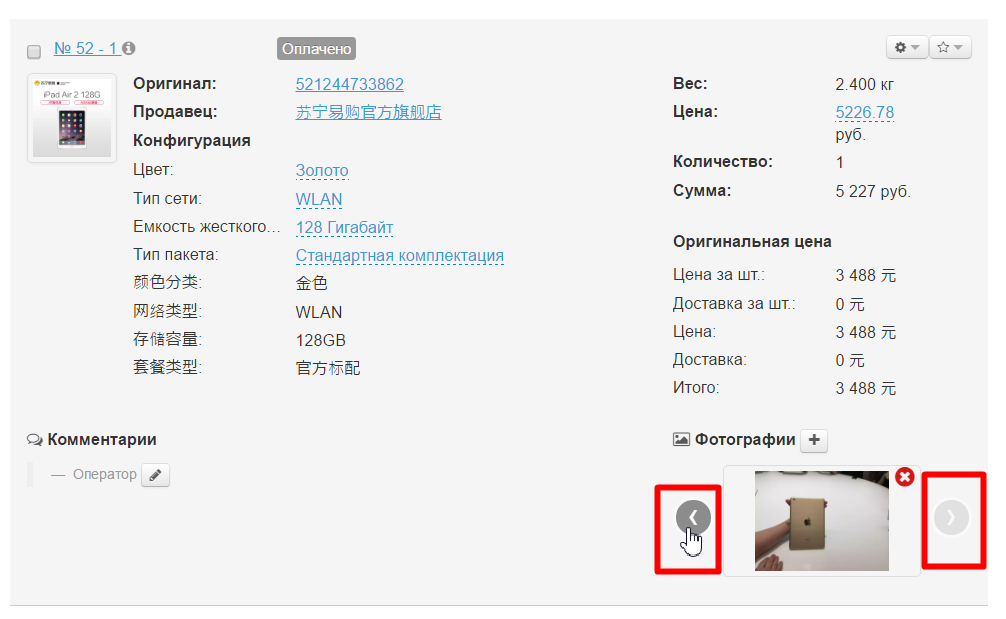
Чтобы посмотреть в полный размер, кликните по фотографии:
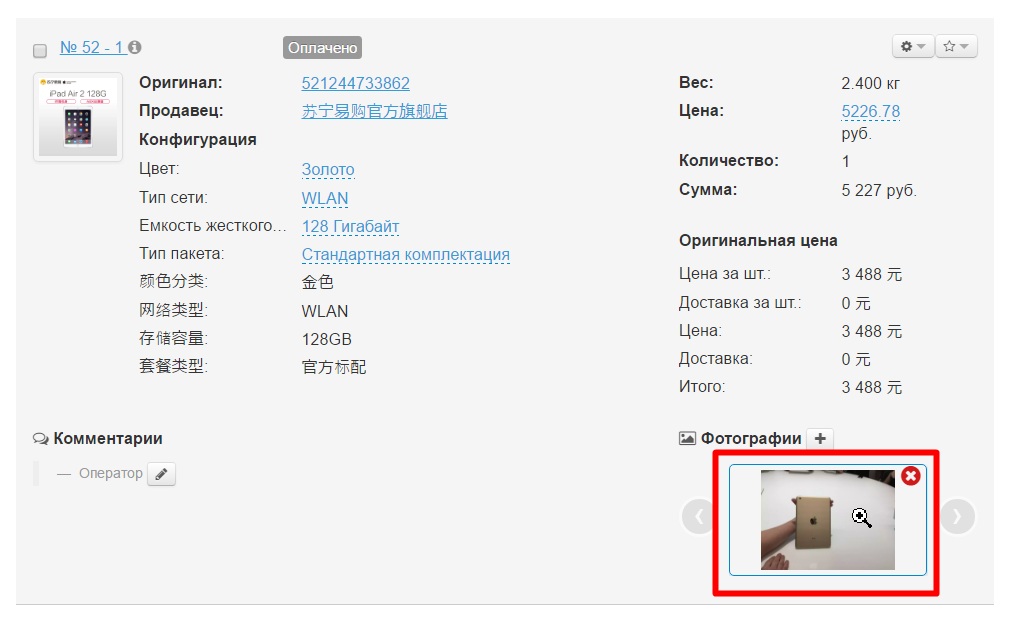
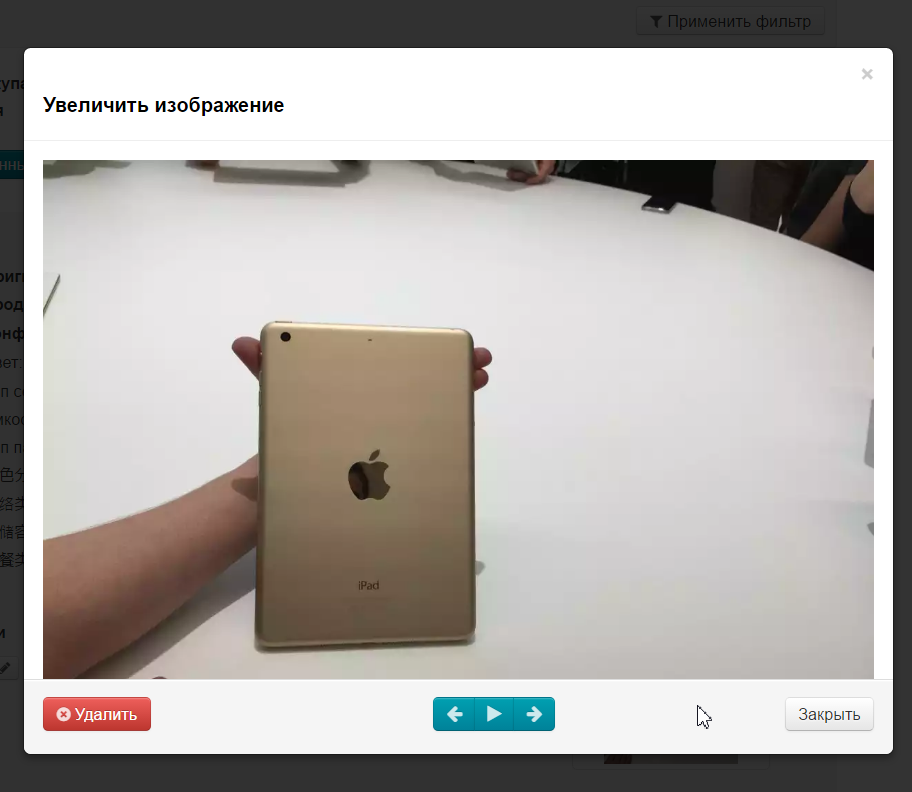
Здесь, в крупном виде, можно также просматривать фото, нажимая на стрелочки право и влево, а также удалить фото, нажав «Удалить»:
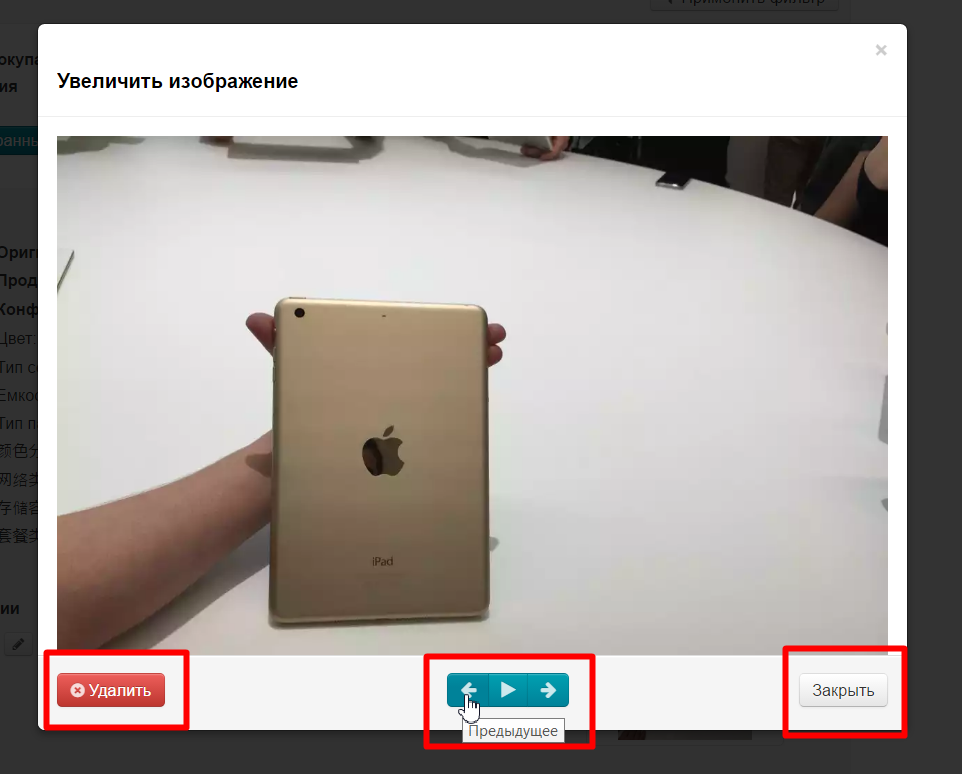
Удалить фото можно и в описании товара, нажав на крестик в правом углу фото:
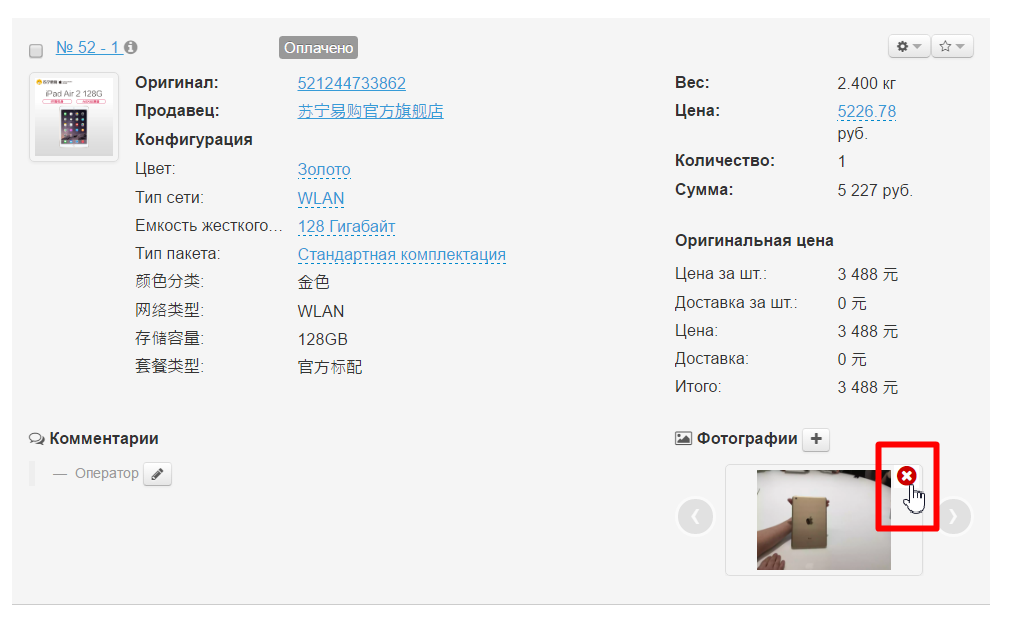
Покупатель увидит фотографию в личном кабинете в детализации заказа.
При оформлении заказа, покупатель оставляет комментарий к товару (например, цвет, размер, свои какие-то параметры и пожелания).
Этот комментарий покупатель видит также в детализации оформленного заказа:
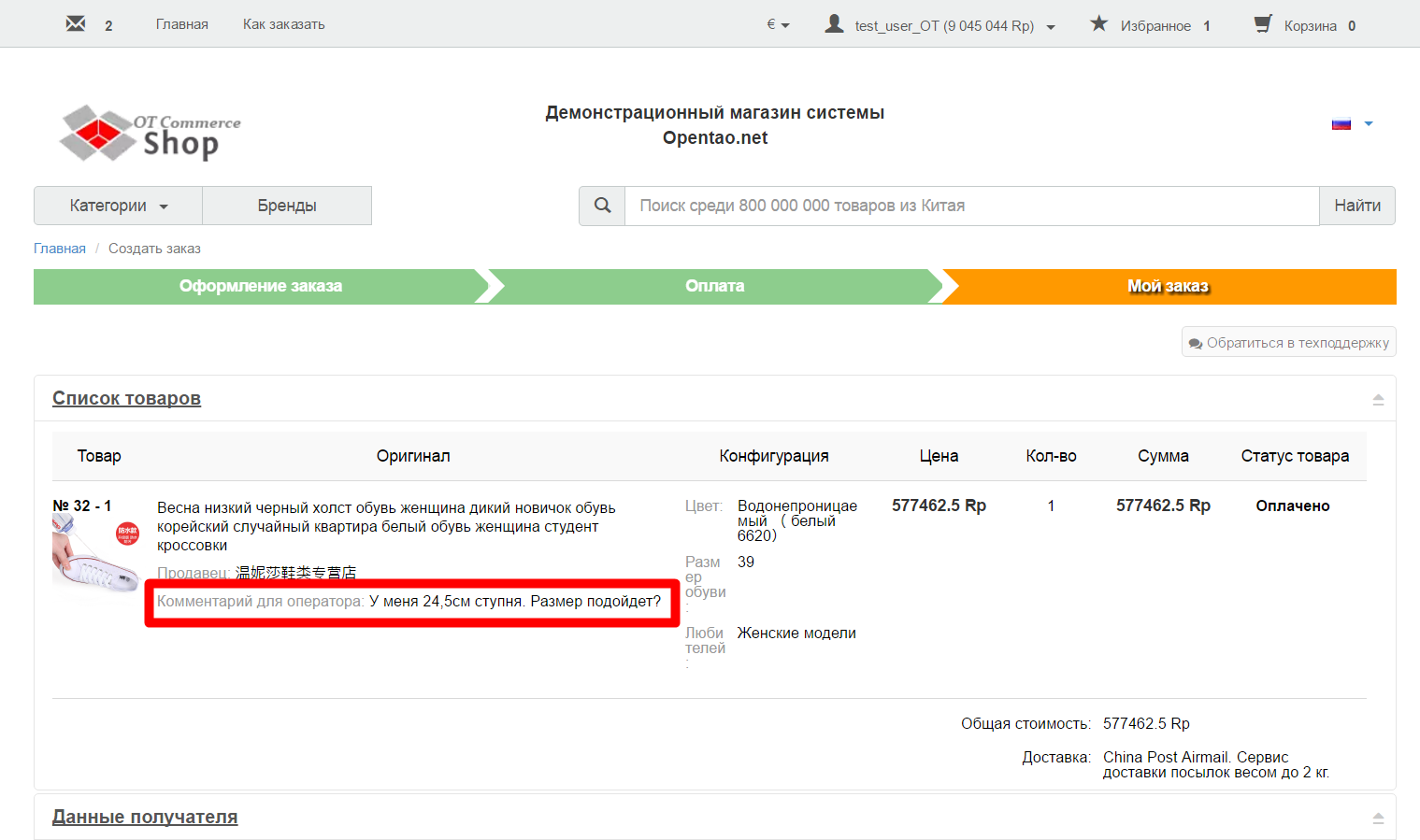
В админке этот комментарий отобразится в блоке дополнительной информации:
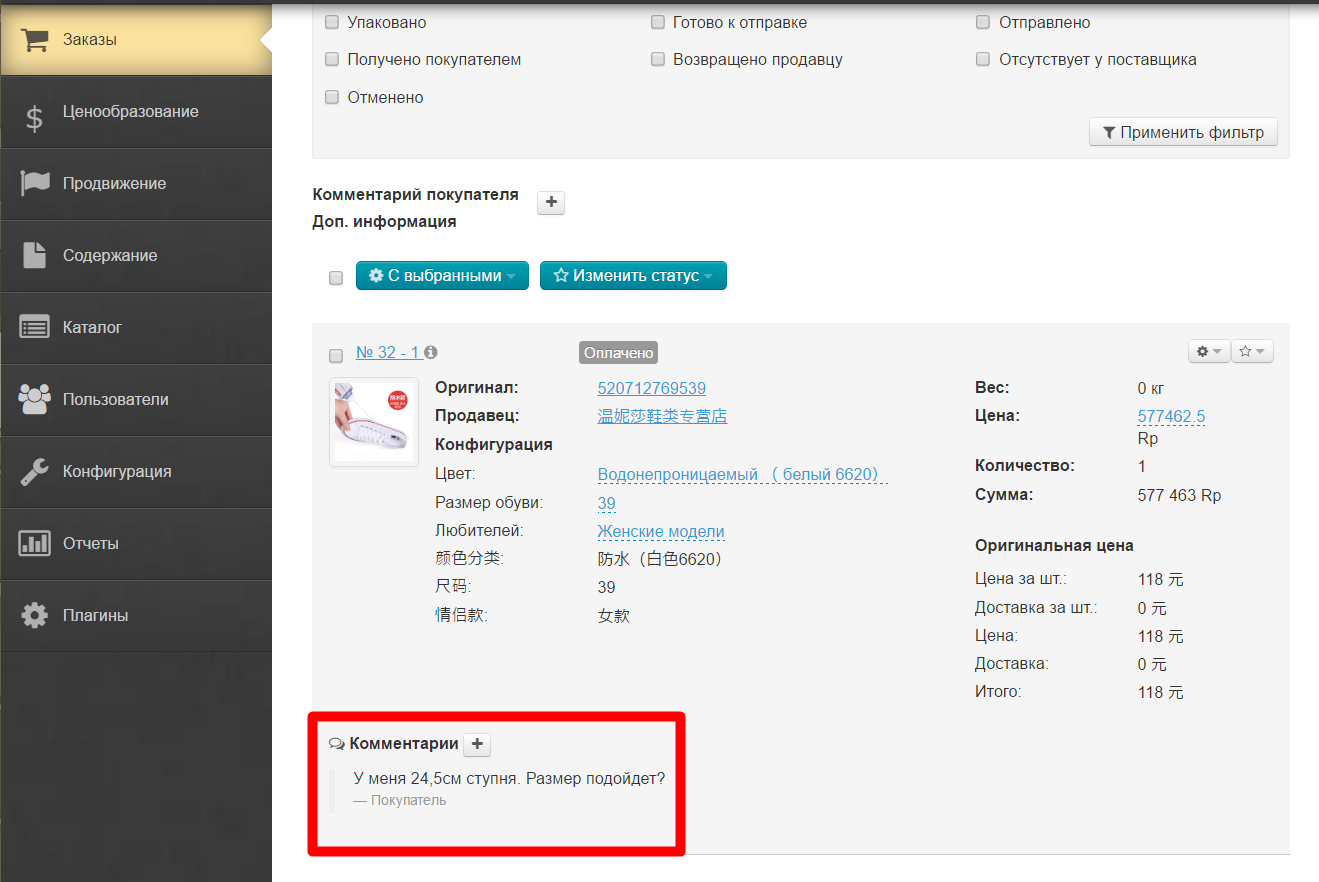
Оператор (или администратор) также может добавить свой комментарий. Для ответа на комментарий покупателя, кликаем на кнопку «+»:
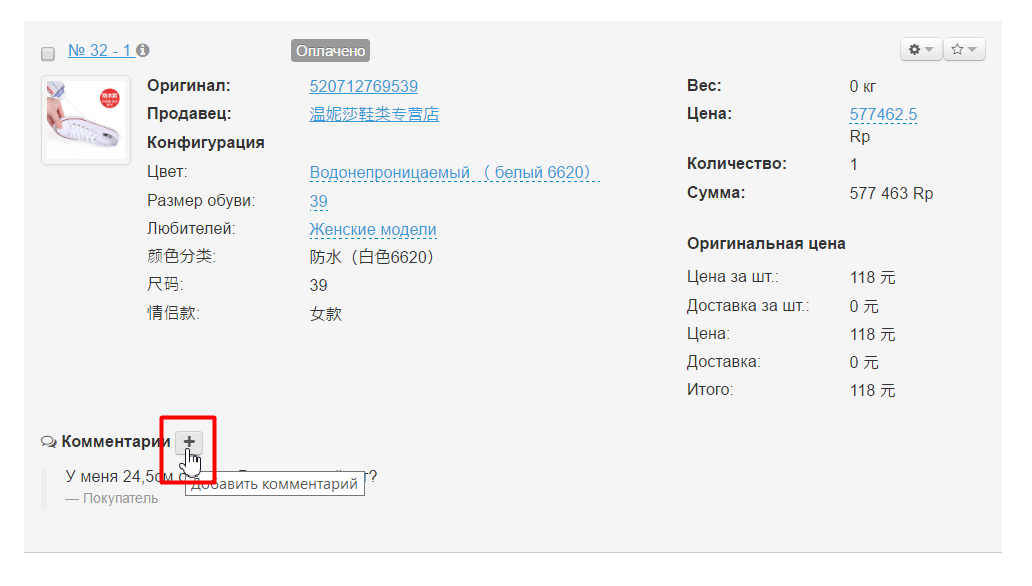
Пишем комментарий в появившейся форме:
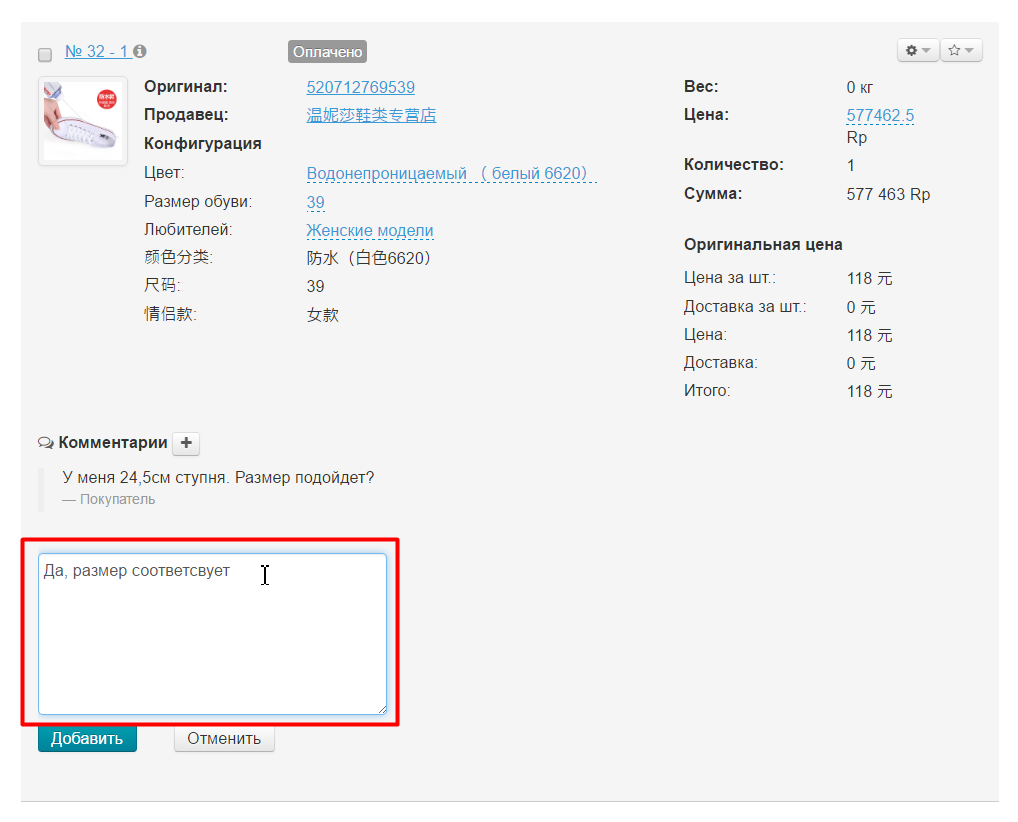
Нажимаем кнопку «Добавить» для сохранения комментария:
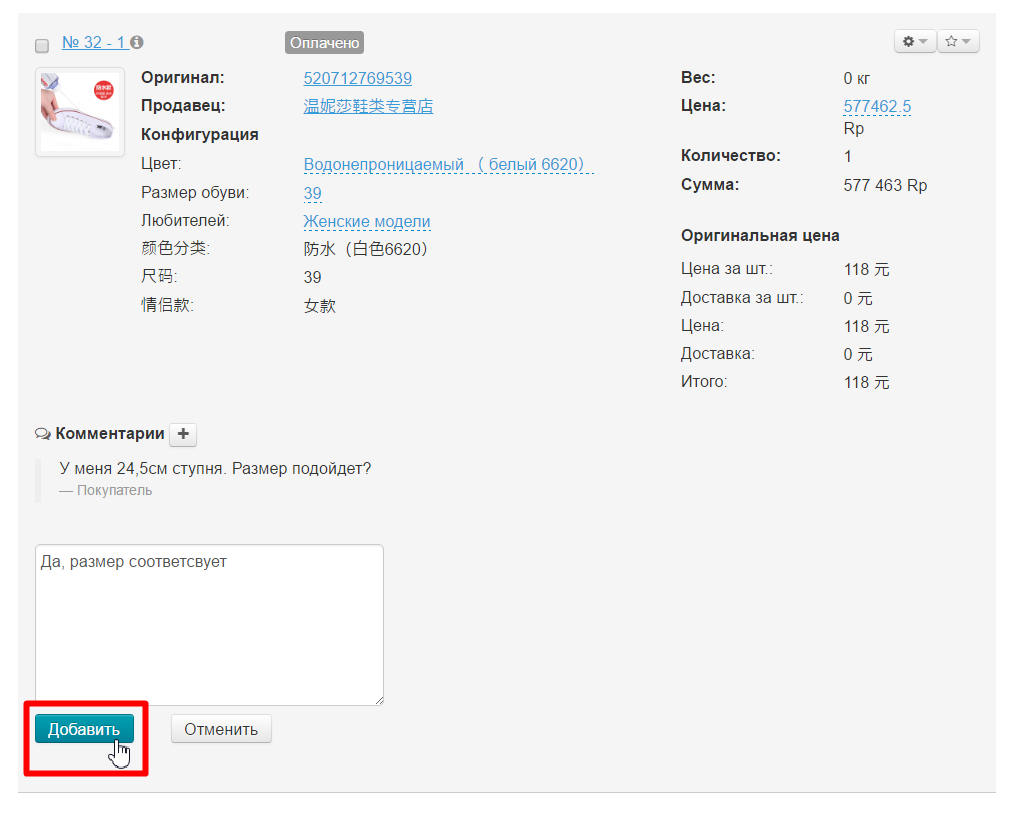
После сохранения, комментарий отобразится в админке:
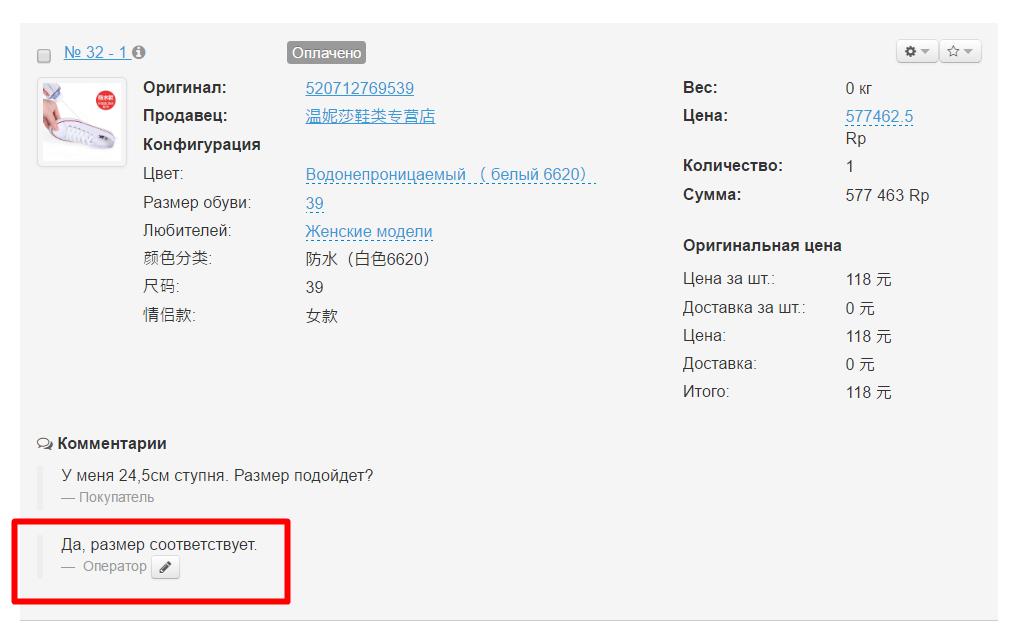
Покупатель увидит комментарий в личном кабинете в детализации заказа:
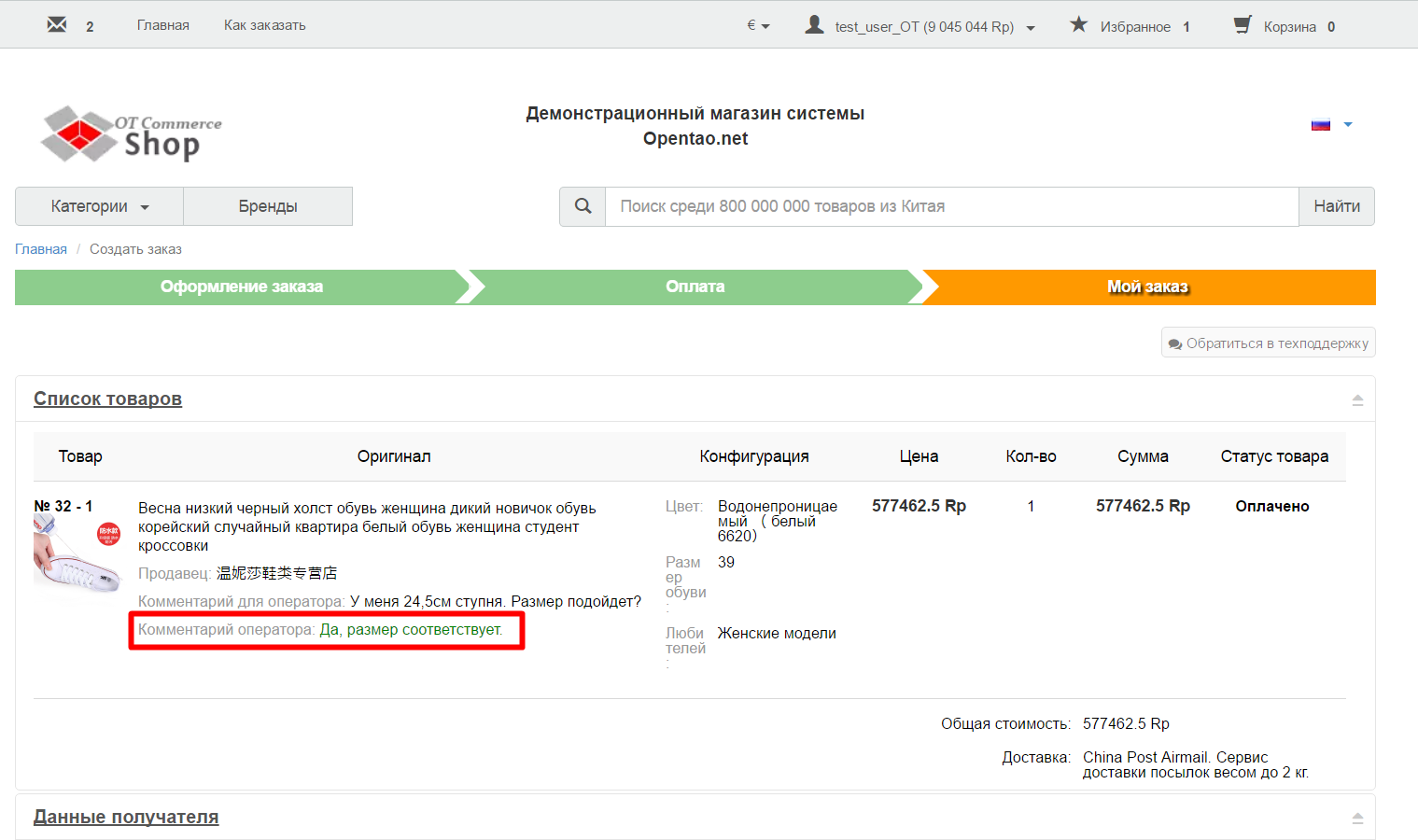
Если необходимо изменить запись, кликаем по кнопке с карандашиком, меняем текст:
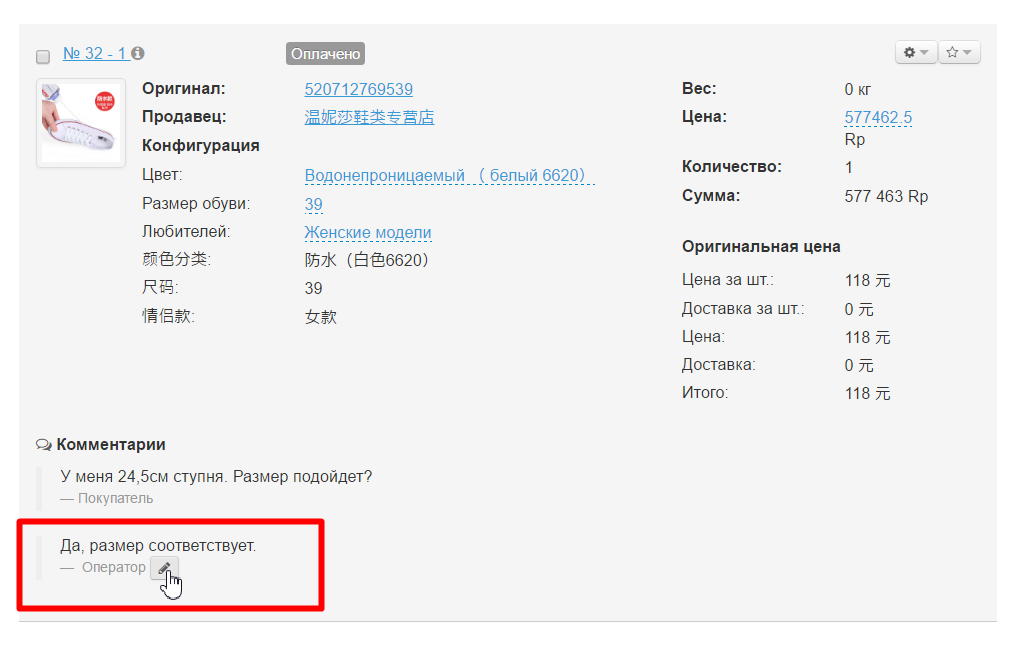
Изменяем комментарий и нажимаем кнопку «Сохранить»:
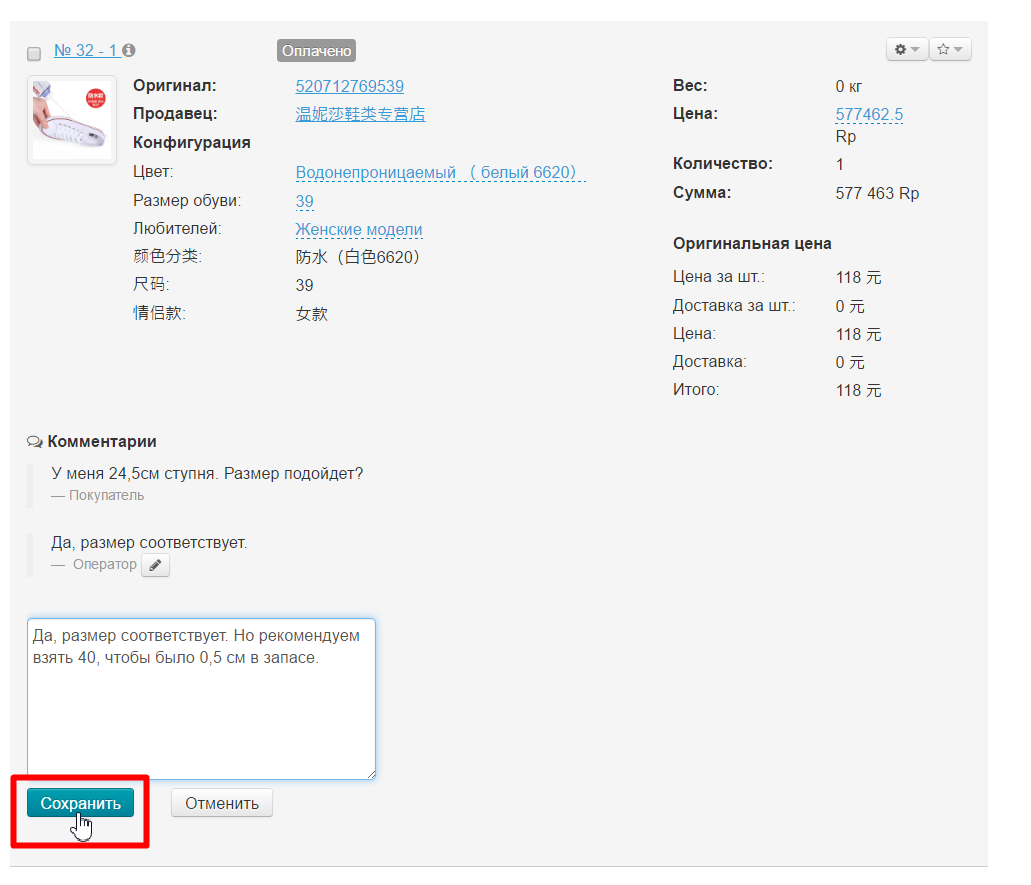
Запись изменилась:
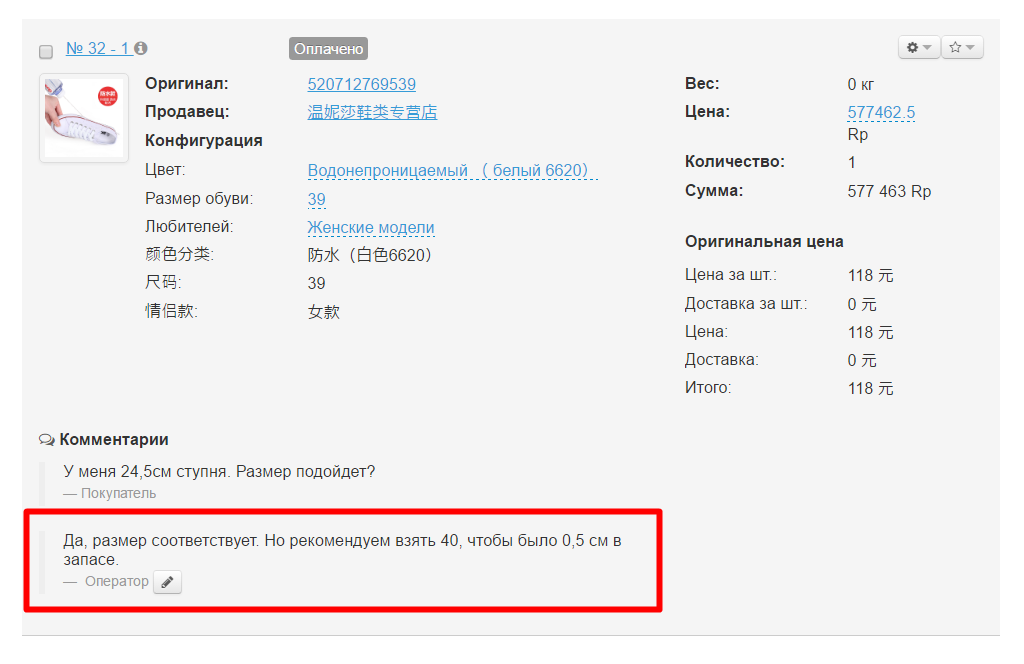
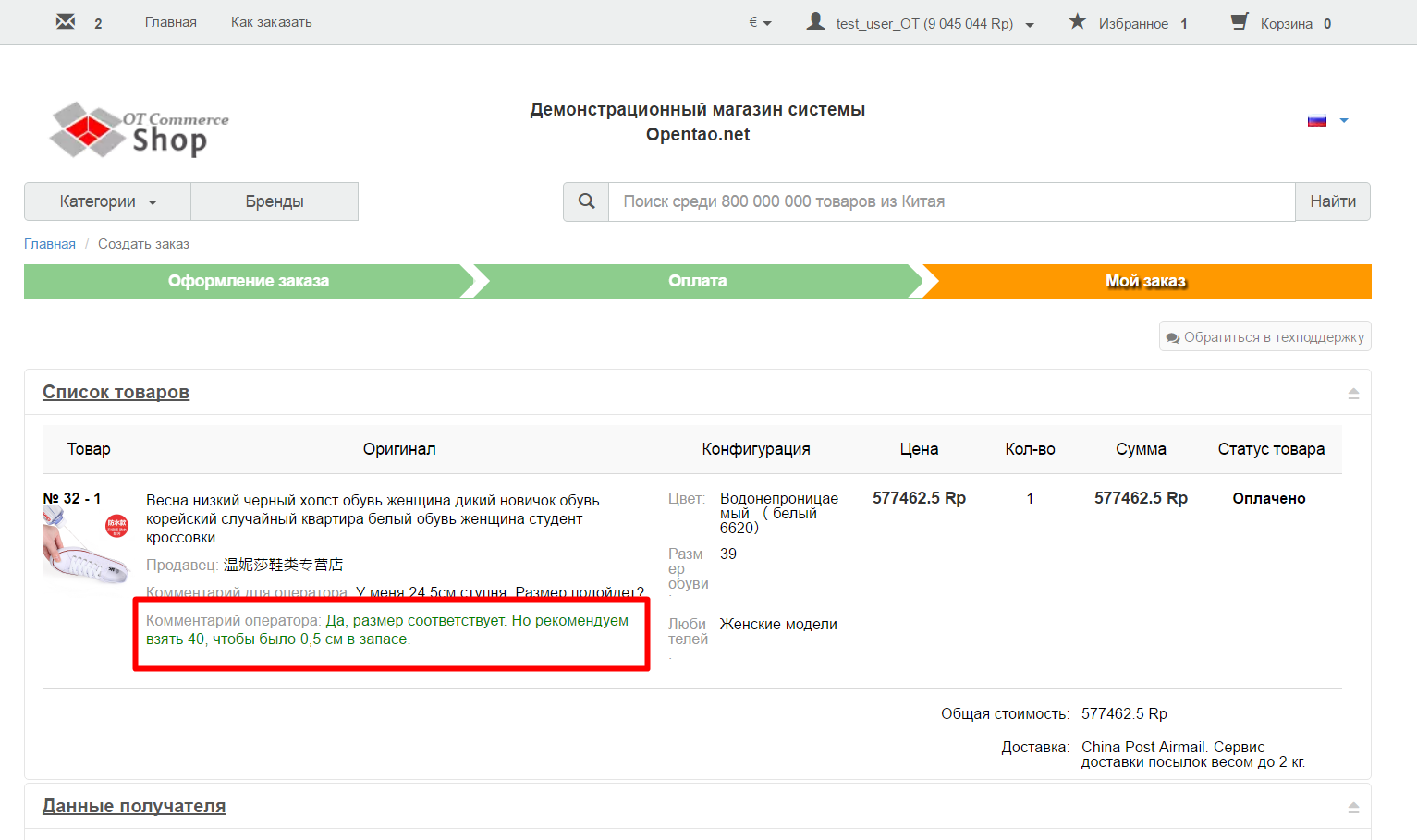
Экспорт — это функция, которая позволяет выгрузить интересующий товар на ваш компьютер в формате *.xls (Эксель). Часто используется при взаимодействии с Логистом, например, для передачи информации о товаре на выкуп.
Чтобы произвести экспорт одного товара, выбираем интересующий нас товар (вручную или с помощью фильтров):
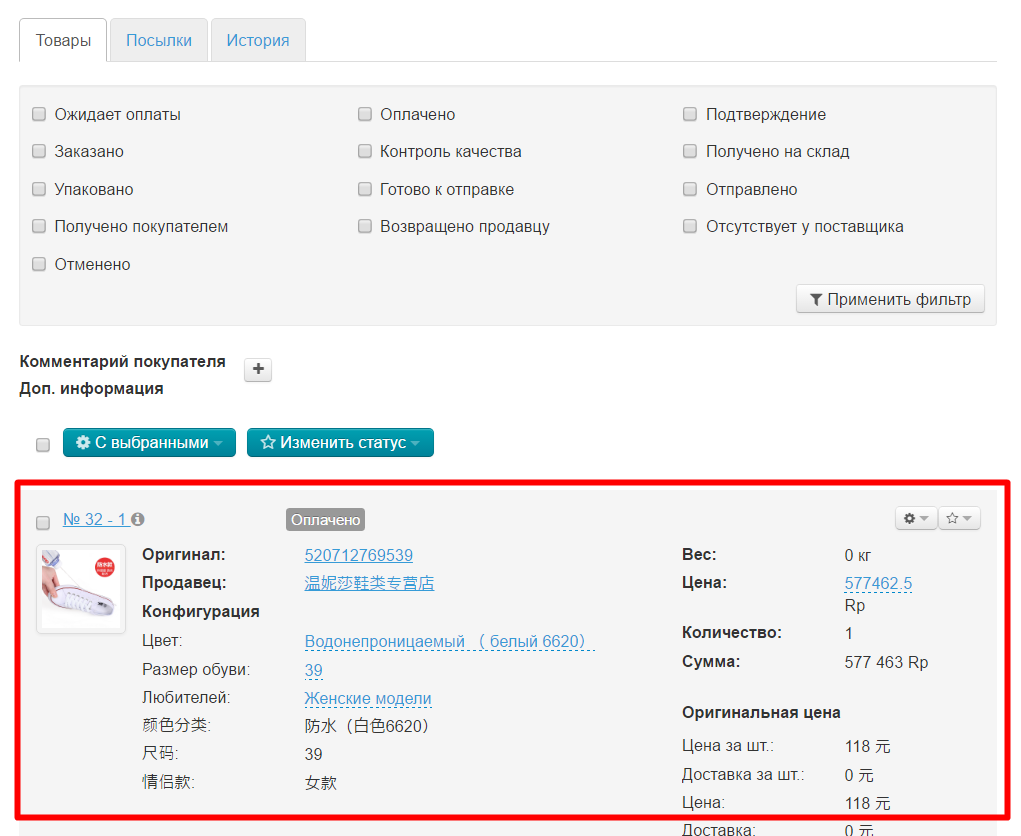
Кликаем на кнопку с шестеренкой:
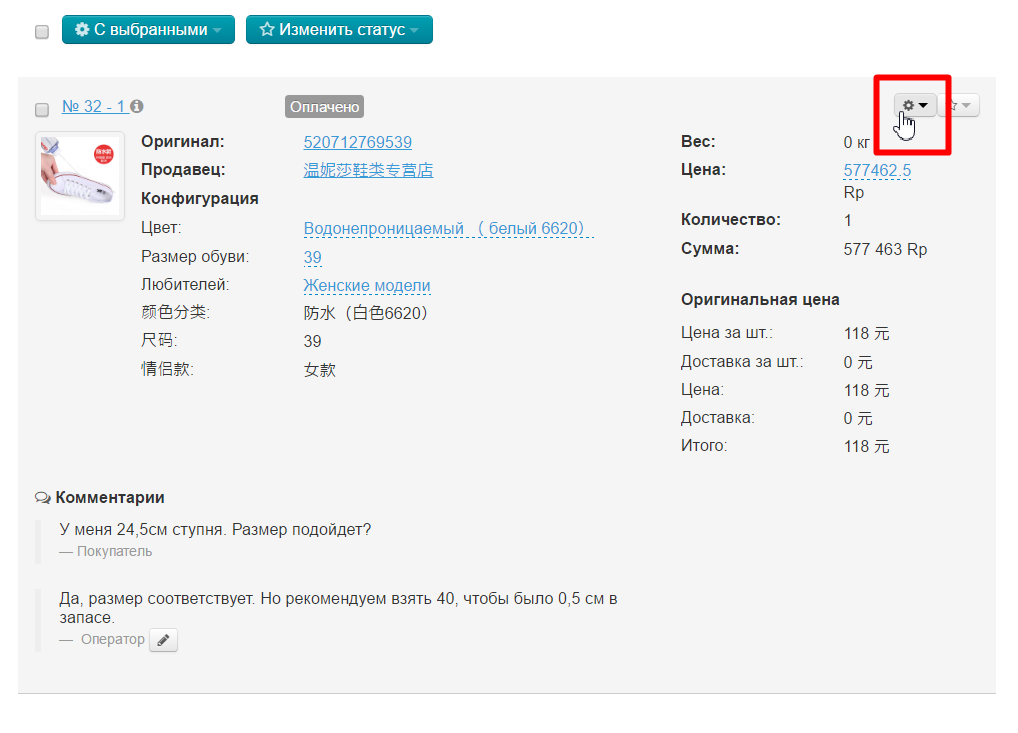
В открывшемся всплывающем меню кликаем по надписи «Экспортировать»:
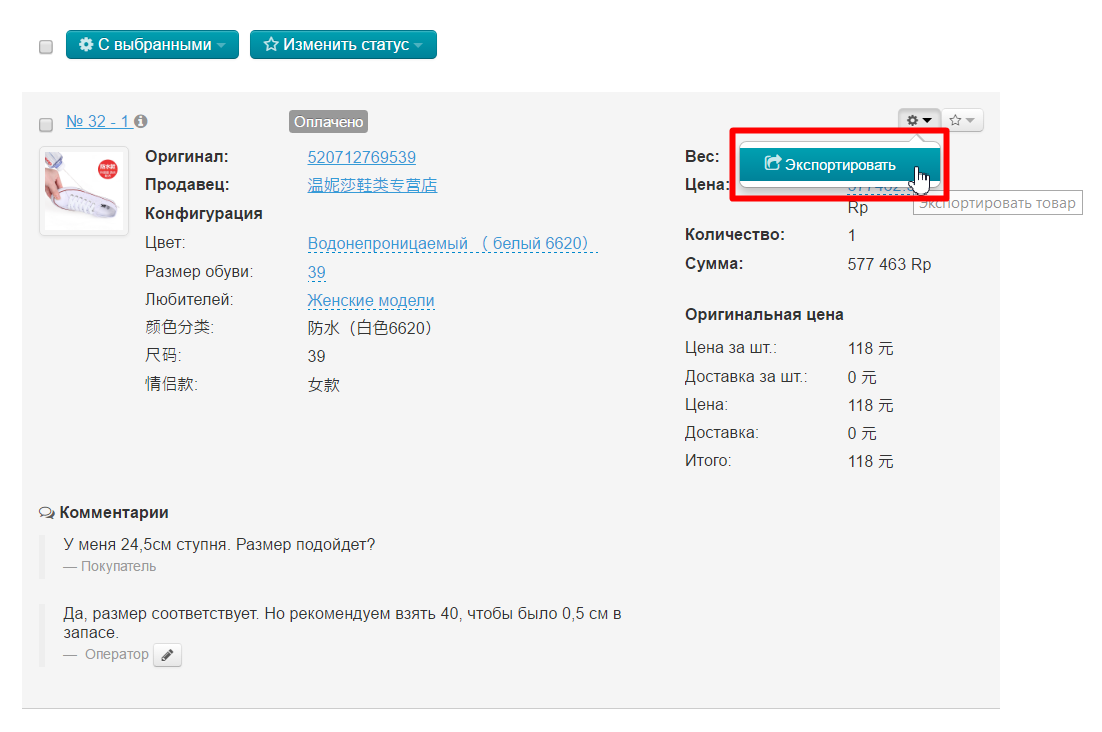
Ваш компьютер предложит сохранить файл. Сохраняем.
После сохранения файл доступен на вашем компьютере. Файл будет содержать следующие данные:
Удалить товар из заказа невозможно. Если товар больше не нужен в заказе, рекомендуем сменить ему статус на «Отменено».
У каждого товара, в отдельности, можно сменить статус, а точнее отметить его прогресс в процессе работы (например, оплаченный товар пометить, как выкупленный).
Для этого, выбираем товар, которому необходимо сменить статус (в примере ниже, мы заказали товар у Логиста и надо пометить, что товар уже заказан):
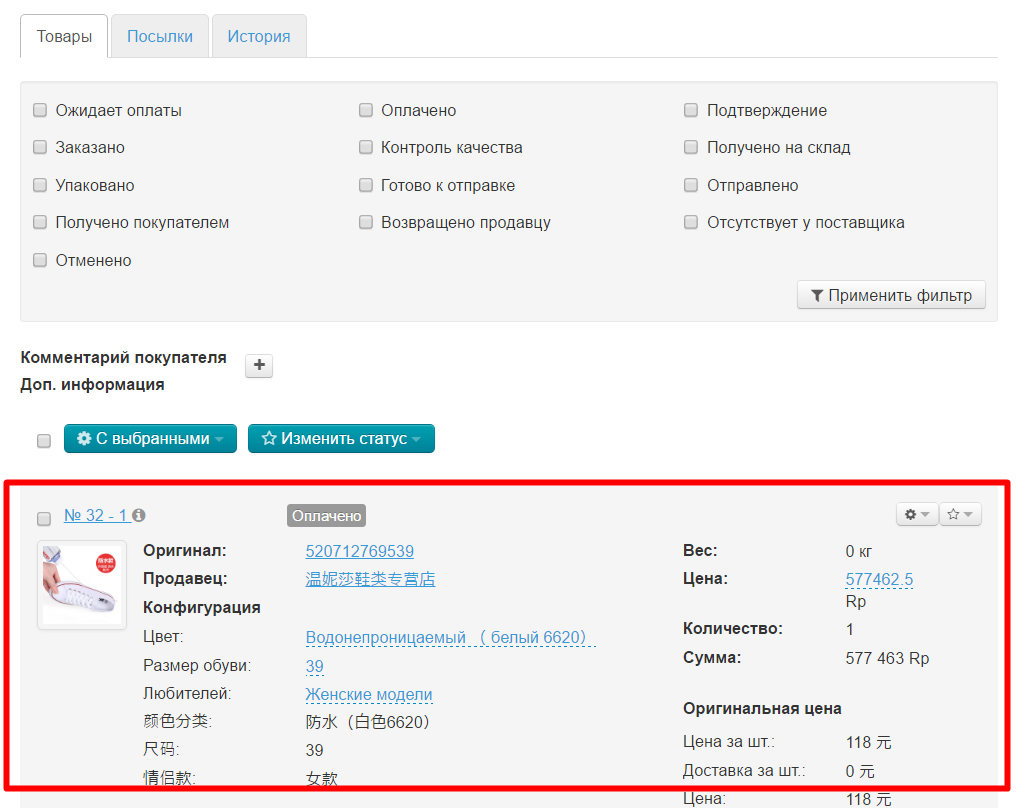
В строке с товаром кликаем на кнопку со звездочкой:
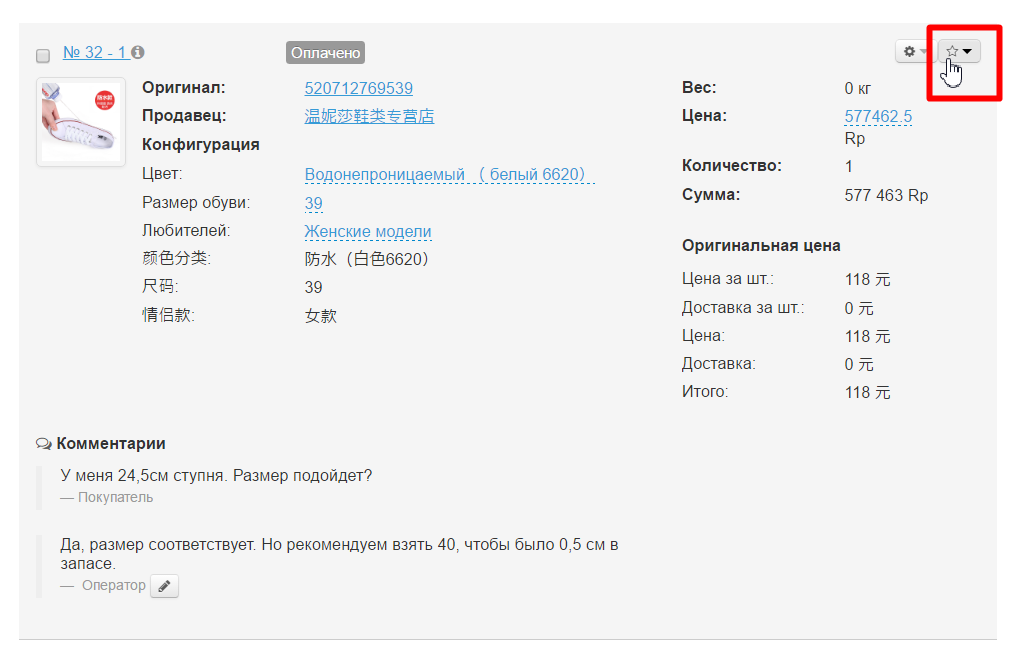
С помощью мышки выбираем нужный статус (в примере статус «Заказано»):
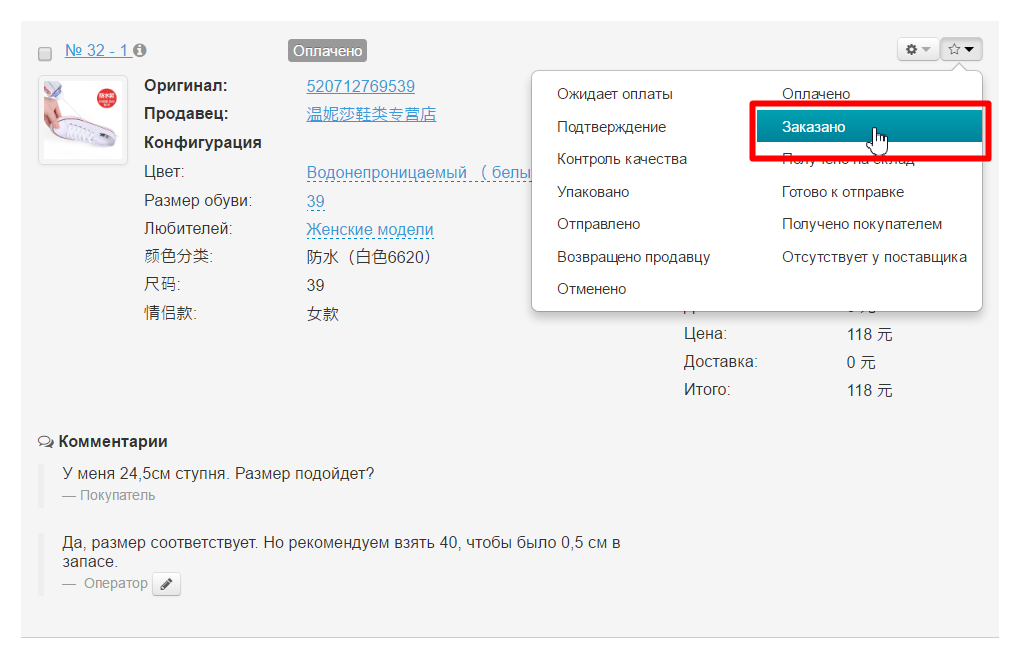
После клика статус автоматически поменялся на выбранный (например, «Заказано»):
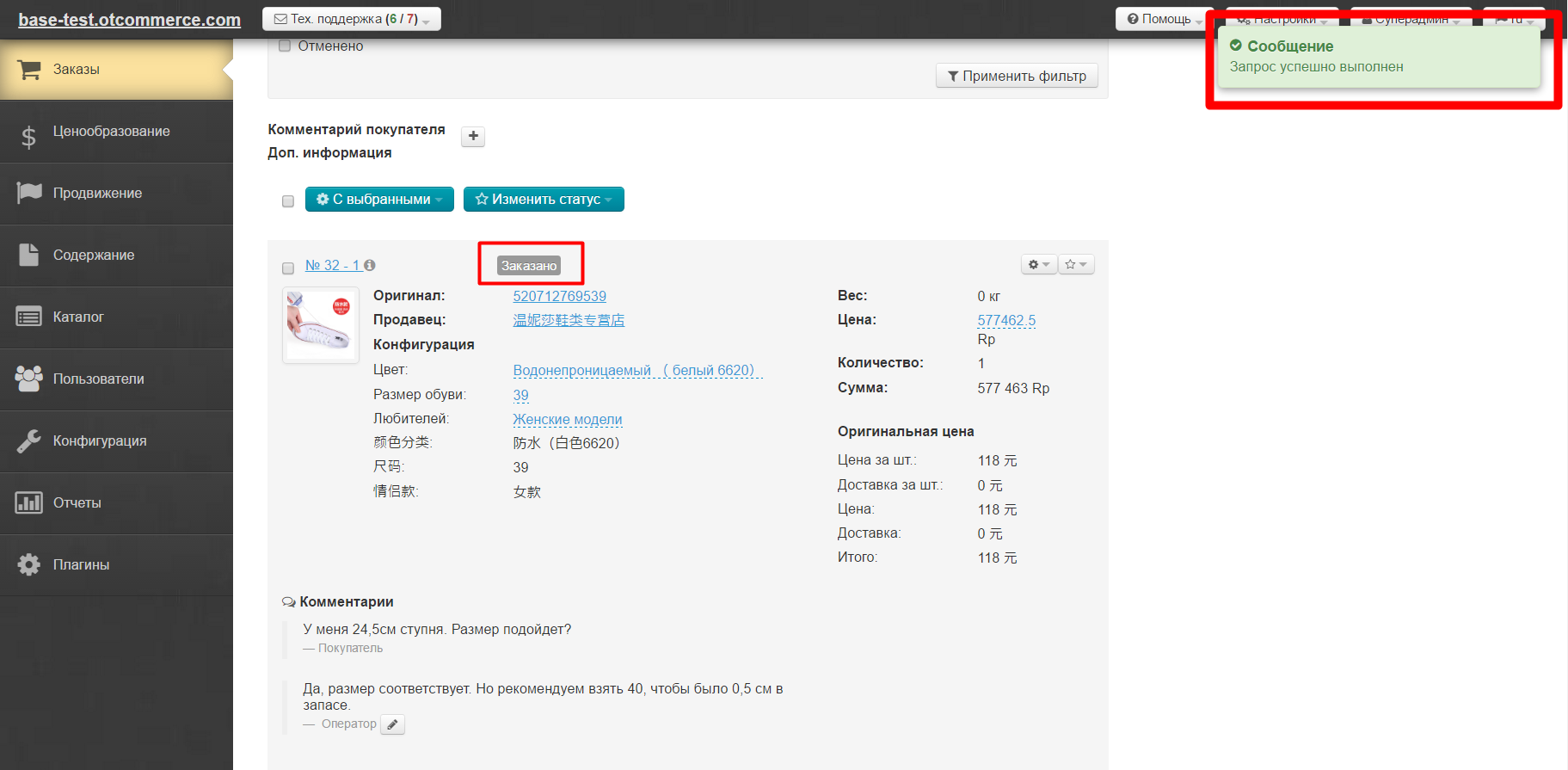
Нельзя выделить товары в статусах «Возвращено продавцу», «Невозможно поставить», «Отменено». |
Для передачи товаров на выкуп вашему Логисту (или для каких-либо других целей), можно воспользоваться функцией экспорта в эксель. Удобно это тем, что можно сохранить в эксель не только все товары, но и выбранные вручную.
Чтобы экспортировать несколько товаров в одном файле, выбираем интересующие товары кликом мышки по «квадратику» слева от номера товара (выбранный товар подсветится желтым):
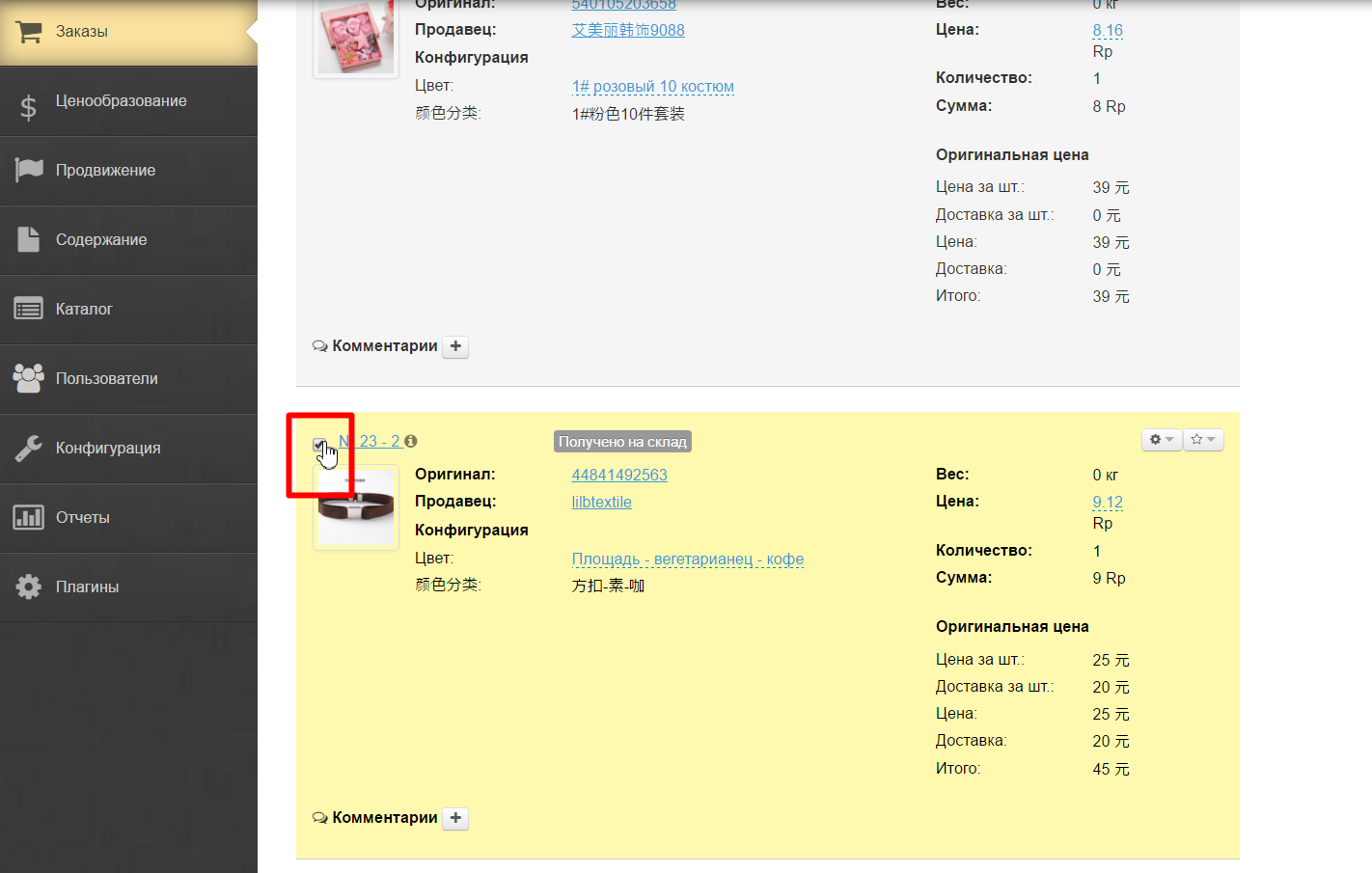
Или кликаем по «квадратику» в шапке таблицы и тогда все товары на странице выделятся автоматически:
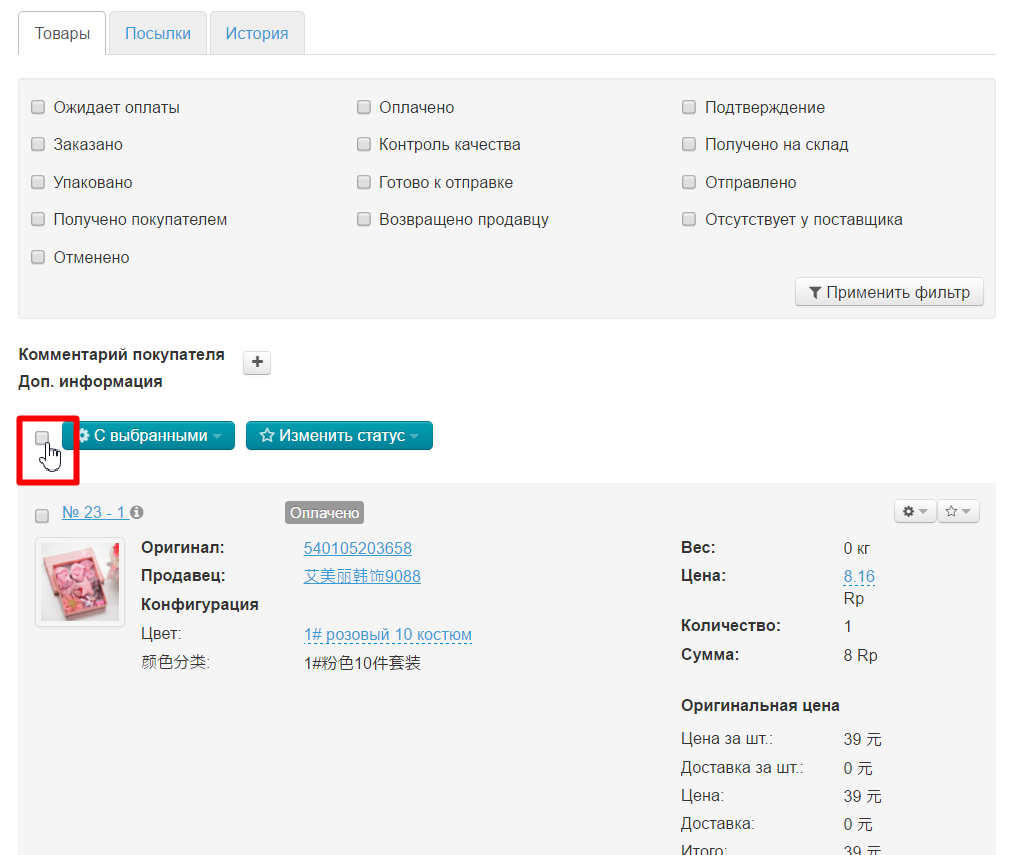
Нажимаем кнопку «С выбранными», которая находится над таблицей:
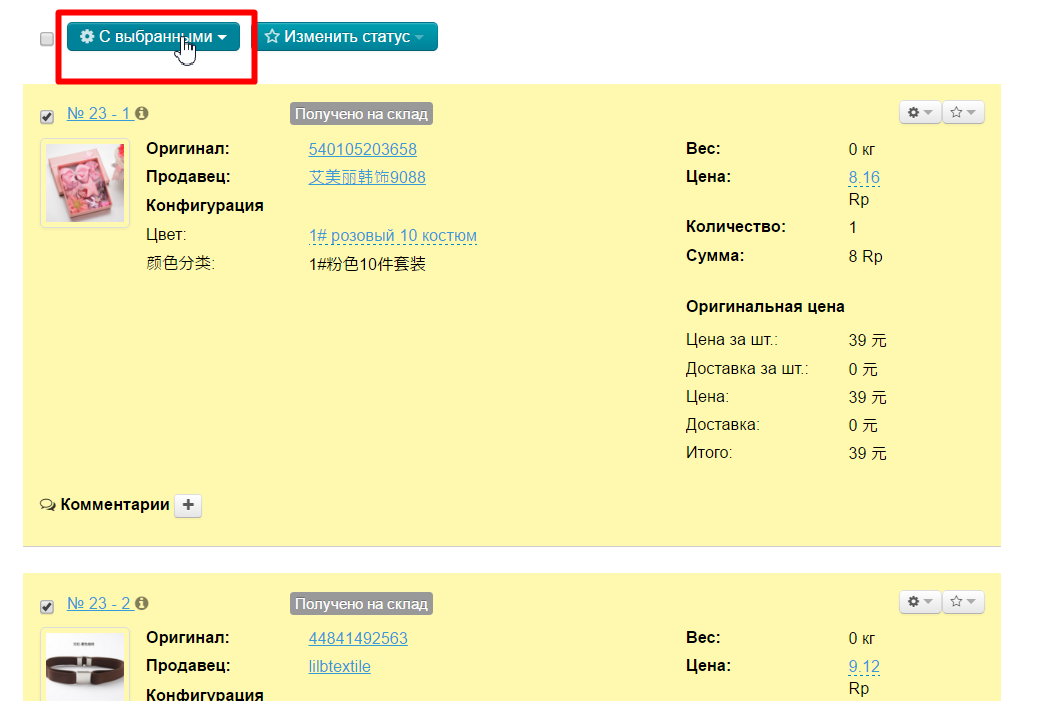
В открывшемся меню кликаем «Экспортировать»:
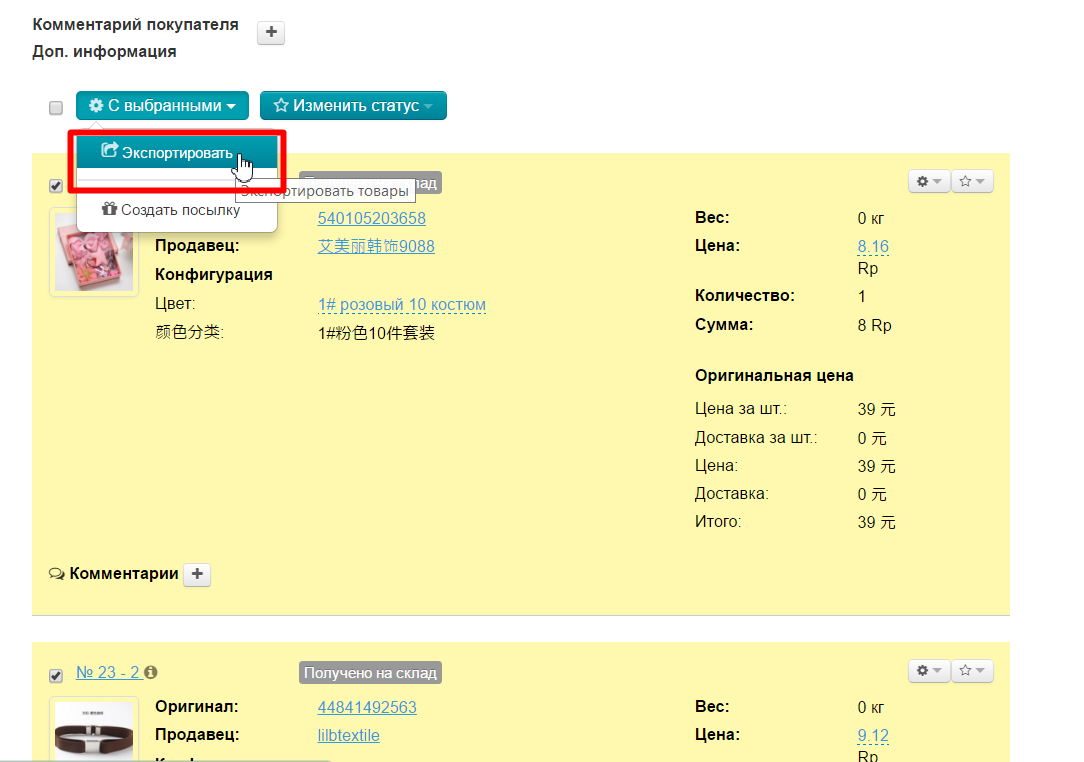
Ваш компьютер предложит сохранить файл. Сохраняем.
После сохранения файл доступен на вашем компьютере.
Этот файл будет содержать следующие данные:
Чтобы создать посылку сразу для всех товаров, можно воспользоваться вкладкой «Посылки». Но можно также создавать посылки, выбирая товары из заказа.
Важно помнить: Посылку нельзя создать, если статус товаров любой, кроме: «Получен на склад» или «Готов к отправке». При наличии товаров с другим статусом, в правом верхнем углу админки будет сообщение об ошибке:
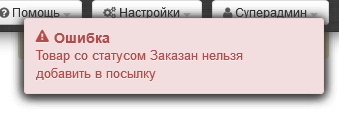
Чтобы создать посылку из выбранных товаров, выбираем интересующие товары кликом мышки по «квадратику» слева от номера товара (выбранный товар подсветится желтым):
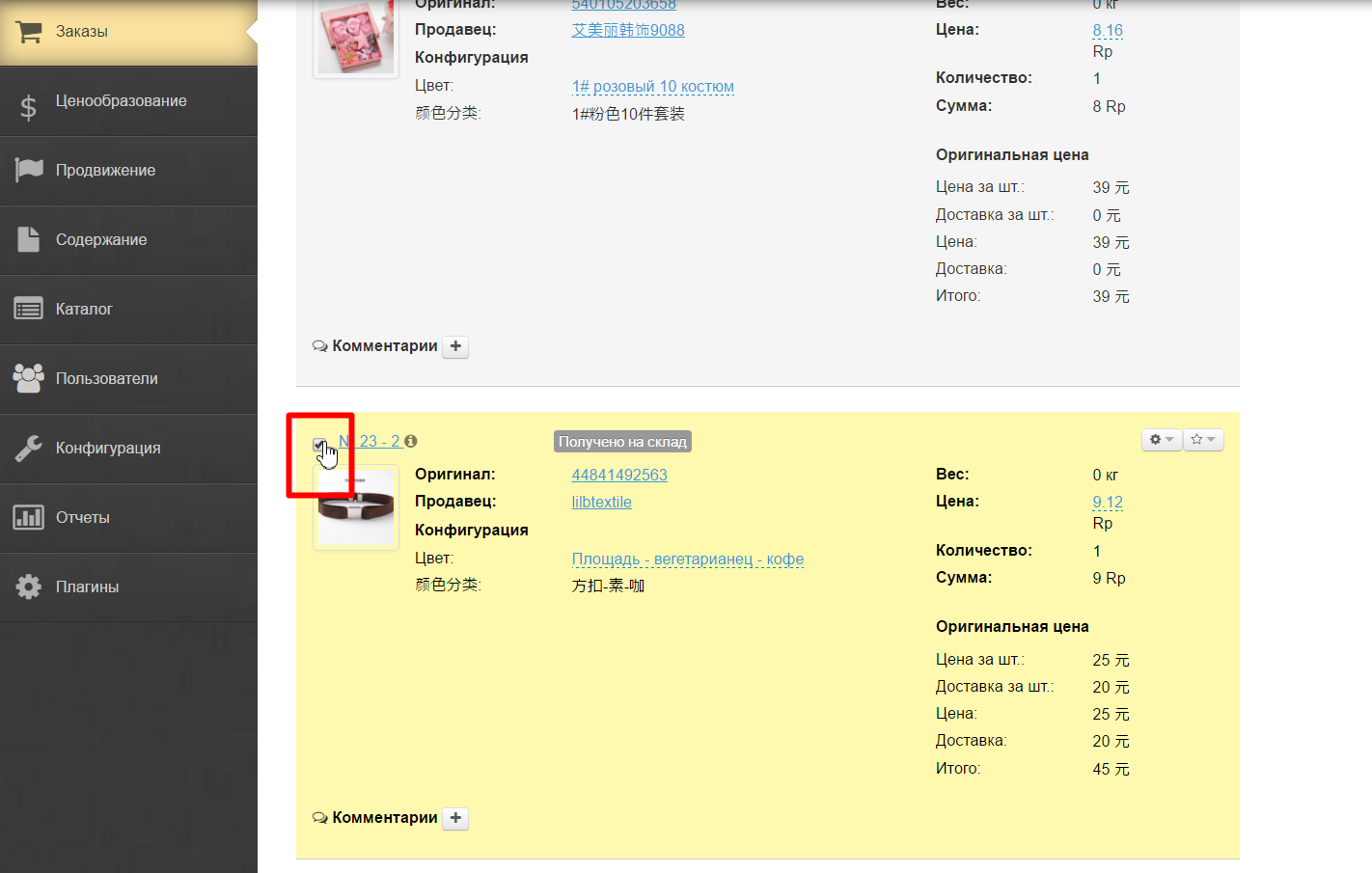
Или кликаем по «квадратику» в шапке таблицы и тогда все товары на странице выделятся автоматически:
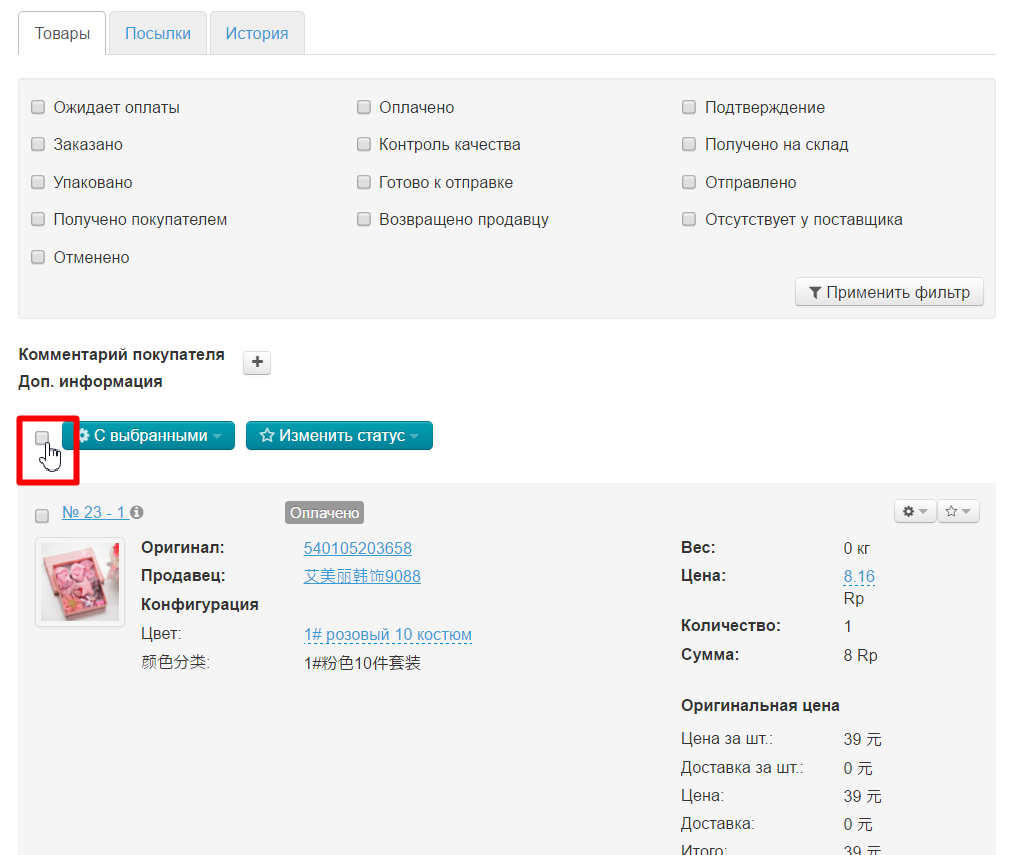
Нажимаем кнопку «С выбранными», которая находится над таблицей:
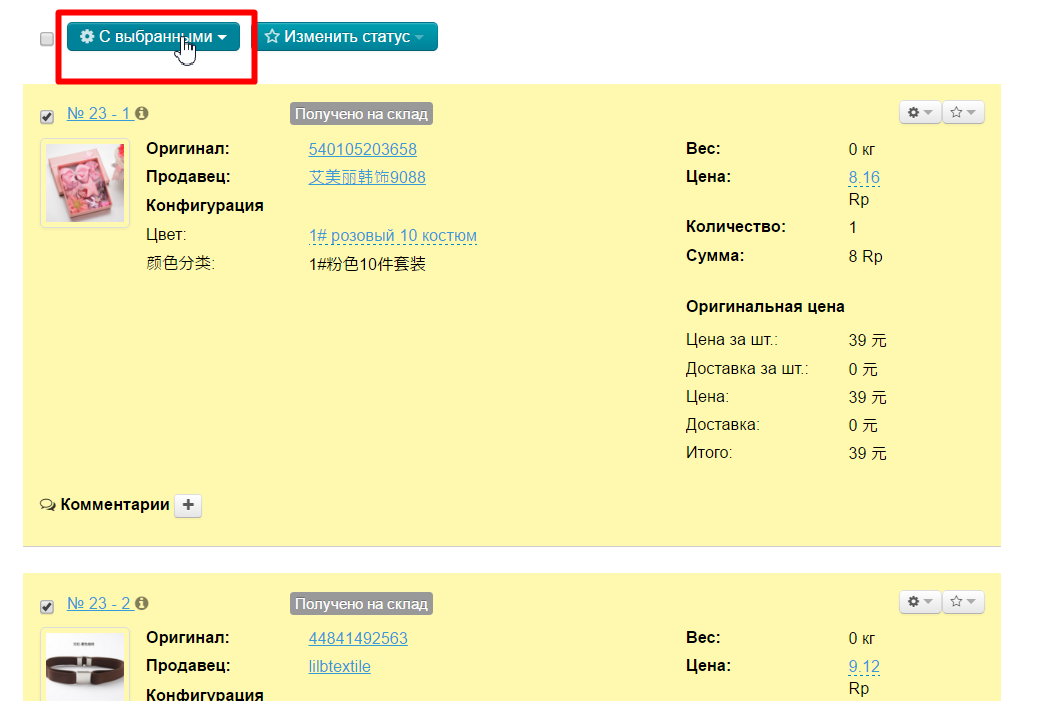
В открывшемся меню кликаем «Создать посылку»:
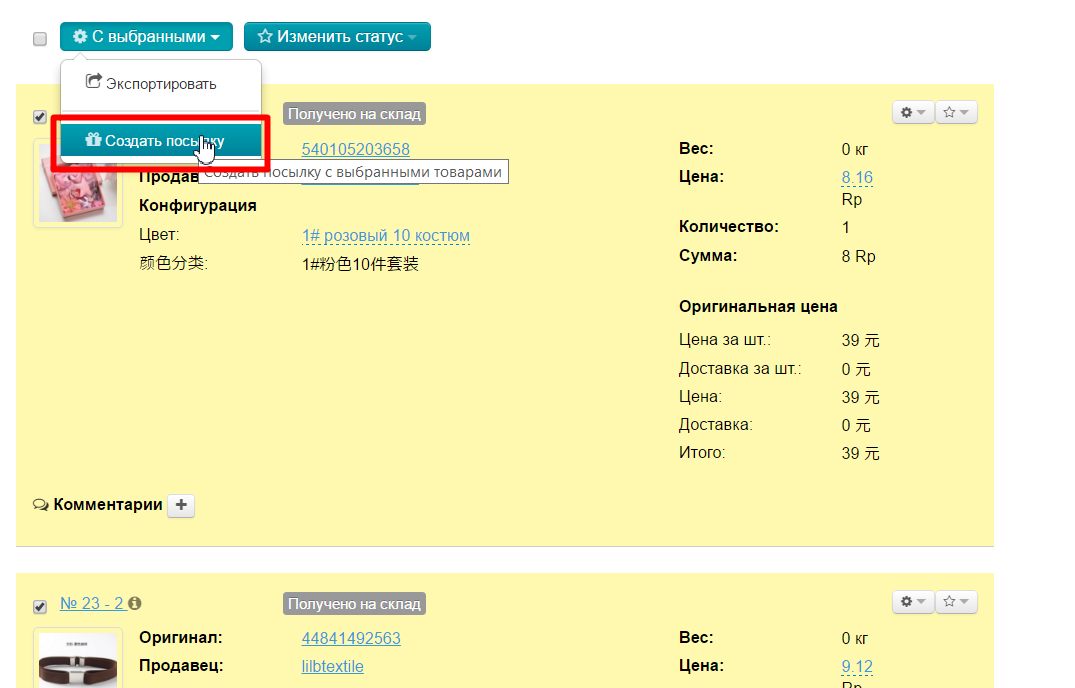
После клика откроется форма создания посылки, которую не нужно заполнять (известные данные подставятся автоматически):
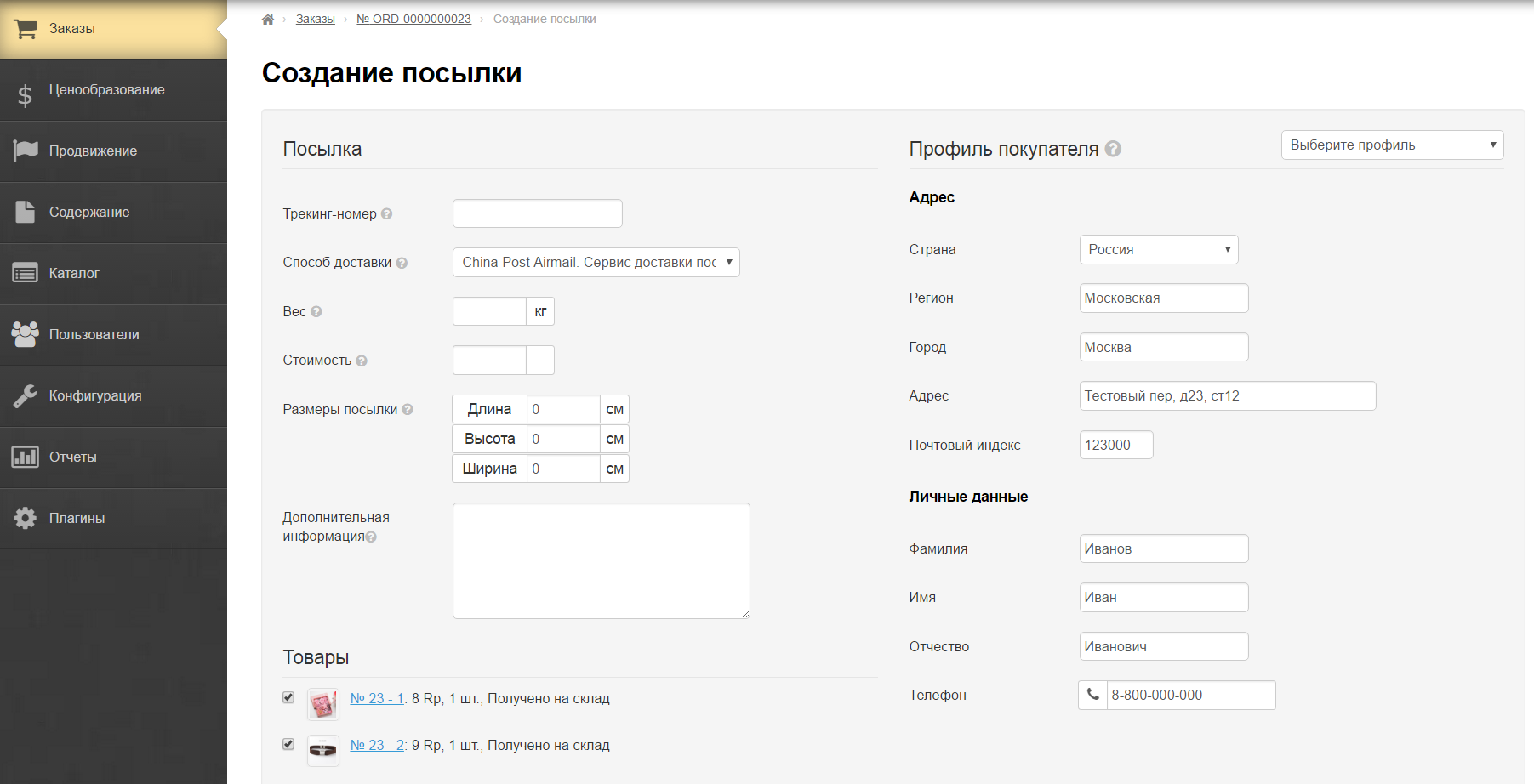
Нажимаем кнопку «Сохранить», если больше никакие данные вносить не нужно:
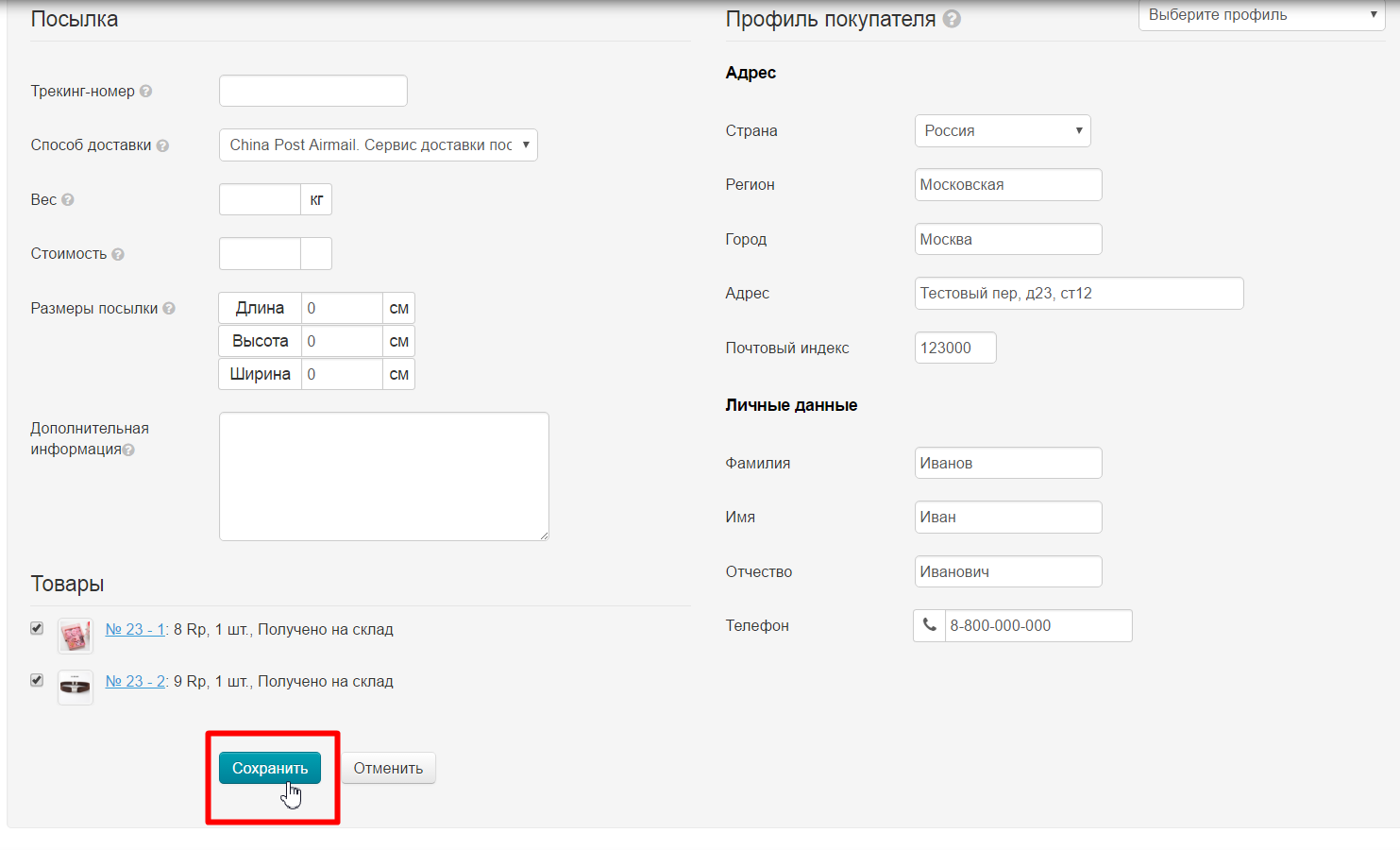
Посылка создана и отображается во вкладке «Посылки»:
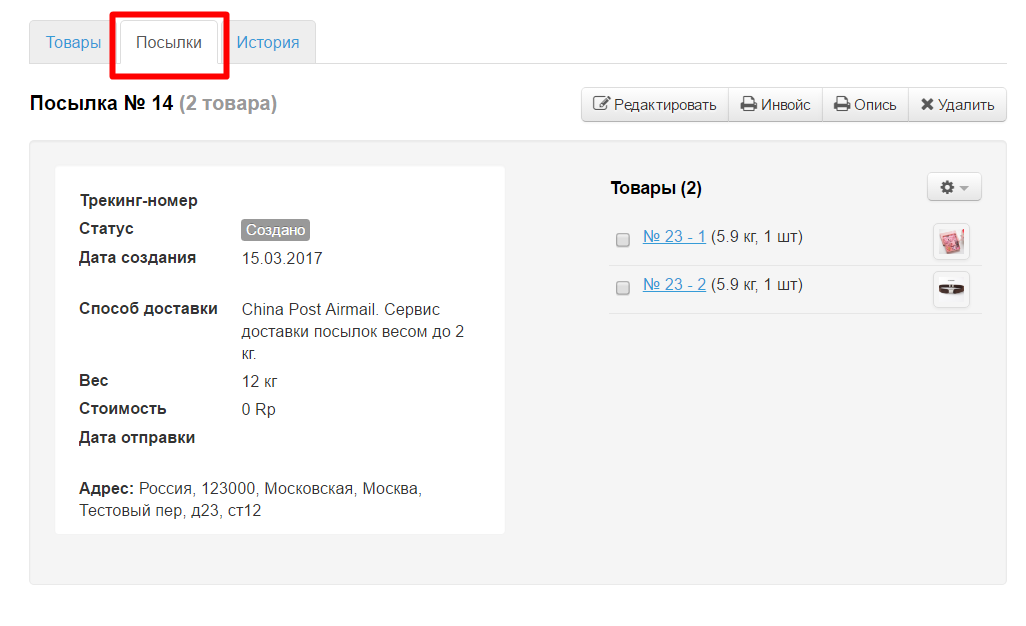
На вкладке «Товары» все товары получили приписку с номером посылки:
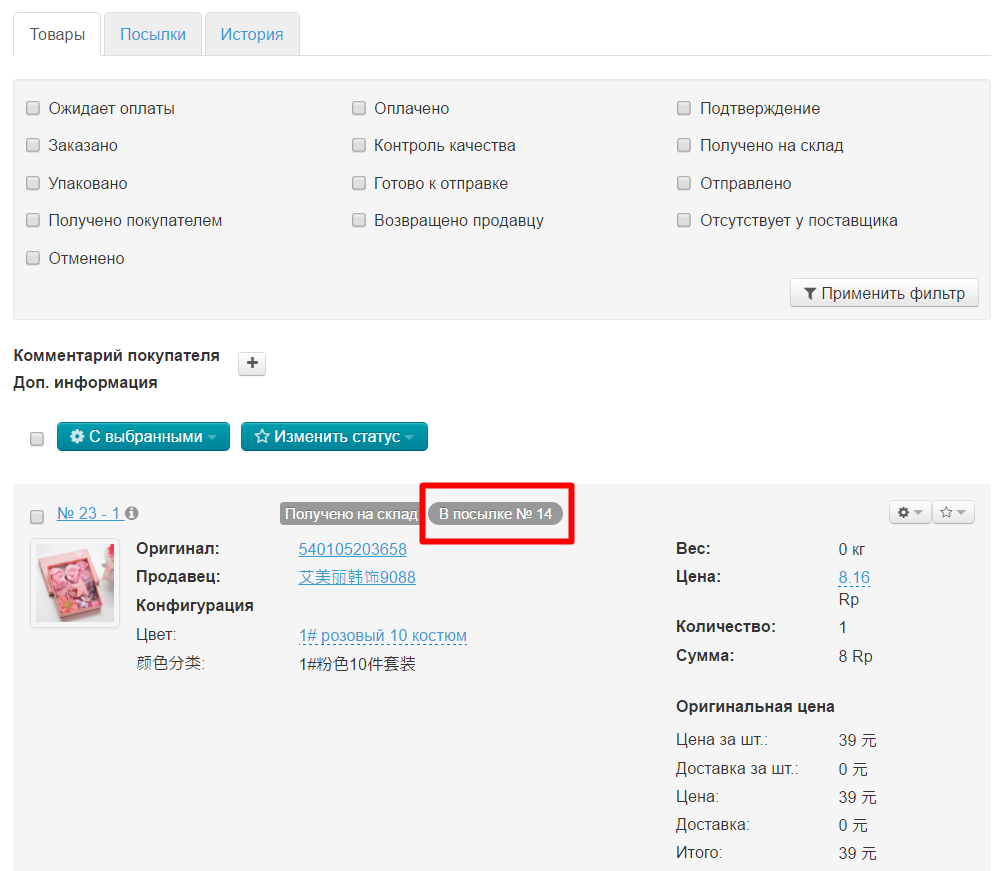
А в общей информации статус заказа сменился на «Готов к отправке»:
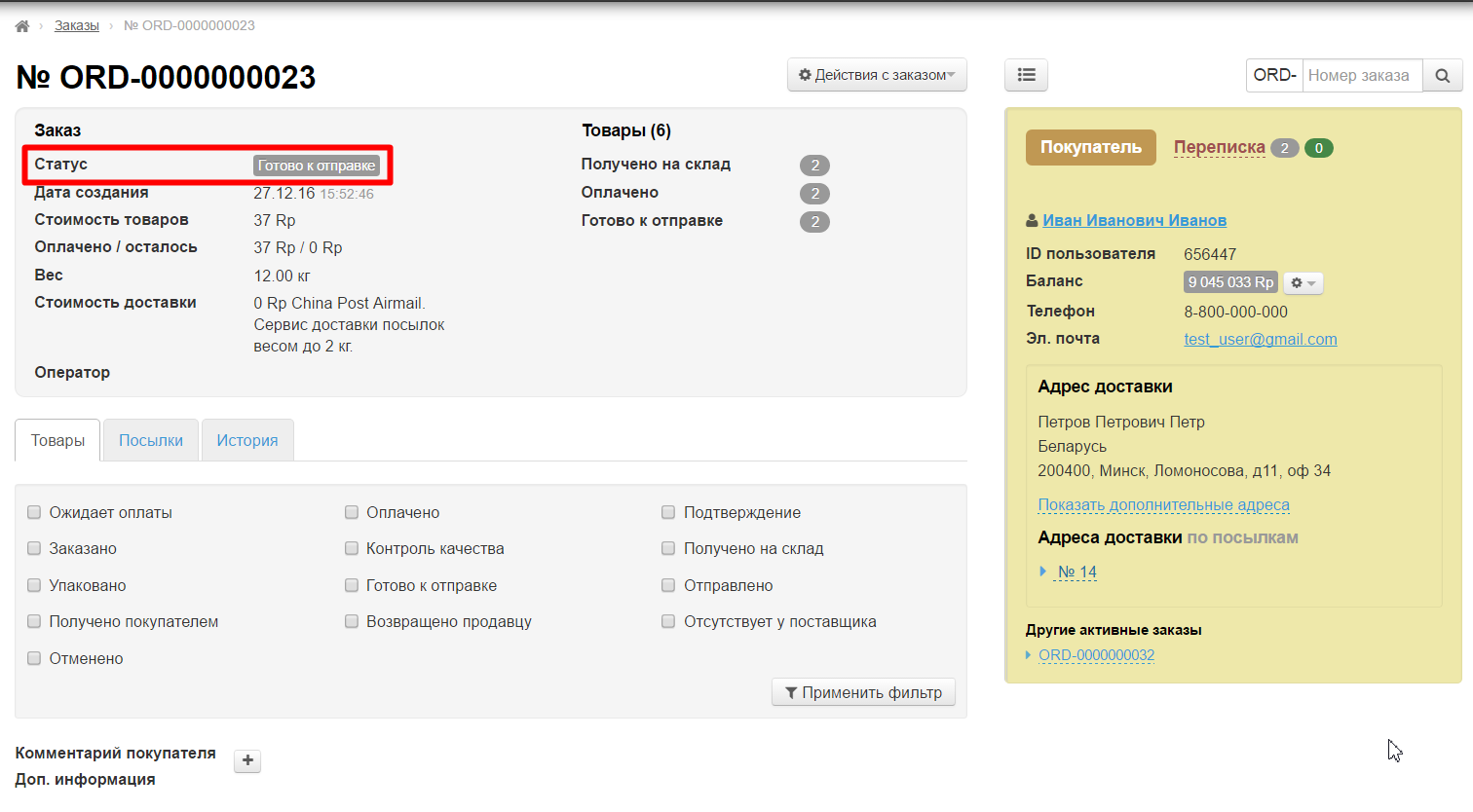
При работе с заказом можно указать оригинальную доставку (доставку товаров по Китаю до склада Логиста). При указании оригинальной доставки:
На вкладке «Товары» выделяем товары кликом мышки.
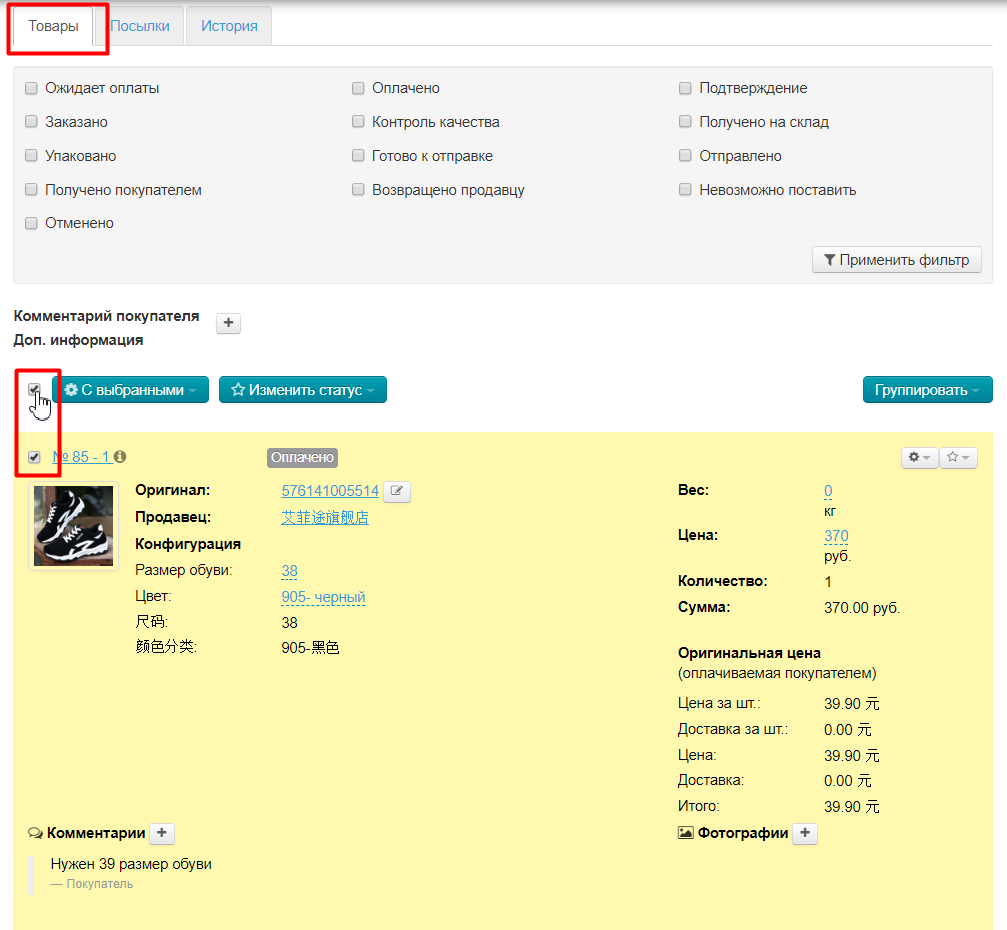
Нажимаем на кнопку «С выбранными» чтобы появился выпадающий список с действиями.
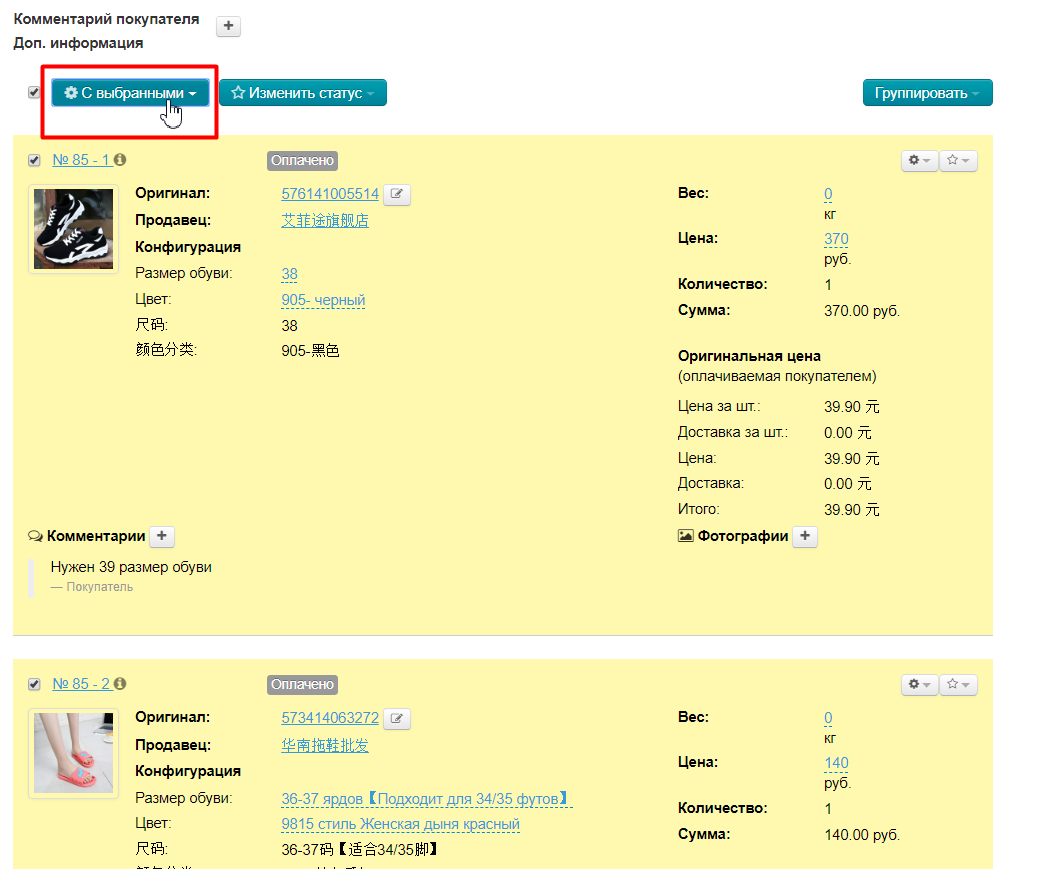
В выпадающем списке выбираем кликом мышки «Редактирование оригинальной доставки».
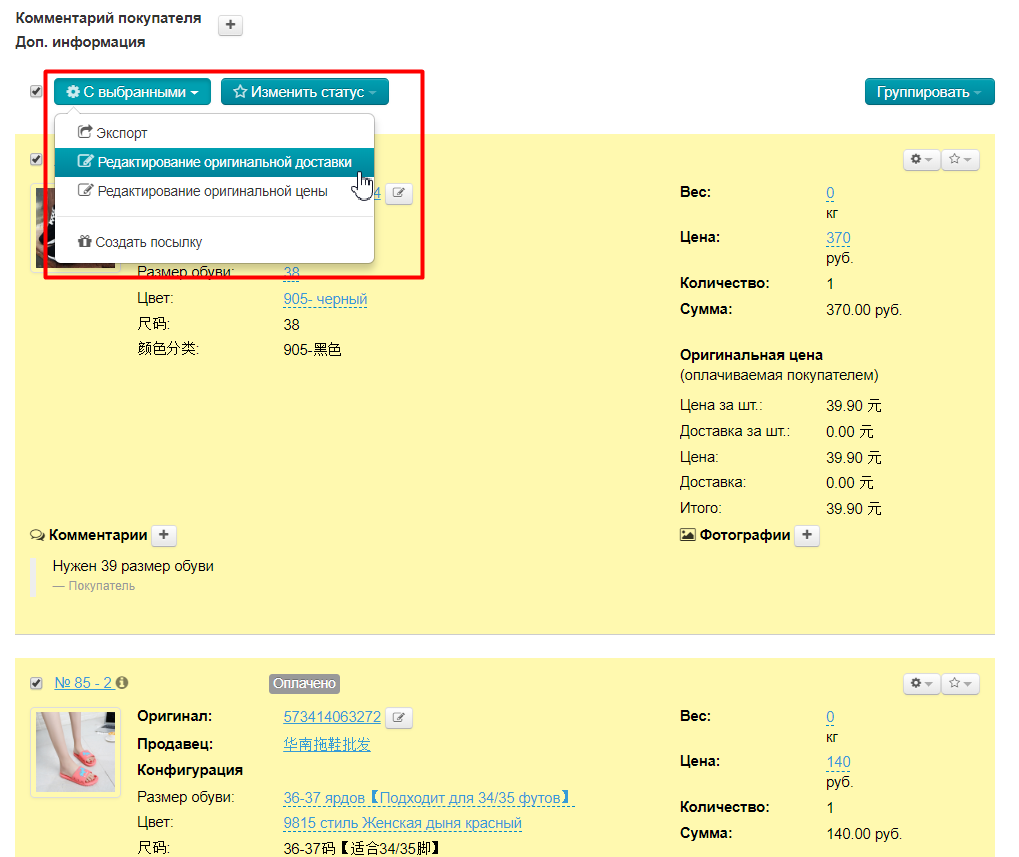
В появившемся списке указываем новое значение оригинальной доставки в юанях.
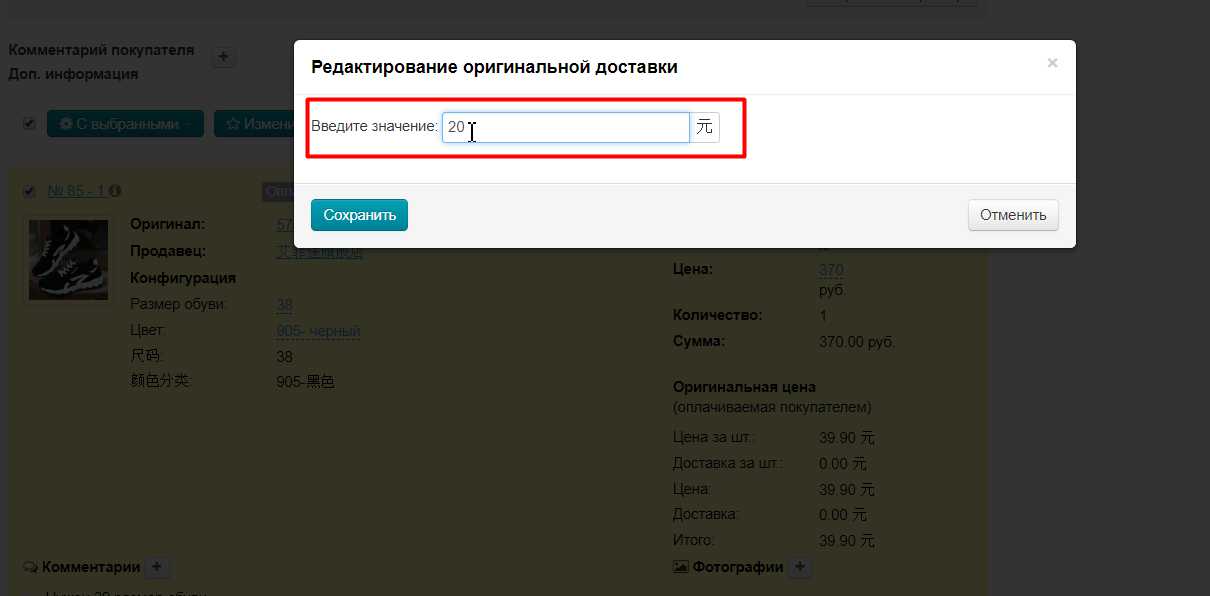
Нажимаем кнопку «Сохранить».
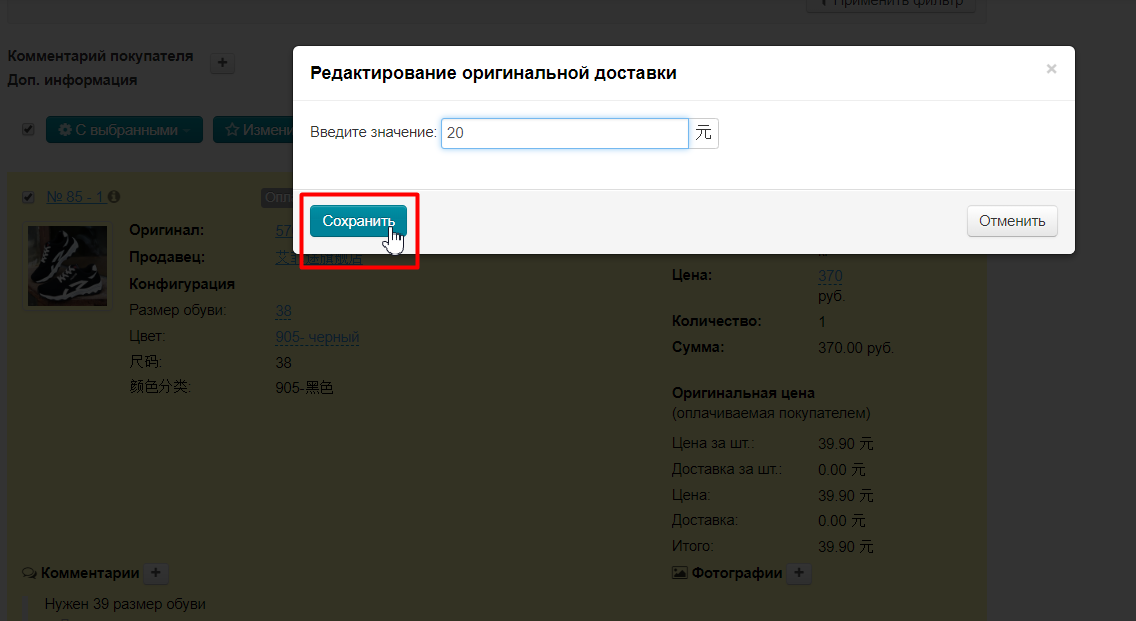
После сохранения оригинальная доставка приобретет новое значение: указанная стоимость доставки в равных частях распределится по всем товарам в заказе.
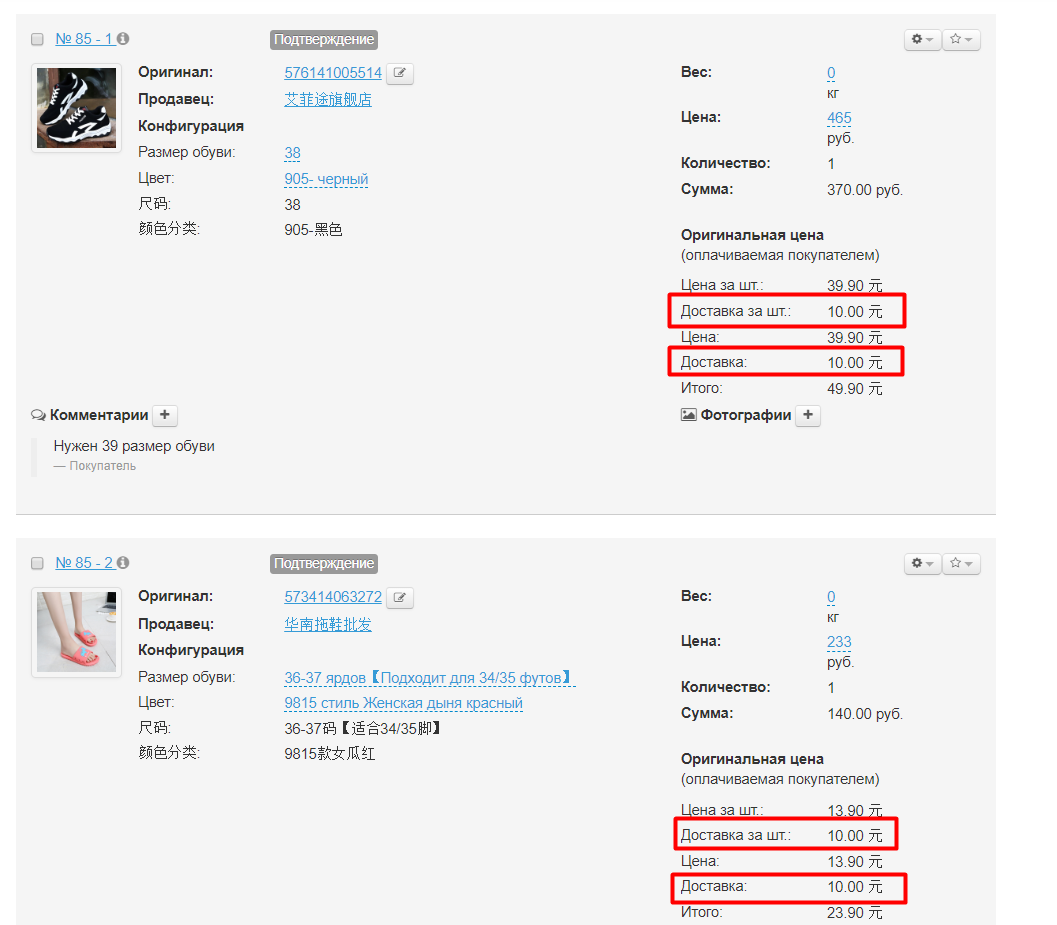
Важно помнить, что при редактировании цен, необходимо получить подтверждение покупателя, что он согласен с новой стоимостью товара (оригинальная доставка плюсуется к стоимости товара).
При работе с заказом можно указать оригинальную цену товара (цена закупки). При указании оригинальной цены:
На вкладке «Товары» выделяем товары кликом мышки.
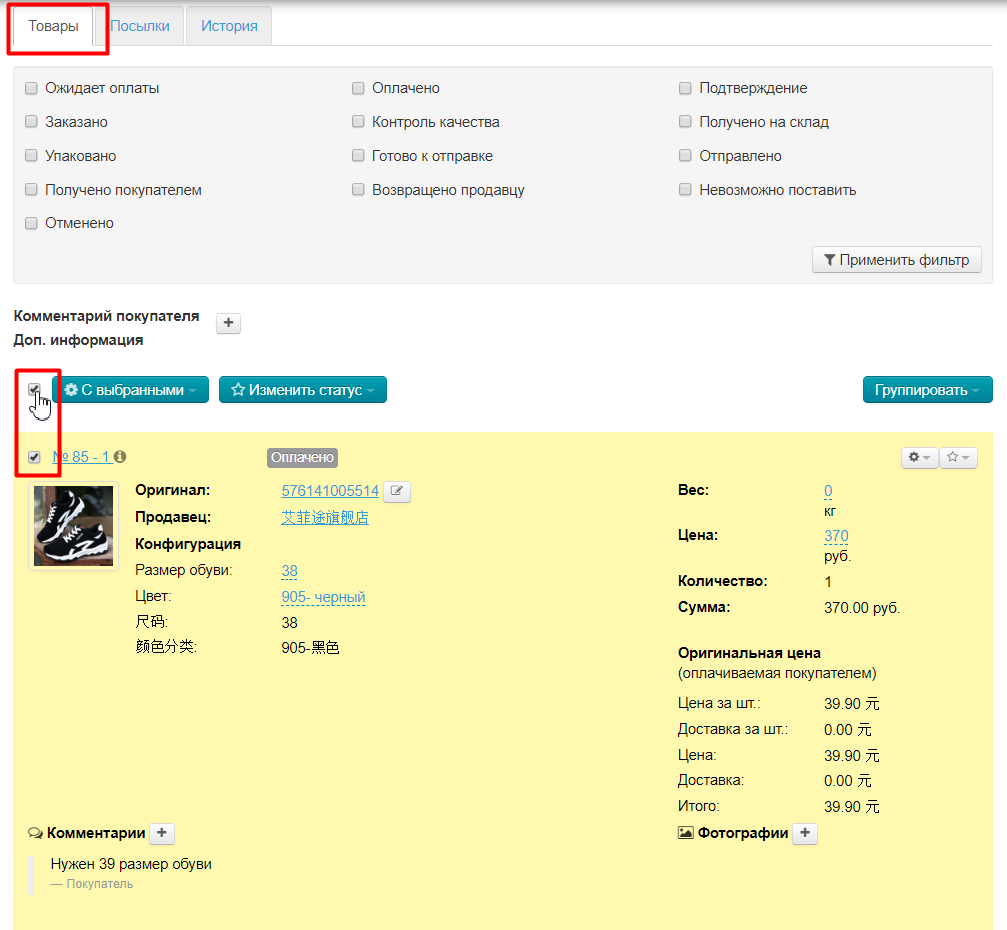
Нажимаем на кнопку «С выбранными» чтобы появился выпадающий список с действиями.
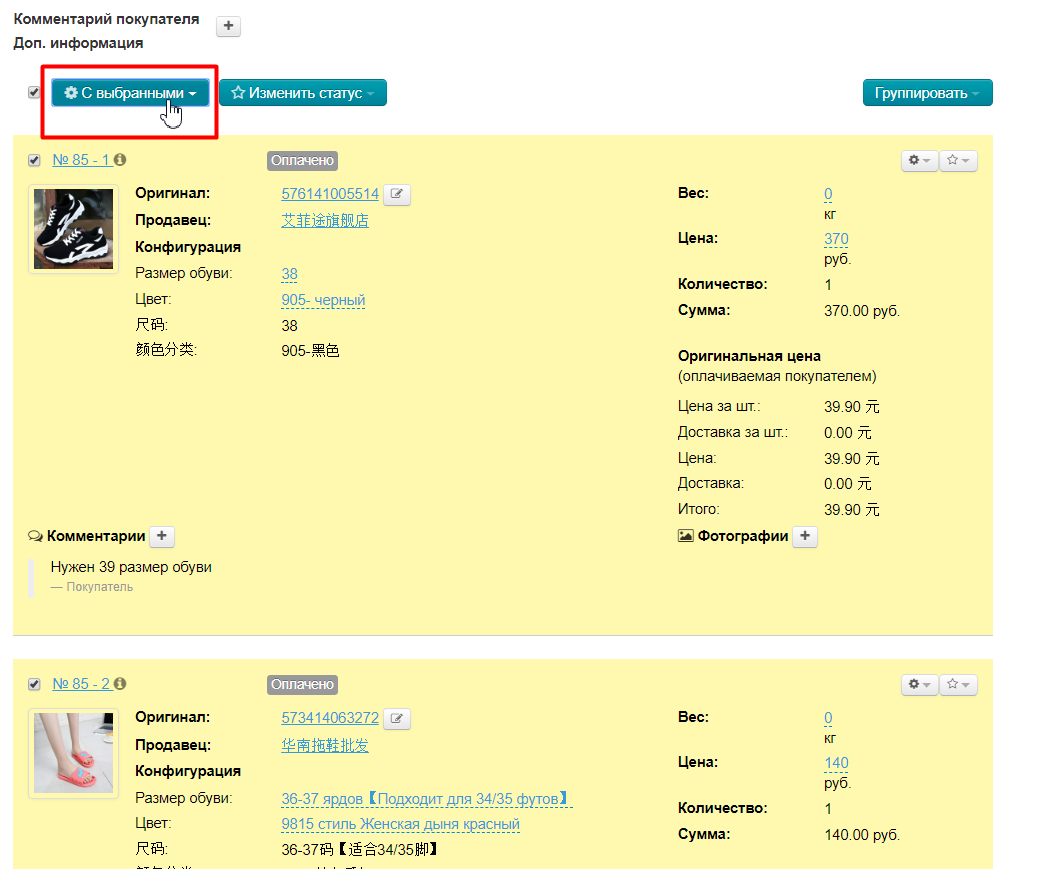
В выпадающем списке выбираем кликом мышки «Редактирование оригинальной цены».
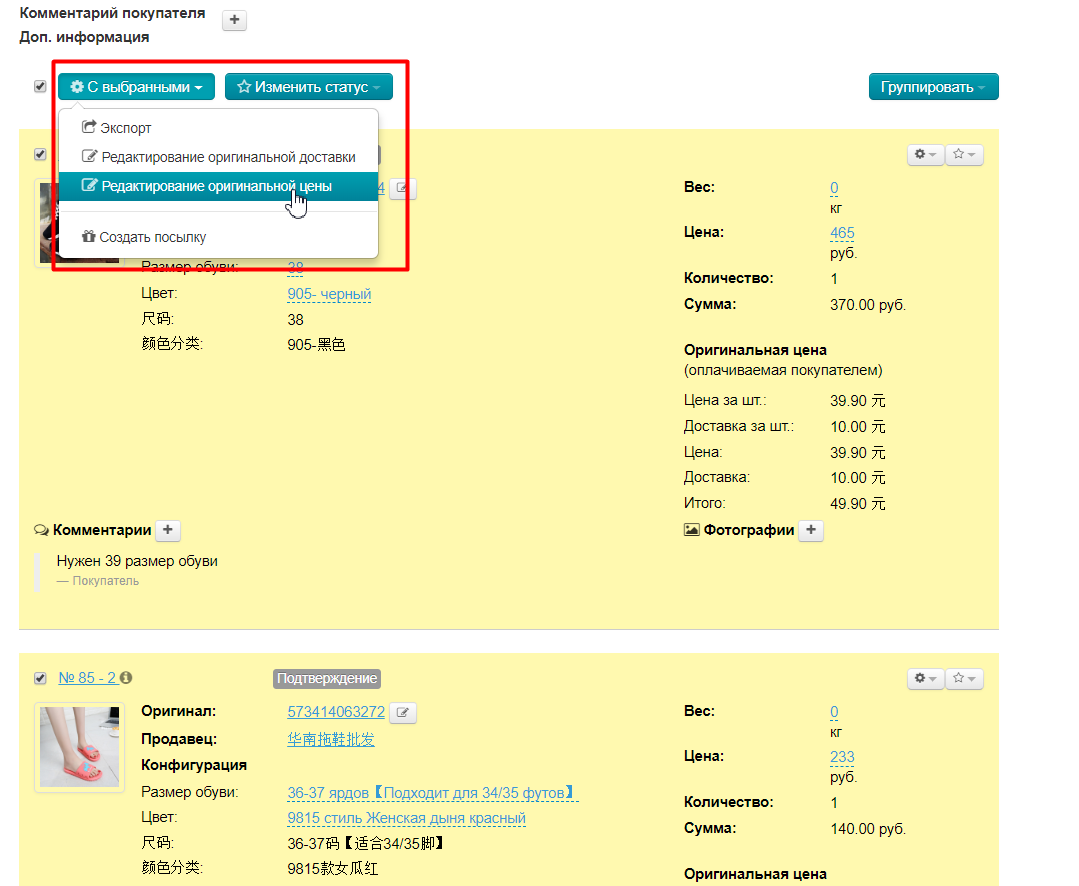
В появившемся списке указываем новое значение оригинальной цены товаров в юанях.
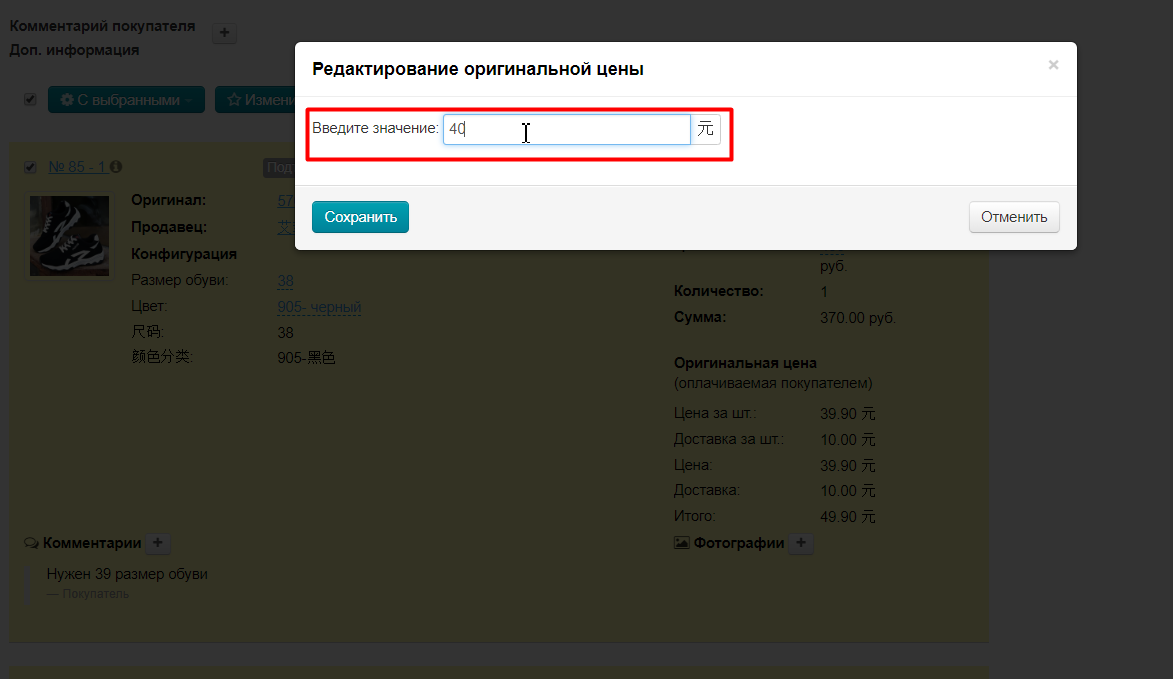
Нажимаем кнопку «Сохранить».
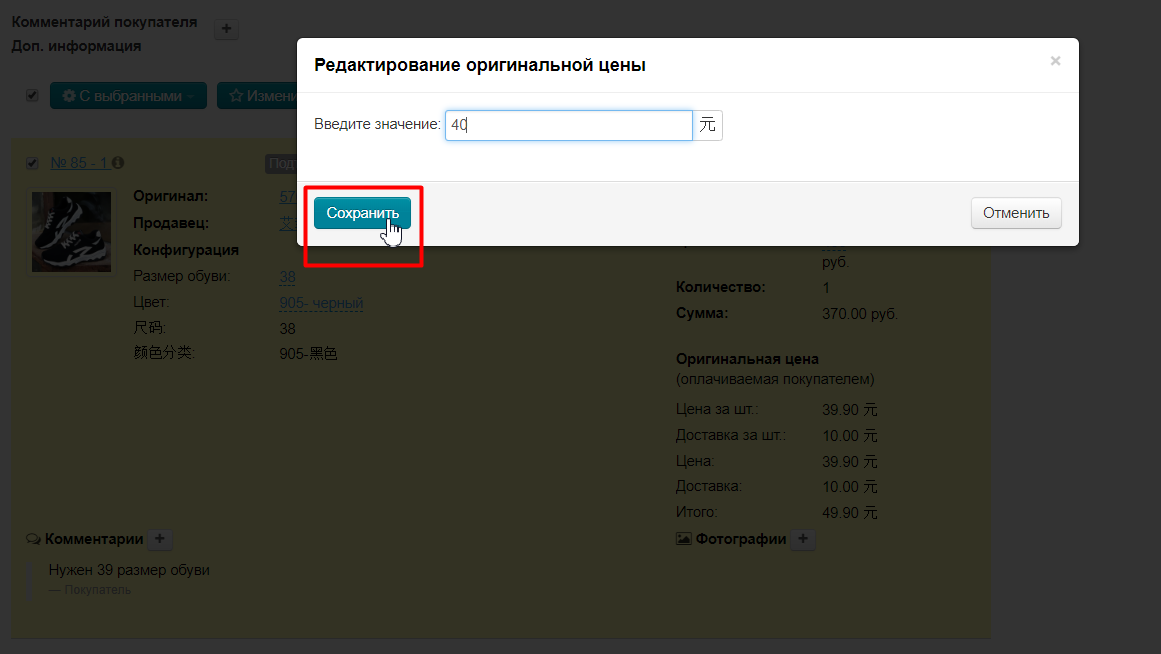
Важно помнить, что при редактировании цен, необходимо получить подтверждение покупателя, что он согласен с новой стоимостью товара.
Когда Логист сообщил, что выкупил товар или он поступил на склад, необходимо отметить это в заказе, чтобы и покупатель был в курсе происходящего с его заказом.
Чтобы изменить статус одного или нескольких товаров сразу, выбираем интересующие товары кликом мышки по «квадратику» слева от номера товара (выбранный товар подсветится желтым):
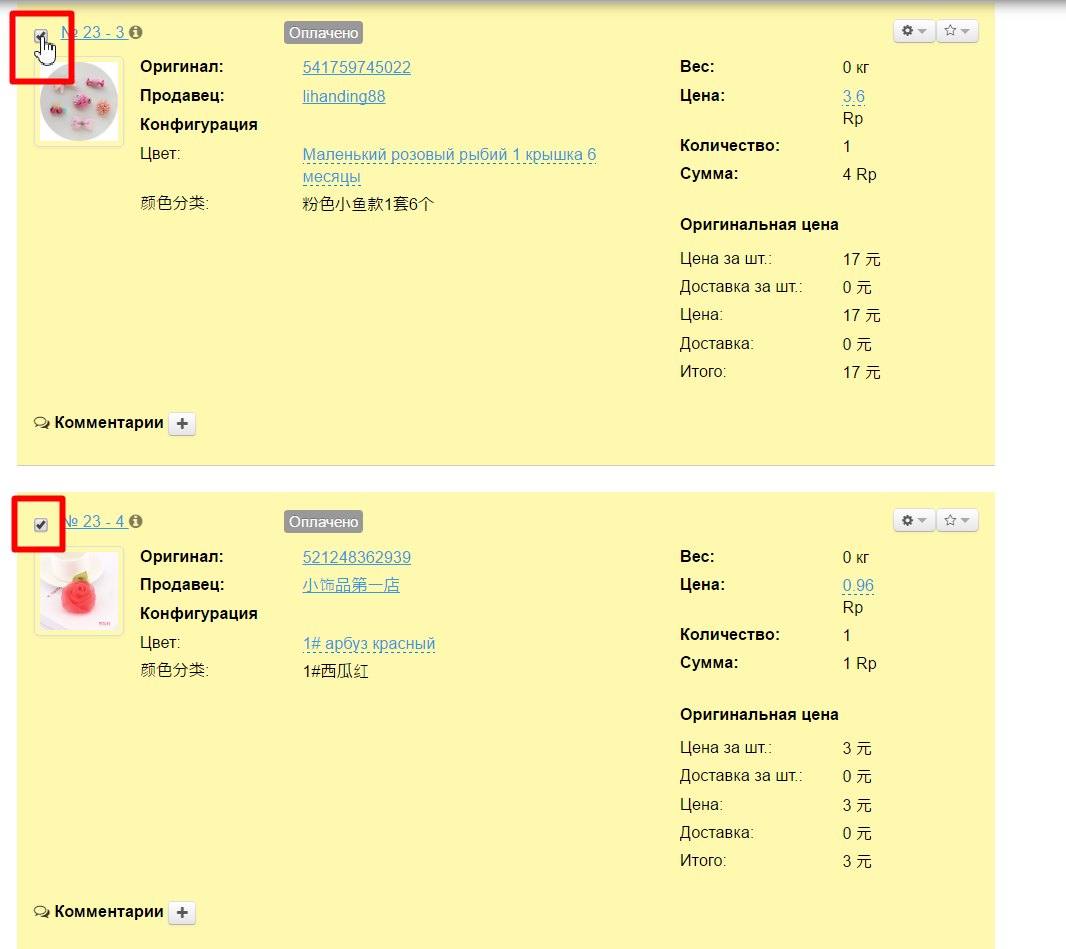
Или кликаем по «квадратику» в шапке таблицы и тогда все товары на странице выделятся автоматически:
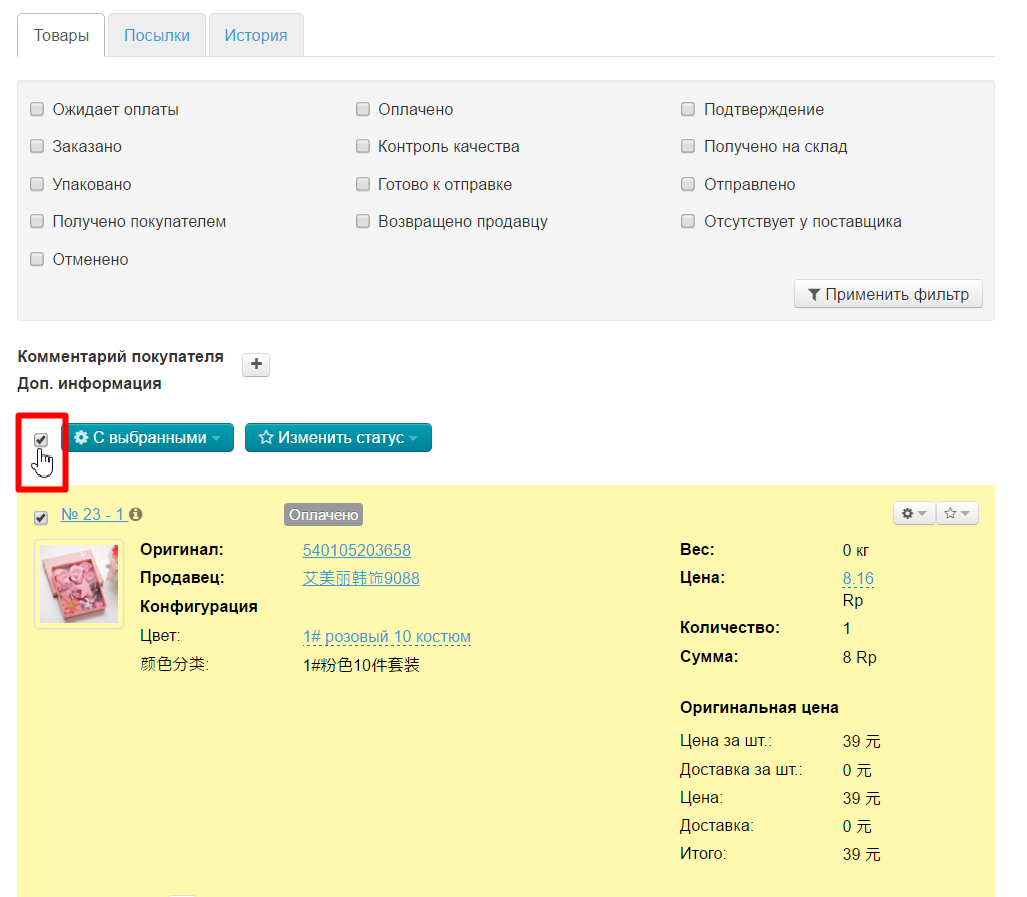
Нажимаем кнопку «Изменить статус», которая находится над таблицей:
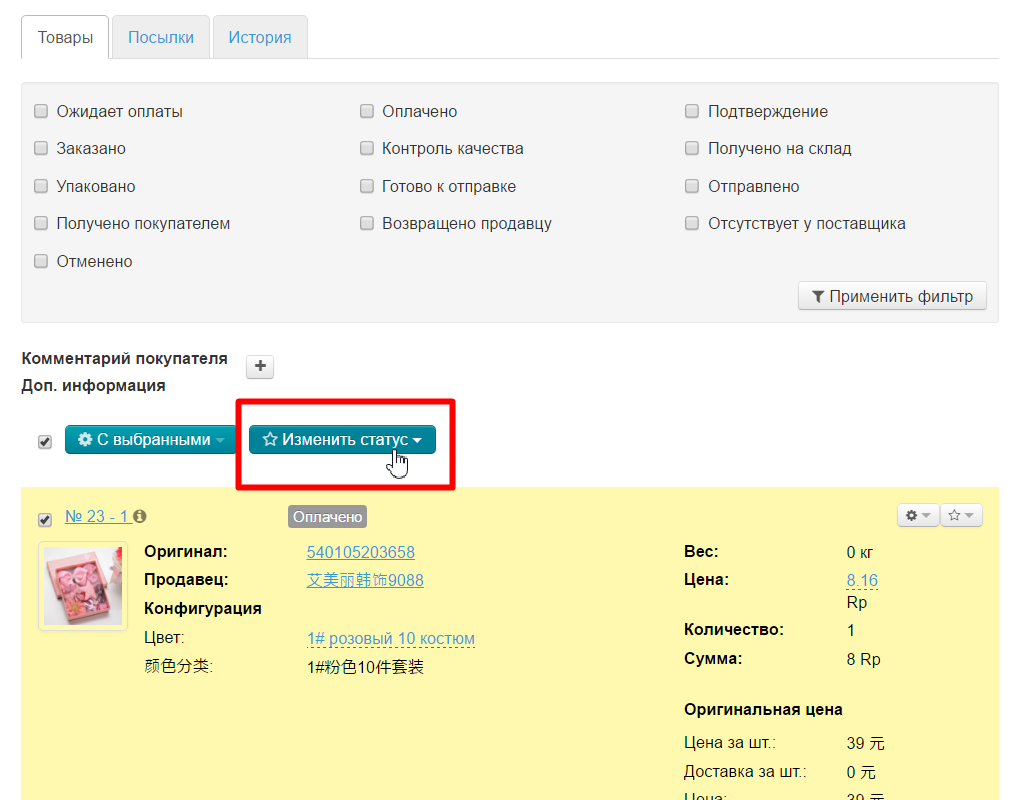
Выбираем статус, который хотим поставить товарам (например, «Получено на склад»):
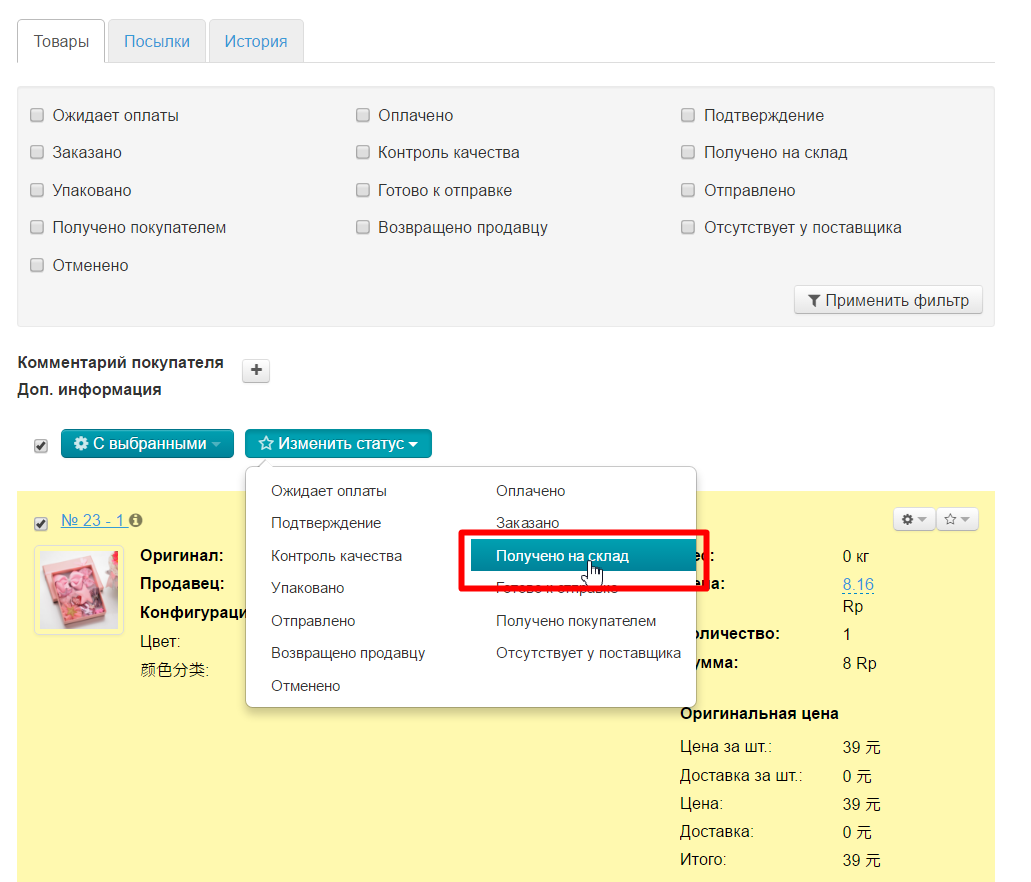
После клика, страница обновится и выбранные товары поменяют статус на выбранный: