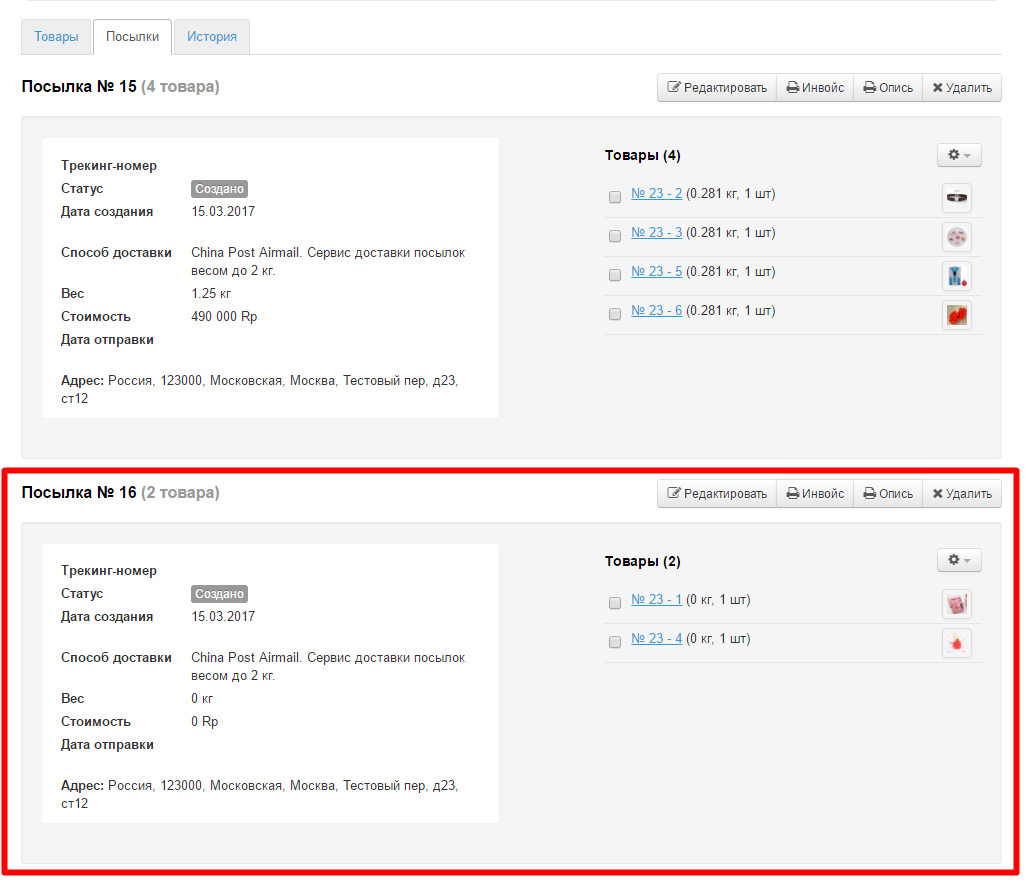Страница просмотра детализации заказов. Вкладка «Посылки». Здесь можно создавать и редактировать посылки: вес, габариты, трекинг-номер, адрес и прочие данные, необходимые для работы с посылкой.
Расположение в админке: Заказы › Номер-заказа
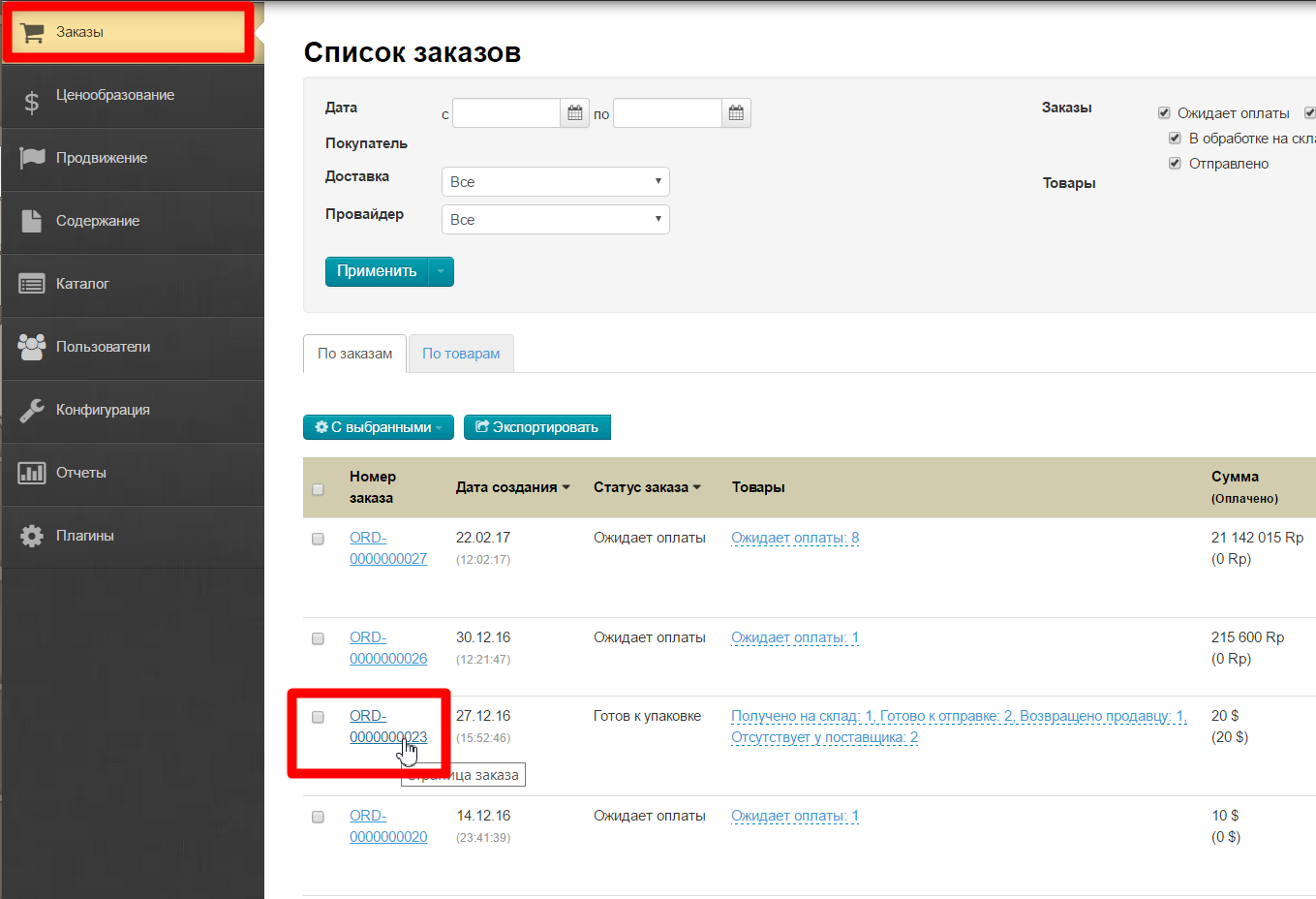
Вкладка «Посылки»:
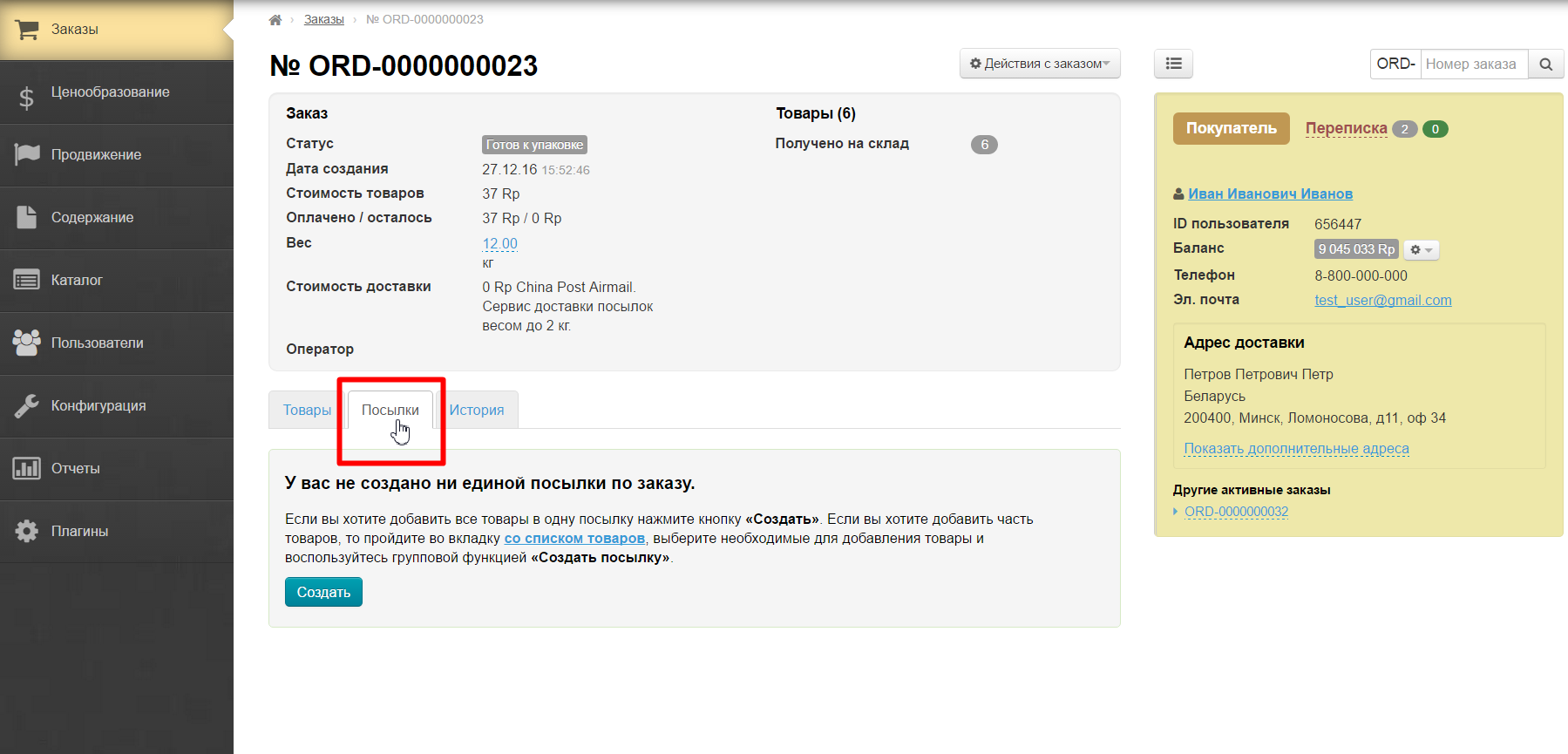
Эта вкладка отображает посылки для отправки покупателю.
Каждая посылка имеет свой номер и указание количества товаров, которые в ней содержатся:
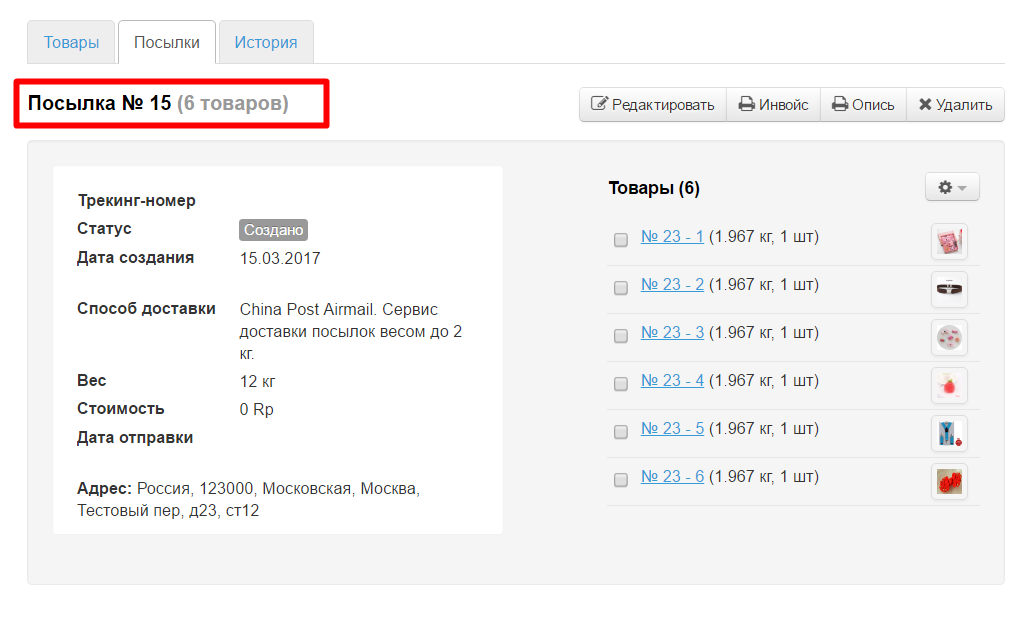
Общие данные о посылке:
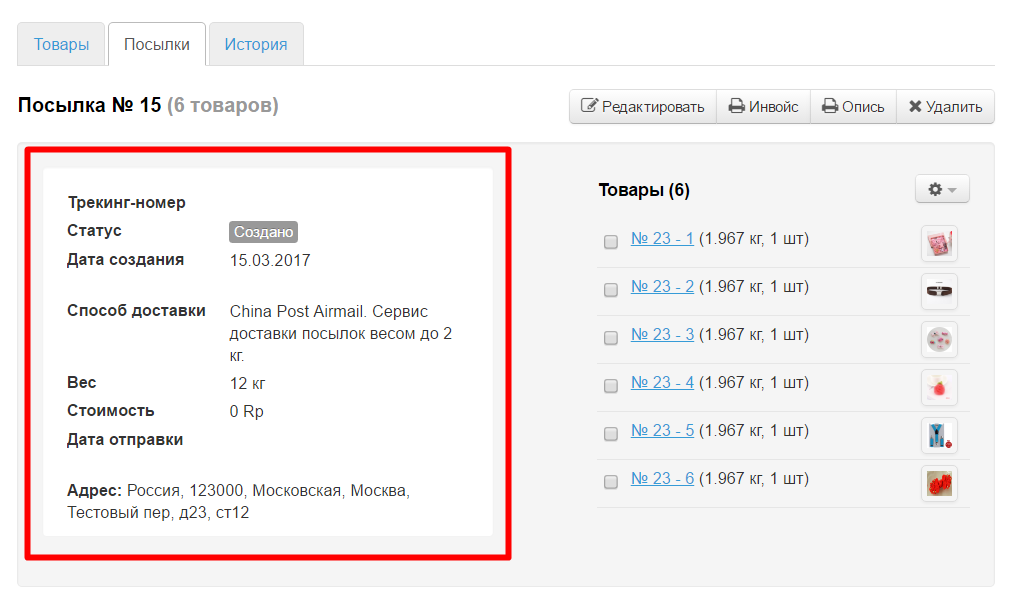
А так же список товаров, которые находятся в созданной посылке:
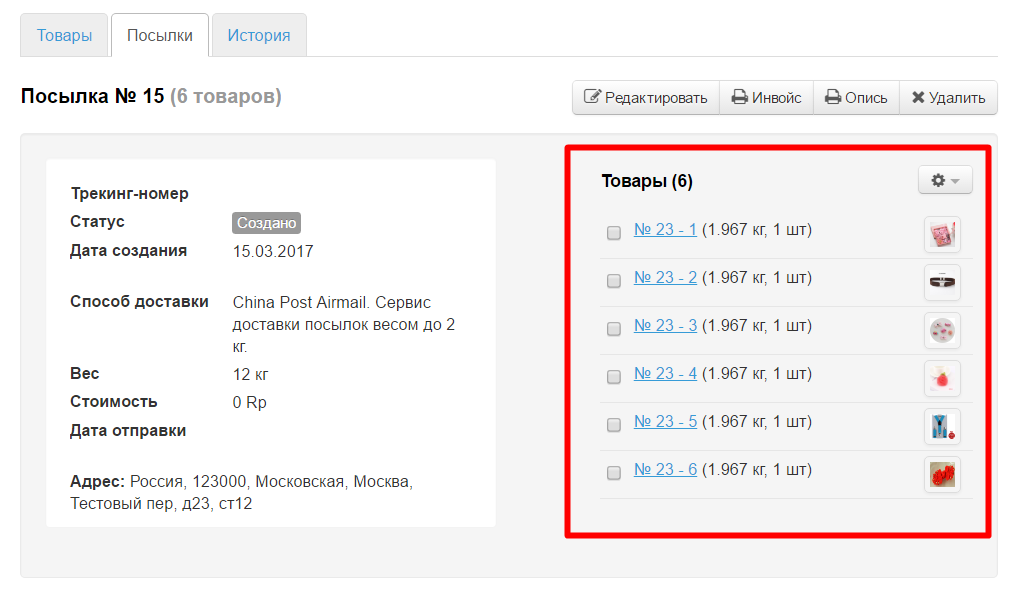
Посылку можно создать двумя способами:
Если вы хотите добавить все товары в одну посылку нажмите кнопку «Создать». Если вы хотите добавить часть товаров, то пройдите во вкладку со списком товаров, выберите необходимые для добавления товары и воспользуйтесь групповой функцией «Создать посылку».
Посылку нельзя создать, если статус товаров любой, кроме: «Получен на склад» или «Готов к отправке».
Чтобы создать посылку, кликаем по кнопке «Создать»:
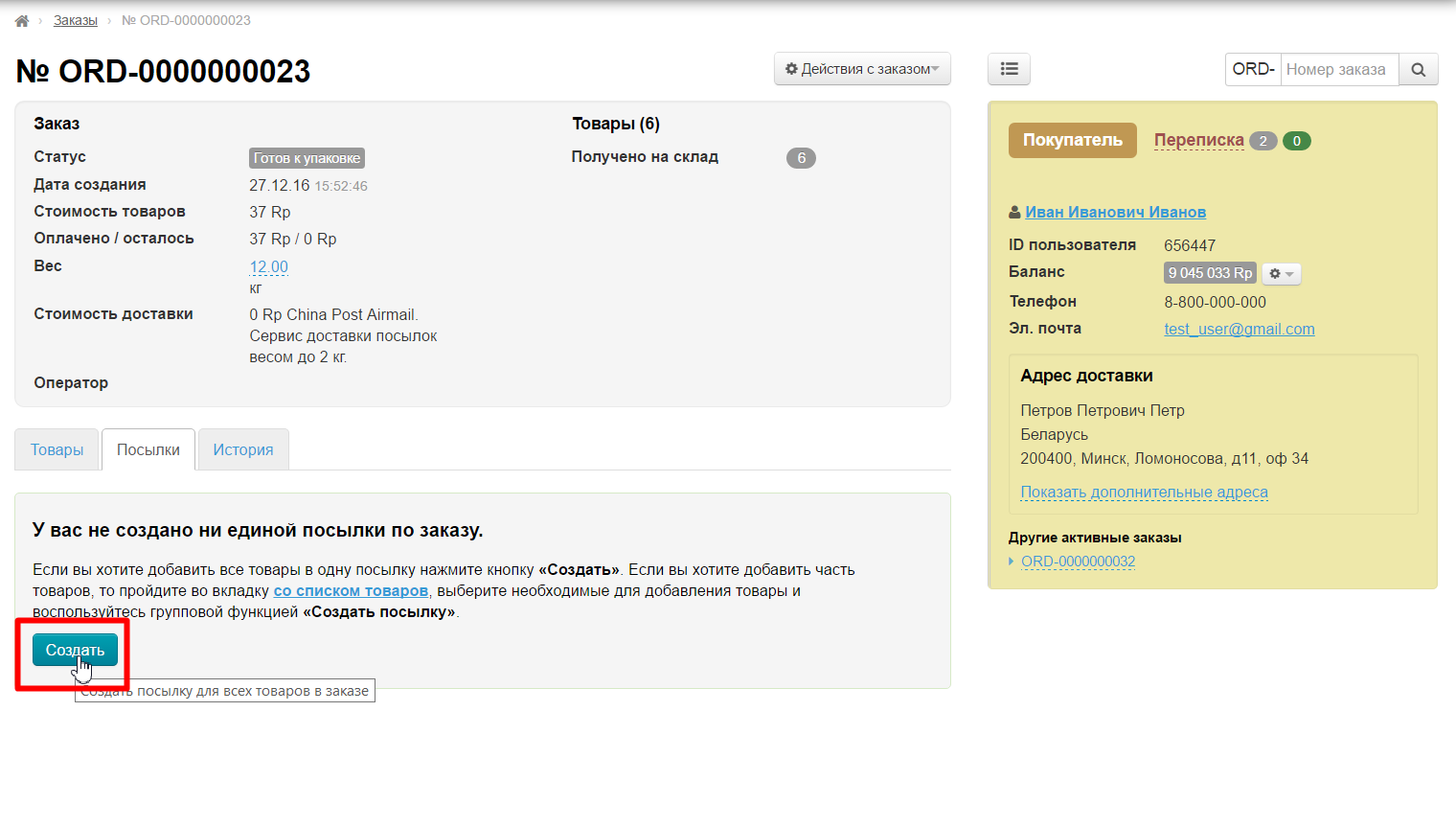
После нажатия на кнопку откроется форма, в которой можно заполнить данные о посылке:
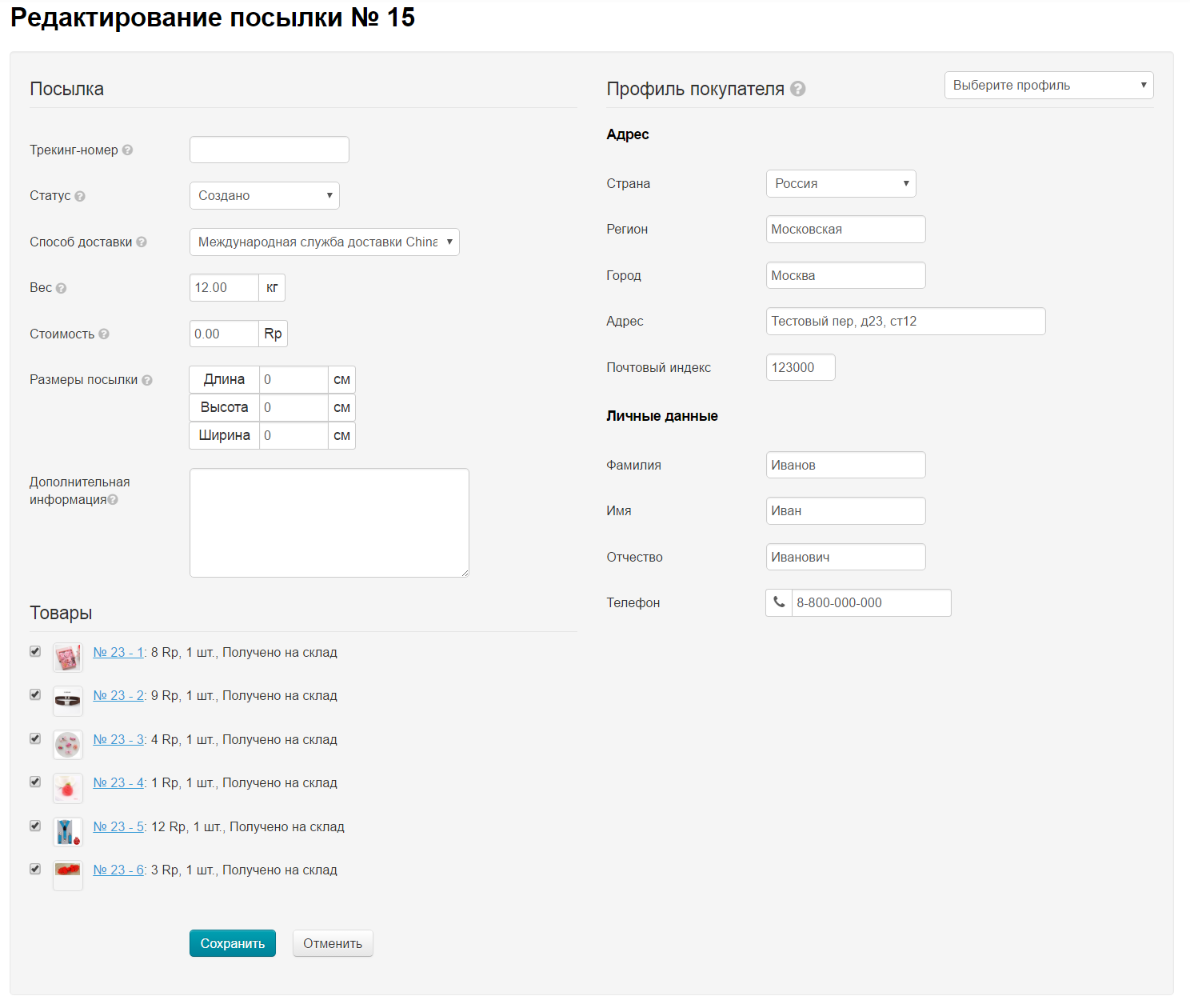
Можно сразу сохранить посылку, нажав кнопку «Сохранить»:
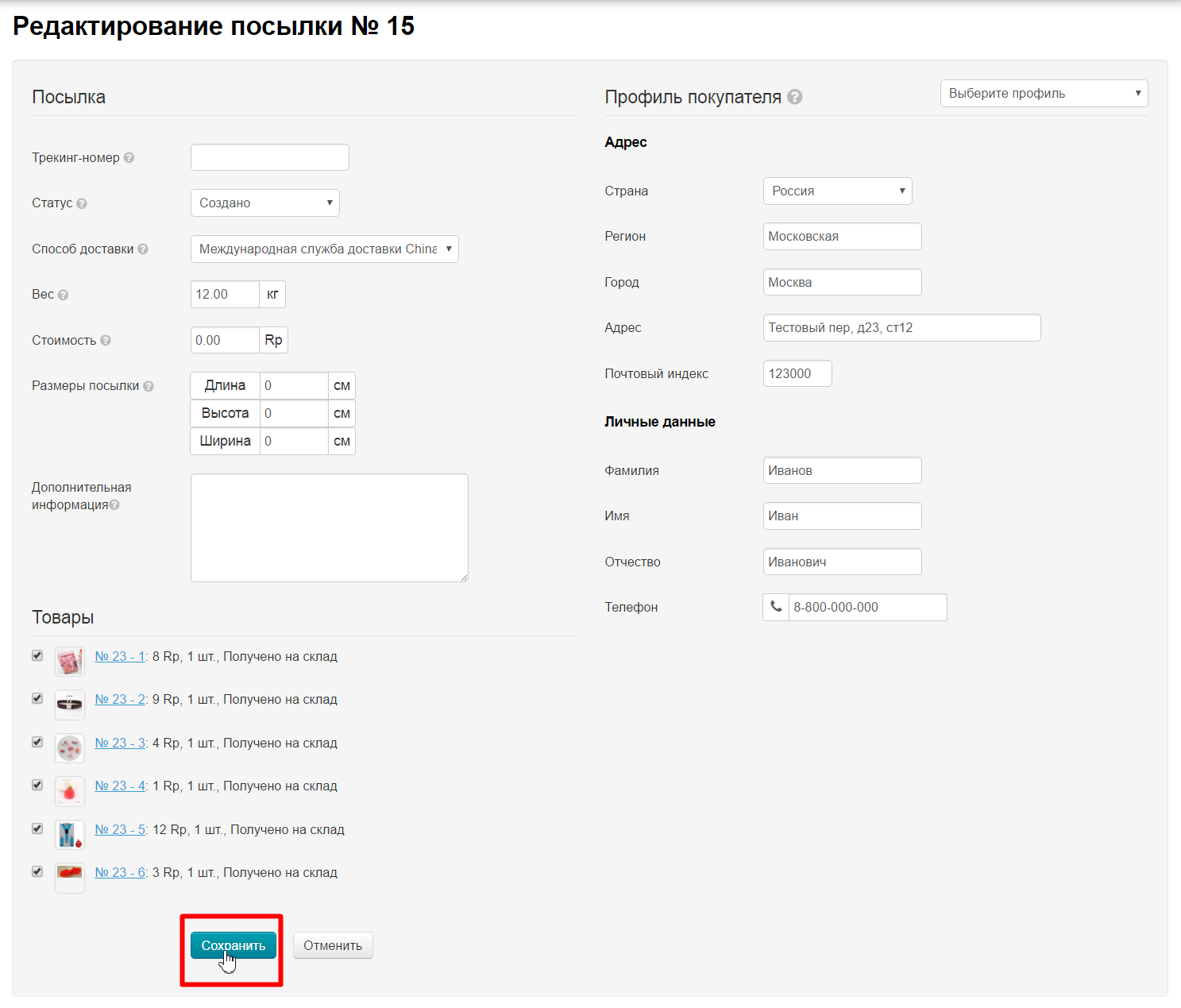
А можно внести известные данные, например трекинг-номер или габариты. В любой момент, пока заказ активен (не закрыт, не отменен и тп) данные о посылке можно отредактировать.
Если необходимо создать несколько посылок из одного заказа:
Чтобы дополнить или изменить данные о посылке, нажимаем кнопку «Редактировать»:
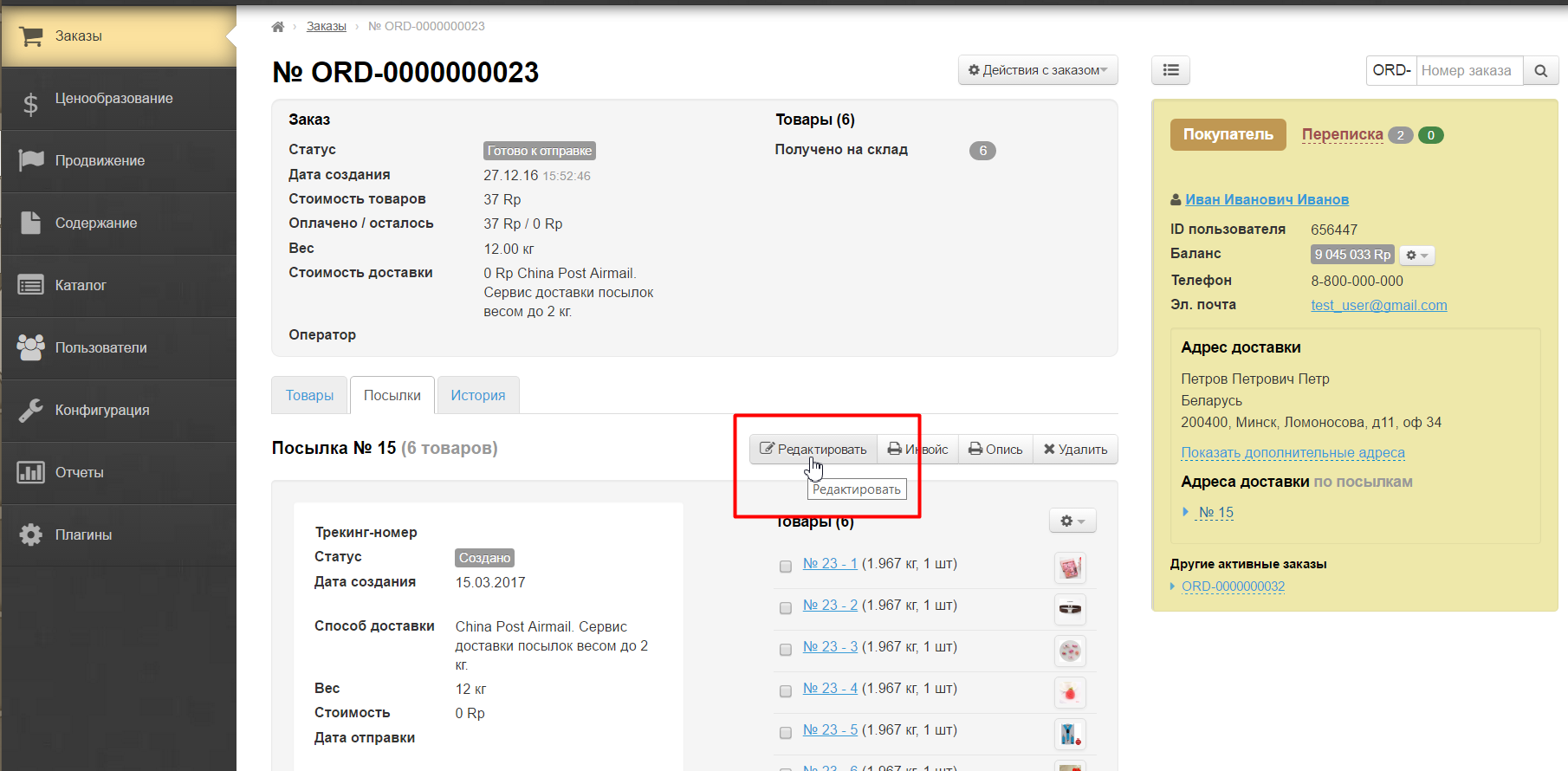
Откроется форма редактирования данных о посылке:
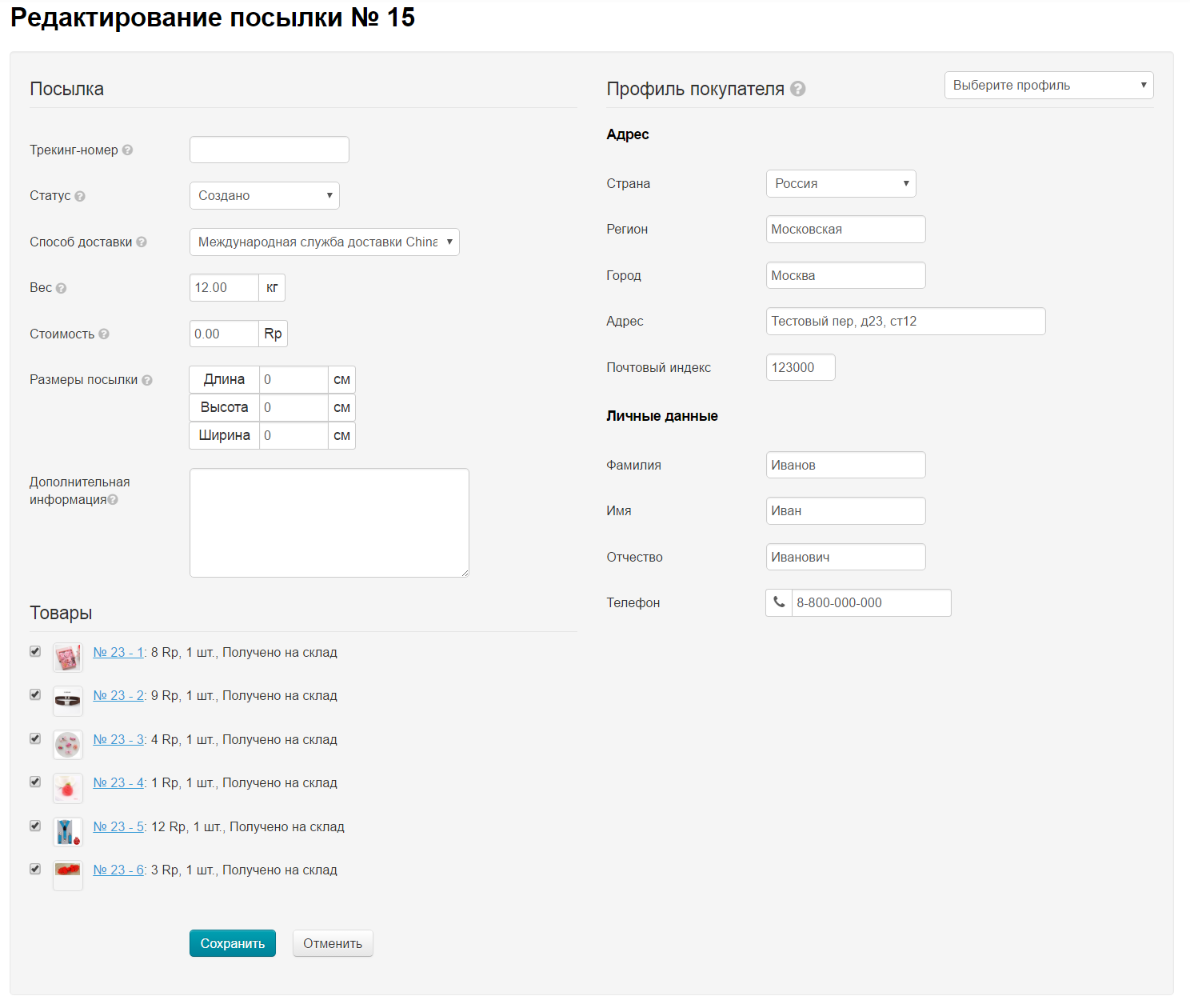
Заполняем/редактируем данные о посылке.
Открываем редактирование посылки:
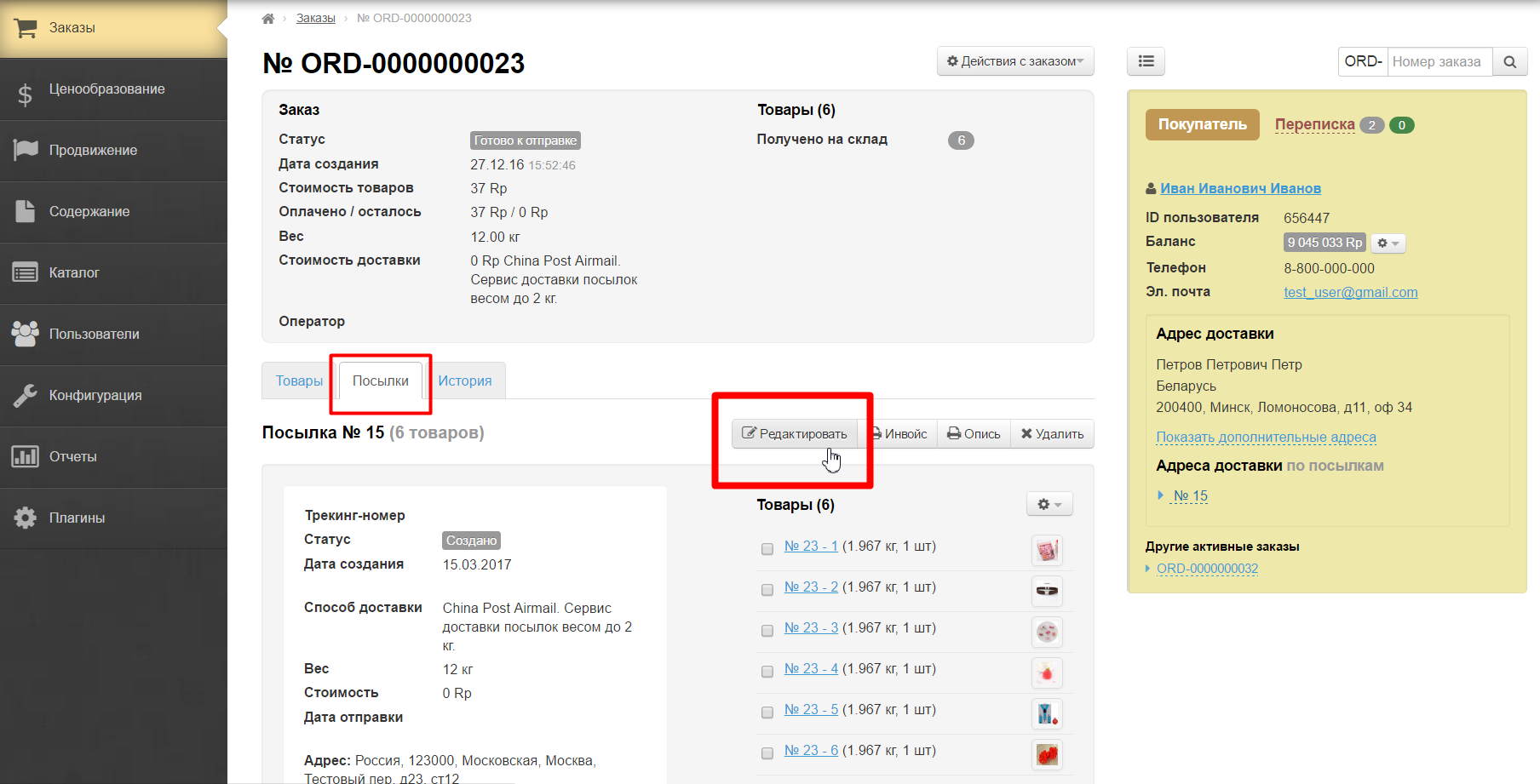
В открывшейся форме ищем поле «Трекинг-номер»:
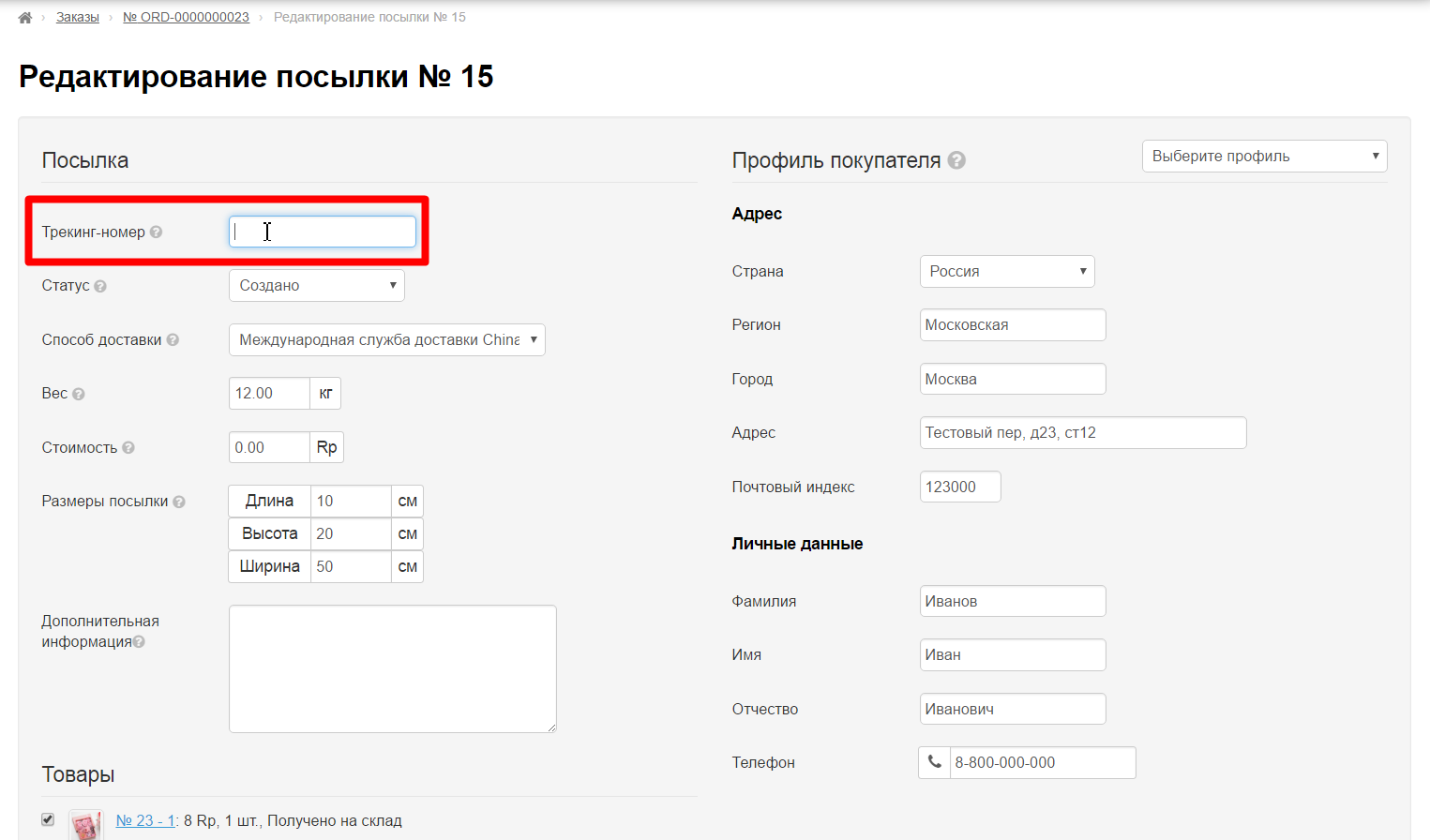
Вводим трекинг-номер в поле:
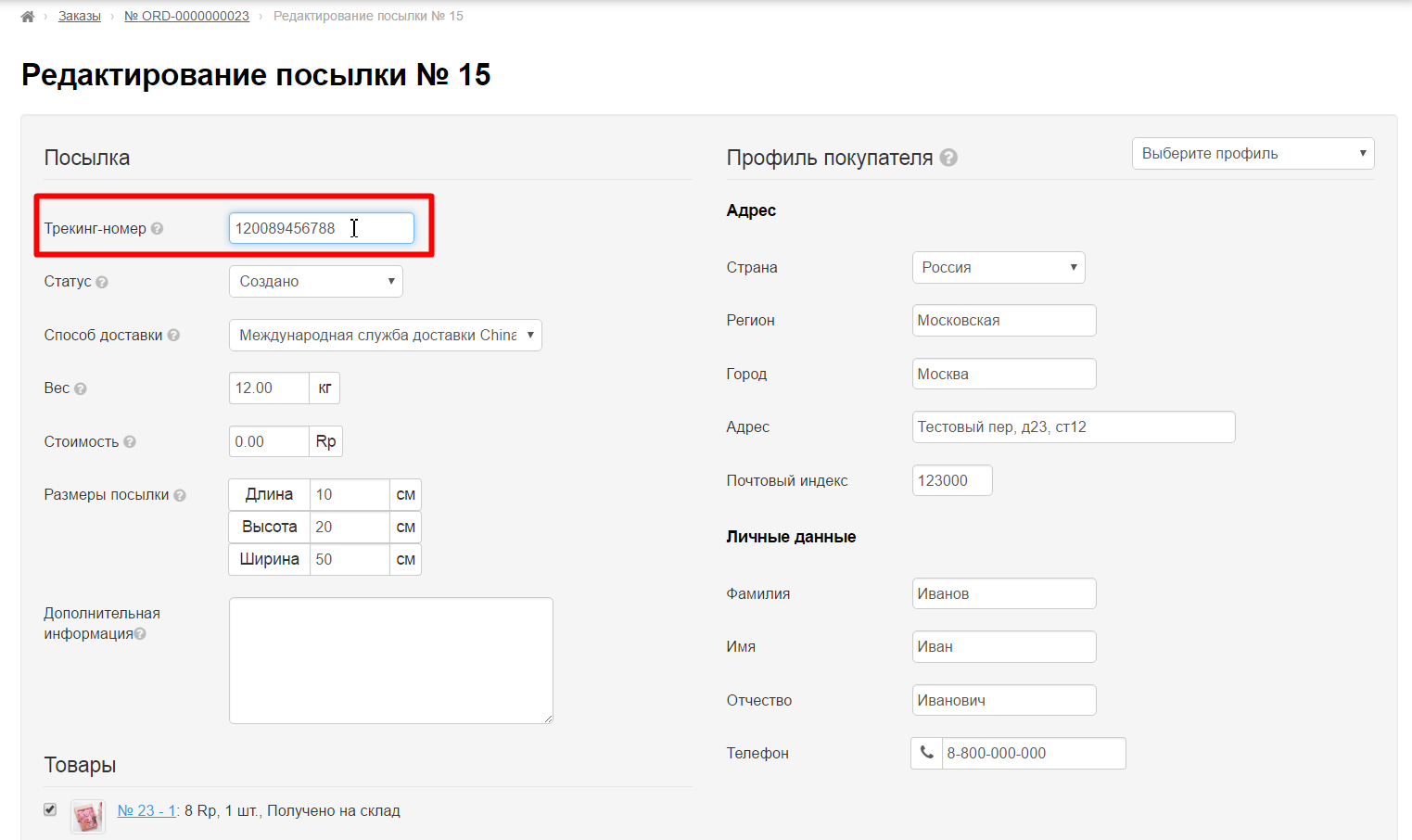
После внесения всех изменений, нажмите кнопку «Сохранить», чтобы изменения вступили в силу:
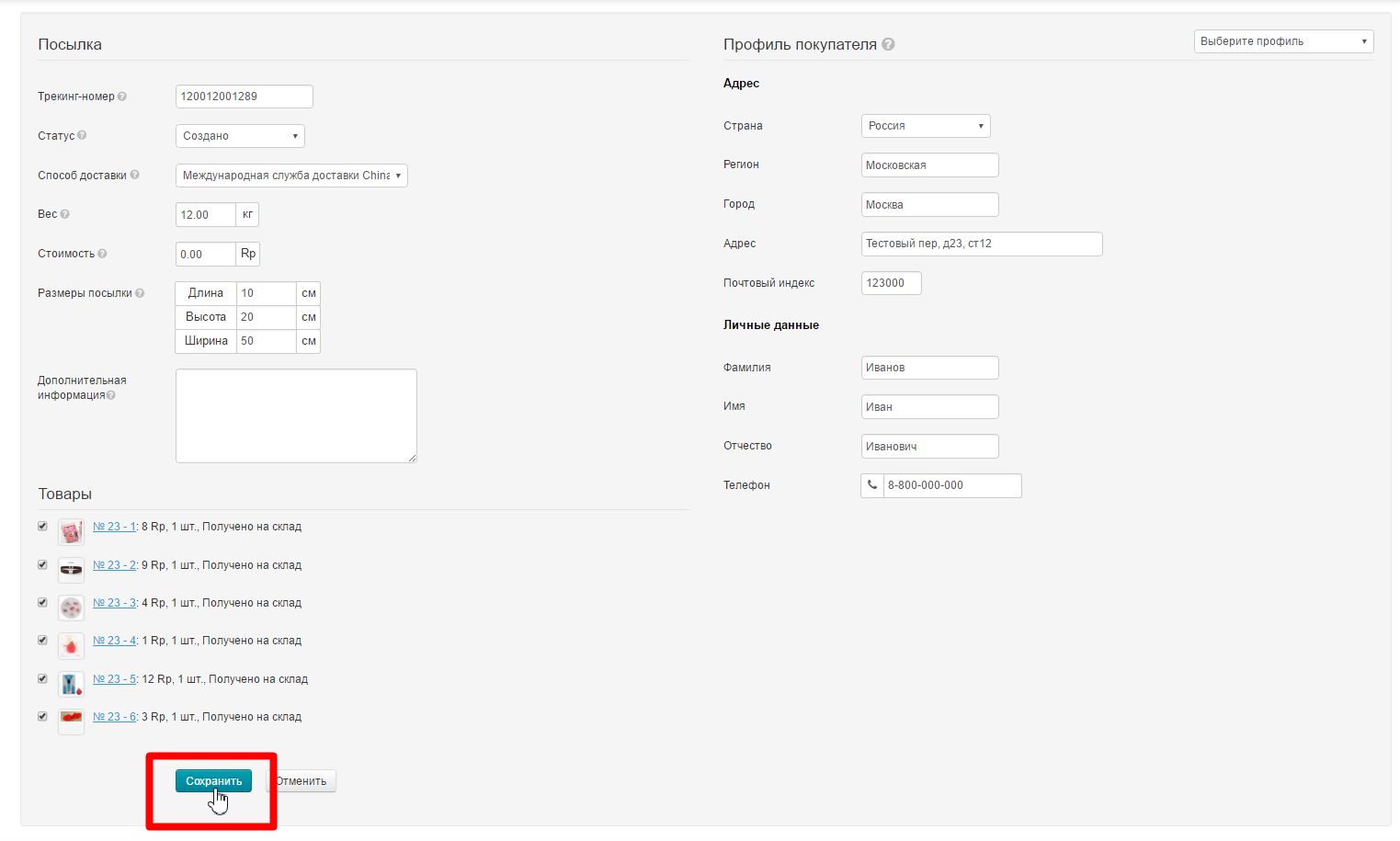
После сохранения трекинг-номер станет кликабельной ссылкой для вас и в Личном Кабинете покупателя.
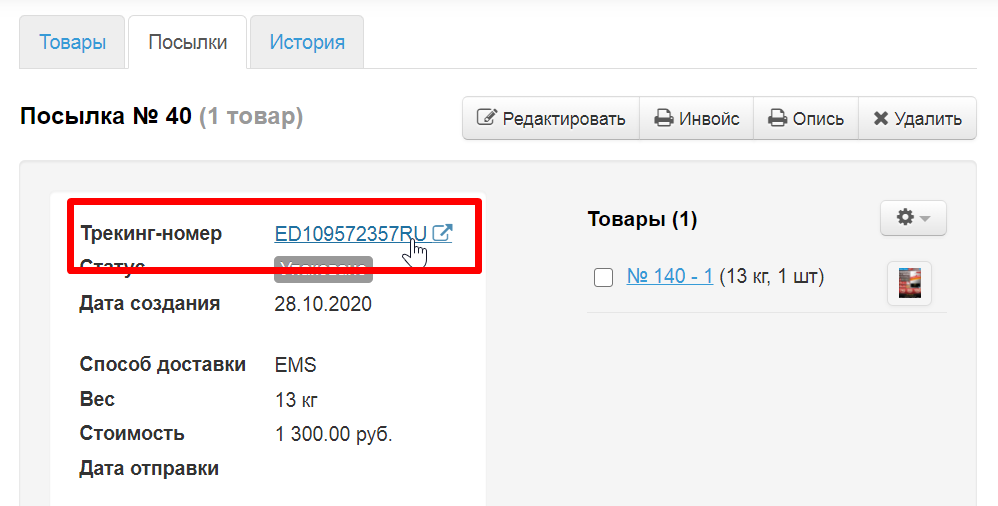
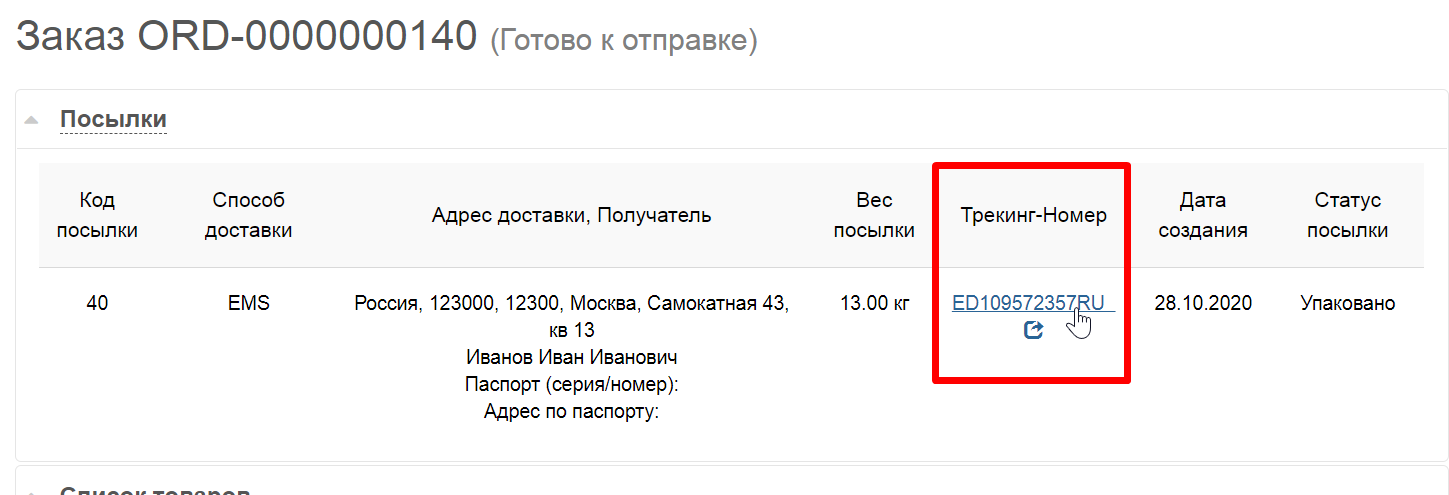
Если кликнуть мышкой по трекинг-номеру, откроется сайт для отслеживания посылки.
Для удобства использования в админке есть возможность подключить интеграцию со службой доставки и тогда нажатие на трекинг-номер откроет вам окошко со всеми статусами посылки, не перекидывая на сторонний сайт.
У посылки, так же как у товаров или заказа, можно изменять статус, отмечая этап обработки.
Открываем редактирование посылки:
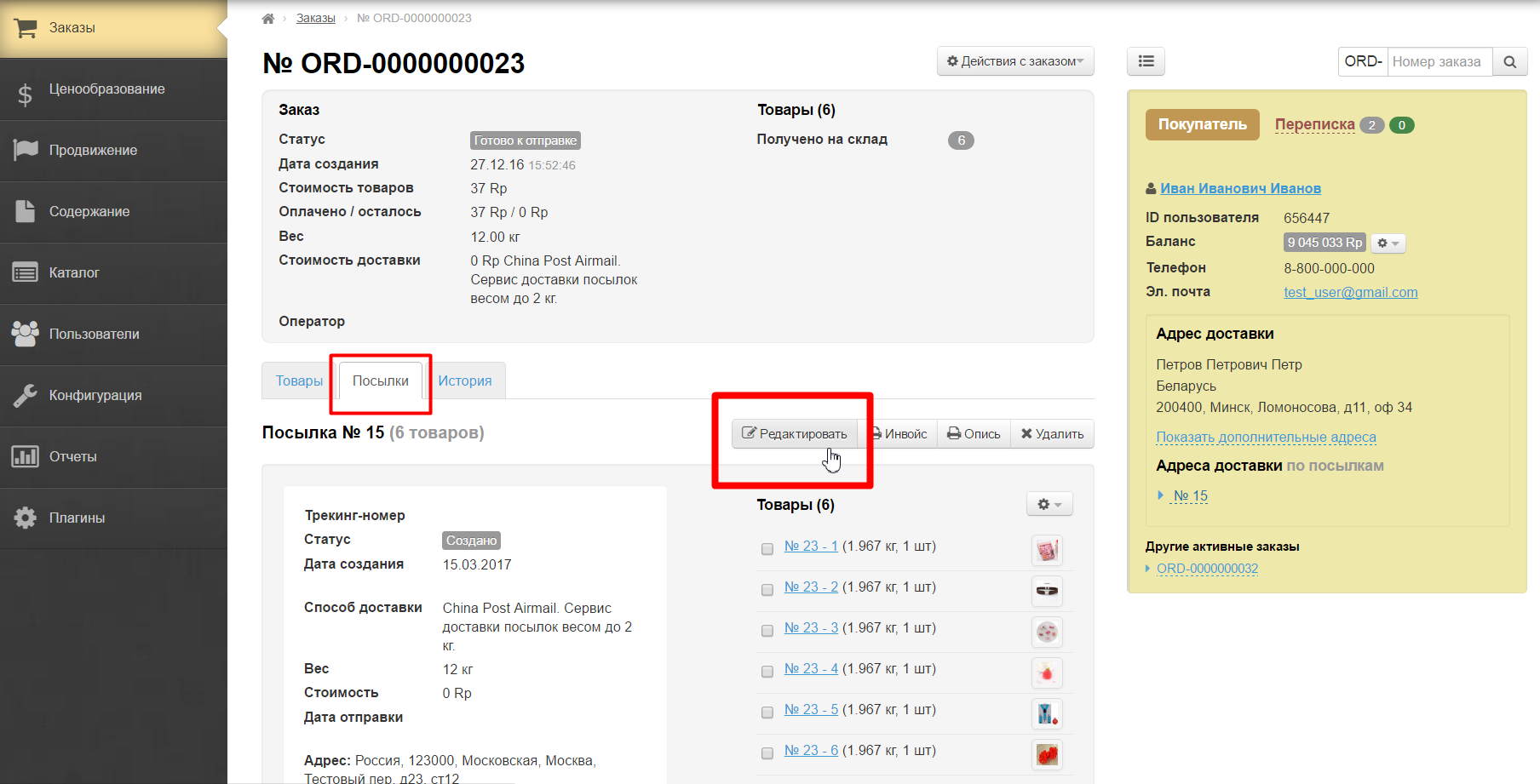
В открывшейся форме ищем поле «Статус»:
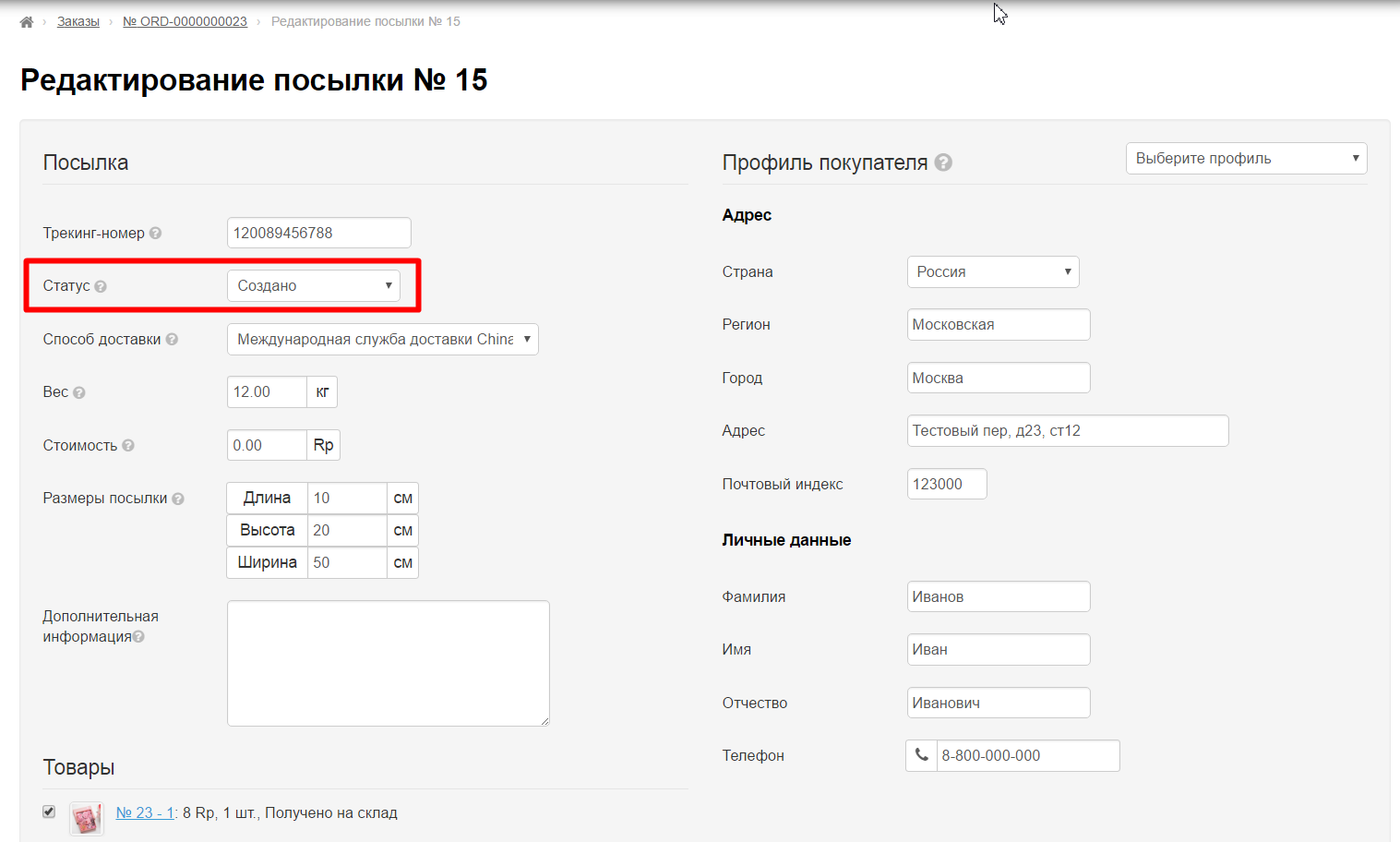
Из выпадающего списка выбираем один из четырех статусов кликом мышки:
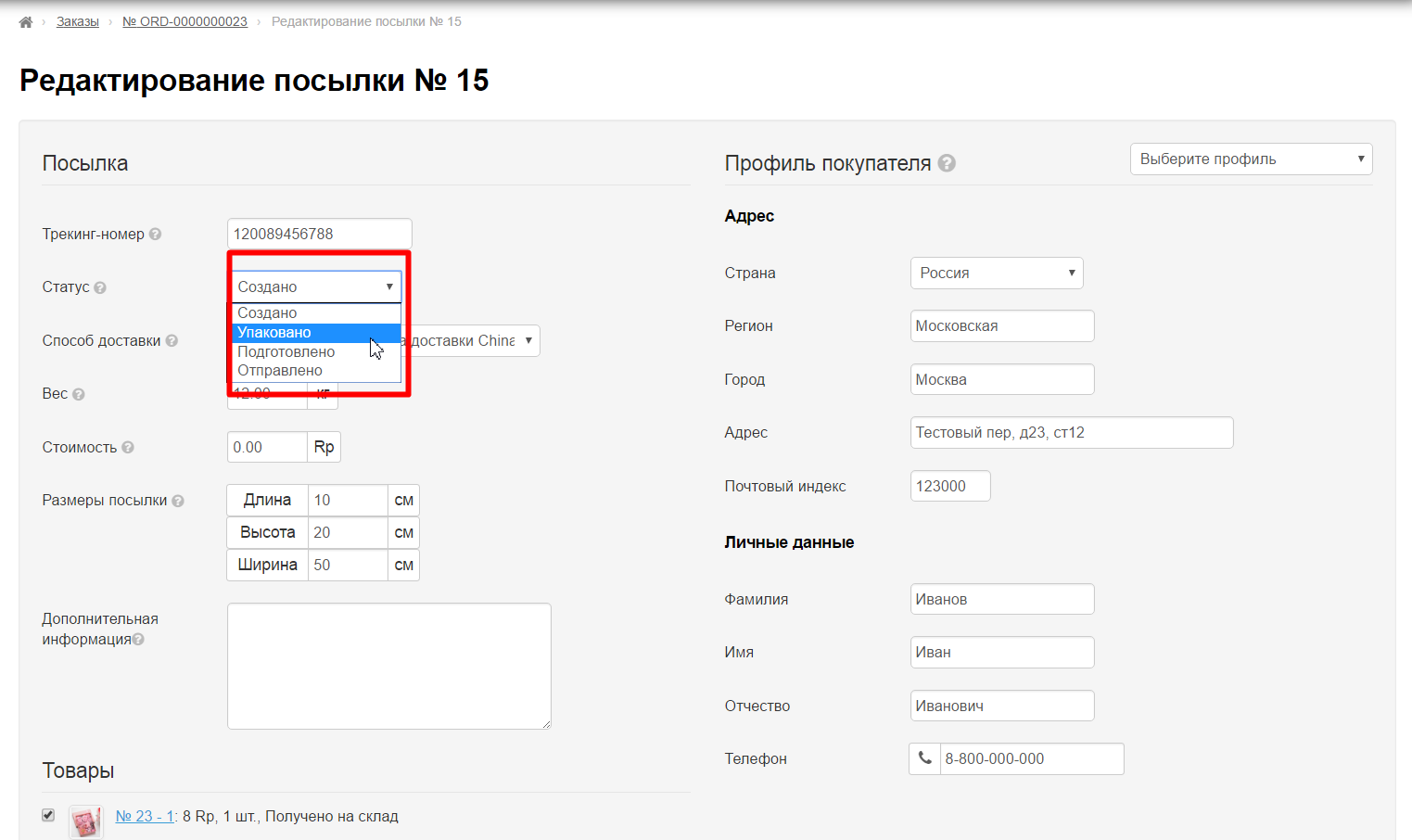
После клика, в поле «Статус» будет указан тот статус, который мы выбрали:
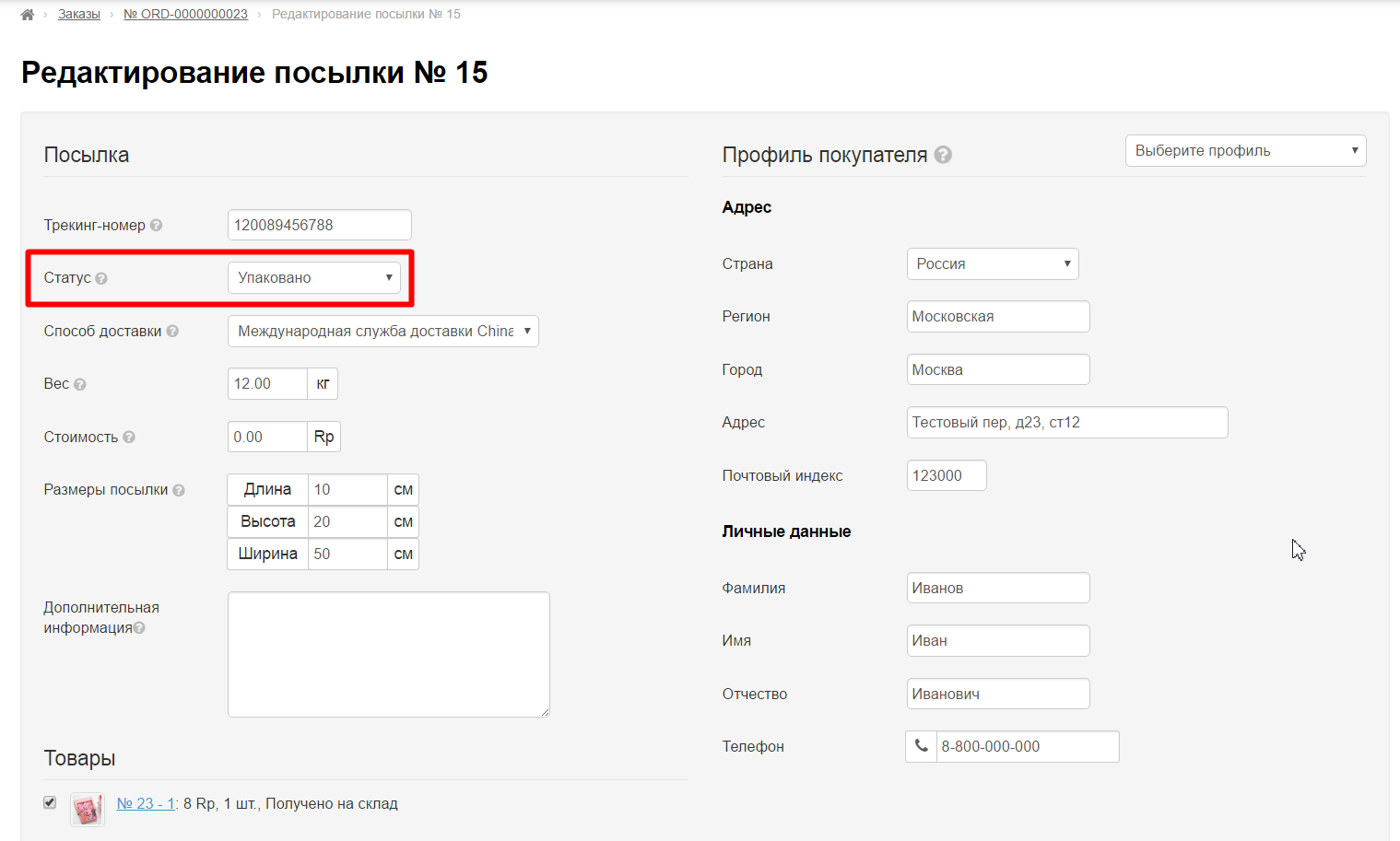
После внесения всех изменений, нажмите кнопку «Сохранить», чтобы изменения вступили в силу:
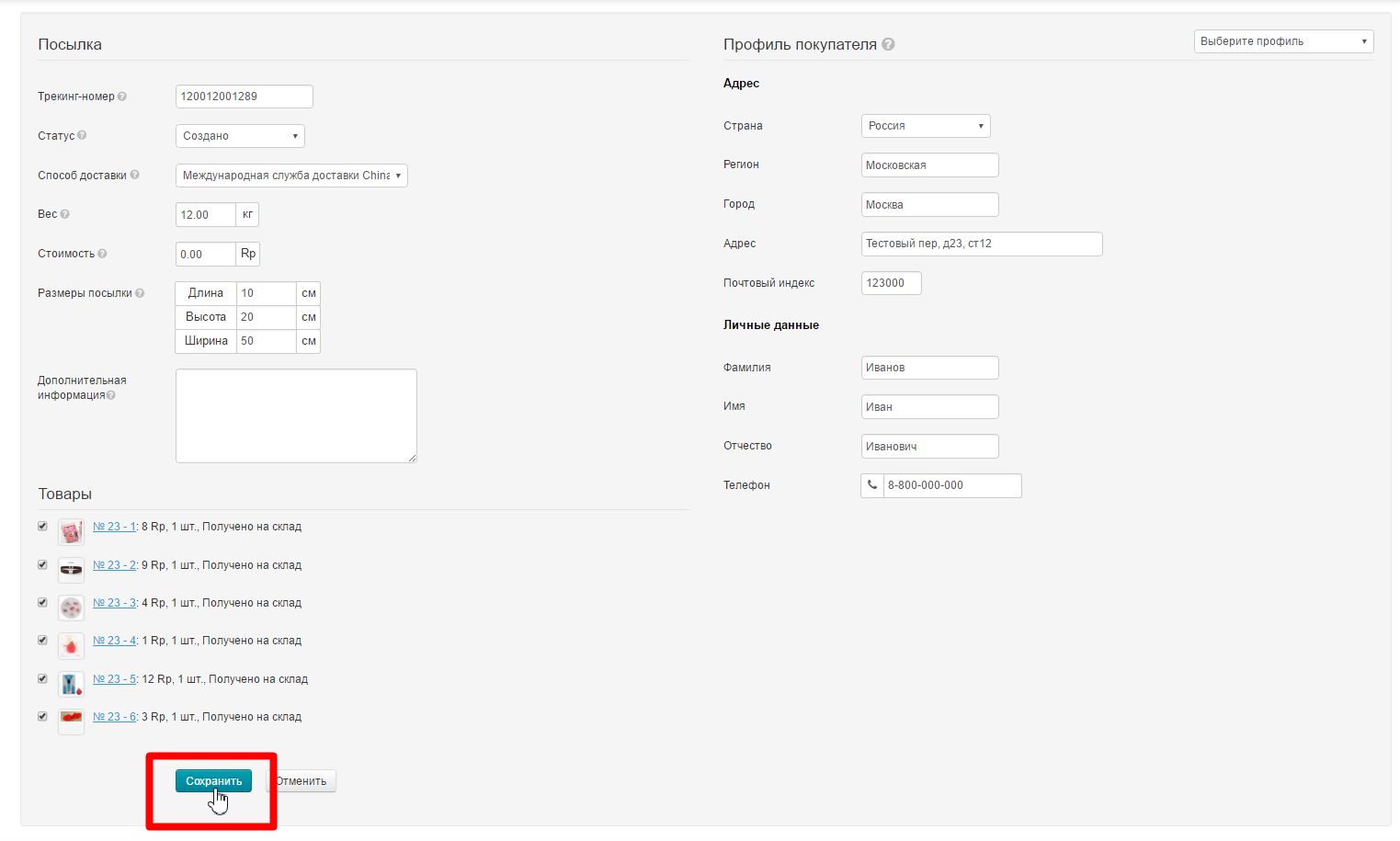
Изначально способ доставки выбирает покупатель, но бывает так, что итоговая посылка не подходит для выбранной службы доставки (например, превышает максимальный вес или габариты).
Открываем редактирование посылки:
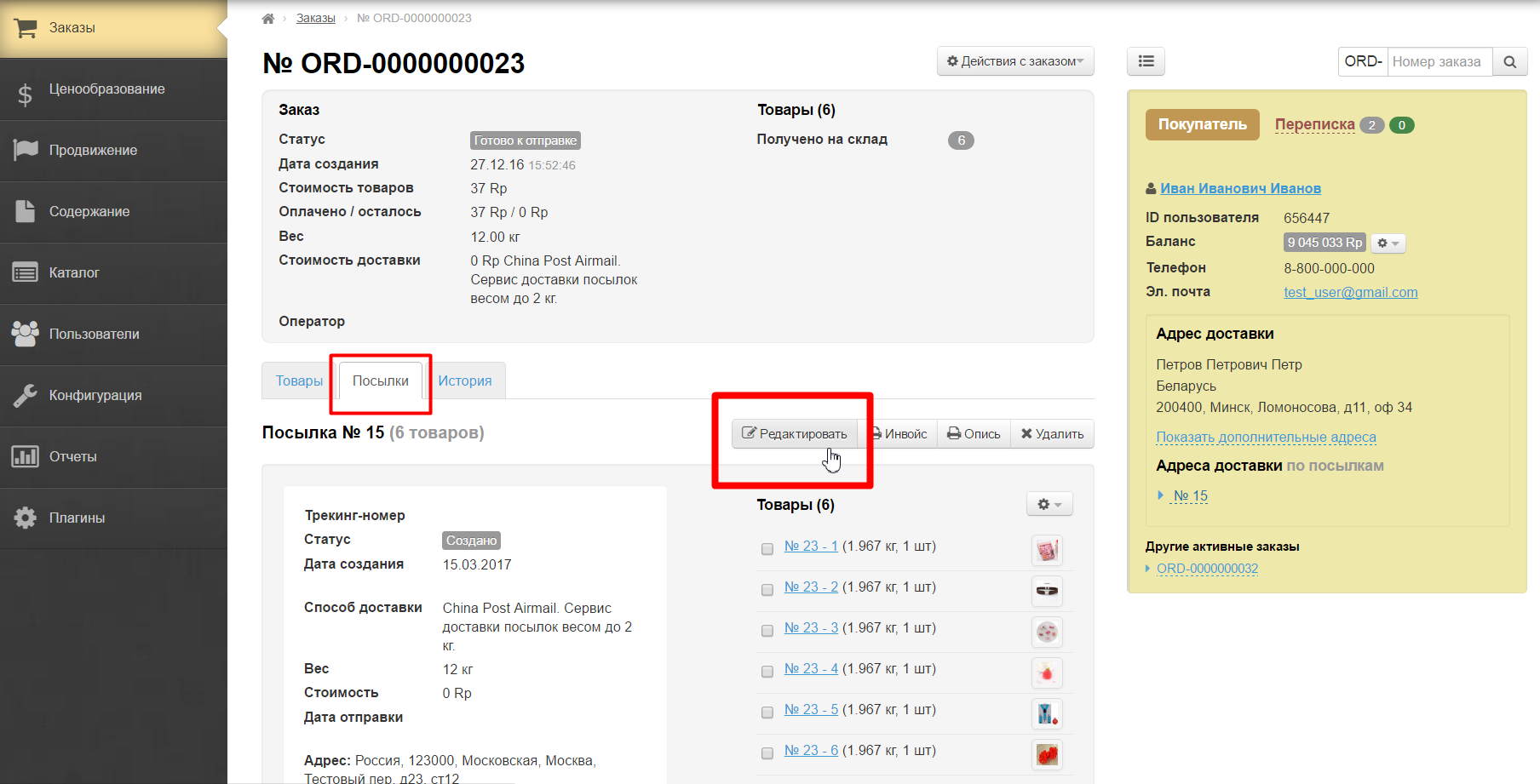
В открывшейся форме ищем поле «Способ доставки»:
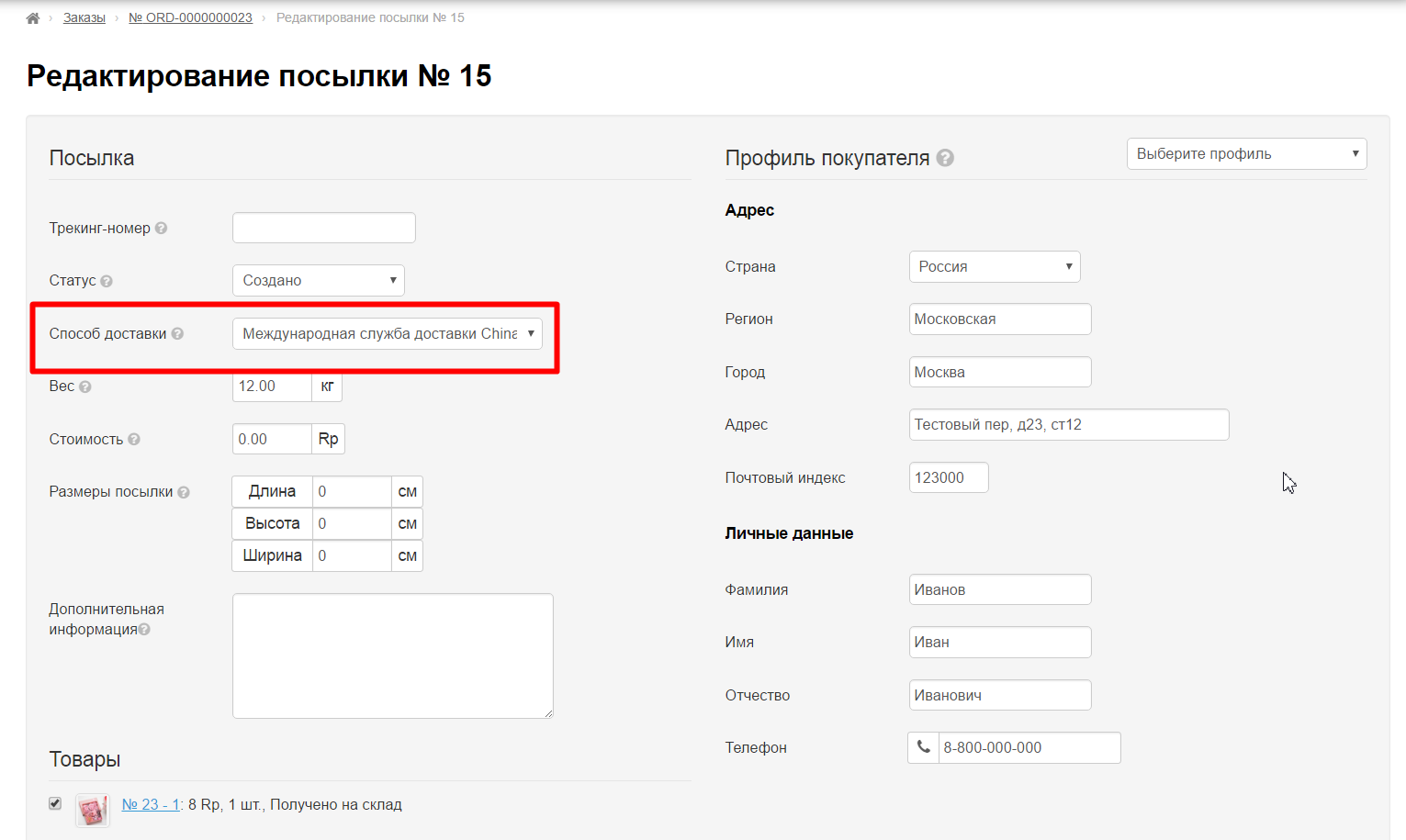
Из выпадающего списка выбираем подходящий способ доставки:
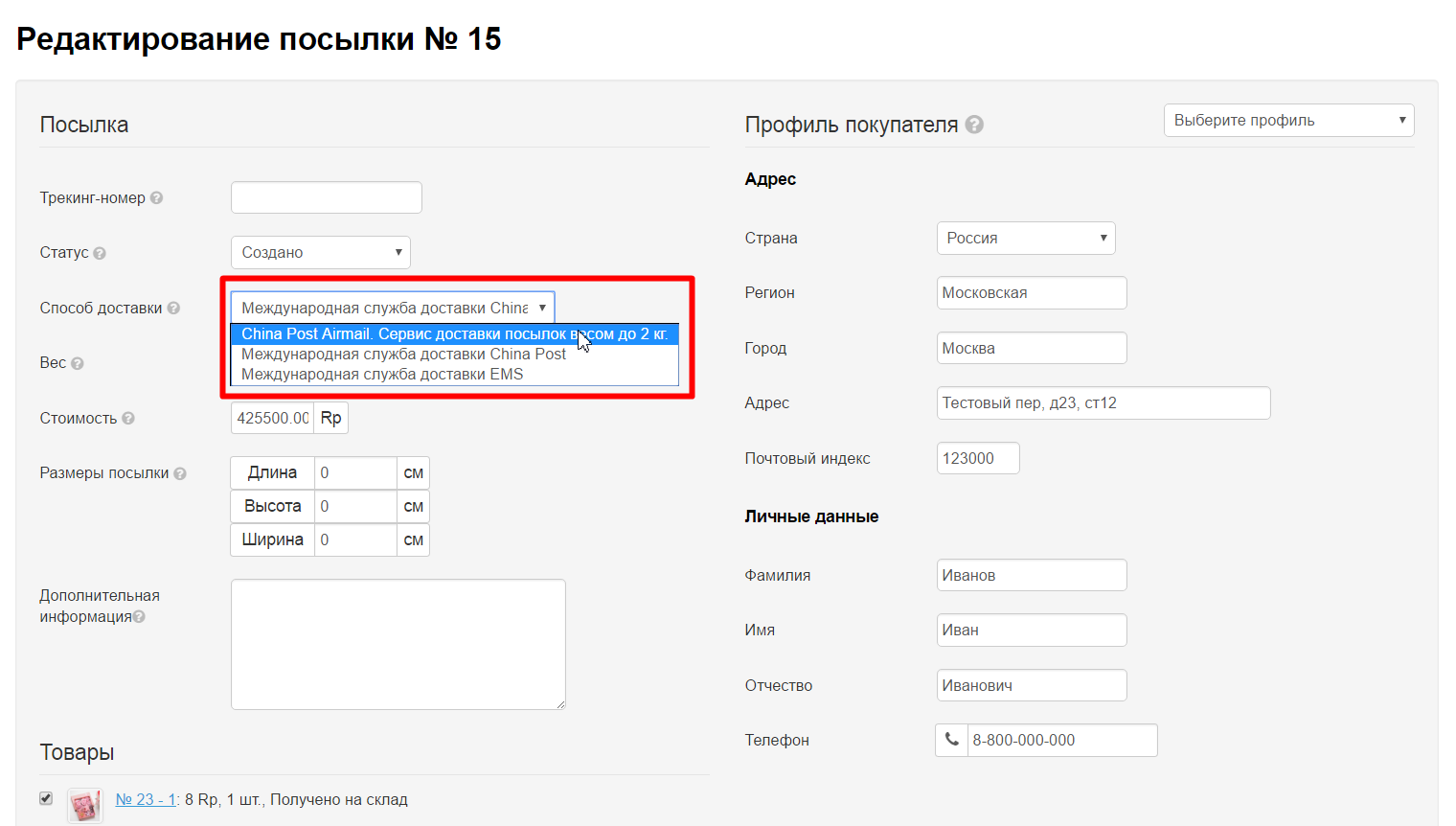
После внесения всех изменений, нажмите кнопку «Сохранить», чтобы изменения вступили в силу:
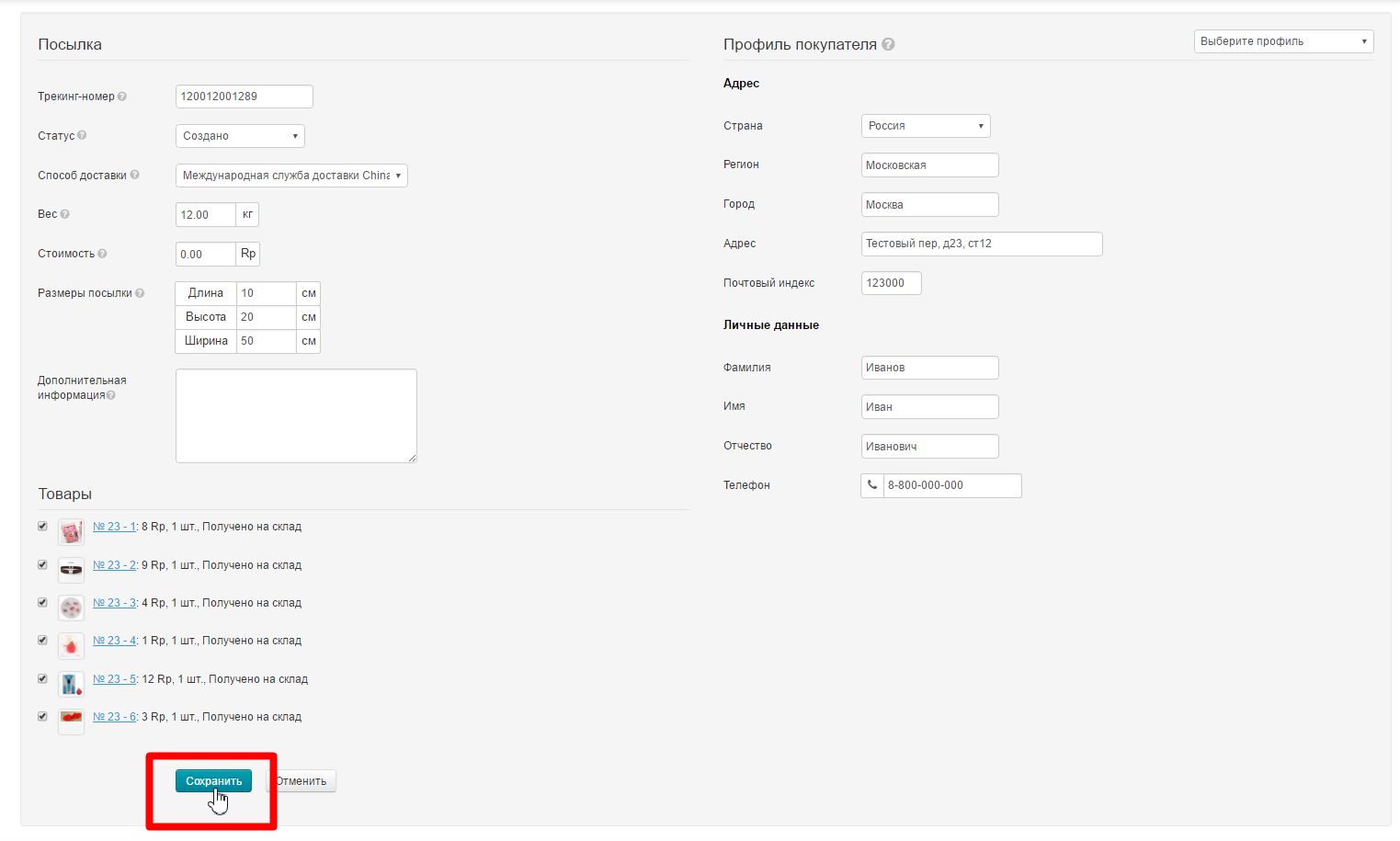
Открываем редактирование посылки:
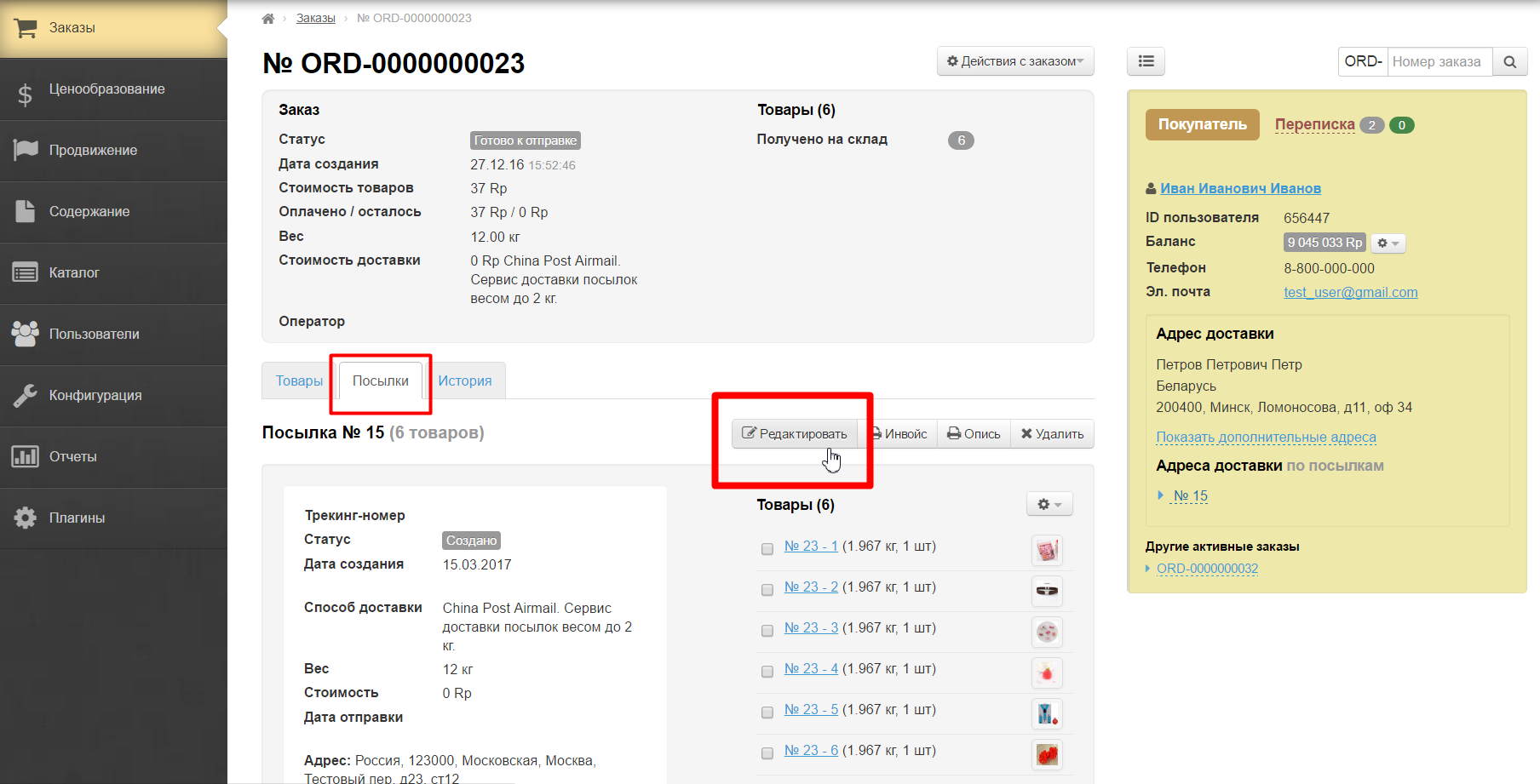
В открывшейся форме ищем поле «Вес»:
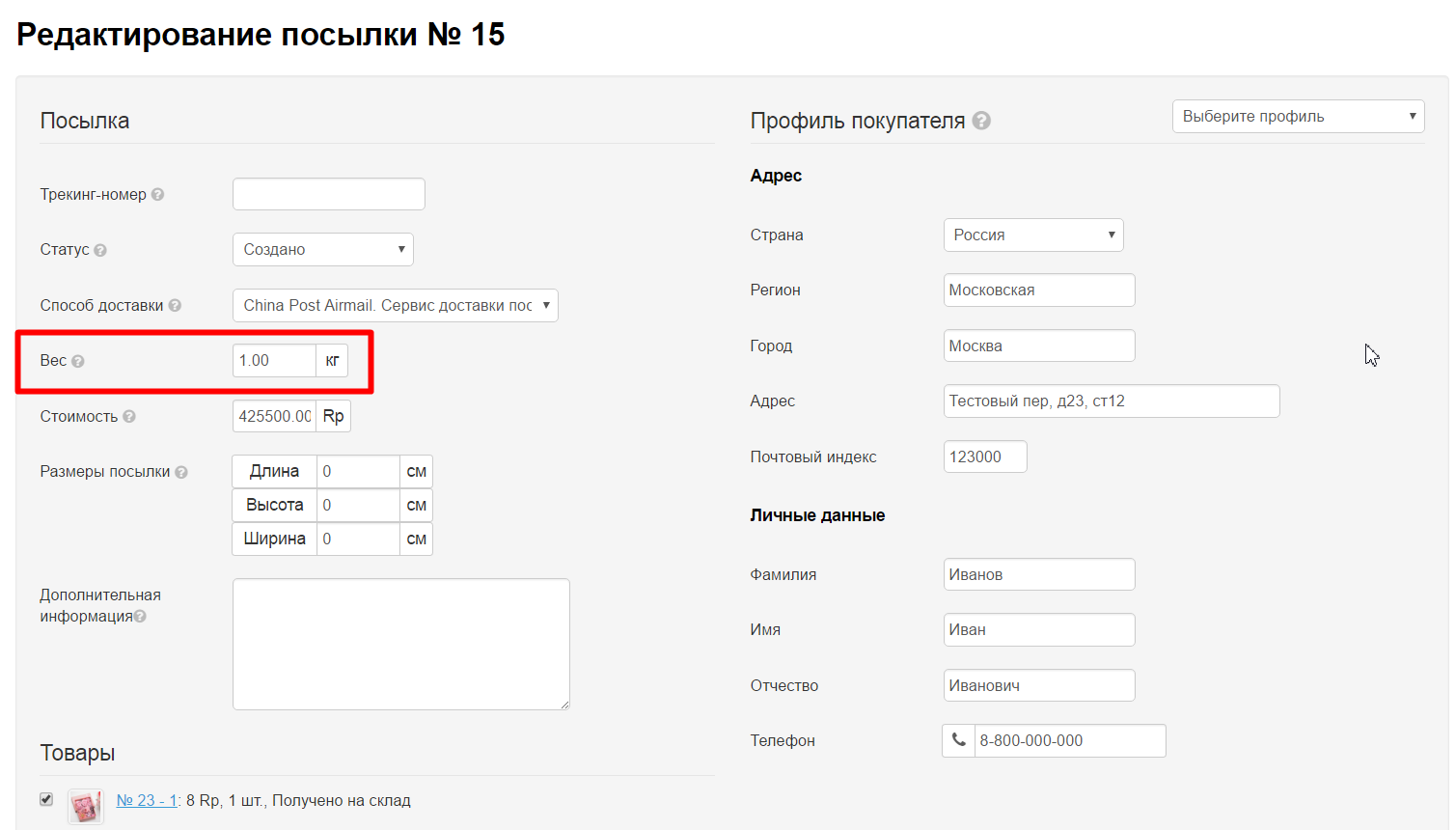
Меняем вес, на более точный:
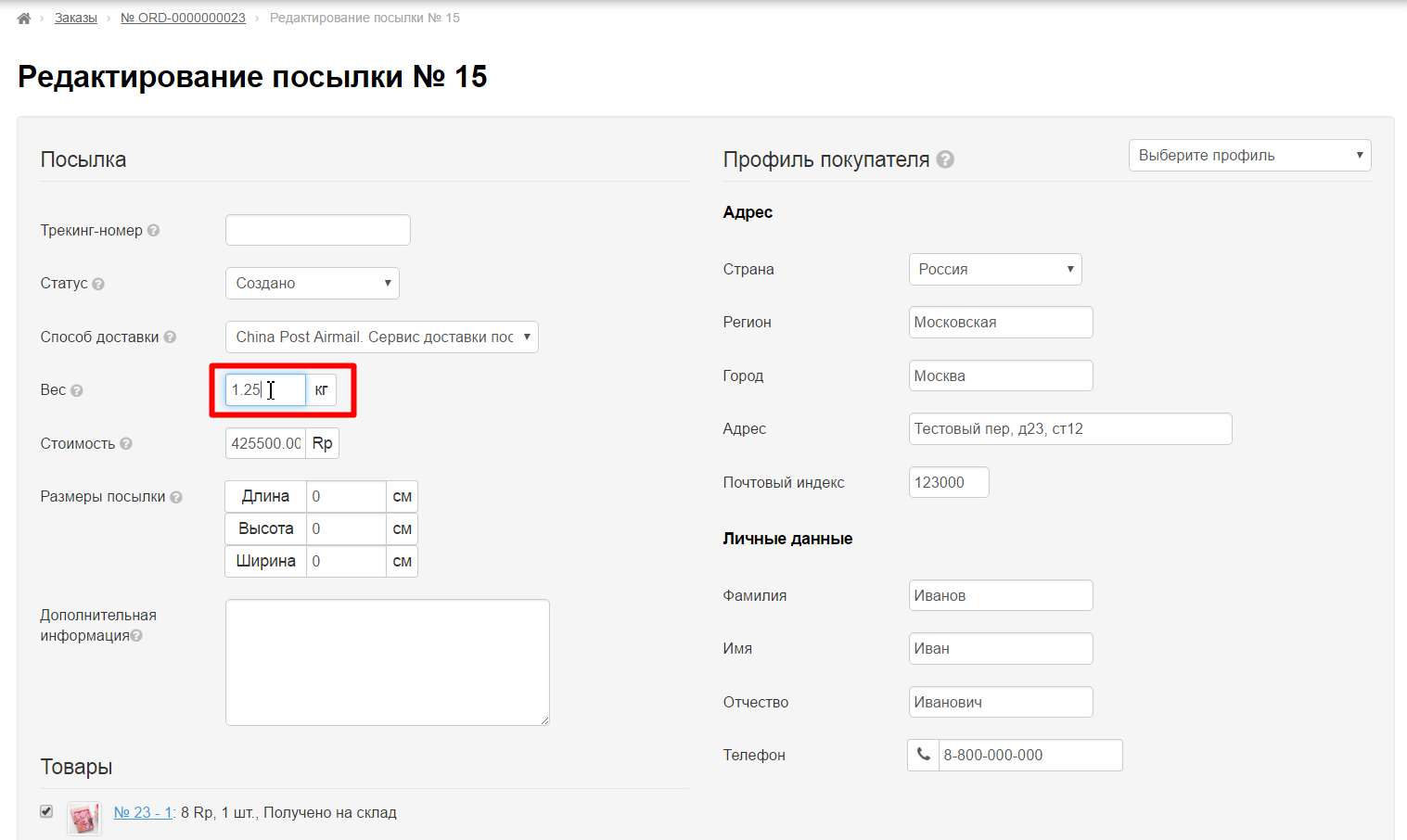
После внесения всех изменений, нажмите кнопку «Сохранить», чтобы изменения вступили в силу:
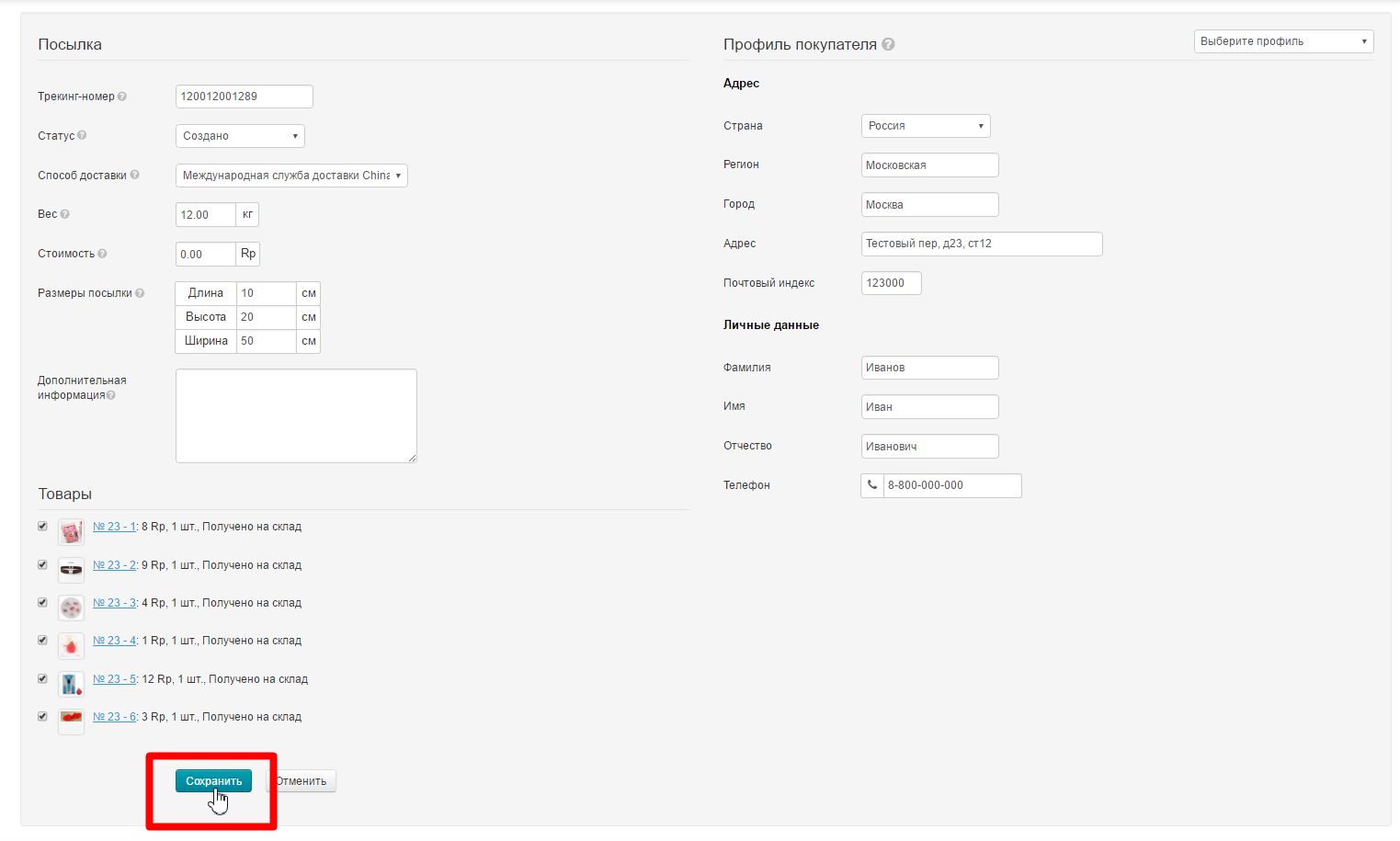
Открываем редактирование посылки:
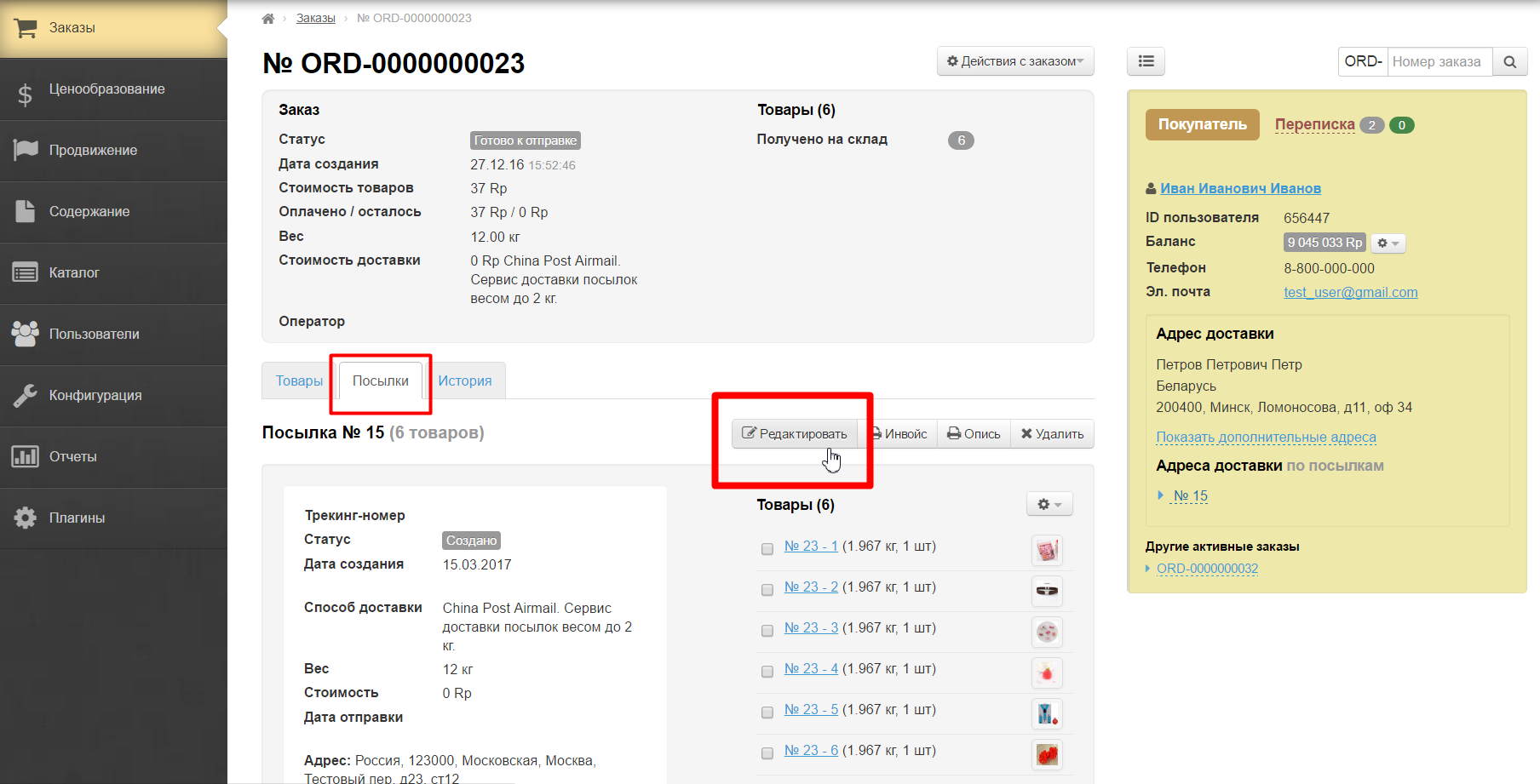
В открывшейся форме ищем поле «Стоимость»:
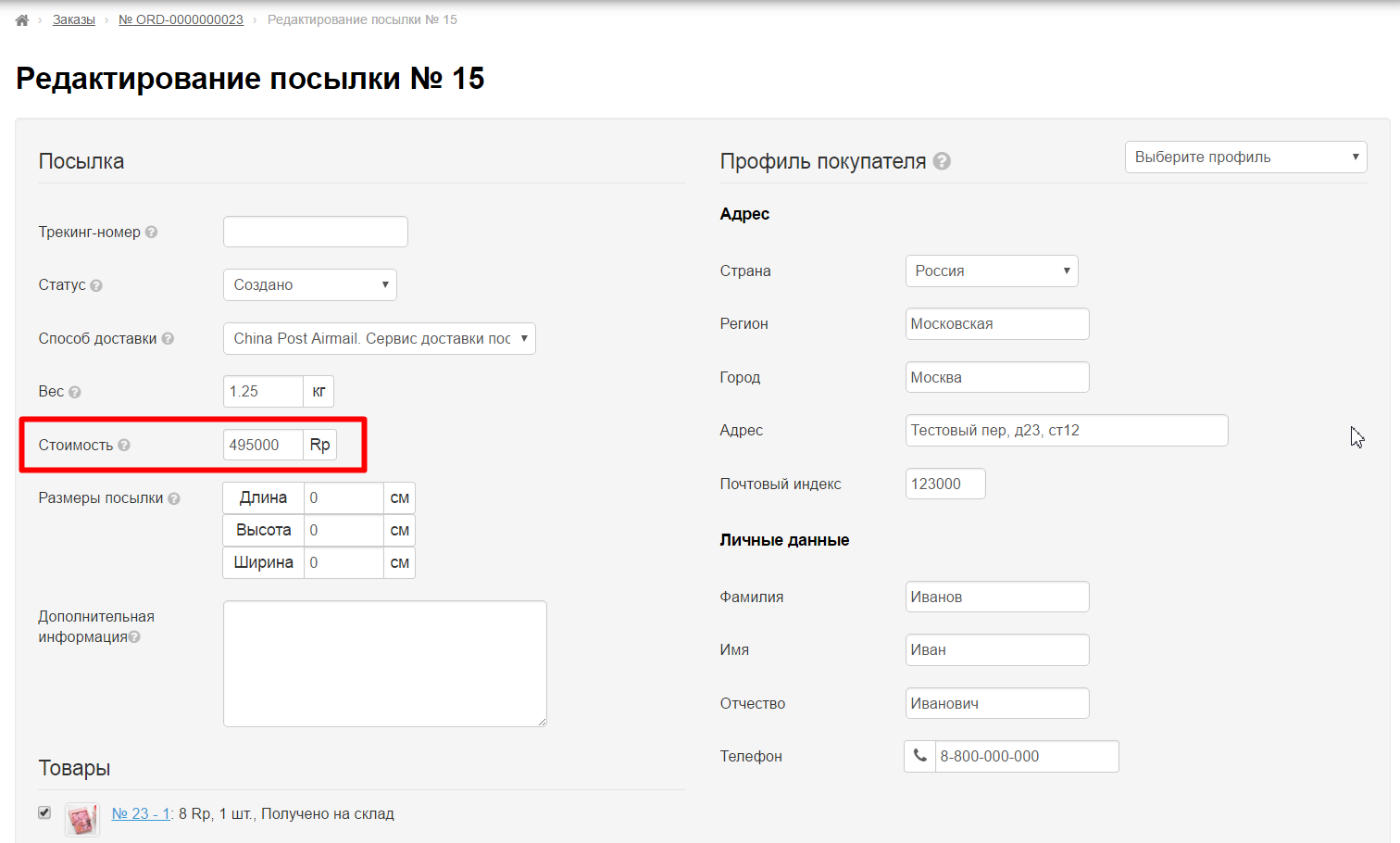
Рассчитывается автоматически, в зависимости от того, как настроена Внешняя Доставка.
Если необходимо вручную внести изменения, правим стоимость:
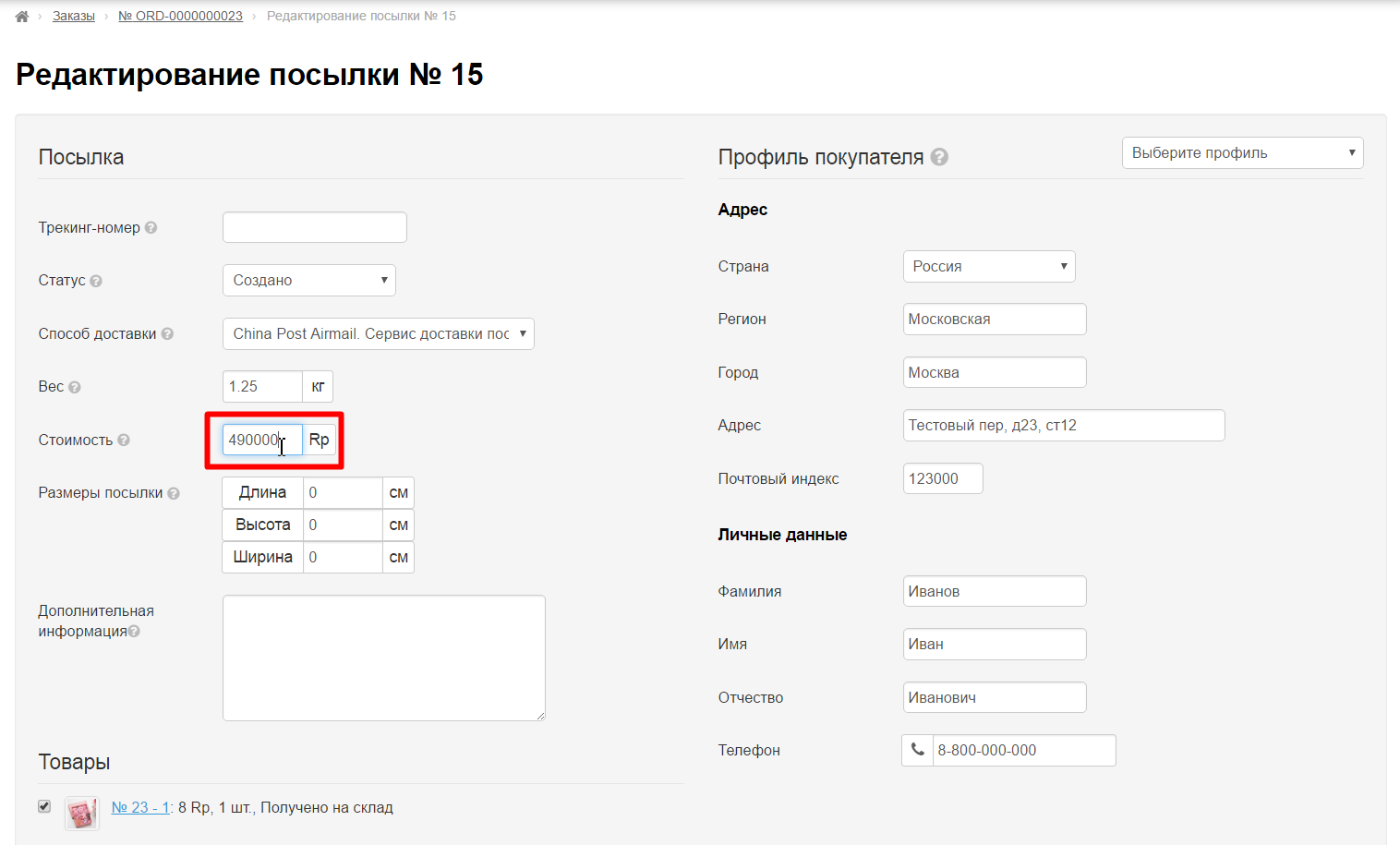
После внесения всех изменений, нажмите кнопку «Сохранить», чтобы изменения вступили в силу:
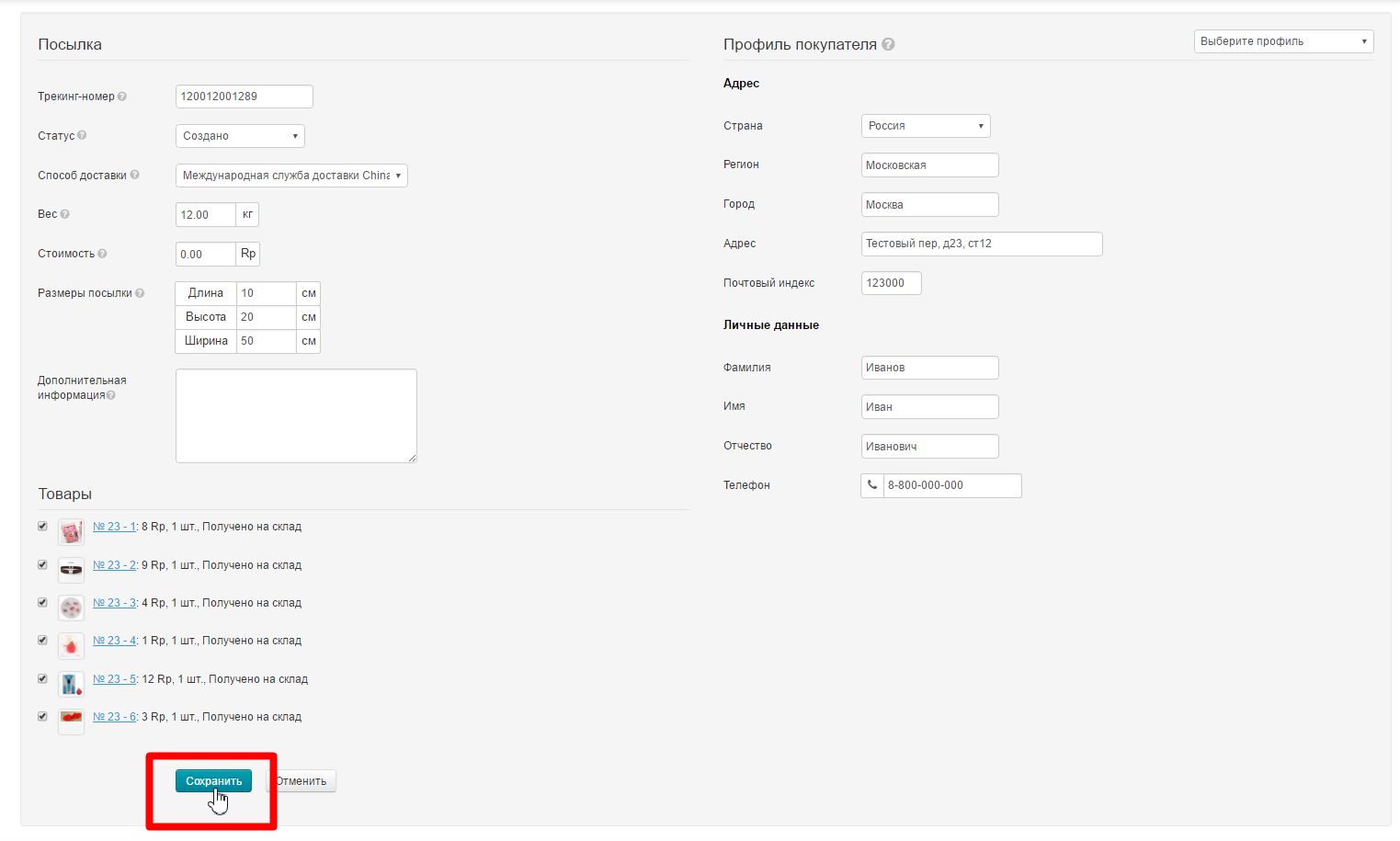
Открываем редактирование посылки:
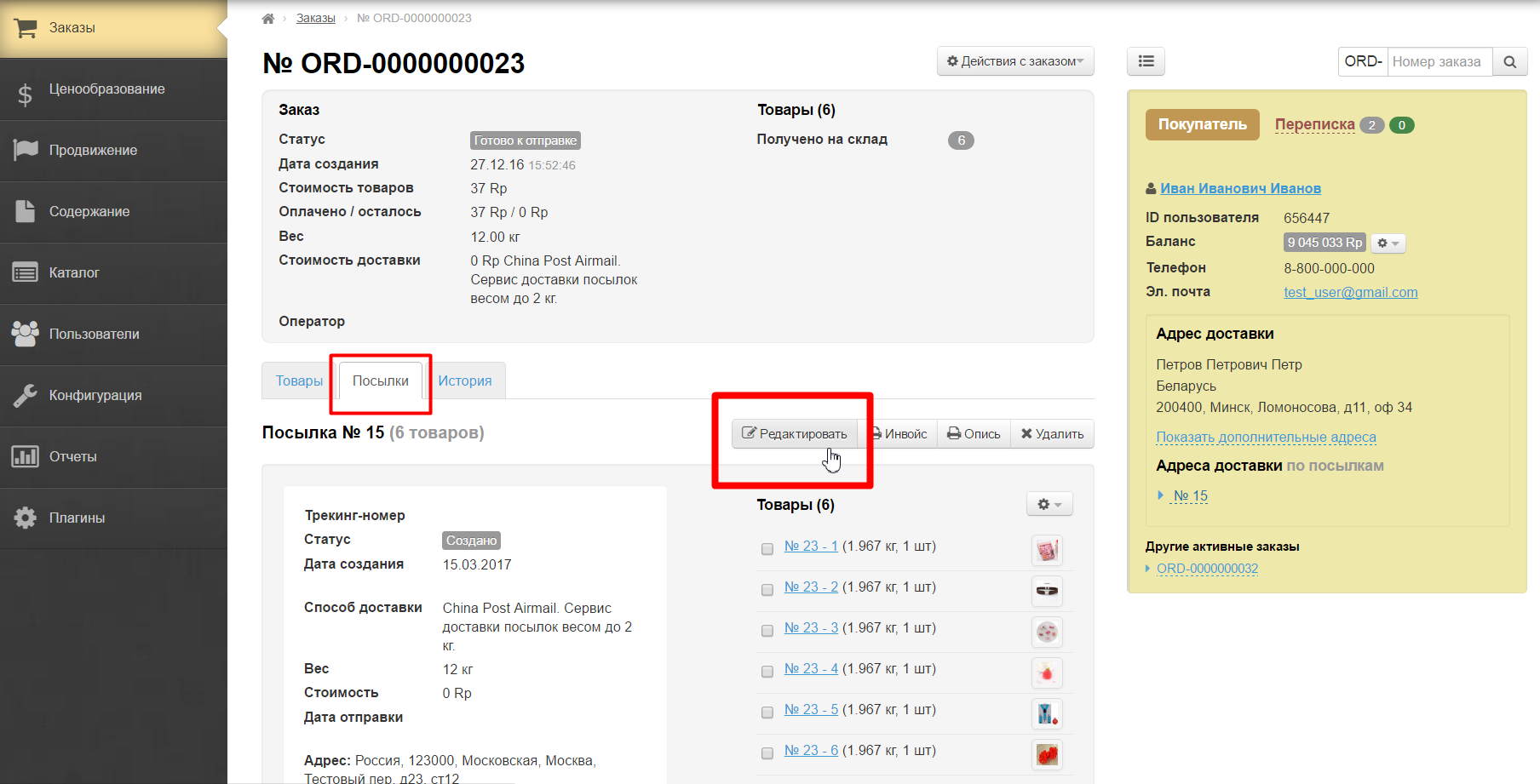
В открывшейся форме ищем поле «Размеры посылки»:
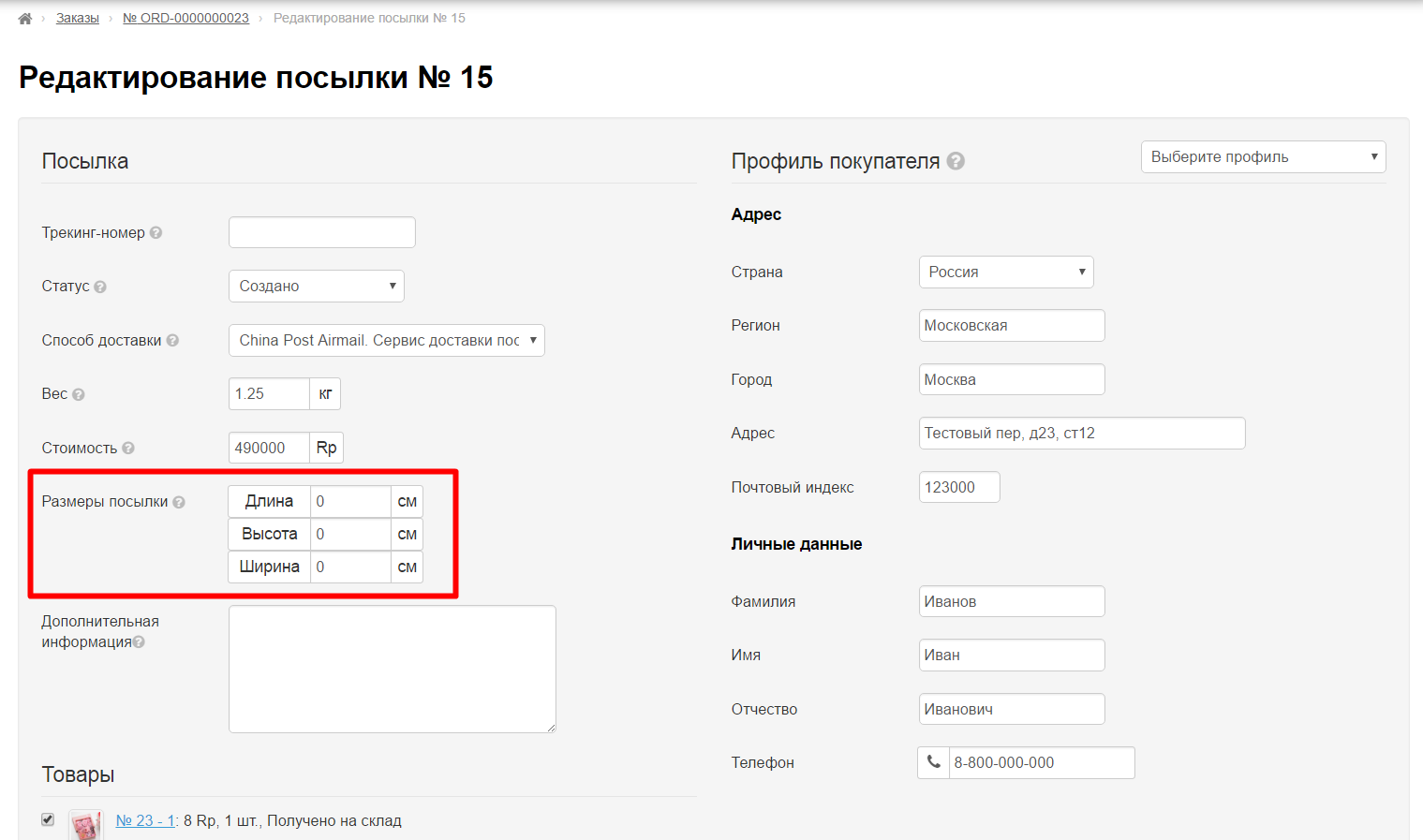
После внесения всех изменений, нажмите кнопку «Сохранить», чтобы изменения вступили в силу:
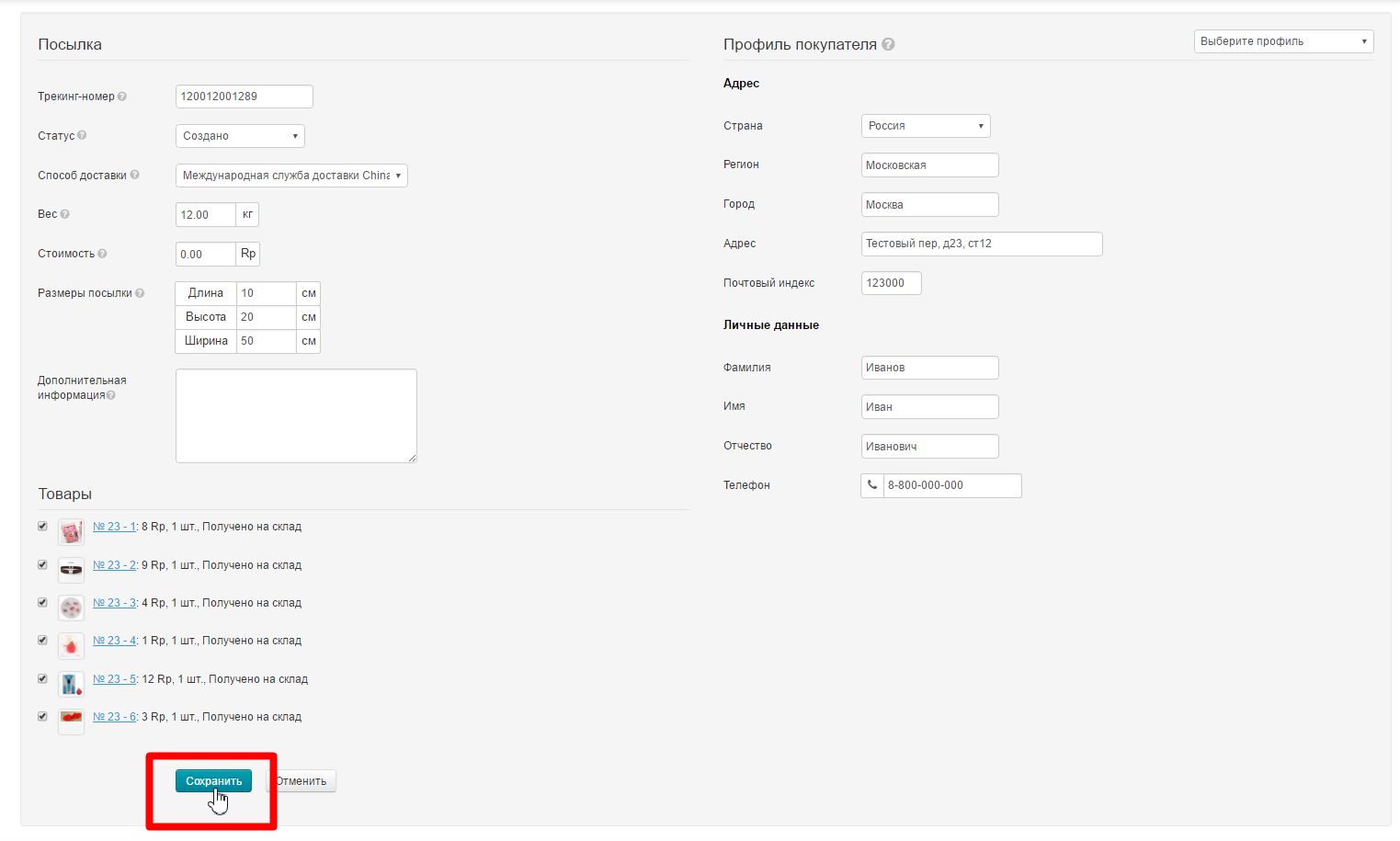
Открываем редактирование посылки:
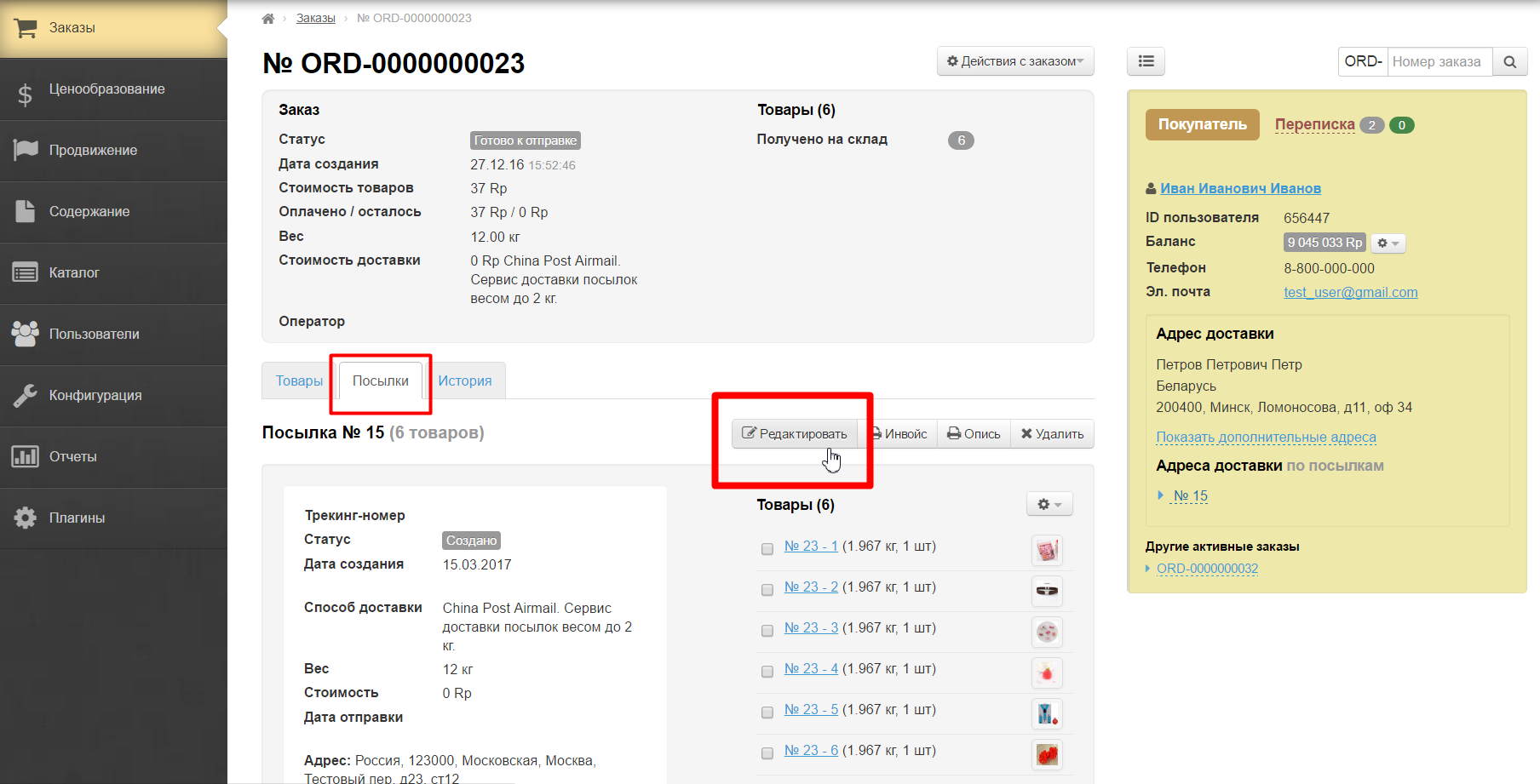
В открывшейся форме ищем поле «Дополнительная информация»:
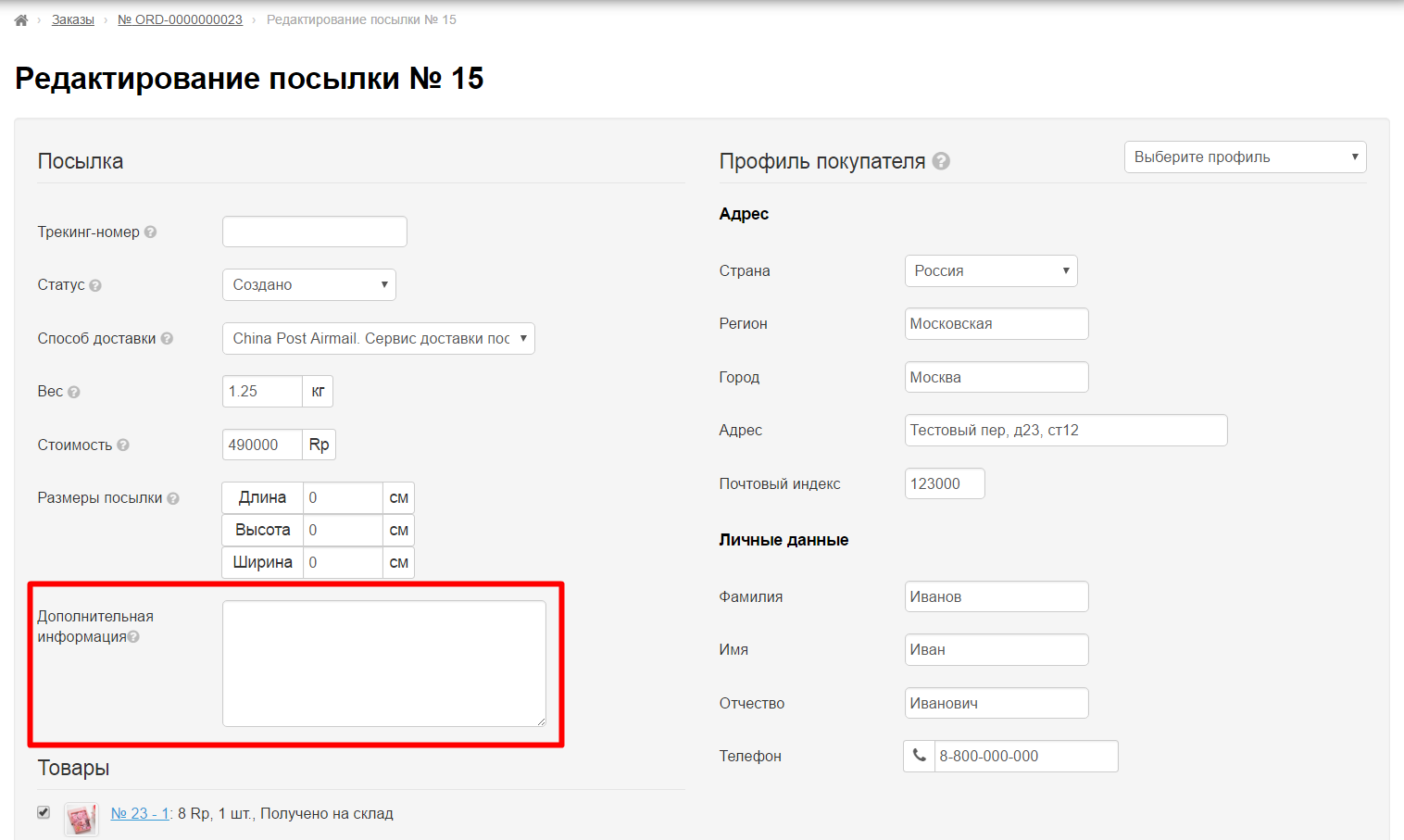
После внесения всех изменений, нажмите кнопку «Сохранить», чтобы изменения вступили в силу:
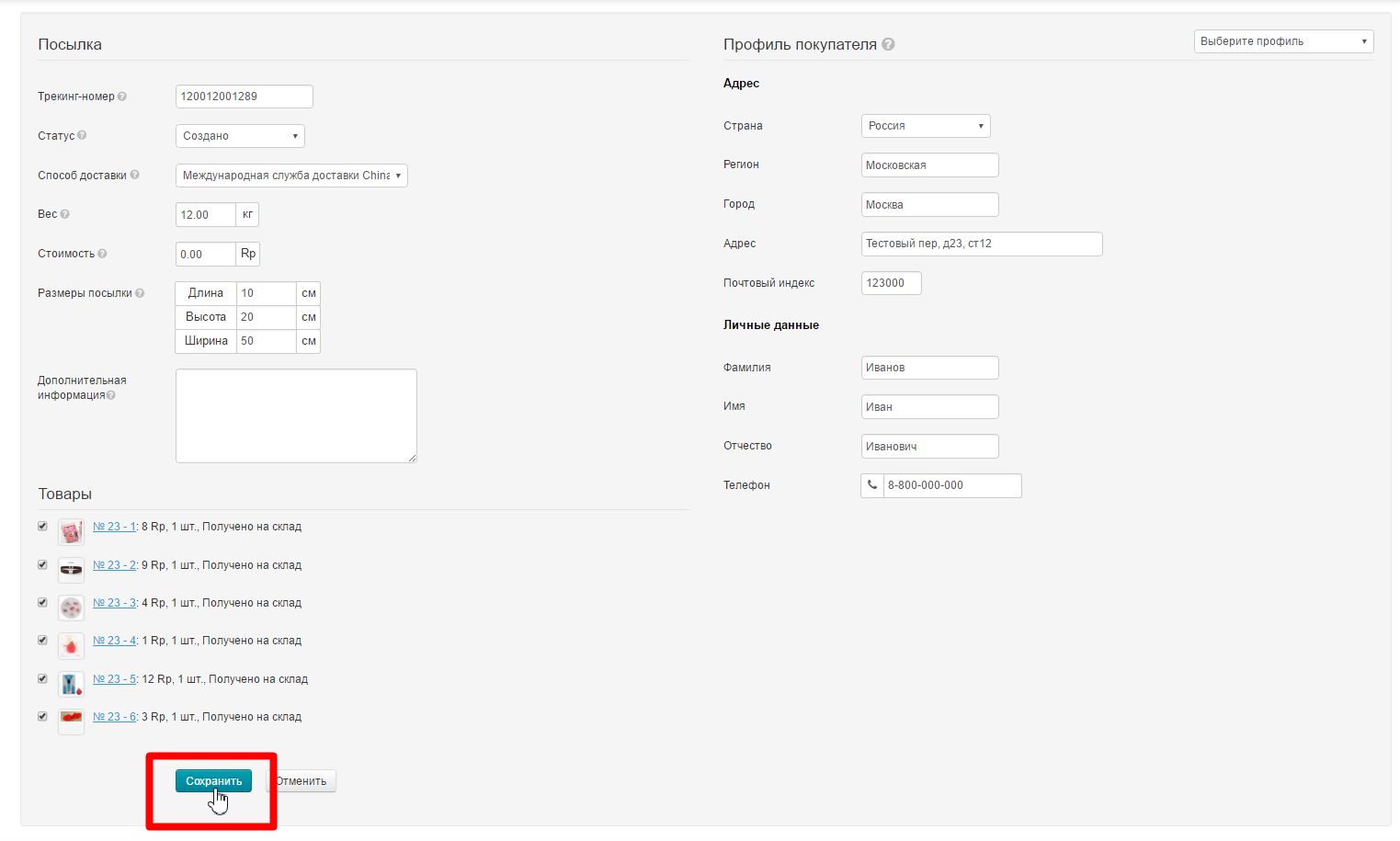
Проверяем правильность адреса:
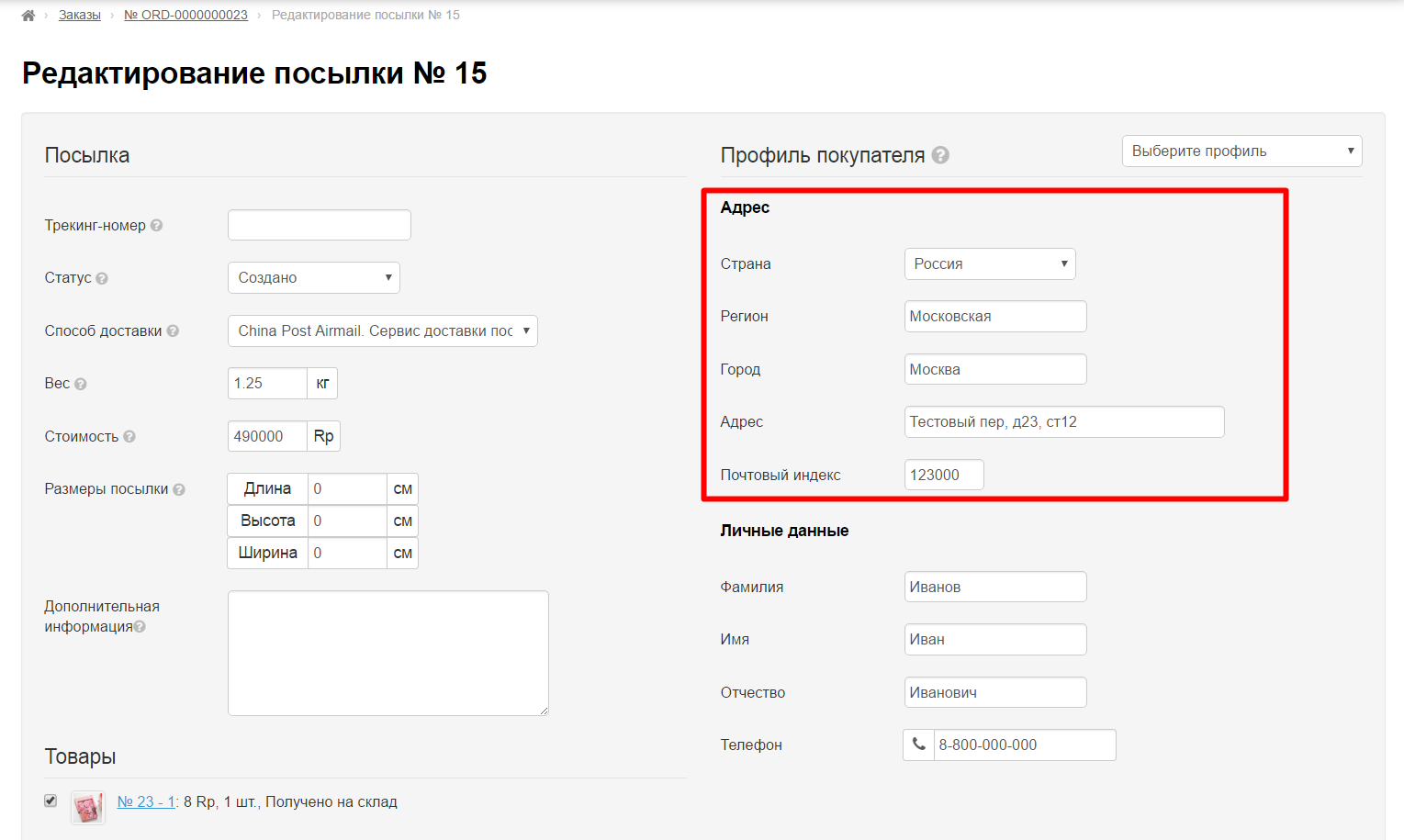
Проверяем личные данные получателя:
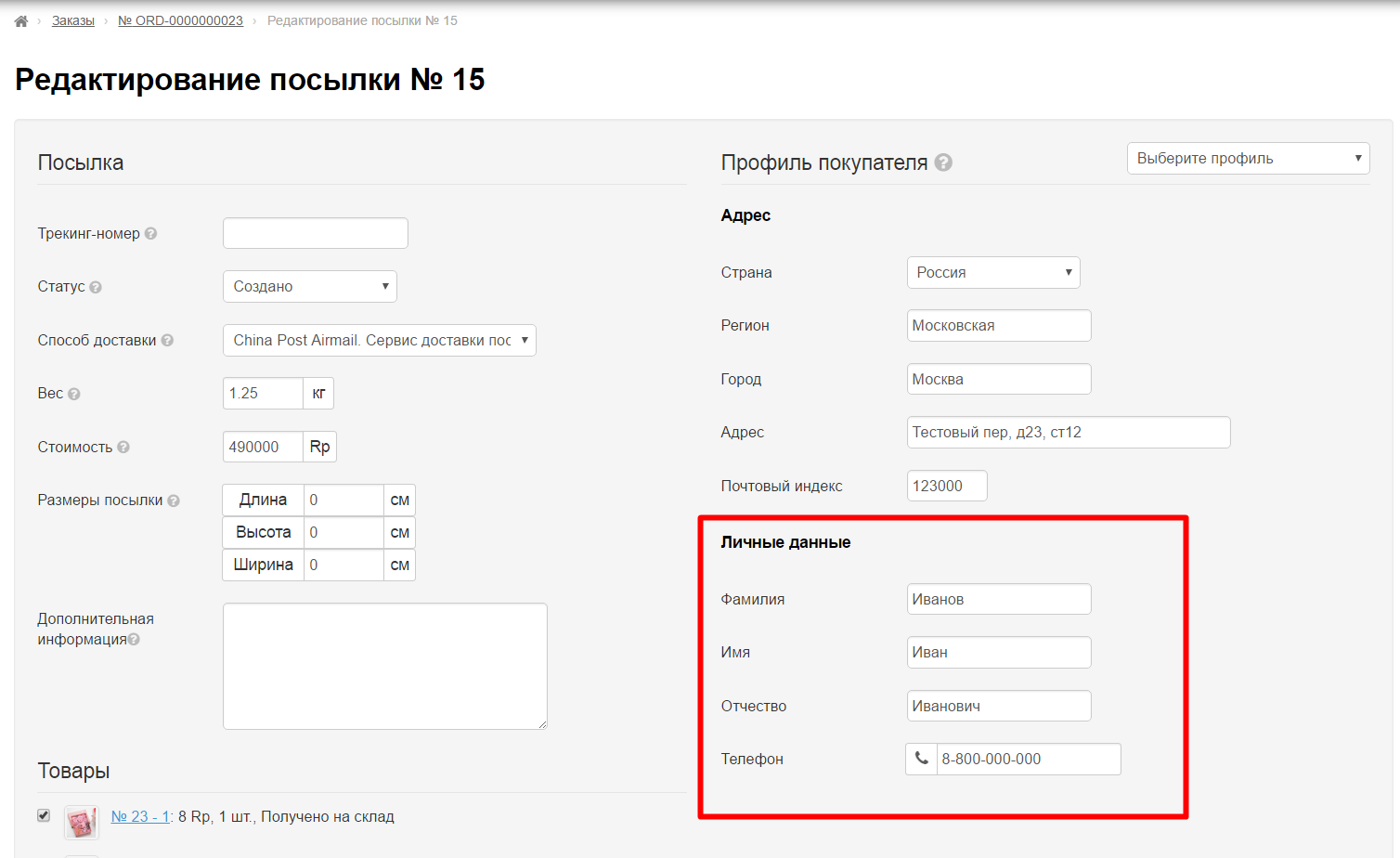
Если это необходимо, вносим изменения.
Можно изменить профиль покупателя (с адресом доставки и другими данными), если у него их несколько:
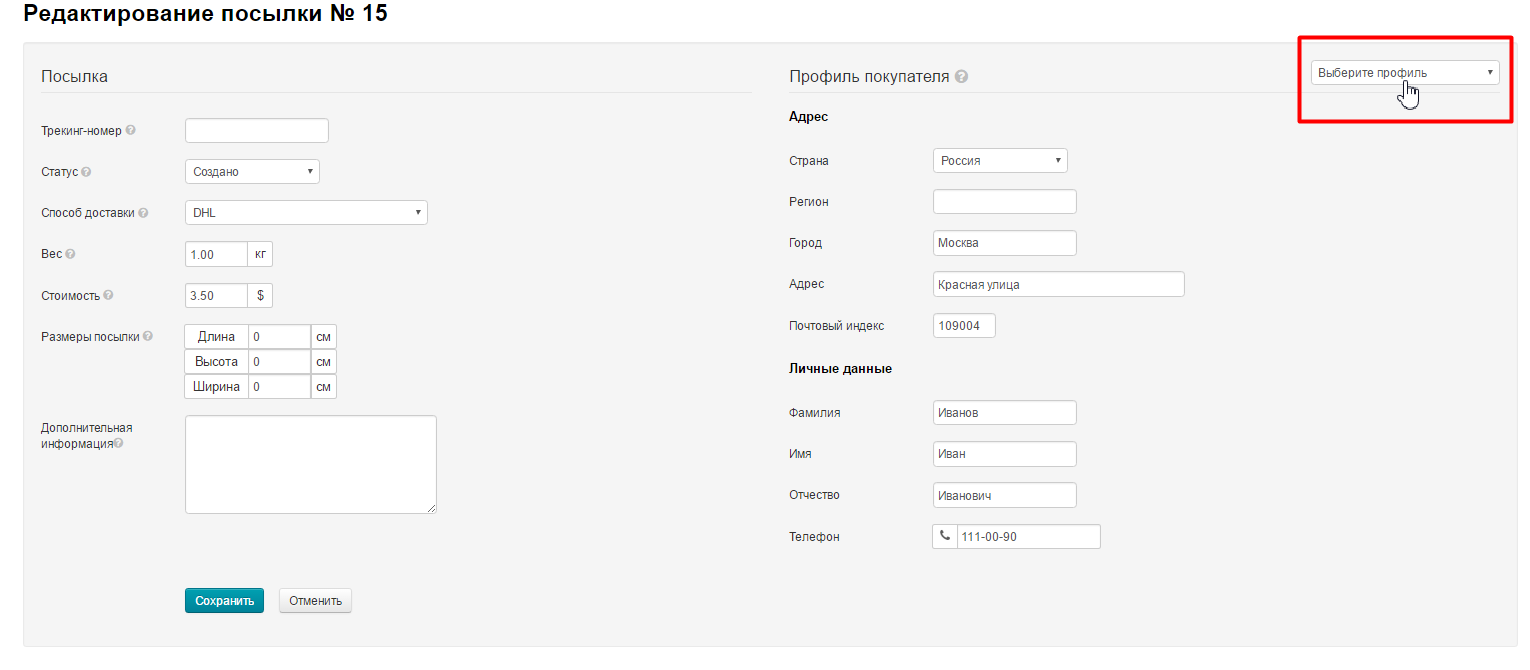
После внесения всех изменений, нажмите кнопку «Сохранить», чтобы изменения вступили в силу:
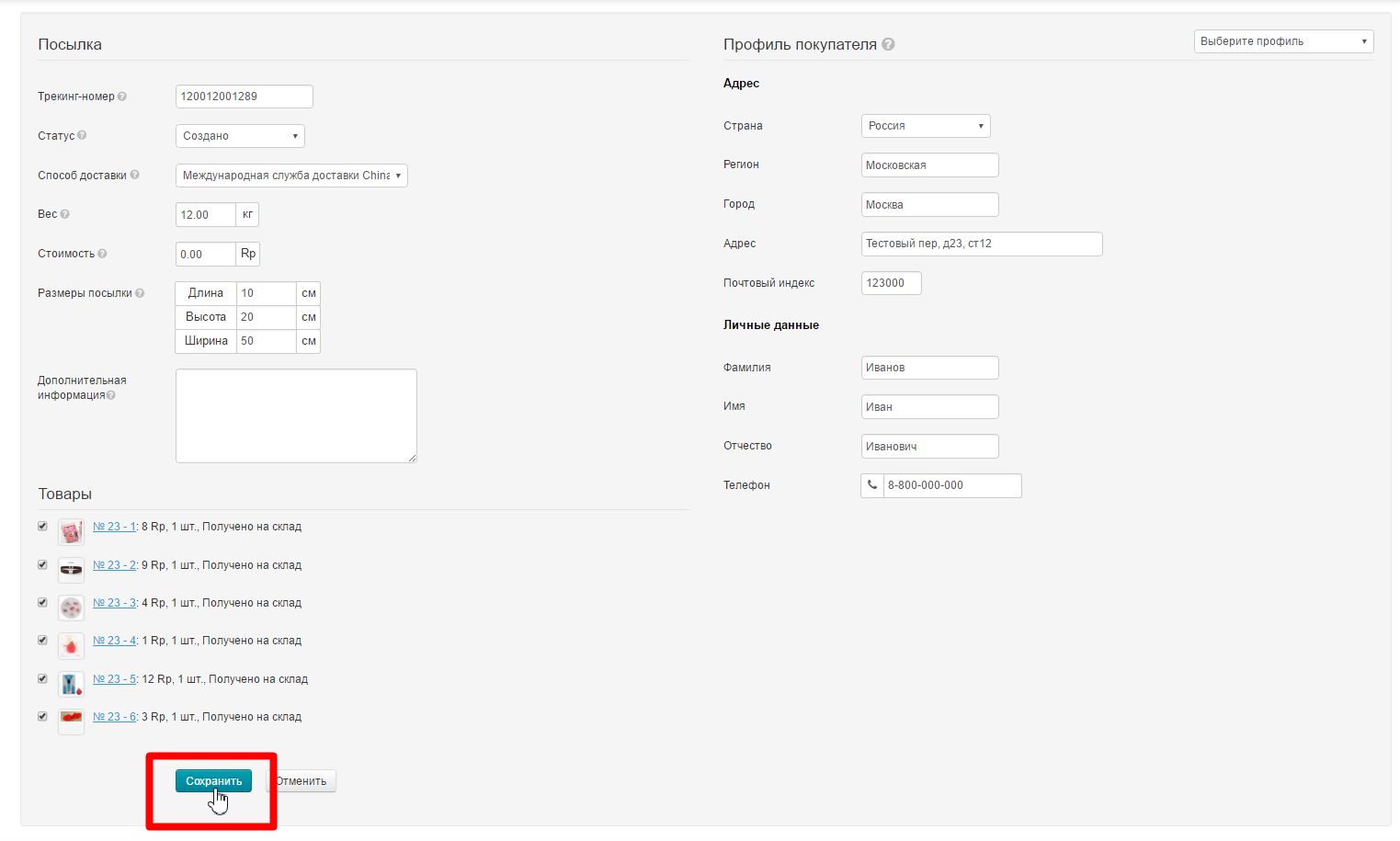
Проверяем комплектацию посылки (если какие-то товары не нужны, то снимаем галочку кликом мышки).
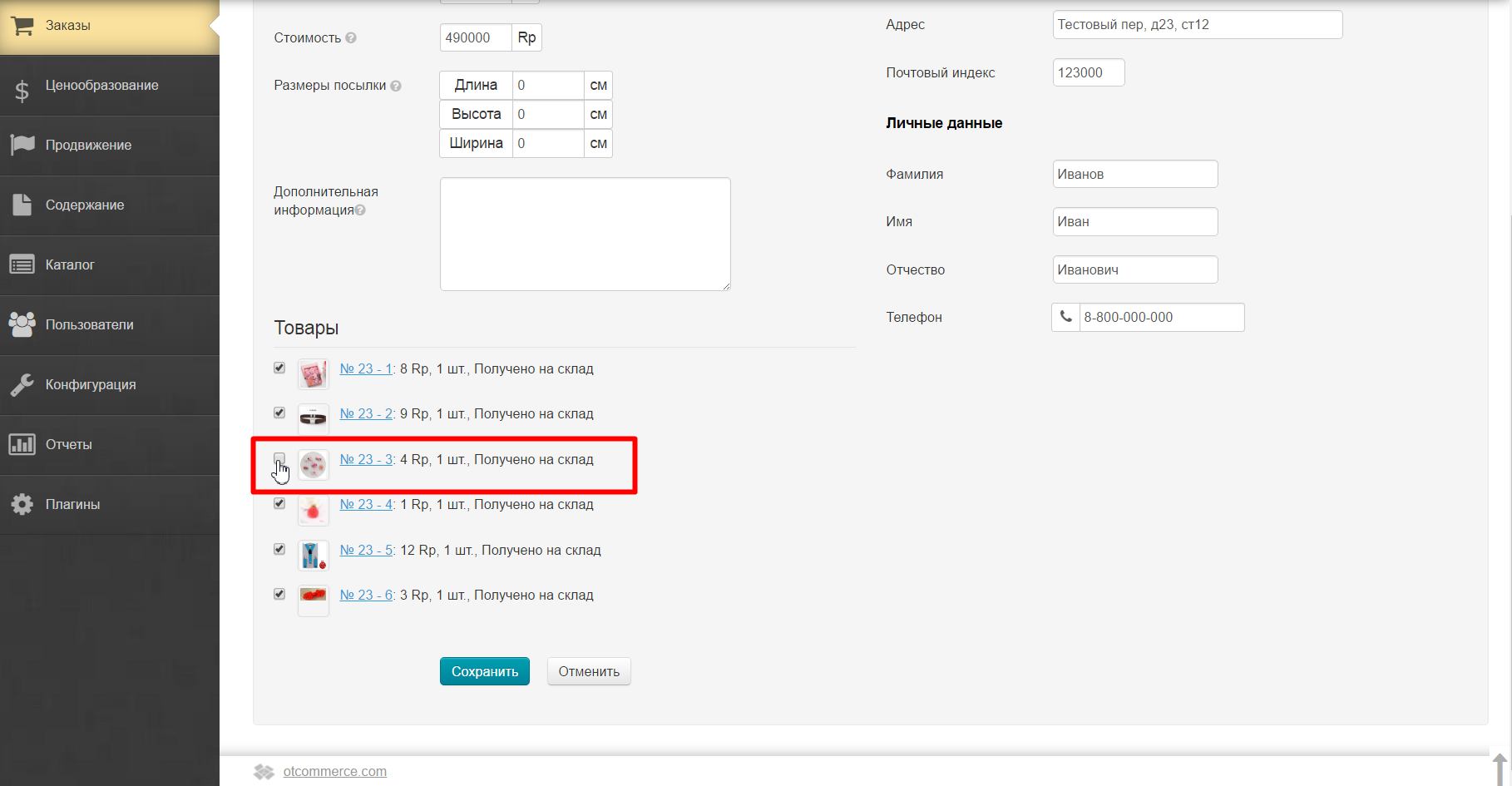
После того, как всё проверено и отредактировано, нажимаем кнопку «Сохранить», расположенную внизу страницы:
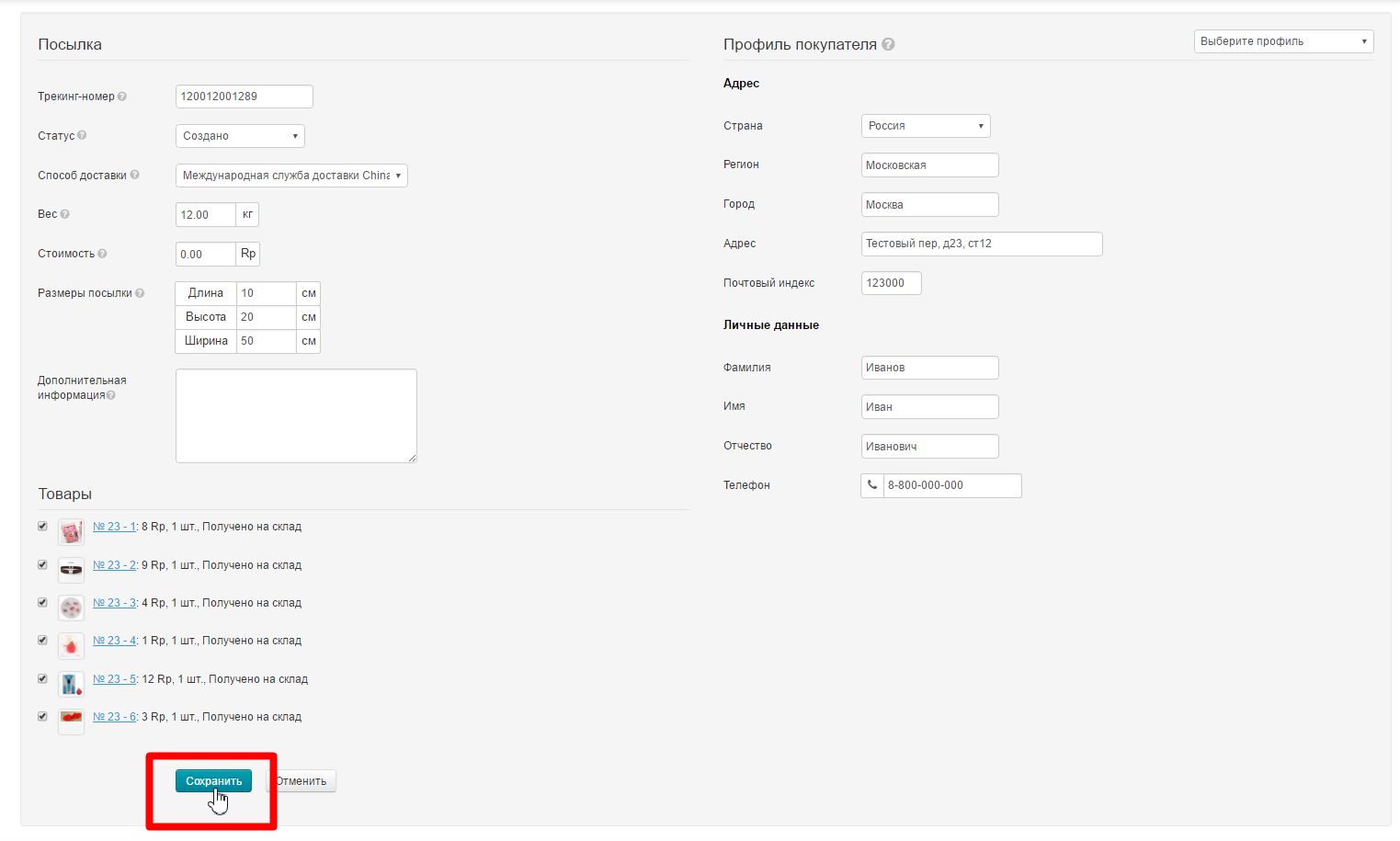
К созданной посылке можно распечатать инвойс:
Нажимаем кнопку «Распечатать инвойс»:
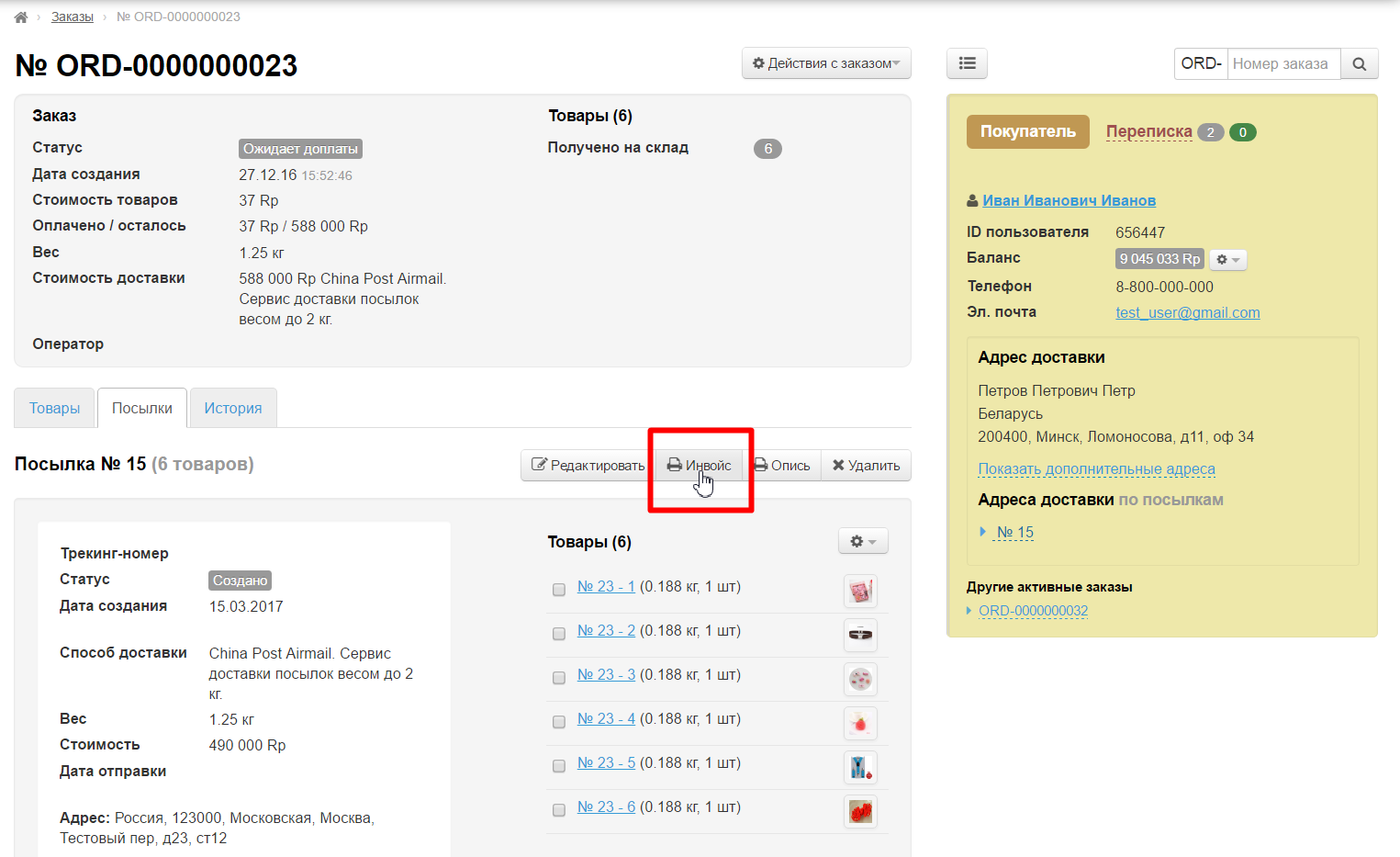
После нажатия кнопки, форма для печати откроется в новом окне:
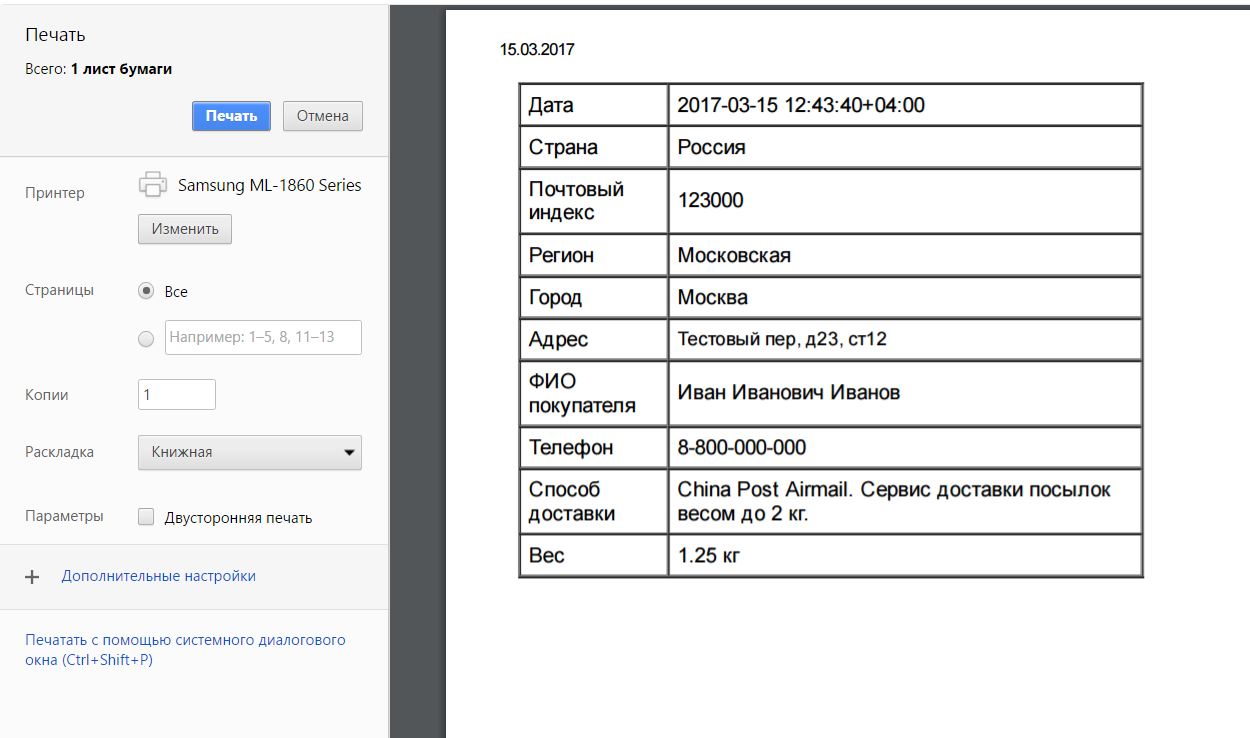
Для того, чтобы распечатать опись посылки, нажимаем кнопку «Опись»:
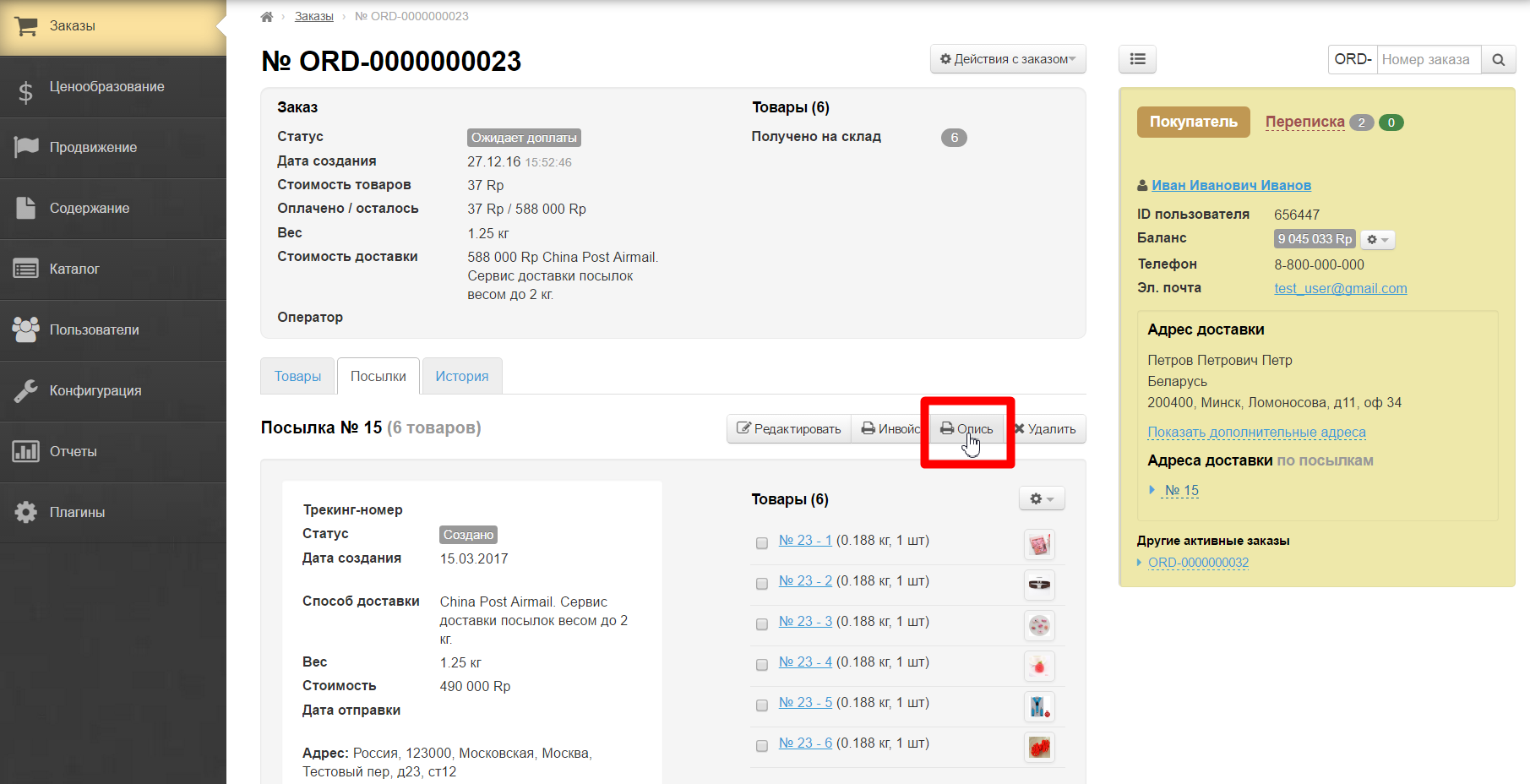
Откроется страница с описью товаров:
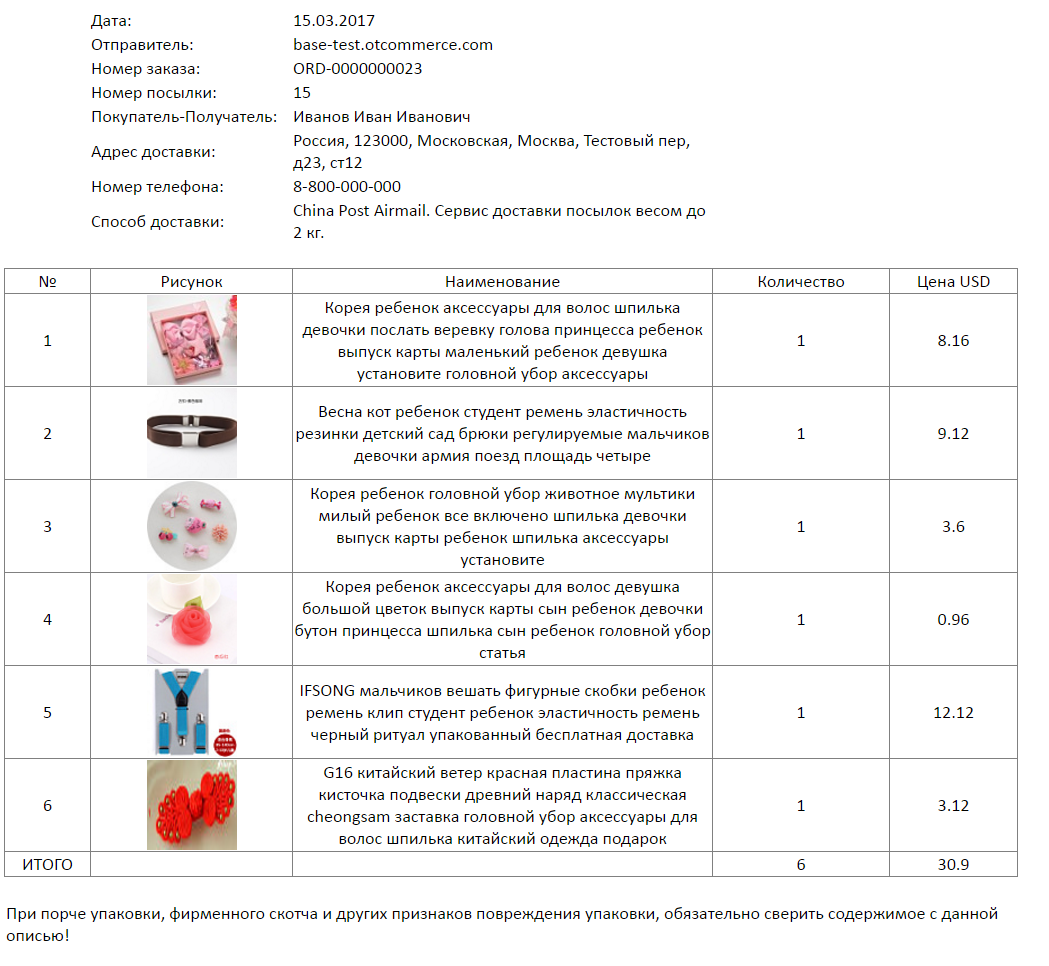
Для распечатки нажмите две кнопки на клавиатуре сразу: Ctrl и P
Если необходимо удалить созданную посылку:
Нажимаем кнопку «Удалить»:
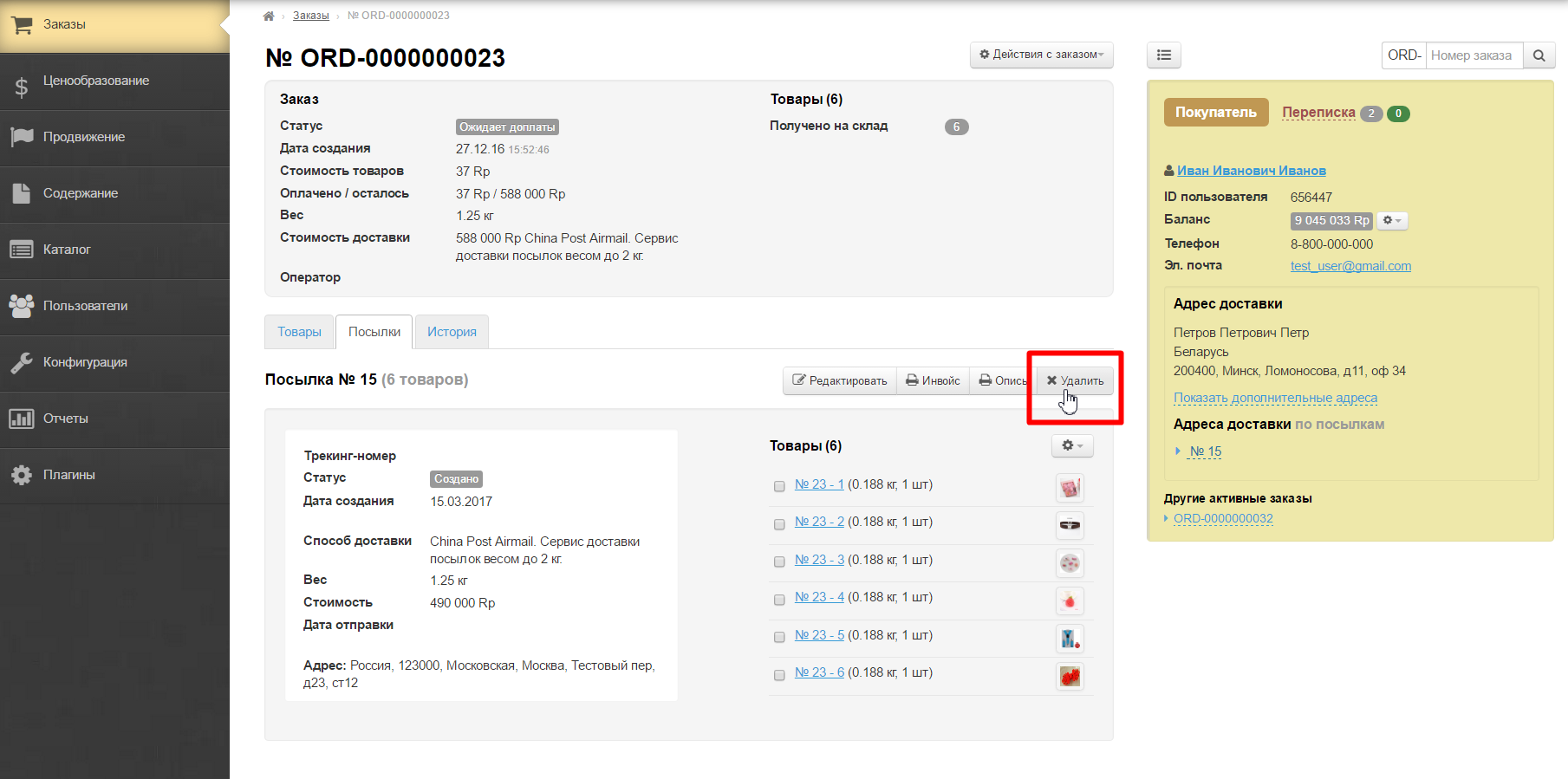
Если посылку действительно нужно удалить, нажимаем «Да», если нет — «Отмена»:
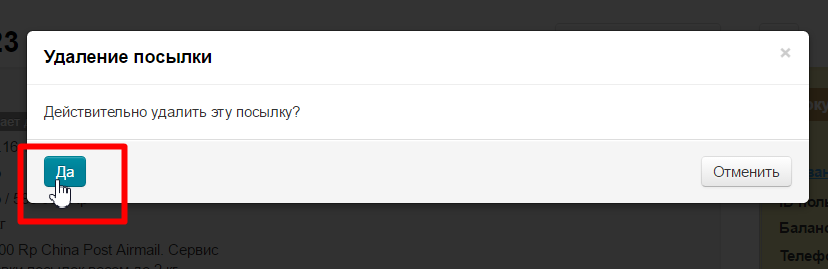
После удаления, вкладка «Посылки» будет пустой и можно заново создать посылку:
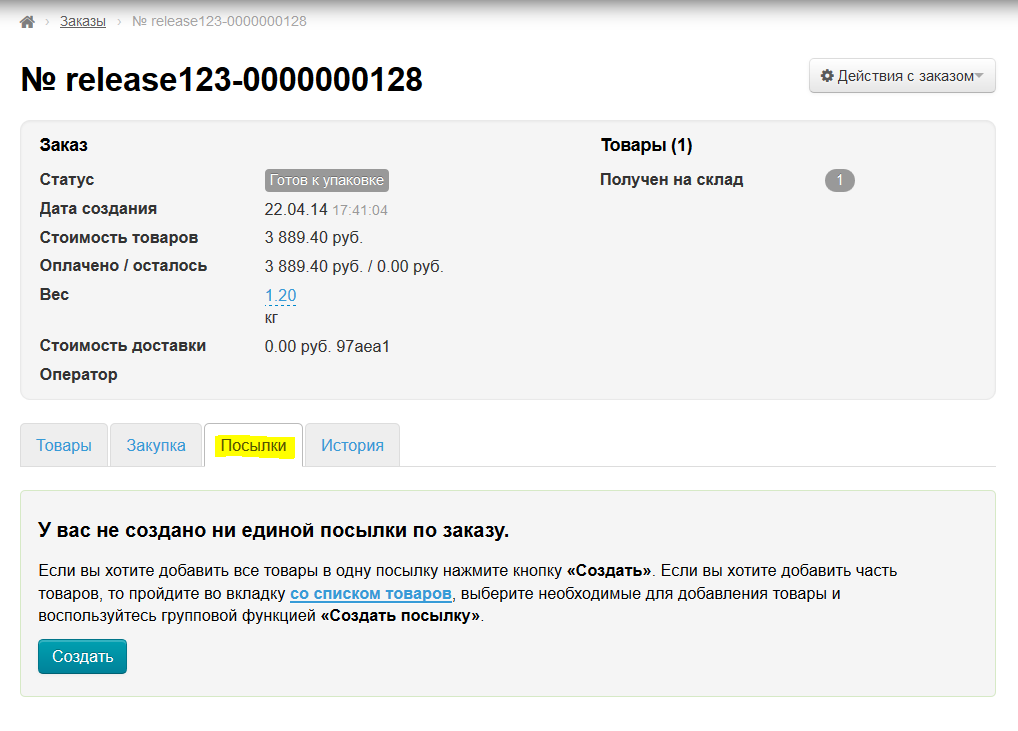
Если необходимо переместить товар в новую посылку (и удалить его из уже созданной посылки), выбираем вкладку «Посылки», зайдя в нужный заказ:
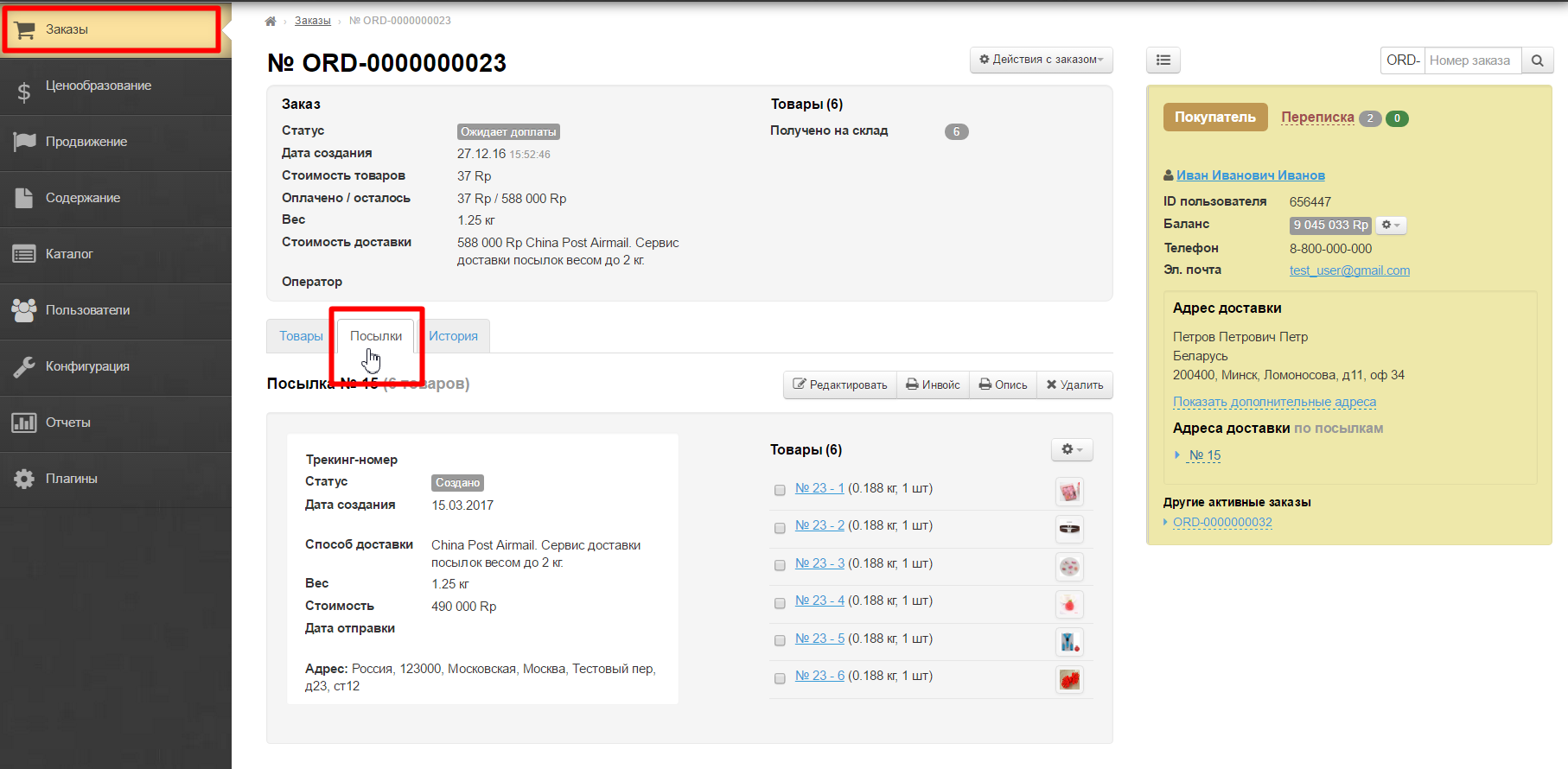
Выбираем товар, который необходимо переместить, кликом мышки по квадрату рядом с товаром:
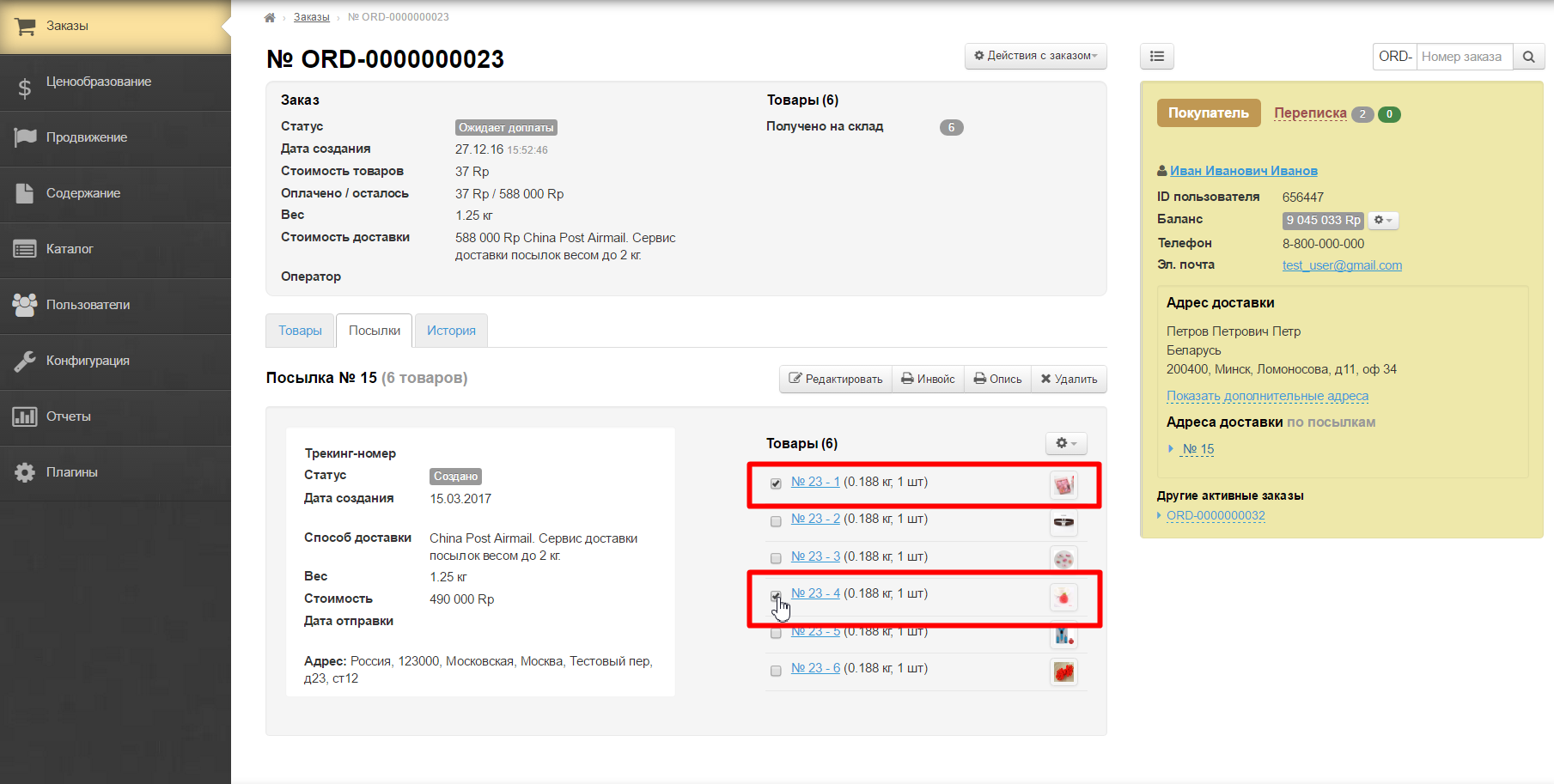
Нажимаем кнопку с шестеренкой:
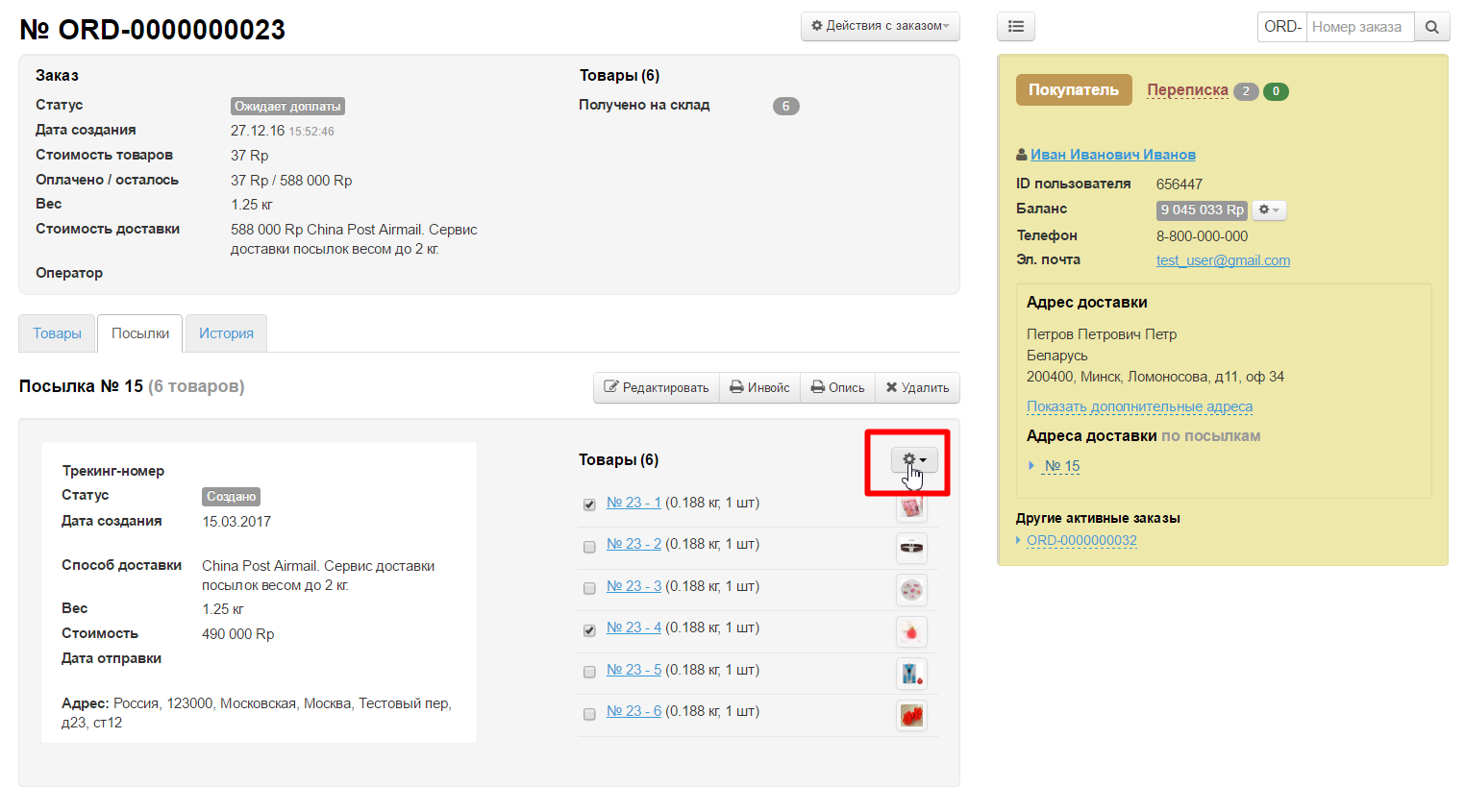
Выбираем кликом мышки «Переместить в новую»:
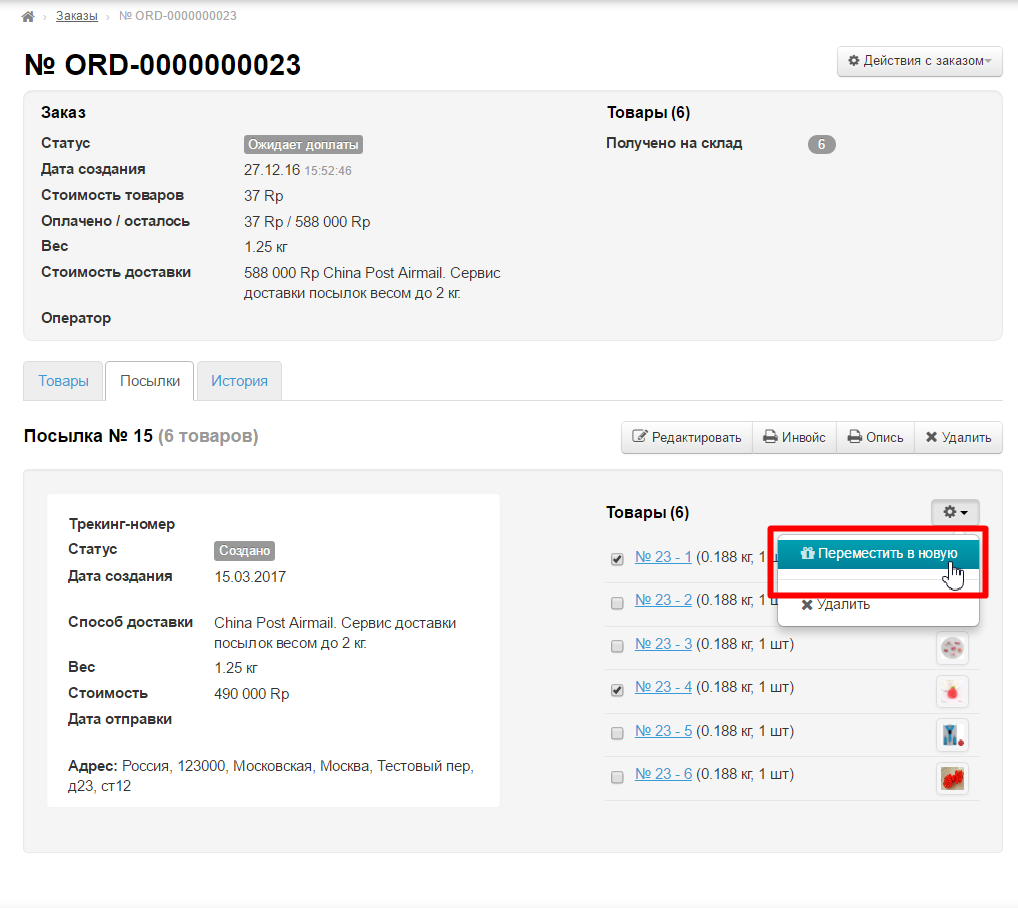
Подтверждаем выбор:
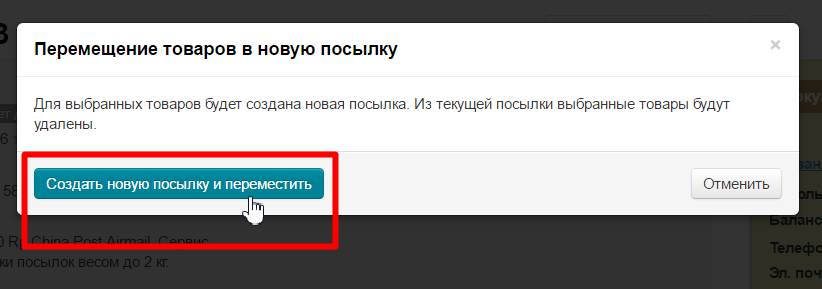
После этого, автоматически создается новая посылка и там уже лежит перенесенный товар: