
Страница просмотра и редактирования каталога товаров на вашем сайте.
Расположение в админке: Каталог › Категории
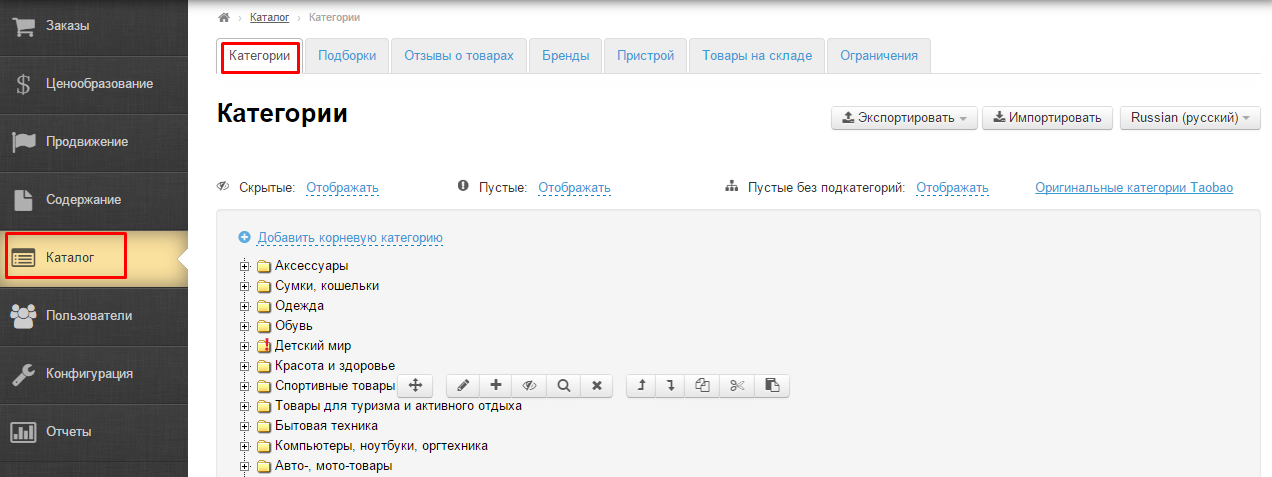
Вкладка «Категории» состоит из трех основных блоков:
Дерево категорий — это структура каталога, имеющая корневые категории и множество подкатегорий.
Категории видно при входе на вкладку «Категории»:
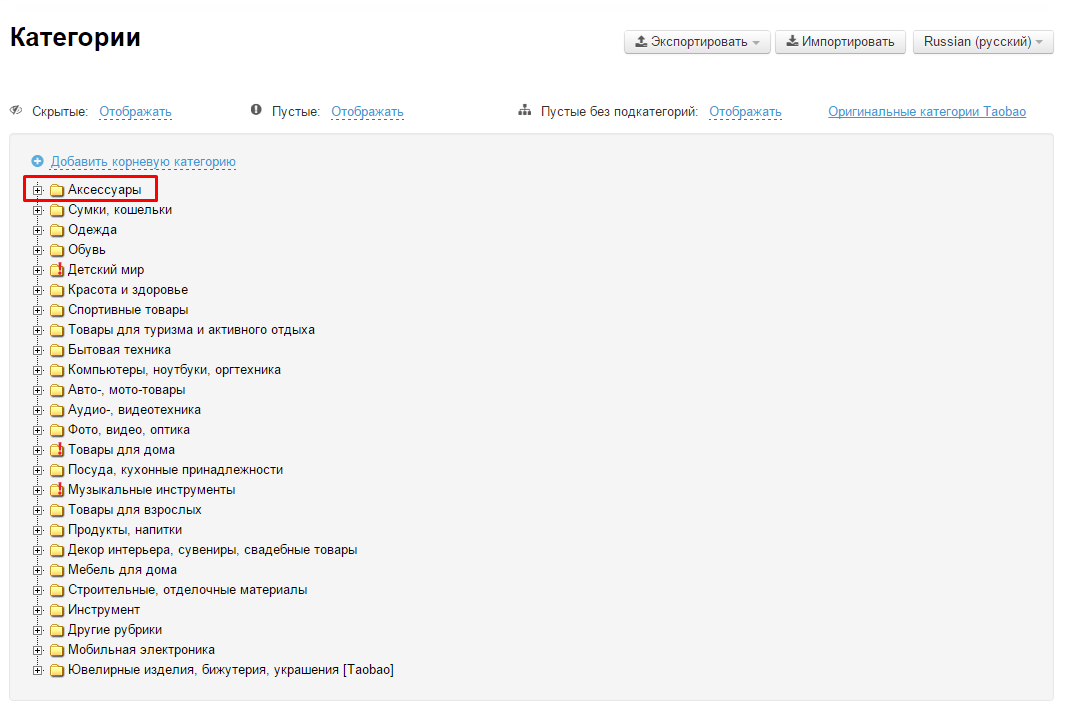
Подкатегории отображаются, если кликнуть мышкой на «+» слева от корневой категории:
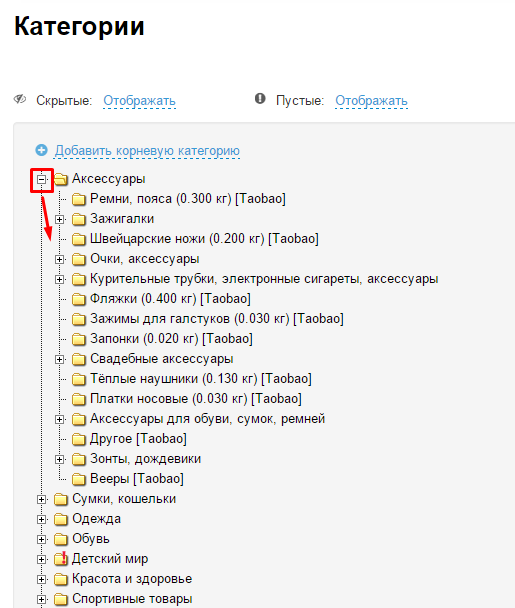
Чтобы скачать каталог себе на компьютер, кликаем по кнопке «Экспортировать категории»:
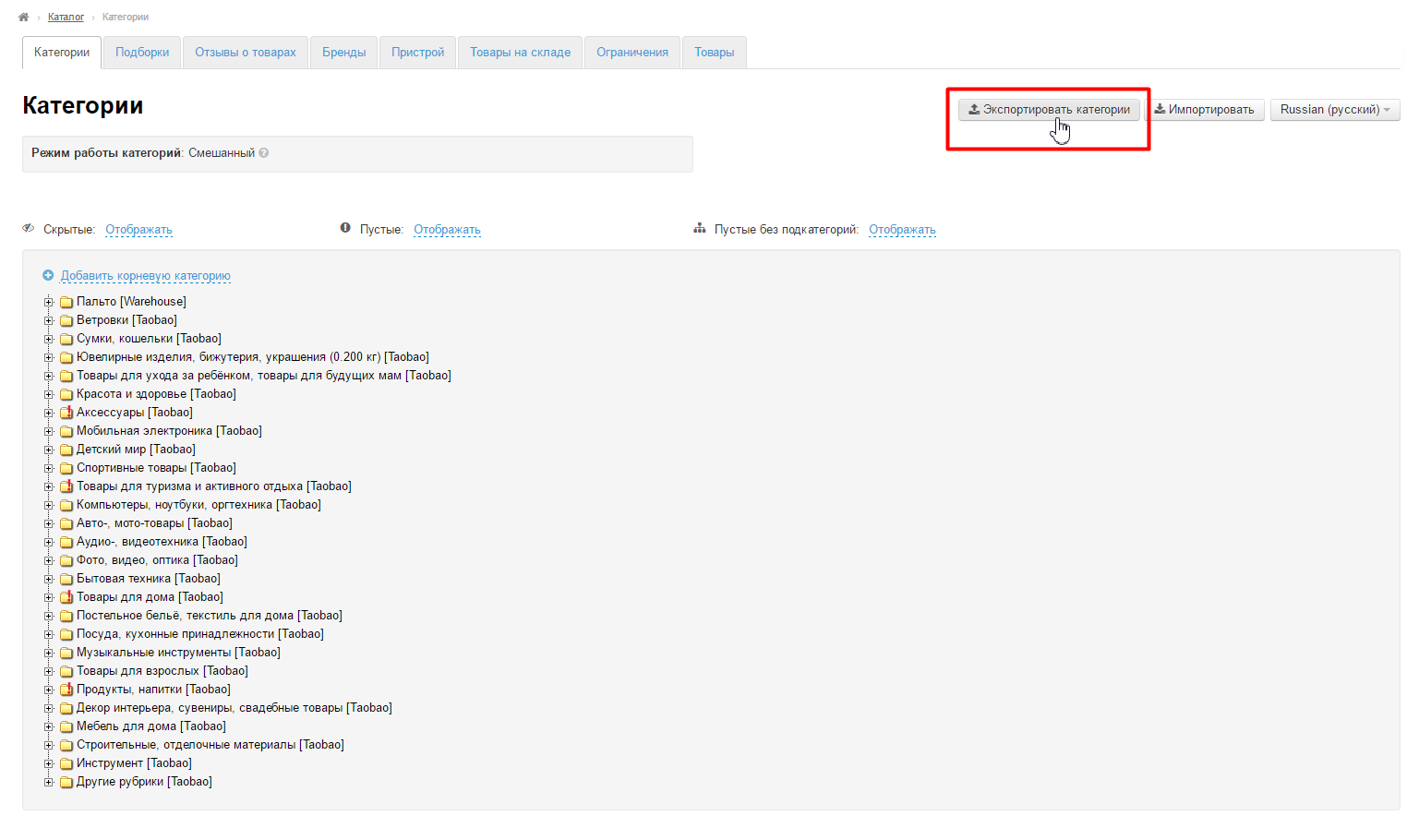
После нажатия, к вам на компьютер скачается файл в формате *.xml. Каталог в новом формате, где для каждой категории будет указана языковая версия:
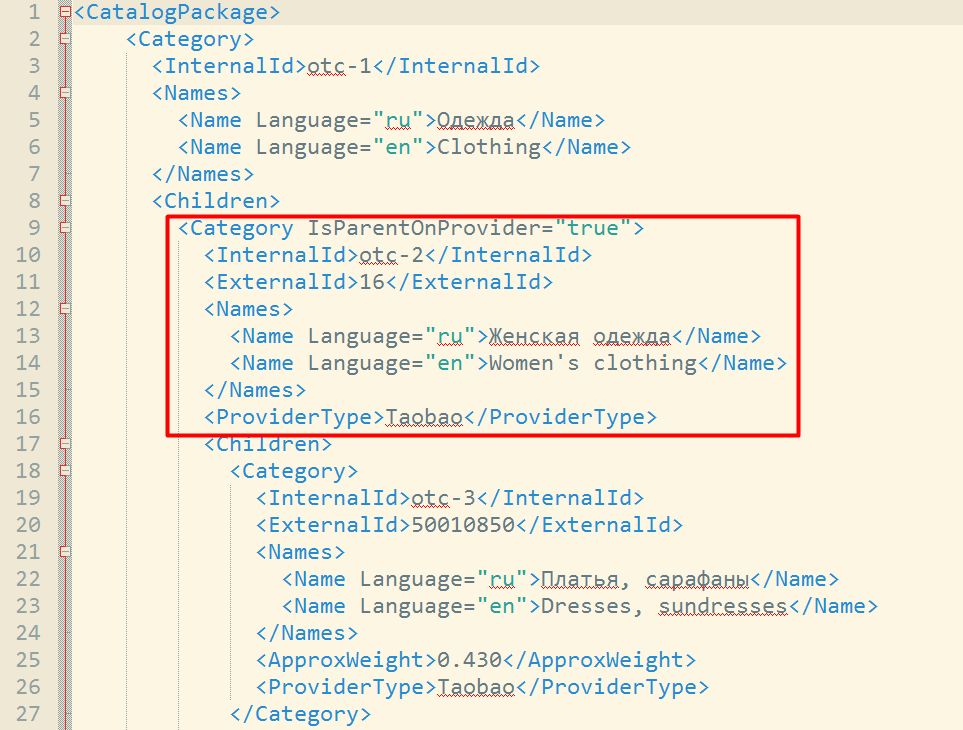
Эта функция позволяет экспортировать (загрузить на ваш компьютер) файл со списком всех категорий каталога и идентификаторов категорий в формате: *.xml и *.txt.
Чтобы загрузить файл на ваш компьютер:
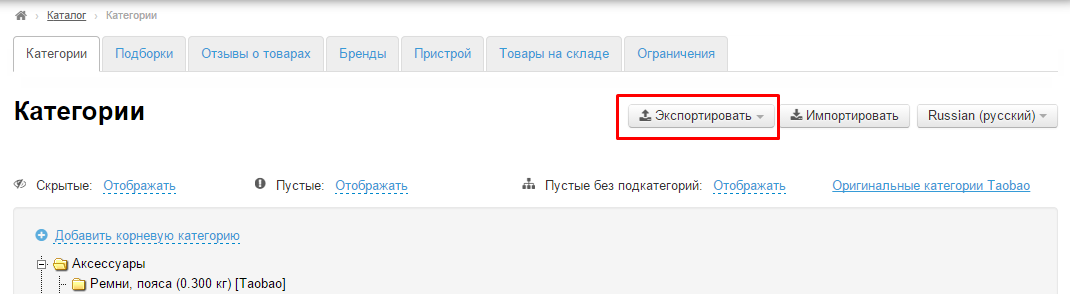
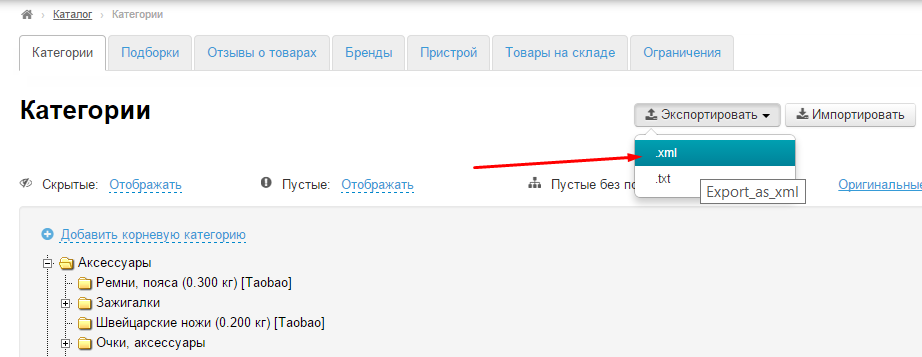
Функция импортирования позволяет загрузить файл с каталогом с вашего компьютера на сайт.
Чтобы загрузить файл:
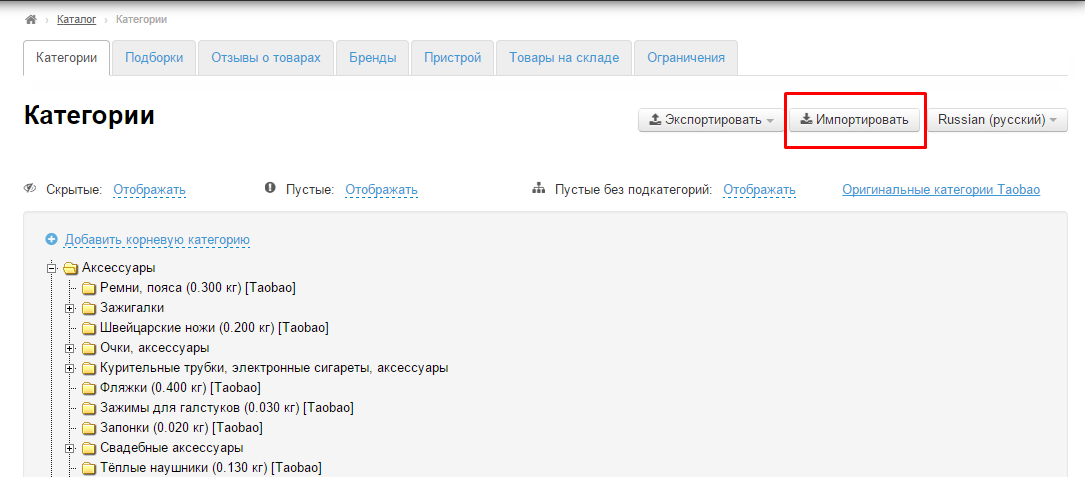
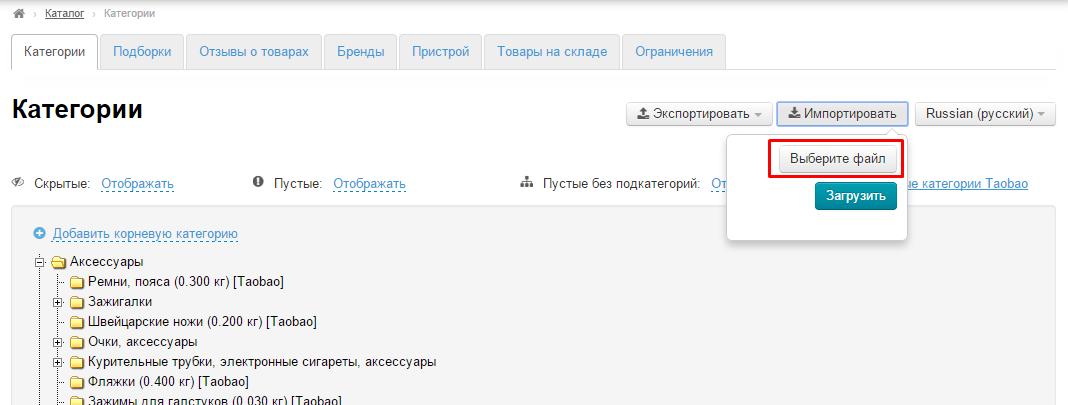
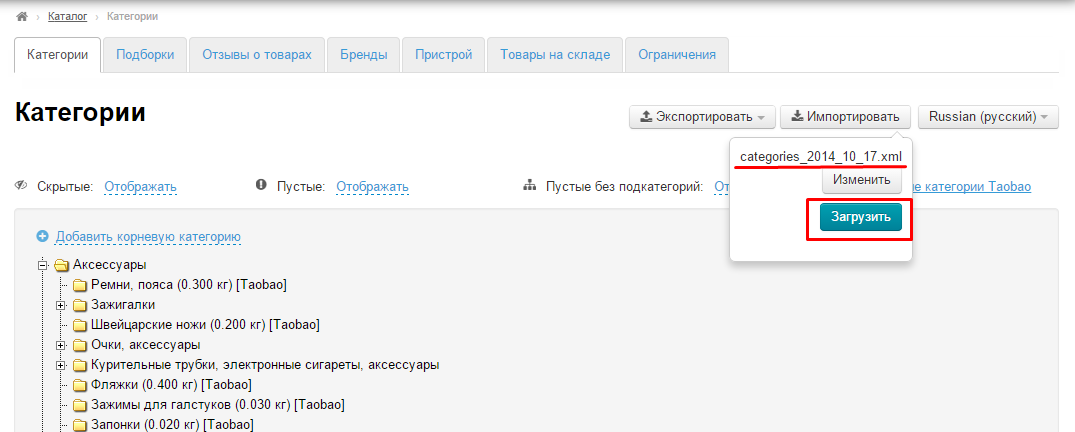
Внимание: загрузка файла может занять какое-то время.
Кроме того, возможно осуществить частичный экспорт и частичный импорт каталога, что необходимо, когда нет возможности и желания перезаливать весь каталог, так как меняется всего одна или две категории. Также это очень удобно для агентов с несколькими Товарными Провайдерами: каталог каждого товарного провайдера удобнее отдельно экспортировать и импортировать в админку.
Работа с частичным экспортом и частичным импортом каталога описана ниже (или по клику по соответствующим ссылкам).
Для версии 1.7.2 и выше требуется только 1 файл для всех языковых версий. Для версии админки 1.7.1 и ниже, требуется файл на каждую языковую версию. |
Языковые версии каталога отображаются в соответствии с теми языками витрины, которые вы задали в разделе «Конфигурация».
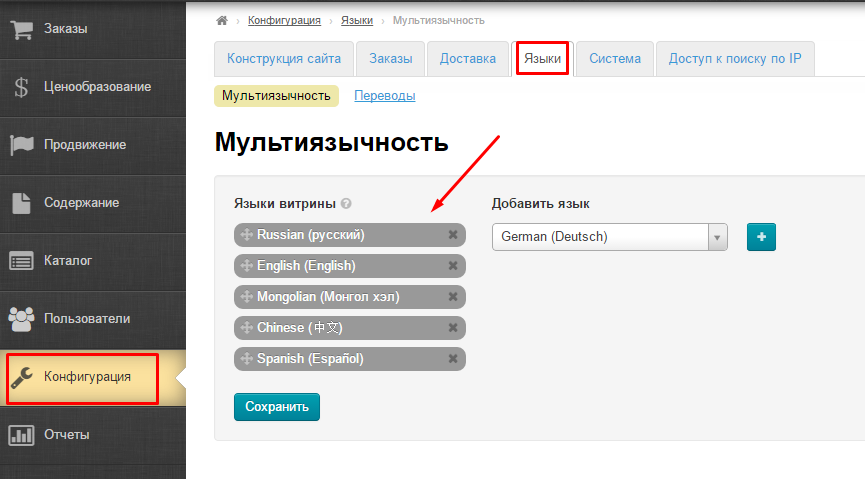
Можно задать, отображать или нет на сайте скрытые категории
Чтобы включить/отключить отображение:
Кликаем по надписи «Отображать» около надписи «Скрытые»:
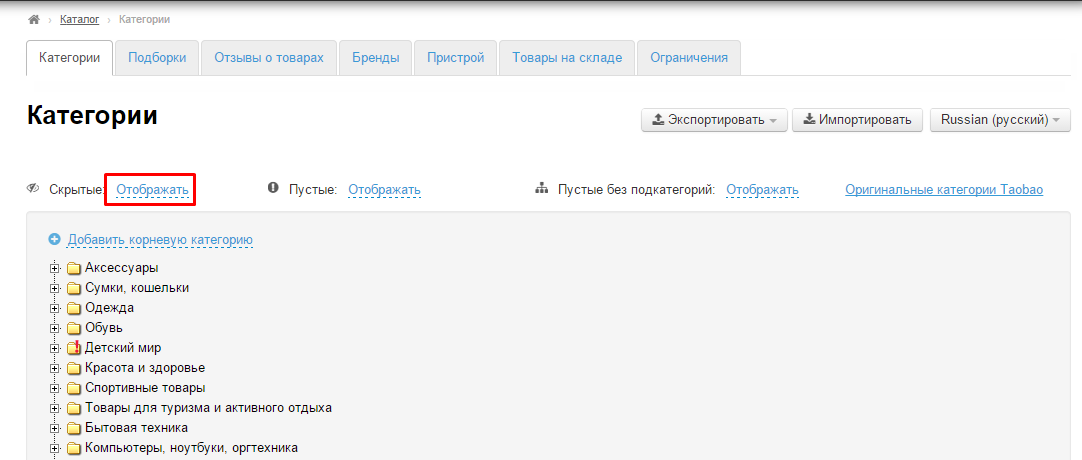
Выбираем нужный пункт меню кликом мышки (например, отображать):
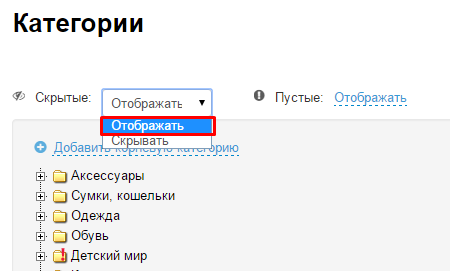
После автообновления страницы, после клика, категория будет отображаться как на сайте, так и в админке.
Вводим с клавиатуры название категории: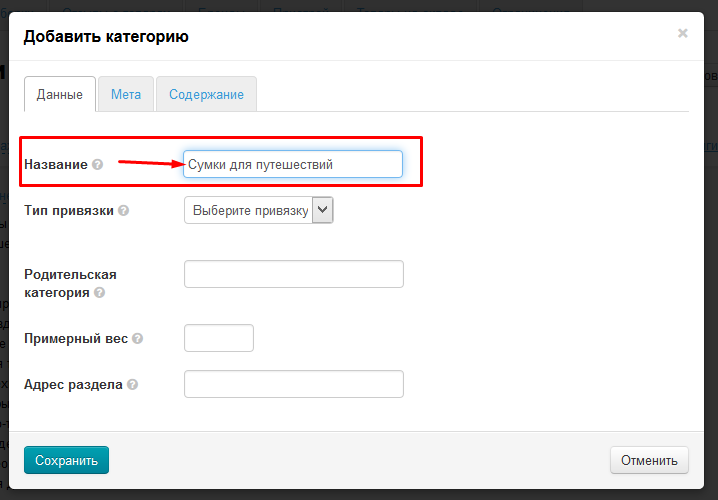
Выбираем тип привязки (подробнее о Типе привязок ниже):
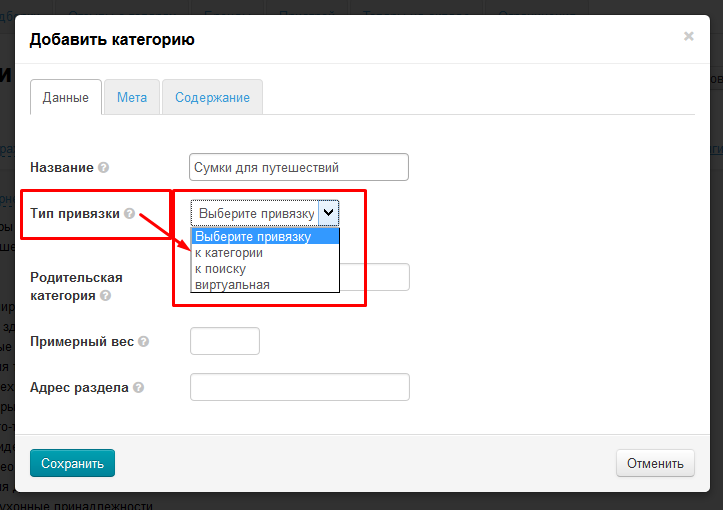
Поле Родительская категория оставляем пустым, так как мы создаем корневую категорию:
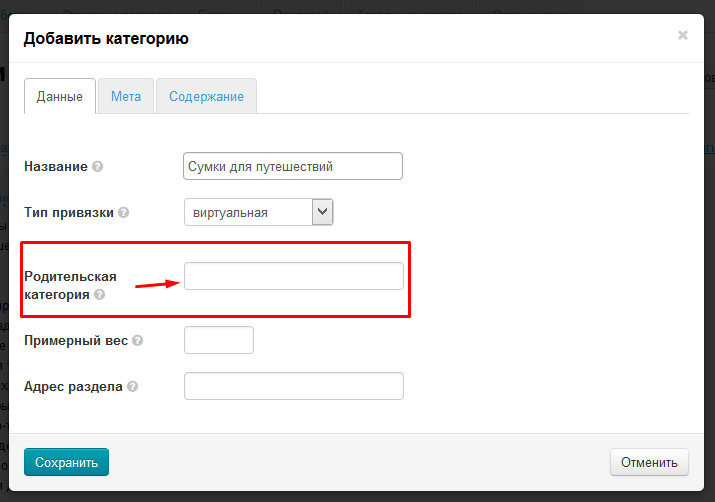
Заполняем поле Примерный вес (поле доступно, если у вас установлен модуль «Метролог»), если в категории находятся товары, имеющие примерно один вес (например, все дорожные сумки весят примерно 950гр). Это поле можно оставить пустым:
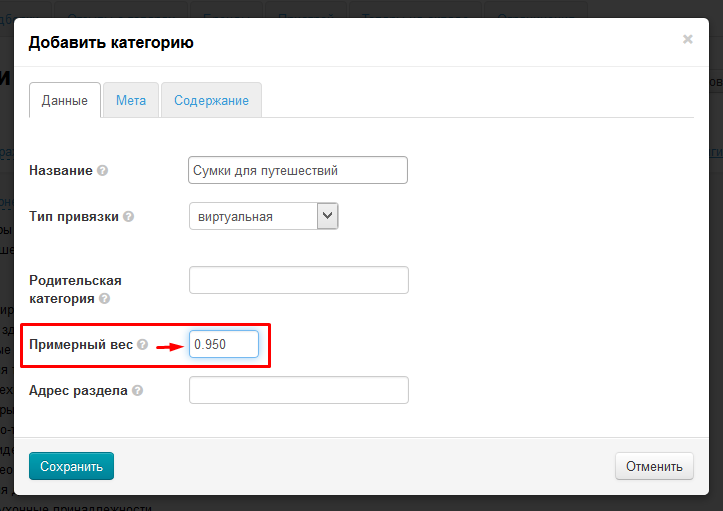
Поле Адрес раздела доступен при подключенном модуле «Оптимизатор»: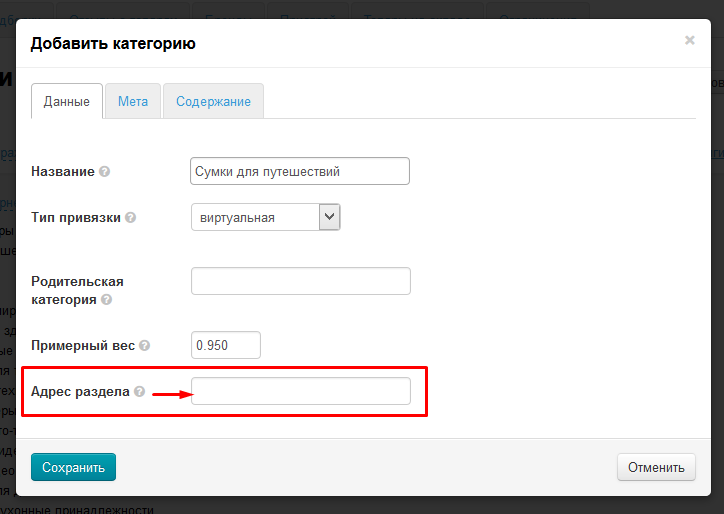
После заполнения полей нажимаем кнопку «Сохранить»: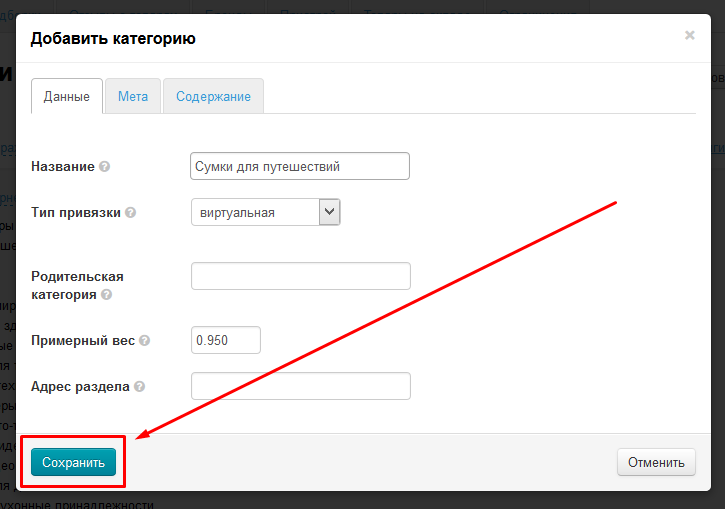
Чтобы категория содержала в себе товары необходимо указать по какому типу будет привязка. Выбираем любую из указанных типов:
Без выбора Типа привязки, изменяемую/создаваемую категорию нельзя сохранить. |
Выбираем тип привязки «К категории»:
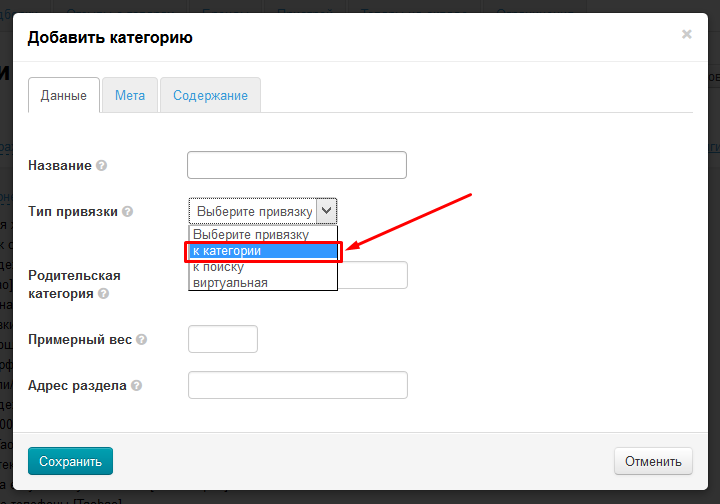
После выбора появится список товарных провайдеров. Выбираем провайдера, который нам нужен (и который активен) — кликаем мышкой по белому кружку слева от названия:
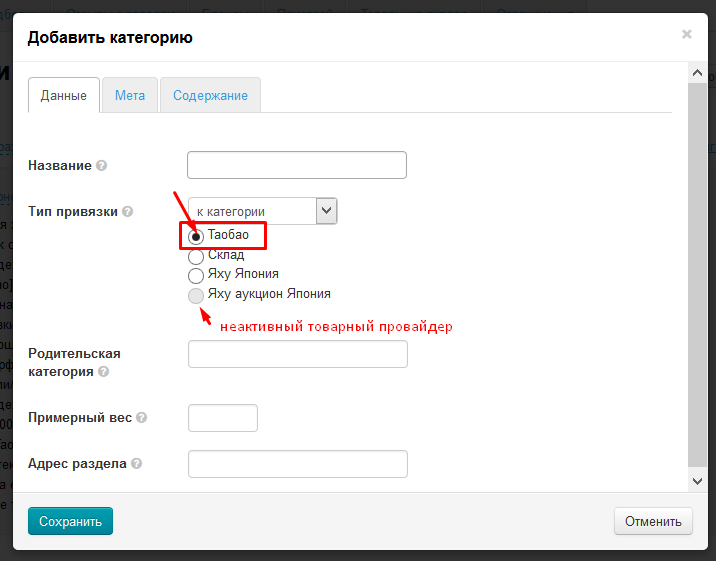
Сразу после выбора товарного провайдера откроется его каталог. Выбираем в дереве категорий ту, что соответствует нашим требованиям (в примере мы будем искать категорию, которая подойдет нашей категории «Женские джинсы»):
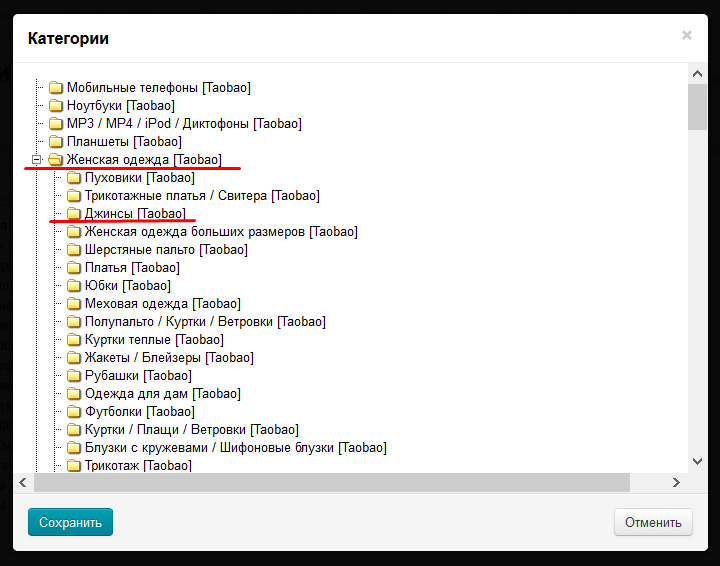
После того, как категория найдена, кликаем по ней мышкой и нажимаем кнопку «Сохранить»:
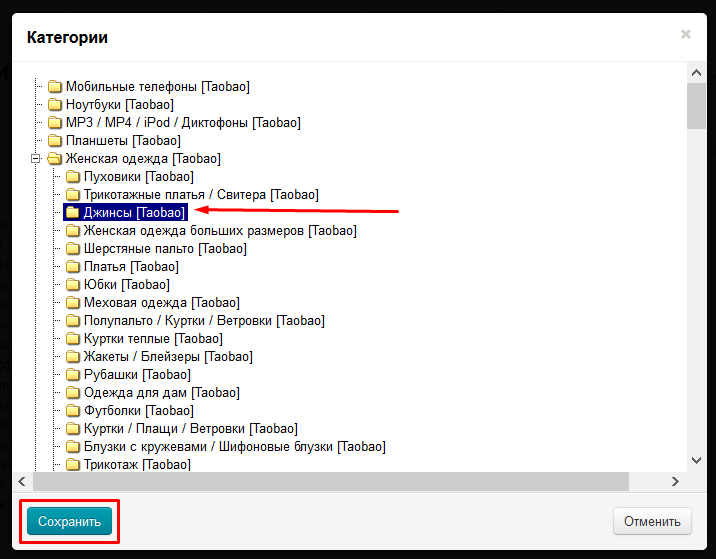
Если все прошло удачно, то появится указание того, какая категория в данный момент привязана:
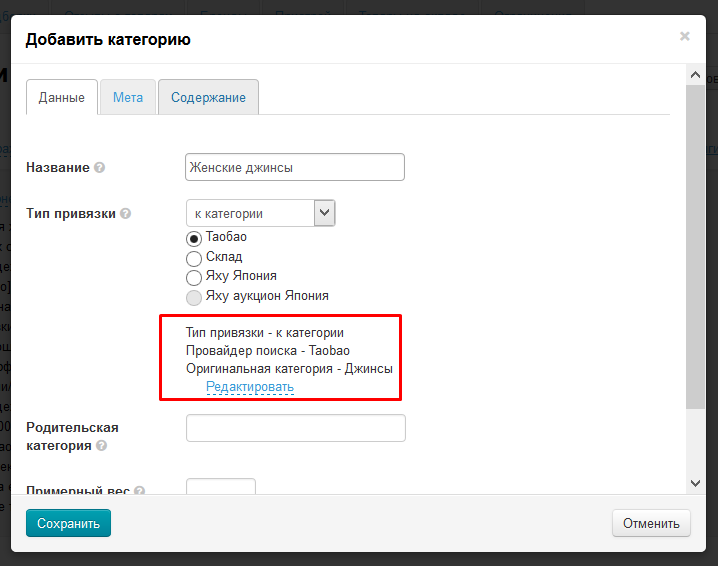
Чтобы изменить привязку, нажимаем надпись «Редактировать»:
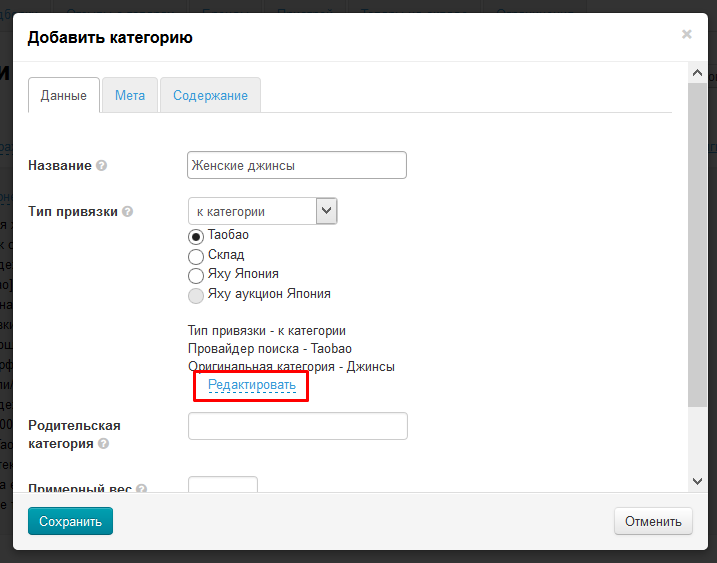
После редактирования необходимо очистить кэш:
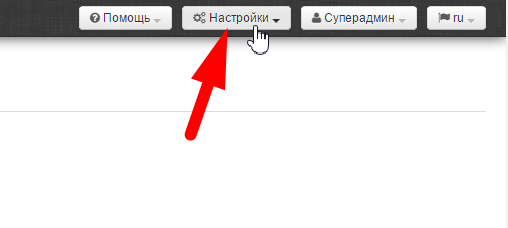
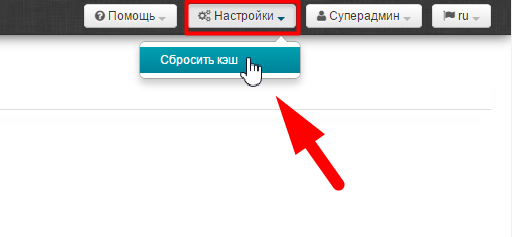
После редактирования и сброса кэша быстро результат можно увидеть, воспользовавшись кнопкой «Посмотреть категорию на сайте».
Выбираем тип привязки «К поиску»:
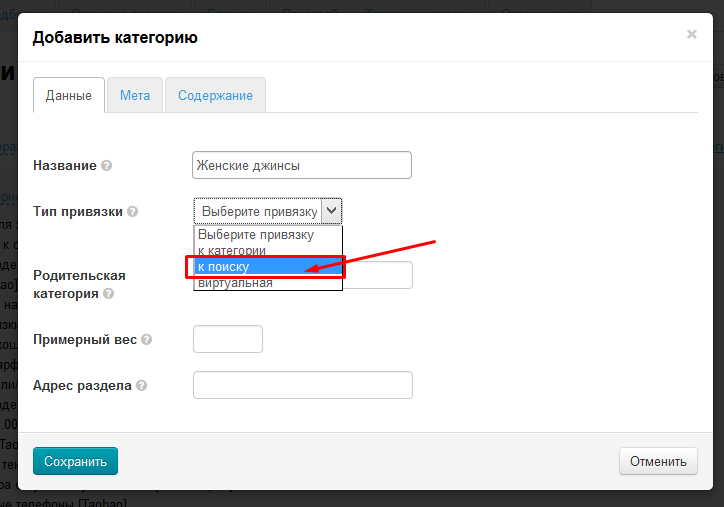
После выбора появится список товарных провайдеров. Выбираем провайдера, который нам нужен (и который активен) — кликаем мышкой по белому кружку слева от названия:
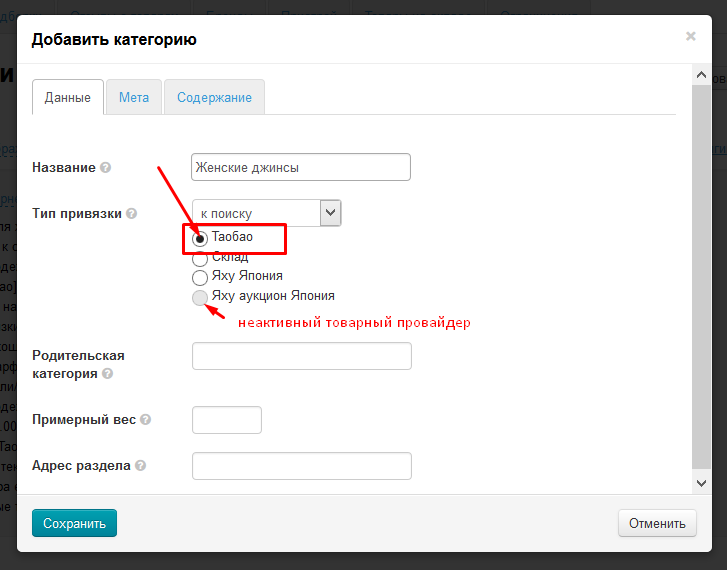
После выбора товарного провайдера появится окошко настройки поиска:
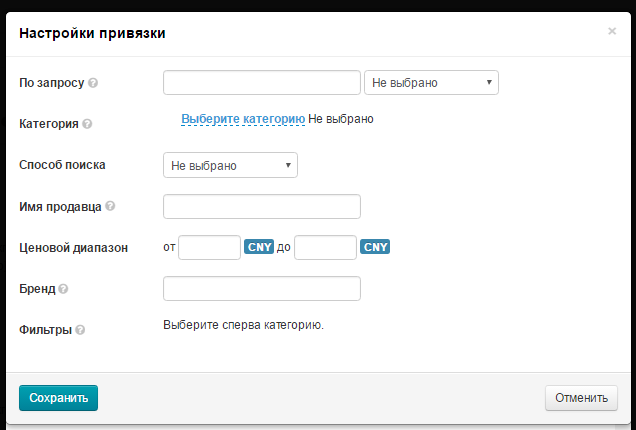
Пишем поисковый запрос, по которому будет выводиться товар (язык можно использовать русский, английский или китайский, а также цифры):
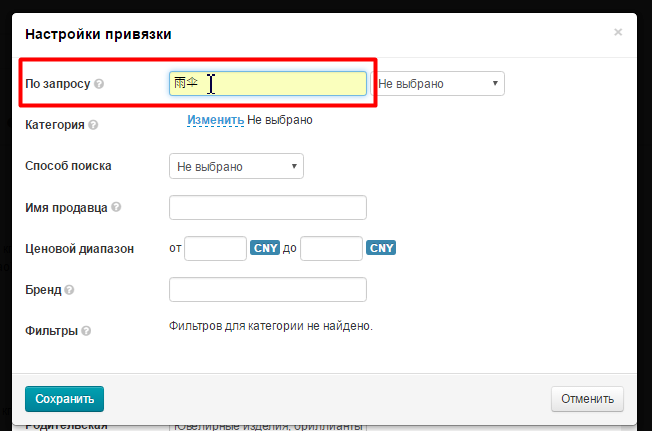
Теперь указываем язык запроса. Поиск всегда идет на китайском языке, поэтому написанный запрос будет переводиться на китайский и для точности перевода необходимо указать язык запроса.

Этого уже достаточно, чтобы товары в категории вывелись на сайте. Если необходимо уточнить по каким критериям производить поиск товаров для категории, заполняем любые из следующих полей:
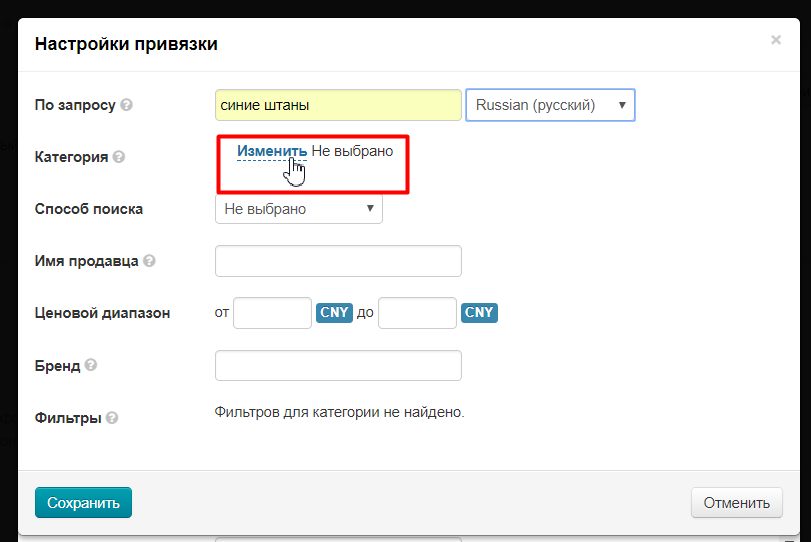
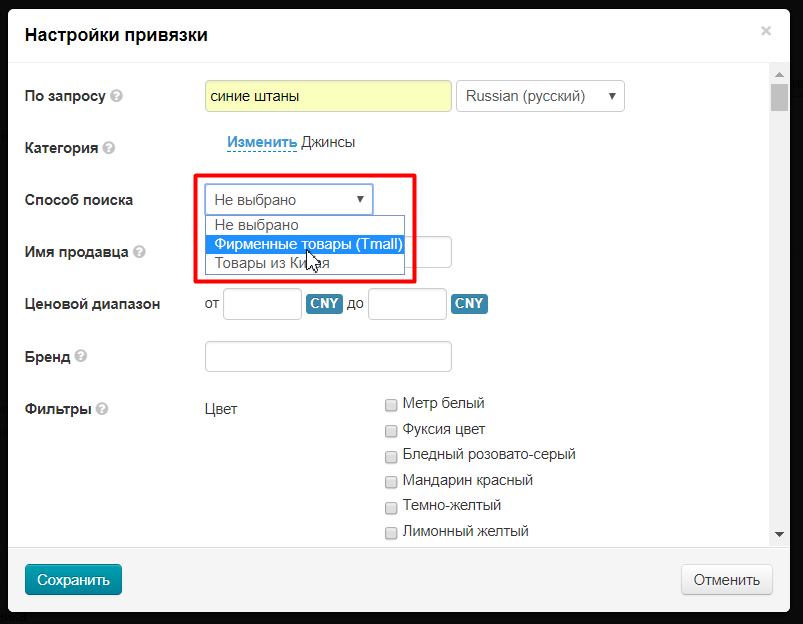
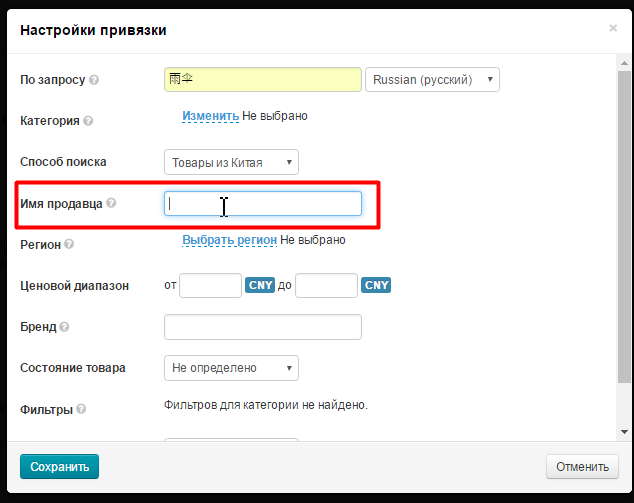
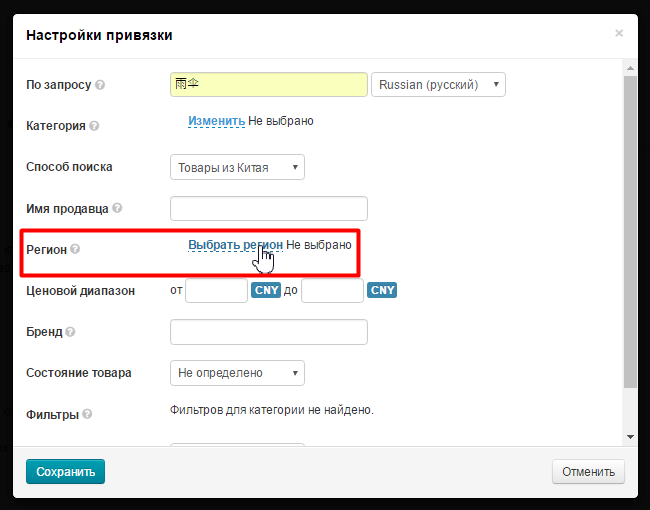
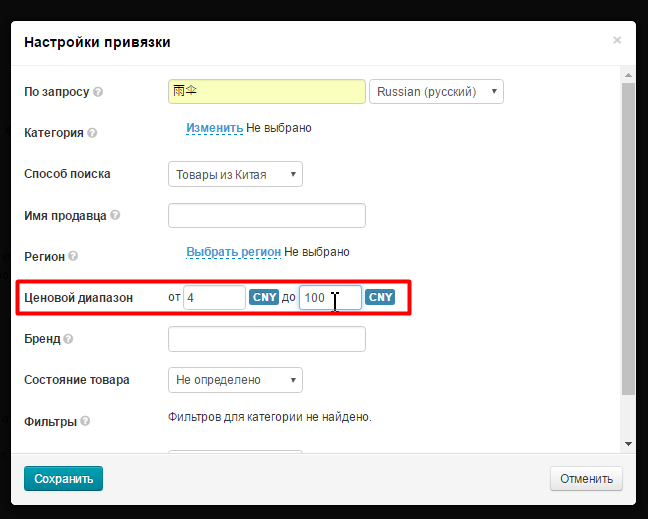
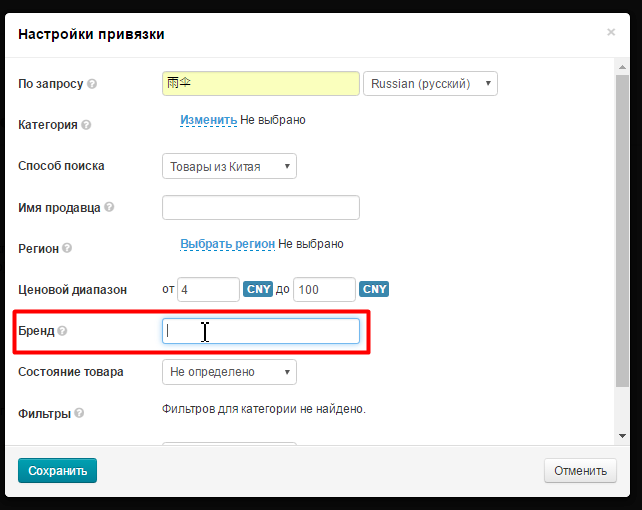
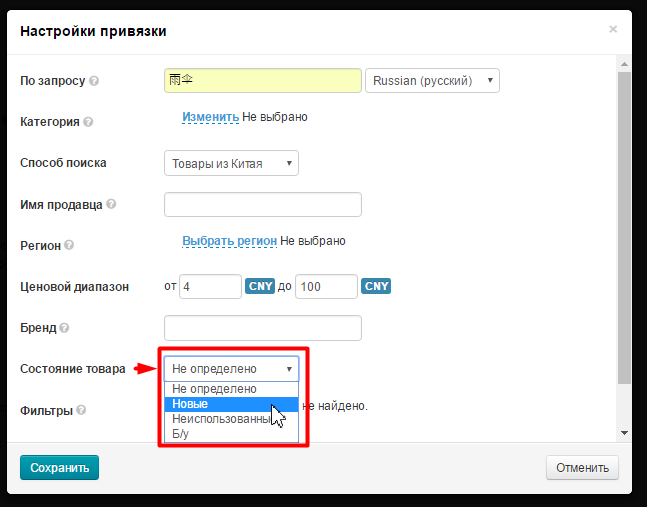
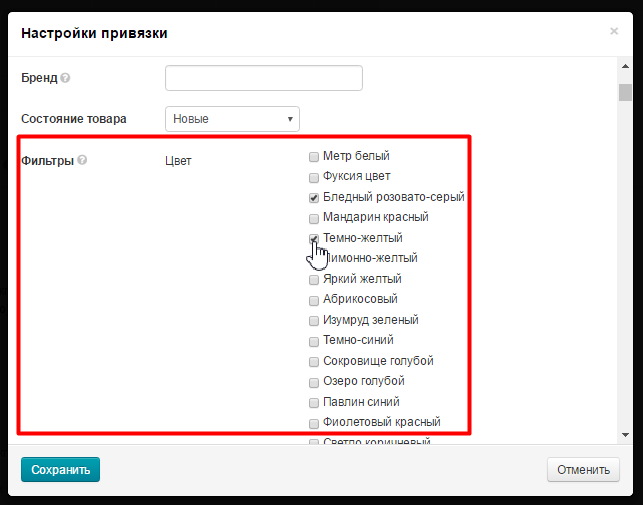
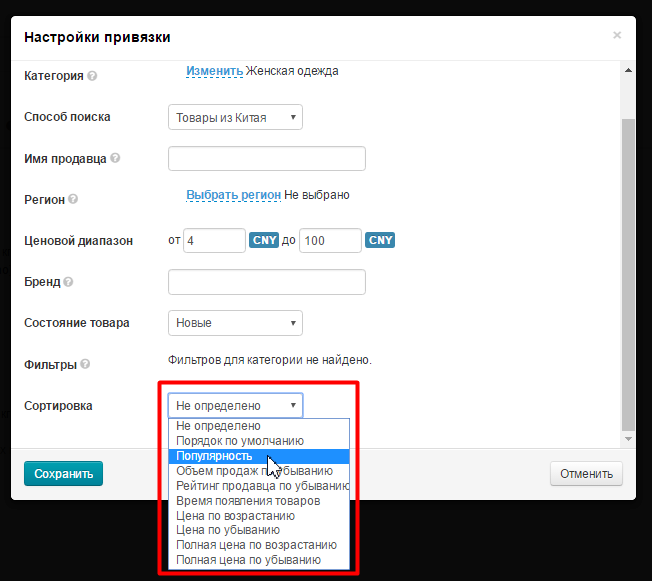
Условия поиска нужно подбирать так, чтобы существовали товары, которые подходят под указанные условия. Если товаров под условия нет, то на странице категории будет написано «Ничего не найдено»:
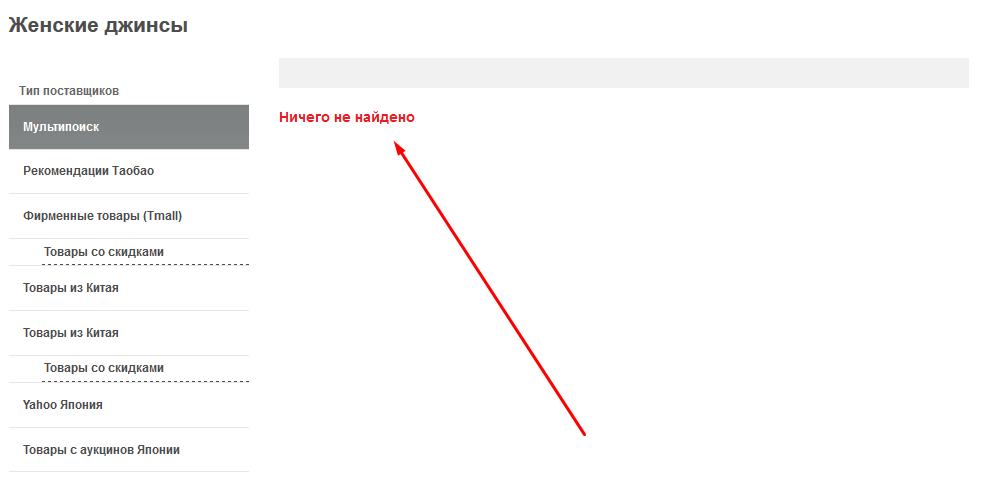
Чтобы изменить привязку, нажимаем надпись «Редактировать»:
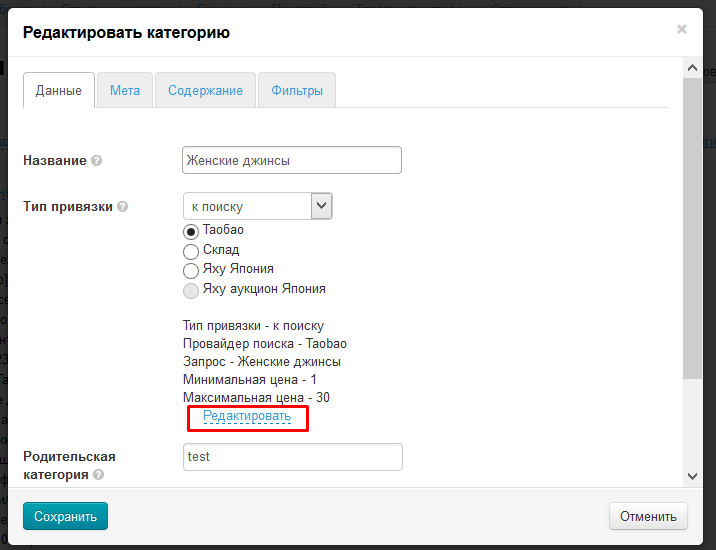
После редактирования необходимо очистить кэш:
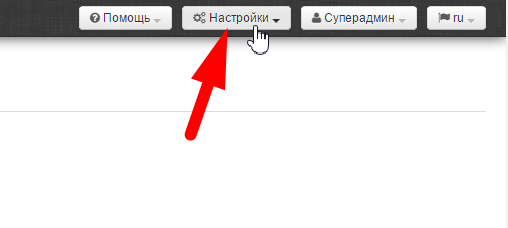
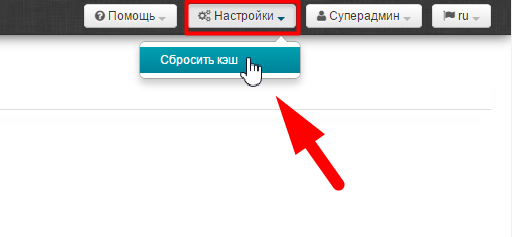
После редактирования и сброса кэша быстро результат можно увидеть, воспользовавшись кнопкой « Посмотреть категорию на сайте ».
Вкладка доступна при подключенном модуле «Оптимизатор».
Заполнение вкладки Мета необходимо для продвижения сайта. Её можно заполнить не только при создании категории, но и при её редактировании.
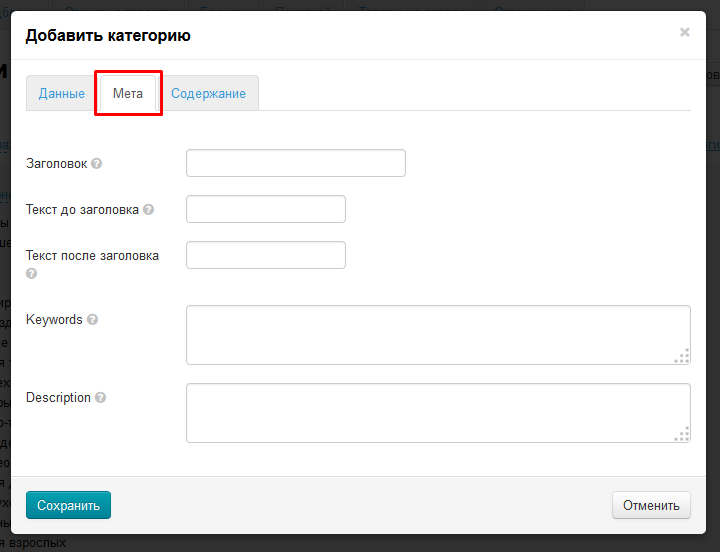
О том, как заполнять эту вкладку можно почитать в описании модуля «Оптимизатор»
Чтобы переместить категорию:
Наводим на категорию мышкой, чтобы появилось меню действий:

Нажимаем на кнопку «Переместить»:

Удерживая кнопку мышки, перетаскиваем категорию на то место, куда хотим её переместить:
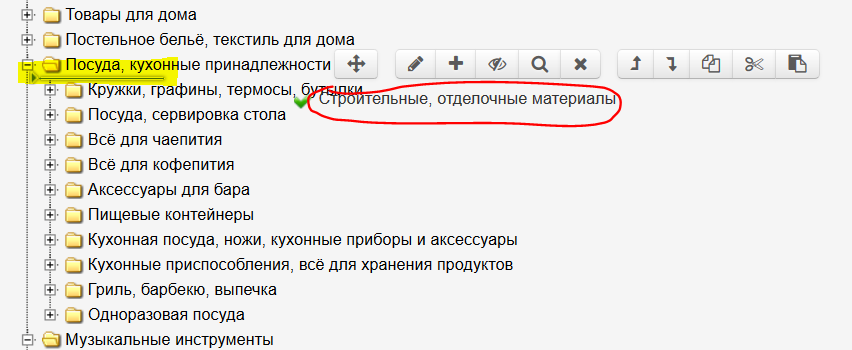
Место, куда будет помещена категория отмечается зеленым треугольником (на изображении отмечено желтым). После того, как вы отпустите кнопку мышки, категория переместится в указанное место.
Чтобы поместить категорию внутрь другой категории, удерживайте курсор на категории, пока она не откроется.
Чтобы добавить подкатегорию:
Наводим на категорию мышкой, чтобы появилось меню действий:

Нажимаем на кнопку «Добавить»:

Заполняем открывшуюся форму:
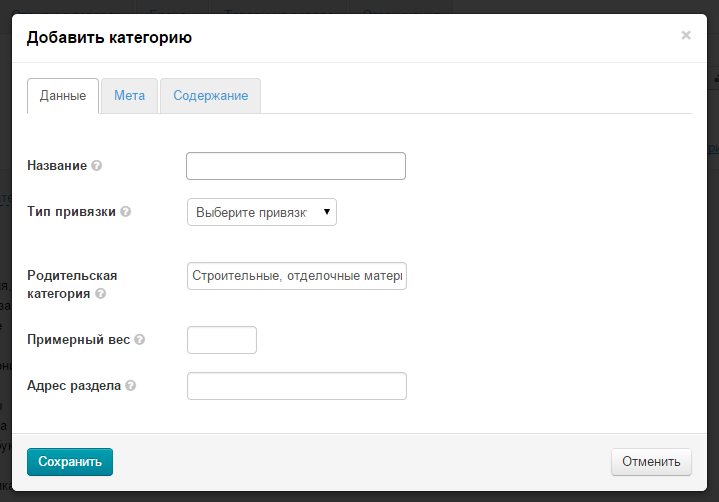
Заполняем название категории:
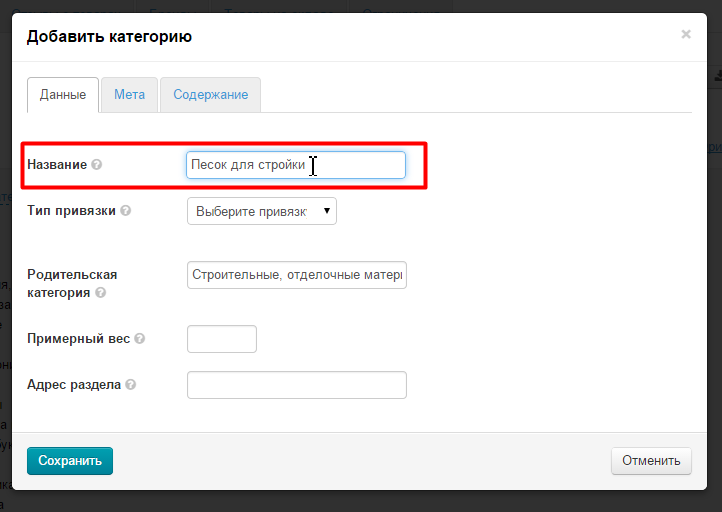
Выбираем тип привязки (подробнее о типе привязок):
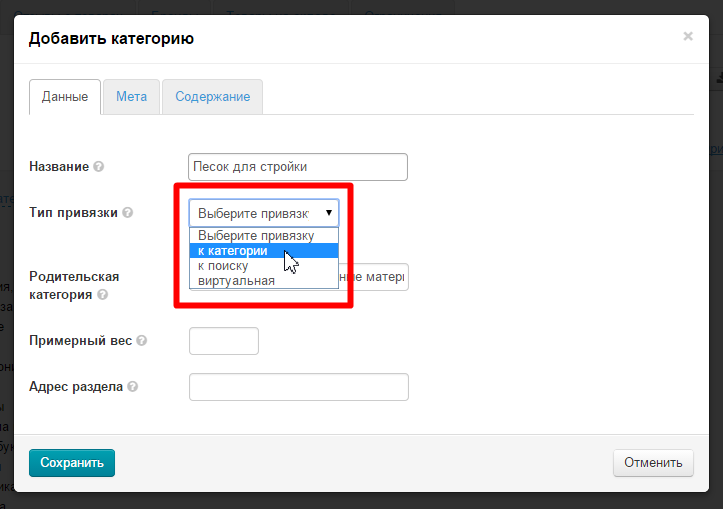
В списке категорий ищем нужную:
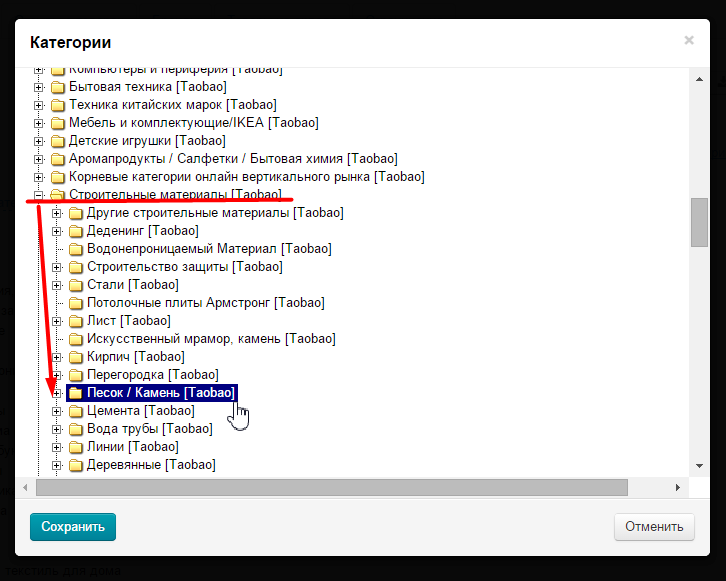
После выбора категории, она будет описана в типе привязки:
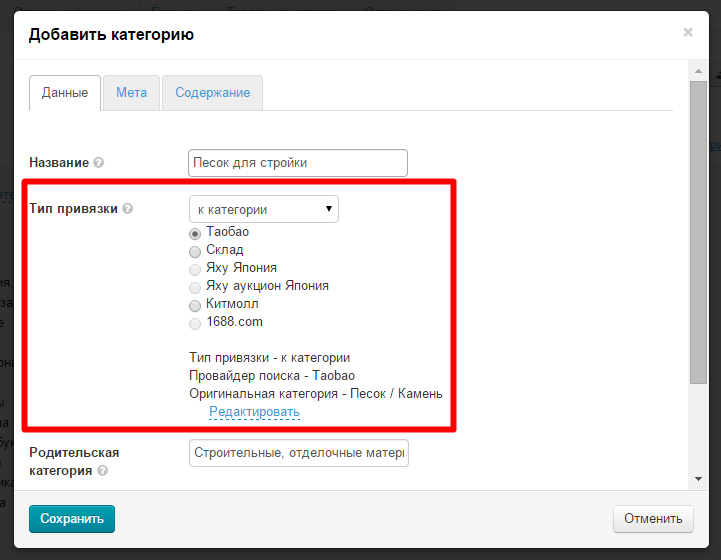
Поле Родительская категория уже заполнено, тк мы создаем подкатегорию:
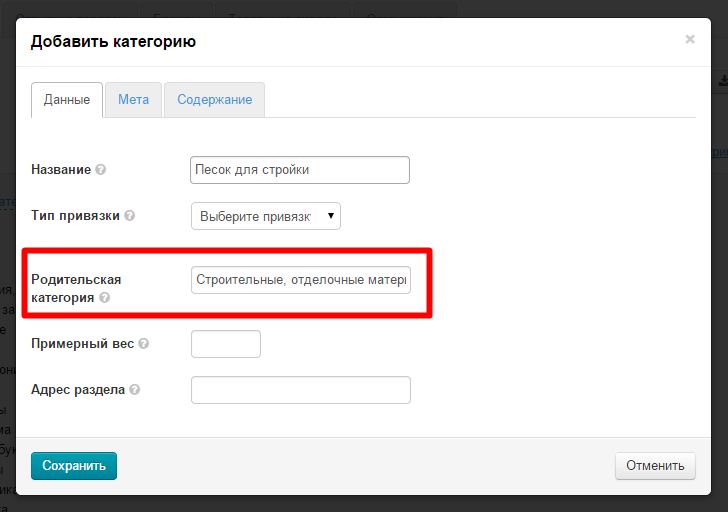
Заполняем поле Примерный вес (поле доступно, если у вас установлен модуль «Метролог»), если в категории находятся товары, имеющие примерно один вес (например, все дорожные сумки весят примерно 950гр). Это поле можно оставить пустым, как в примере:
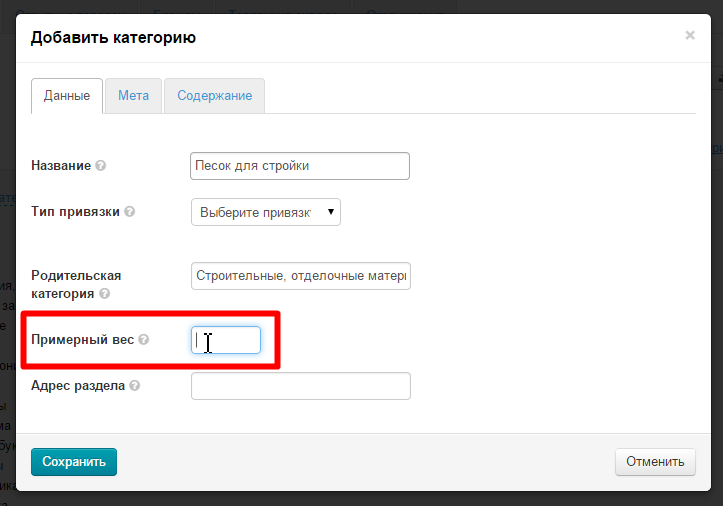
Поле Адрес раздела доступен при подключенном модуле «Оптимизатор»:
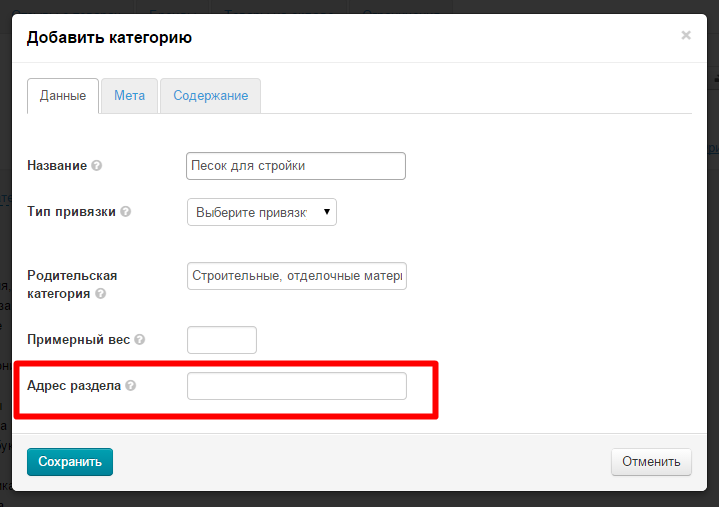
После заполнения полей нажимаем кнопку «Сохранить»:
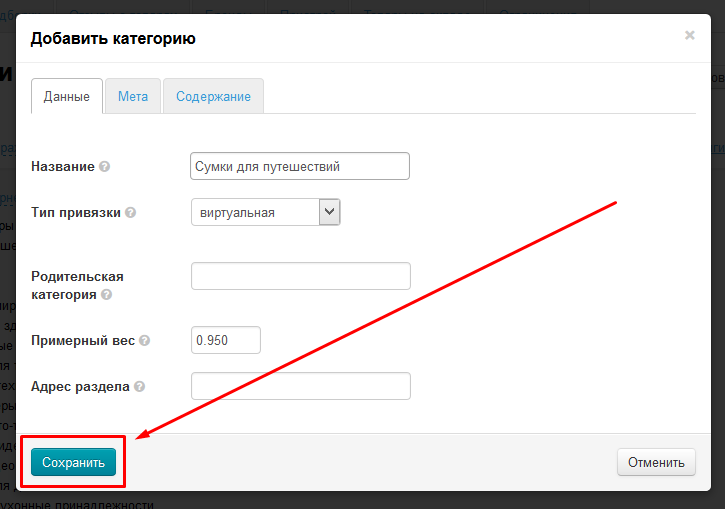
Новая подкатегория добавлена:
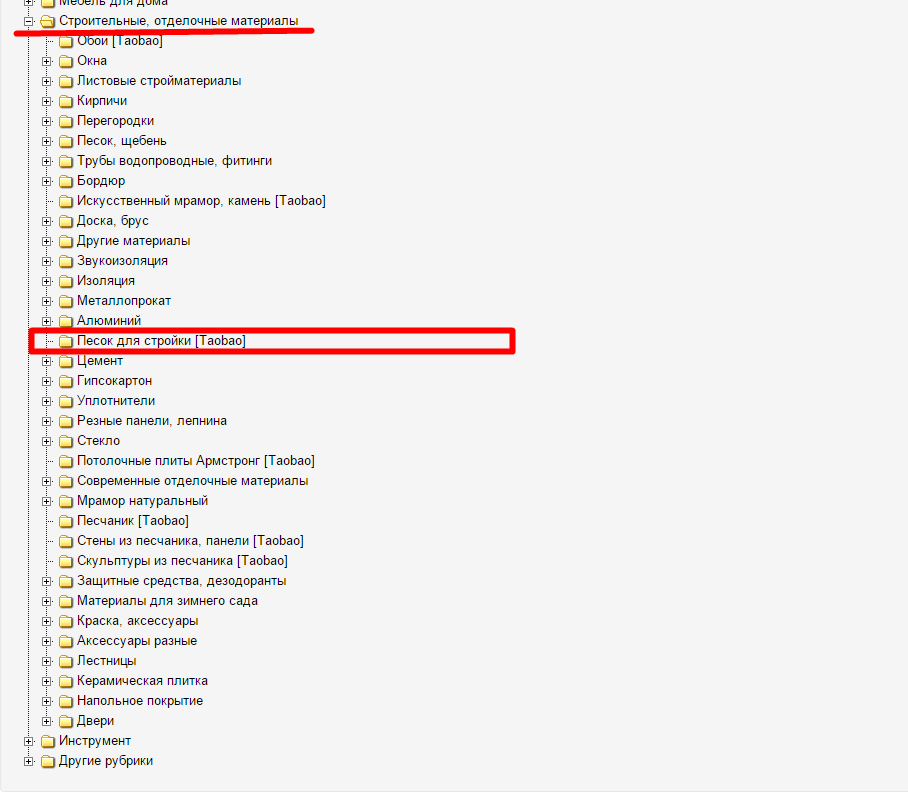
Чтобы задать нужное положение новой подкатегории (после какой подкатегории она будет стоять), используем функцию Переместить категорию.
Чтобы скрыть категорию на сайте:
Наводим на категорию мышкой, чтобы появилось меню действий:

Нажимаем на кнопку «Скрыть»:

После нажатия на кнопку, категория будет скрыта и название категории будет серого цвета:
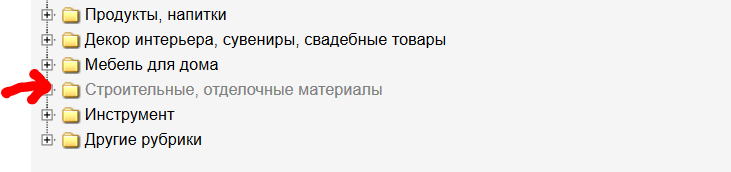
На сайте это будет выглядеть так:
Категория показывается:
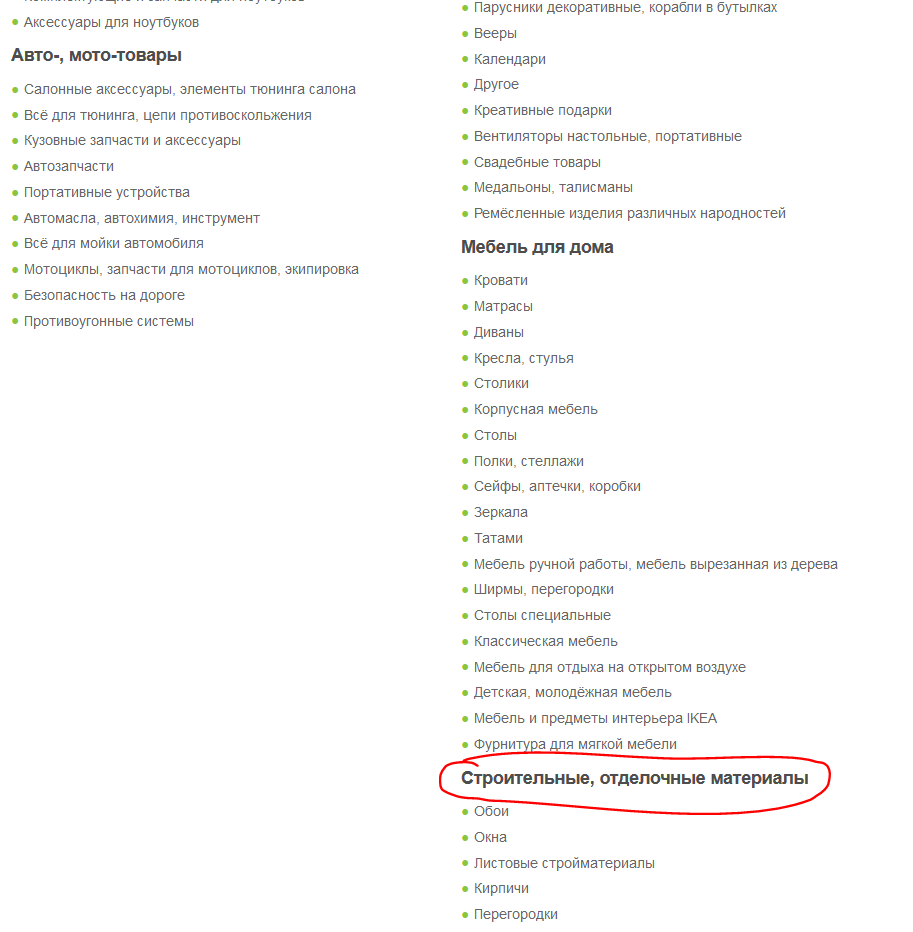
Категория скрыта:
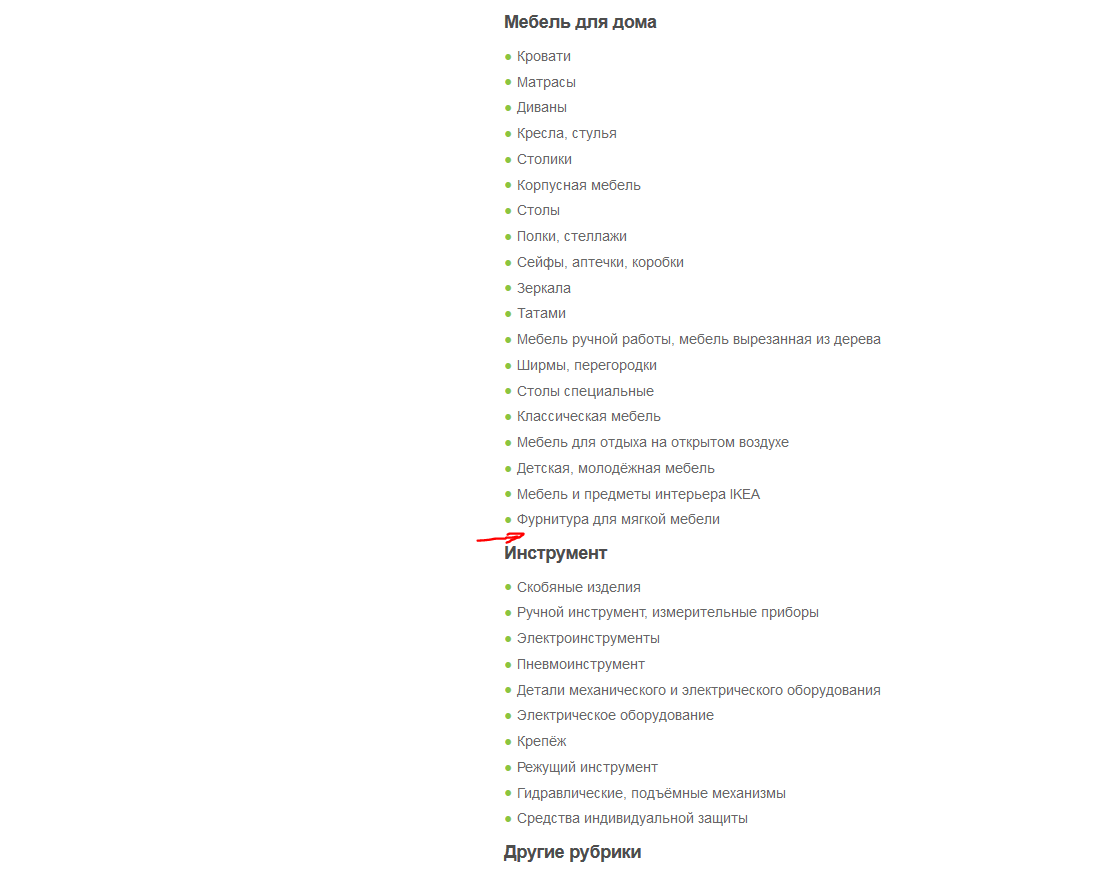
Чтобы показать скрытую категорию:
Наводим на категорию мышкой, чтобы появилось меню действий:

Нажимаем на кнопку «Показать»:

После нажатия на кнопку, категория будет снова показываться на сайте и в админке. Активные категории написаны черным цветом:
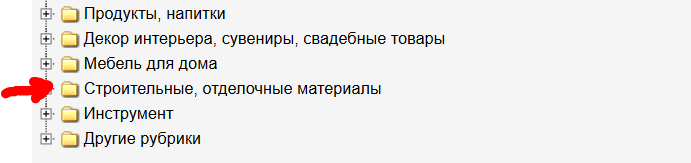
На сайте это будет выглядеть так:
Категория скрыта:
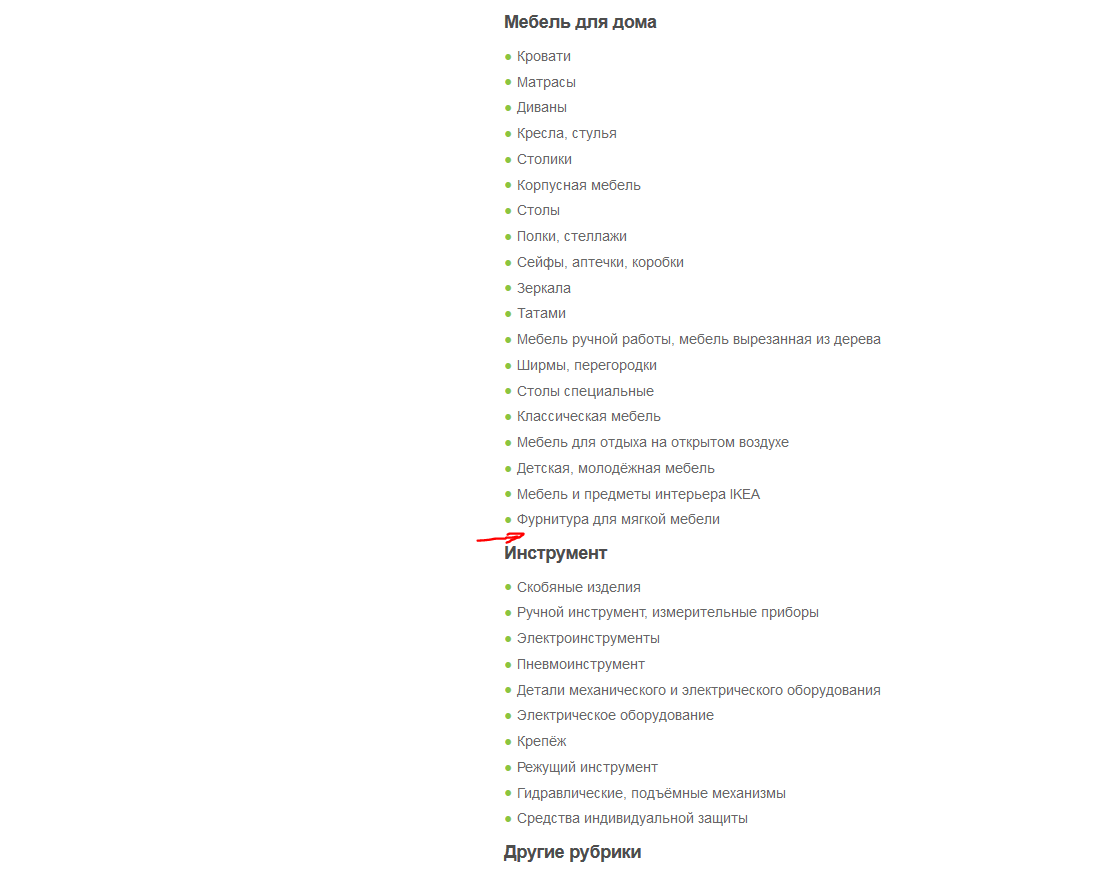
Категория показывается:
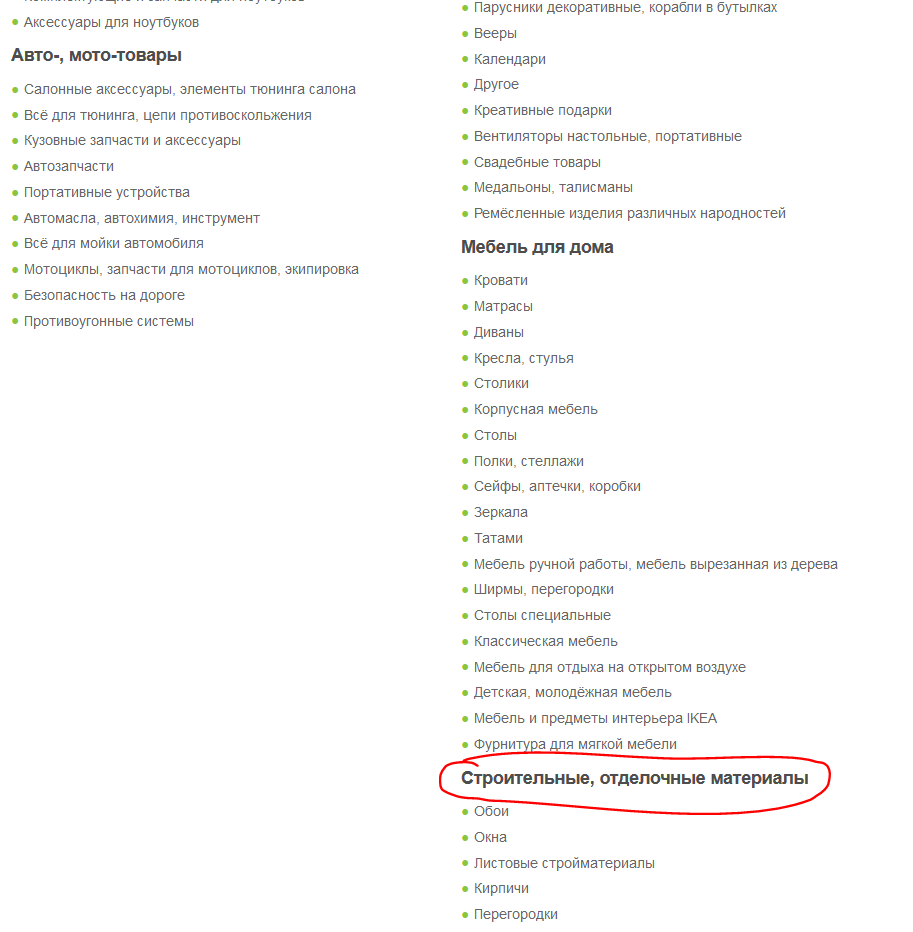
Чтобы посмотреть категорию на сайте:
Наводим на категорию мышкой, чтобы появилось меню действий:

Нажимаем на кнопку «Посмотреть категорию на сайте»:

После нажатия на кнопку, в новой вкладке браузера откроется категория для просмотра на сайте:
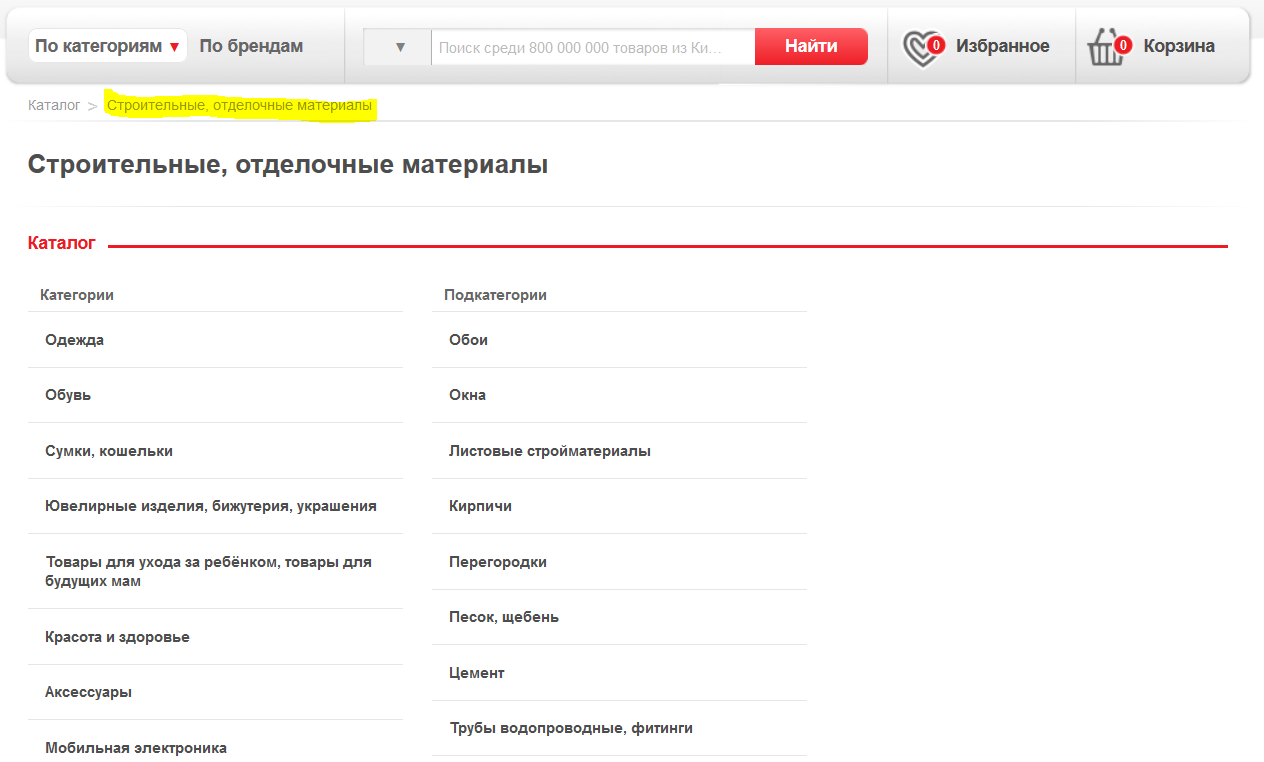
Категории удаляются без возможности автоматического восстановления, вместе с подкатегориями, поэтому рекомендуется скрывать ненужные категории, а не удалять. |
Чтобы удалить категорию:
Наводим на категорию мышкой, чтобы появилось меню действий:

Нажимаем на кнопку «Удалить»:

Подтверждаем выбор, нажав кнопку «Да»:
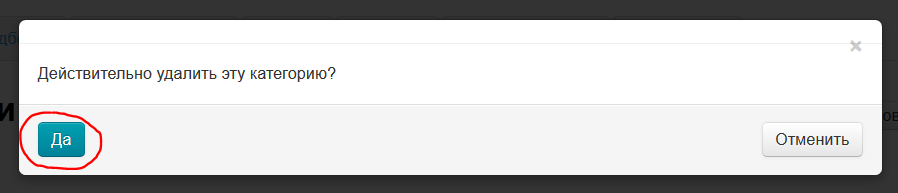
После подтверждения выбора, категория удалится из списка категорий без возможности восстановления.
Функция работает для админок версии 1.7.4 и выше |
Эта функция позволяет частично экспортировать (загрузить на ваш компьютер) файл со списком выбранных категорий каталога и идентификаторов категорий в формате: *.xml
Например, необходимо выгрузить для изменения категорию «Мужская одежда». Ищем категорию в каталоге:
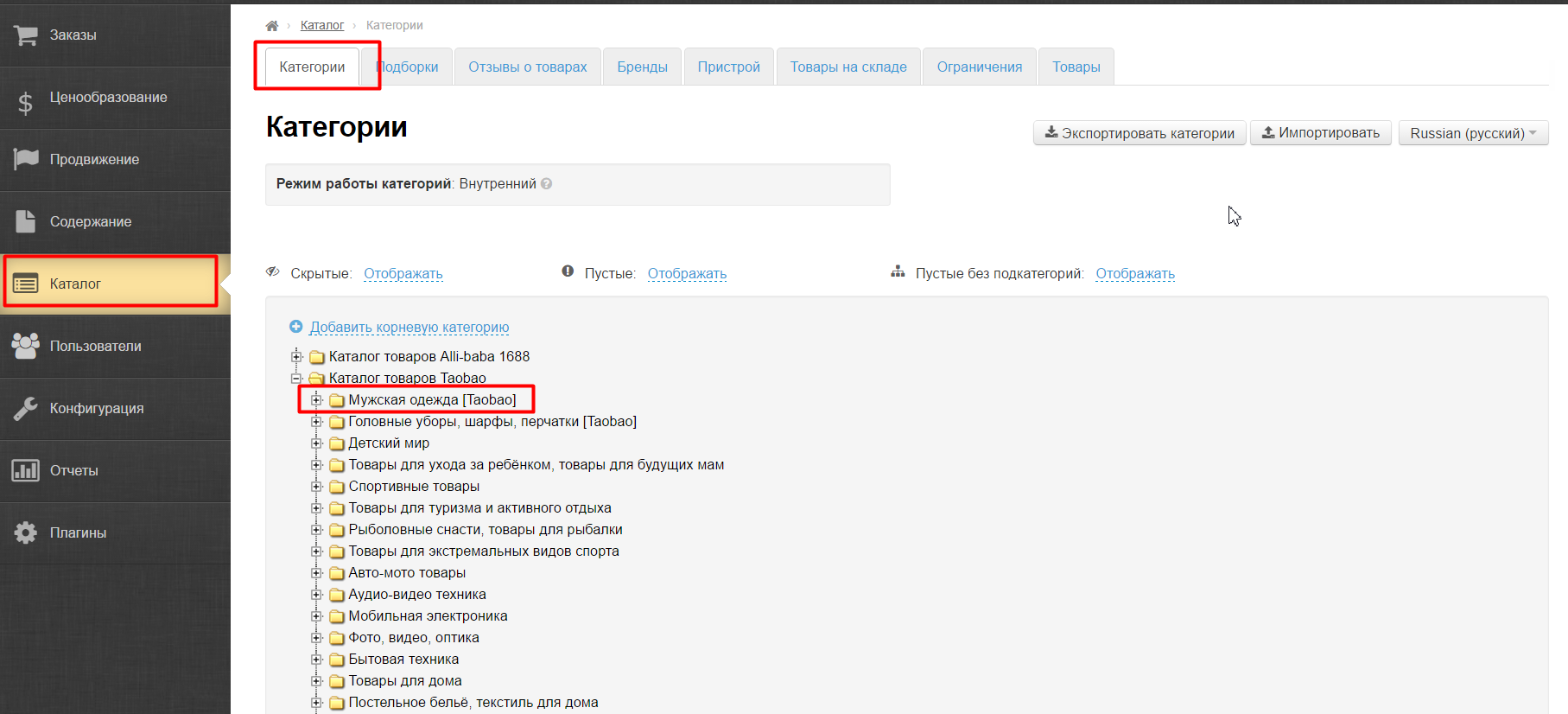
Наводим на категорию курсор мышки, чтобы появилось меню:
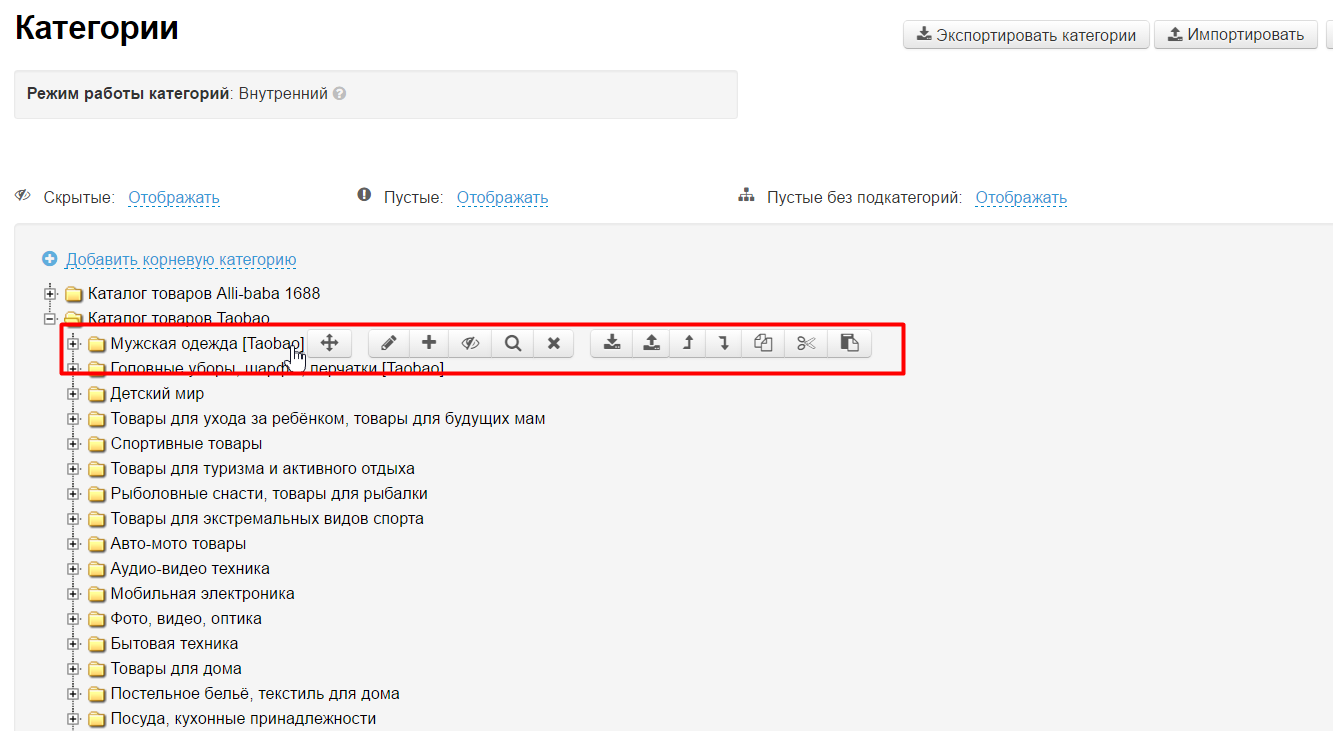
В появившемся меню ищем кнопку со стрелкой вниз:
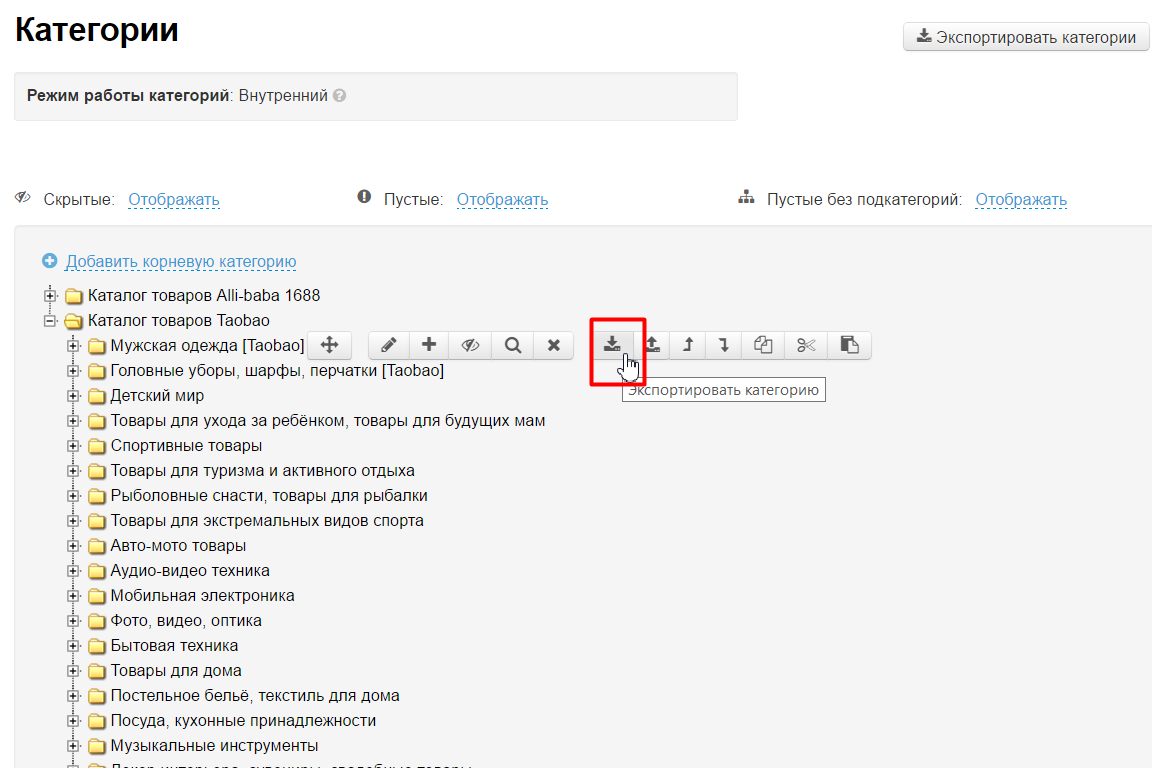
Нажимаем на кнопку и нам скачивается на компьютер выбранная категория со всем её подкатегориями в формате *.xml
Теперь можно открыть файл и внести изменения в названия категорий, удалить лишние категории или добавить новые категории. Переносить и менять местами категории удобнее через интерфейс администратора.
Функция работает для админок версии 1.7.4 и выше |
Эта функция позволяет частично импортировать (выгрузить с вашего компьютера) файл со списком выбранных категорий каталога и идентификаторов категорий в формате: *.xml
Например, необходимо выгрузить в каталог измененную категорию «Мужская одежда». Ищем категорию в каталоге:
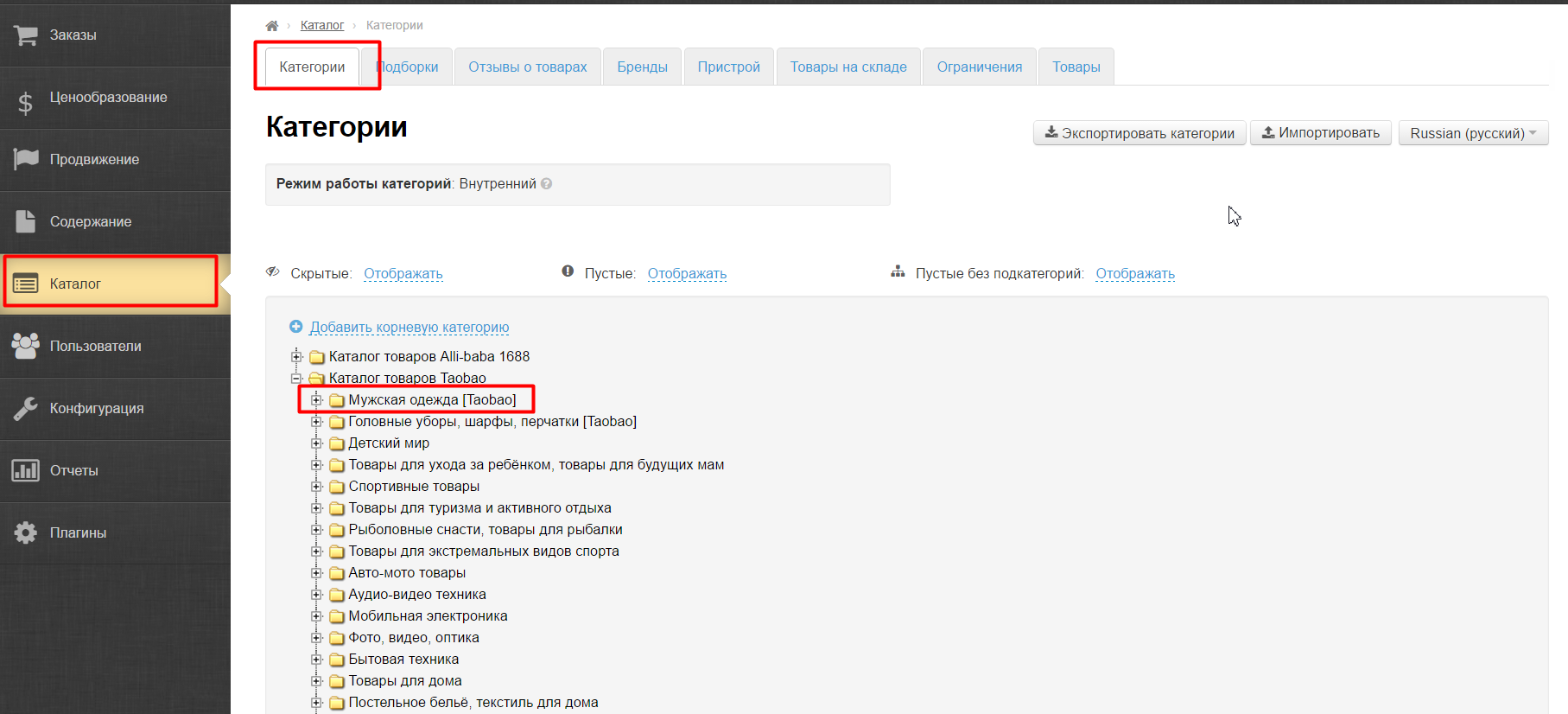
Наводим на категорию курсор мышки, чтобы появилось меню:
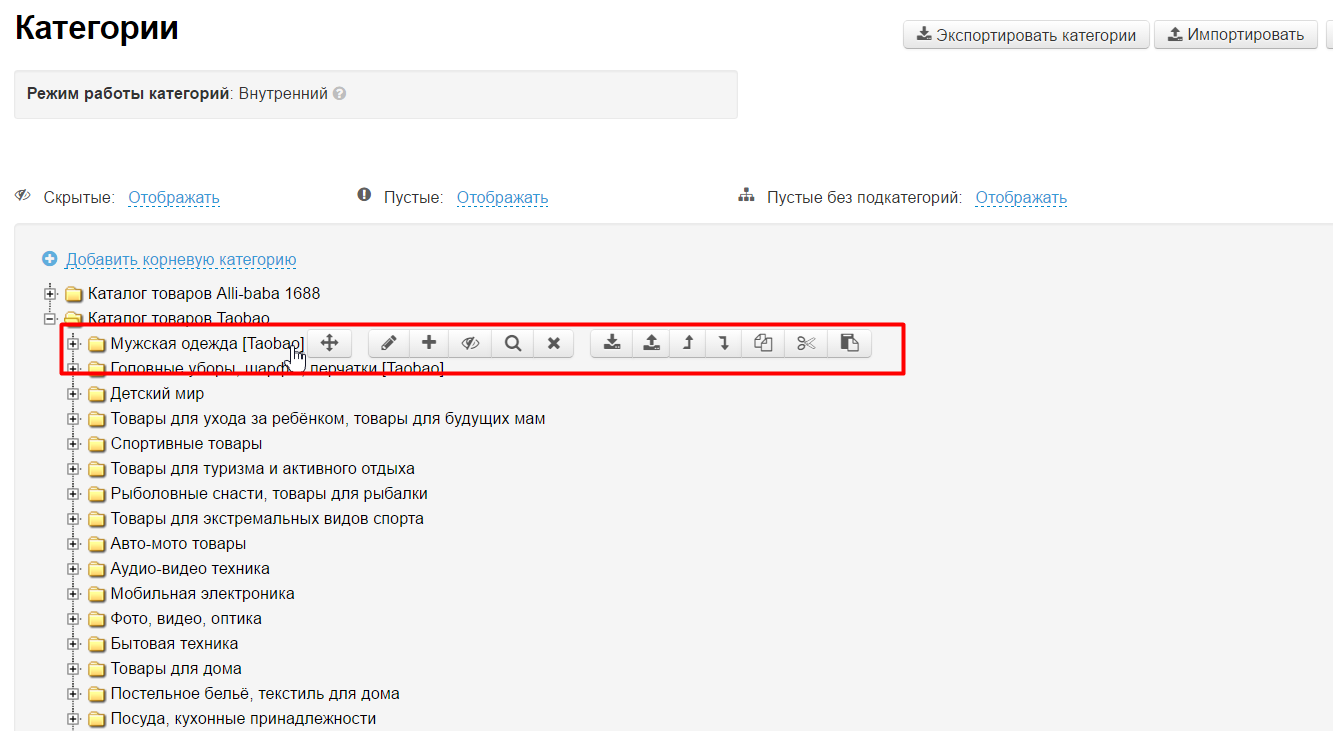
В появившемся меню ищем кнопку со стрелкой вверх:
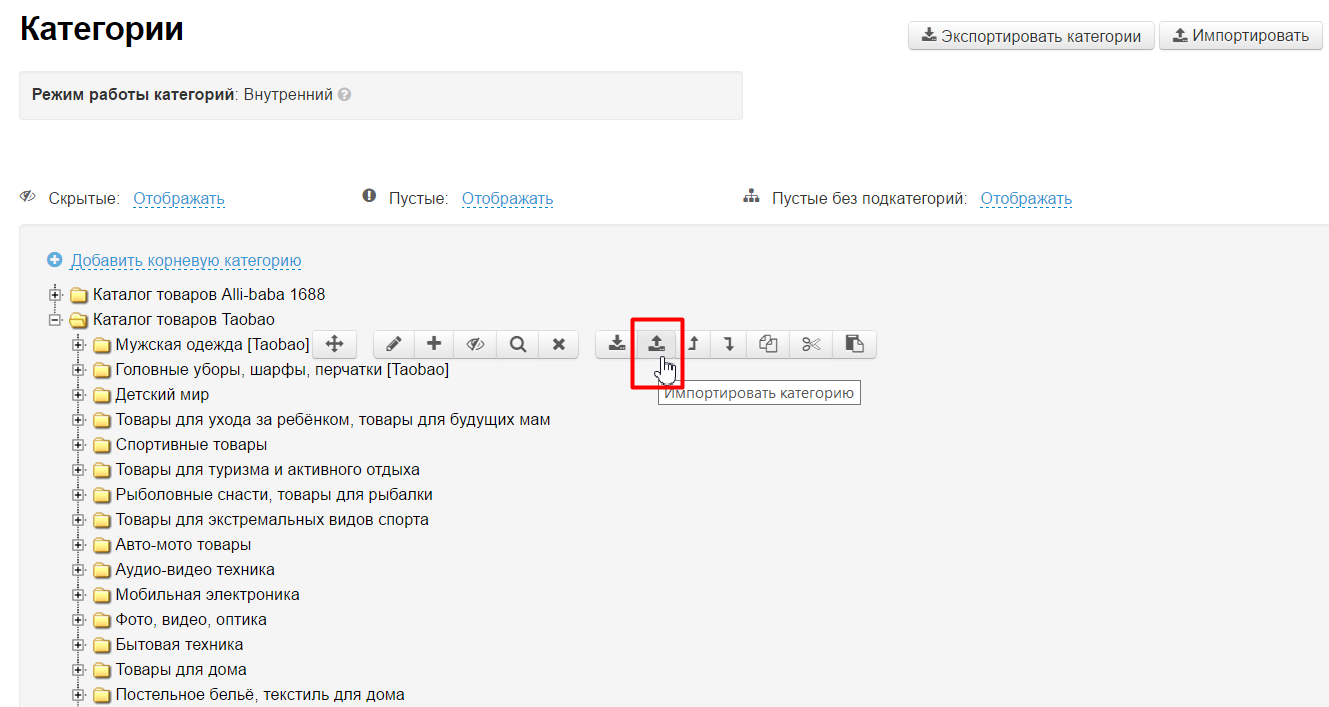
После нажатия на кнопку откроется окошко для выбора файла:
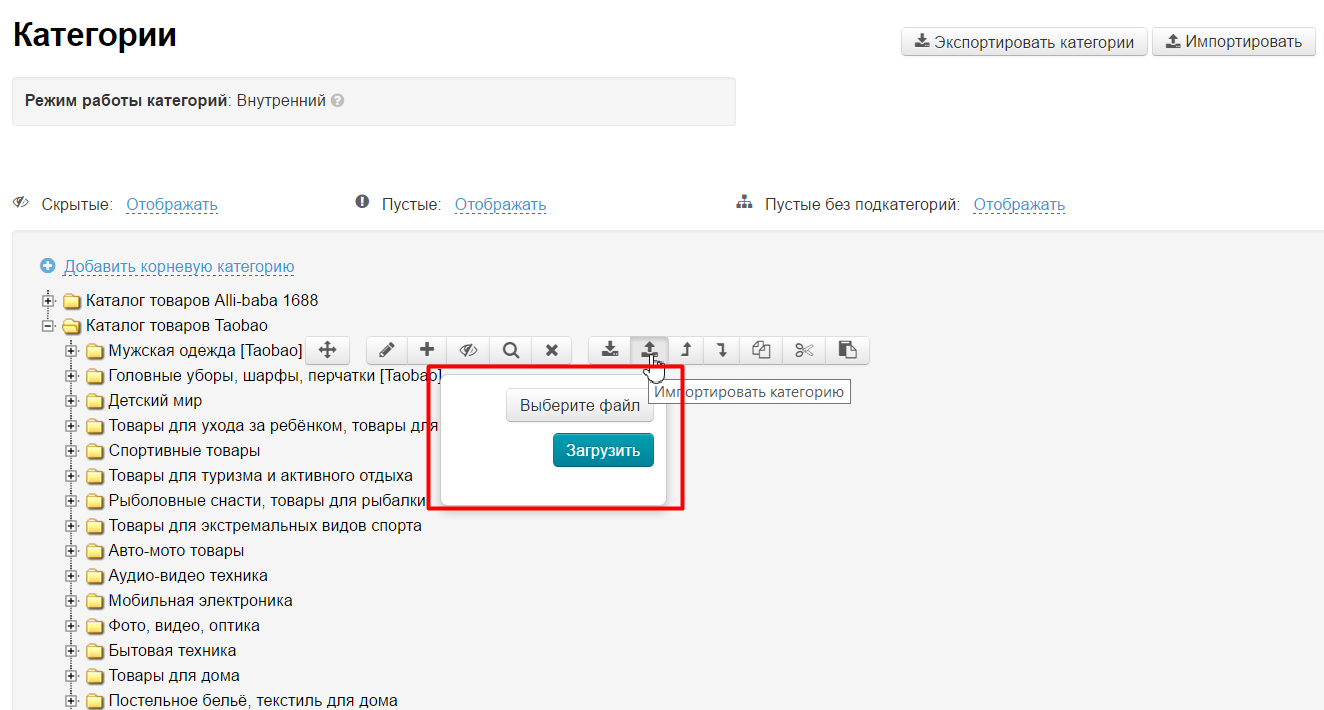
Нажимаем на кнопку «Выбрать файл» и выбираем его на своем компьютере:
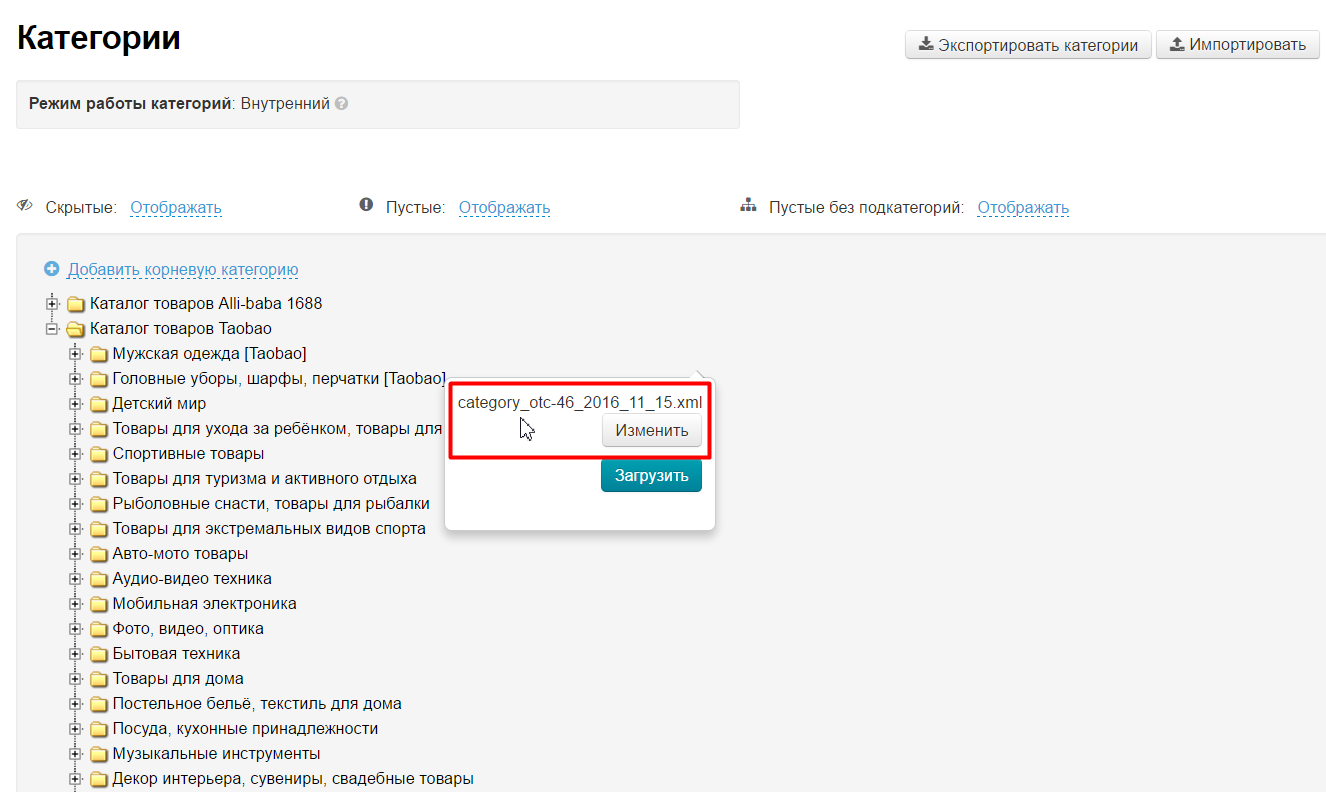
Если файл выбран неверно, нажимаем кнопку «Изменить» и выбираем другой файл. Если все в порядке, нажимаем кнопку «Загрузить»:
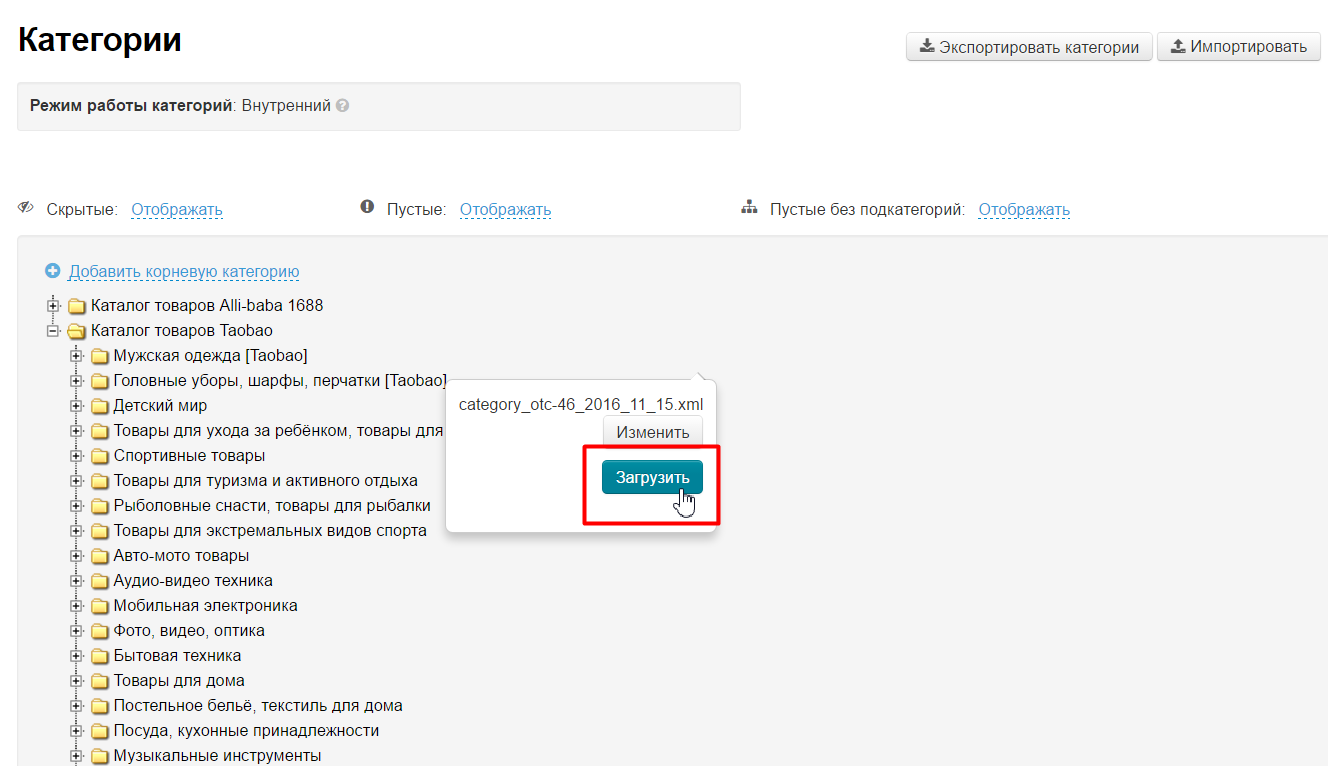
После того, как будет нажата кнопка (спустя небольшое количество времени), подкатегории в выбранной категории каталога обновятся. Если же какие-то категории не были изменены в загружаемом файле, они останутся прежними.
Чтобы переместить вверх категорию:
Наводим на категорию мышкой, чтобы появилось меню действий:

Нажимаем на кнопку «Переместить вверх»:

После нажатия на кнопку, категория переместится на одну позицию вверх:
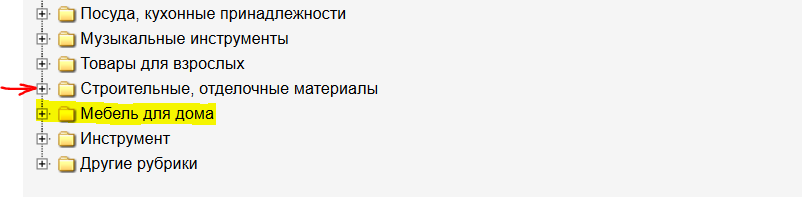
Чтобы переместить вниз категорию:
Наводим на категорию мышкой, чтобы появилось меню действий:

Нажимаем на кнопку «Переместить вниз»:

После нажатия на кнопку, категория переместится на одну позицию вниз:
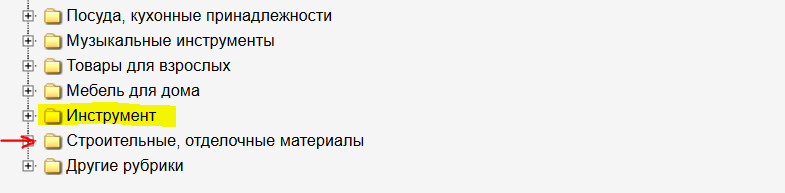
Используется совместно с функцией «Вставить»
Чтобы Вырезать категорию:
Наводим на категорию мышкой, чтобы появилось меню действий:

Нажимаем на кнопку «Вырезать»:

Используется совместно с функцией «Вырезать»
Чтобы вставить категорию:
Наводим на категорию мышкой, чтобы появилось меню действий:

Нажимаем на кнопку «Вставить»:
