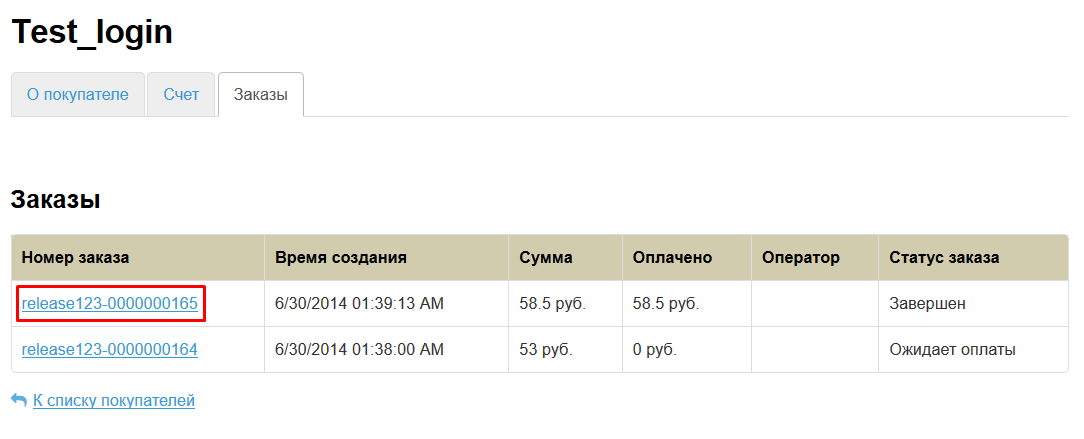Страница просмотра и редактирования покупателей вашего сайта.
Расположение в админке: Пользователи › Покупатели
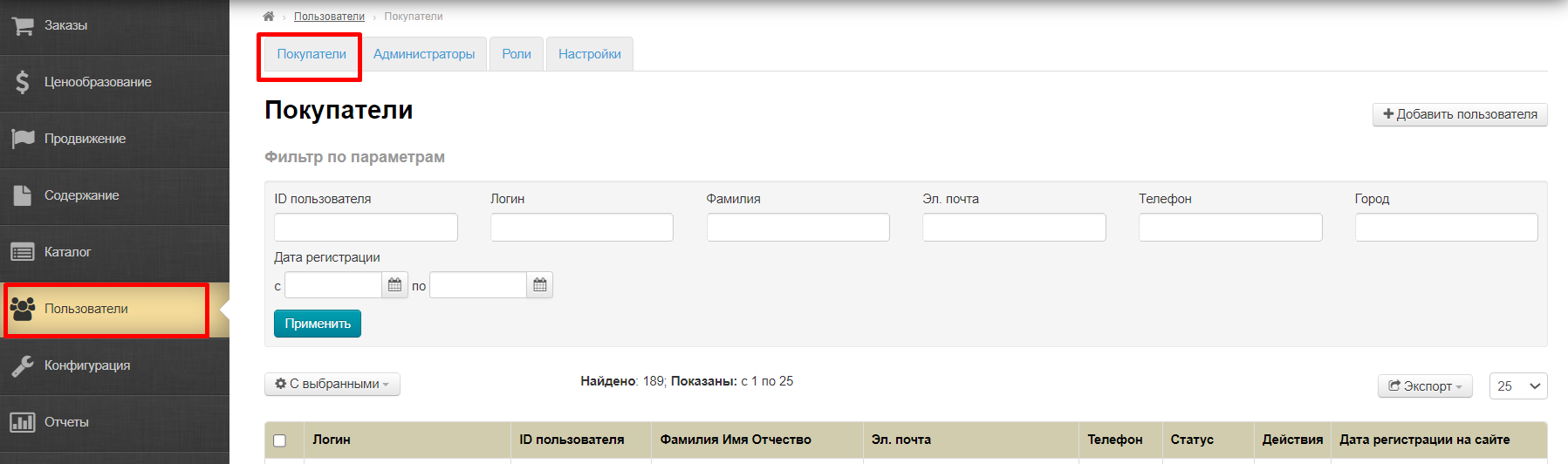
Раздел содержит информацию по покупателям. Здесь можно отредактировать профиль покупателя или добавить нового.
В разделе используется два термина:
Для удобства работы, есть фильтры по различным параметрам, а так же настройка отображения количества покупателей на страницу. По умолчанию, отображаются первые 10 покупателей, а остальные доступны по постраничной навигации. Постраничная навигация расположена в конце страницы:
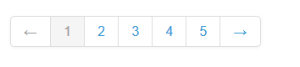
Страница состоит из двух основных частей: фильтры покупателей и список покупателей.
Список представляет собой таблицу, которая содержит краткую информацию о покупателях вашего магазина:
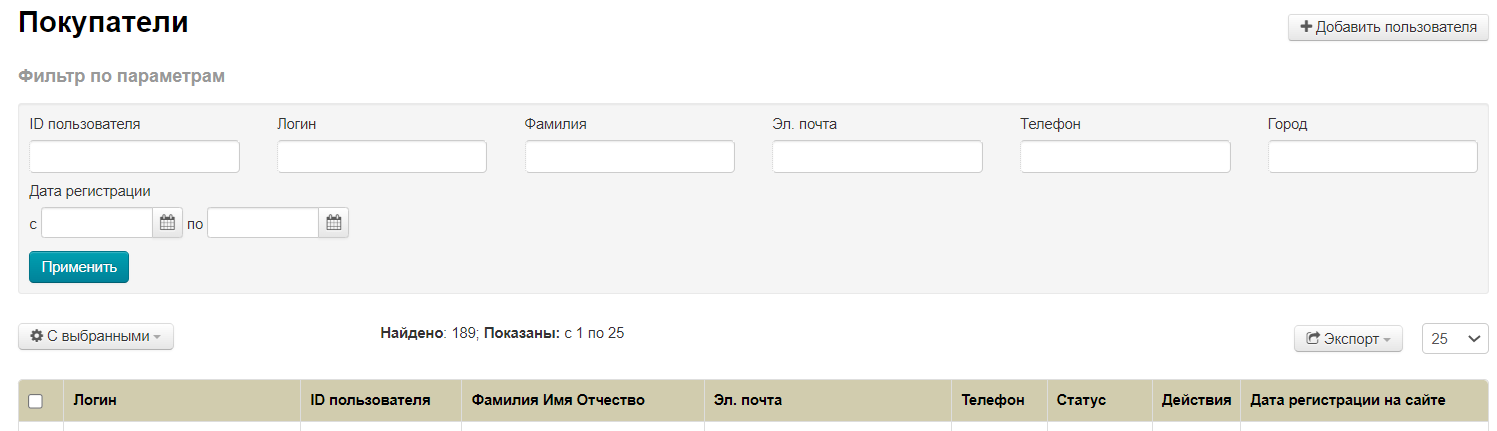
Для удобства поиска покупателей есть фильтры по параметрам:
Чтобы найти покупателей по фильтрам, выбираем один или несколько параметров для фильтрации (в примере мы будем использовать «Логин»):
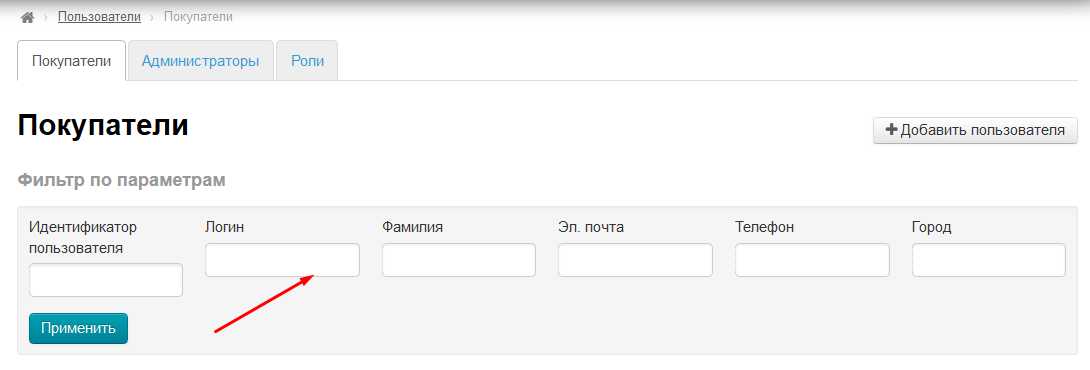
В выбранное поле вводим с клавиатуры то, что хотим найти (несколько символов или целиком):
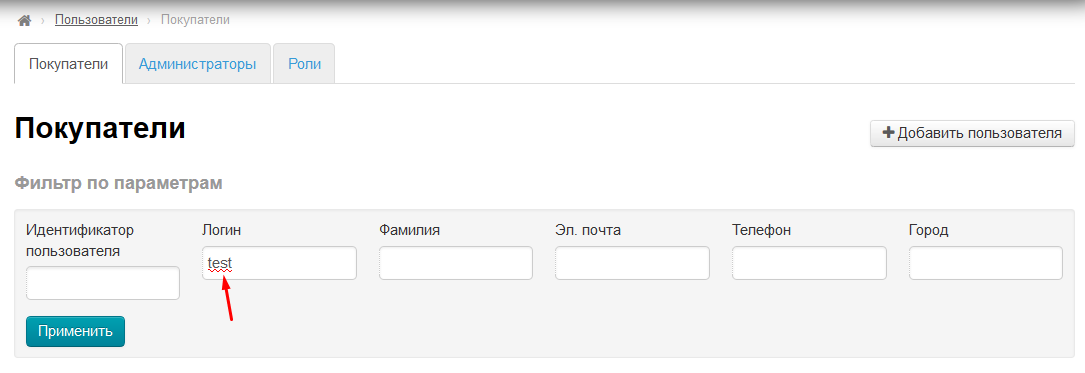
После того, как интересующие параметры заполнены, нажимаем кнопку «Применить»:
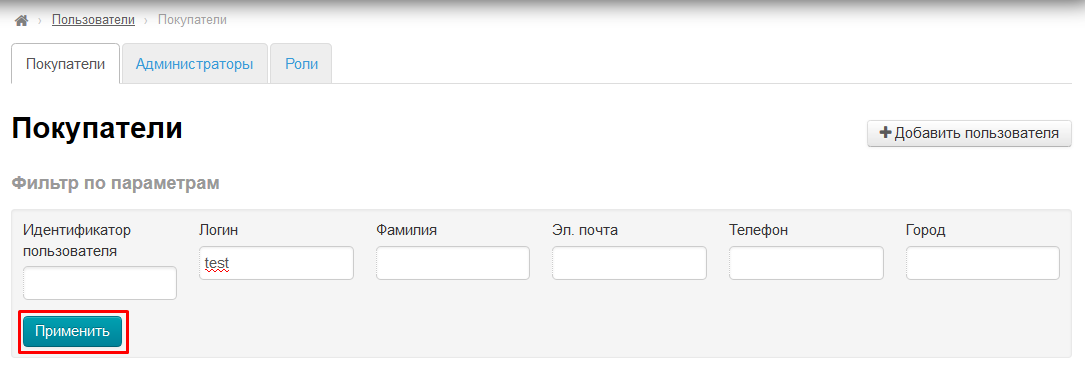
После нажатия кнопки, под фильтрами в таблице с покупателями отобразятся все, кто подходят заданным параметрам:
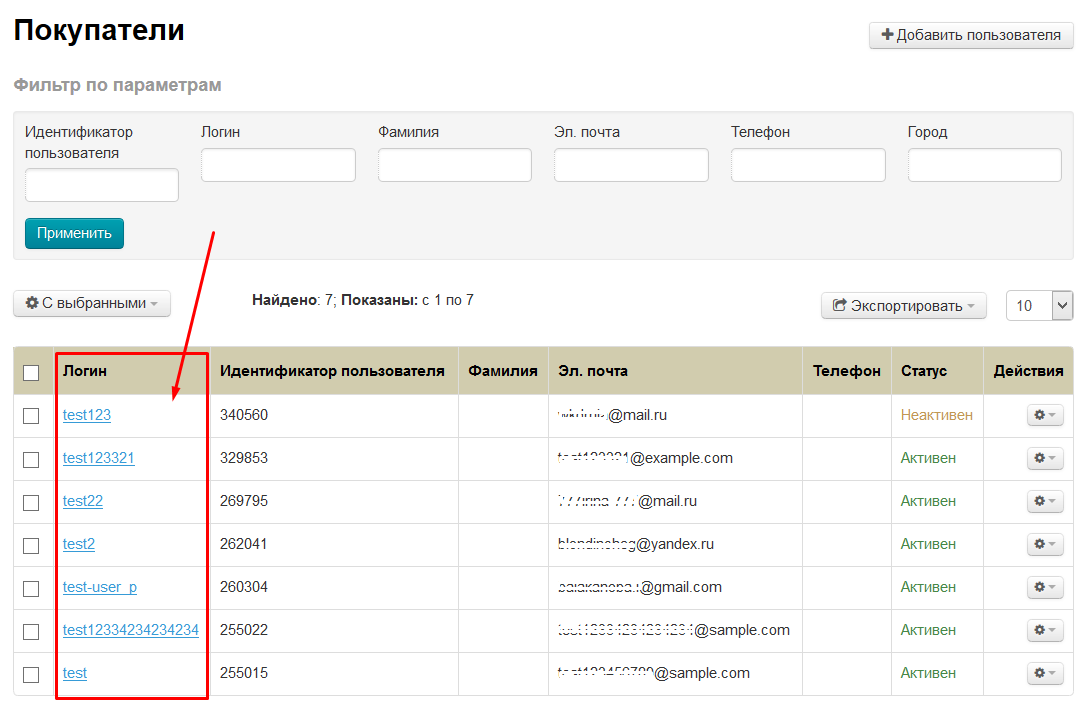
Таким же образом можно найти, например, всех Ивановых из Москвы или всех, у кого электронная почта на mail.ru.
С каждым пользователем можно совершать действия: добавлять, экспортировать (всех пользователей), банить и удалять.
Чтобы самостоятельно добавить пользователя, нажимаем кнопку «Добавить пользователя»:
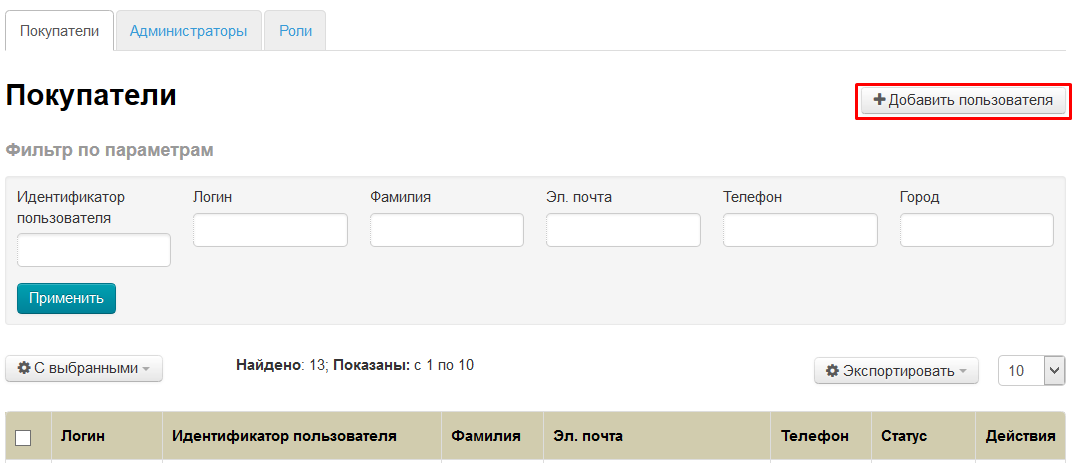
После нажатия на кнопку, откроется форма добавления пользователя:
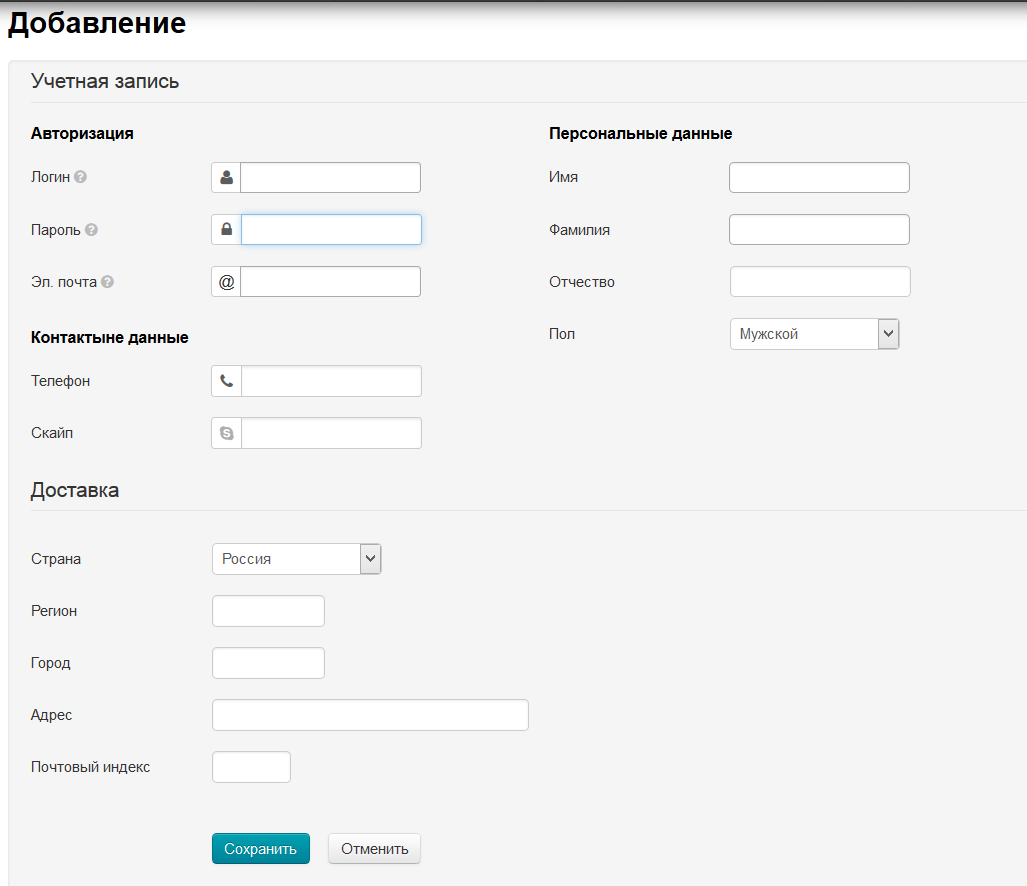
Заполняем поле «Логин» (используем латинские заглавные и/или прописные буквы a-z, цифры 0-9 и/или знаки «подчеркивание» и «минус»):
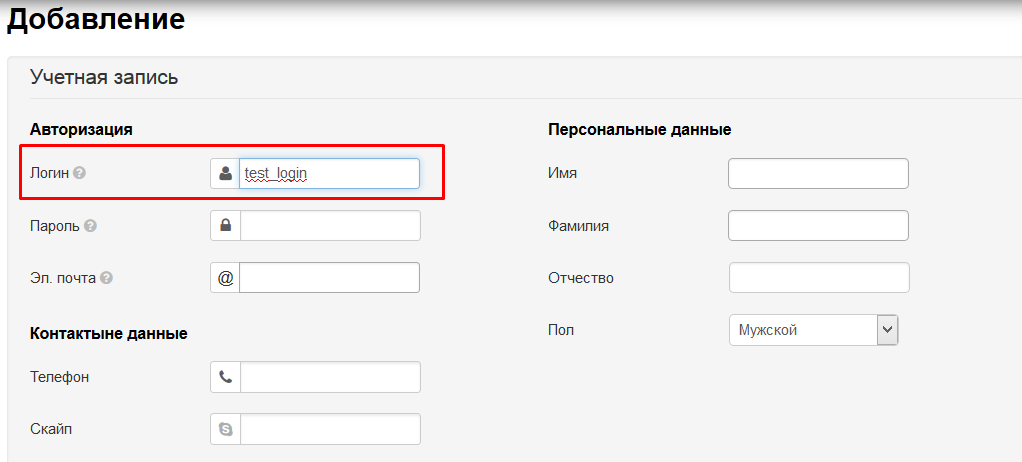
Пишем пароль (используем латинские заглавные и/или прописные буквы a-z, цифры 0-9 и/или знаки «подчеркивание» и «минус»). Рекомендуем для пользователей с административными правами придумывать сложные пароли (от 6 знаков с использованием заглавных, прописных букв и цифр):
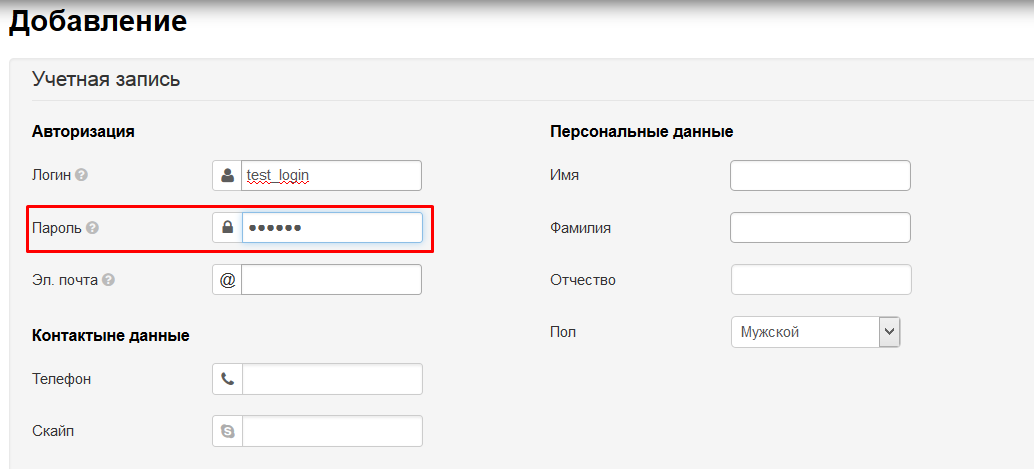
Заполняем адрес электронной почты (сюда будут приходить различные уведомления, а также он нужен для восстановления или смены пароля):
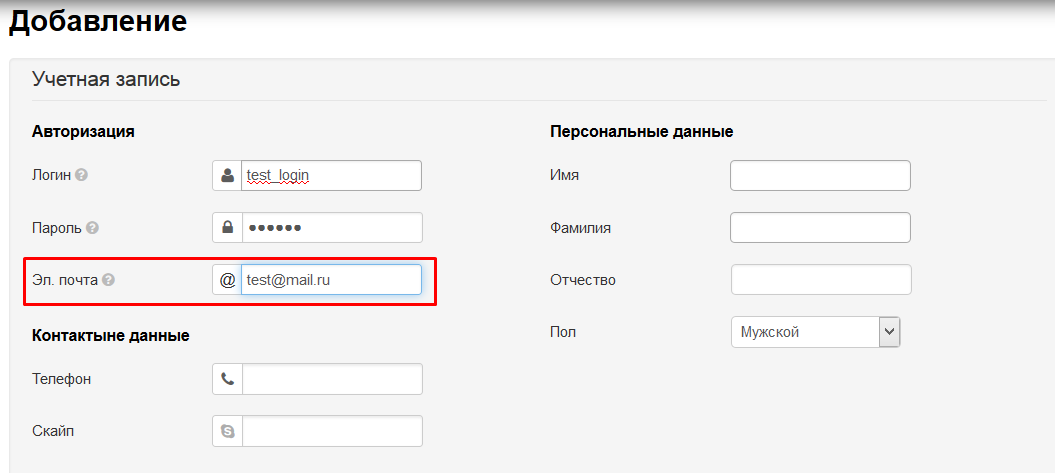
Заполняем имя:
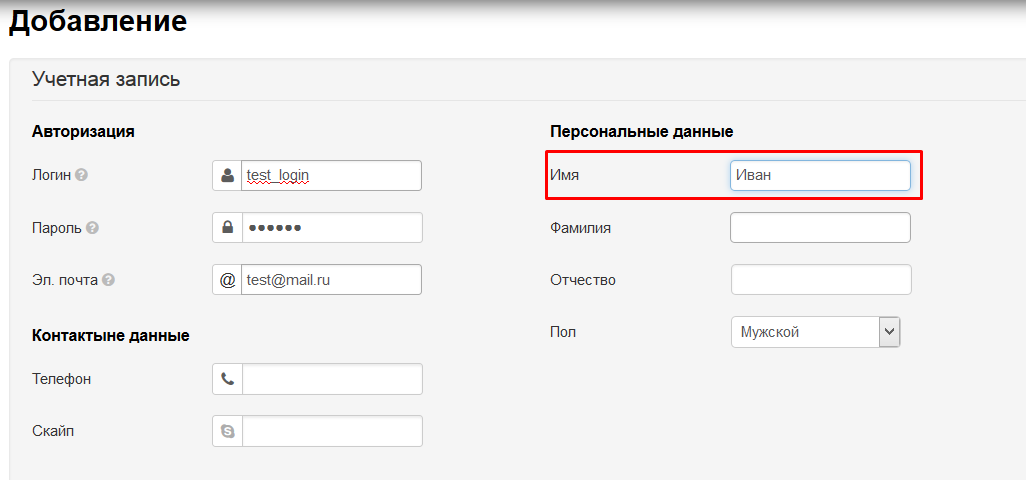
Пишем фамилию пользователя:
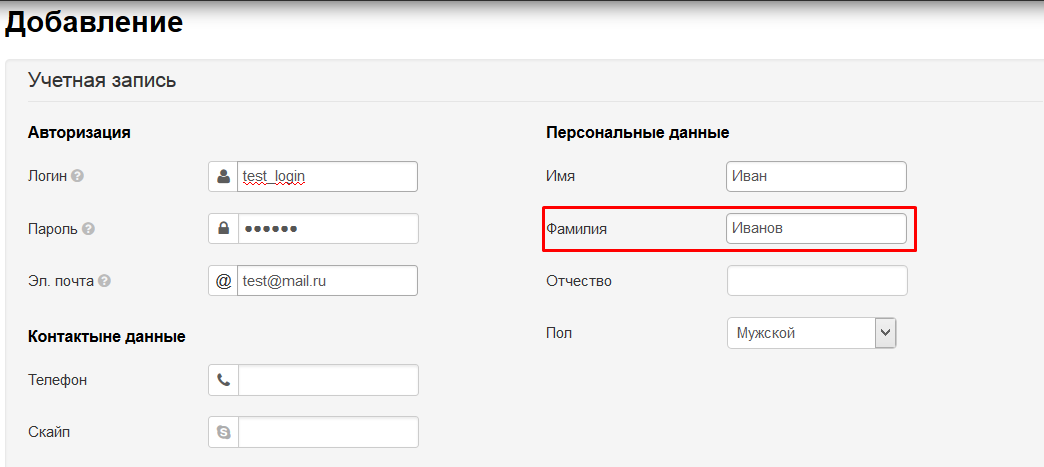
Указываем пол:
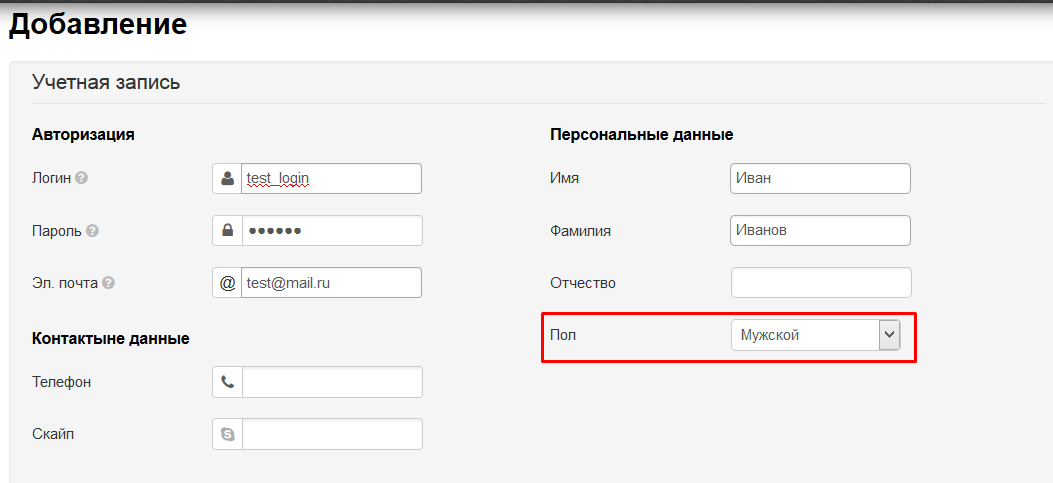
Обязательные для добавления пользователя данные мы заполнили. Чтобы пользователь был добавлен, нажимаем кнопку «Сохранить» в конце формы:
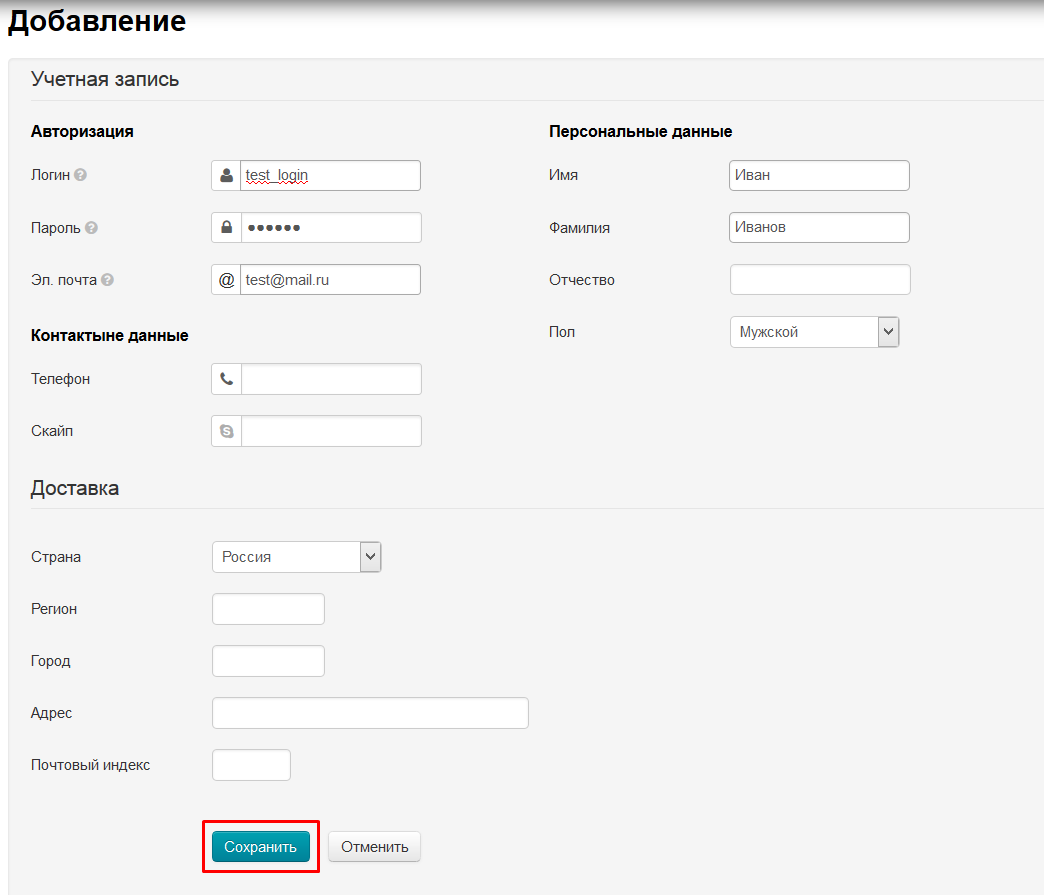
Если необходимо заполнить контактные данные или внести больше информации, заполняем перед сохранением остальные поля:
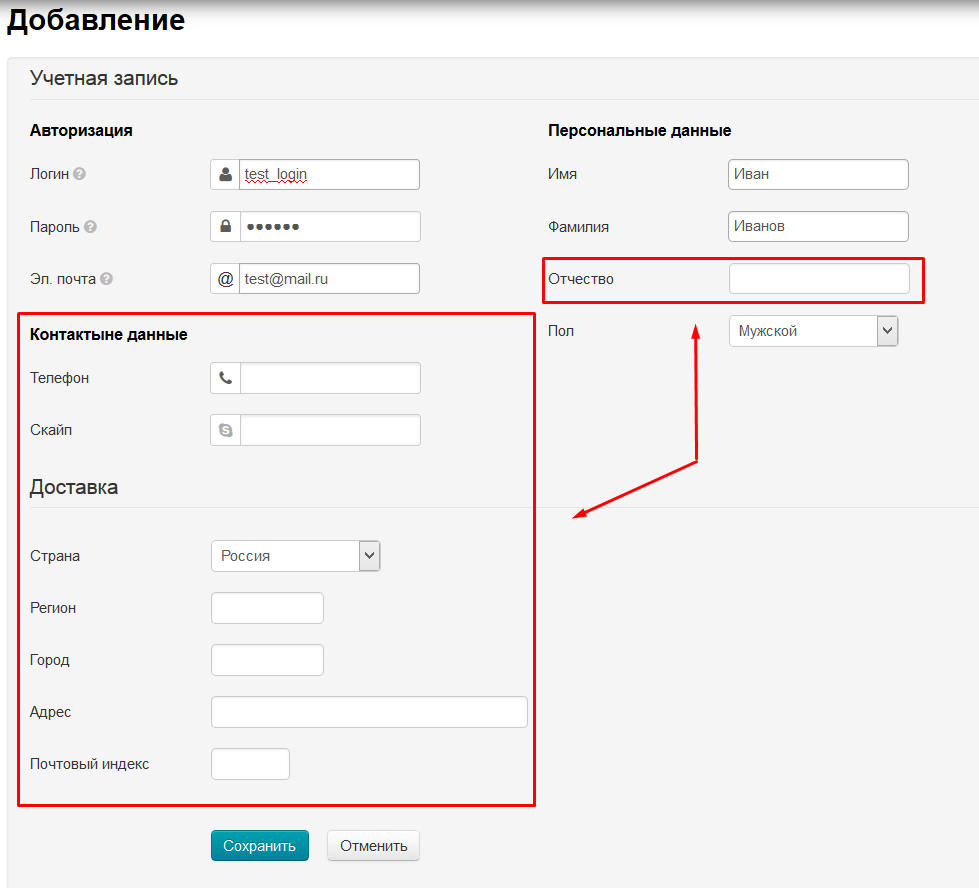
После сохранения пользователь появится в списке:
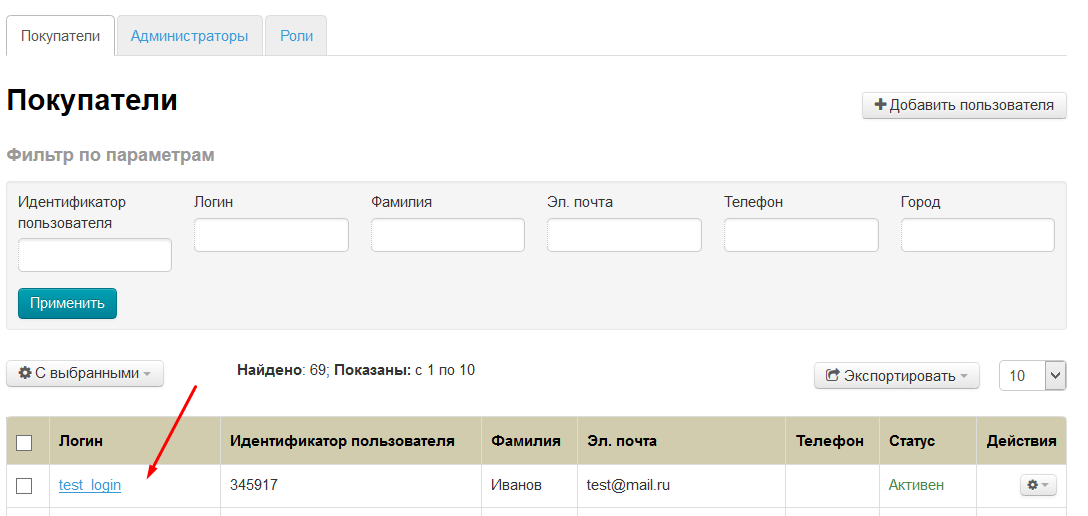
Экспортировать можно весь список пользователей в формате *.xml, *.xls,*.xlsx или *.txt. В файле экспорта будут следующие данные:
Чтобы экспортировать пользователей, нажимаем кнопку «Экспортировать»:
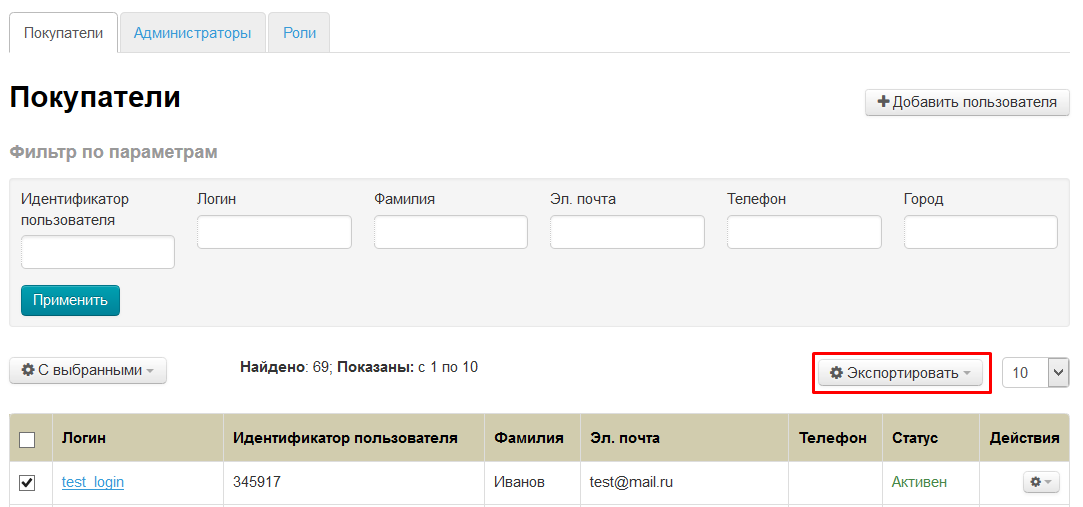
В появившемся списке выбираем кликом мышки нужный формат (*.xml, *.xls, *.xlsx или *.txt):
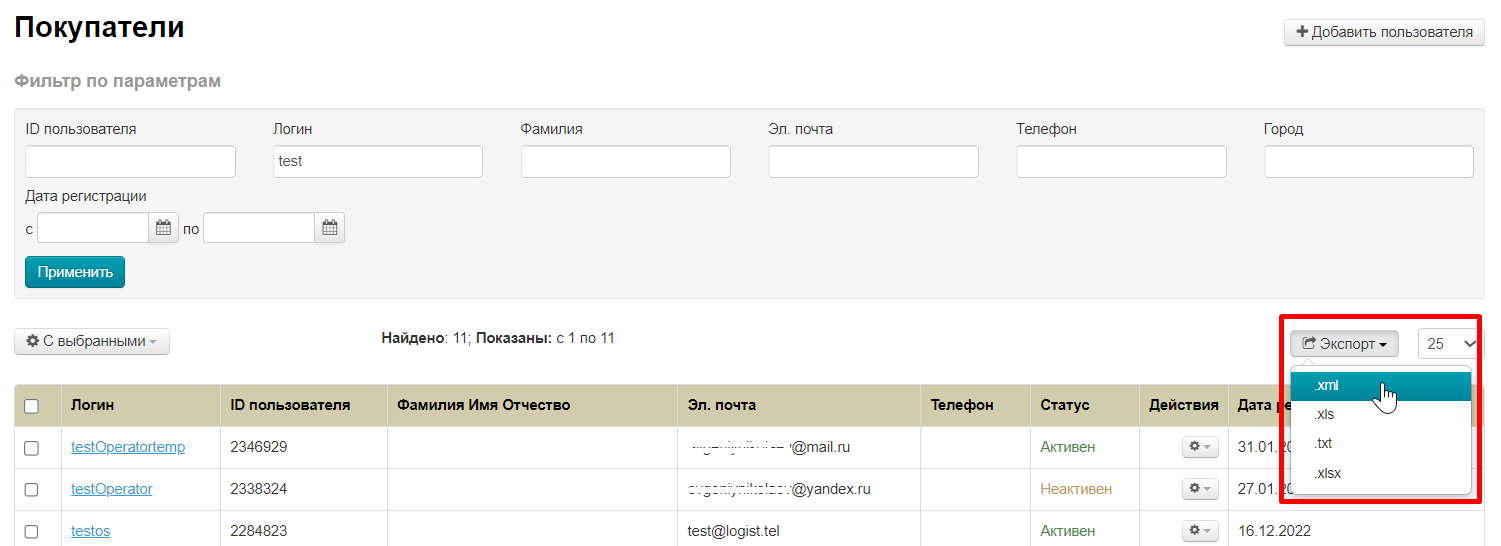
После выбора формата на ваш компьютер сохранится файл с пользователями в выбранном формате.
Если необходимо ограничить пользователю доступ на сайт (например, недобросовестный пользователь пишет ложные негативные комментарии к товарам), его можно «Забанить» (заблокировать).
Чтобы забанить пользователя, в колонке «Действия» нажимаем кнопку с шестеренкой напротив пользователя:
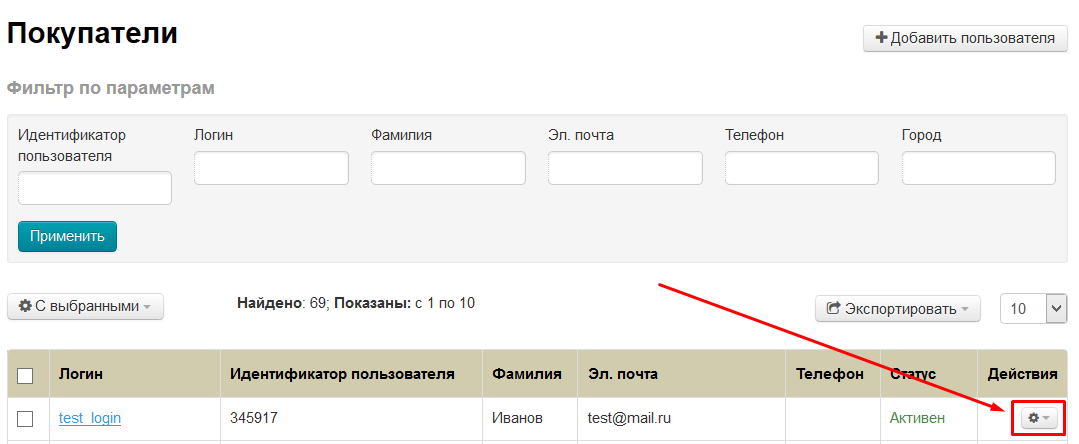
В появившемся меню кликаем по пункту «Забанить»:
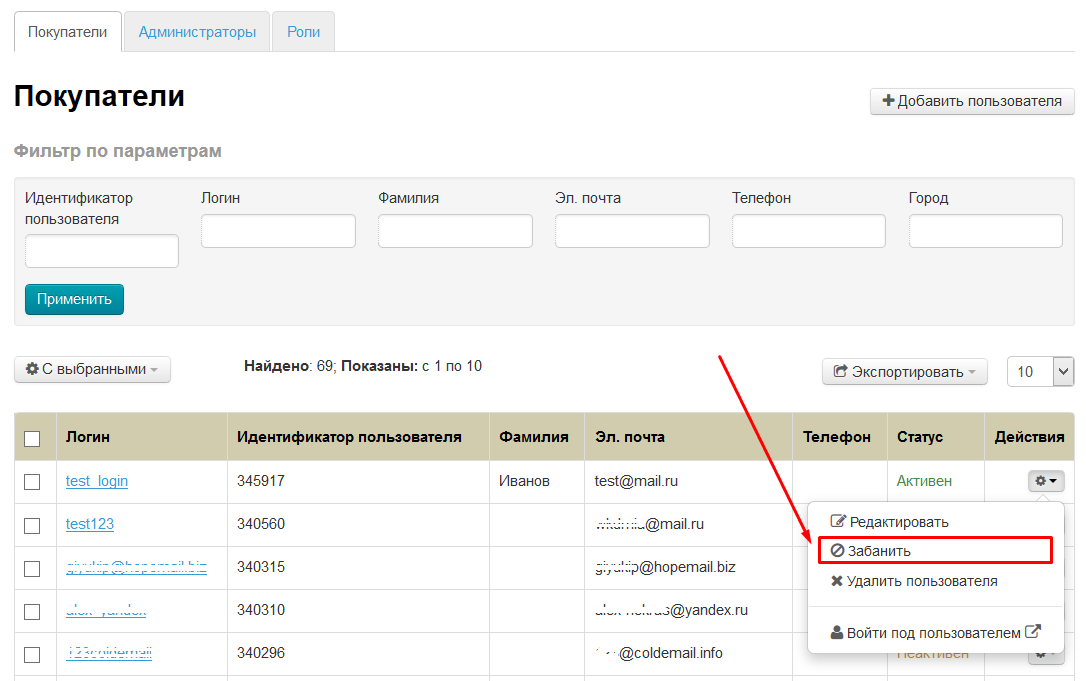
После нажатия на пункт «Забанить», статус пользователя изменится на «Забанен»:
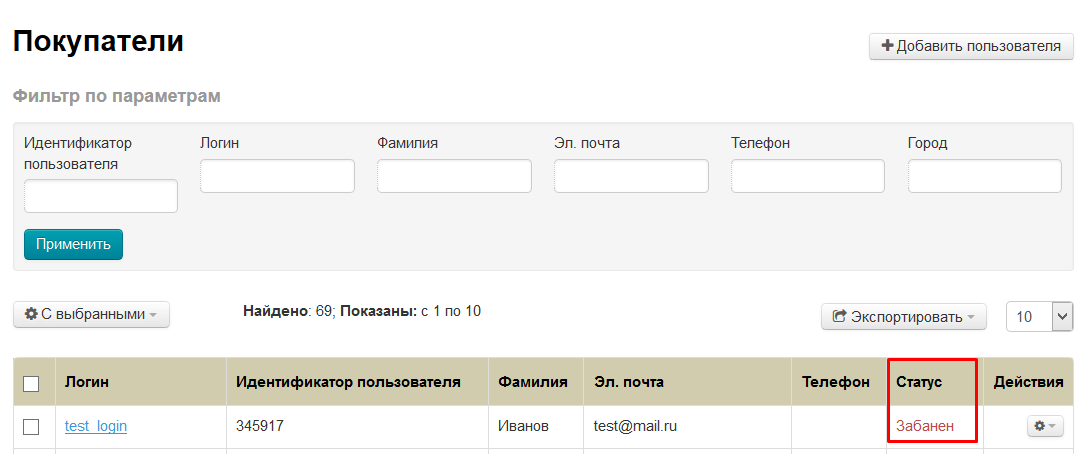
При попытке авторизации такой пользователь увидит сообщение «Ваша учетная запись заблокирована»:
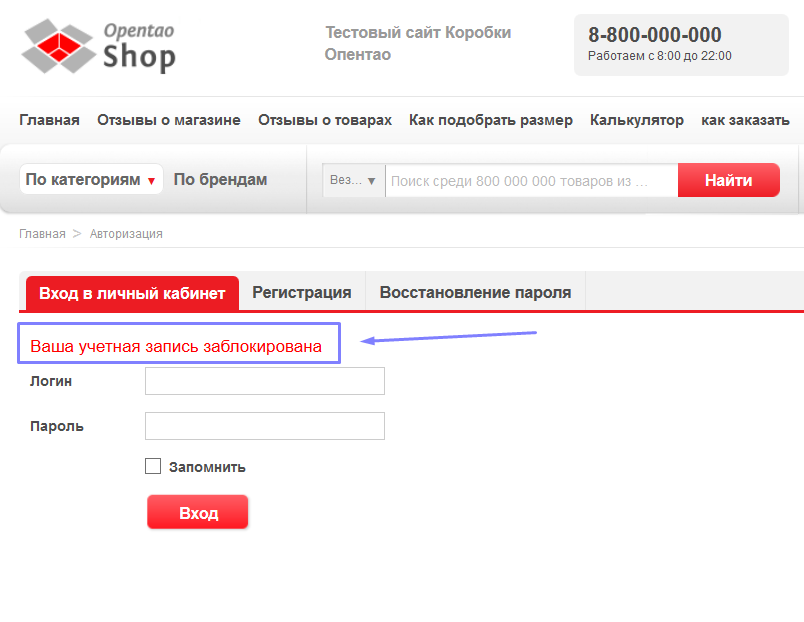
Если пользователь удалил себя с вашего сайта, он не удаляется из админки. Учетная запись пользователя блокируется статусом «Забанен». |
Блокировка пользователя вместо полного удаления удобна, когда:
Несомненно, есть и неудобства. Например, пользователь решил восстановить свой аккаунт, но без ручного снятия бана ничего не получится.
Чтобы разбанить (разблокировать) учетную запись, нажимаем в колонке «Действия» нажимаем кнопку с шестеренкой напротив пользователя:
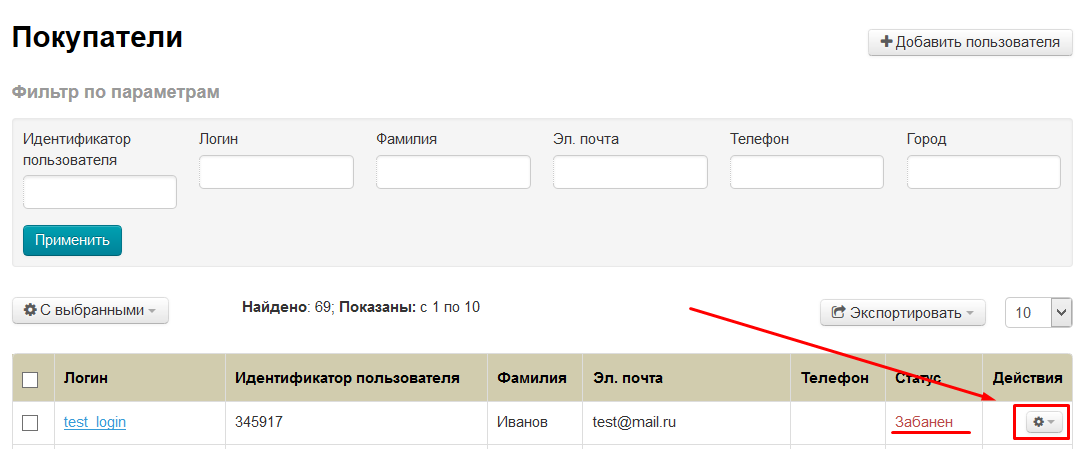
В появившемся меню кликом мышки выбираем пункт «Разбанить»:
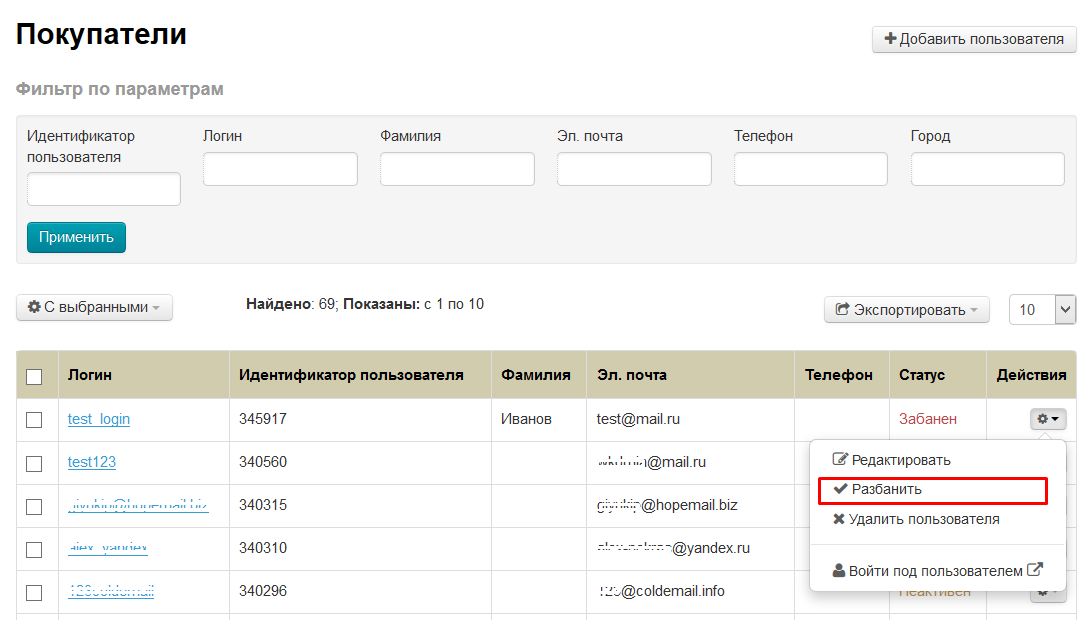
После этого статус изменится на «Активен» и пользователь сможет снова авторизоваться на сайте:
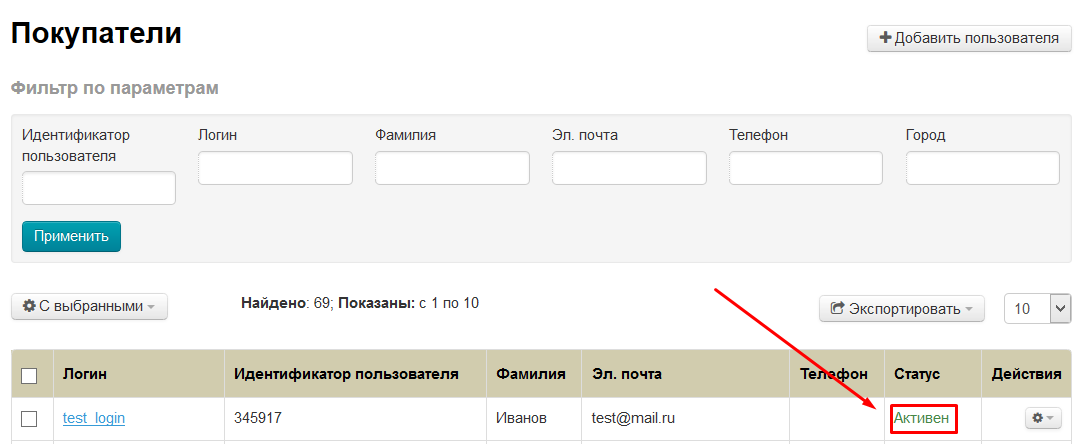
Пользователи удаляются без возможности восстановления! |
Чтобы удалить пользователя из админки, нажимаем в колонке «Действия» нажимаем кнопку с шестеренкой напротив пользователя:
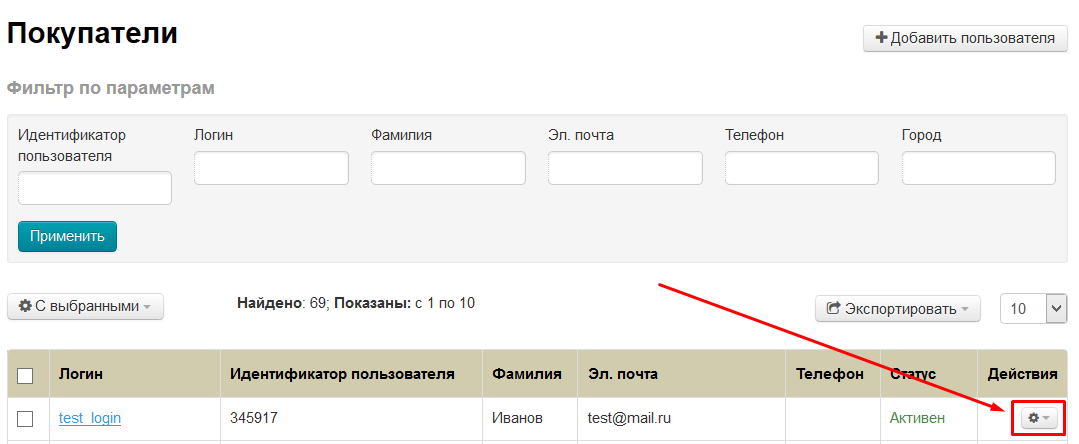
В появившемся меню кликаем по пункту «Удалить пользователя»:
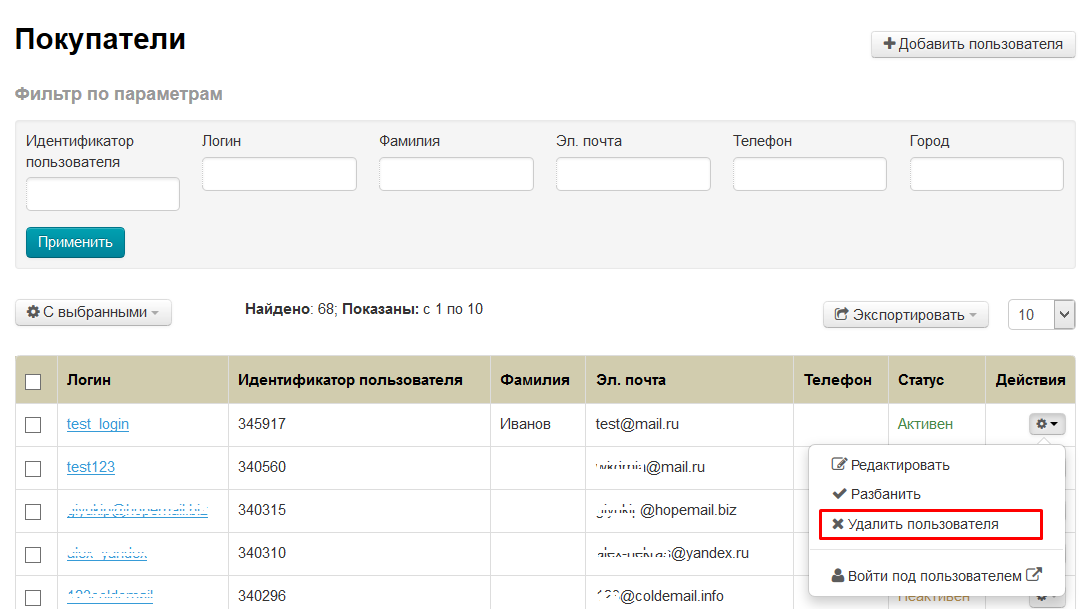
Для удаления требуется подтверждение. Если действительно хотите удалить пользователя, нажмите кнопку «Да»:
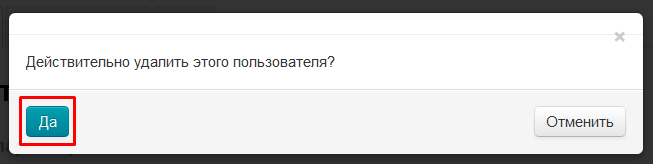
Иногда есть необходимость зайти в учетную запись на сайте какого-либо пользователя. Так как пароль изначально скрыт и посмотреть его невозможно (условие безопасности системы), есть возможность авторизоваться из админки.
Чтобы войти под пользователем, нажимаем в колонке «Действия» нажимаем кнопку с шестеренкой напротив пользователя:
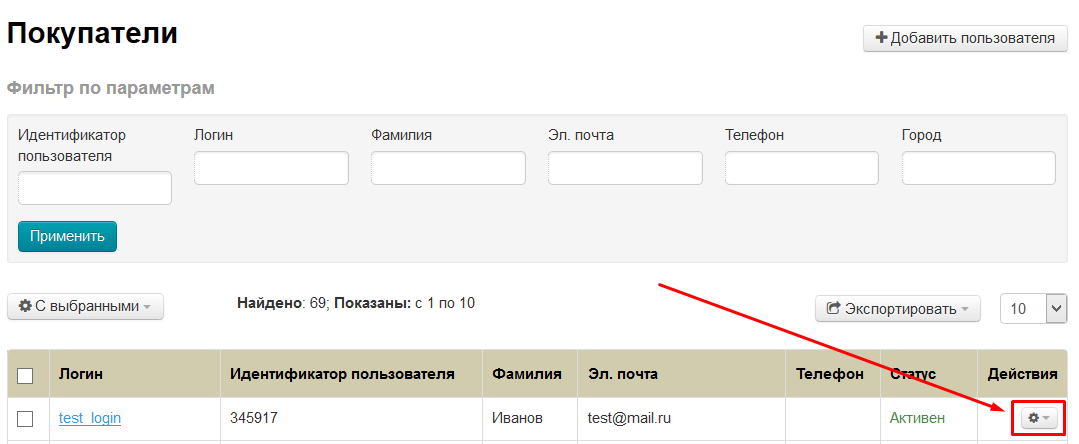
В появившемся меню кликаем по пункту «Войти под пользователем»:
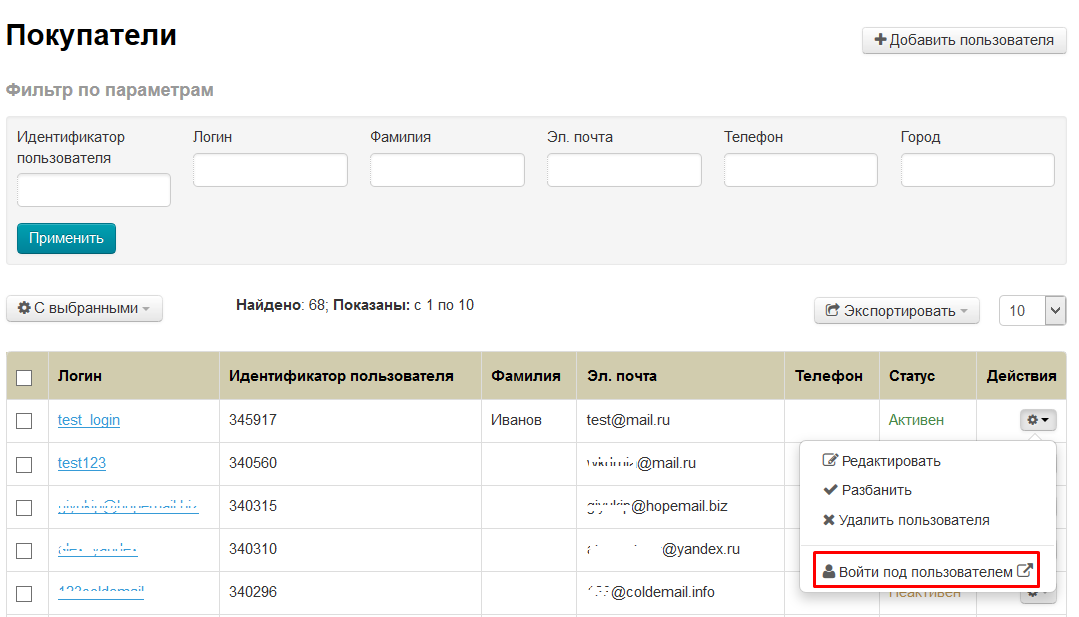
После этого в новой вкладке браузера откроется ваш сайт, где вы авторизованы под выбранным пользователем:
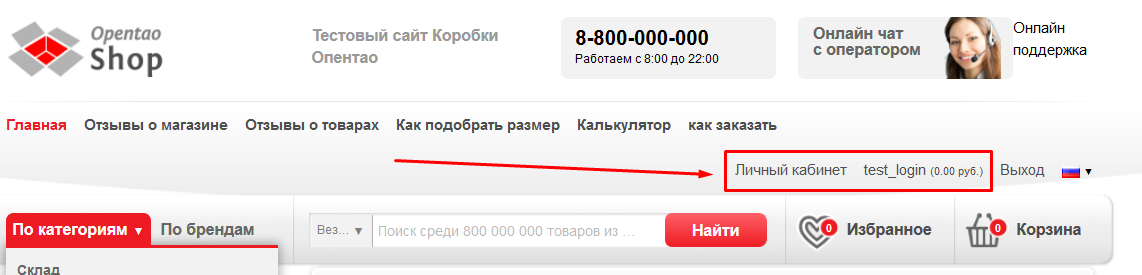
Иногда необходимо забанить, разбанить или удалить сразу несколько пользователей.
Для этого, в первой слева колонке кликом мышки ставим галочки напротив нужных пользователей (выбираем из списка):
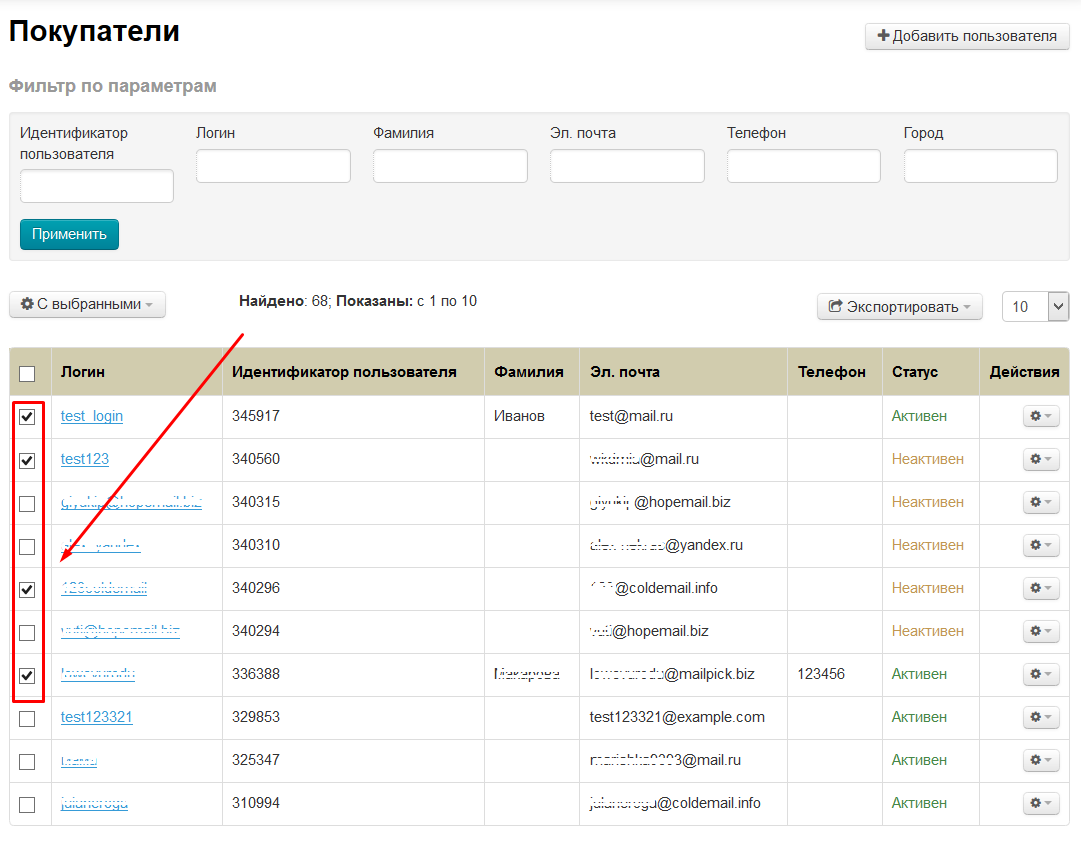
Если необходимо выделить всех пользователей на странице, кликаем мышкой по белому квадратику в шапке таблицы:
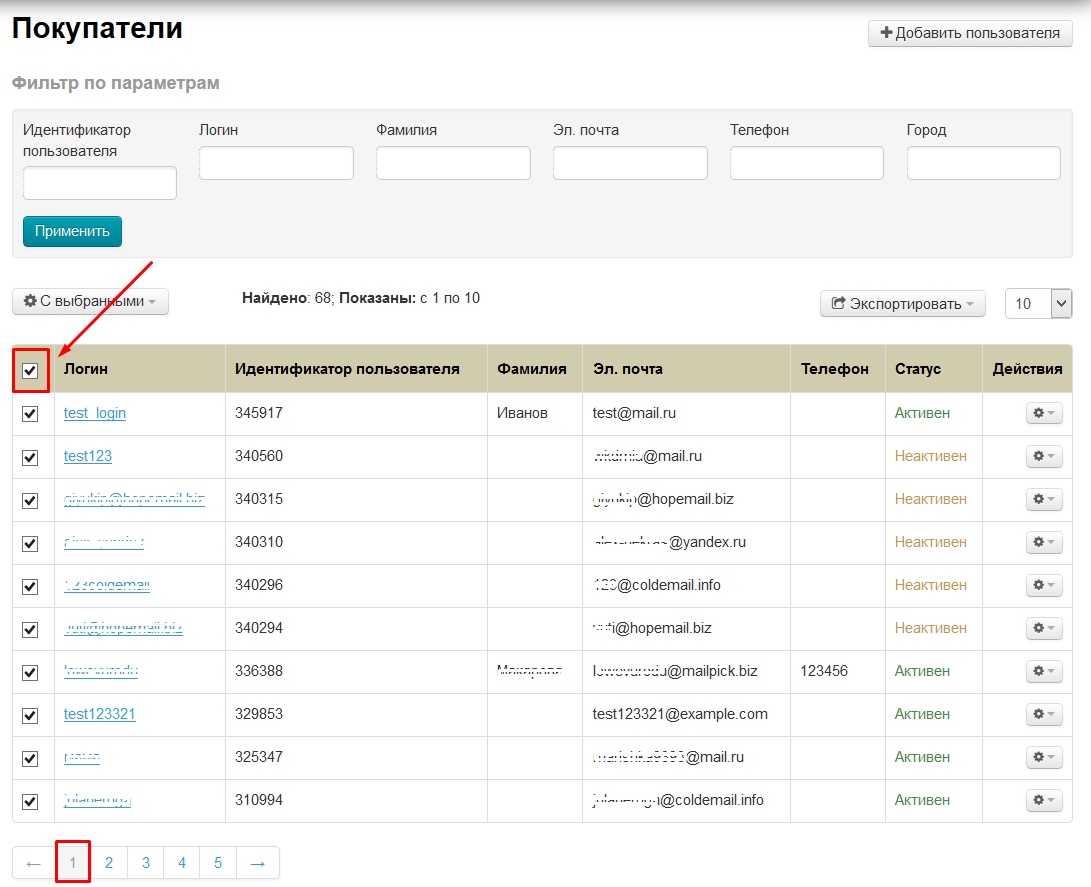
Когда пользователи выбраны, нажимаем кнопку «С выбранными», которая находится над таблицей с пользователями:
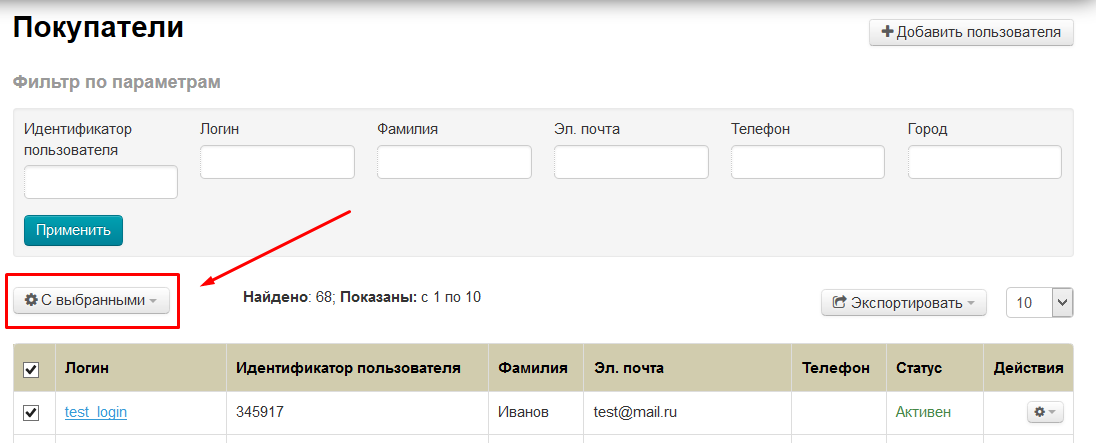
В появившемся меню выбираем нужный пункт кликом мышки:
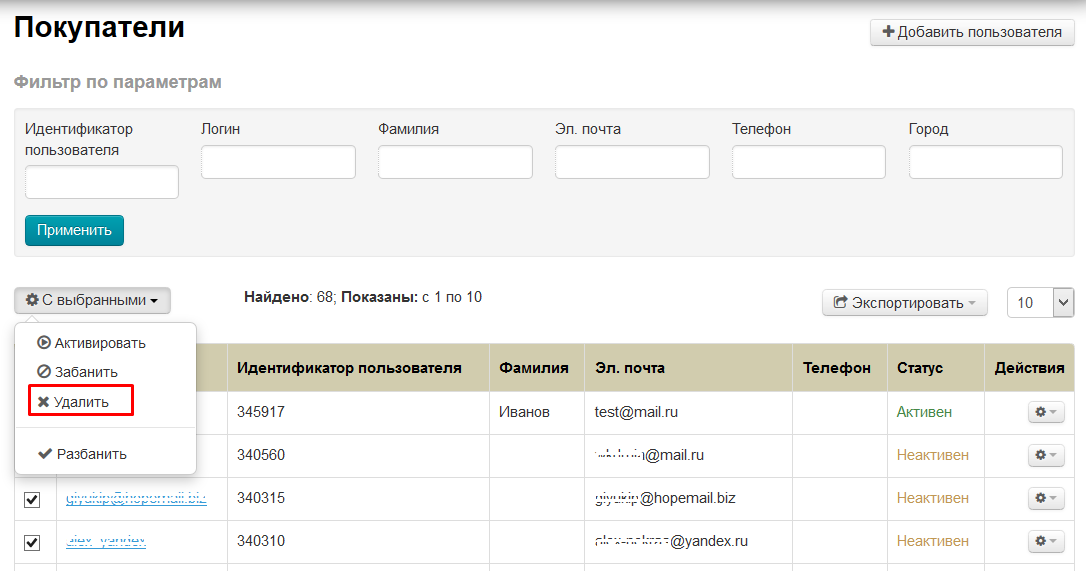
После клика действие будет совершено автоматически. Только для удаления необходимо будет подтверждение.
Чтобы посмотреть информацию о покупателе, кликаем по логину покупателя:
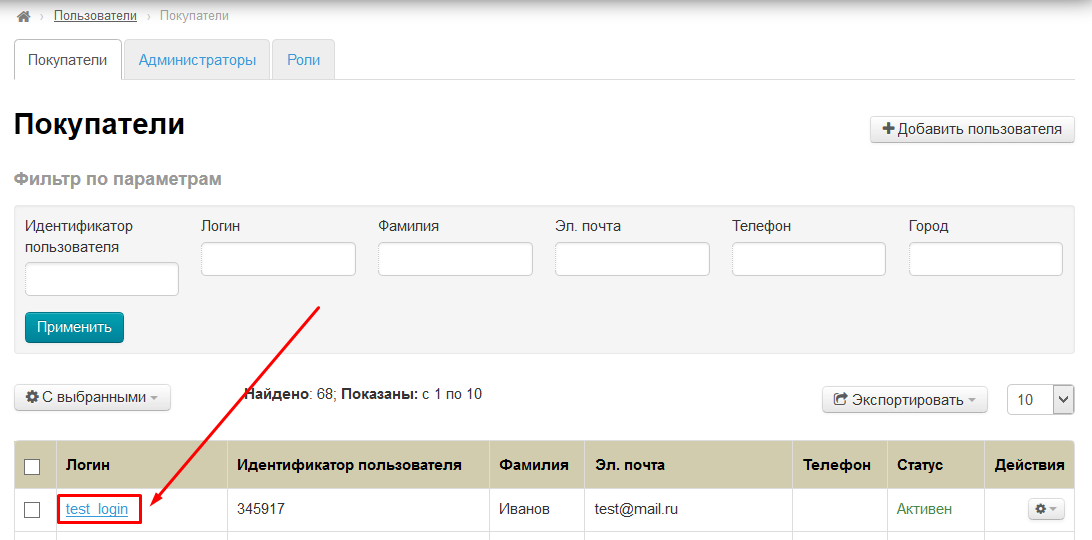
После клика на логин пользователя, открывается страница с общей информацией:
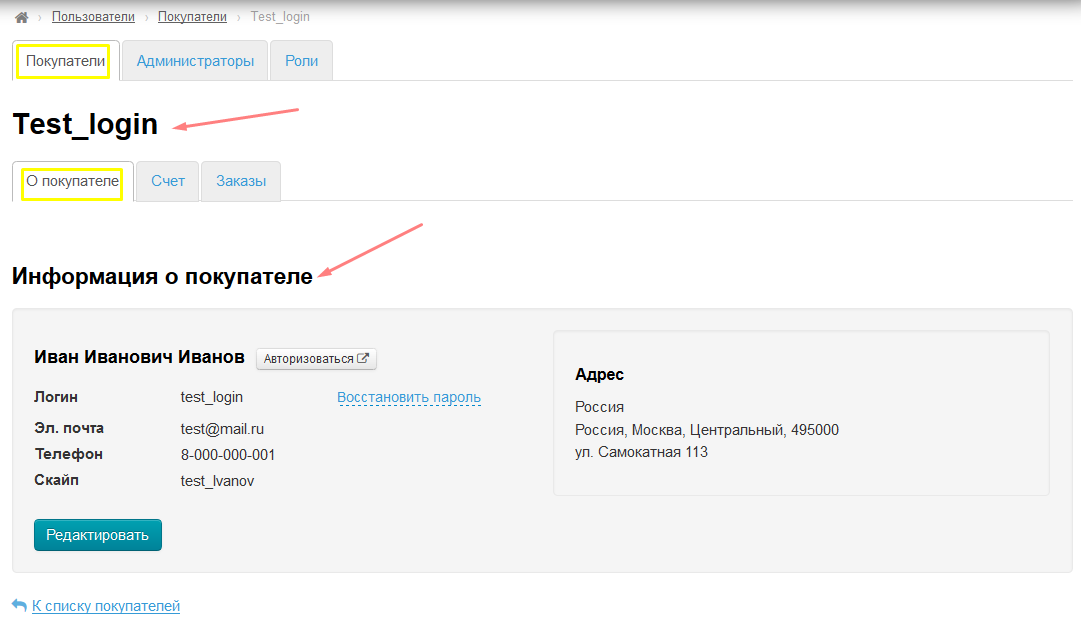
Иногда есть необходимость зайти в учетную запись на сайте какого-либо пользователя. Так как пароль изначально скрыт и посмотреть его невозможно (условие безопасности системы), есть возможность авторизоваться из админки.
Чтобы авторизоваться под пользователем, нажимаем кнопку «Авторизоваться»:
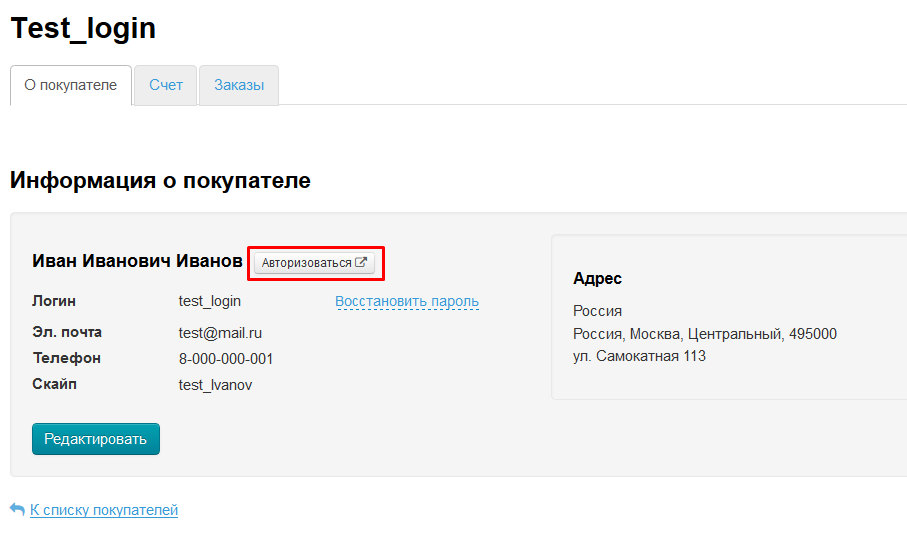
После этого в новой вкладке браузера откроется ваш сайт, где вы авторизованы под выбранным пользователем:
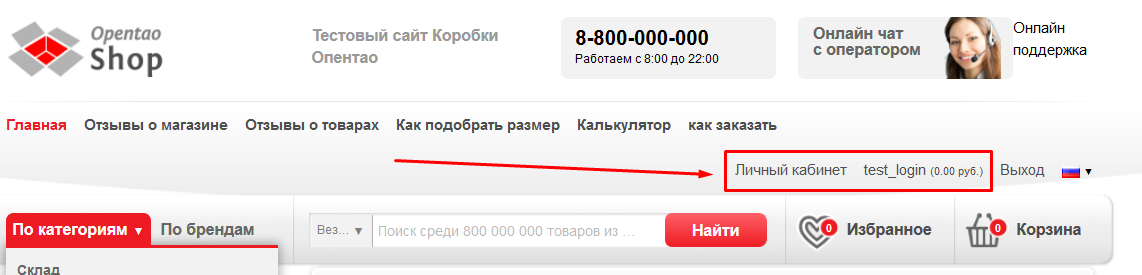
Чтобы восстановить пароль из админки, кликаем по надписи «Восстановить пароль»:
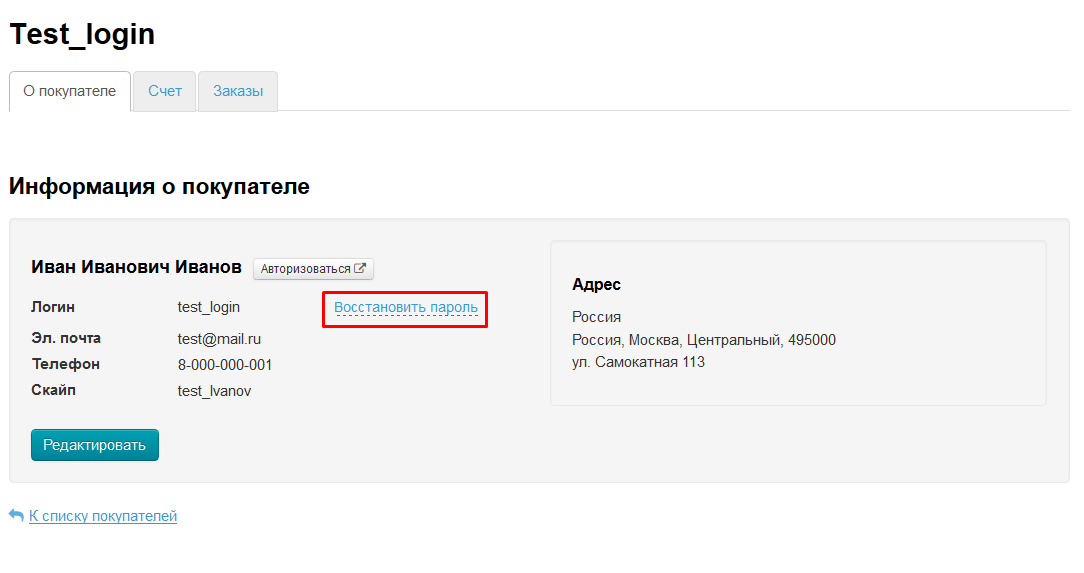
Откроется форма восстановления пароля:
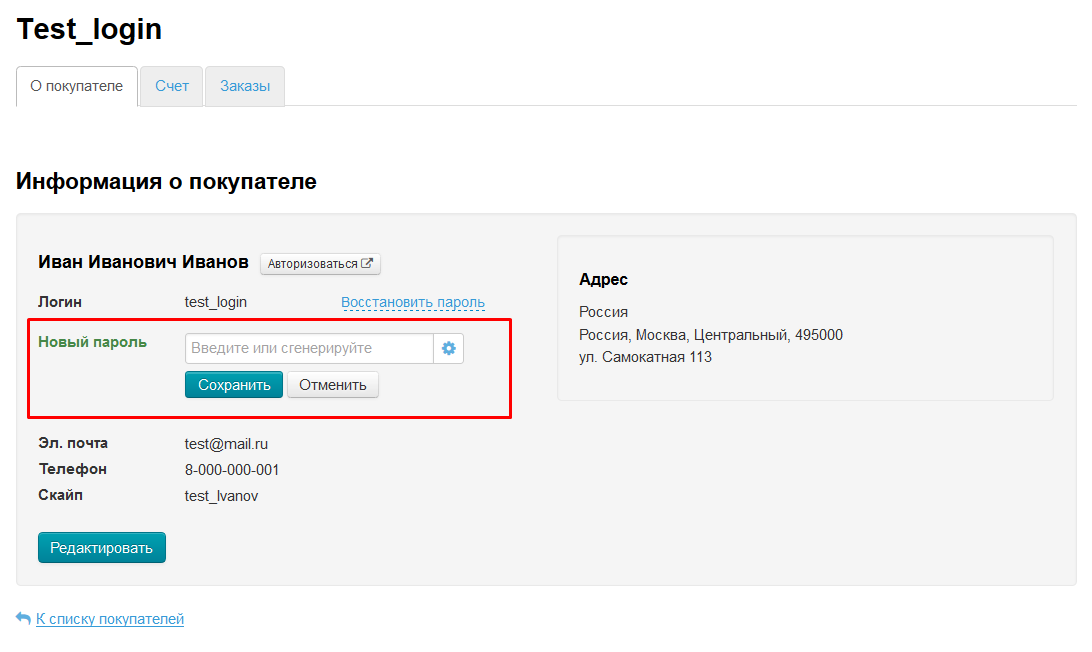
В открывшейся форме вводим новый пароль с клавиатуры (используем латинские заглавные и/или прописные буквы a-z, цифры 0-9 и/или знаки «подчеркивание» и «минус») или генерируем пароль автоматически.
Чтобы автоматически сгенерировать пароль, кликаем по шестеренке справа от поля ввода пароля:
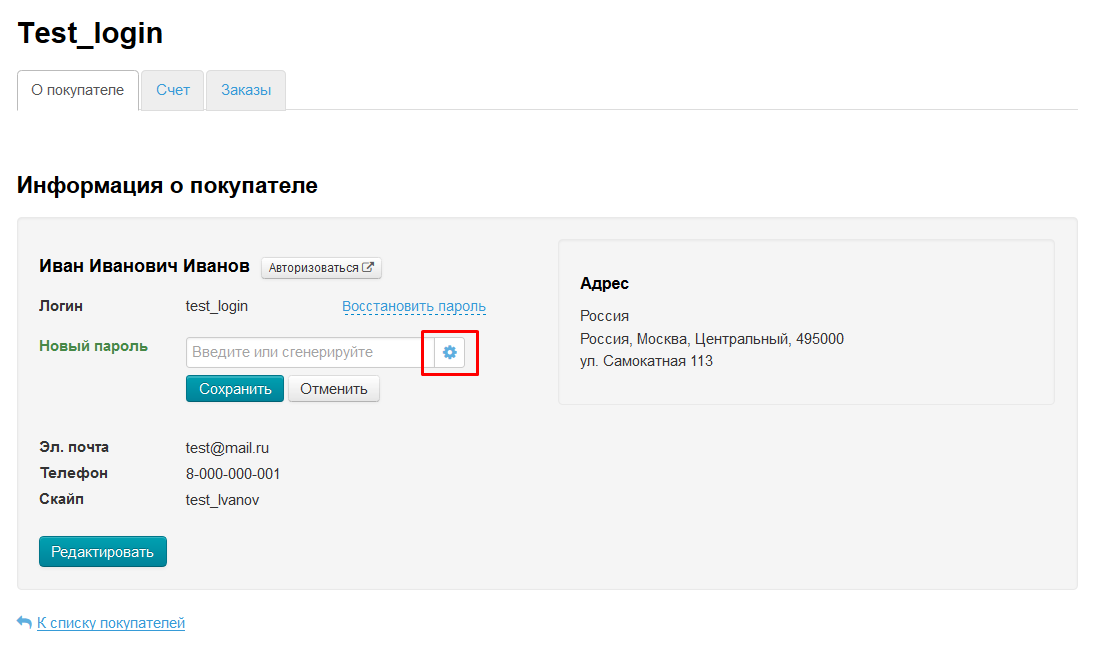
После нажатия на кнопку, в поле появится пароль:
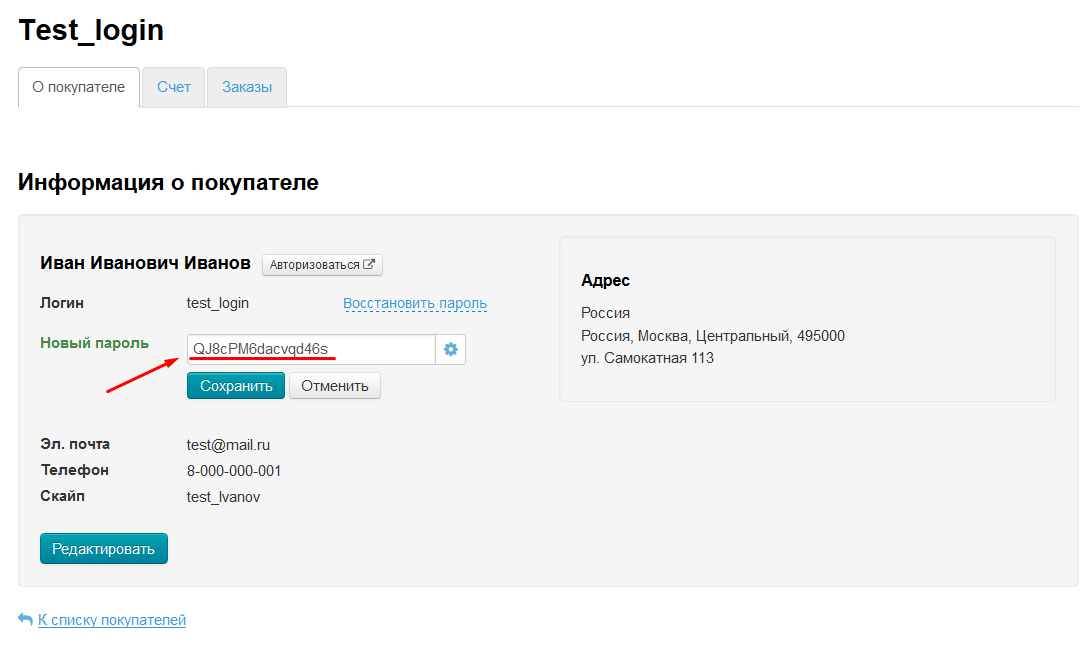
Сохраняем новый пароль, нажав кнопку «Сохранить»:
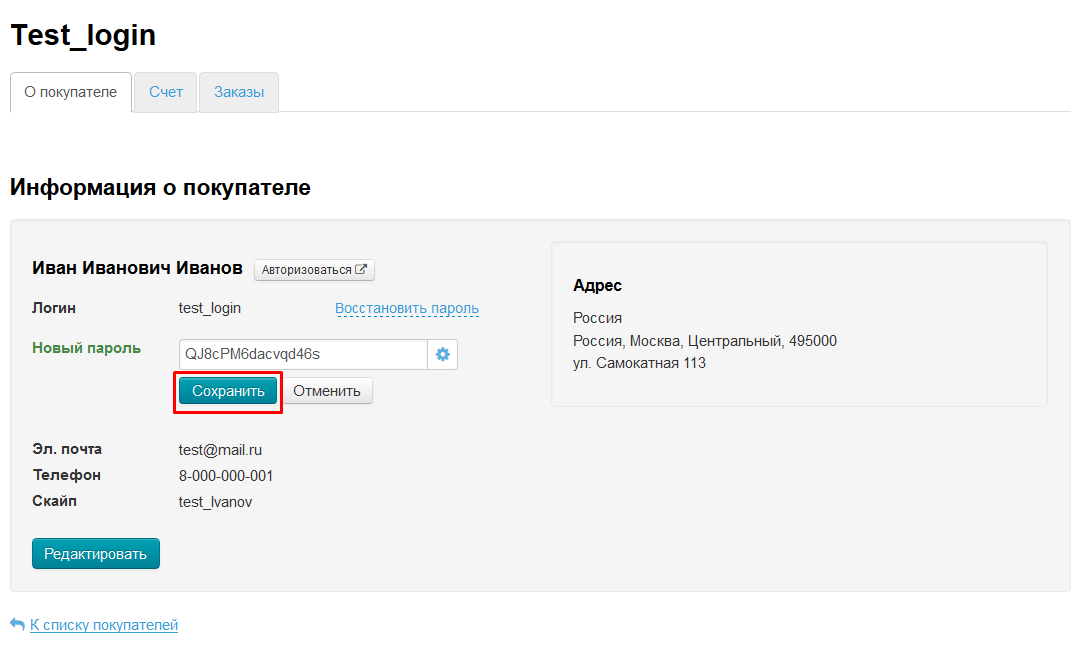
После успешного сохранения пароля, будет уведомление:
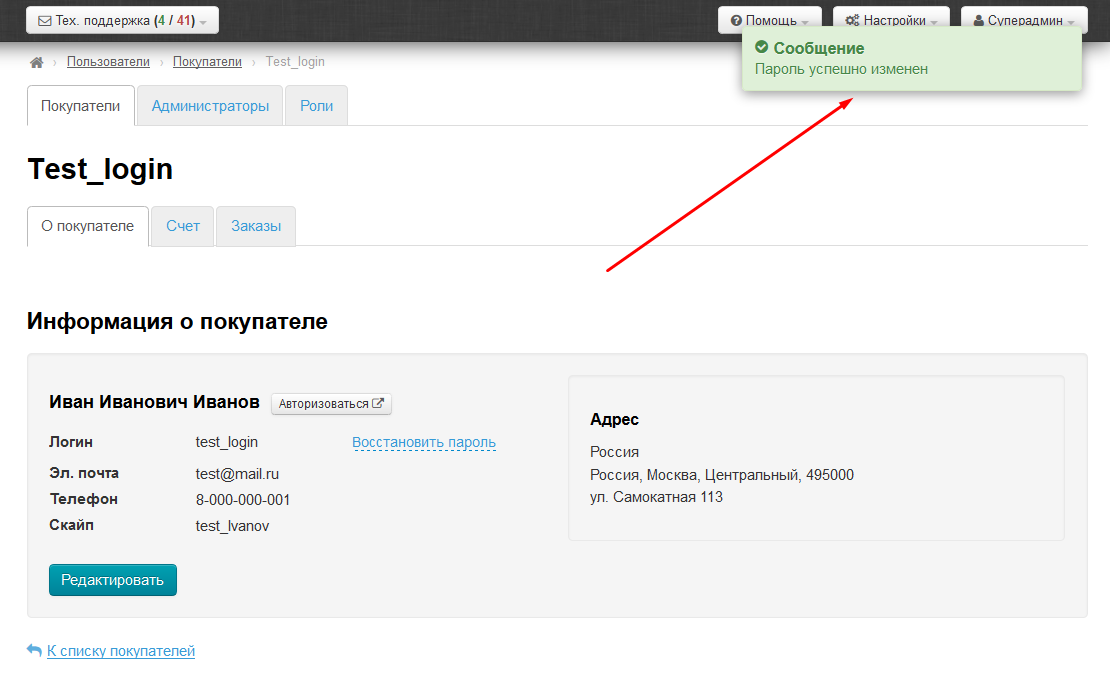
Чтобы отредактировать информацию о покупателе, нажимаем кнопку «Редактировать»:
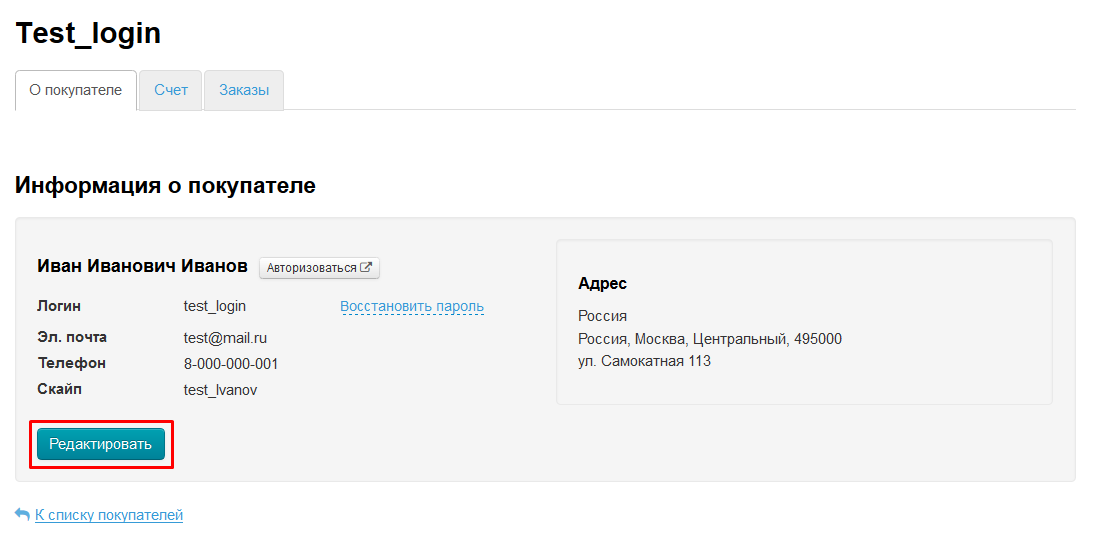
Откроется форма редактирования информации о покупателе. Подробнее о правилах заполнения полей смотрите «Добавить» (форма редактирования и добавления похожи):
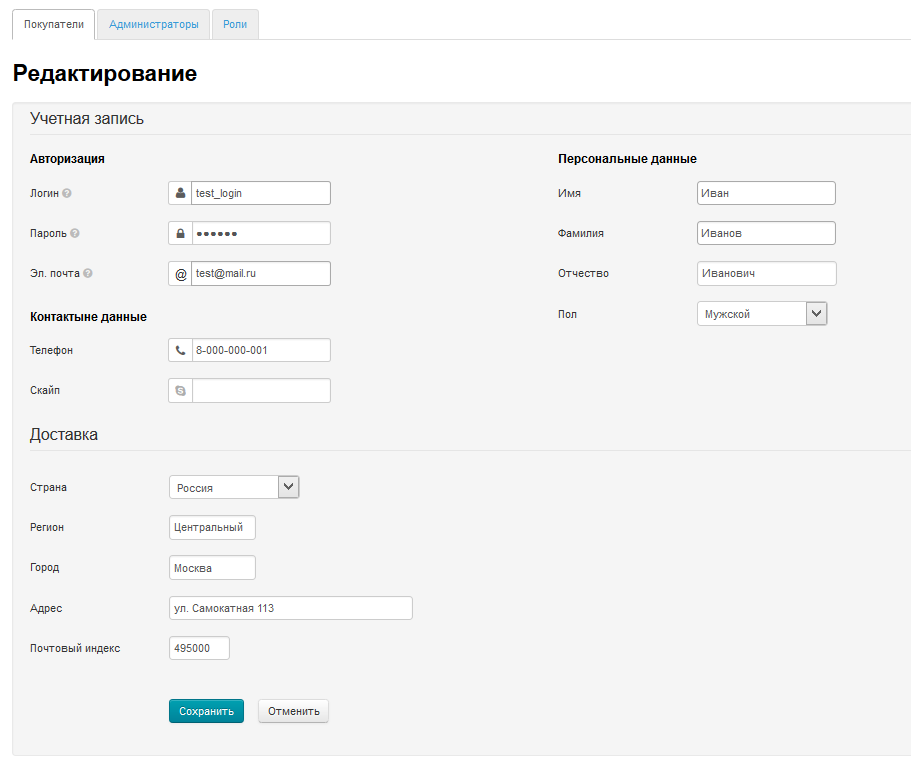
После внесения изменений, нажимаем кнопку «Сохранить»:
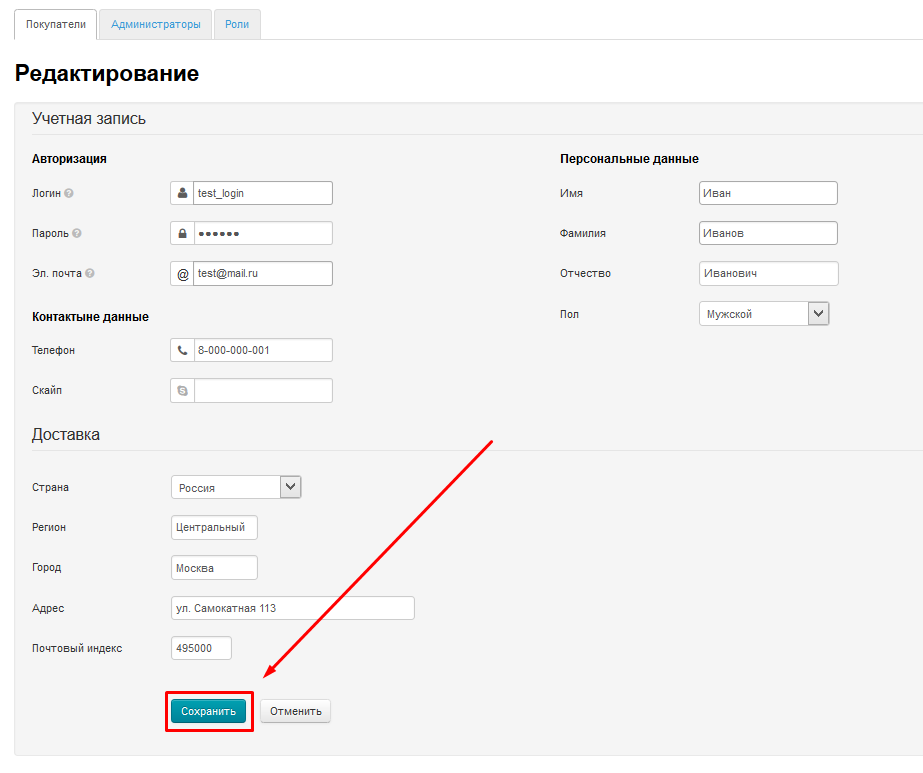
Здесь можно зачислять и списывать средства со счета покупателя:
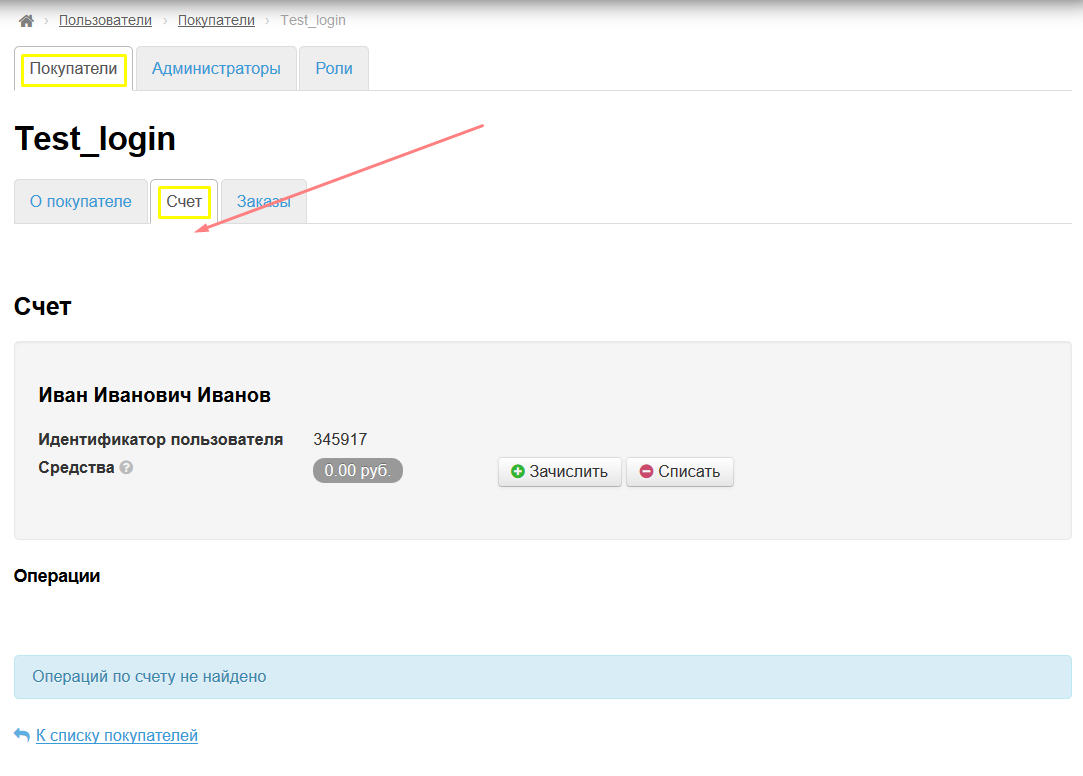
Все операции производятся во внутренней валюте. |
Чтобы зачислить средства, нажимаем на кнопку «Зачислить»:
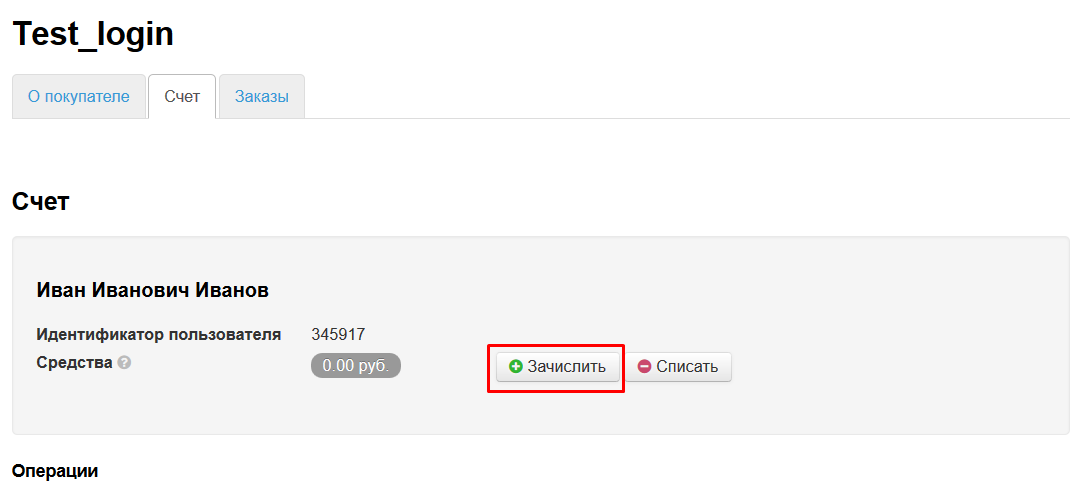
В открывшейся форме пишем сумму для зачисления и примечание:
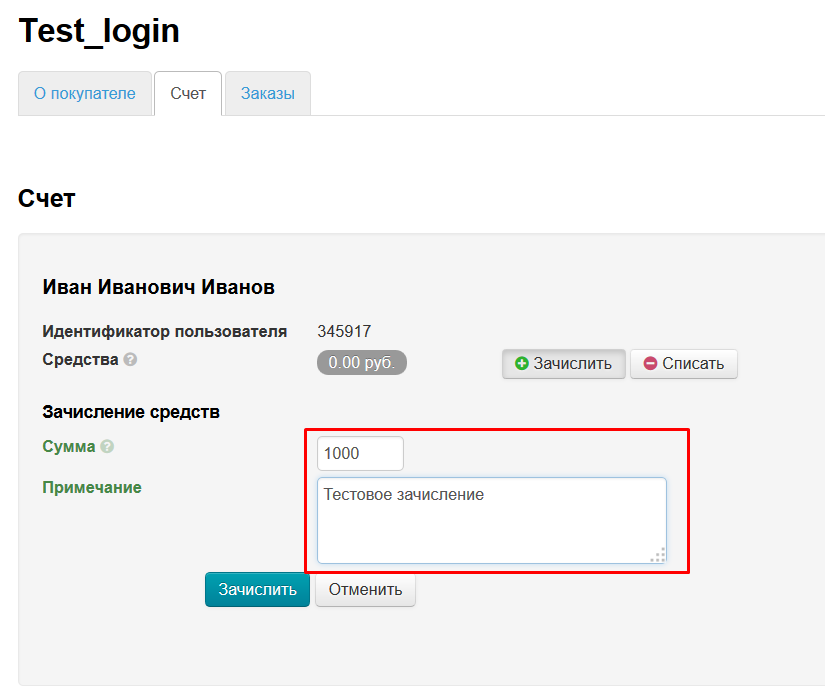
Нажимаем кнопку «Зачислить»:
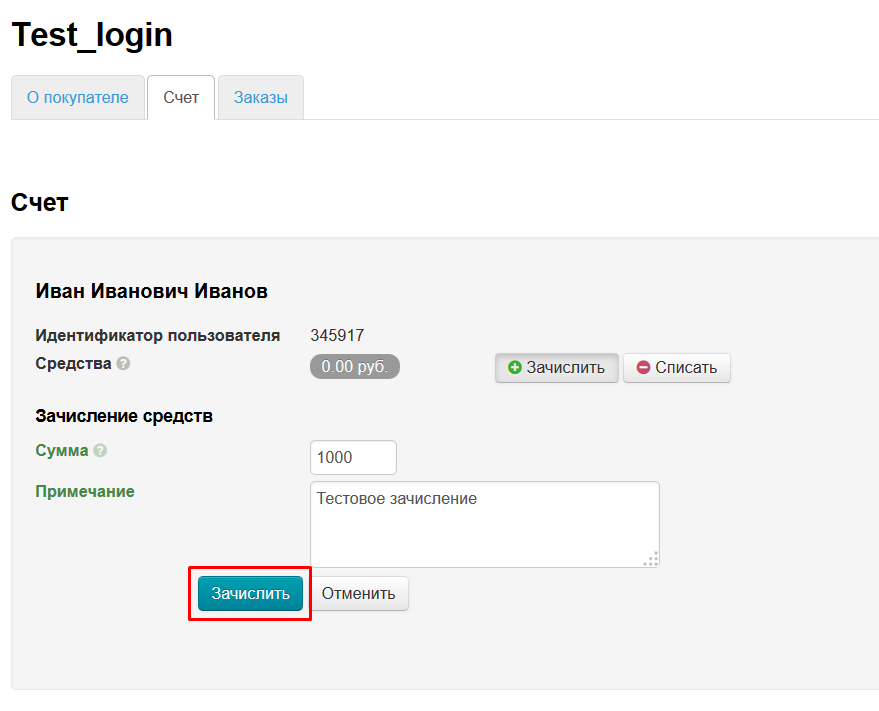
После нажатия на кнопку, средства будут зачислены и это отобразится в админке:
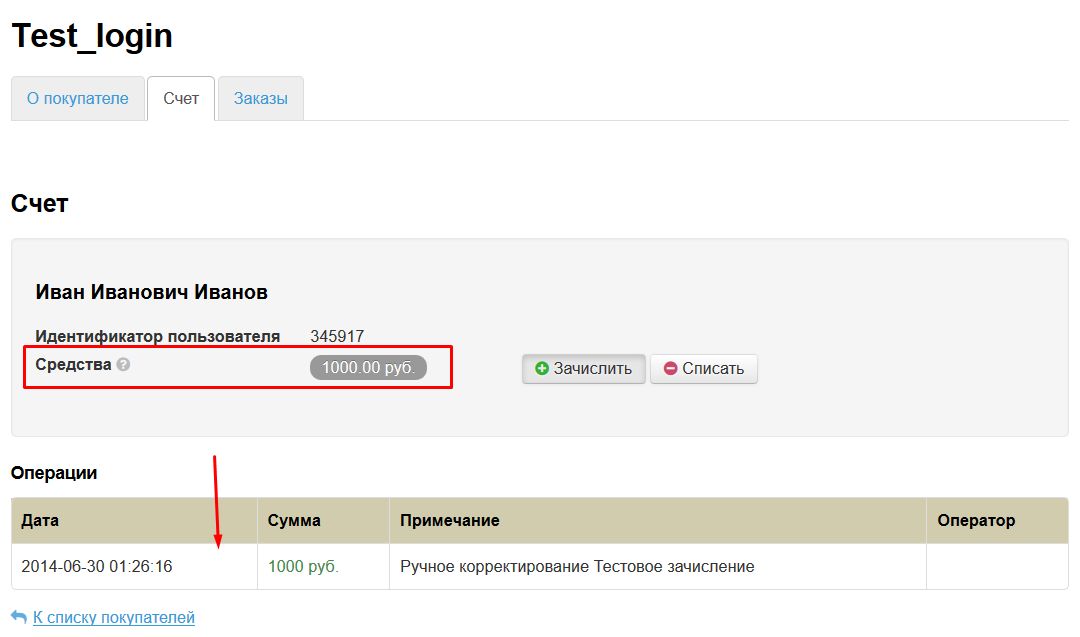
Покупатель также увидит зачисление средств:

Чтобы списать средства, нажимаем кнопку «Списать»:
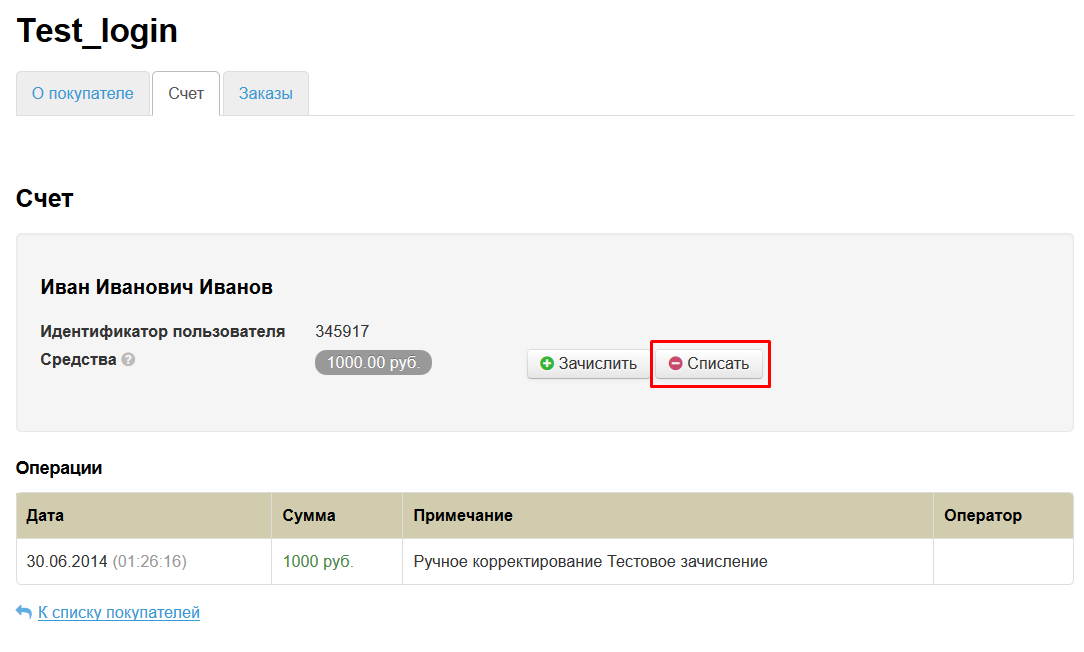
В открывшейся форме указываем сумму списания и примечание:
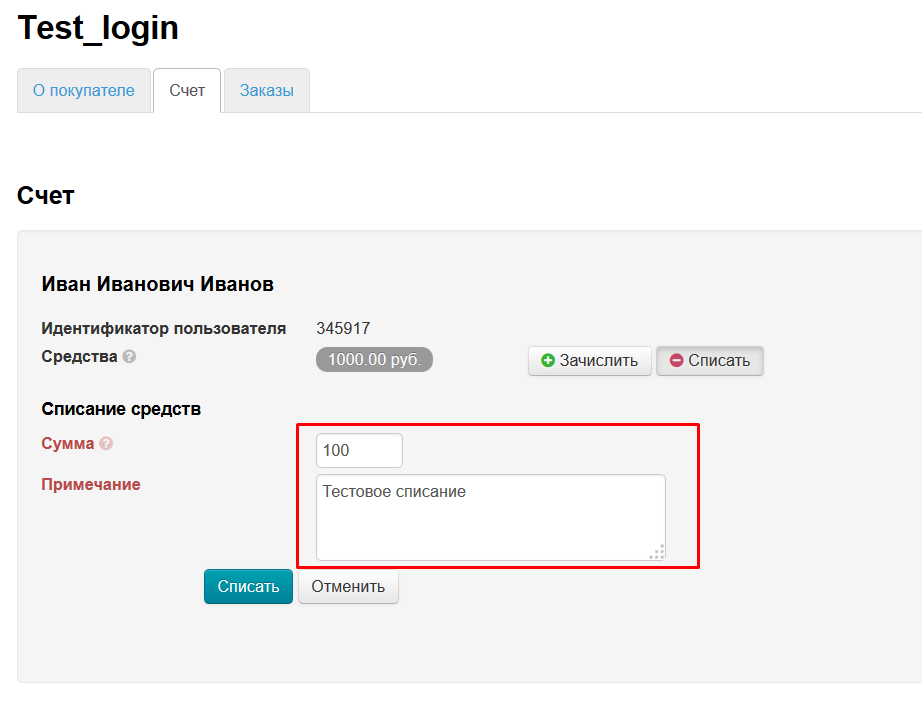
Нажимаем кнопку «Списать»:
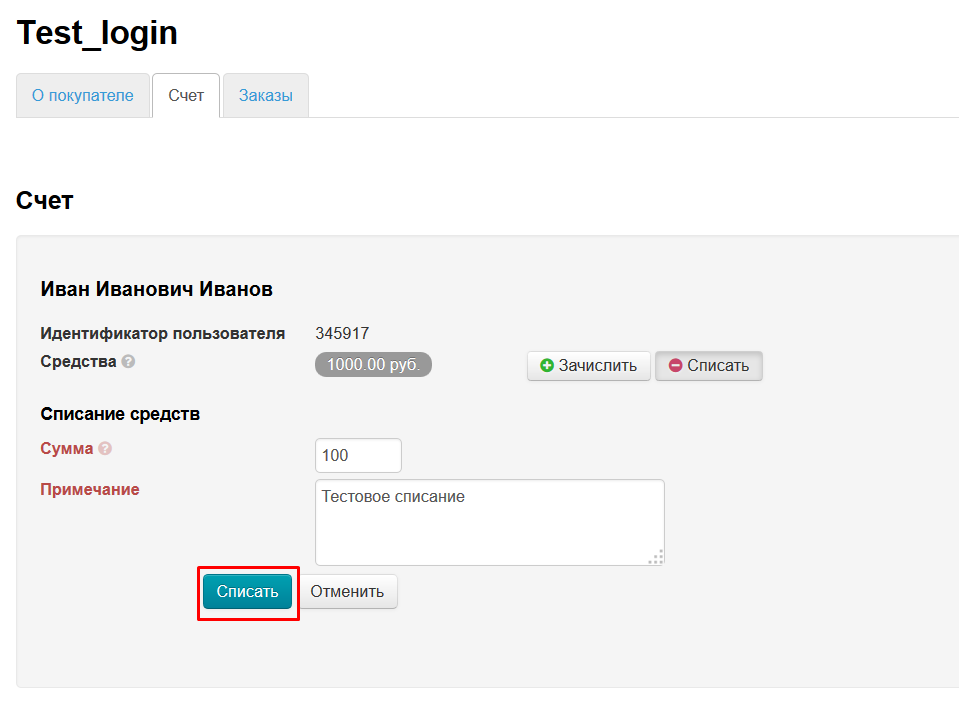
После нажатия на кнопку, средства будут списаны и это отобразится в админке:
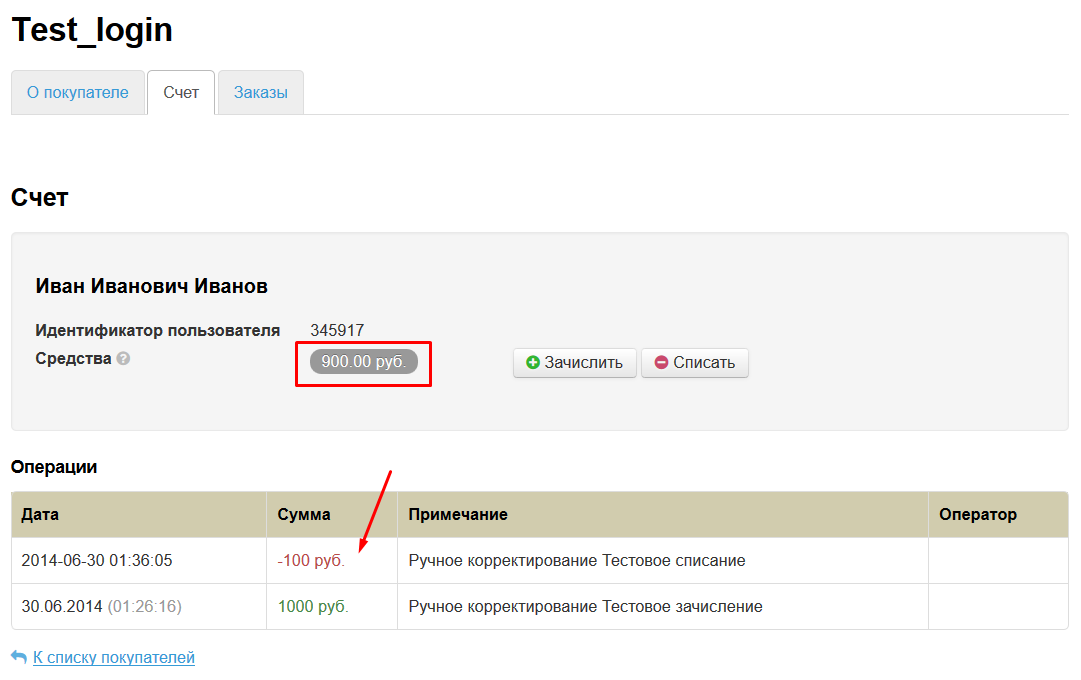
В таблице с операциями показываются абсолютно все манипуляции со счетом. Например, если покупатель оплатил заказ со своего лицевого счета, это тоже будет отображено:
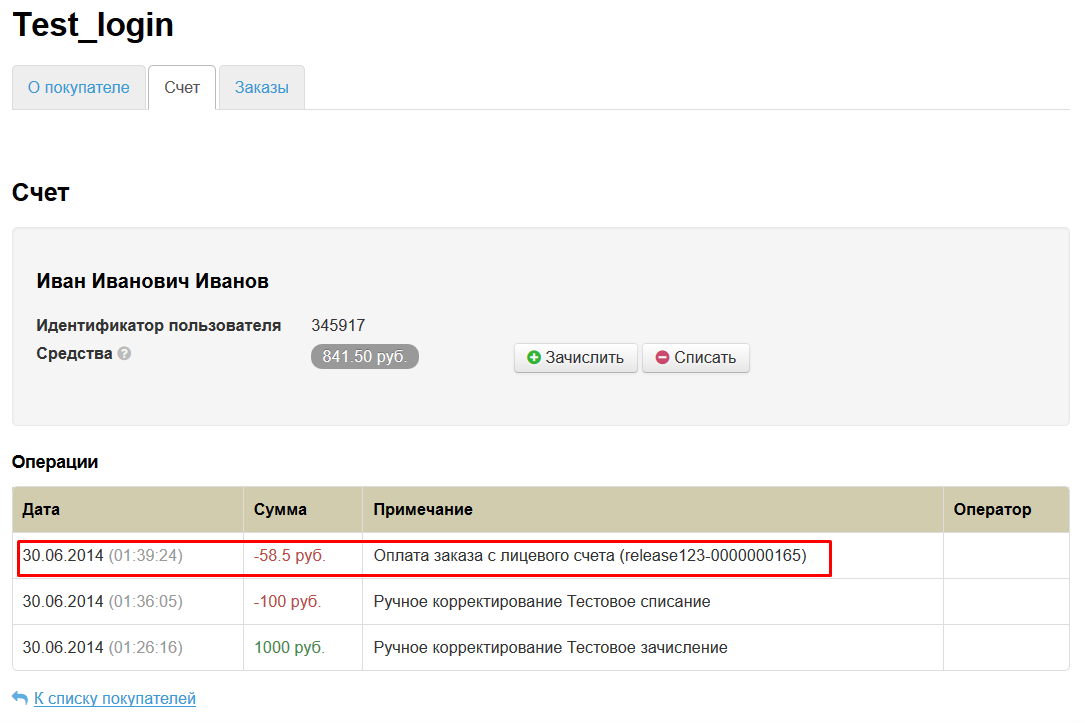
На этой вкладе отображены все заказы покупателя:
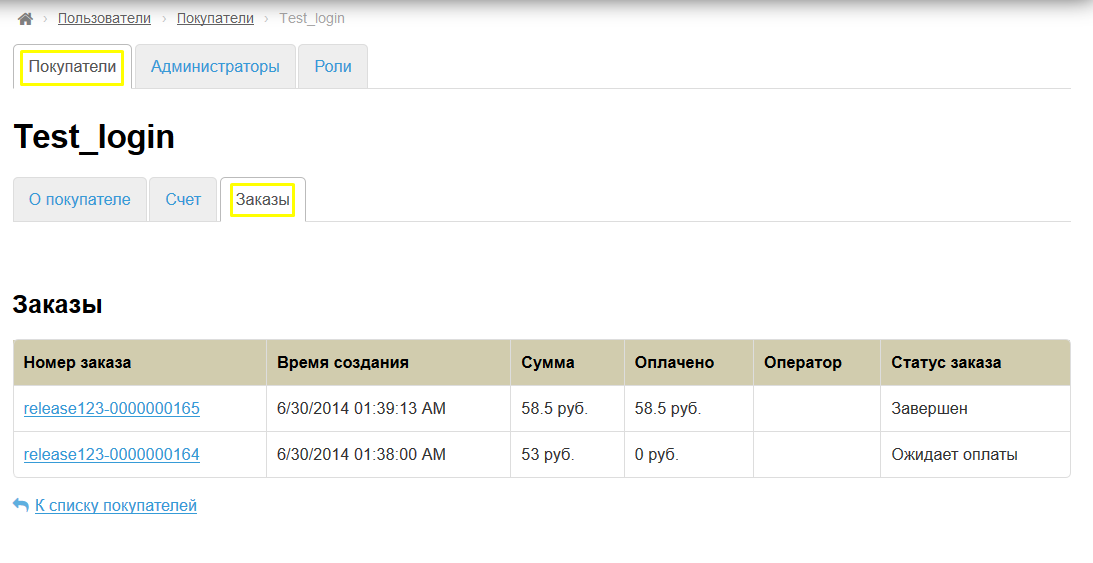
Заказы доступны в режиме просмотра. По сути, это сводная таблица, где указаны:
Если кликнуть на номер заказа, то в новой вкладе браузера откроется Страница заказа.