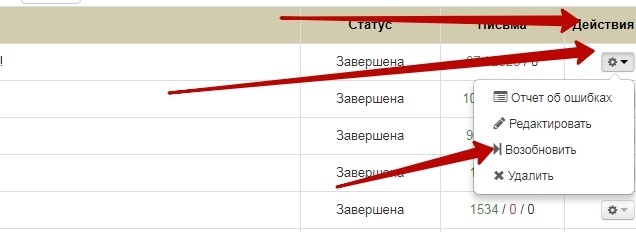Раздел для создания, редактирования и отправки рассылки электронных писем.
Расположение в админке: Продвижение › Рассылки › Список рассылок
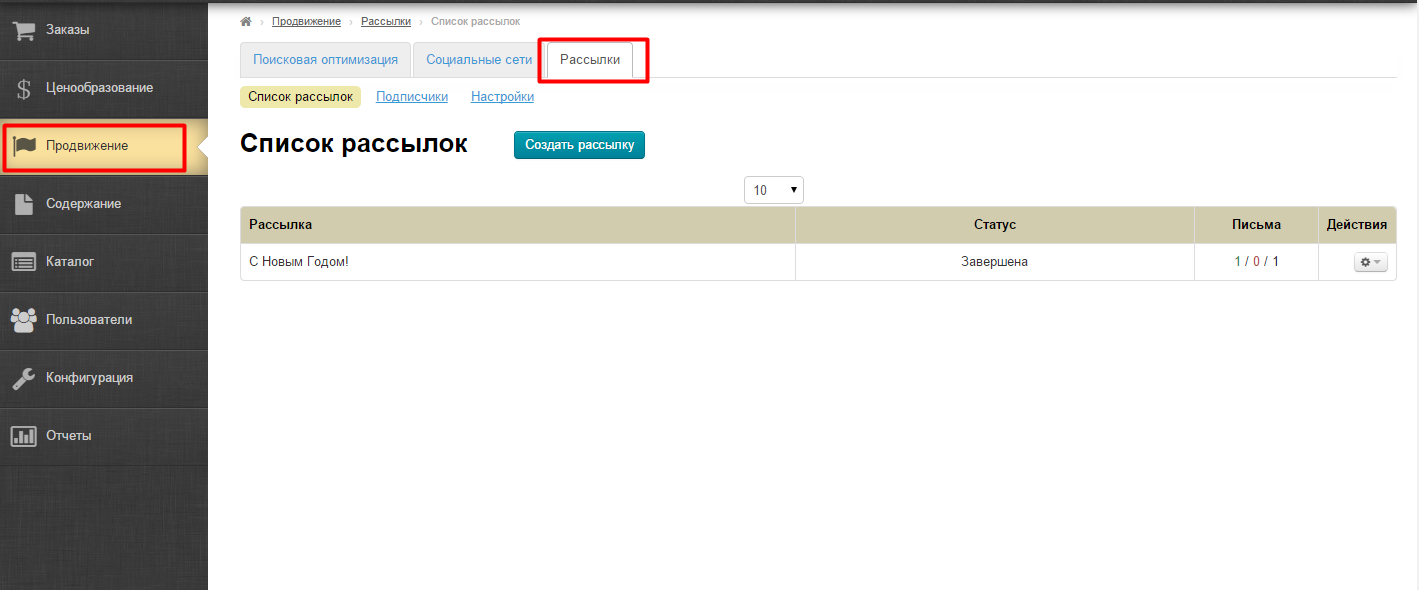
Таблица со списком рассылок состоит из следующих колонок:
Название рассылки:
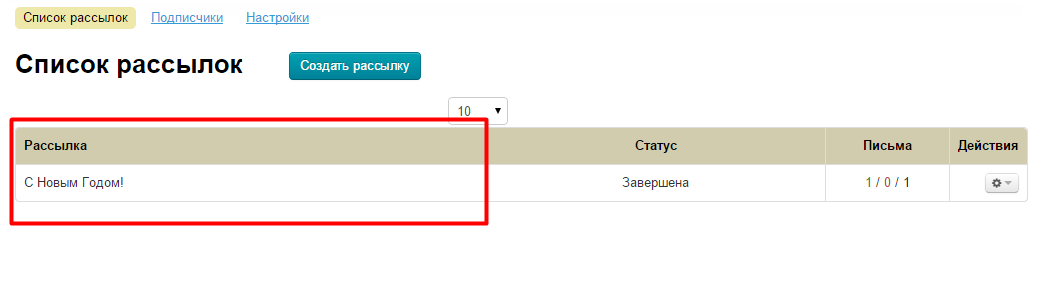
Статус рассылки:
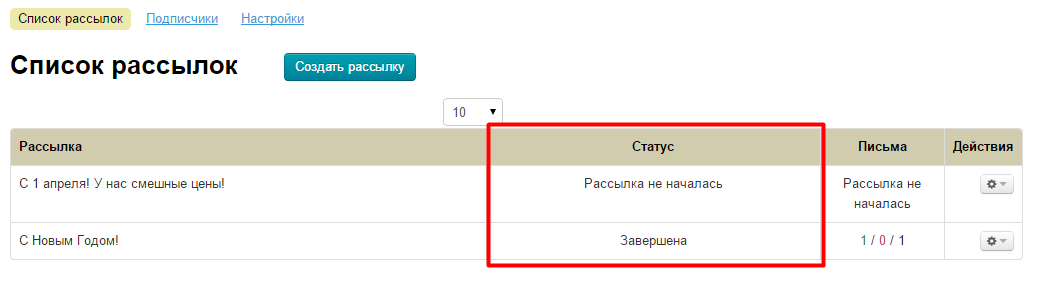
Отчет по доставке писем. Цифры в колонке обозначают сколько писем: отправлено / с ошибкой / в очереди (подсказка доступна при наведении курсора мышки на цифру):
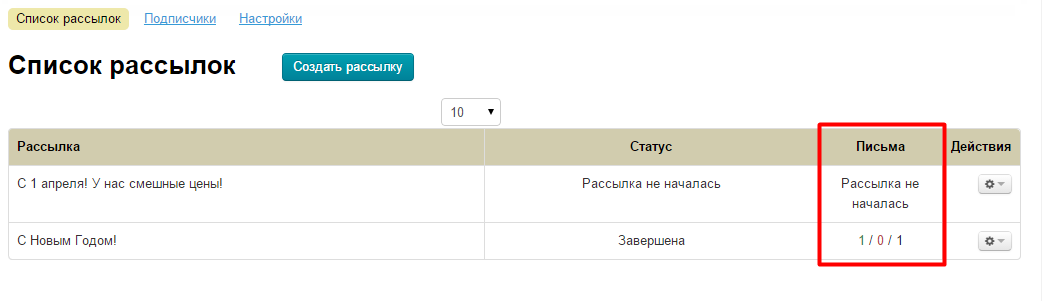
Действия с рассылкой:
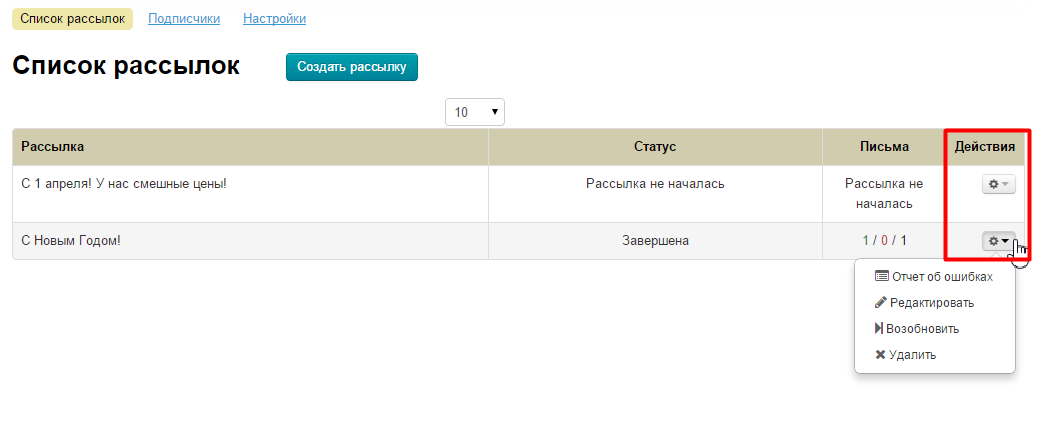
Количество строк в таблице можно настроить с помощью выпадающего списка над таблицей. Если строк больше 10, то внизу страницы появляется постраничная навигация:
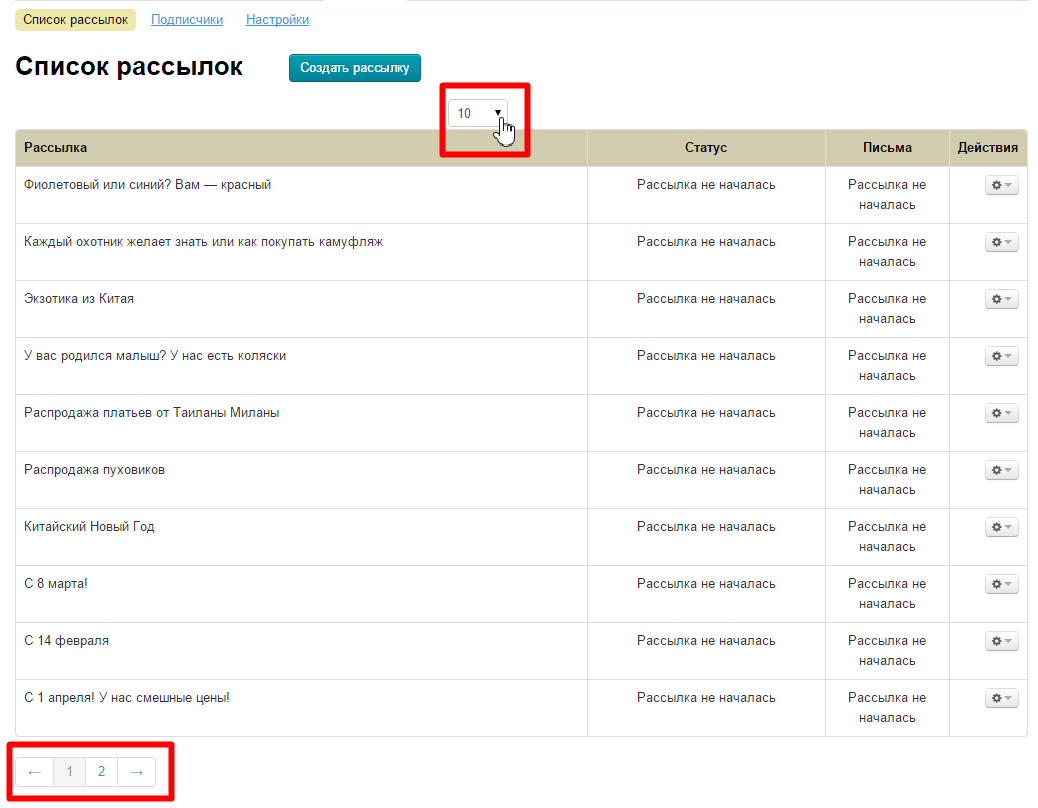
Чтобы создать новую рассылку нажимаем кнопку «Создать рассылку»:
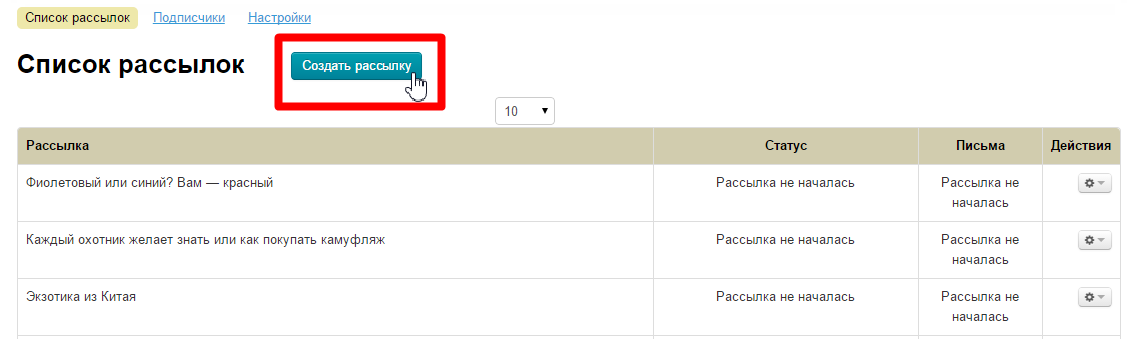
Откроется форма создания рассылки:
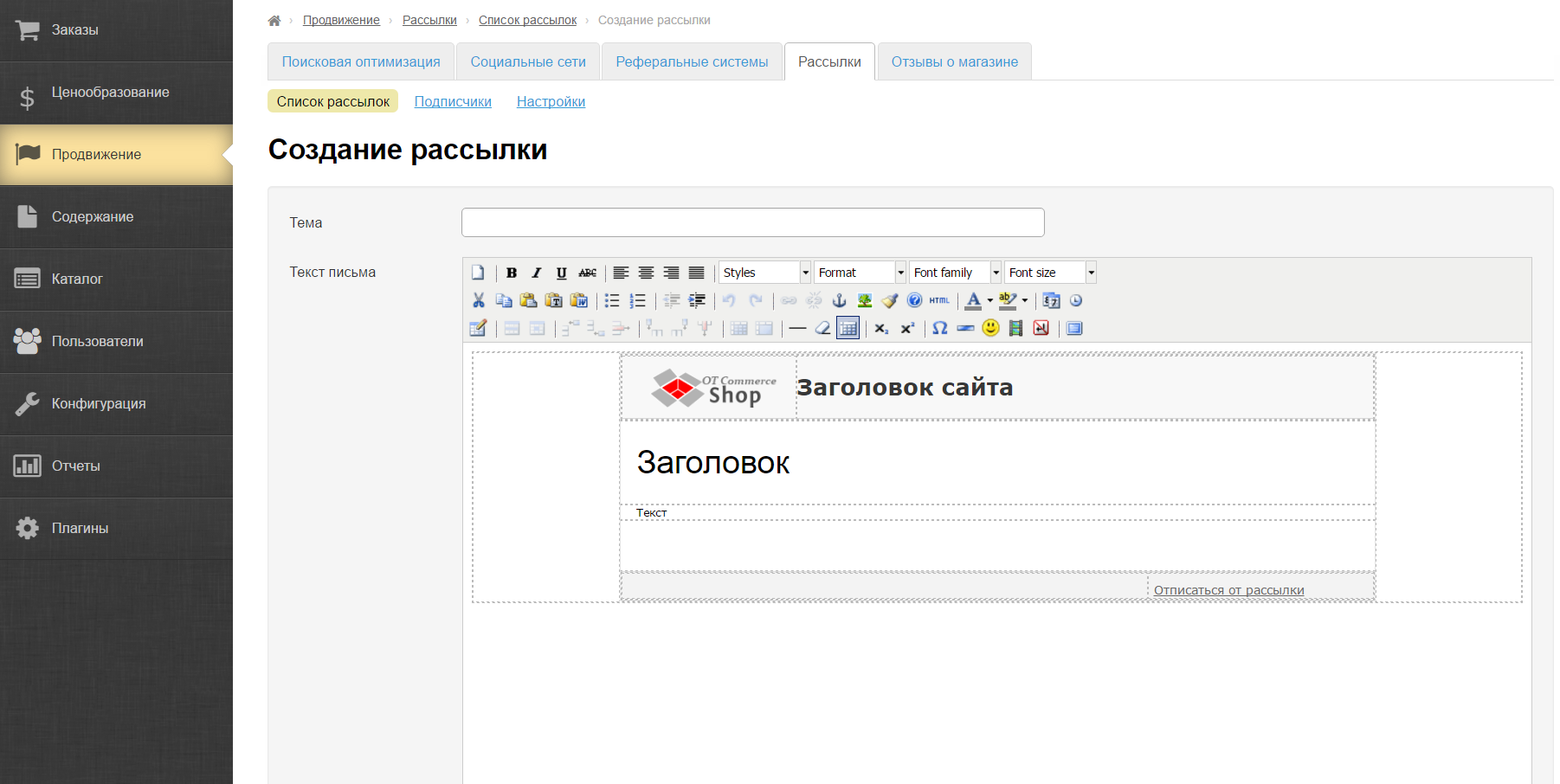
Заполняем поле заголовок:
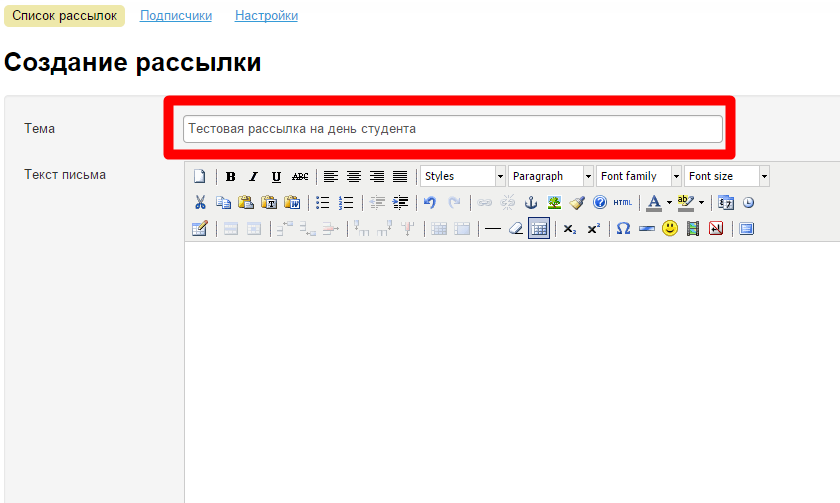
Это поле, которое увидит получатель в заголовке письма:
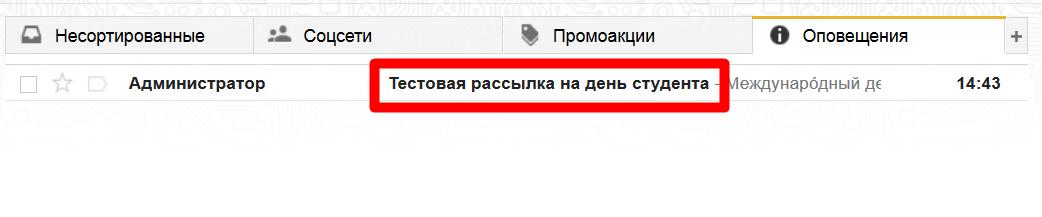
Далее пишем текст письма. Для этого можно использовать html-шаблон, подставленный по умолчанию, а можно очистить окошко и написать простое письмо.
(В примере простое письмо, работа с шаблоном рассмотрена далее).
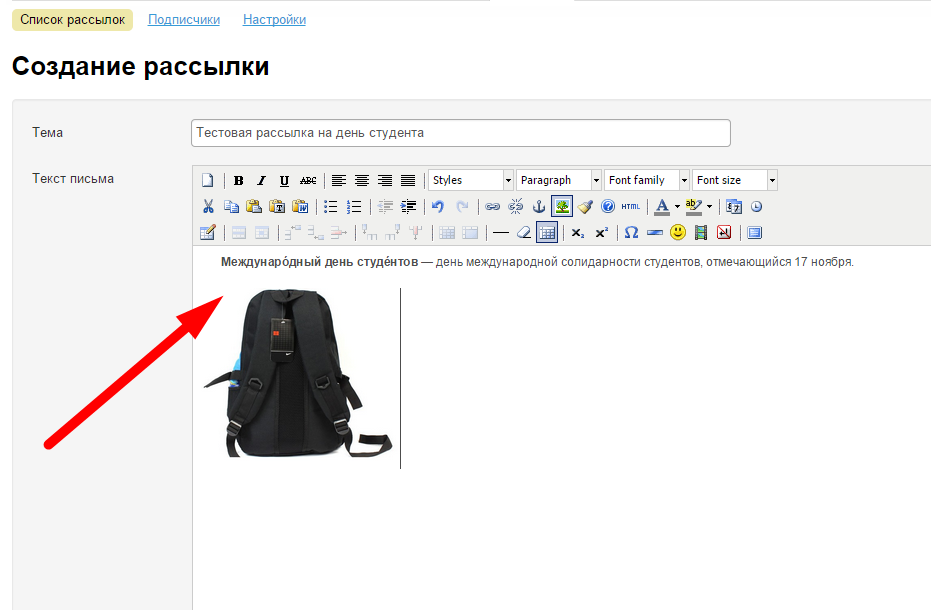
После того, как оба поля заполнены, нажимаем кнопку «Сохранить» в конце формы:
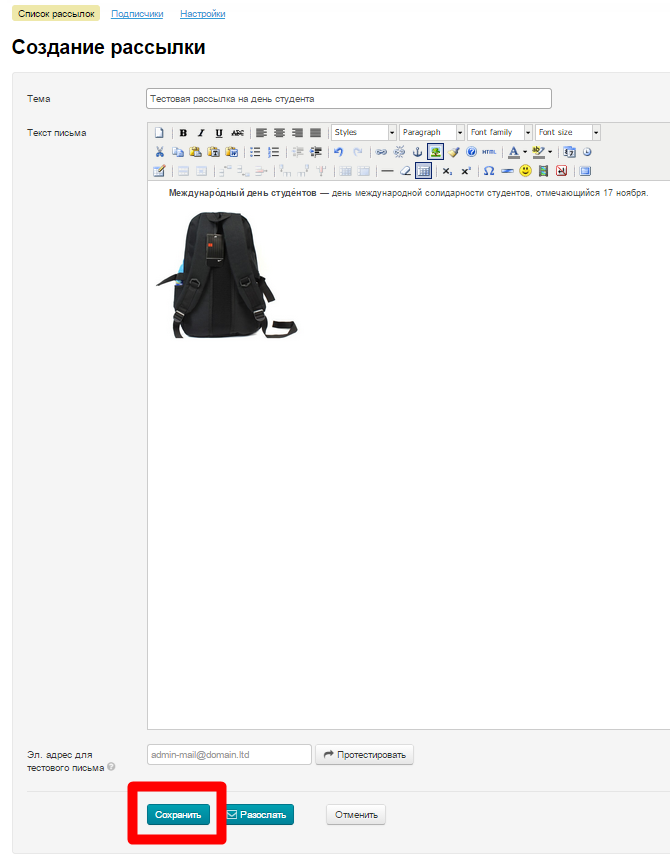
После нажатия на кнопку, письмо появится в общем списке рассылок.
Также, перед сохранением можно:
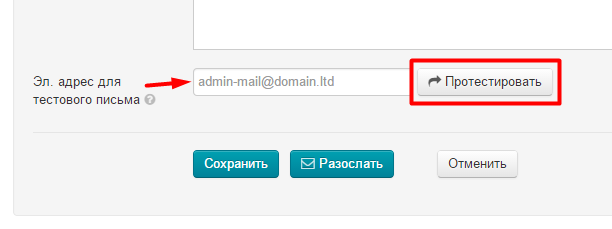
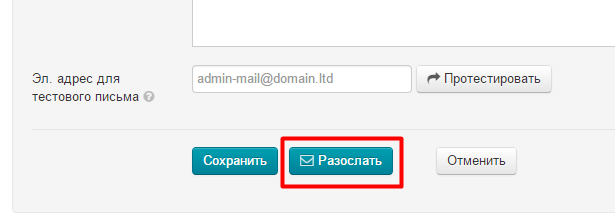
Начиная с версии админки 1.7.4 в поле «Текст письма» появился html-шаблон письма. Основное назначение шаблона — это персонализация рассылки с целью большей запоминаемости вашего бренда.
Шаблон состоит из нескольких частей. Каждая часть для наглядности разделена серым пунктиром, который не будет виден в уже готовом письме.
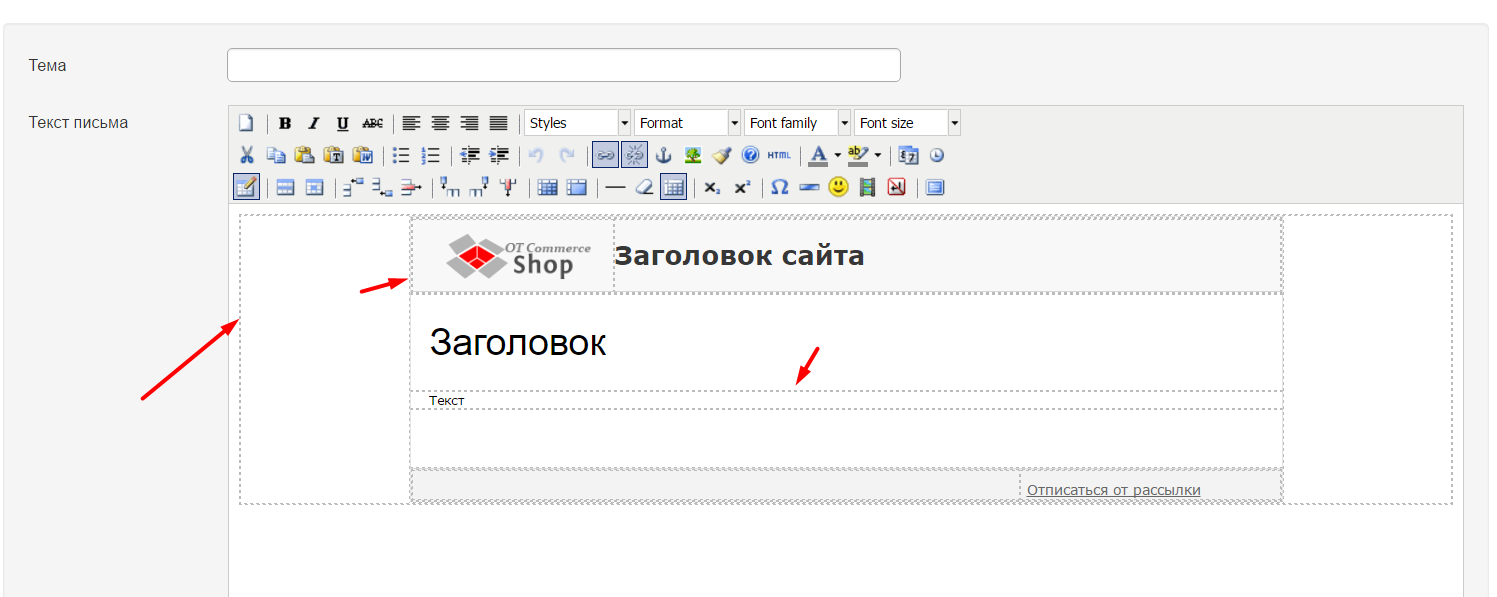
Далее разберем как редактируется каждая часть.
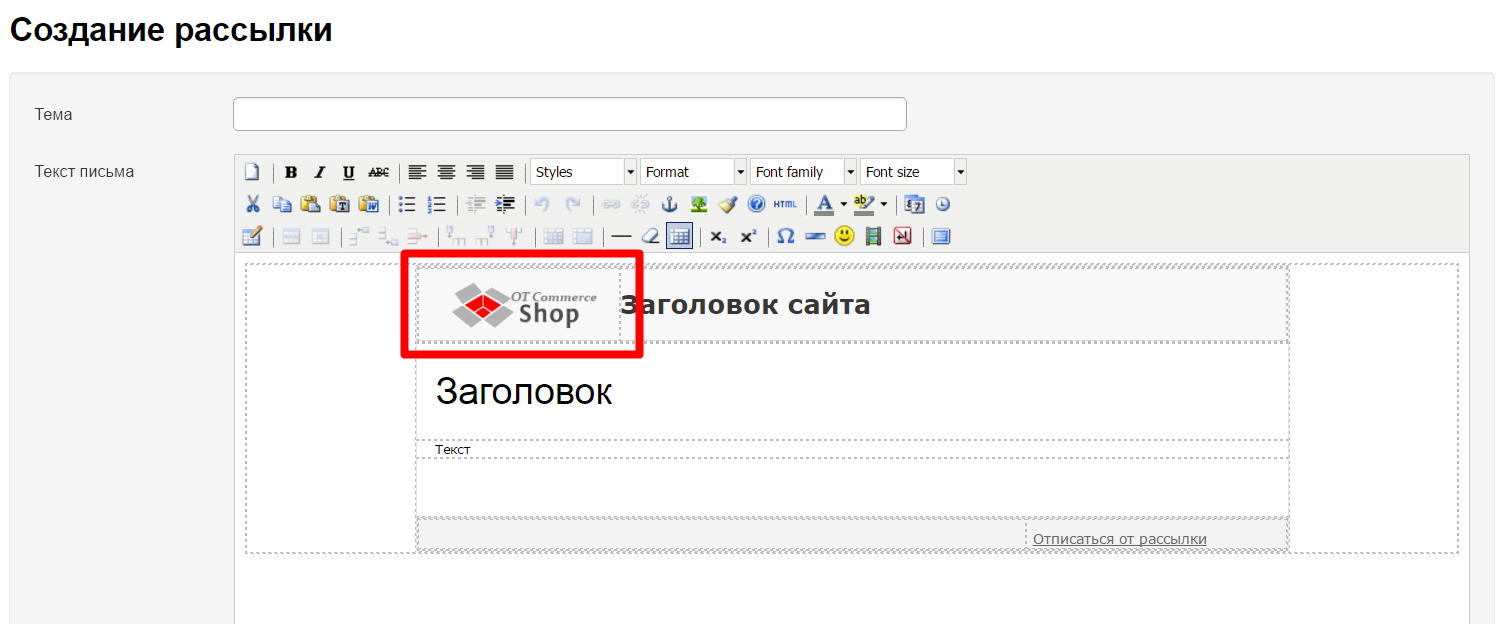
Логотип используется тот, который указан в настройках сайта в разделе «Конфигурация › Конструкция сайта — Логотип».
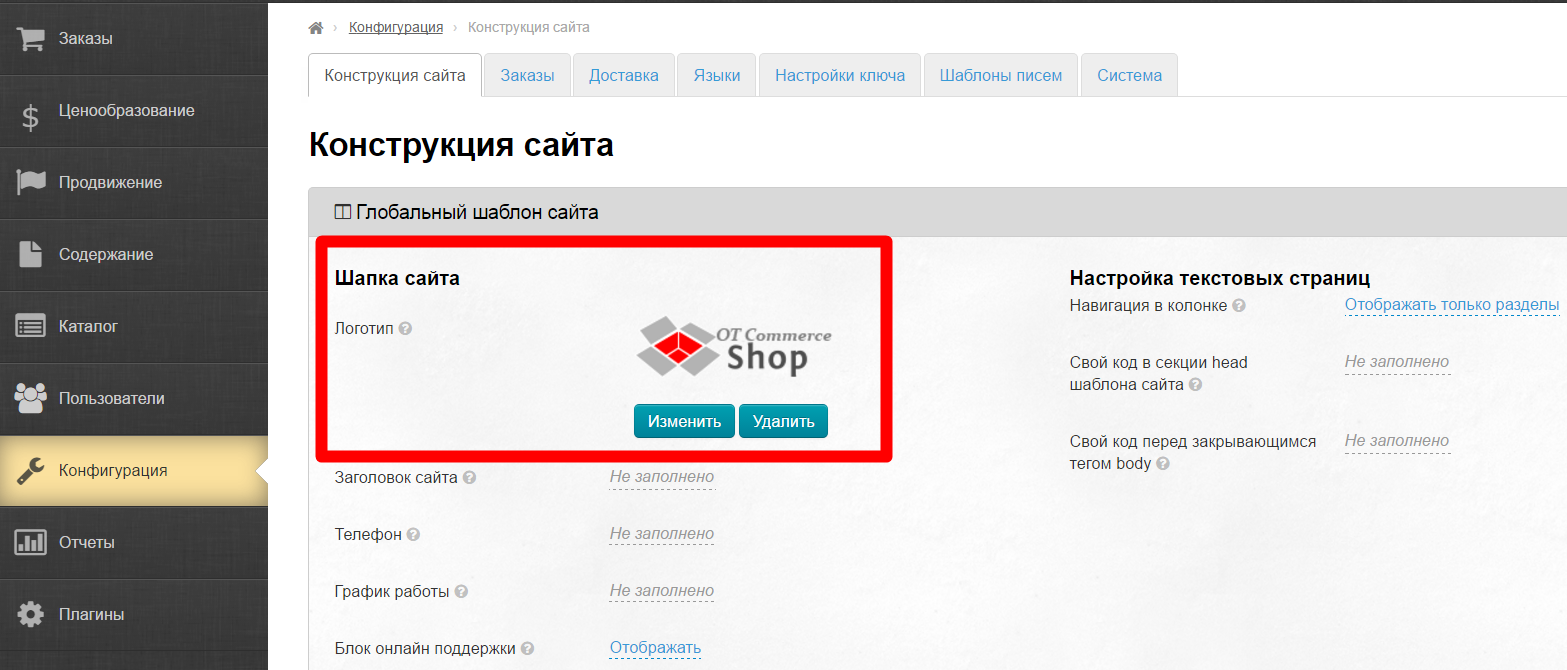
Он же выводится на всех станицах сайта вверху слева:
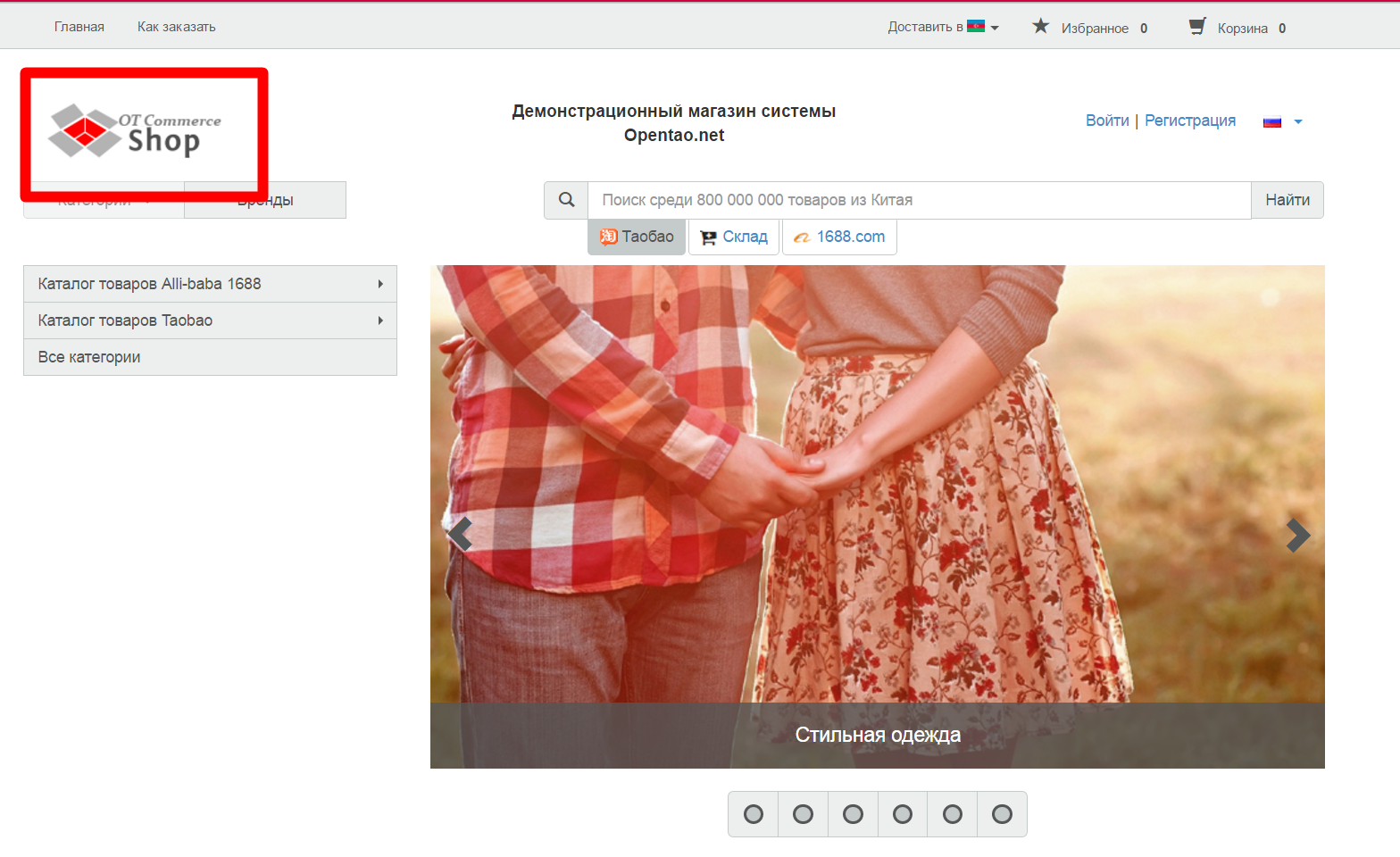
Чтобы изменить логотип в рассылке, необходимо изменить его в шапке сайта, а затем заново открыть страницу создания рассылки.
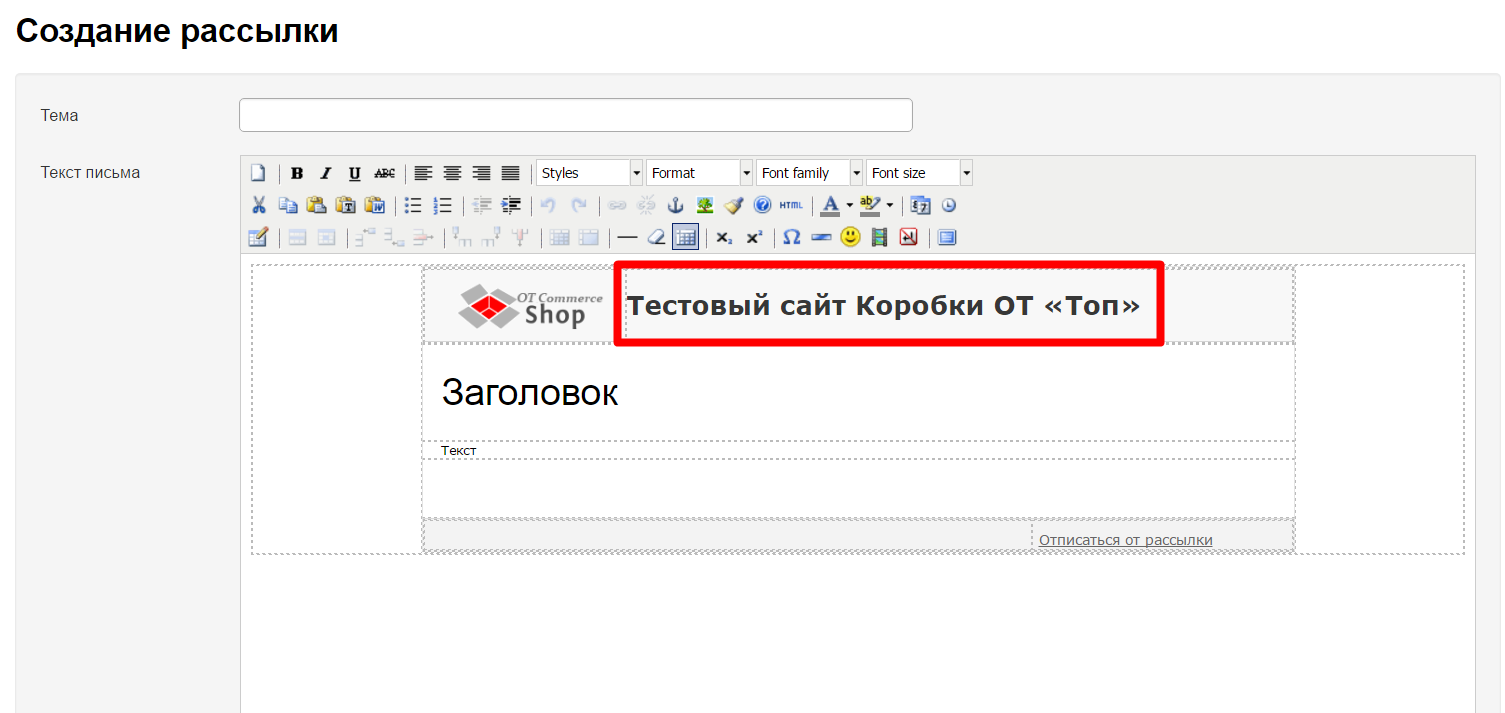
Используется заголовок сайта, который указан в настройках сайта в разделе «Конфигурация › Конструкция сайта — Заголовок».
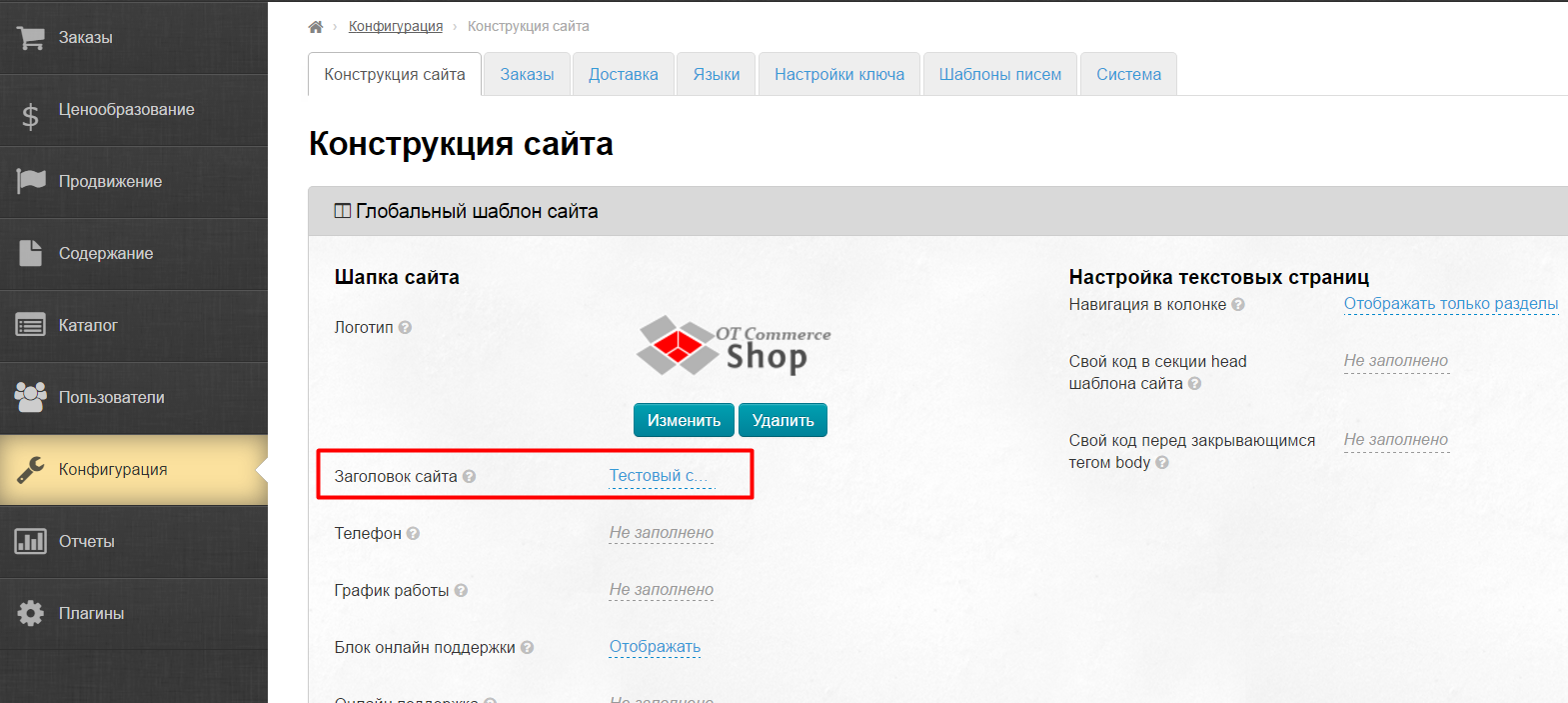
Тоже самое название указано в верхней части сайта:
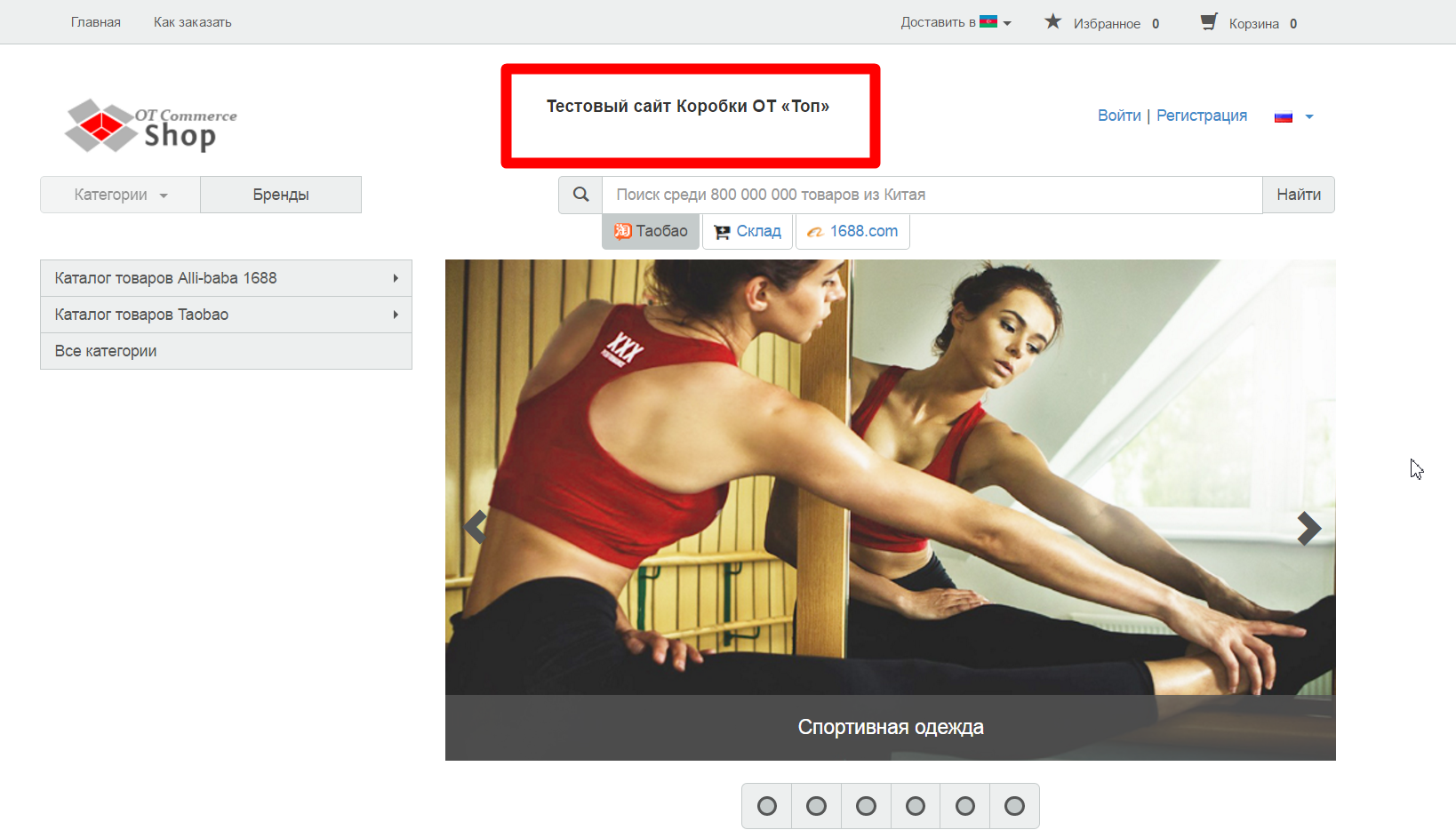
Чтобы изменить название сайта в шаблоне письма, необходимо сначала изменить его в Конфигурации сайта, а затем заново открыть страницу создания рассылки.
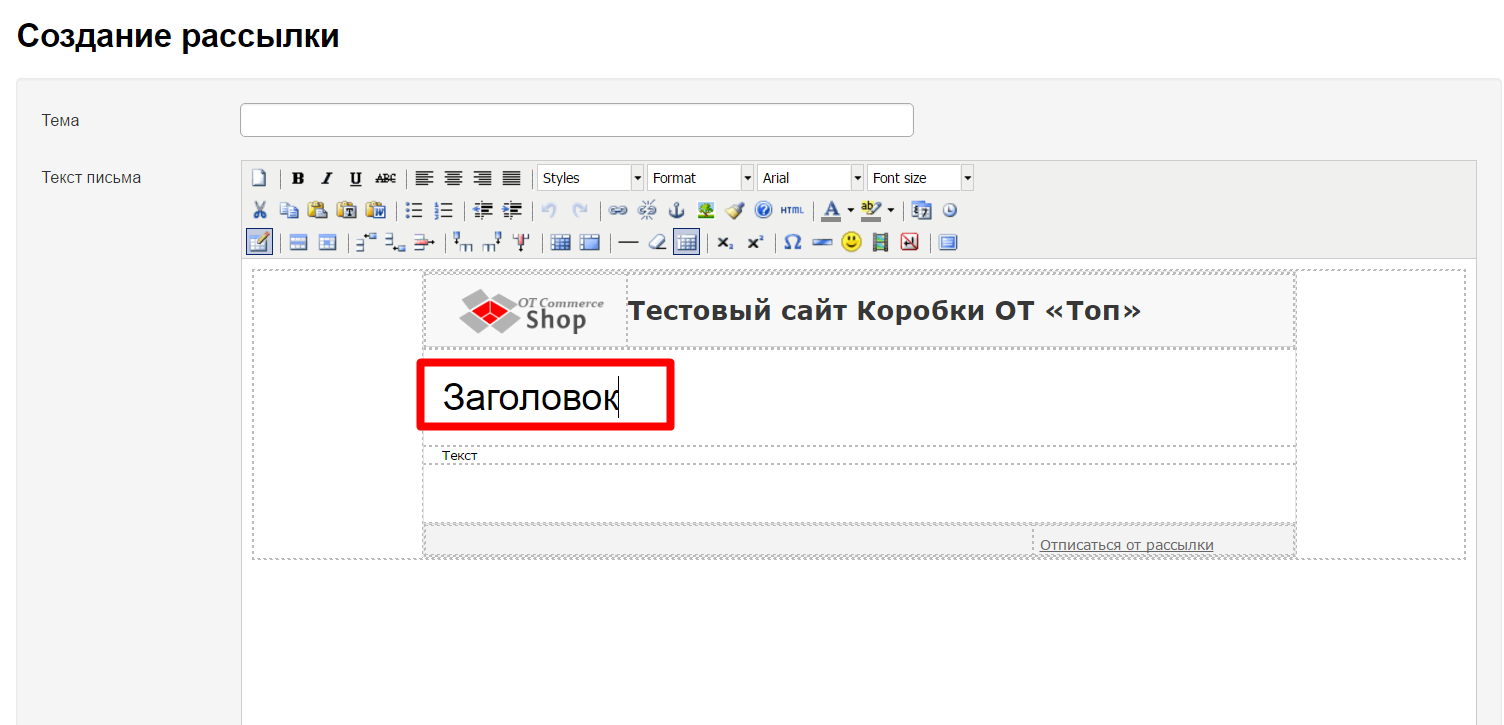
Здесь пишем основную тему письма, вводя буквы с клавиатуры:
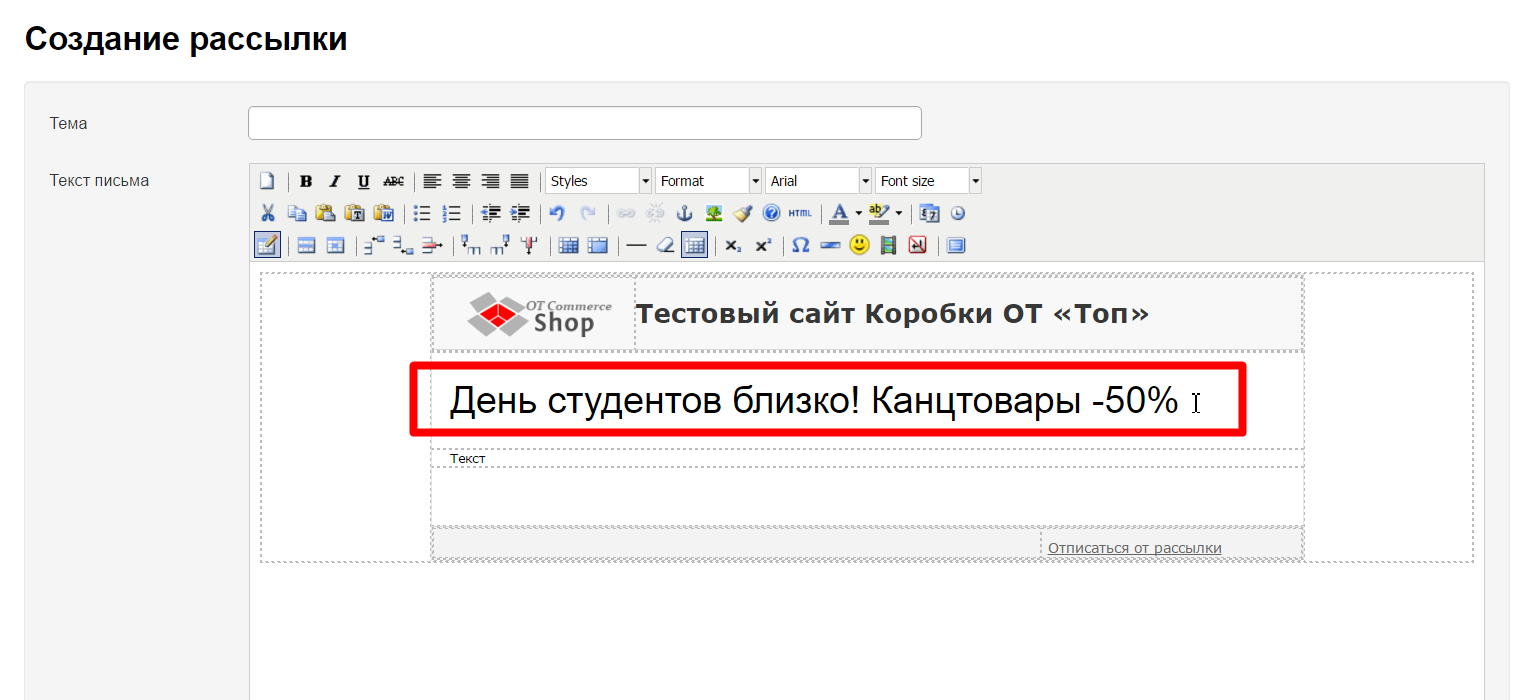
Желательно, чтобы название умещалось в одну строку, было кратким, лаконичным и передавала суть рассылки.
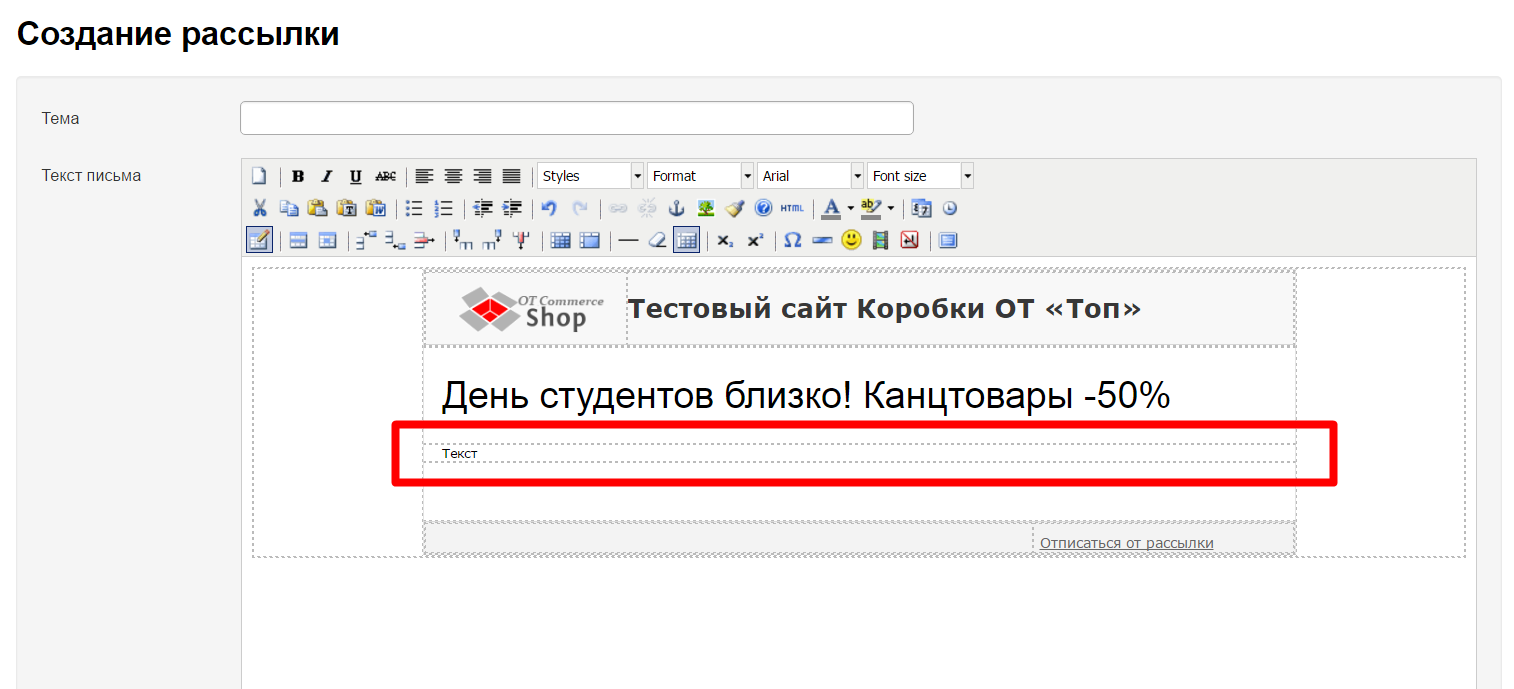
Здесь, в теле рассылки, необходимо написать все что вы хотите донести до получателей рассылки: вводный текст, условия акции, важные новости и прочее.

Важная часть любой рассылки. Рекомендуем не убирать эту ссылку, чтобы почтовые службы не отметили ваши письма, как спам. К тому же возможность отписки помогает лучше взаимодействовать с получателями рассылки и дает уверенность, что они читают её по своей воле. Отписаться от рассылки могут как авторизованные пользователи, так и неавторизованные.
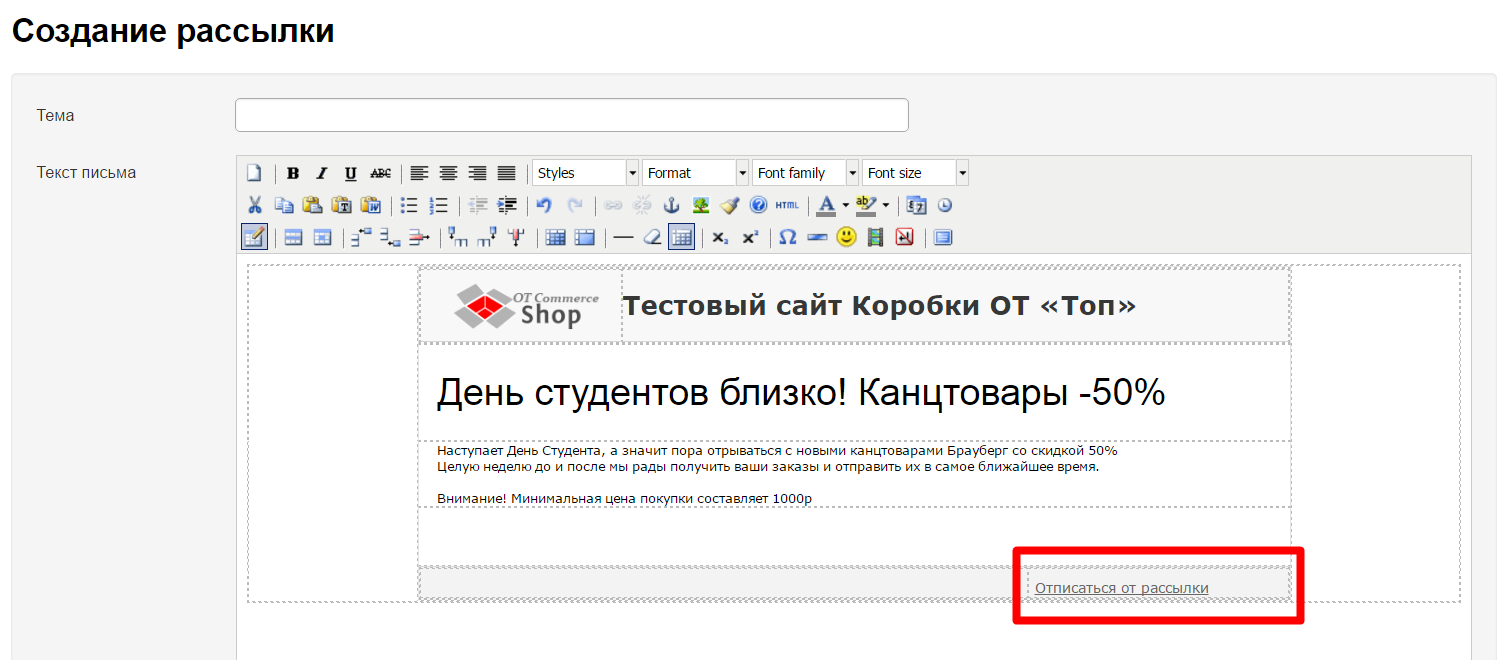
Слева от блока отписки есть небольшое пустое пространство, куда вы можете поставить несколько ссылок на свой сайт. Например, на условия доставки, каталог и какую-нибудь другую важную информацию.
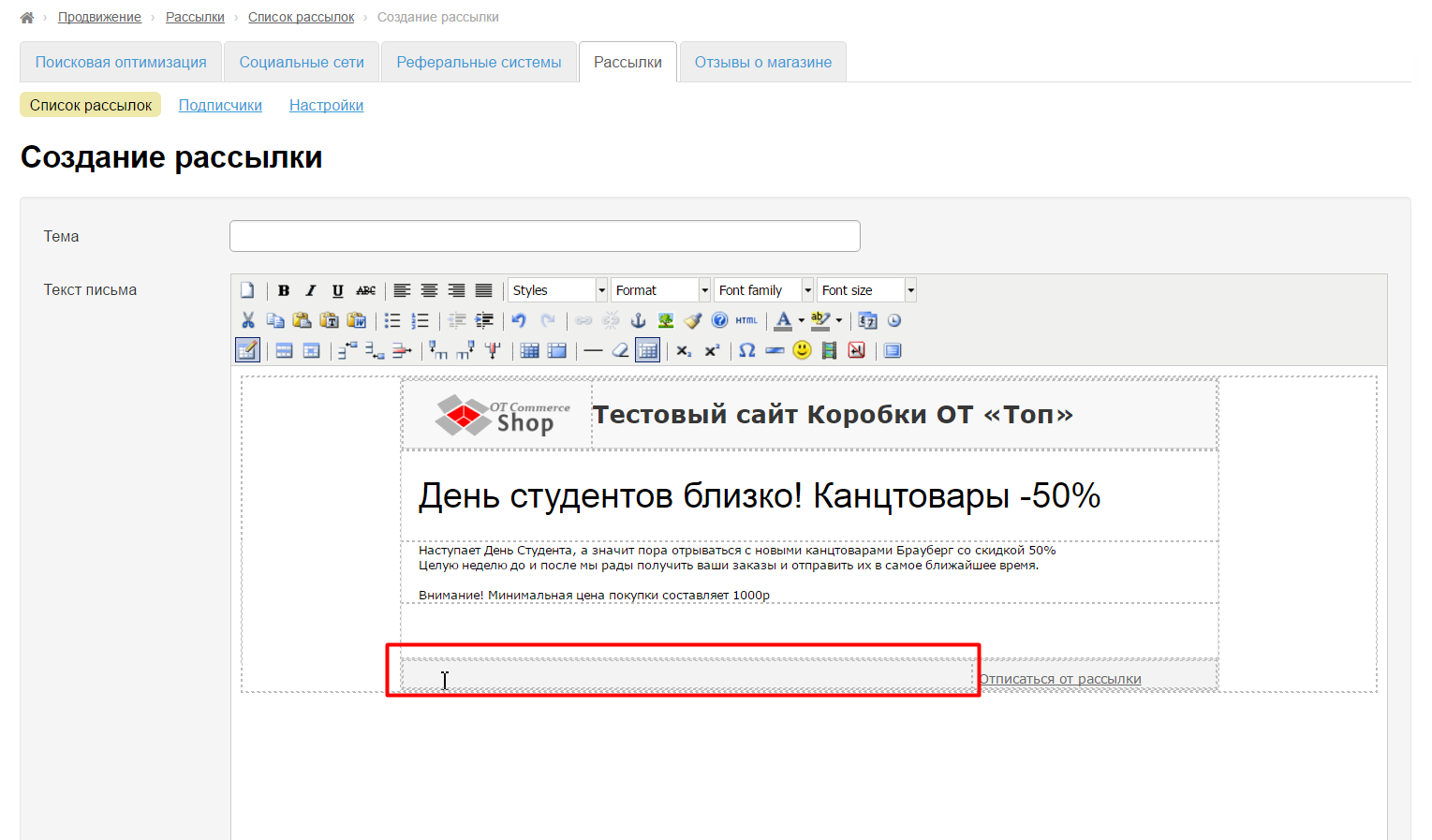
Чтобы отредактировать рассылку, в колонке «Действия» нажимаем кнопку с шестеренкой:
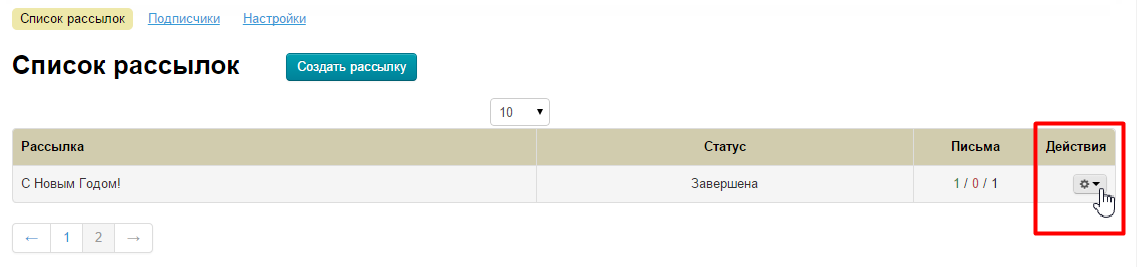
В появившемся меню выбираем «Редактировать»:
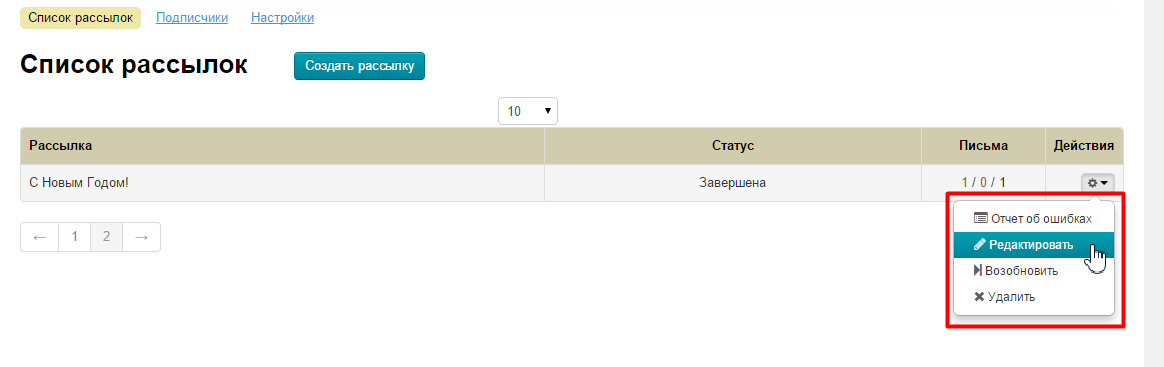
После нажатия на «Редактировать» откроется форма, похожая на форму создания рассылки:
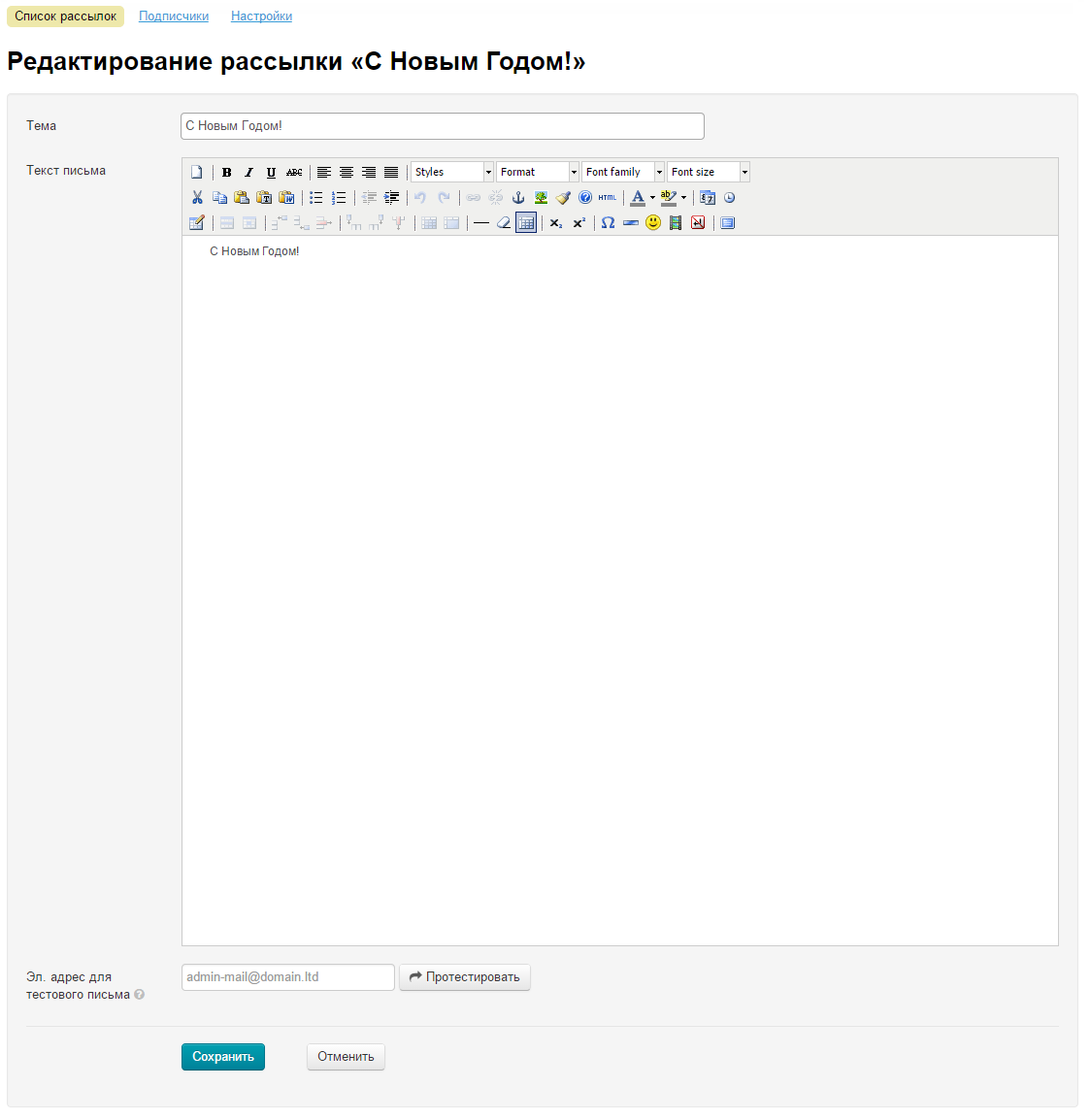
Вносим необходимые изменения и нажимаем кнопку «Сохранить»:
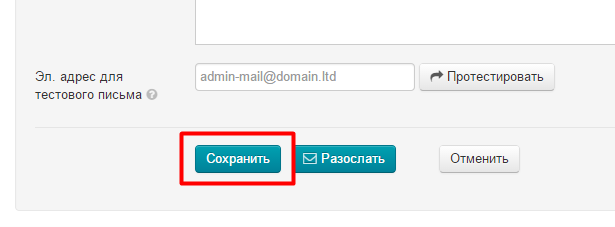
Также, после внесения изменений можно:
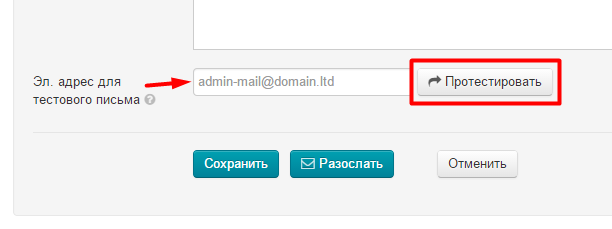
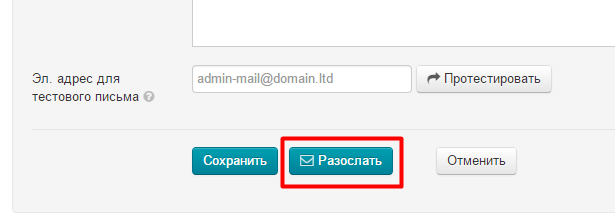
Рассылка удаляется без возможности восстановления! |
Чтобы удалить рассылку, в колонке «Действия» нажимаем кнопку с шестеренкой:
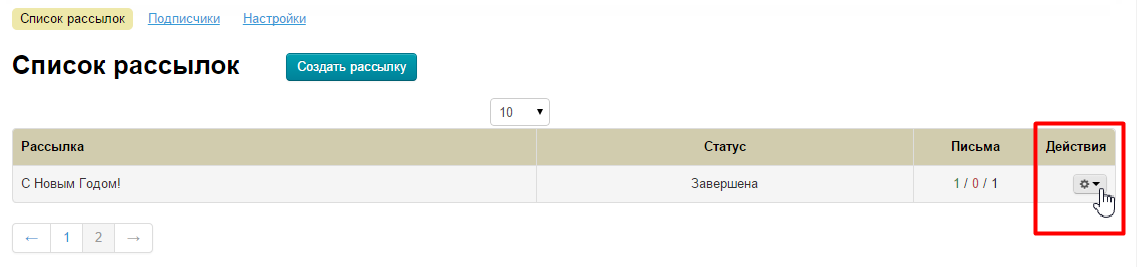
В появившемся меню выбираем «Удалить»:
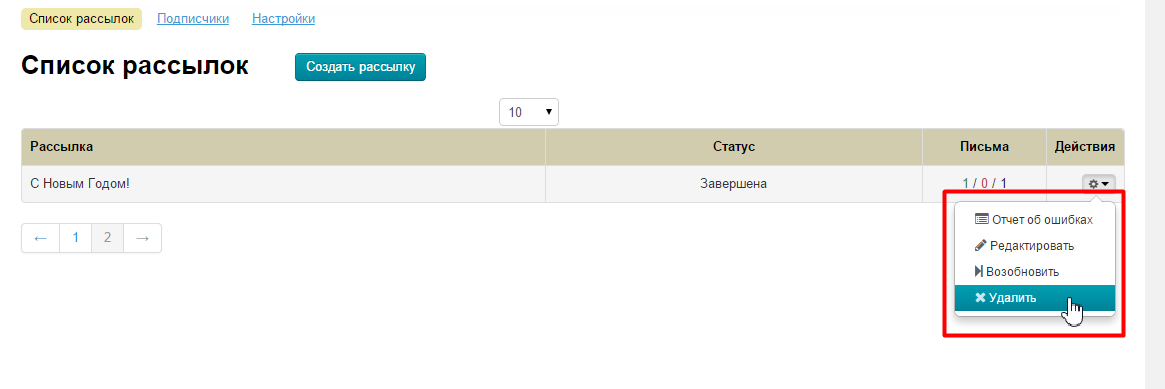
Чтобы рассылка была удалена окончательно, необходимо подтверждение действия. Если Вы действительно хотите удалить рассылку, нажмите кнопку «Да»:
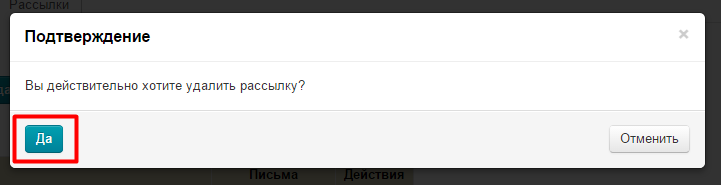
После нажатия кнопки, рассылка удалится из списка рассылок.
Если необходимо отправить тестовую рассылку на Ваш адрес, то заходим в редактирование письма и спускаемся вниз формы:
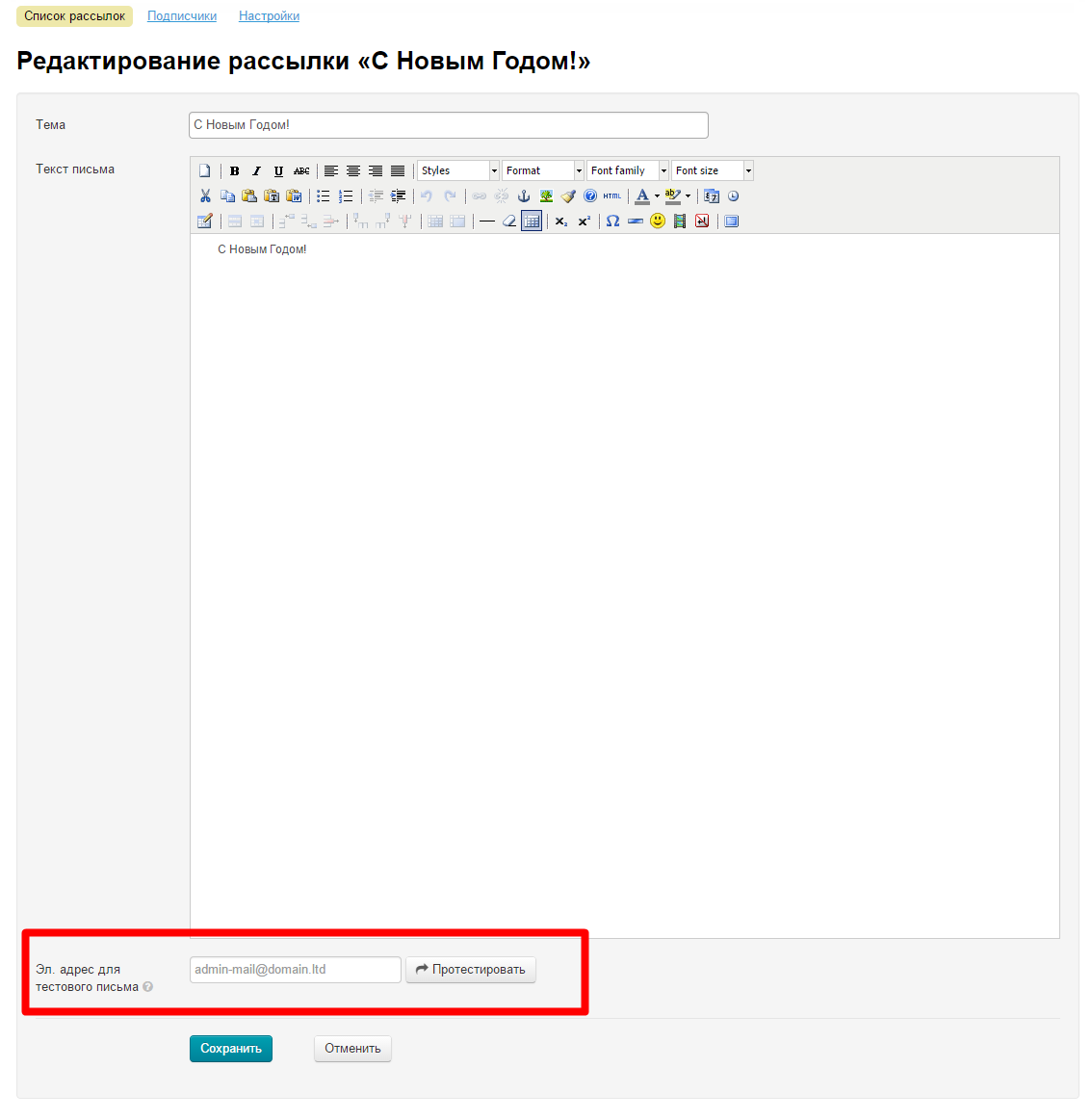
Заполняем поле «Эл. адрес для тестового письма»:
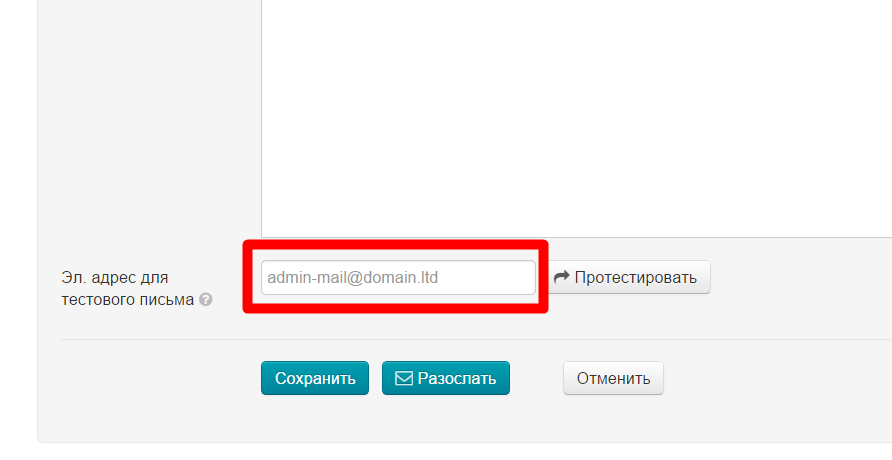
После этого, нажимаем кнопку «Протестировать» и письмо рассыли уйдет только на указанный адрес электронной почты:
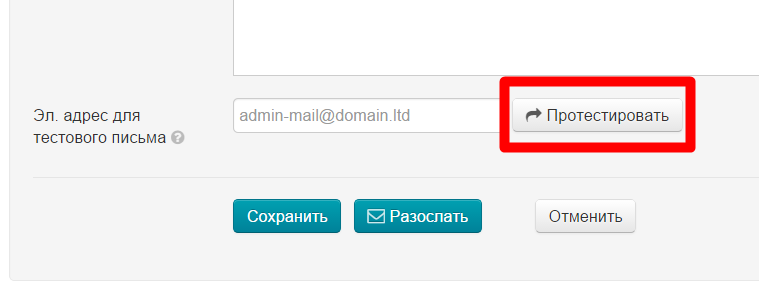
Если тестовая рассылка прошла успешно, Вы увидите сообщение:
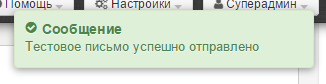
Чтобы отправить письмо Вашим подписчикам, в колонке «Действия» нажимаем на кнопку с шестеренкой:
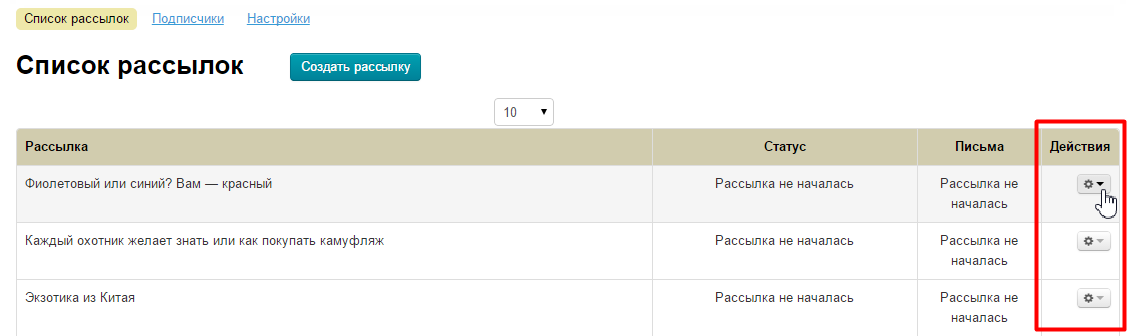
В появившемся меню выбираем «Разослать»:
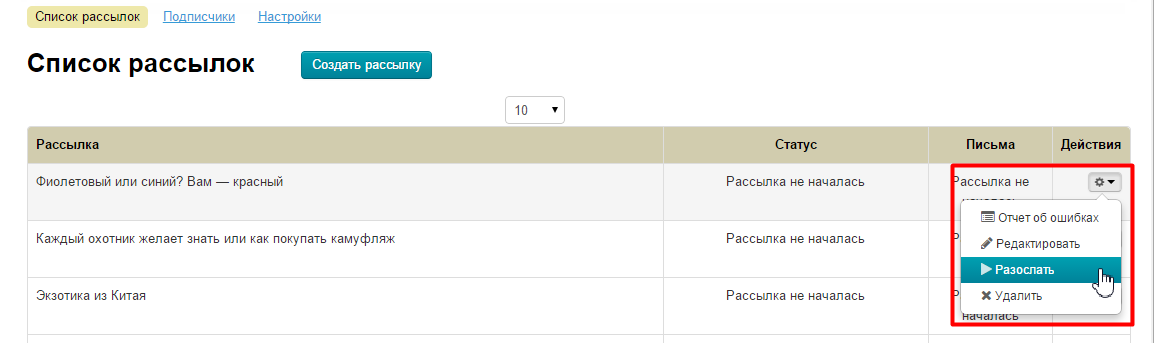
После нажатия на кнопку, рассылка перейдет в конец списка и поменяет статус на «В процессе»:
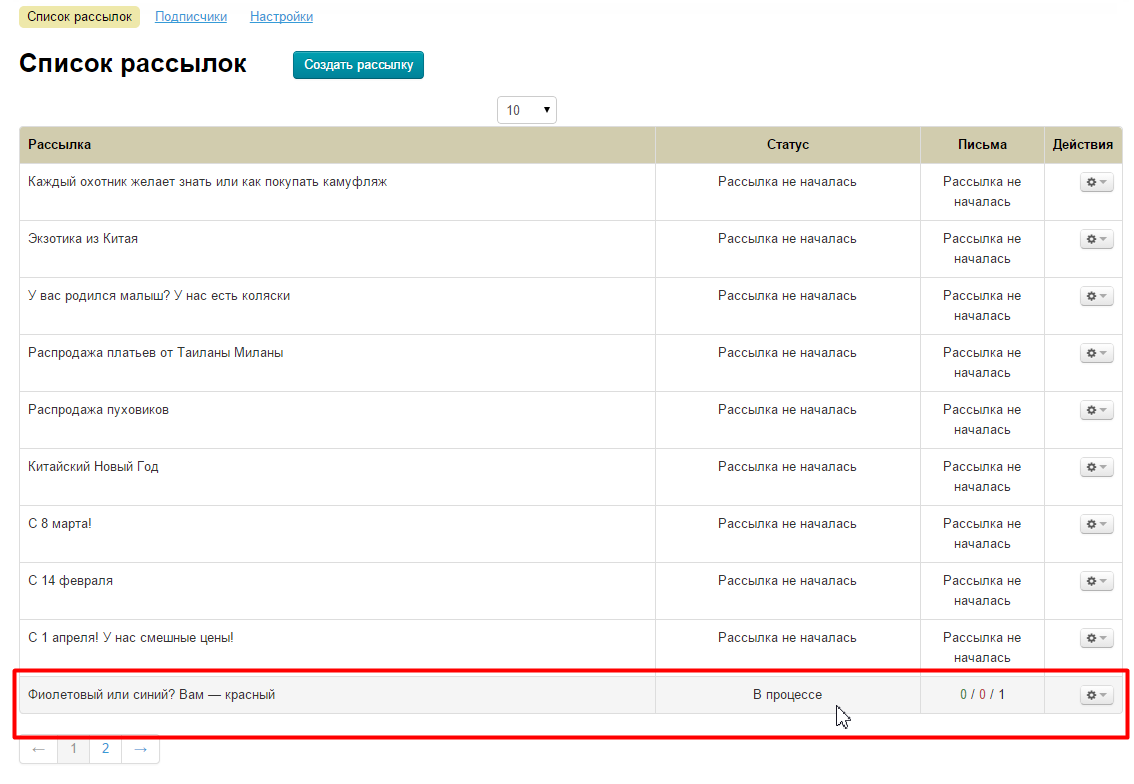
Кроме того, «в очереди» будет указано количество писем, которые должны отправиться (это число равно количеству Подписчиков в Вашей базе):
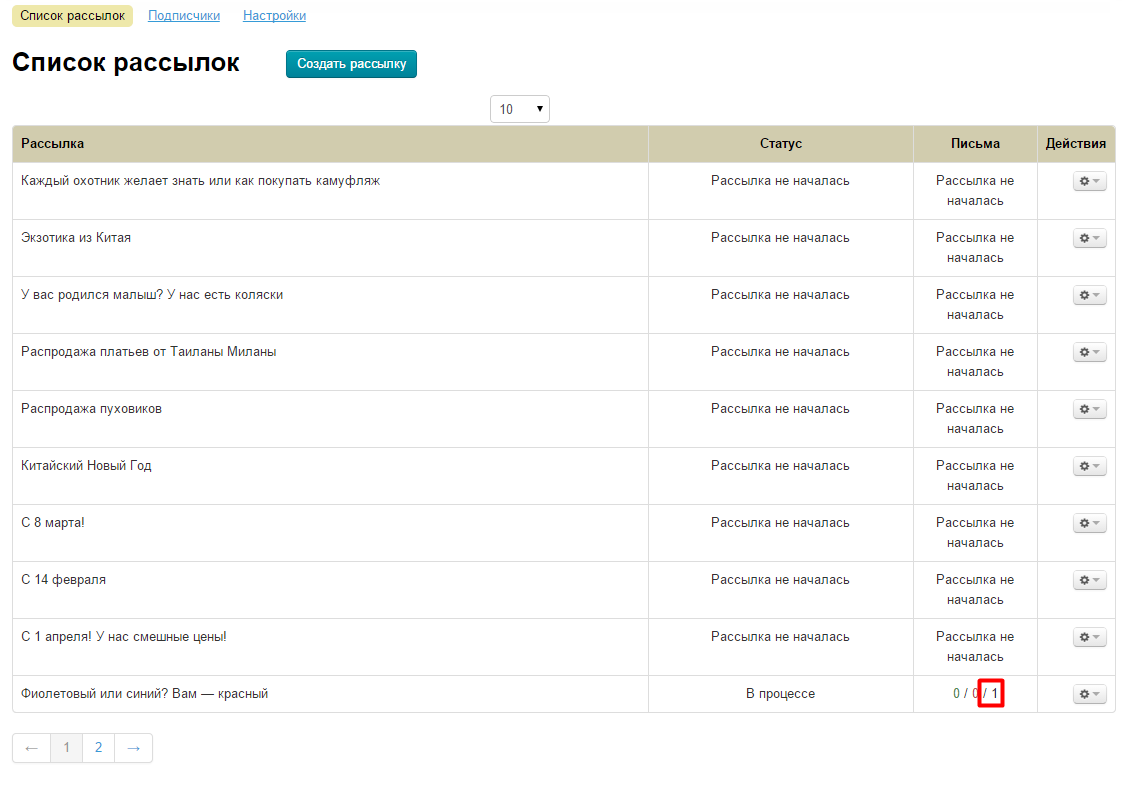
Когда письмо разослано, статус рассылки изменится на «Завершена» и в письмах «Отправлено» будет видно количество отправленных писем (на рисунке указано стрелкой):
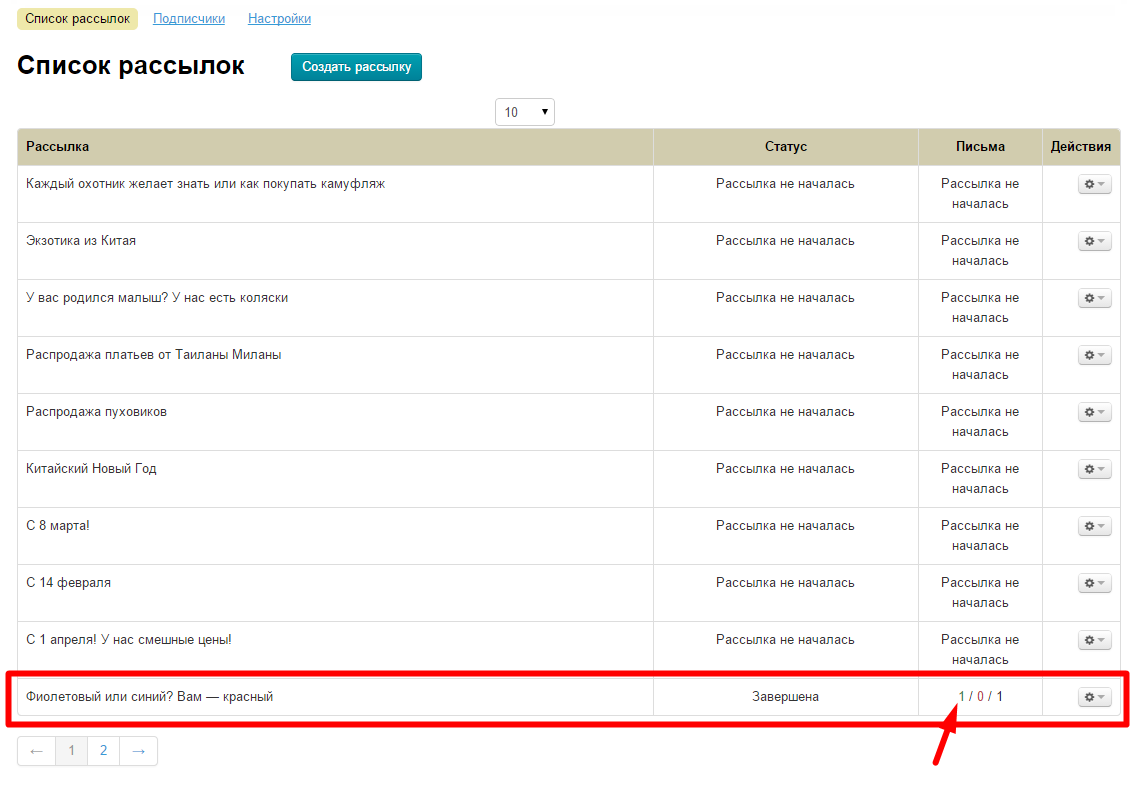
Чтобы отправить рассылку повторно, в колонке «Действия» нажимаем на кнопку с шестеренкой:
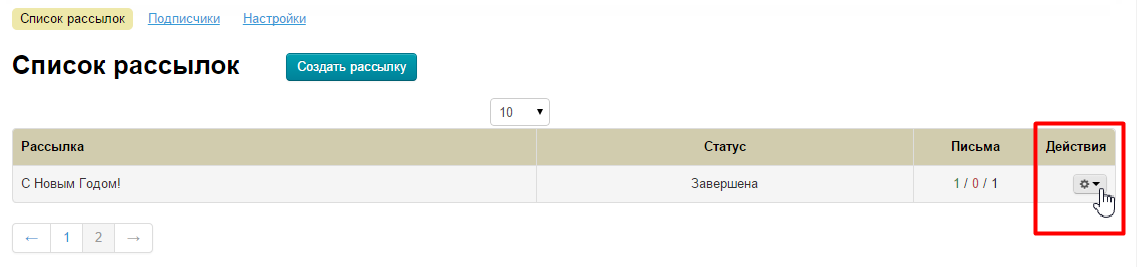
В появившемся меню выбираем «Возобновить»:
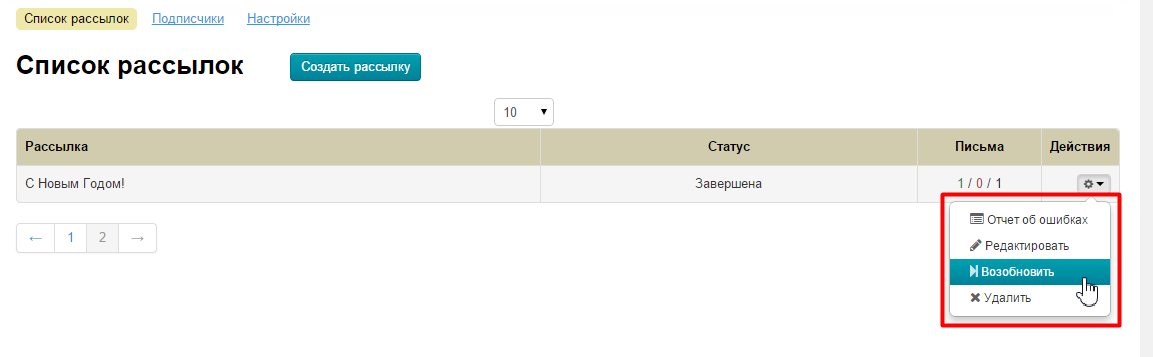
После нажатия на кнопку, наша рассылка встанет в очередь повторно и статус рассылки будет «В процессе»:
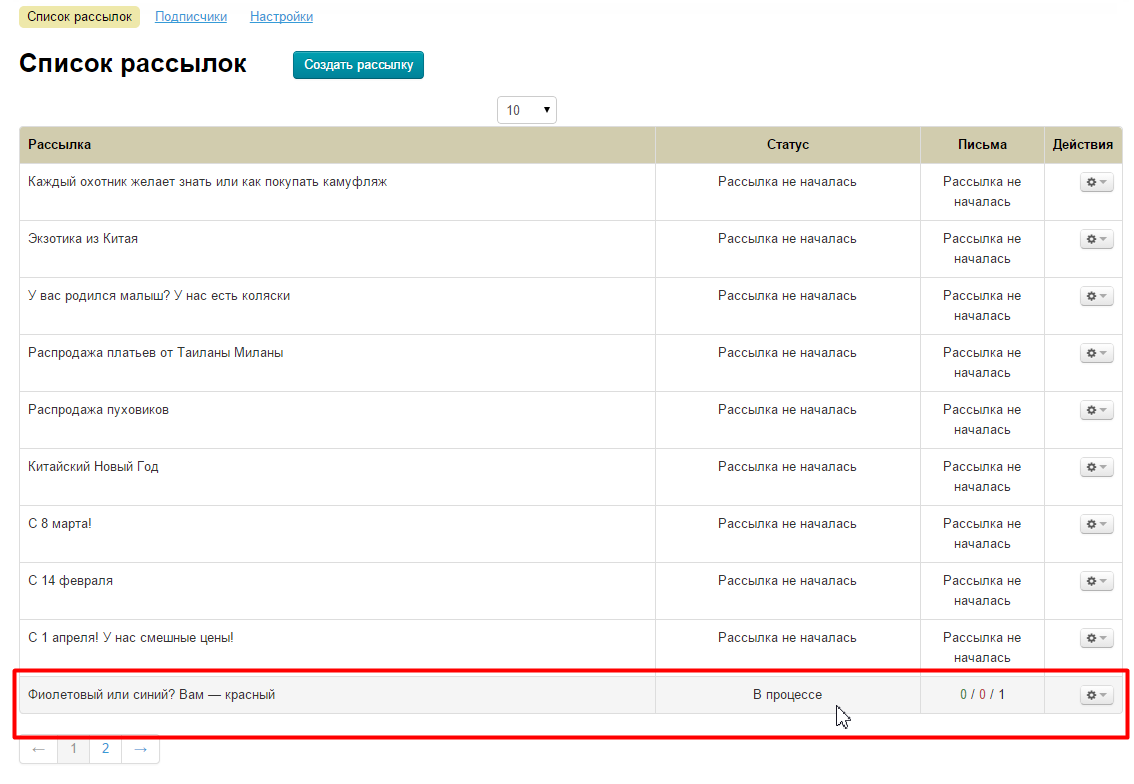
Кроме того, «в очереди» будет указано количество писем, которые должны отправиться (это число равно количеству Подписчиков в Вашей базе):
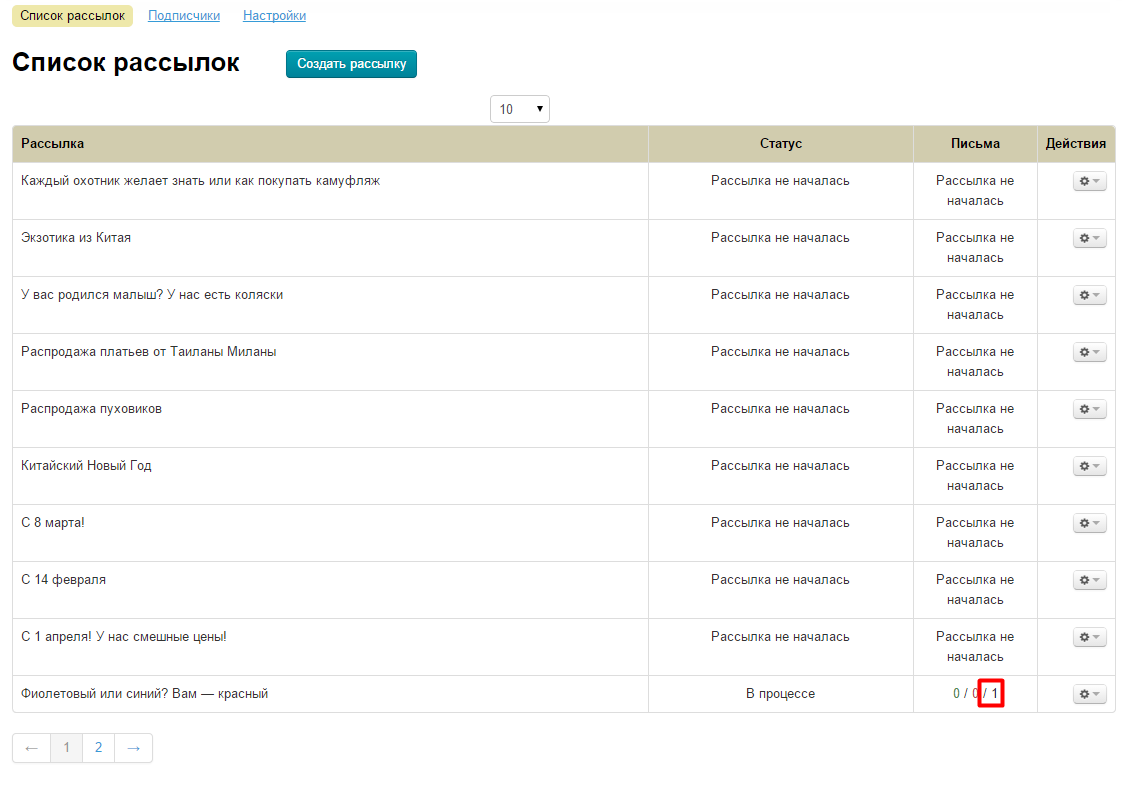
Когда письмо повторно разослано, статус рассылки изменится на «Завершена» и в письмах «Отправлено» будет видно количество отправленных писем (на рисунке указано стрелкой):
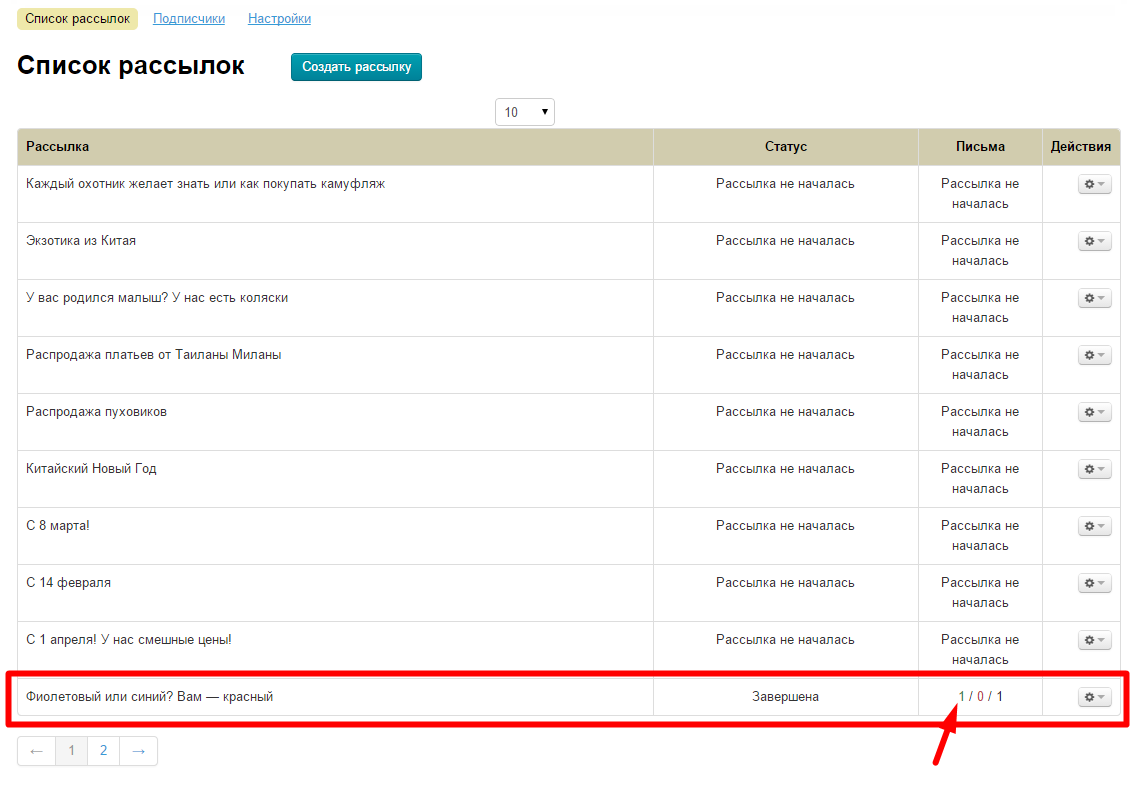
Если во время отправки писем возникли какие-либо ошибки, в колонке «Письма» средняя цифра будет показывать количество ошибочных писем:
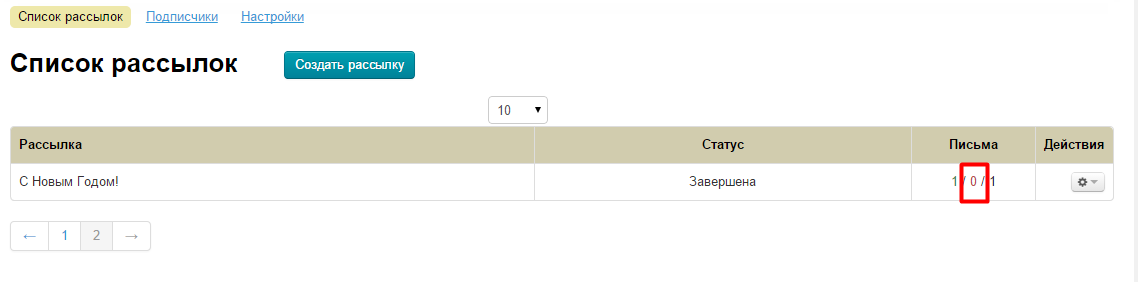
В примере сейчас ноль ошибок. Если цифра в середине отлична от нуля, то можно посмотреть подробнее, с какими письмами возникли проблемы. Для этого в колонке «Действия» нажимаем на кнопку с шестеренкой:
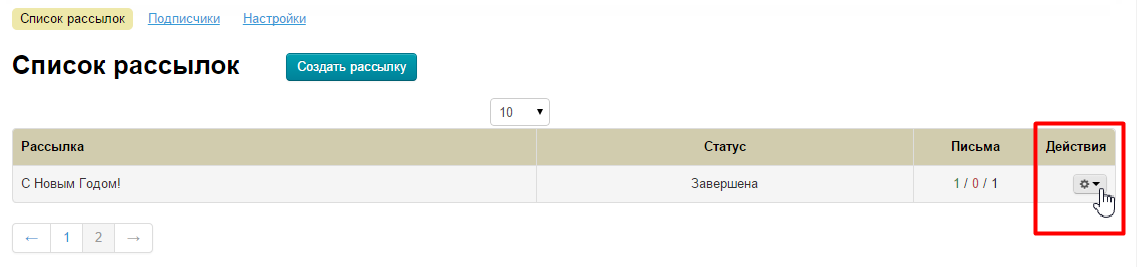
В появившемся меню выбираем «Отчет об ошибках»:
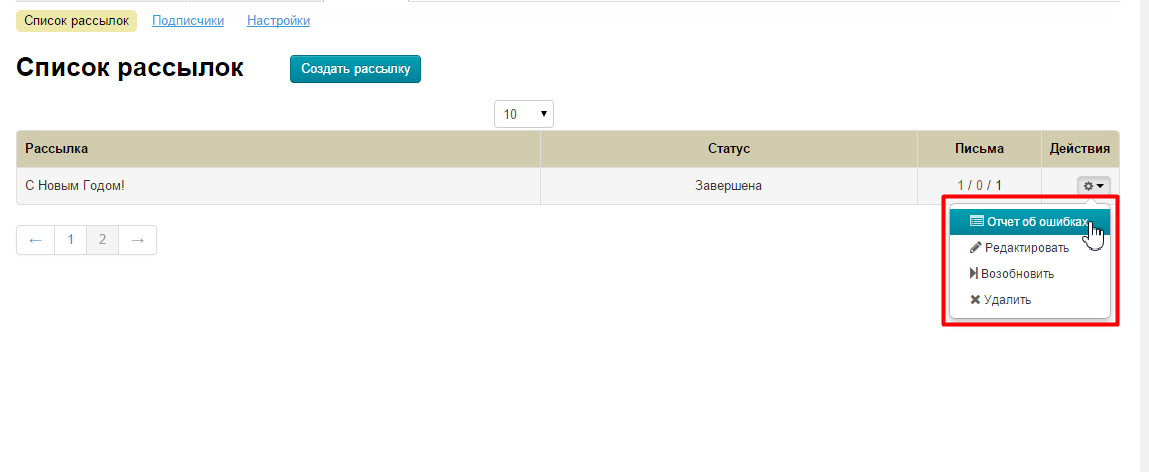
И нам откроется страница с перечнем ошибок. Так как у нас ошибок нет, то страница пустая:
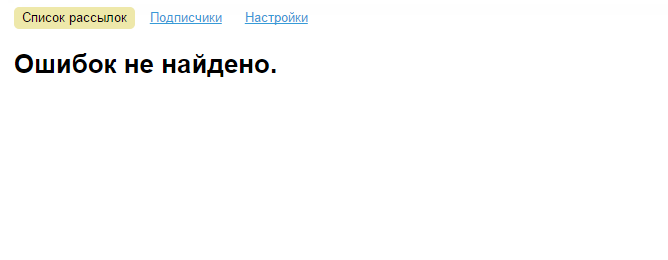
Если рассылка отправлена с ошибками:
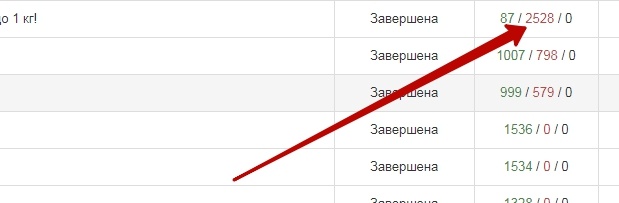
Можно запустить рассылку вновь: Действия → Настройки → Возобновить