Расположение в админке: Конфигурация › Система › Безопасность
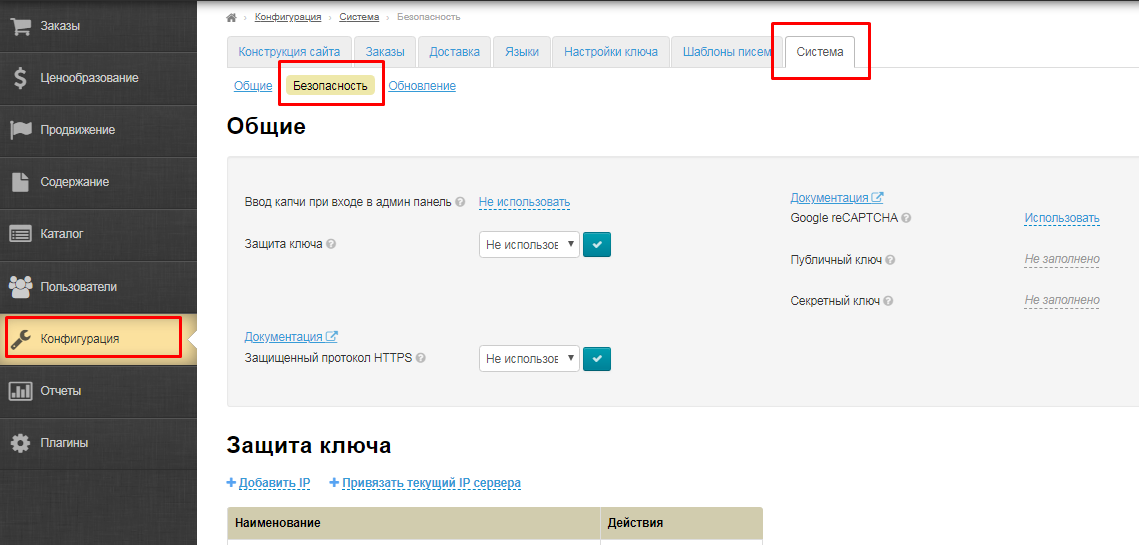
Капча — это дополнительная защита от подбора паролей к административной панели сайта.
Чтобы начать использовать (или отключить) этот функционал, кликаем по надписи с пунктиром:
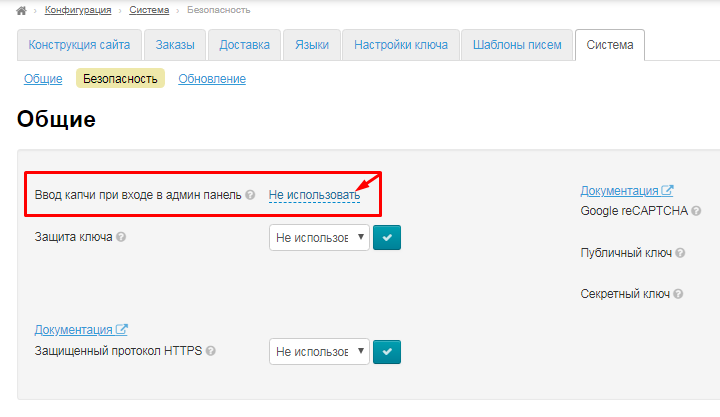
Раскрываем выпадающий список, нажав на треугольничек:
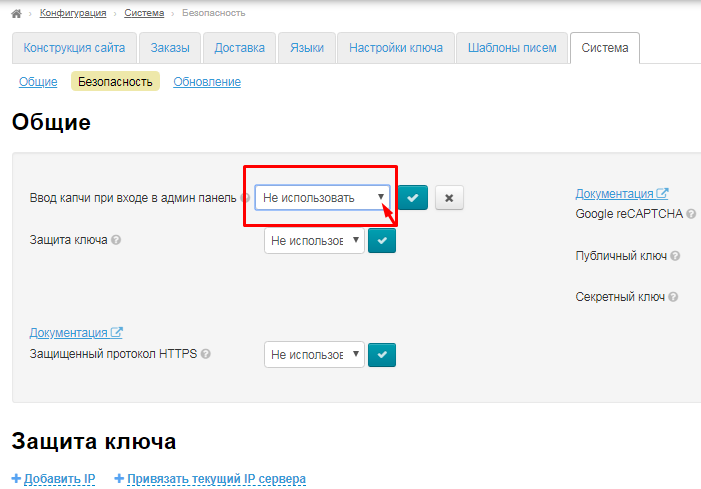
Выбираем из выпадающего списка нужное значение, кликнув по нему мышкой:
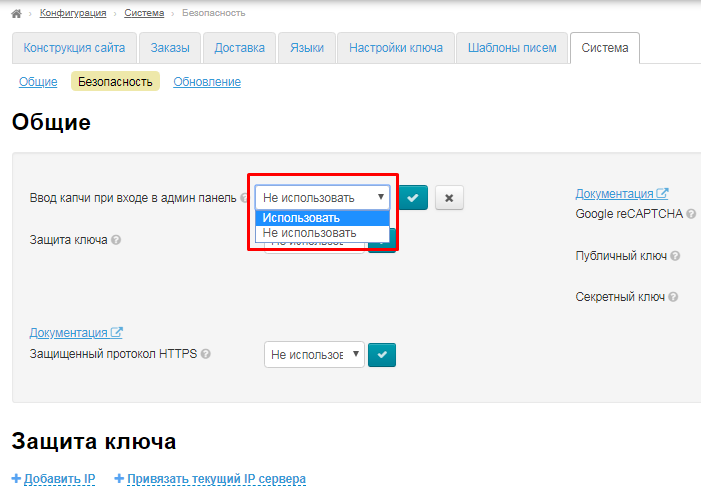
Сохраняем выбор, нажав кнопку с галочкой:
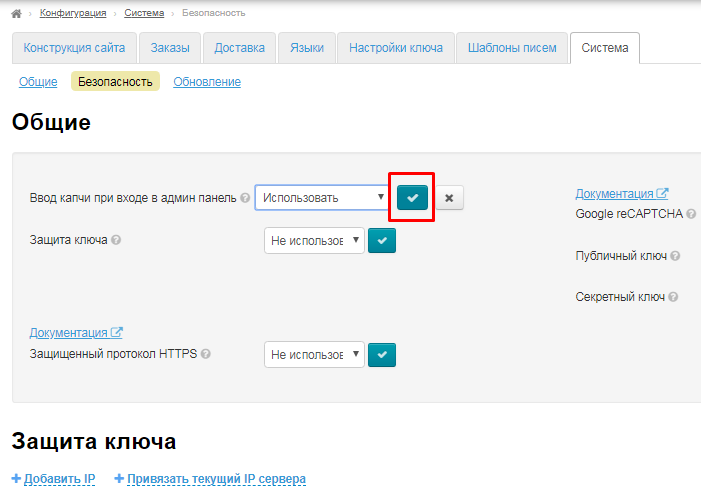
Изменения вступят в силу сразу после сохранения.
Когда данная опция включена, капча отображается при авторизации в админке:
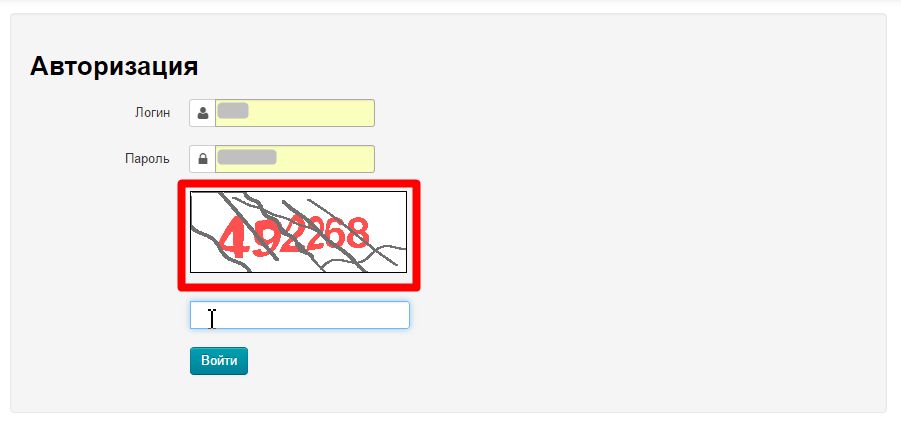
В некоторых сервисах, например, в электронных платёжных системах или в интернет-магазинах, защита данных исключительно важна, поэтому в них используется только HTTPS. Этот протокол также очень часто применяется и в других сервисах, которые обрабатывают приватную информацию, в том числе любые персональные данные. Наличие зашифрованной передачи данных повышает лояльность клиентов за счет уверенности, что их персональные данные останутся в секрете и никто не сможет ими воспользоваться в своих целях.
Использование этого протокола требует приобретение SSL-сертификата. |
Если включить настройку без установленного SSL-сертификата, то будет выдаваться ошибка о то, что соединение не защищено. Некоторые браузеры блокируют такие сайты!
Чтобы включить использование протокола, в выпадающем списке щелкаем по треугольничку, чтобы открыть список:
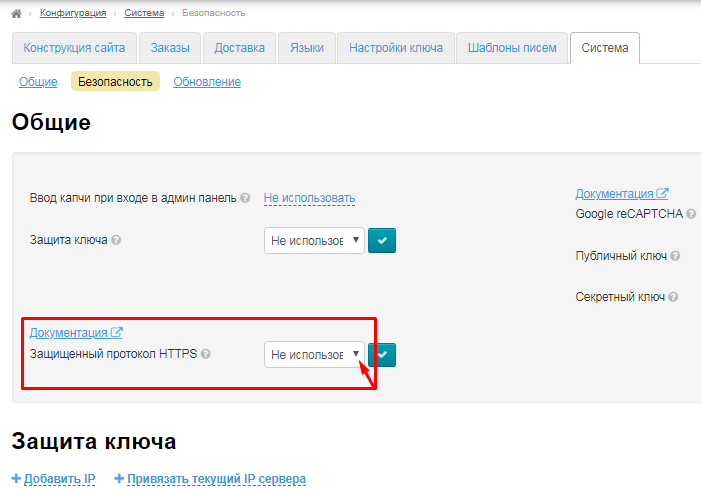
В списке кликом мышки выбираем «Использовать» (или «Не использовать», если данная услуга больше не требуется):
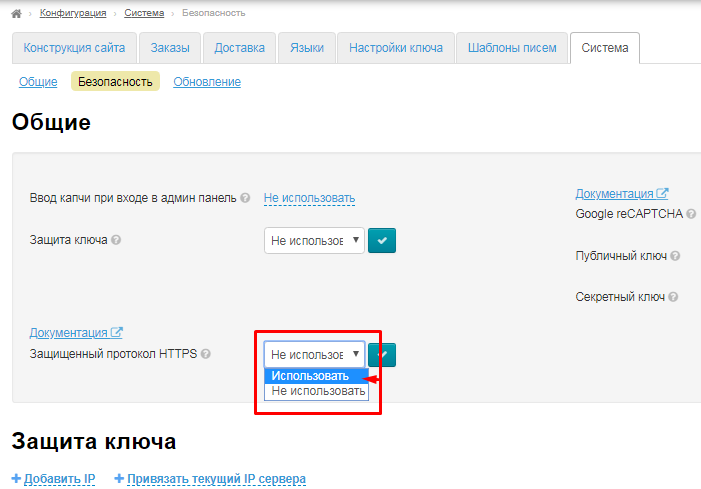
Сохраняем выбор, нажав кнопку с галочкой:
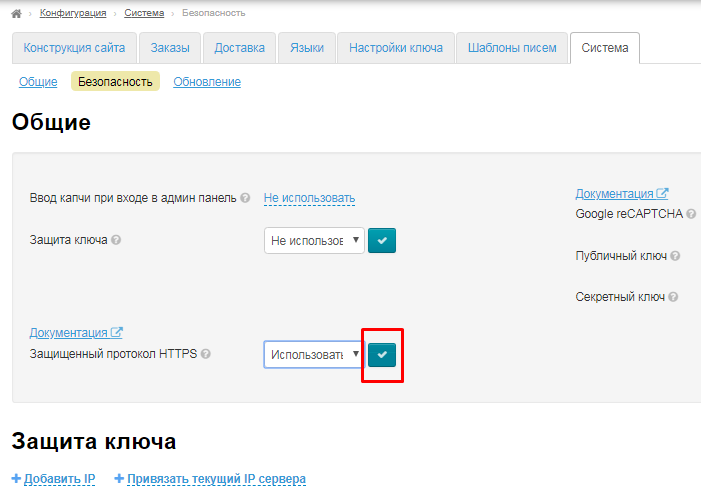
Если вы хотите защитить ваш сайт от спама и ботов, то рекомендуем включить Google reCAPTCHA. Тогда на вашем сайте будет отслеживаться сомнительная активность и, когда будет возникать сомнение в «человечности» посетителя сайта, ему будет показана капча:
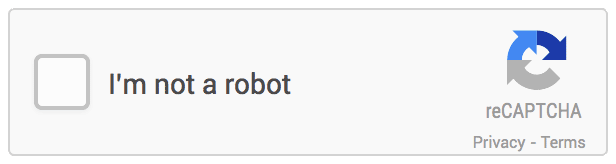
Чтобы установить такую капчу, нам нужен API key, так что заходим сюда https://www.google.com/recaptcha/admin. Чтобы получить доступ к этой странице, вы должны быть зарегистрированы в Google. Вам будет предложено зарегистрировать свой сайт, а затем ввести список доменов, где будет использоваться именно эта reCAPTCHA. Поддомены автоматически учитываются.
Также обратите внимание, что мы поддерживаем версии reCAPTCHA v2 (версия 2) и старшее. Более новые версии reCAPTCHA мы не поддерживаем.
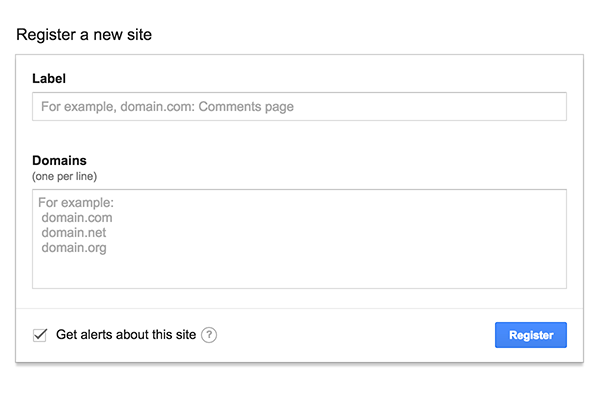
После этого вам дадут ключ сайта и секретный ключ партнера:
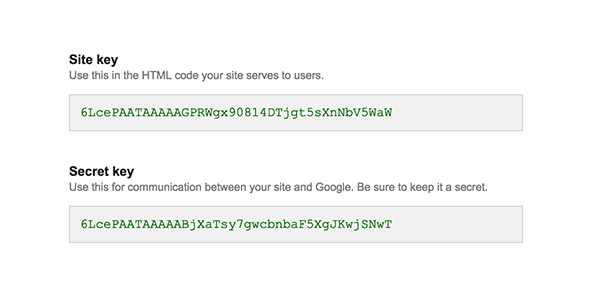
Эти 2 ключа понадобятся для настройки капчи в админке Коробки ОТ.
Открываем раздел «Безопасность»:
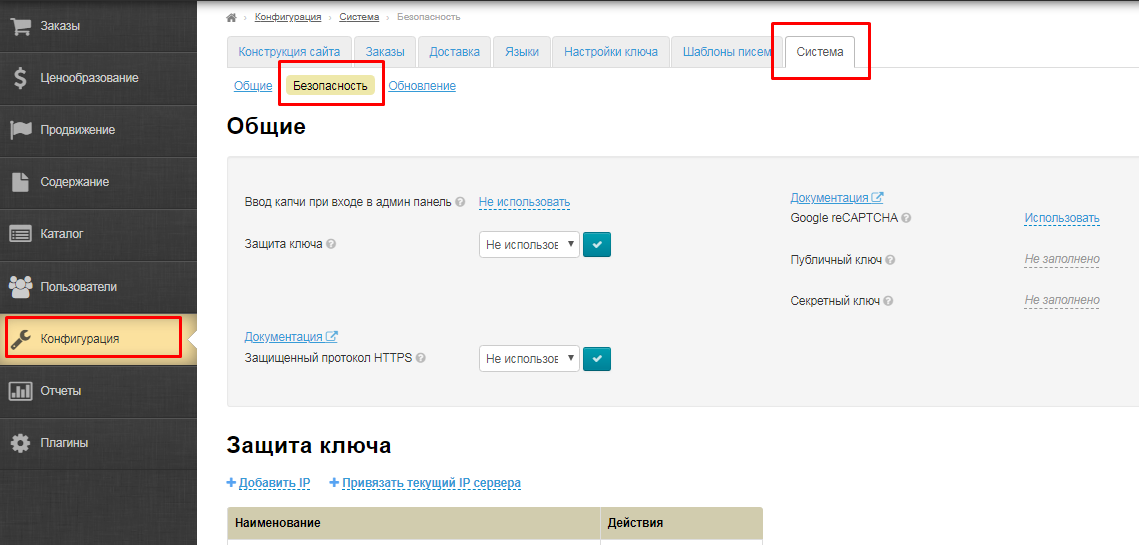
Рядом с надписью Google reCAPTCHA кликаем по синей надписи «Не использовать»:
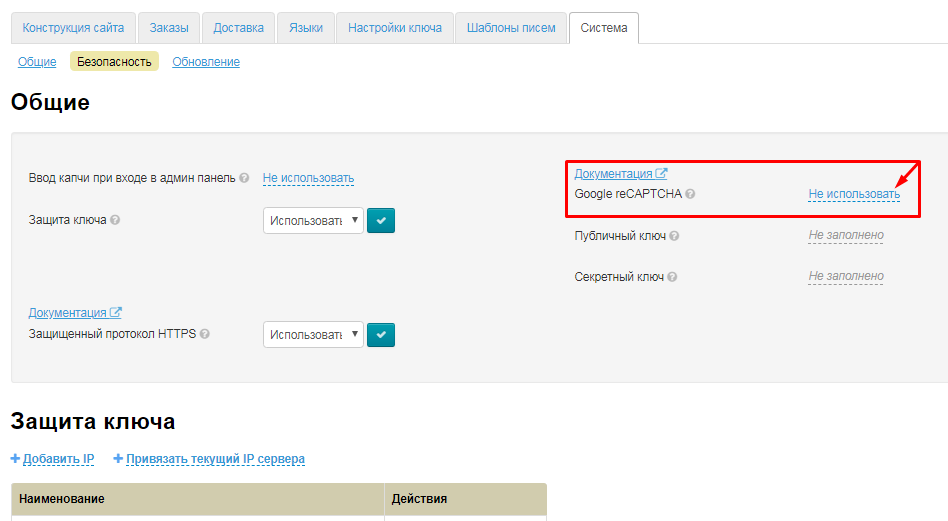
Из выпадающего списка выбираем вариант «Использовать:
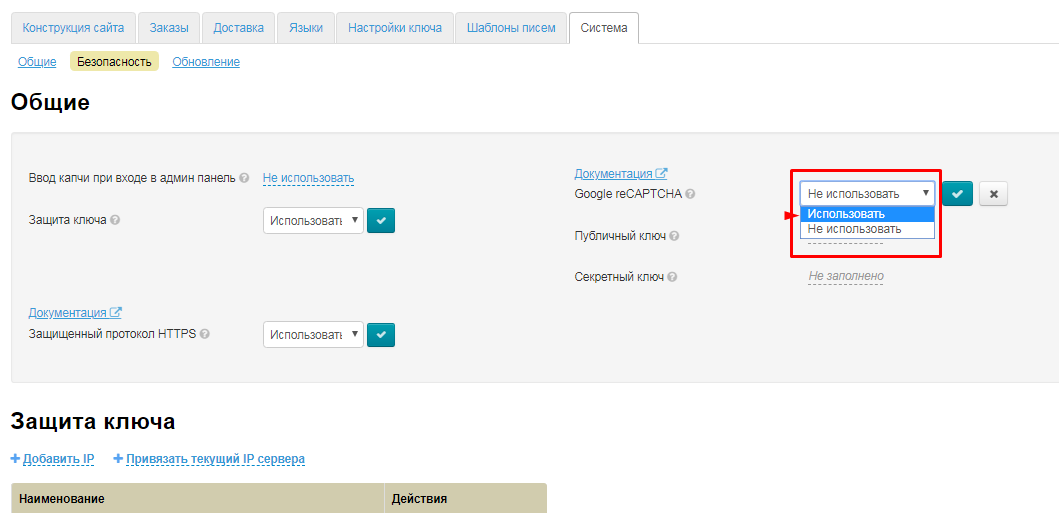
Сохраняем выбор, нажав на кнопку с галочкой:
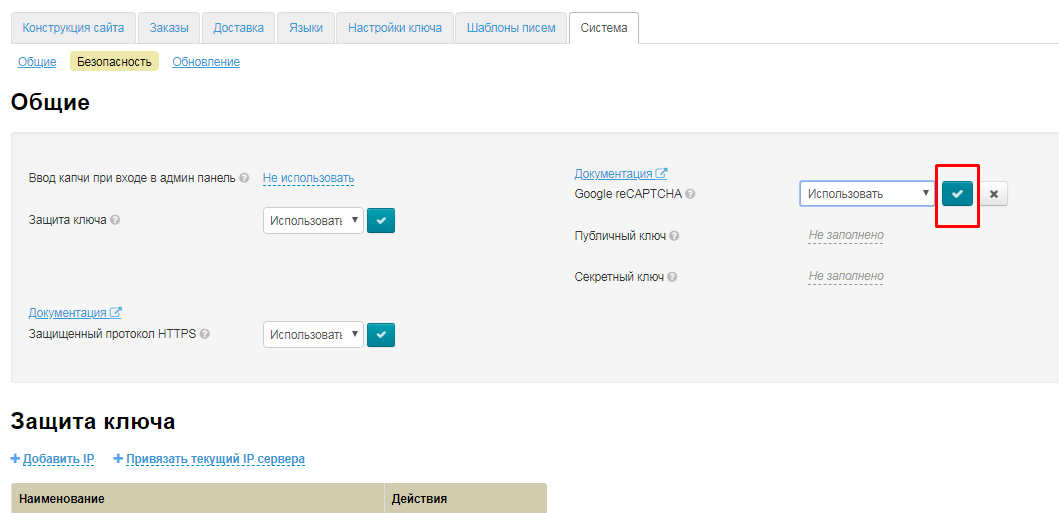
Затем заполняем поля «Публичный ключ» и «Секретный ключ» теми ключами, которые дал Гугл.
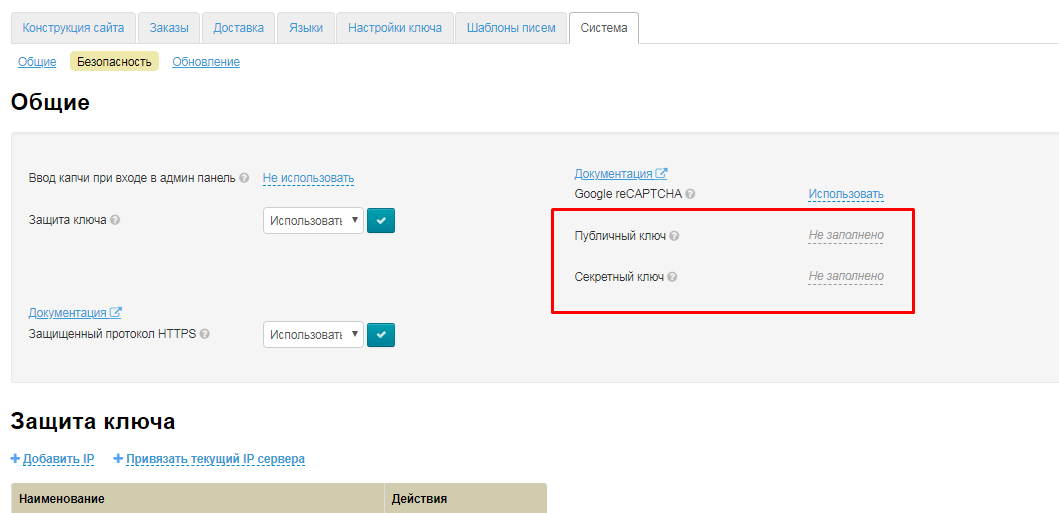
Кликаем по серой надписи с пунктиром:
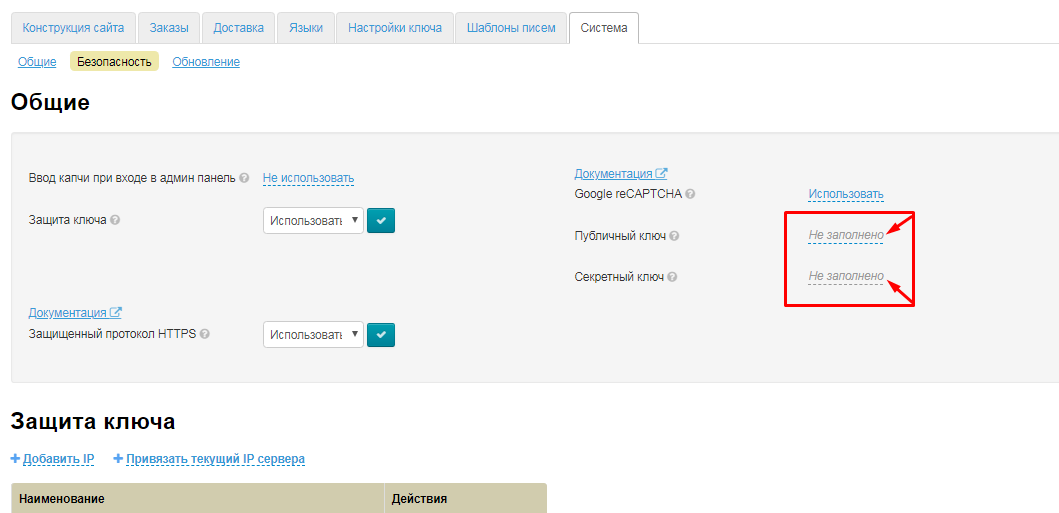
Копируем ключ в Гугле и вставляем в соответствующее поле. В поле «публичный ключ» вставляем Site key, а в поле «Секретный ключ» — Secret key.
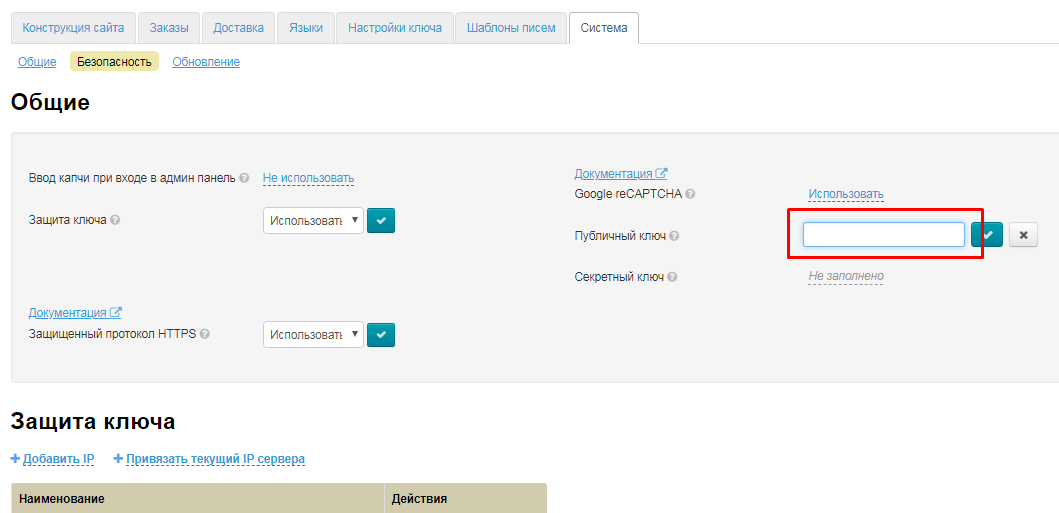
Сохраняем данные в каждом поле отдельно, нажав на кнопку с галочкой:
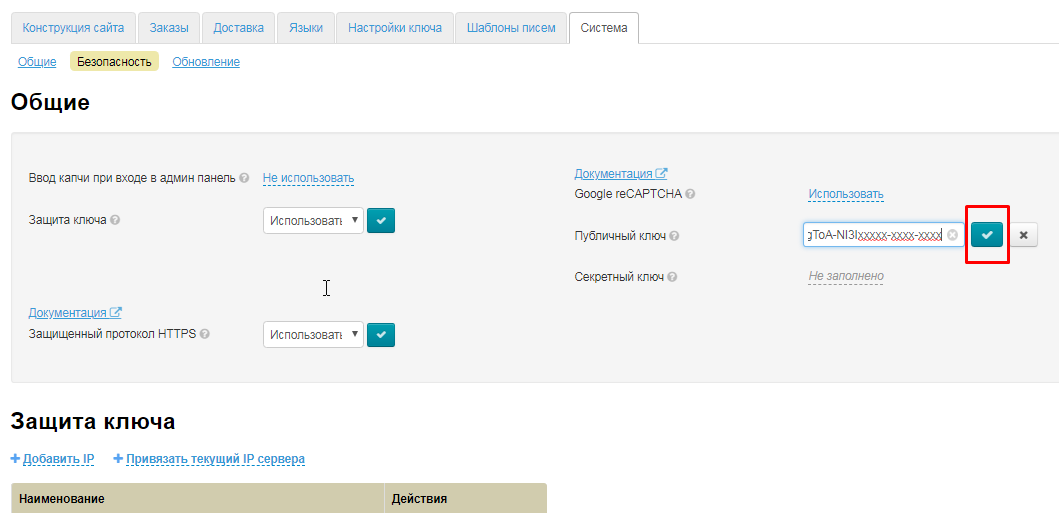
Готово. Теперь Google reCAPTCHA будет отслеживать активность пользователей на вашем сайте.
Чтобы защитить Ваш Персональный Ключ (Instance Key) от незаконного использования, при попадании к третьим лицам, необходимо указать IP адрес сервера, на котором расположена Ваша Коробка. Когда настройка включена, Ключ не будет работать на другом сервере, кроме Вашего.
Чтобы узнать IP адрес вашего сервера, обратитесь к системному администратору или в техническую поддержку вашего хостинга. Чаще всего выделенный IP адрес чаще всего оплачивается отдельно (предоставляется, как услуга хостинга, но обычно стоимость редко превышает пару-тройку долларов в месяц, Но есть и тарифы, где IP адрес сервера идет в качестве основной услуги и включен в абонентскую плату).
Чтобы включить защиту ключа, в выпадающем списке щелкаем по треугольничку, чтобы открыть список:
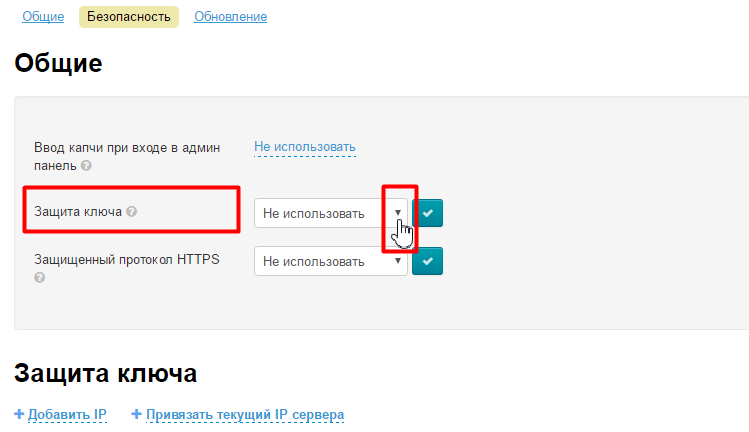
В списке кликом мышки выбираем «Использовать» (или «Не использовать», если данная услуга больше не требуется):
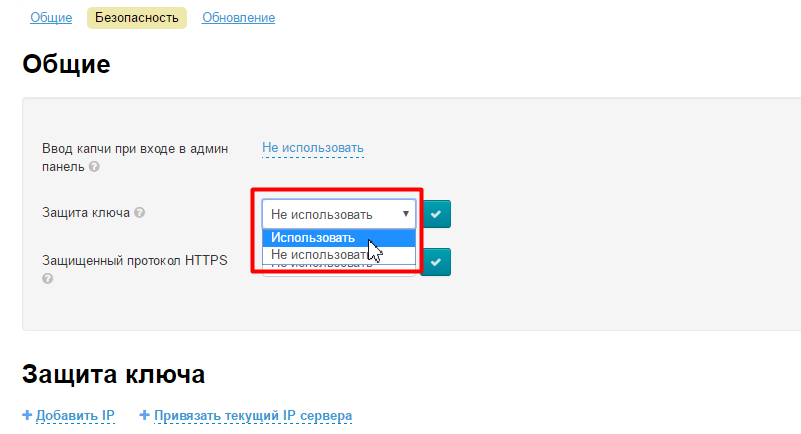
Сохраняем выбор, нажав кнопку с галочкой:
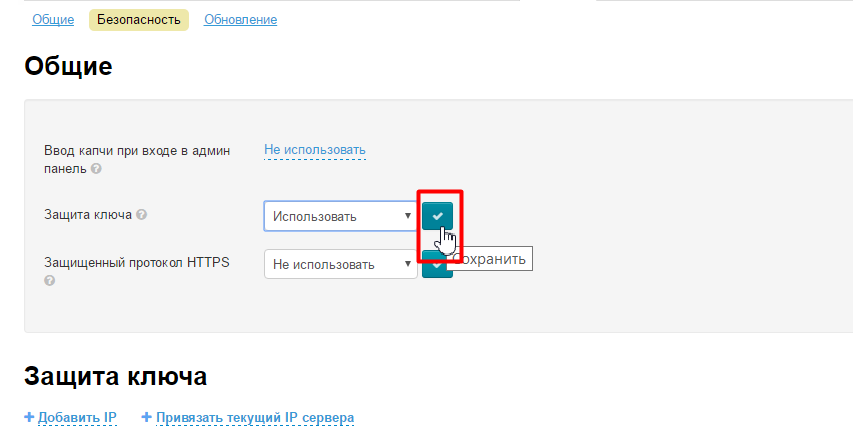
Затем на странице находим блок «Защита ключа»:
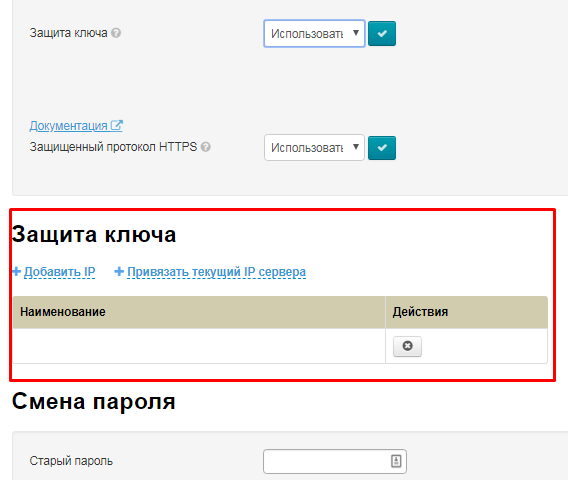
Для того, чтобы ограничить количество адресов, имеющих доступ к ключу, нажимаем на надпись «Добавить IP»:
В открывшемся поле вводим IP адрес вашего сервера (где располагается сайт):
И нажимаем кнопку «Добавить»:
После этого адрес появится в списке ниже:
Чтобы удалить адрес, нажимаем крестик в колонке «Действия»:
Если на данный момент, ваш сервер с сайтом уже имеет свой выделенный IP адрес, то можно привязать его одним кликом. Для этого нажимаем на надпись «+Привязать текущий IP сервера»:
После нажатия, страница обновится и адрес появится в списке.
Чтобы сменить пароль своей (текущей) учетной записи, сначала вводим старый пароль:
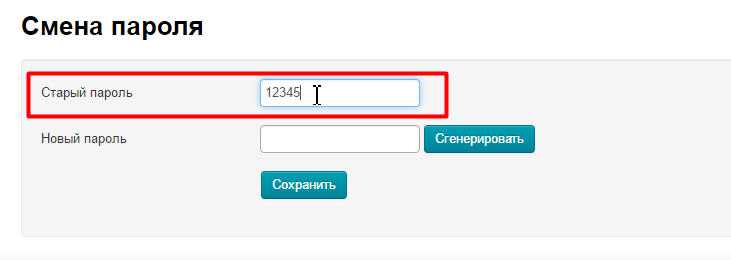
Затем вводим новый:
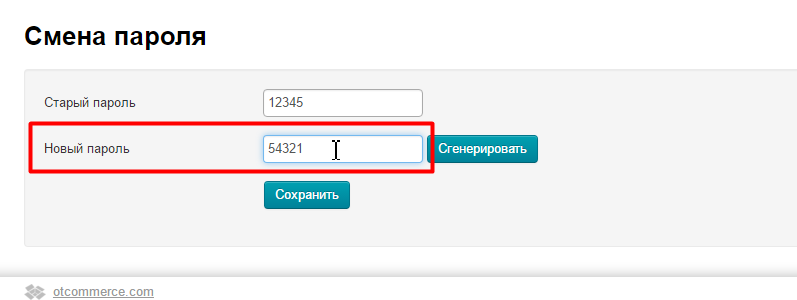
Можно воспользоваться функцией генерации пароля, для того чтобы пароль был сложнее, чем в примере (где представлен ненадежный вариант пароля). Для этого, кликаем по кнопке «Сгенерировать»:
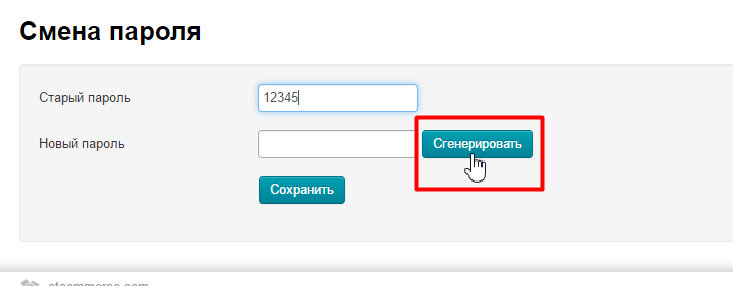
Новый пароль готов.
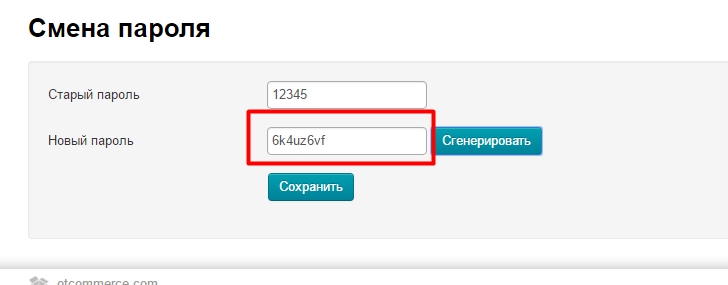
Чтобы его сохранить, нажимаем «Сохранить»:
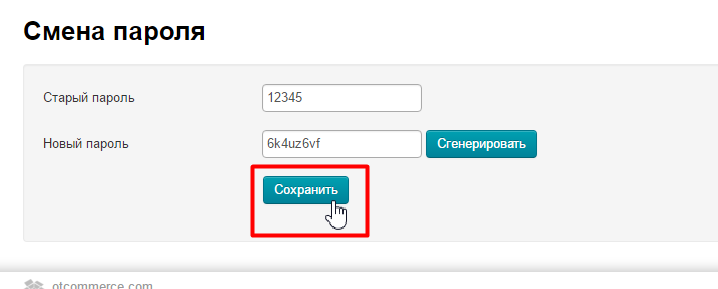
Для изменения пароля требуется подтверждение:
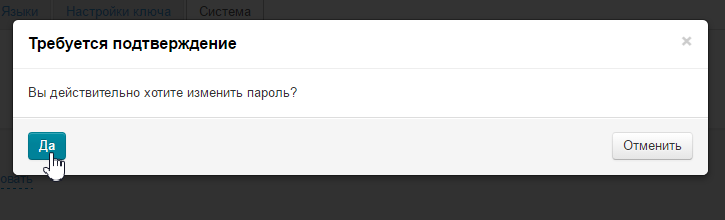
Если все прошло удачно, пароль будет изменен. Если Старый пароль неверный, то будет ошибка:
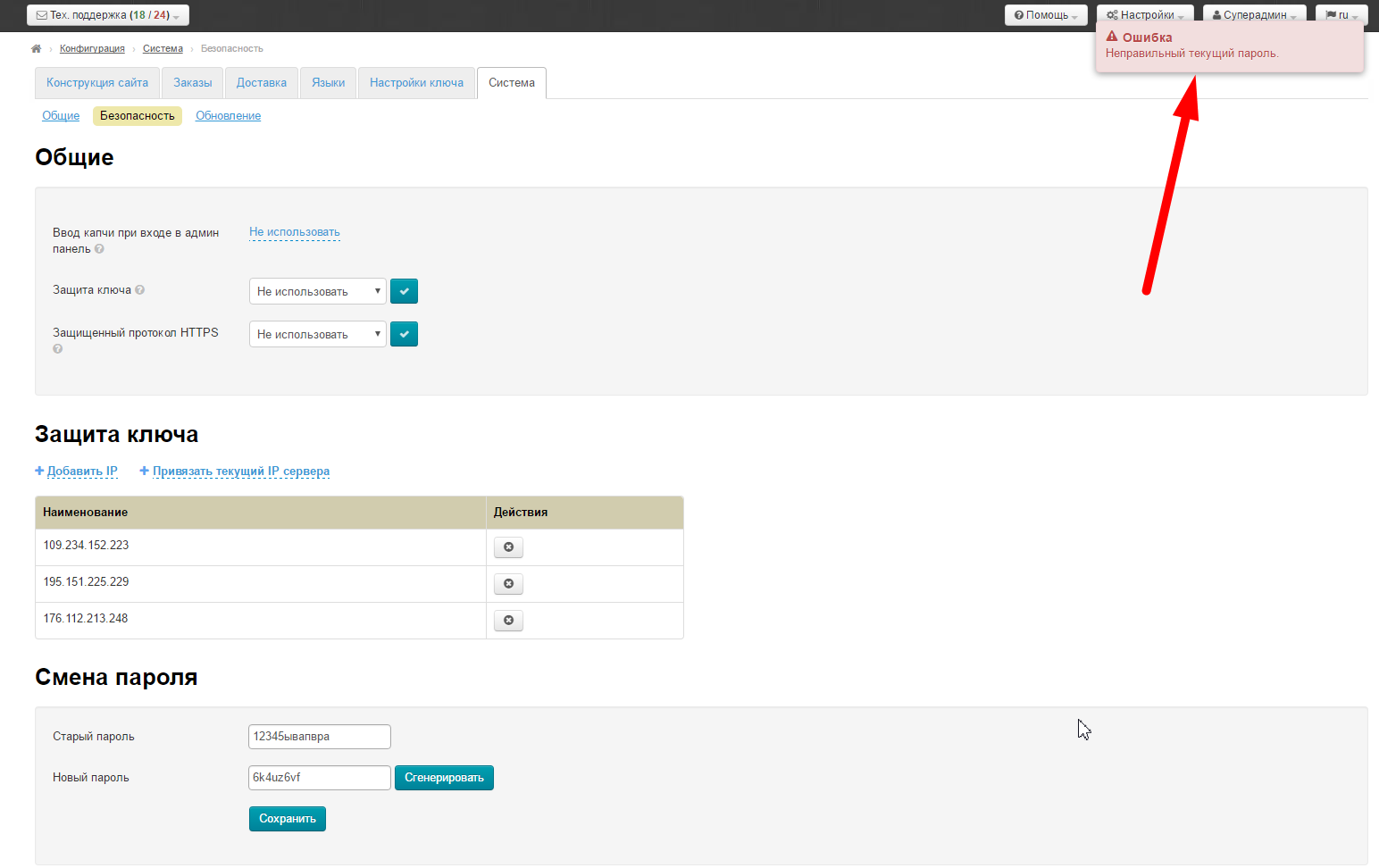
Измените пароль и попробуйте снова.