
Importing of goods from stock will greatly facilitate work with catalog filling.
Log into OT Box admin mode and open Catalog → Items in Stock → Import goods to start working.
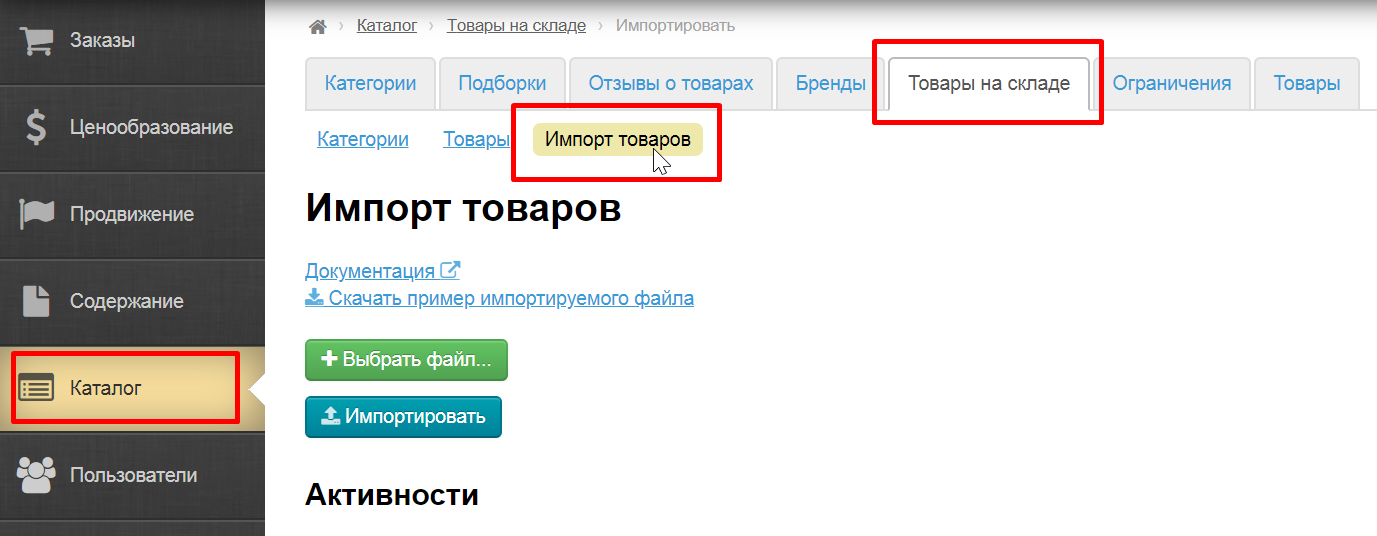
It is necessary to download sample file in *.xls format and add information to import goods.
Click "Download sample file to import" to save file on your computer.
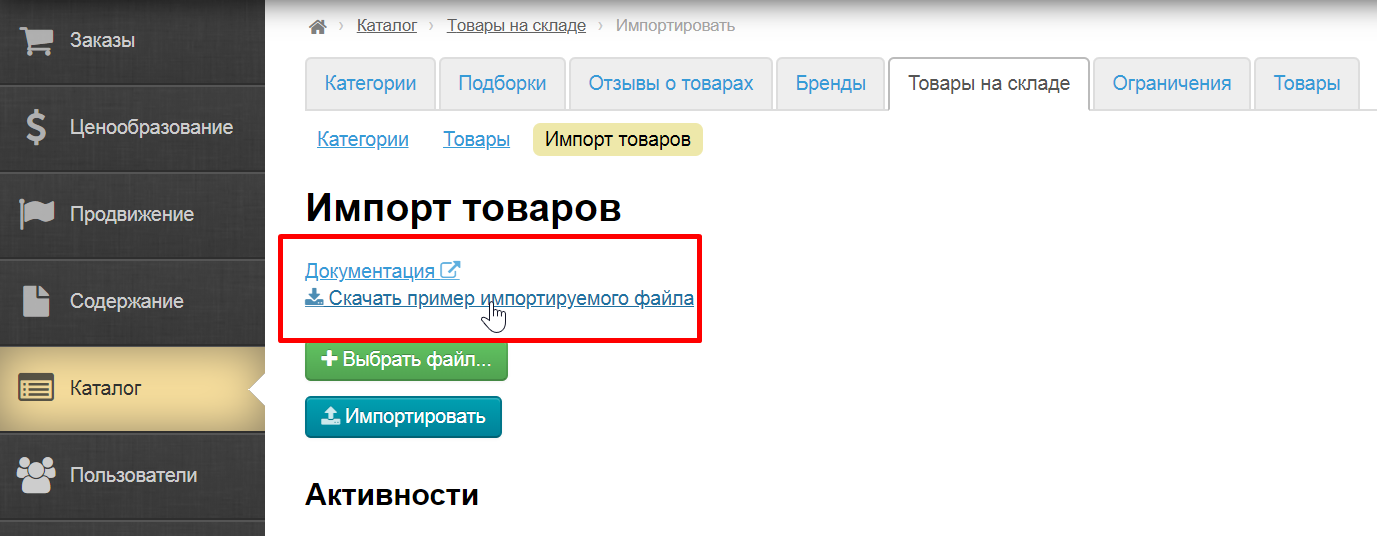
Start to add information after downloading.
File contains many fields that allow importing maximum amount of necessary information about products.
Let's see filling each field in order.
You can hover over the column name and read information about data it contains while filling the file:
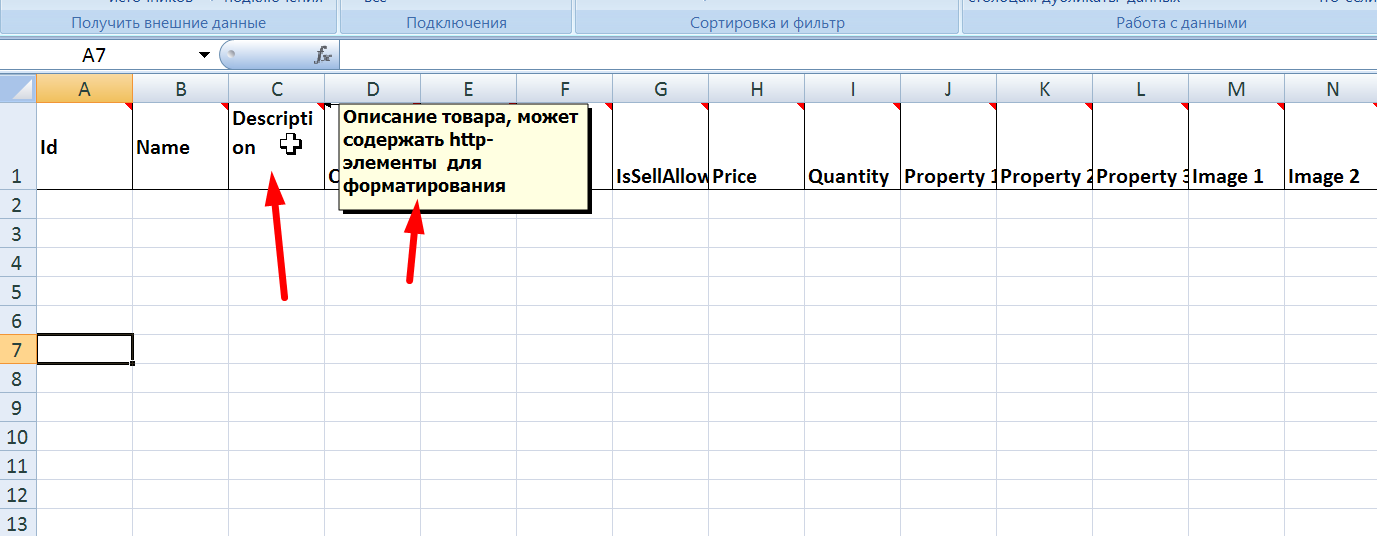
Item Identifier is used during import of goods. Item will be created during import if its id is unique or it will be updated during import if id already exists in your catalog of goods in stock.
Add its own unique identifier for each item, which can be taken as Seller's original article (in product card), article of your goods supplier or from your stock recording system. Identifier may consist of numbers as well as letters of any alphabet.
Article is taken from Taobao catalog of OT Box in the example.
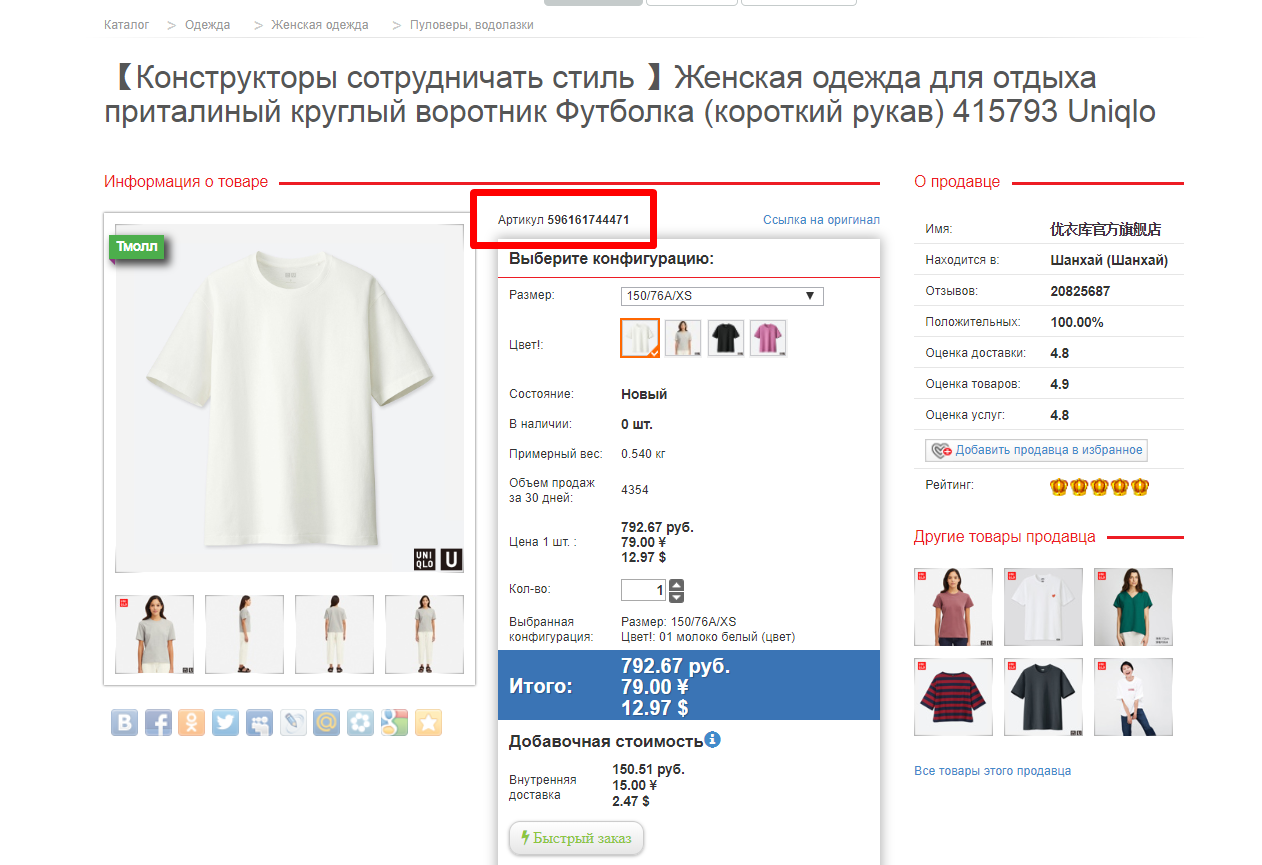
It is copied and pasted into appropriate field.
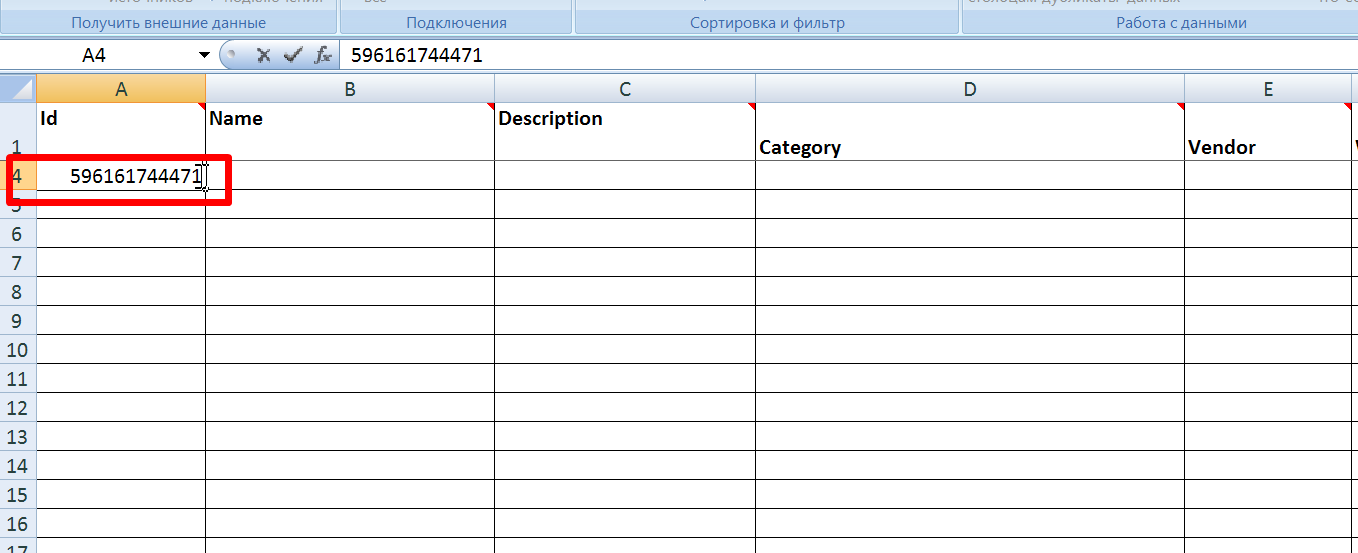
Item name will be shown in the product card:
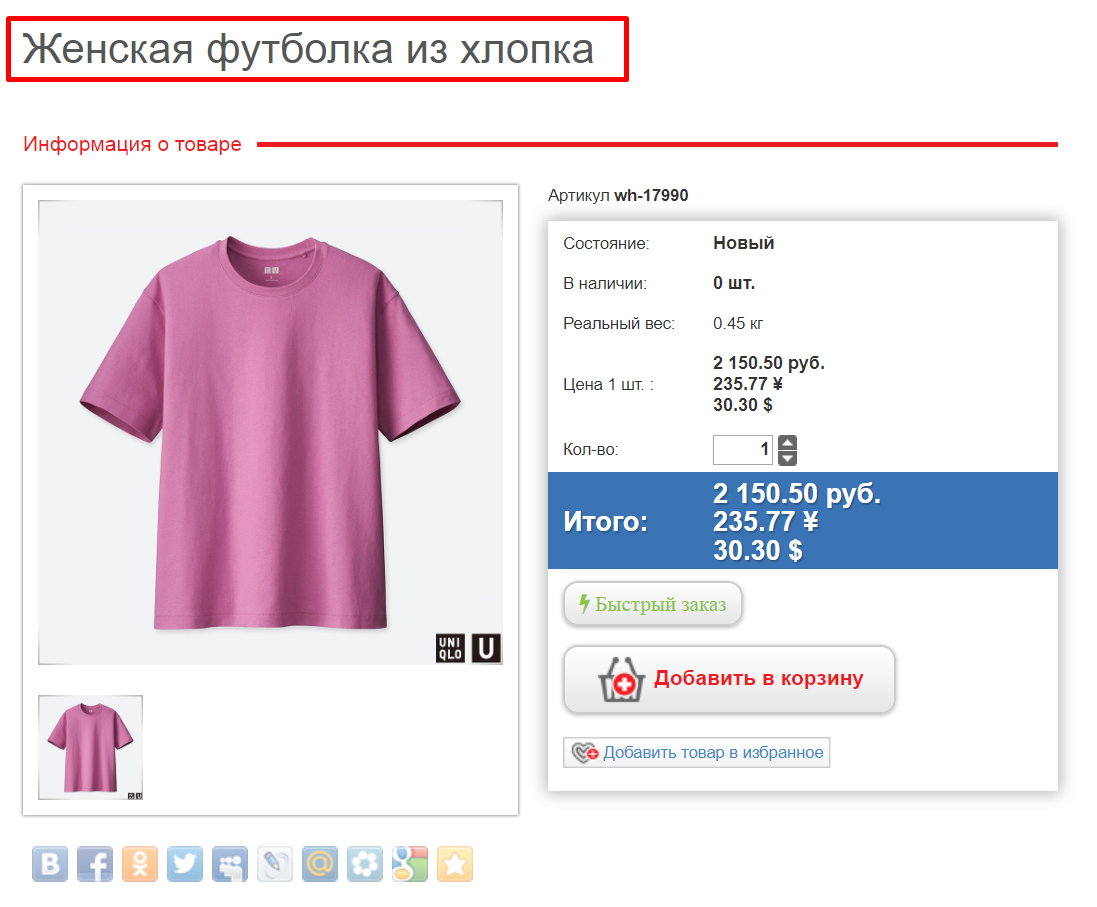
Add item name into corresponding column ("Name") in the same line as item id:
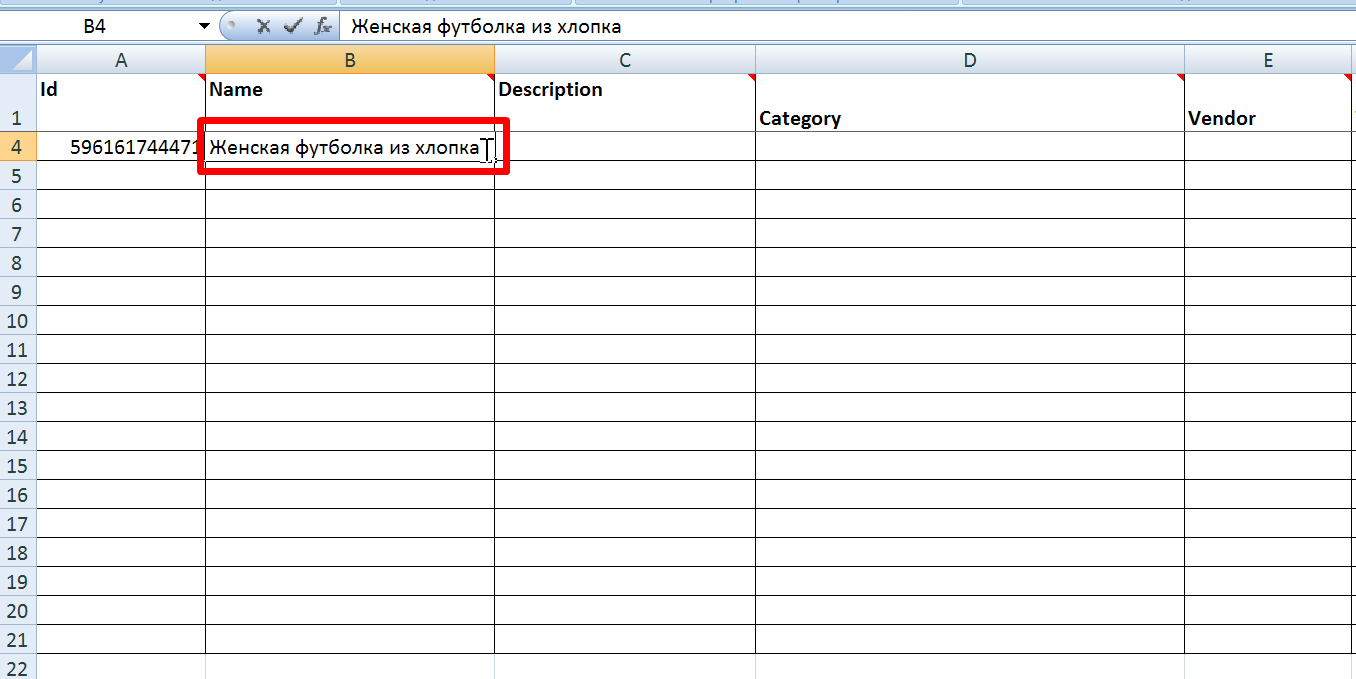
We add detailed product description, its characteristics, operating rules and other useful information here. Product description may contain html tags.
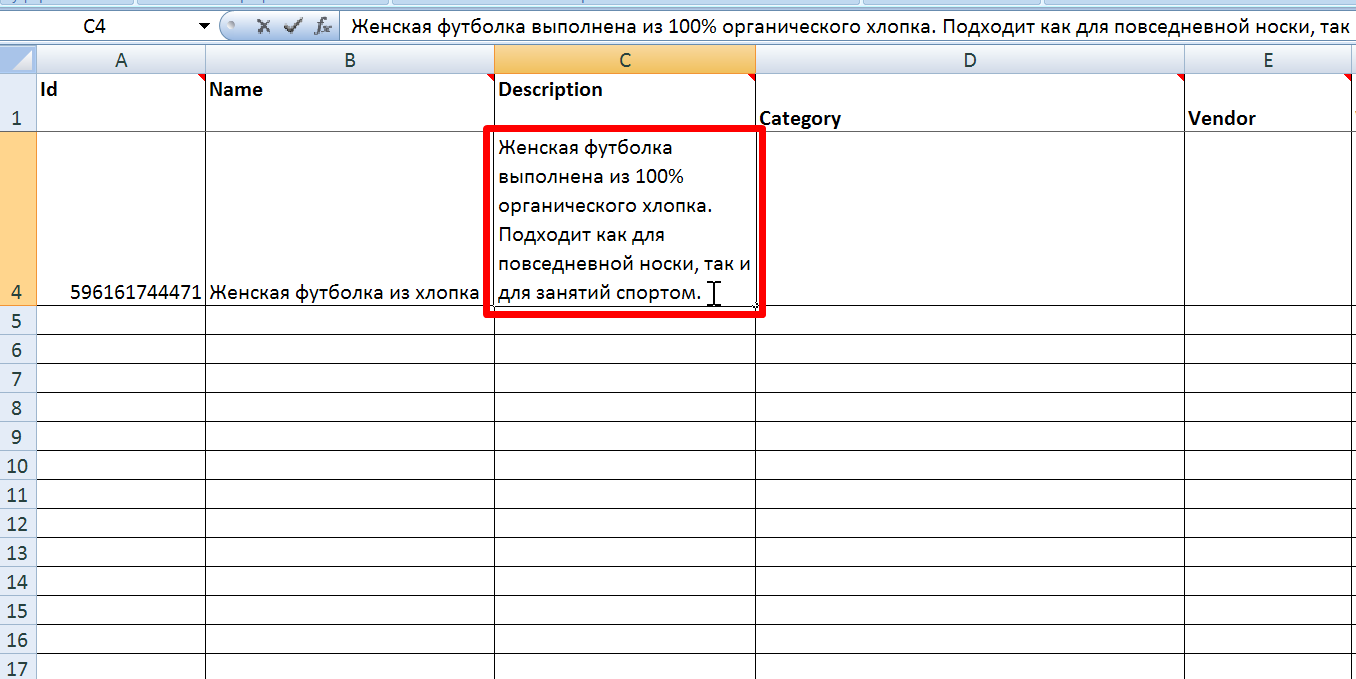
This field is very important because it contains product category.
Rules of filling this field:
1. It is allowed to set final category of product. For example, it is enough to write T-shirts in the field Category if you already have “Clothing → Women's Clothing → T-Shirts” category in your “Goods in Stock” catalog and the product you are adding will be in unique “T-Shirts” category.
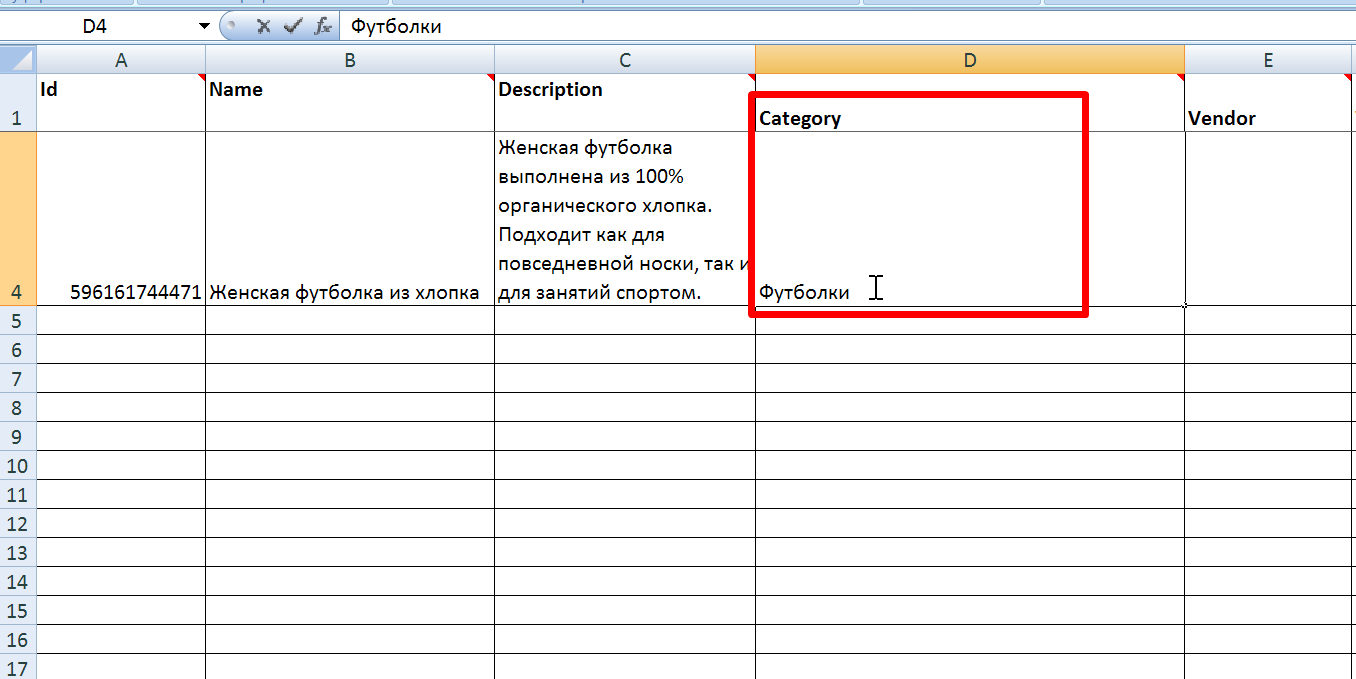
2. Use two colons without spaces “::” as separators if it is important to specify full path of categories. For example, T-shirts can be both for women and men, and therefore it is better to specify full path to make it clear which T-shirts will be added.
Full path in the example will look like this: Clothing :: Women's Clothing :: T-shirts
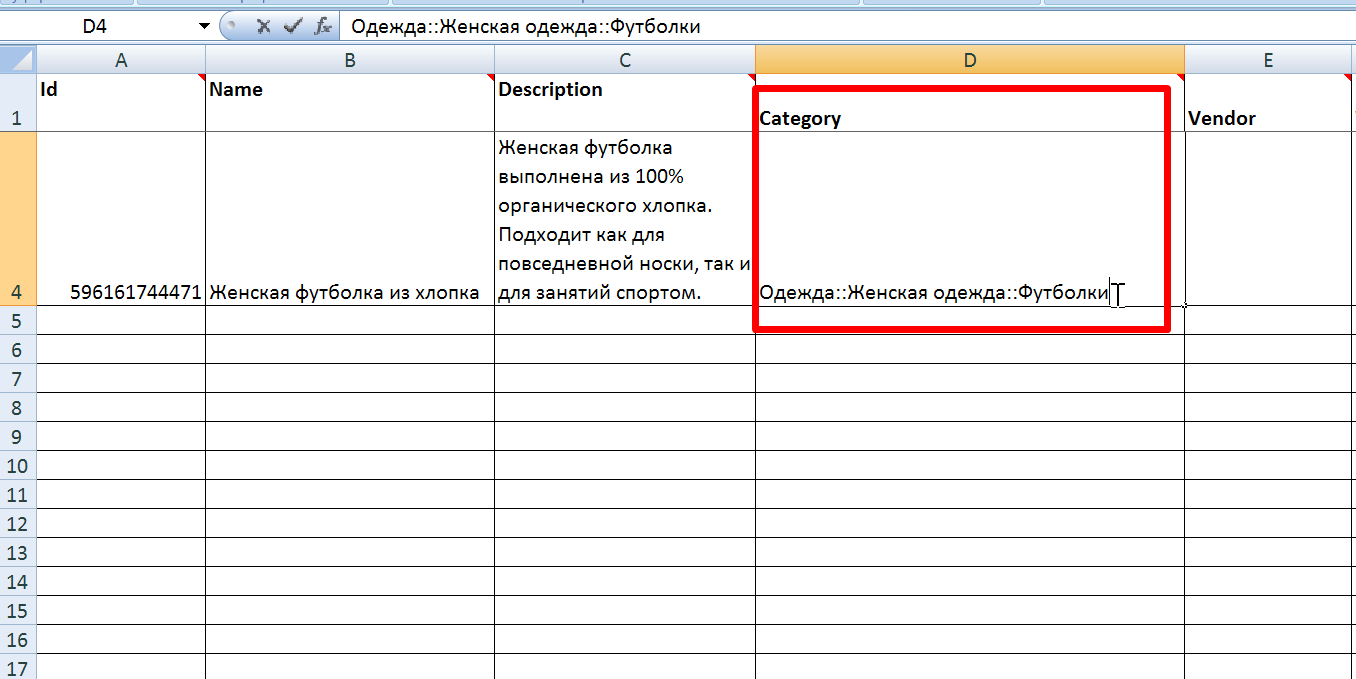
3. It is possible to write incomplete path to the category with imported product. For example, you can write path Women’s Clothing :: T-shirts if you already have “Clothes” category and it has “Women’s Clothing” subcategory and import will understand that you need to create “T-Shirts” category in “Clothing → Women’s Clothing” section .
Thus, you can write only part of path to the category, provided that this part of the path is not found anywhere else in the catalog. For example, there are two categories with balls:
Follow these steps if you need to add product into "Balls" category of "Baby Products" section:
4. Missing categories will be created automatically while import. This means that set "T-Shirts" category will be created while import and specified product will be added there if this category is not available in “Goods in stock” catalog. Therefore, it is recommended to write full path to the category (Clothes :: Women’s Clothing :: T-shirts) as described in the rule above if there is no whole section in “Goods in stock” catalog (there is neither "Clothing" category nor "Women's clothing" category). Categories will be created while import in this way.
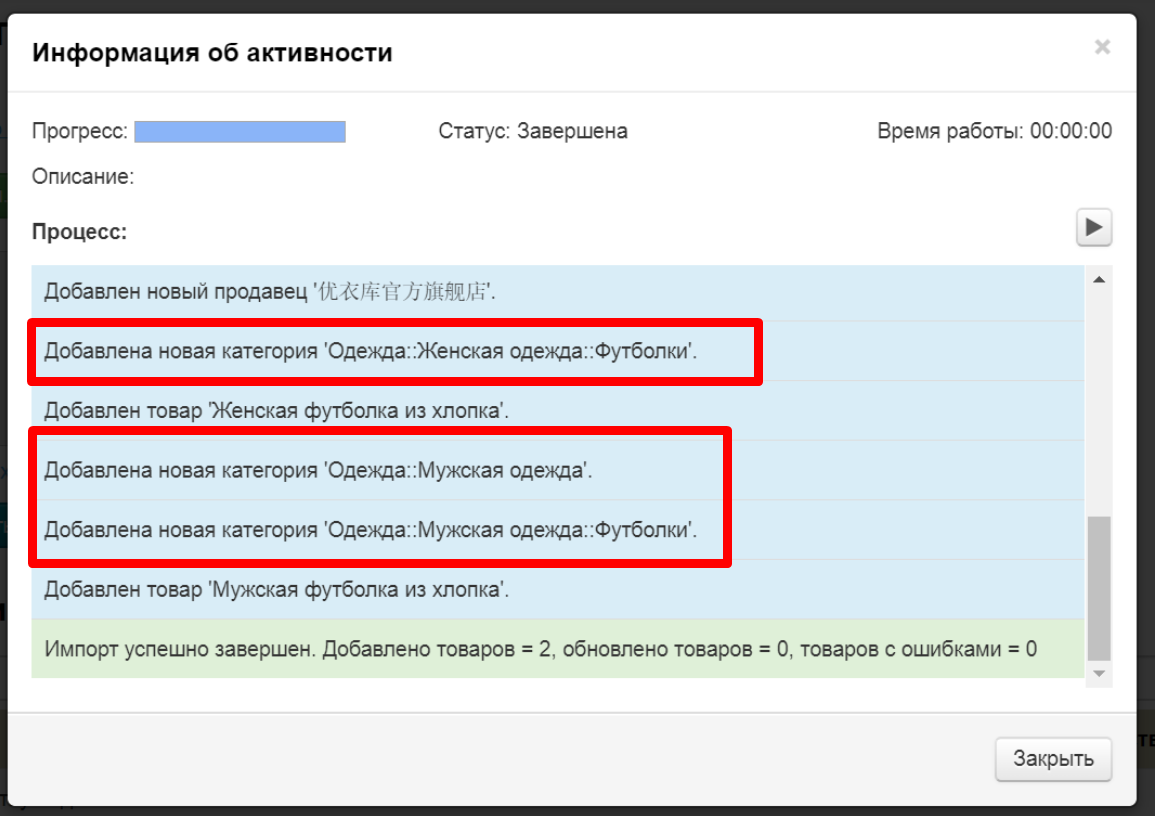
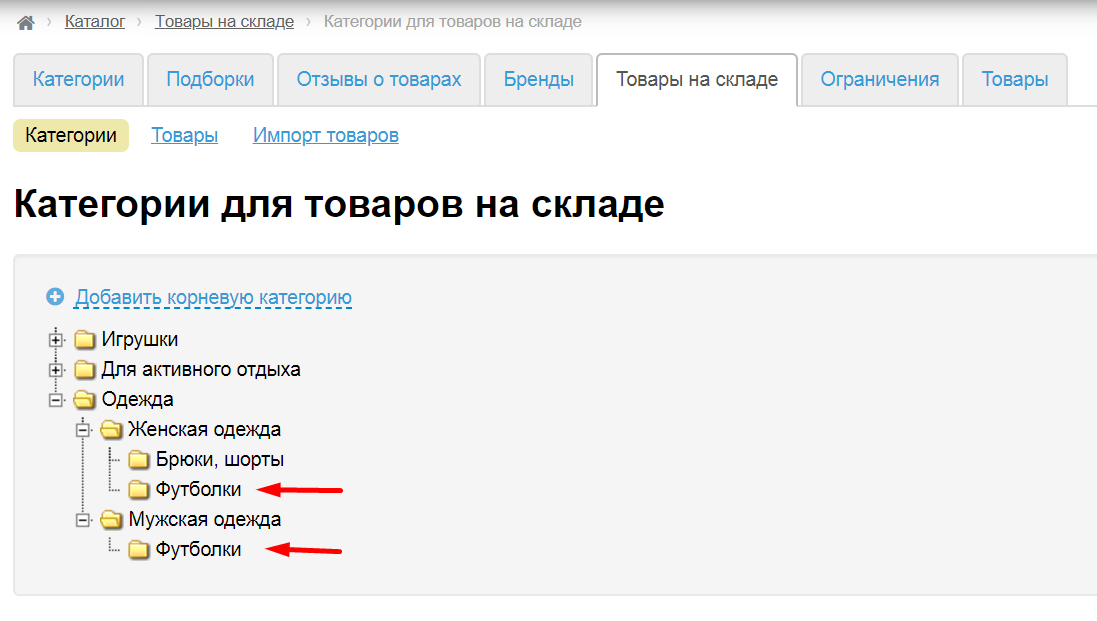
This rule is very convenient for creating catalog.
Copy vendor name from product card if this item is taken from Taobao. Or specify vendor name, for example, of your goods supplier or your name if you produce goods.
Vendor is taken from Taobao catalog of OT Box in the example:
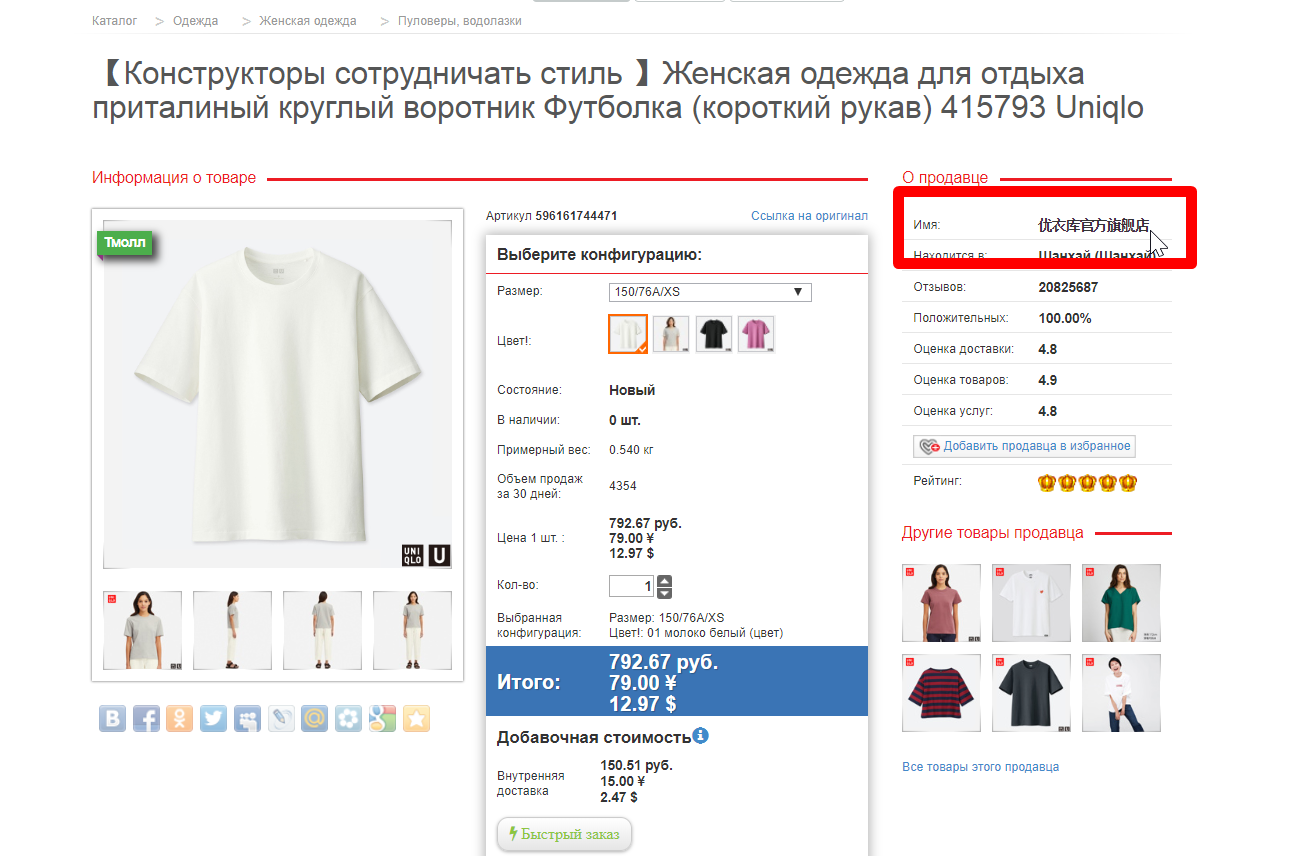
And paste into appropriate field in file:
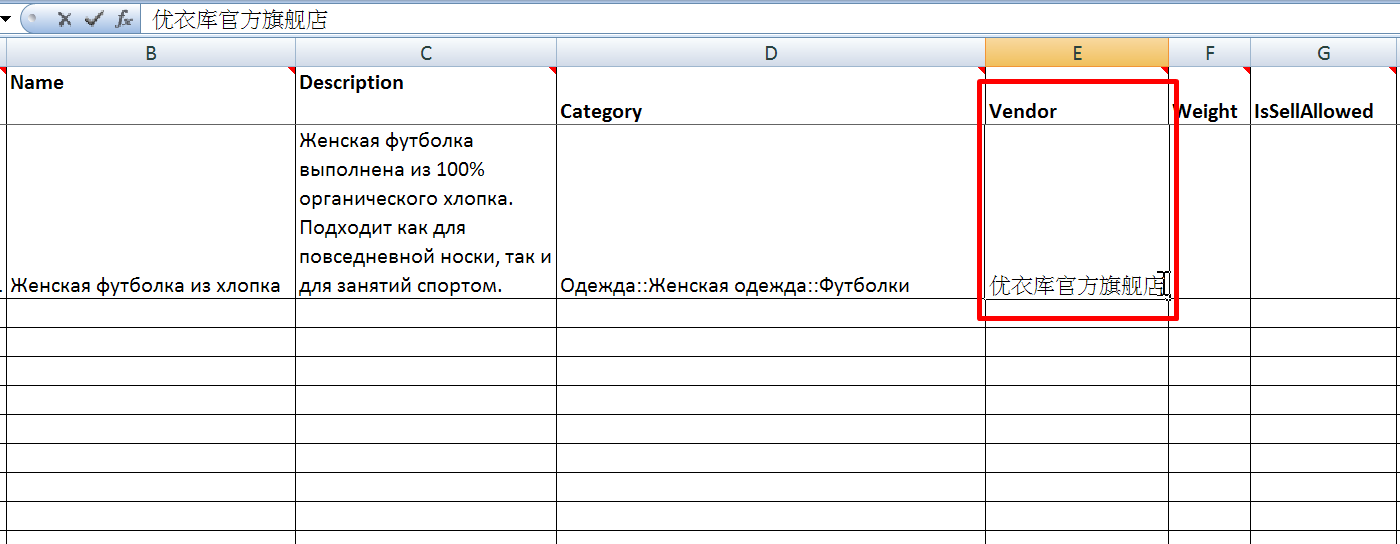
Add product weight. T-shirt weight is about 500g, therefore we write 0.5 kg into appropriate column.
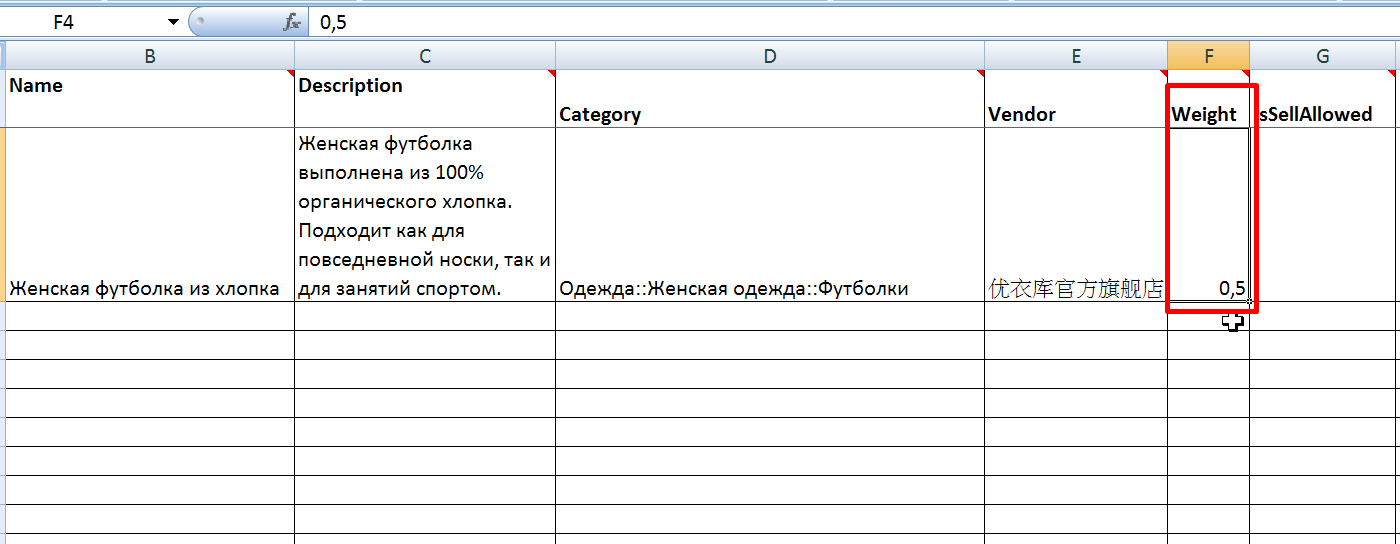
Weight is common for all configurations.
You can specify if goods are put for sale or not available yet in this field.
1 — put up for sale (item will immediately appear in catalog and buyers can buy it)
0 — not available for sale (buyers will not see the product and you can edit it edit and put up for sale later)
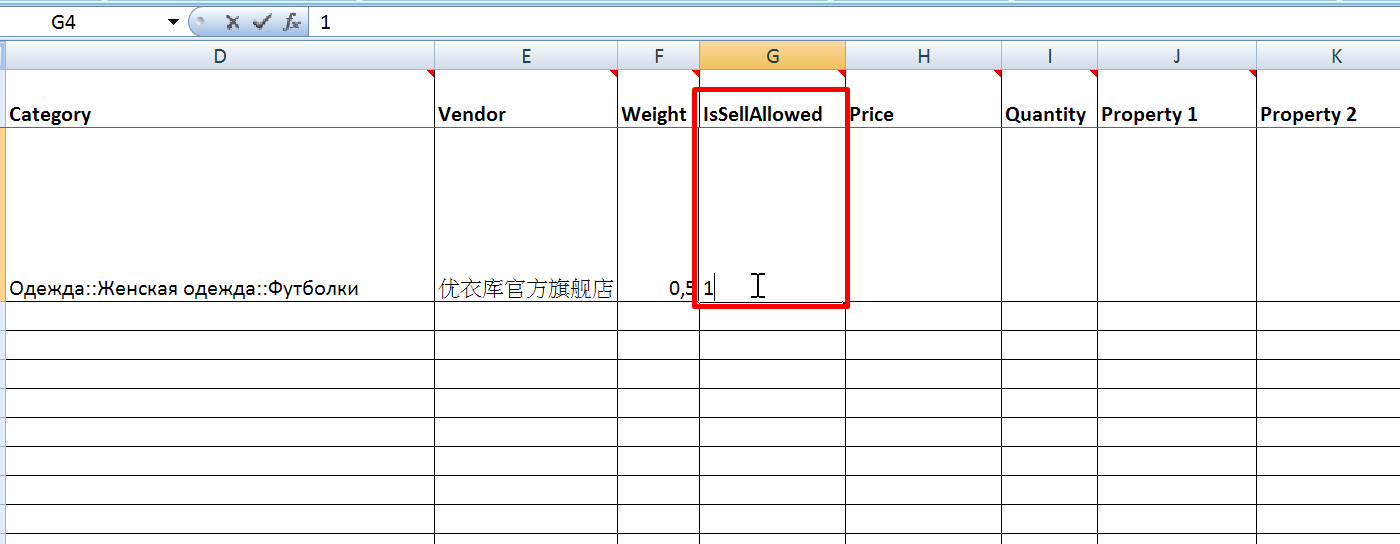
Item will be put up for sale by default if this field is empty.
Product will keep setting before import (for example, it will be banned for sale after import if it had such status before import) if it was re-imported.
Set product price in your warehouse (stock) currency. You can find out warehouse (stock) currency in "Configuring a provider" article.
T-shirt price in the example below is 30:
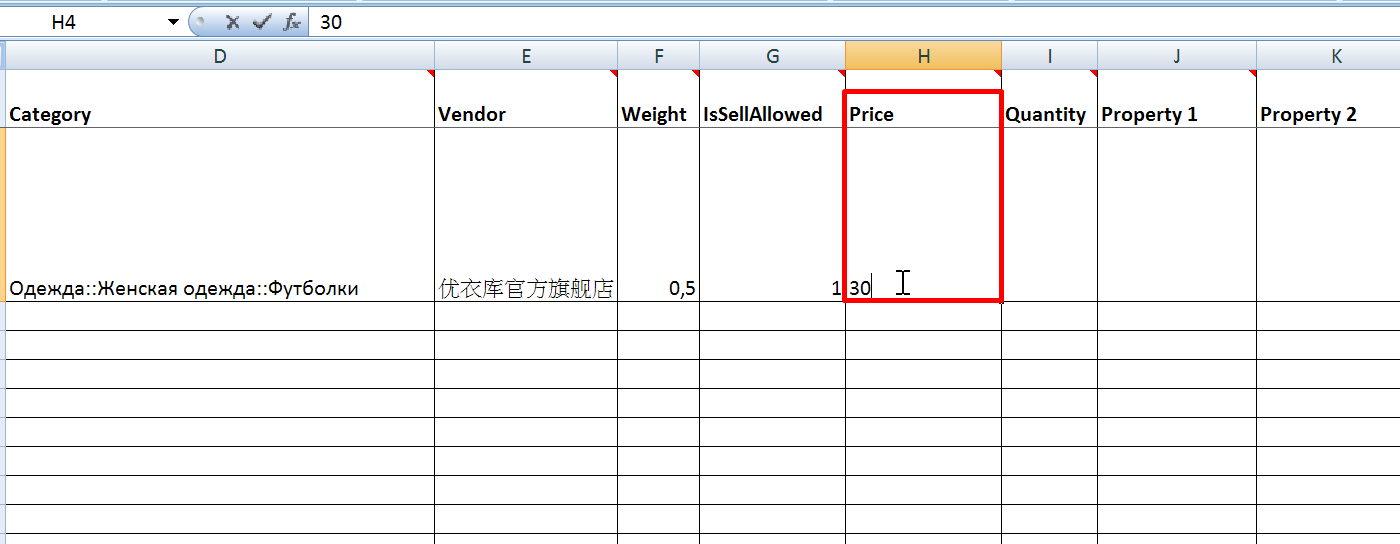
It is necessary to return to this column and add prices of all configurations if product price varies depending on configuration.
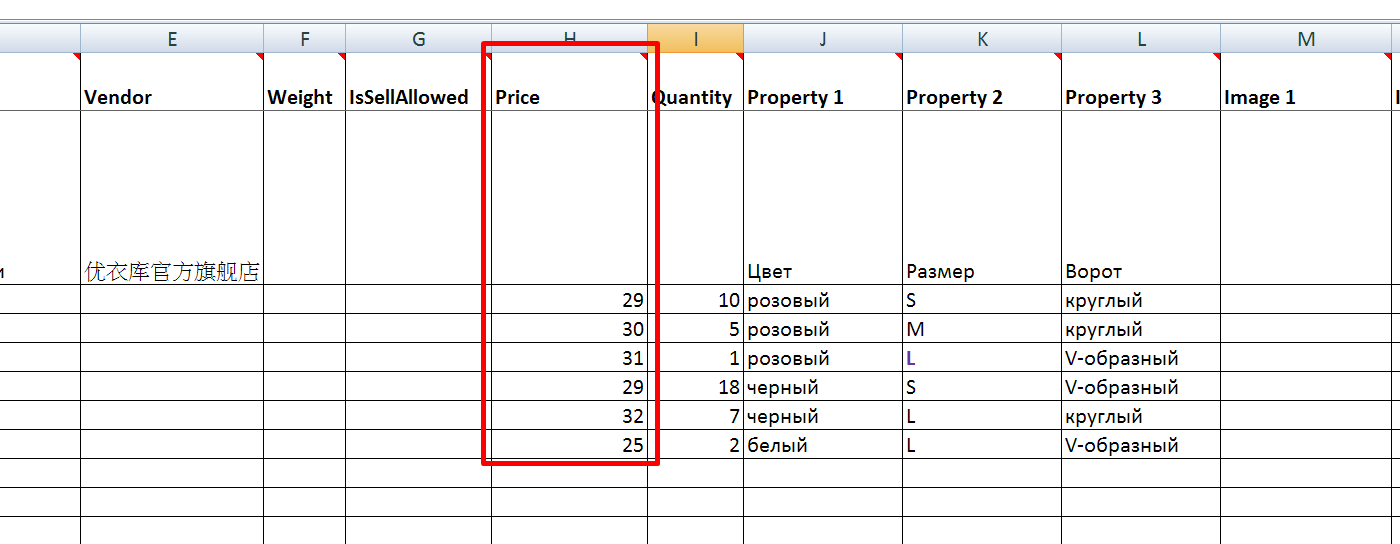
Price in the same line as product name, description, vendor name, etc. is not specified. Price will be default for products configurations with empty price if you specify it in the same line as the name and ID.
Price will be also shown in product search results, and configurations prices will be shown in the product card.
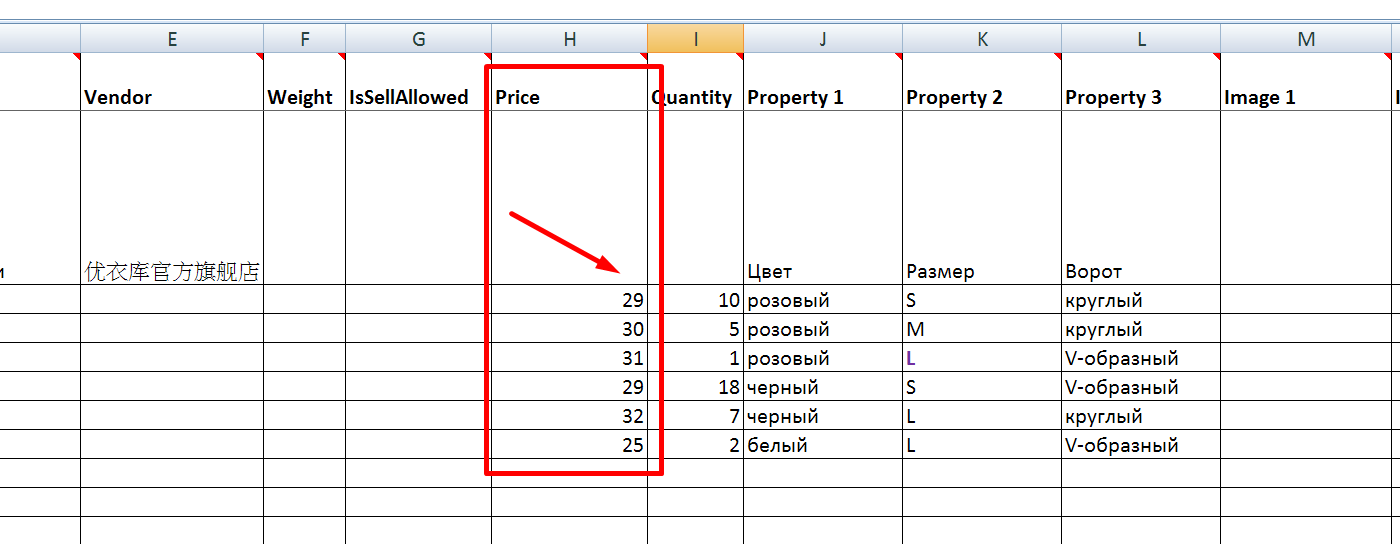
You can specify first added value (in the same line as the product name, description, etc.) if the price of all configurations of the product is the same.
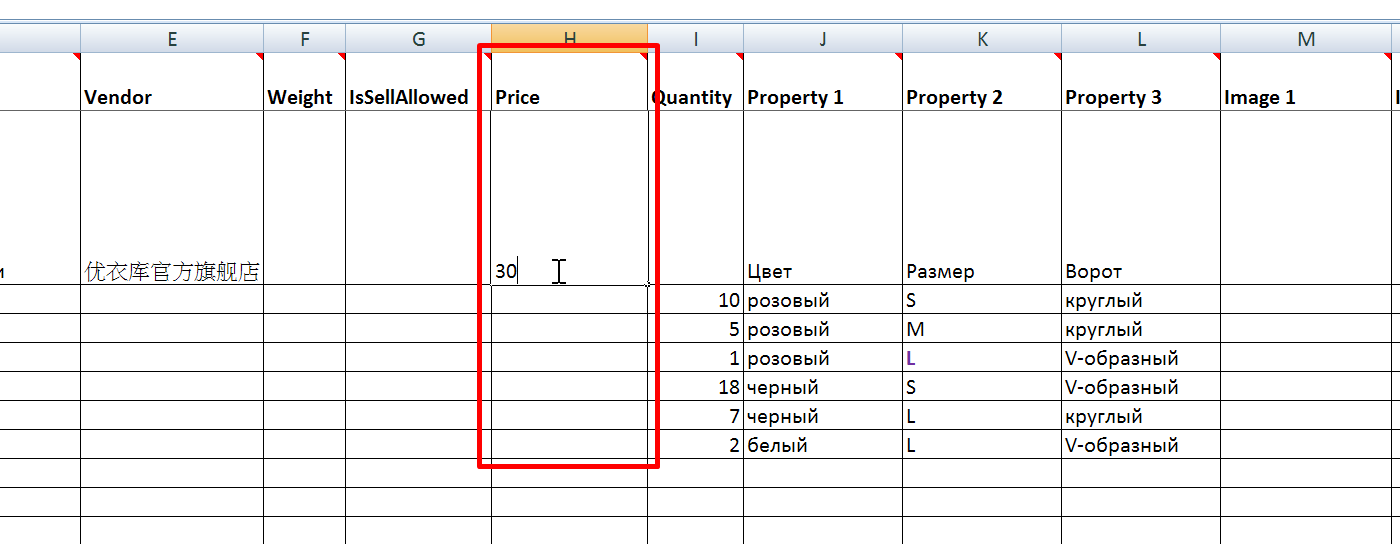
Set available quantity of goods in your warehouse (stock).

It will be necessary to return to this column and add quantity of all configurations (after adding goods configurations) if goods quantity differs depending on configuration. Total quantity consists of the sum of goods quantity of all configurations.
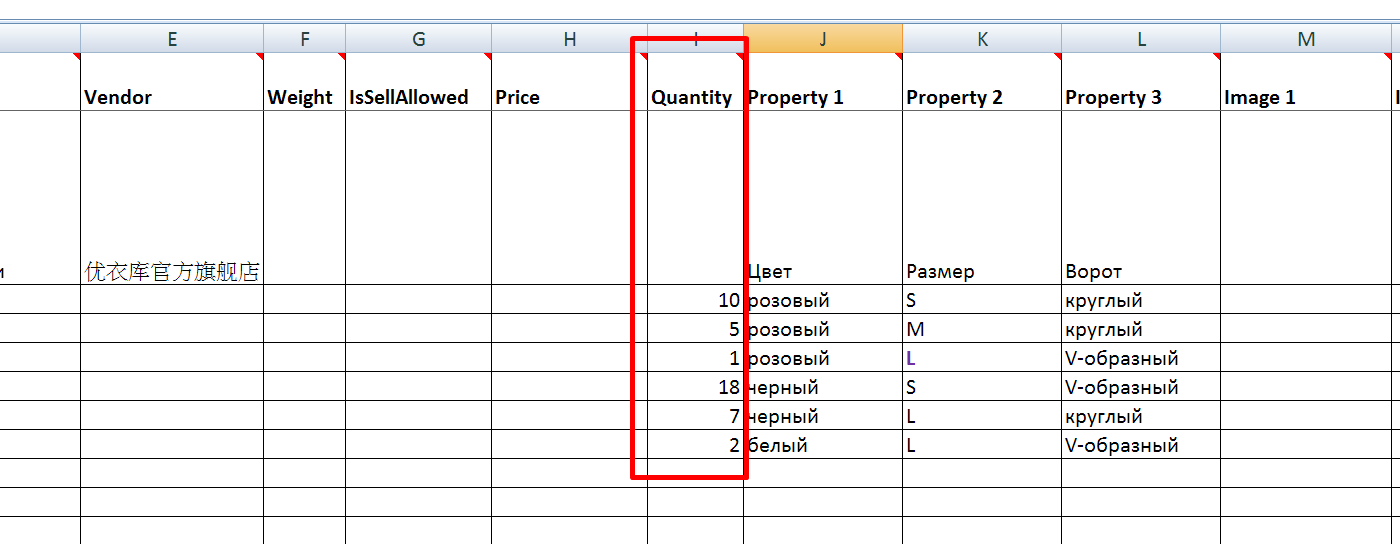
Quantity in the same line as product name, description, etc. is not specified.
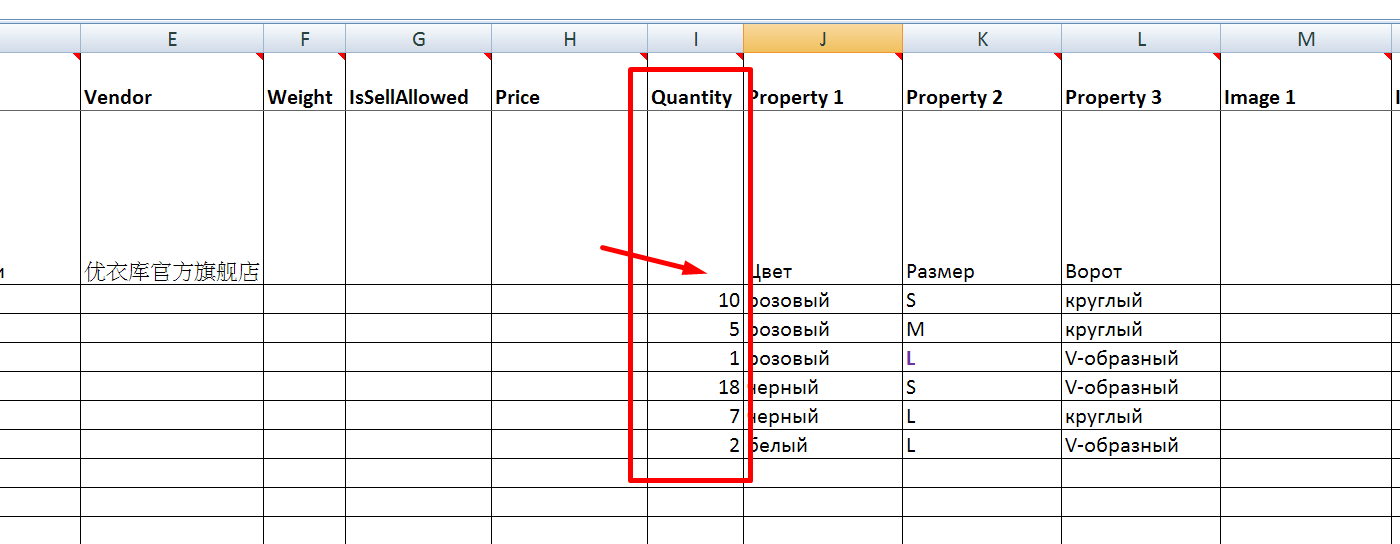
Products configurations consist of properties. Leave columns with the properties empty if product does not have configurations.
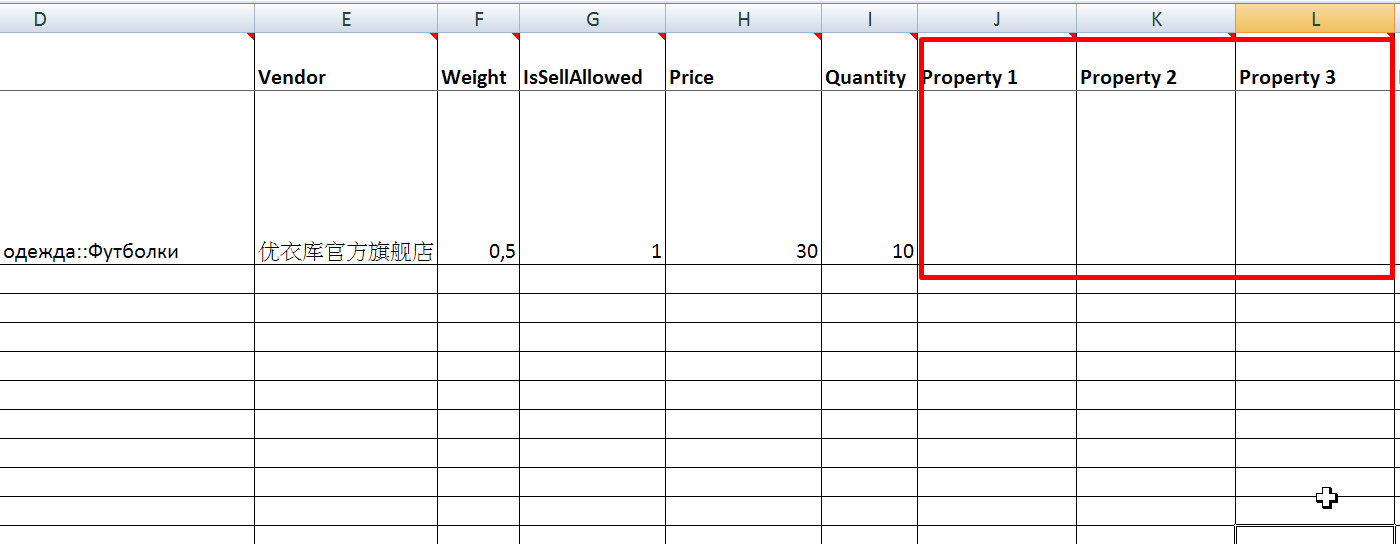
It is necessary to fill configurations if they are available. You can insert more columns with names Property 4, Property 5, Property 6, and so on if there are more than three configurations.
We will have the following properties in the example with T-shirt:
Indicate properties names (color, size and neckband) in the line with the name, product description and other main characteristics:
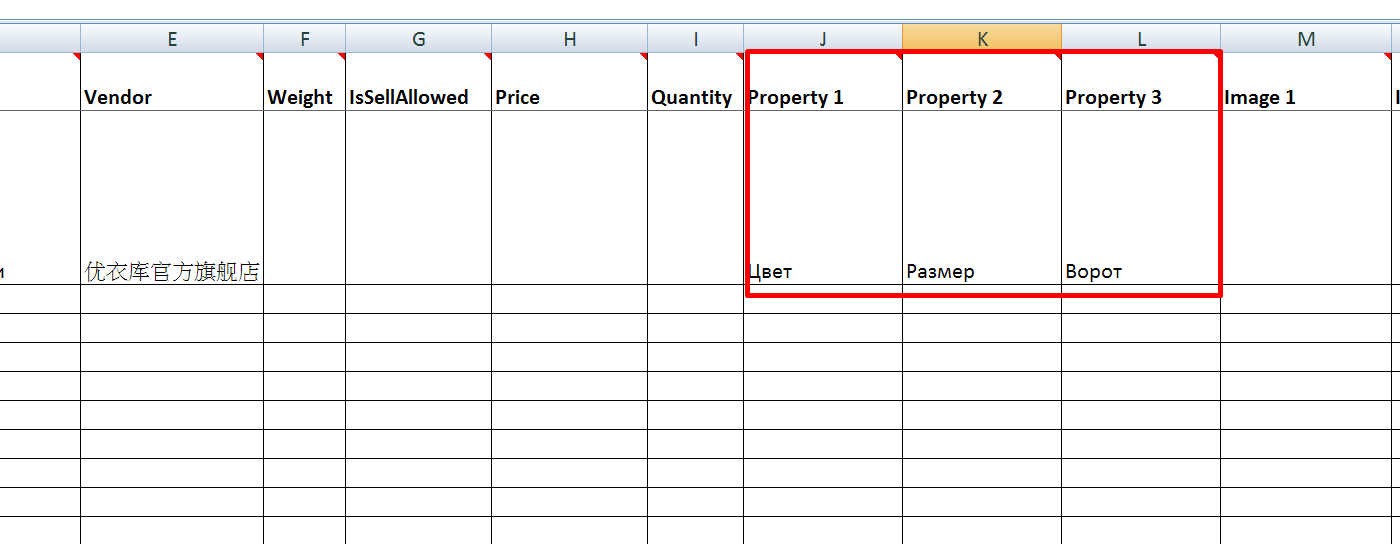
It is necessary to specify all available product configurations by columns in the table. For example, pink T-shirt, size S, round neckband:
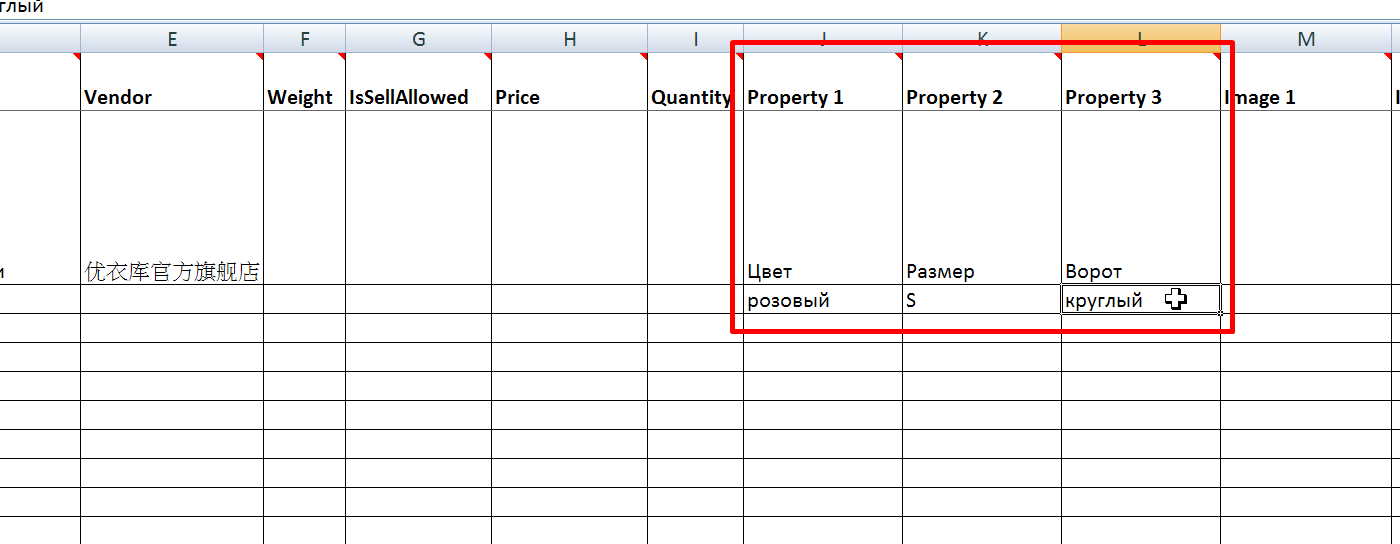
Thus, we add all configurations:
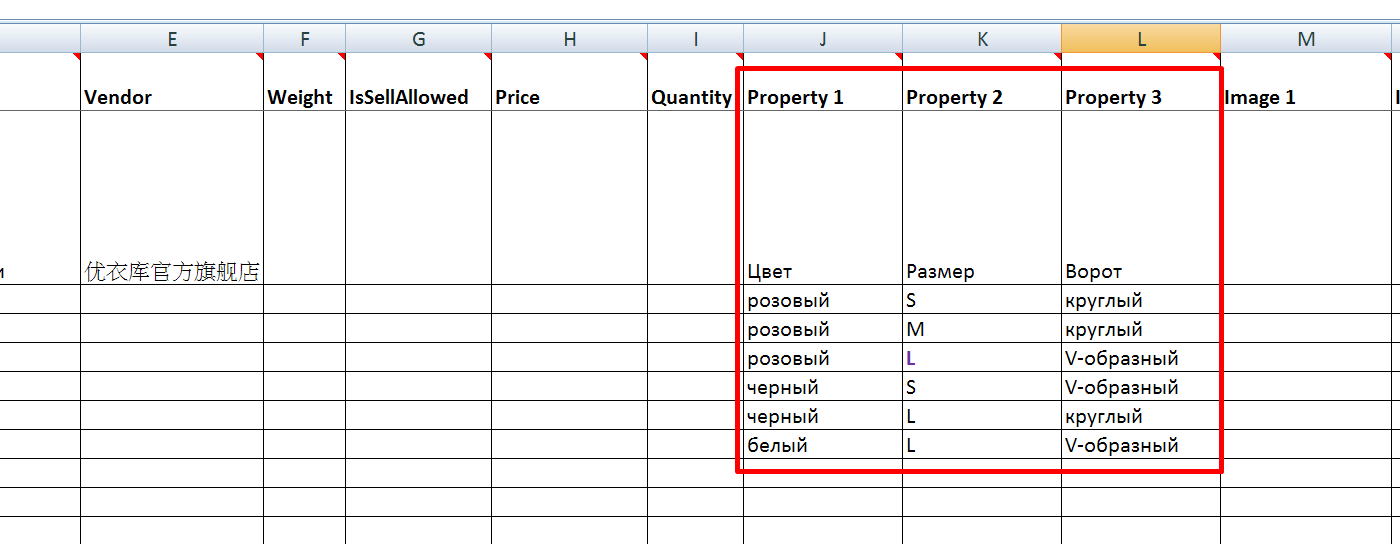
Price and quantity are likely to differ for each configuration. Check these columns and fill in if necessary (there is a description above).
A web link to product image is added here (you can copy it from vendor or upload images using some service to get a direct link to the image). It is possible to add as many images as you want for one product (1 link to the image in each cell).
There are three columns by default but you can add more by specifying column name Image 4, Image 5, Image 6 and so on.
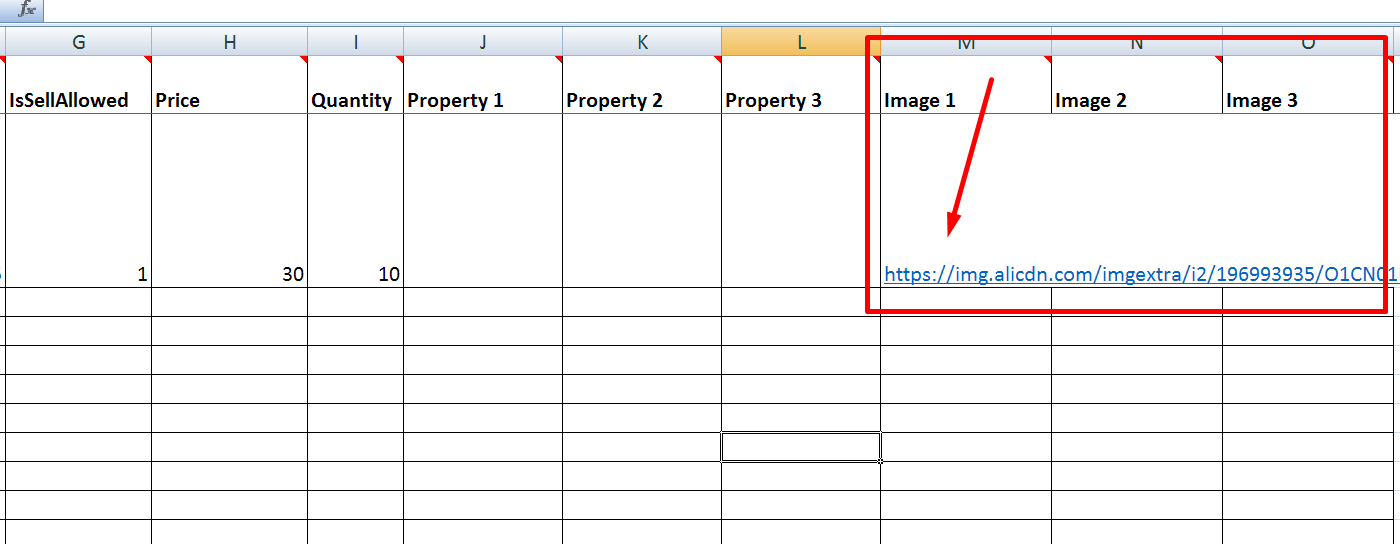
There is no need to add images for each configuration.
When you examine the file, you will understand that different products take up different numbers of lines in the xls file and you need to understand from which line new product will start.
Product “start” is a string with identifier and product name.
Find the largest number of rows (most often “Property” column sets rows quantity) for the last product and memorize the following blank line:
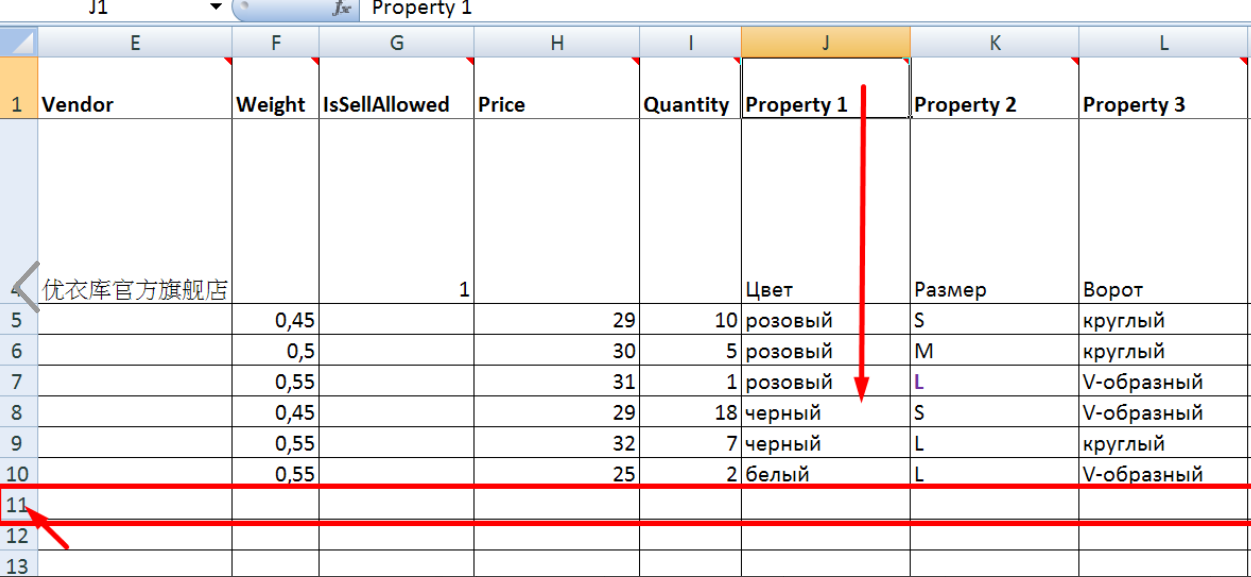
Next product will start from this line.
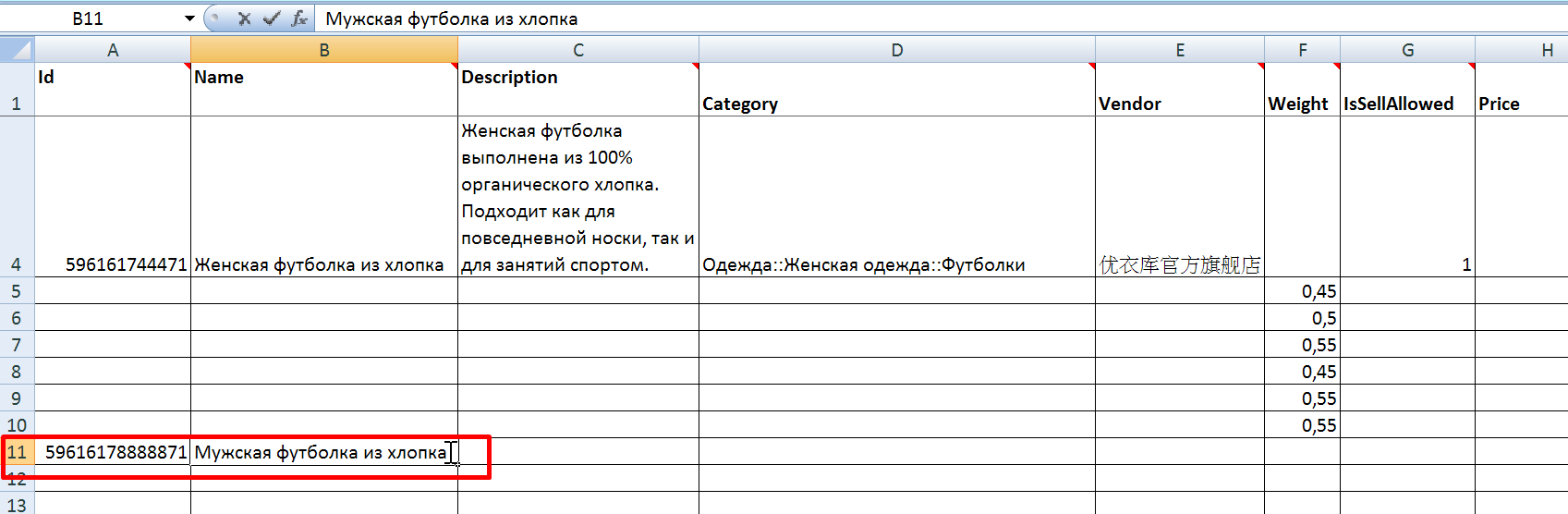
Follow below steps if it happened that you made a mistake and added information to completed (filled up) line:
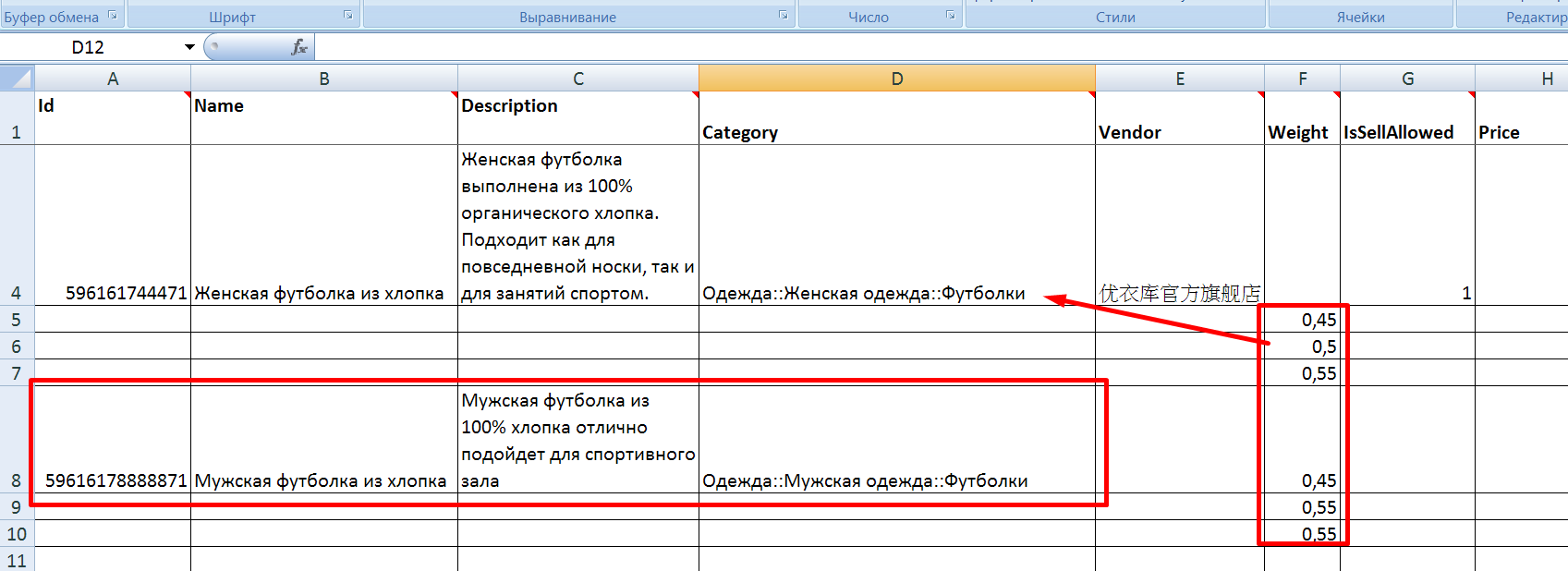
Highlight information from new product and click Cut.
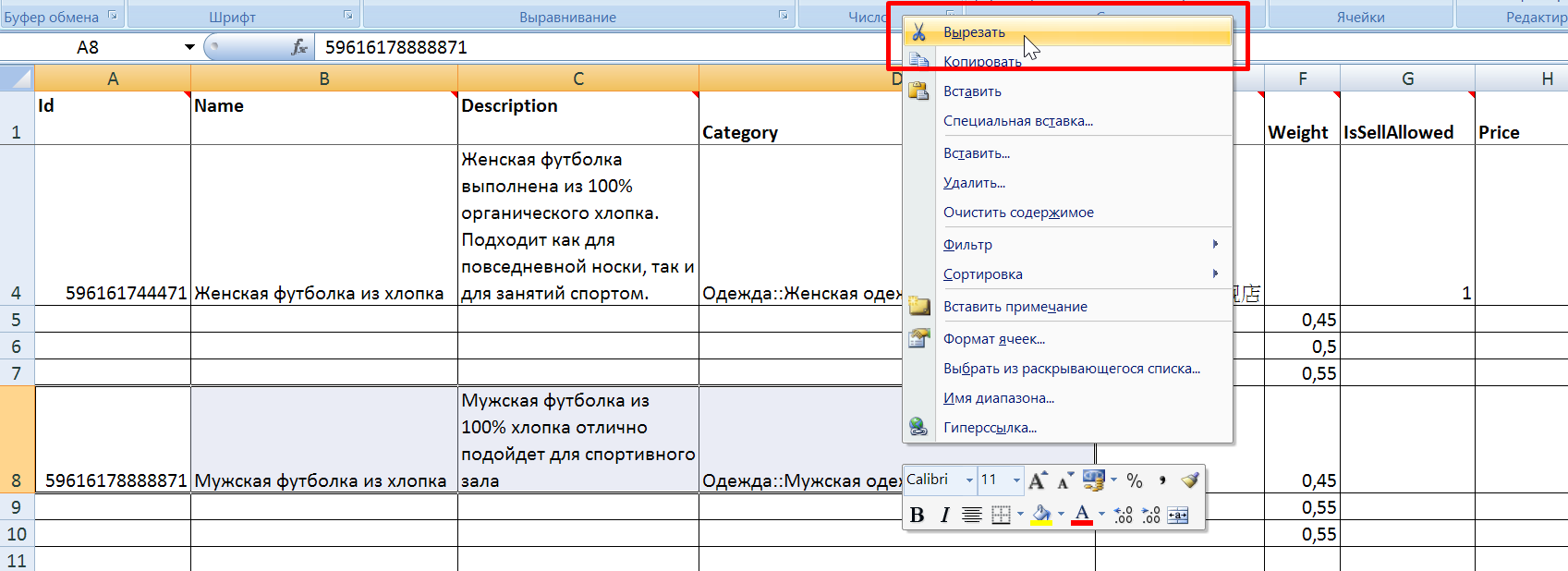
Go down to empty line then and click "Paste" in the first cell.
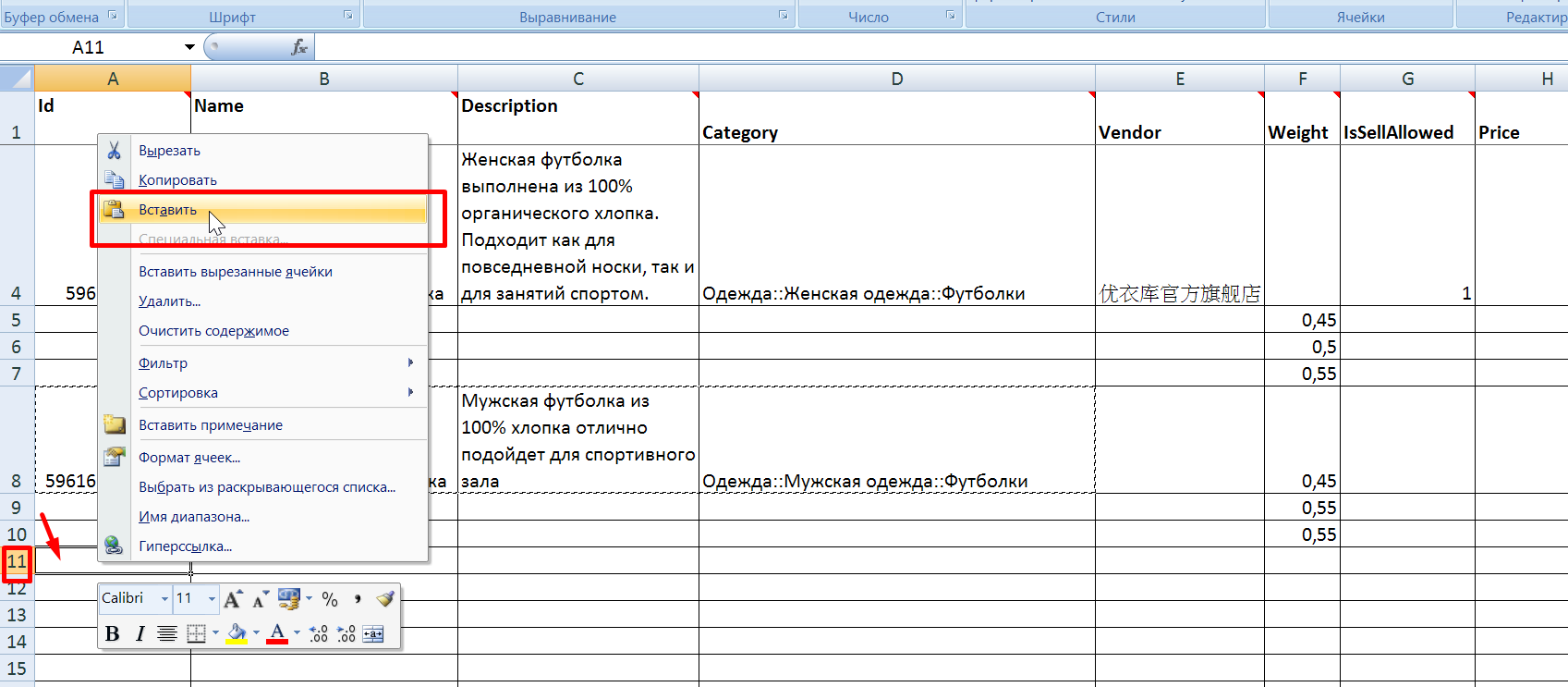
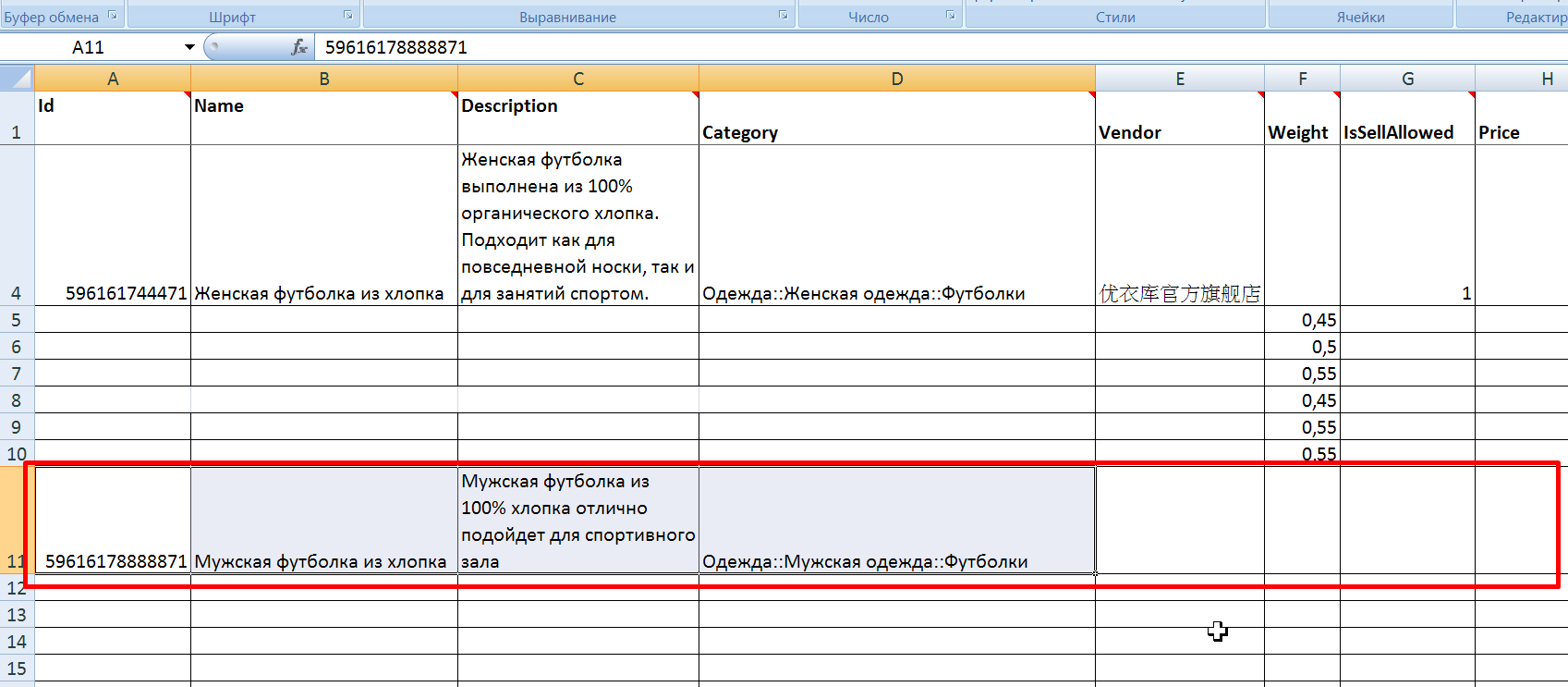
Open OT admin panel after the file with goods for import is prepared
Catalog → Items in Stock → Import goods
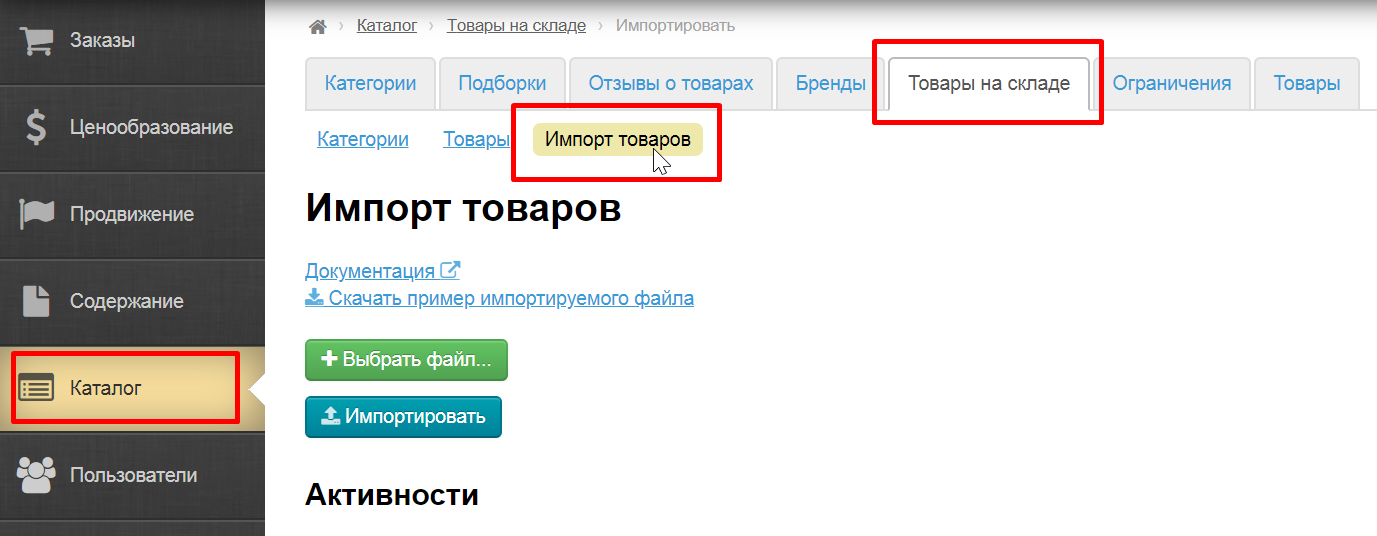
Click "Choose file" button:
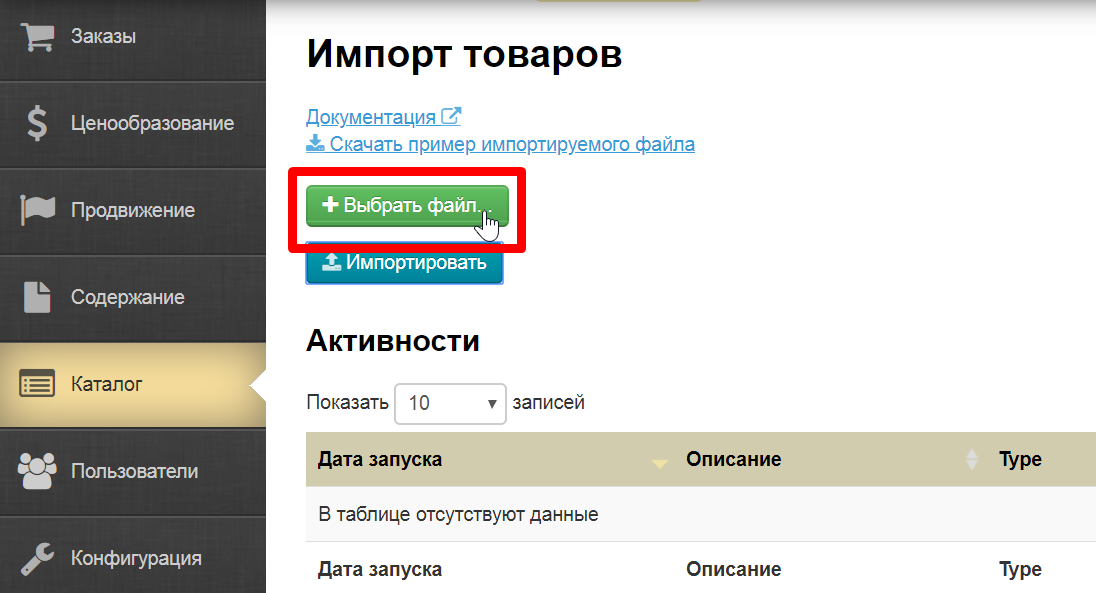
Select file with goods on computer and click “Import” button.
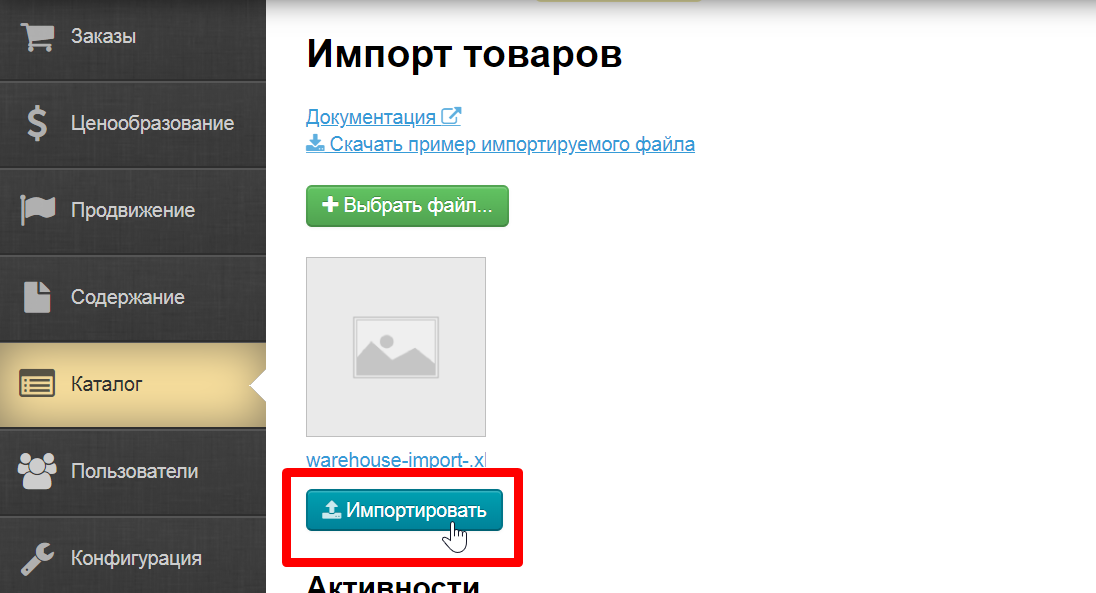
Import progress will be shown in a separate window:
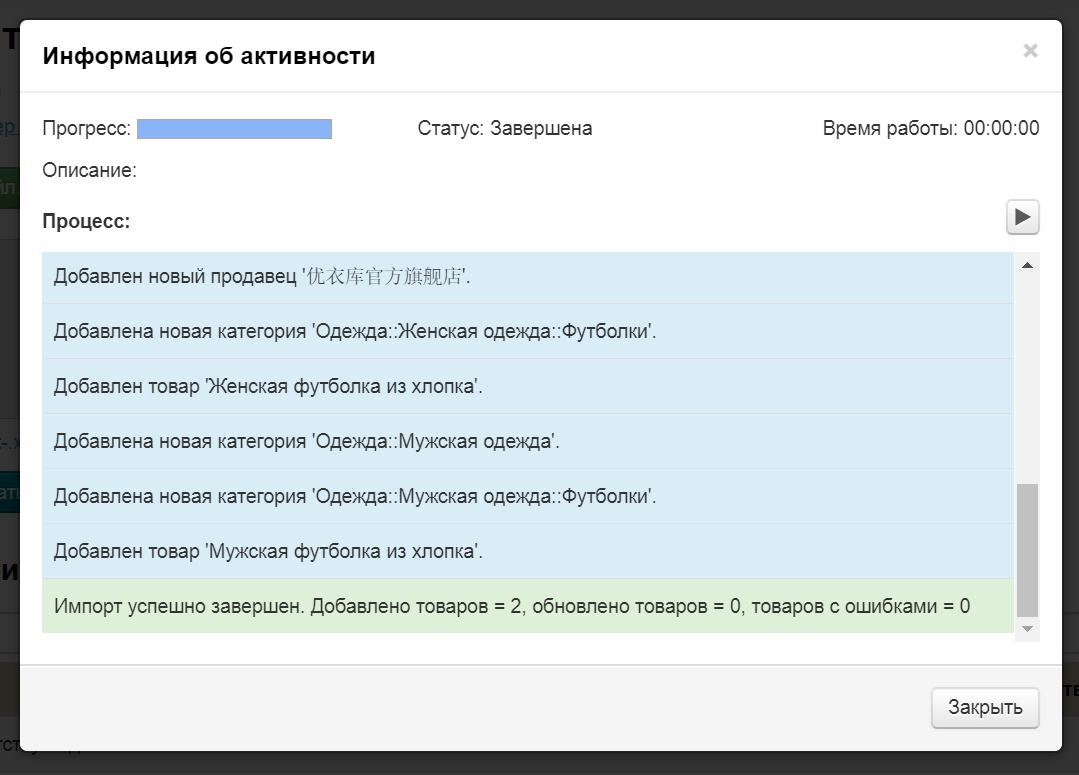
Import completes by phrase “Import was successfully completed”.
Errors may occur during import.
Row and column where the error occurred will be indicated for each error if possible.
Imports of goods in stock can be used not only to download new products, but also to update existing products.
The principle of filling the file is the same as importing new products but there are a number of rules that will facilitate and speed up work.