
Для каждой категории каталога можно отдельно сделать настройку:
Открываем админку и заходим в раздел «Каталог → Категории»
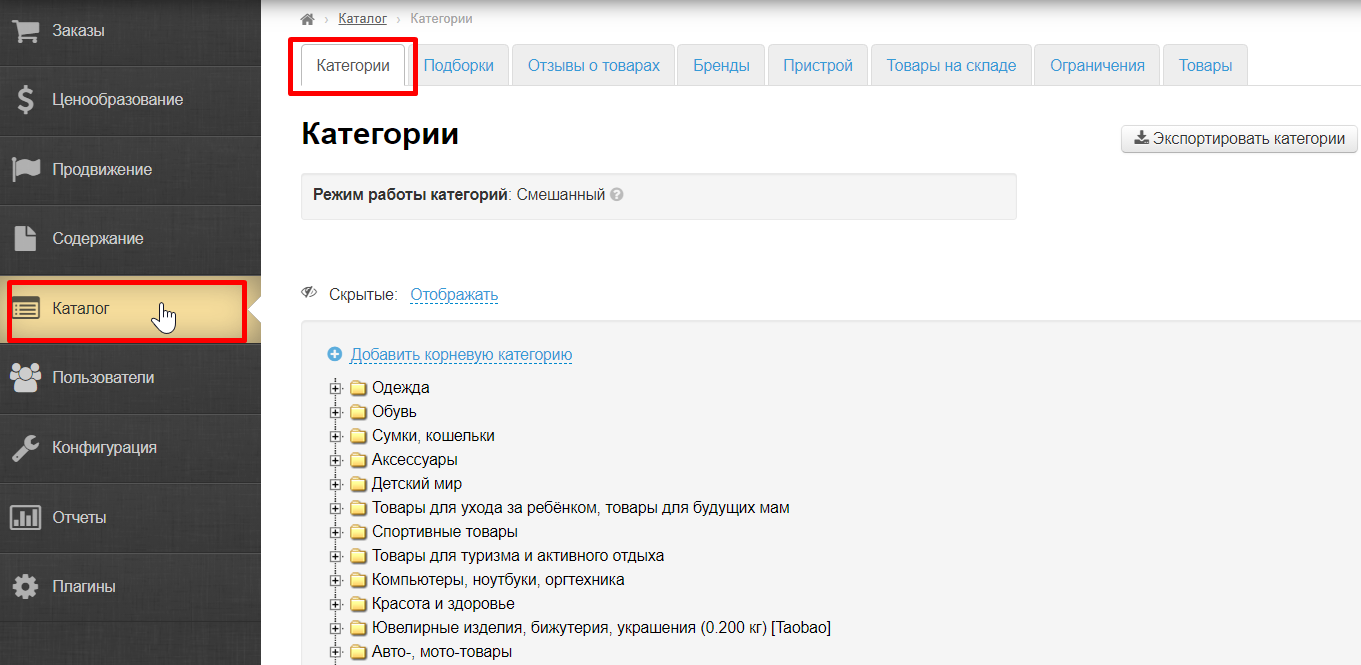
Выбираем существующую категорию в Каталоге и наводим на неё мышкой так, чтобы появилось меню:
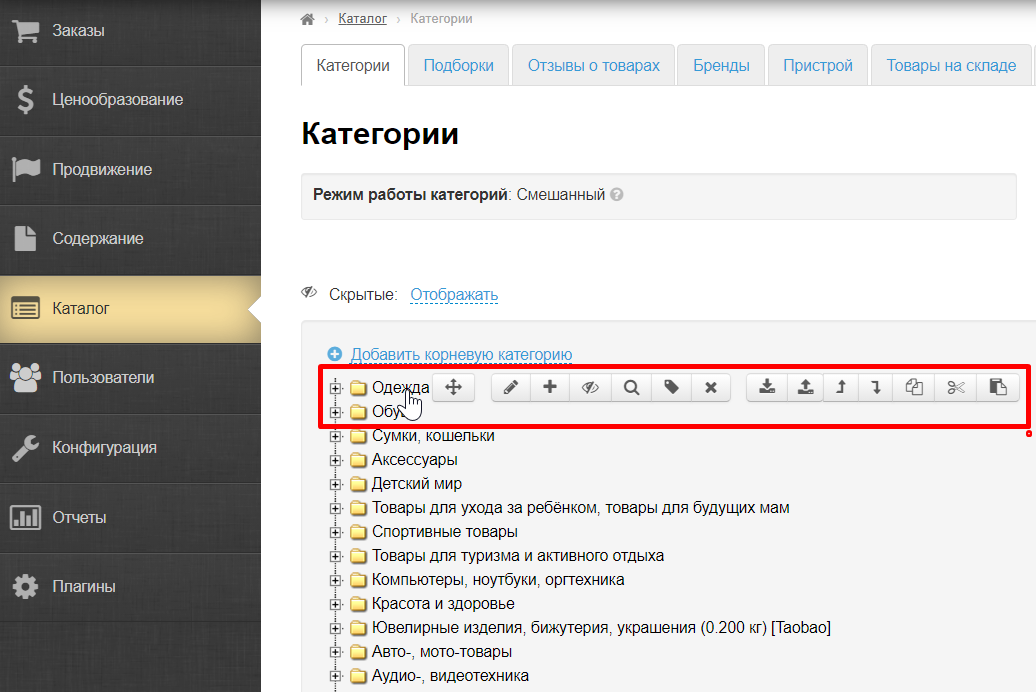
Кликаем по иконке с карандашом (Редактирование категории).
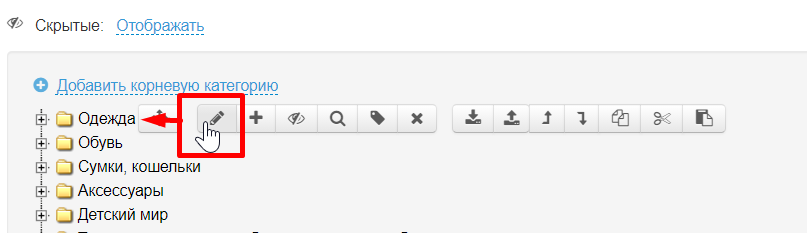
Откроется окошко, где можно редактировать описание, фильтры и SEO данные категории.
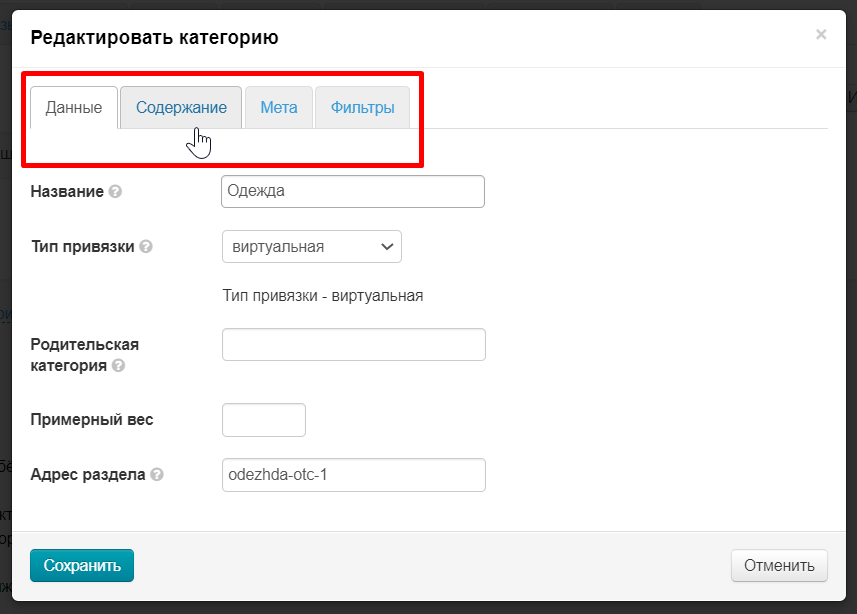
Если нужная новая категория или подкатегория, то нужно воспользоваться или кнопкой «Добавить корневую категорию» или «Добавить категорию» в меню открытой Родительской категории (по сути, создание подкатегории). Все эти действия подробно описаны в статье «Категории».
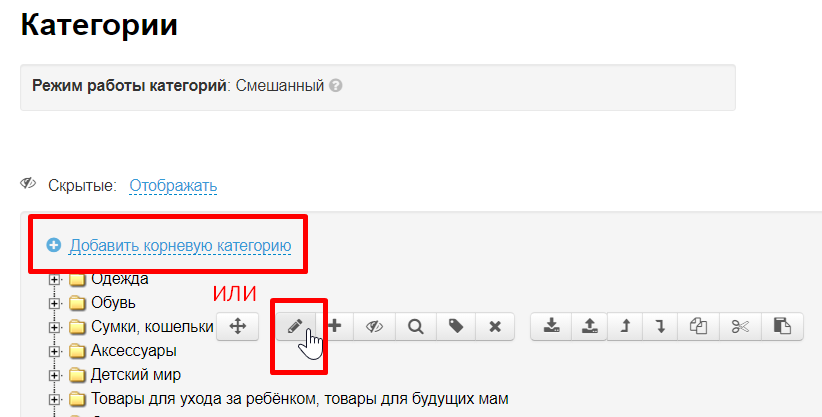
Содержание — изображение, иконка и текст в категории товаров. Расположение и наличие блока зависит от дизайна сайта (на примере дизайн Elastic).
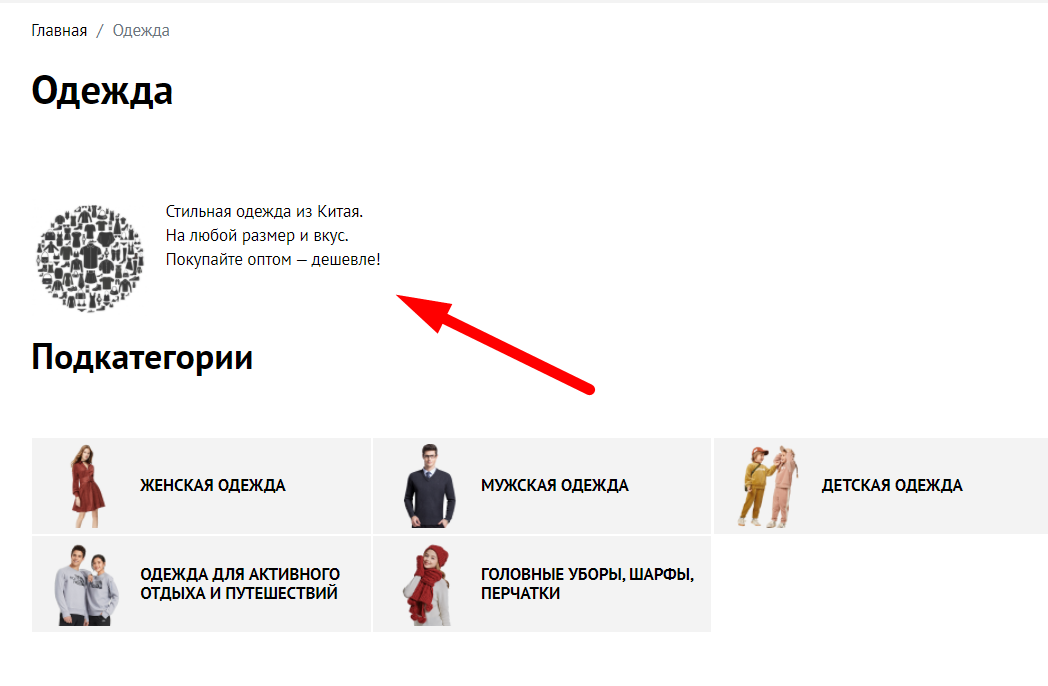
В «Содержание» добавляем:
Нельзя использовать изображения из поисковых систем. Это нарушает авторское право и понижает сайт в поисковых системах. Рекомендуем найти сайты с бесплатными картинками или купить сразу оптом на все категории. Еще можно использовать изображения из карточек товаров, но важно выбирать качественные снимки. |
Заходим в редактирование категории: раздел «Конфигурация → Категории → Наводим курсор на категорию → Иконка «Редактировать».
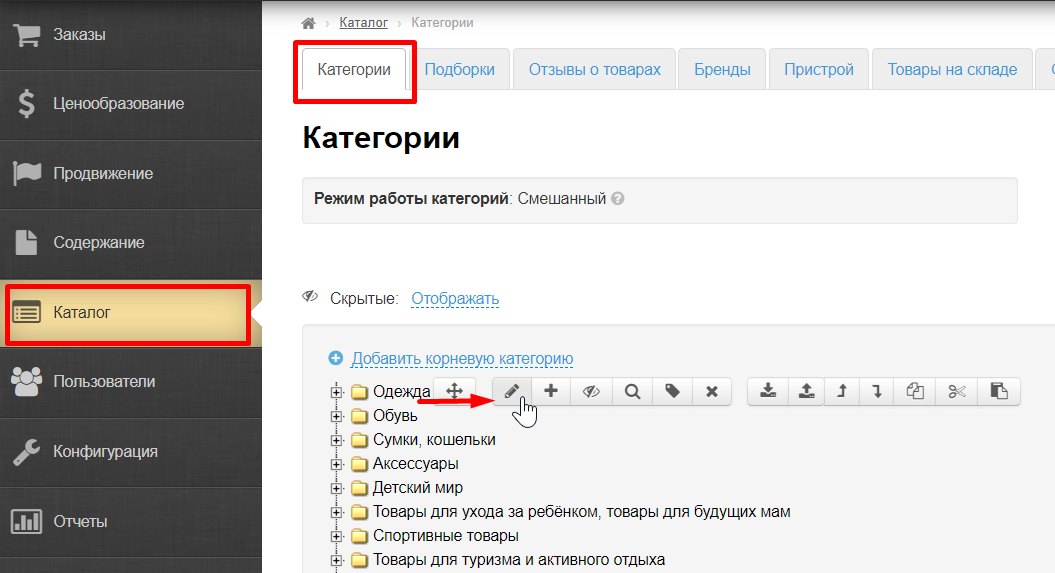
Выбираем вкладку «Содержание».
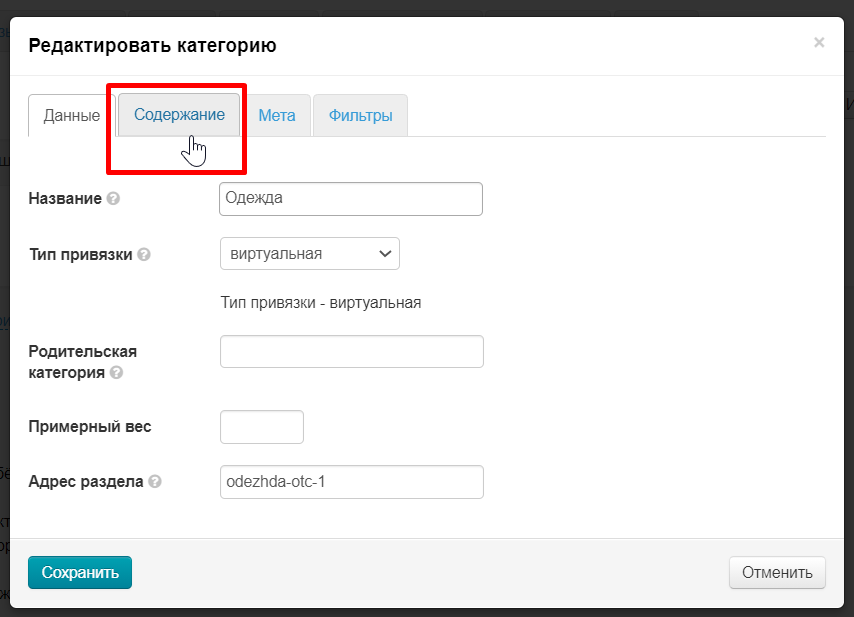
Изображение можно не только загрузить с вашего компьютера, но и указать ссылку на него с хранилища в интернете.
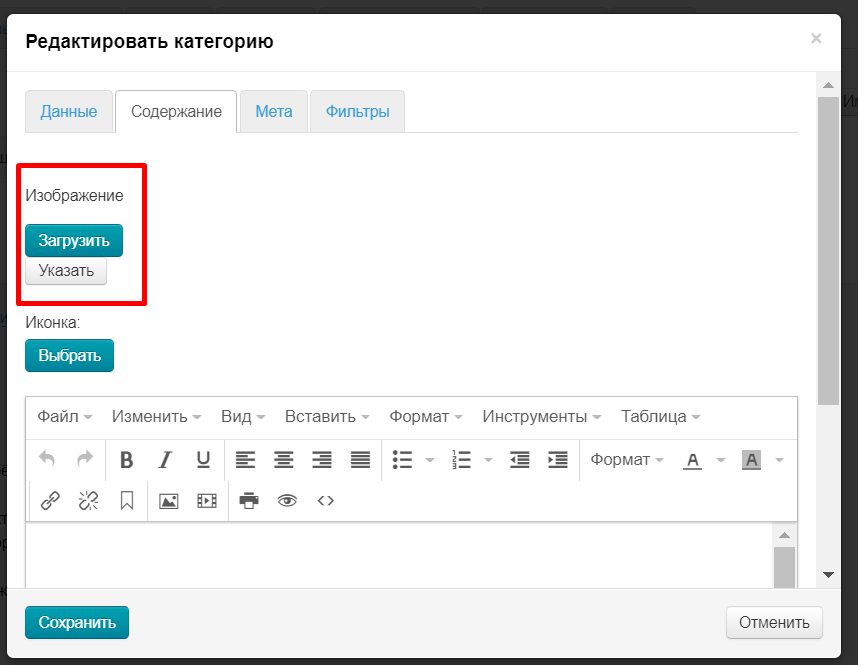
Чтобы загрузить изображение с компьютера нажимаем кнопку «Загрузить» и выбираем файл.
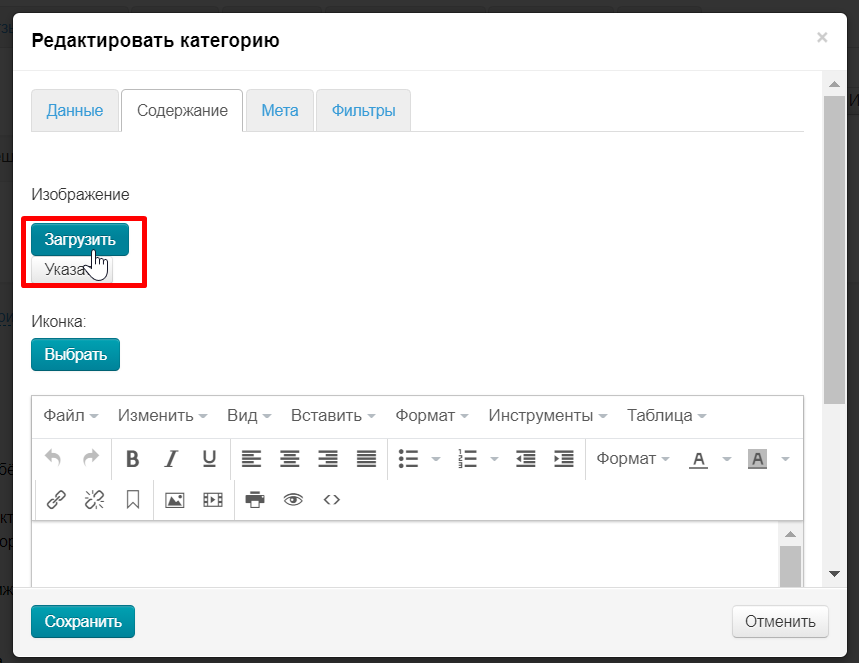
Или нажимаем кнопку «Указать» и пишем полный адрес изображения в интернете.
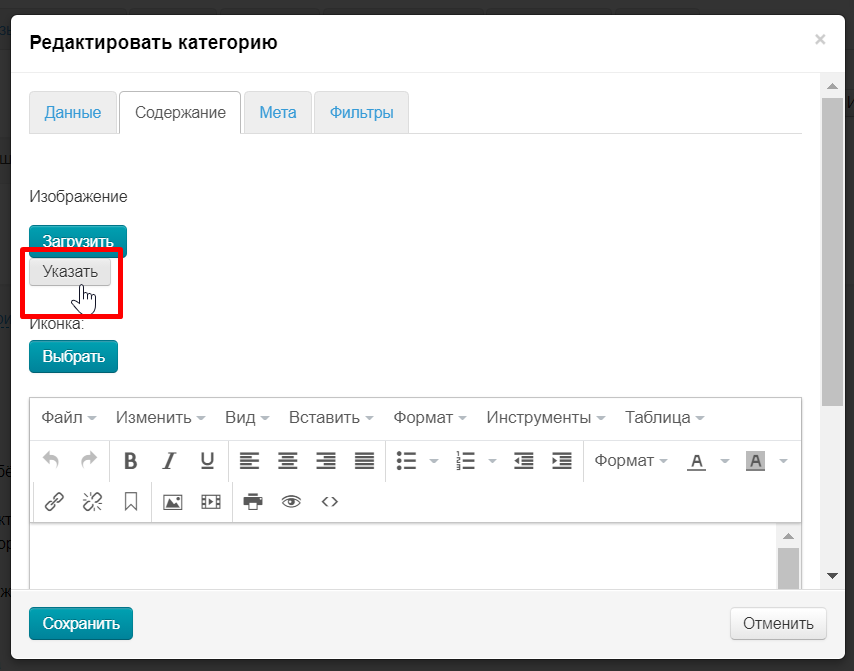
И нажимаем кнопку «Добавить».
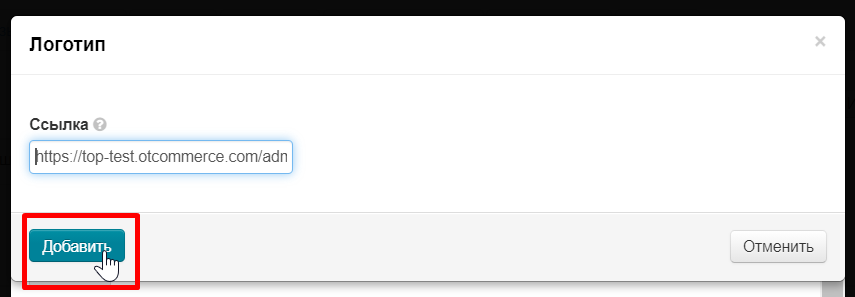
После выбора, изображение будет прикреплено к категории.
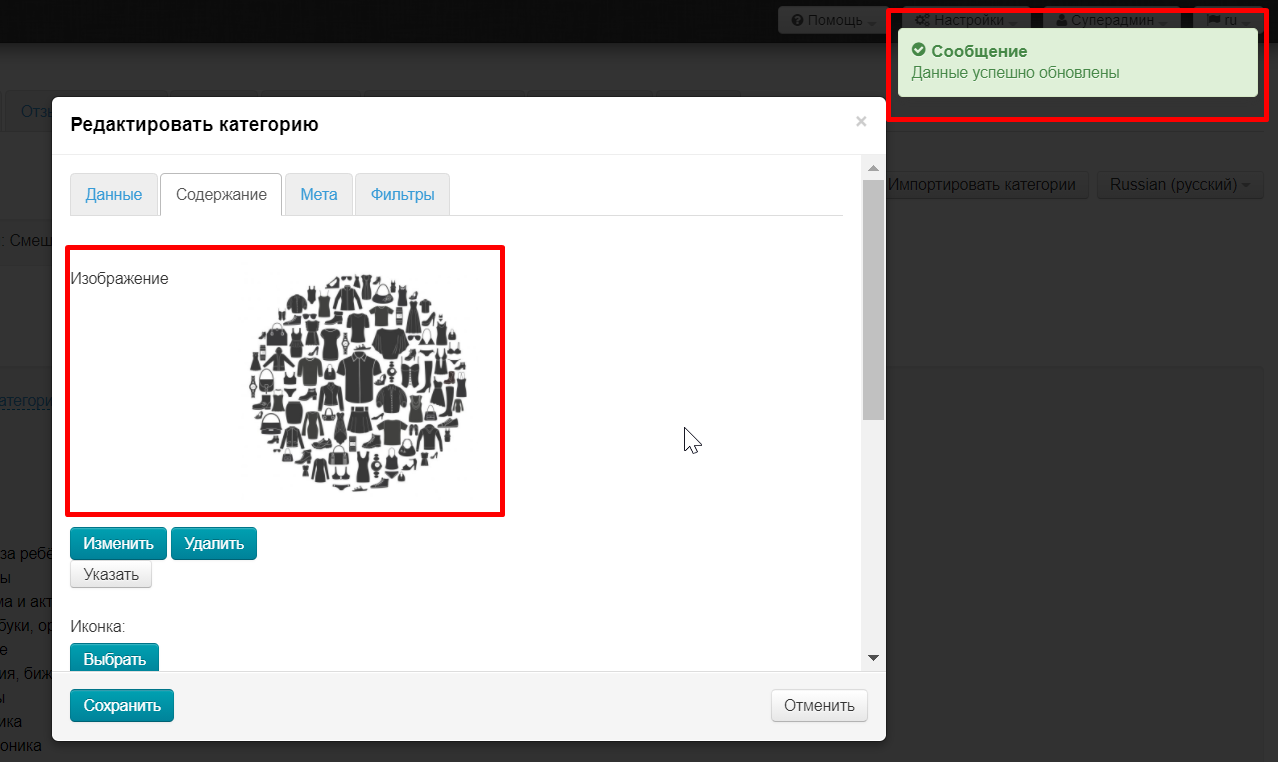
Нажимаем кнопку «Сохранить».
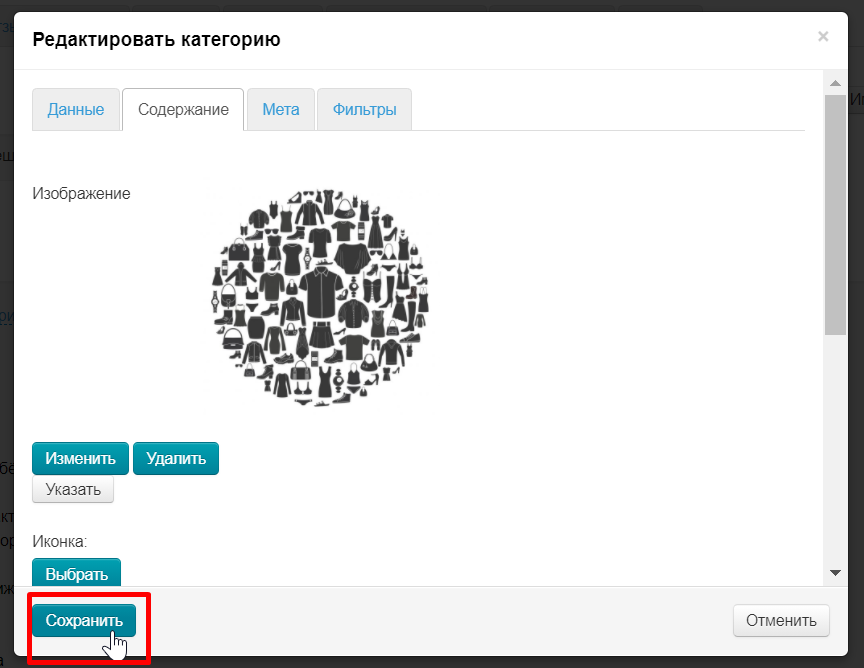
Комплект подходящих под дизайн сайта иконок уже загружен в Коробку ОТ.
Нажимаем кнопку «Выбрать»
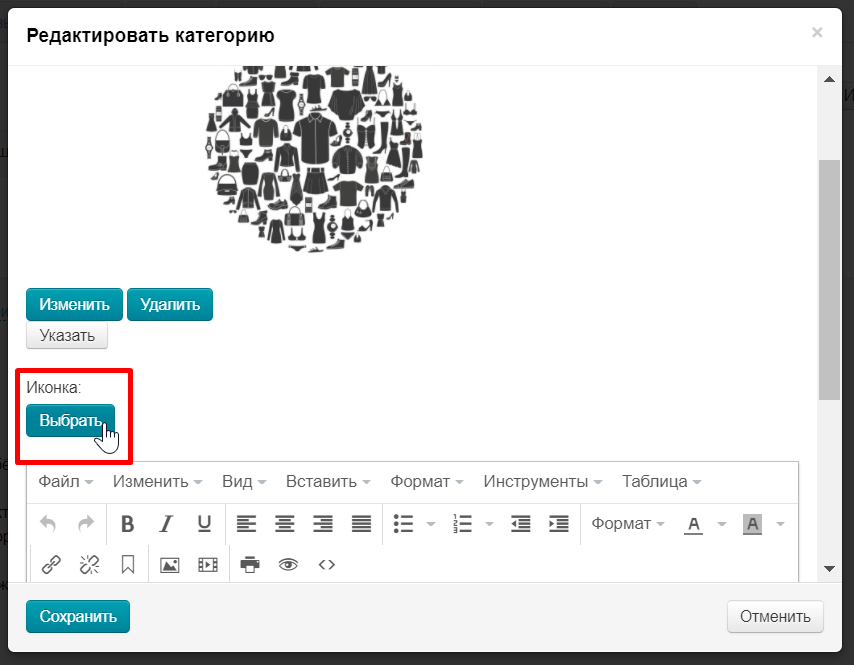
Выбираем подходящую для категории иконку кликом мышки
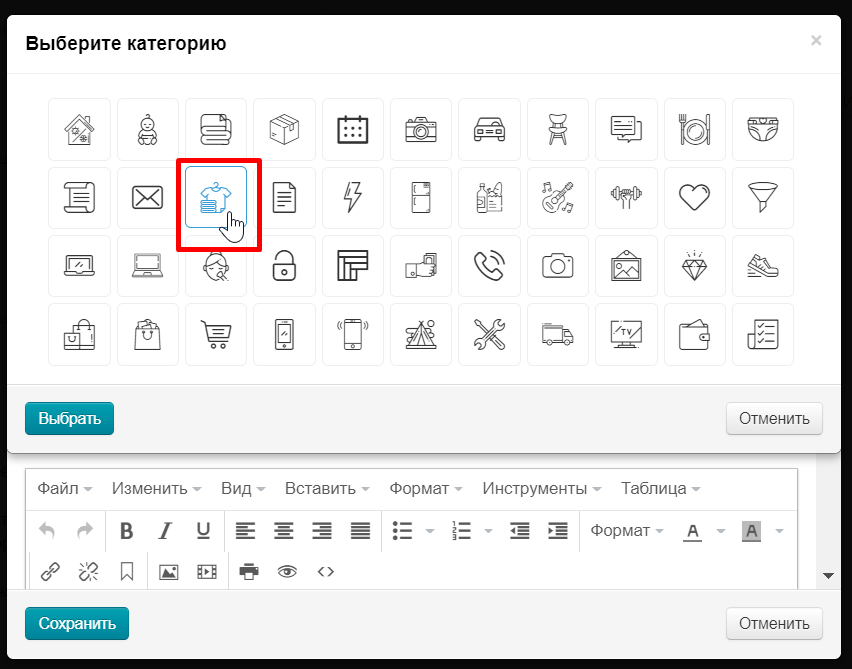
Нажимаем кнопку «Выбрать»
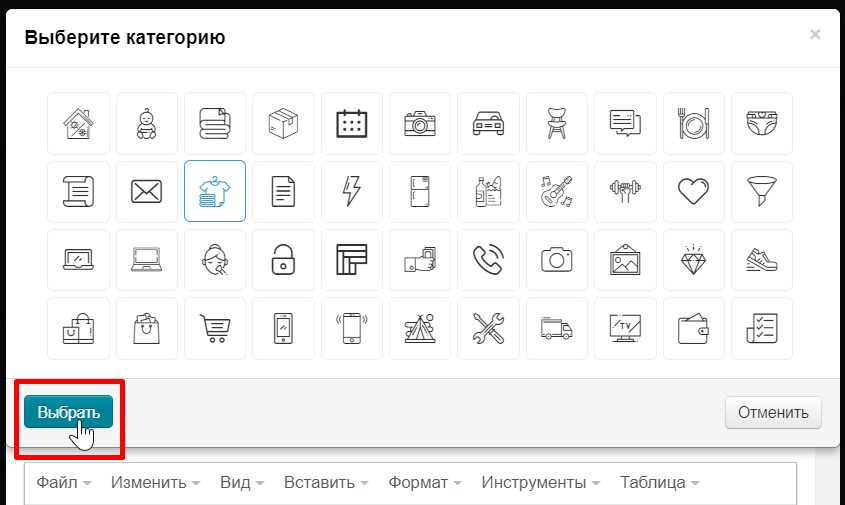
Иконка выбрана. Нажимаем кнопку «Сохранить» если иных действий с категорией не требуется.
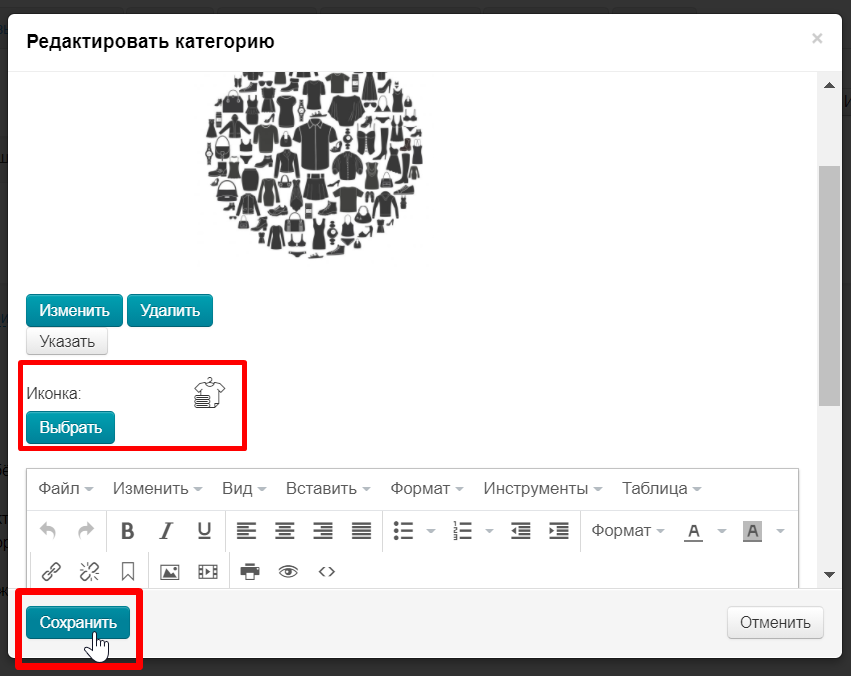
Расположение описания зависит от дизайна сайта (на примере дизайн Elastic).
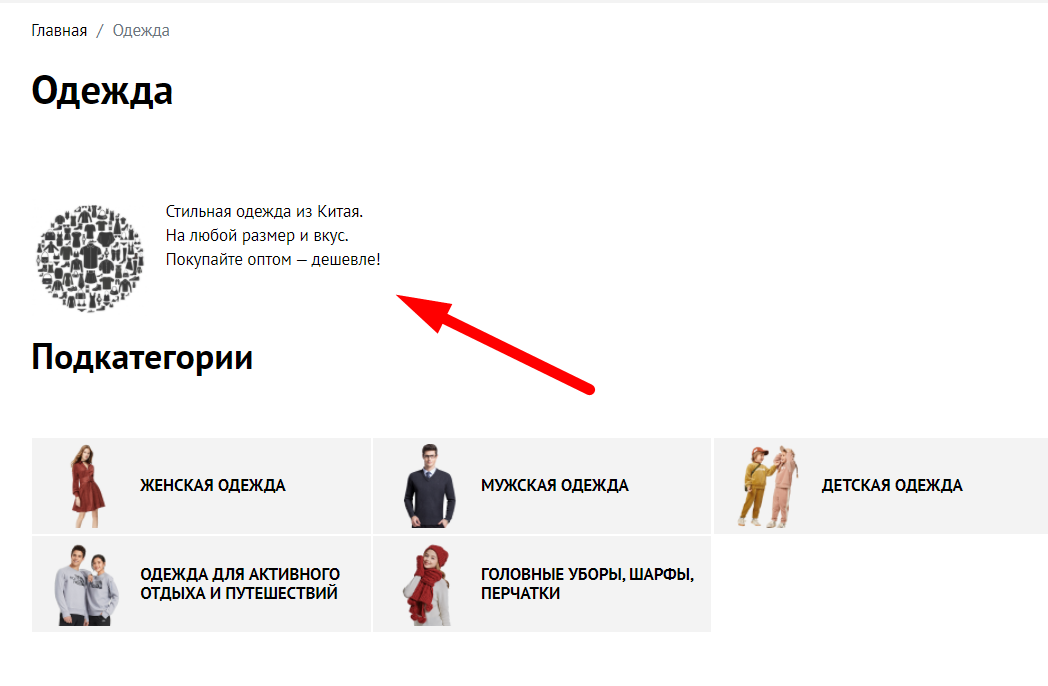
Внизу вкладки «Содержание» есть блок для ввода текста. Его интерфейс похож на MS Word.
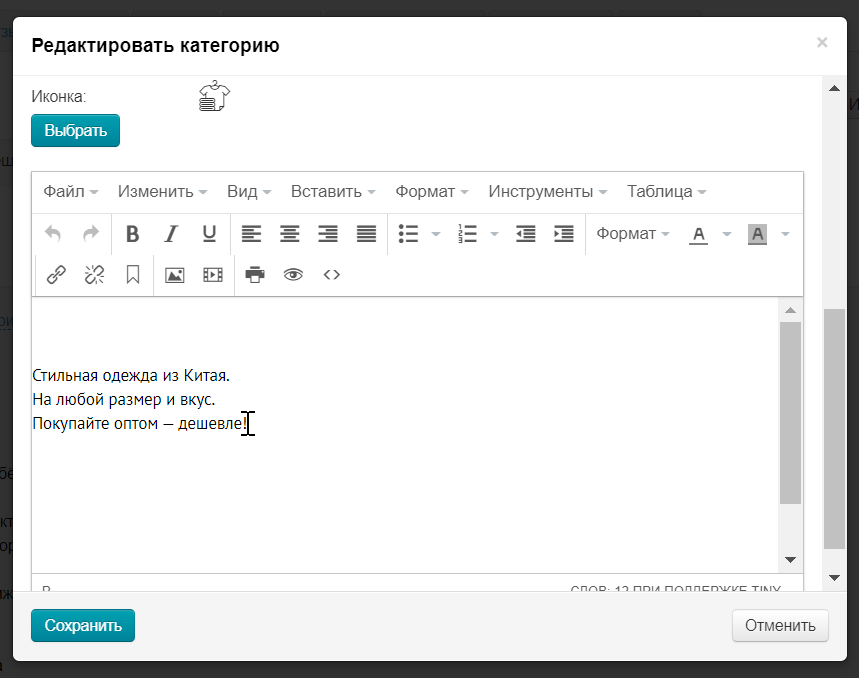
Пишем и оформляем текст, затем нажимаем кнопку «Сохранить», чтобы изменения сразу появились на сайте.
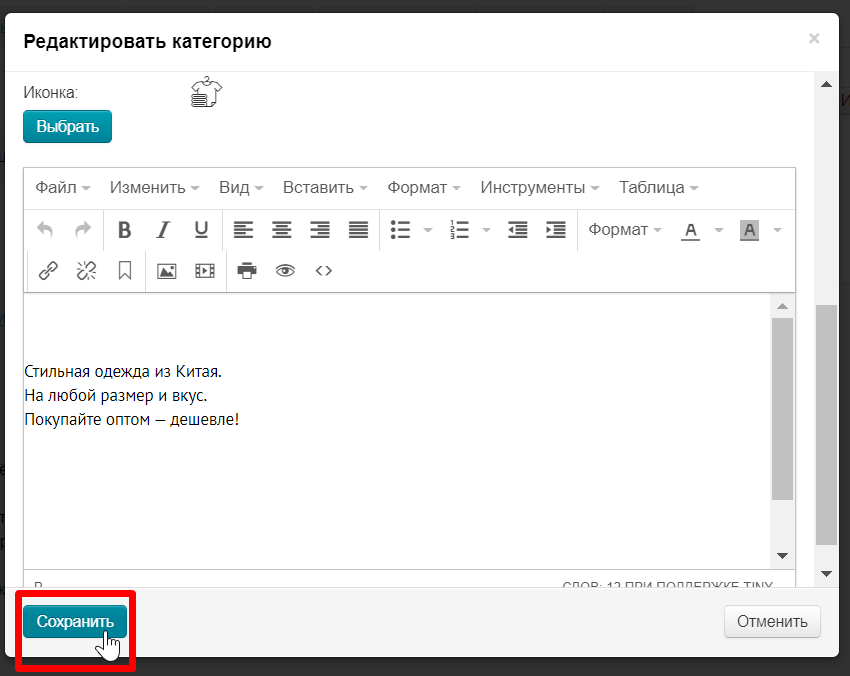
Вкладка «Мета» доступна только при наличии модуля «SEO-оптимизатор» (в Коробках Стандарт и Топ модуль подключен по умолчанию) |
Заходим в редактирование категории: раздел «Конфигурация → Категории → Наводим курсор на категорию → Иконка «Редактировать».
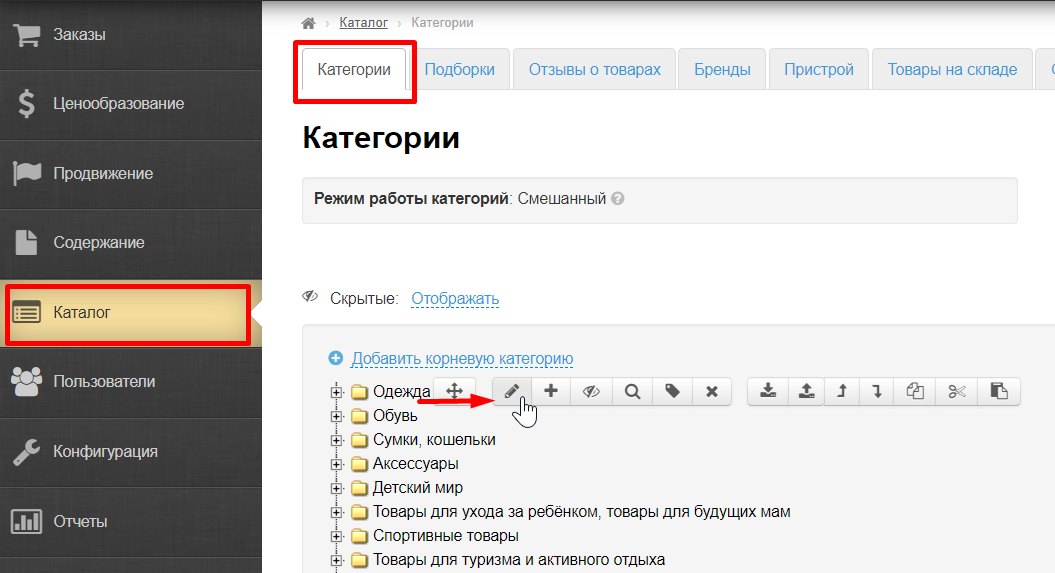
Выбираем вкладку «Мета» кликом мышки.
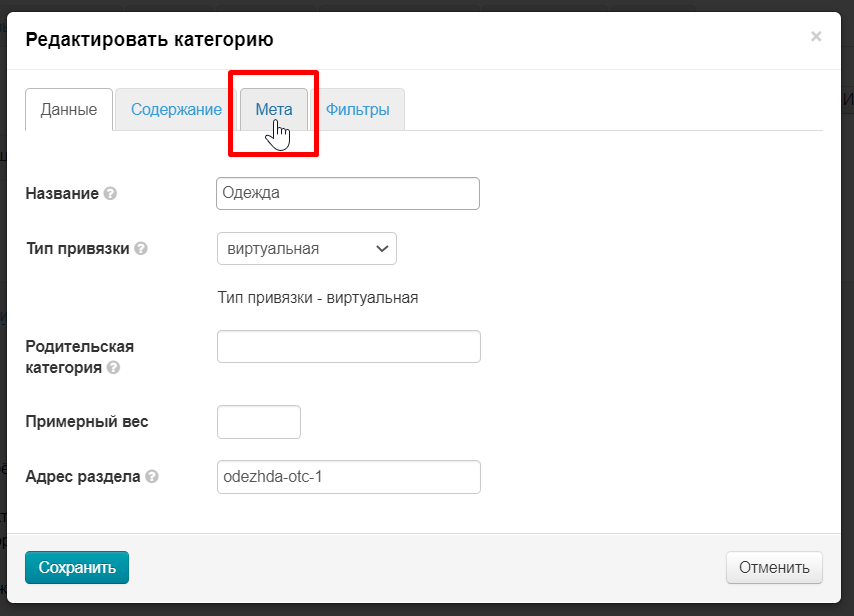
Текст заголовка важен для поисковых систем, поэтому там пишут не просто название категории, а поисковую фразу (или слово).
Не перегружайте заголовок поисковыми фразами, это может плохо сказаться на результатах поисковой выдачи! Один заголовок (Заголовок, Текст до заголовка и Текст после заголовка ) — одна фраза (лучше не превышать 3-4 слова в 1 фразе).
Рекомендуем использовать это правило для полей: Заголовок, Текст до заголовка, Текст после заголовка. |
Выбираем кликом мышки поле «Заголовок»
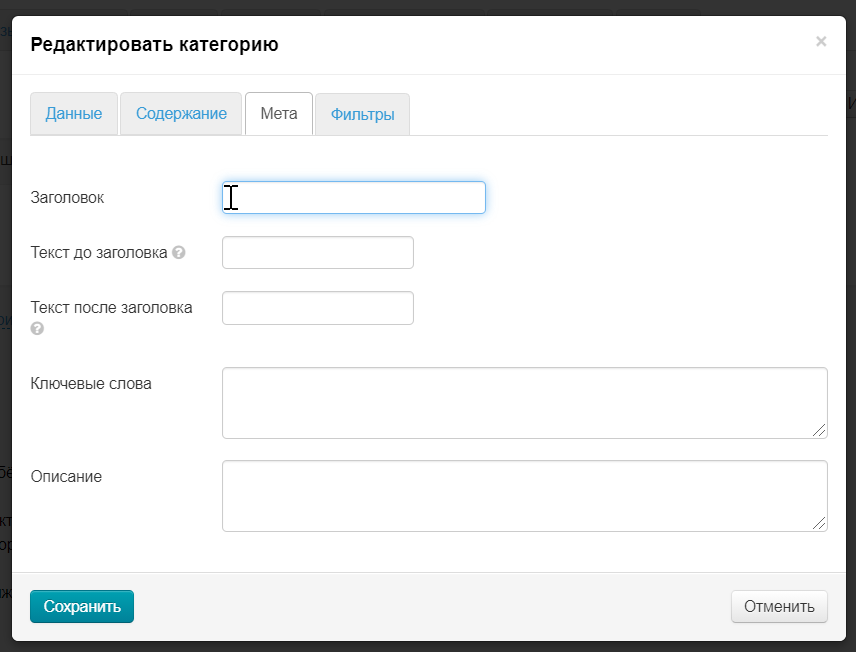
Пишем заголовок, который будет использоваться для продвижения категории. Если поле оставить пустым, будет использоваться название категории из каталога.
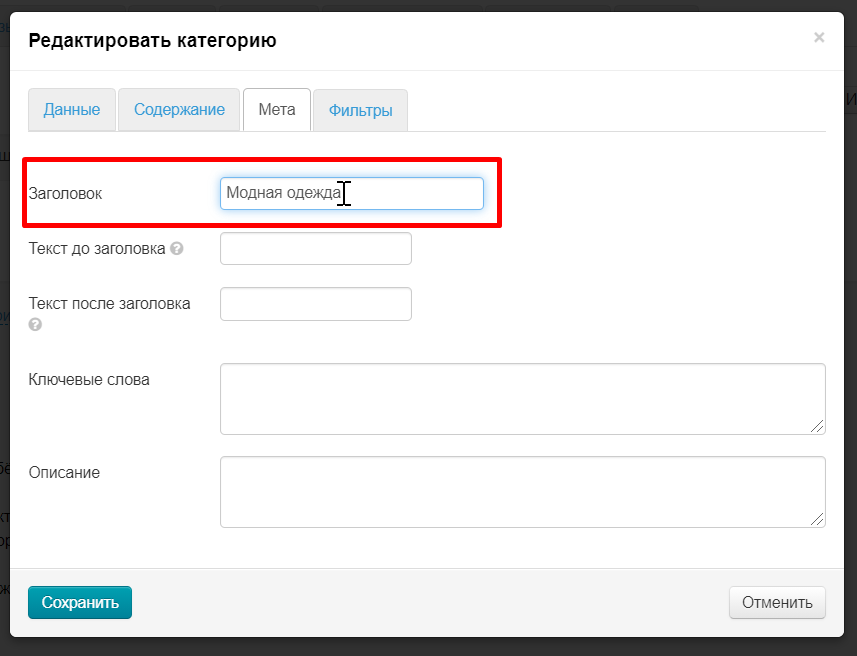
Нажимаем кнопку «Сохранить», если других изменений не требуется.
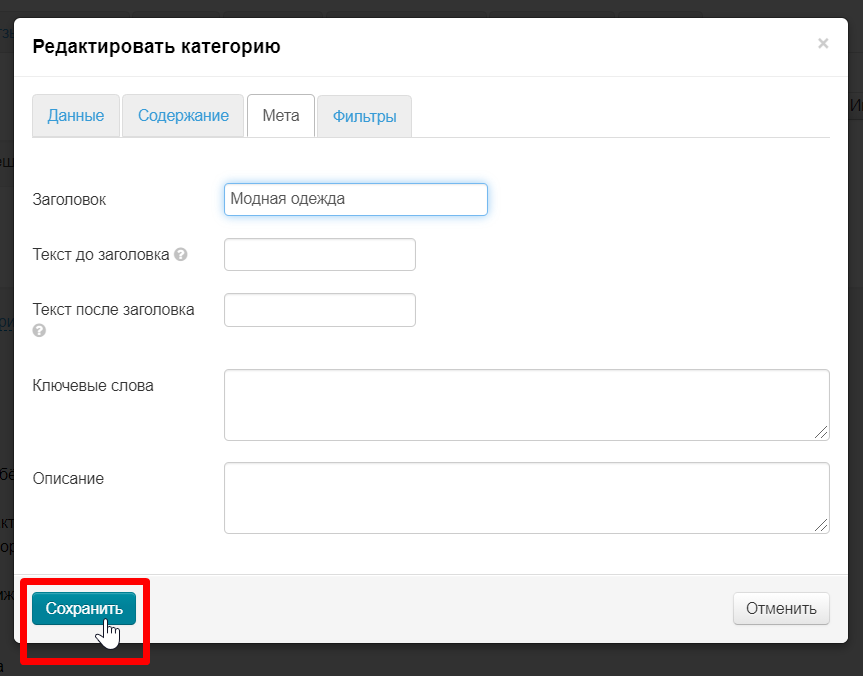
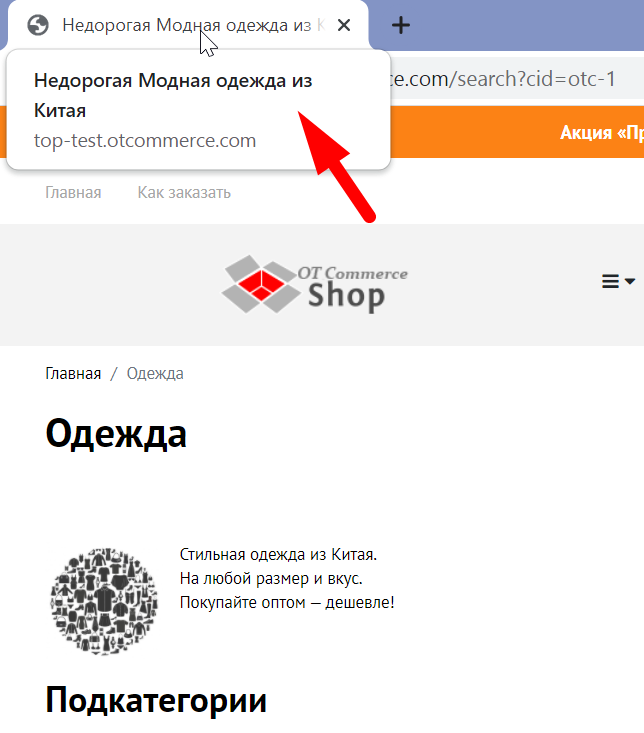
Текст До и После заголовка также можно указать в разделе «Продвижение» во вкладке «Поисковая оптимизация». Там задается текст До и После для всего сайта.
В каждой отдельной категории можно указать свои слова (для каждой категории свои, на подкатегории это не распространяется). Если ничего не указано — используется текст До и После из раздела «Продвижение».
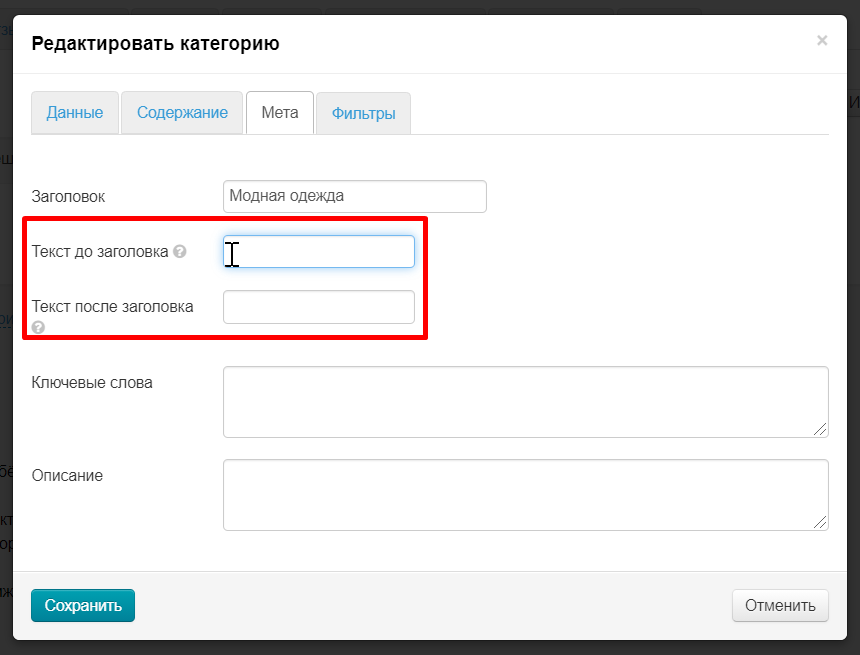
Указываем сначала текст до заголовка
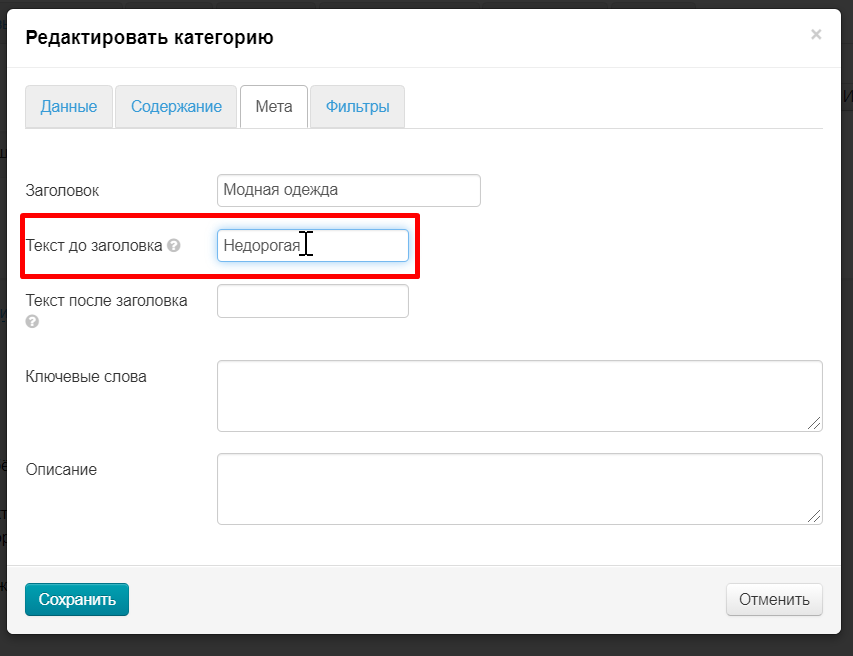
Затем текст после заголовка
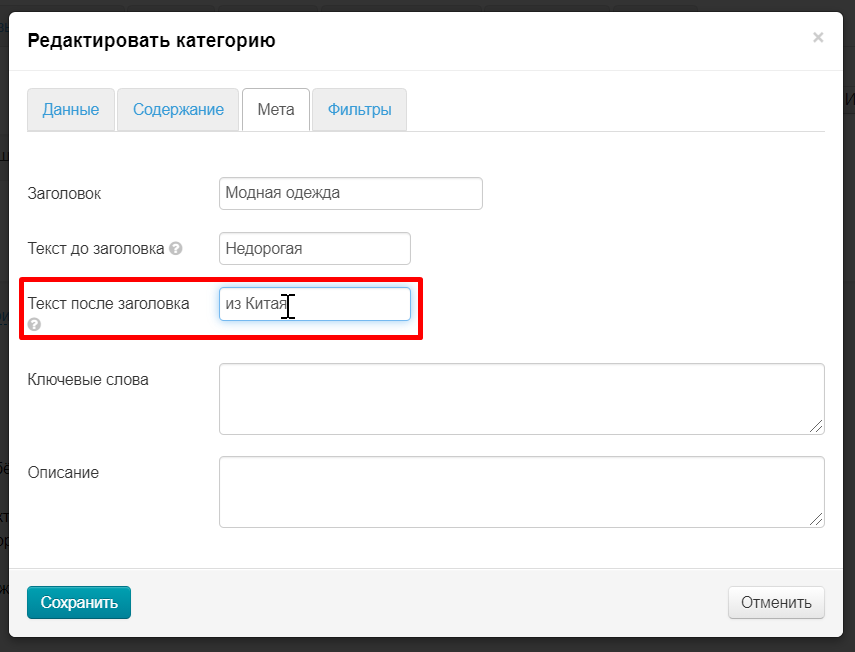
Нажимаем кнопку «Сохранить», если других изменений не требуется.

В это поле пишутся поисковые запросы (слова и фразы), по которым этот раздел будут искать будущие покупатели (через поисковые системы Google или Яндекс).
Выбираем кликом мышки поле «Ключевые слова»
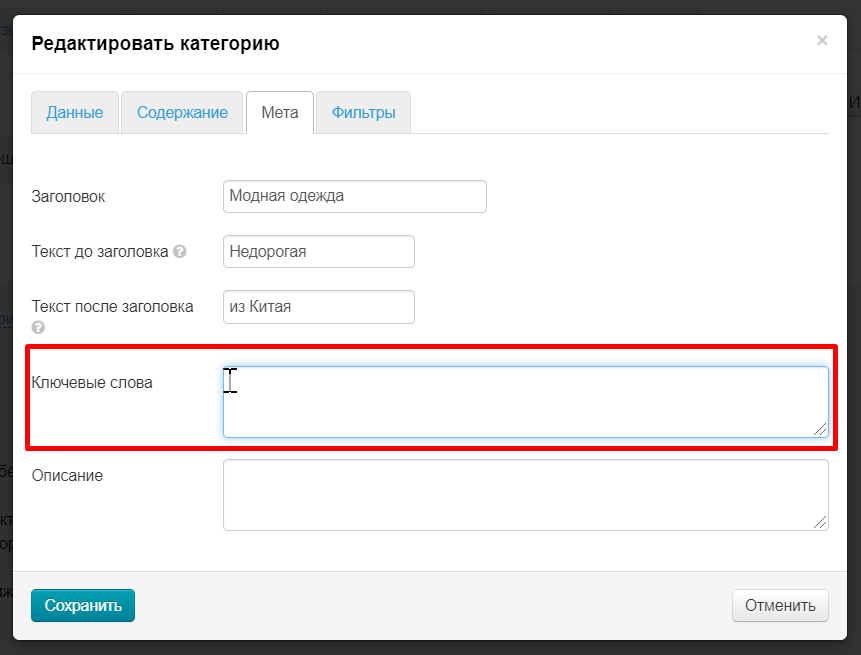
Через запятую пишем до 5-6 фраз (меньше можно, больше не надо)
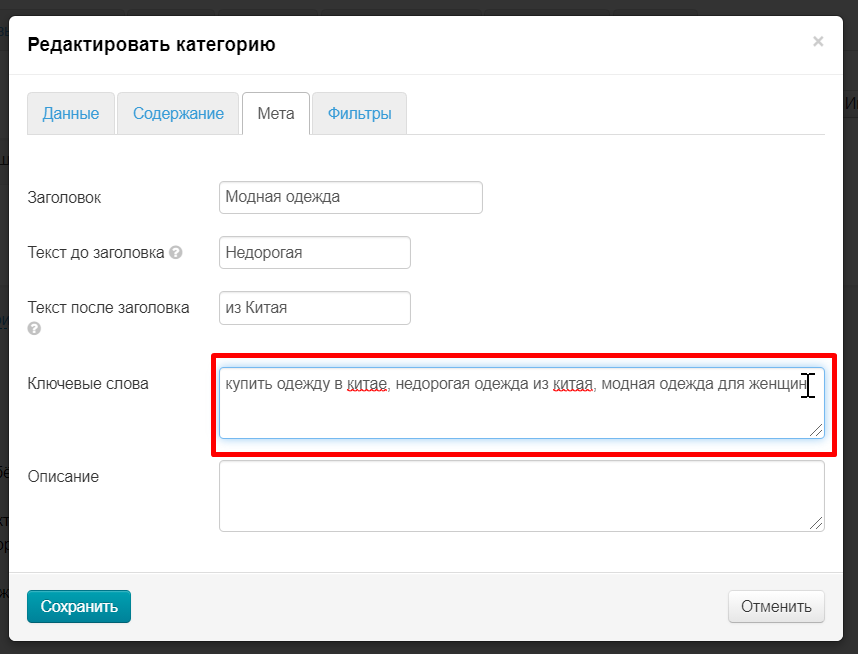
Нажимаем кнопку «Сохранить», если других изменений не требуется.
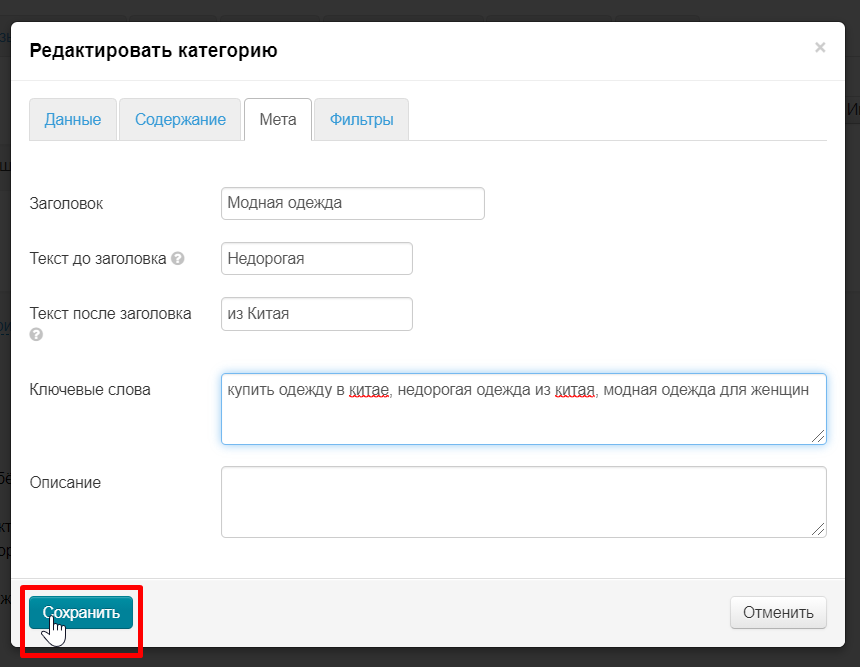
Это текст для продвижения, который описывает конкретную страницу. Текст должен быть уникальным и содержать максимально полную (но краткую!) информацию о том, что находится на этой странице. Подробнее изучить как составлять текст, можно в официальной статье Гугл: https://support.google.com/webmasters/answer/35624?hl=ru&rd=1#writegooddescriptions
Выбираем кликом мышки поле «Описание»
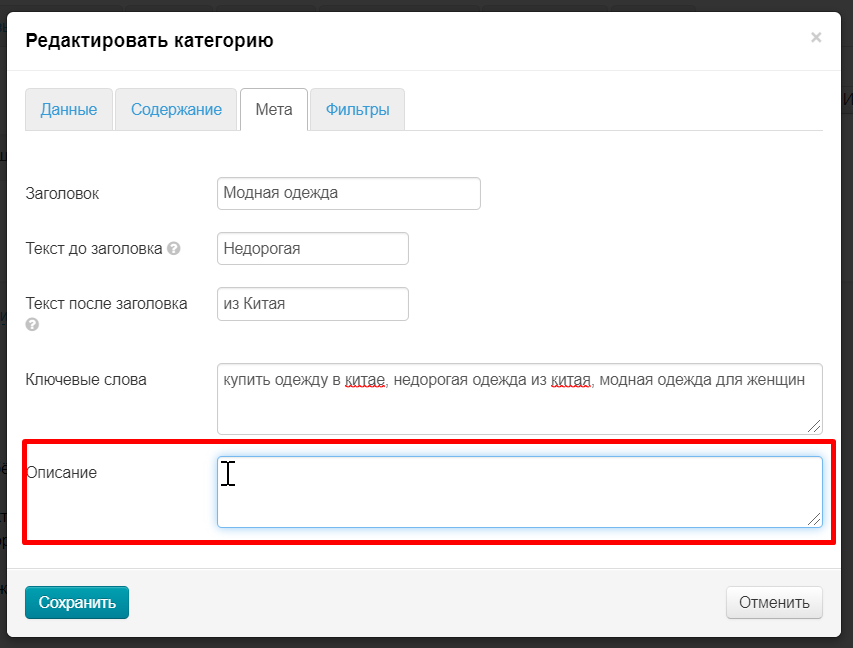
Пишем текст, который будут видеть поисковые системы
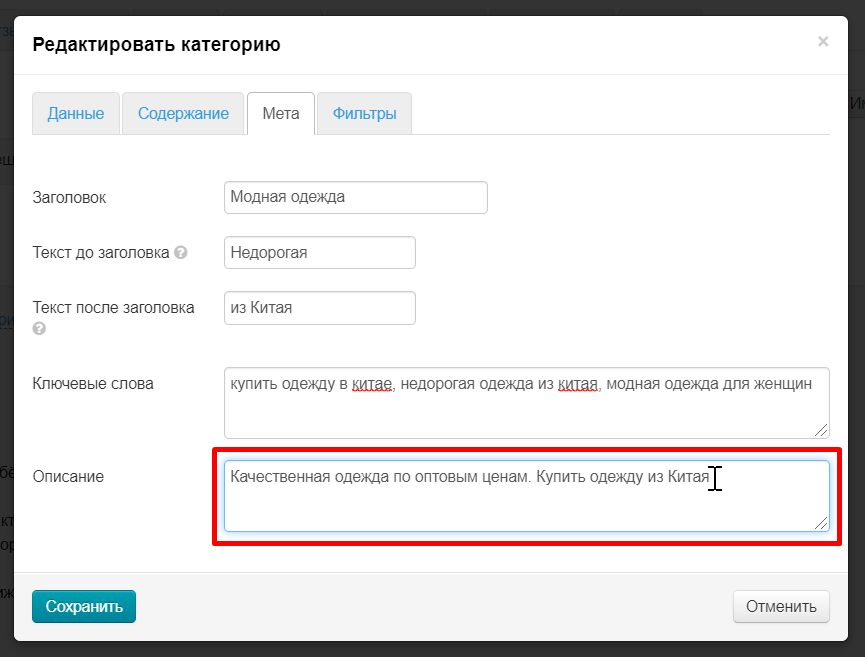
Нажимаем кнопку «Сохранить», если других изменений не требуется.
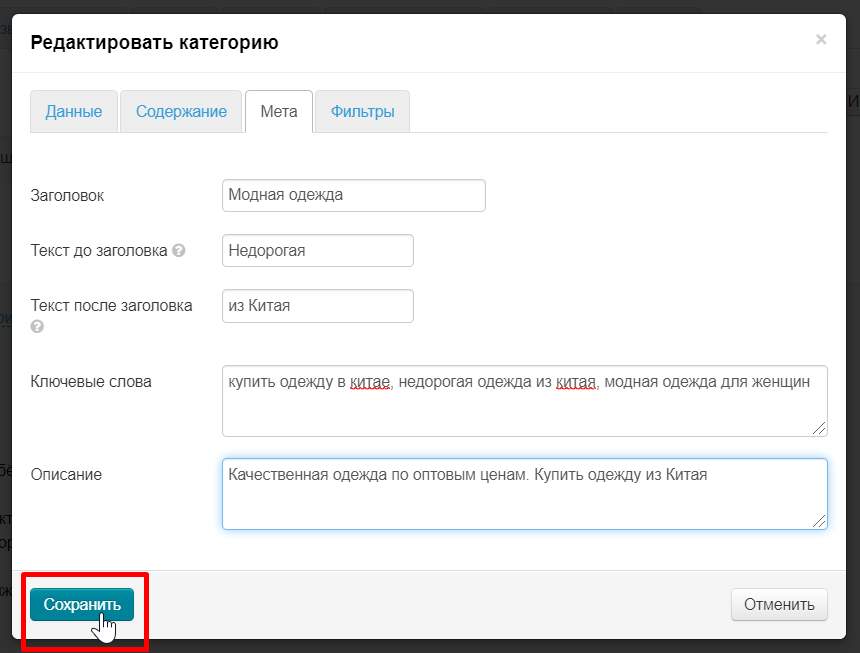
Фильтры — с их помощью покупатель подбирает себе товар. На сайте он находится слева от списка товаров категории.
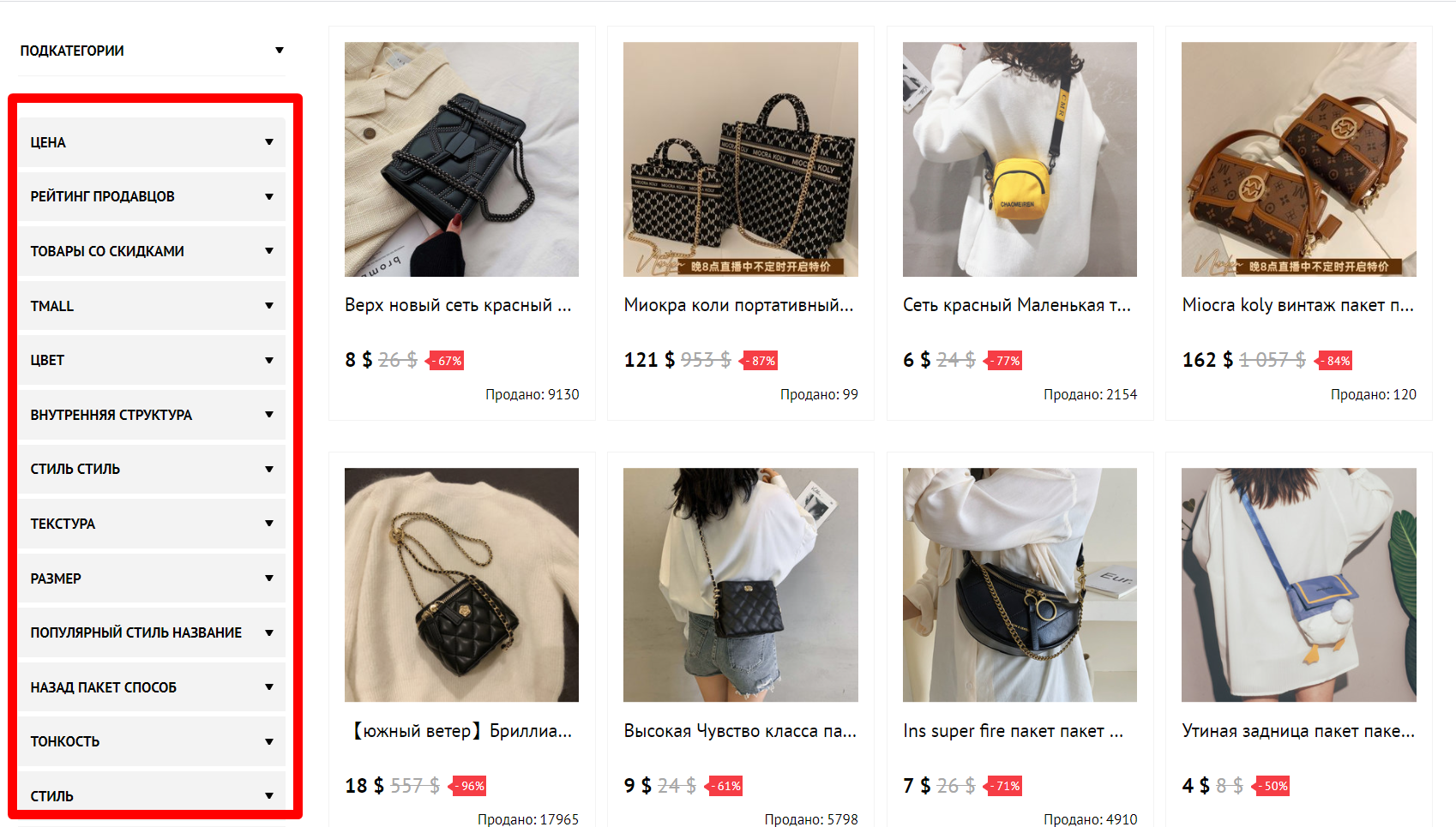
Некоторые фильтры имеют неточные названия и затрудняют работу с ними.
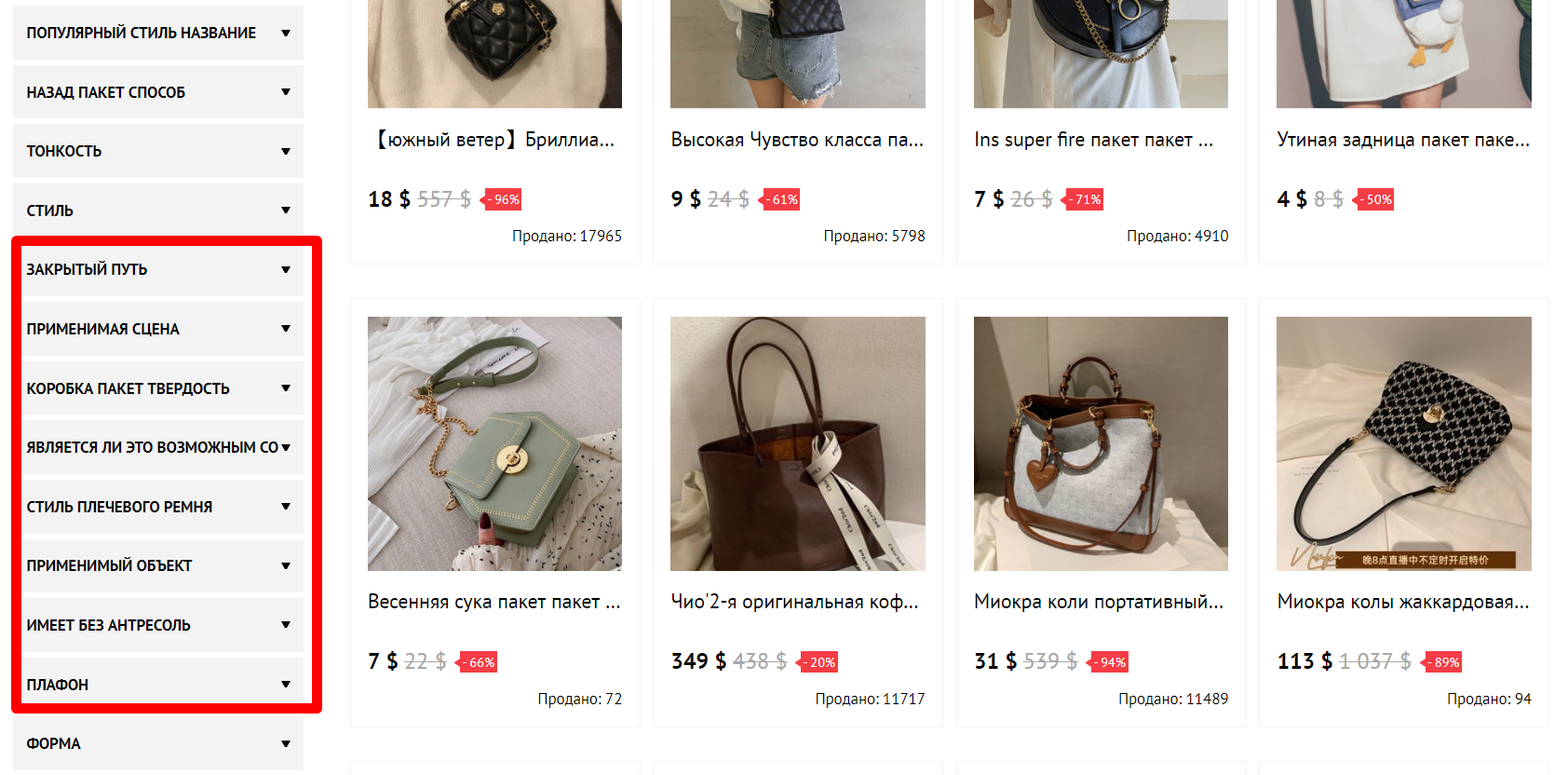
Такие фильтры нуждаются в редактировании.
Заходим в редактирование категории: раздел «Конфигурация → Категории → Наводим курсор на категорию → Иконка «Редактировать».
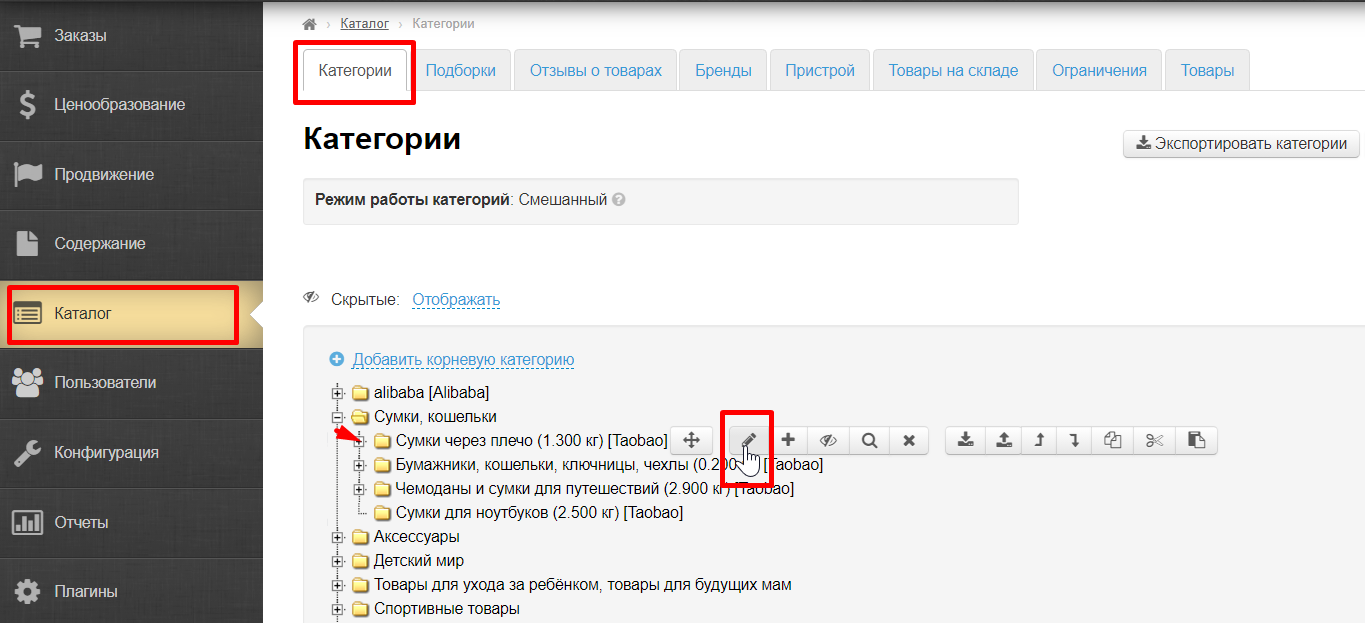
Выбираем вкладку «Фильтры»
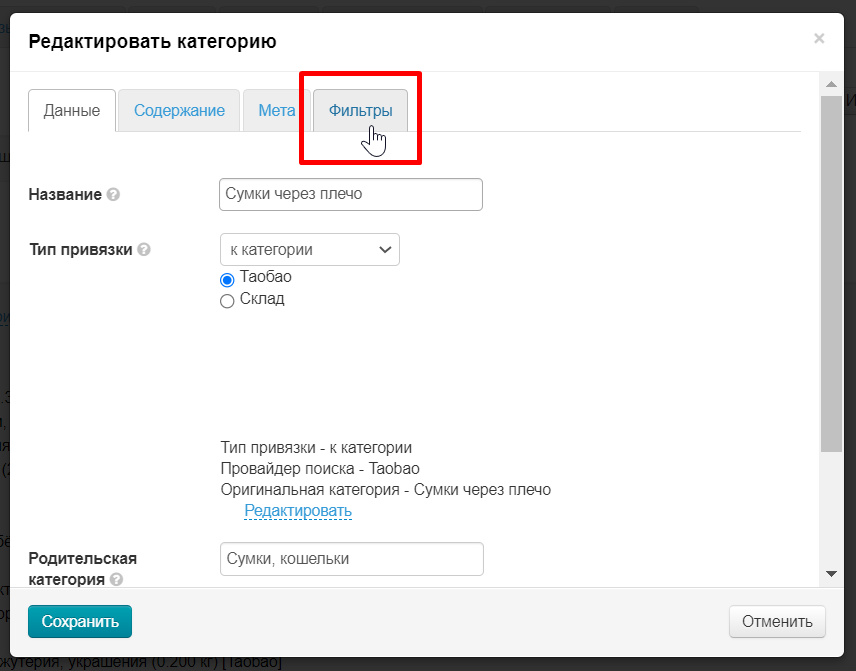
Здесь указаны фильтры и критерии по которым они работают. Белое поле — фильтр, серое — его критерии.
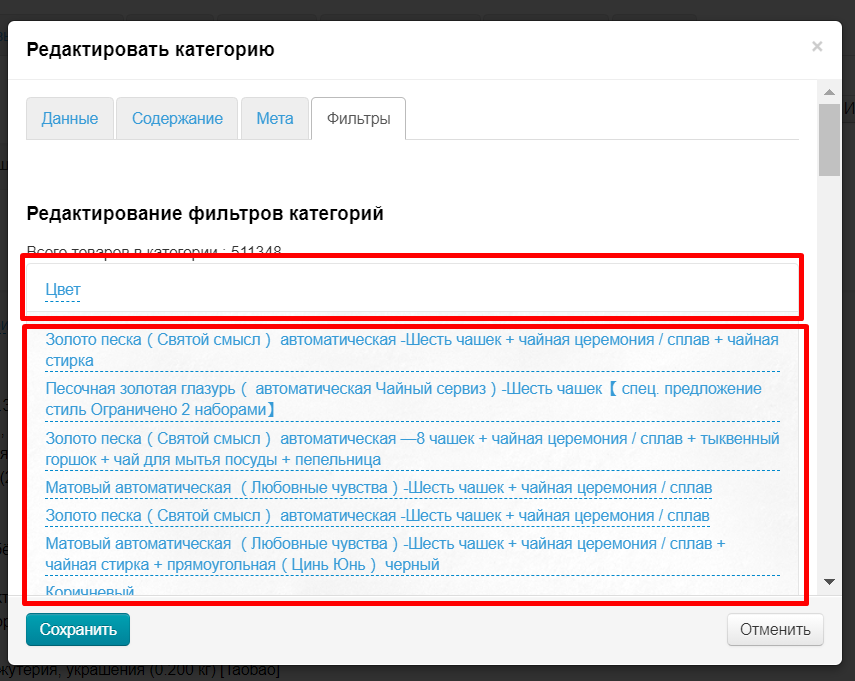
Если кликнуть на белое поле рядом с названием фильтра, мы получим весь список фильтров выбранной категории. Если кликнуть снова — откроются критерии фильтра.
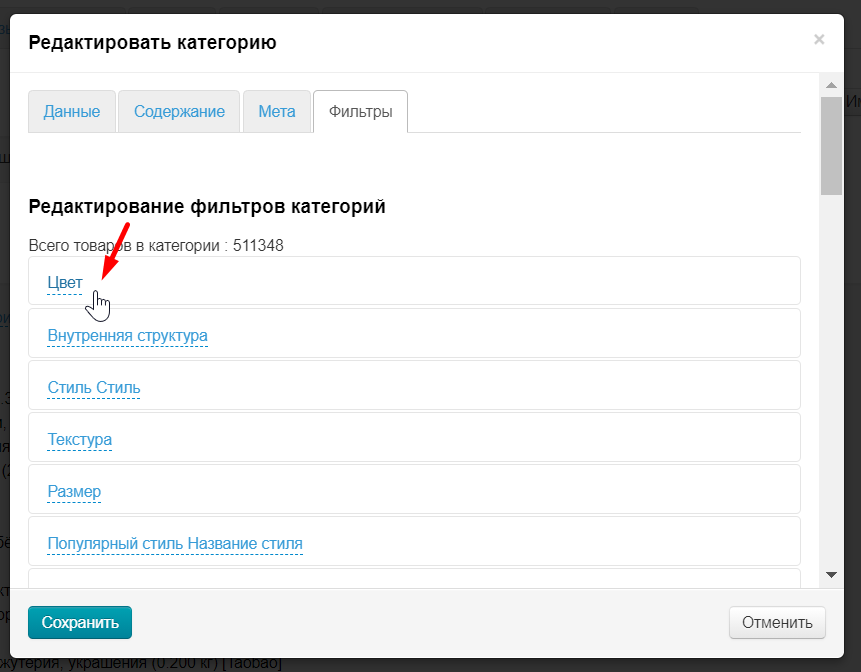
Чтобы редактировать фильтр или его критерий, надо кликнуть по голубому названию.
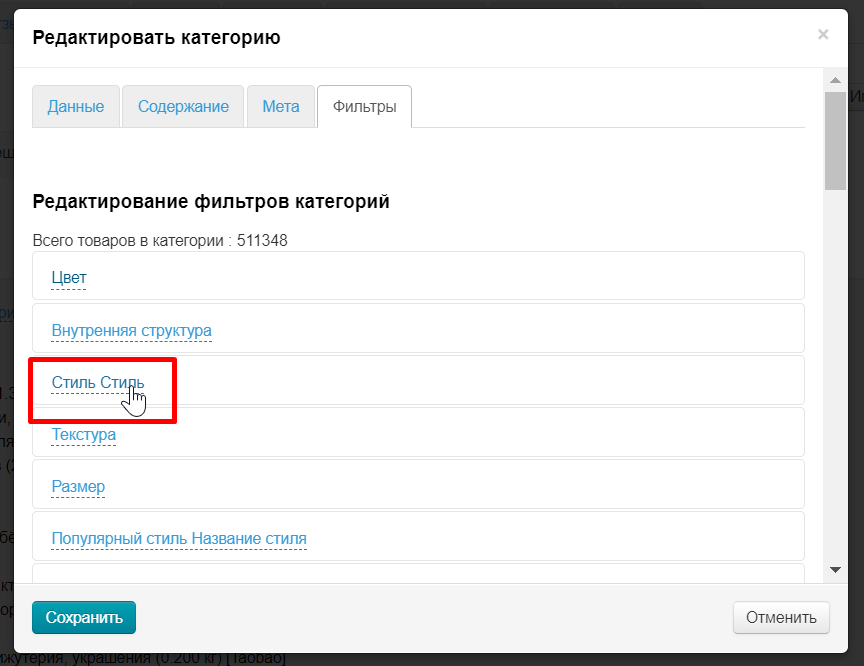
Откроется поле редактирования. Пишем туда новое название фильтра (или критерия) и сохраняем.
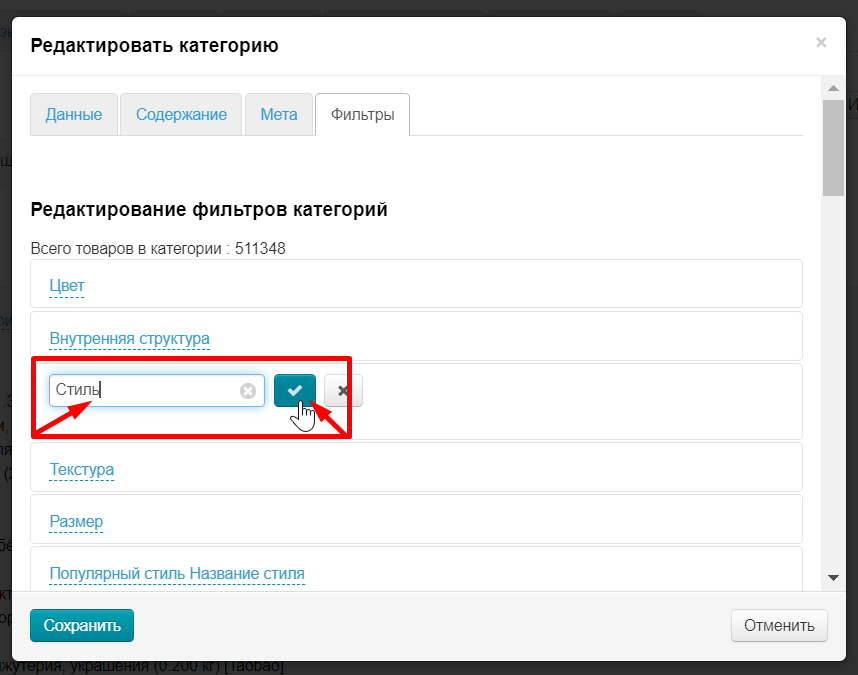
Чаще всего не информативное название фильтра мы видим уже на сайте. Поэтому, смотрим сначала путь до категории в каталоге.
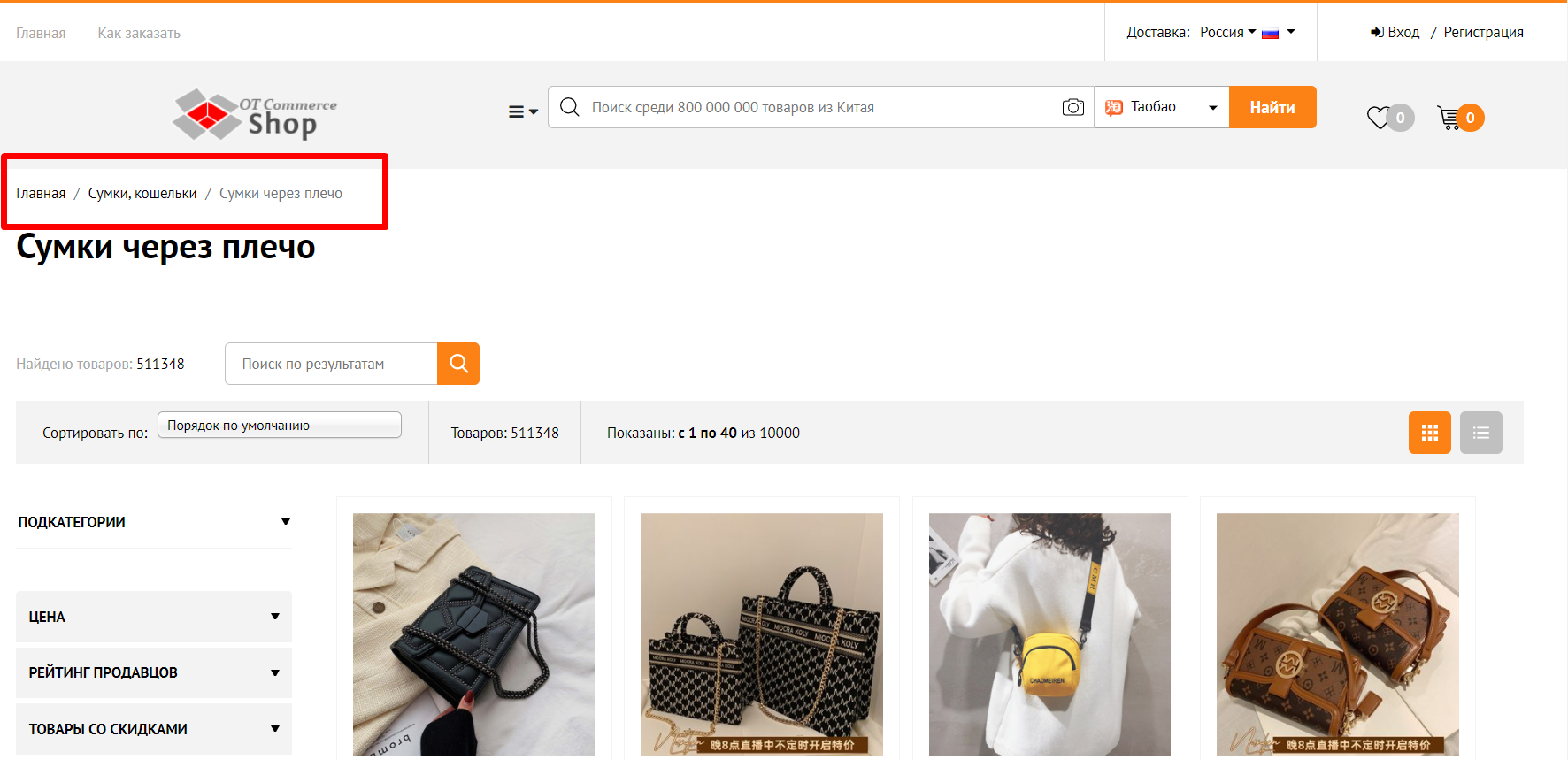
Ищем категорию в админке в разделе «Каталог → Категории».
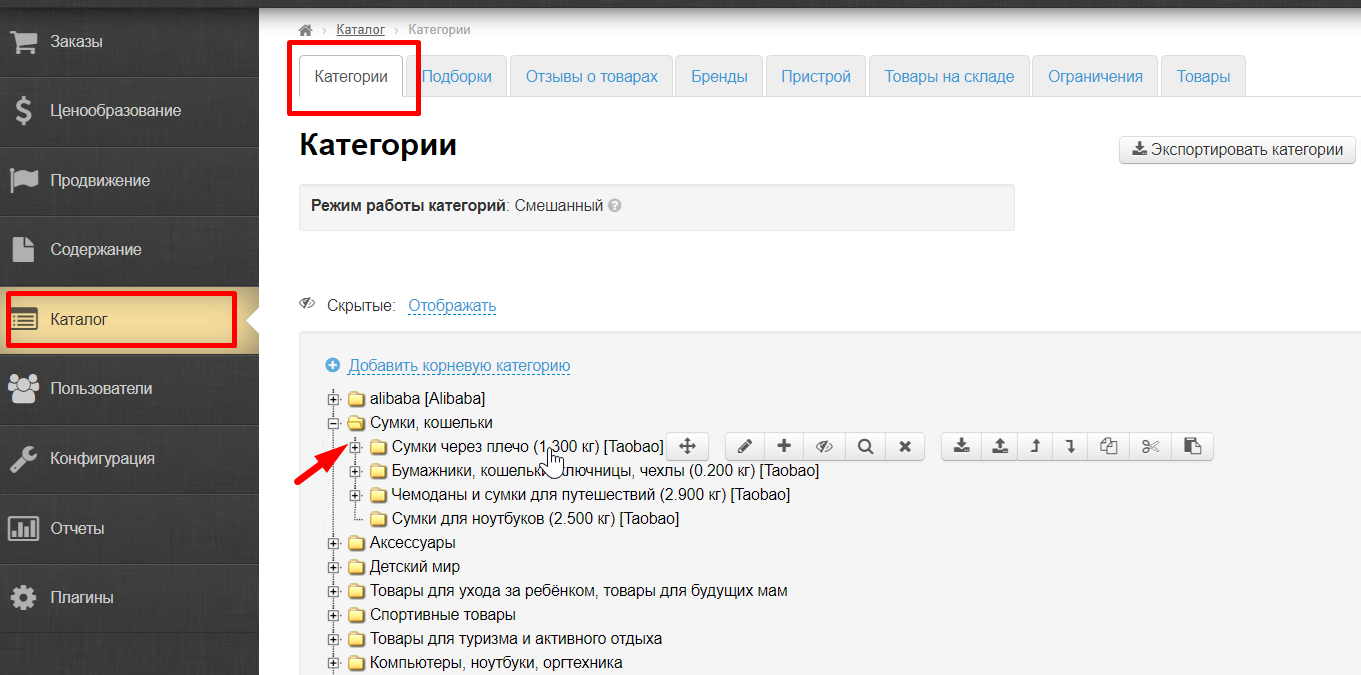
Нажимаем на кнопку «Редактировать»
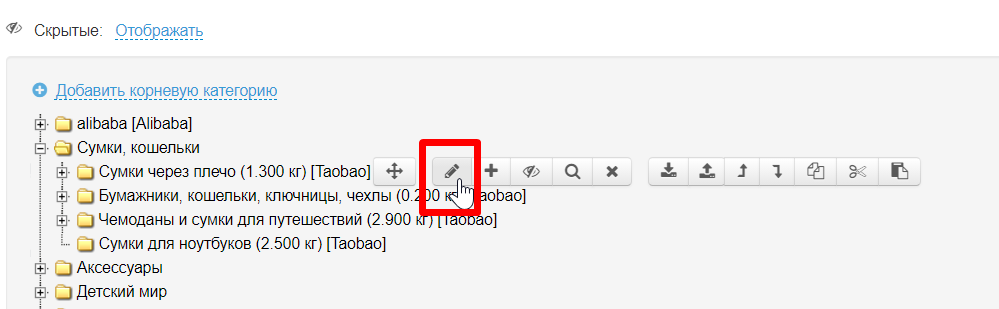
На вкладке «Фильтры» ищем фильтр, который необходимо исправить.
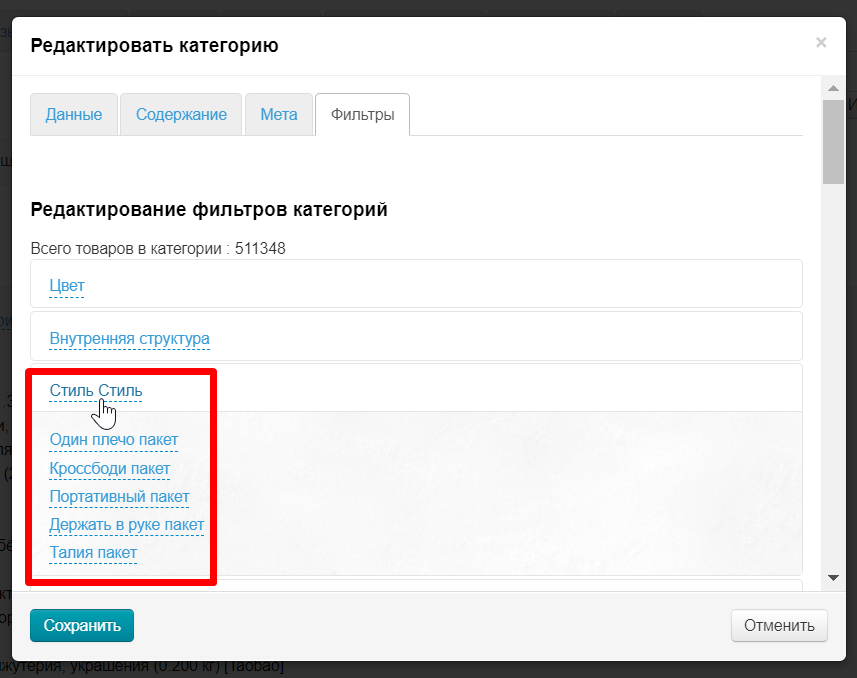
В выбранном примере понятно как лучше отредактировать названия. Поэтому правим и сохраняем.
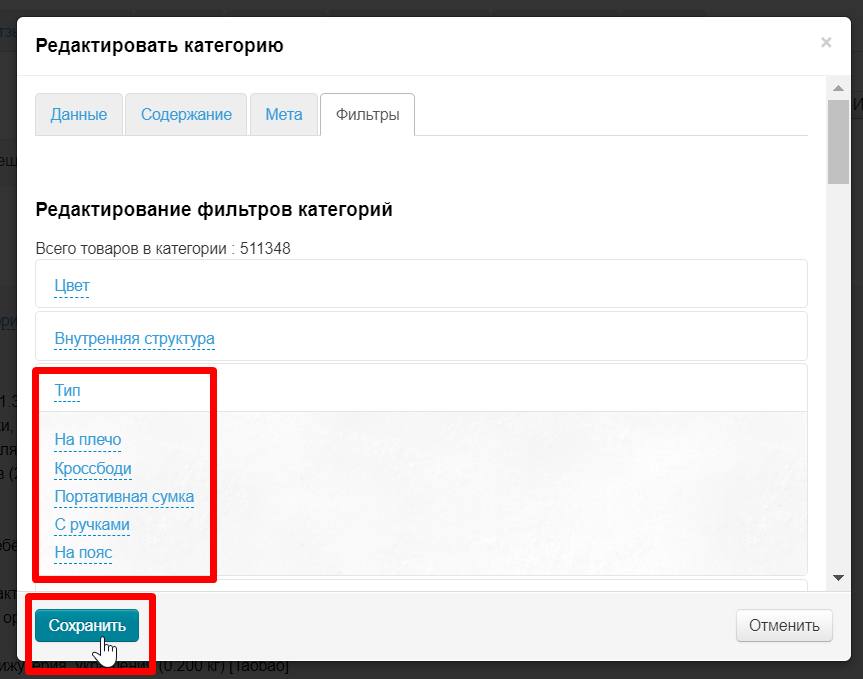
Если фильтр не понятный, его необходимо открыть на сайте и посмотреть какие товары будут показаны.
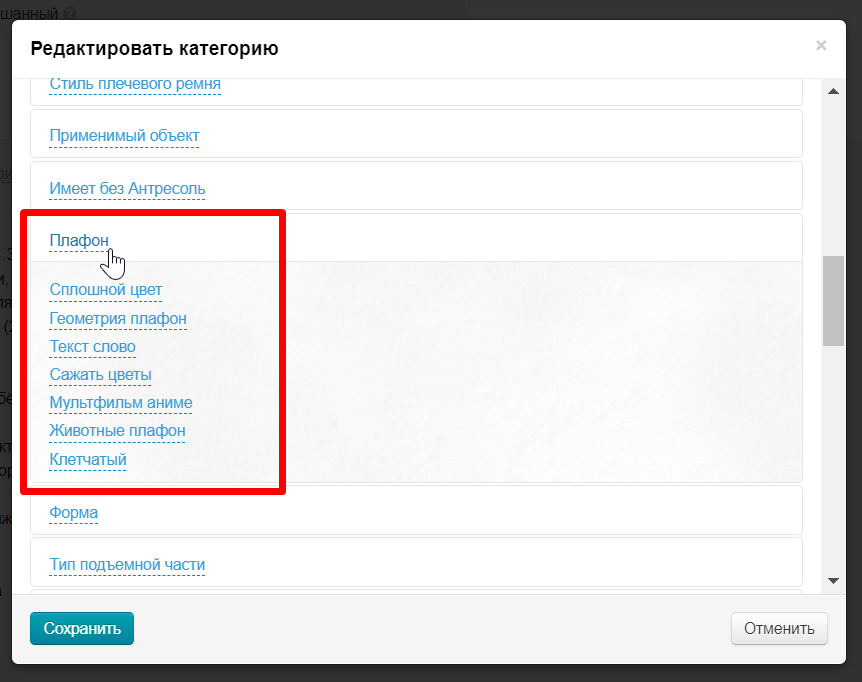
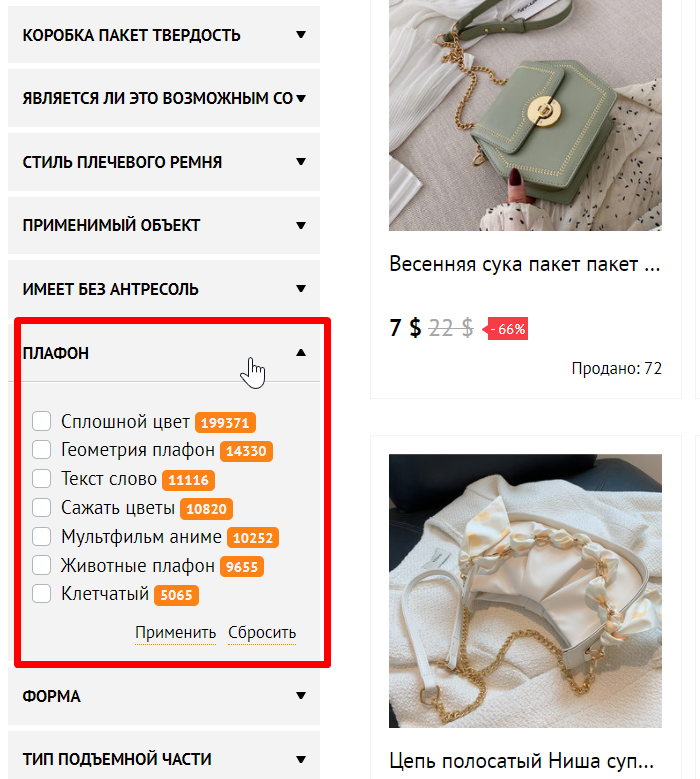
Кликаем по любому критерию и нажимаем «Применить».
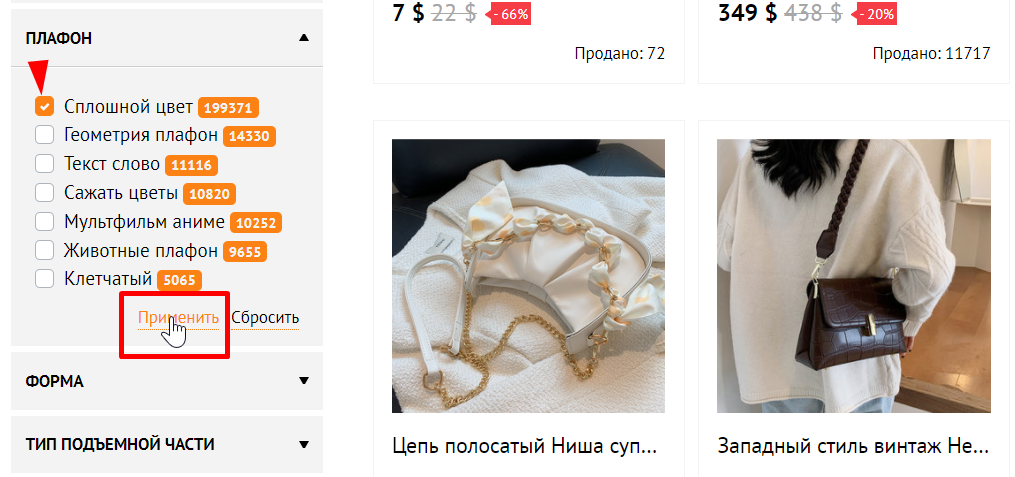
Видим, что товары показаны «Однотонные» (сплошной цвет). Нажимаем «Сбросить» и смотрим следующий критерий фильтра.
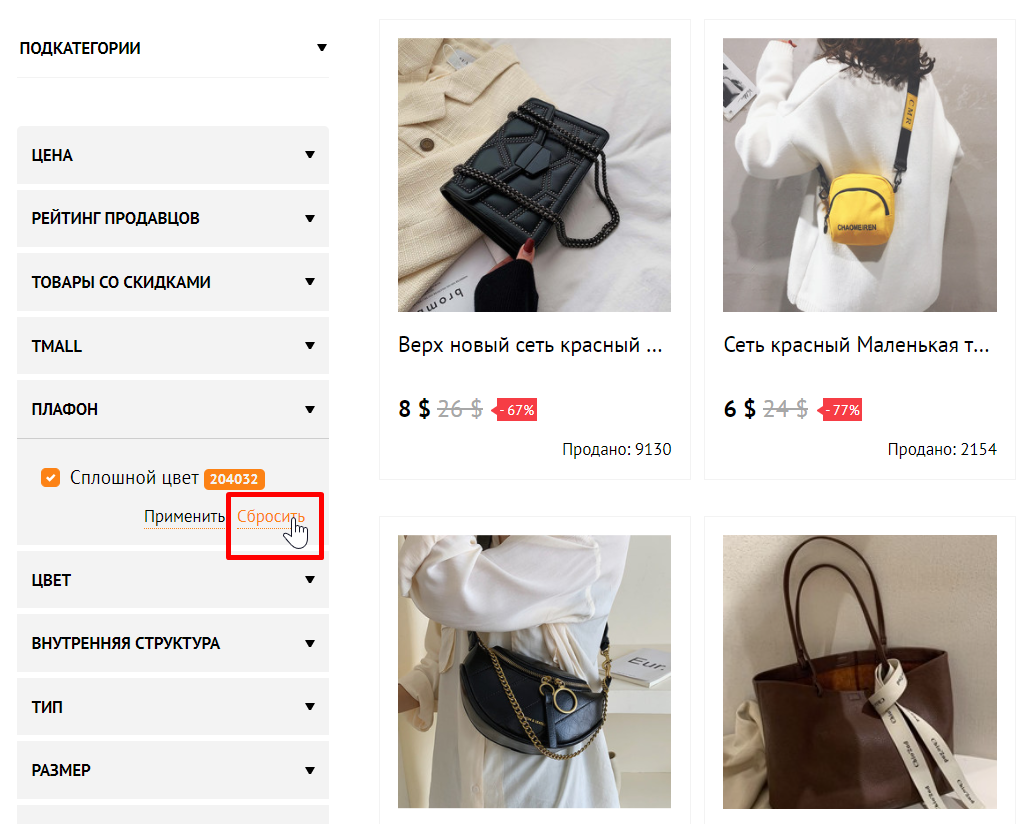
Записываем отдельно или сразу правим в админке название.
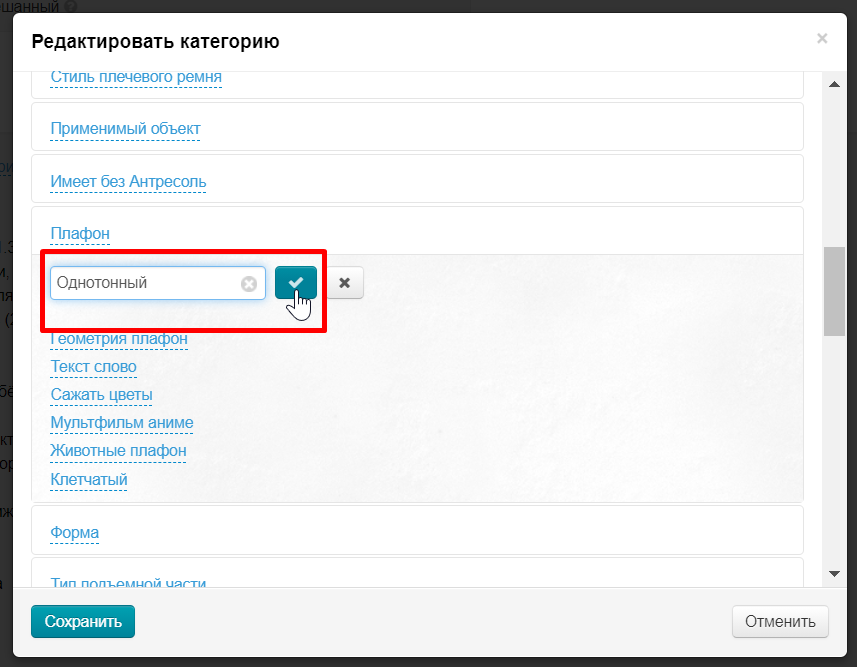
И так пишем все названия критериев
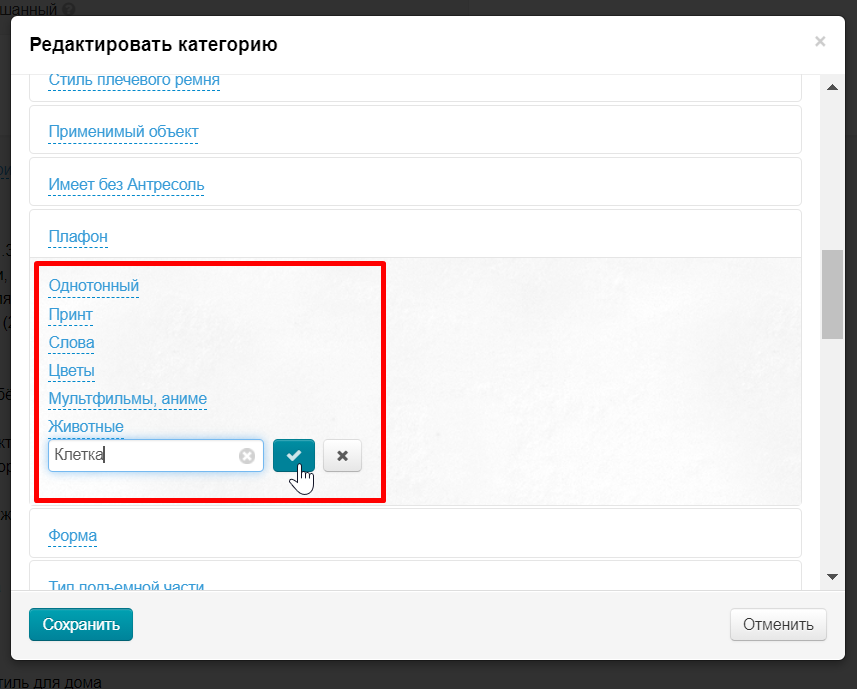
Когда все критерии написаны, указываем название фильтра
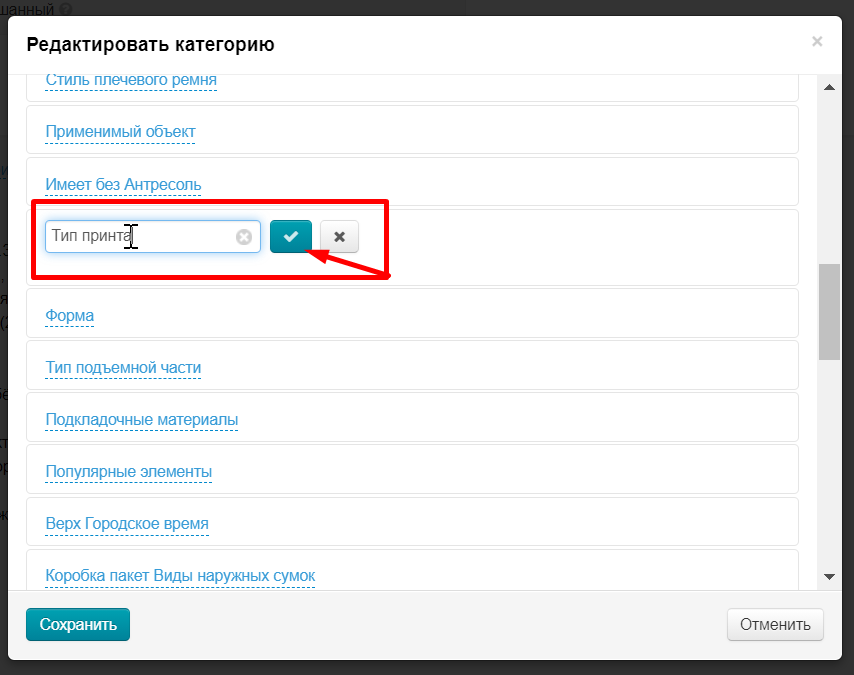
Нажимаем кнопку «Сохранить»
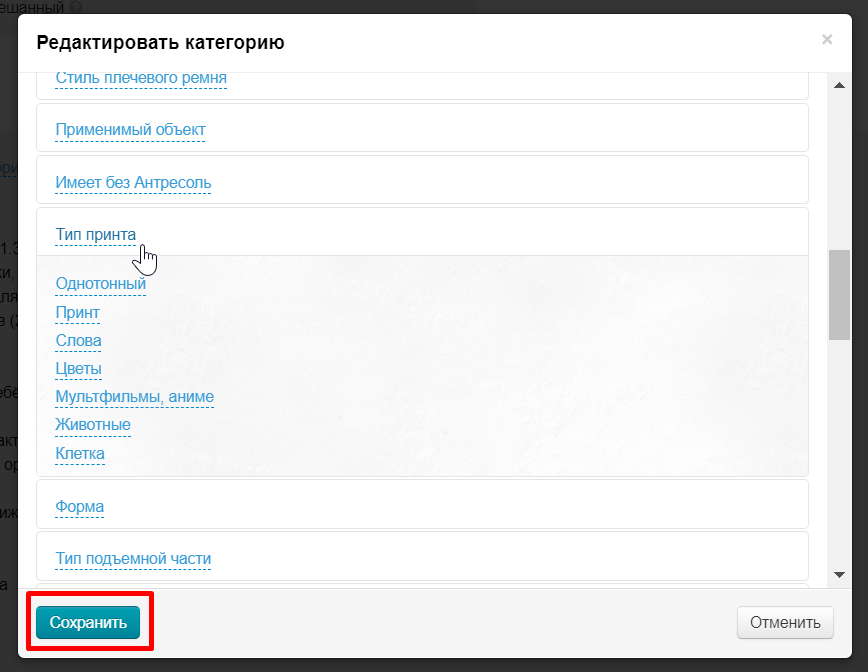
Таким способом редактируем все фильтры категории.