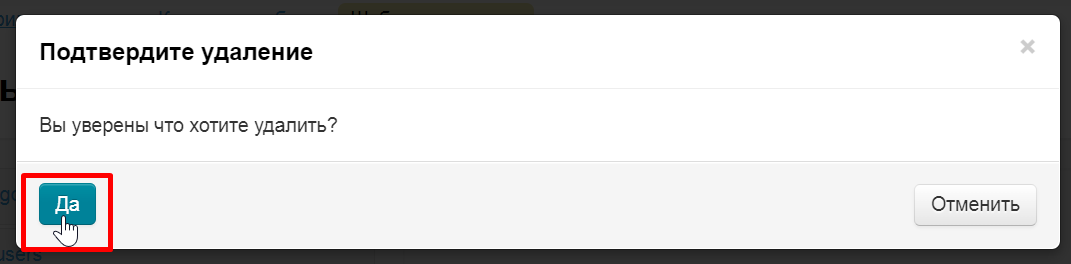Конфигурация → Заказы → Шаблоны экспорта
Настройка данных для экспорта
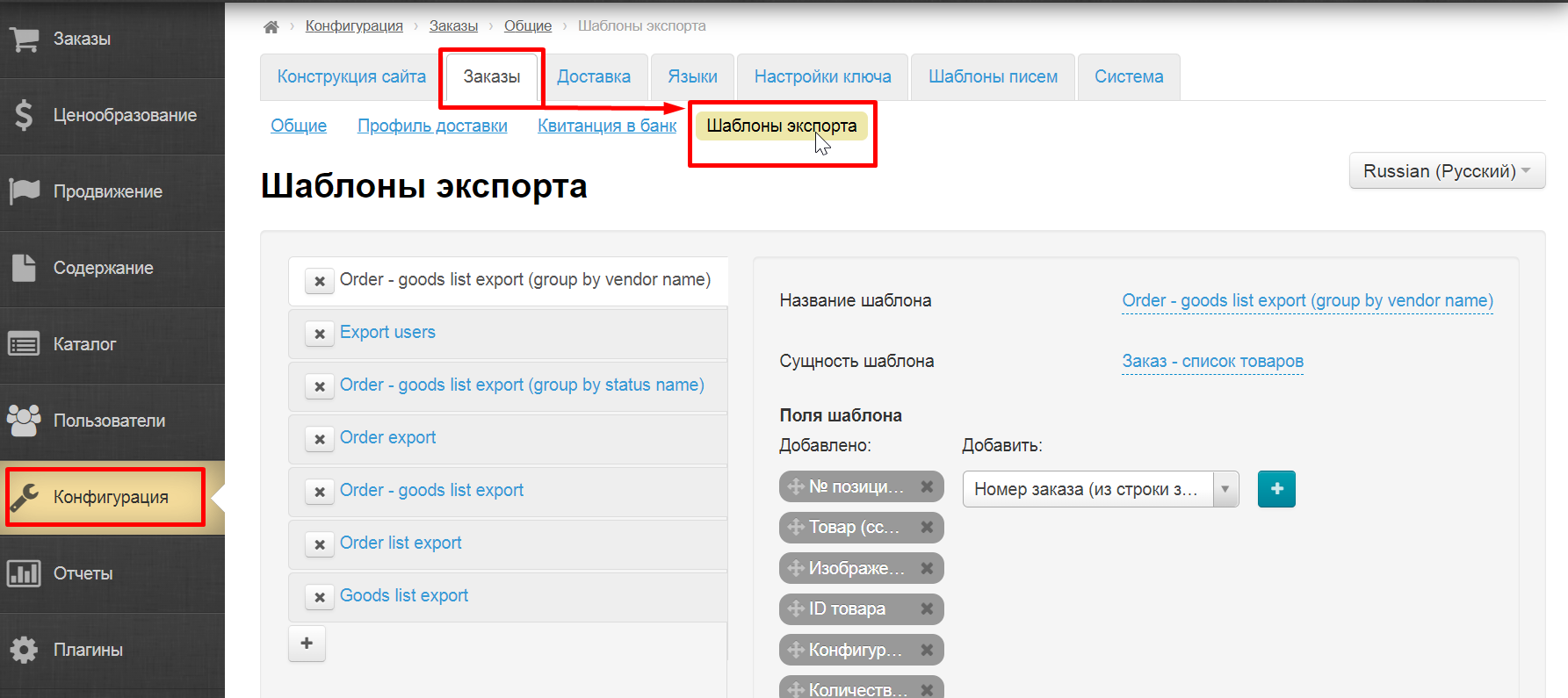
Во всех местах админки где есть экспорт, при клике на кнопку можно будет выбрать какой именно экспорт необходимо выполнить
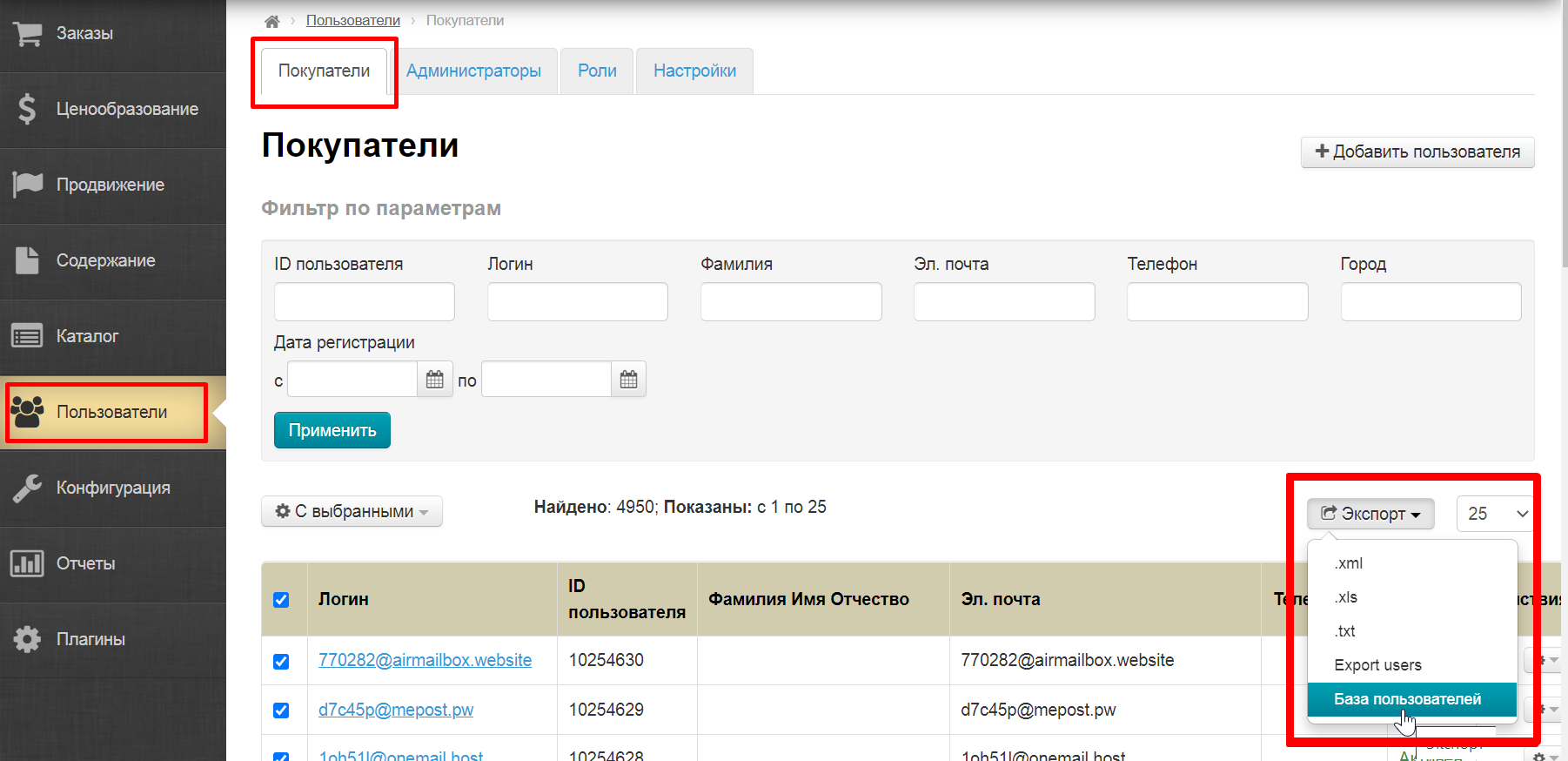
В левой части страницы нажимаем кнопку «+» (Добавить)
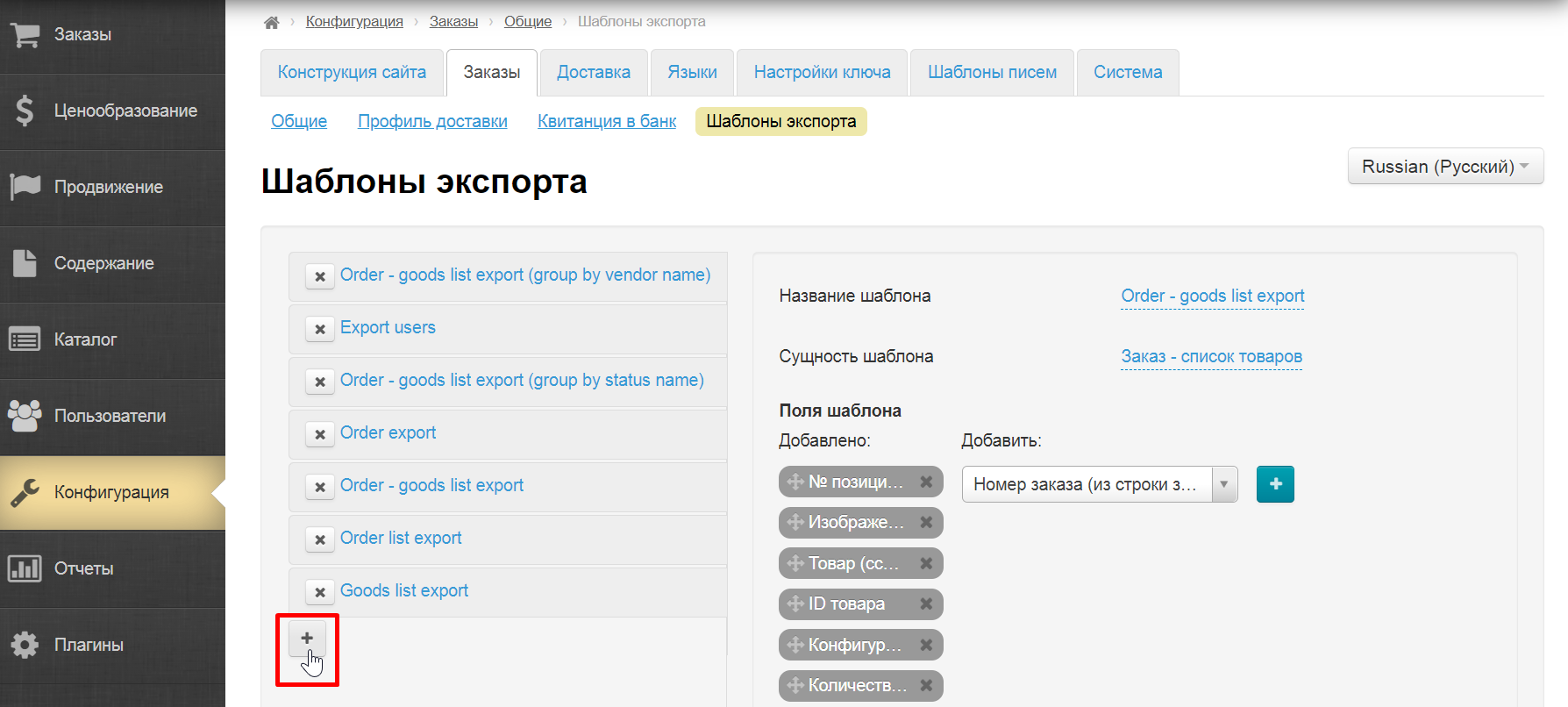
Справа будут появляться формы для заполнения.
Указываем название шаблона (название можно изменить в любое время)
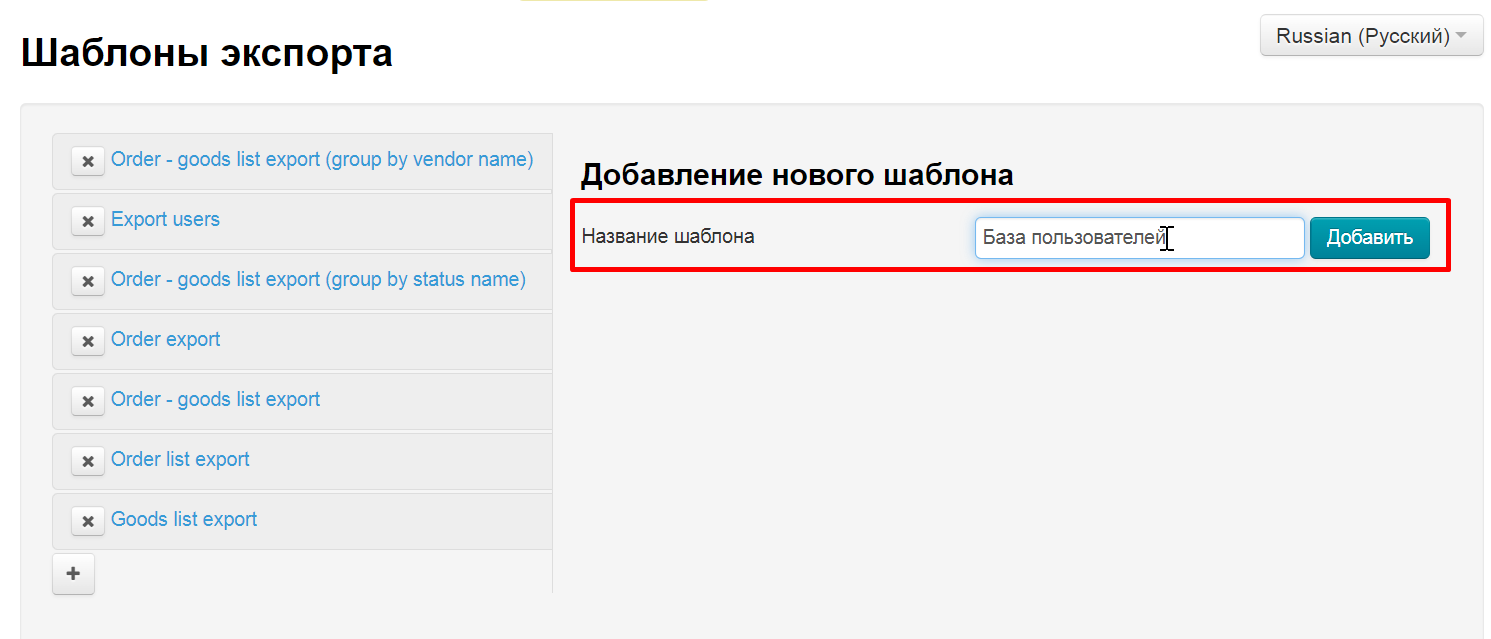
Нажимаем кнопку «Добавить»
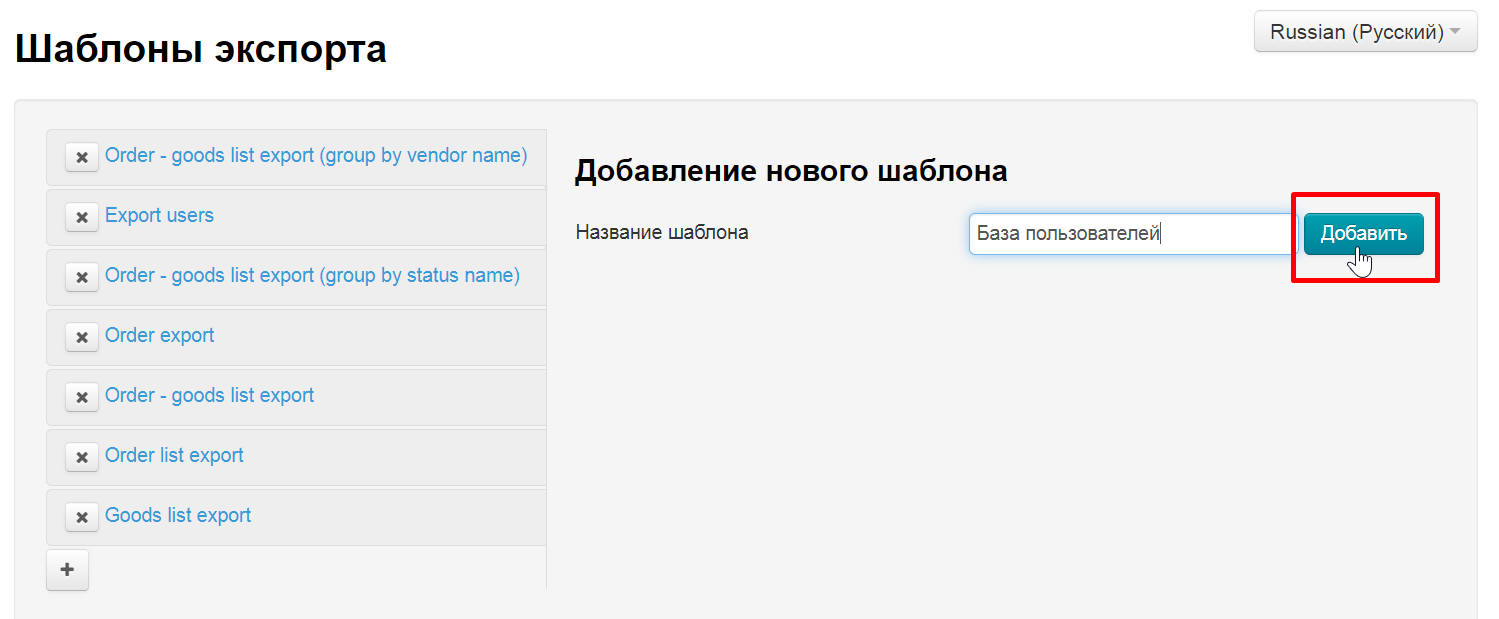
Шаблон создан
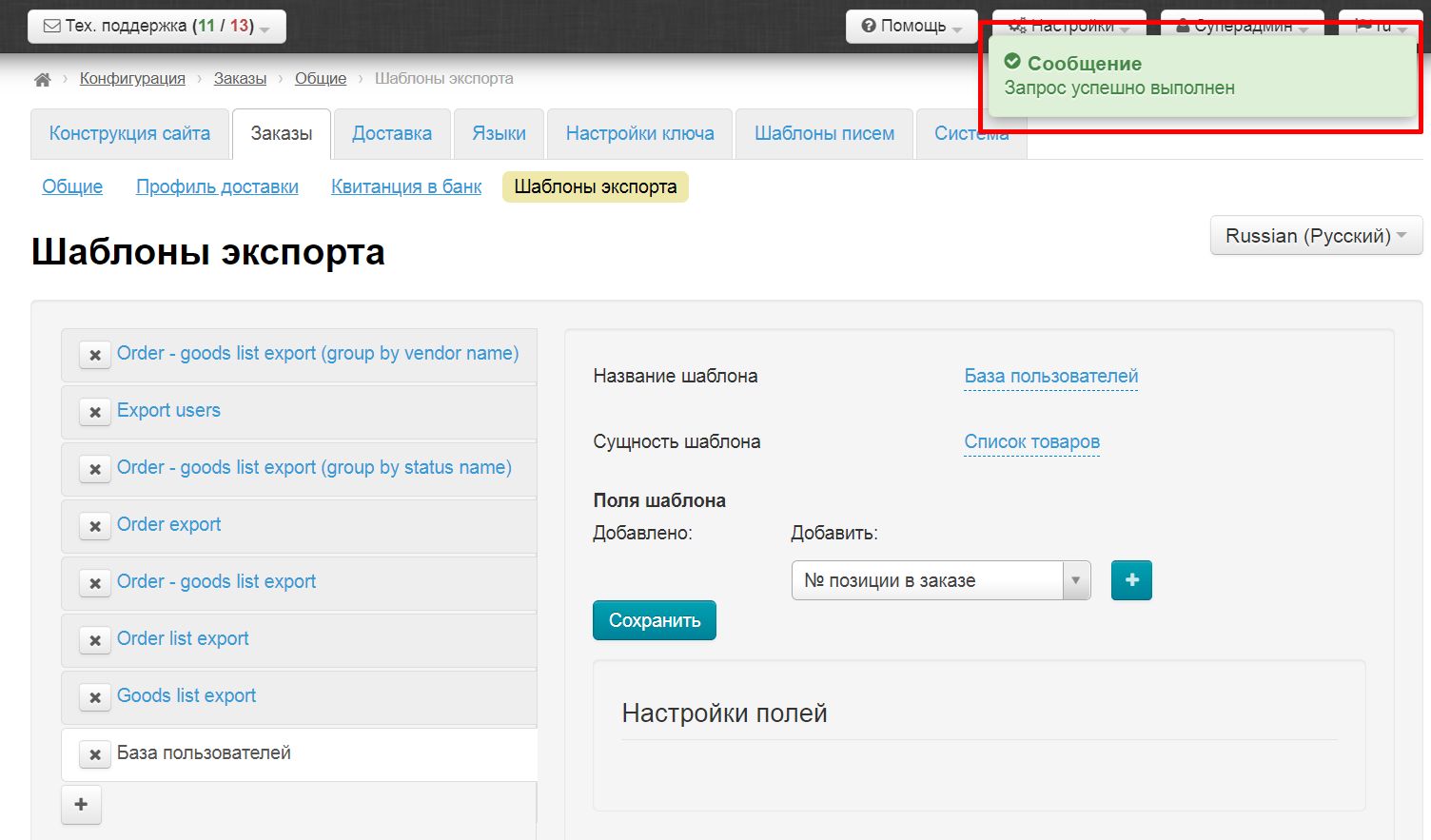
Теперь будем его настраивать. Суть настройки: выбрать поля данных, которые будут нужны при экспорте. Надо выбрать те поля, которые помогут максимально эффективно работать с экспортируемыми данными. Чем удобнее будет файл, тем быстрее можно будет обработать информацию.
Обратите внимание на порядок полей шаблона, а также на группировку полей.
Сначала выбираем сущность шаблона. В нашем случае это «Пользователь». Кликаем по полю с синим пунктиром
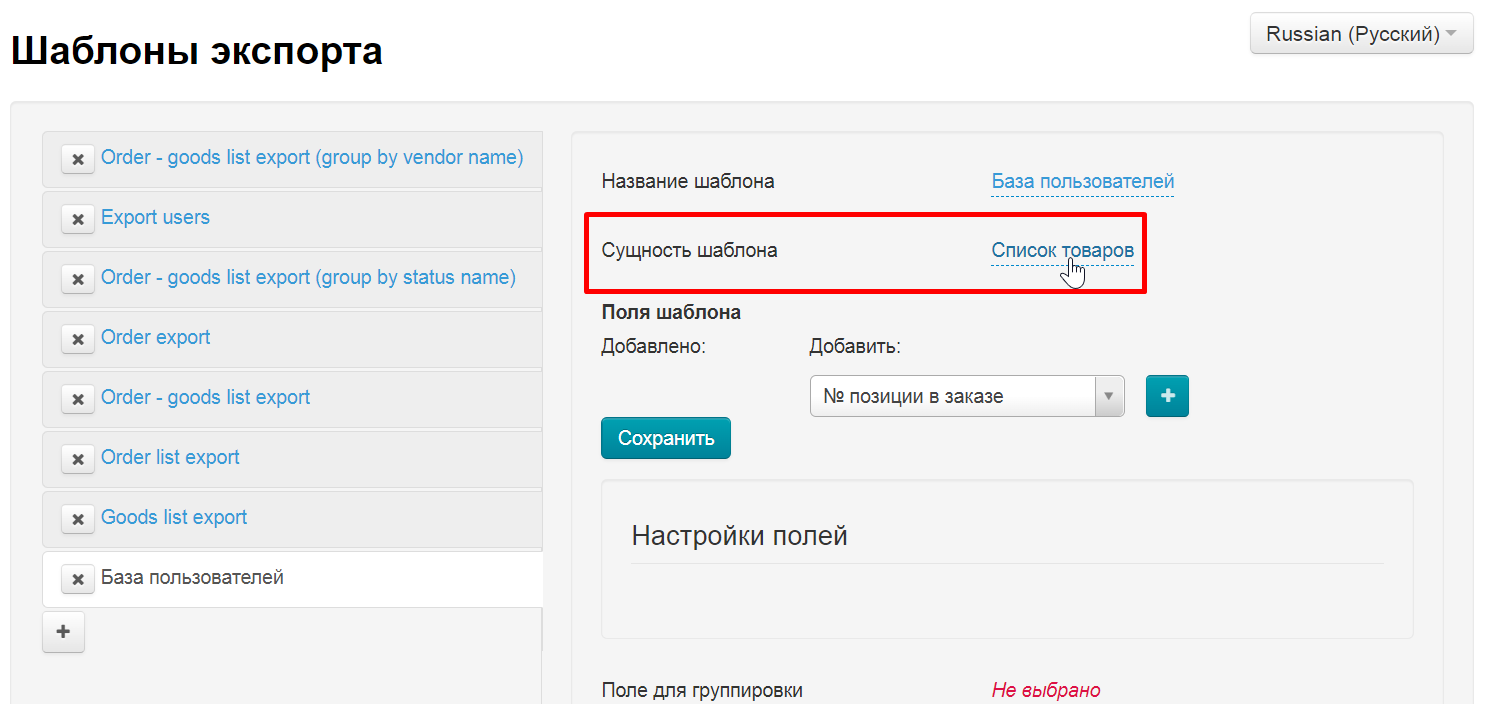
В выпадающем списке выбираем подходящую сущность. Она нужна для того, чтобы во время экспорта вам показать все добавленные шаблоны. Всего есть 5 мест откуда можно сделать экспорт и все эти 5 мест — сущности шаблона.
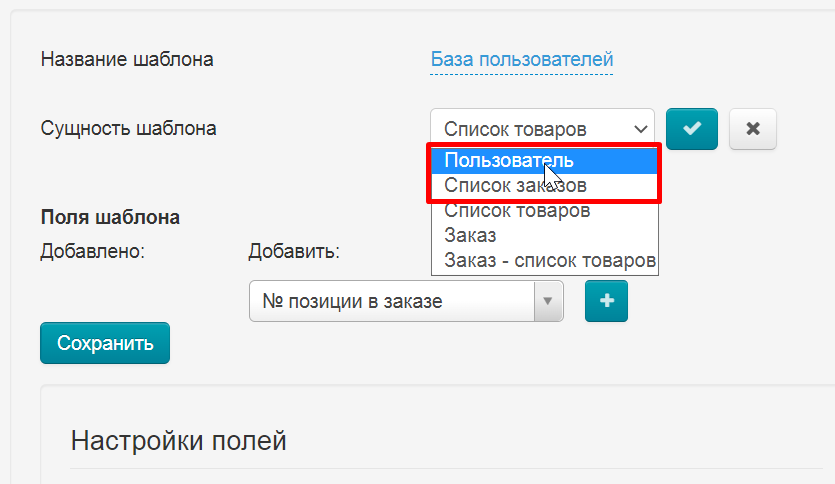
Сохраняем выбор
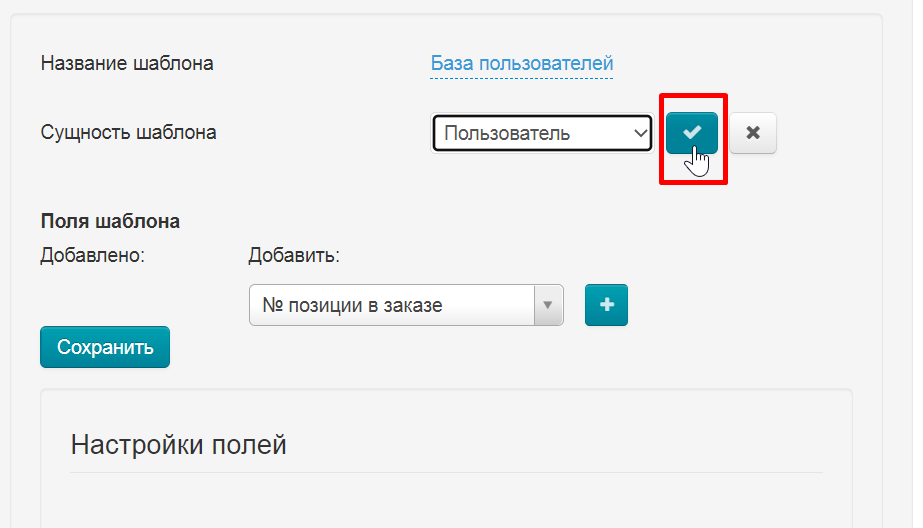
Теперь выбираем поля шаблона из списка справа
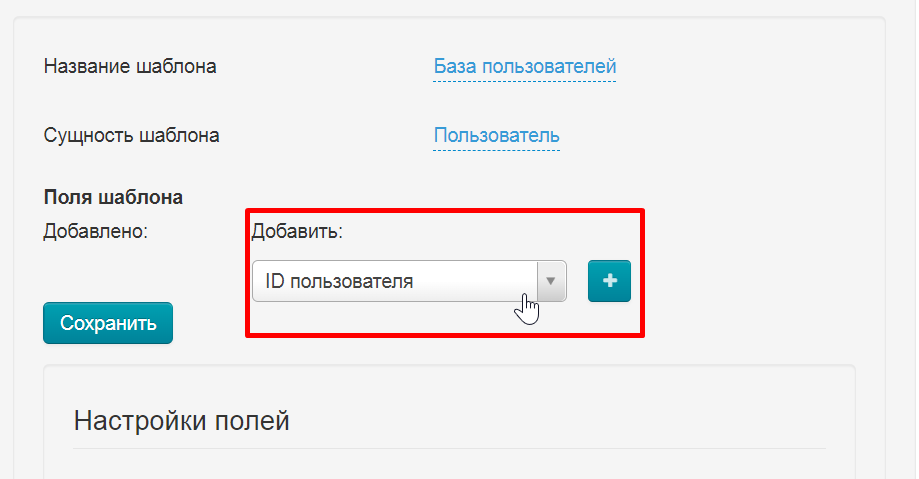
Выбираем кликом мышки по названию поля и нажимаем кнопку «+»
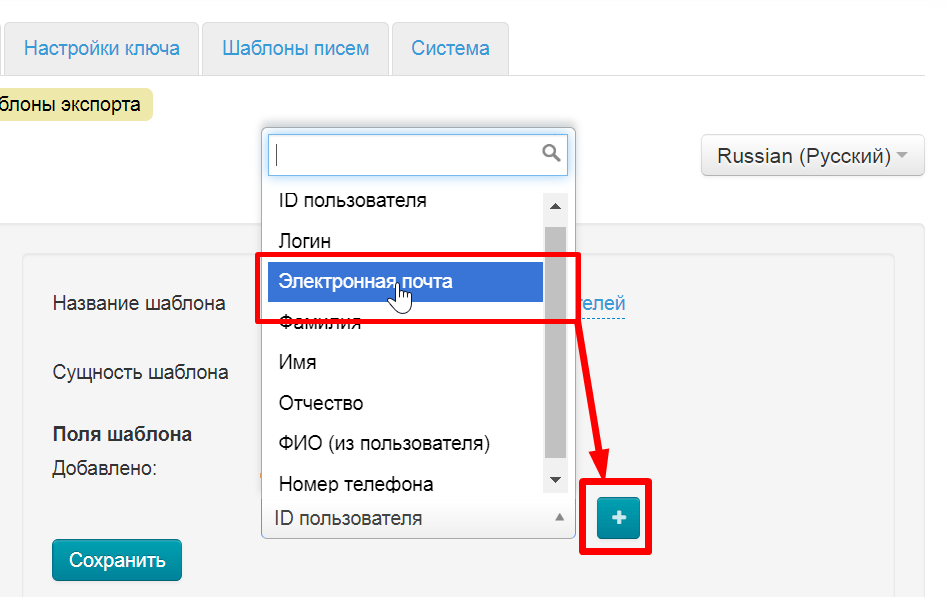
Таким образом составляем полный список полей экспорта и сохраняем
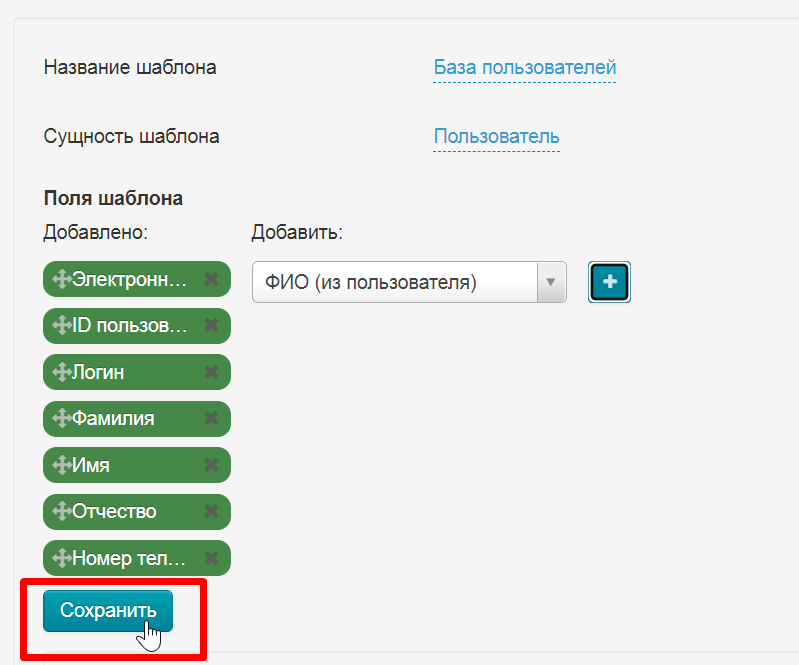
Поля можно поменять местами. Для этого слева от названия поля зажимаем символ крестика со стрелками
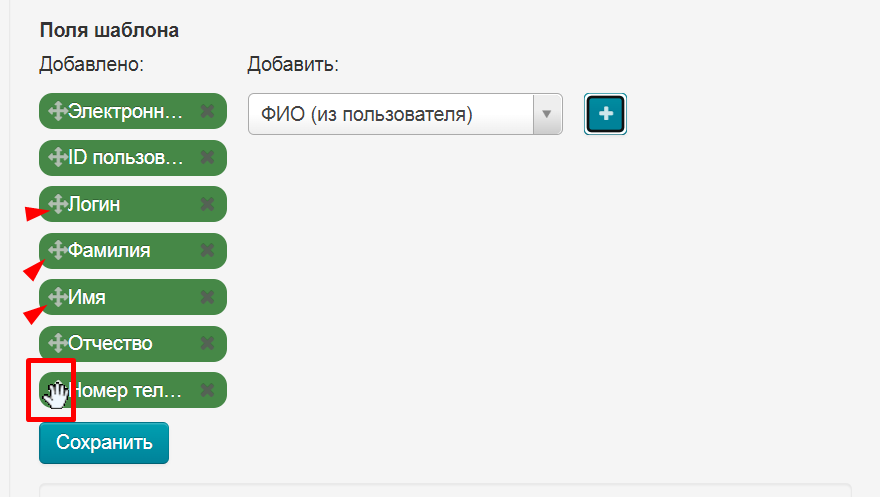
Зажав мышкой крестик, не отпускаем и переносим на нужное место
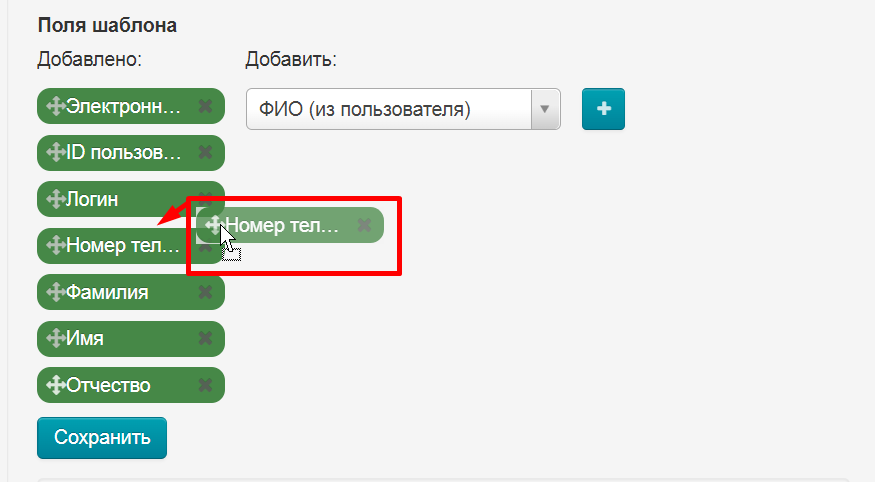
Затем сохраняем изменения
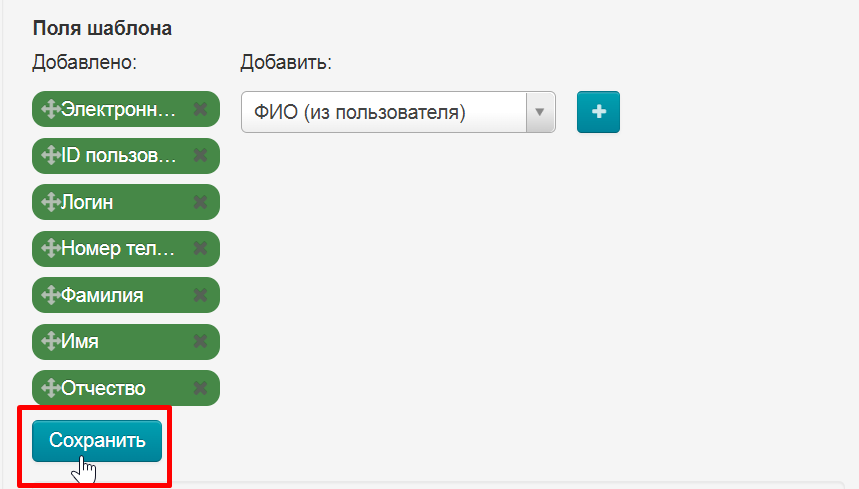
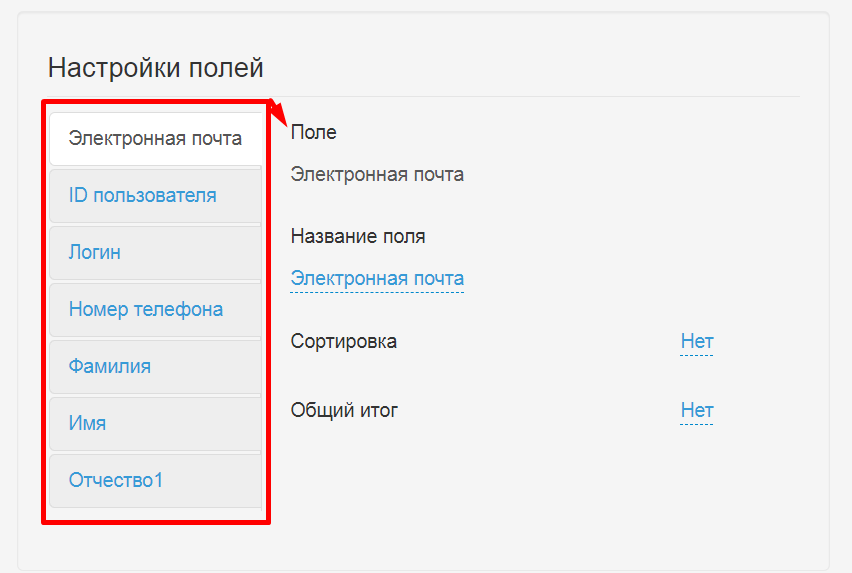
Для каждого поля есть отдельная настройка. В зависимости от типа поля, набор настроек может меняться.
Кликаем по названиям полей чтобы открыть настройки
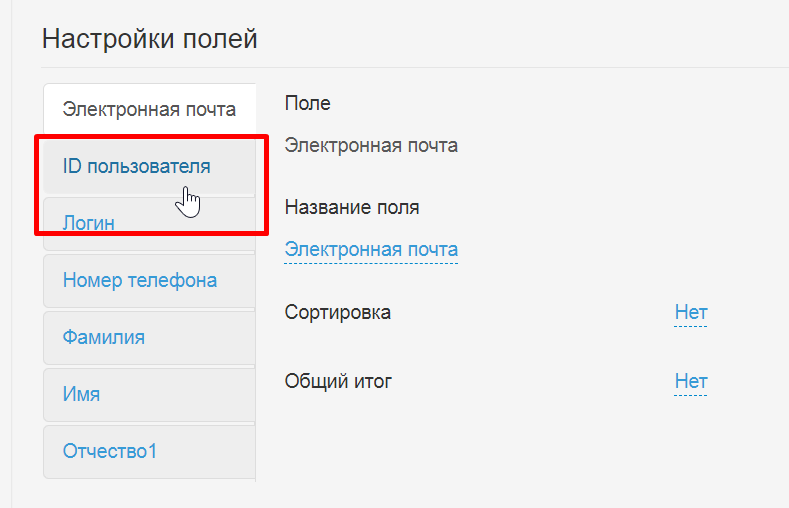
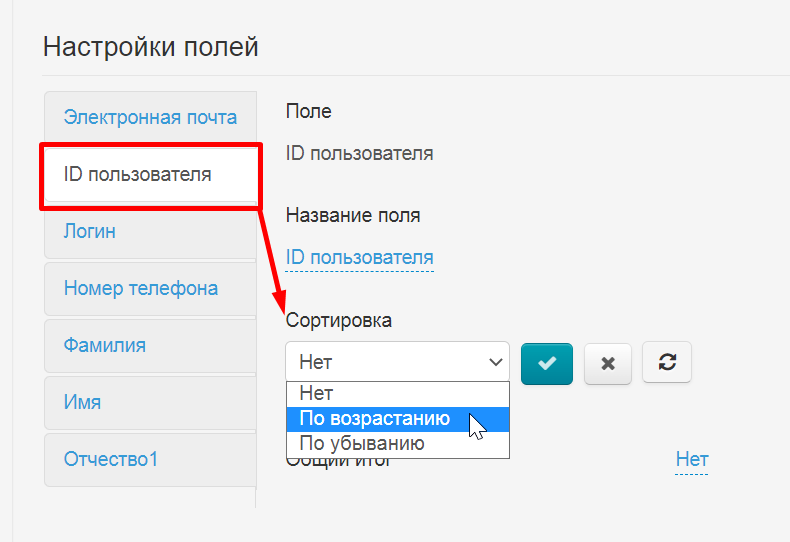
Можно сгруппировать данные в экспорте по какому-либо признаку. Настройка группировки находится внизу страницы после блока «Настройка полей»
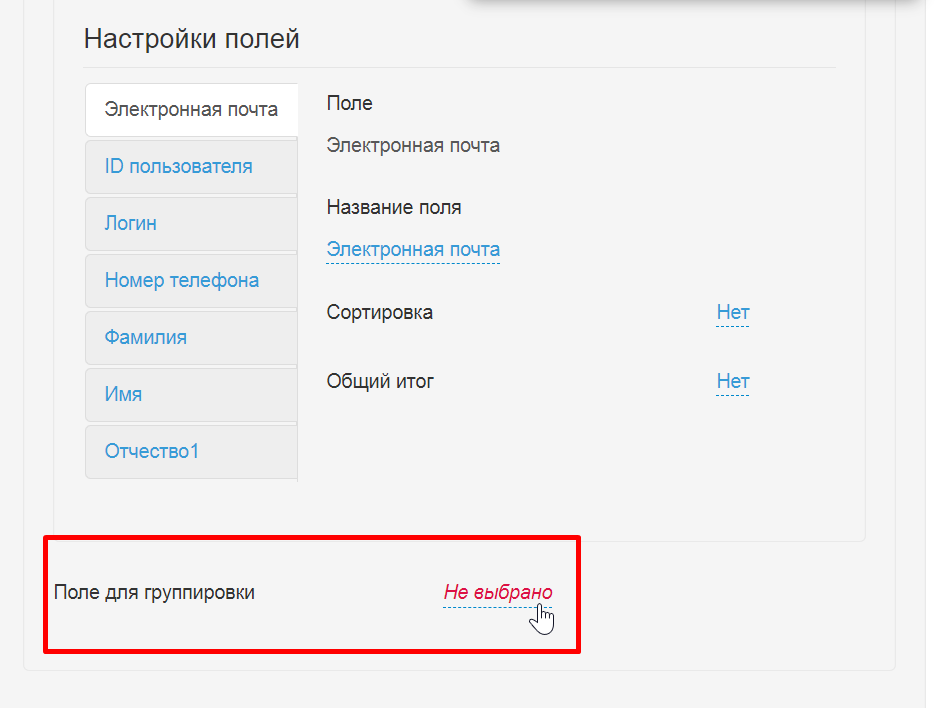
Кликаем по надписи «Не выбрано» и выбираем поле по которому хотим сгруппировать данные. Например, можно сгруппировать по идентификатору Продавца (если речь идет об экспорте заказов) — все заказы каждого продавца будут стоять рядом, что упростит обработку документа.
Чтобы отредактировать созданные шаблоны, выбираем один и кликаем по нему мышкой
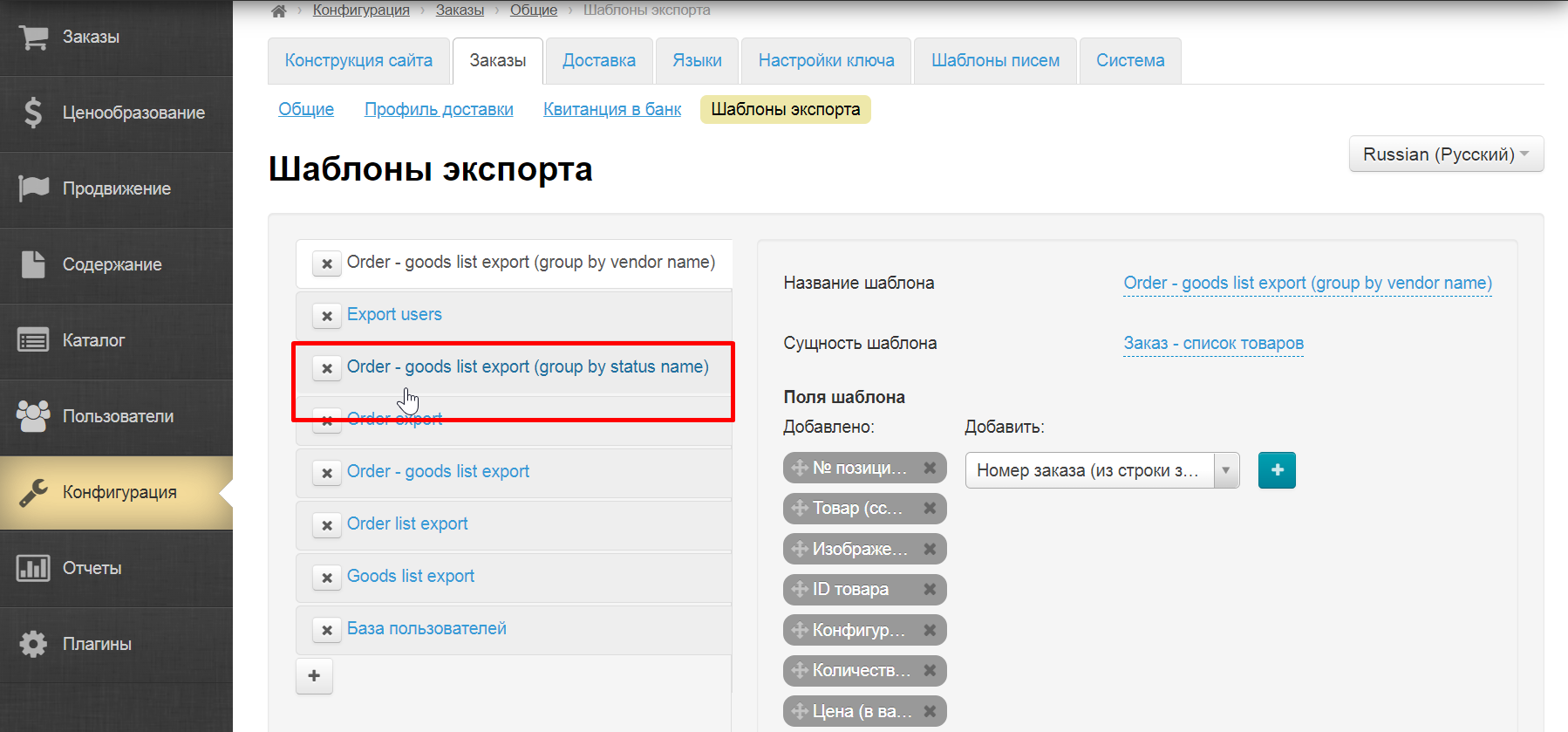
После клика откроются все поля, которые можно настроить. Например, можно добавить или удалить лишние поля
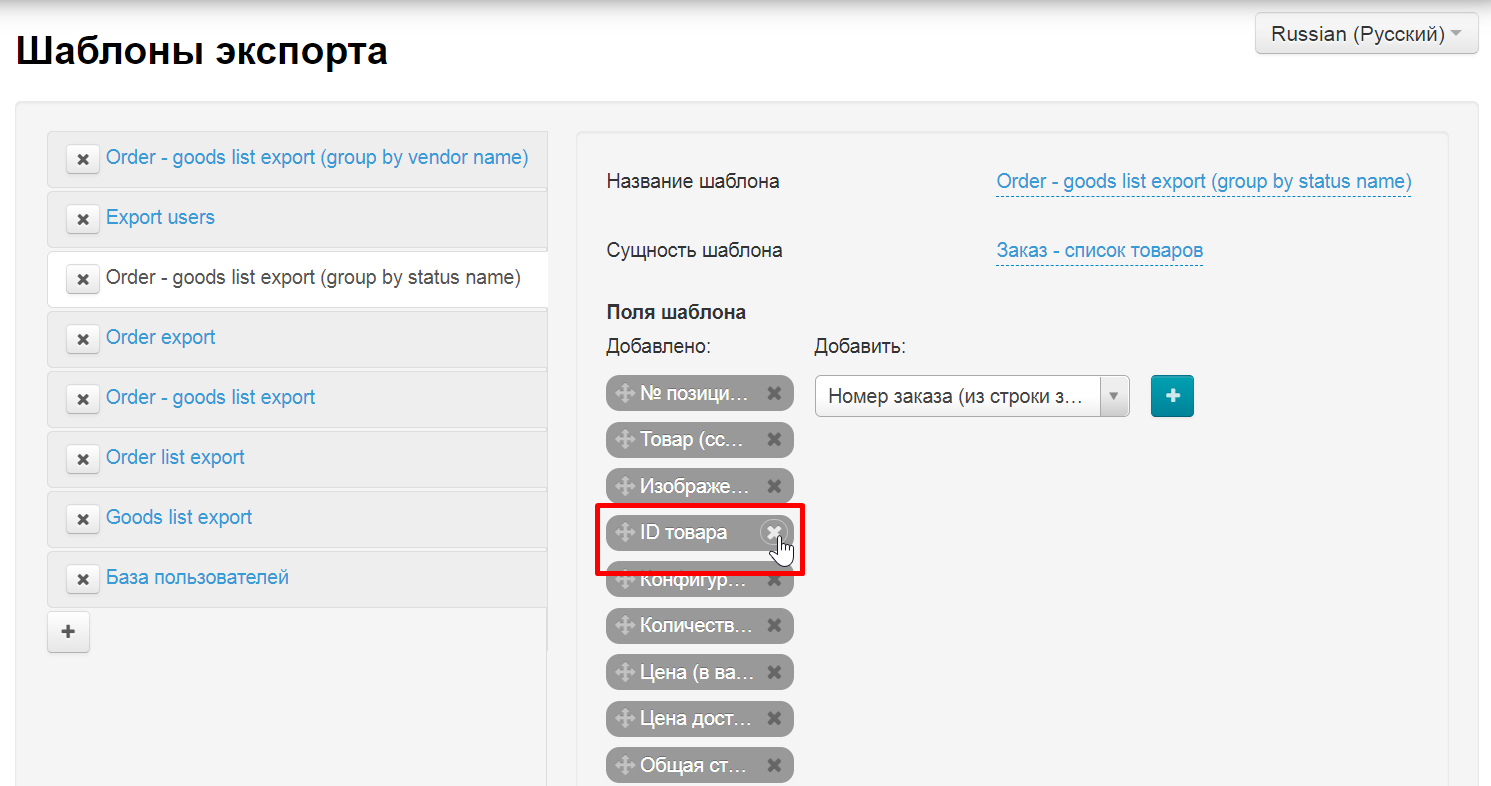
Поля можно поменять местами. Для этого слева от названия поля зажимаем символ крестика со стрелками
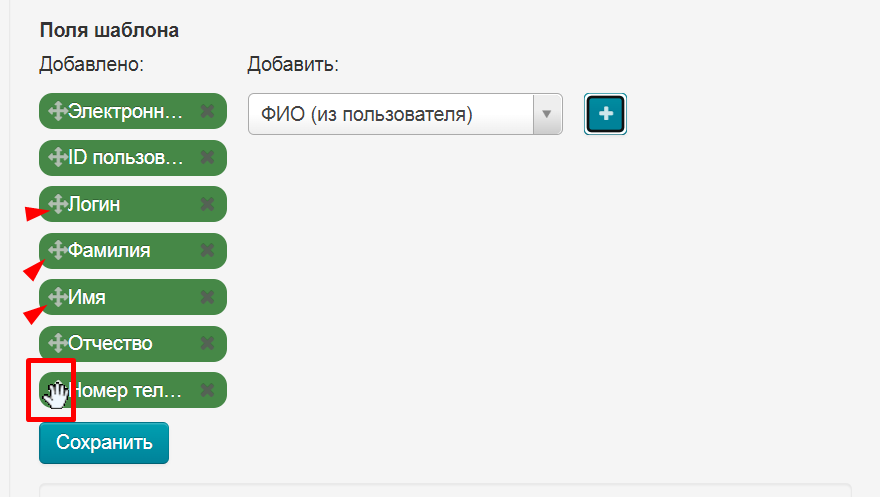
Зажав мышкой крестик, не отпускаем и переносим на нужное место
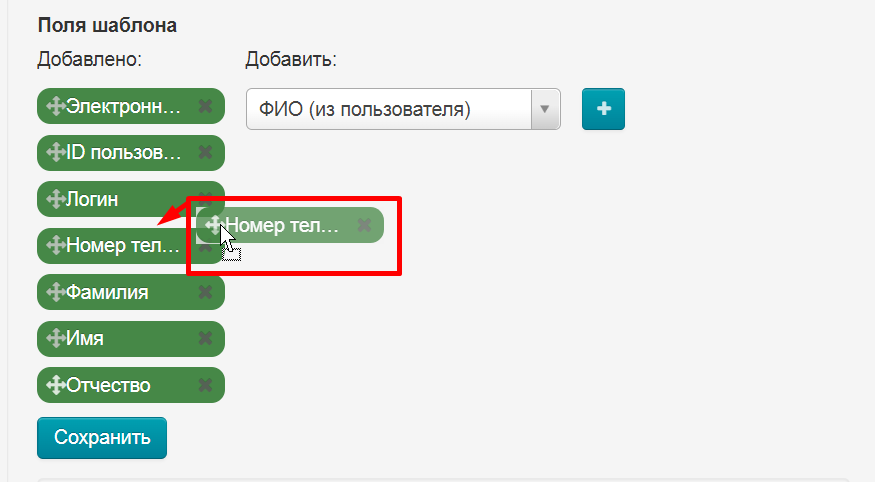
Затем сохраняем изменения
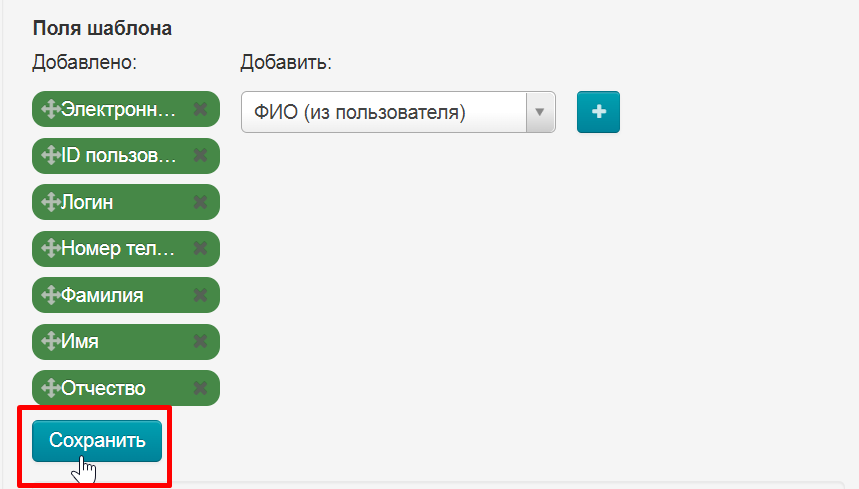
Можно изменить группировку данных
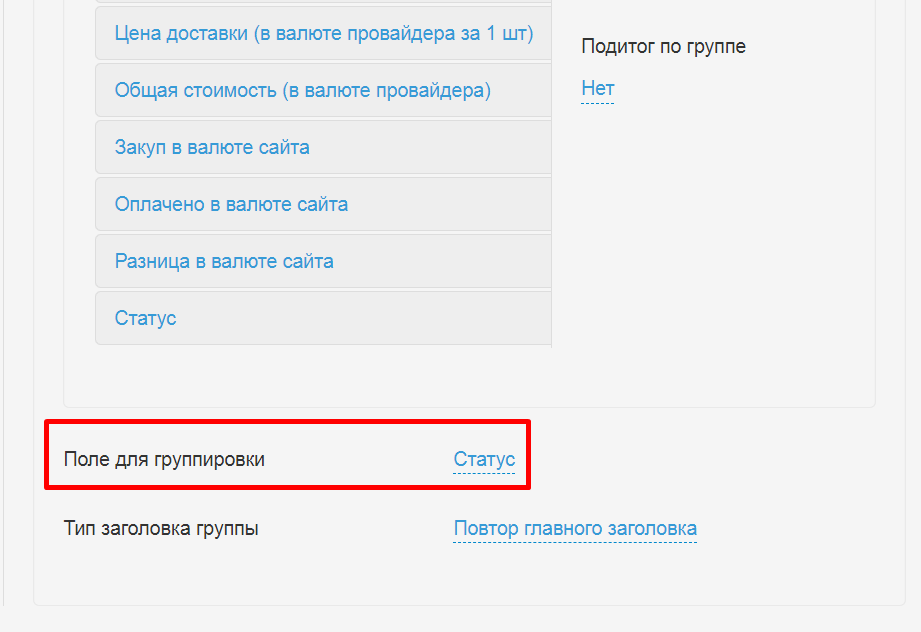
Из списка шаблонов выбираем ненужный и нажимаем на крестик слева от названия шаблона
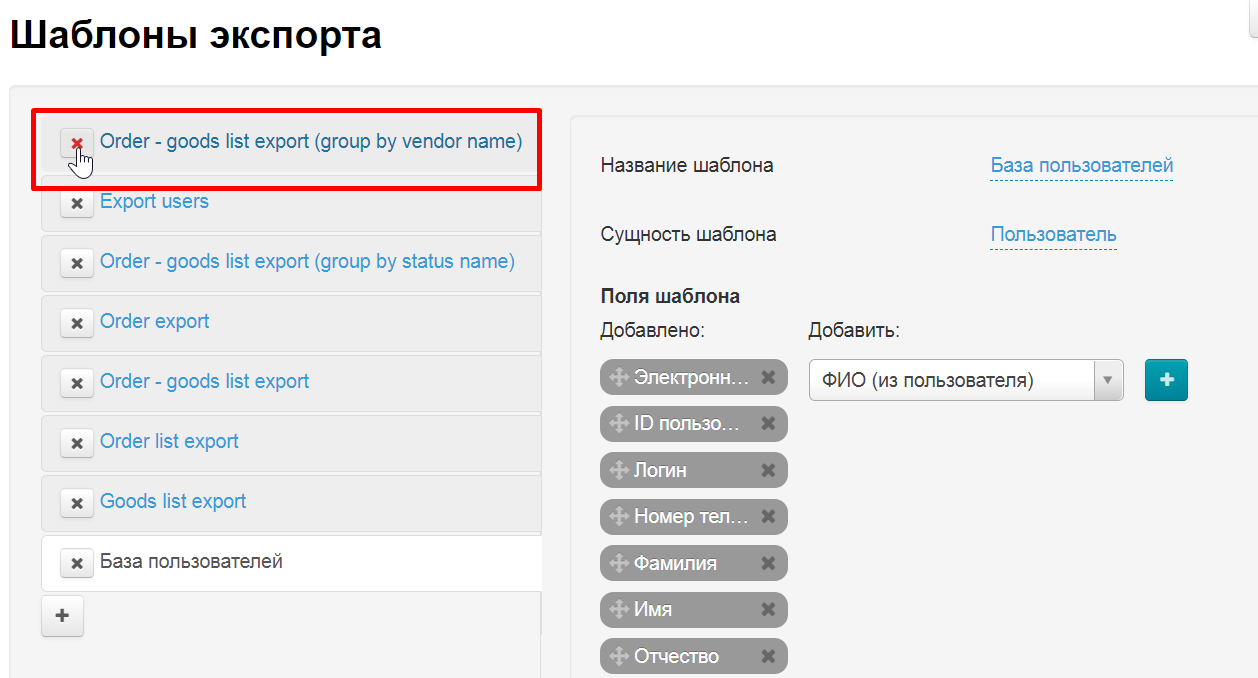
Шаблон удаляется безвозвратно, поэтому необходимо подтвердить действие. Если уверены что шаблон больше не нужен, нажимаем «Да»