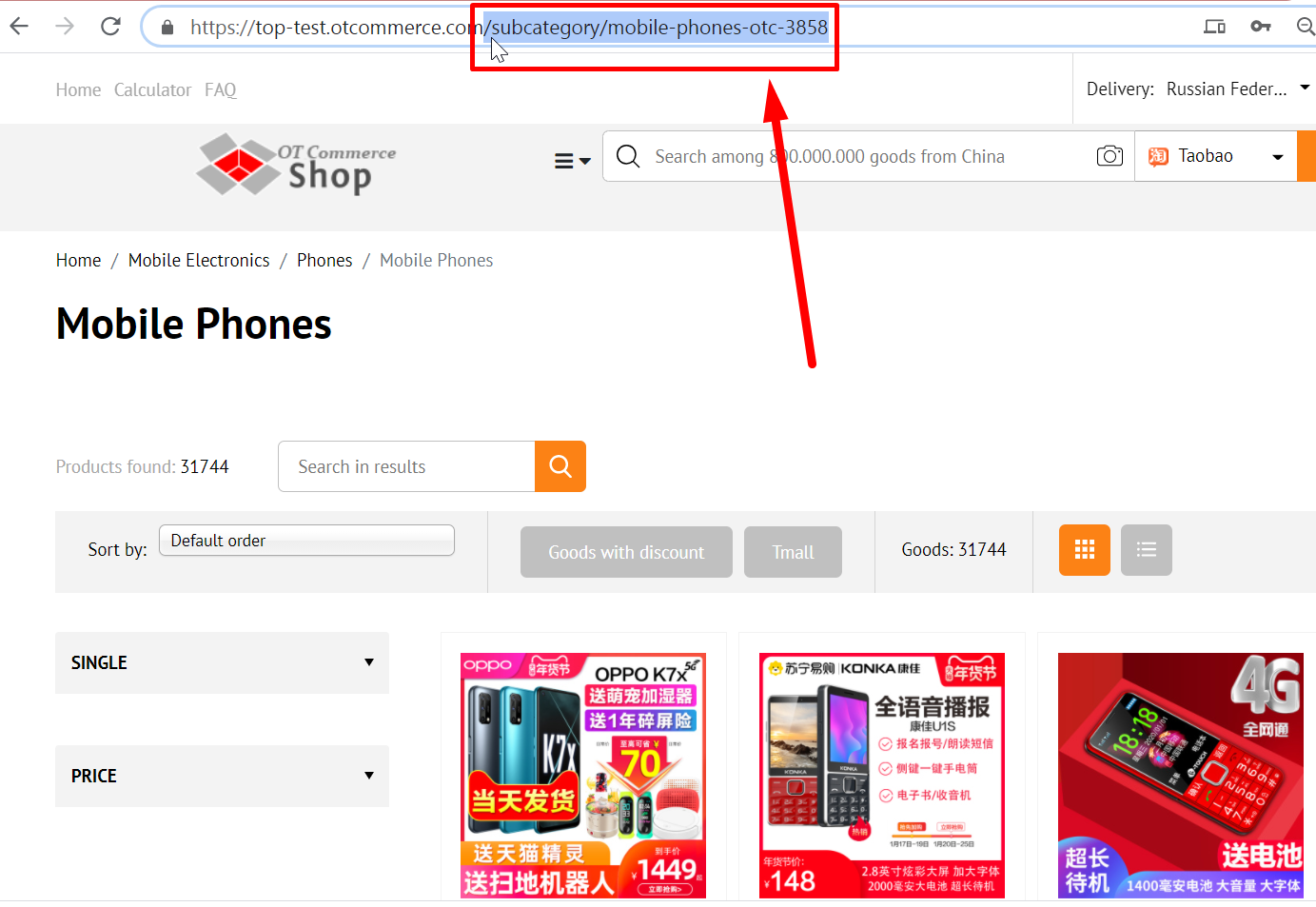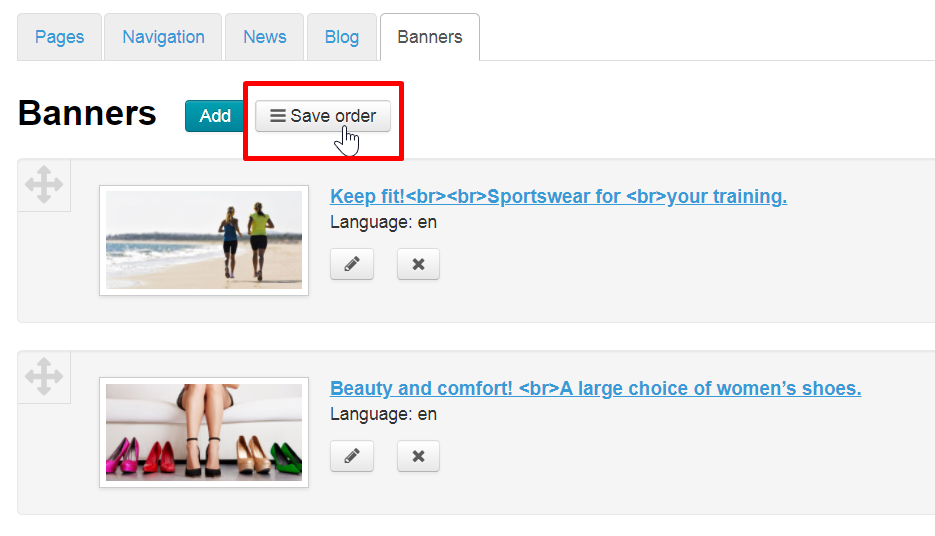Location in admin panel: Content > Banners.
Banners are used for advertising campaigns and also to introduce seasonal products and sales to your customers.
Language Version (Multilingualism Module)
You can make add different banners for each version of the site. There is no "All language versions" option in this section.
Important!
Switching between different languages is possible with the Multilingualism Module at hand. “Languages (Configuration)” section contains instructions how to work with this module.
Select language version from drop-down menu before adding the banner.
You can add or edit number and order of language versions in “Languages (Configuration)” section.
Add banner to home page
We recommend to collect the following information before adding the banner:
- image for the banner;
- campaign title;
- conditions description;
- link to product category.
We recommend uploading images with an aspect ratio of 2:1 to make banner look better on the site.
You can use *.jpg, *.png и *.gif image file formats (animated banners).
Click "Add button" to add a banner to home page.
Click "Upload" button to add image from your PC.
Now we need to get a link to the page that will open when clicking the banner. Open website page (catalog category, or product, or blog article) and copy the link from the address bar.
It is not necessary to copy the entire link.
Add a link to an article or product category.
Language version was selected before adding the banner, but you can change it in the process.
Write banner name which will be displayed on the home page.
Banner name can be edited to suit website style. You can use either editor interface (similar to MS Word) or the source code (<> icon).
You can add "Banner content" if Elastic design template is installed.
Content is added similar to banner name. You can use either editor interface (similar to MS Word) or the source code (<> icon).
Save baner. "Save" button is located in page bottom under "Content" page.
После сохранения, баннер появится на главной странице сайта в карусели. Изменить порядок появления баннеров можно. Смотрите ниже блок «Поменять местами».
Actions with Banners
Edit
To edit a banner click the “Edit” button.
You’ll then be able to see a form for editing a banner.
Make all necessary changes and click the “Save” button.
Кнопка «Сохранить» находится внизу страницы сразу под блоком «Содержание».
Delete
Important!
A banner will be permanently deleted.
To delete the banner click the “Delete” button.
A confirm screen will appear asking if you are sure you want to delete the banner. Once you click “Yes” the banner will be permanently deleted.
Swap
To swap the position of banner images on the homepage you need to find the Move icon on the left of a banner image.
Кликните по иконке и удерживая кнопку мышки нажатой, перемещайте баннер в нужное место.
When you release the mouse button a banner image will take a required position.
To save a new arrangement of banners click the “Save order” button.
Upon saving banner images on the homepage swap their positions.