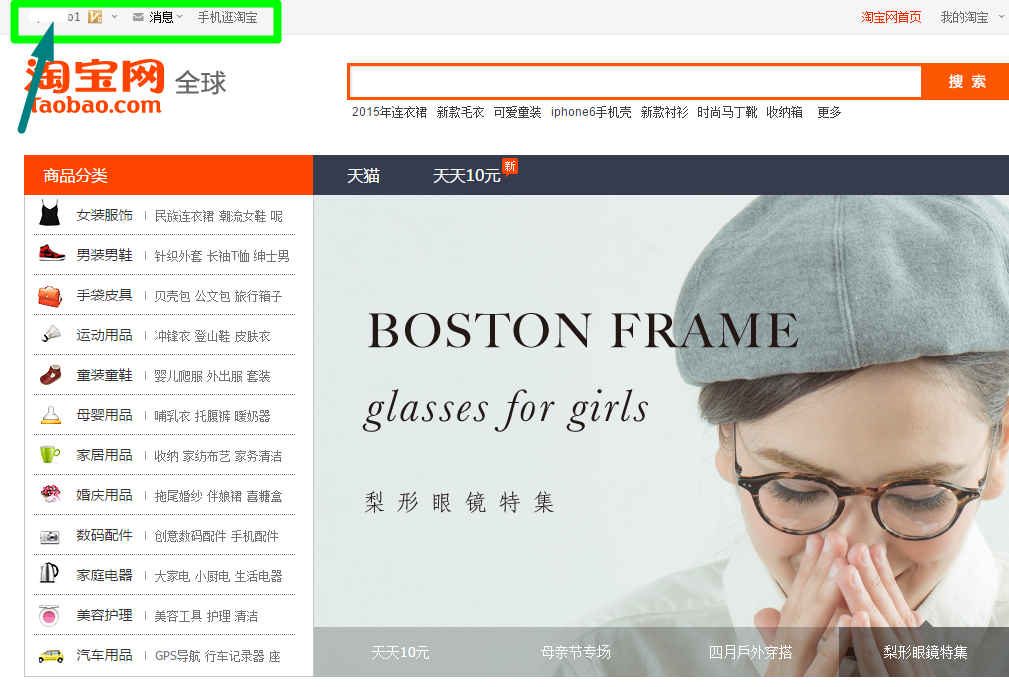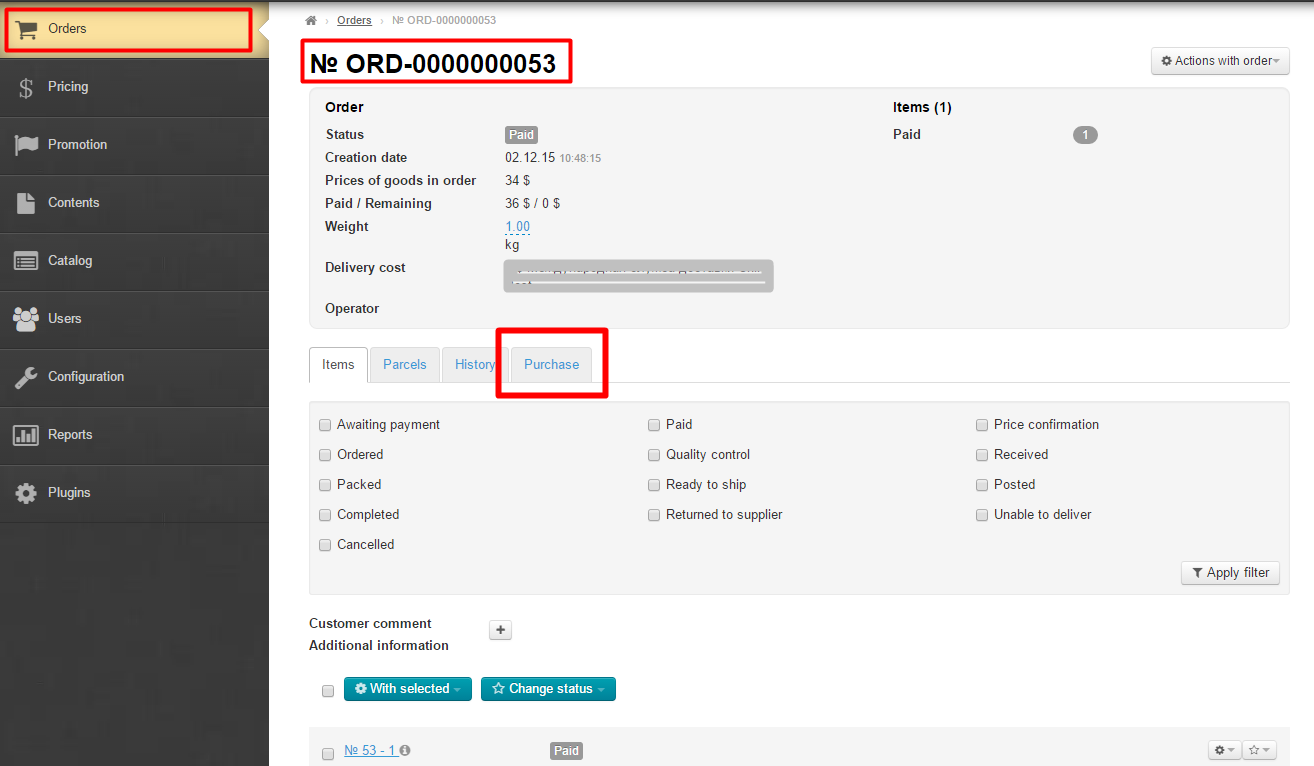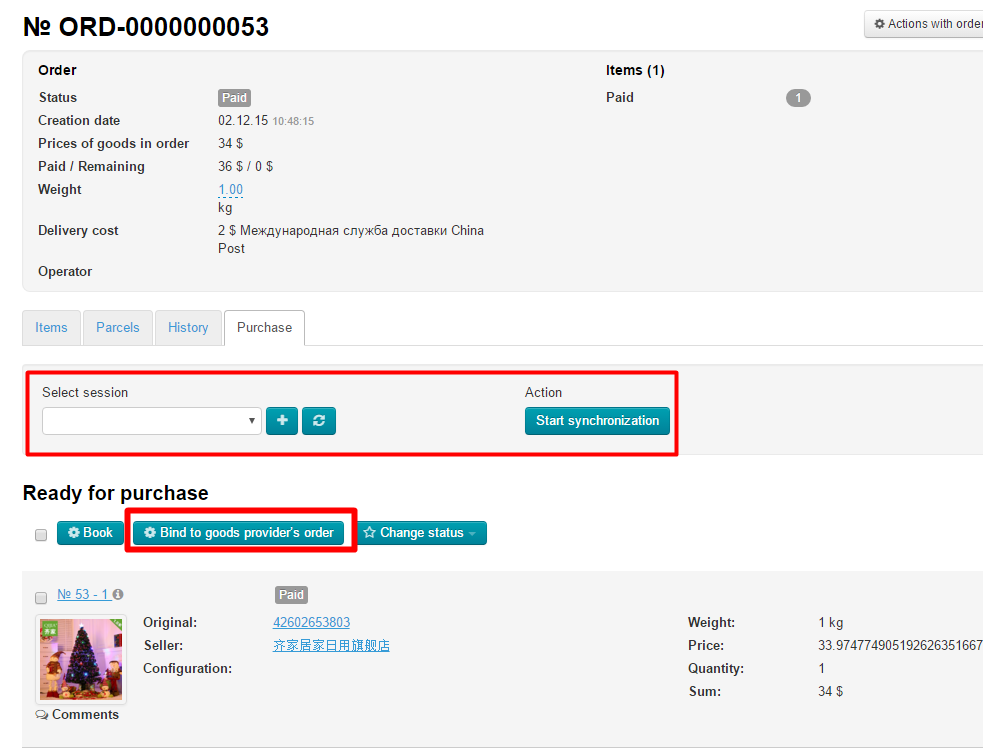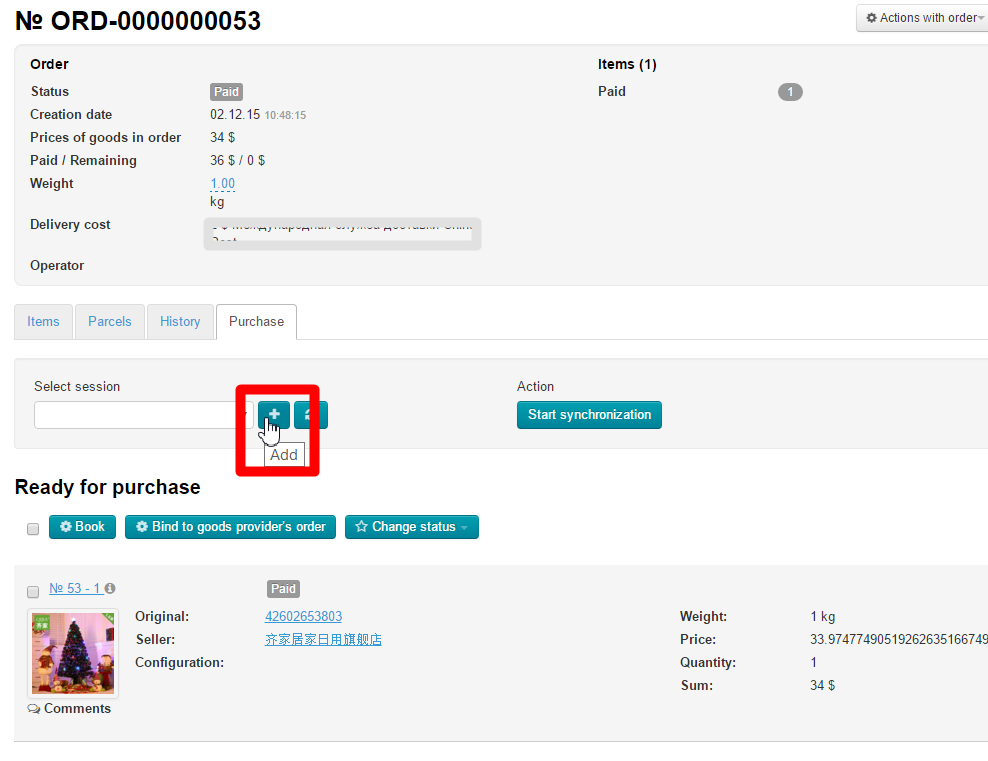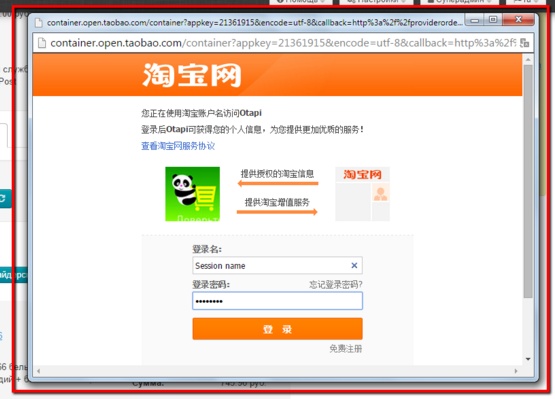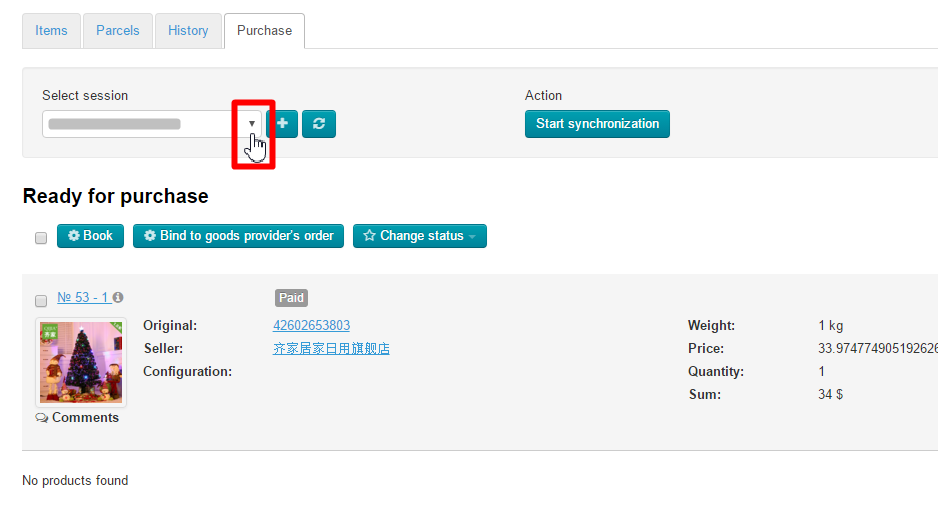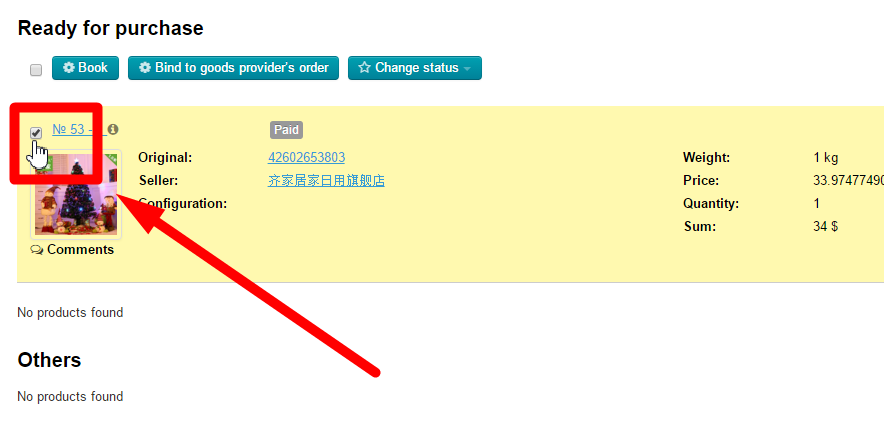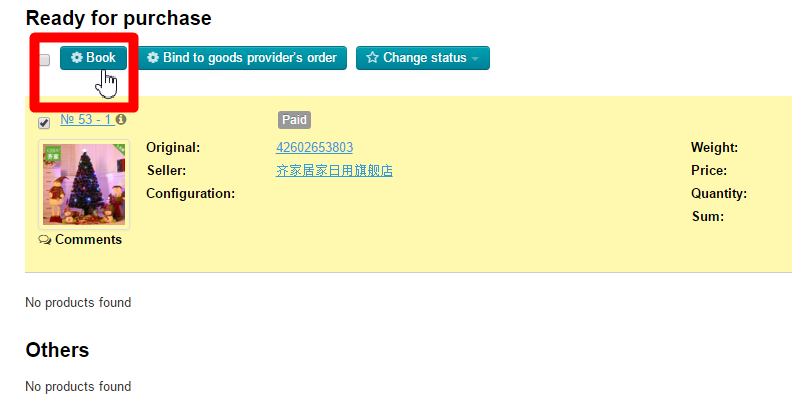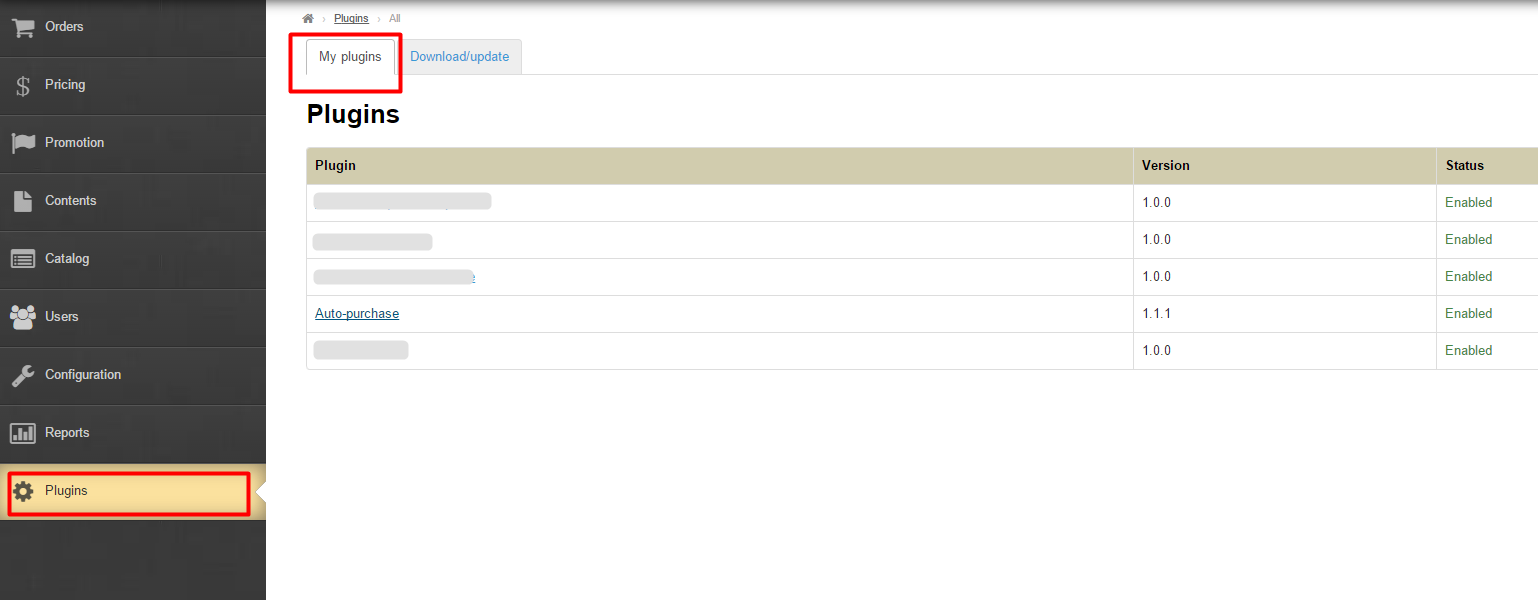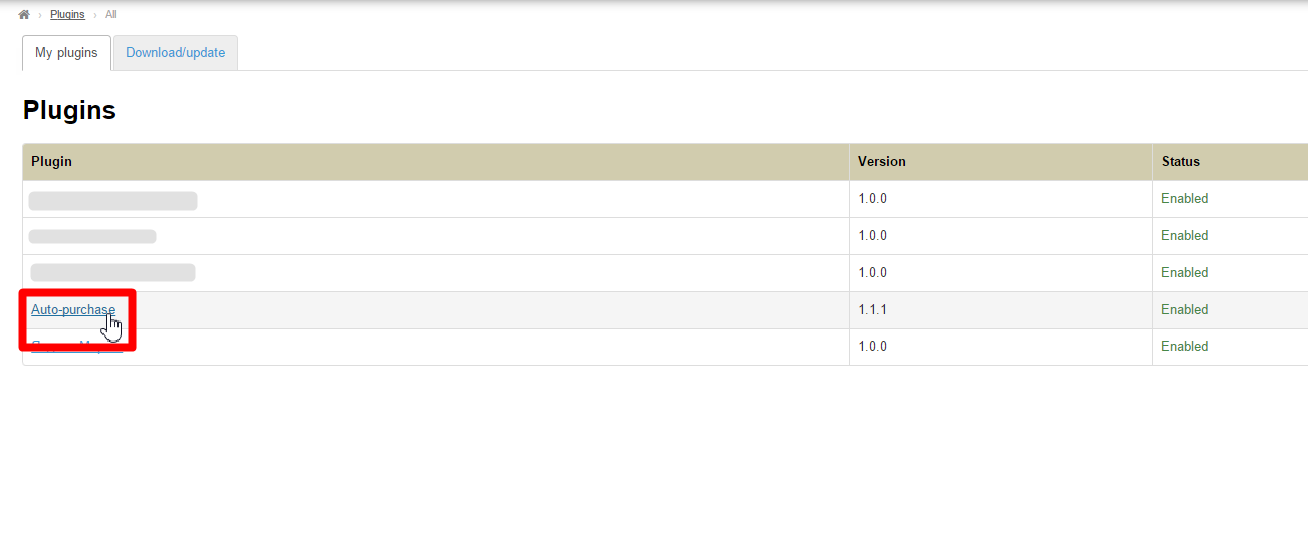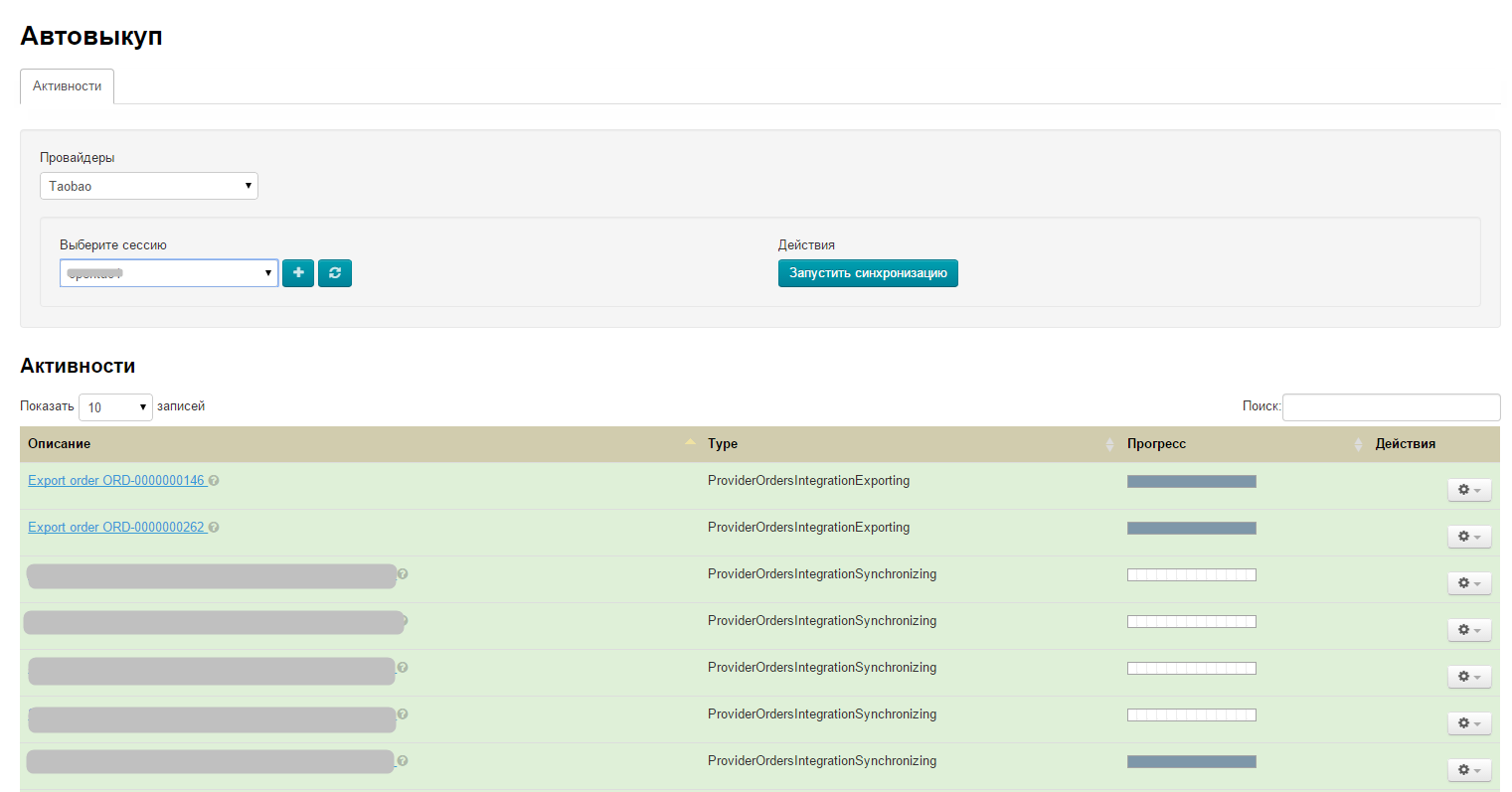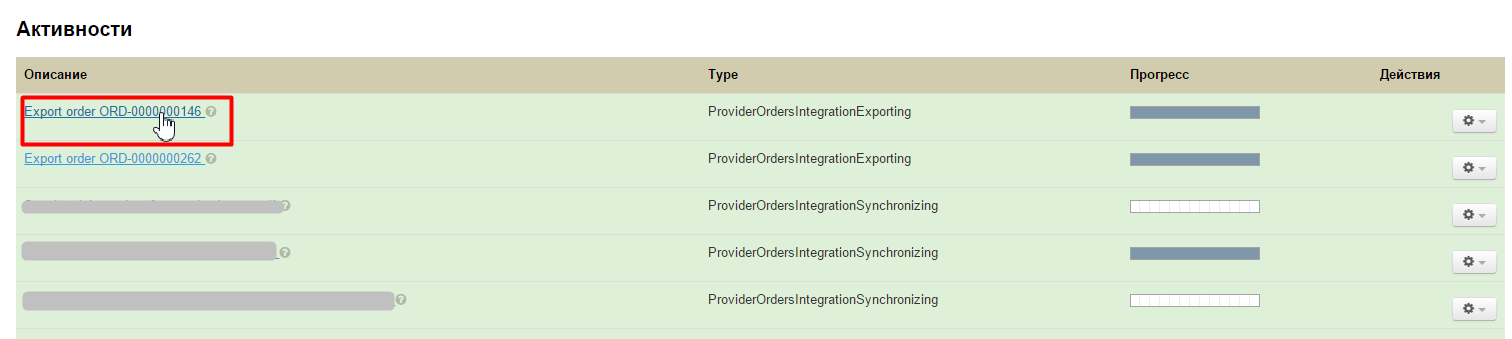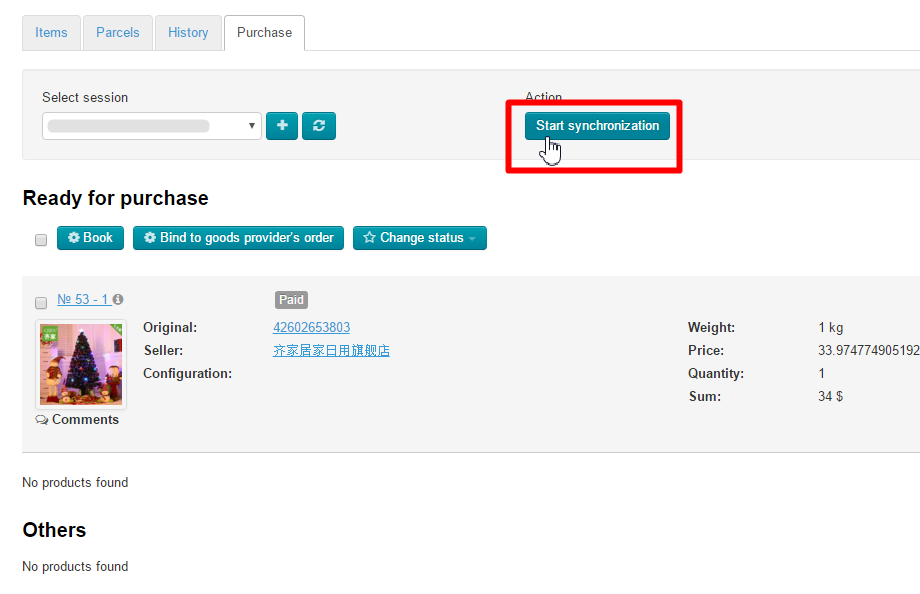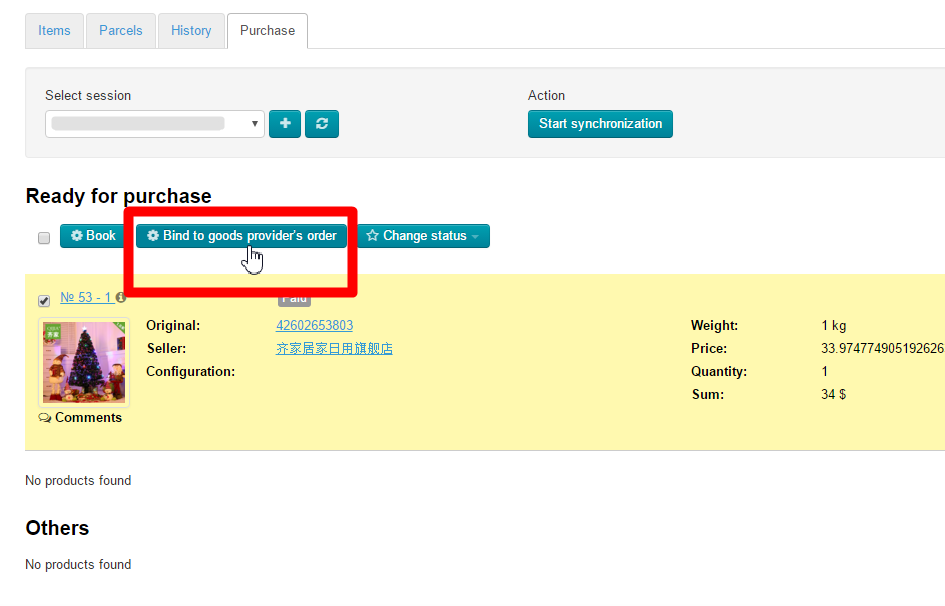Description
Installation
How to install the module
To install “Auto-purchase” module you must:
- Be registered on Goods provider’s website.
- Update your website to 1.3.7 version. If any customizations of your website are available, the installation of the module has to be paid for, otherwise you need to disable customizations and update the website on your own.
- Buy “Auto-purchase” module. (Connection to every next goods provider is charged extra. For more information about the module price refer to promo-website. For details on how to set up multiple goods providers contact a manager via Telegram.)
- Once you have bought the module it is necessary to submit an application to technical support providing the data required to install the module. After successful installation refer to the following instructions on how to use it.
In order to purchase and reserve products one needs to be registered on a desired goods provider’s website.
Important
The price for the module includes connection to only one of all possible goods providers. Connection to every next goods provider is charged extra.
The following goods providers are available for installation:
Taobao
If you have been registered on Taobao.com you may connect Taobao as your goods provider.
⚠️ Autopurchase module doesn't work for TMall.
Exclusive method of receiving Tmall discounts developed by OpenTrade Commerce does not allow them to be used in Autopurchase module, since automated product purchase system only works with discounts transmitted via Taobao API.
In order to install “Auto-purchase” module one should provide the following data:
The list of Taobao logins to be used for auto-purchase (the number of logins can be unlimited).
Important: Phone number is not a login. A login is considered to be a nickname of a customer account:
Information on parcel recipient (warehouse information) in Chinese:
- Recipient name (a transliterated name of recipient will be used unless noted otherwise) – Important: Recipient name must be at least 2 but no more than 14 characters long.
- Recipient’s mobile telephone number
- Regional code (one can see it when selecting an internal delivery region in the administrative area)
- Zip/Postal code
- Warehouse address in Chinese (not including the region: for example, you don't need to write city in the address if region is Beijing. You do not need to write district into address either if a separate district of Beijing is selected).
Example
Name: 王鑫磊奇跡
Telephone: 11147043234
Regional code: 150784
Postal code: 021400
Address: 尚都国际小区东区9号楼23号车库
Use
Description
This module is used when handling orders. For more information on order processing please refer to Order page.
Go to Order page and open the “Purchase” tab.
The form for “Auto-purchase” module is located directly under the tab’s name:
Authorization and sessions
Session is, in essence, your login authorized on your goods provider’s website. You can select from which login you want to make a purchase or reservation (on behalf of what user or account) using the list of sessions.
Add a session
Consider a specific example of using this feature with Taobao as a goods provider.
Start with adding sessions in the list (if the list is empty). Click the “Add” (the plus sign) button to add a login from Personal area of your goods provider (for example, Taobao):
Clicking the “Add” button will display the authorization popup (if it does not, check whether popups are allowed by your browser for a given website).
After you have authorized on your goods provider’s website your login will appear in the list of sessions.
Select a session
Before reserving a product or making it available to customers for purchase you need to decide from which login on goods provider’s website you will carry out a transaction. (If there is the one and only login name in the list, no selection is needed.)
One can select the desired session login in the “Session selection” form.
Booking/reservation
Important
There is a limit on the number of transactions for booking/reservation depending on how often and how many purchases you make. Sometimes this restriction does not allow reserving a product.
To make a reservation of a product you should select it from the list of products available for purchase. Put a check mark in the checkbox to the left of the preferred product:
Once all the products have been selected (highlighted in yellow) click the “Book” button.
Clicking the “Book” button will display a progress window:
Closing the window has no effect on booking/reservation process. It is the background process so you may close the window without fear of interruption.
The process can then be viewed on the “Activity” page.
Activity page
To track the reservation progress or synchronization you should click on the “Plugins” item of the sidebar.
Select the “Auto-purchase” item from the list:
The list of all actual and past activities will appear:
Periodically you should check if there are any activities on the activities list page that require administrator’s involvement. If so, you need to open such activities and select one of the available buttons (for example, during the reservation procedure, if a product configuration in the order is out of date, you will be presented with the following options: “ Cancel the item”, Skip the item”, “Interrupt reservation”)
You should click on Activity to open it:
Cancel booking/reservation
If you need to cancel booking/reservation manually you will.
In the order card select the products in the “Purchased” section.
Select the name of the account in which the given products have been reserved.
Click on Unbind.
Track the process in the activity window that opens or on the “Activity” page. Respond to system’s questions, if necessary.
Synchronization
The system checks the order statuses in the background on your goods provider’s side. For example, once a product has been successfully purchased this information will appear in the administrative area of the website and the appropriate ID will be assigned to this product.
There might be situations when a provider’s session is expiring and synchronization in the background is unavailable (for example, if you were not active for a week and order statuses were not synchronized for a long time.) You can run synchronization manually (for example, at the beginning of the working day). To do this:
In the provider’s sessions window select an account for which you need to start synchronization.
Click the “Start synchronization” button.
Track the process in the activities window that opens or on the “Activity” page.
Binding a product to the order
Suppose that a product has already been reserved on Taobao.com. In order to bind this product to the order you must:
Select the name of the account in which these products have been reserved.
Click on the button “Bind to goods provider’s order”.
In the window that opens you should enter the order number on Taobao.com and click on the “Bind” button.
Track the binding process in the activity window that appears (all products available in the given order of the platform will be bound to goods provider’s order) or on the “Activity” page.
Auto-purchase
To purchase a product that has been reserved it is necessary to go to Personal Area on a goods provider’s website and perform the following steps:
- Make a deposit to your account (if necessary).
- Purchase a product.
After a successful purchase the order statuses in the administrative area will be changed during synchronization.