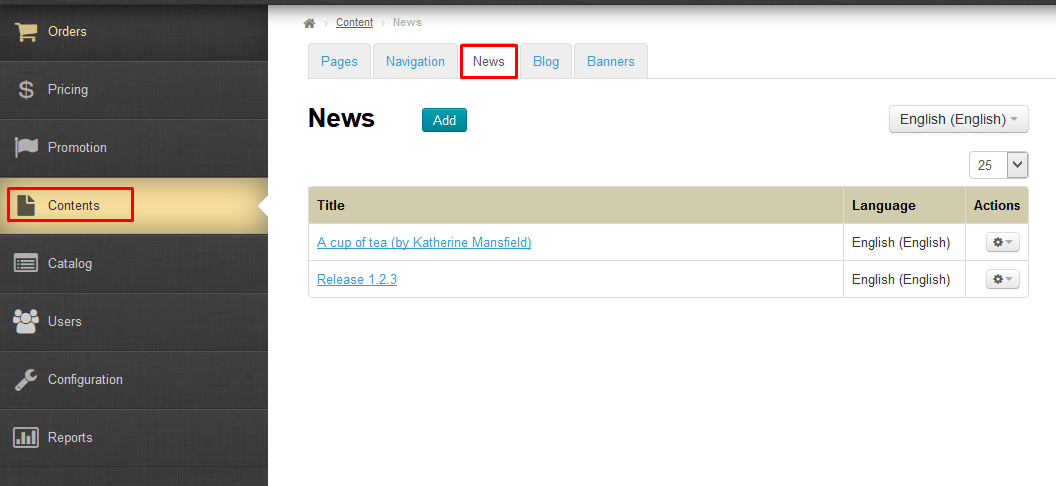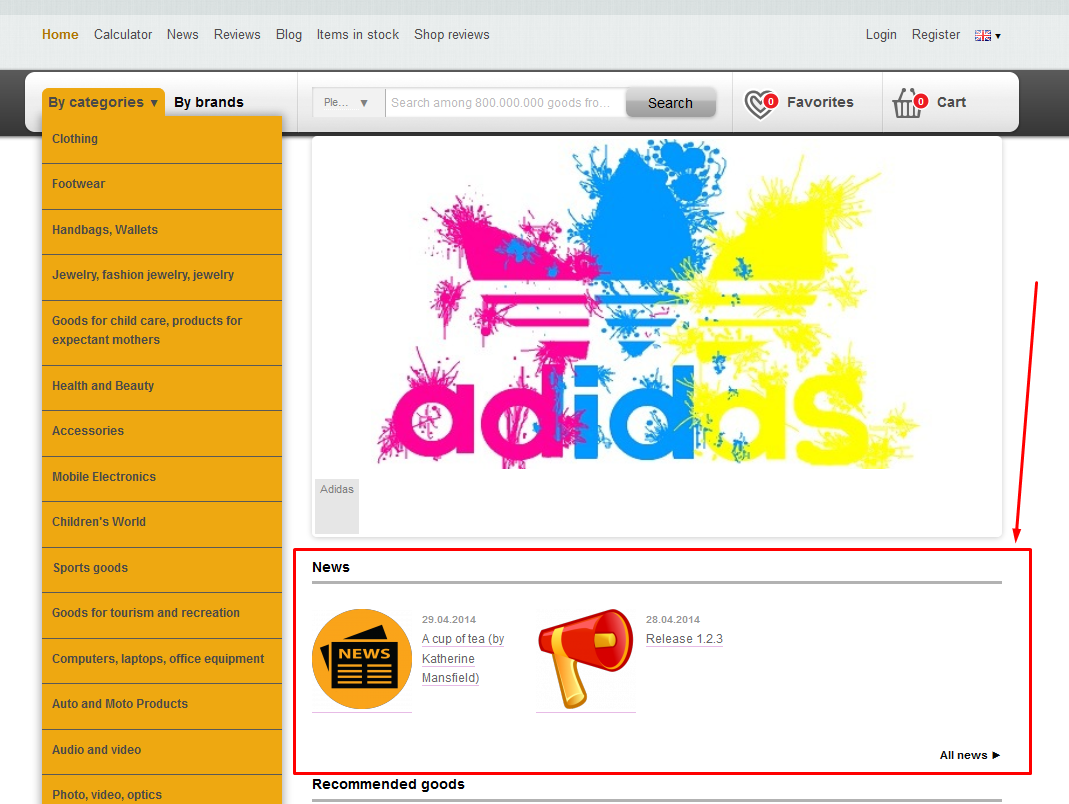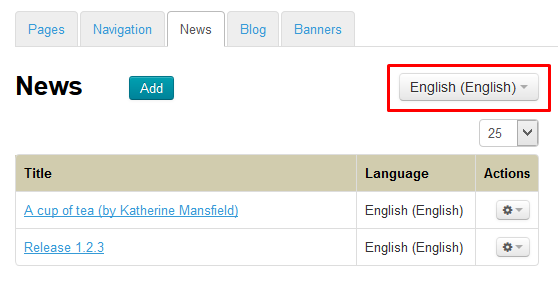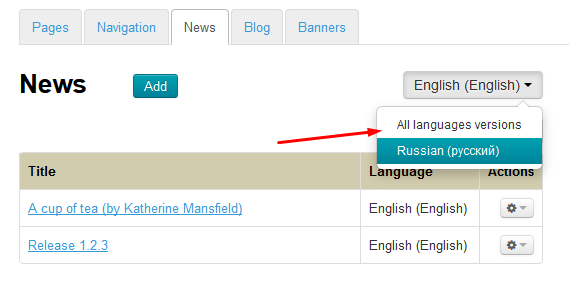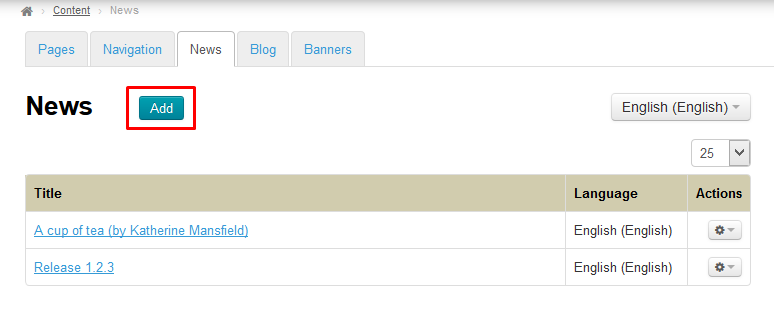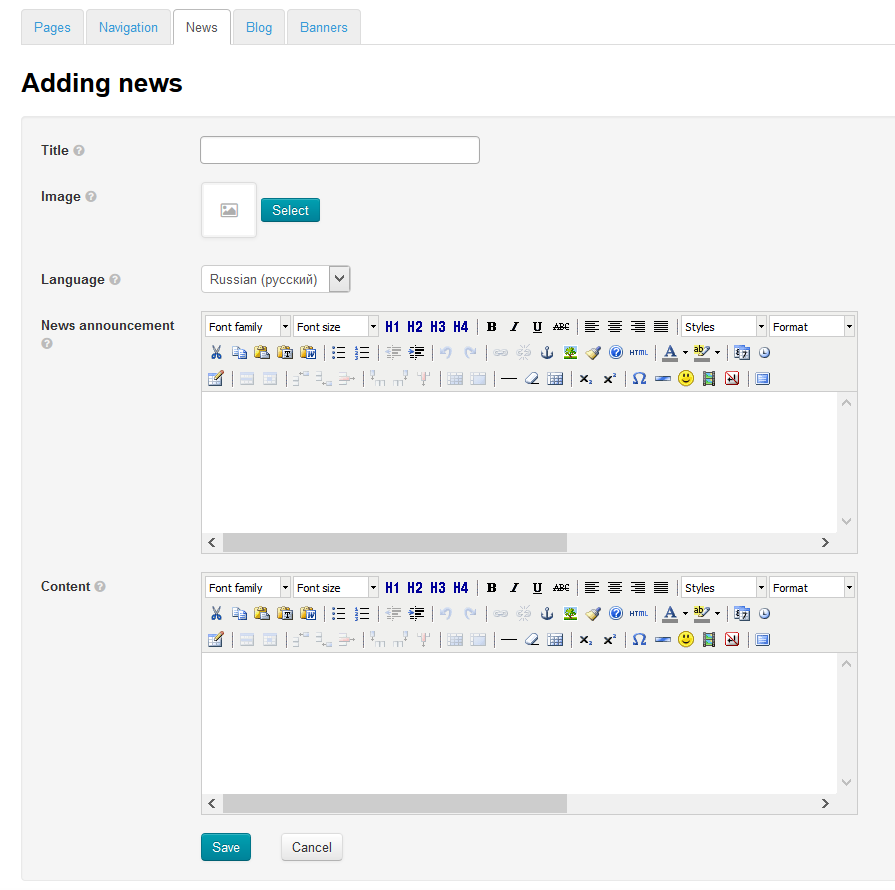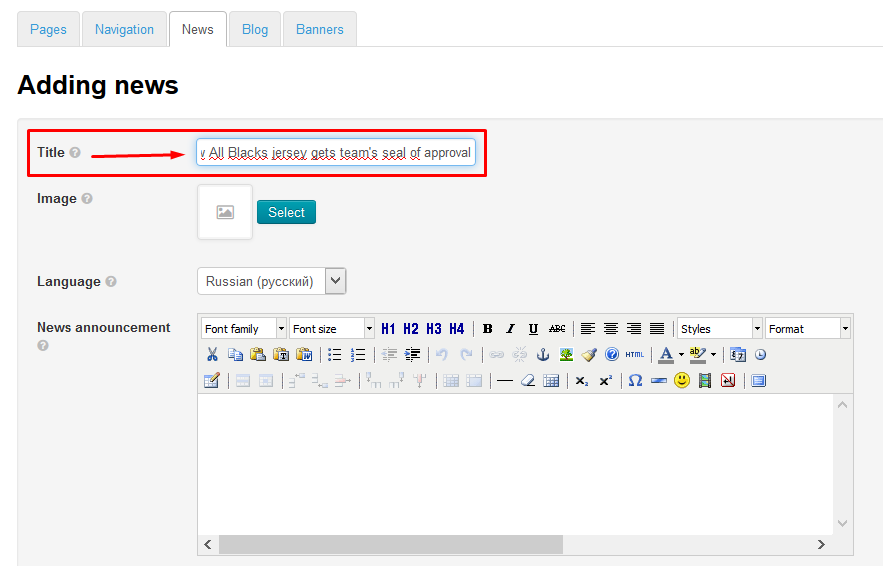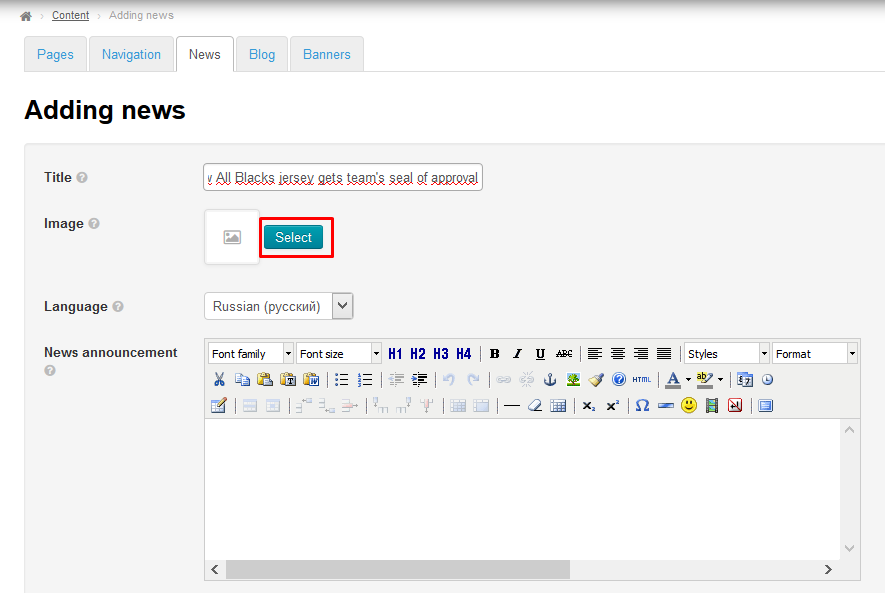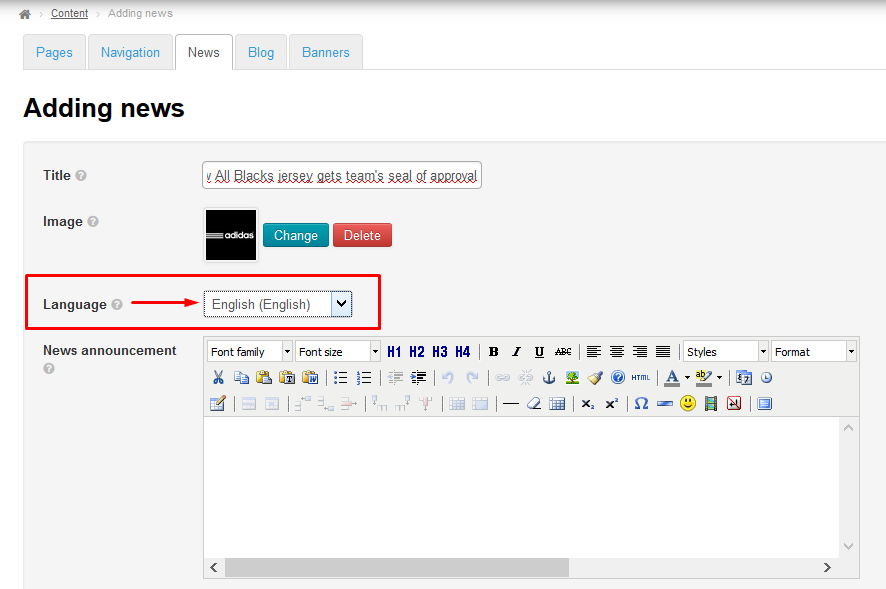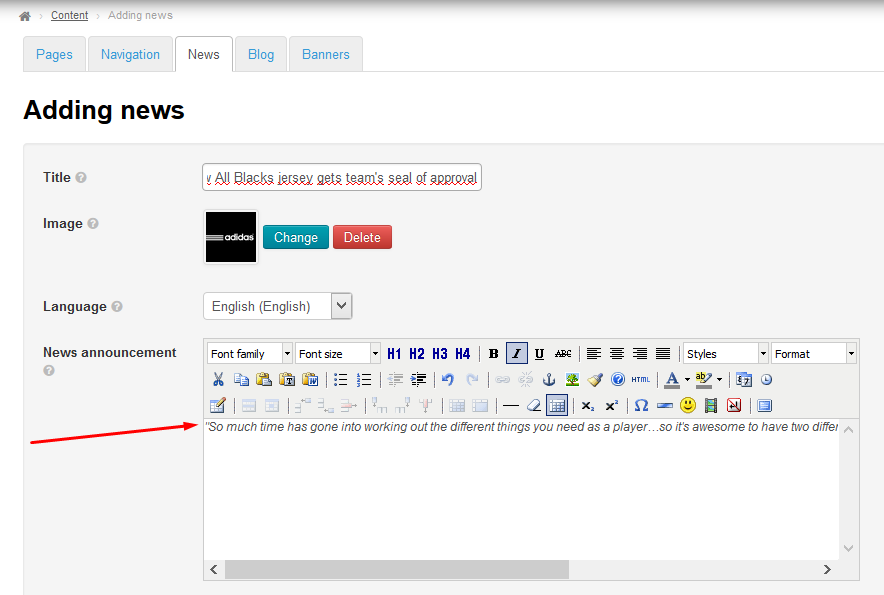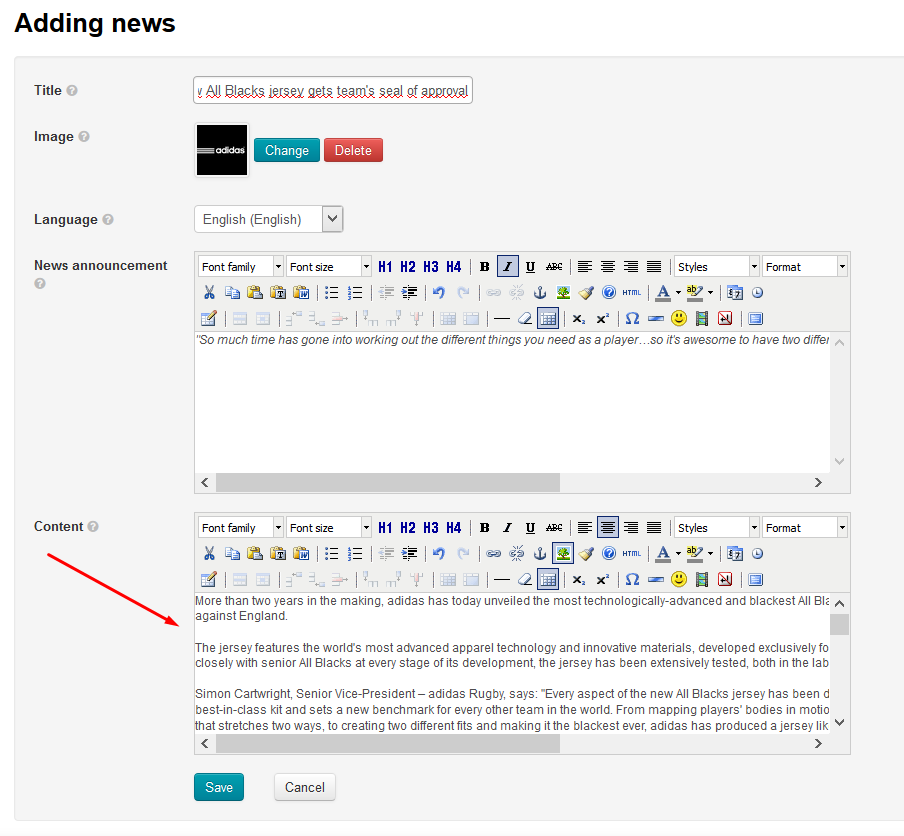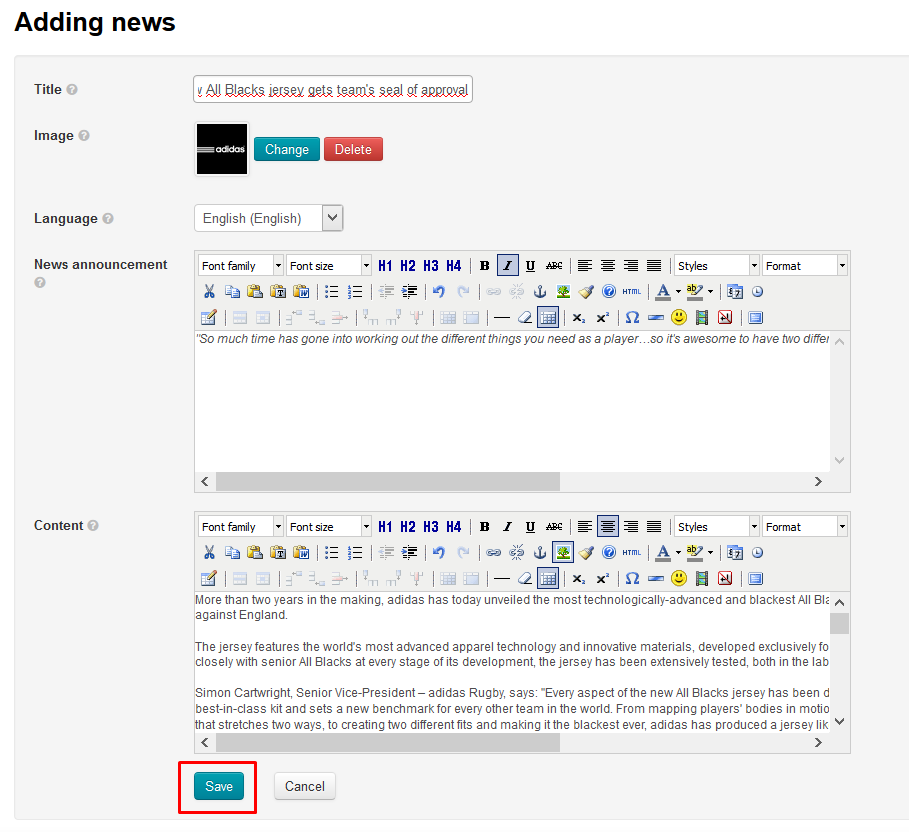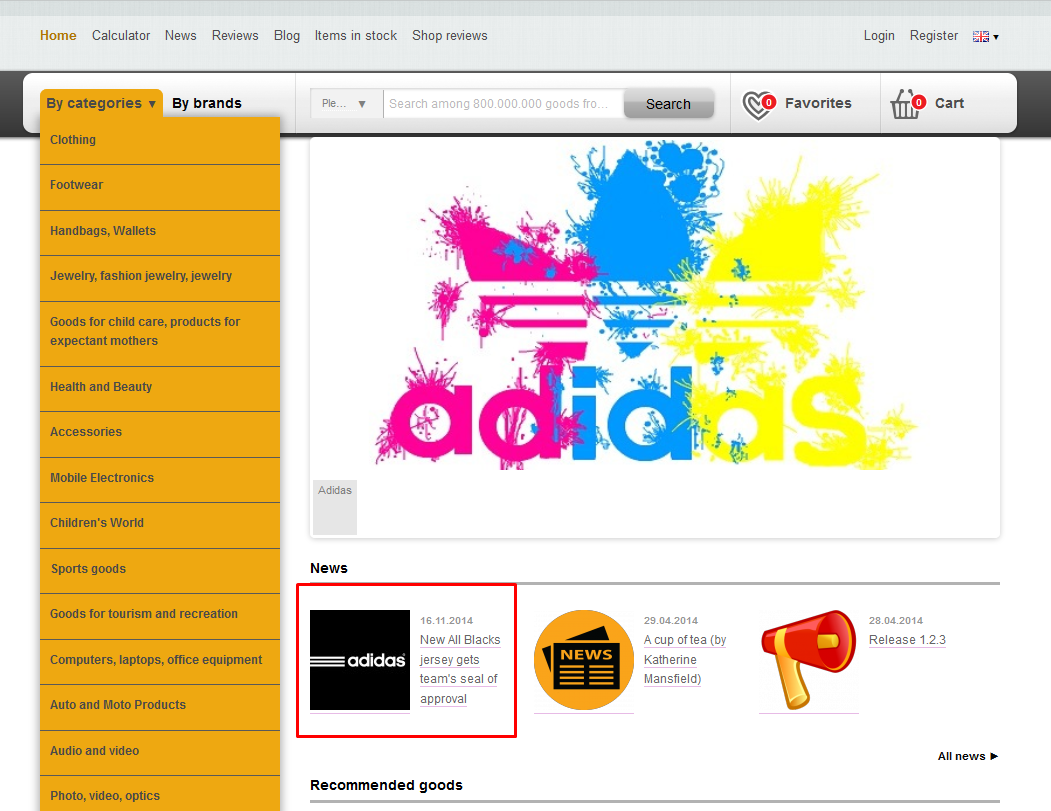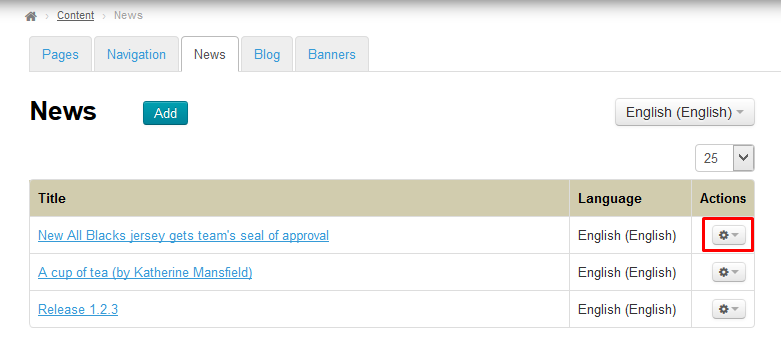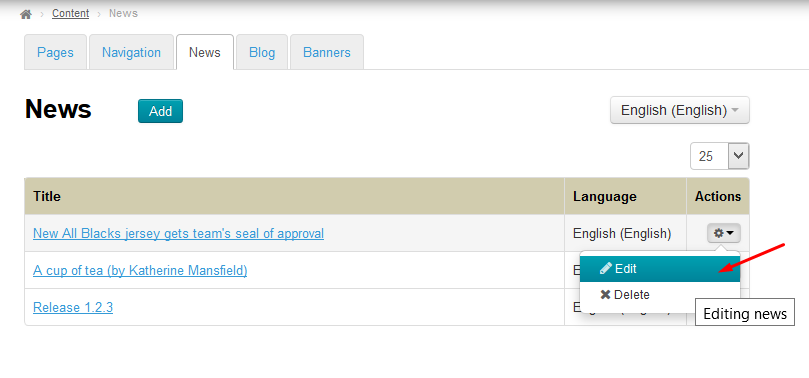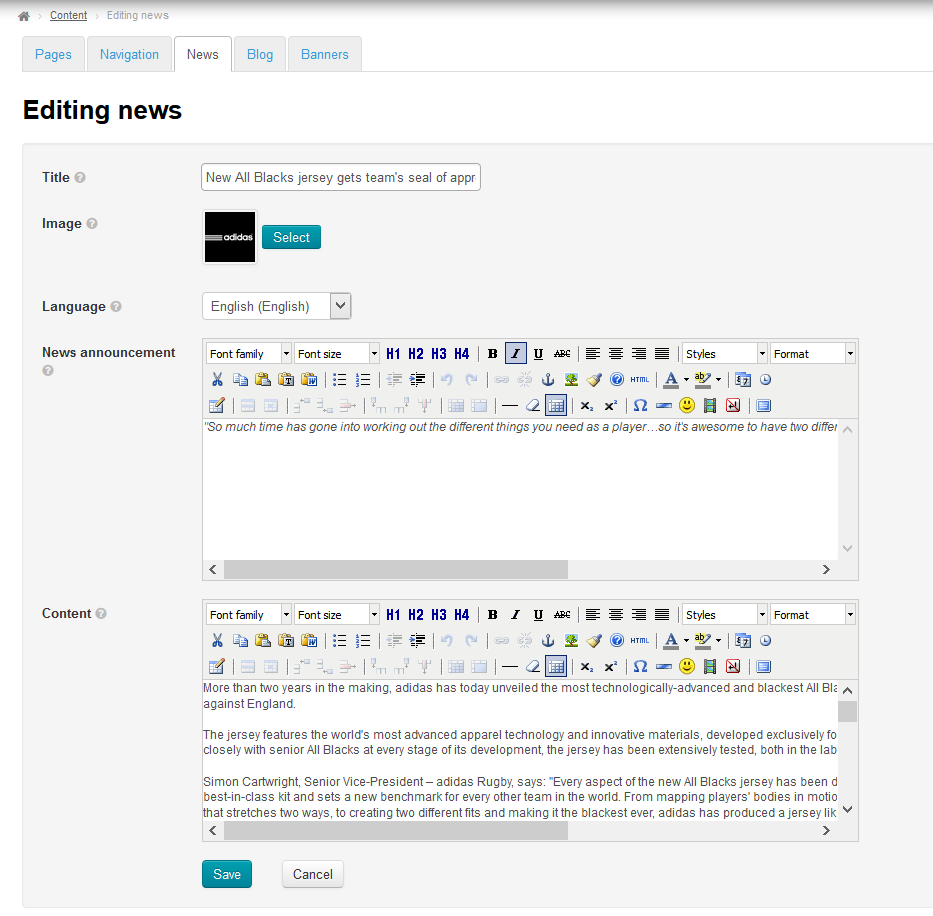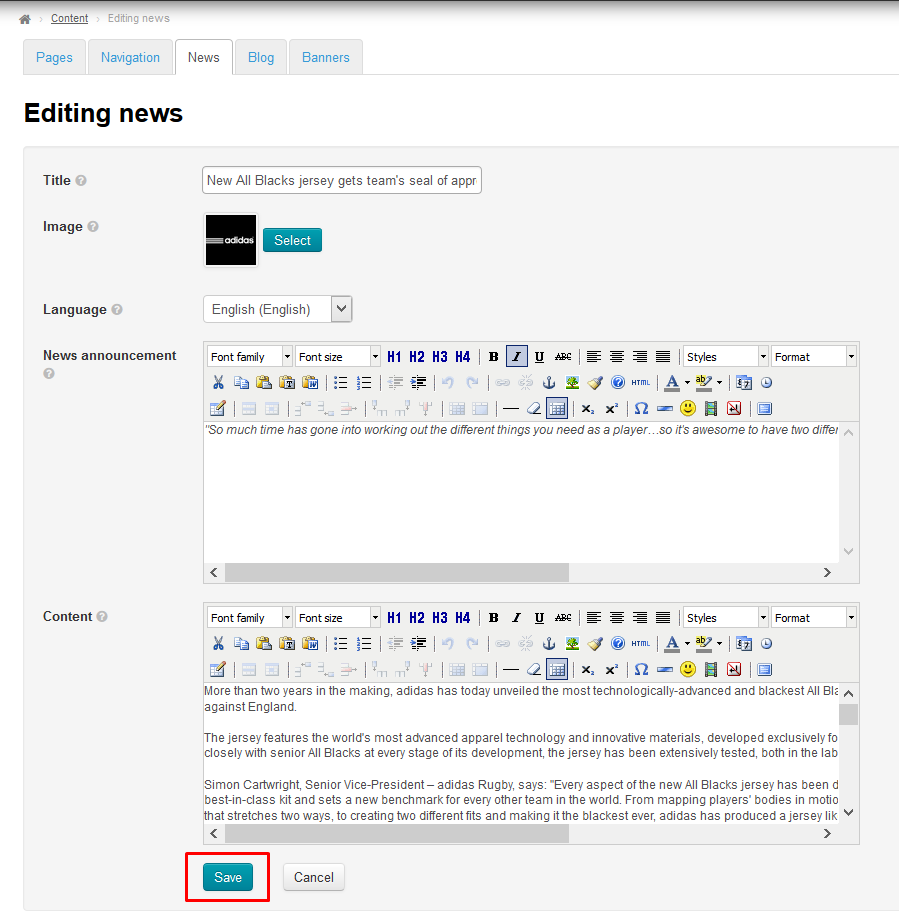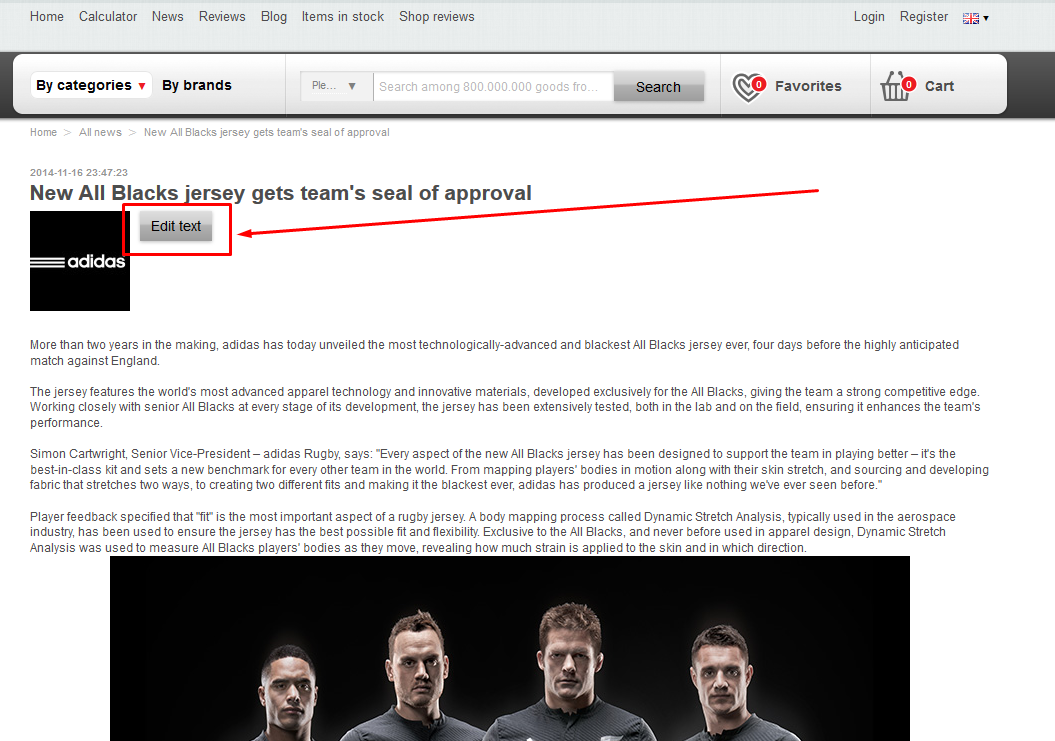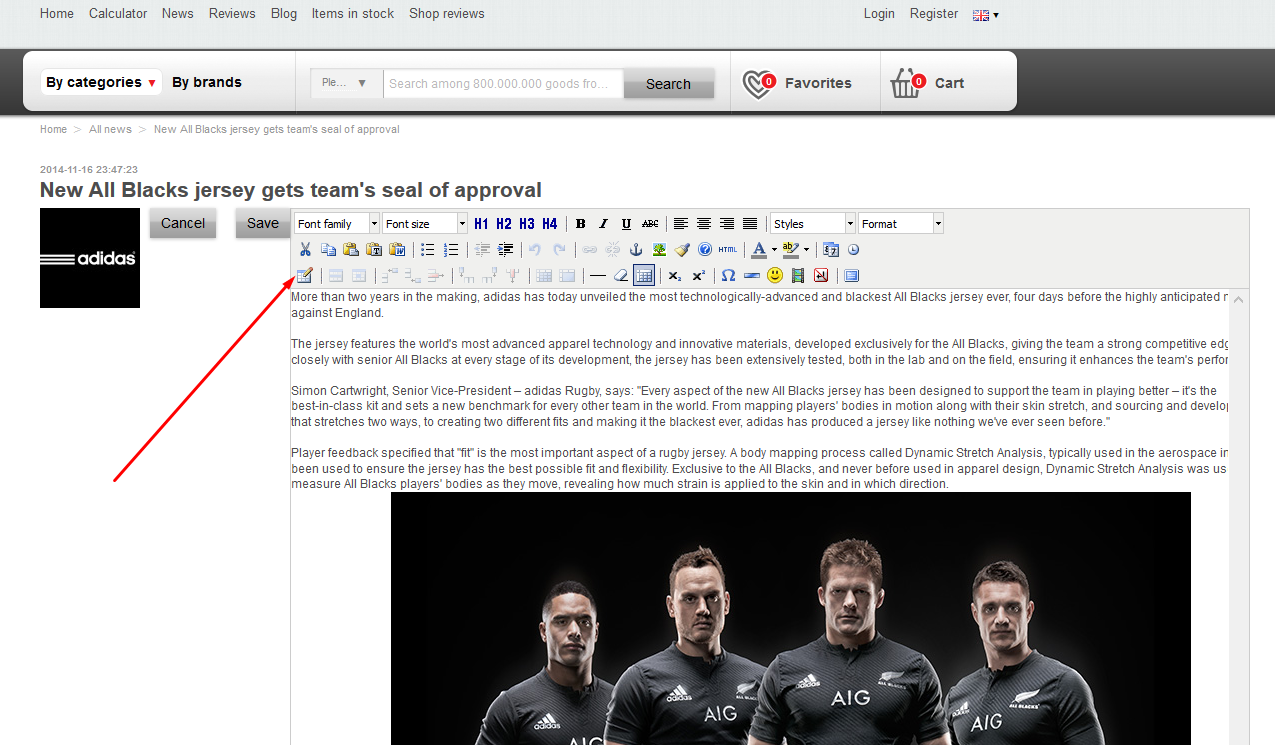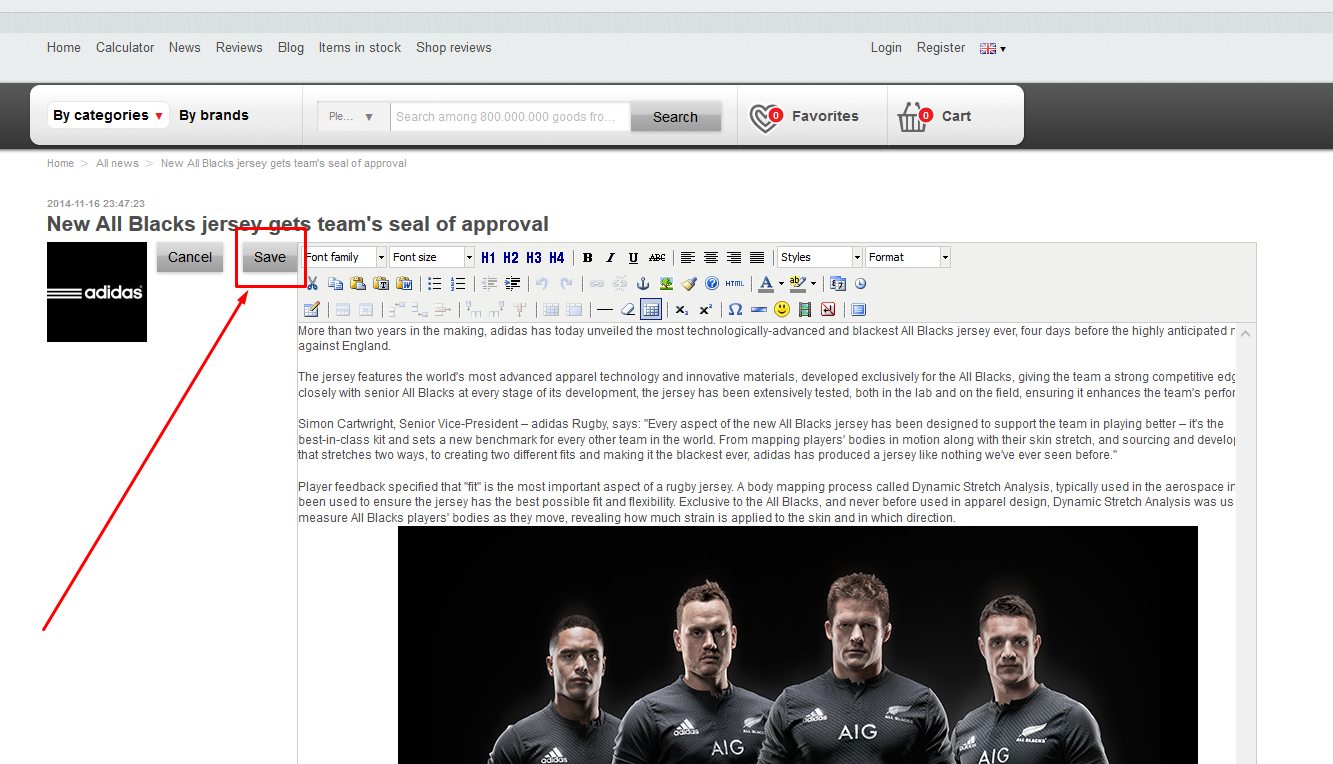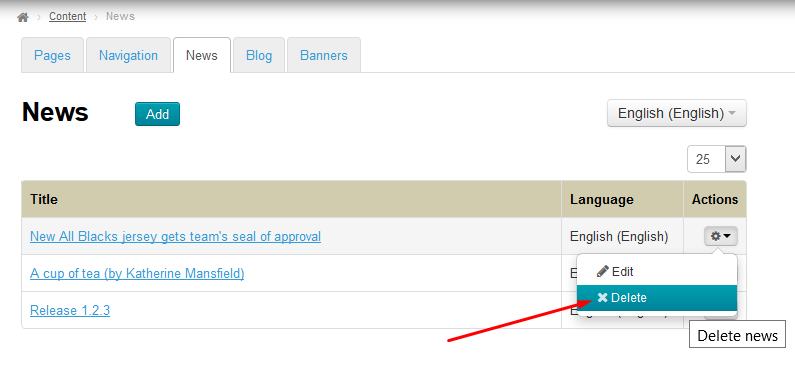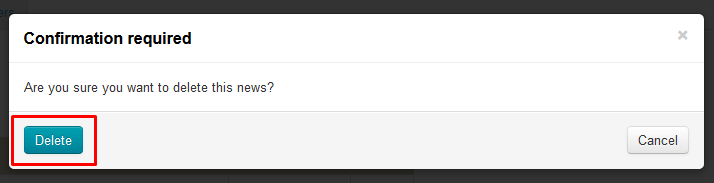This is where news articles are created to be displayed on the homepage.
Go to: Content > News in the admin area.
Description
The News Module permits presenting the news of your e-store on the website. This allows newcomers to realize that your website is alive, responsive and dynamic whilst your regular customers stay informed of important changes.
For example, in the News section one can see:
Change in work schedule
Purchase discounts and special offers
Information about various important events that occur in your own business or your business with Taobao
Notifications of public holidays
Modifications to User Agreement and Contract Offer
News is displayed in a specific section whereas a list of most recent articles appear at the top of the homepage.
Language Version (The Multilingualism module)
You can also select the site’s language you want to work with at setup time (the installation language) in this subsection.
Important!
Switching between different languages is possible with the Multilingualism Module at hand. Detailed information on this module can be found on the website http://en.opentao.net/products/Modules. The “Languages (Configuration)” section contains instructions on how to work with this module.
To alter a language version select the dropdown list of available language options that appears in the right-hand side of your screen.
Click on the appropriate language.
Setting up News Display on the Homepage
The number of news articles displayed on the homepage can be set in the “Homepage Configuration” section.
Add a news article
To add a news article click the “Add” button.
This will open a form for adding a news article.
Then you should enter the title.
The next step is to download a thumbnail image by clicking the “Select” button. We recommend that you download a square image.
After selecting the image you need to select a language version (the language you want the news article will be displayed in)
Then you should write a summary (usually two or three sentences that briefly outline the core of the news)
Fill in the body of the article (i. e. a detailed description of an event or a new service).
Once you have filled in the required fields click the Save button to make the news visible on the website.
The news item will be displayed on the homepage and in the News section of your website after saving.
Actions (with News Articles)
Edit
Editing a news article can be performed by two ways:
Modifying any fields in the admin area
Modifying the body of a news article on the website.
In the admin area
Click the gear button in the “Actions” column to edit a news article.
You will be presented with different menu options. Click the “Edit” menu item.
You should see the form similar to that for adding a news article.
Make all necessary changes and save the news article by clicking the “Save” button.
Changes will appear on the website after saving.
On the Website
To edit a news article you should open it and click the “Edit text” button (if the button doesn’t appear please log in as administrator and refresh the page).
This will open a form for editing the body of the news article.
Make all necessary changes and save the news article by clicking the “Save” button.
Changes will appear on the website after saving.
Delete
Important!
A news article will be permanently deleted.
To delete the news article click the gear button in the “Actions”column.
You will be presented with different menu options. You need to select the “Delete” menu item.
A confirm screen will appear asking if you are sure you want to delete the selected news item. Once you click “Delete” the news item will be permanently deleted.