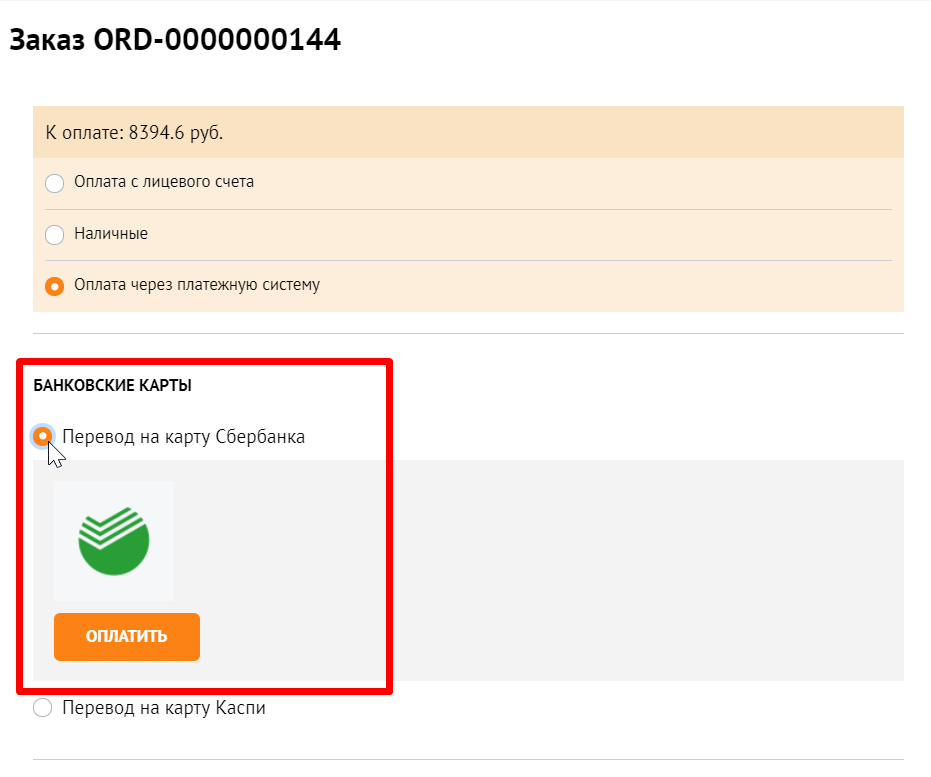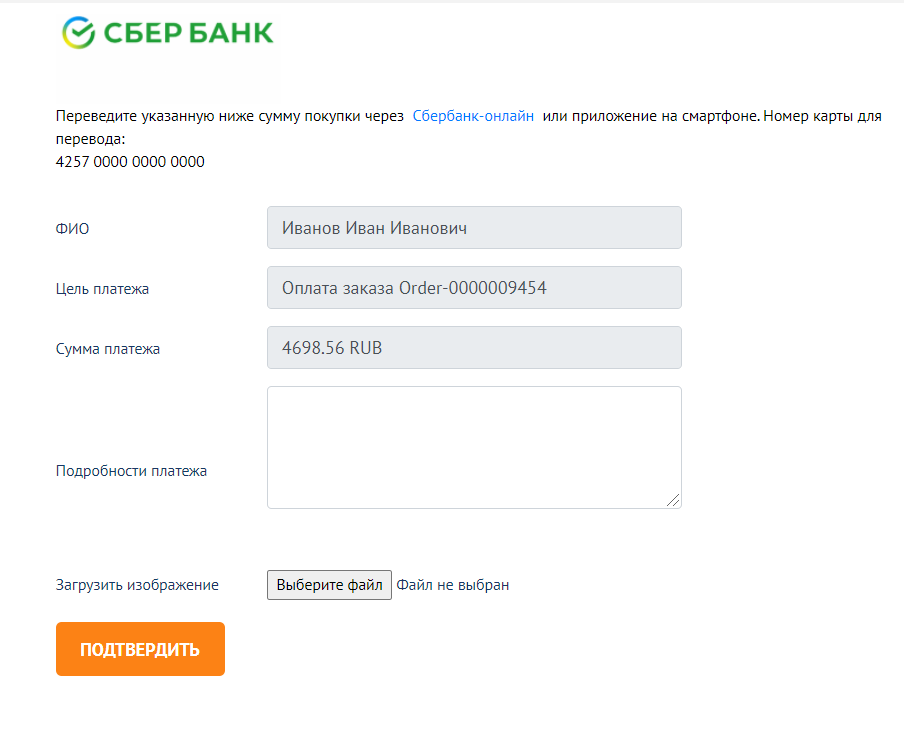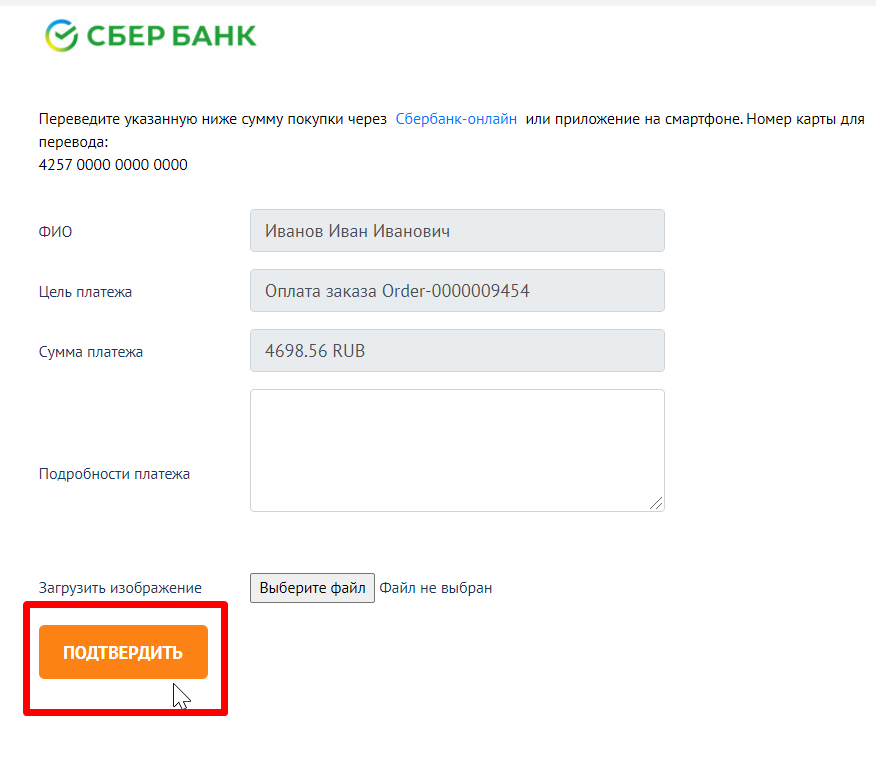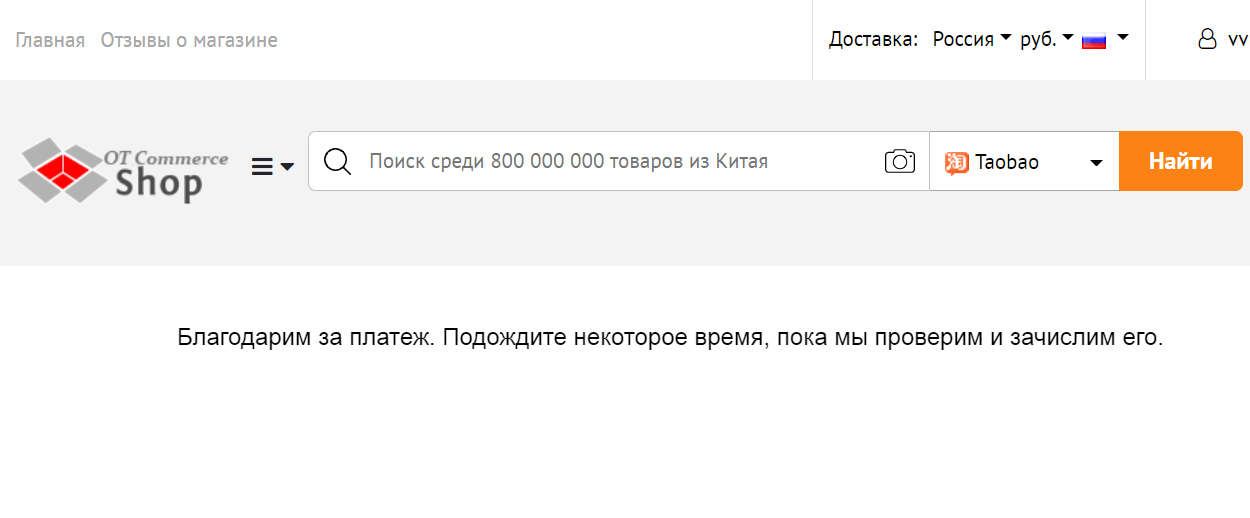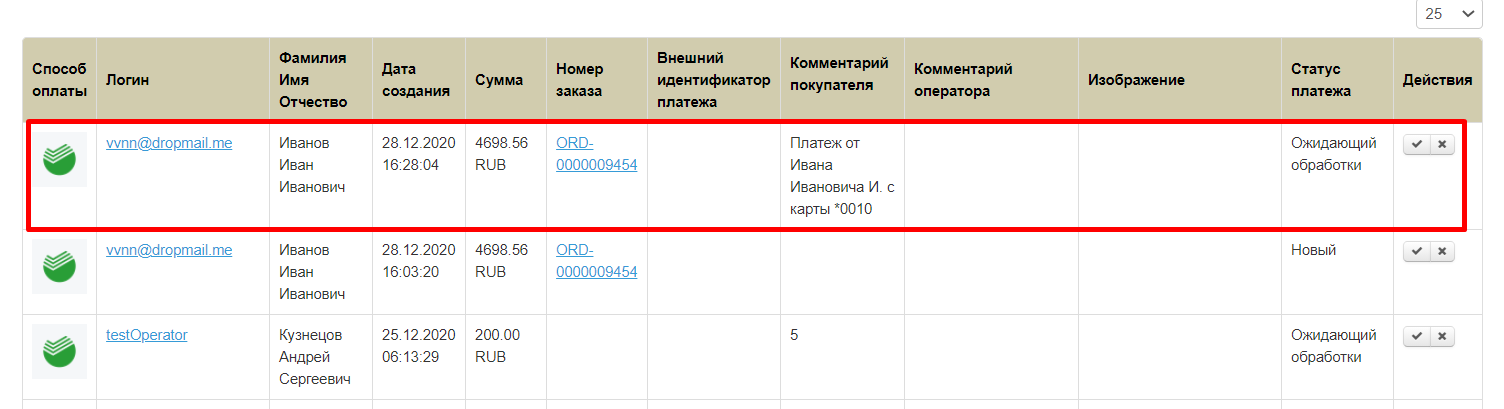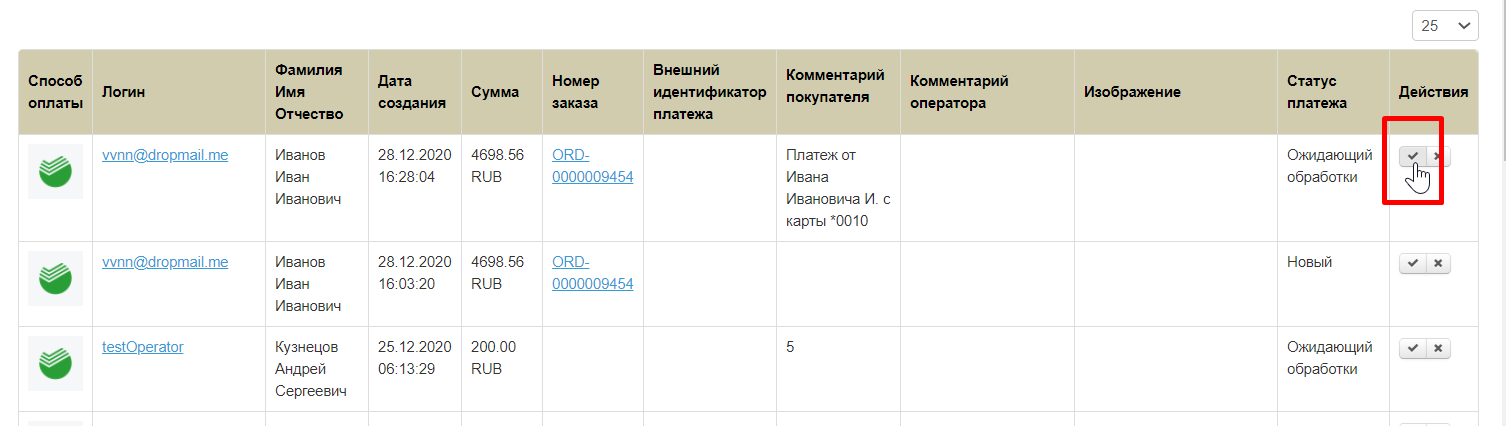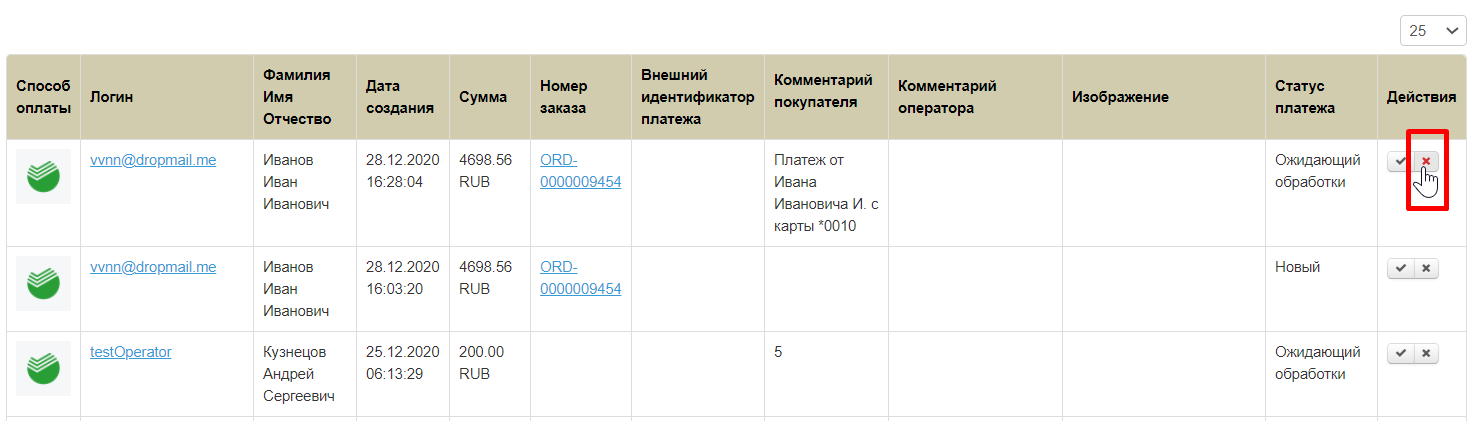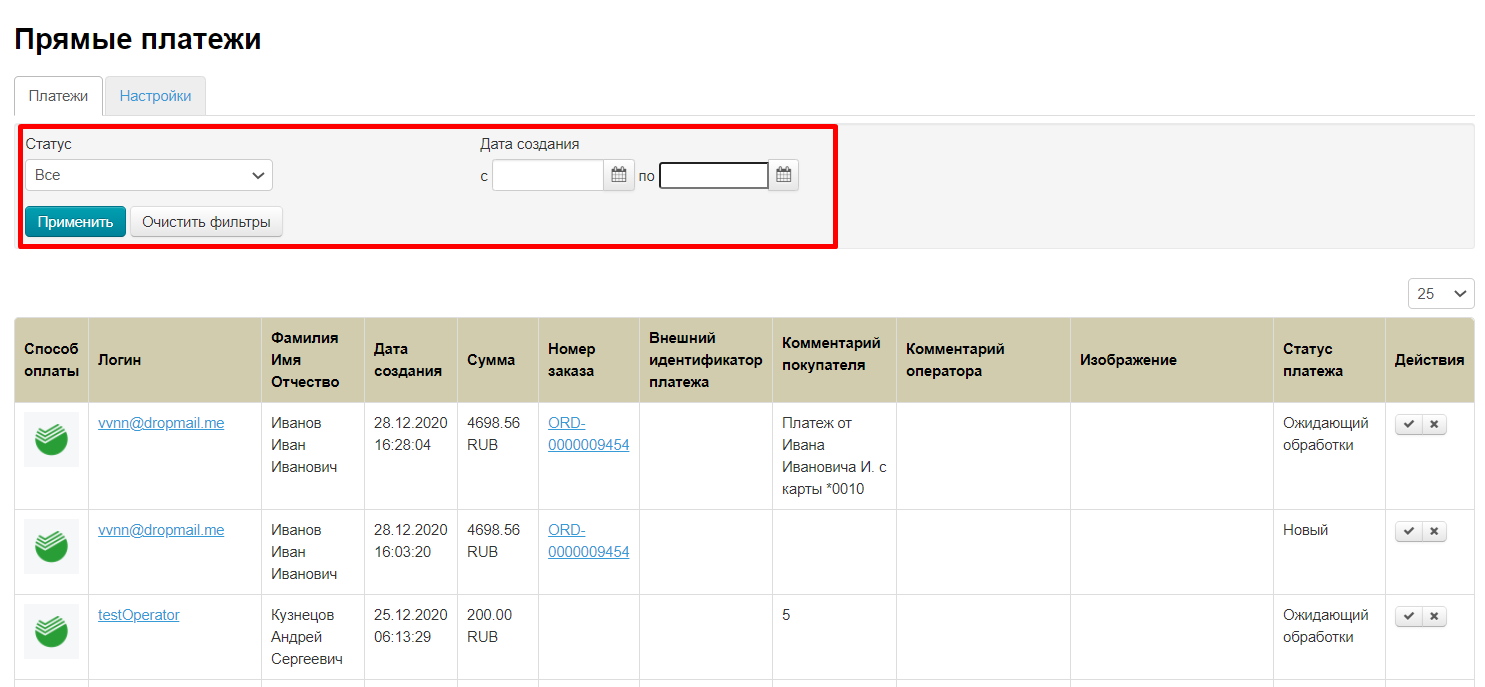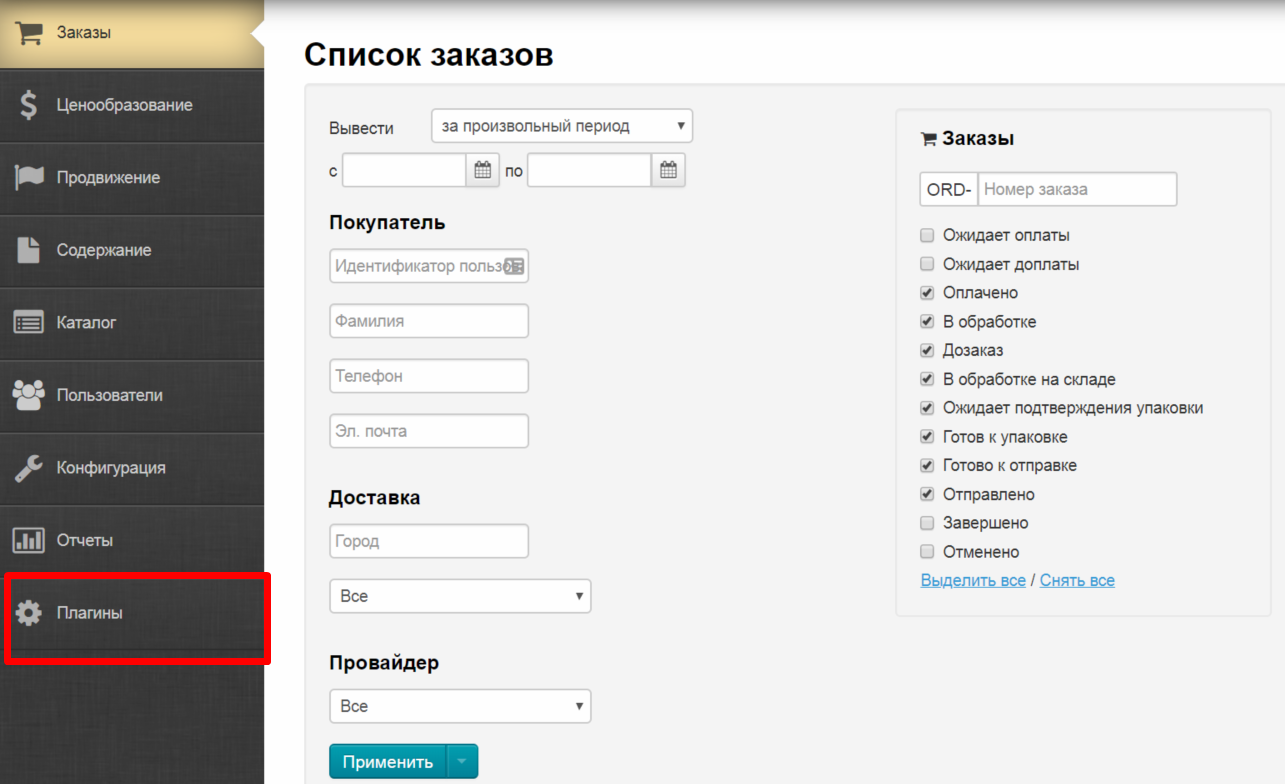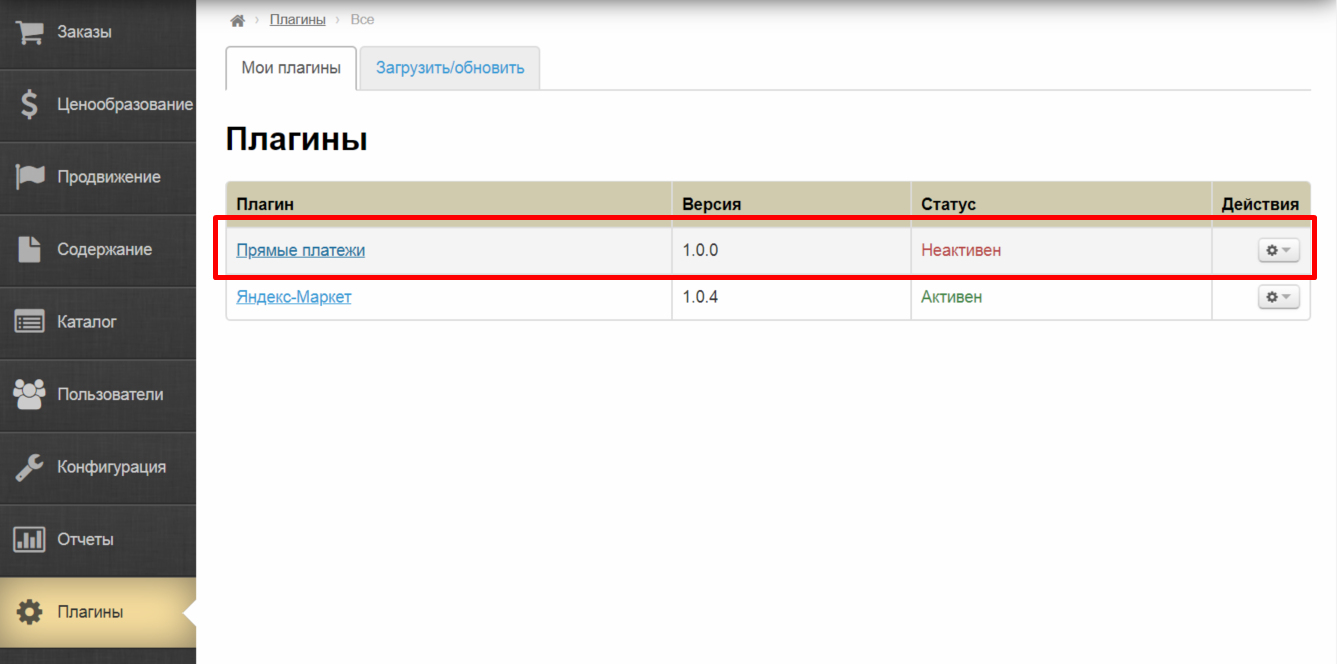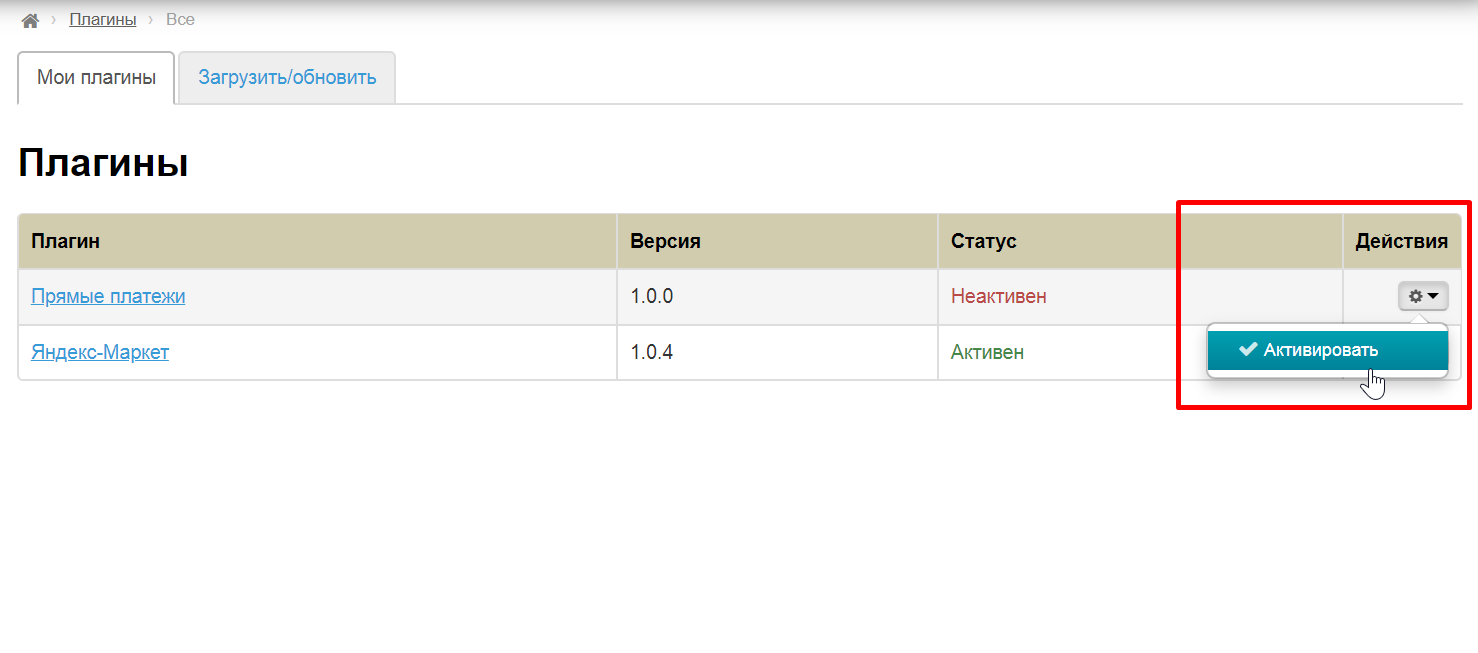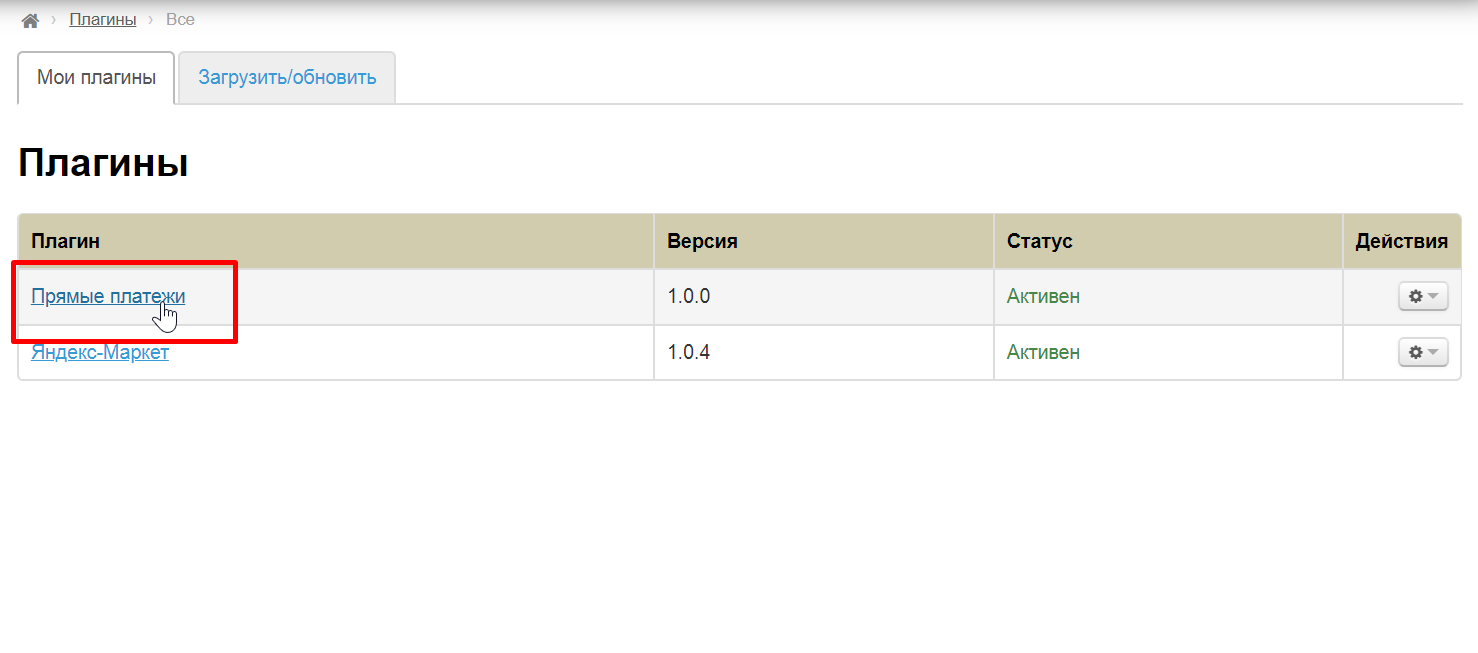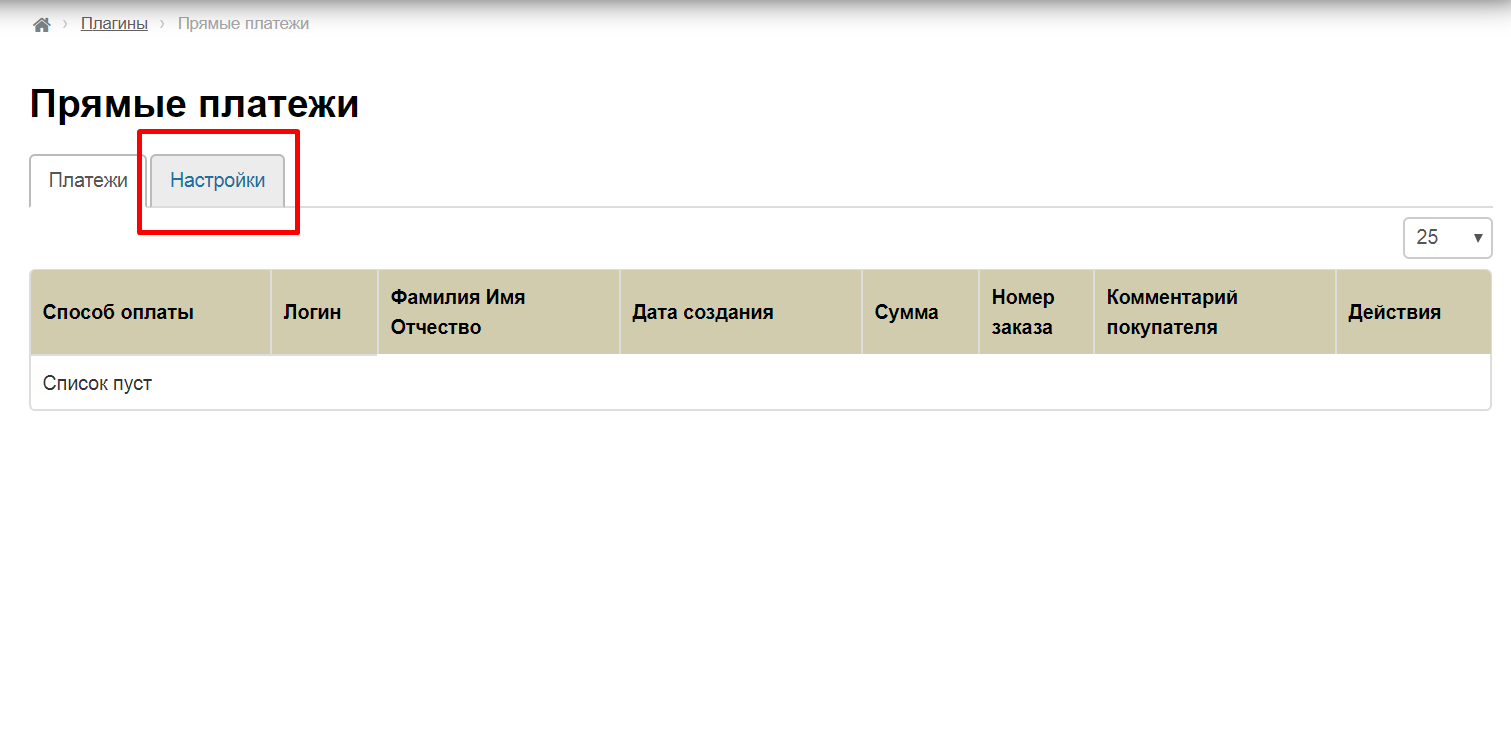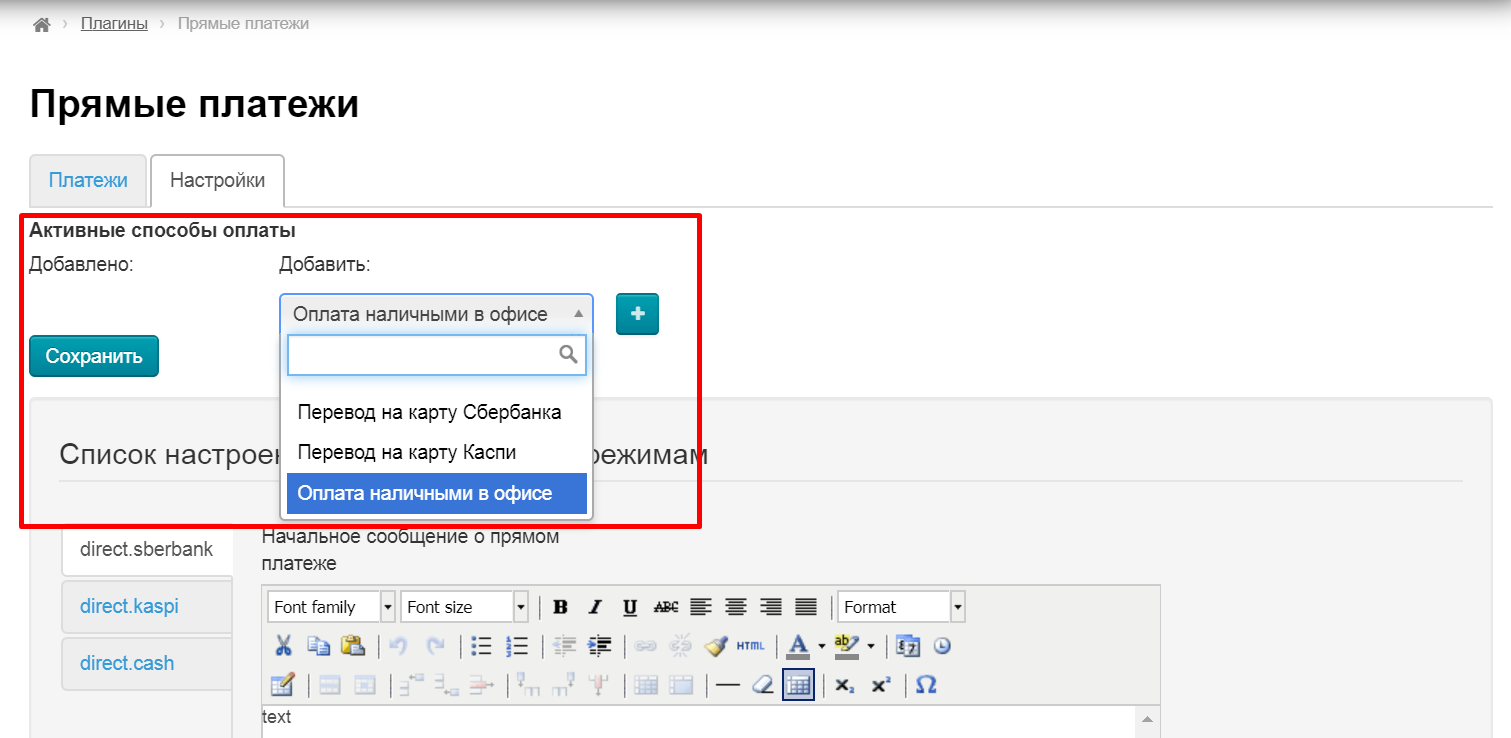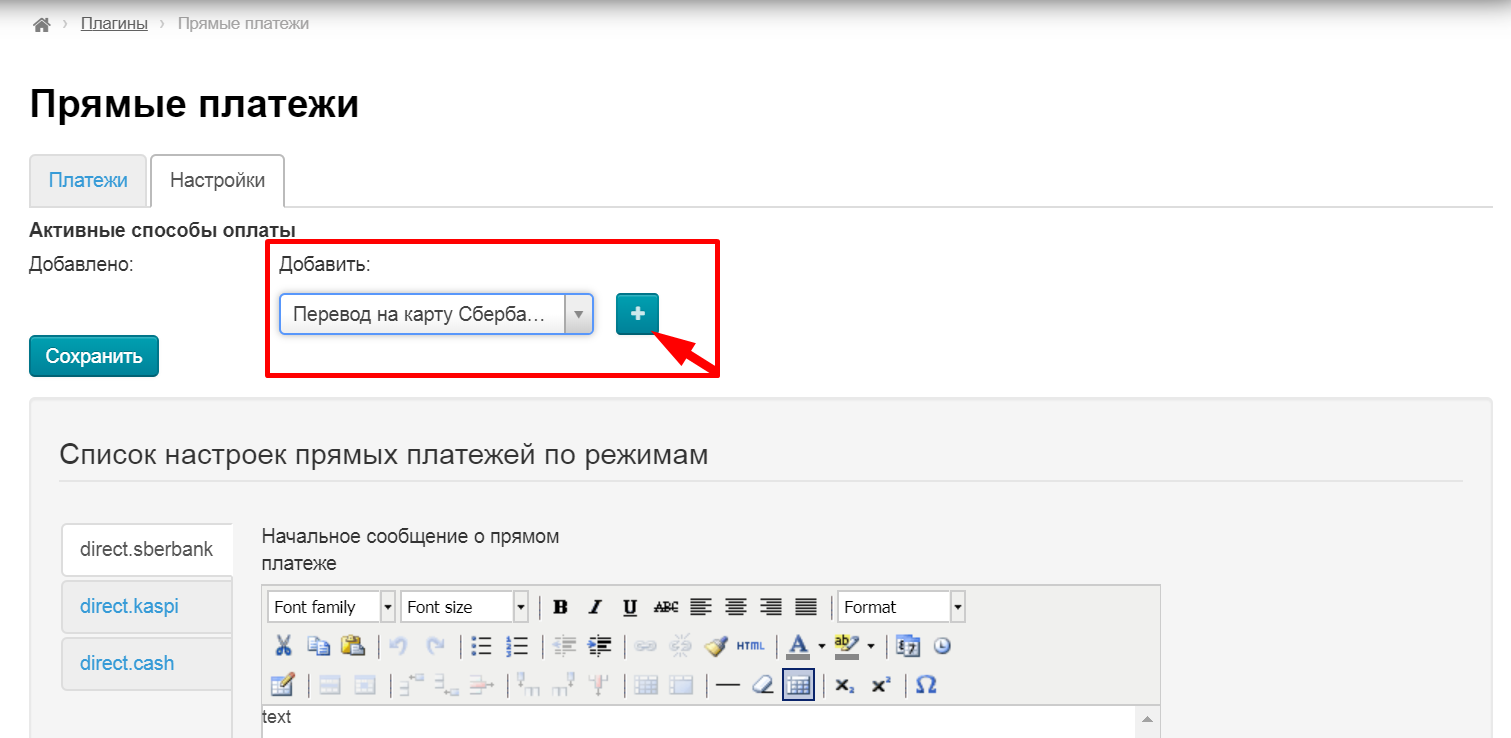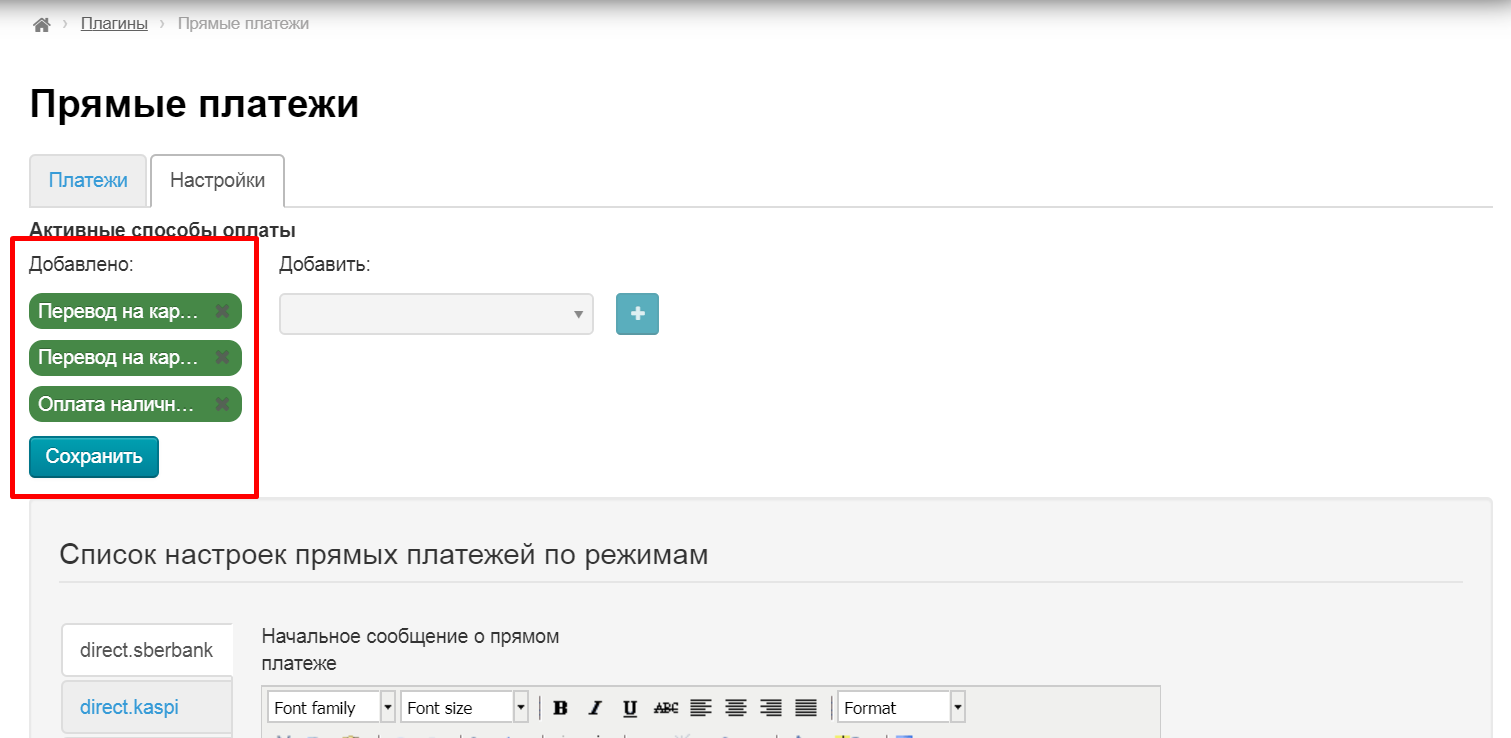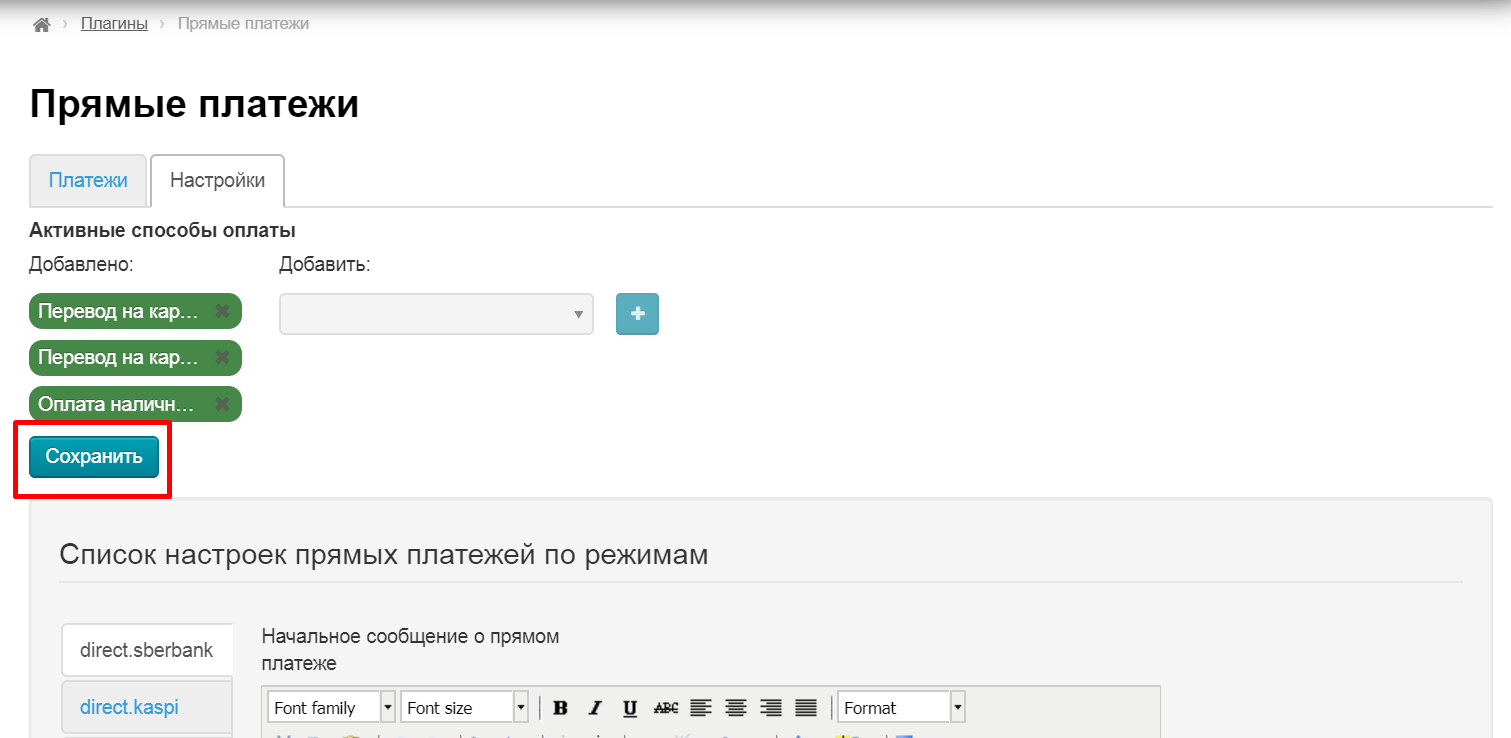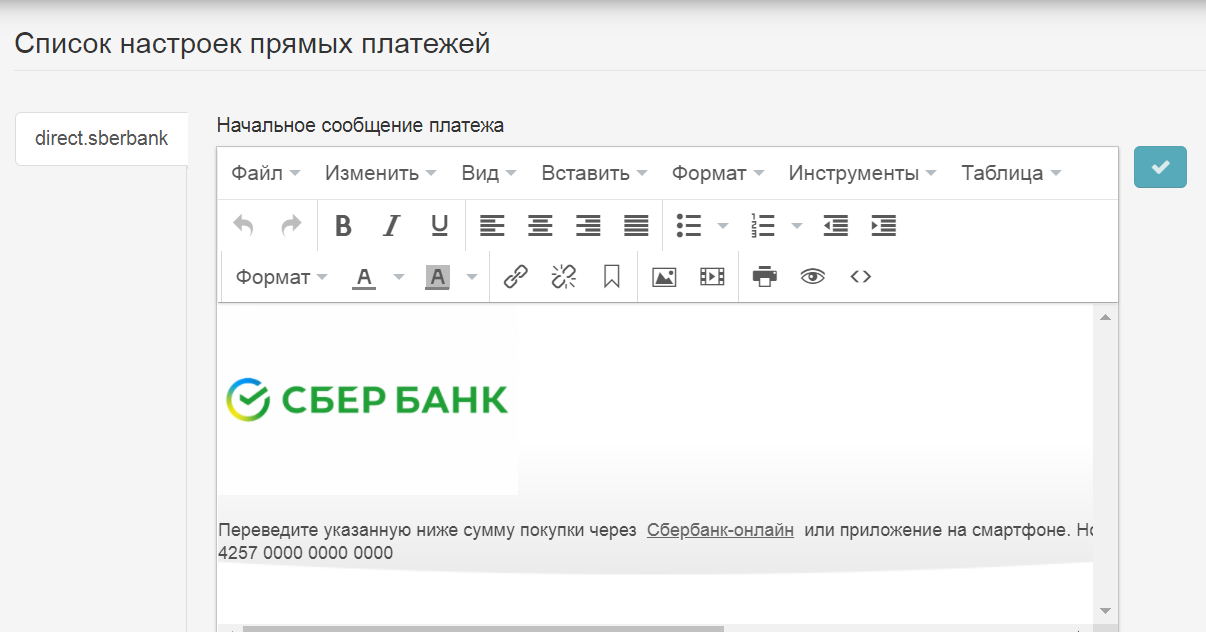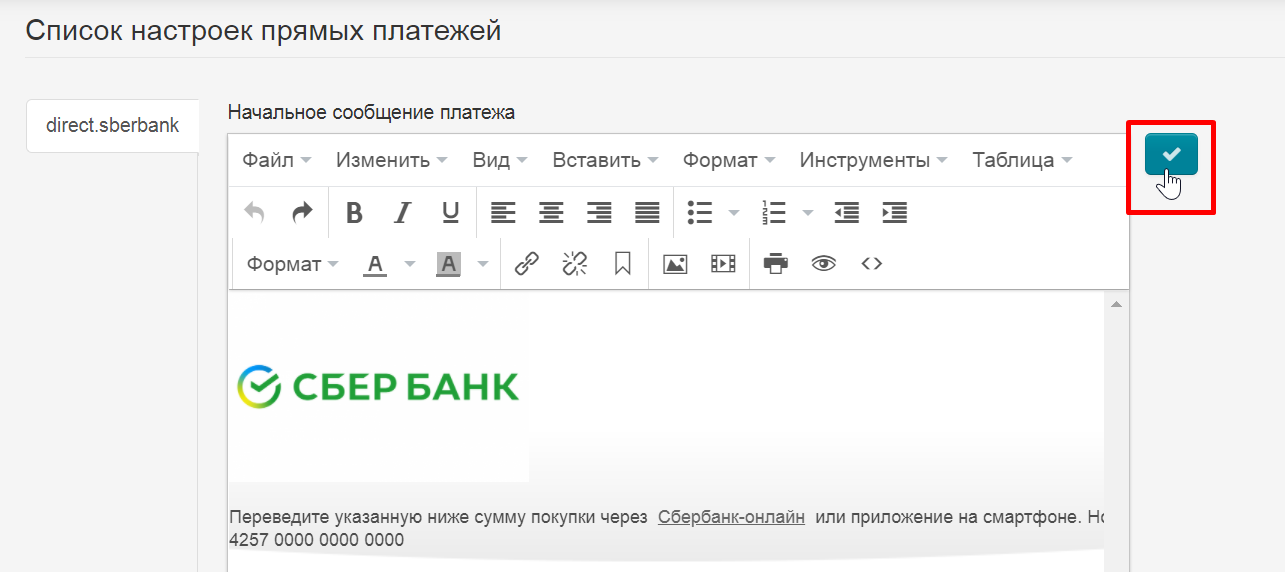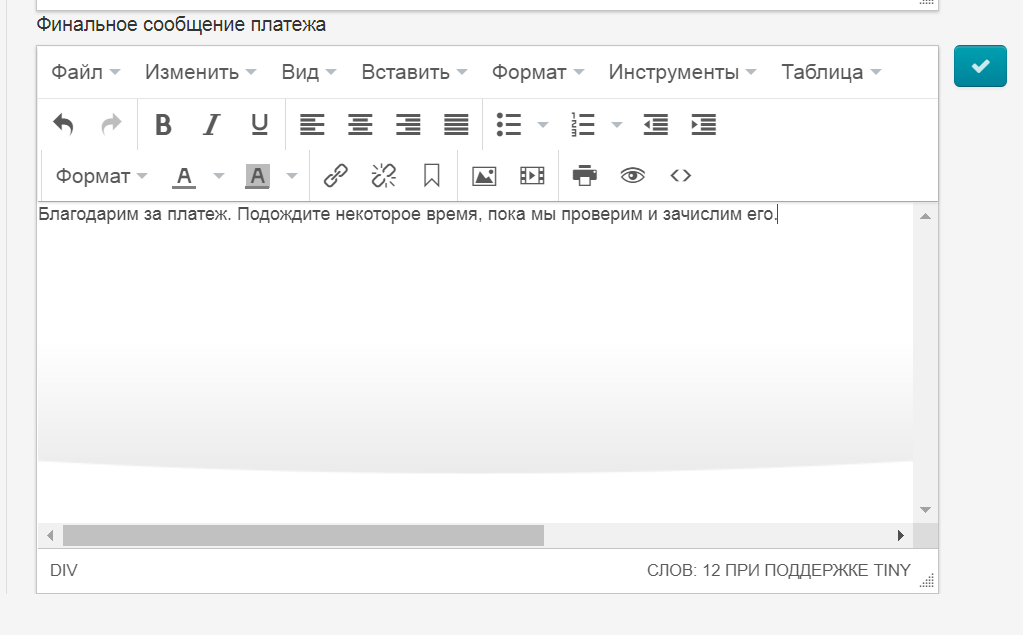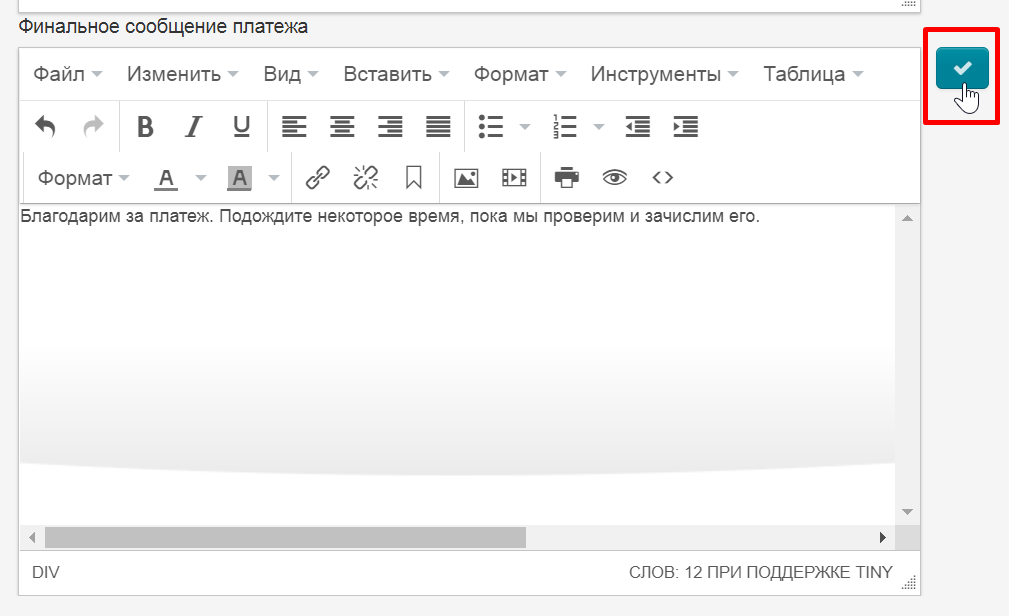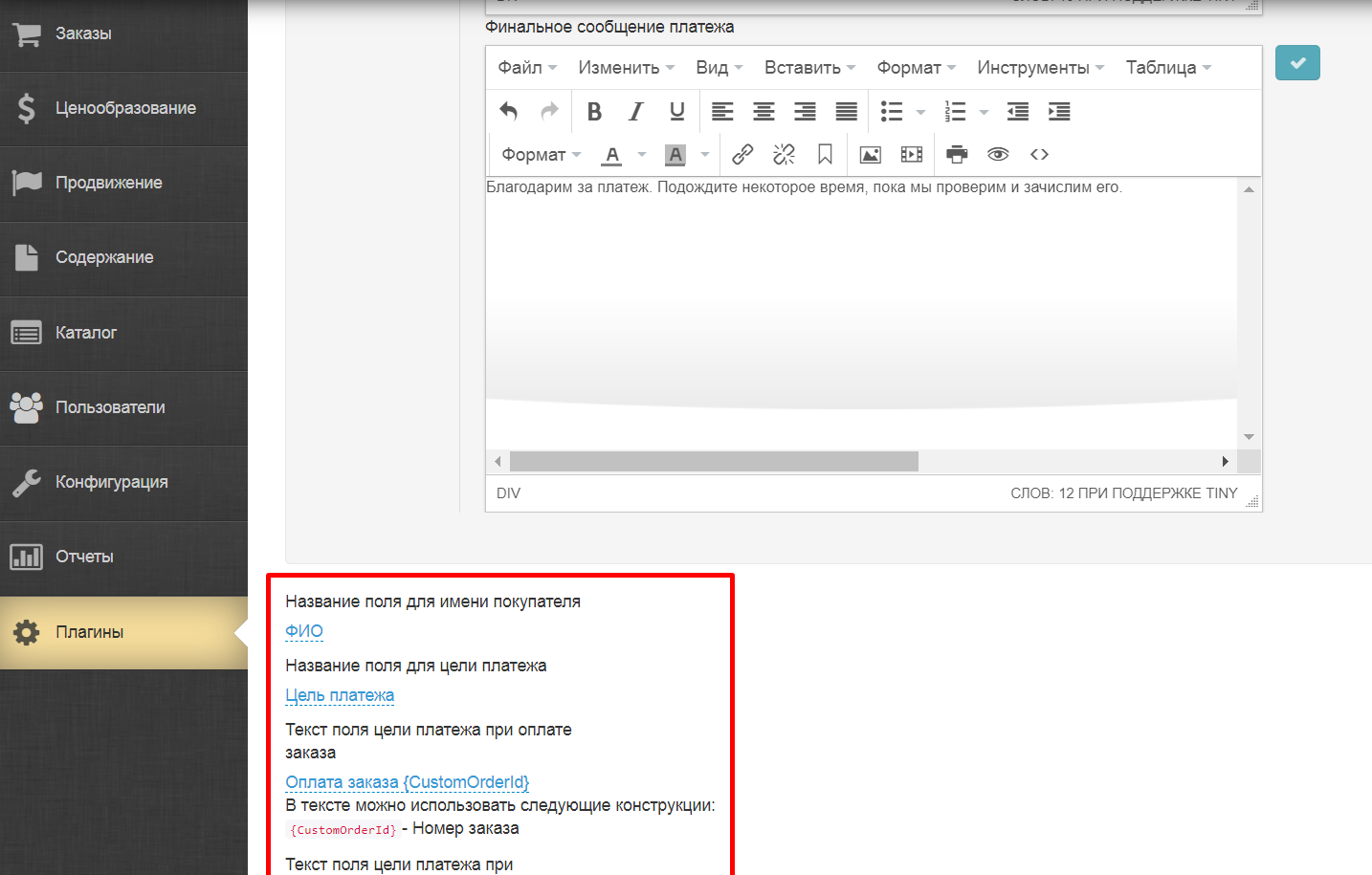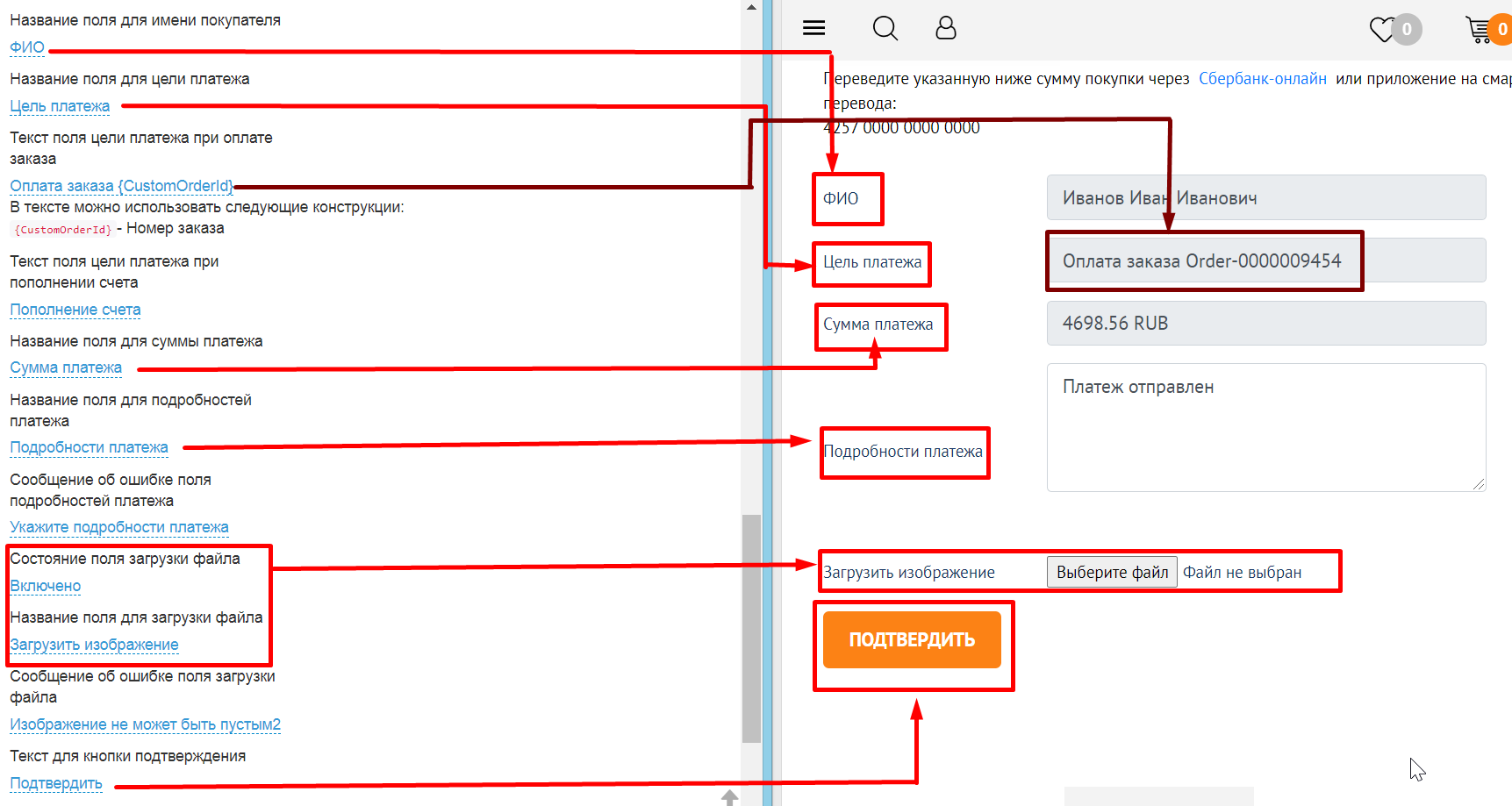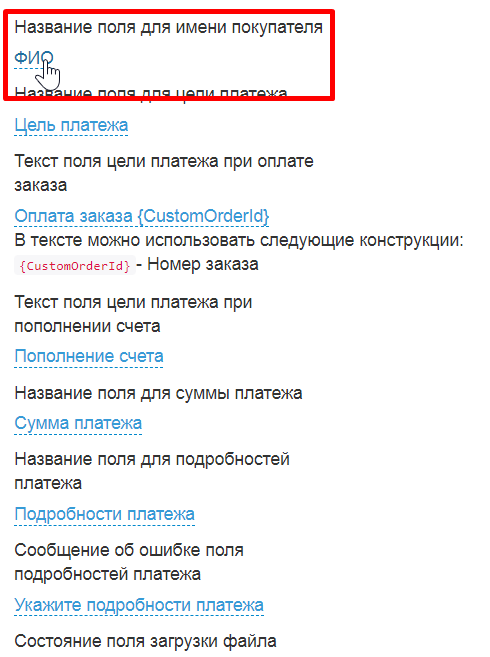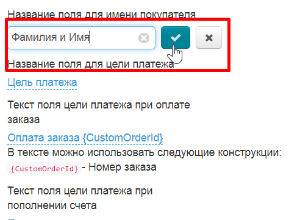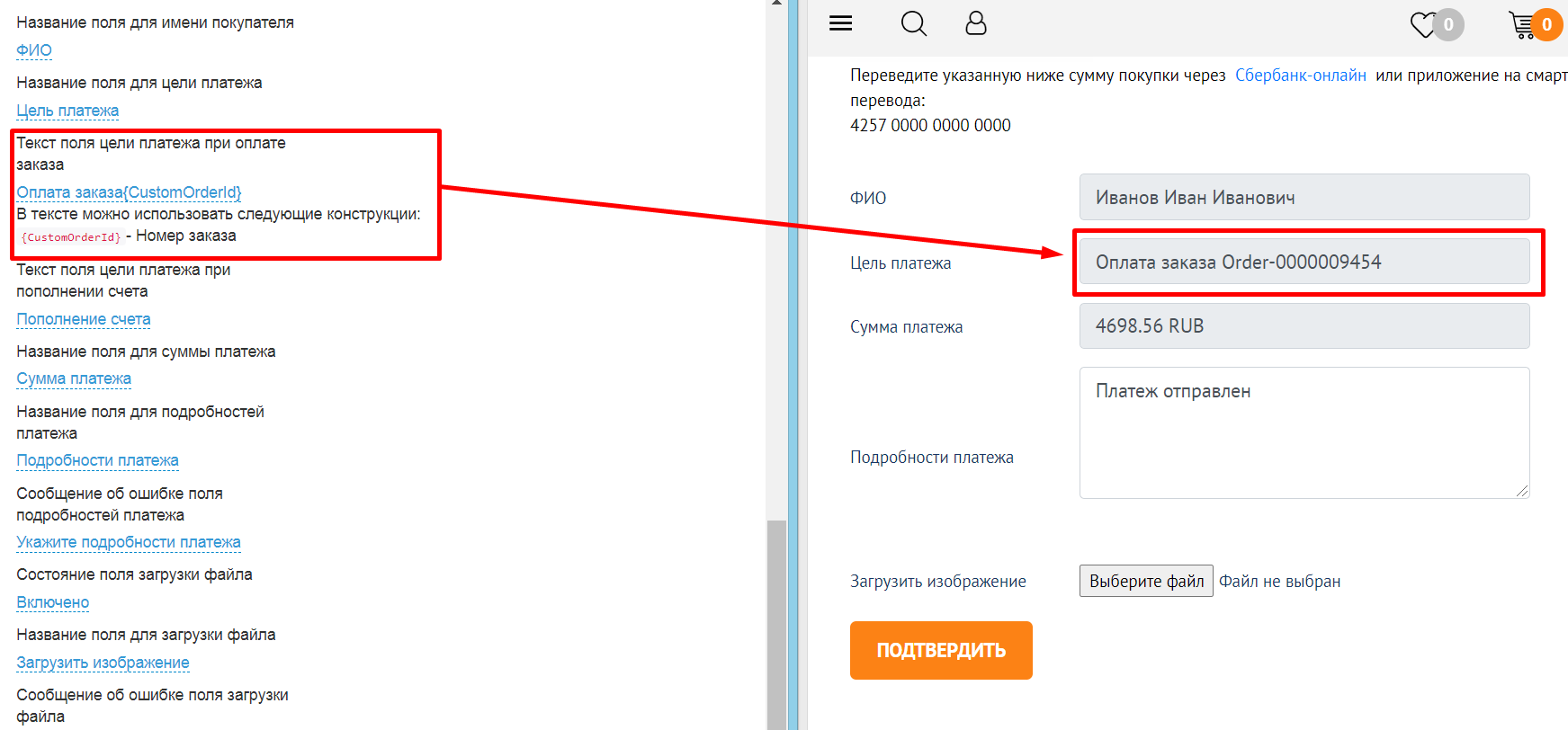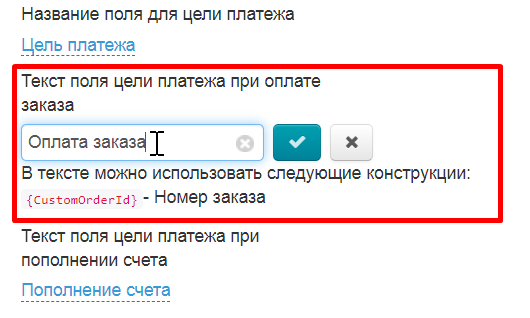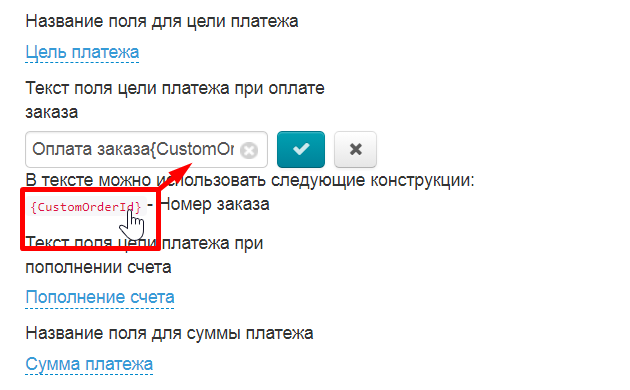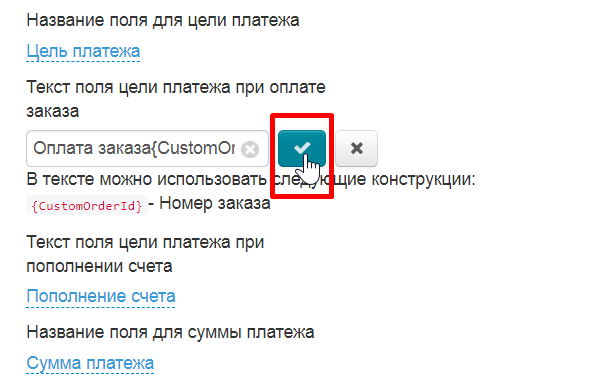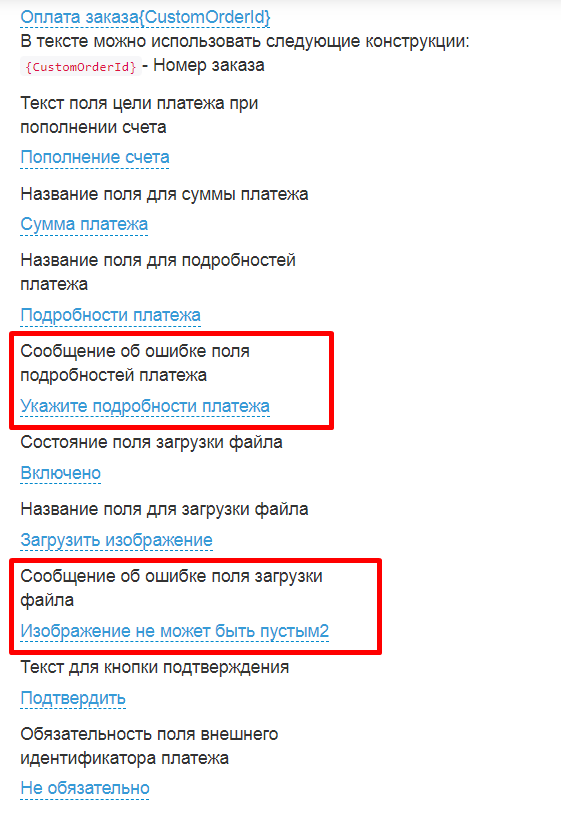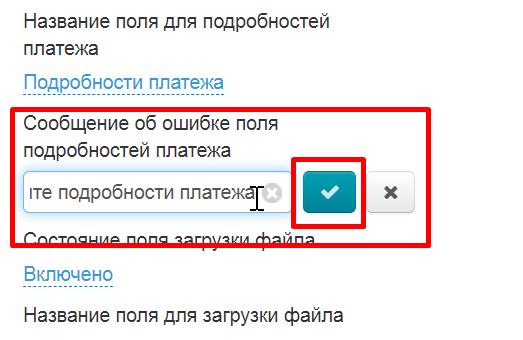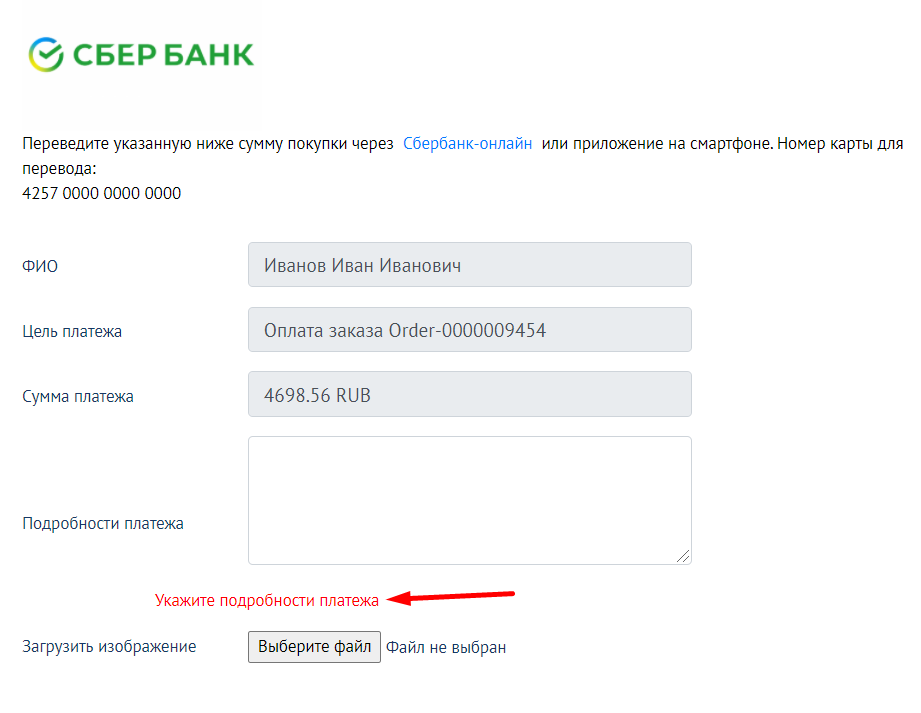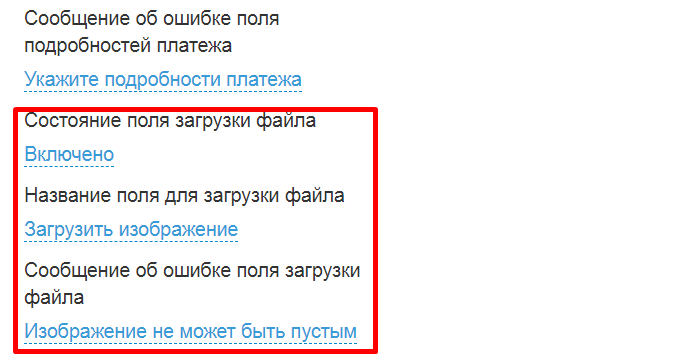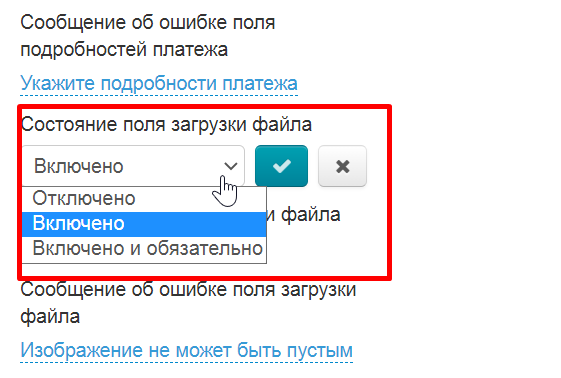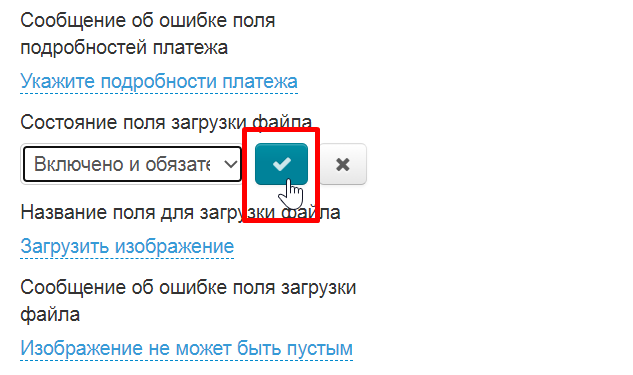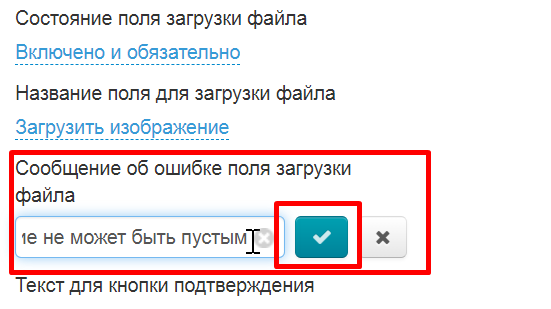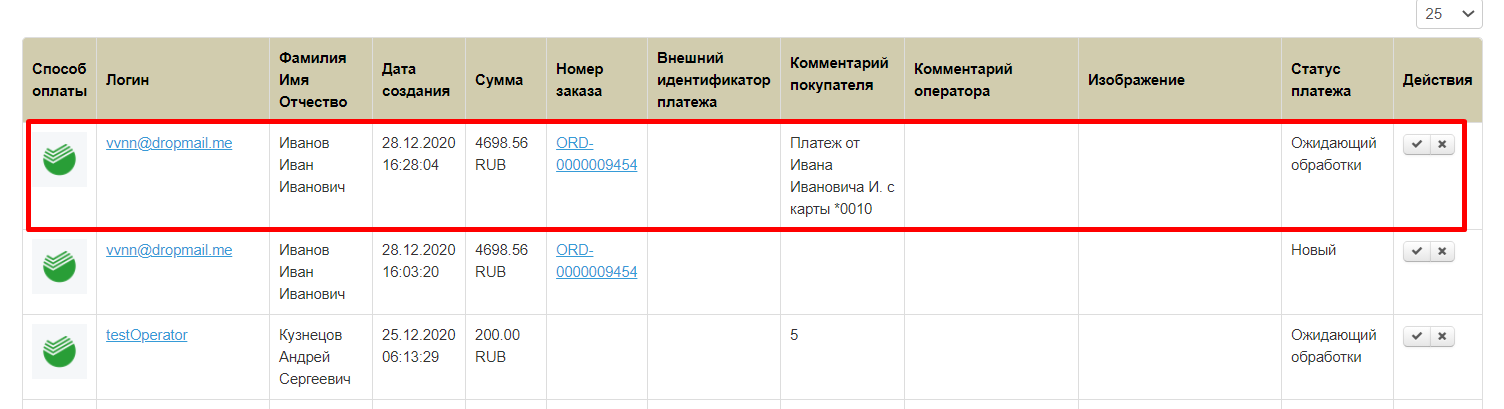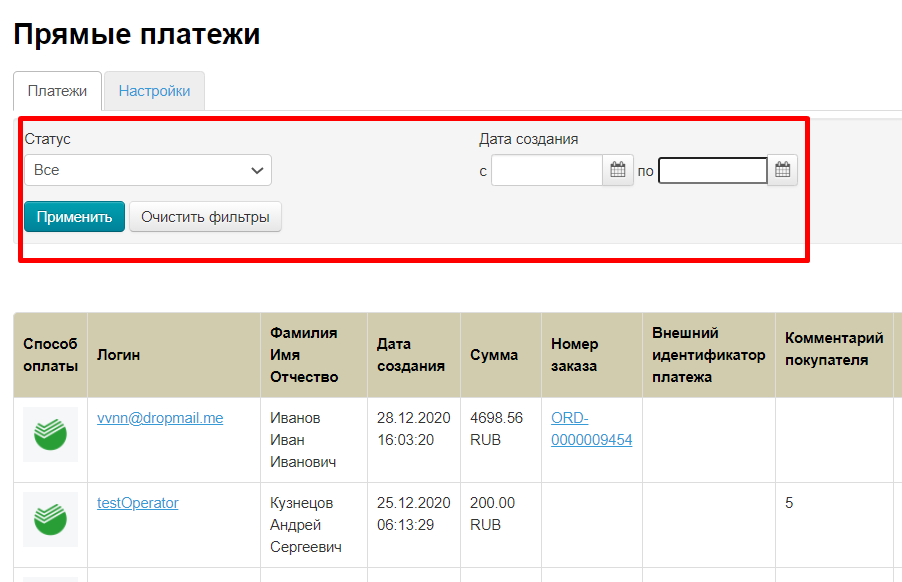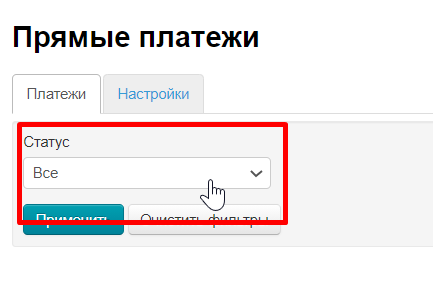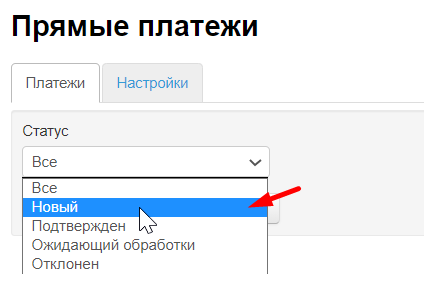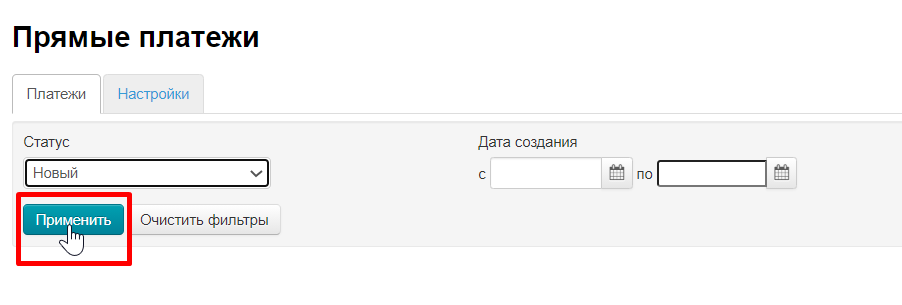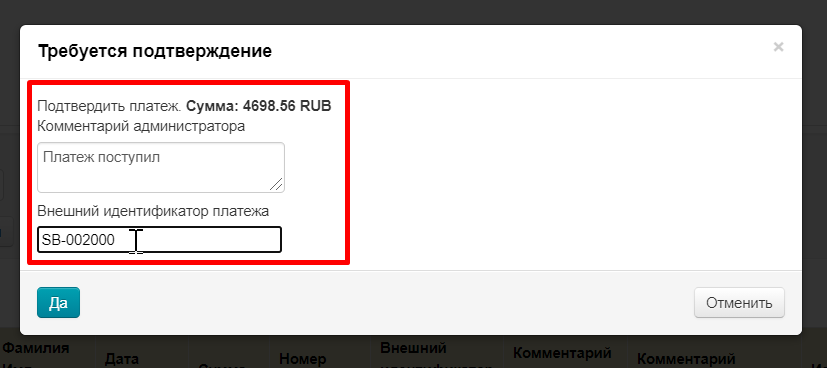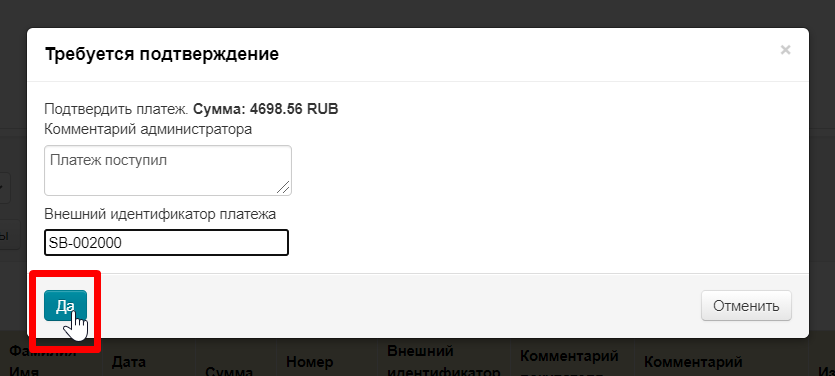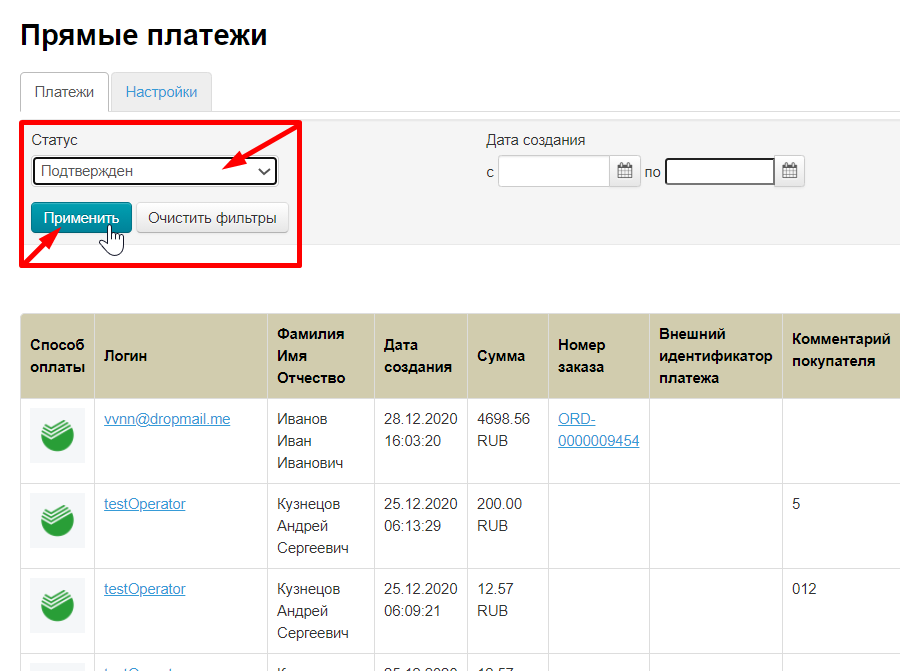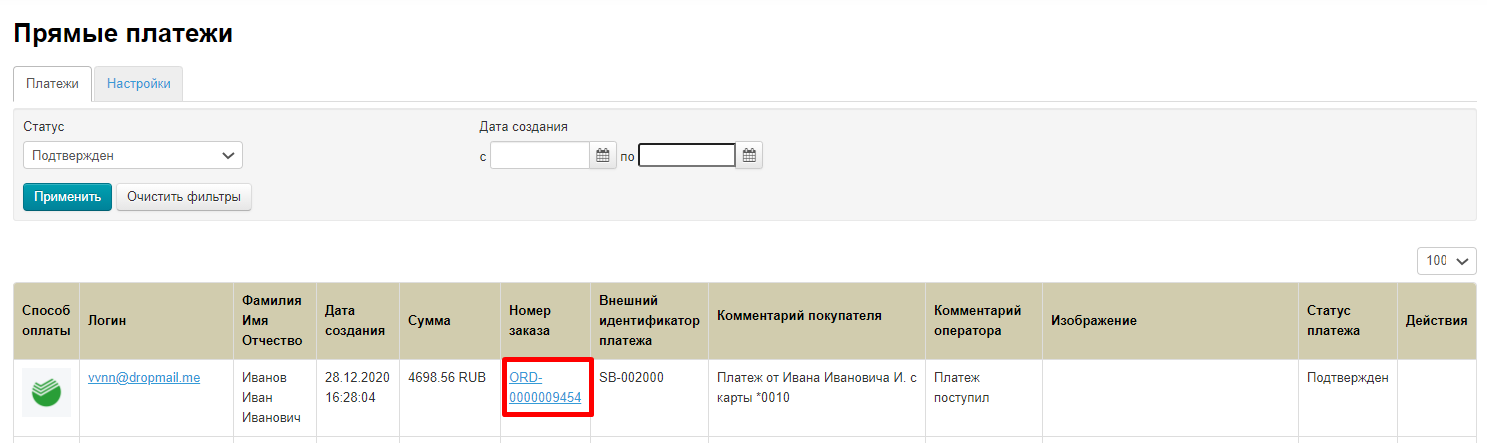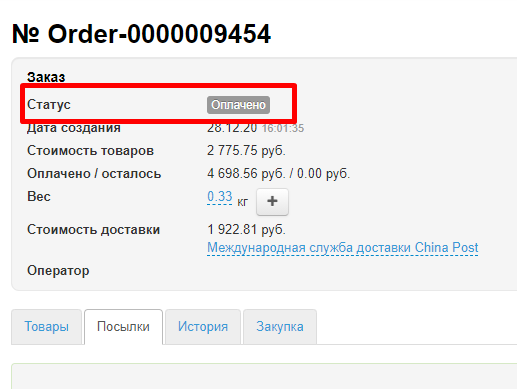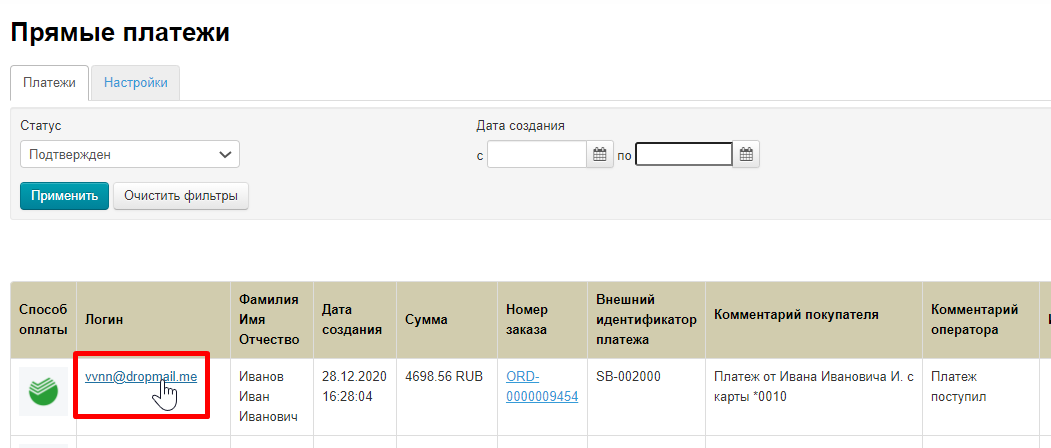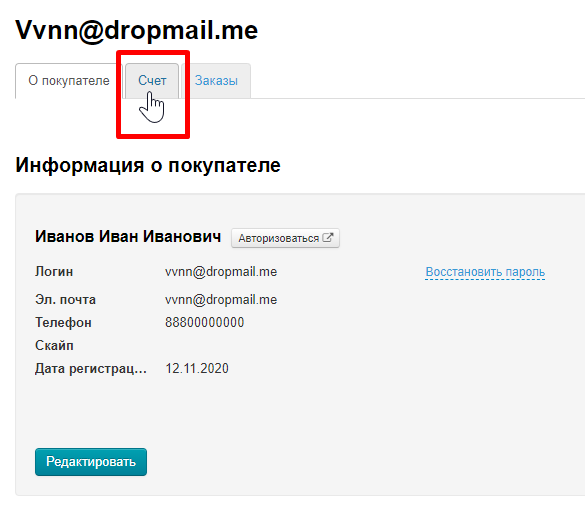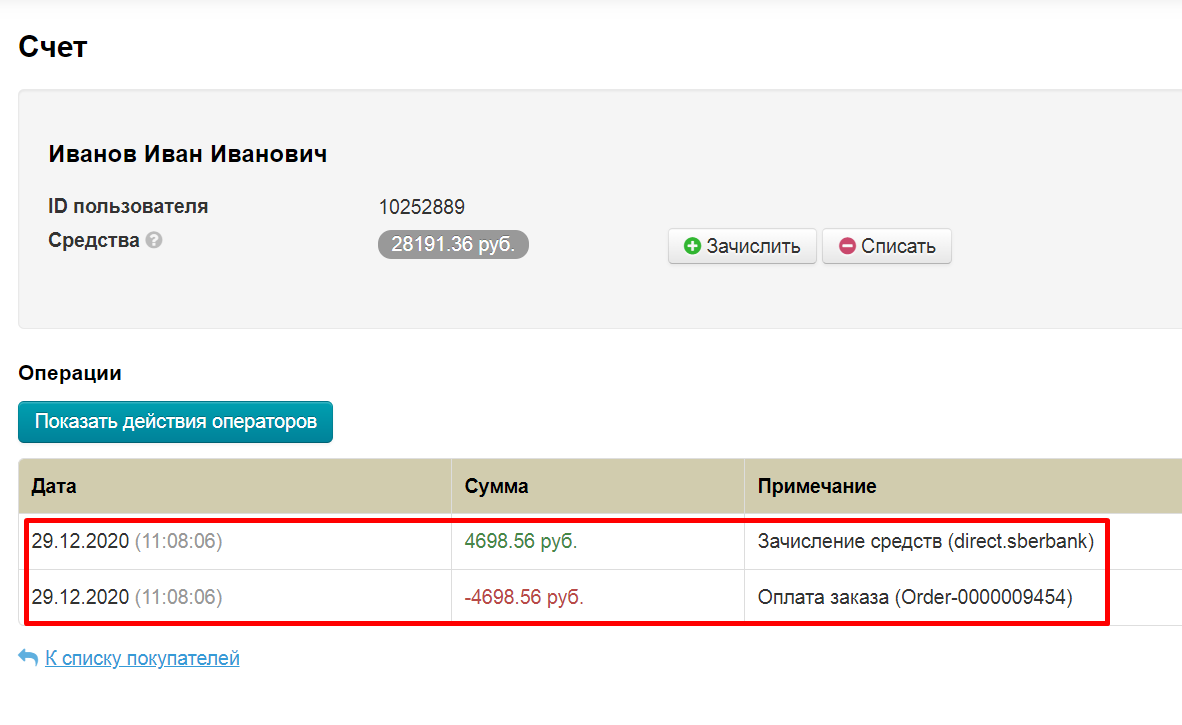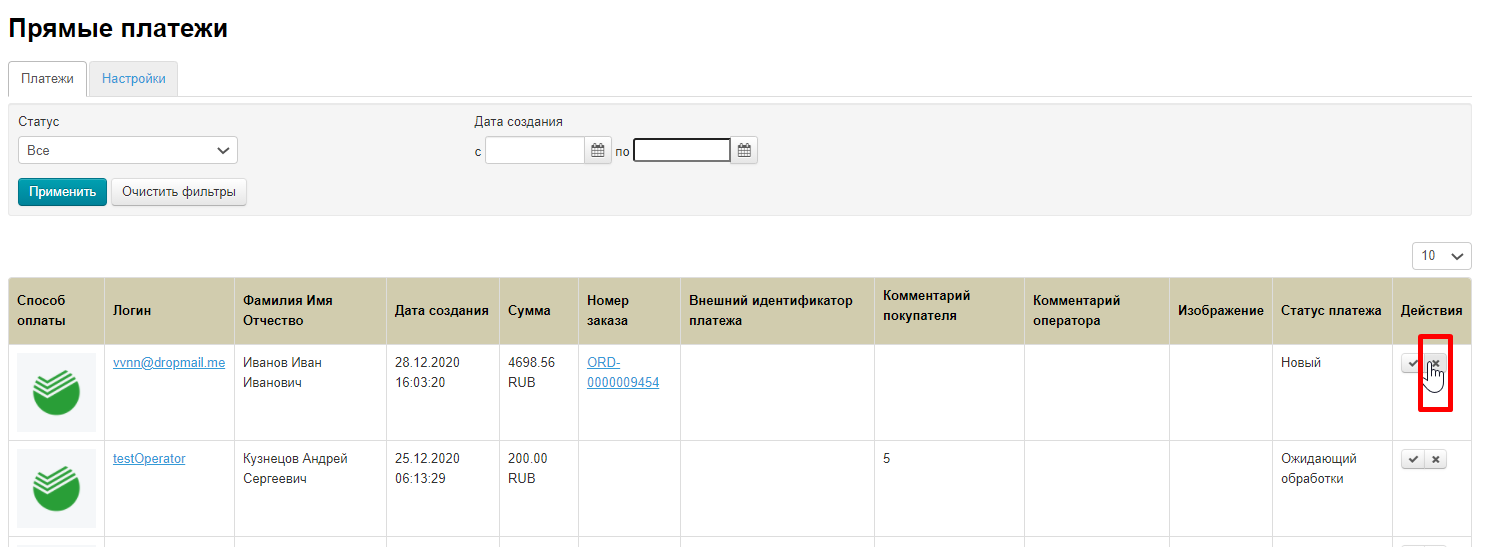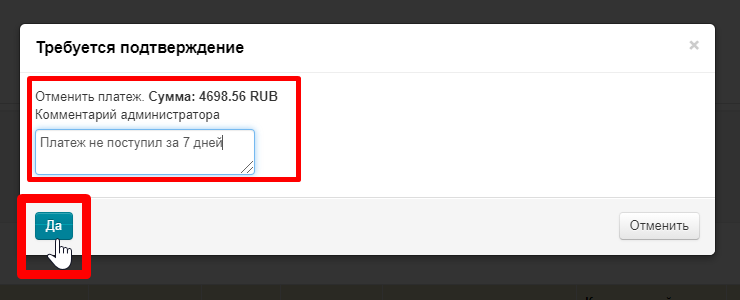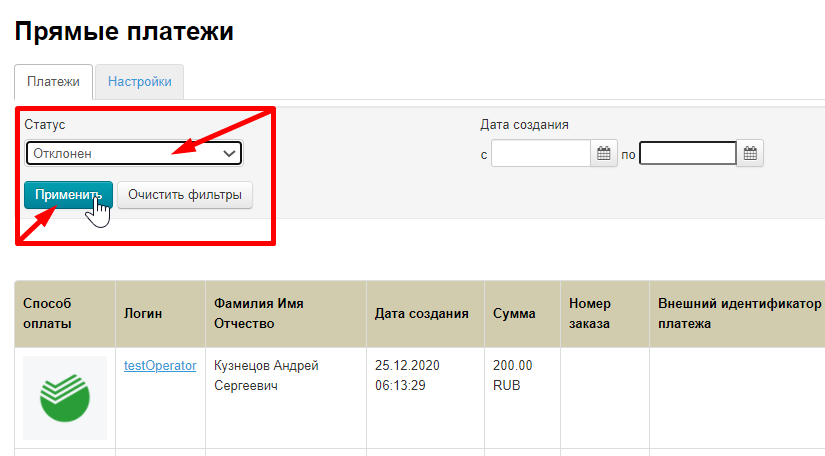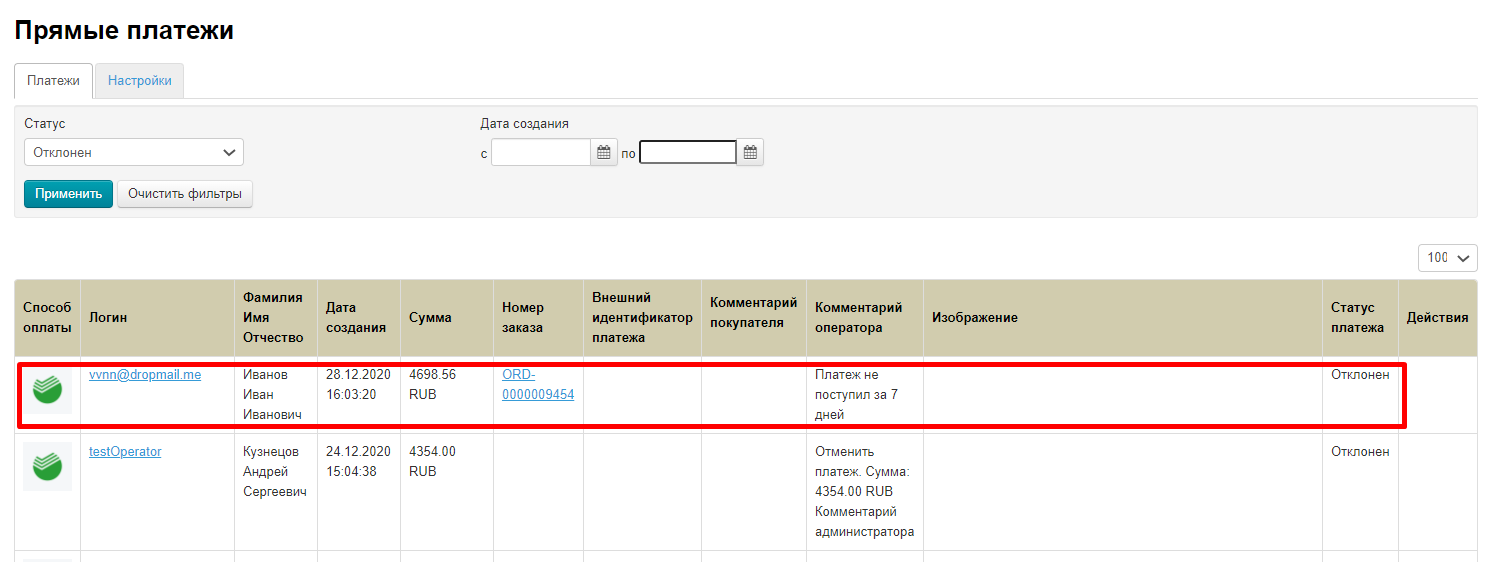Как это работает?
Рассмотрим работу плагина на примере платежей через Сбербанк.
Для добавления в список других способов оплаты, обратитесь в техподдержку ОТ или к вашему менеджеру в Телеграм-чате.
Ваш покупатель совершает заказ, оформляет его и на этапе оплаты выбирает, например, Перевод на карту Сбербанка.
После нажатия на кнопку «Оплатить» появляется страница с сообщением о деталях платежа. (Все названия полей и описания можно изменить. Смотрите ниже блок «Редактировать»).
Ваш покупатель идет в Сбербанк (Онлайн или через терминал) и оплачивает указанную сумму. Когда перевод совершен, возвращается на вкладку с этим сообщением. Перед подтверждение платежа можно указать подробности платежа и приложить скриншот чека.
Для отправки данных платежа нажимаем «Подтвердить».
После нажатия на кнопку «Подтвердить» покупателю покажут сообщение:
А в админке Коробки ОТ появится запись о совершенной оплате.
После этого вам необходимо зайти в ЛК Сбербанка и найти платеж покупателя или иным способом удостовериться, что деньги поступили на ваш счет. Когда платеж найден, в админке Коробки ОТ подтверждаете получение платежа и заказ оплачивается.
Если платеж в ЛК Сбербанка не найден (покупатель не совершил платеж), тогда запись можно отменить с помощью кнопки отмены в колонке «Действия».
Платежи можно также искать с помощью фильтров по дате или статусу платежа.
Подключение
После покупки плагина, необходимо написать заявку в саппорт на подключение платежной системы «Прямые платежи».
Настройка платежей в Коробке ОТ
После того, как вам подключили прямые платежи, заходим в админку Коробки ОТ и открываем раздел «Плагины».
Из списка плагинов выбираем «Прямые платежи».
Если плагин не активирован, активируем его с помощью кнопки «Активировать» в меню Действия.
Кликаем по названию плагина «Прямые платежи».
Открываем вкладку «Настройки».
Добавляем способы оплаты
Для начала необходимо выбрать способы оплаты. Весь список доступных способов указан в списке справа:
Кликом мышки выбираем из списка способ оплаты и нажимаем на кнопку «Добавить» (кнопка со знаком плюс).
Добавленные способы отобразятся слева. Можно выбрать любое количество доступных способов оплаты.
Важно!
Если в списке нет способа оплаты, который вы желаете использовать при приеме платежей, рекомендуем обратиться к вашему менеджеру в Телеграм-чате или в службу технической поддержки ОТ для бесплатного подключения нового способа оплаты.
Нажимаем «Сохранить».
После сохранения способ оплаты уже будет доступен для использования.
Настраиваем сообщения для покупателей
Для каждого способа оплаты необходимо прописать сообщения платежа в специальных полях.
Пишем сообщение, которое будет показано в начале, перед совершением платежа.
Тут можно указать номер карты или просьбу указать что-то в комментариях платежа. Также можно разместить подробную инструкцию по совершению платежа. Редактировать и оформлять сообщение можно с помощью специального редактора текста, который работает как MS Word.
Сохраняем текст нажав на кнопку с галочкой «Сохранить».
Этот текст будет показан вашему покупателю сразу после нажатия на кнопку «Оплатить».
Затем составляем сообщение, которое будет показано после совершения платежа (для каждого способа оплаты необходимо написать отдельное сообщение). Тут можно написать слова благодарности за оплату или что-то еще.
Сохраняем текст нажав на кнопку с галочкой «Сохранить»
Этот текст будет показан вашему покупателю после нажатия на кнопку «Подтвердить».
Редактируем поля формы и сообщения об ошибках
Сразу под формой сообщений есть список полей для редактирования.
Названия полей
Для того, чтобы написать желаемое название поля, нажимаем на синюю надпись с пунктиром и редактируем содержимое.
Для сохранения внесенных изменений, нажимаем кнопку с галочкой напротив каждого измененного поля.
Каждое поле редактируется и сохраняется отдельно.
Указать номер оплачиваемого заказа
Чтобы ваш покупатель и вы не путались какой именно заказ был оплачен, можно подставить номер заказа в поле «Цель платежа».
Заходим в редактирование поля: кликом мышки по синей надписи с пунктиром
Чтобы вставить специальное значение (оно и покажет номер заказа), необходимо поставить курсор в конец строки или любое нужное место в фразе, а затем кликнуть 1 раз по красной надписи {CustomOrderId} После клика фраза сама вставится в редактируемое поле.
Сохраняем изменения, нажав на кнопку с галочкой.
Сообщения об ошибках
В списке настроек есть поля, в которые нужно написать сообщение об ошибке. Рекомендуем кратко и подробно описать суть ошибки, чтобы покупатель сразу понял что сделал не так.
Сообщения об ошибках редактируются точно также как все поля: кликаем по синей надписи чтобы изменить текст и сохраняем изменения с помощью кнопки с галочкой.
Пример того, как выглядит сообщение:
Возможность загружать изображение
Если вам необходимо получать изображение чеков оплаты, рекомендуем включить это поле и сделать обязательным. А если чек оплаты не обязателен, можно или вовсе убрать поле или сделать не обязательным.
Обязательное действие — это то, без чего отправить платеж не получится.
За загрузку изображения отвечают 3 поля:
Состояние поля загрузки файла нужно для того, чтобы показать или скрыть поле, а также сделать его обязательным. Кликаем на синюю надпись и из списка выбираем подходящее значение.
Сохраняем выбор, нажав на кнопку с галочкой.
Название поля и Сообщение об ошибке редактируются также как все текстовые поля: кликаем по синей надписи чтобы изменить текст и сохраняем изменения с помощью кнопки с галочкой.
Настройка завершена. Тексты уведомлений, а также список доступных способов оплаты можно править в любое время.
Обработка платежей
Ваш покупатель совершает заказ, оформляет и на этапе оплаты выбирает, например, Перевод на карту Сбербанка.
Затем оплачивает заказ и подтверждает его в своем Личном Кабинете.
Чтобы вам увидеть список платежей от покупателей, заходим в админку Коробки ОТ и открываем раздел «Плагины».
Кликаем по названию плагина «Прямые платежи», чтобы перейти к списку платежей.
Здесь будет запись о совершенных платежах.
После этого вам необходимо зайти в ЛК Сбербанка и найти платеж покупателя или иным способом удостовериться, что деньги поступили на ваш счет.
Когда платеж найден (деньги получены), в админке Коробки ОТ подтверждаете получение платежа.
После успешного подтверждения или отмены платежа в админке, покупателю на почту отправляется соответствующее письмо.
Поиск платежа в общем списке
Чтобы найти платеж, воспользуемся фильтром платежей.
Платеж моно найти как по дате создания, так и по статусу. Для подтверждения платежа надо искать или Новый или Ожидающий обработки. Кликаем на выпадающий список и выбираем нужный статус платежа.
Когда выбрали статус и/или дату платежа, нажимаем «Применить» и вам будут видны только те платежи, которые вы выбрали сами.
По умолчанию в таблице с платежами, все платежи отсортированы по дате поступления.
Подтверждение платежа
Когда платеж найден, в колонке «Действия» нажимаем на галочку.
Для подтверждения платежа необходимо оставить комментарий и внешний идентификатор платежа.
Нажимаем «Да» чтобы подтвердить получение денег. Когда вы подтверждаете платеж, заказ автоматически оплачивается.
Все подтвержденные записи платежей можно посмотреть отдельно. Для этого в фильтре «Статус» в выпадающем списке выбираем «Подтвержден» и нажимаем кнопку «Применить».
Просмотр заказа и ЛК покупателя
Если кликнут на номер заказа, то вы увидите заказ, который оплатил покупатель.
Заказ поменяет статус на «Оплачено».
Если кликнуть по логину покупателя, то откроется его личная карточка у вас в админке.
И на вкладке «Счет» можно посмотреть историю платежей и списаний.
Когда вы подтверждаете платеж, заказ автоматически оплачивается.
Отклонить платеж
Если платеж в ЛК Сбербанка не найден (покупатель не совершил платеж), тогда платеж можно отклонить с помощью кнопки отмены в колонке «Действия».
Для подтверждения отмены желательно написать комментарий, а затем нажать кнопку «Да».
Посмотреть все отмененные платежи можно с помощью фильтров поиска. Выбираем статус «Отклонен» и нажимаем «Применить».