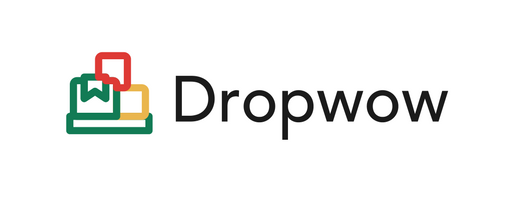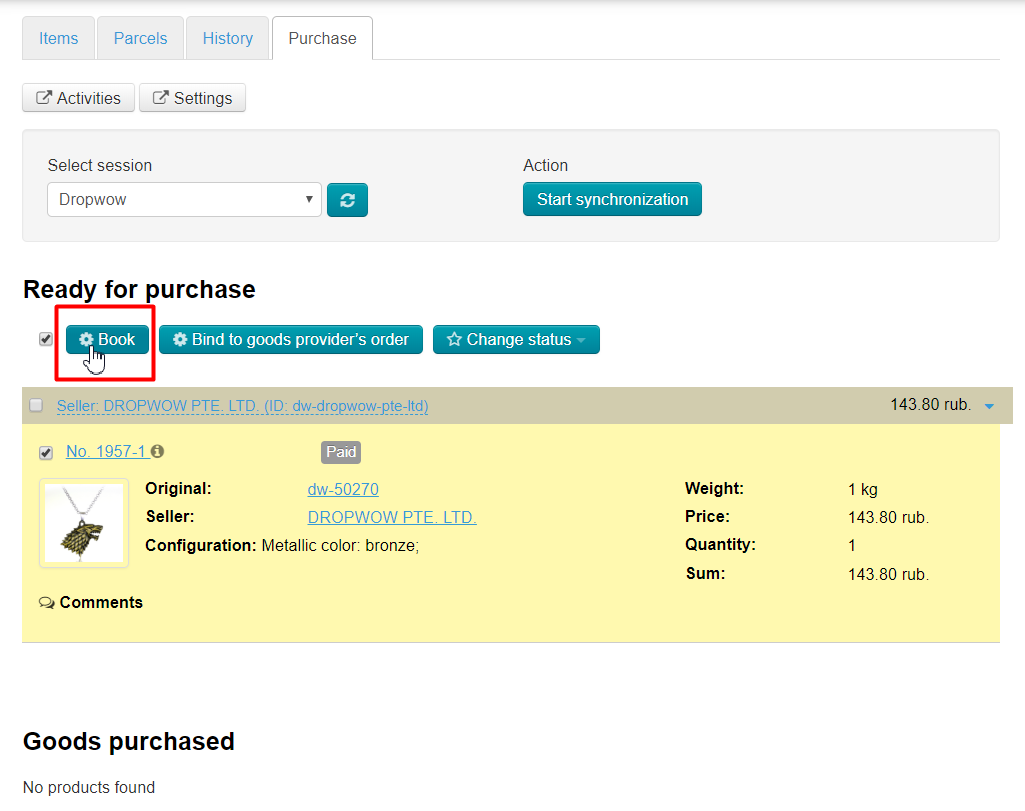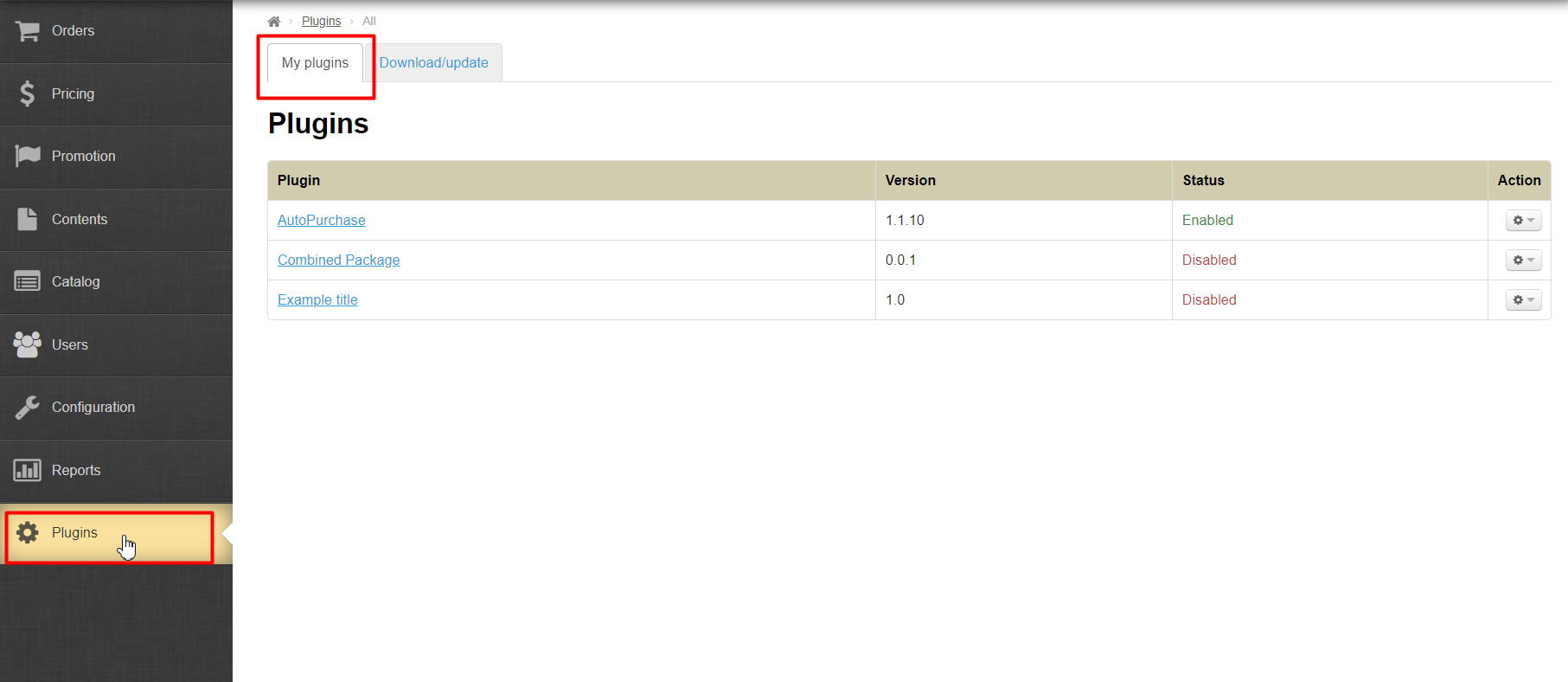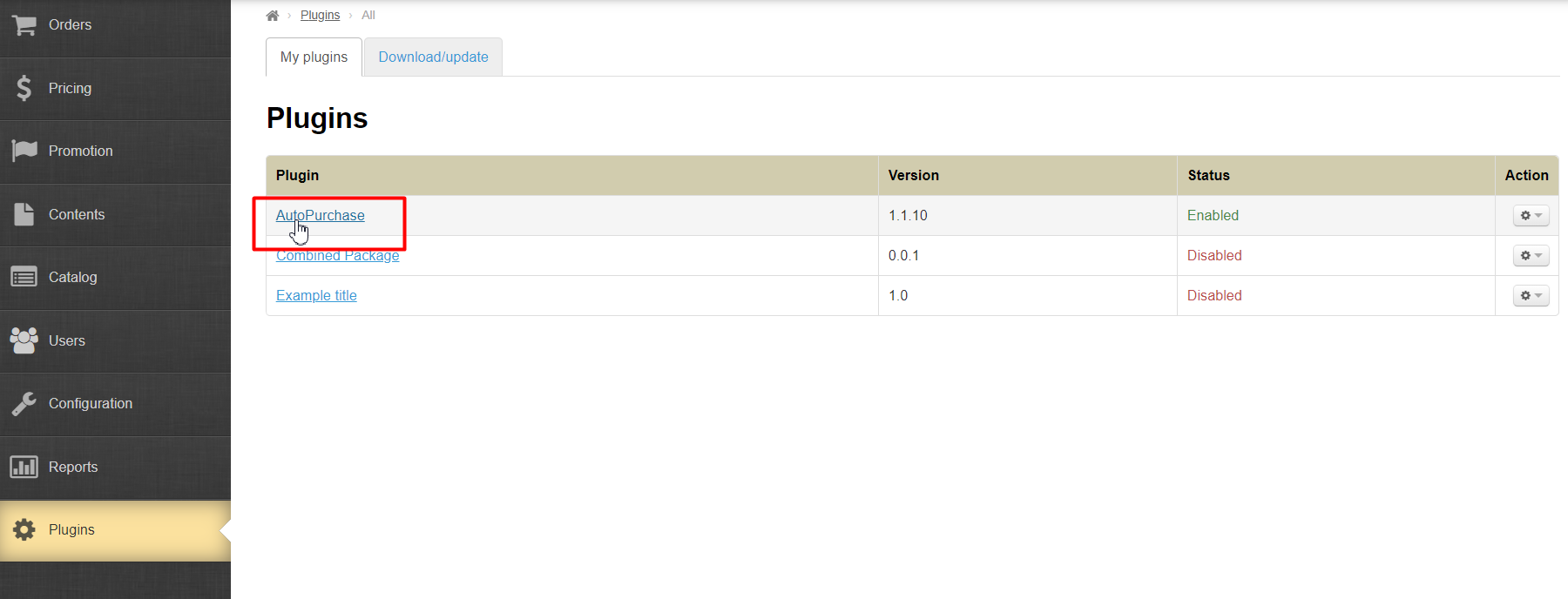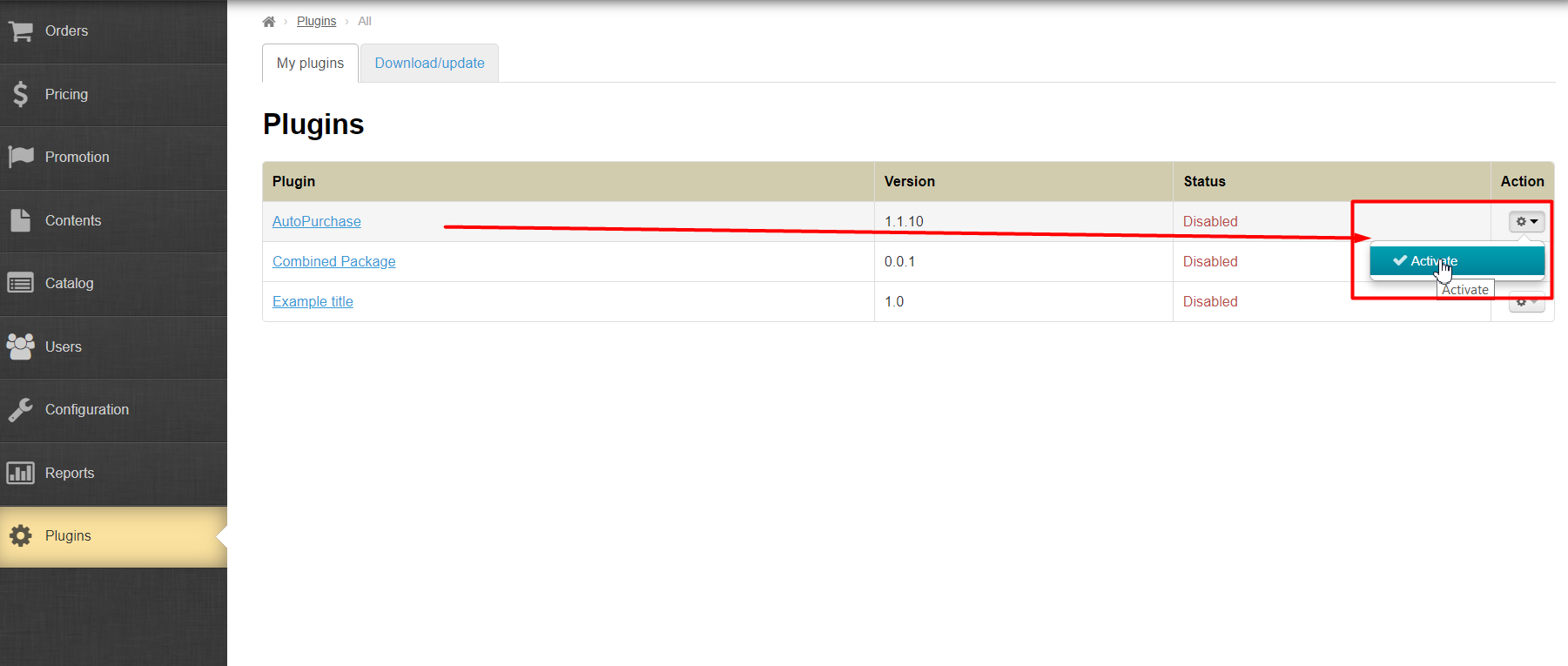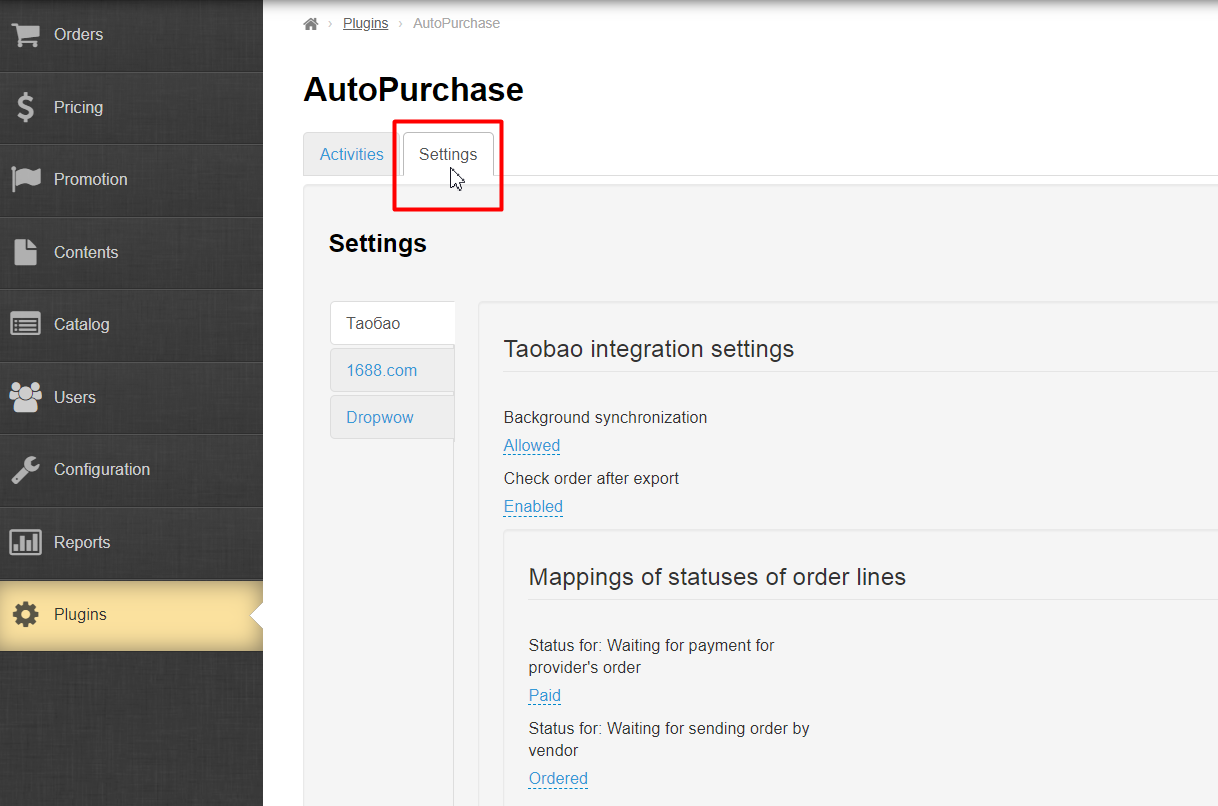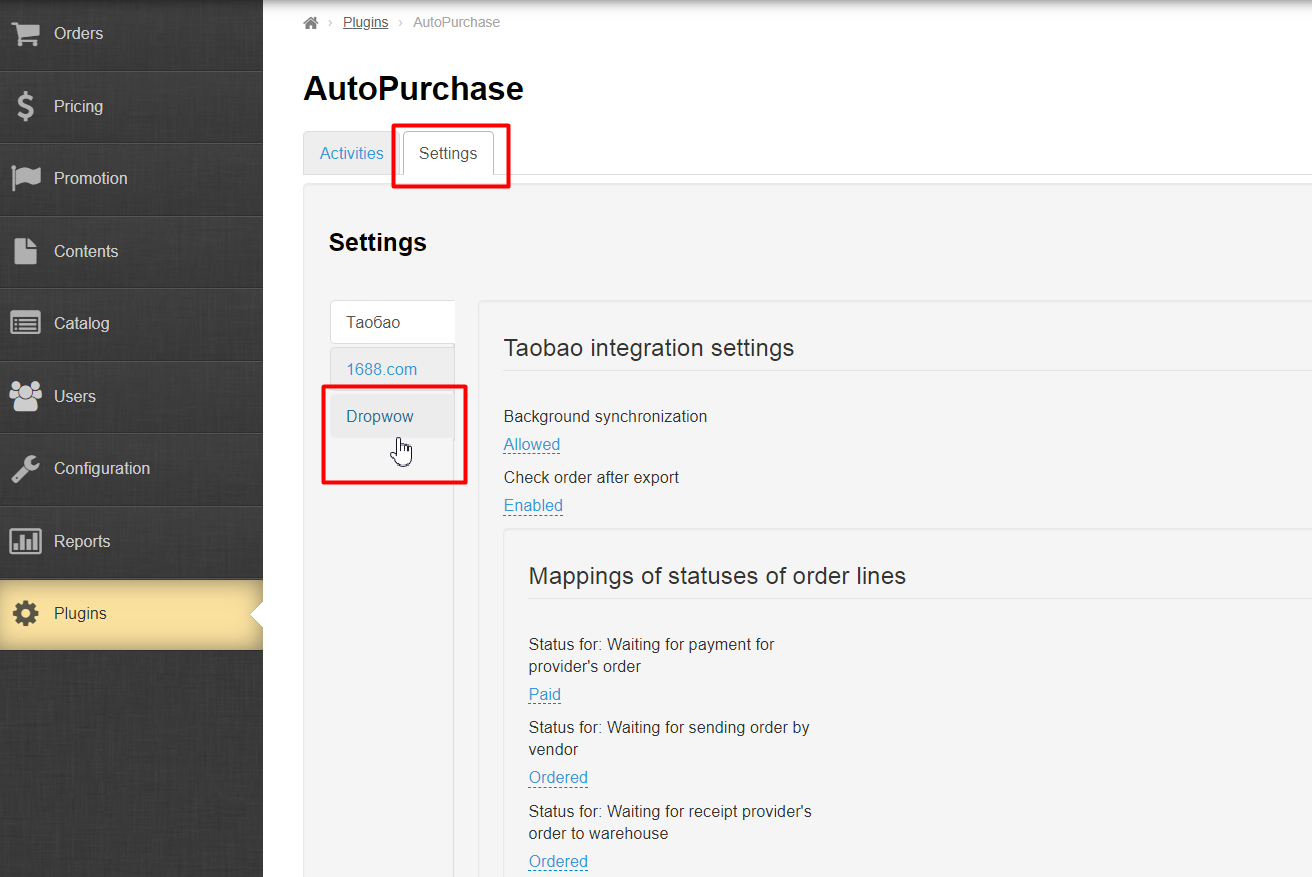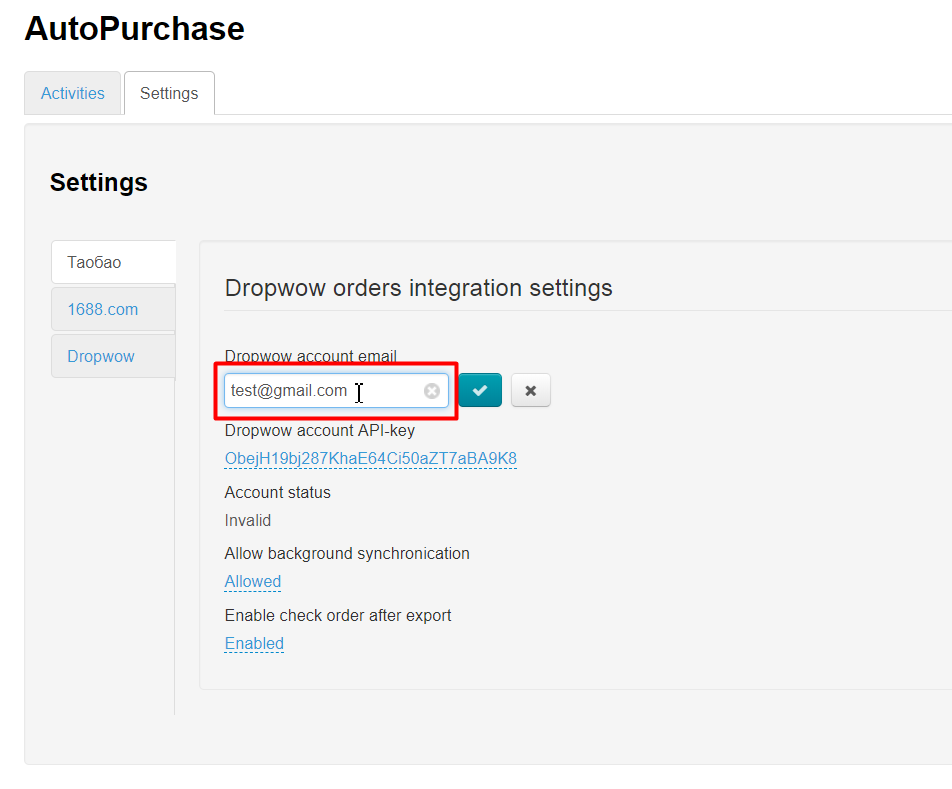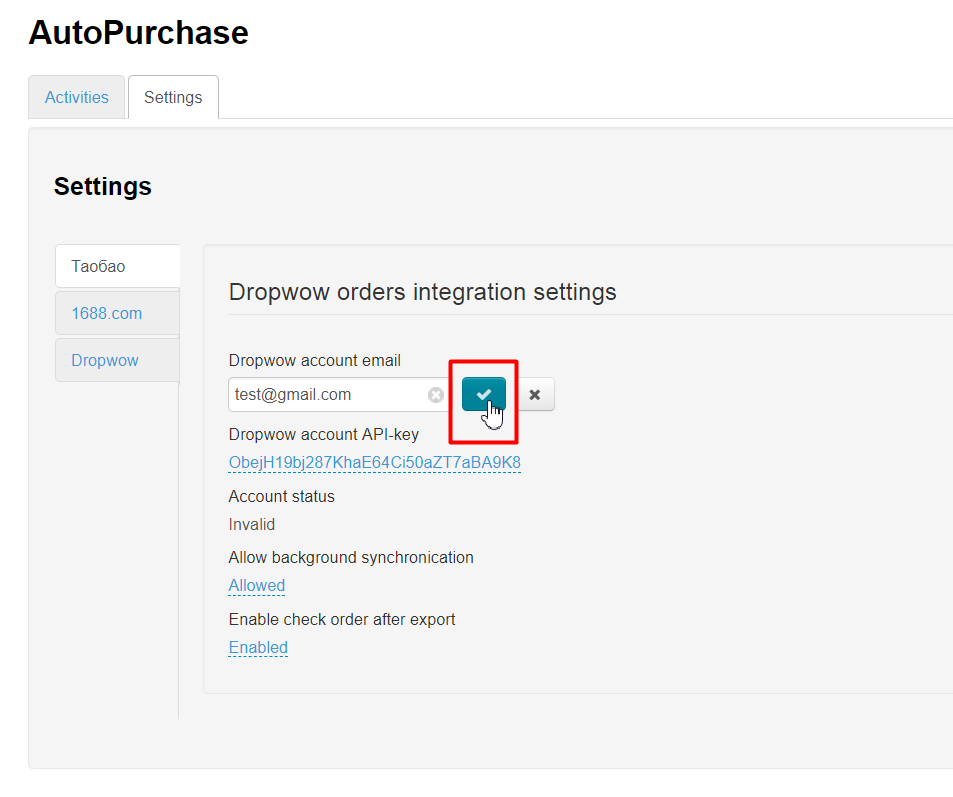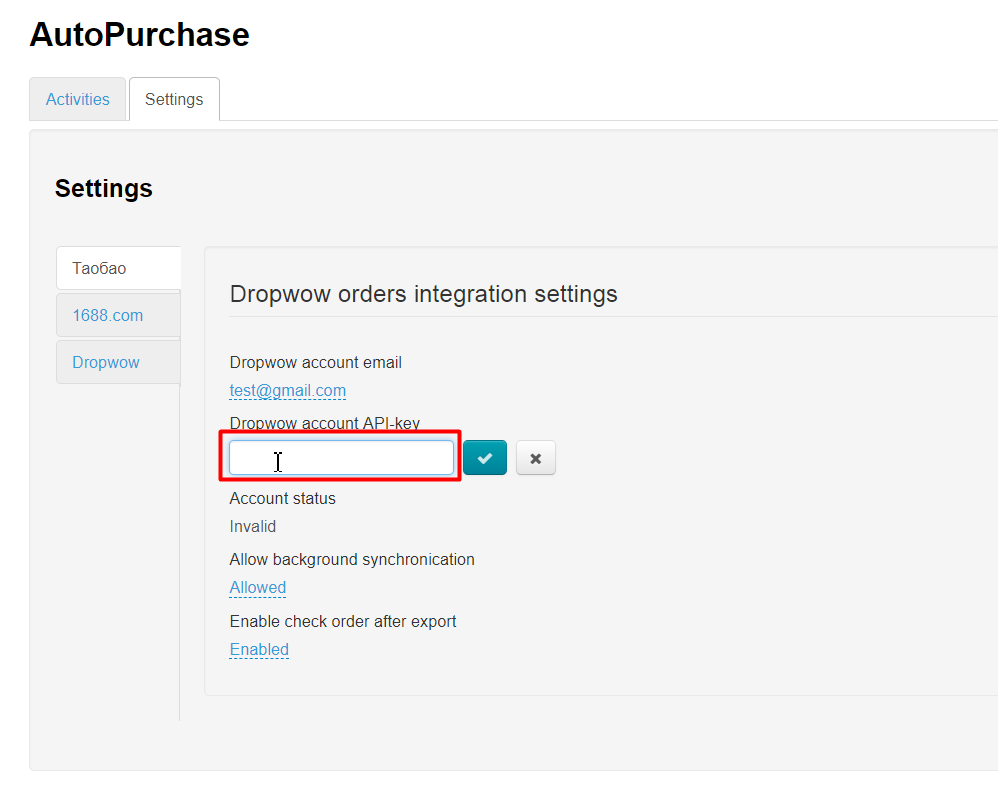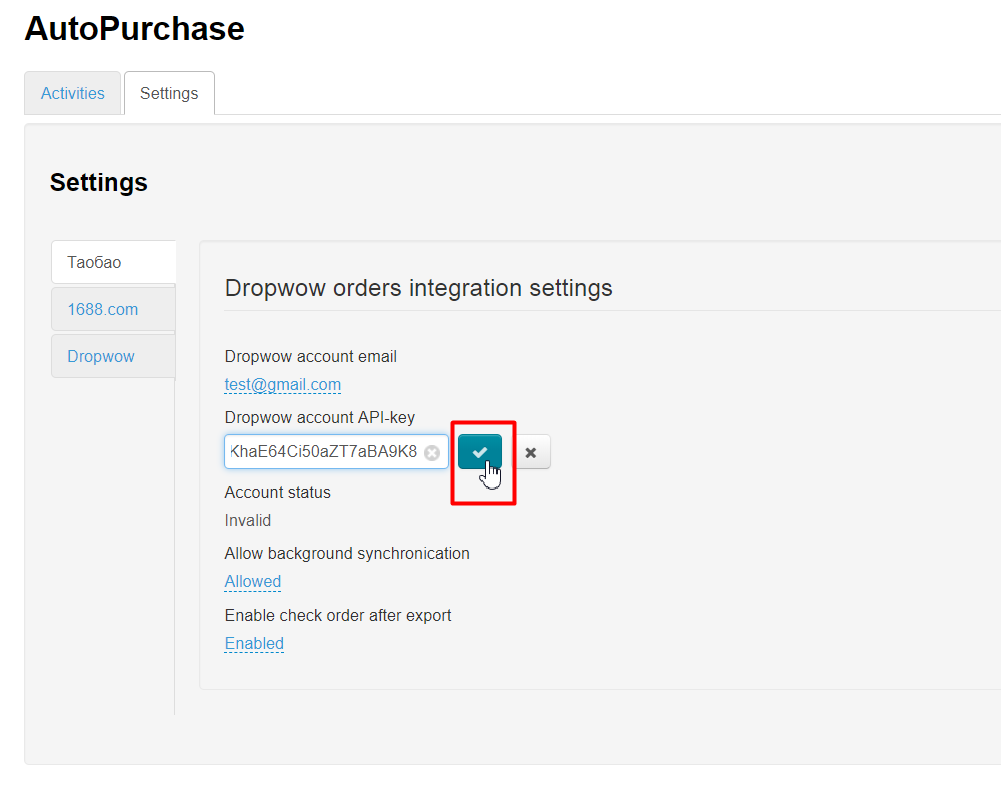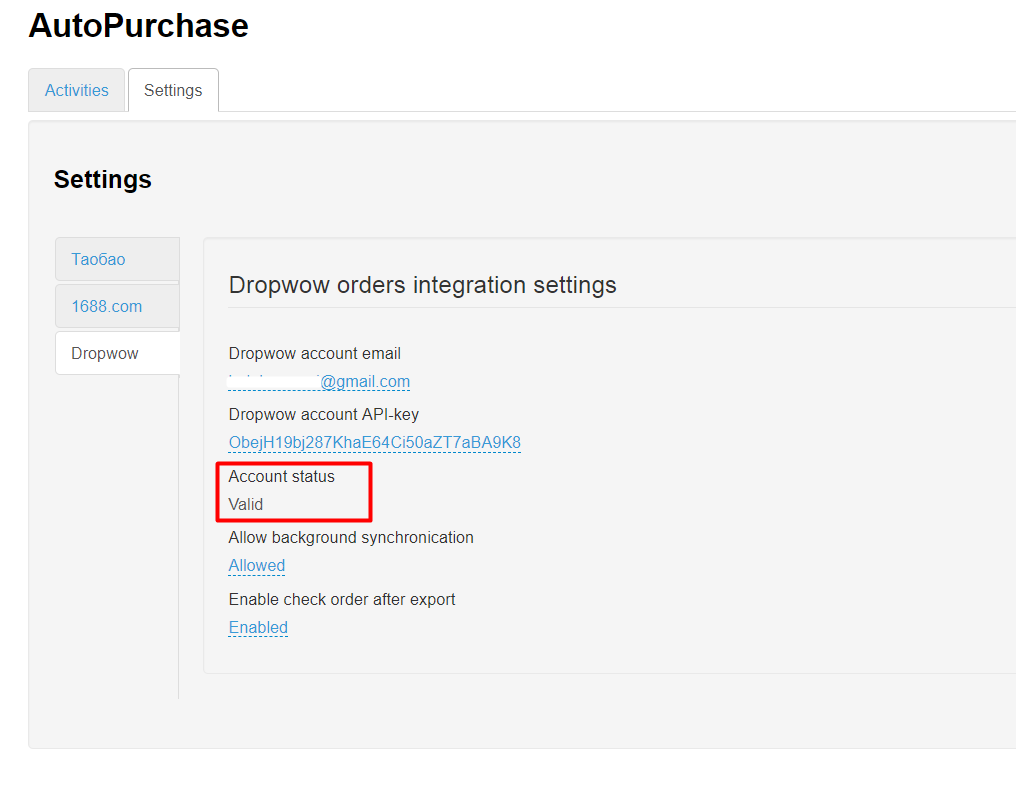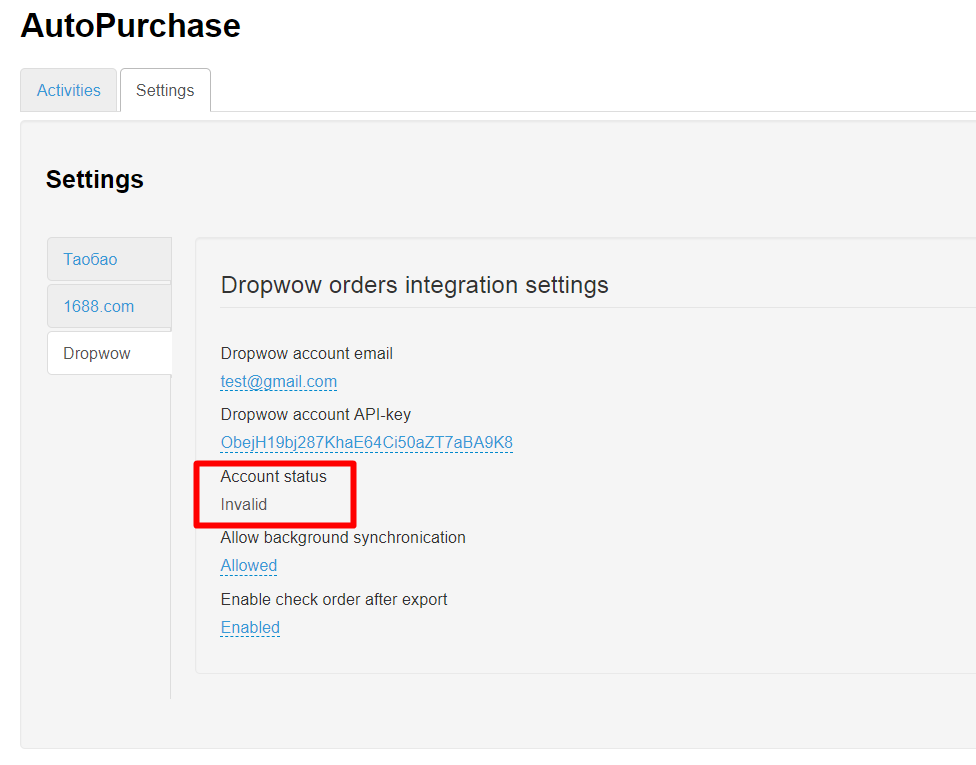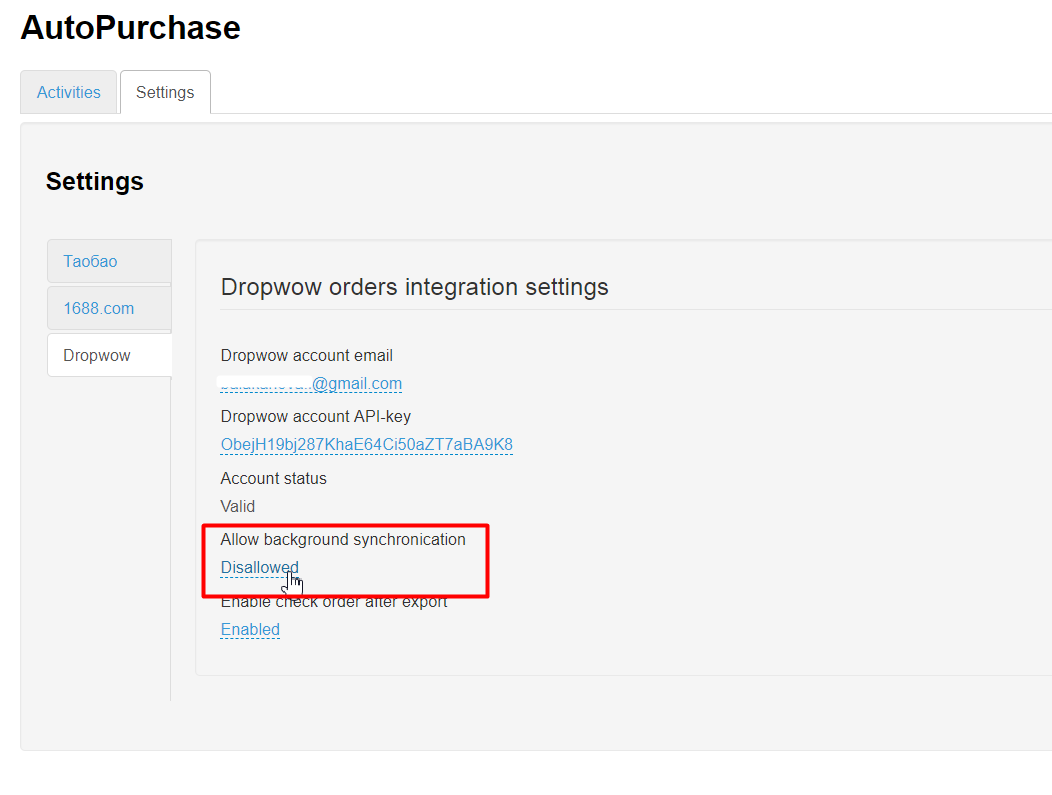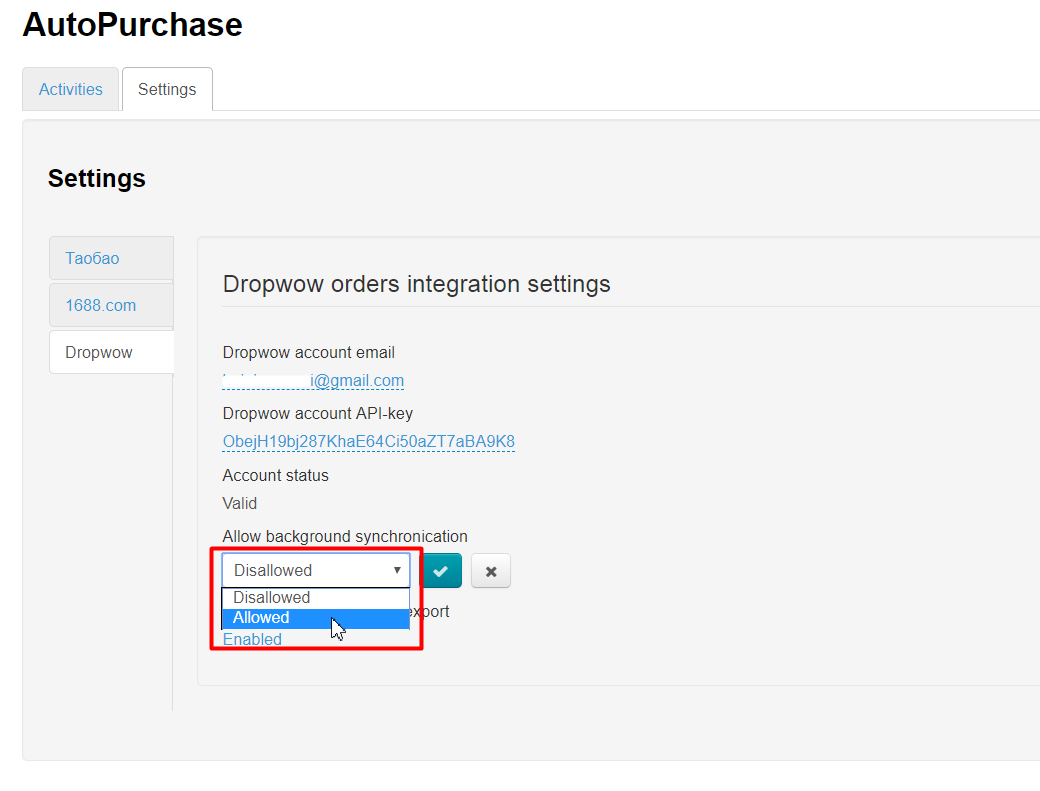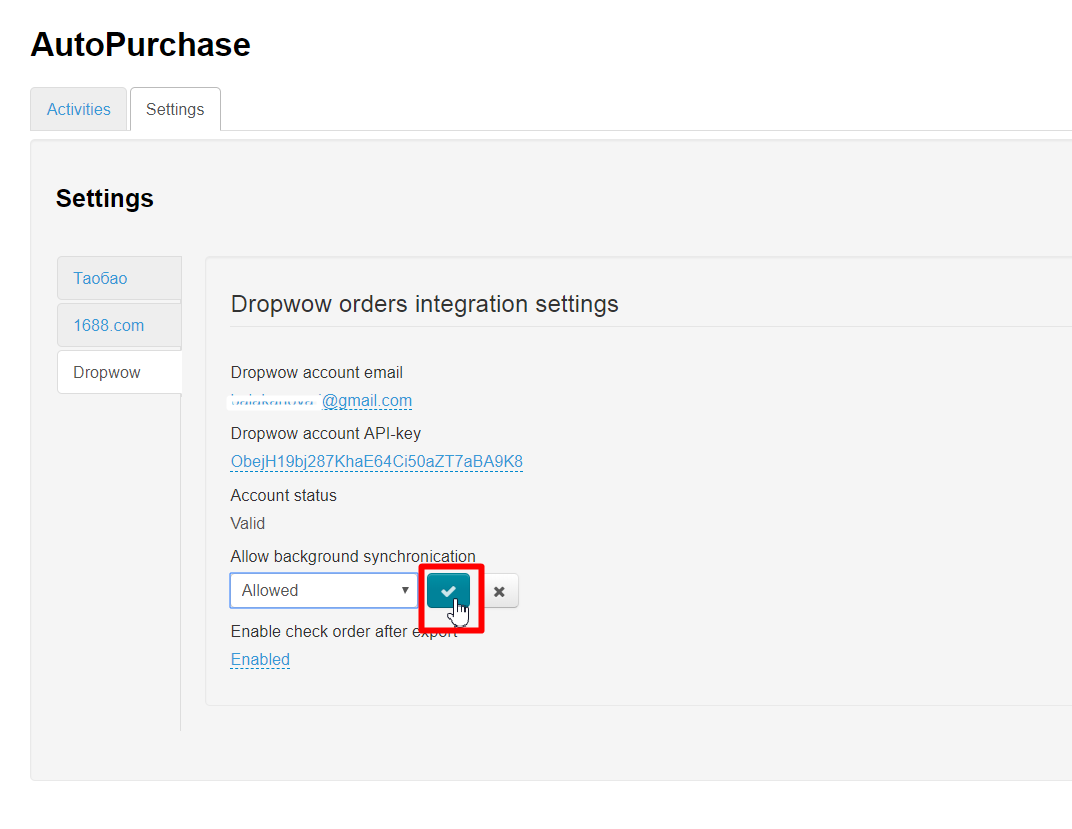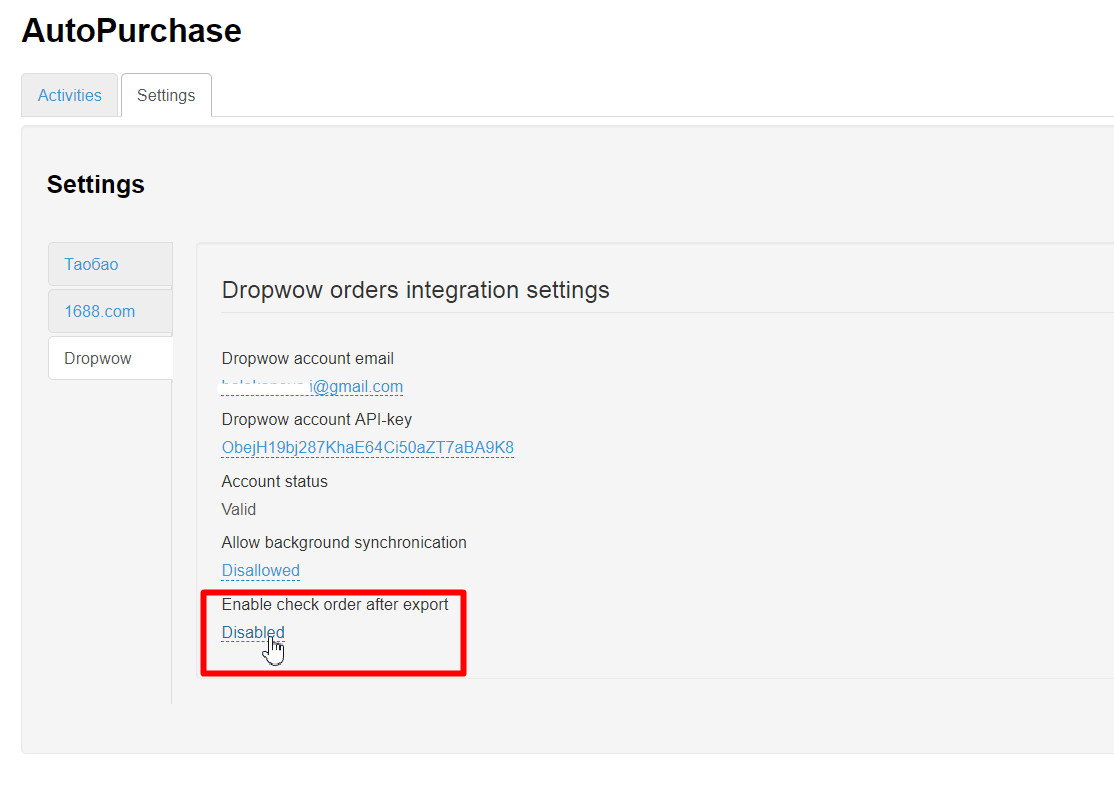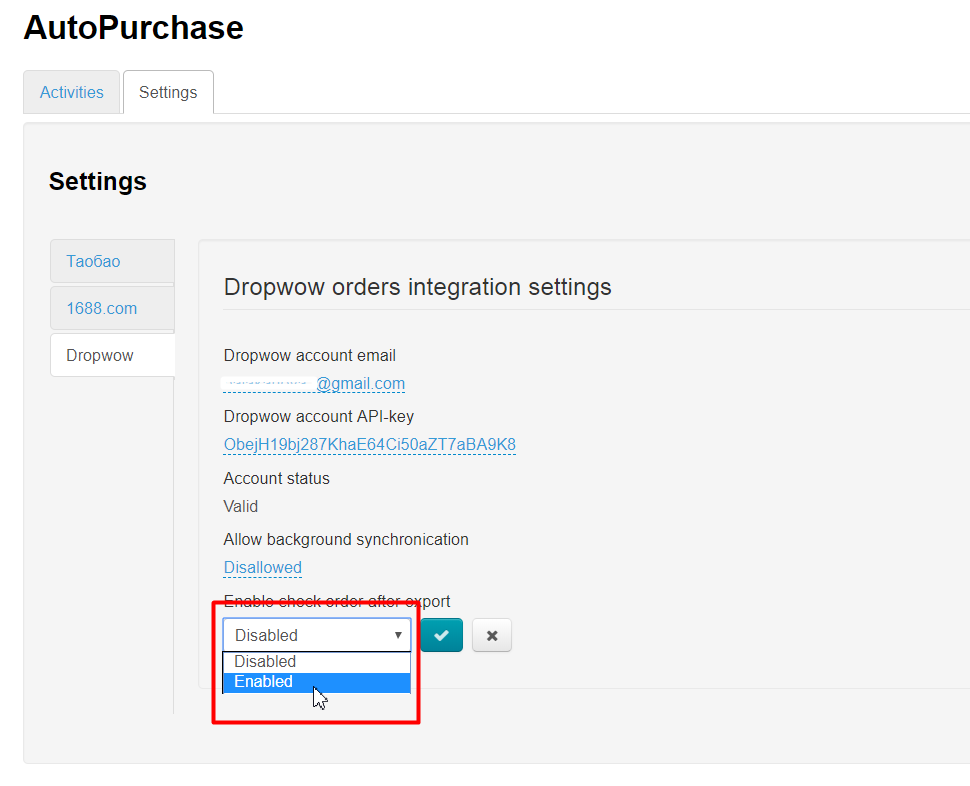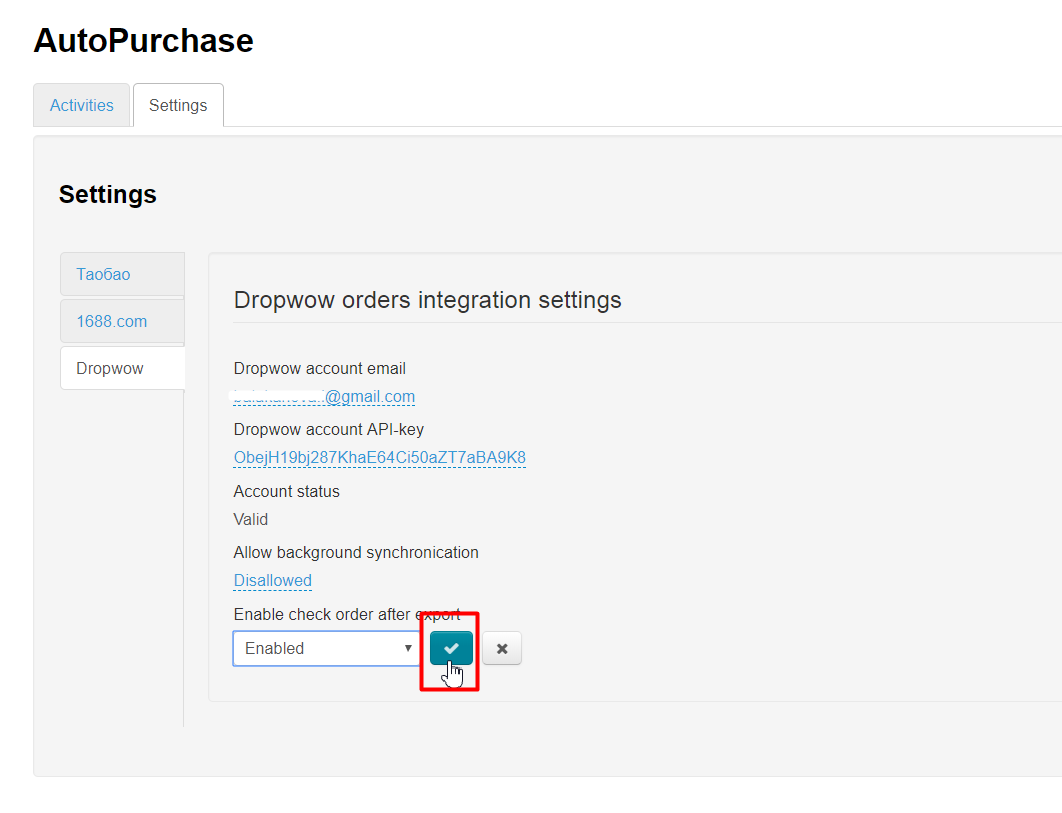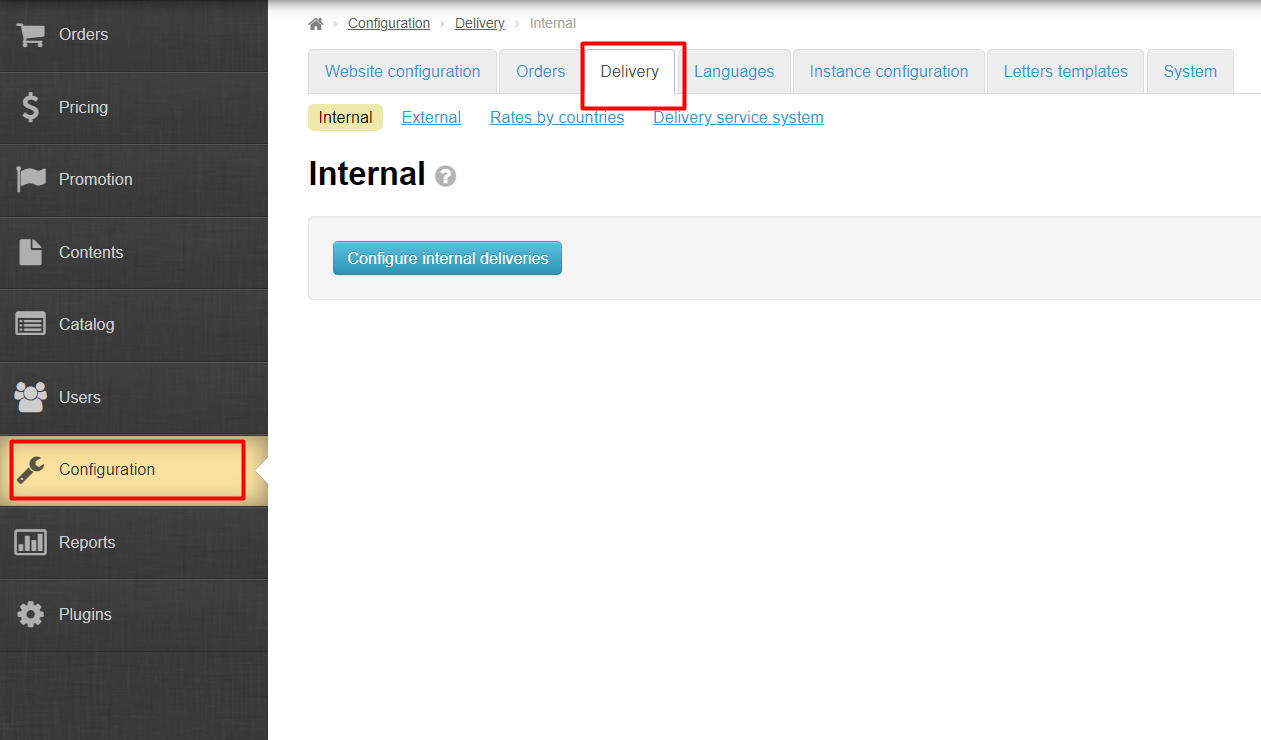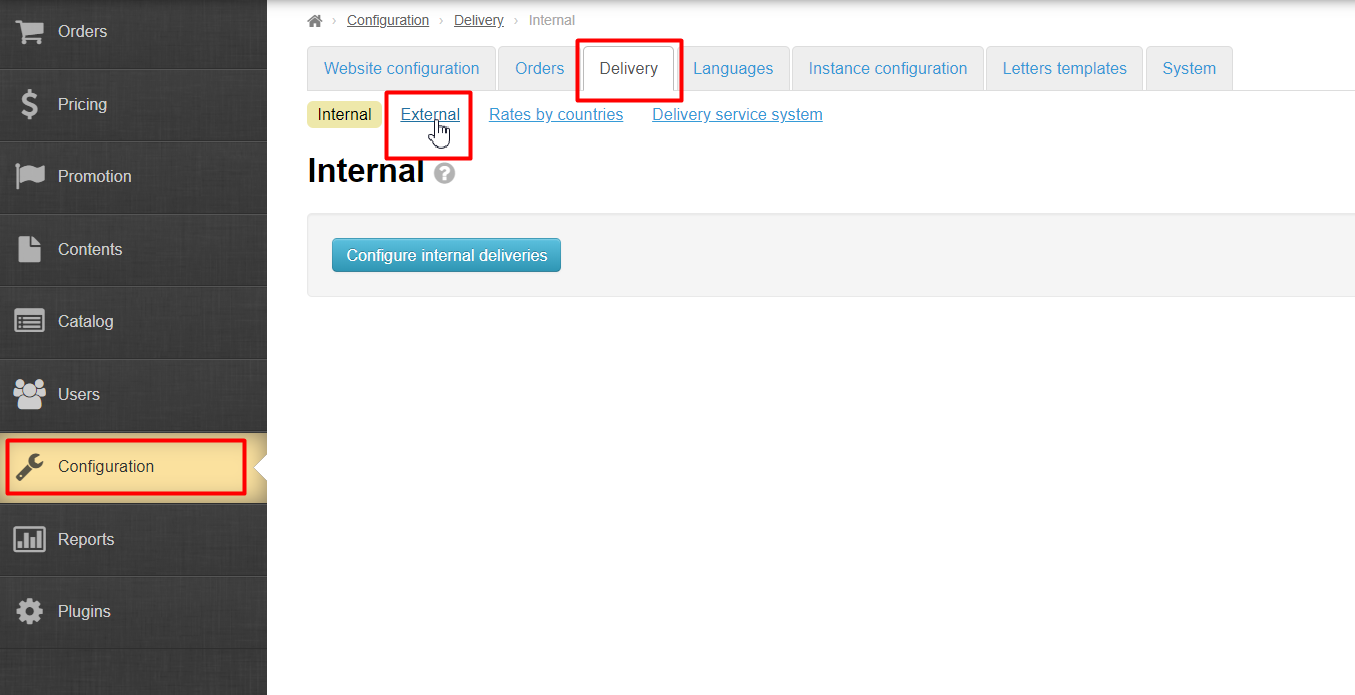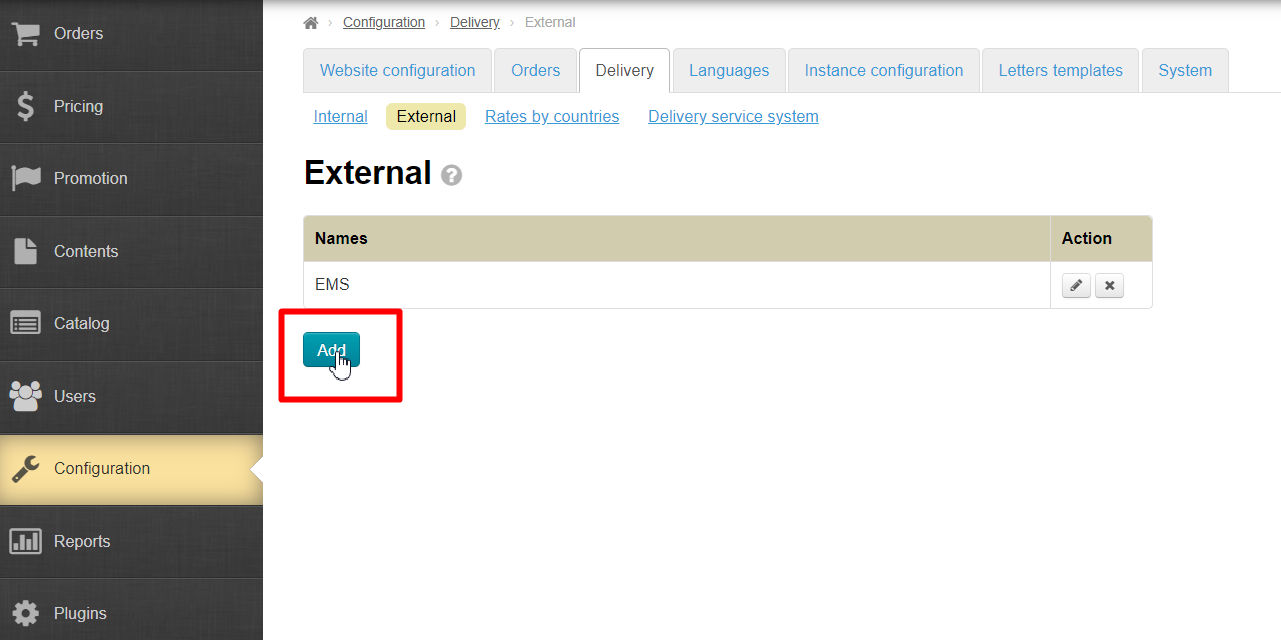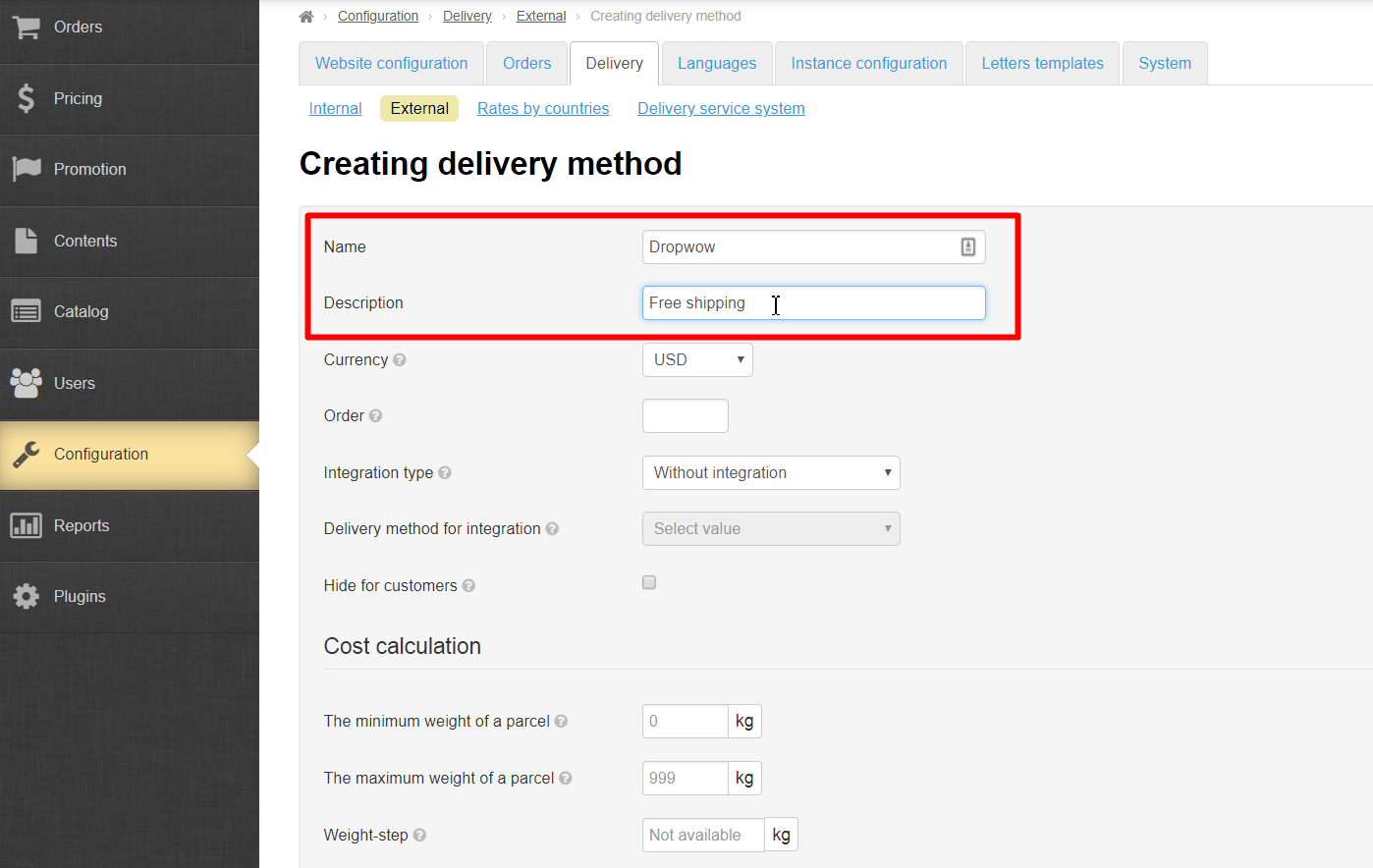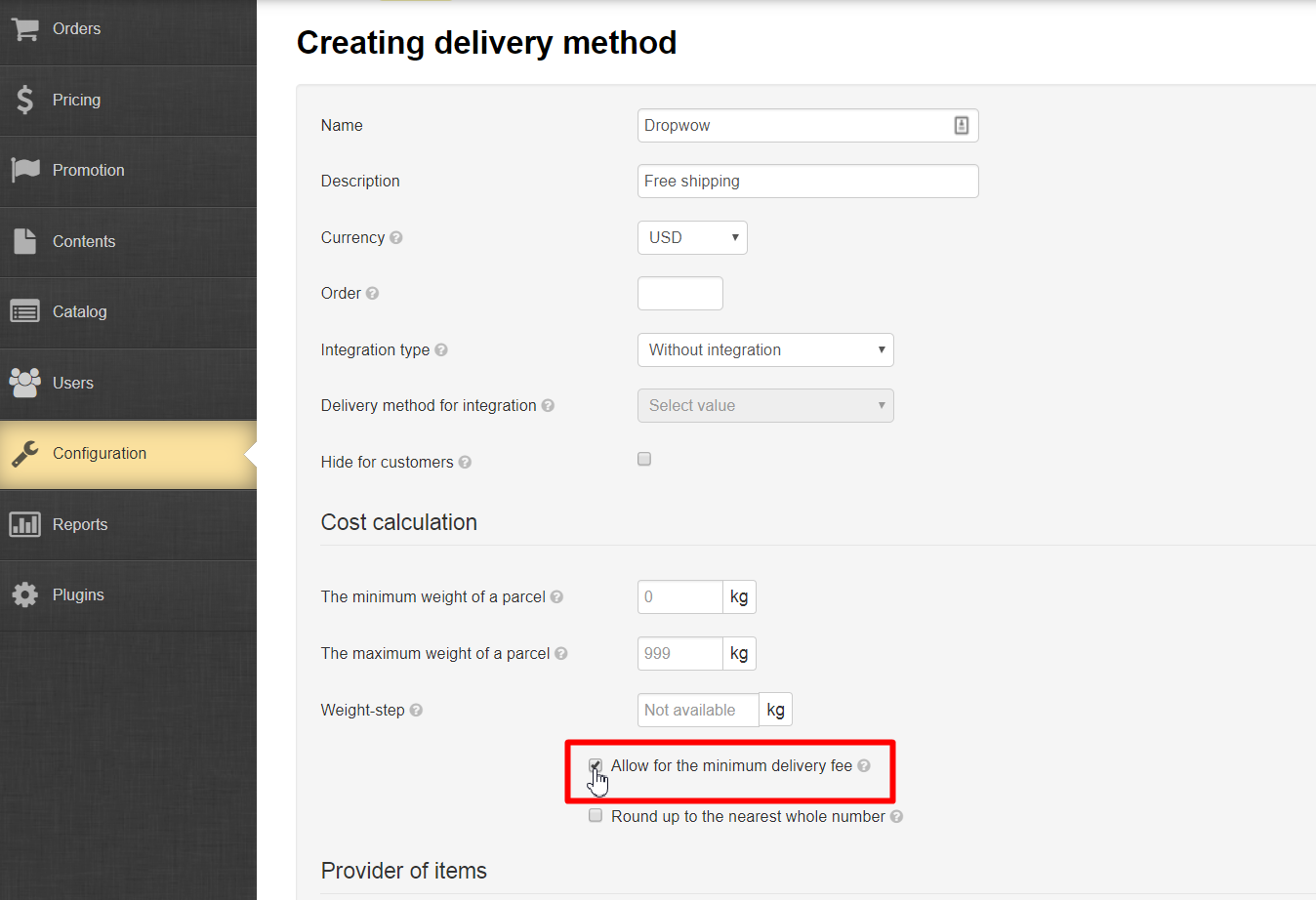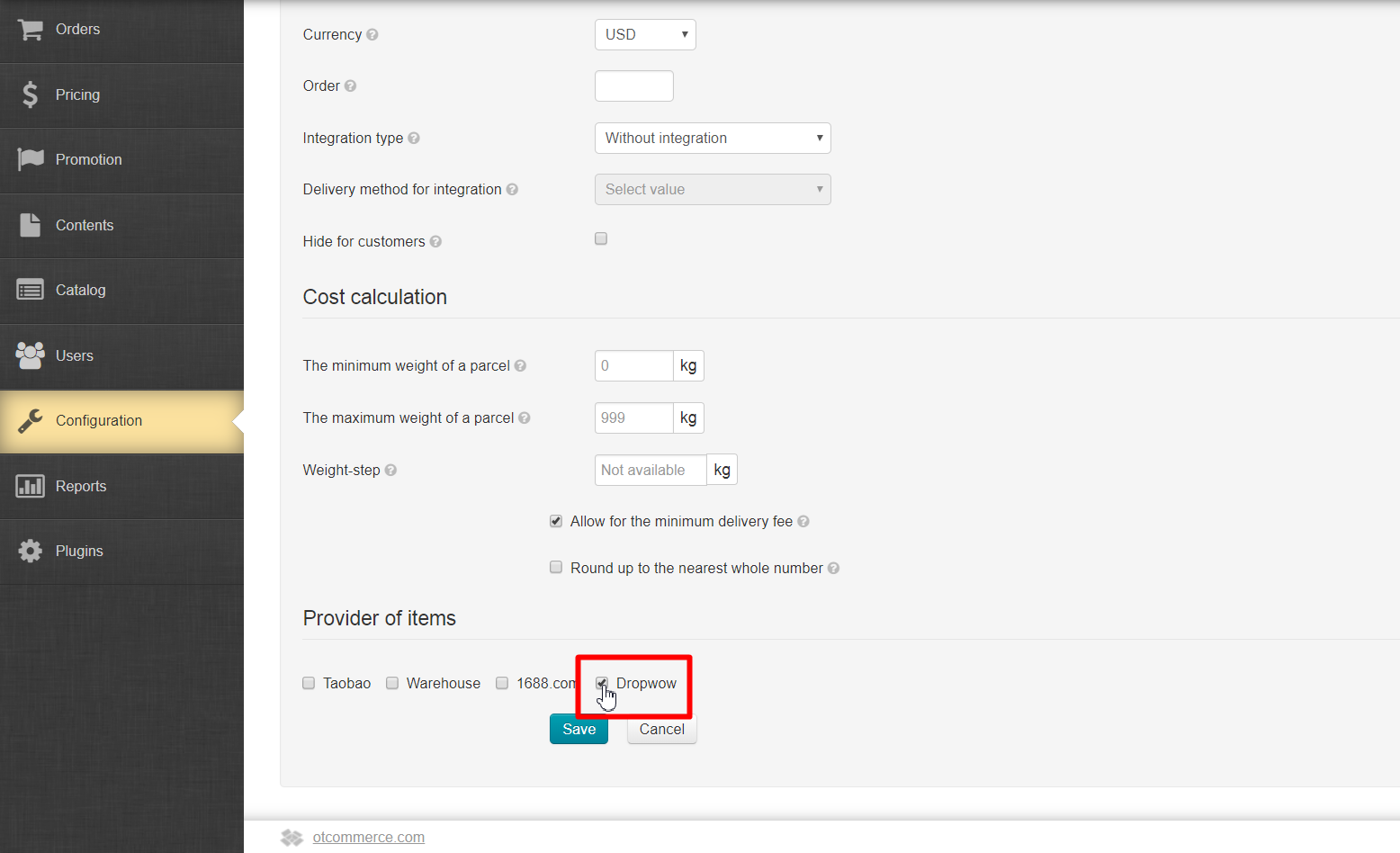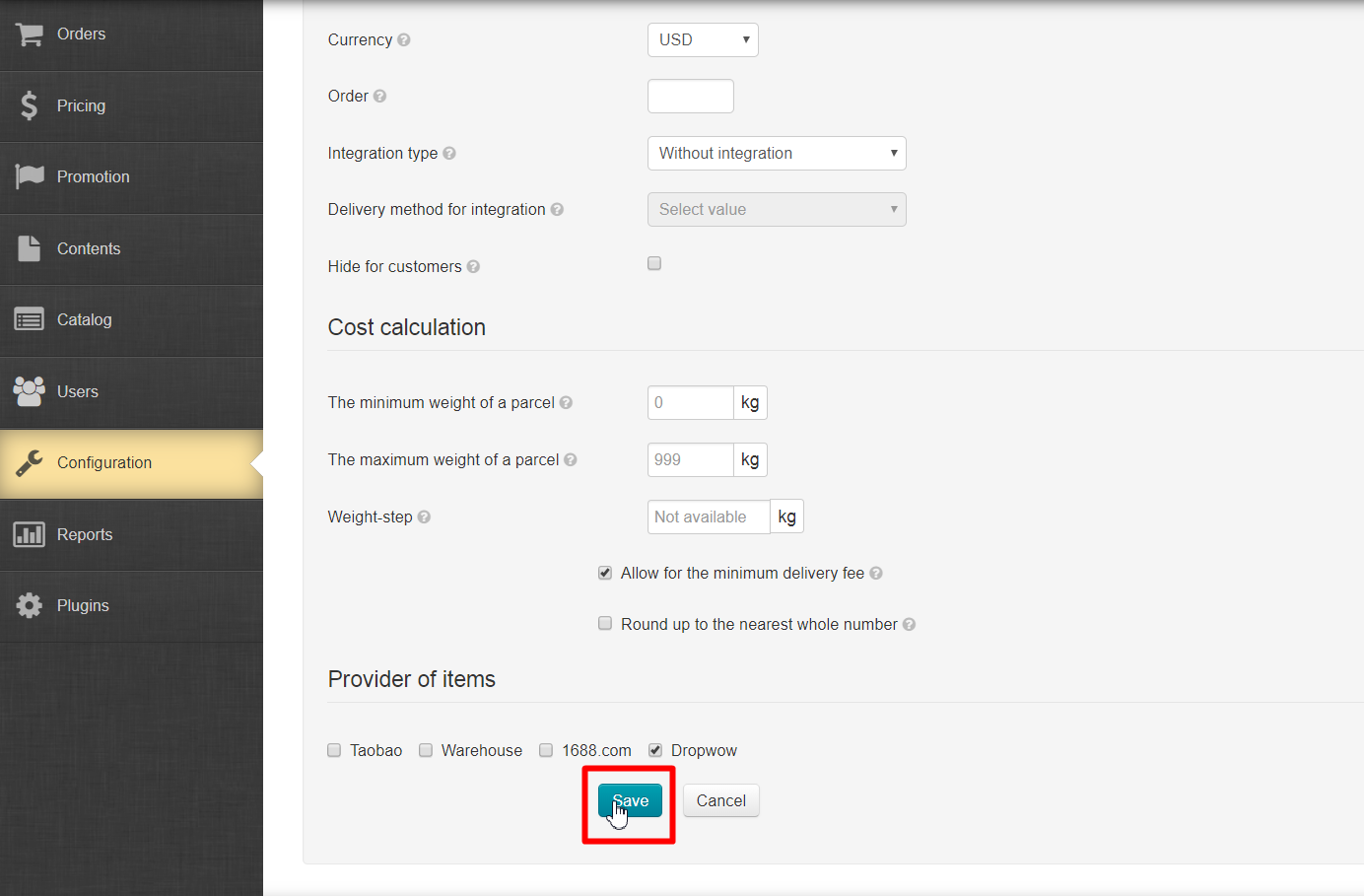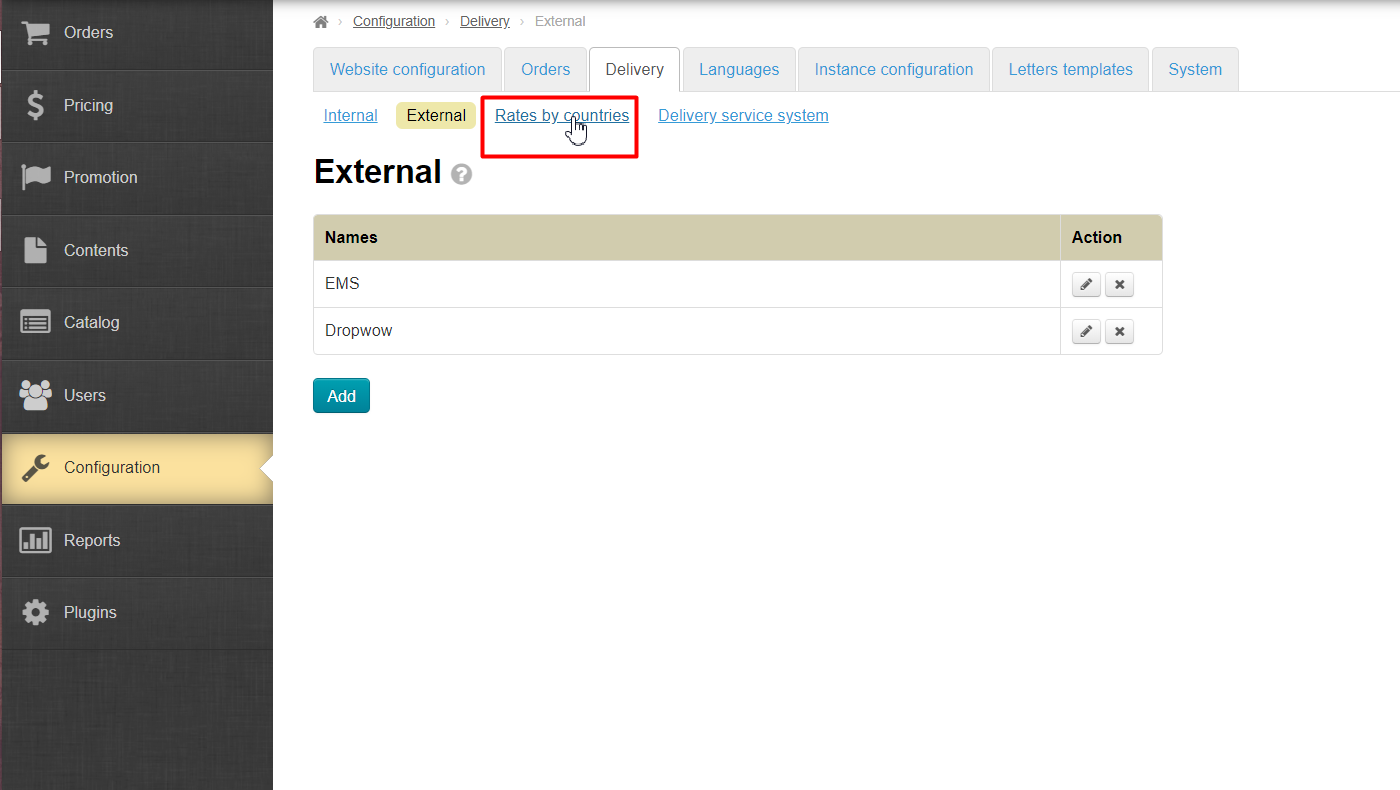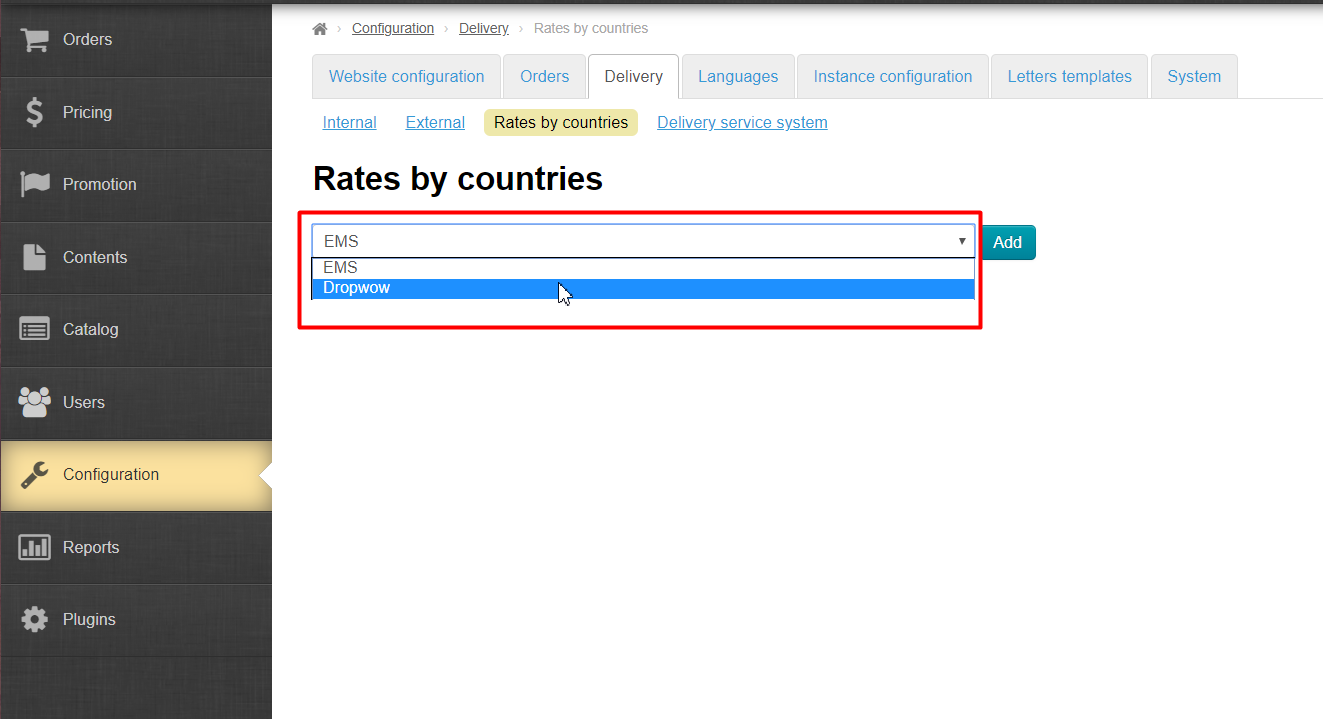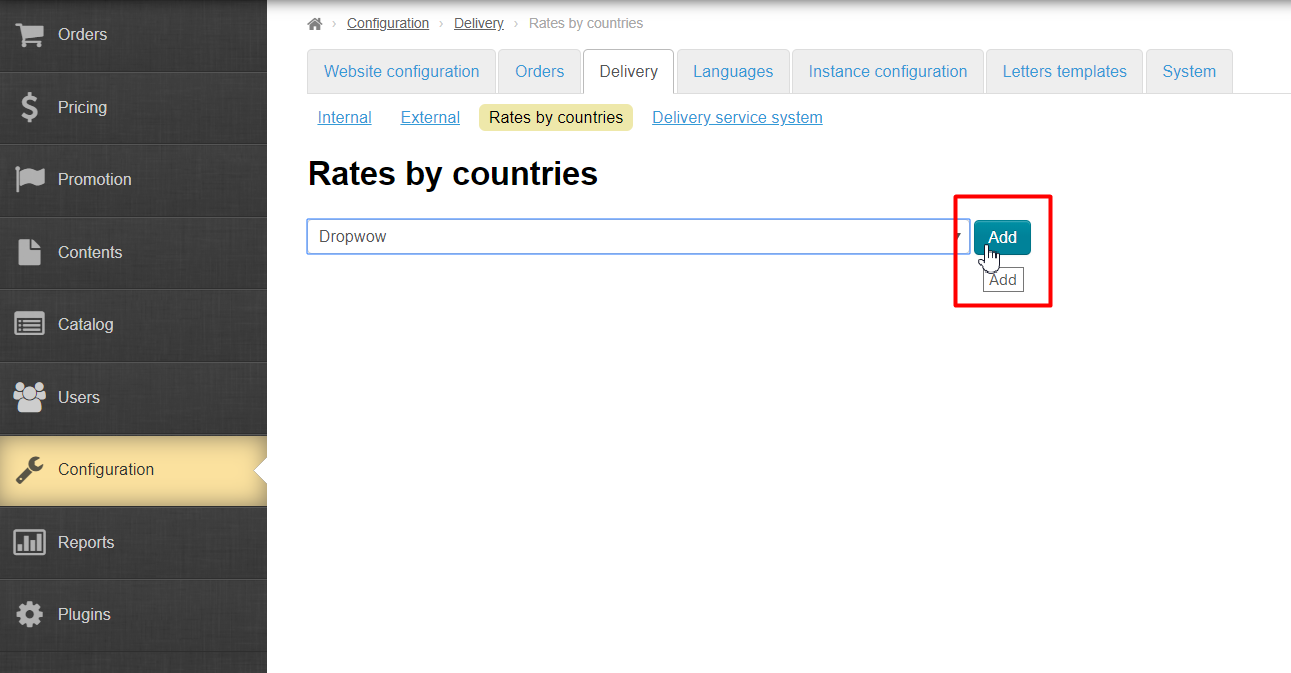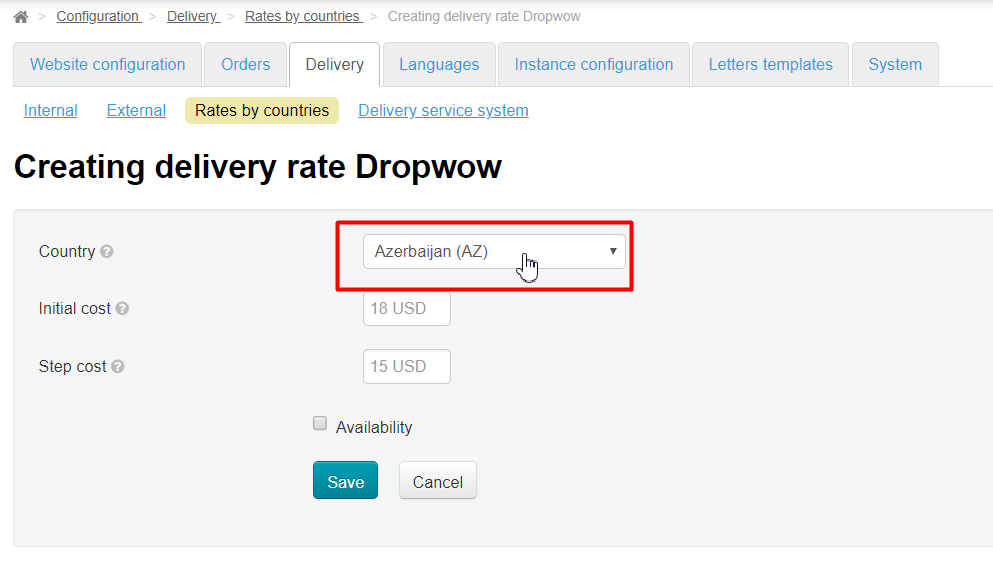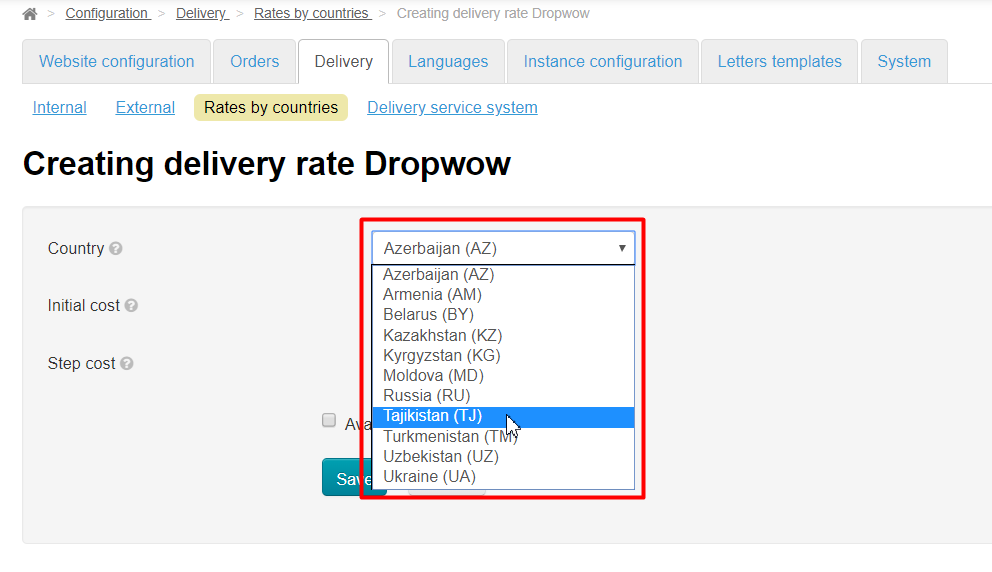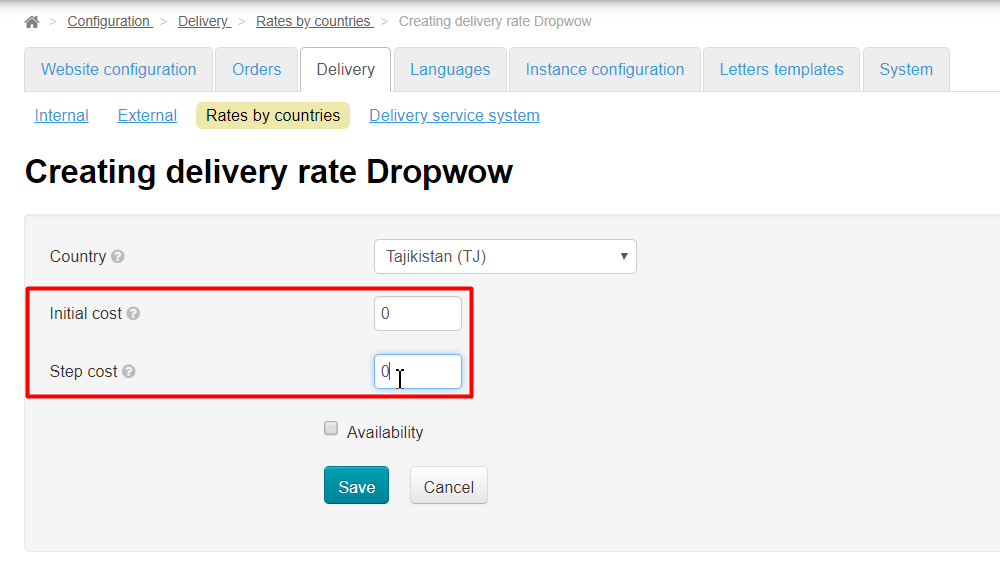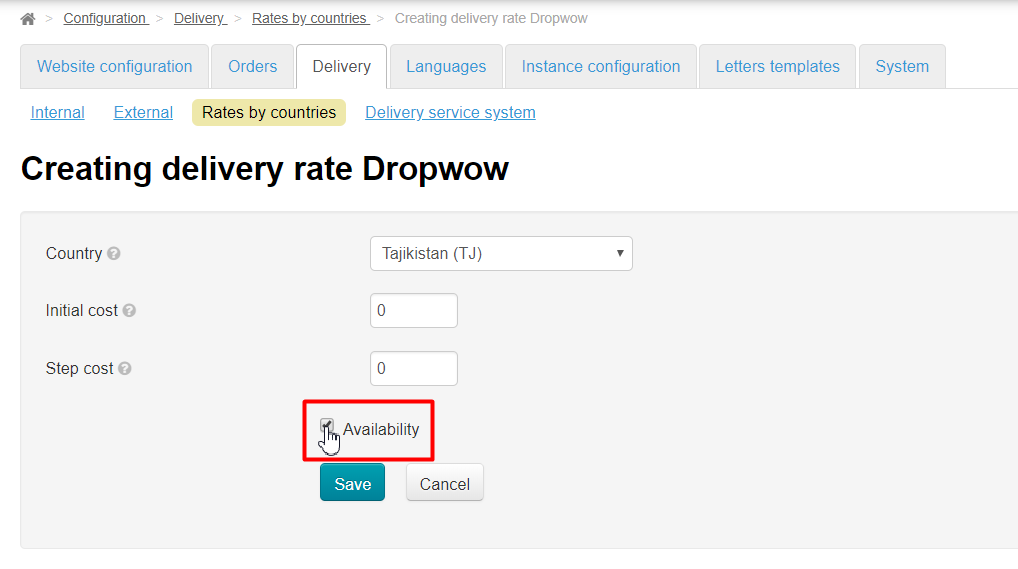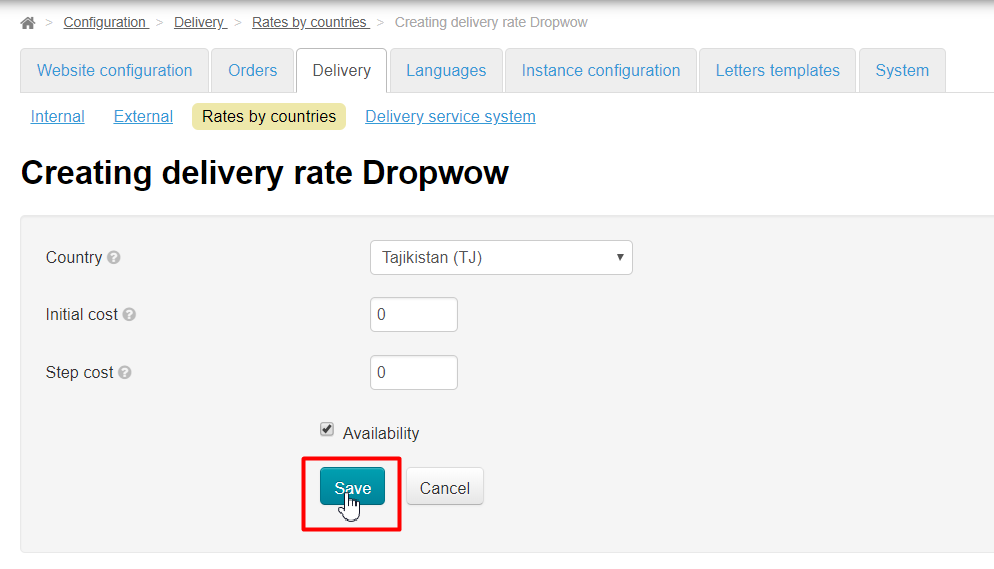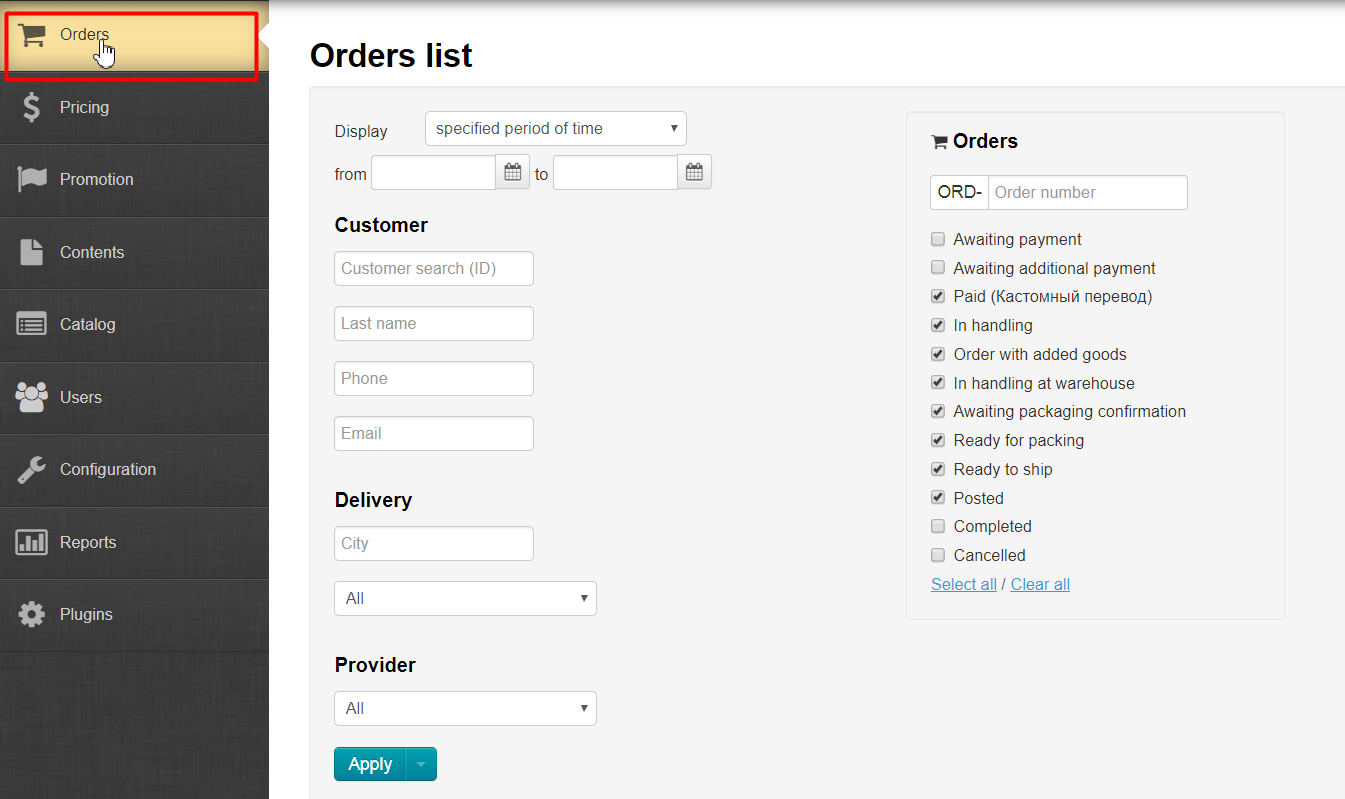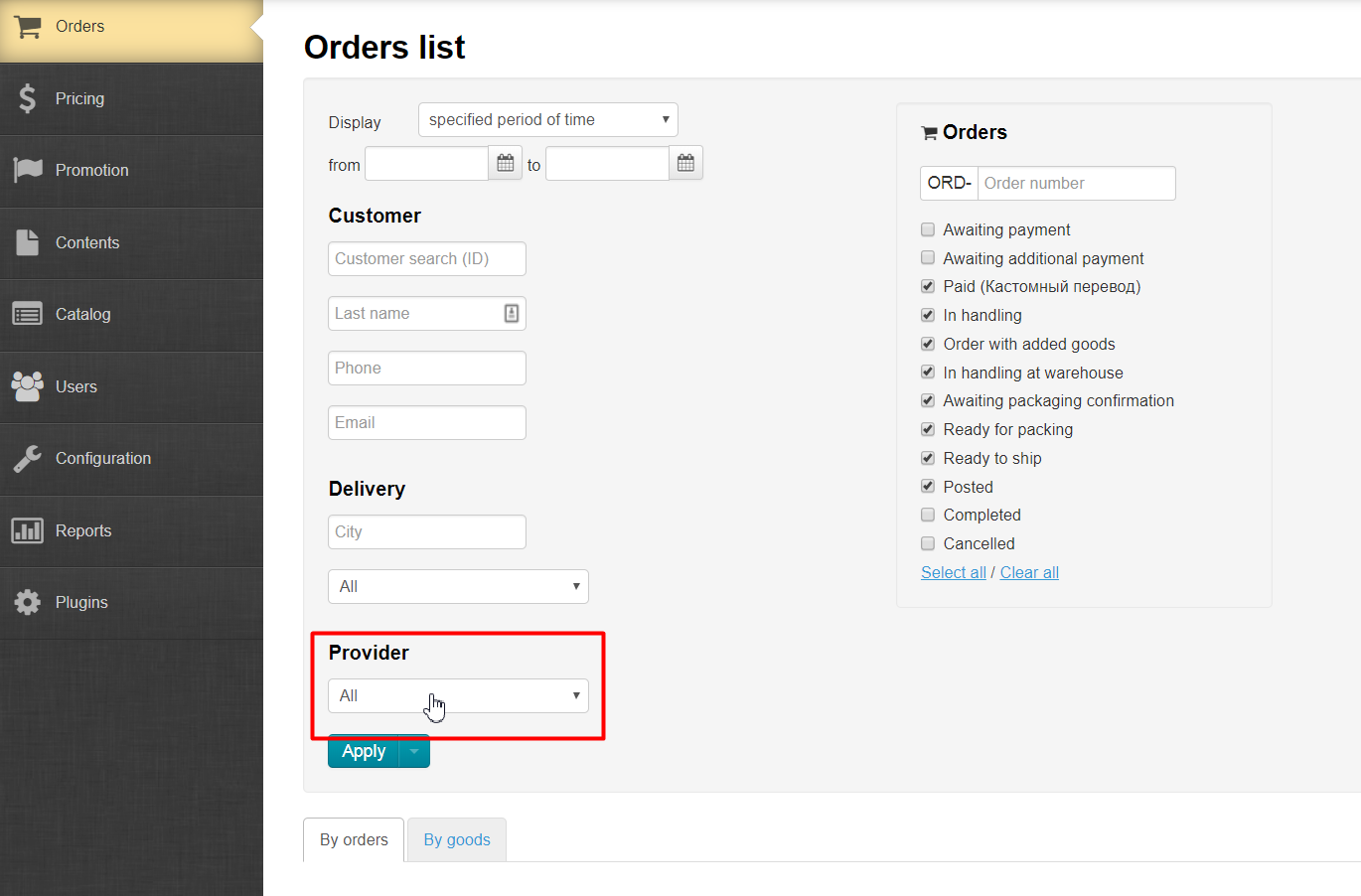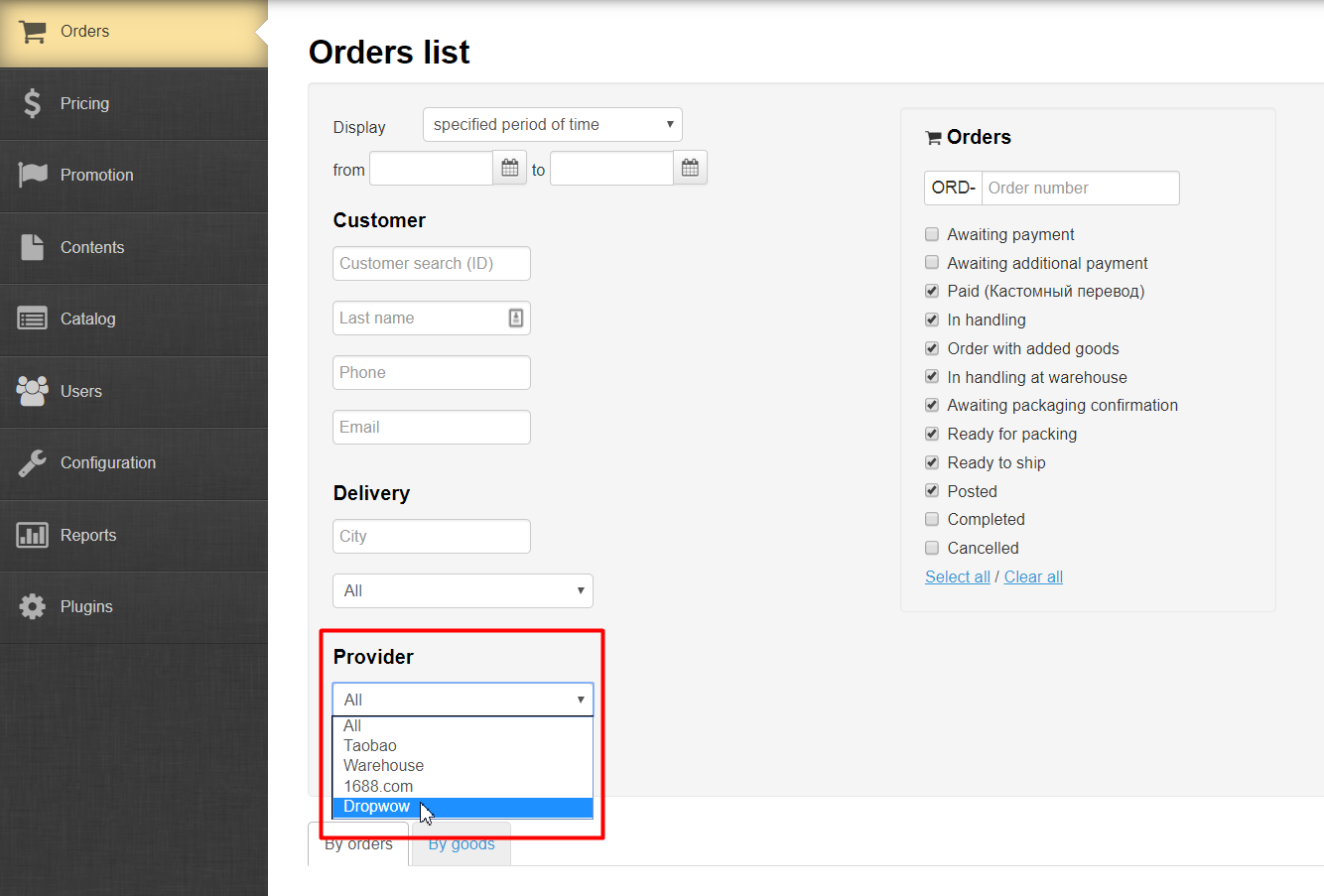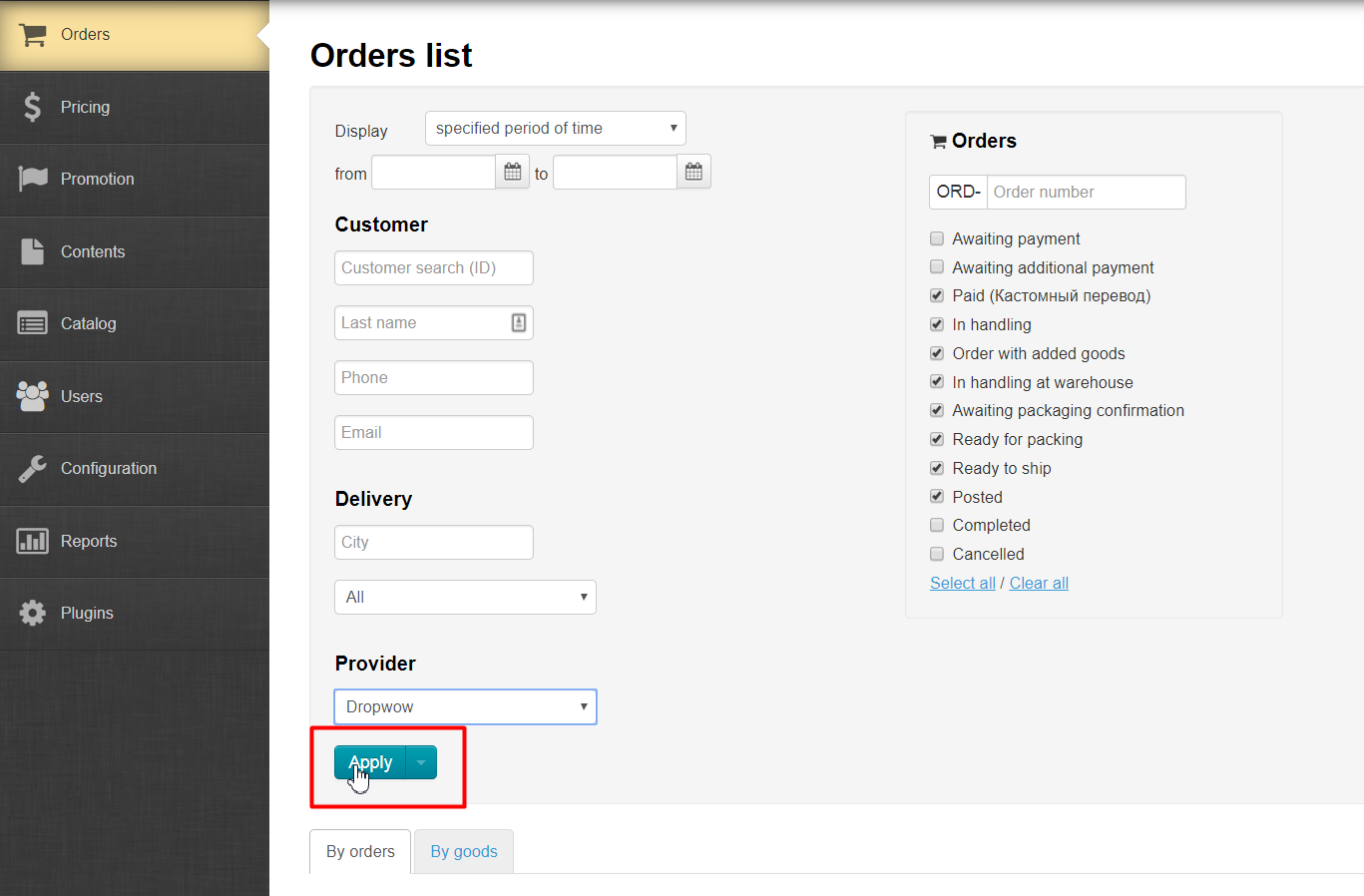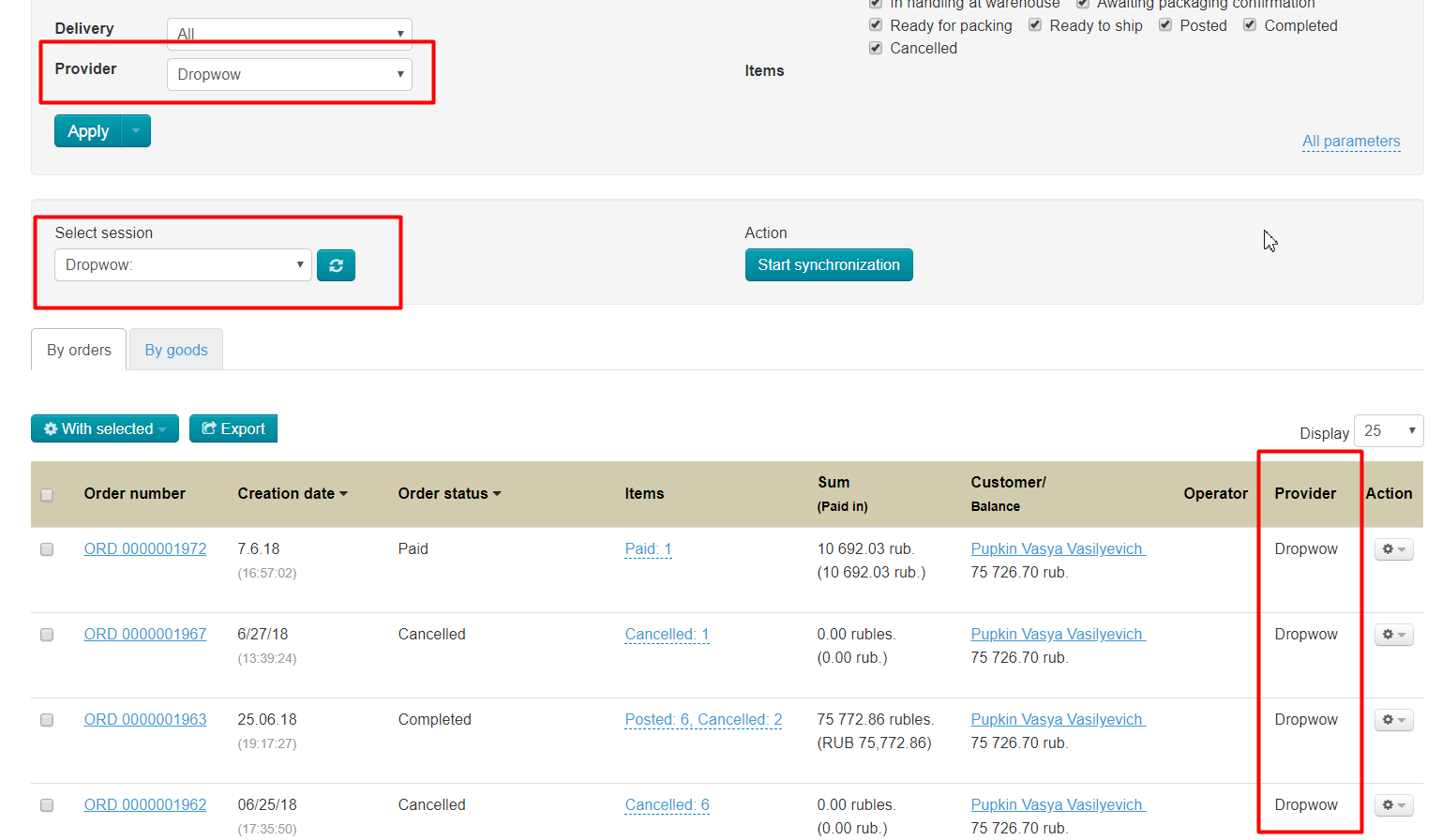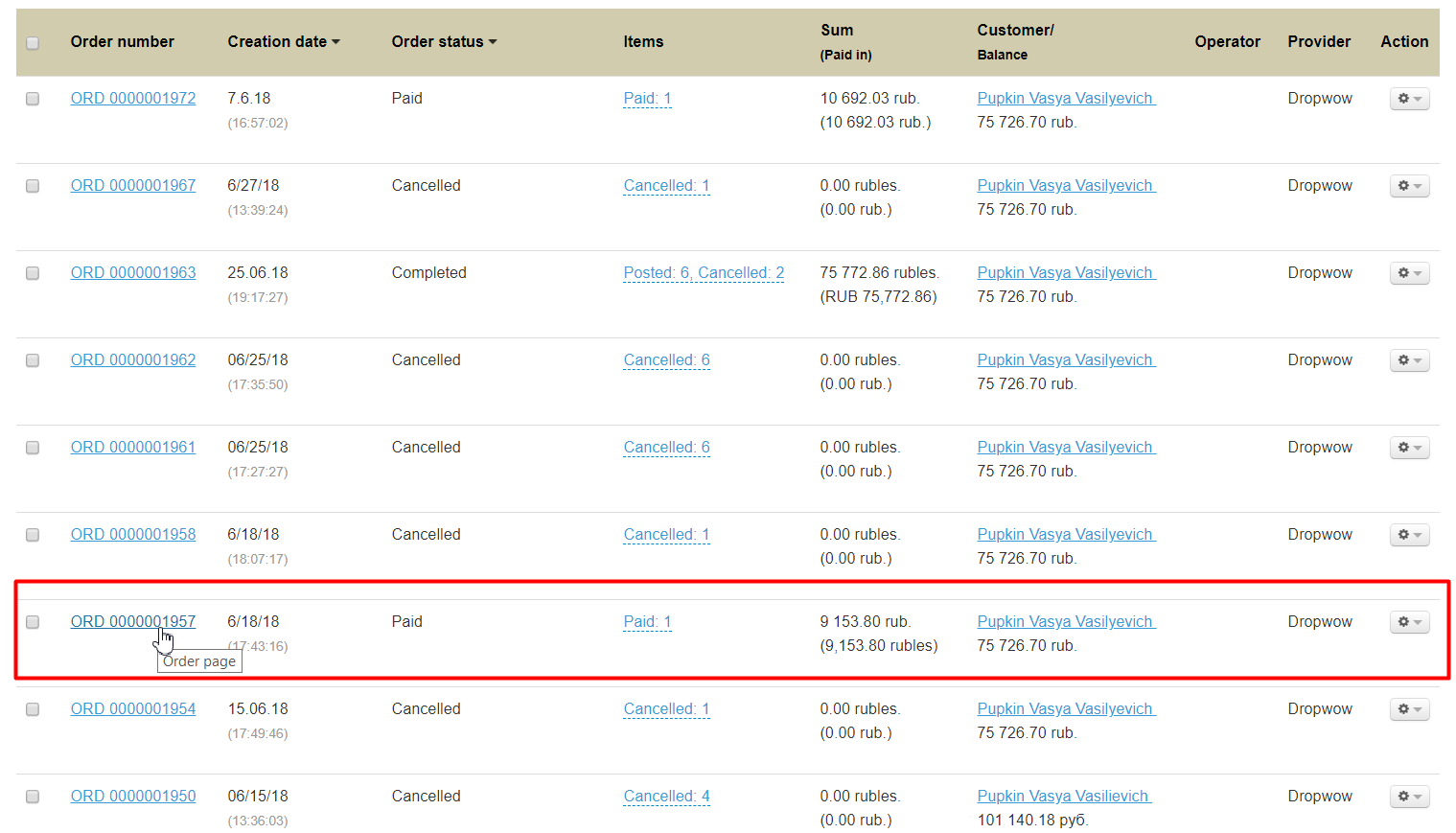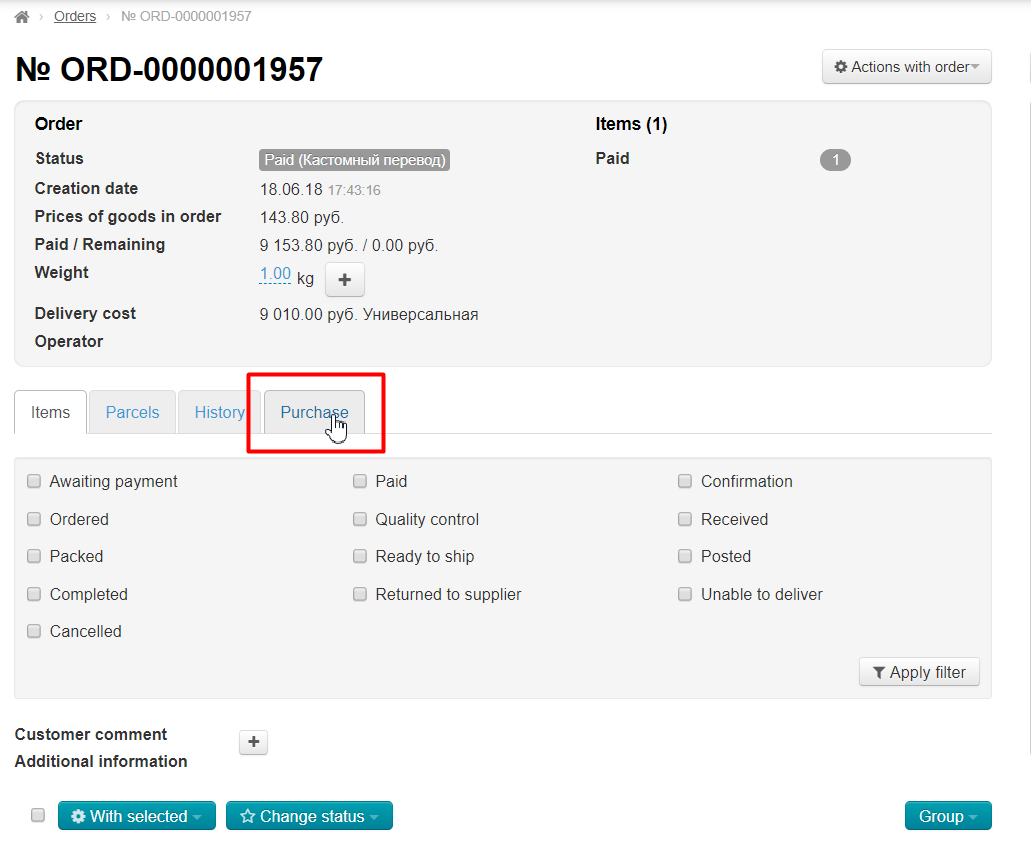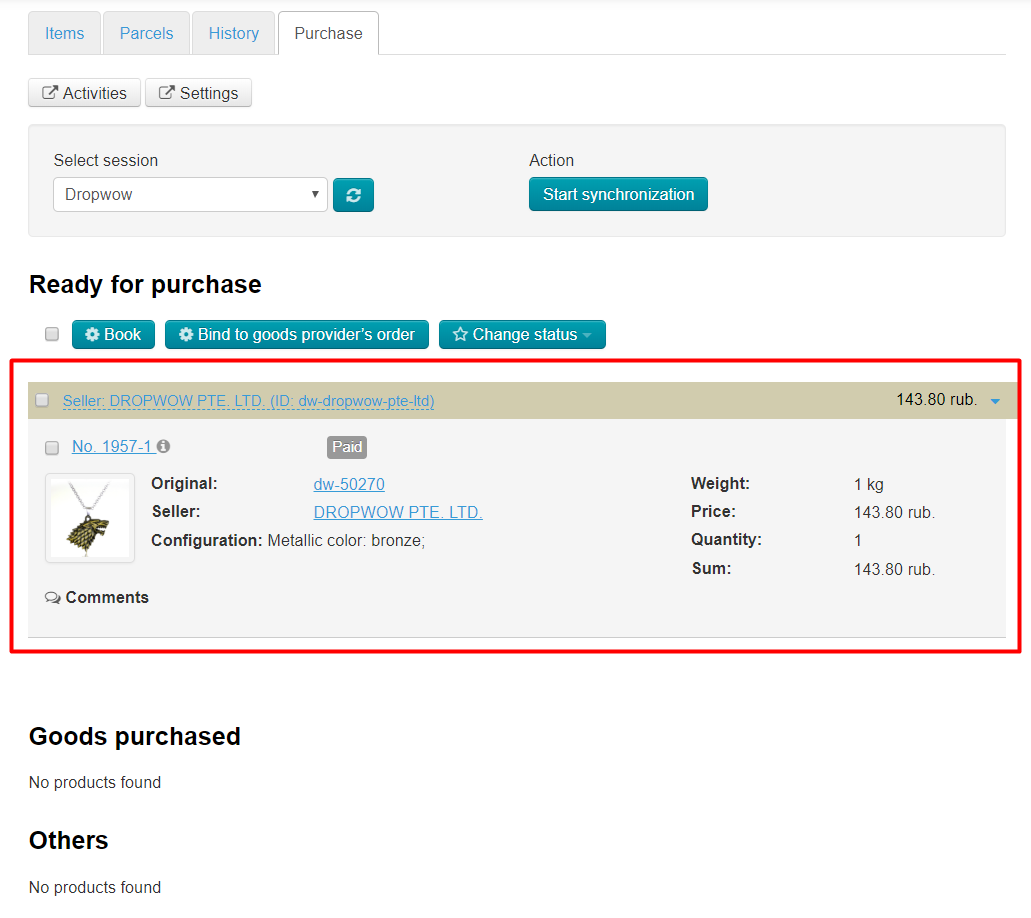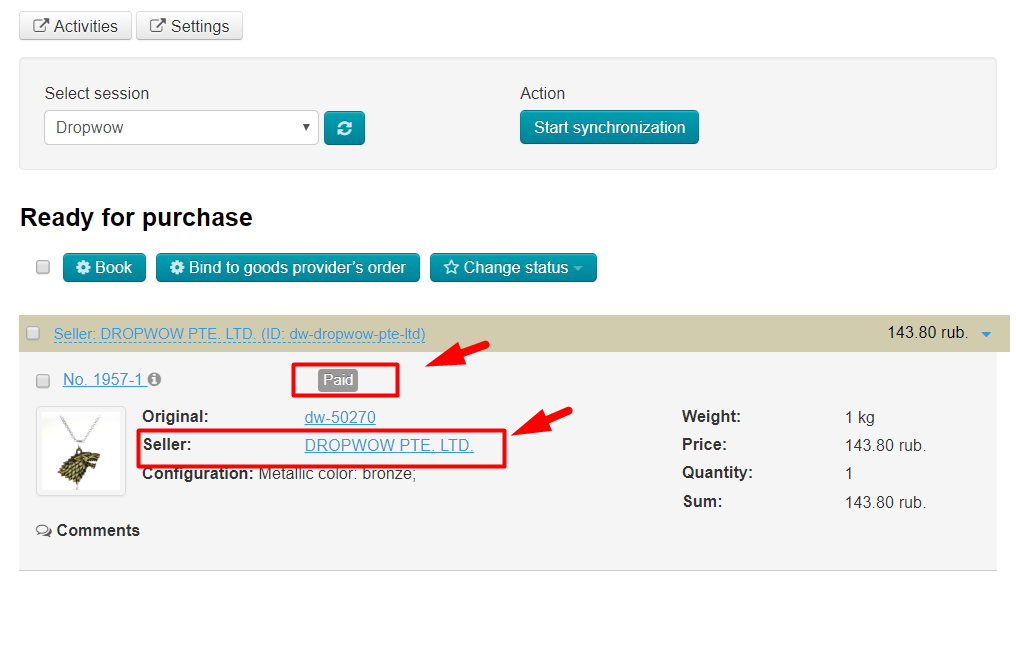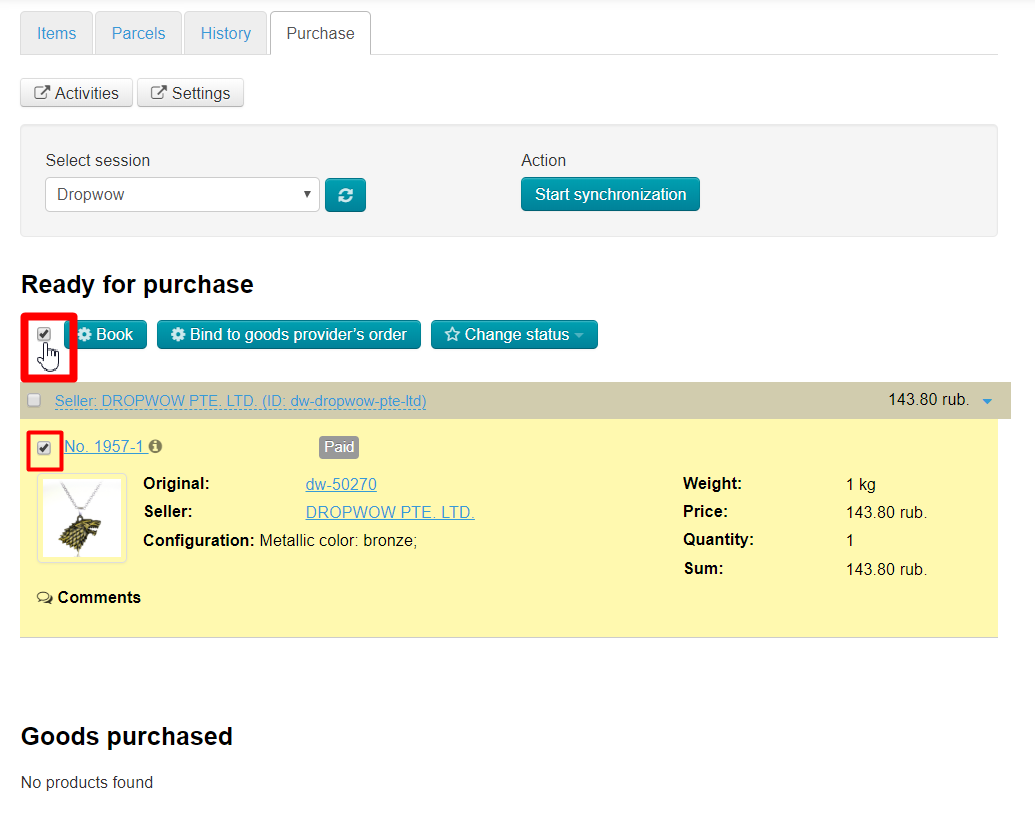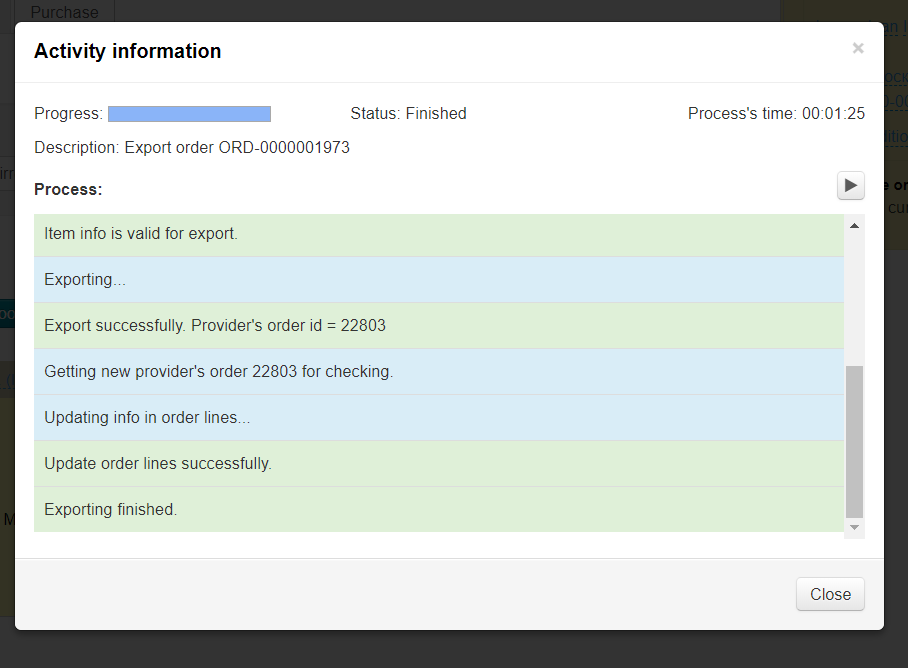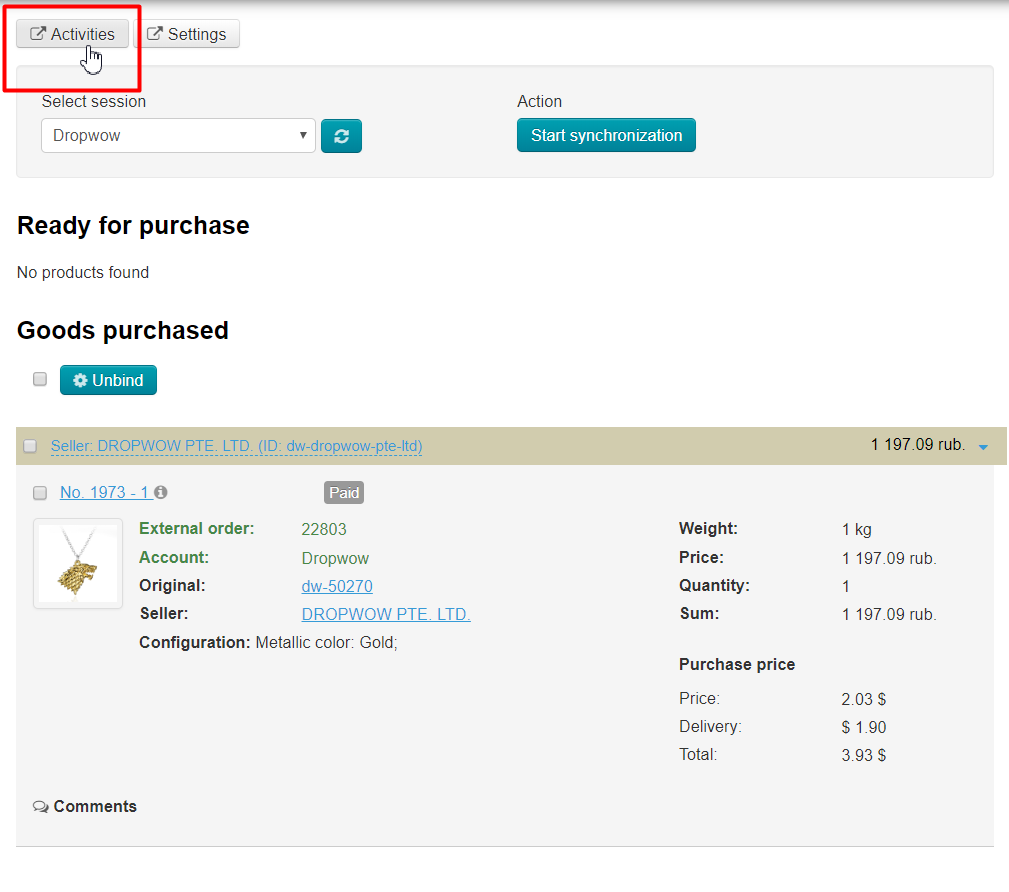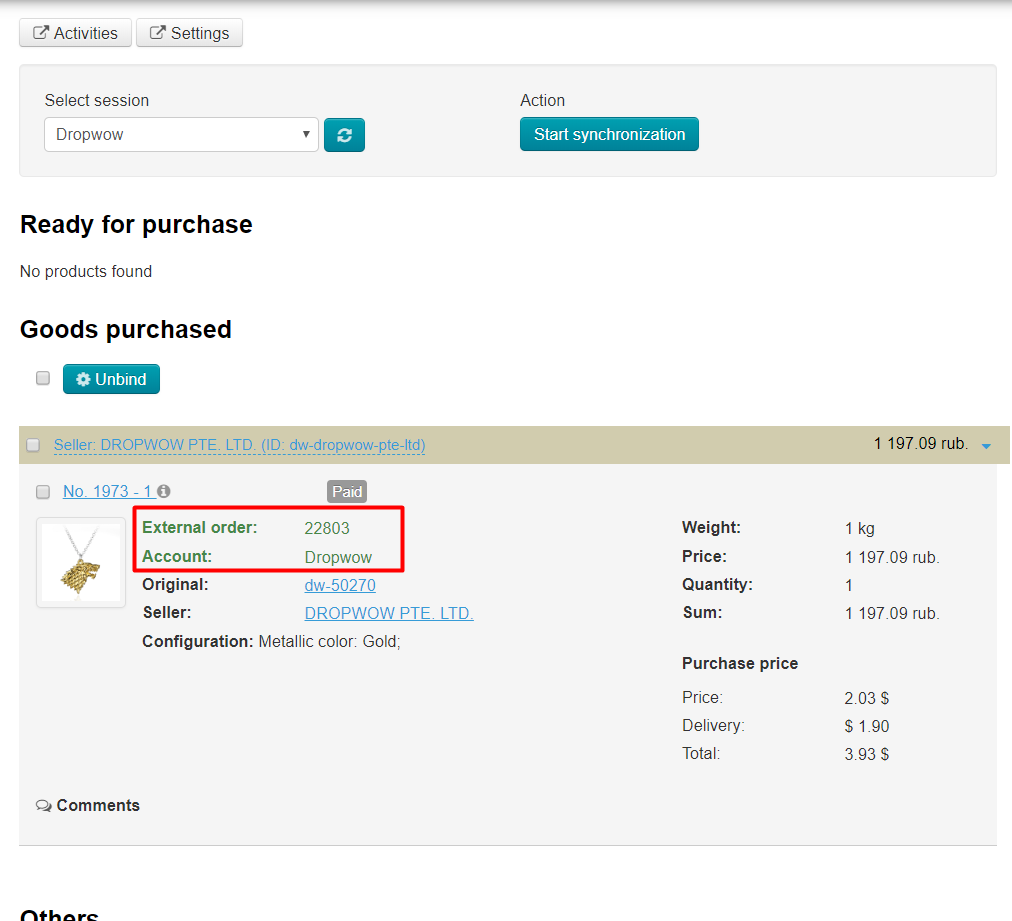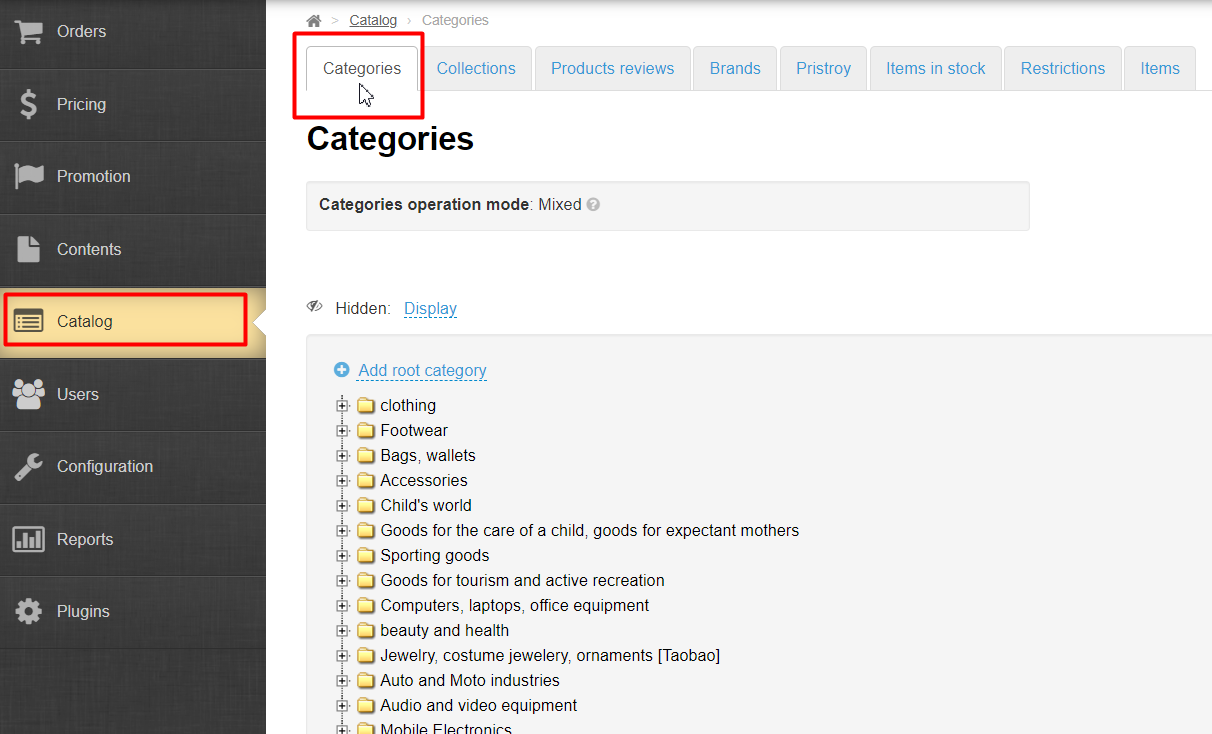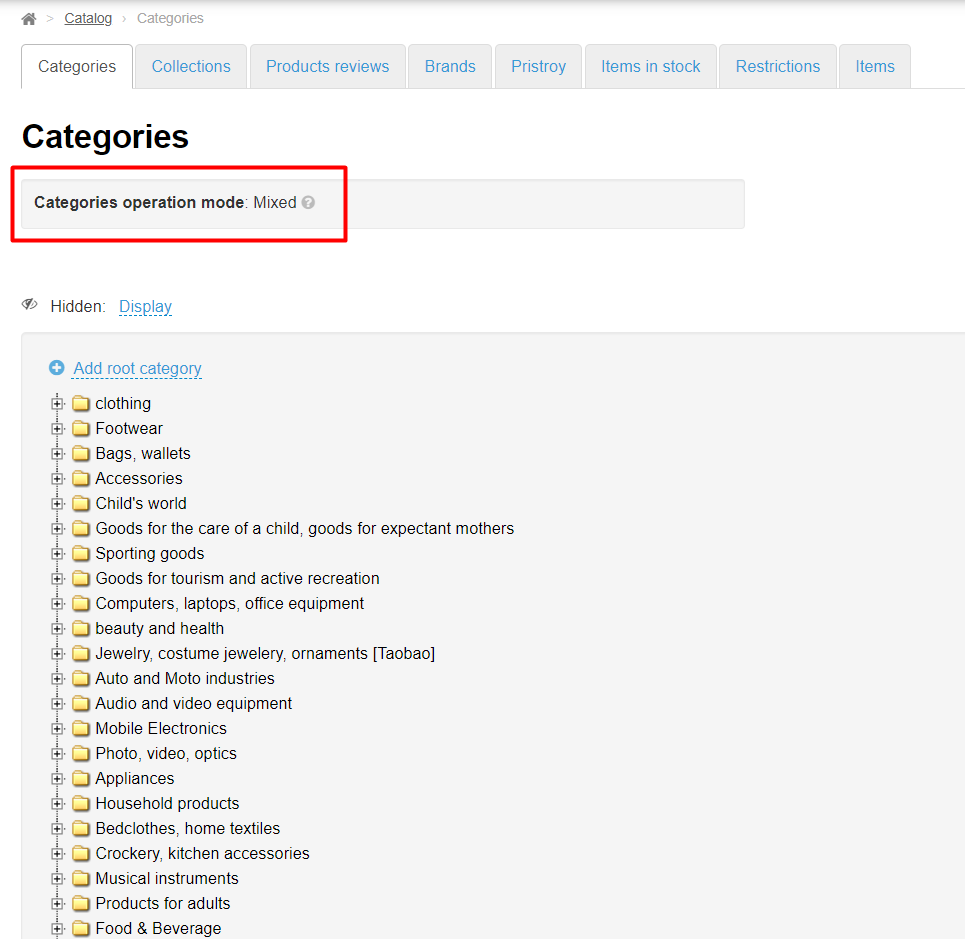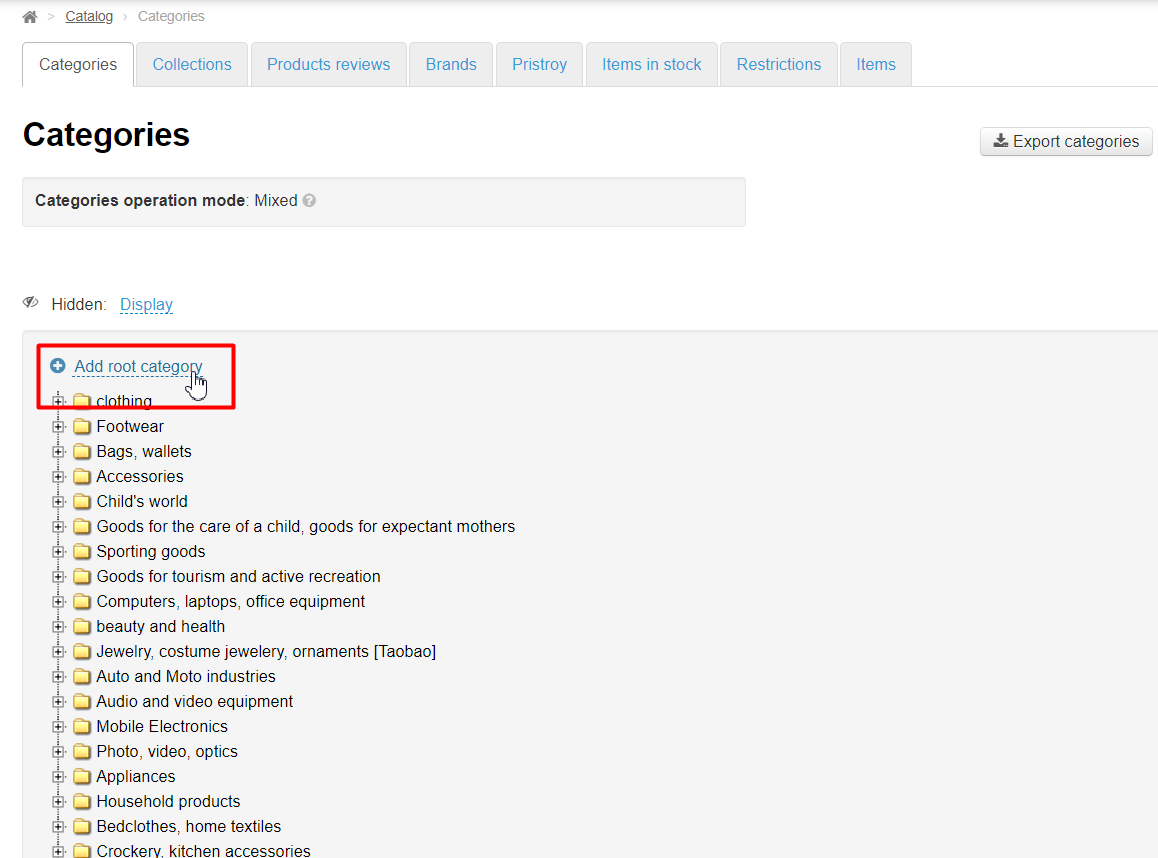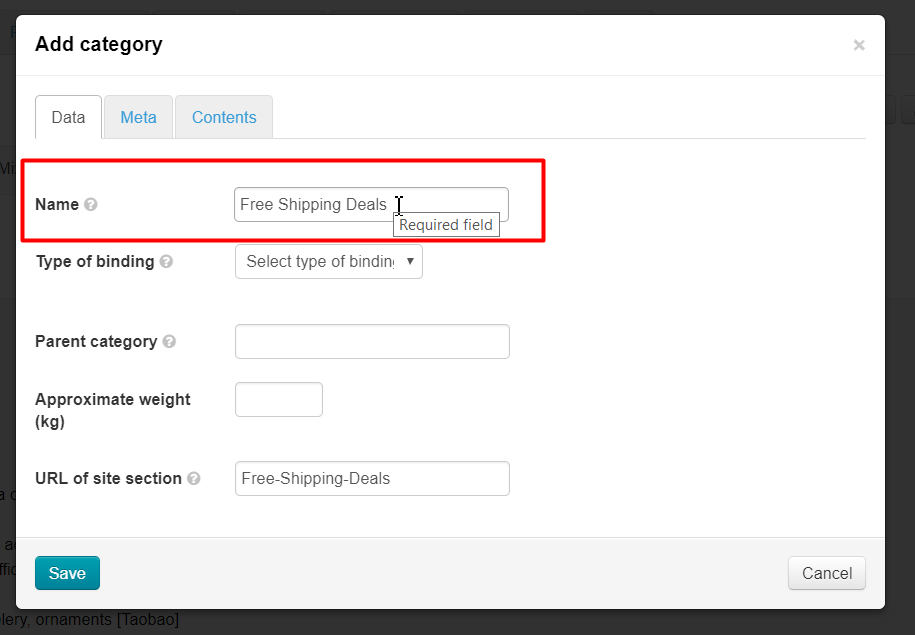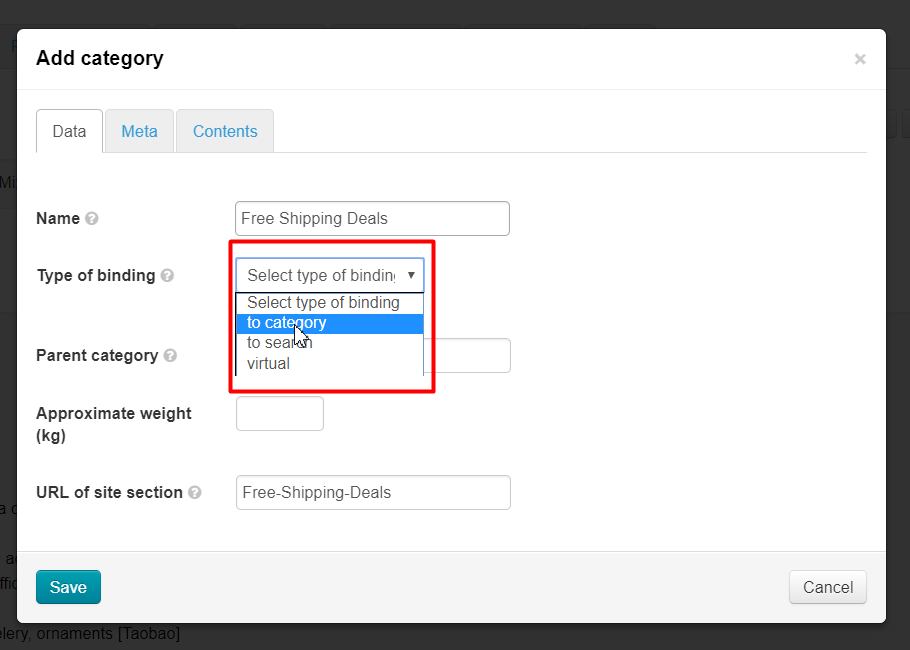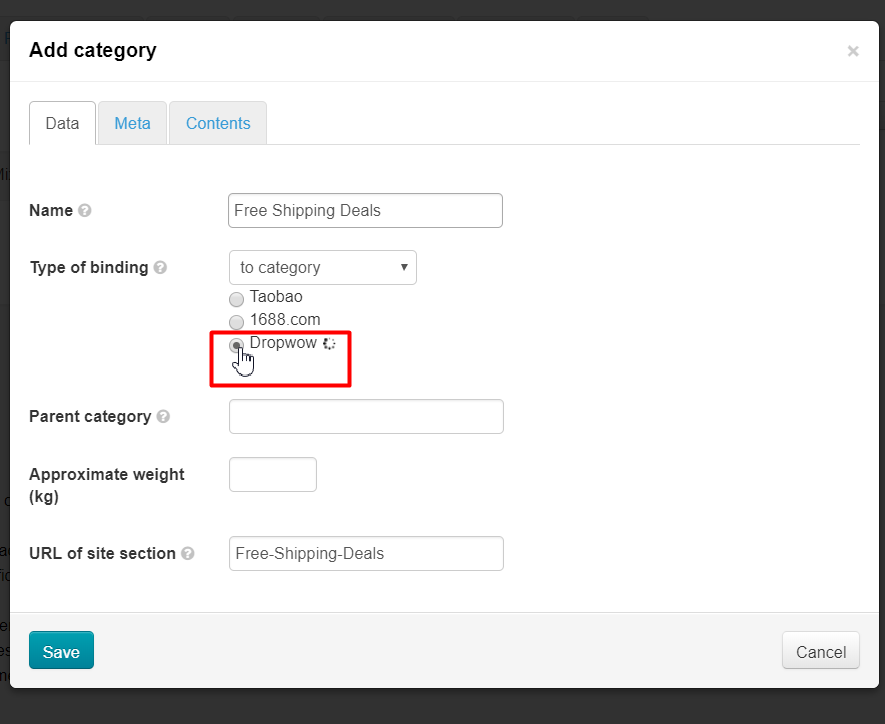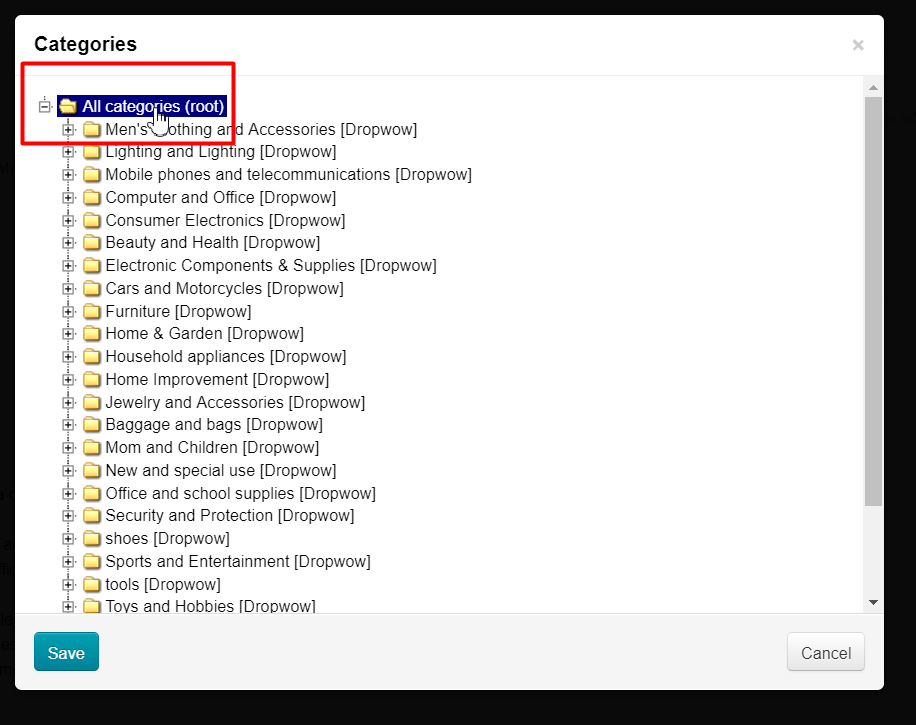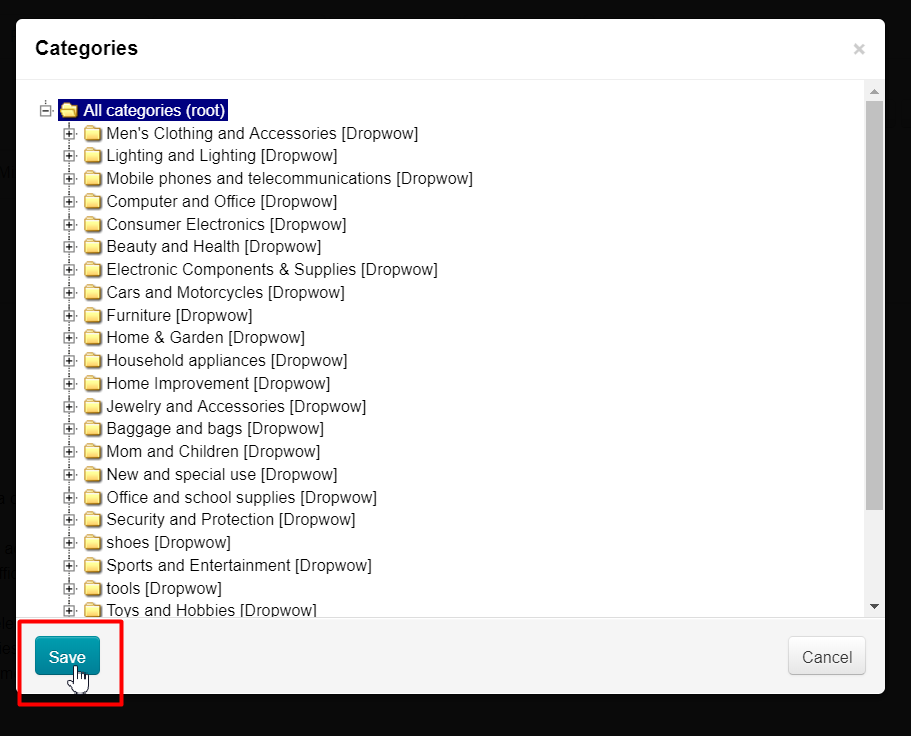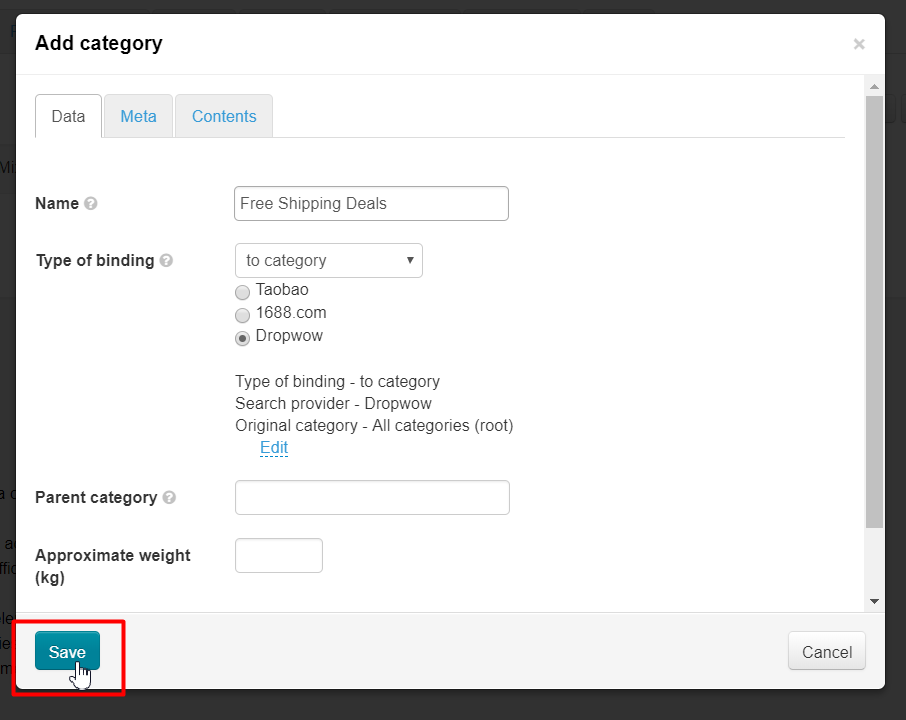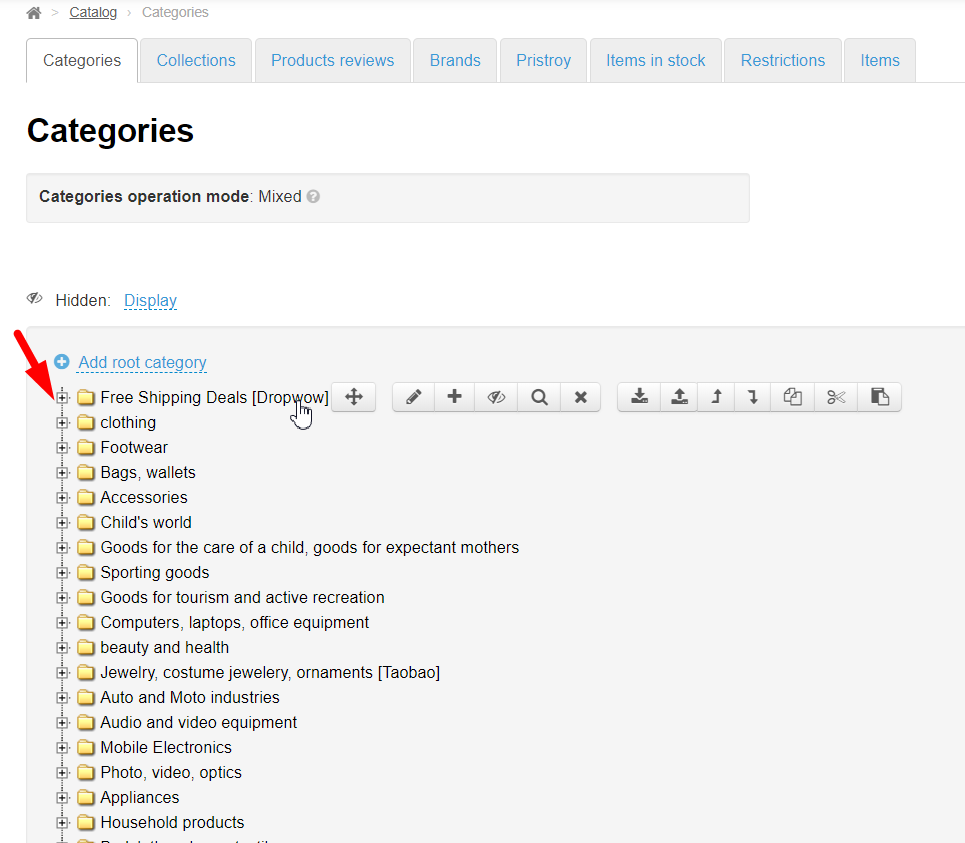Description
Dropwow — is a Trade Provider with delivery to the end customer. It means that at first the service itself selects goods sellers that it trusts, then downloads their goods into its catalog, negotiates delivery and sends orders to your final customers with the ability to track the package.
Goods catalog contains more than 50 thousand items of proven Chinese vendors at the moment and this figure is growing every day! View goods catalog that will be connected to your OT Box: https://market.dropwow.com/all-products
You need OT Box based online store to use Dropwow services. Dropwow service takes responsibility for shipping. You just need to register on Dropwow website, connect goods catalog to OT Box and sell goods with direct delivery from supplier to buyer. You can read Dropwow Terms of Use at their website https://market.dropwow.com/terms-of-use
How it works?
You will see Dropwow goods catalog on your website after connecting.
Buyers search goods in catalog and make orders.
You buy goods clicking "Book" button in admin panel after buyers paid for orders:
All money transactions are made on Dropwow website in your personal account. Therefore, for purchase you need to login to Dropwow personal account and pay for the goods.
OT Box automatically books goods from Dropwow catalog and also synchronizes goods statuses so that your buyer is aware of his order processing.
Dropwow service buys goods and Chinese suppliers ship goods to your customers at the addresses indicated after goods were ordered and paid for.
Registration in Dropwow system
You register in Dropwow system and get unique key. It will be necessary to connect your OT Box based website to Dropwow system.
Go to https://market.dropwow.com/ website to register and click "Get Started" button in top right corner of your screen:
Fill in registration form on the left by email and password:
Click "Privacy Policy" link, read terms of use and agree to data processing and other conditions:
Tick the box to the left of inscription If everything suits us (most often these rules are standard and correspond to the generally accepted concepts of security, legality and safety of personal information):
Click "Register" button to register in the service:
You will see "My account" button on top right corner if registration was successful:
Account menu will open after click that contains: Profile details, Orders and My Wallet (balance):
Click "Profile details":
There is API key under Email field which is necessary for Dropwow connection to OT Box.
How to enable in OT Box
Connection ticket
- Inform OT manager in your Skype chat that you wish to connect Dropwow provider.
- OT manager will give you invoice for connection (you can check price at OT manager or on website https://en.otcommerce.com/prices-and-promo#5)
- You need to register on https://market.dropwow.com after payment (if you have not done that before).
- Write ticket to support https://support.otcommerce.com/en. Go to Support website and Create ticket for service -> Installation of additional modules. Write "Enable Dropwow" in the message. Besides, you should include Dropwow API key and email you used for registration on Dropwow website.
Client support managers will enable Dropwow trade provider on your website after that.
Enable Dropwow in OT Box
It's necessary to make initial settings of this provider when you receive information from OT support that Dropwow trade provider is connected to your website.
Log into admin panel and choose "Plugins" section:
Choose "Autopurchase" plugin in the list and click it:
Click gear on the right and select "Activate" if plugin is inactive:
Choose "Settings" tab:
"Settings" tab lists all trade providers for which auto-purchase is enabled. Choose Dropwow:
Check email you used for registration on Dropwow website:
Paste it in OT Box admin panel in "Integration with Dropwow settings" under Dropwow email account:
Save data clicking checkmarked button:
Copy API Key from profile details on Dropwow website:
Paste API Key into special field in OT Box admin panel
Save API Key clicking checkmarked button :
Dropwow account status becomes valid after saving:
There is an error either in the Key or email if you don't have such inscription. Verify that the data is correct.
Then we decide if we need background synchronization (that is, comparing and updating account data without your participation). OT box will periodically check your Dropwow account for updates (order statuses) if it is enabled.
This synchronization is allowed by default.
It's necessary to allow background synchronization to let OT Box interact with your Dropwow account without your reminder (if you disallowed it for some reason before). Click "Disallowed" button:
Choose "Allowed" by mouse click in opened dropdown list:
Save choice by clicking checkmarked button :
You must ensure that sent orders are available for booking when you begin to work with orders and send them to booking before purchase. We recommend not to turn off "Order Check after Export" in order to check order for availability and prices immediately after the order was sent to Dropwow.
Checking is allowed by default.
Find "Order Check after Export" title to allow (if you disallowed it for some reason before). Click "Disallowed" button:
Choose "Allowed" by mouse click in opened dropdown list:
Save choice by clicking checkmarked button:
Ready. First step of settings is finished.
Delivery settings
There are three important nuances of delivering goods with Dropwow:
- Delivery from the seller to the final buyer is done by seller in China, who added his goods to Dropwow.
- Delivery cost is already included in price of goods. Delivery is carried out by ePacket within 10-20 days.
- Since delivery is done directly, there is no such thing as "Internal delivery" when working with Dropwow. This means that you do not need to configure it and only "External delivery" needs to be configured.
Therefore, you need to set up free external delivery in admin panel of OT Box.
It is worth noting that no one forbids you to put a certain price for delivery, so decision depends entirely on your business strategy. However, dropshiping principles assume that delivery is free, so we recommend an emphasis on goods mark-up and sales increase.
Open "Configuration" section and "Delivery" tab to configure delivery:
We need another tab: go to "External" tab:
Click "Add" button:
Fill in the fields: name and description in the form that opens:
Put a tick next to "Allow for the minimum delivery fee" then:
Choose Dropwow Trade Provider, so that delivery applies only to this provider products and does not concern others:
Save delivery:
Next you need to add a list of countries to which delivery will be made. Dropwow delivers worldwide, so the choice of countries is limited only by your business strategy.
Open "Rates by countries" section:
Choose Delivery we created before by mouse click from drop-down list:
Click "Add" button:
Choose country in opened form:
Put zero into other fields:
Put a tick next to "Availability" inscription, so that delivery is displayed when placing an order:
Save all changes:
Set up all countries necessary for goods sale in the same way.
How to work with orders: purchase and packages
You can start processing the order when your buyer made an order and paid for it.
We go to "Orders" section:
Look for orders that were made in Dropwow Trade Provider. Look for Provider line to facilitate the task:
Click mouse and choose Dropwow Trade Provider in dropdown list:
Click "Apply" button to see orders:
Ready. Orders according to filter are found. Choose order we want to send for purchase:
Click order by mouse:
Open "Purchase" tab when order detalization opens:
"Purchase" tab should contain goods in "Ready for purchase" section:
Check whether goods are paid and which vendor is specified if there are no goods there:
Ready-to-purchase items can be sent to Dropwow. Select goods that we want to purchase with the mouse:
Click "Book" button when all goods are chosen:
Progress window will open after clicking "Book" button.
Closing the window does not affect booking process. Everything happens in background, so you can close it. The view is further available on "Activity" page:
Product was successfully booked when "Account" and "External Order" fields appear, and they also moved to "Purchased" section:
You need to go to your personal account at Dropwow after booking where the order will be displayed:
It is necessary to send it for purchase. You will see a list of products that have been added from OT Box after clicking "Orders":
Then you need to add funds to your wallet and purchase added goods. After goods were purchased, order statuses of Dropwow will be transmitted to OT Box to inform buyer of order status (only works when background synchronization is active).
How to add Dropwow catalog to website?
We recommend to add a separate section with Dropwow catalog if Dropwow provider is not your primary provider.
Section can be called "Goods with free delivery", for example, for customers convenience.
Open "Catalog → Categories" section:
Check that catalog mode is mixed:
Mouse click "Add root category":
Write category title in opened window:
Choose "To category" binding from drop-down list:
A list of available commodity providers will open. Choose Dropwow by mouse click:
We will show the whole catalog after choosing commodity provider. Click topmost category:
Click "Save" button:
This was saving of our category and catalog binding. Now we need to save again to show created category on the site:
Ready! Category successfully appeared in catalog!
Thus, you can create both a whole section and also individual products categories. For example, "Women's handbags with free delivery." Or "Baby carriages directly from manufacturer", etc.