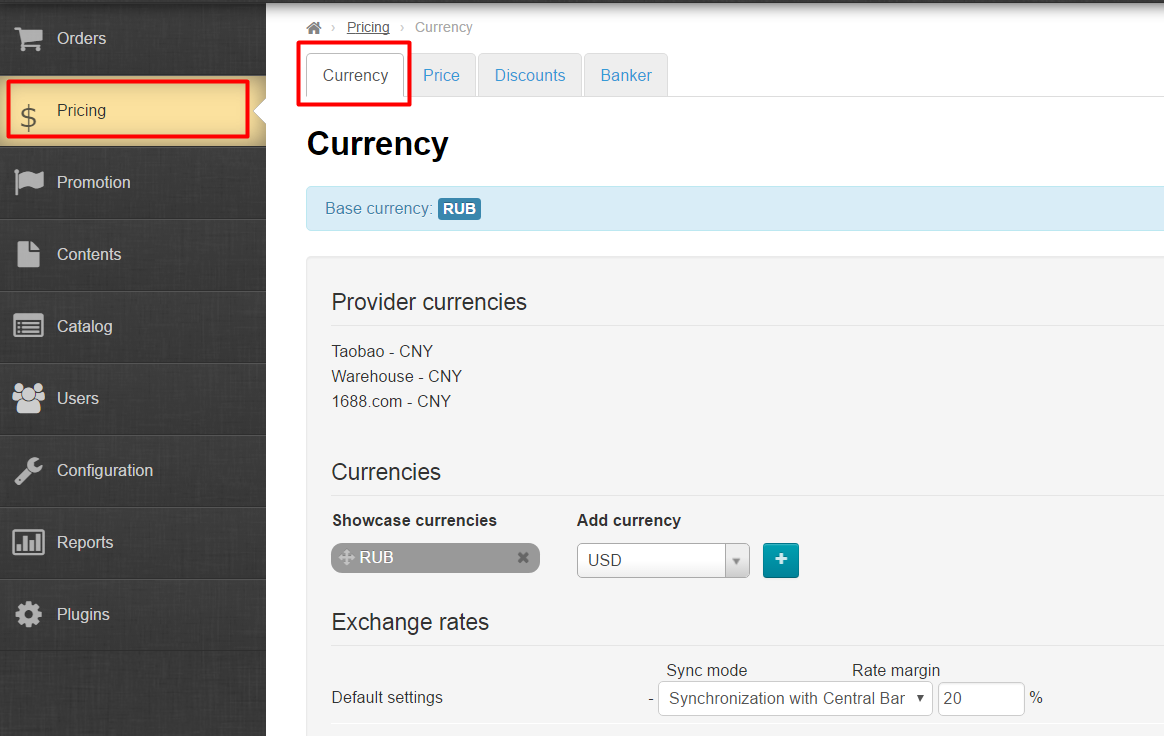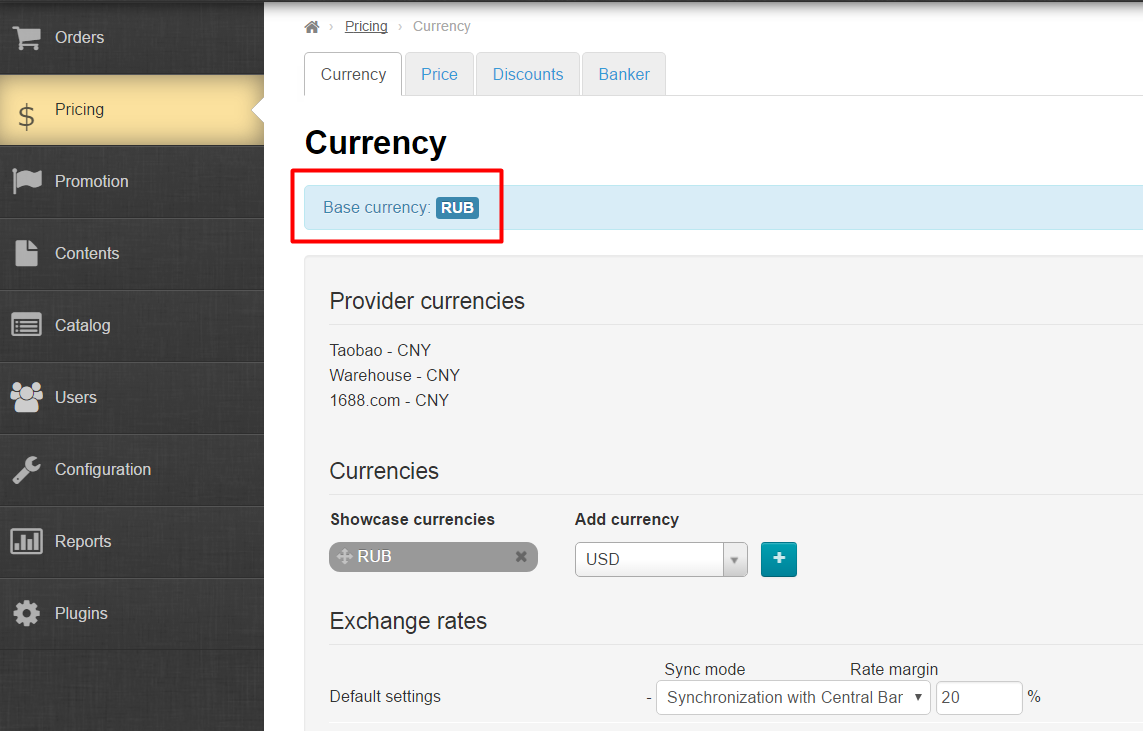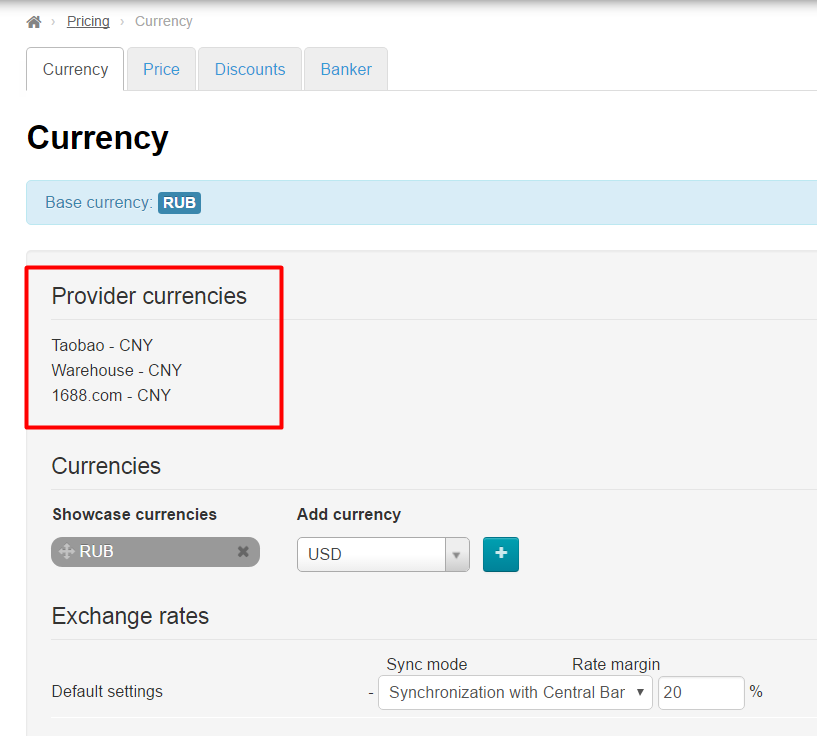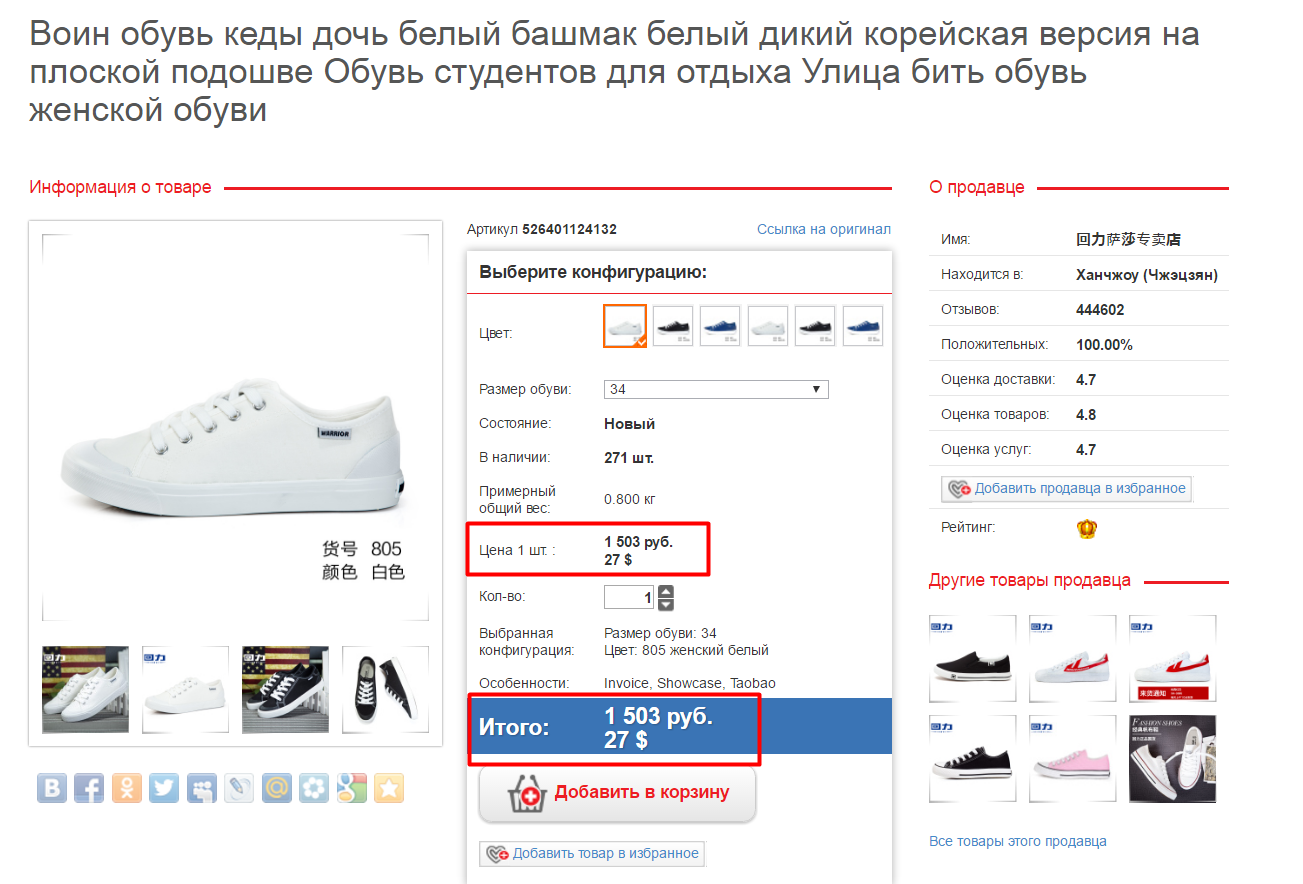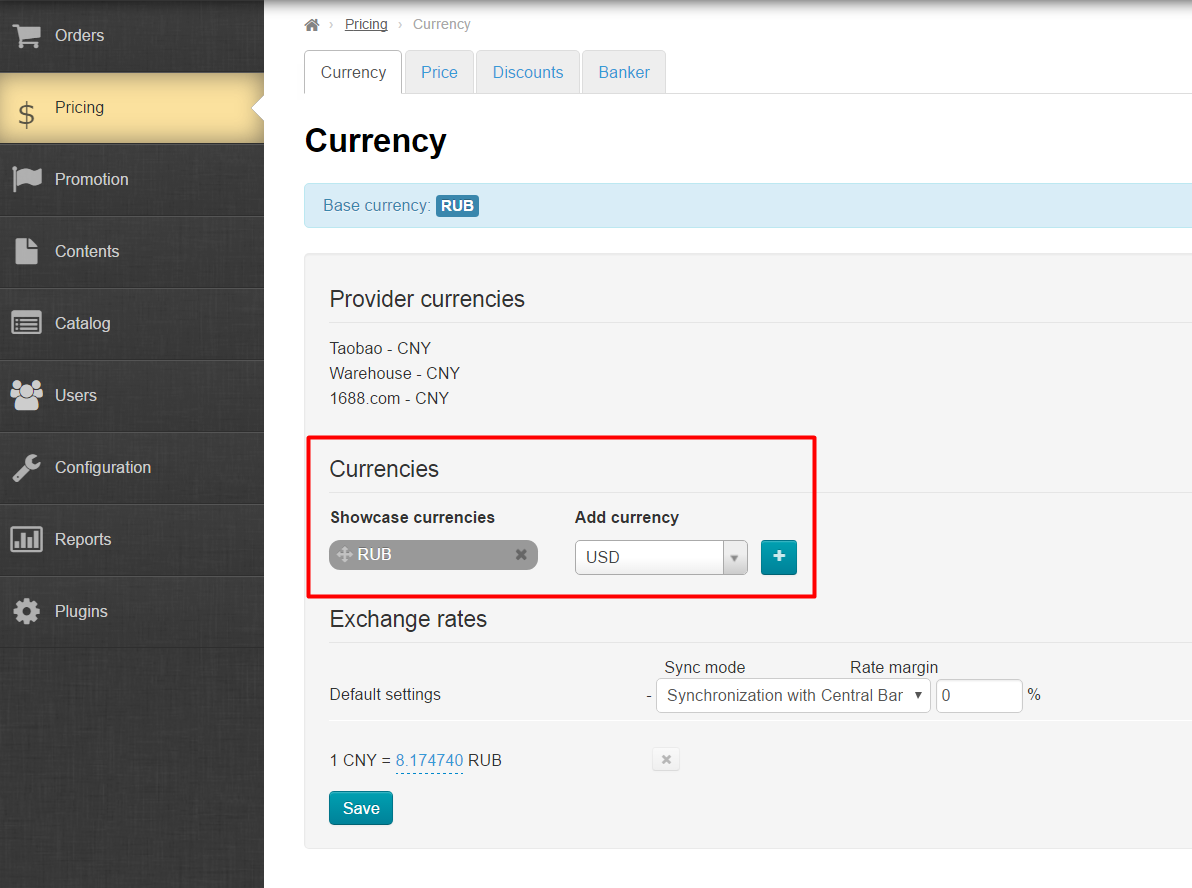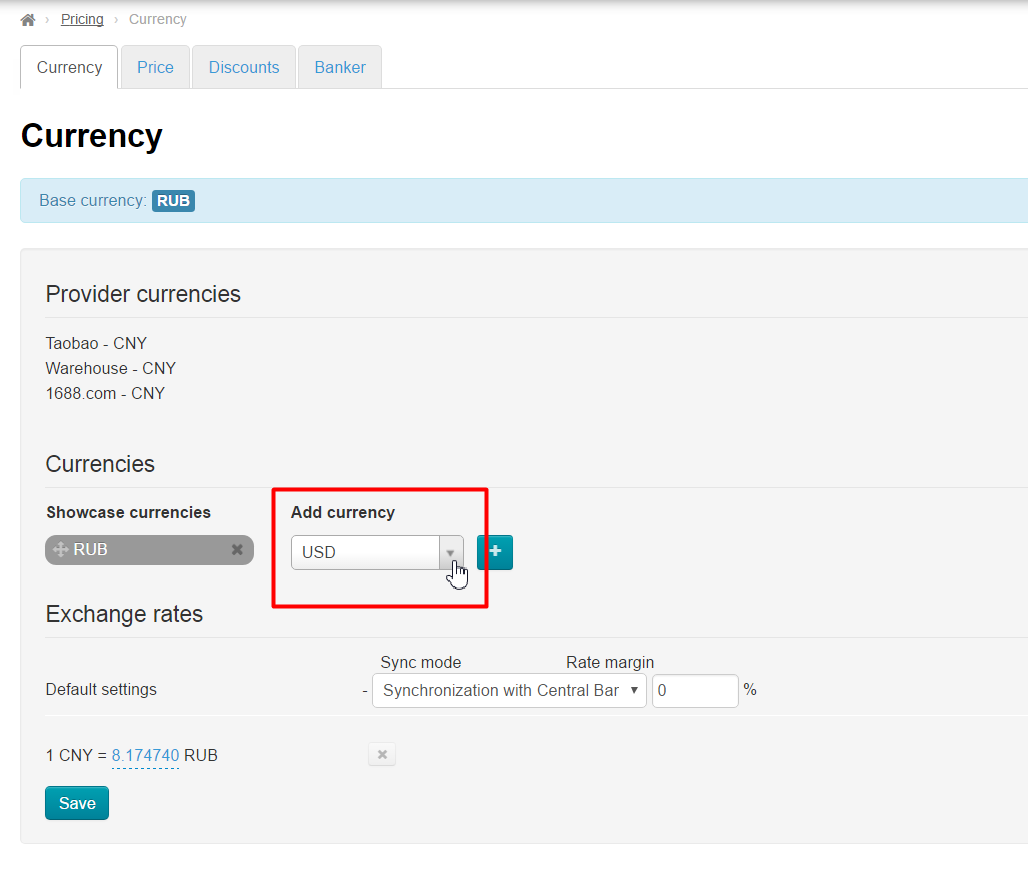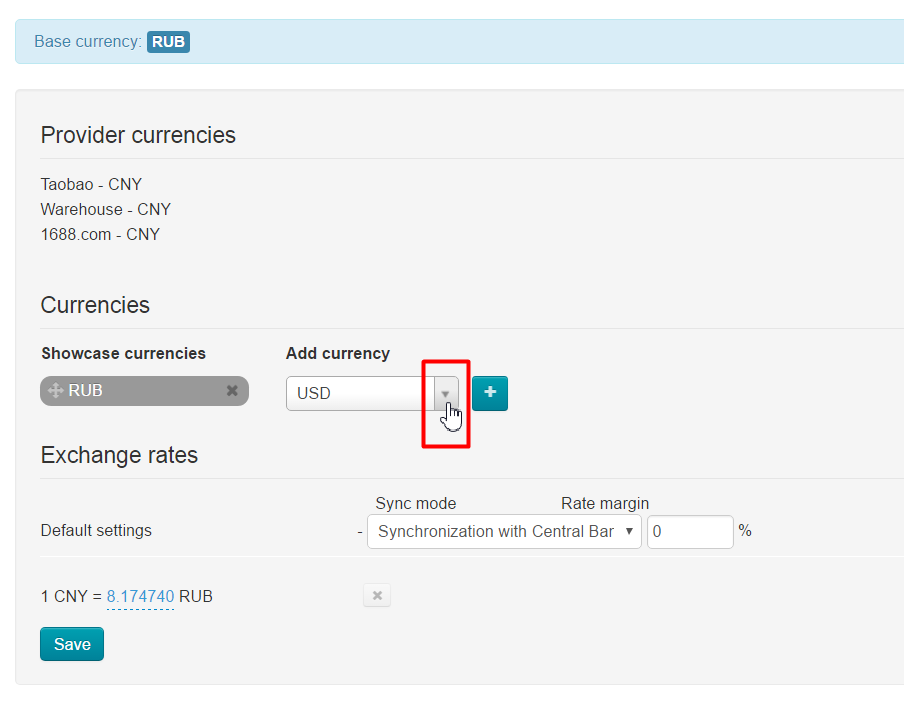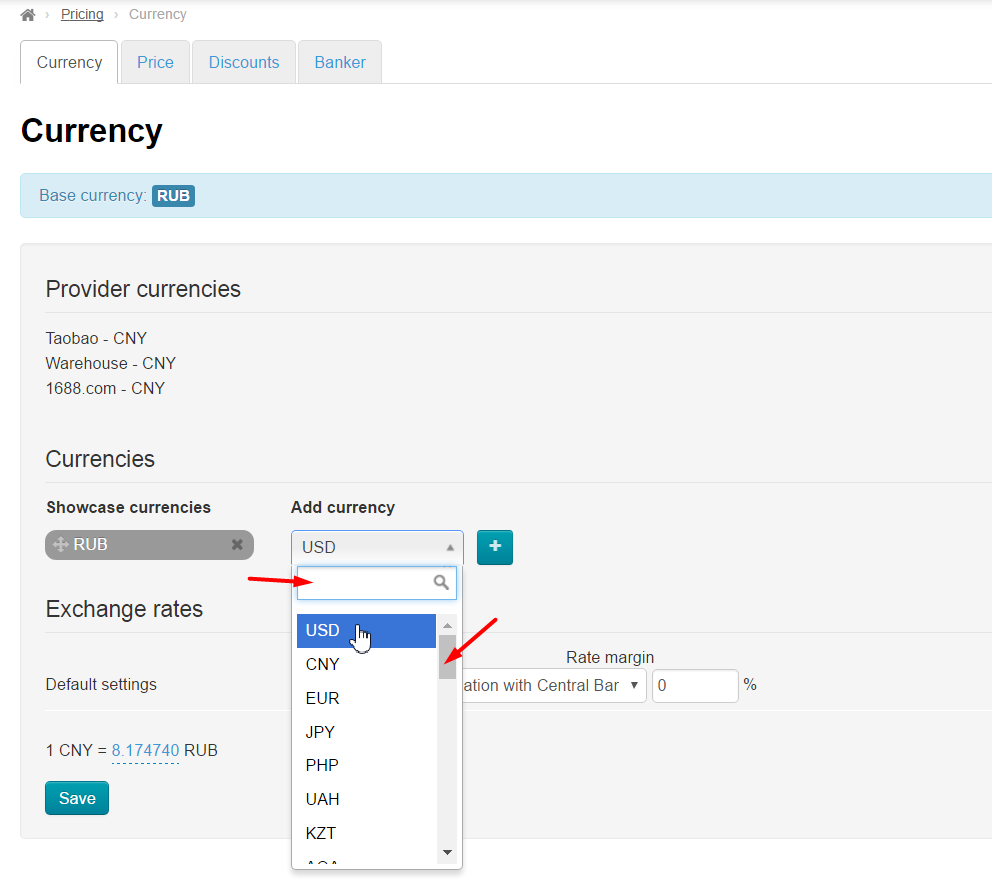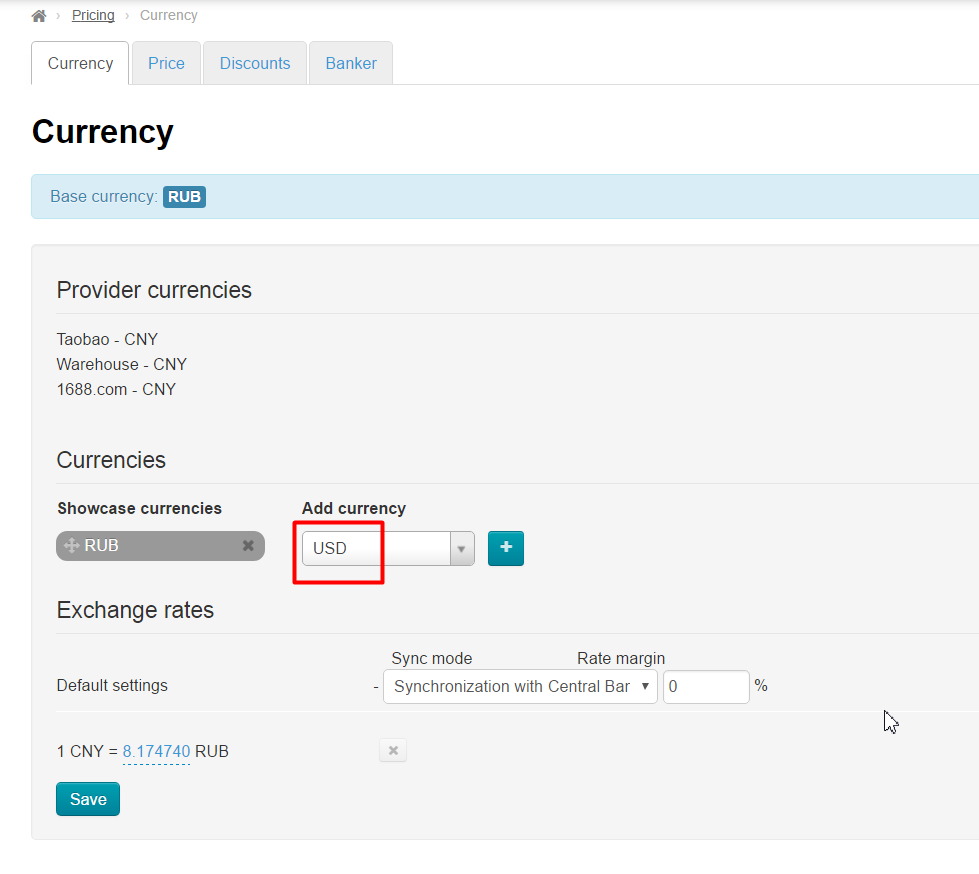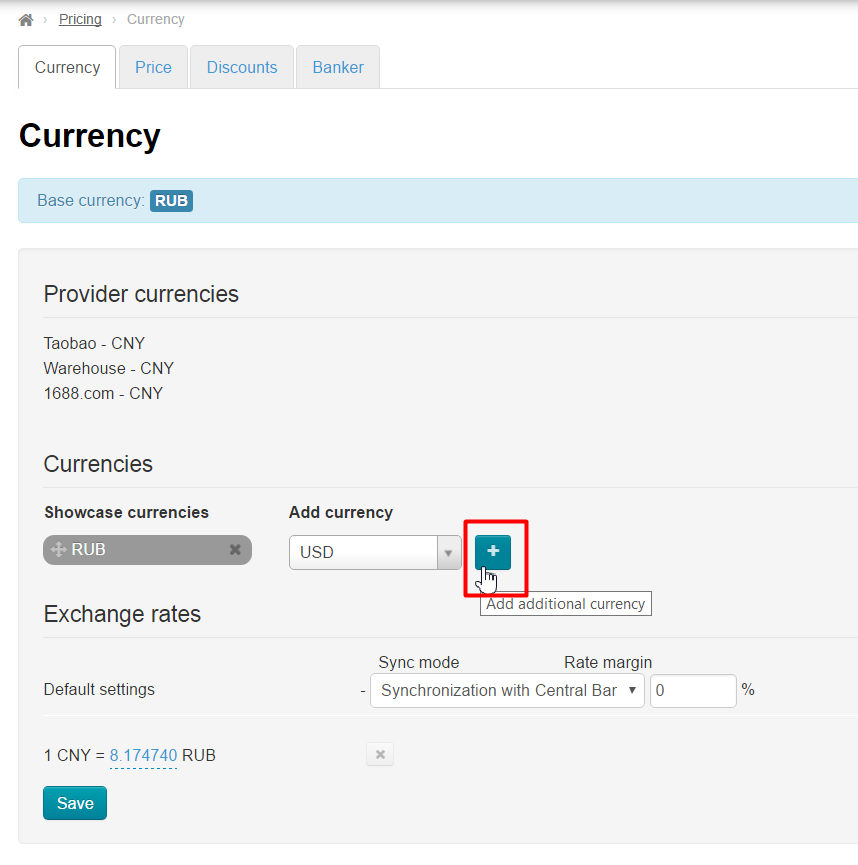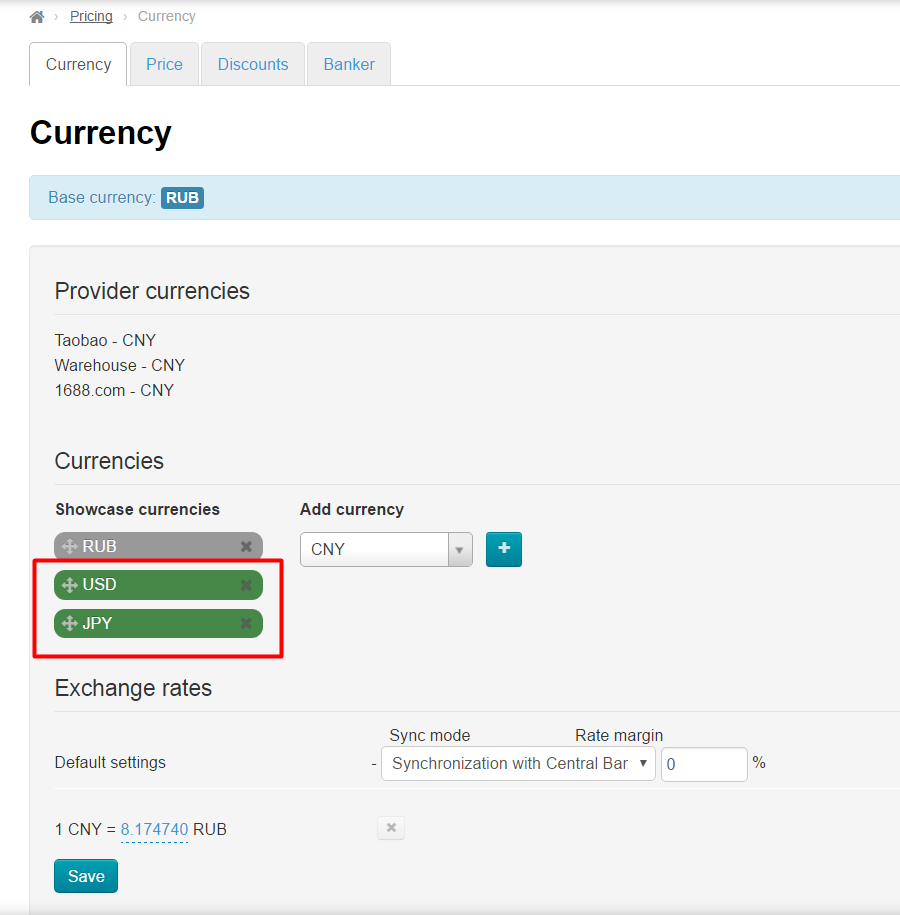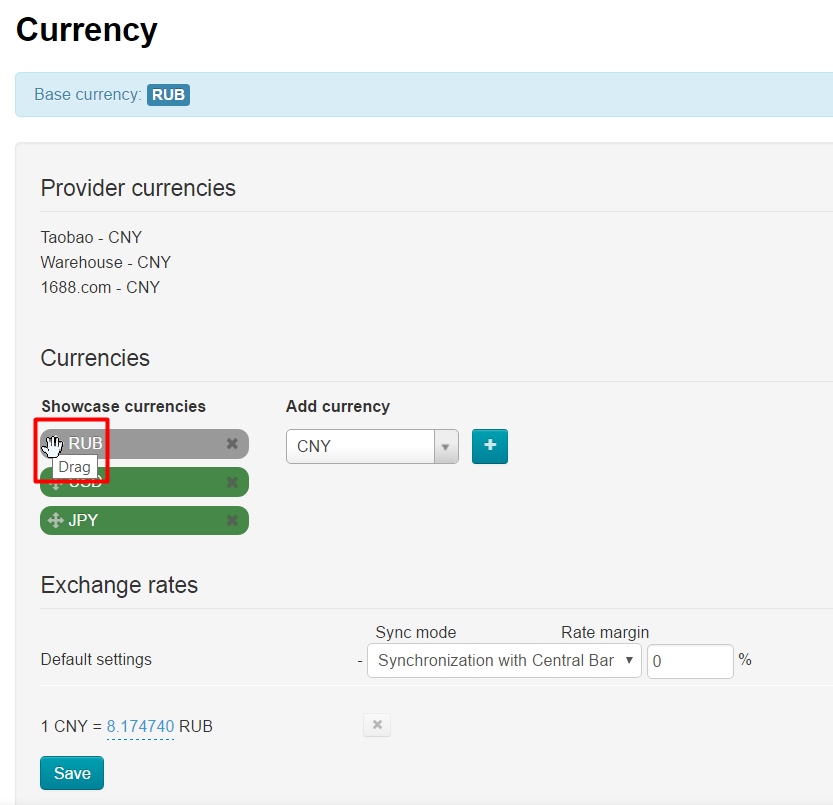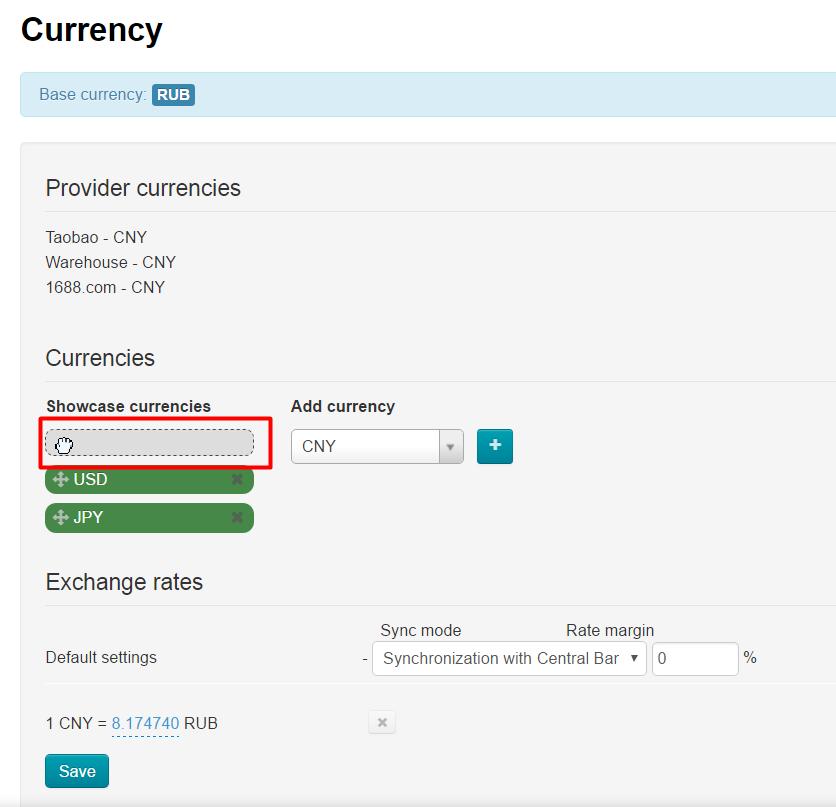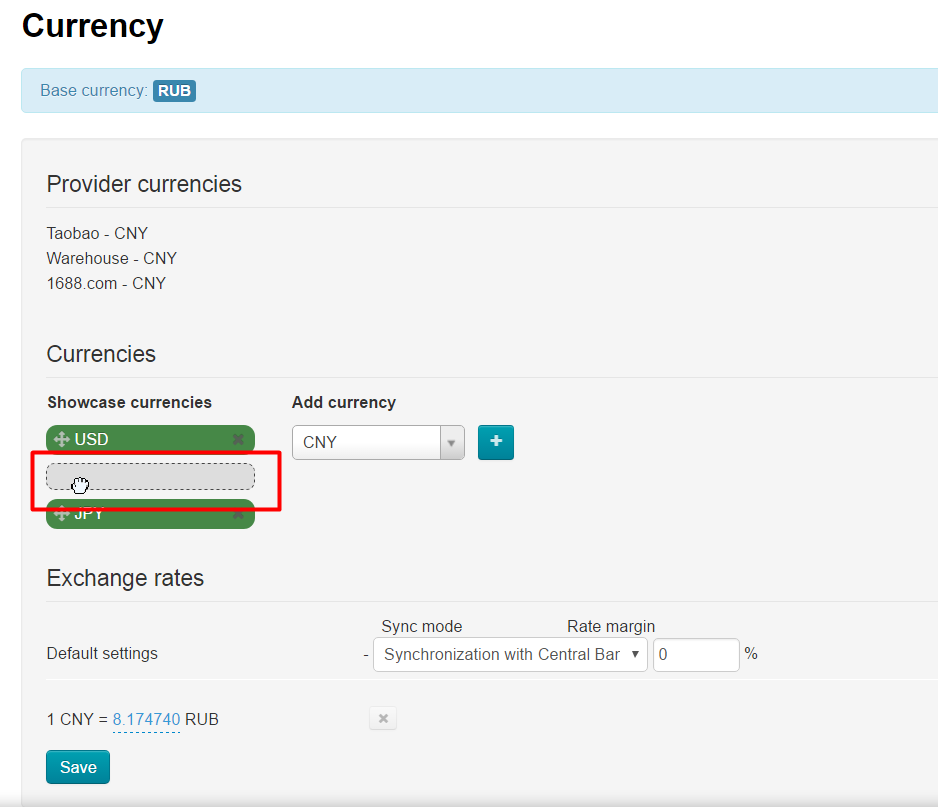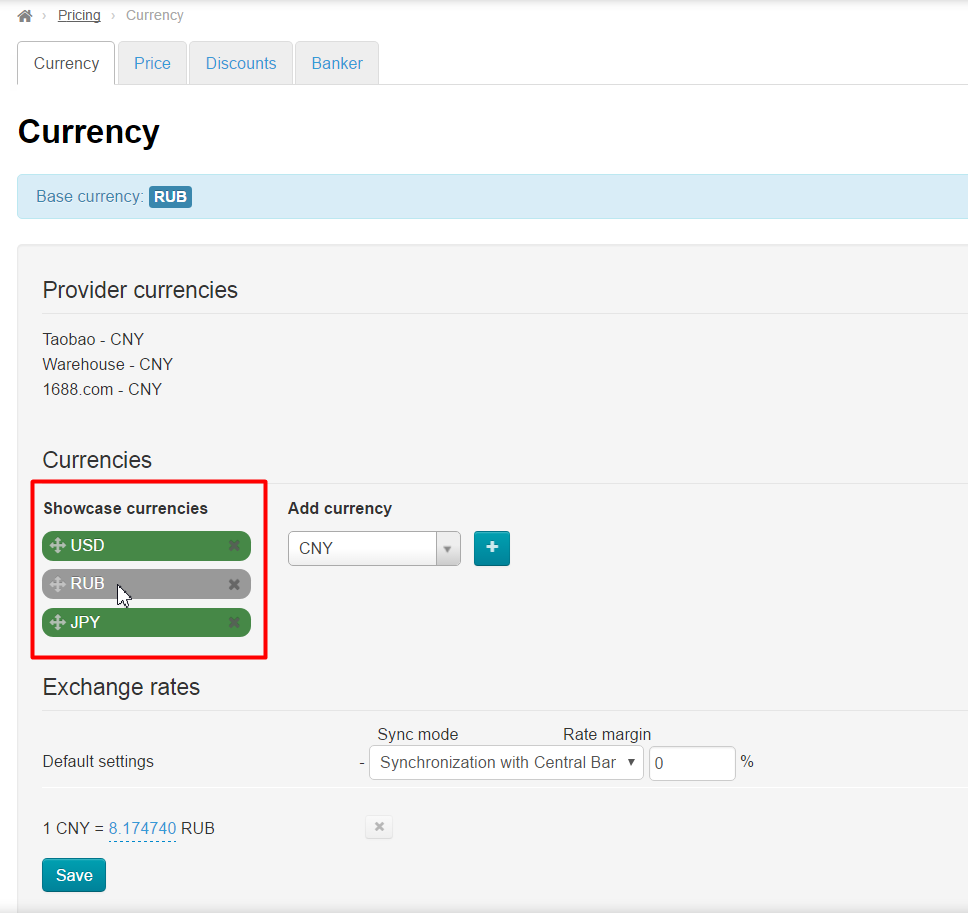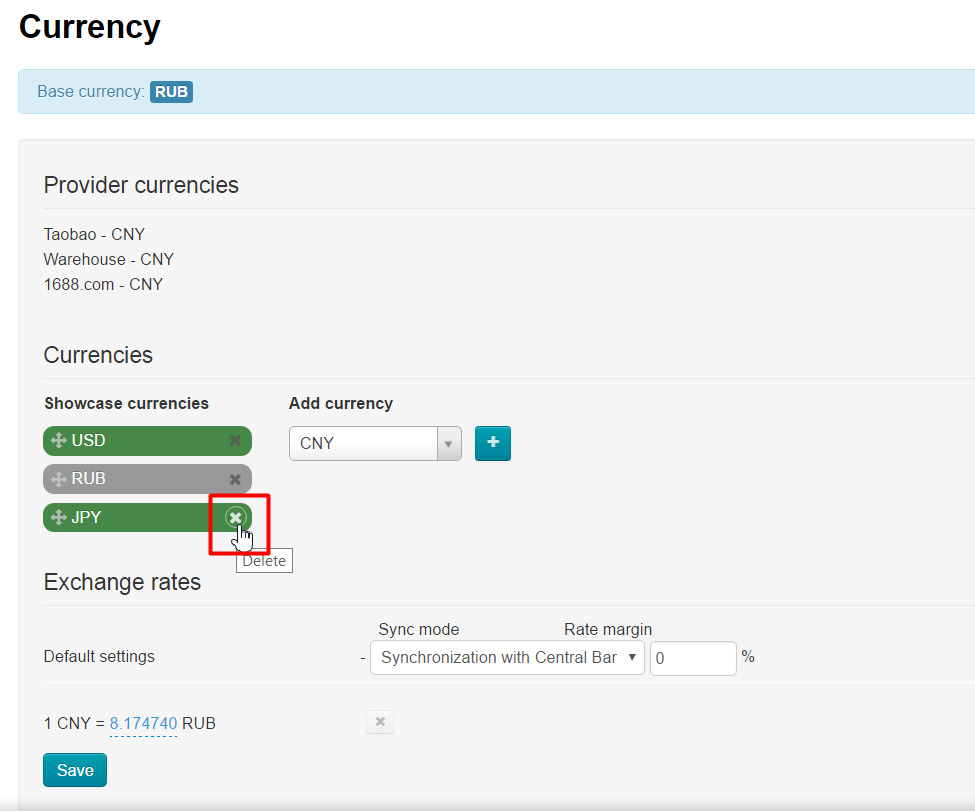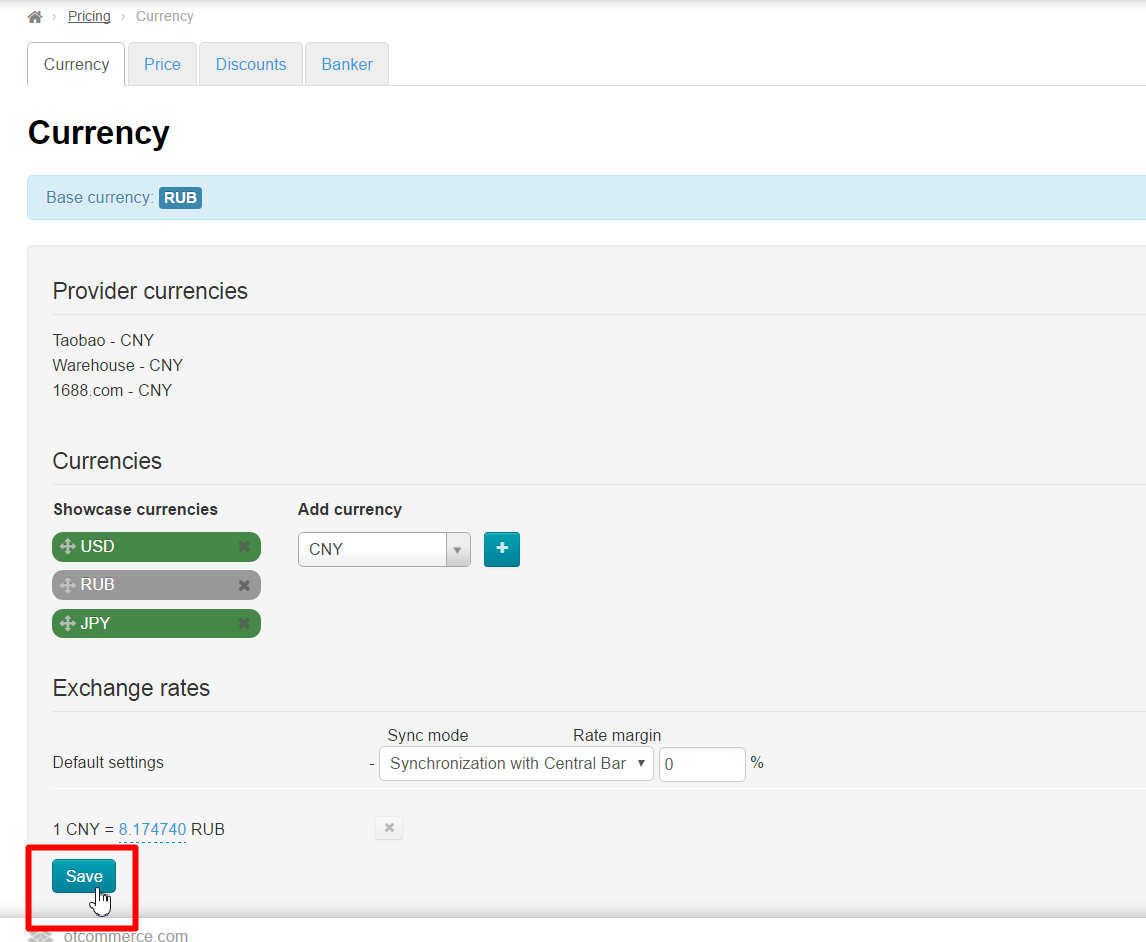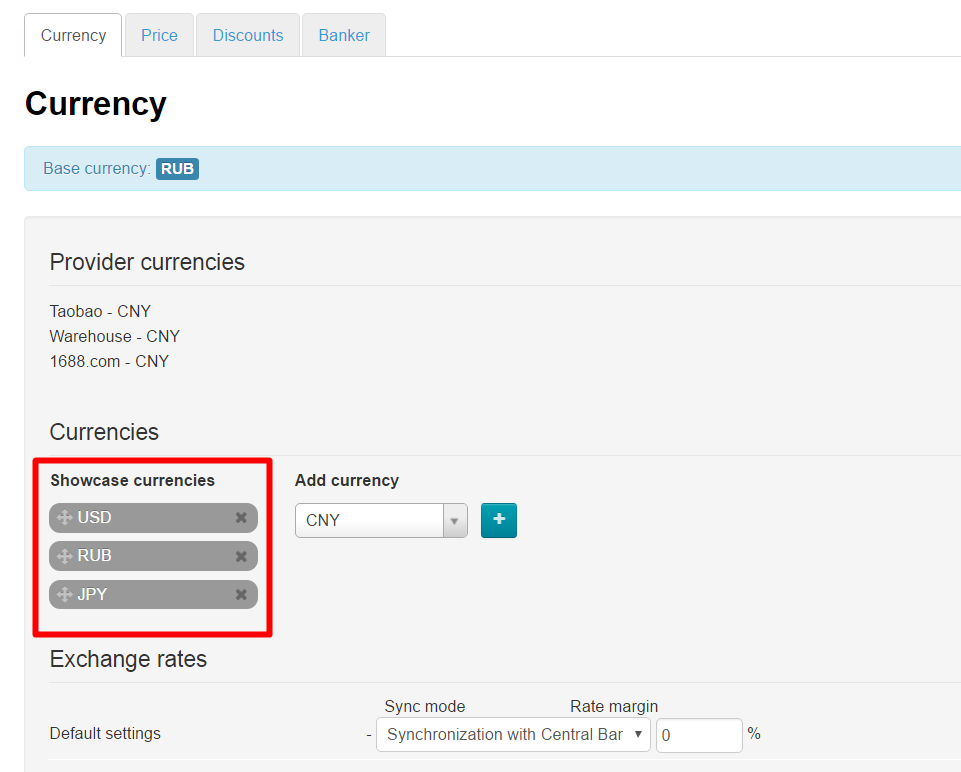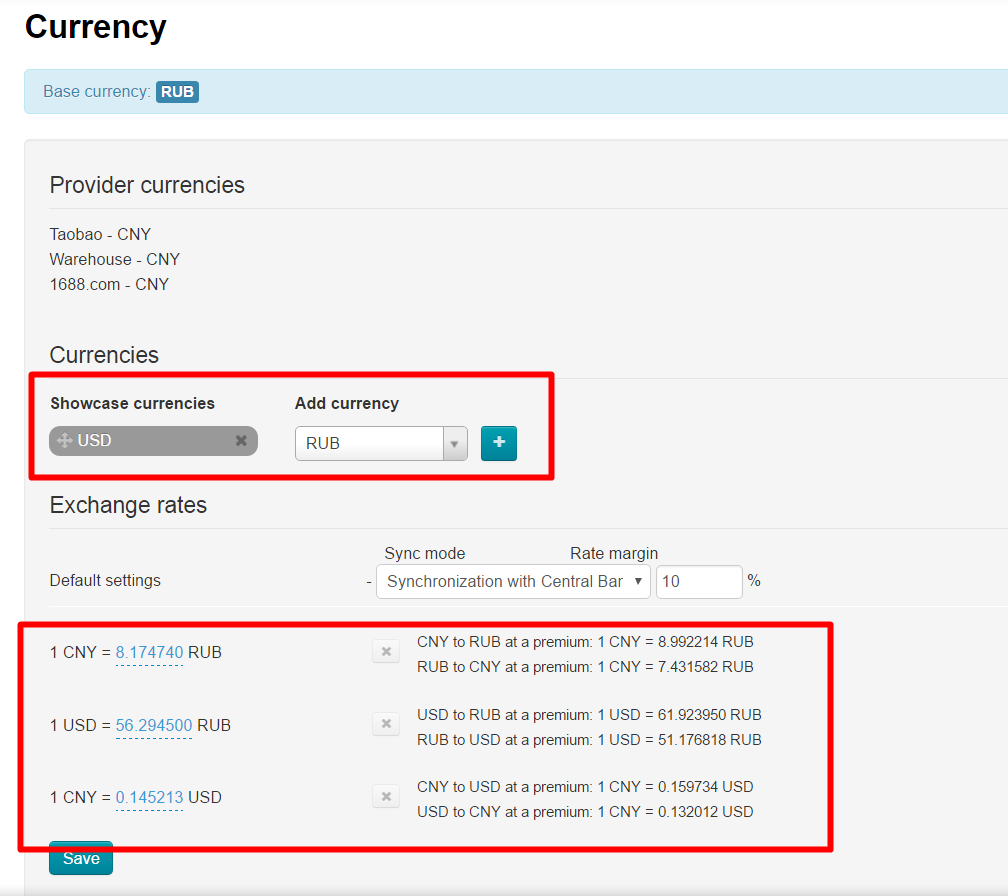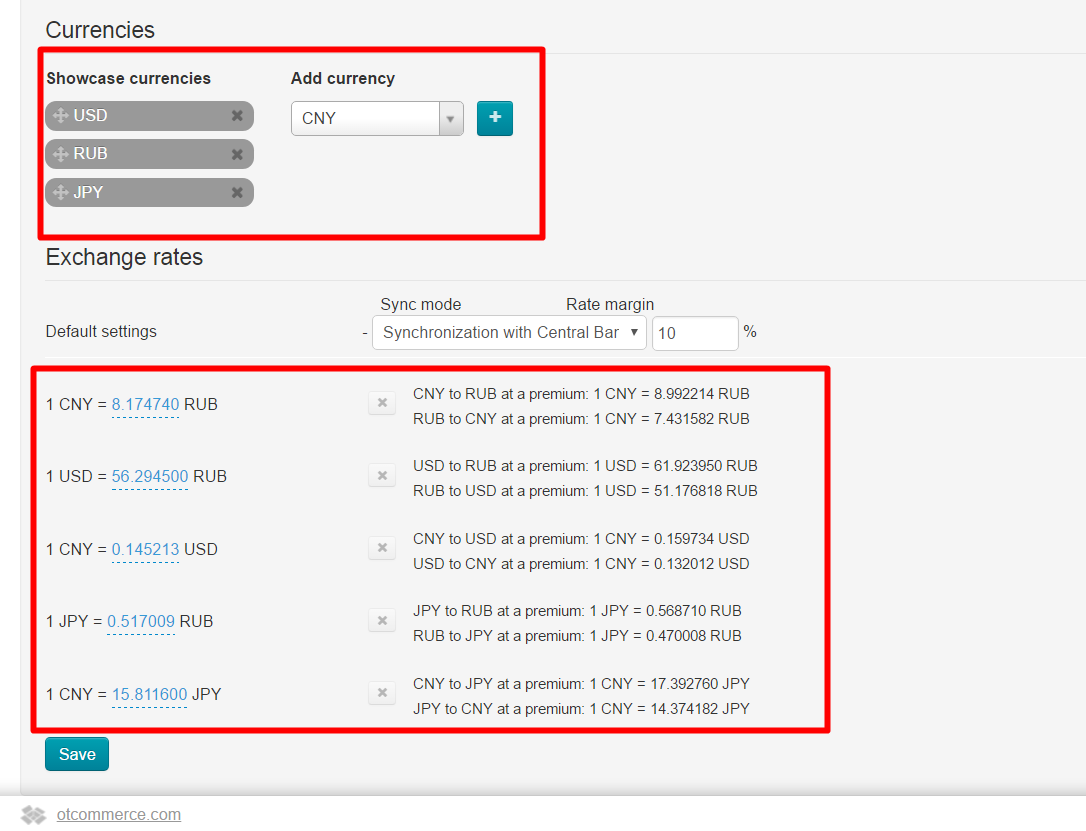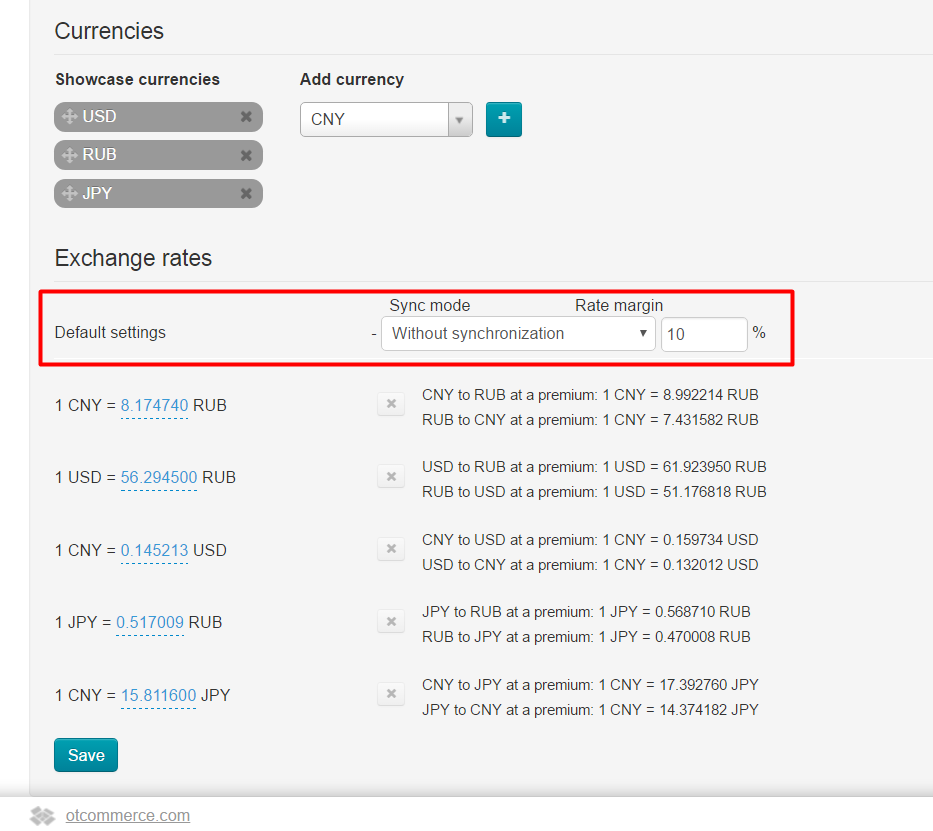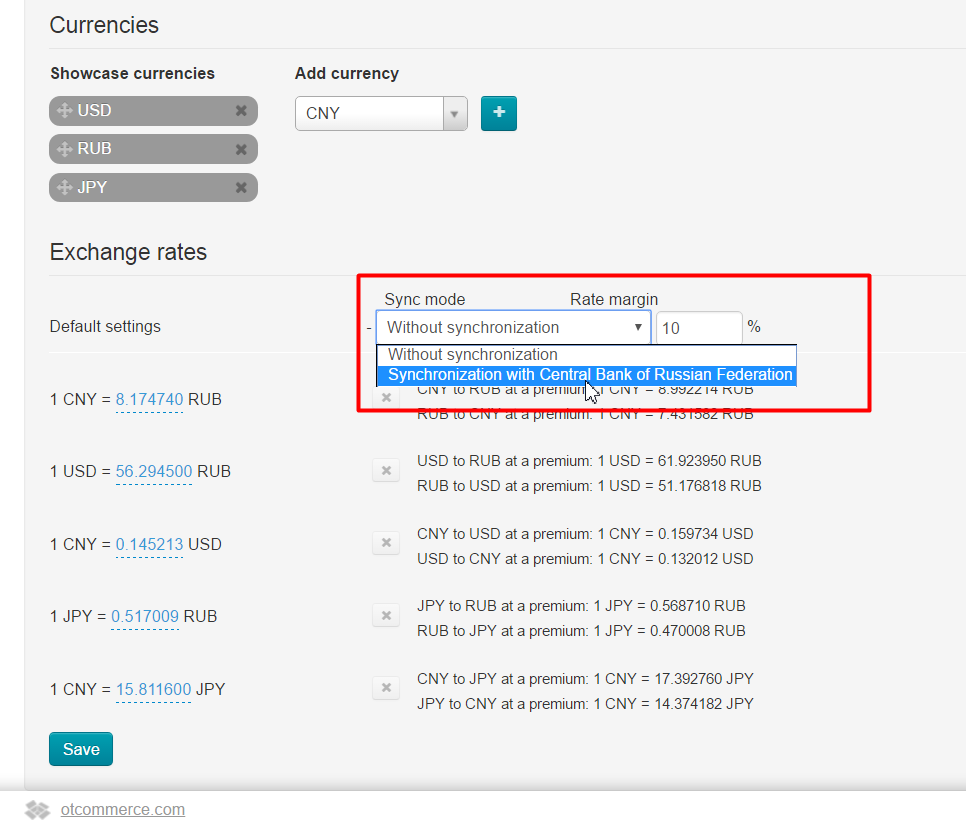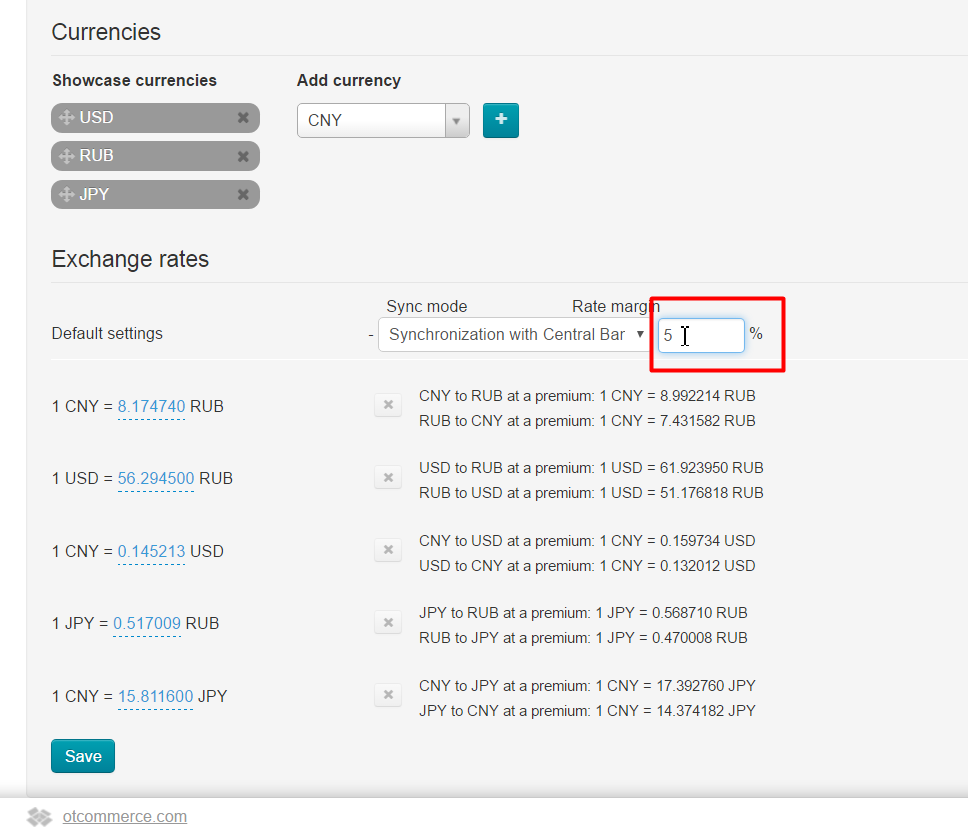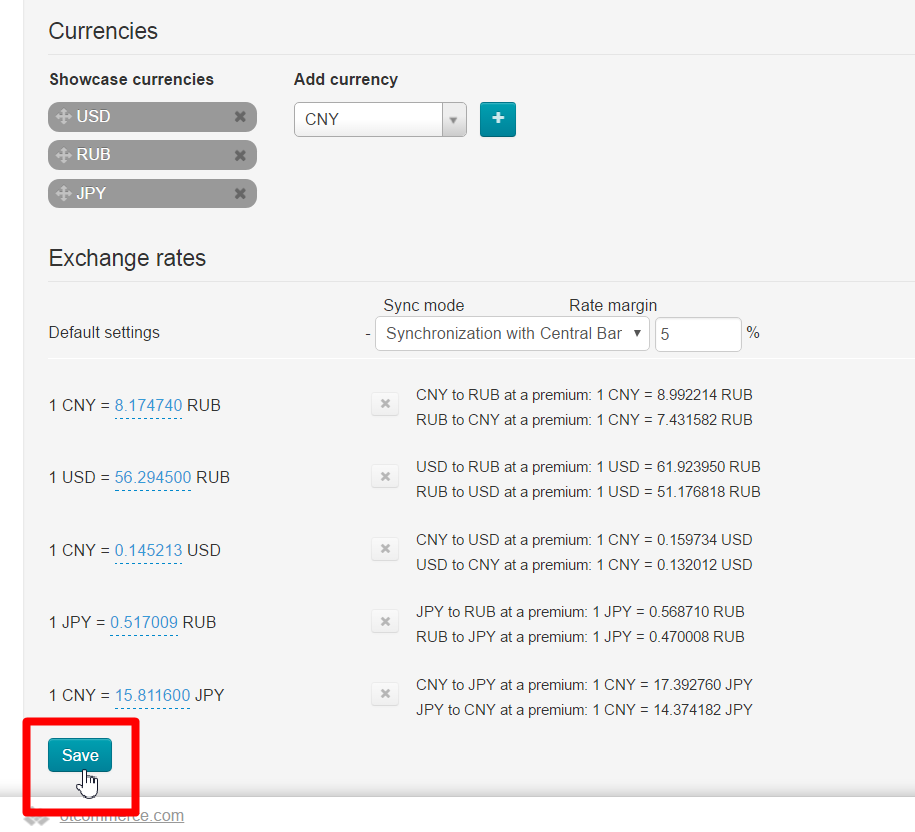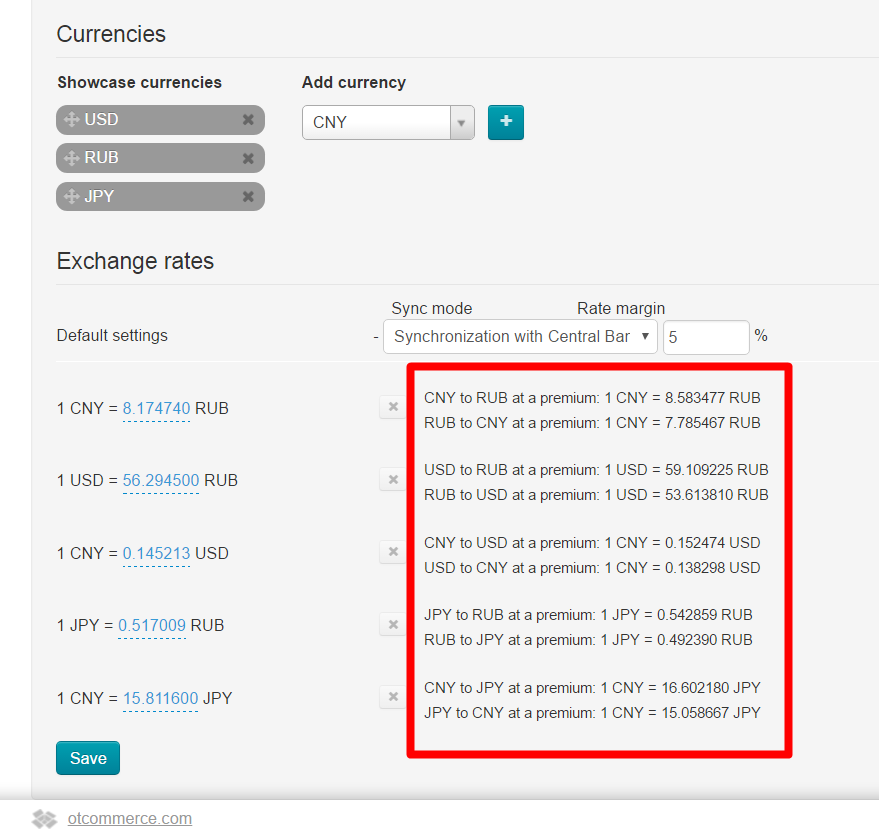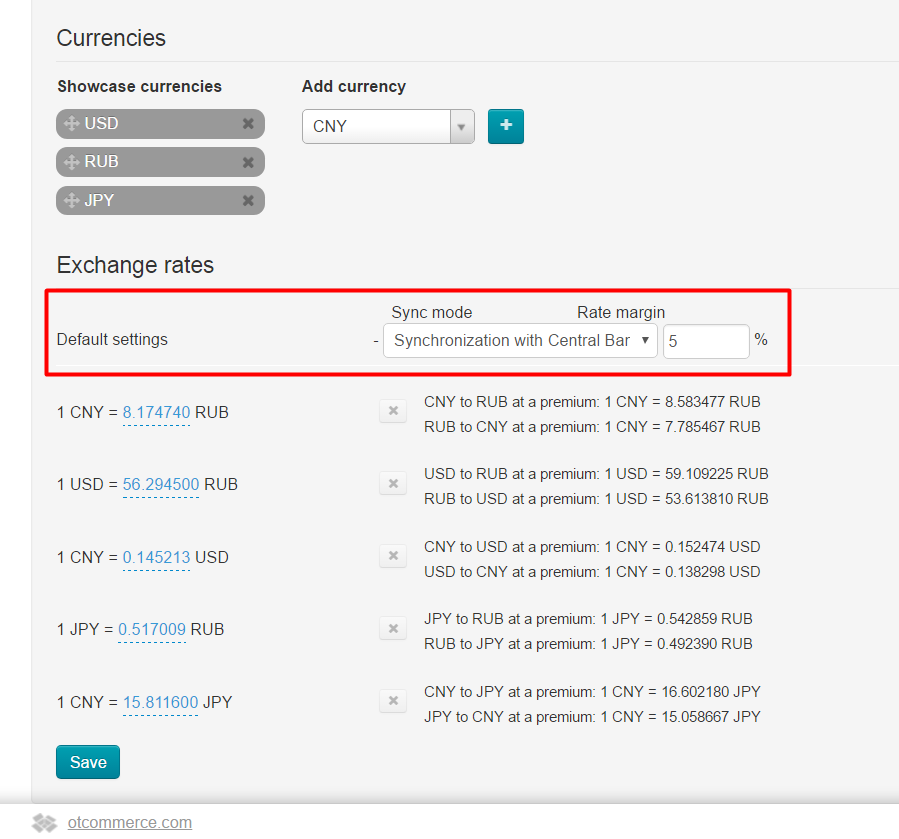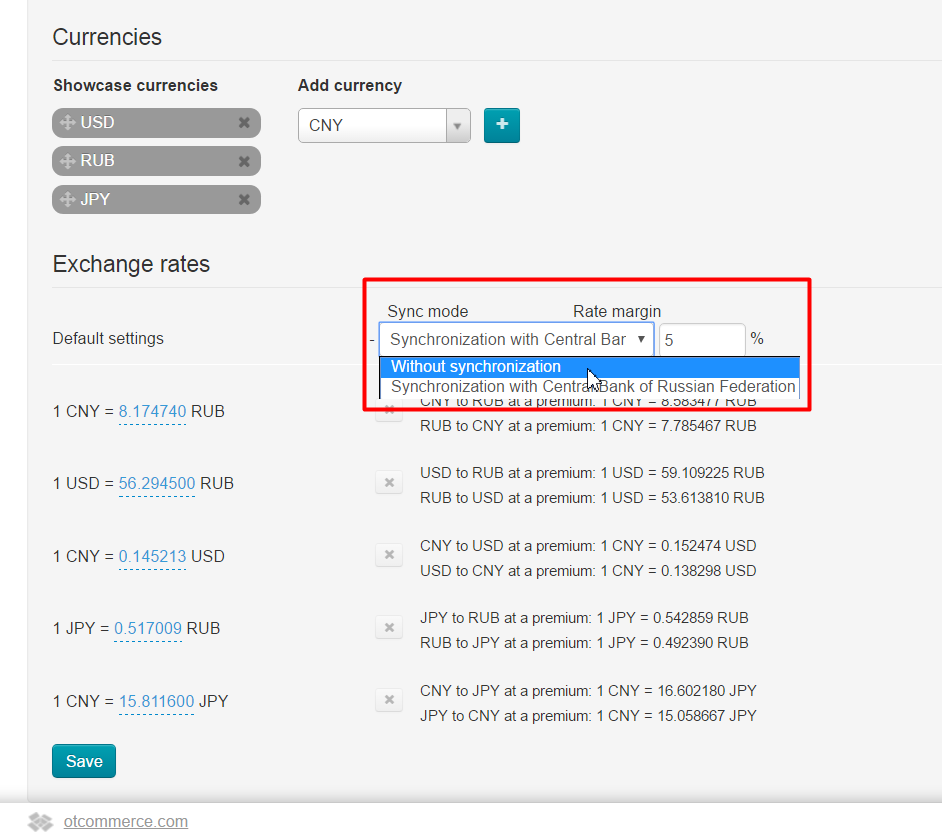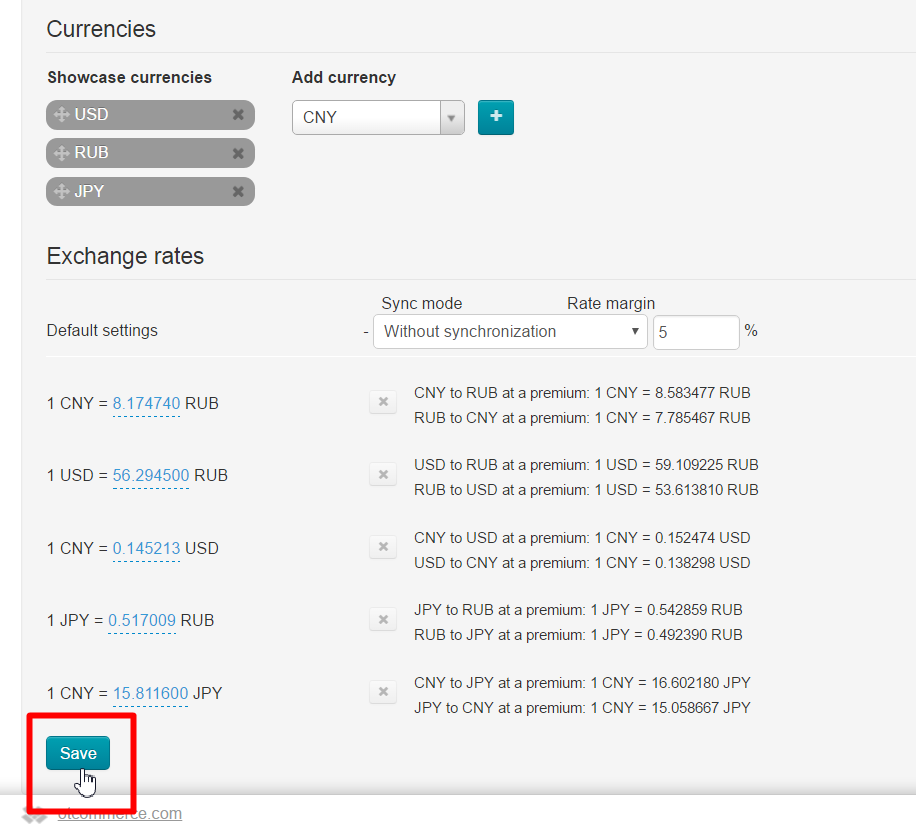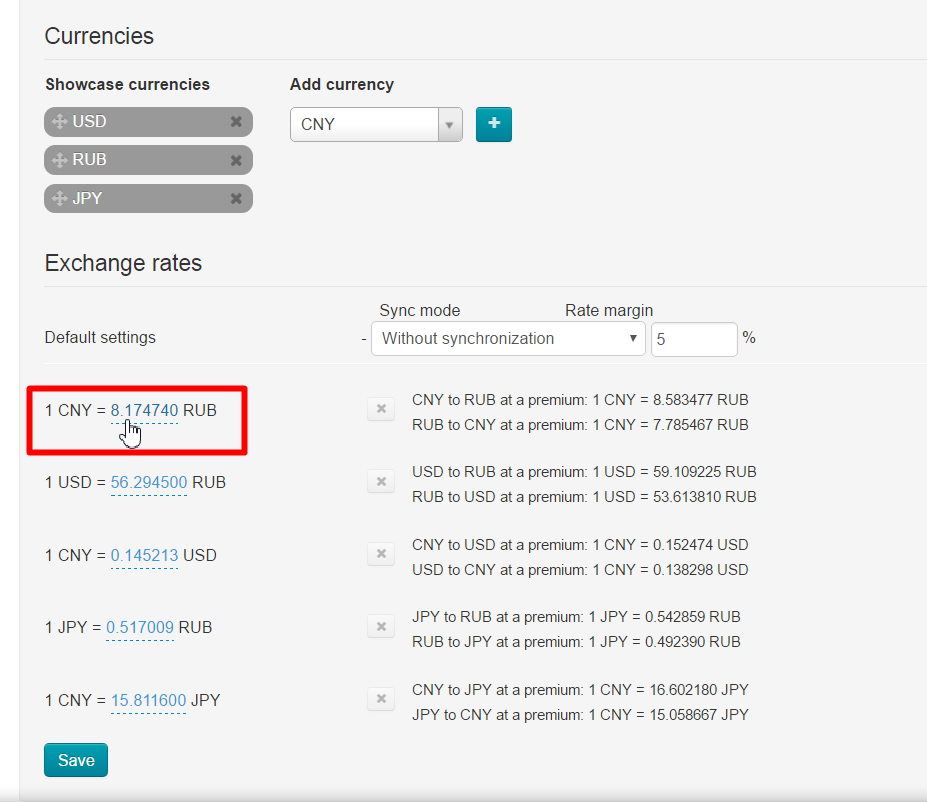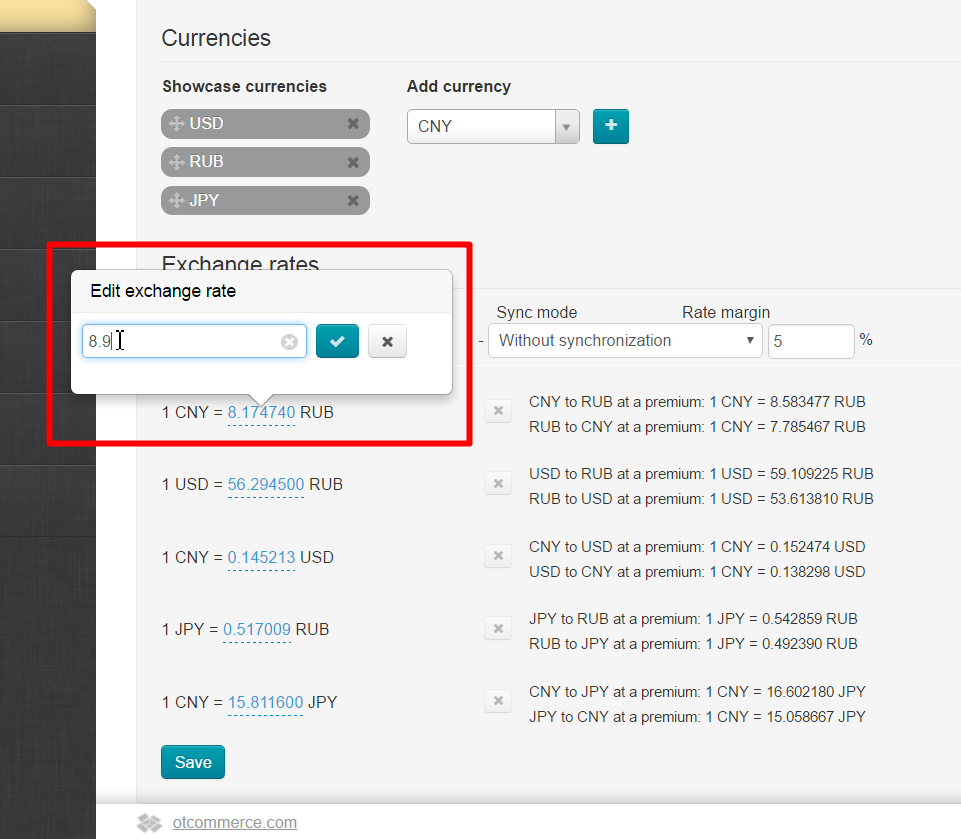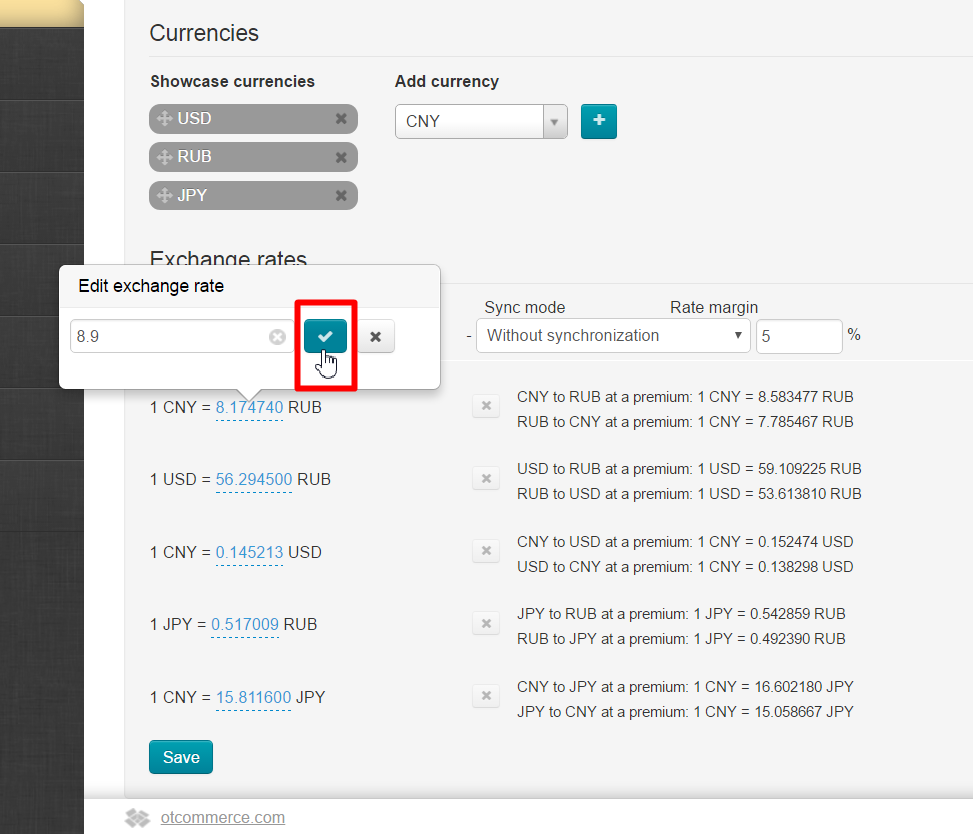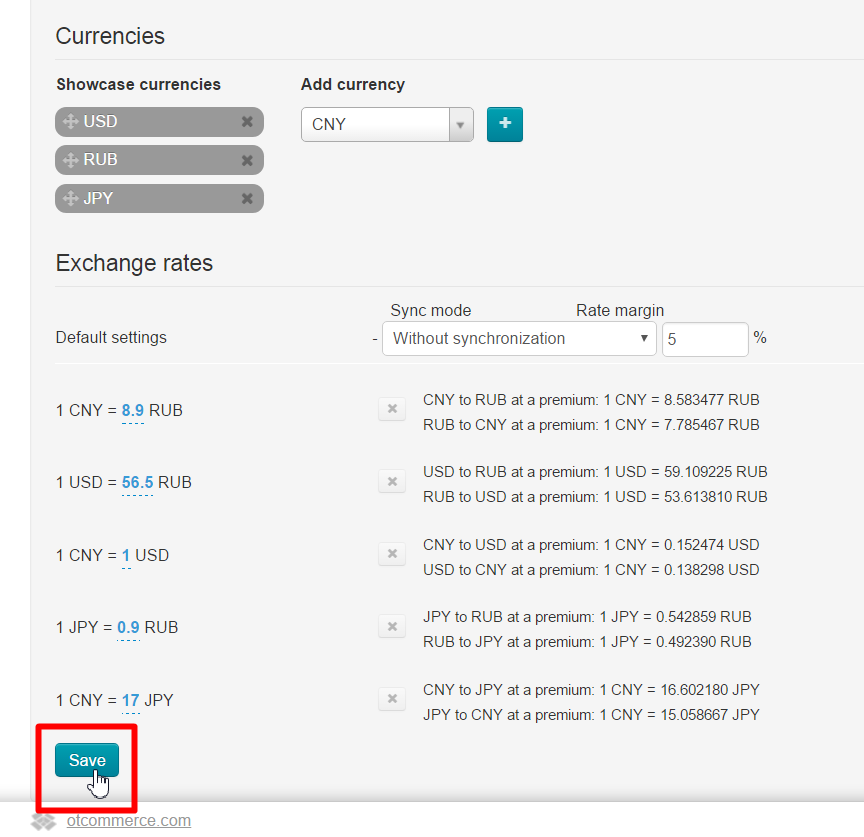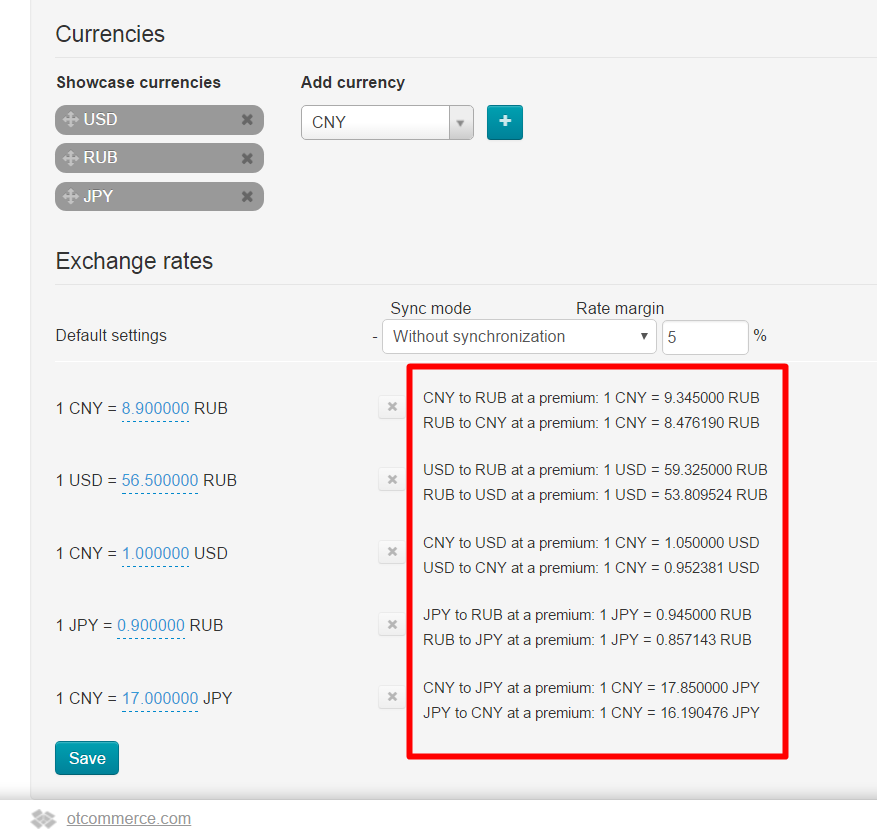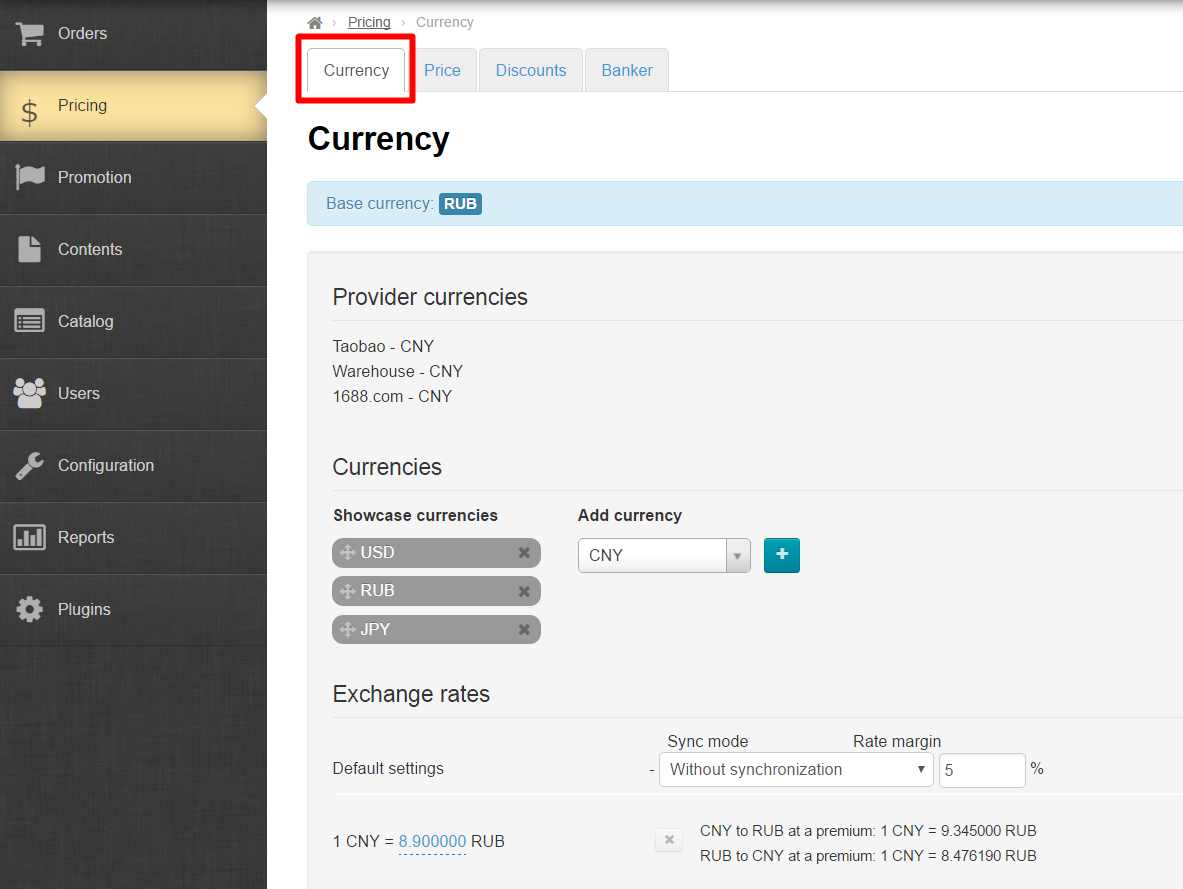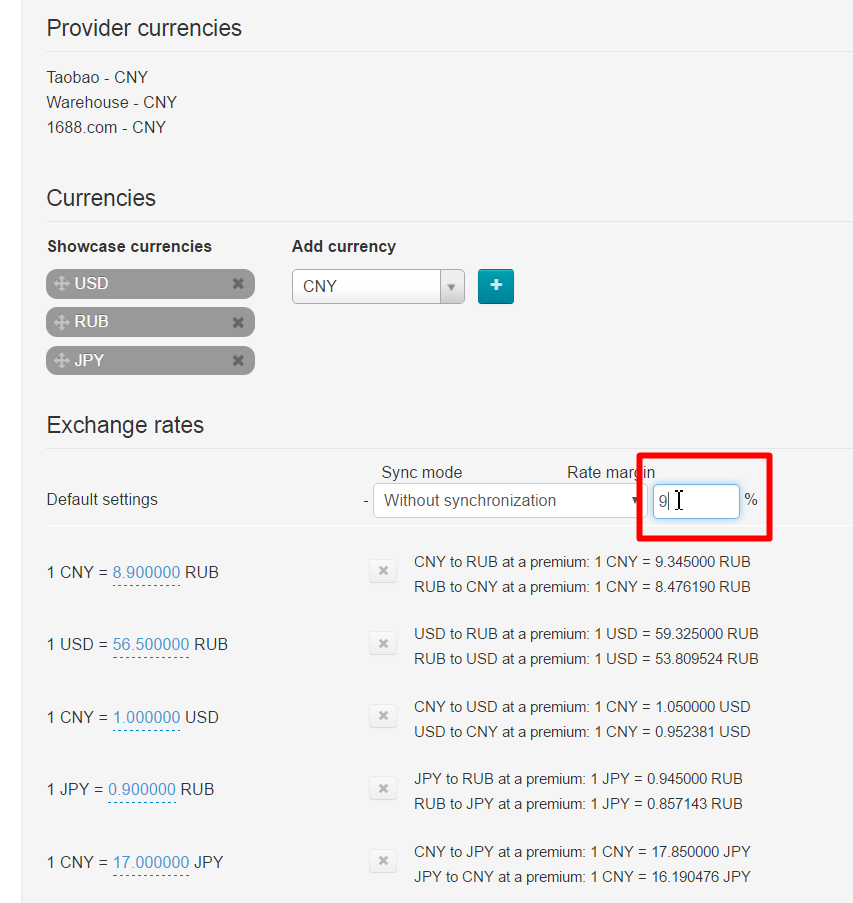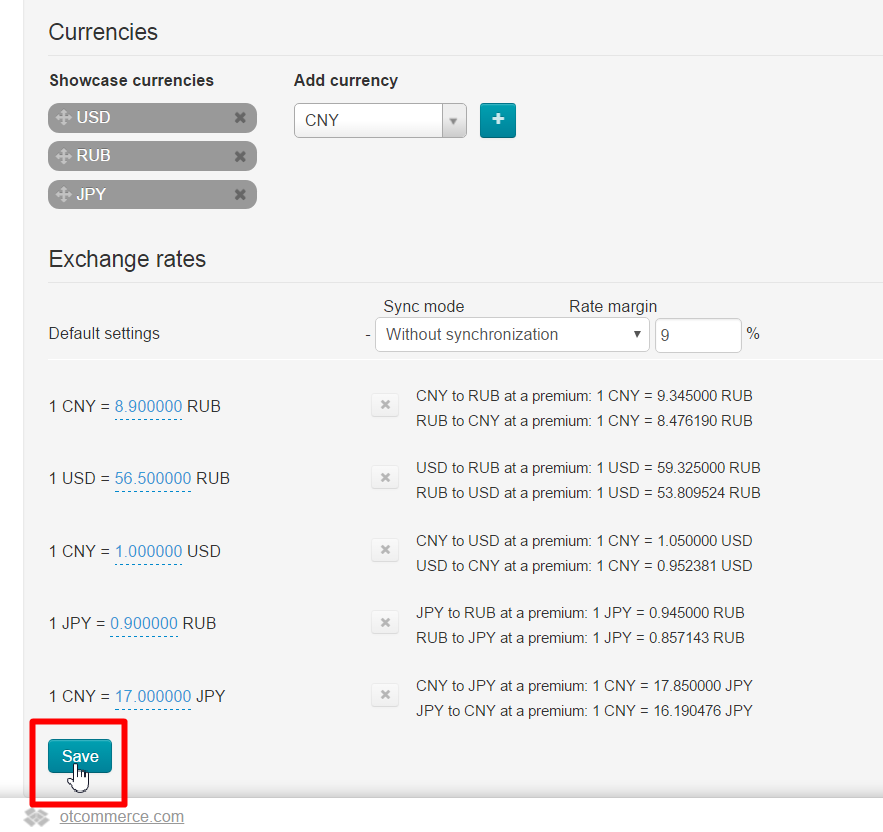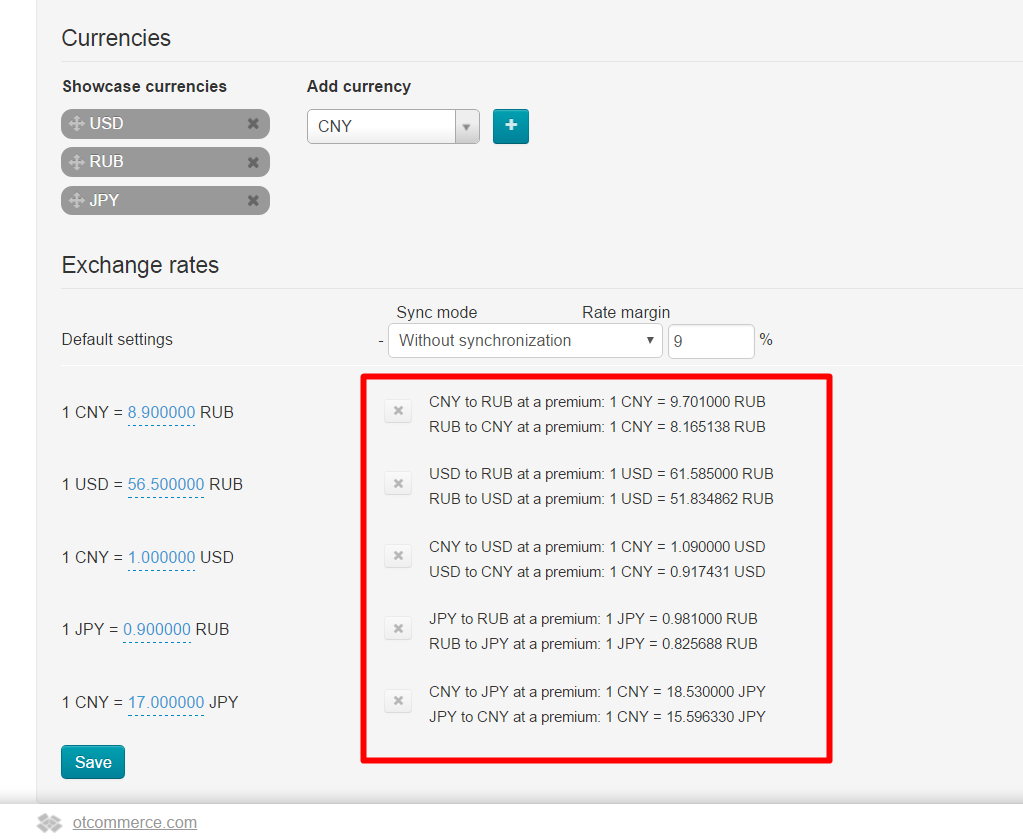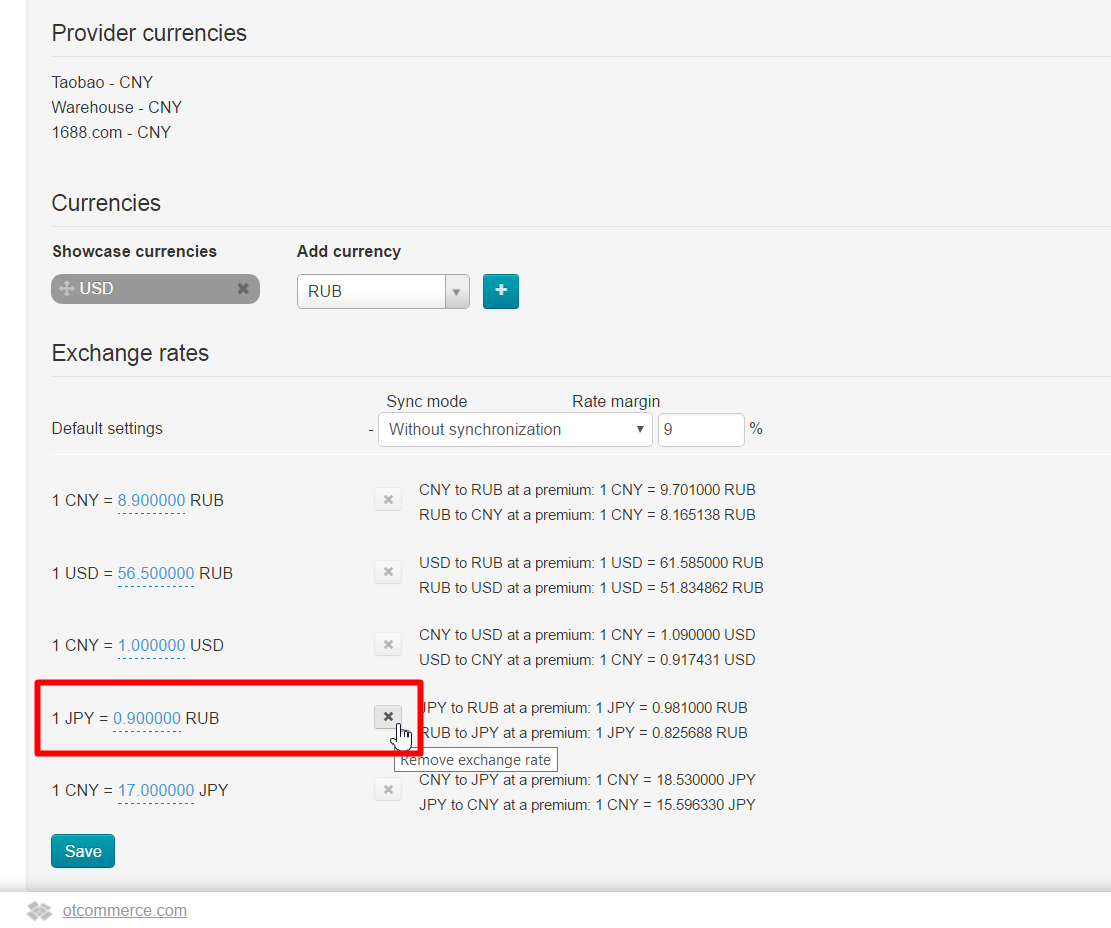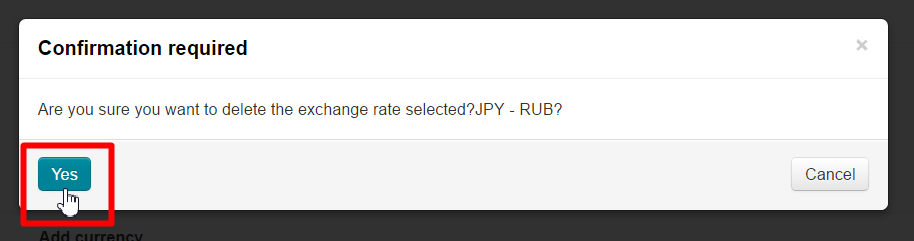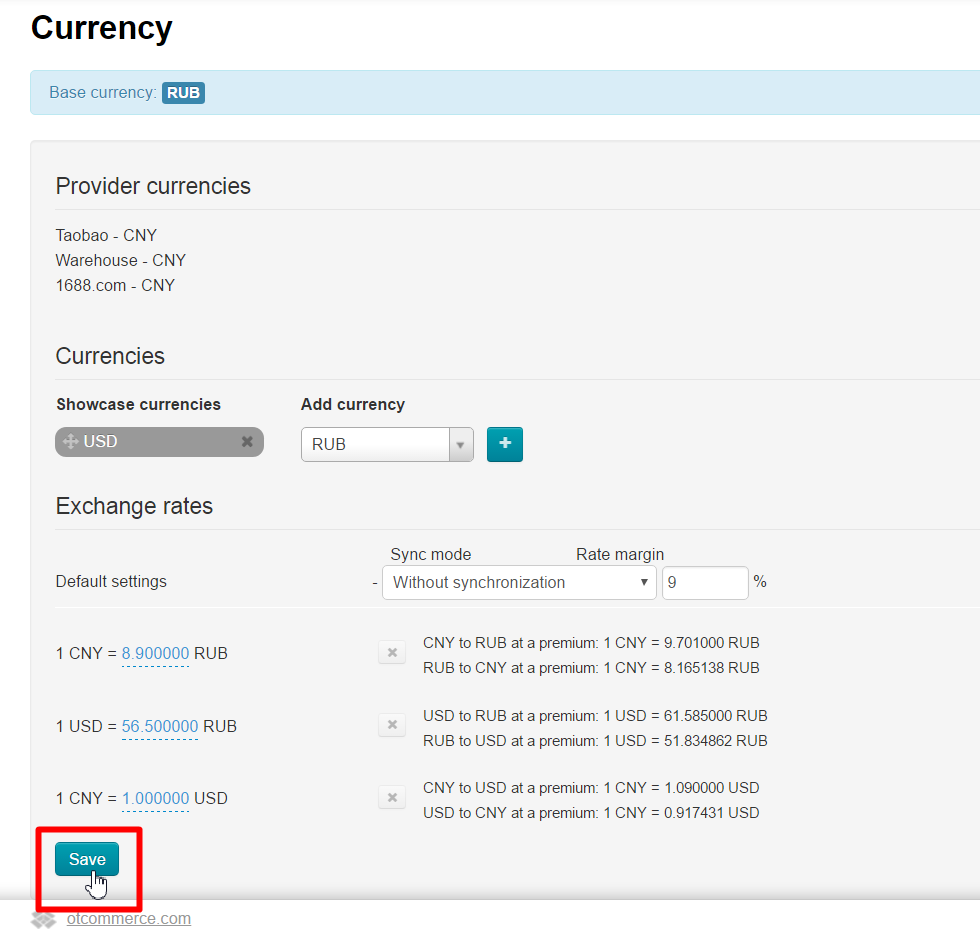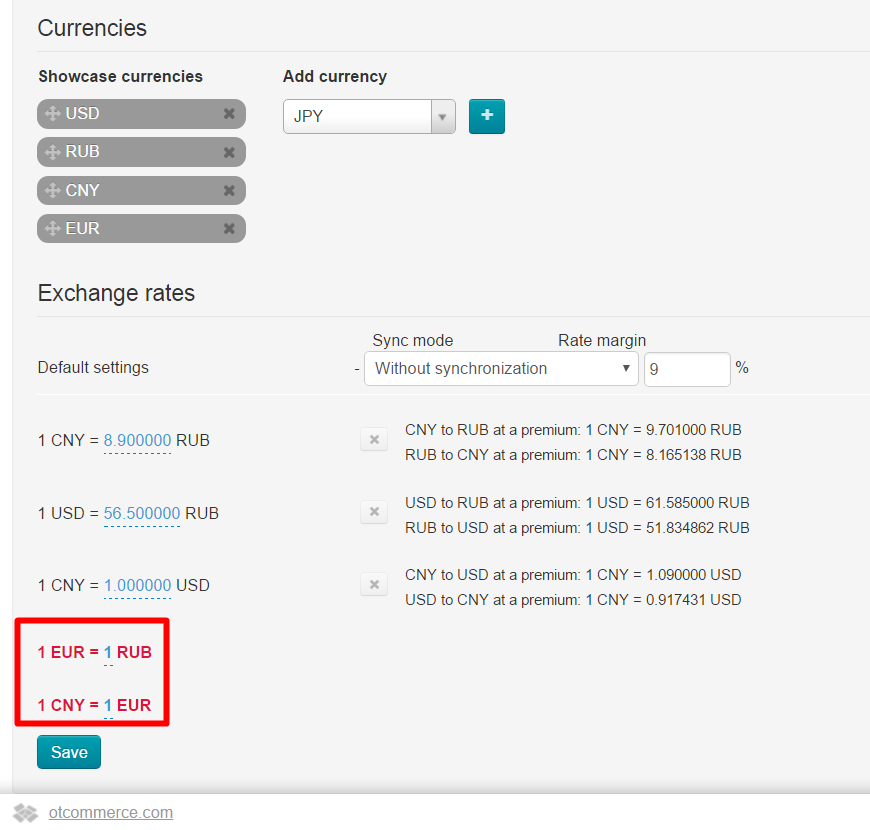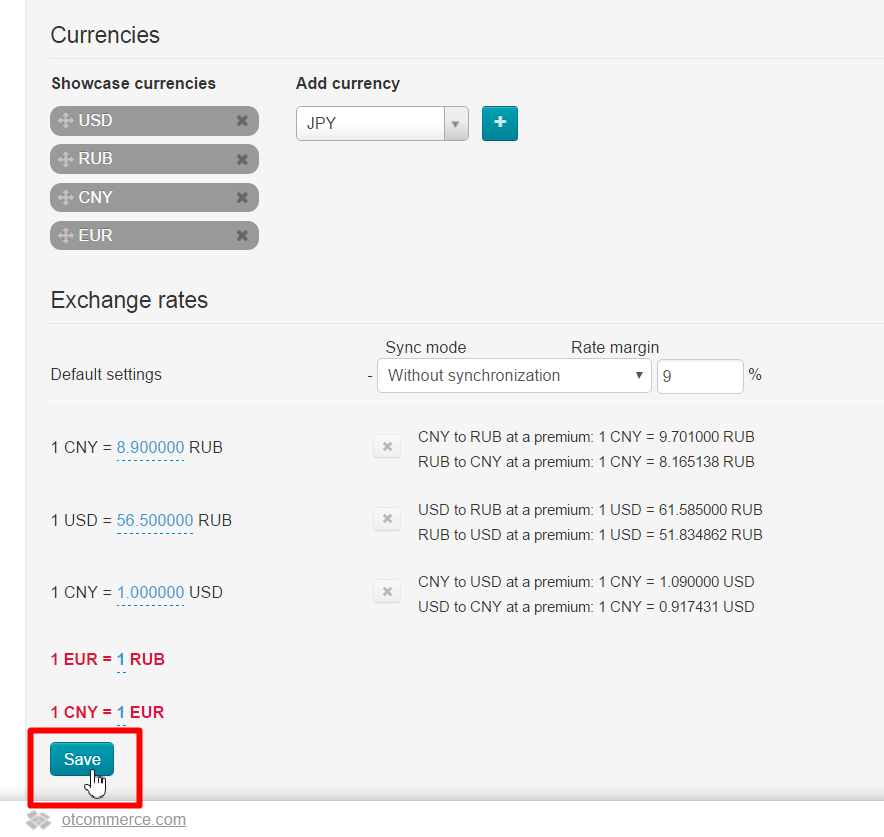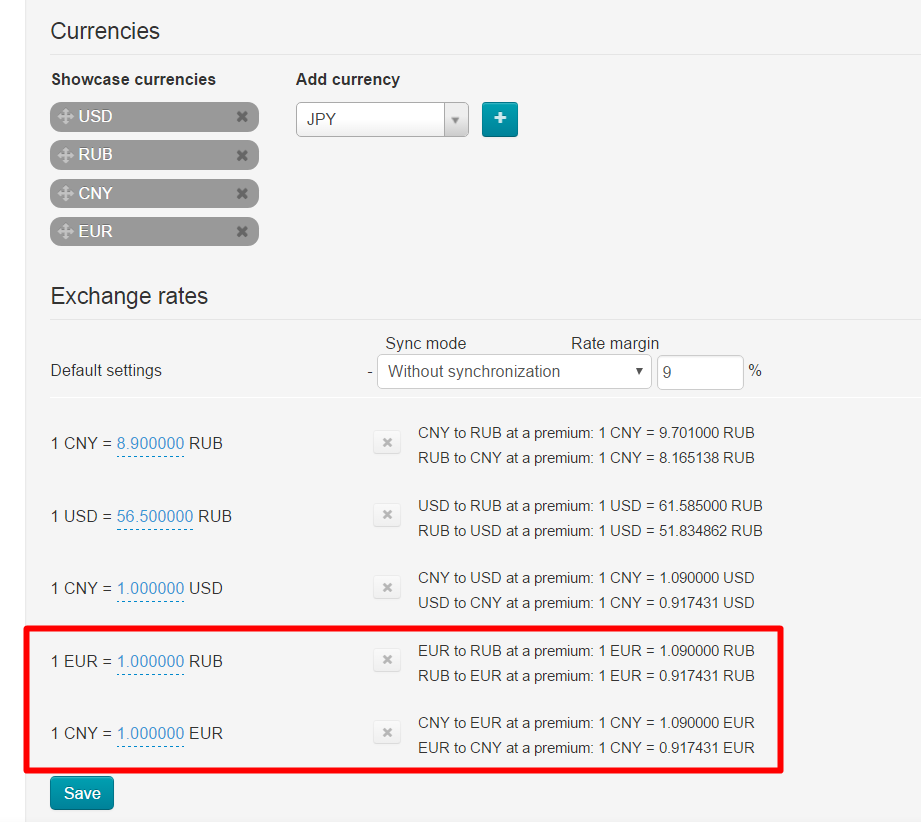This section focuses on setting currency exchange rates on your website.
Go to Pricing › Currency in admin area of your website.
Description
This is where you can view your internal currency in which you are billed. Additionally, you can set the following:
- Showcase currencies
- Currency exchange rates
- Synchronization with the Central Bank of the Russian Federation (Synchronization with any other bank requires “Converter 2.0” Module).
OT Box currencies
It’s important to know what currency types can be set during Box installation for correct price calculation and display (as well as deposit, payments and other money transactions). They are the following:
- Internal payments currency (site internal currency)
- Showcase currency
- Trade provider’s currency
All these currencies can be set in “Exchange rates” section (See below for detailed information how to set currencies).
How to set currency
Internal currency
The first value to be specified in this section is internal currency. This currency is displayed in shopping cart and orders. Internal currency is set at the time of key registration and can no longer be modified on your own.
Website owner should contact (make a ticket) Open Trade Commerce’s technical support team if it’s necessary to change internal currency.
Note that old (existing on the current moment) orders can’t be recalculated for new internal currency.
Trade provider’s currency
Trade provider’s currency depends on what provider is set up for your Box.
Provider | Currency |
|---|---|
Taobao | CNY |
Warehouse | CNY |
Yahoo and Yahoo auction | JPY |
Kitmall | RUB |
Alibaba 1688 | CNY |
Trade provider’s currency is unchangeable and can be found here:
Showcase currency
Website showcase can support several currencies and display them on product page.
See below how to add currencies and change their order.
First, you should decide what currency will be the primary one (it means that it will be the first on the list and will be displayed on the homepage as well as on goods list). For example, we would like to make the following currencies such as USD, RUB, and JPY applicable on website with USD being the main one.
You need to add currencies from the list on the right-hand side to get started.
Follow these steps to add new currency:
Click dropdown list arrow in the right-hand menu “Add currency”.
Search for necessary currency in the list that appears: type first two or three letters of currency name in Roman letters or scroll through the list by dragging scroll box on the right of the list.
Click currency when you reach it. The option you have selected will appear in selection window.
Click plus button in order to add currency to the list on the left-hand side (new currency will be highlighted in green).
Rearrange currencies if necessary:
- Hover cursor over the Move icon (four-headed arrow) on the left of currency name.
- Click and hold left mouse button:
- Drag currency up or down and place it as you need without releasing mouse button.
- The result is that all currencies will be rearranged:
Click Delete icon (x) on the right of currency name if you need to delete currency.
Click “Save” button at page bottom when you’re done.
Added currencies will be grey once you’ve saved modifications.
Once being saved, currencies can be added, deleted or rearranged. Be sure to click Save button to save changes.
New currency won’t be immediately available on website after all actions were done. It is necessary to set up exchange rate for this currency (see description below) if you need to make it available for display.
Currency exchange rates
All necessary variants of currency conversion are added automatically when changing Showcase currencies, adding trade provider or altering internal currency (by submitting support request). One can see currency exchange rates on the left-hand side while currency rate values including specified margin are given on the right-hand side.
This is how it was | This is how it is |
|---|---|
You should select synchronization mode next.
Bank synchronization mode
Using automatic synchronization we always keep currency exchange rate up to date on the website with no periodic manual corrections. Synchronization with bank is done once per 24 hours.
“Converter 1.0” Module available for free in all OT Box versions allows synchronization with the Central Bank of the Russian Federation exclusively. We recommend installing “Converter 2.0” Module (it is provided in OT Box Top version 1.7.0 and later) if you need to synchronize currency exchange rates with any other bank. Connection to any bank from the list http://bank.exchange is free with “Converter 2.0” Module.
Let’s refer to “Default settings” row to activate synchronization with the Central Bank of the Russian Federation and also to specify margin rate.
Select “Synchronization with Central Bank of Russian Federation” option from dropdown list.
Next, you can set up the rate margin, if necessary.
Important!
Note that margin rate cannot exceed 10% with “Yandex.Market” Module.
Click “Save” button to save changes.
You will see currency exchange rate value including margin after saving.
Without synchronization with bank
This mode is appropriate when currency exchange rate is fluctuating and you need to fix it for a while. This will ensure stability of prices on website.
Let’s refer to “Default settings” row to disable synchronization.
Select “Without synchronization” option from dropdown list. Add margin rate if necessary.
Click “Save” button.
Next, you can modify each currency value, if required. Select currency and click dashed blue underlined number.
This will open a text edit field. Enter necessary value.
Click checkmark button to save modification (or the “Delete” (x) button in case you’ve changed your mind to make modifications):
Click “Save” button after all modifications were made.
Currency exchange rate will be recalculated.
All done! Сurrency rate was changed.
How to edit currency exchange rate
Go to “Pricing” section of website admin area and open “Currency” tab in order to edit currency exchange rate.
Make all necessary changes. For example, select option “Synchronization with Central Bank of Russian Federation” and specify margin percentage. Or you can disable synchronization and set currency exchange rate manually. Let’s take the first variant as an example.
Click “Save” button after all modifications were made.
Currency exchange rate will be recalculated.
How to delete currency exchange rate
Note! You should review currencies list in use first before deleting unwanted ones if currency exchange rate is bound with trade provider, showcase and internal currency. It is possible to change showcase currencies on your own. Internal currency can be changed only by technical support.
- Contact technical support team to change internal currency. The important point is that after altering internal currency all past orders and money transactions will be shown in terms of formerly used currency.
- Trade provider currency is unchangeable. Please contact technical support team if you want to disable connection to trade provider.
Unnecessary currency conversion variants can be deleted once you’ve changed showcase currency. For example, Euro-currency (the Euro) was deleted. Then all values associated with this currency can be deleted from the list.
Click “Delete” button (x) on the row containing appropriate conversion setting if you want to delete this setting.
A confirm screen will appear asking if you are sure you want to delete setting. Setting will be deleted once you click “Yes”.
Click “Save” button after you deleted all unnecessary options.
Note that in case of inactive currency the presence of currency exchange rate and synchronization mode associated with it won’t affect site performance. Besides, inactive rate is neglected. That is why its removal is merely aesthetic.
If the rate shown in red appears after saving it means that you deleted exchange rate used in operations and it was automatically added again.
Now, you should set currency exchange rates shown in red once again. For additional information take a look at “Without synchronization” section.
In case of automatic synchronization, exchange rates will be added according to the current exchange rate of the Central Bank of Russian Federation and won’t be shown in red right after being saved once again.
Above example shows that essential settings cannot be permanently deleted. However, the worst case scenario shows that deleted rate will be reset, but in so doing your, personal setting will be ignored.