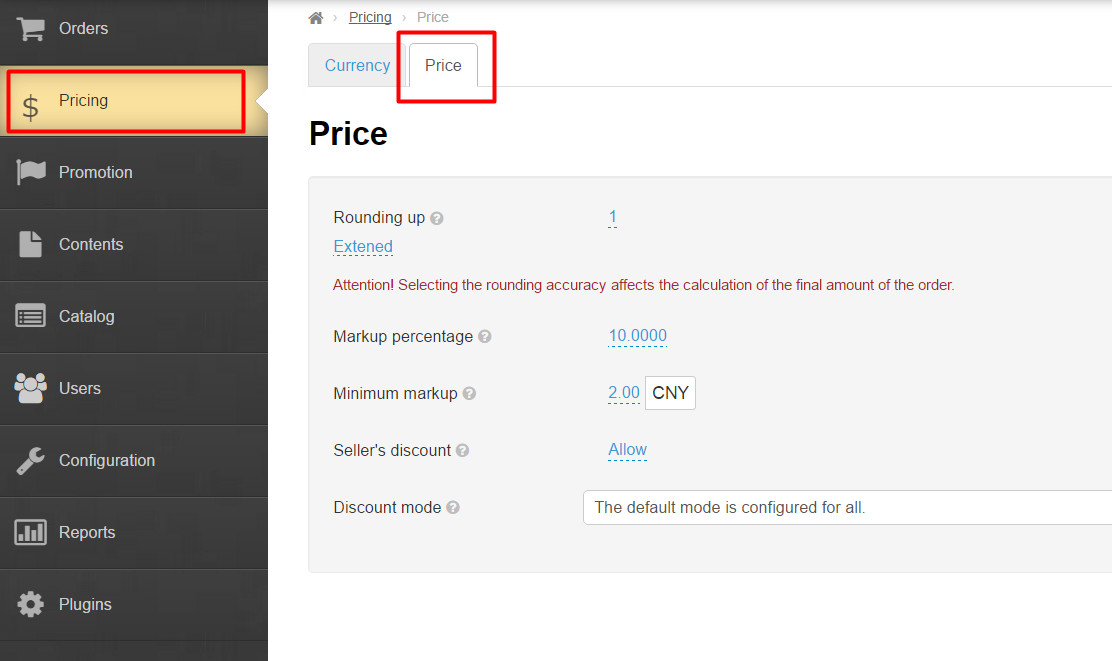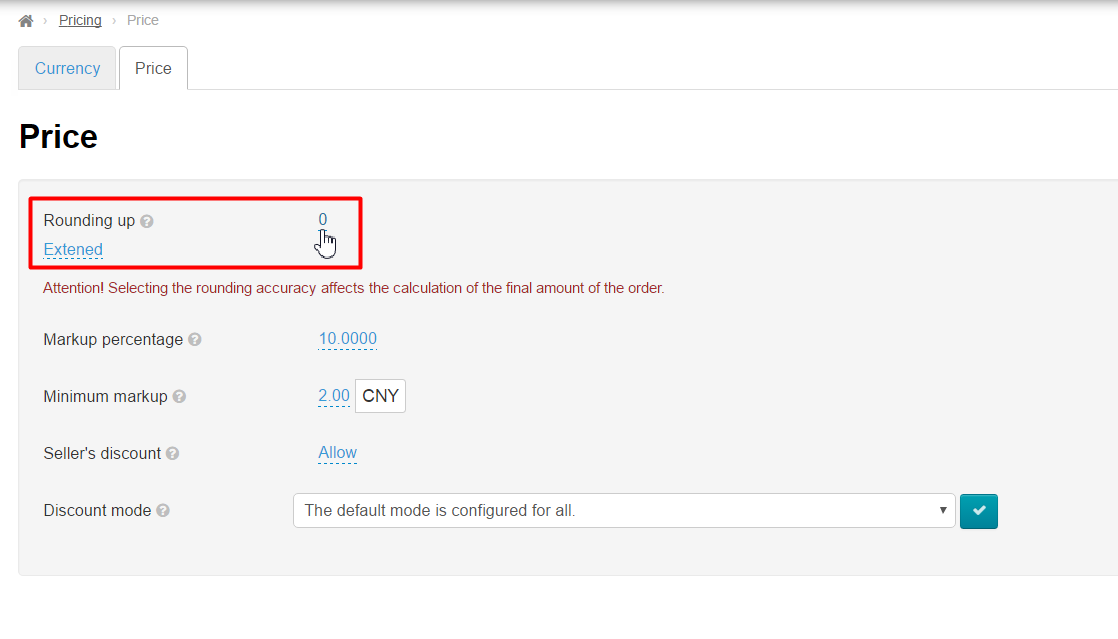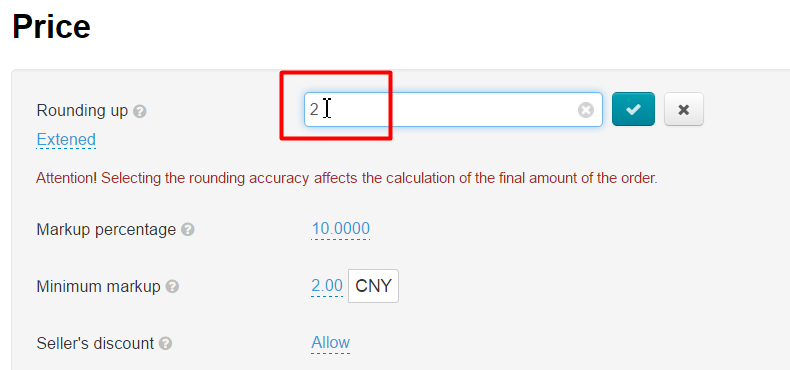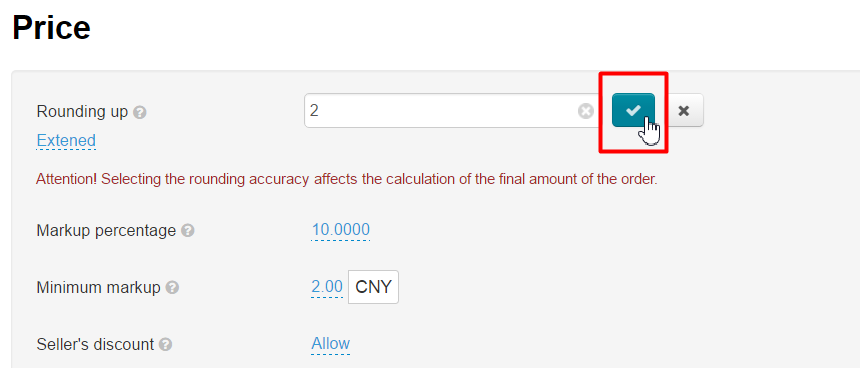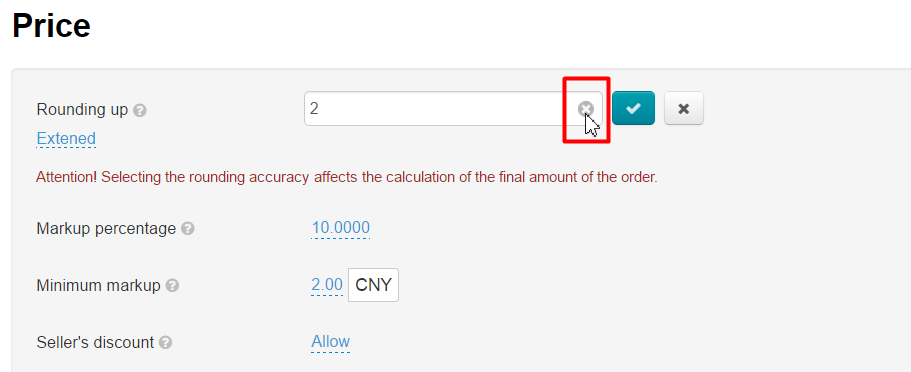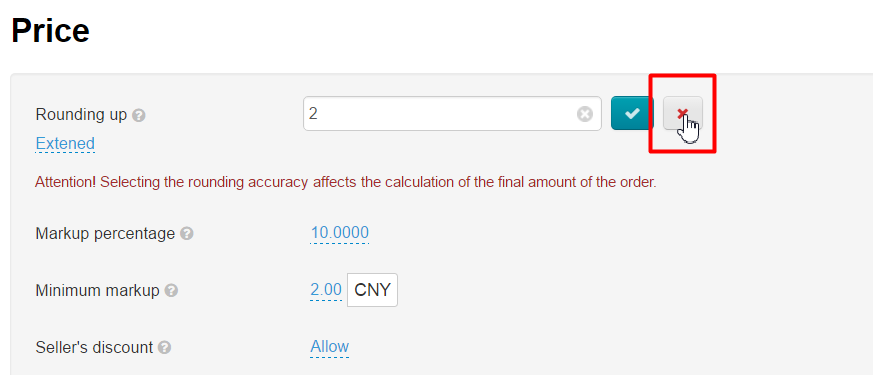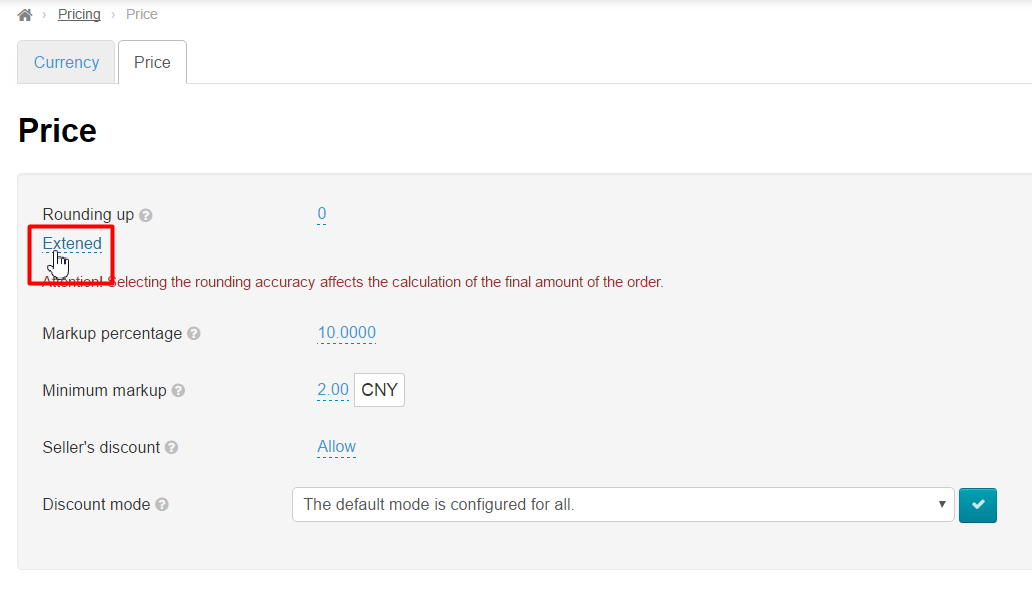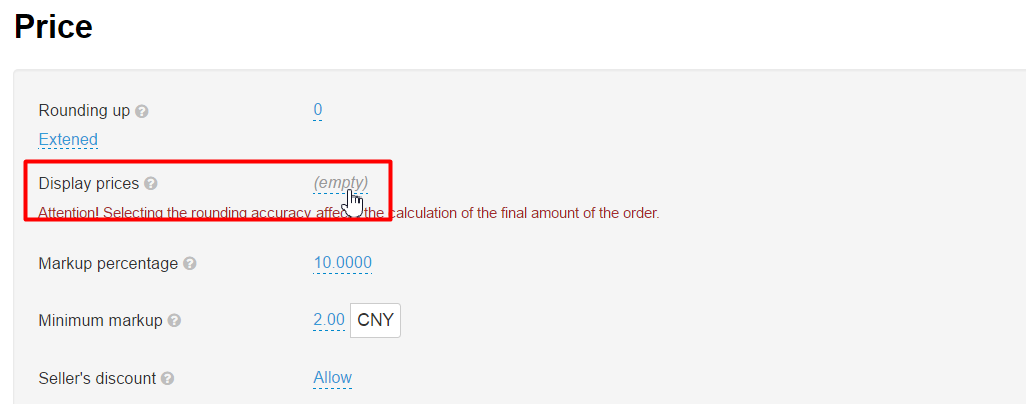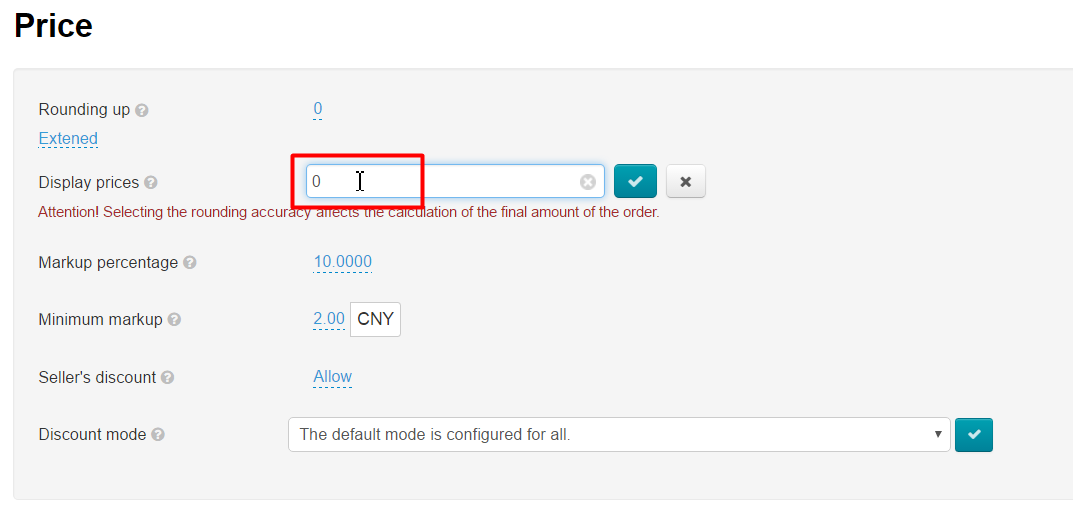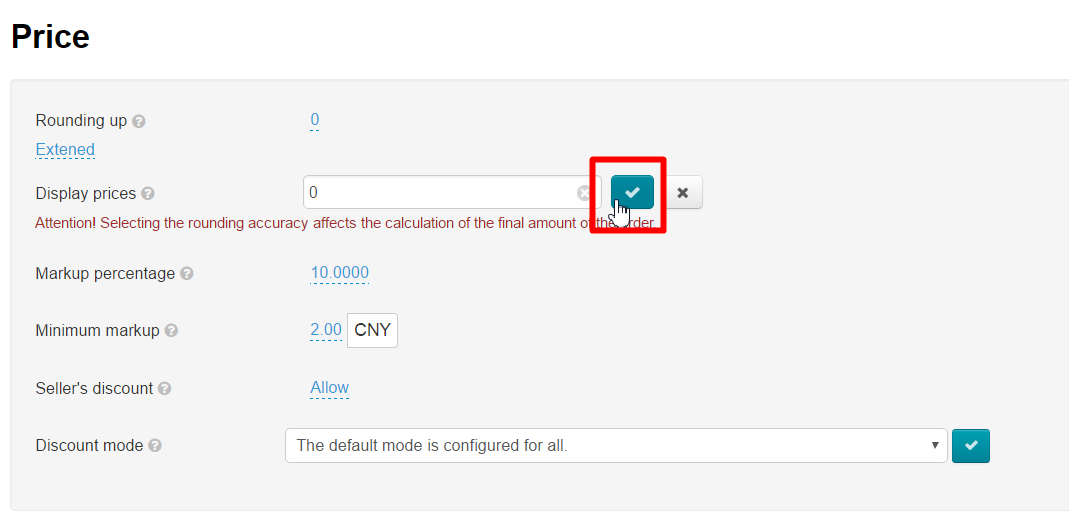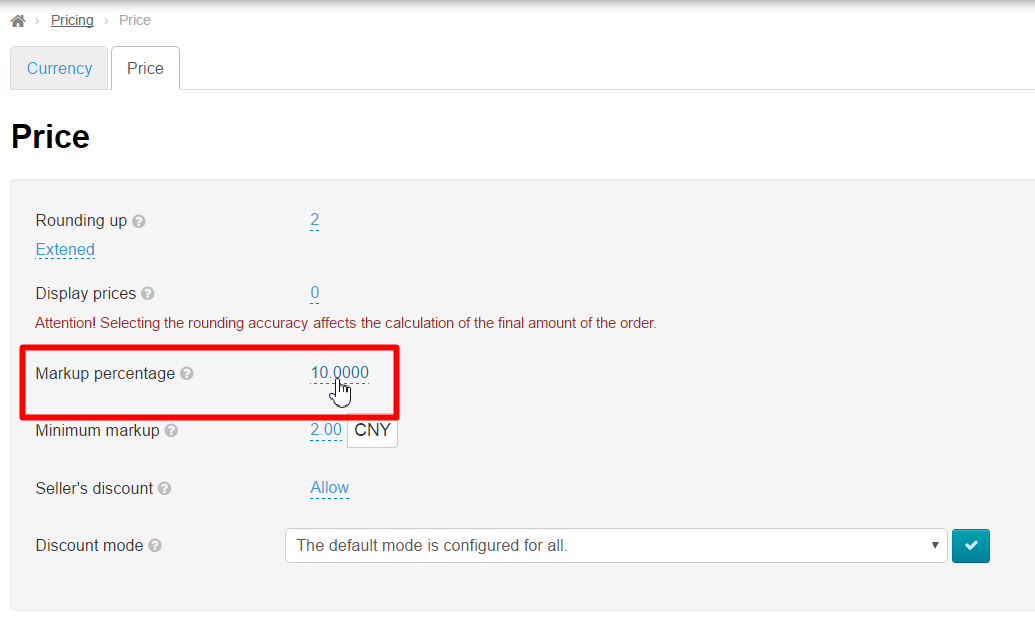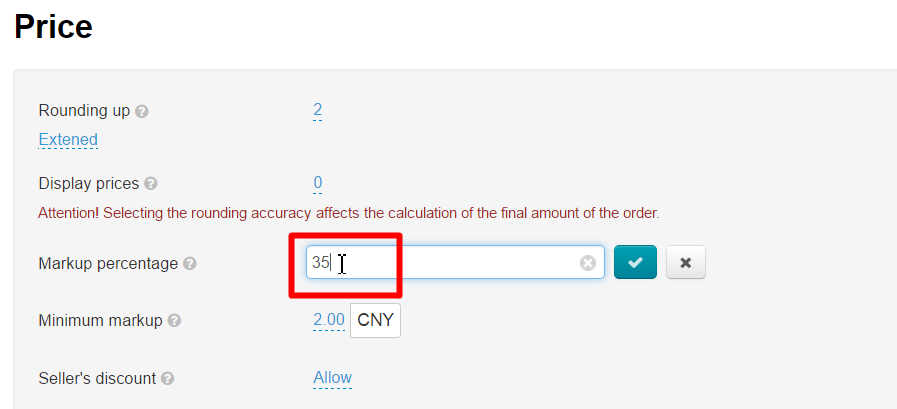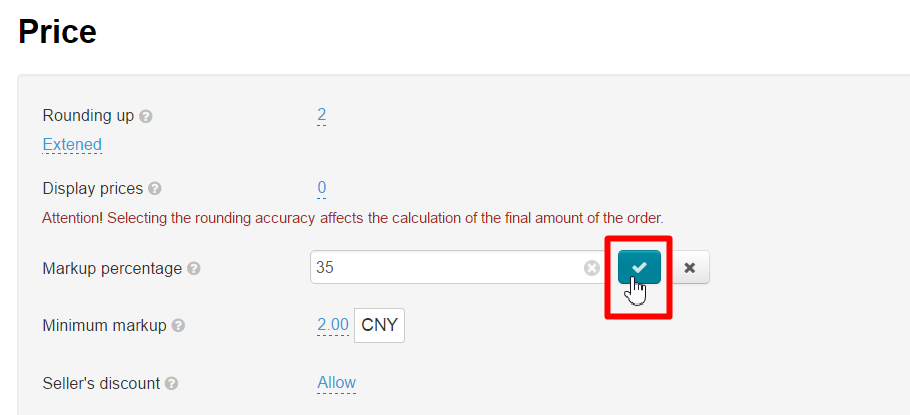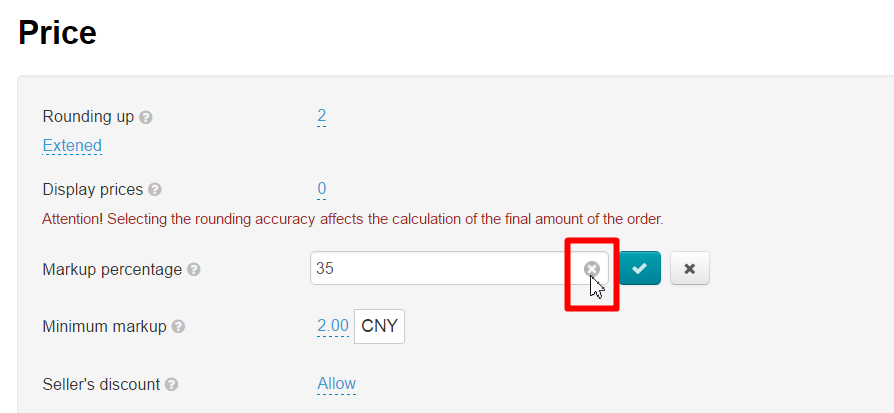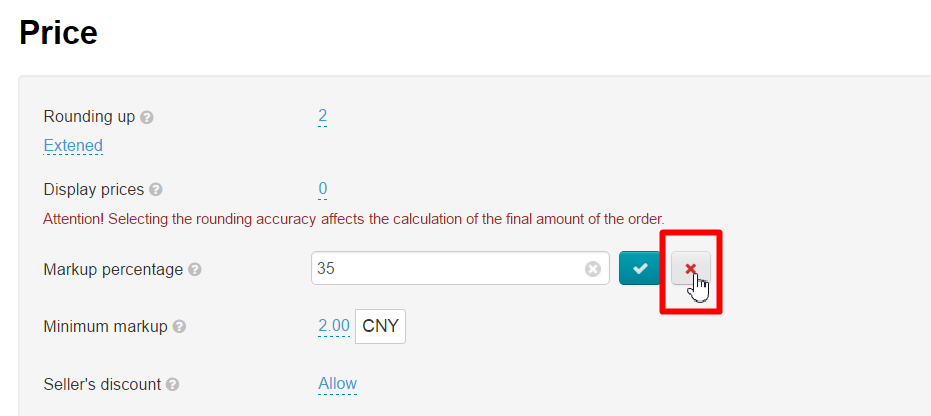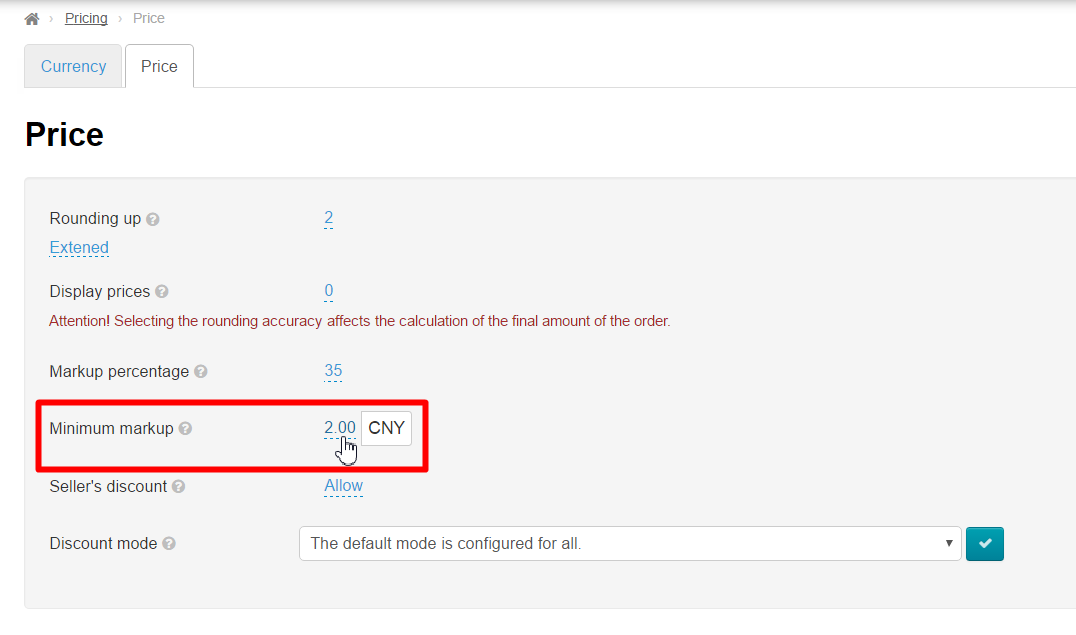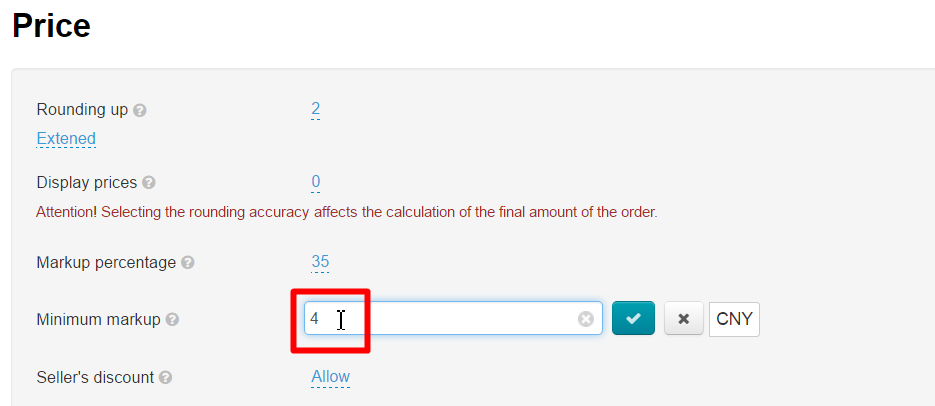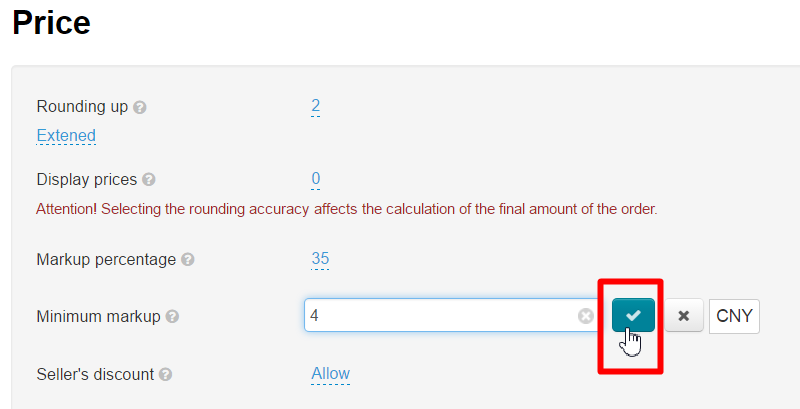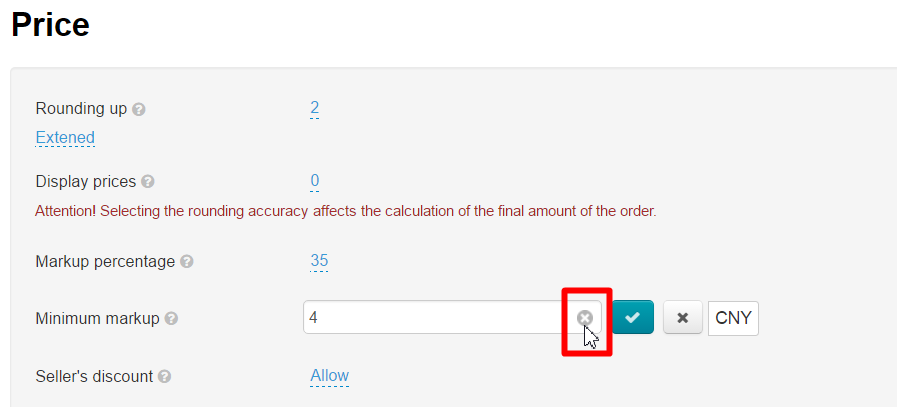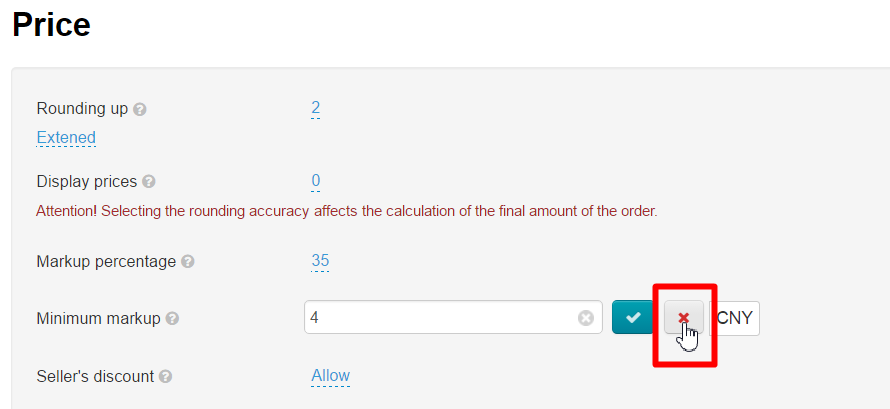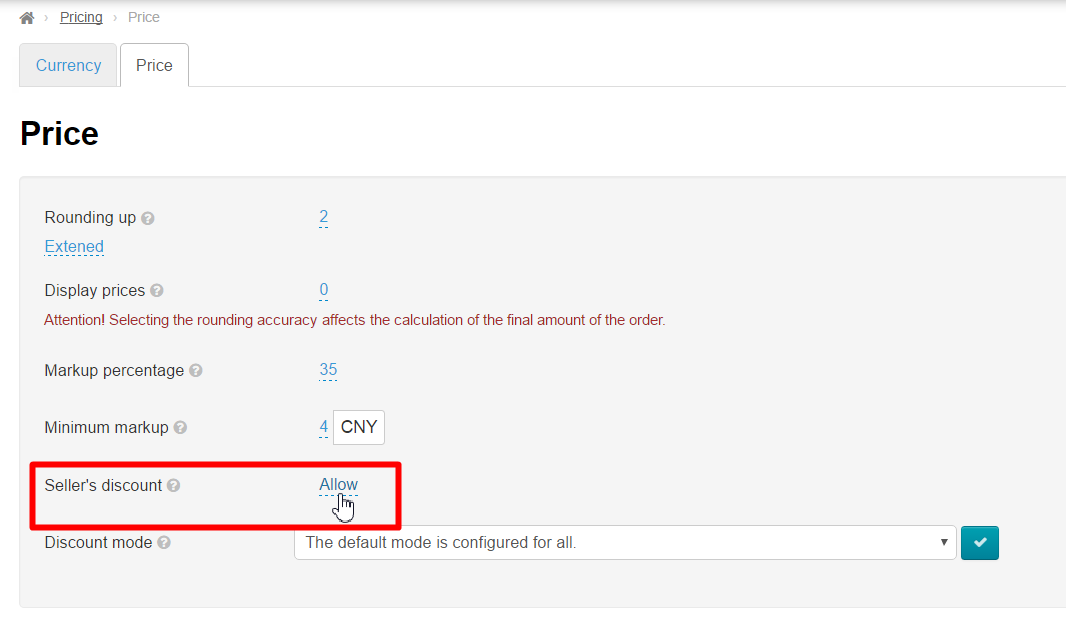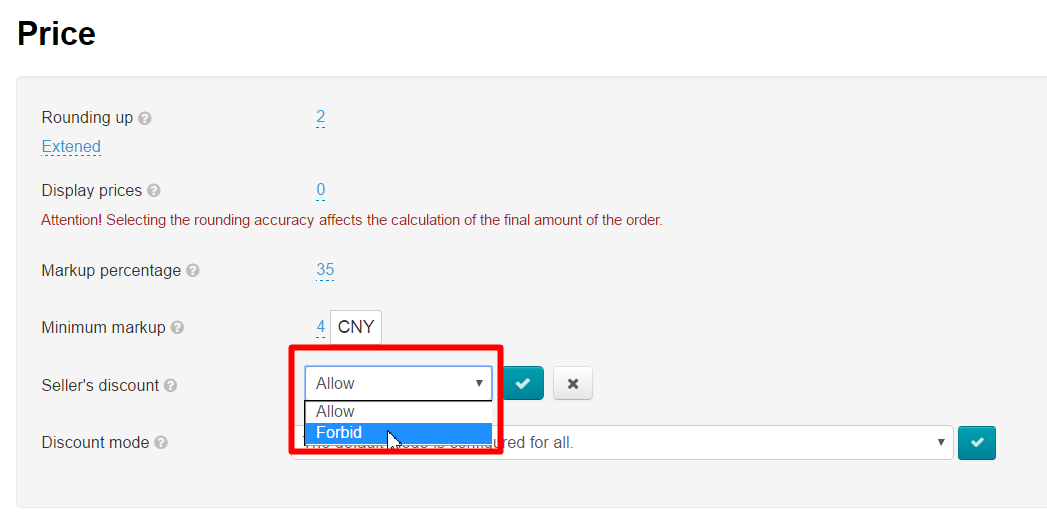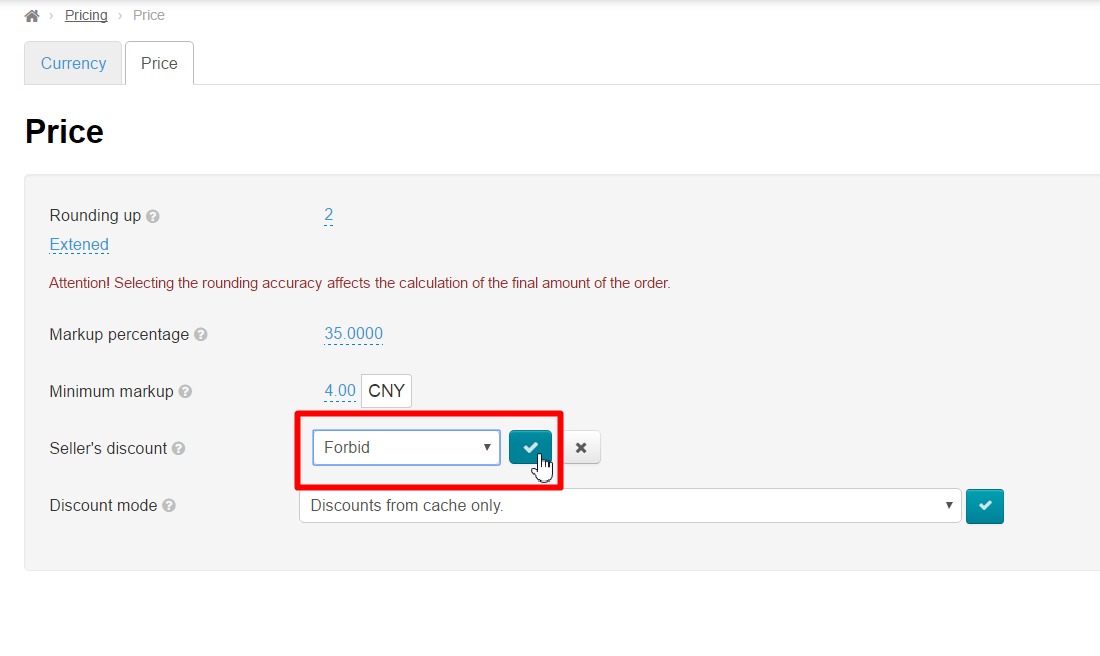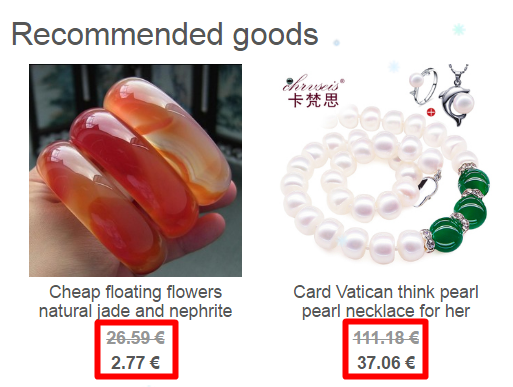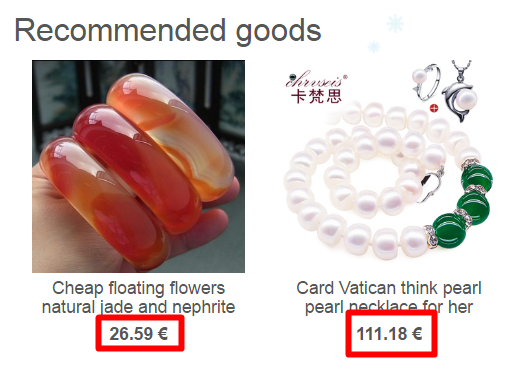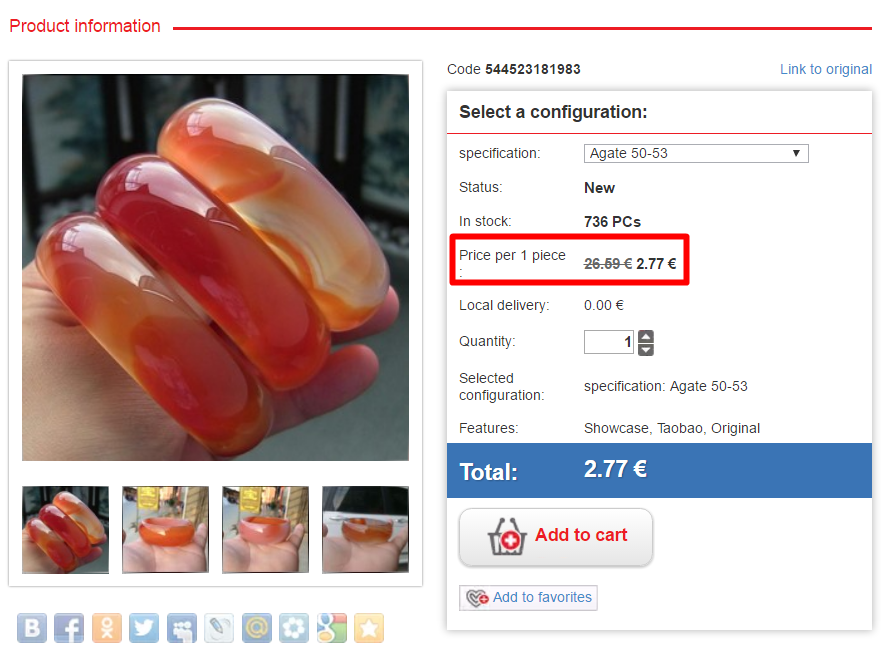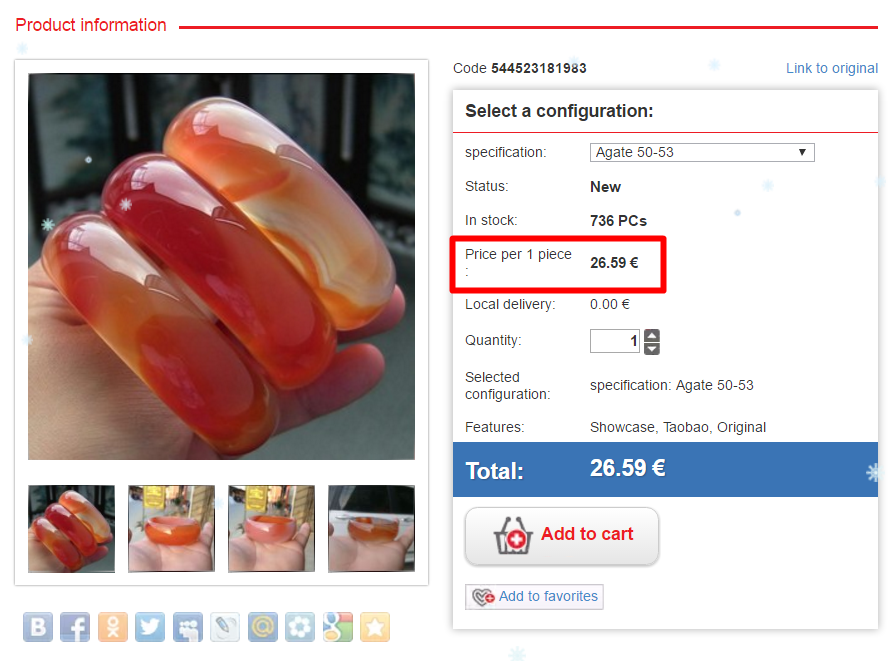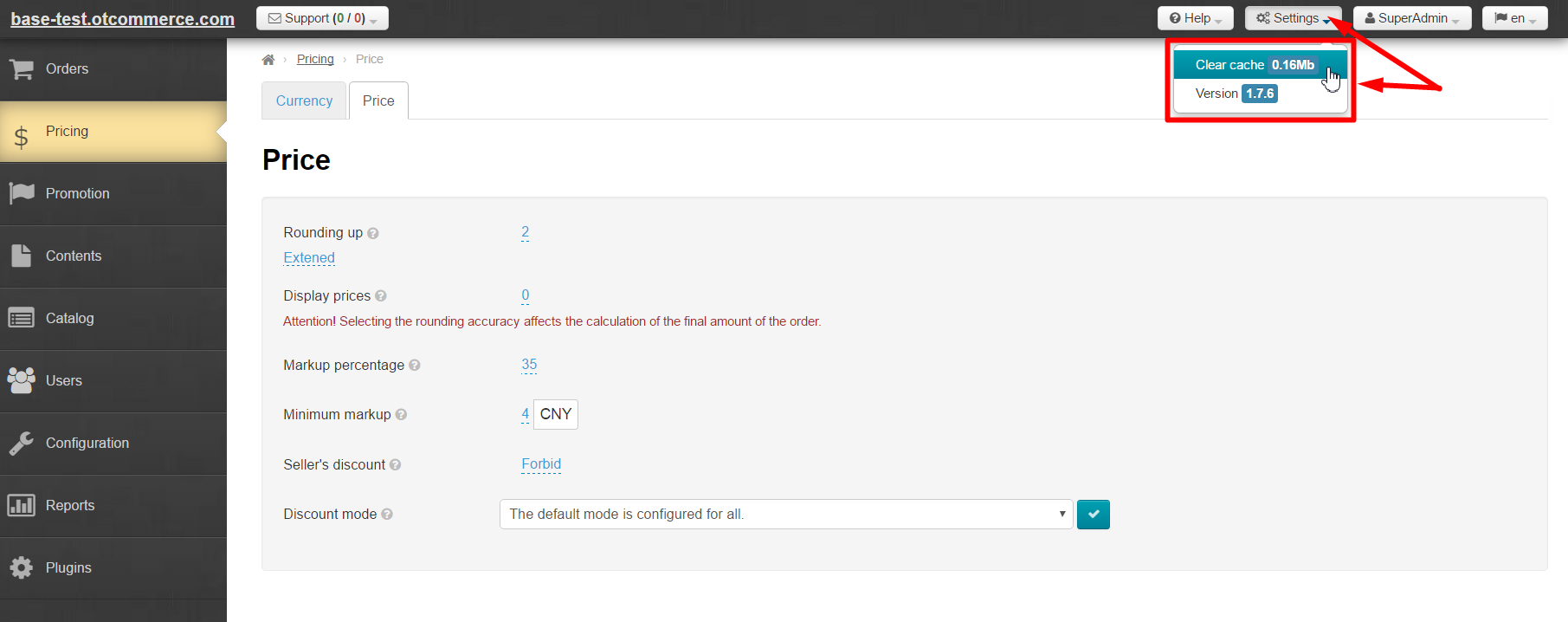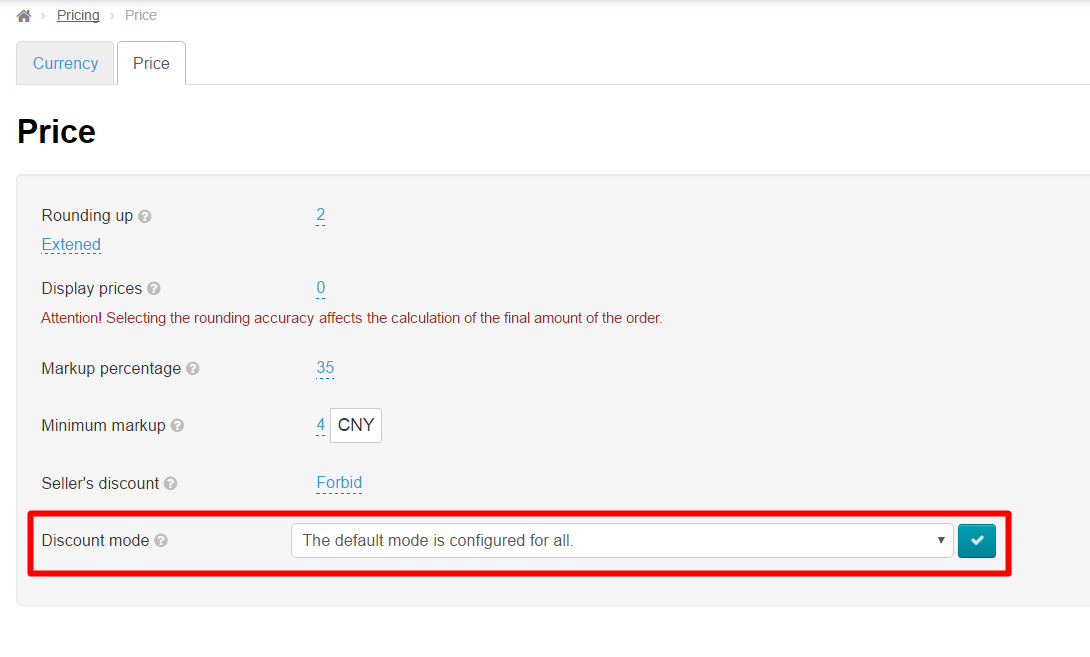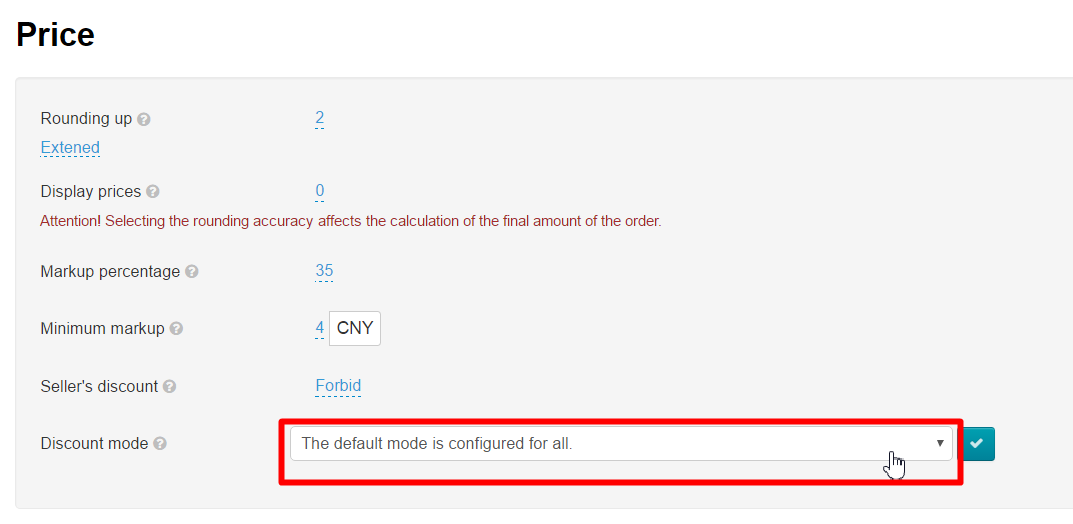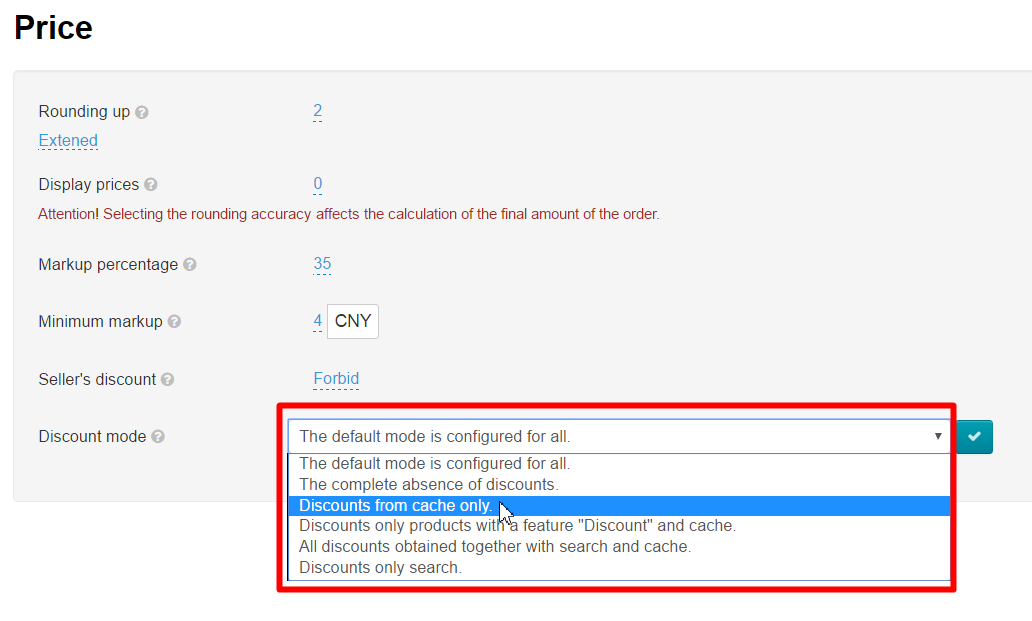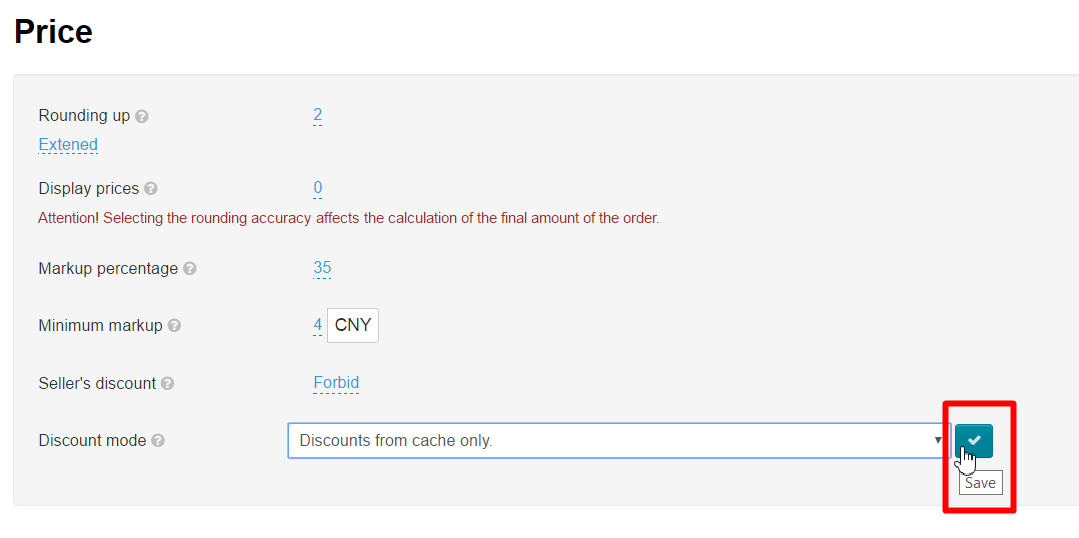Go to: Pricing › Price in your website admin area.
Description
This tab enables one to set goods price on the website. This is where goods price including margin, price rounding and discounts is specified.
Price of each product is a combination of the following parameters such as the rounding value, discount size (if any), and minimum price value.
Price rounding
This is where one can specify number of decimal places (digits after the decimal point).
Note!
Rounding accuracy affects total price calculation.
It is specified as a numeric value.
This setting is applied to price calculation and product price display. This setting shows number of decimal places that you want to display.
- 0 – decimal places (digits after the decimal point): 122,541 = 123;
- 2 – decimal places (digits after the decimal point): 122,541 = 123.55;
- -2 – decimal places (digits after the decimal point): 122,541 = 200.
Values are always rounded up.
Click blue link in order to specify number of decimal places when rounding off product price.
Next, you should enter a value indicating the number of decimal places when rounding product price in the edit form that appears.
Save modifications by clicking checkmark button.
Click “Delete” button (x) in edit field if value should be deleted.
Click “Delete” (x) button if you need to quit edit menu without saving your modifications.
Additionally (price rounding for the website only)
An additional possibility was added to specify number of decimal places when rounding product price to be shown on showcase. Values are always rounded up.
This technique of rounding, unlike the one described above, provides visible rounding. It doesn’t affect accuracy of order price calculation.
In practice this means that, for example, you’ve set rounding value to 2 (product price will be rounded to two decimal places) in the field above in order to estimate total sum more accurately when choosing several identical cheap products. However, you don’t like the way price is displayed (141 or 1478 “and change”, i.e. 141,89 or 1478,73). In addition, it may be difficult for a customer to work out how much he/she will have to pay for two products or what the total sum will be if he/she adds one more product to those ones that he/she has already planned to purchase.
In this case you can set rounding value to 0 in the “Display prices” field to avoid showing digits after the decimal point (it will look nicer 142 or 1479 – Values are always rounded up.) Notice that these missing digits are included in order total calculation.
Click blue dashed underlined text “Extened”.
Click text “Empty” or blue underlined number (if you’ve already entered the required value).
This will bring up an input field. Enter desired value for rounding off on the website.
Save modifications clicking checkmark button.
Note!
“Price rounding” setting applies to both types of rounding: internal ( i.e. service one used for order total calculation) and external (display on the website, on product page and storefront)
Margin percentage
This setting is visible unless “Banker” Module is enabled.
Margin percentage is automatically added when displaying product price on the website and affects by default ONLY products price of default trade provider. However, if there are other trade providers on your website you can use the “Banker” module to set an accurate margin either for all products of this trade provider or selected groups of products.
This setting is specified as a numerical value.
To set a margin percentage you need to click on the blue link.
In the edit field that appears you should enter a value indicating the margin percentage on the product price.
After modifications have been made you should save them by clicking on the checkmark button.
If the value entered is to be deleted, you need to click on the “Delete” button (x) in the edit field.
If you need to quit the edit menu without saving modifications you’ve made, please click the “Delete” (x) button.
Minimum margin
This setting is visible unless the “Banker” module is enabled.
If product price is small, then margin percentage will be low. A possibility to set minimum margin is also provided. Minimum margin (not the margin percentage) will be added to product price if the above-mentioned margin percentage is less than minimum margin valu. This setting is applicable for default trade provider only. Use “Banker” Module if there are other trade providers on your website.
For example, product price is 10 CNY. You’ve set the margin for 5%. Thus, final price with a 5% margin (10+5%) would be 10,5 CNY. Product will cost 10+10 = 20 CNY if we set the minimum margin for 10 CNY.
Important!
Minimum margin for goods should be specified in CNY (or in default trade provider’s currency). One can see used currency to the right of value to be modified.
List of available currencies for trade provider is available on “Currency” tab as well as in the “Currency” documentation.
Сlick blue link to specify the minimum margin.
In the edit field that appears enter a value that indicates the minimum margin in the specified currency and is added to product price.
Сlick checkmark button to save modifications.
Click “Delete” button (x) in edit field to delete value.
Click “Delete” (x) button if you want to quit edit menu without saving modifications.
Seller’s discount
Displaying seller’s discounts can be allowed or denied.
Click blue link.
Select “Allow” or “Forbid” from dropdown menu.
Click checkmark button after modifications have been made.
How it is displayed on website
| Discounts are allowed | Discounts are forbided |
Showcase | ||
Product page |
Clear cache to make changes on Homepage.
Discount mode
It is possible to select specific mode to display product price discounts:
- Default mode set for all users in the system.
- Total absence of discounts.
- Discounts from cache only.
- Discounts only for products marked as “Discount” and from cache.
- All discounts by search results and from cache.
Click dropdown list:
Select desired mode by clicking it.
Save setting by clicking checkmark button.