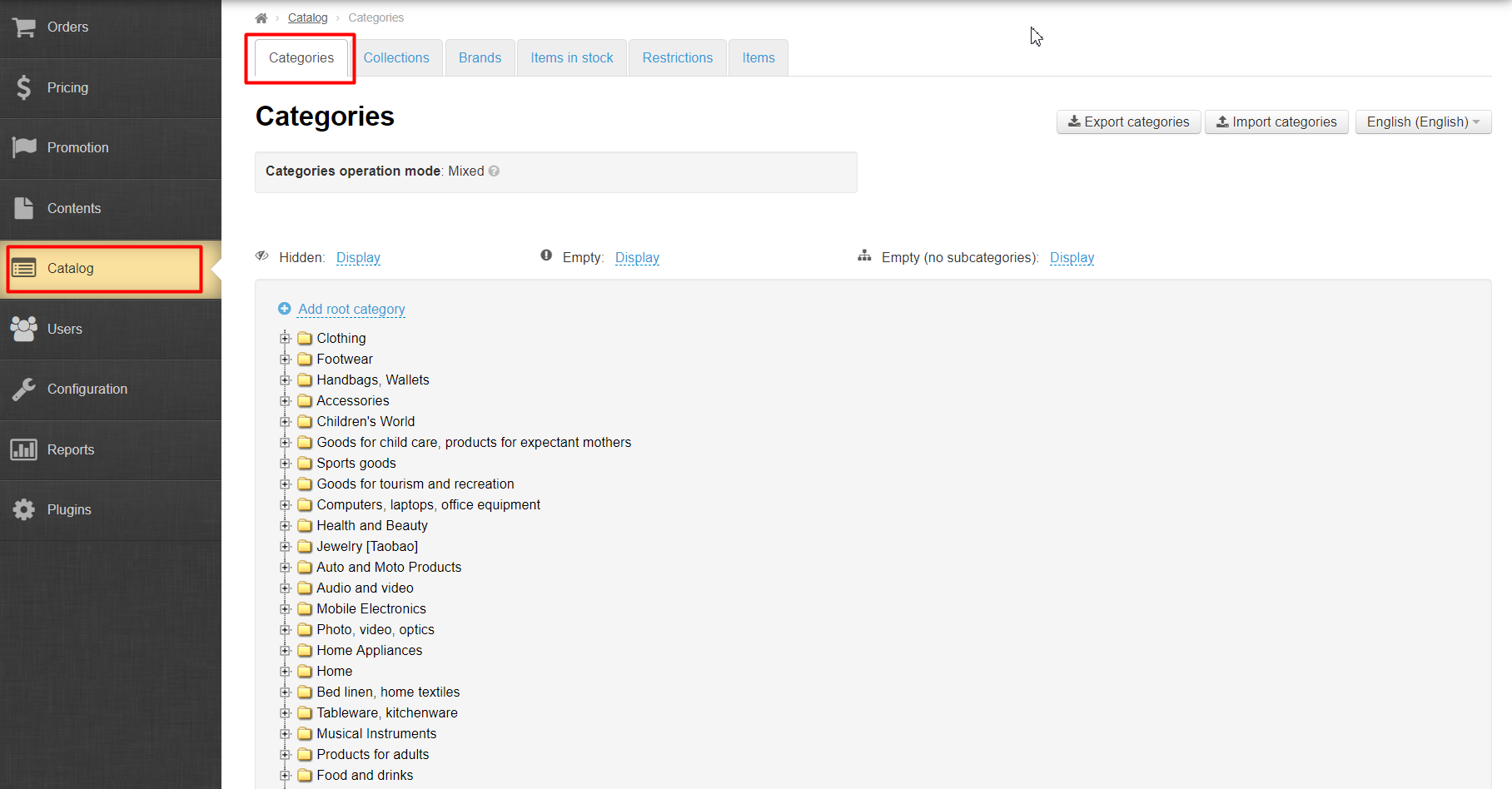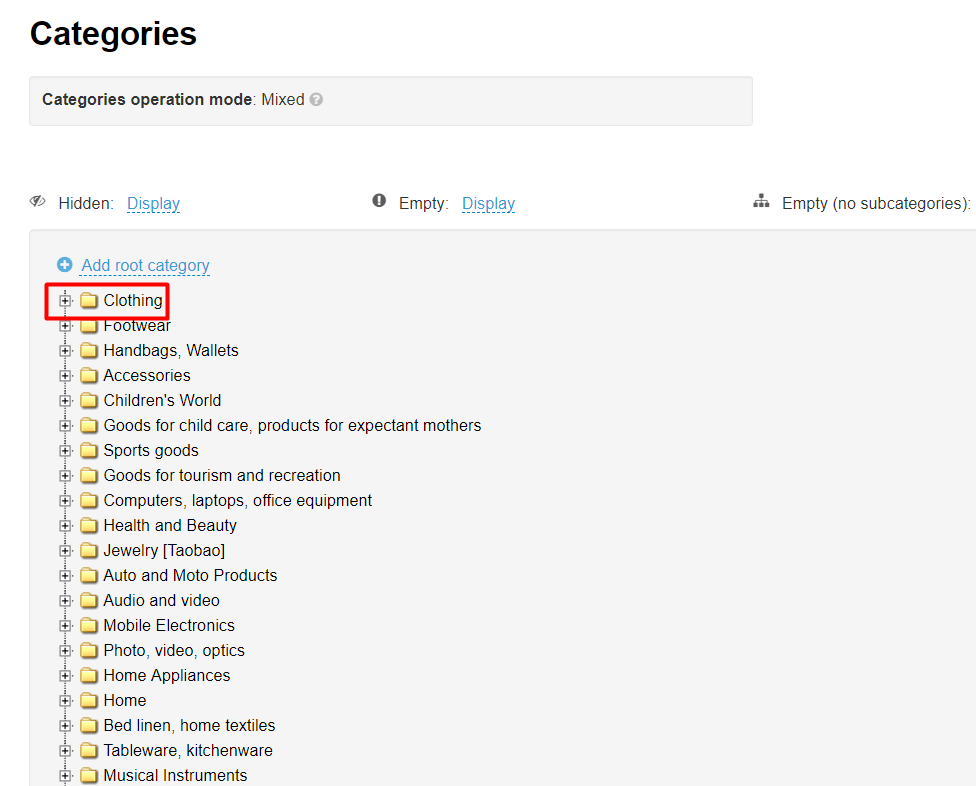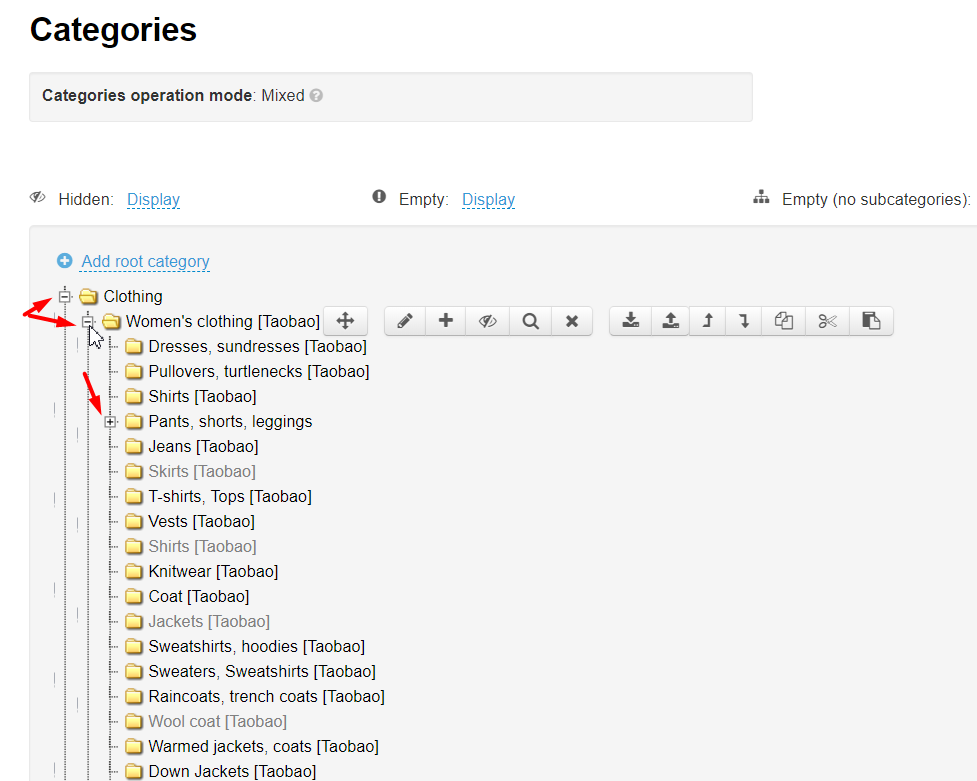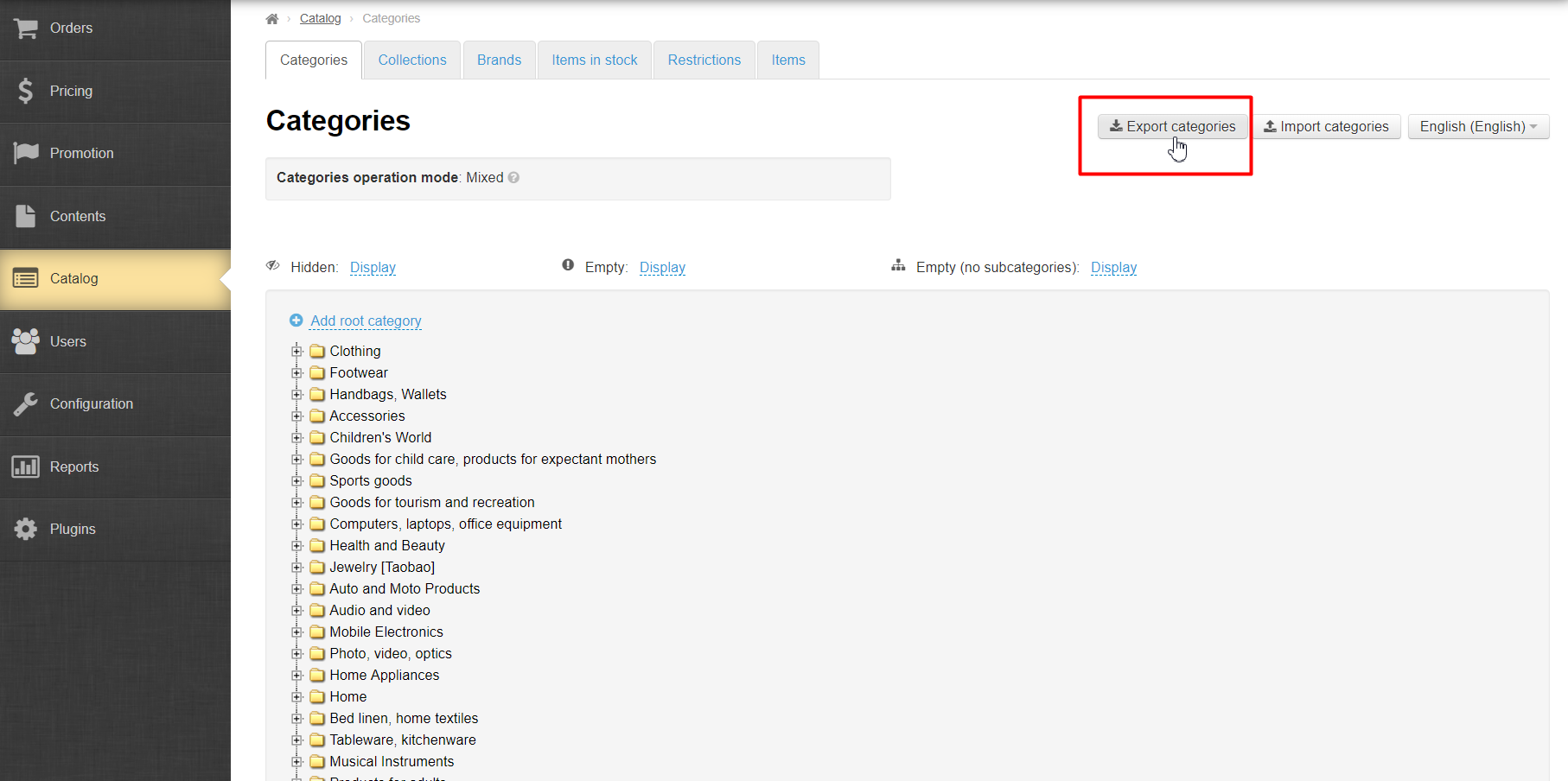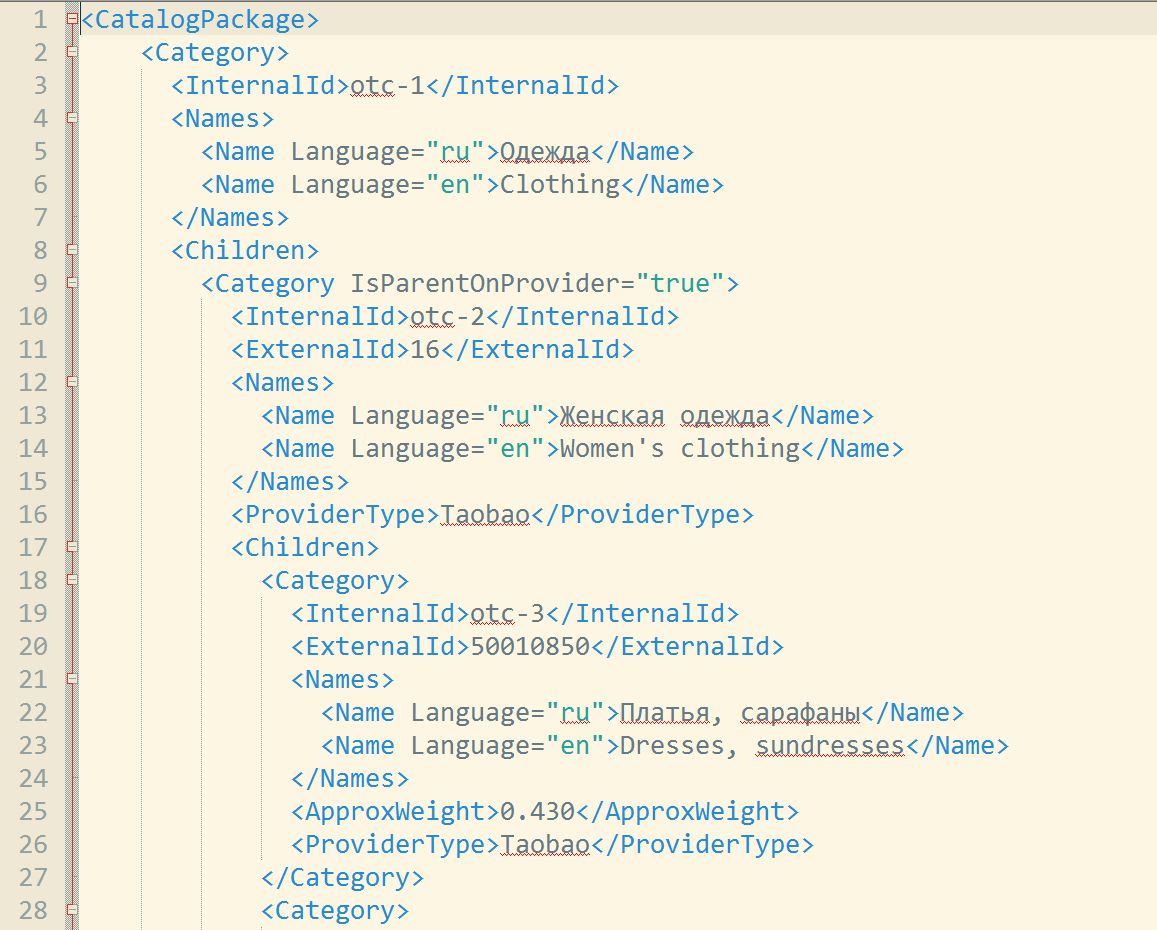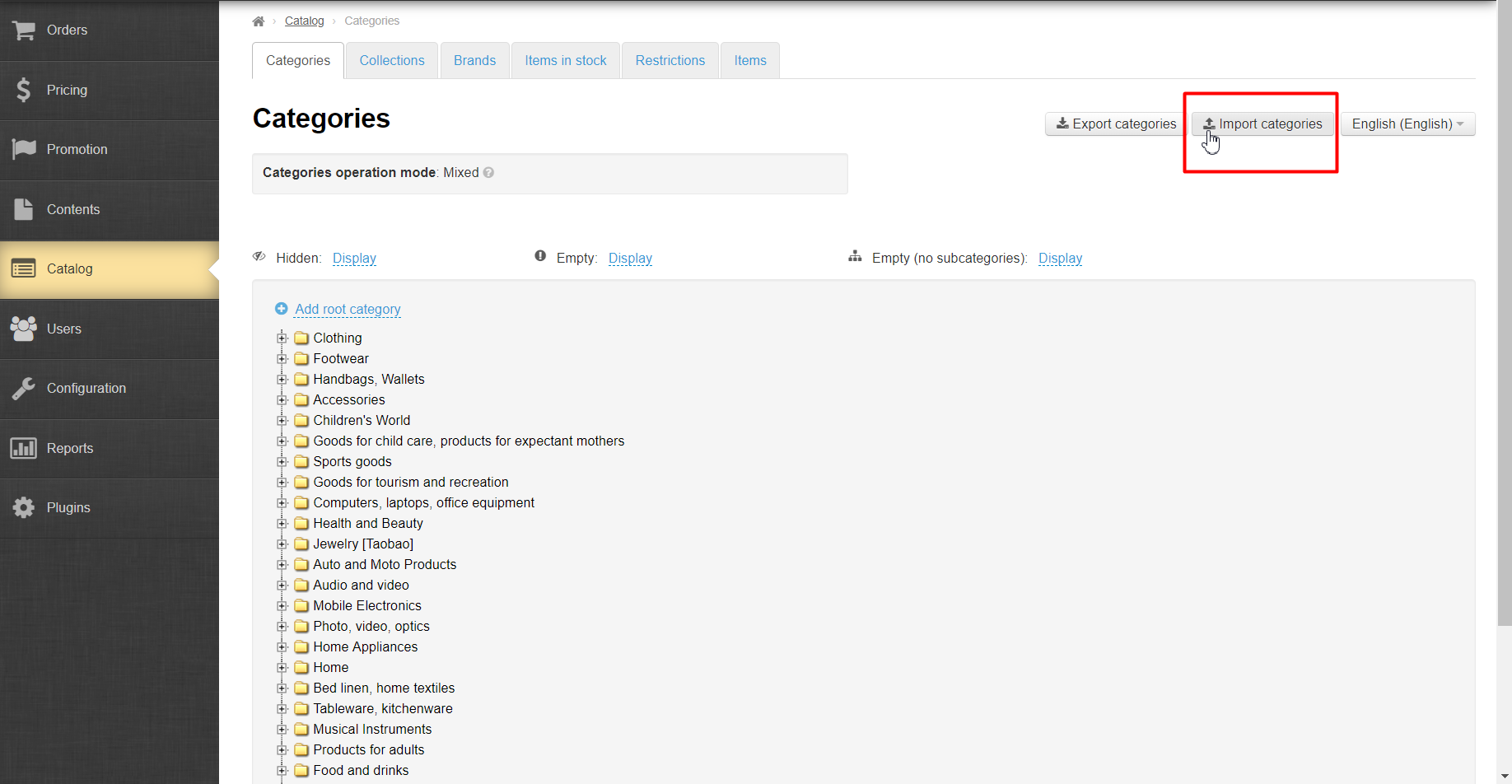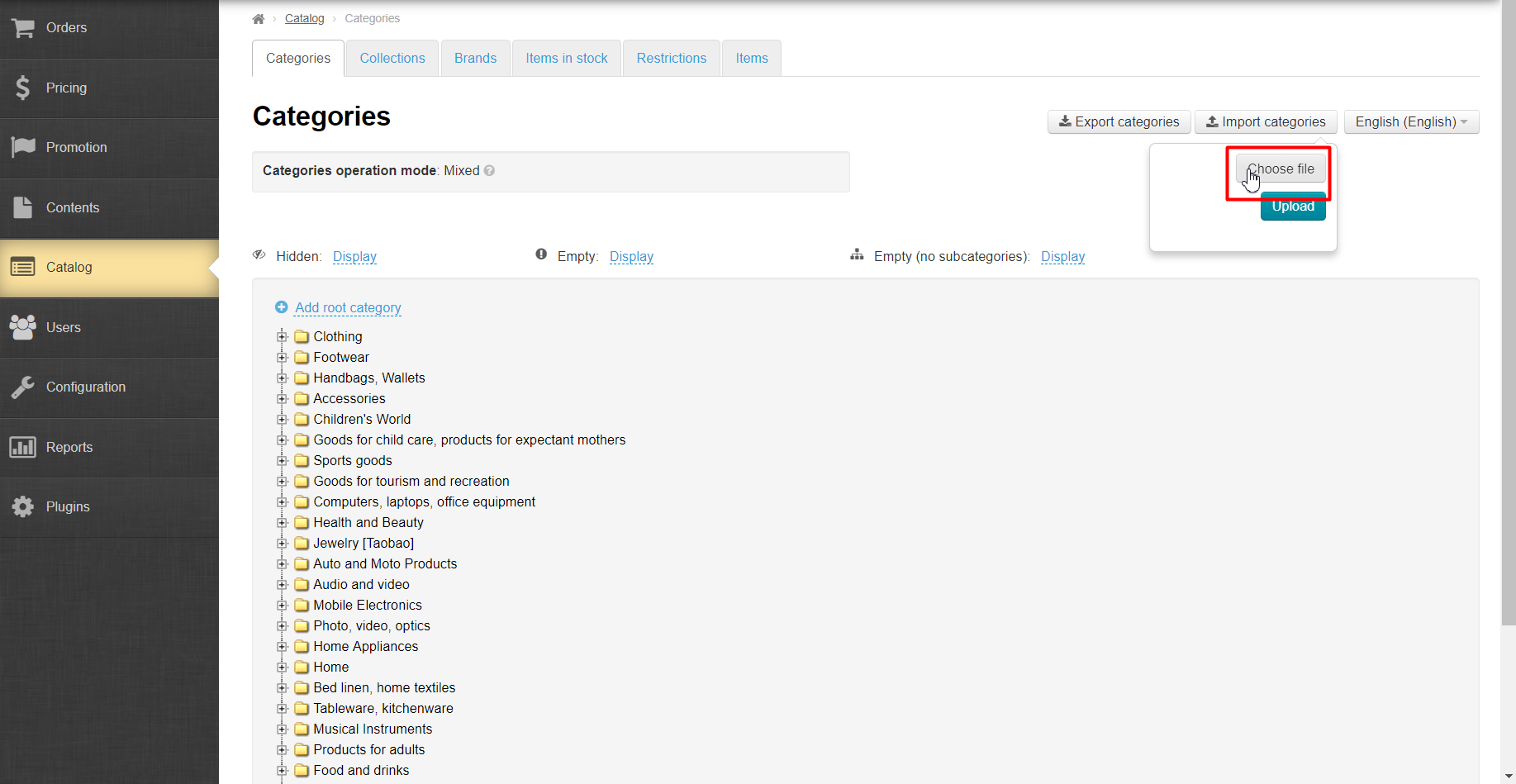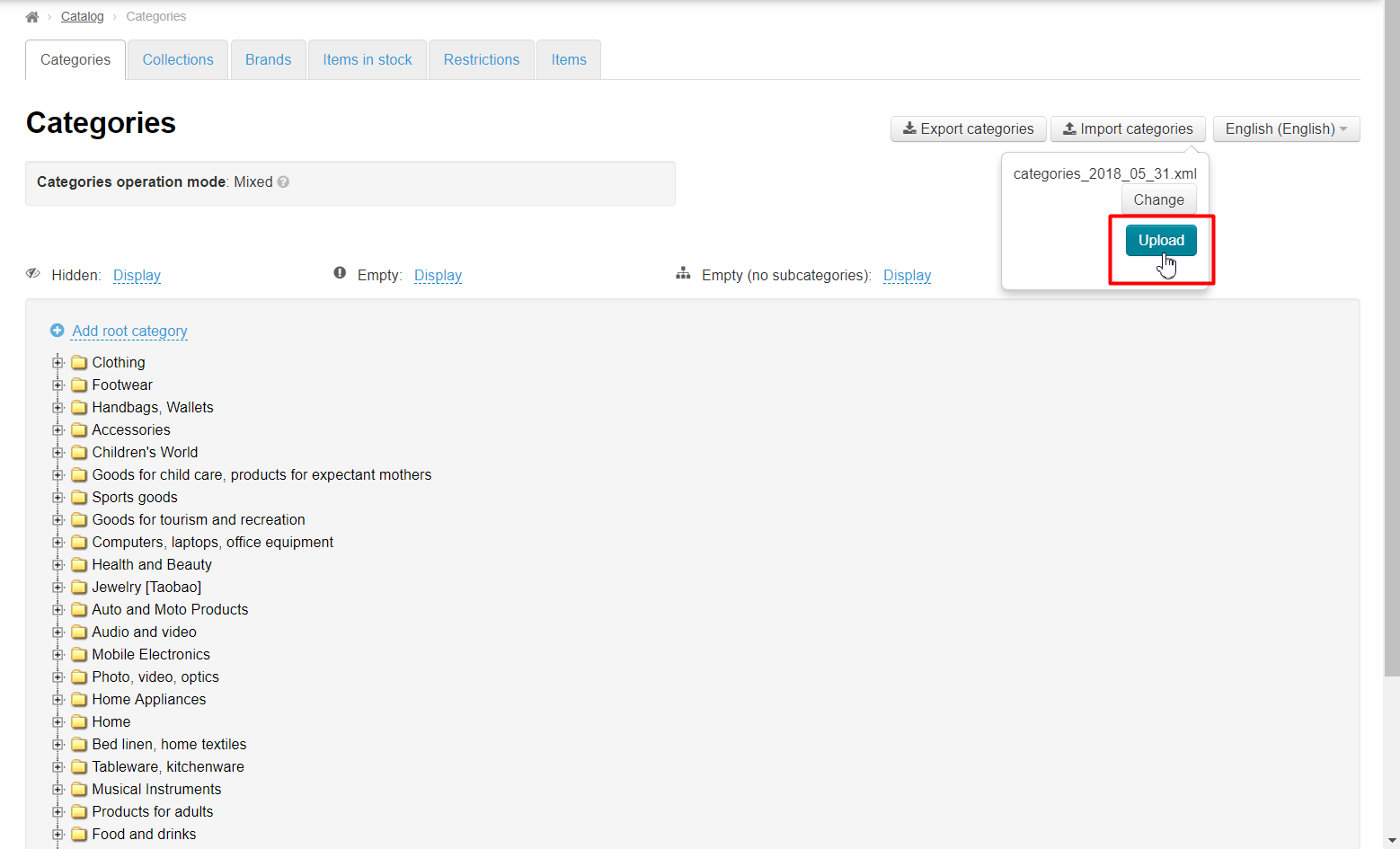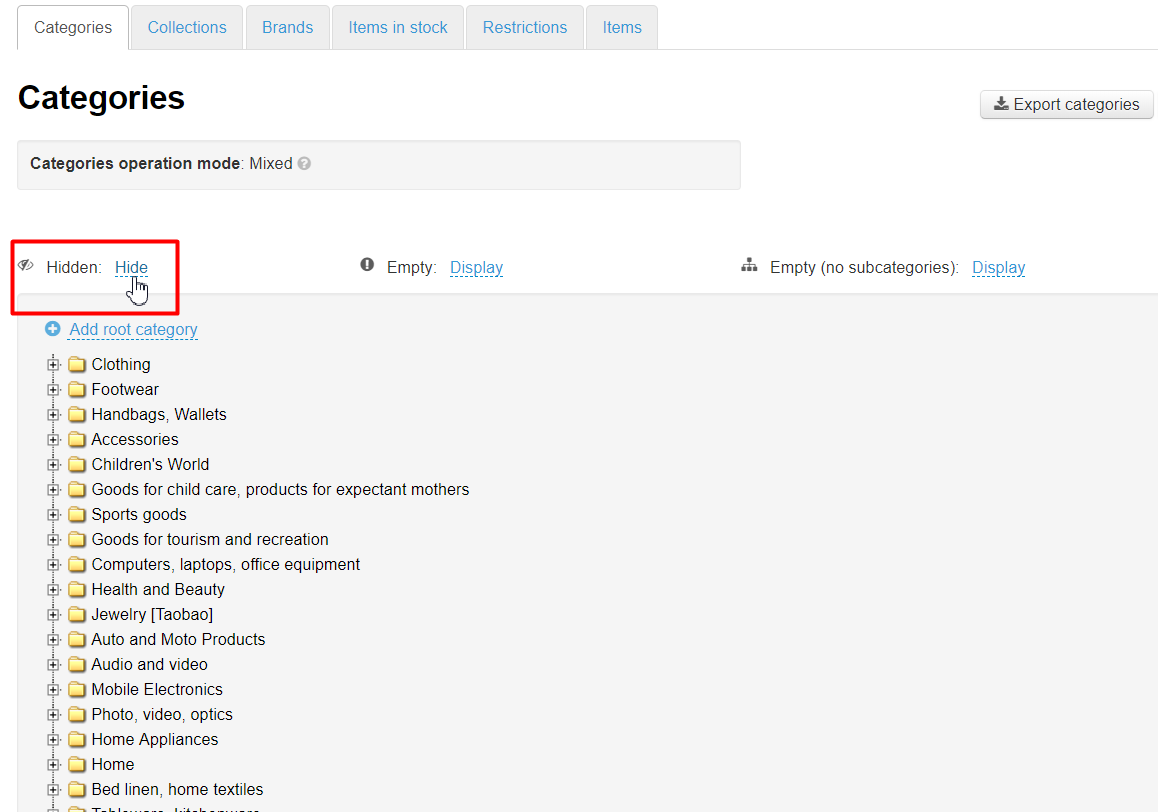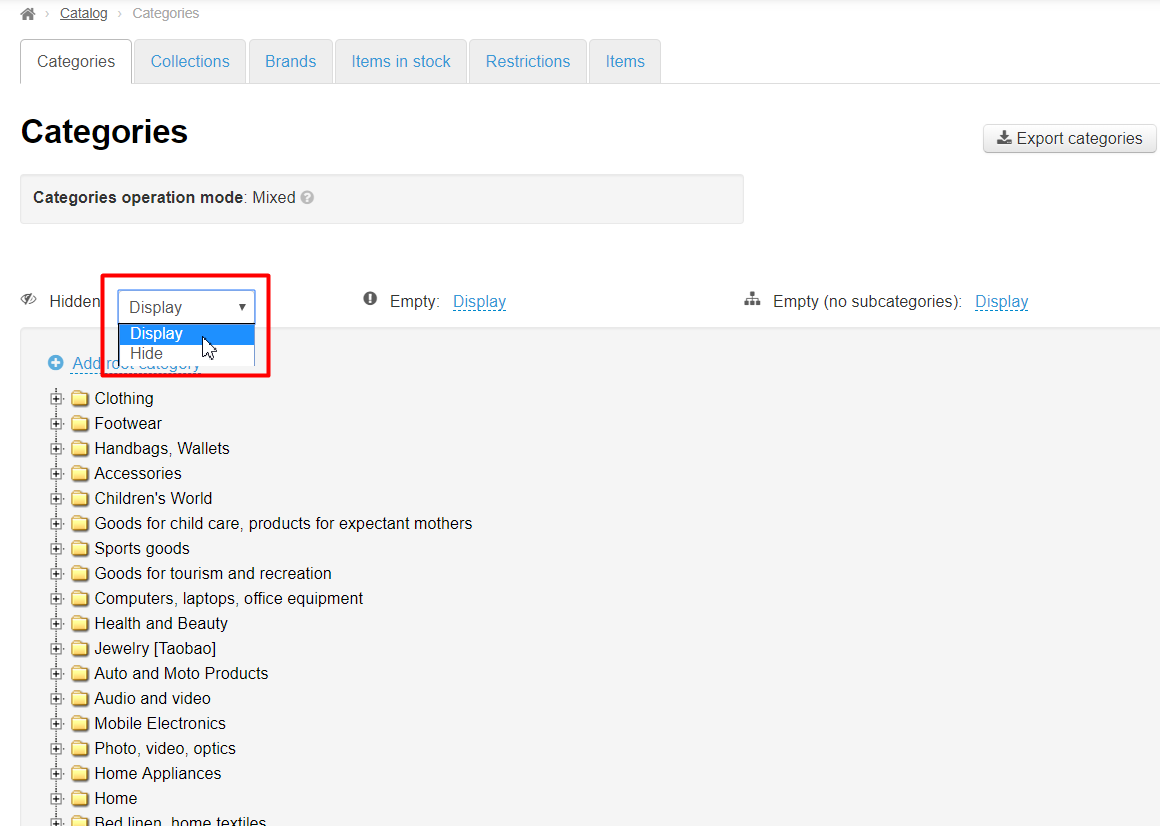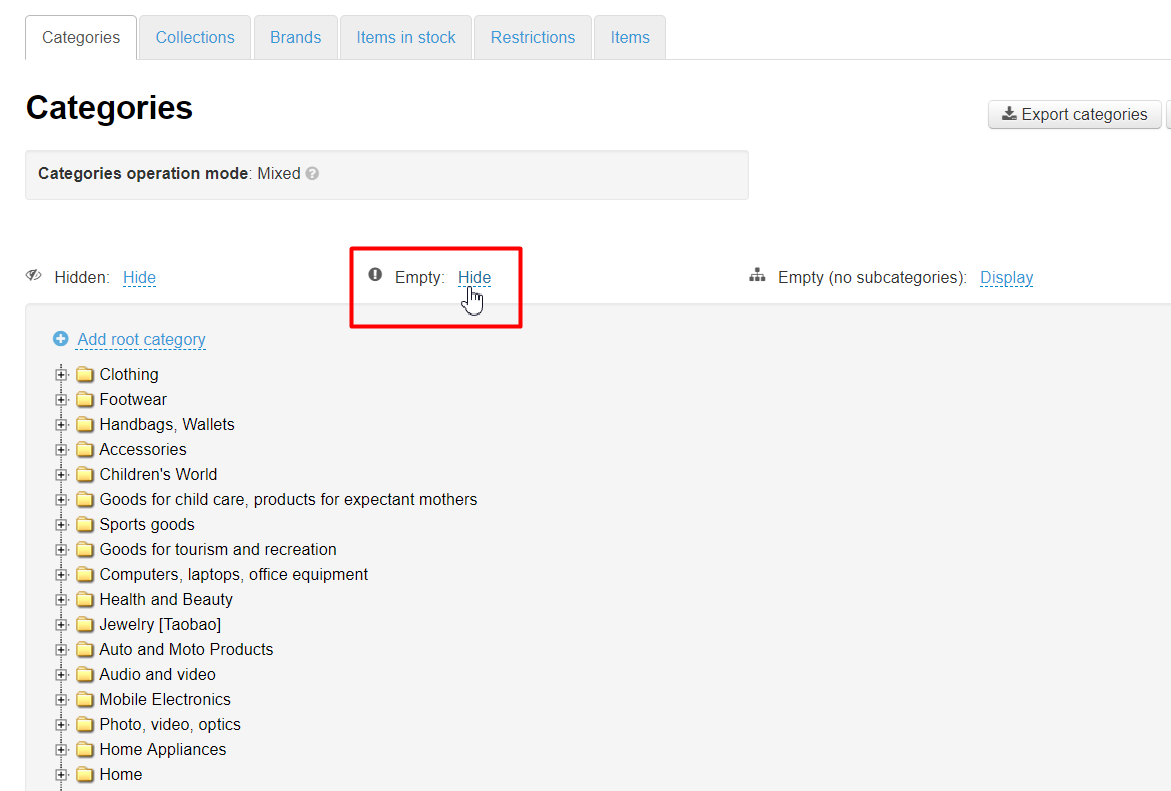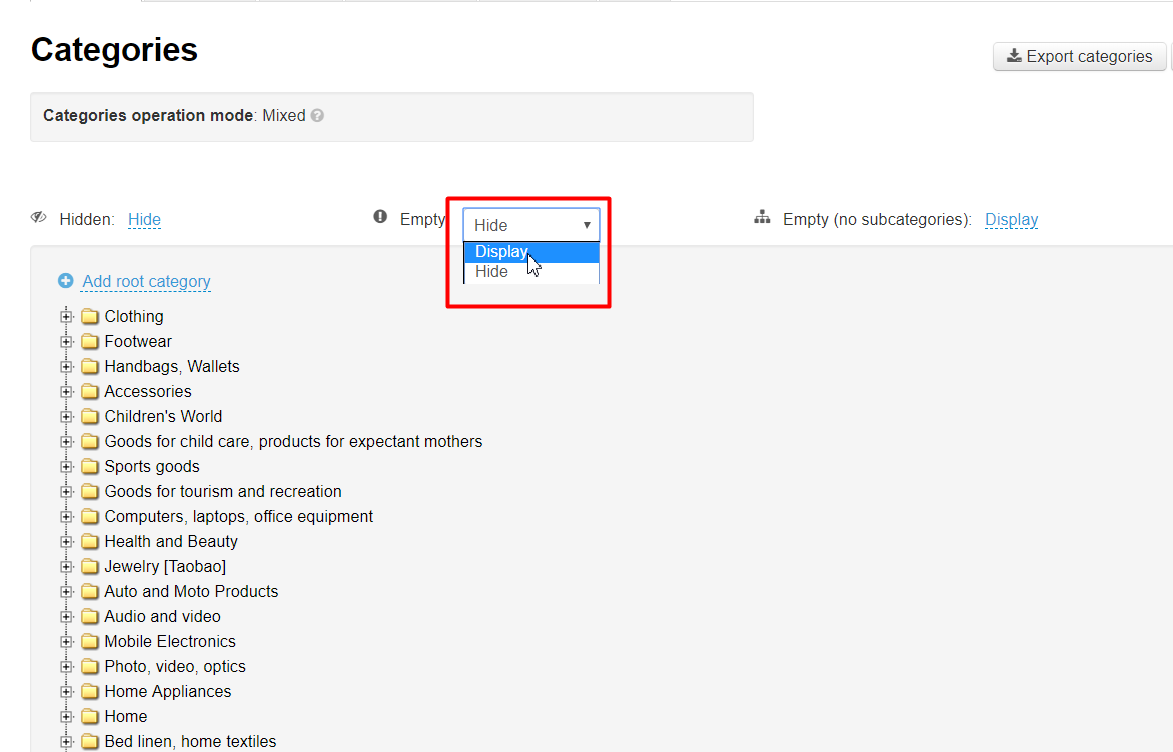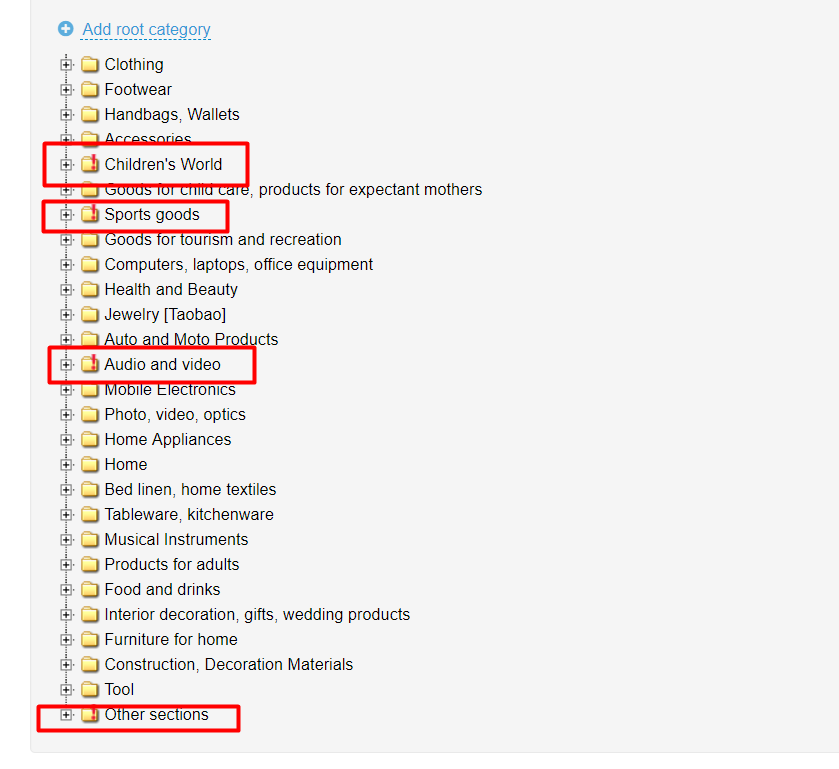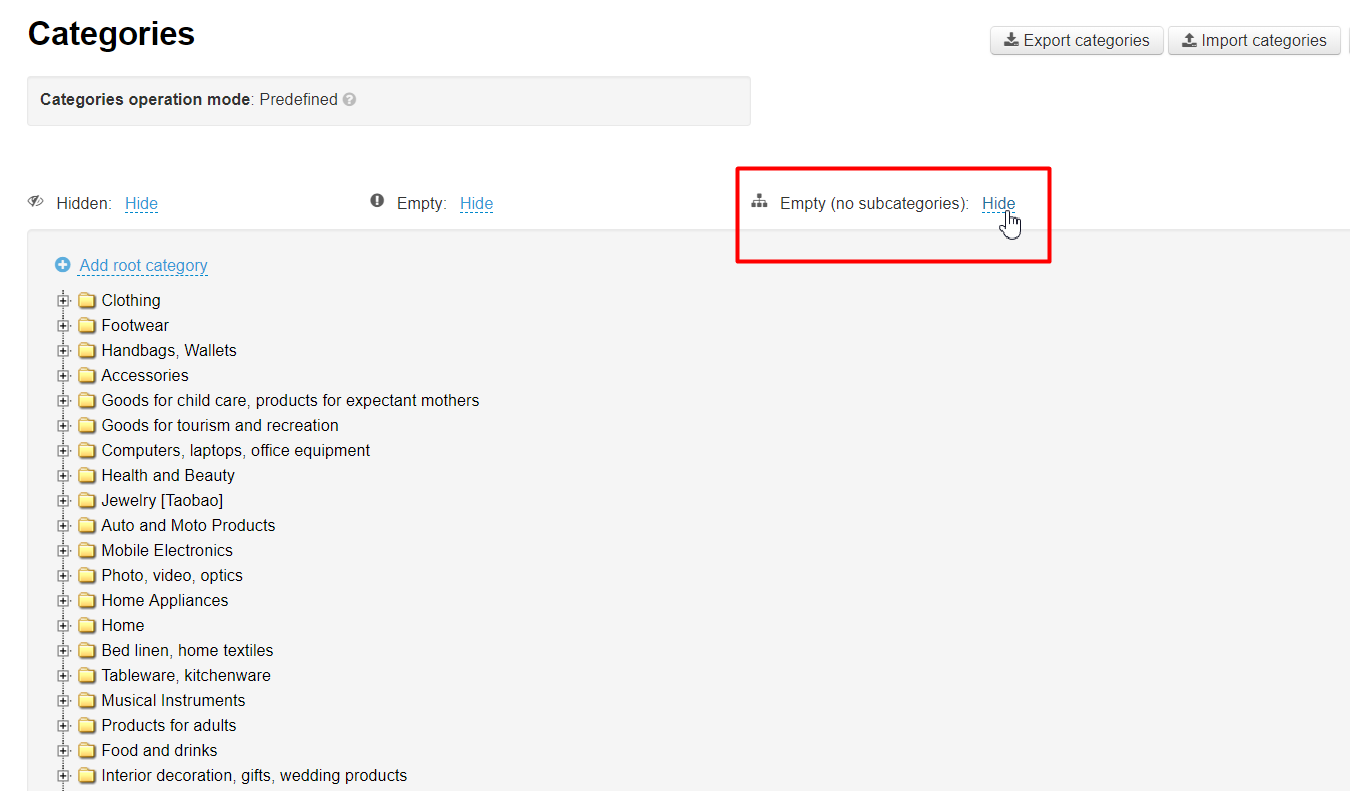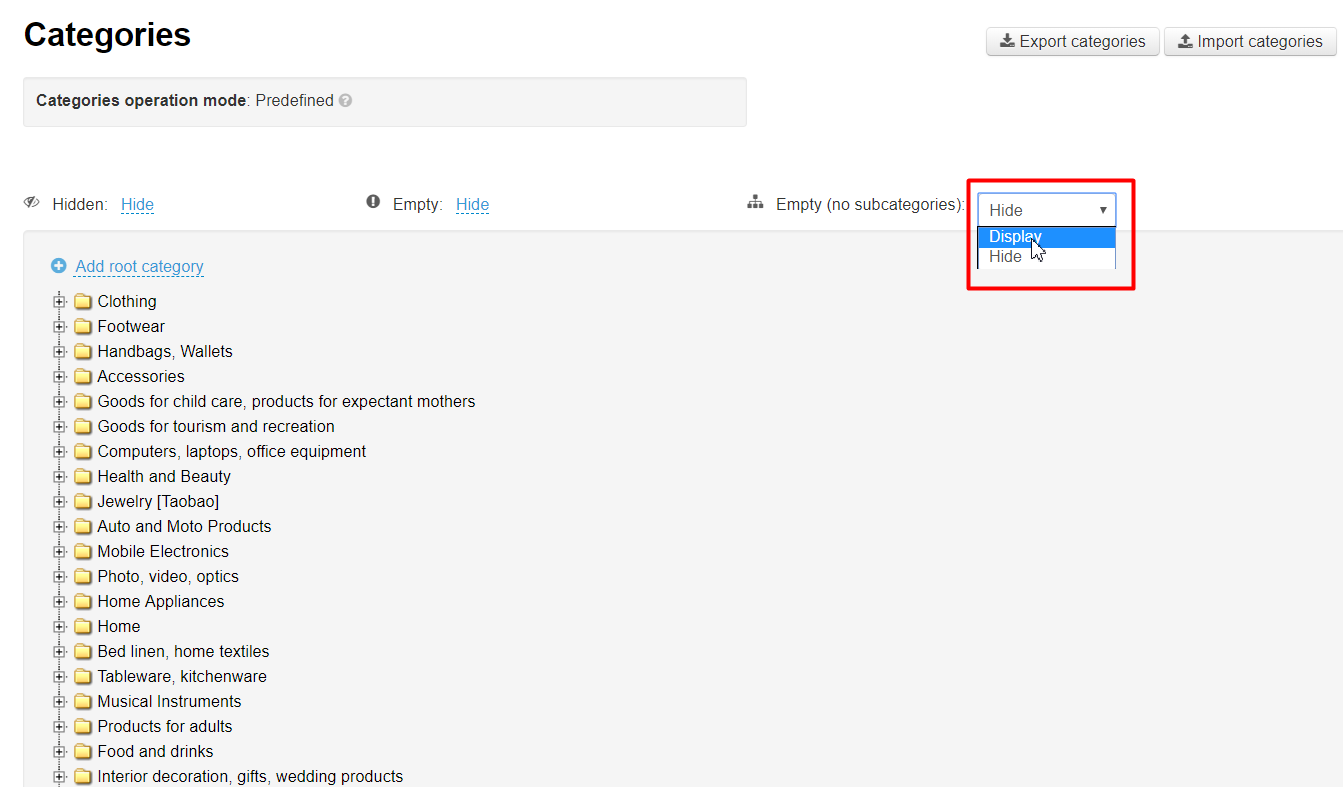This page focuses on how to view and edit a product catalog on your website.
Navigate to: Catalog > Categories in the admin area of your website.
Description
The product catalog is a basis for your Sellfree. In this section you can familiarize yourself with the admin panel functionality and also learn how to make your own product catalog.
The “Categories” tab consists of three main blocks:
- Product catalog export and import.
- Choosing how to display categories in a tree list layout.
- Managing the category tree.
The category tree is a structure of a catalog that includes root categories and a number of subcategories.
Categories can be viewed once you navigate to the “Categories” tab.
Clicking on the plus sign to the left of a root category will display subcategories.
Export
This option enables users to export (download to your computer) a file that contains the list of all catalog’s categories and category IDs in the format *xml.
To download a file to your computer:
Click on the “Export categories” button.
Once you’ve opened a file you will see the following:
Import
This option allows you to upload a file with a catalog from your computer to your website.
Here is how:
Click on the “Import categories” button.
Click on the “Choose file” button in the menu that appears.
Select a file on your computer. (It is advised that you use *.xml file formats) and click on the “Upload” button.
Note: Uploading a file may take some time.
Displaying categories
One can configure whether the following types of categories will be displayed on the website and in the admin area or not:
- Hidden [categories]
- Empty [categories]
- Empty [categories] without subcategories.
Displaying hidden categories
To display or hide categories:
Click on the dashed blue underlined text “Display” next to the dashed blue underlined text “Hidden”.
Click on the desired menu item (for example, Display).
Once the current page has been automatically refreshed, after clicking, the category will be displayed both on the website and in the admin area.
Displaying empty categories
To display or hide empty categories:
Click on the dashed blue underlined text “Display” next to the dashed blue underlined text “Empty”.
Click on the desired menu item (for example, Display).
Once the current page has been automatically refreshed, after clicking, the category will be displayed both on the website and in the admin area.
Empty categories and subcategories are marked with the “!” sign on the folder.
Displaying empty categories without subcategories
To display or hide empty categories without subcategories:
Click on the dashed blue underlined text “Display” next to the dashed blue underlined text “Empty (no subcategories)”.
Click on the desired menu item (for example, Display).
Once the current page has been automatically refreshed, after clicking, the category will be displayed both on the website and in the admin area.