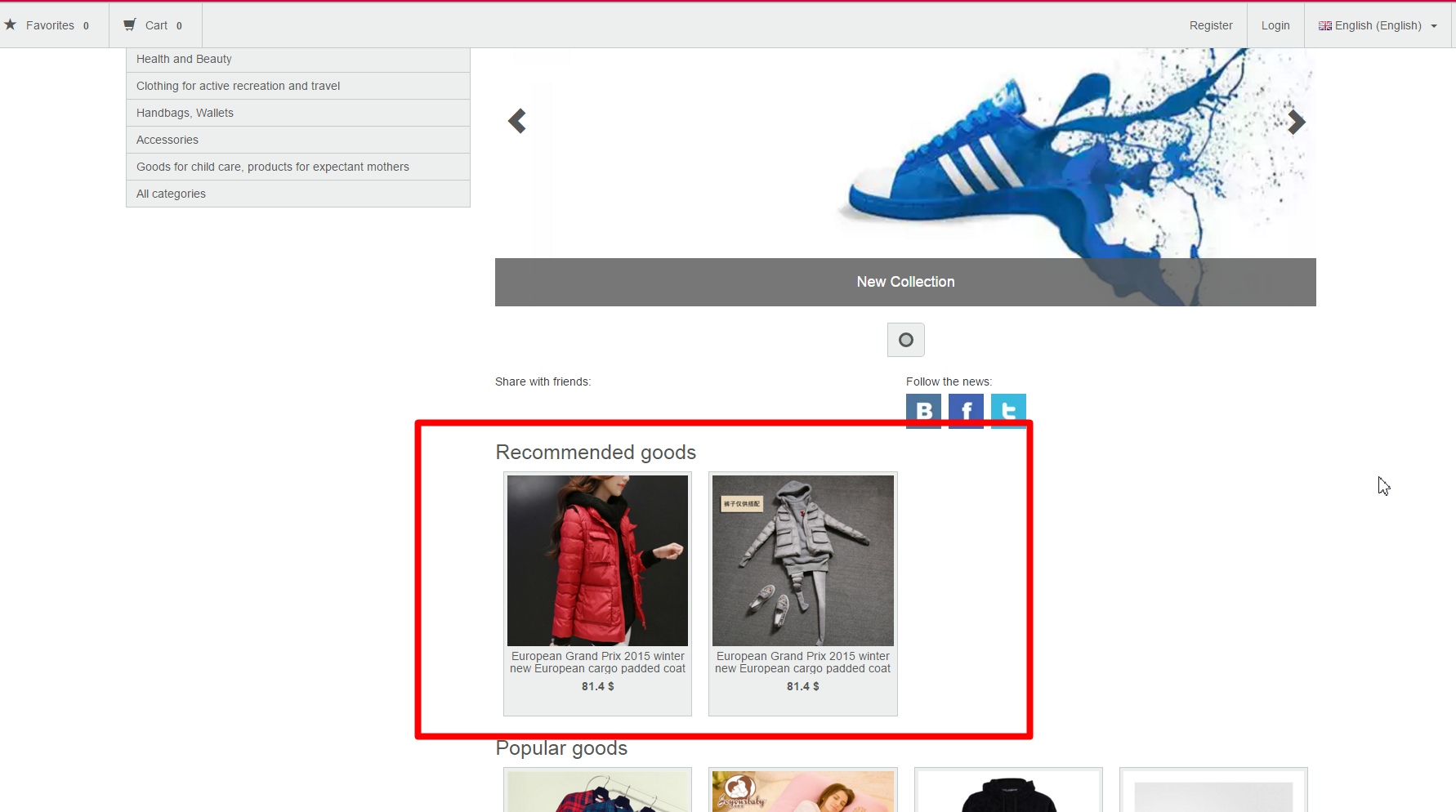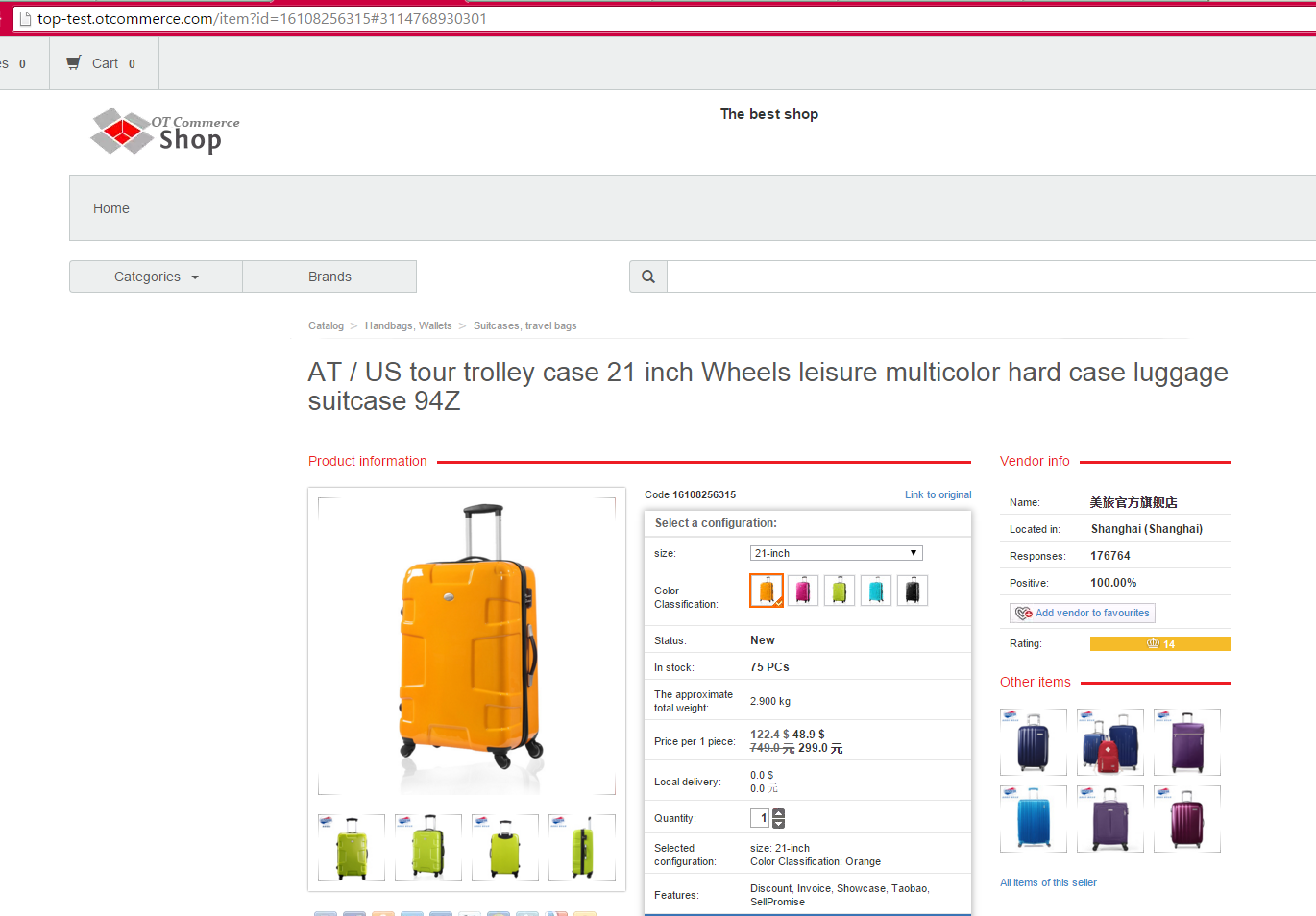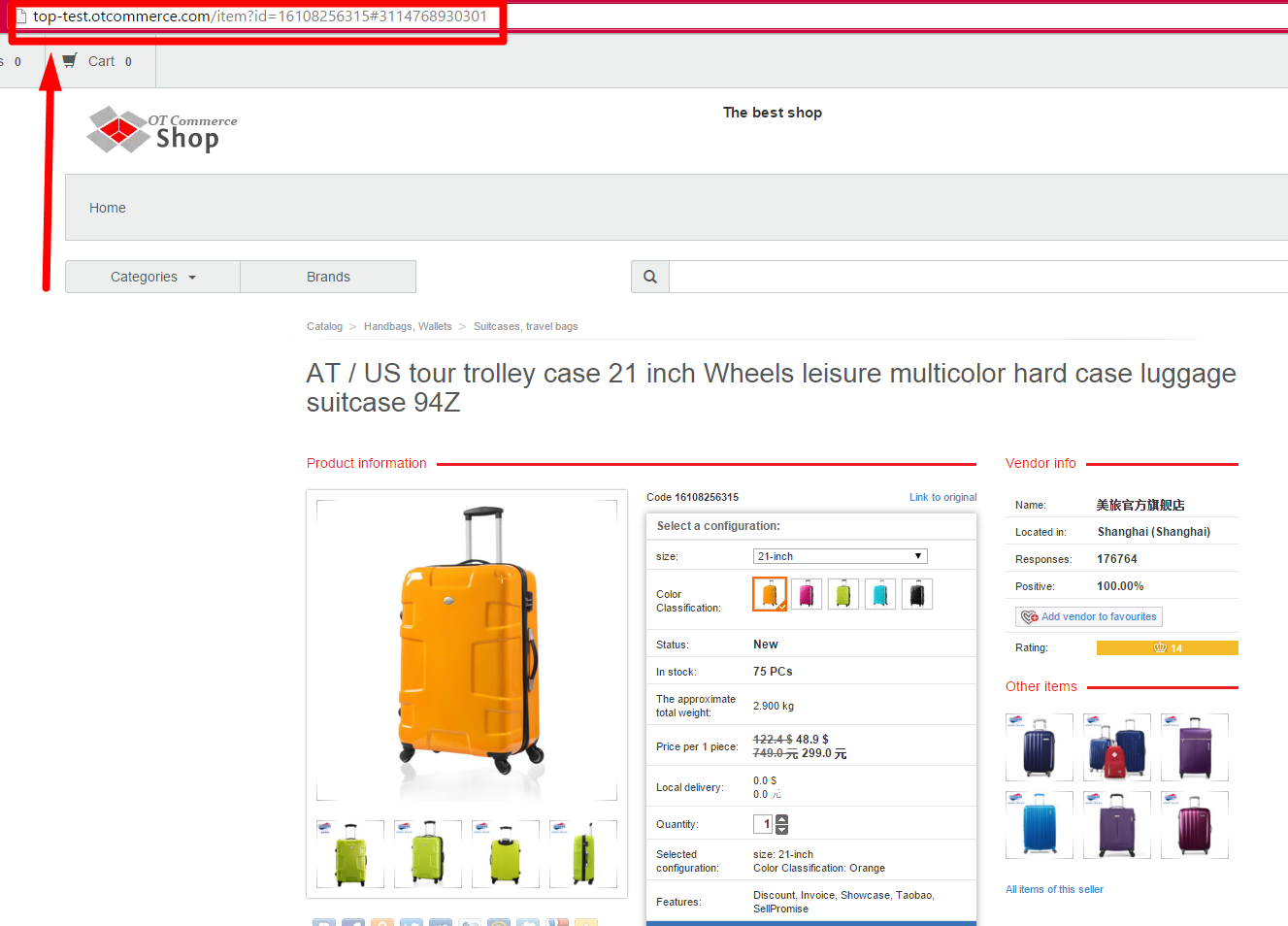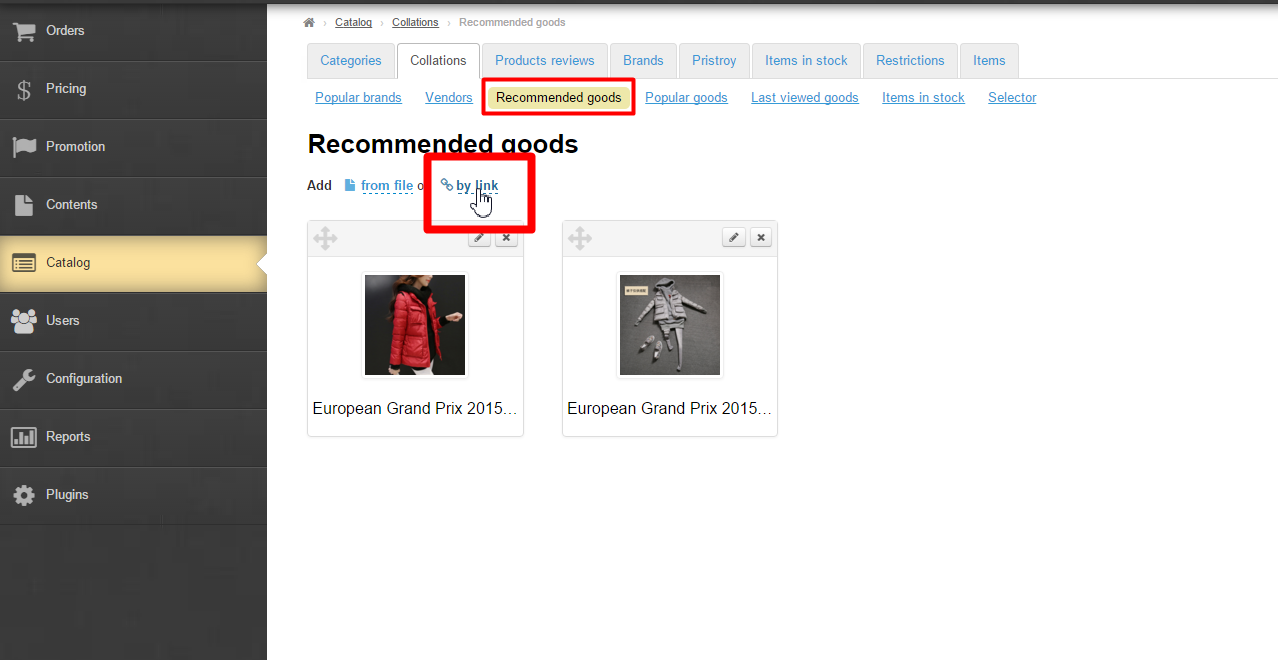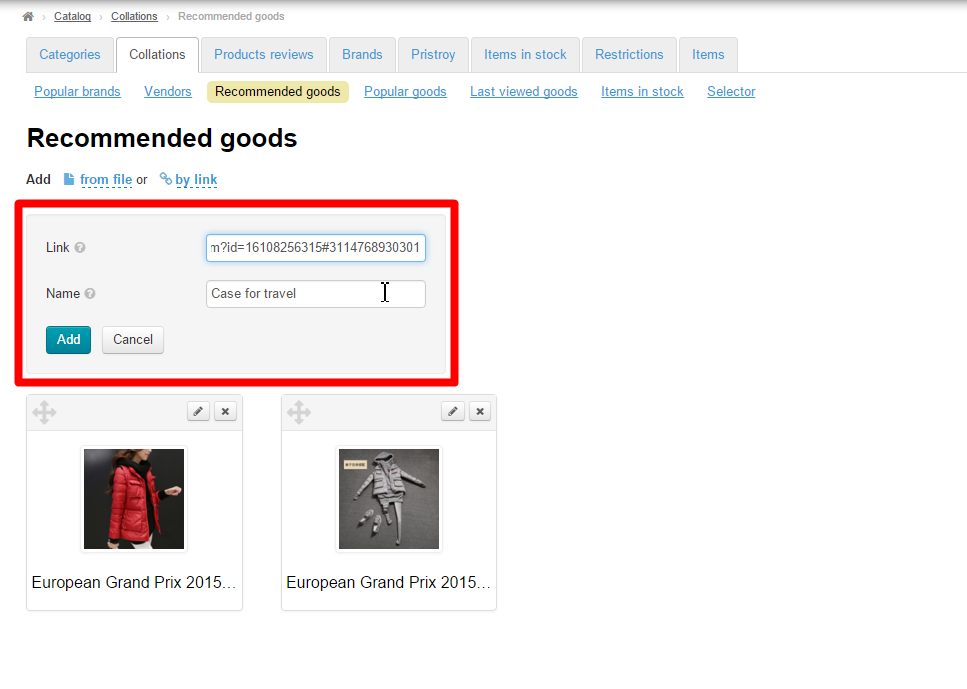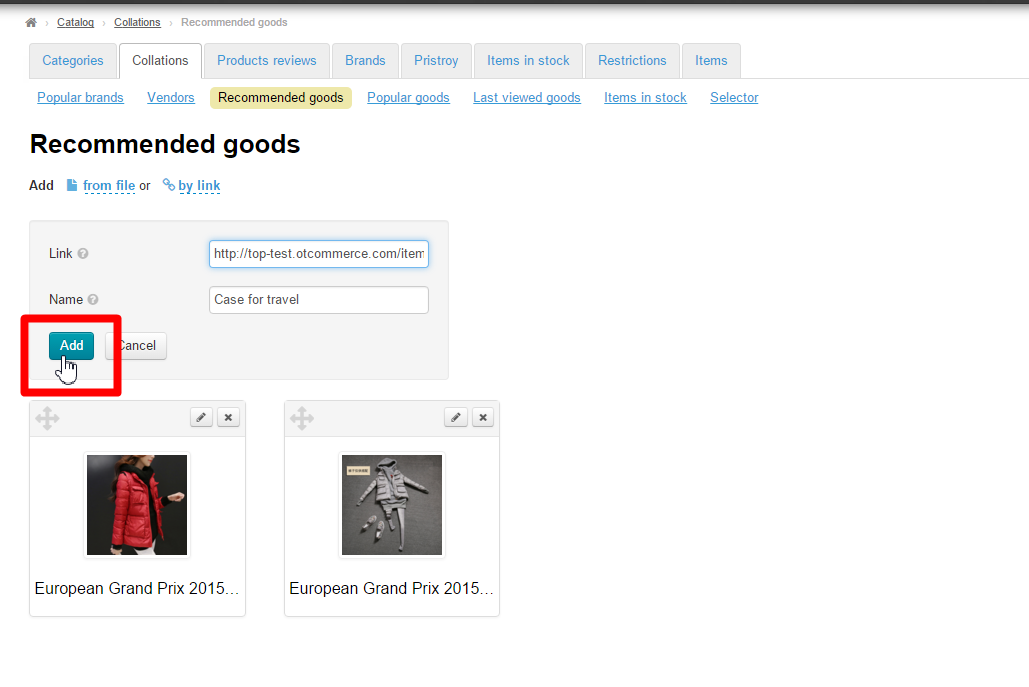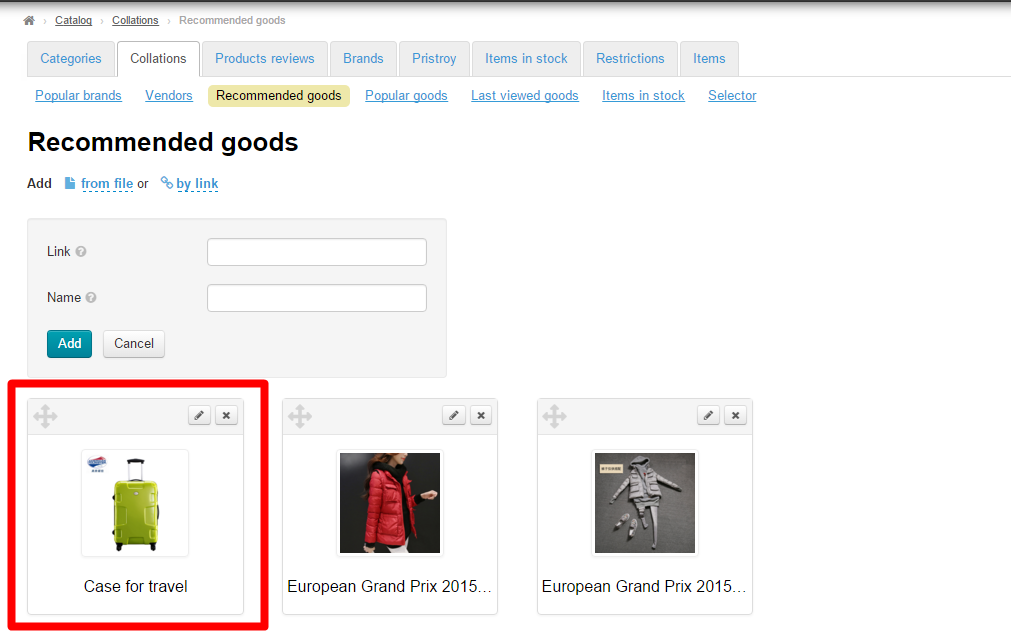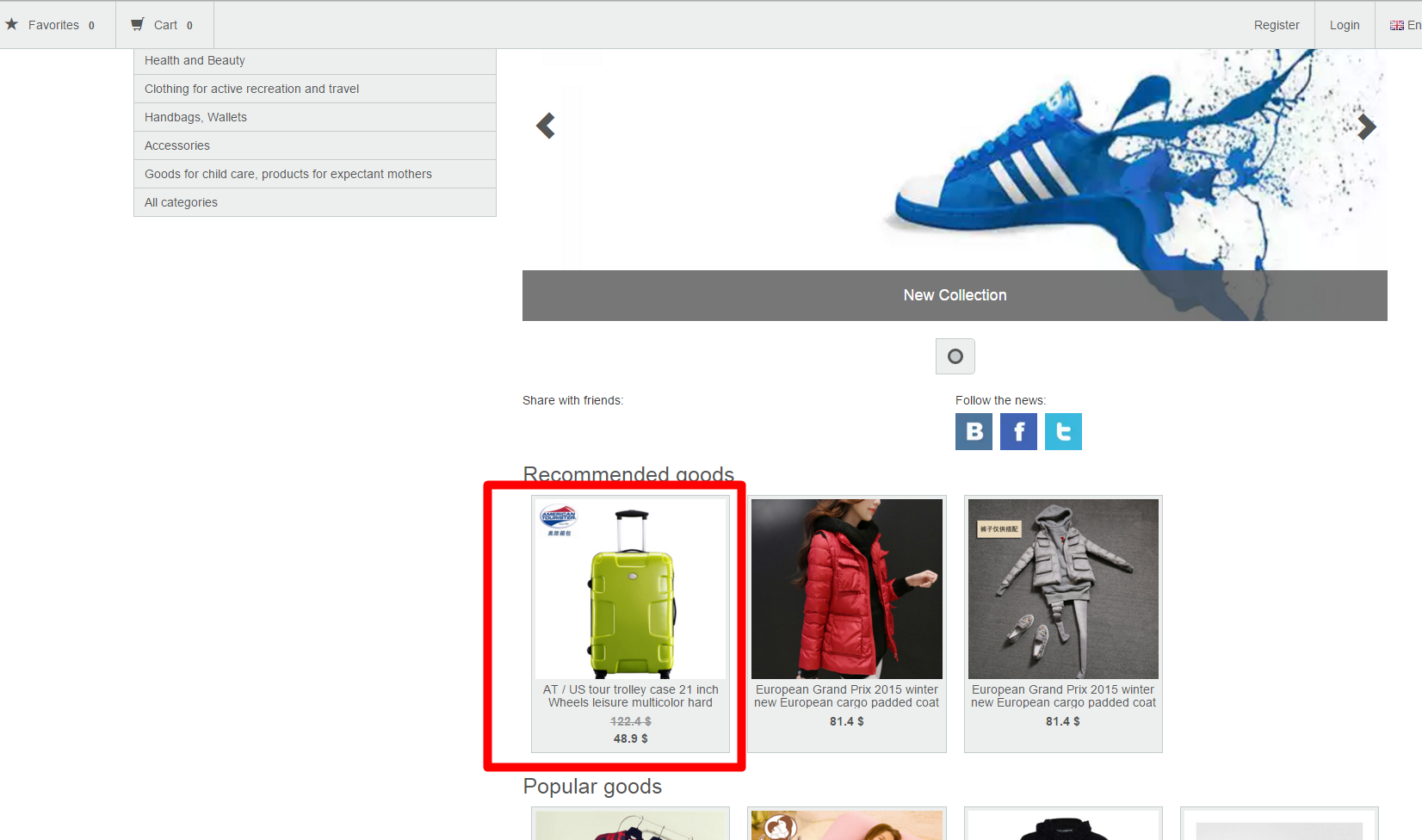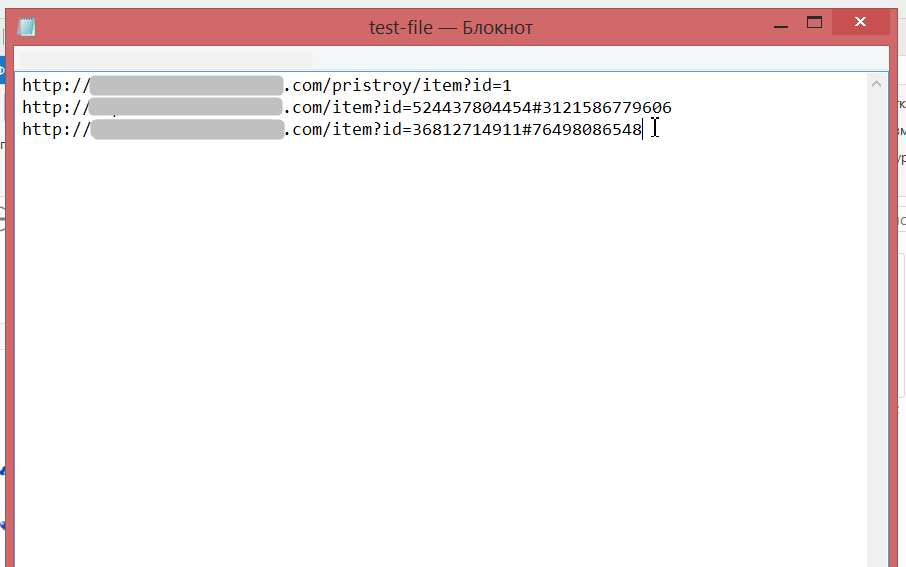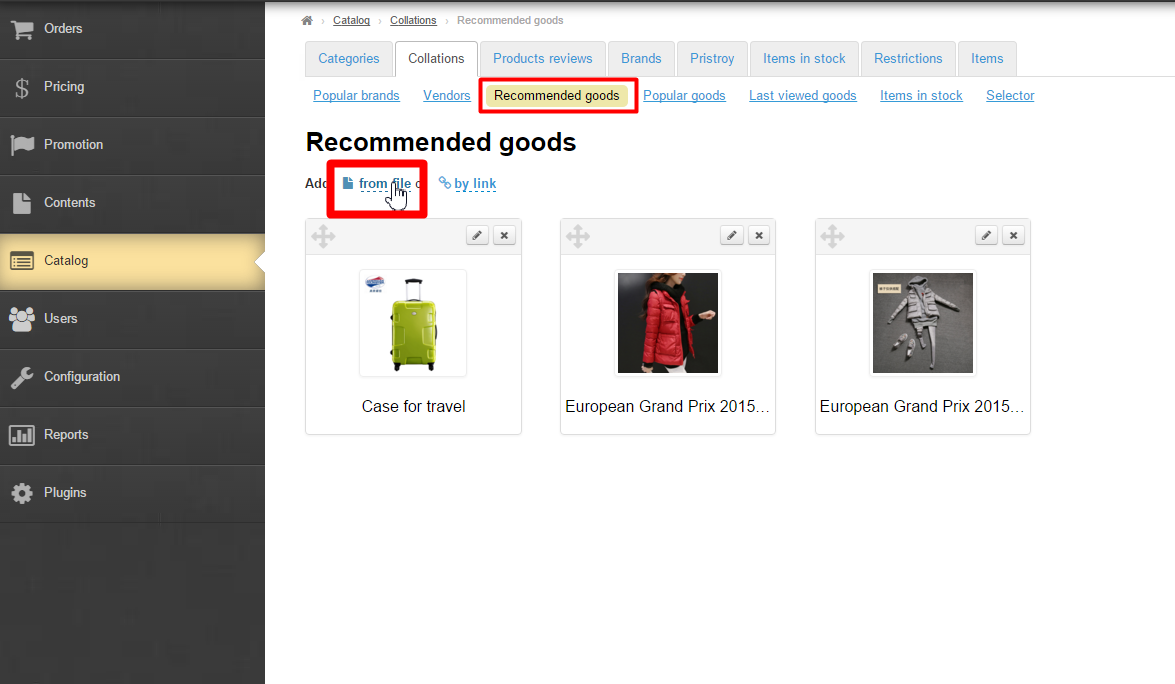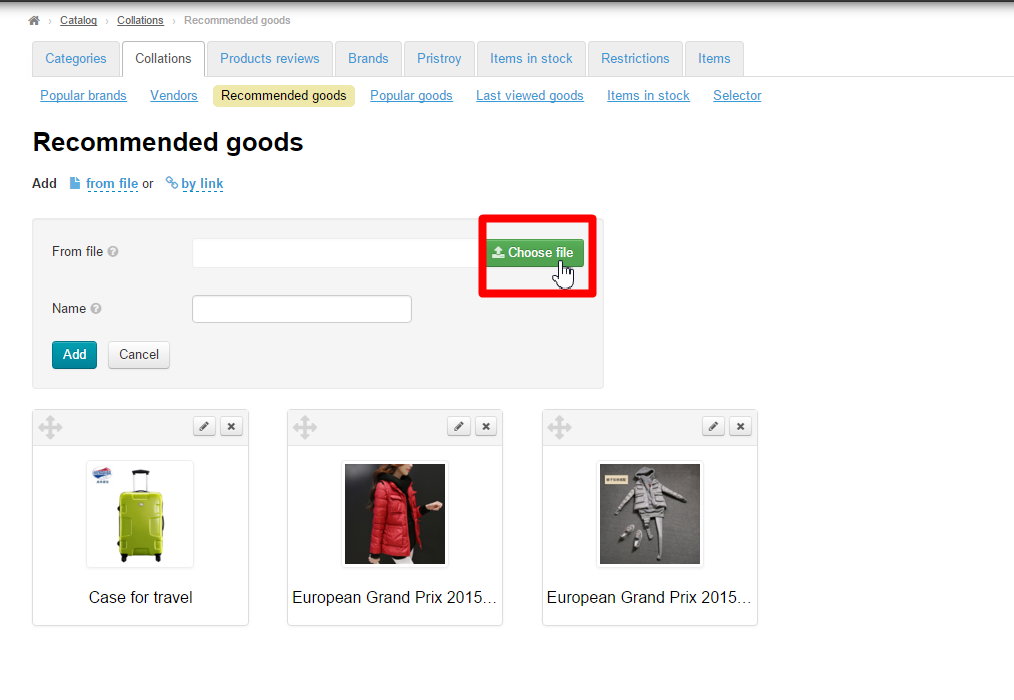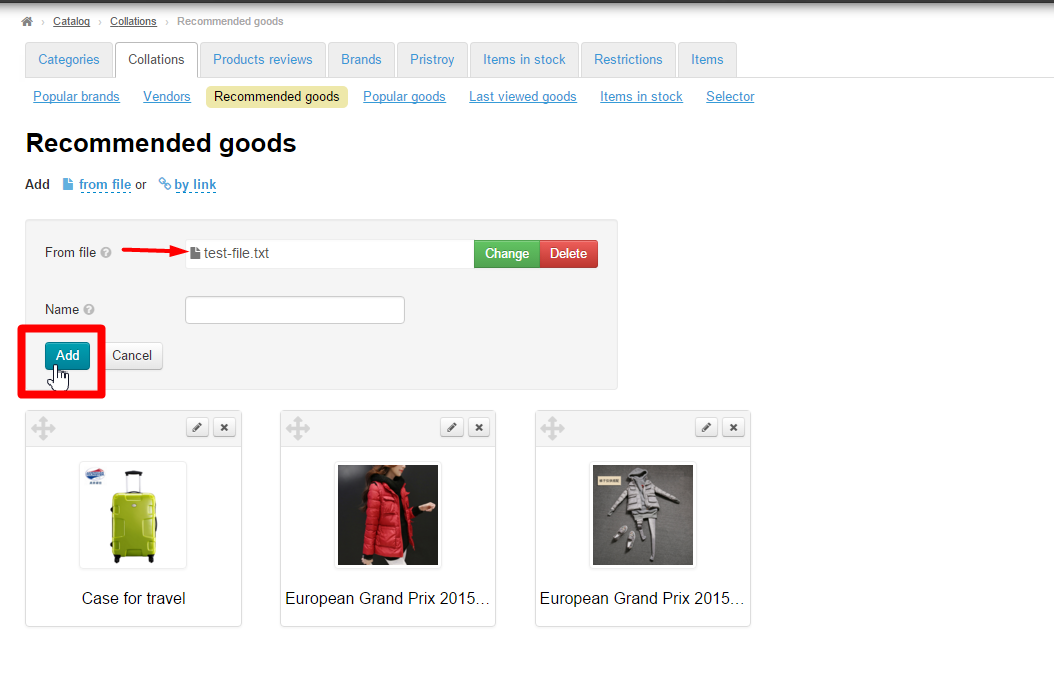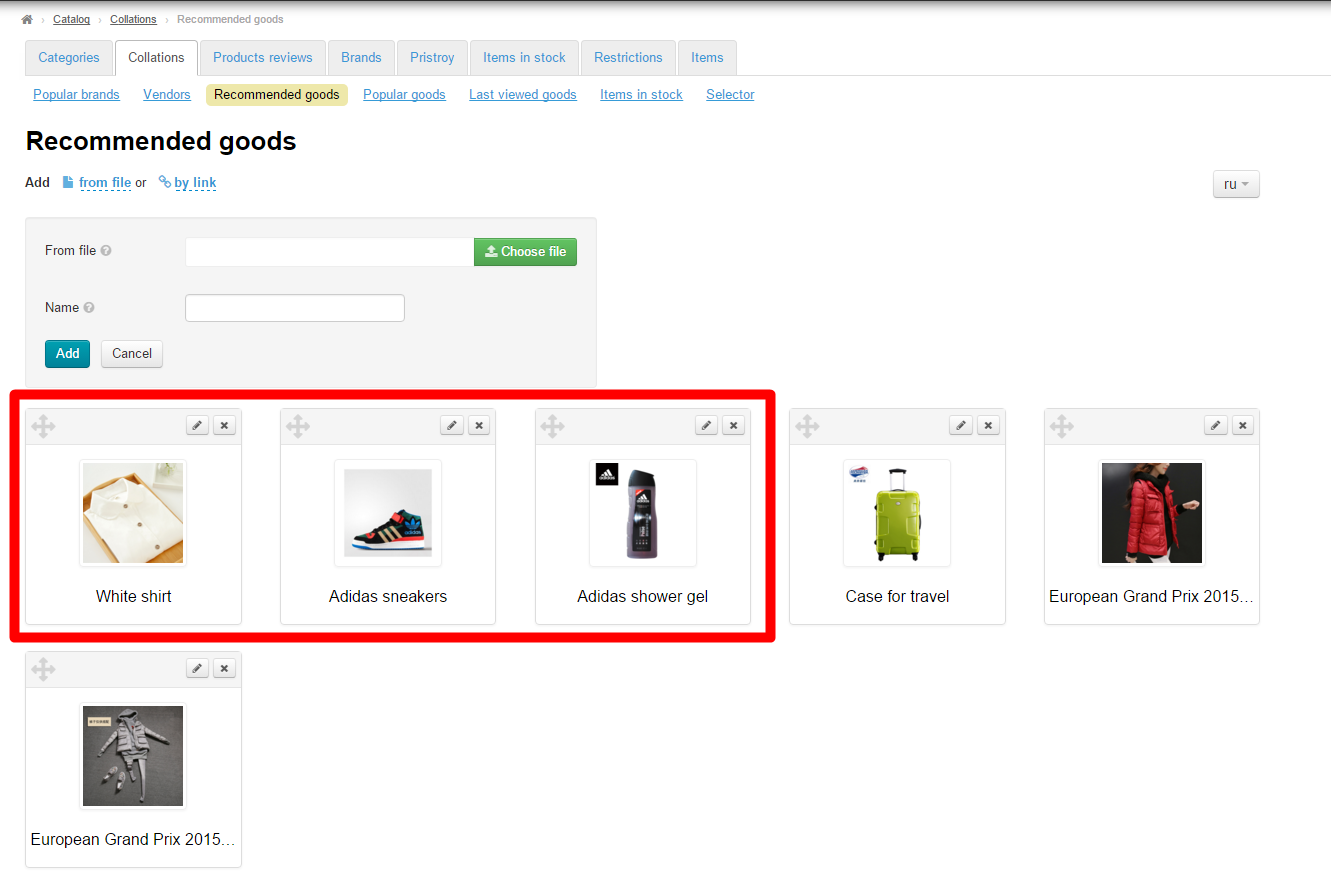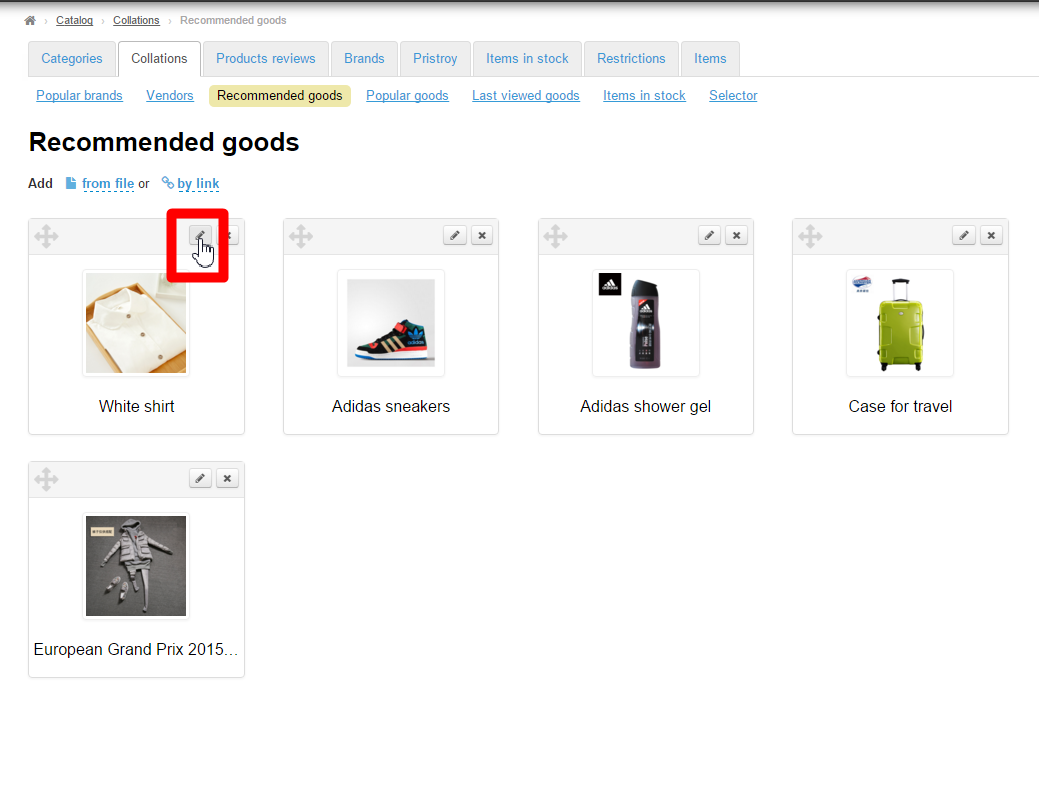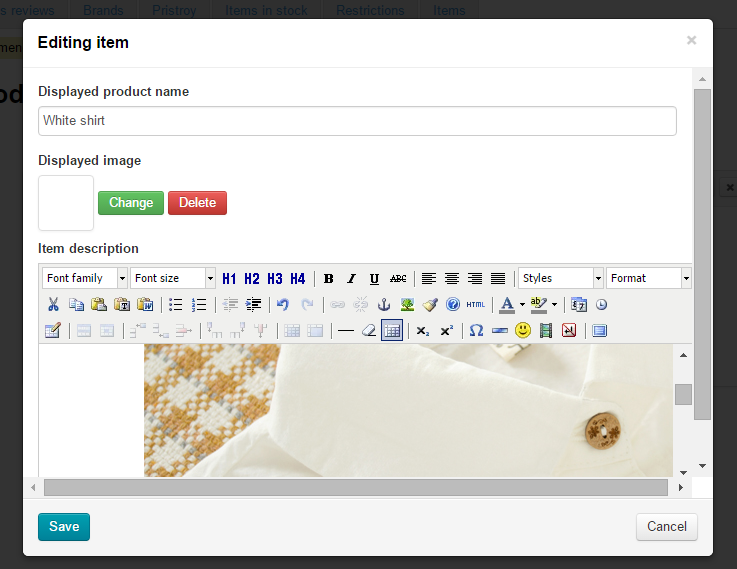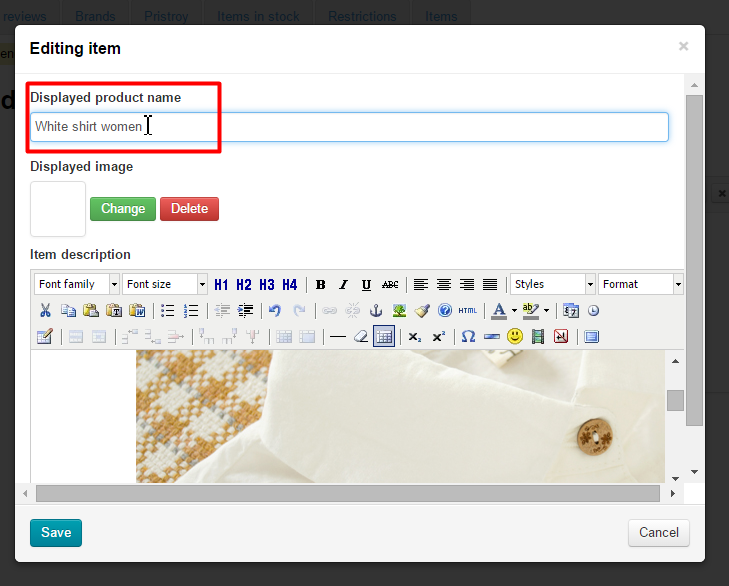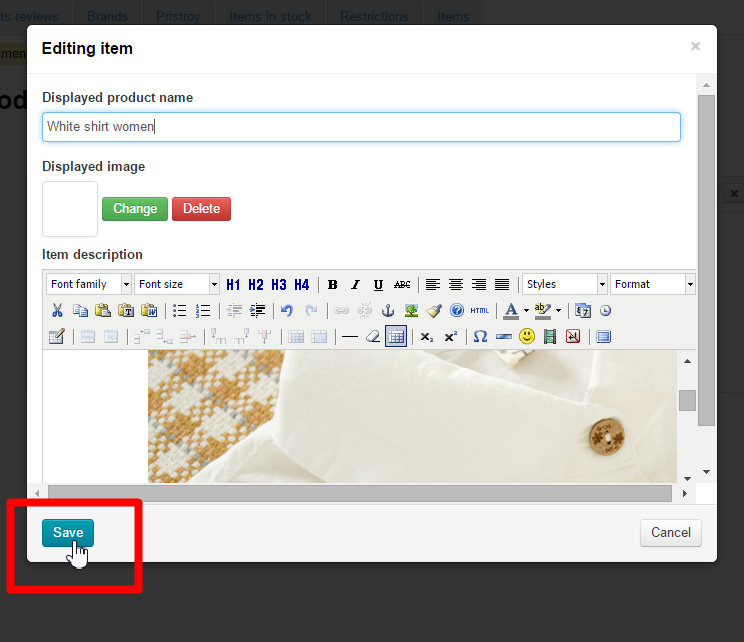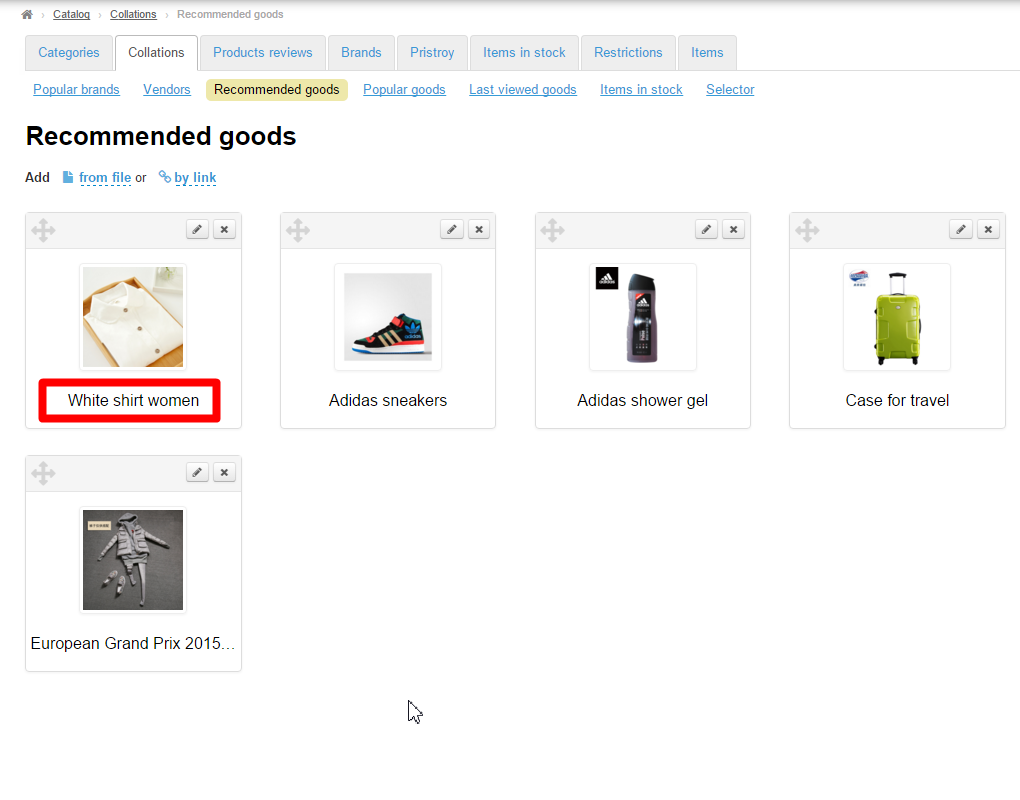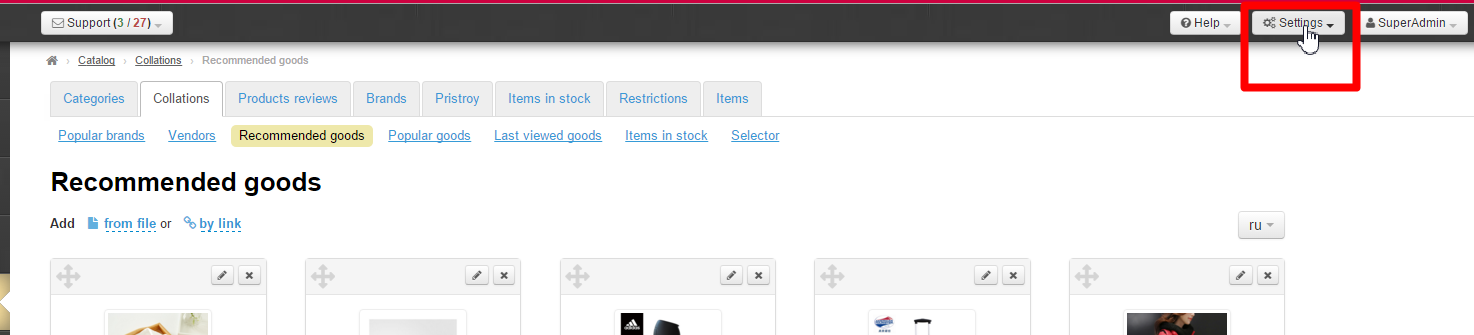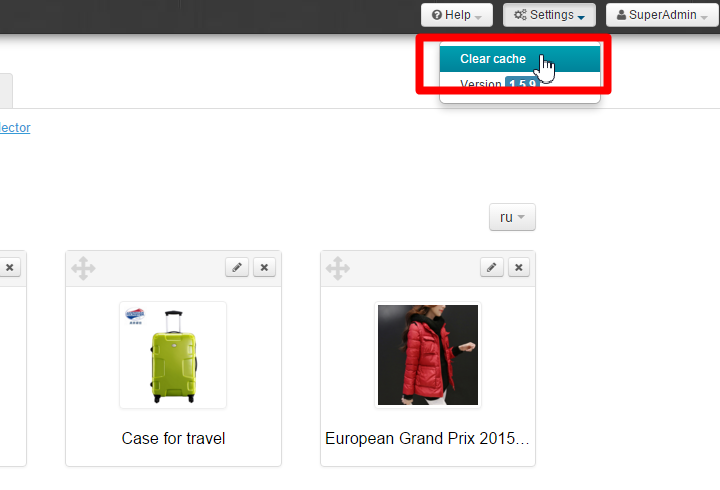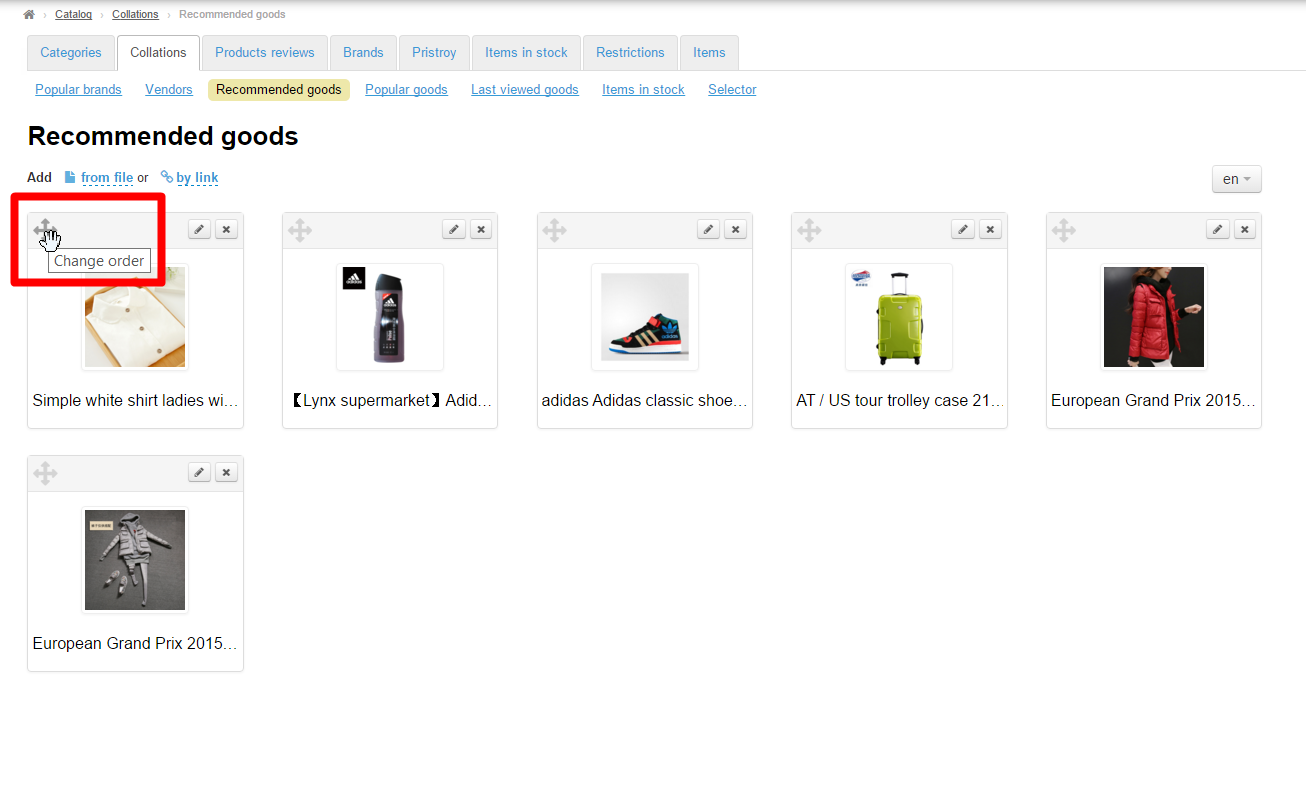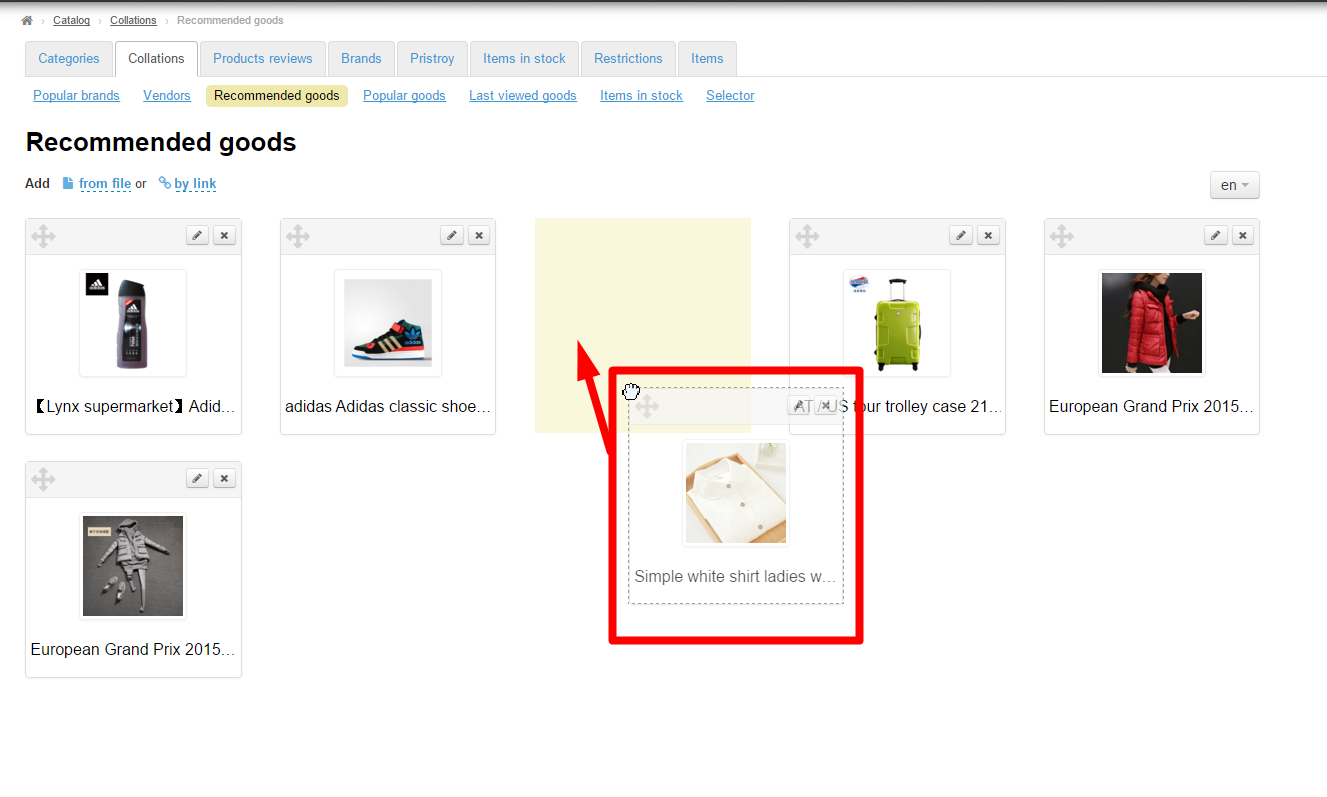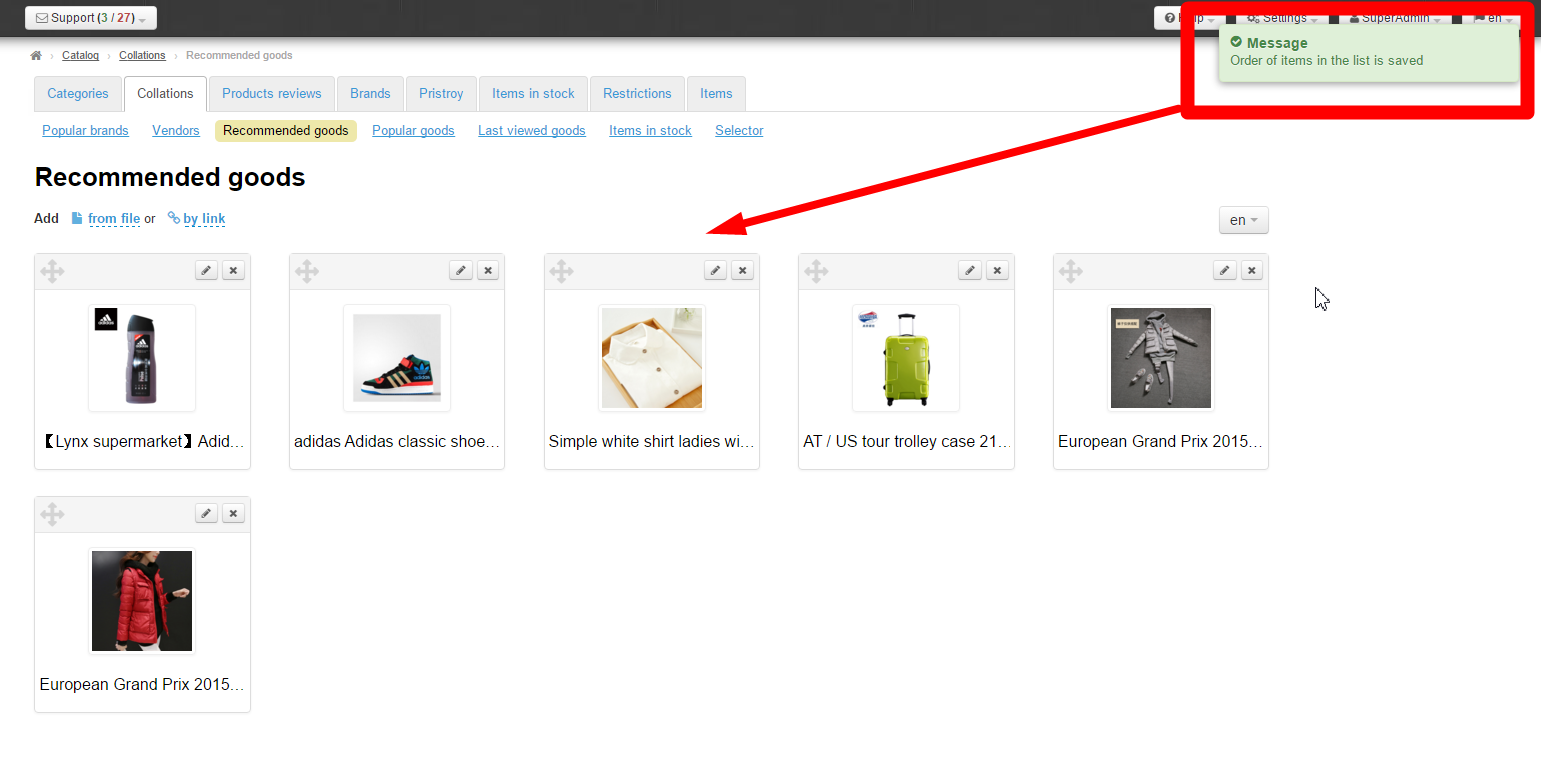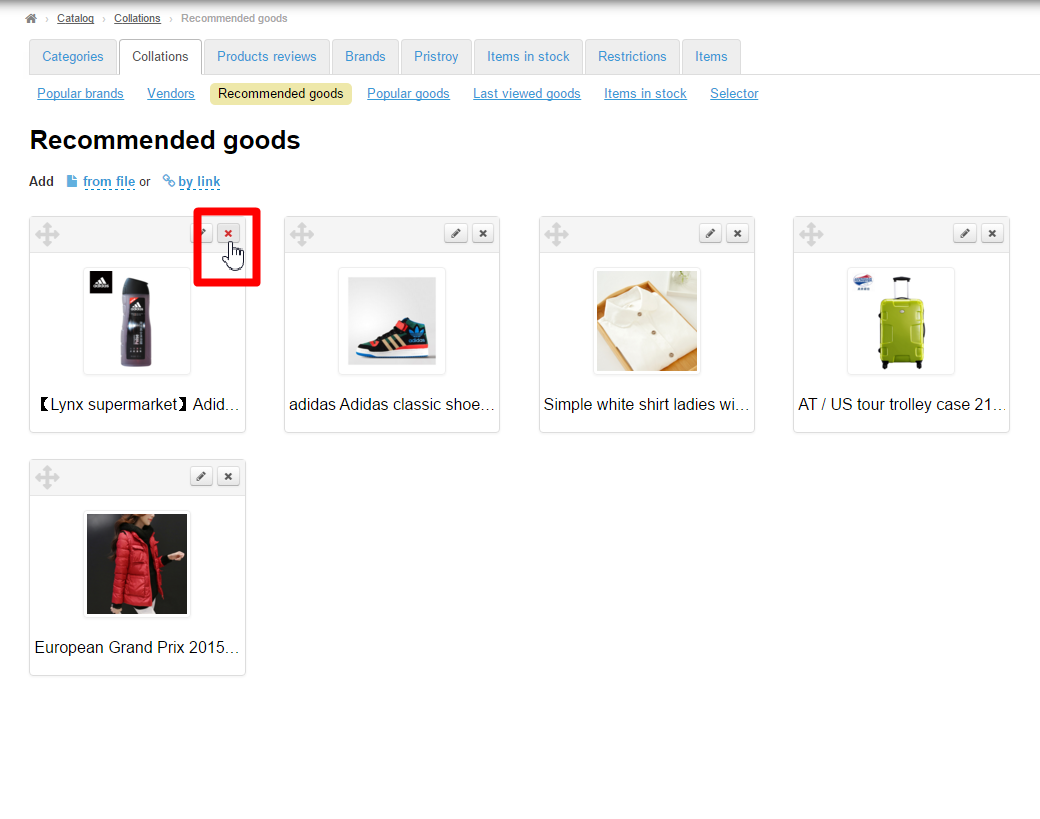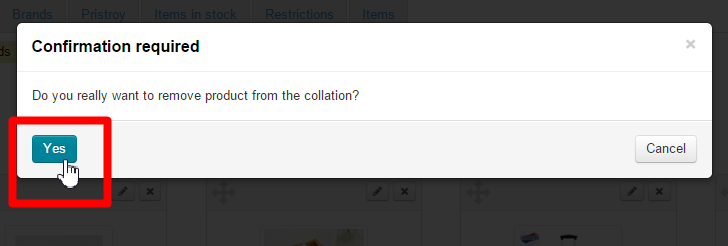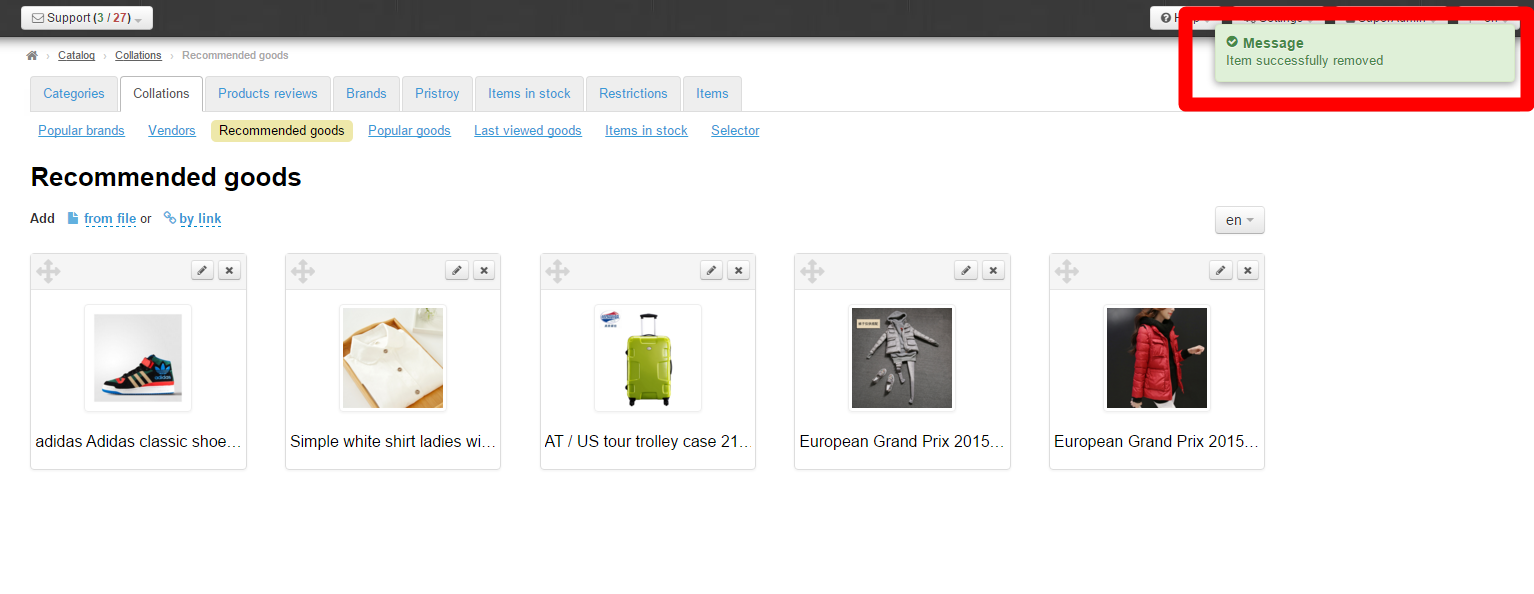Recommended goods are displayed on the homepage of your website.
The instructions on how to configure the featured products to be displayed on the homepage are given in the “Homepage configuration” section.
Add
There are two ways to add items in the collection: from the file or by link. The first variant is applicable for adding multiple items at once while the second one is used when it is necessary to add one or two items.
To add an item you should know a link to it on your website. To do this:
Select items on your website:
Copy a link to the item from the address bar:
Now you’ve got the link to the item.
How to add items using a link
Click on the blue dashed underlined text “by link”.
This will show up the form where you should enter the link you got according to the instructions above:
Once you’ve added the link to the form, it is necessary to add the item to a collection: click the “Add” button.
Once you’ve done this, the new item will appear in a collection in the administrative area:
And on the homepage of the website:
How to add items from the file
First, it is necessary to create a file. To do this, you need to open the “Notepad” program on your PC and add the links to items there.
Important! Each link must start at the beginning of a new line
After saving the file, you need to upload it to collections:
Click on the blue dashed underlined text “From file”:
Click the “Select file” button and select the newly created file:
After doing this, click the “Add” button.
The items stated in the file will be added to the collection.
Edit
In order to edit the item’s name and its description you should click the “Edit” (the pencil icon) button next to an item.
This will bring up a form where you can modify the item’s name and description.
Make all necessary changes:
Click the “Save” button to preserve your changes.
The changes will be saved in the administrative area:
The changes will appear on the item’s page on the website.
Clearing the cache let the changes appear on the homepage:
Click the “Settings” button in the header of the administrative section.
Select the “Clear cache” button from the dropdown menu.
Reorder
To change the existing arrangement of items in a collection click the Move icon (the four-headed arrow) to the left of the item:
Without releasing the mouse button drag the desired item to a new position (indicated by yellow on the screenshot):
When you release the button the item will take a required position.
The new arrangement of items will be saved in the administrative area and on the website.
Delete
In order to delete an item from the collection you need to click on the X icon on the right-hand side of the item:
Clicking on the “Yes” button will confirm your choice.
After doing so, the item will be deleted from the collection in the administrative area:
The item can be easily recovered using the “Add” button.