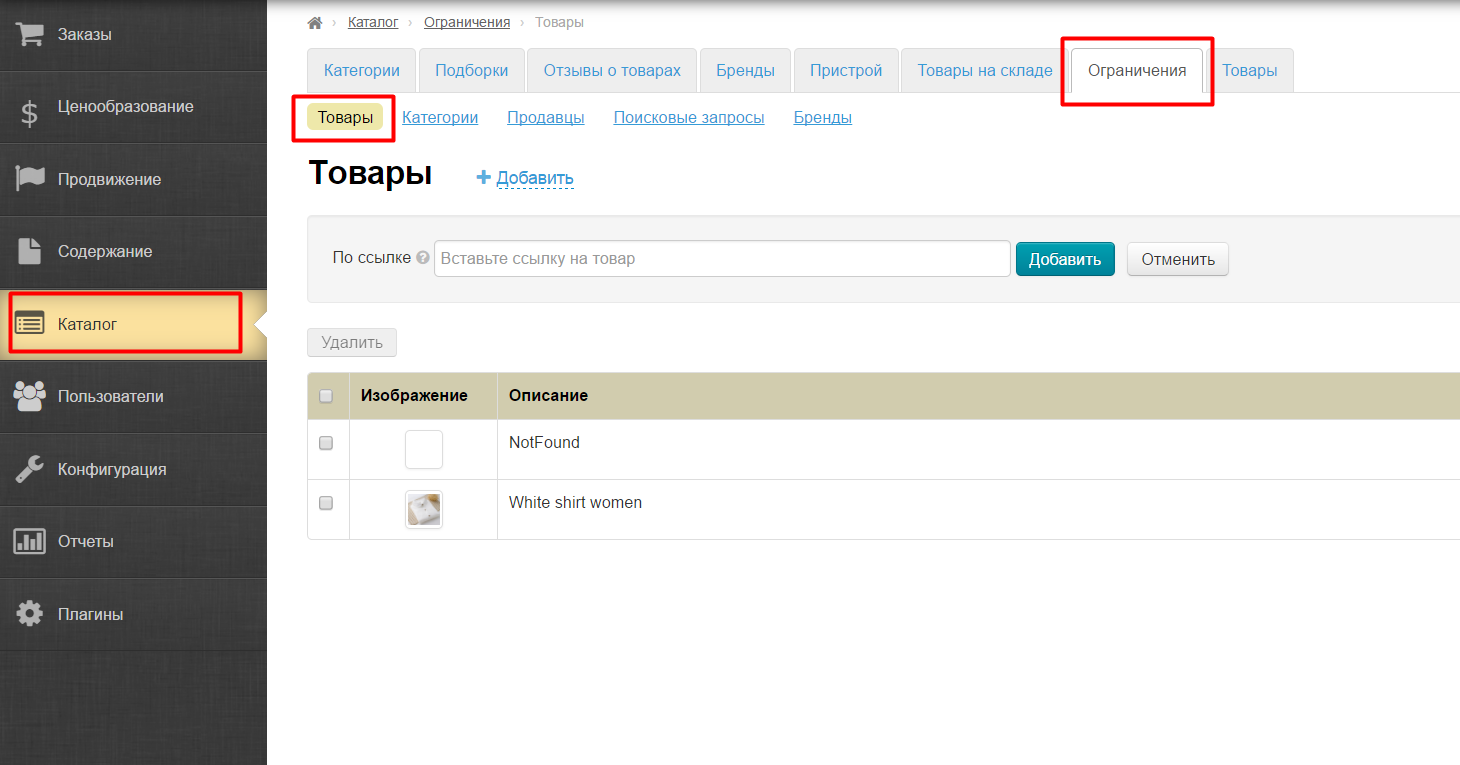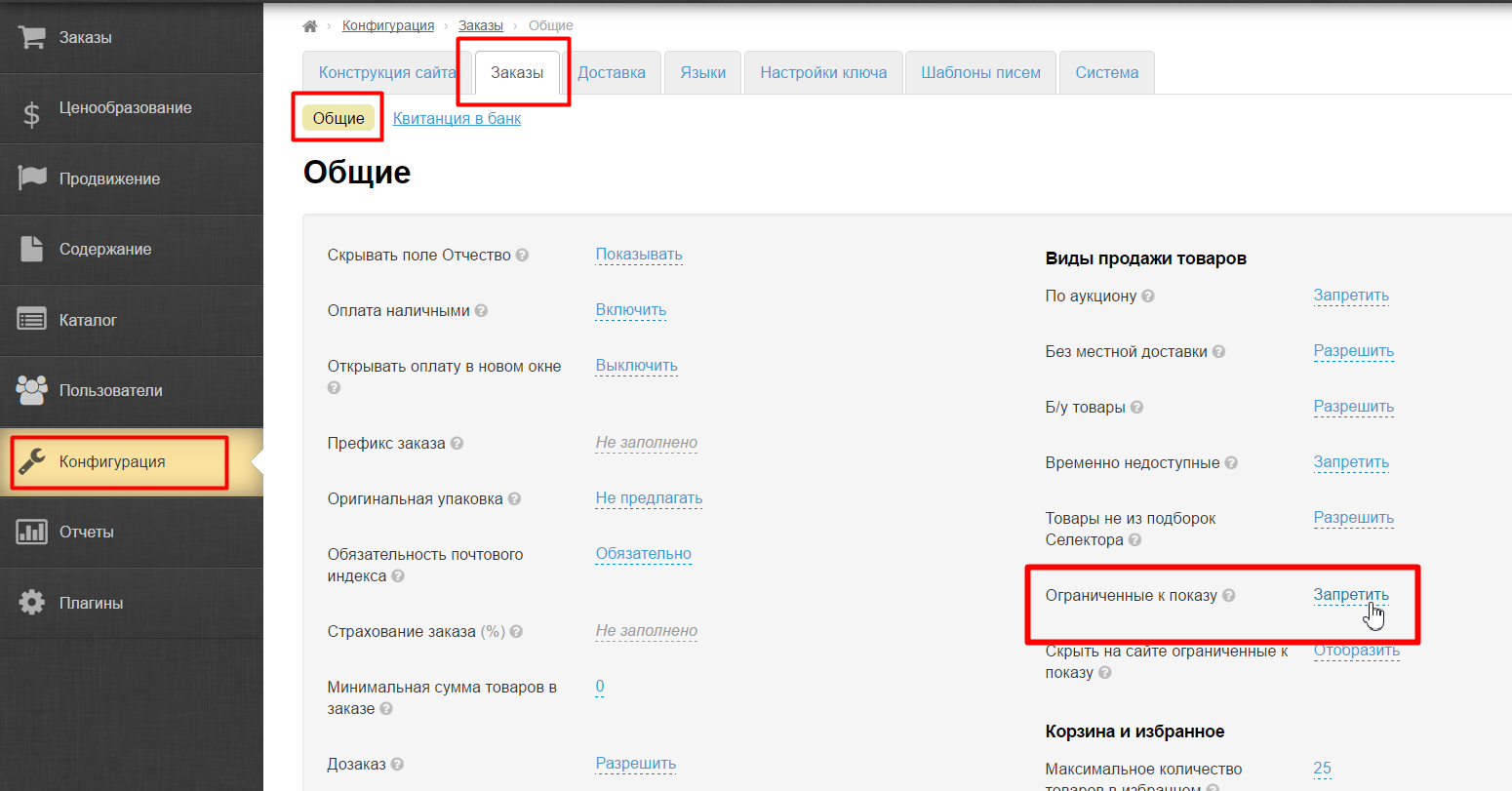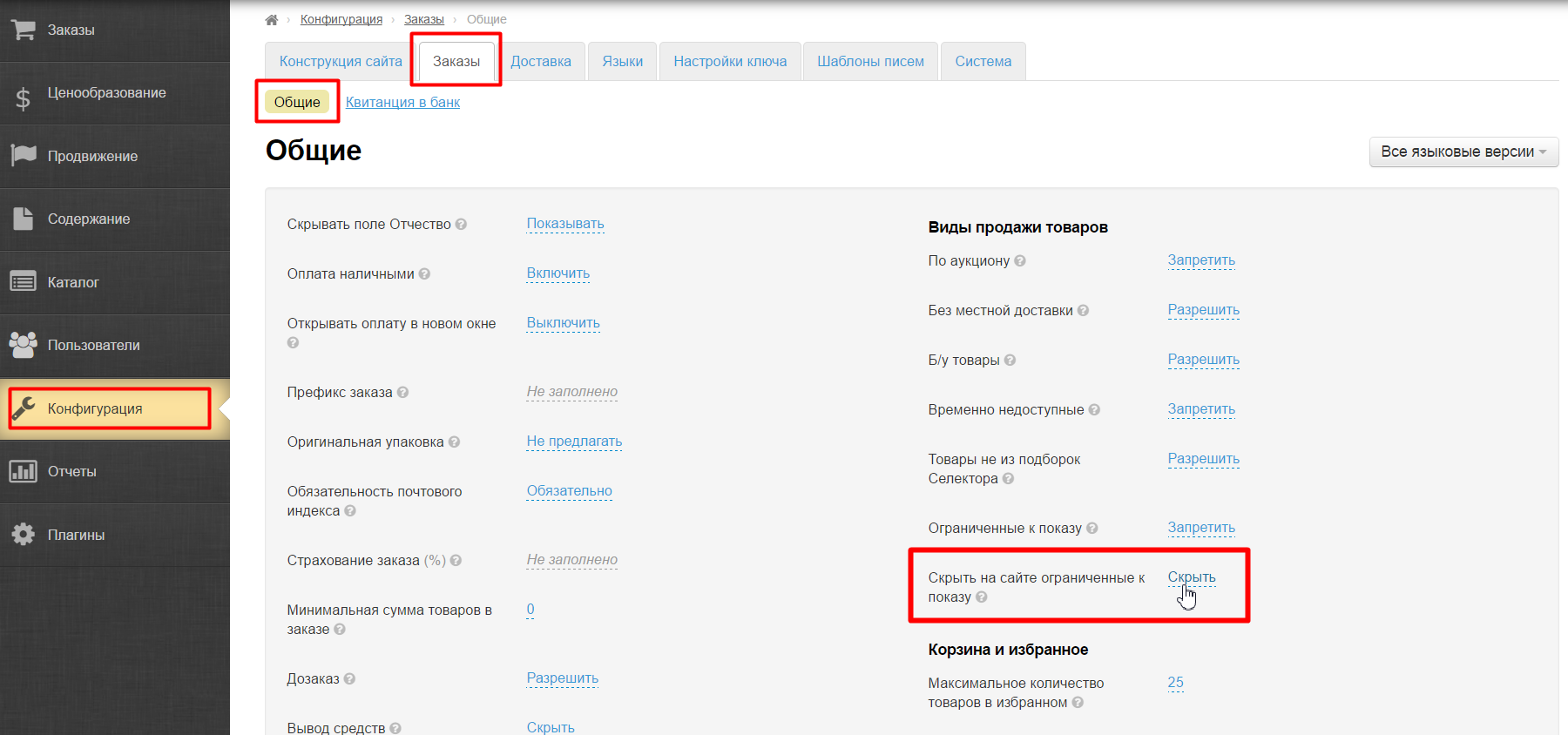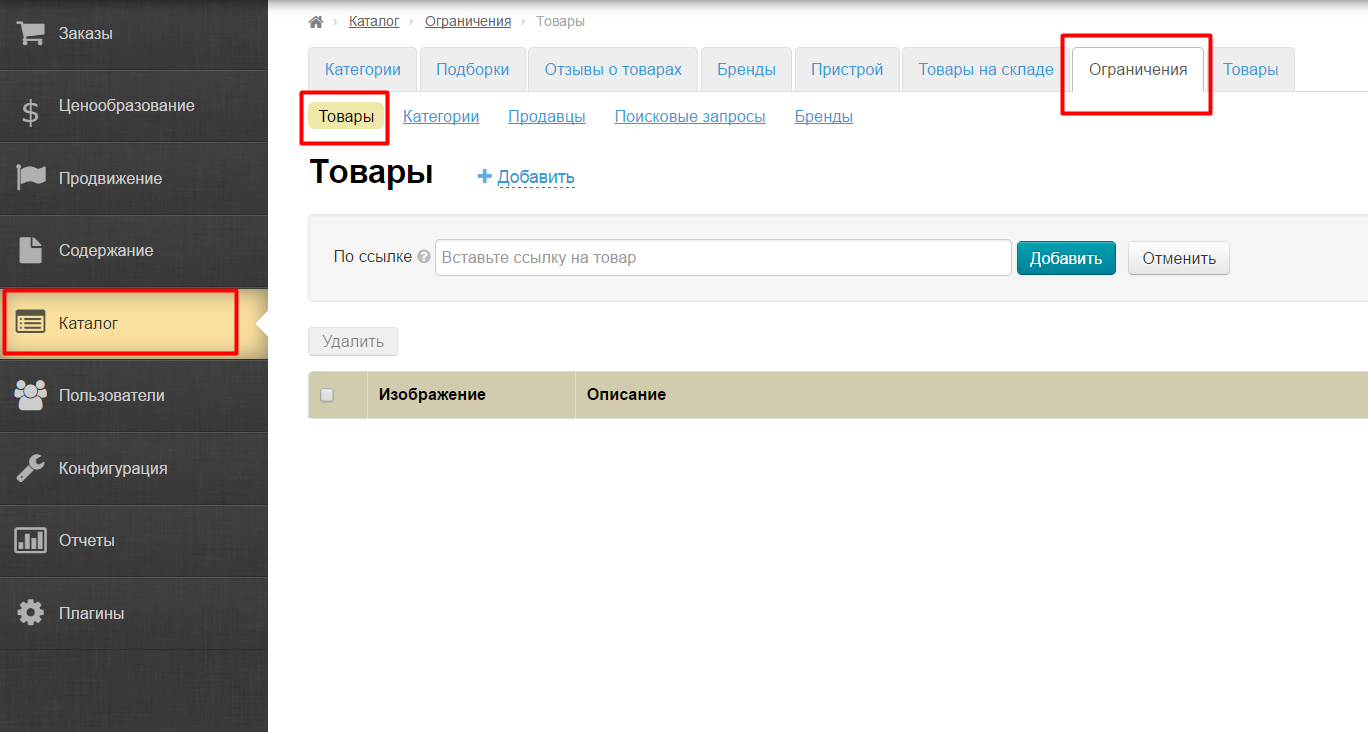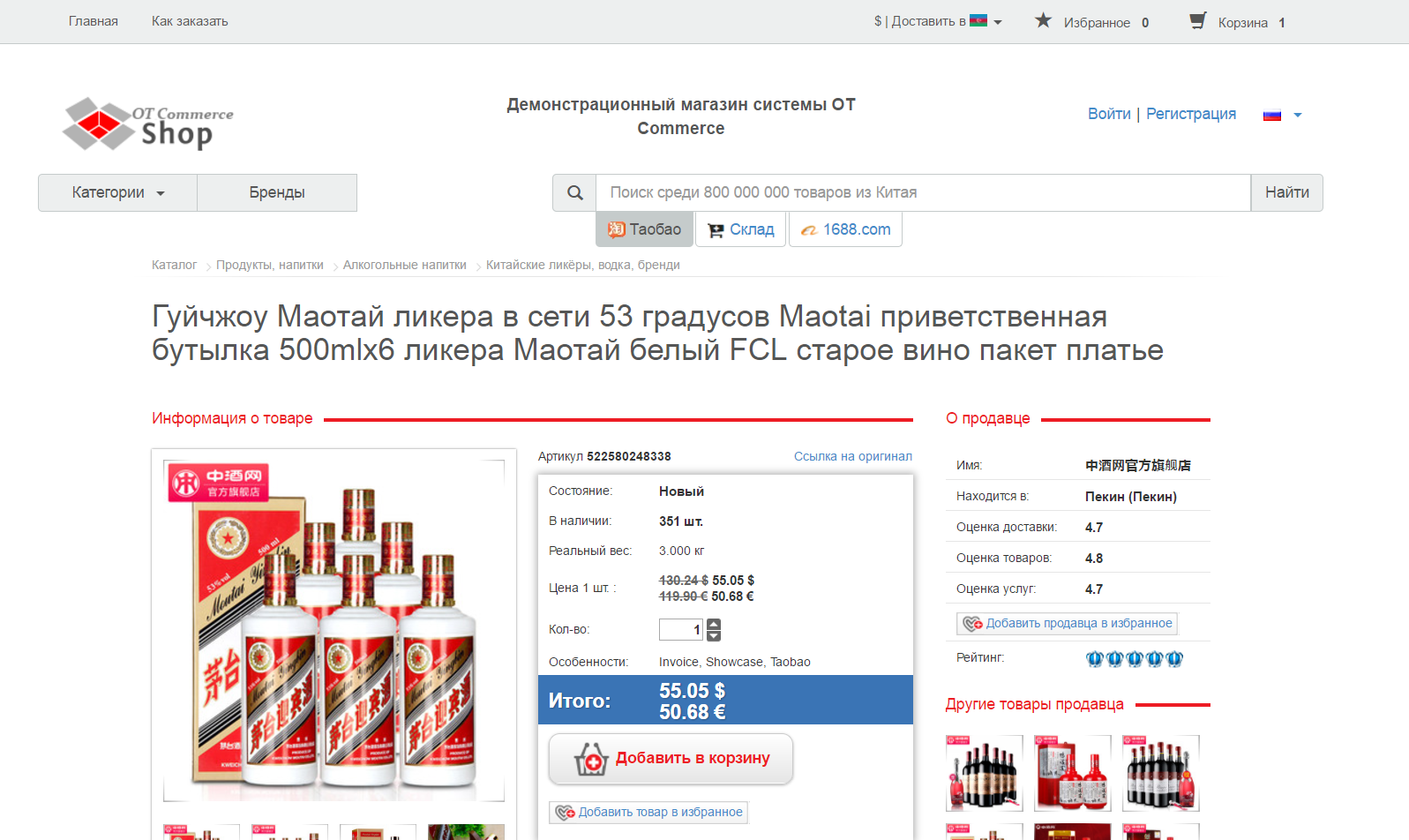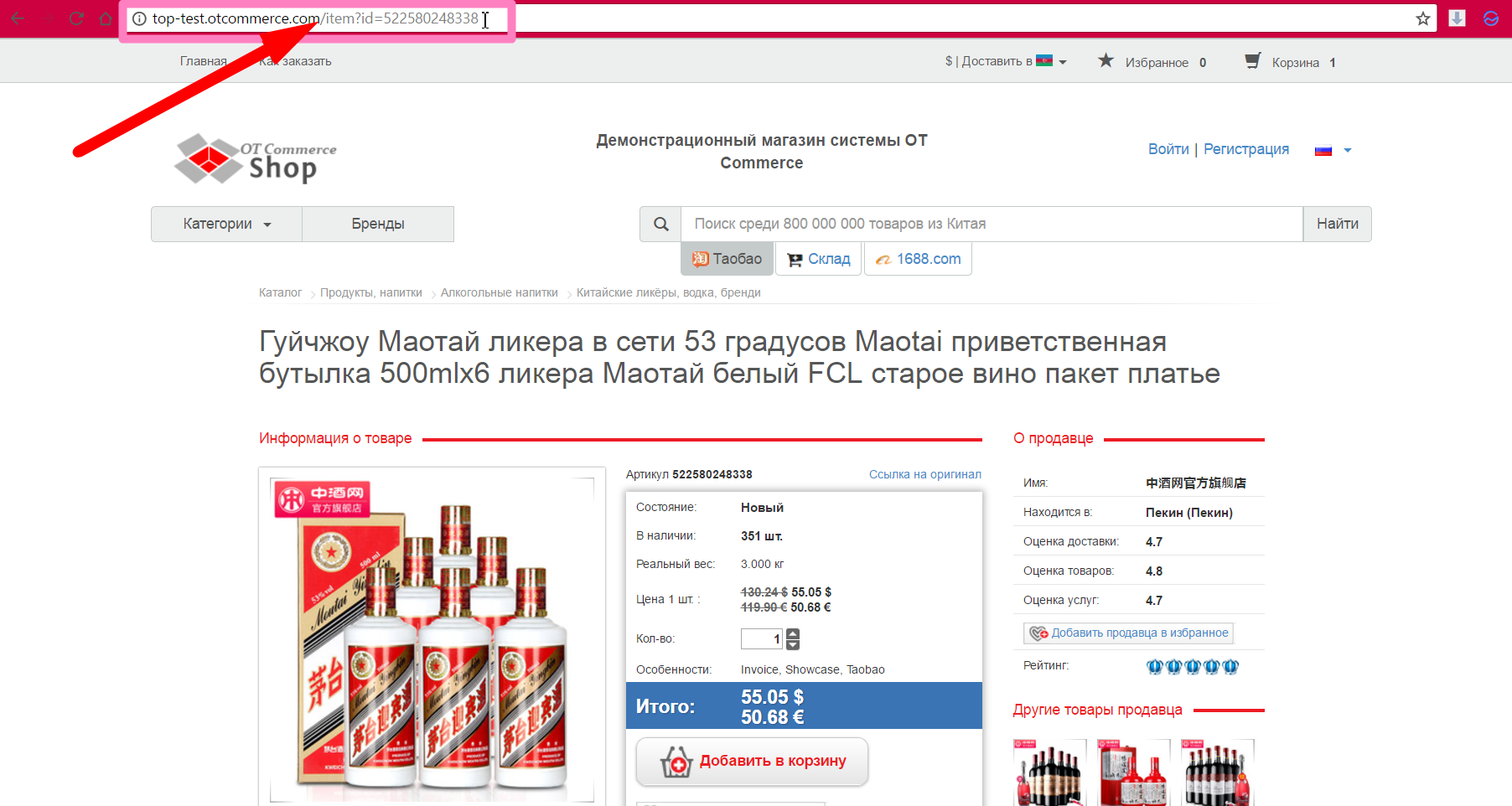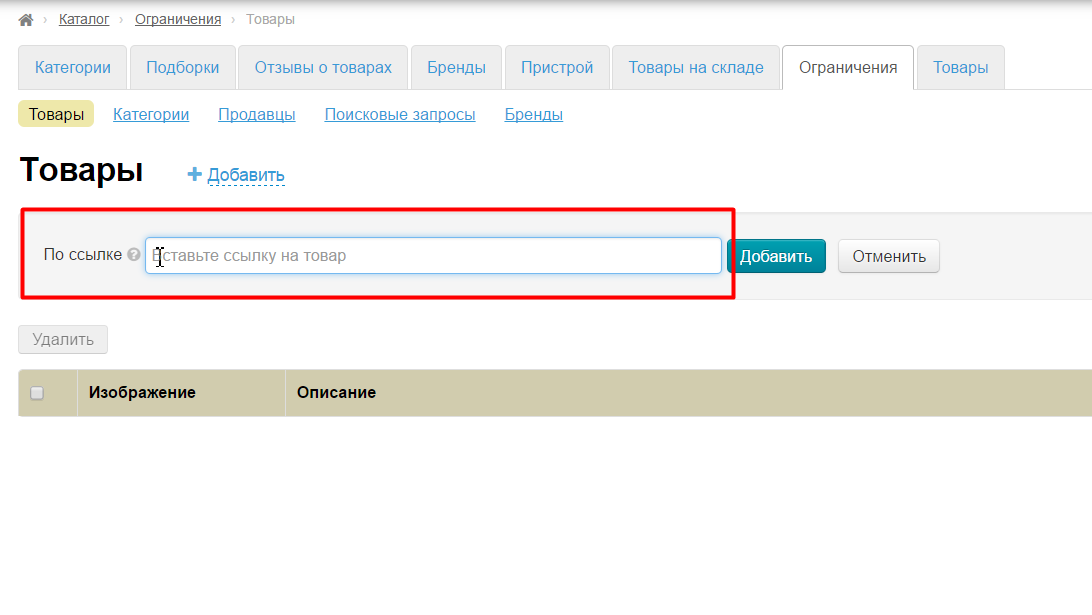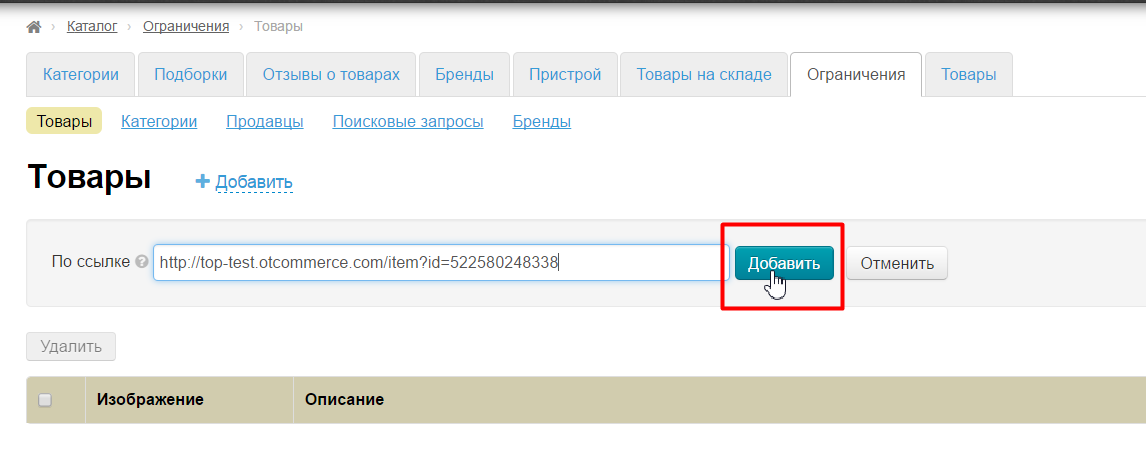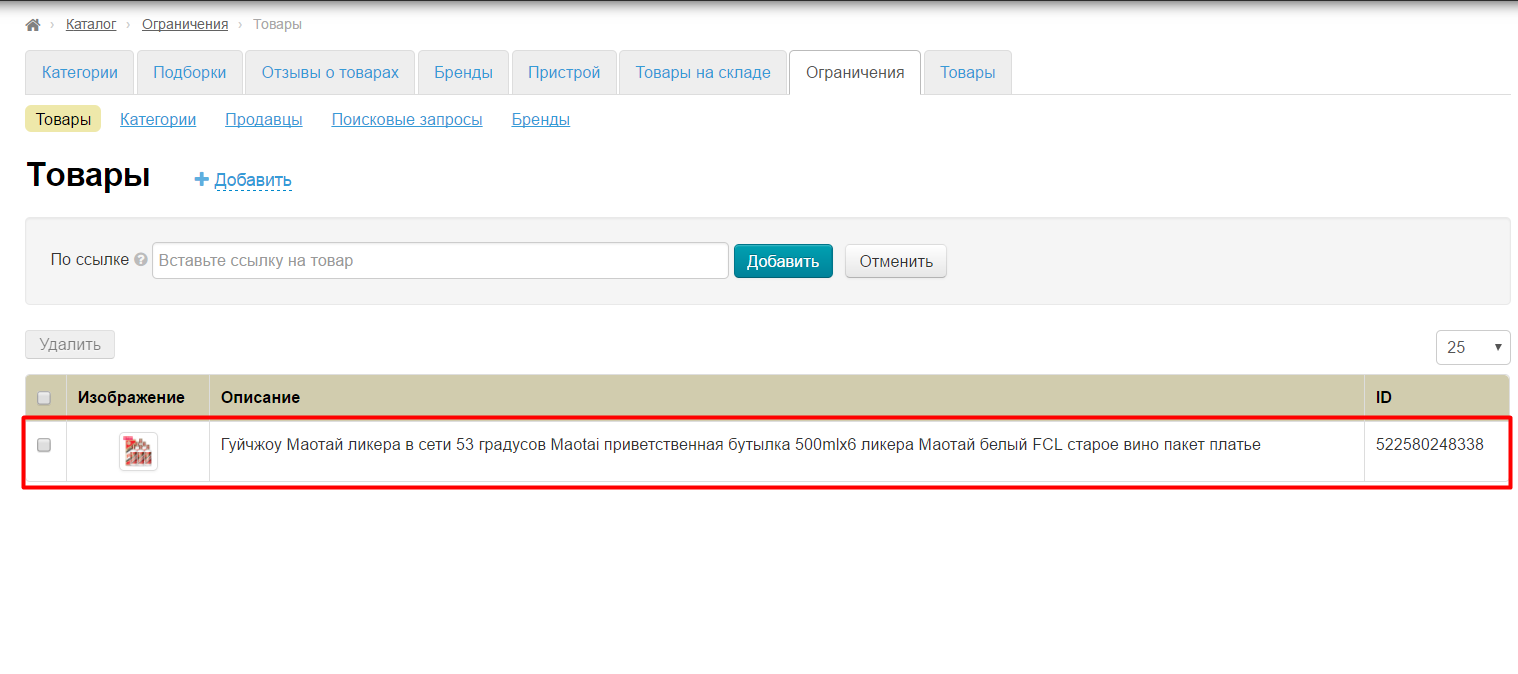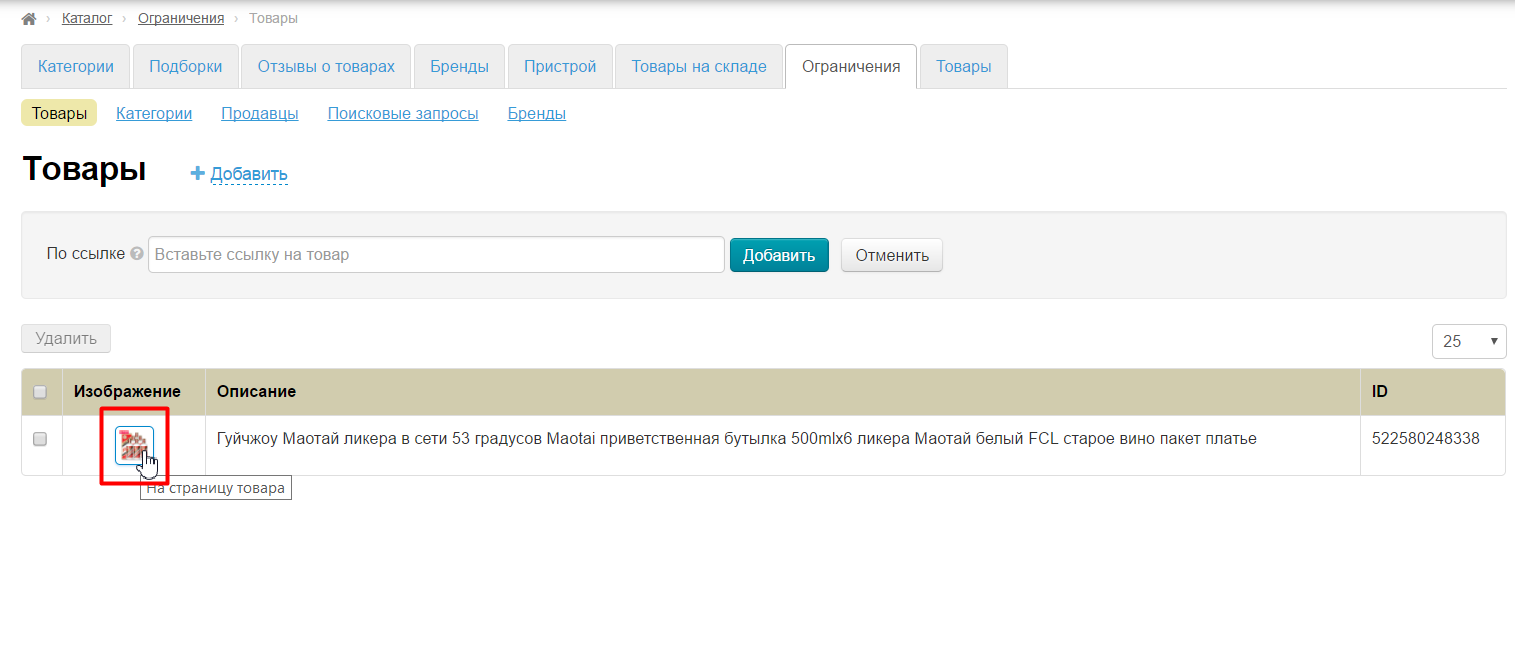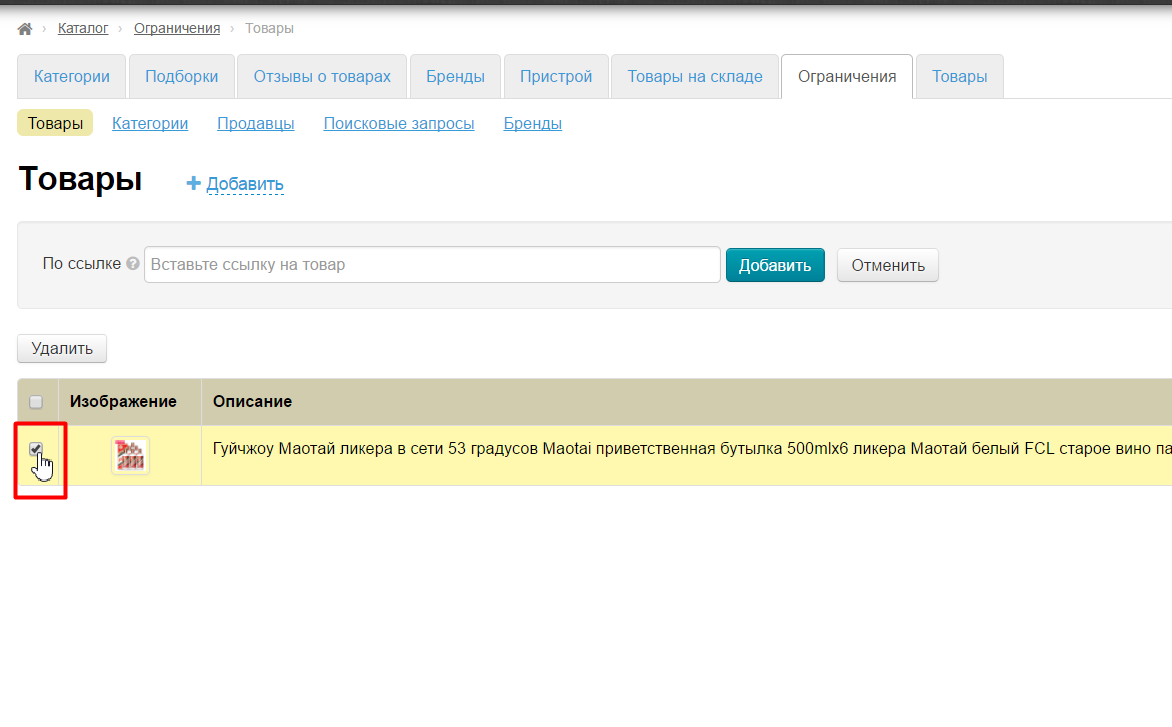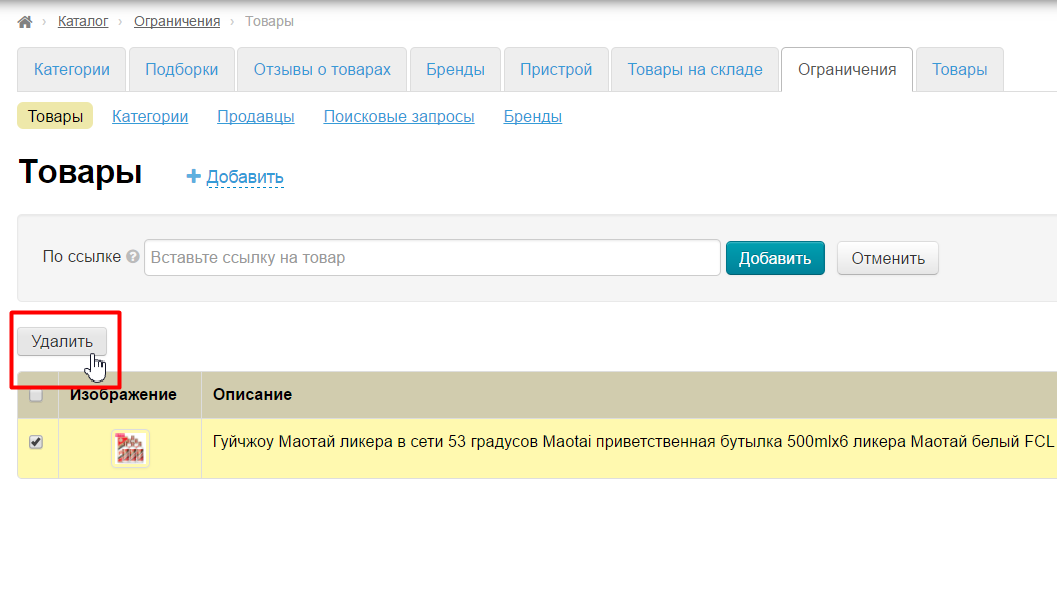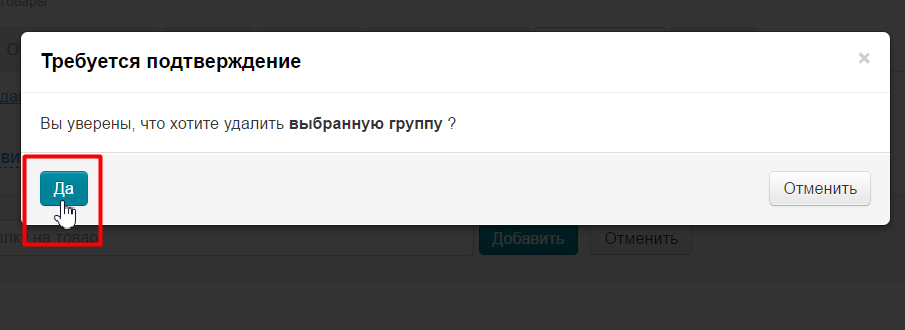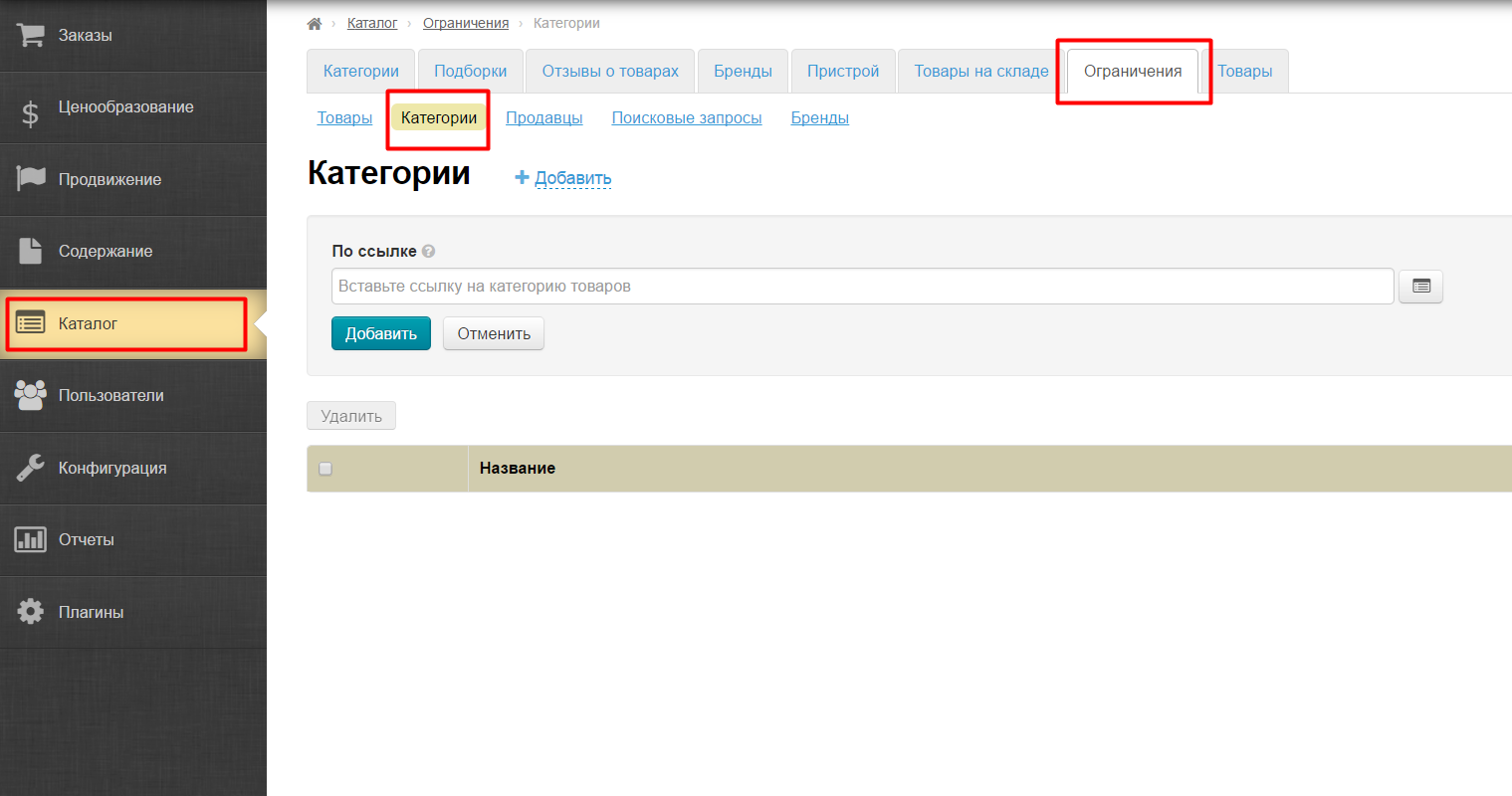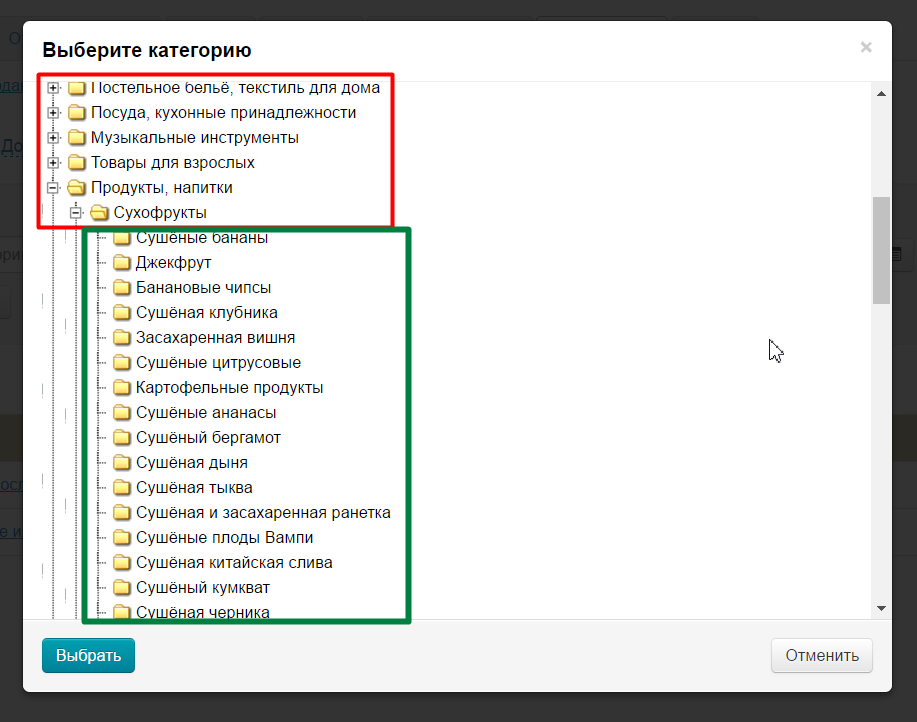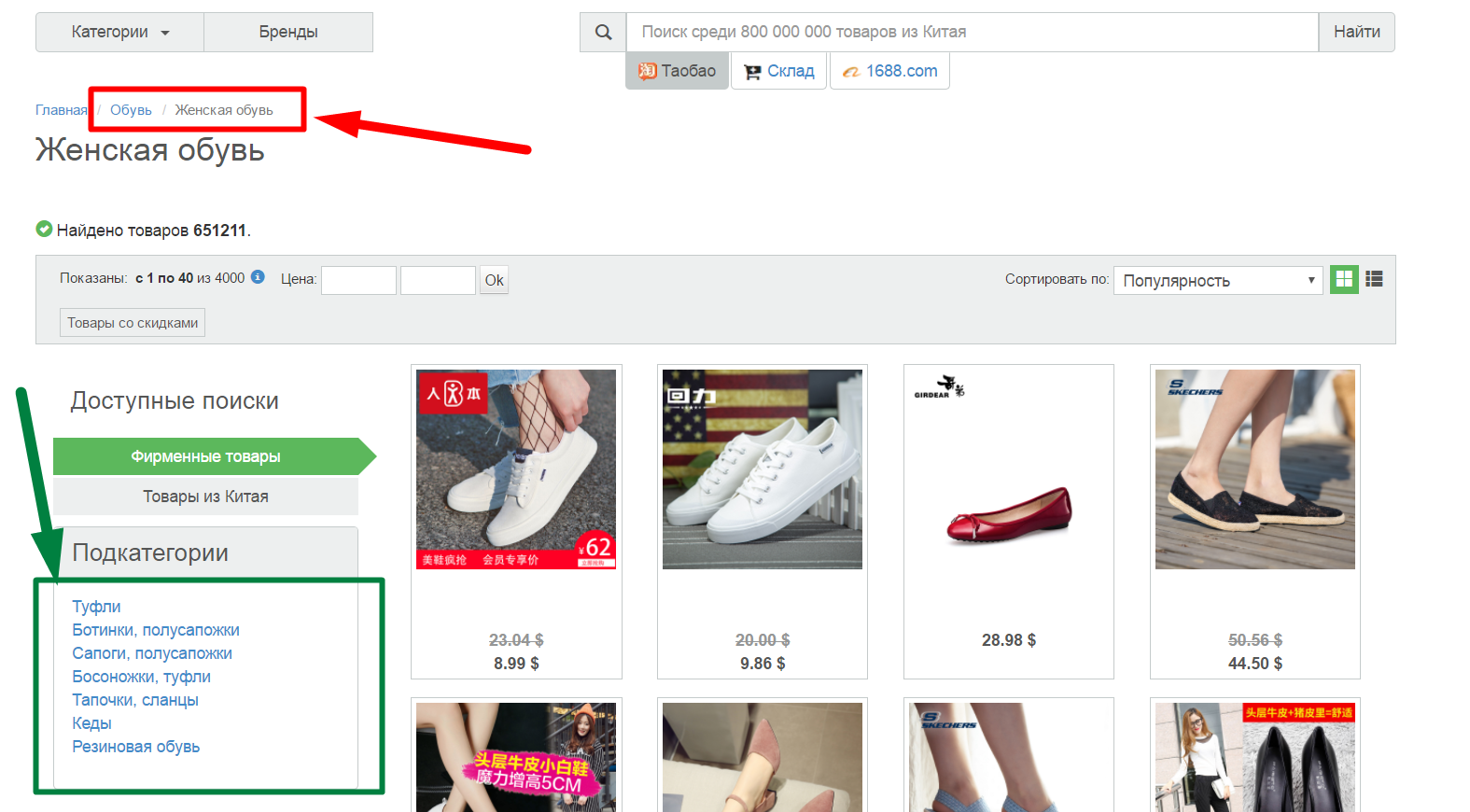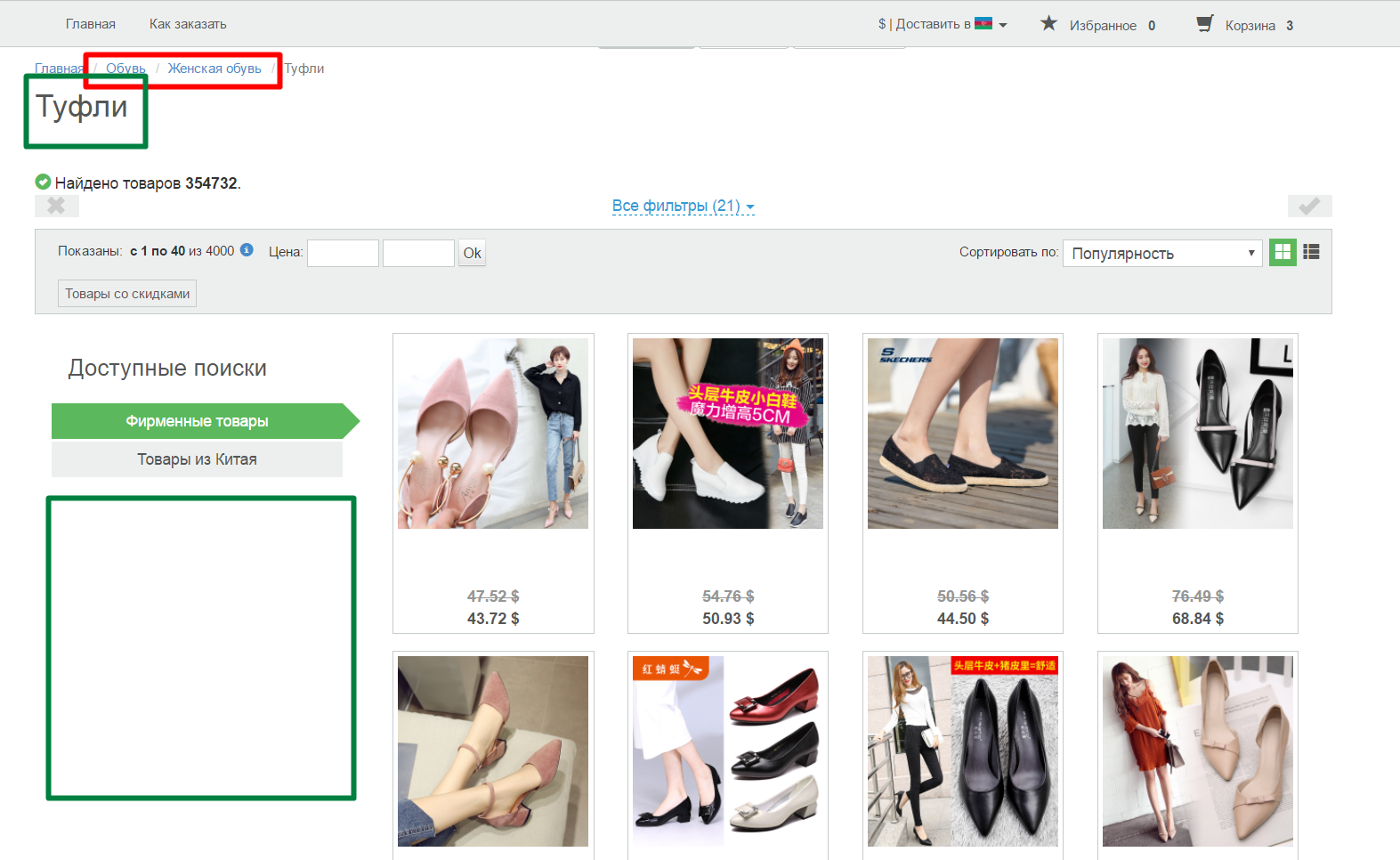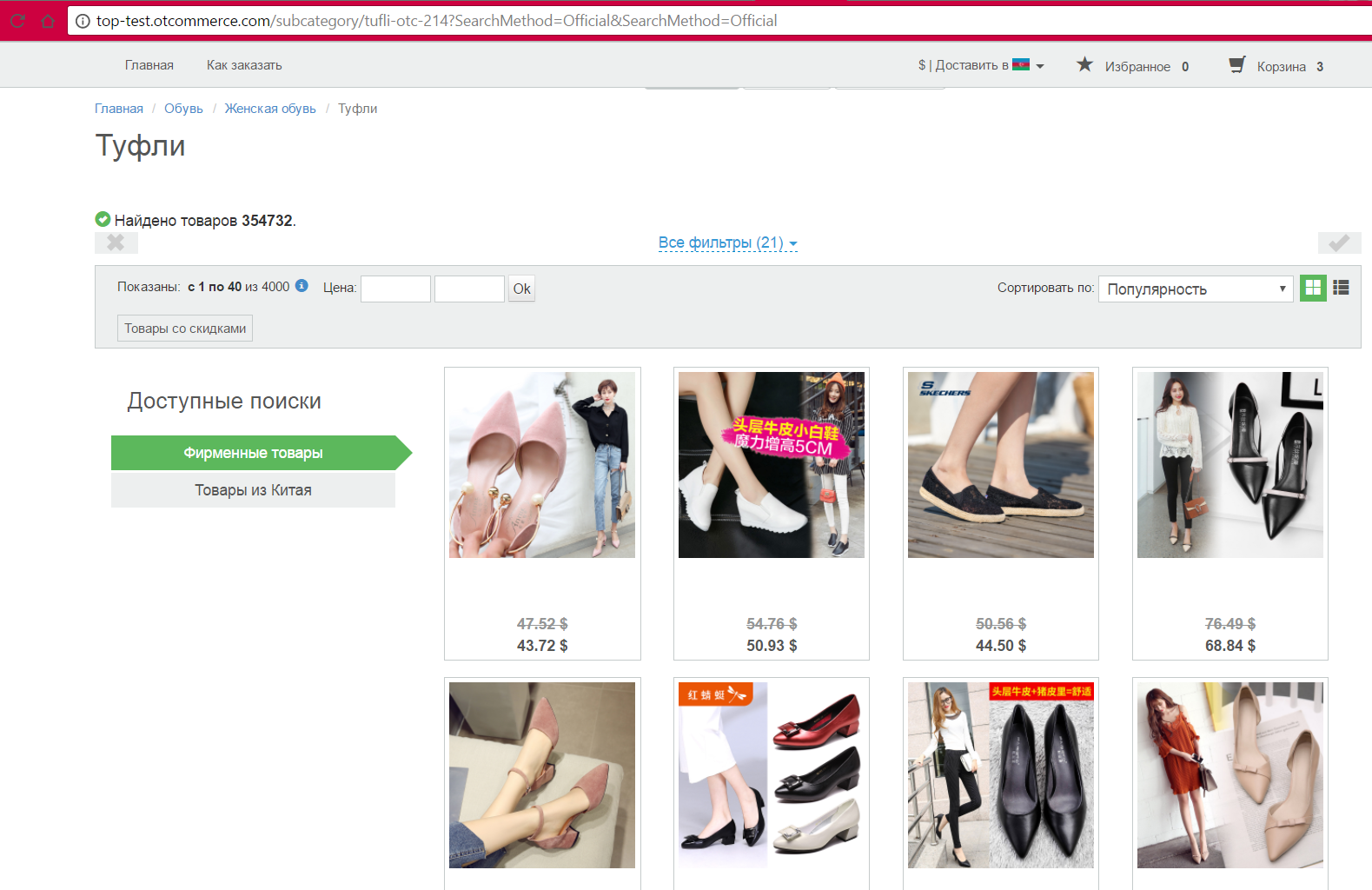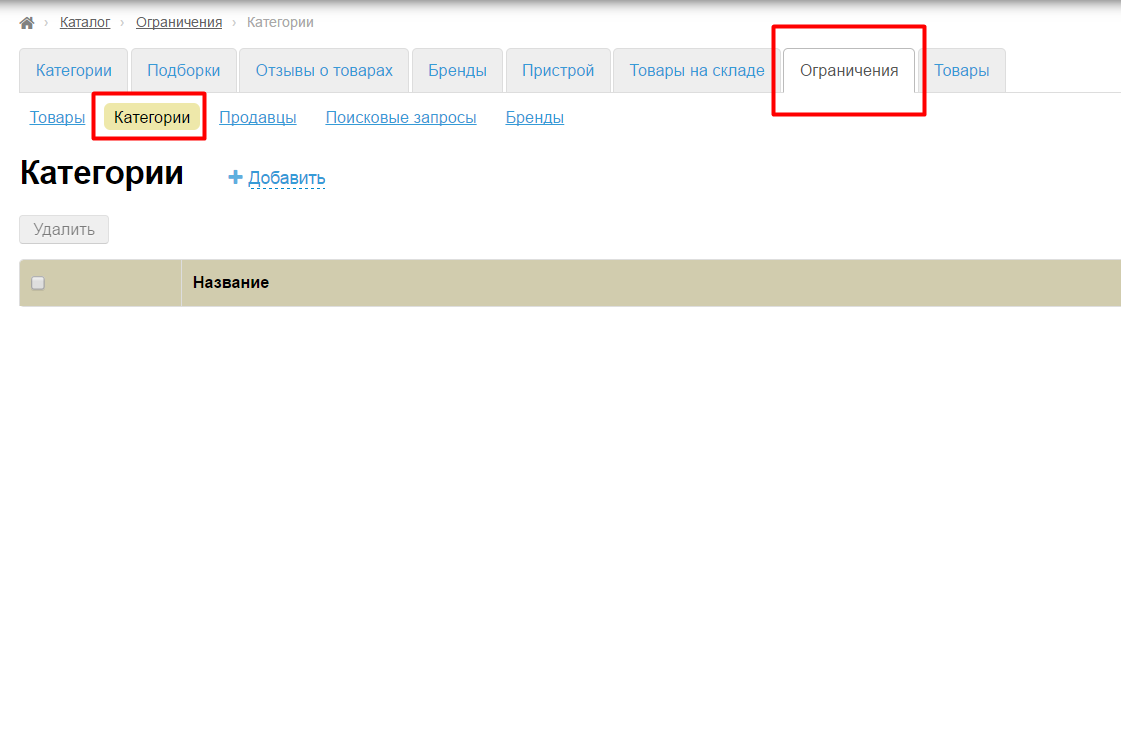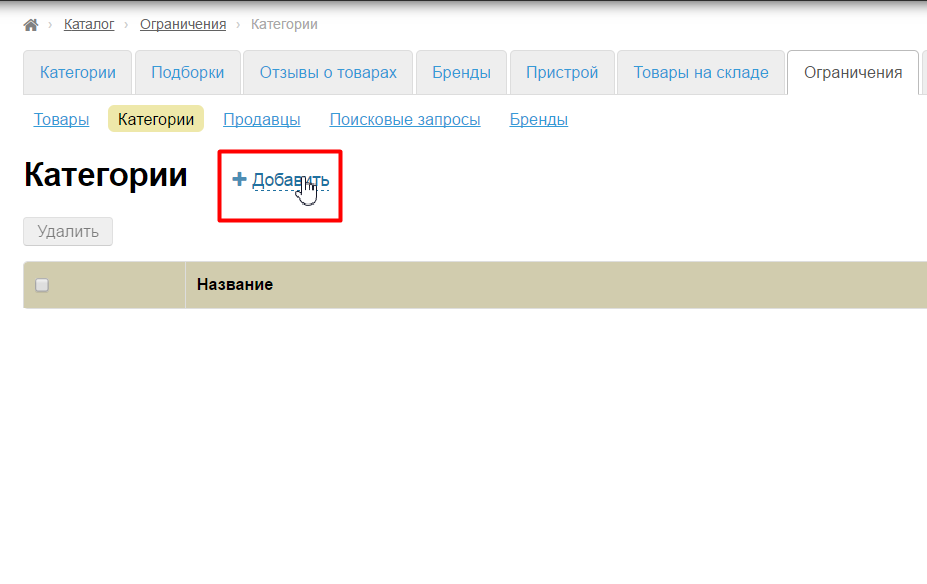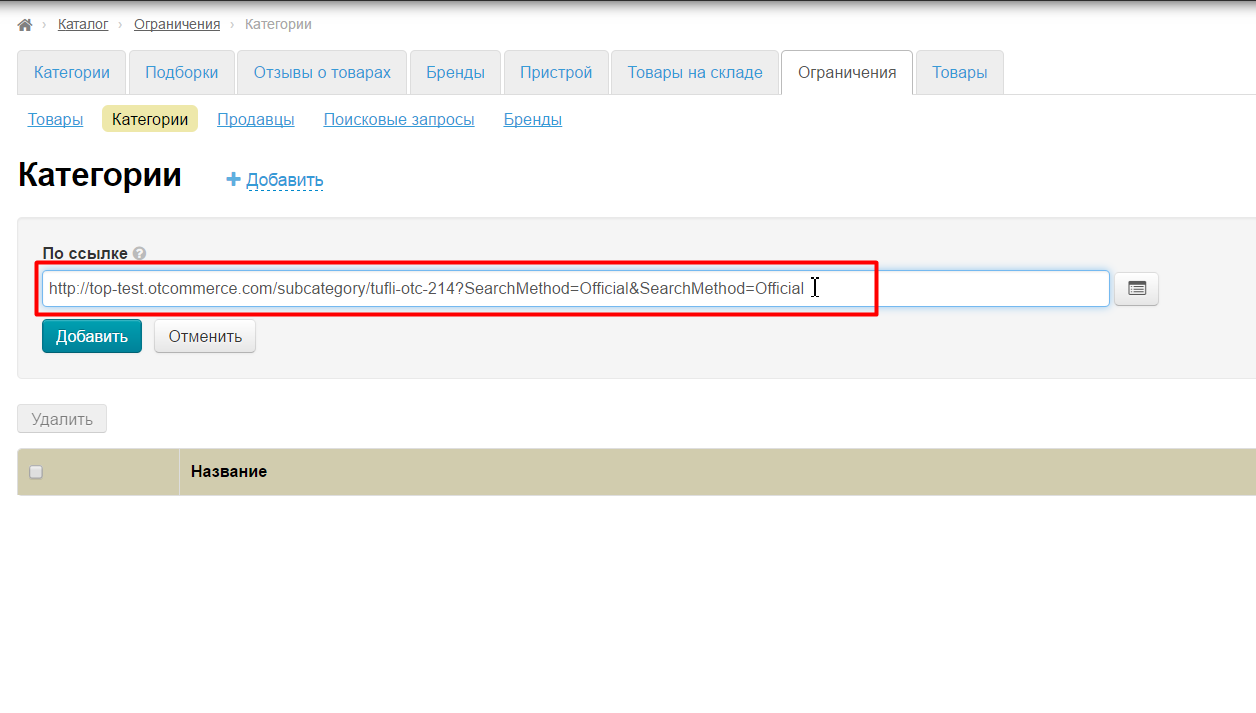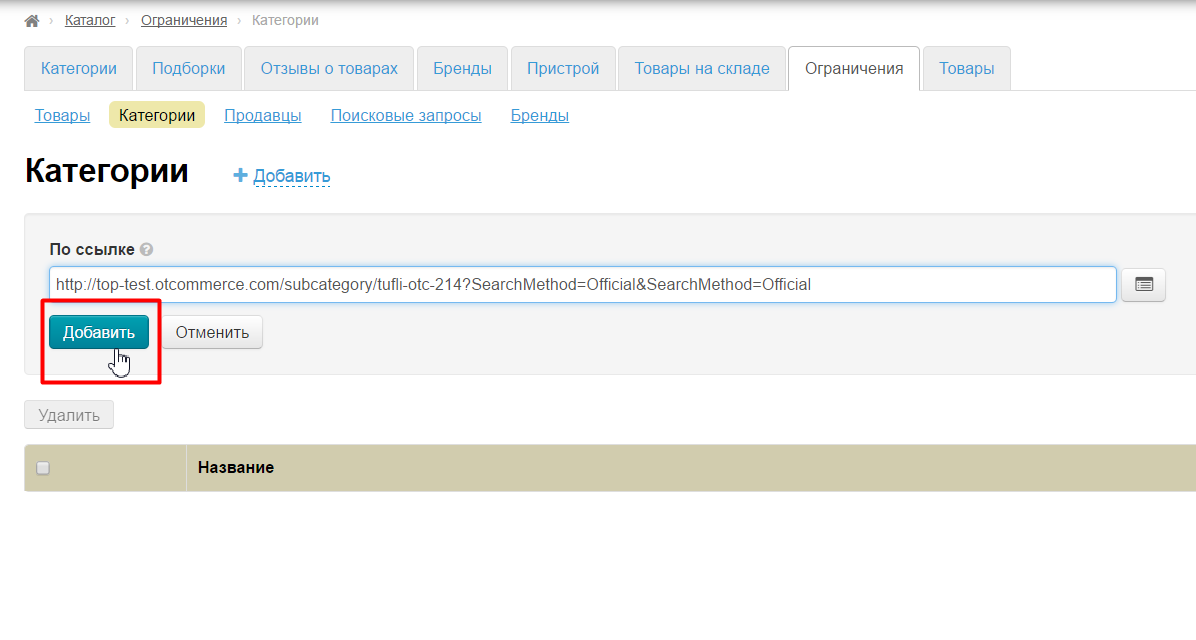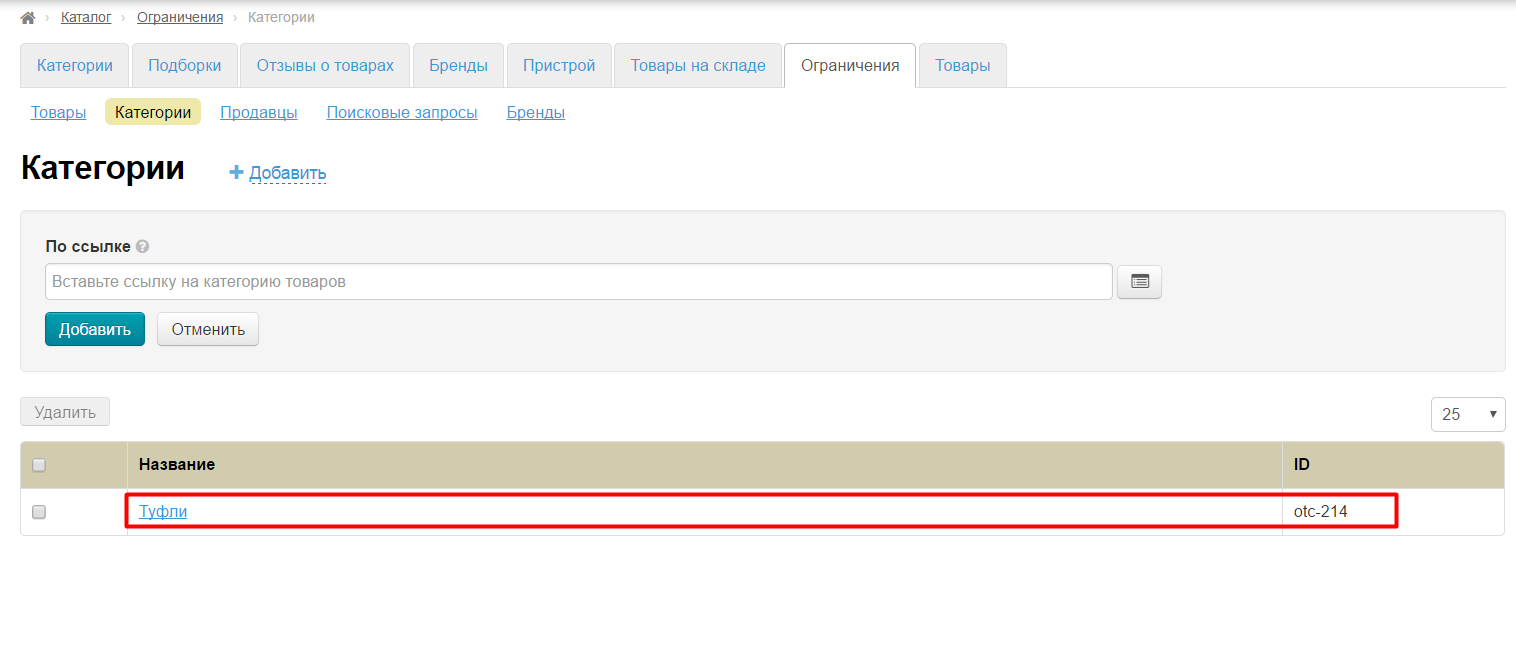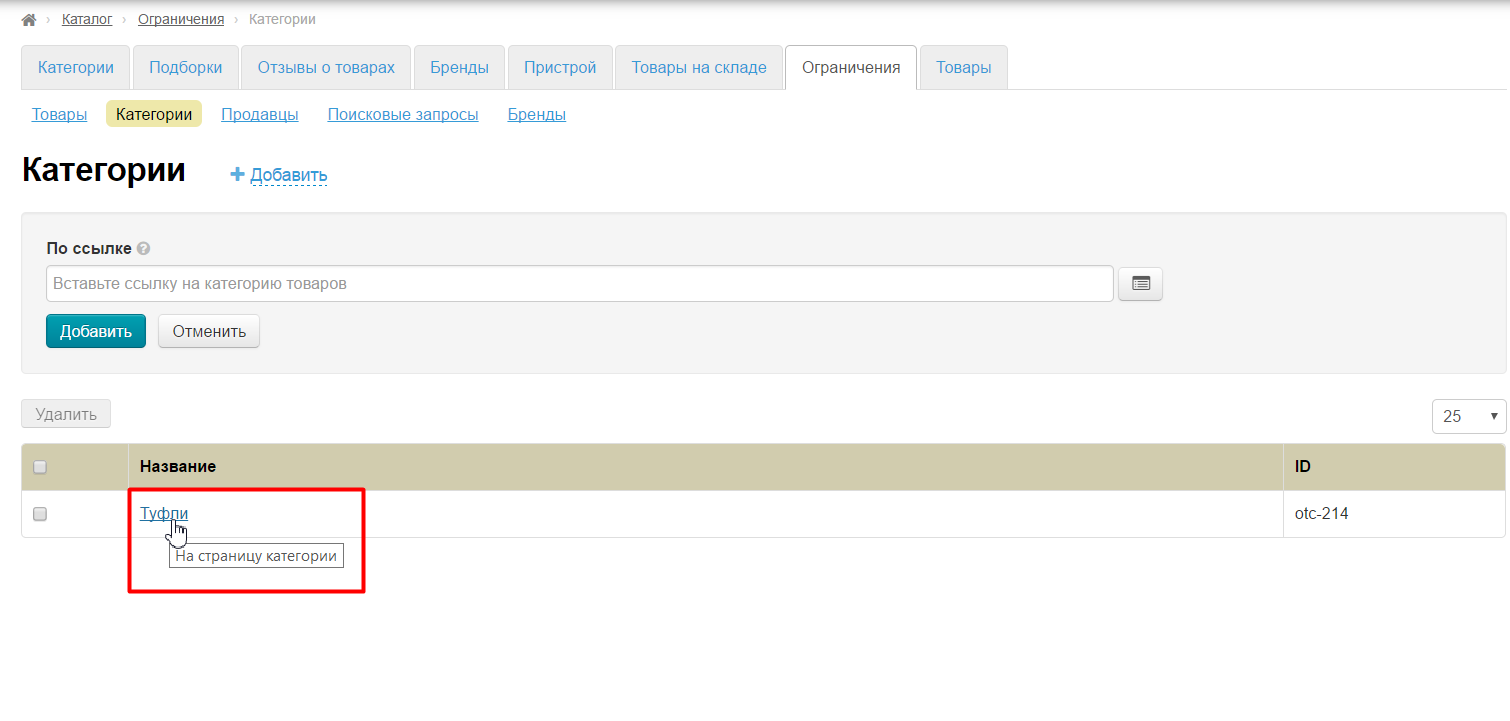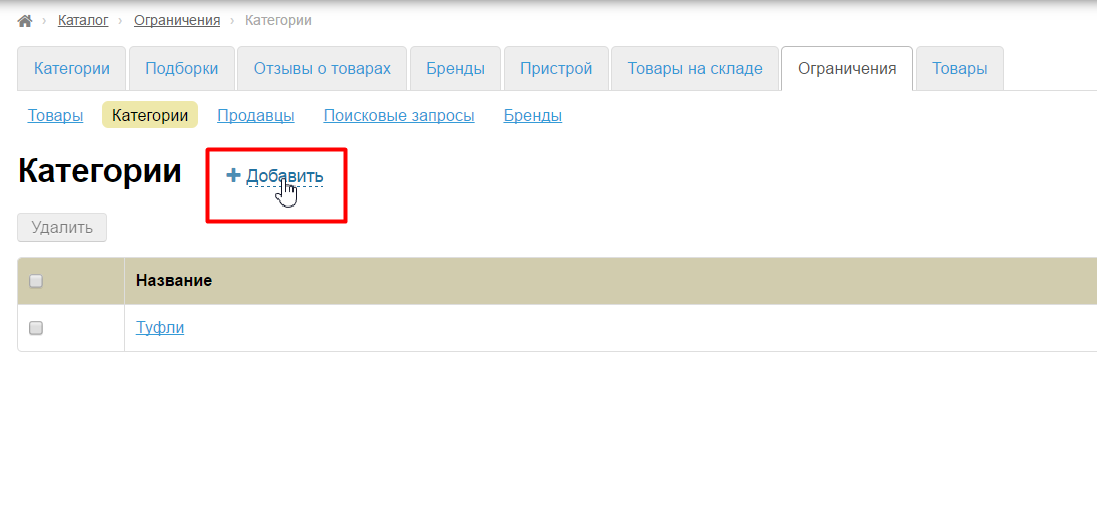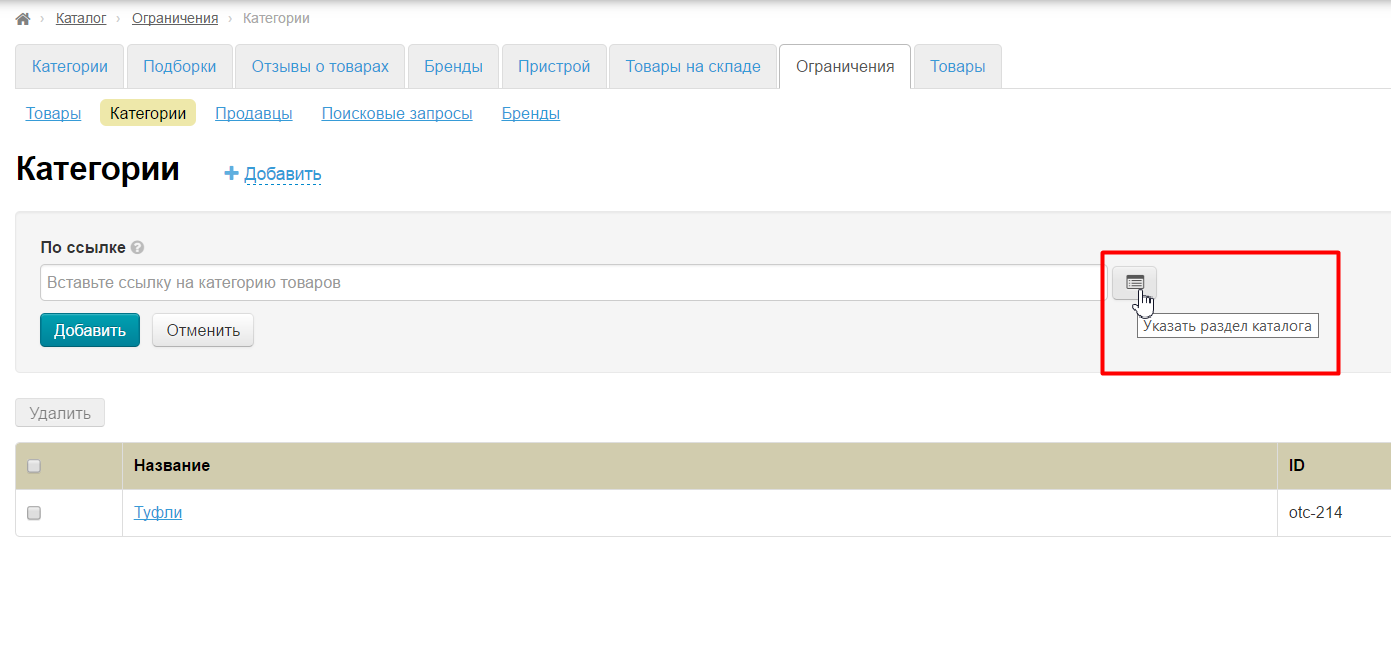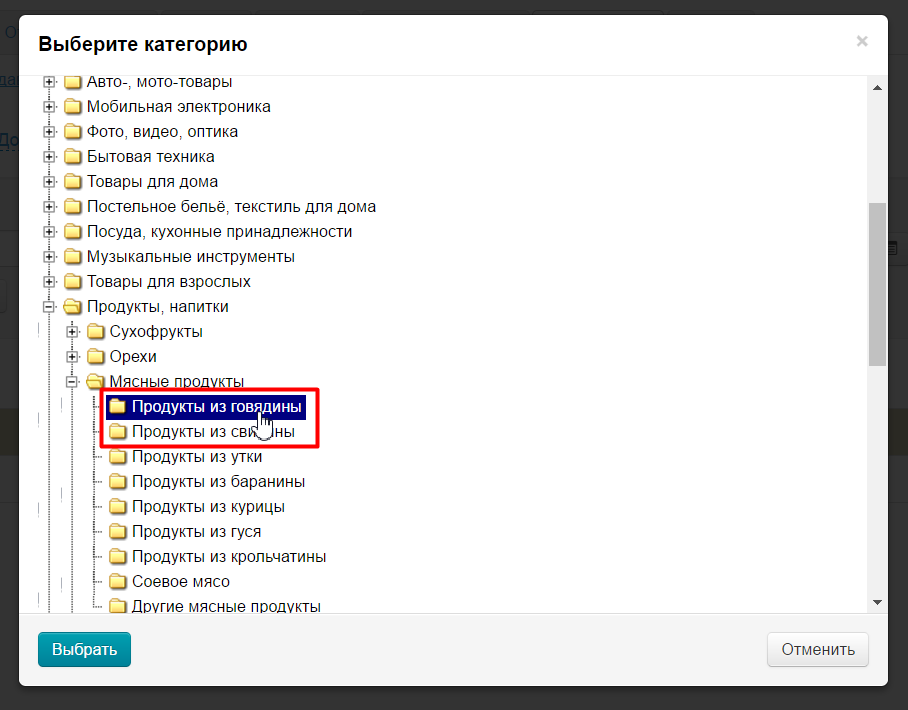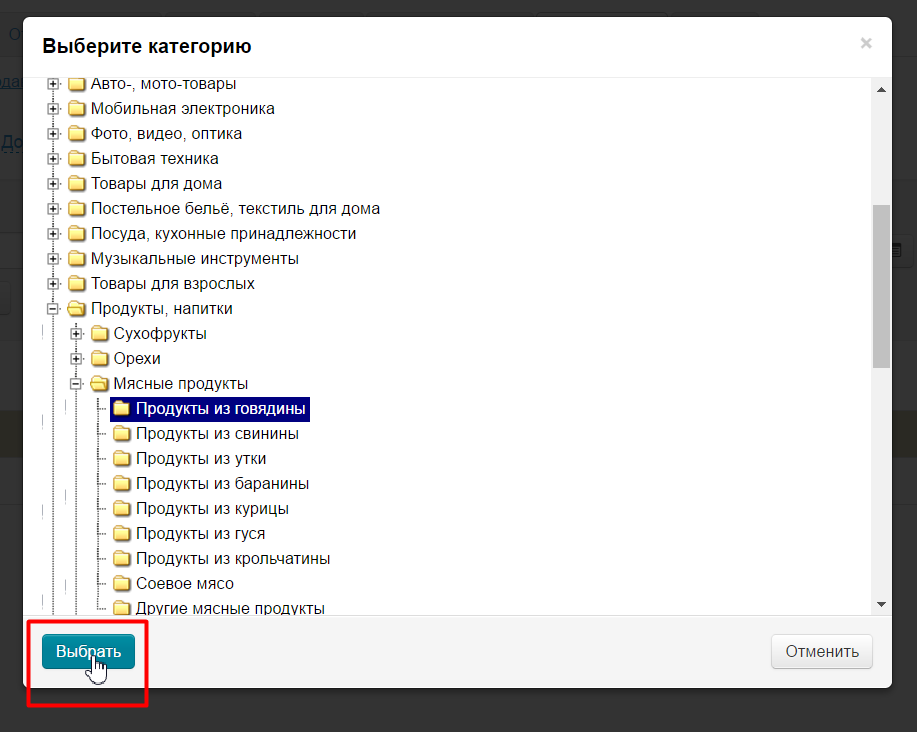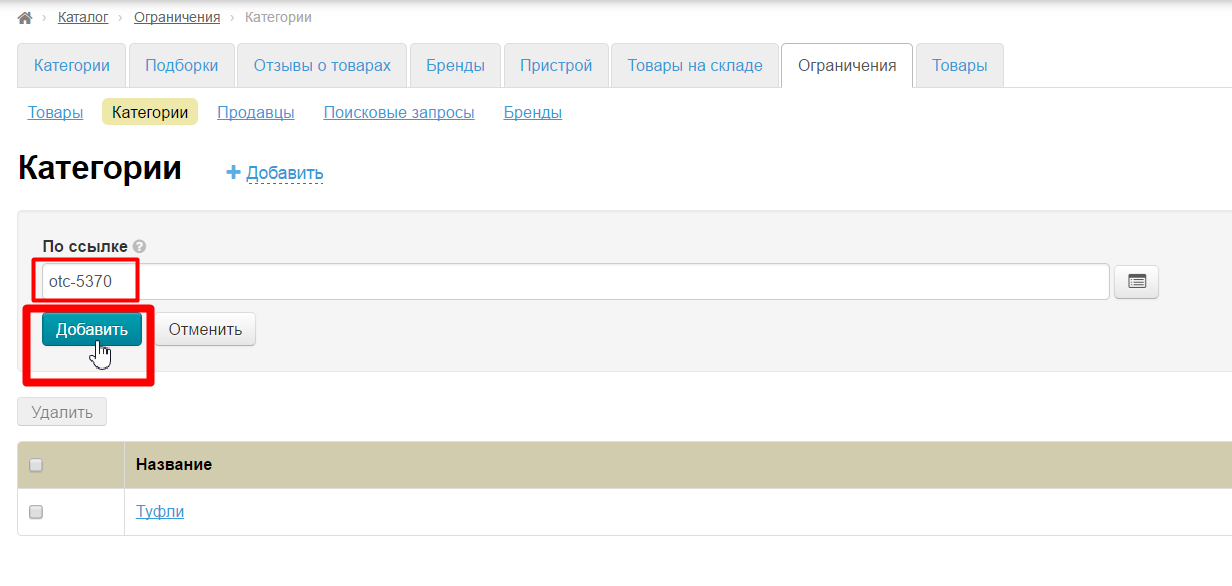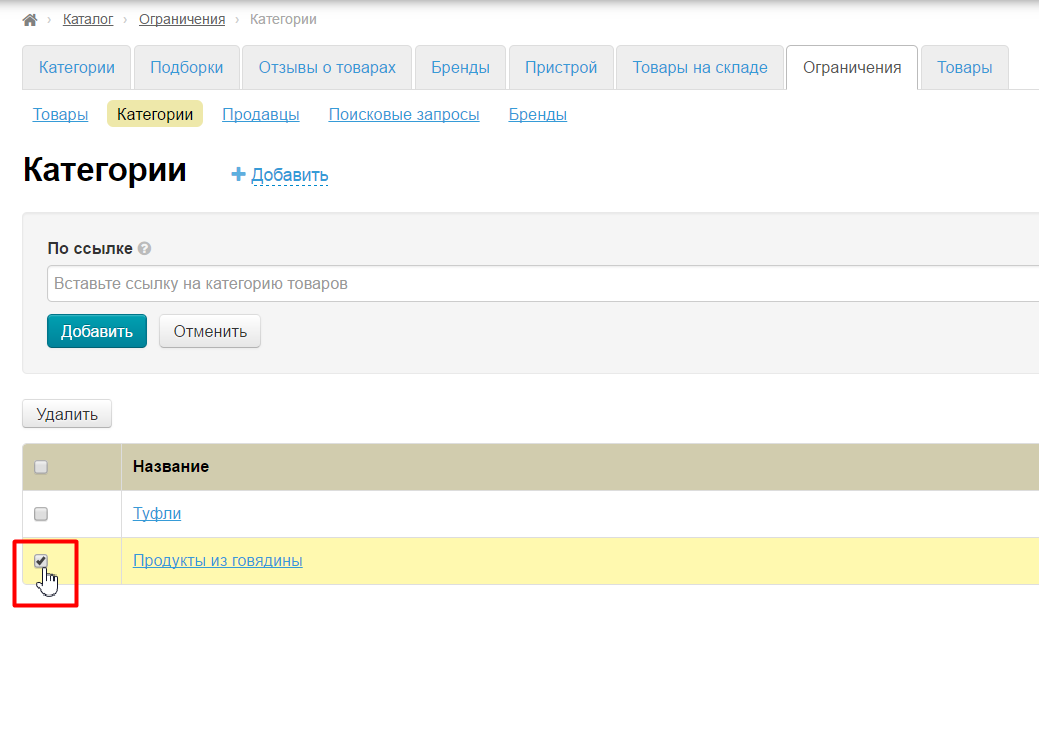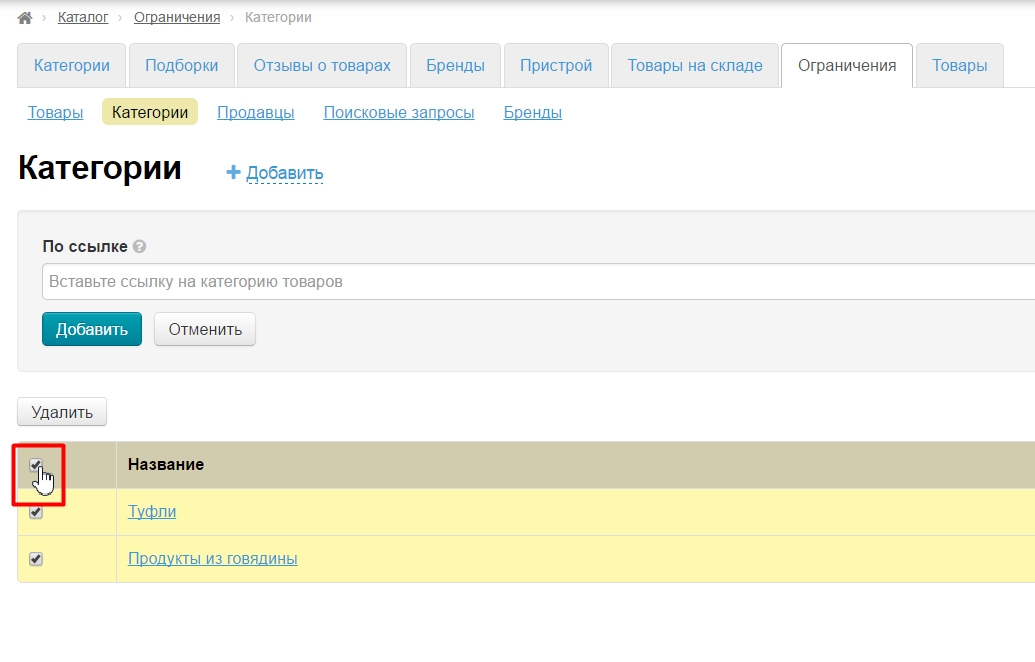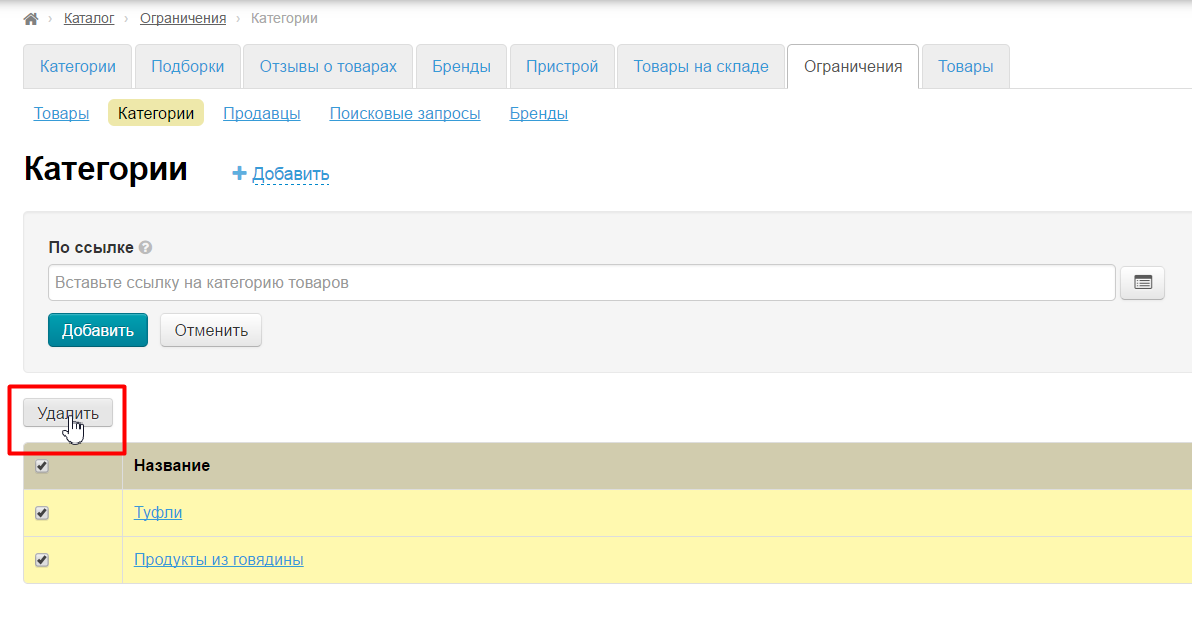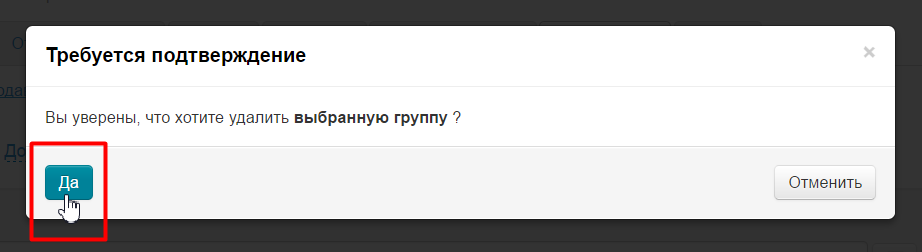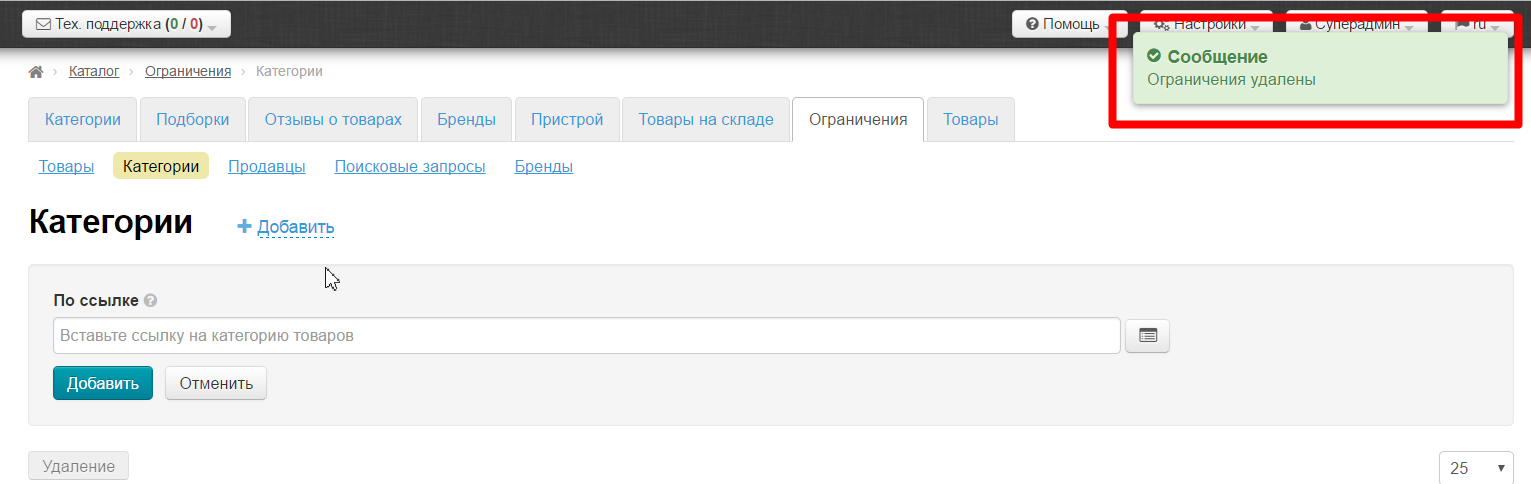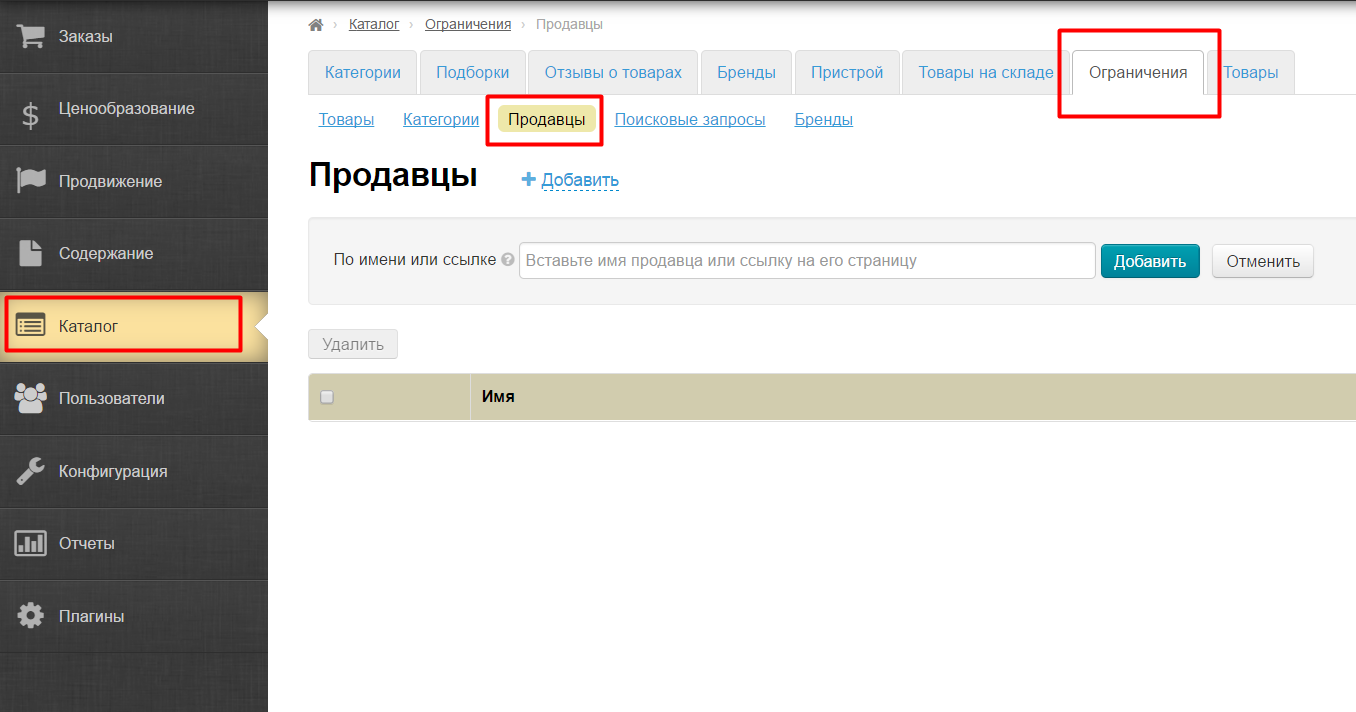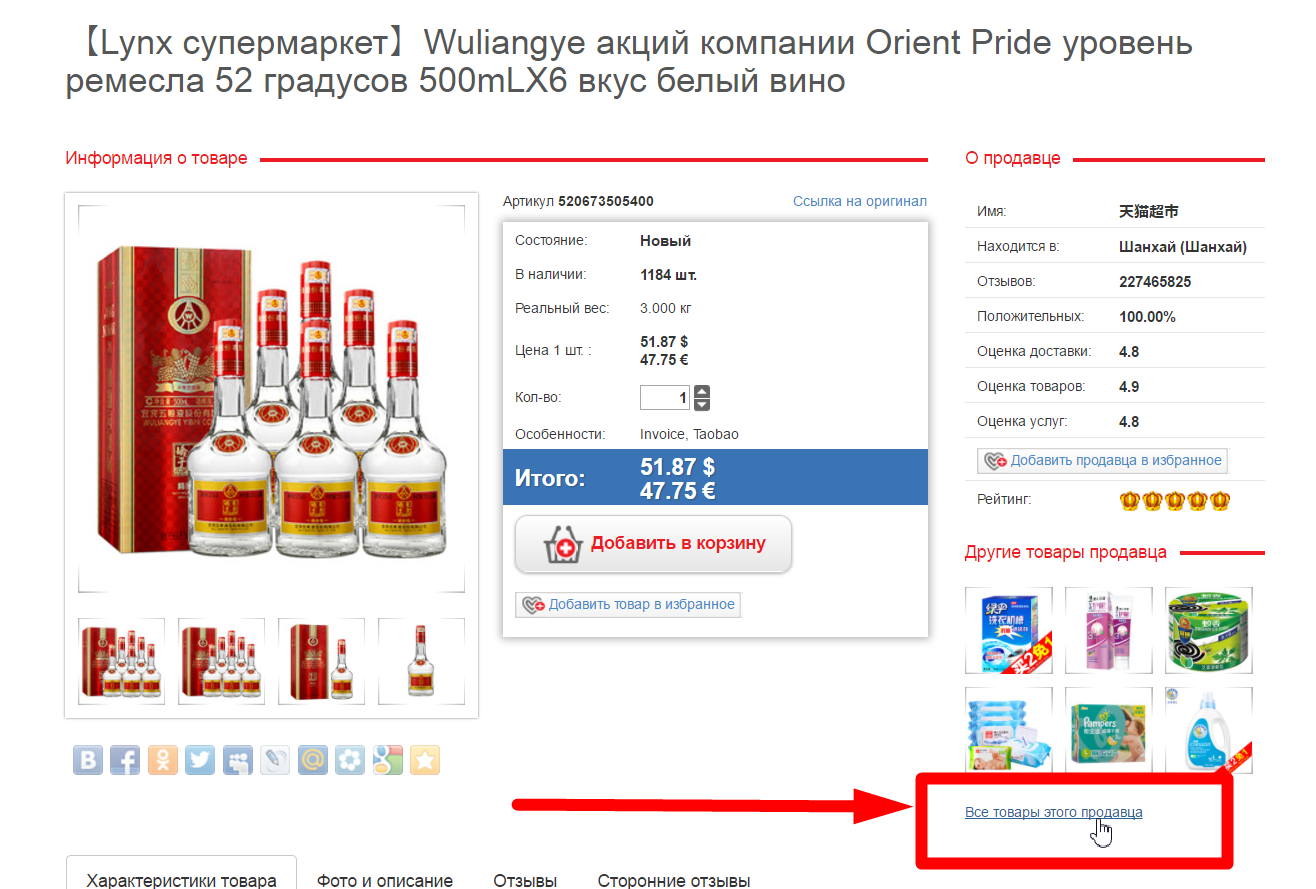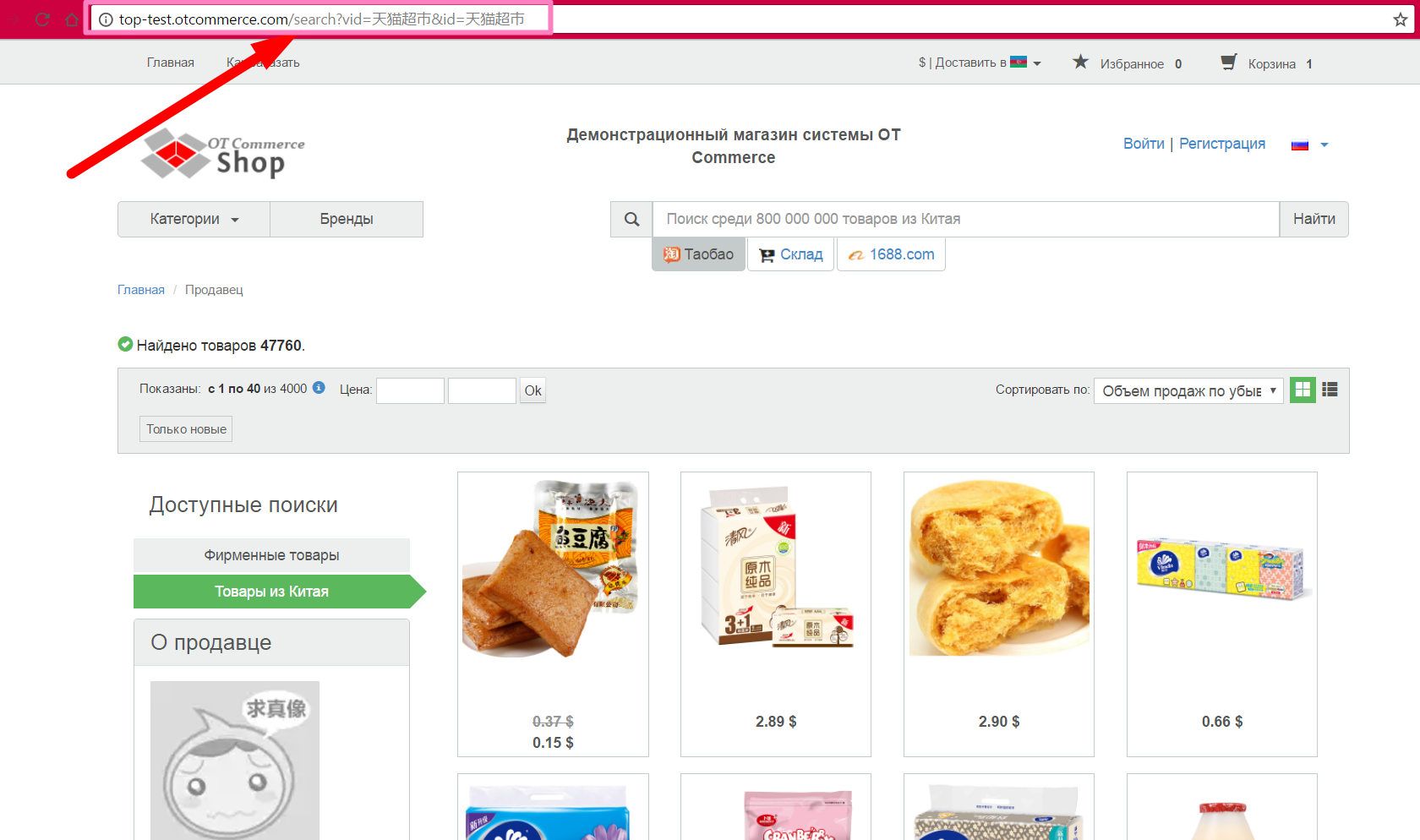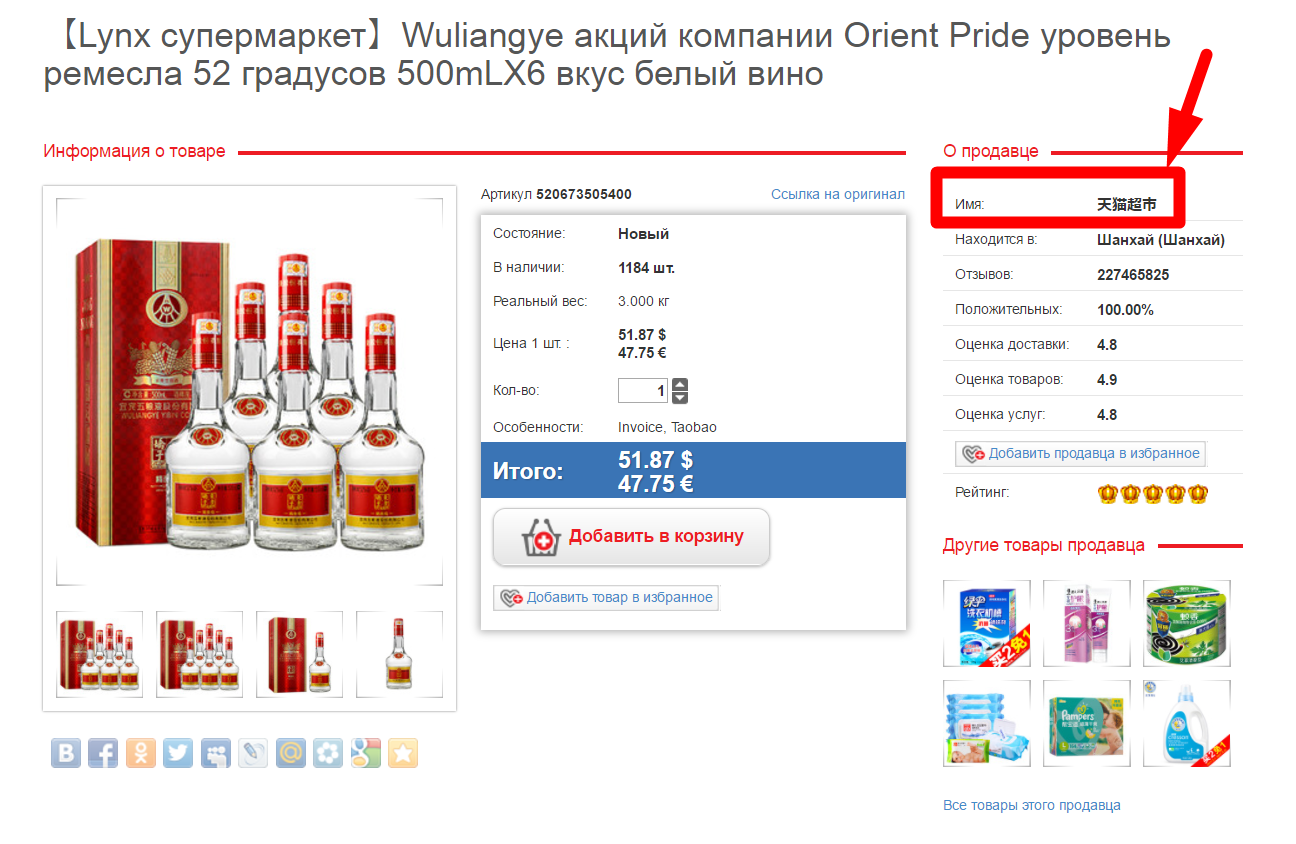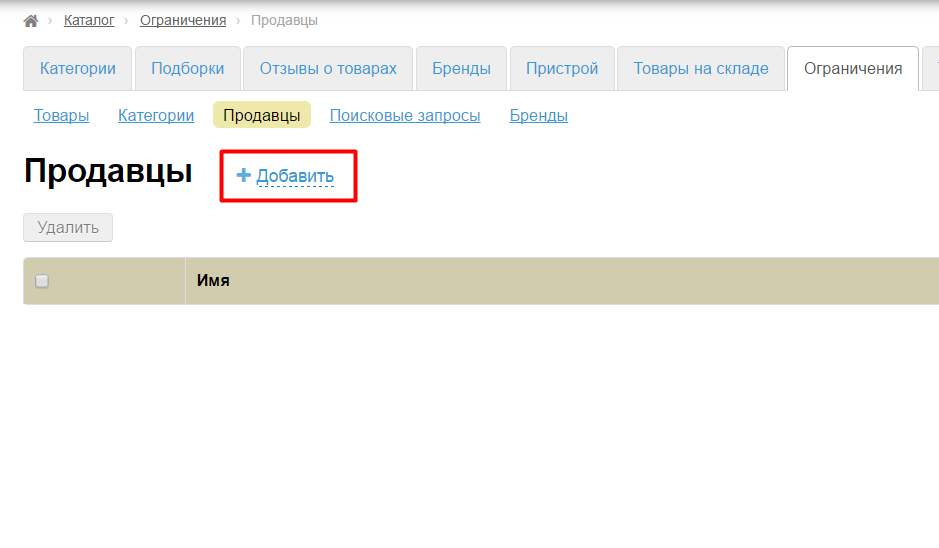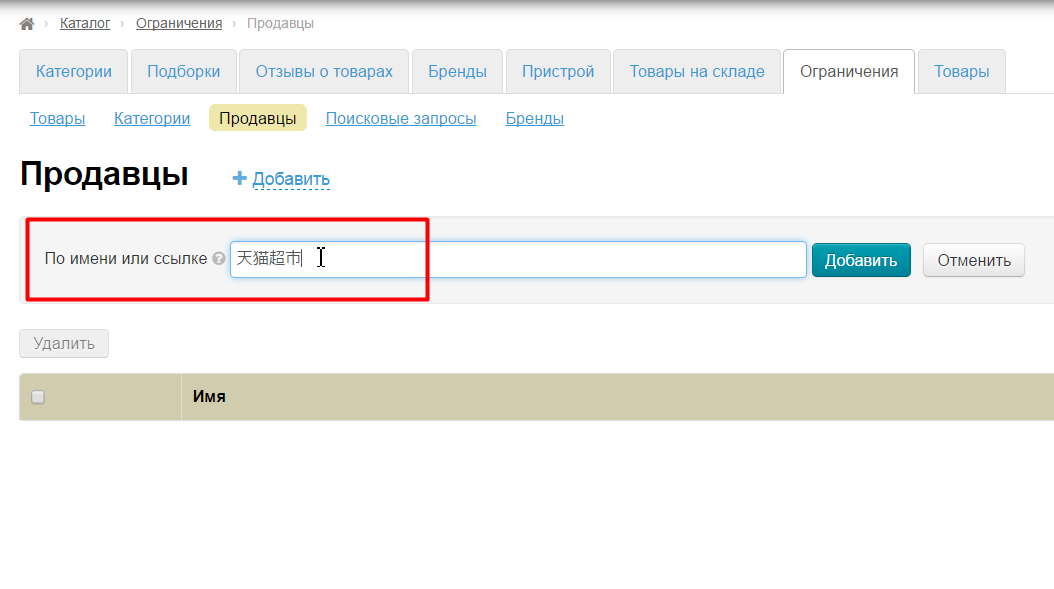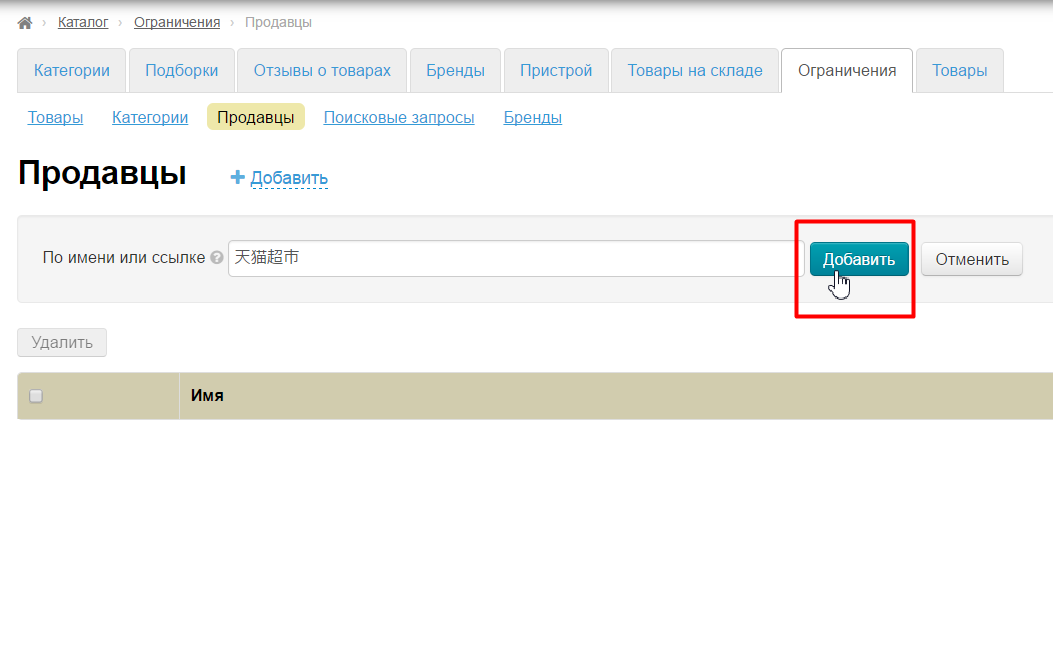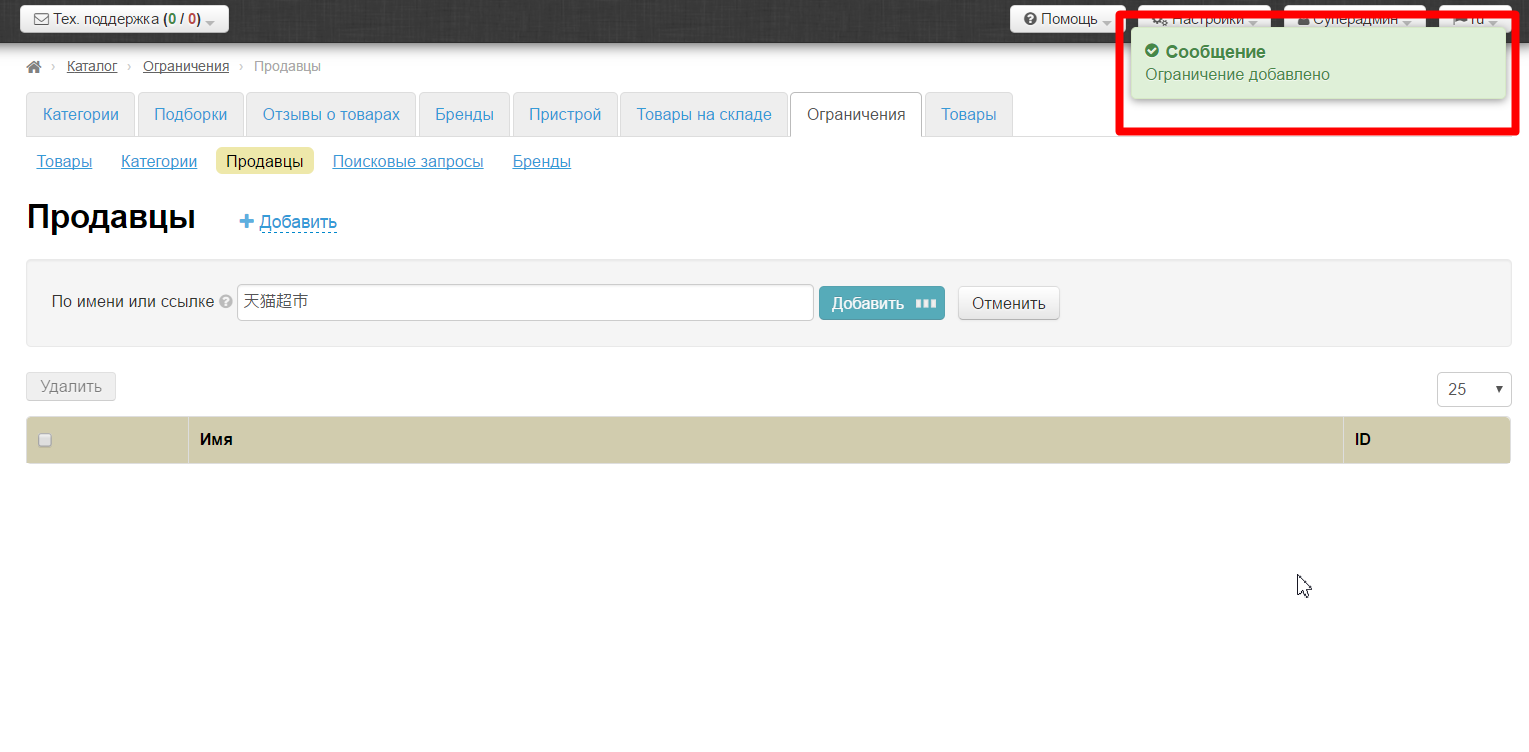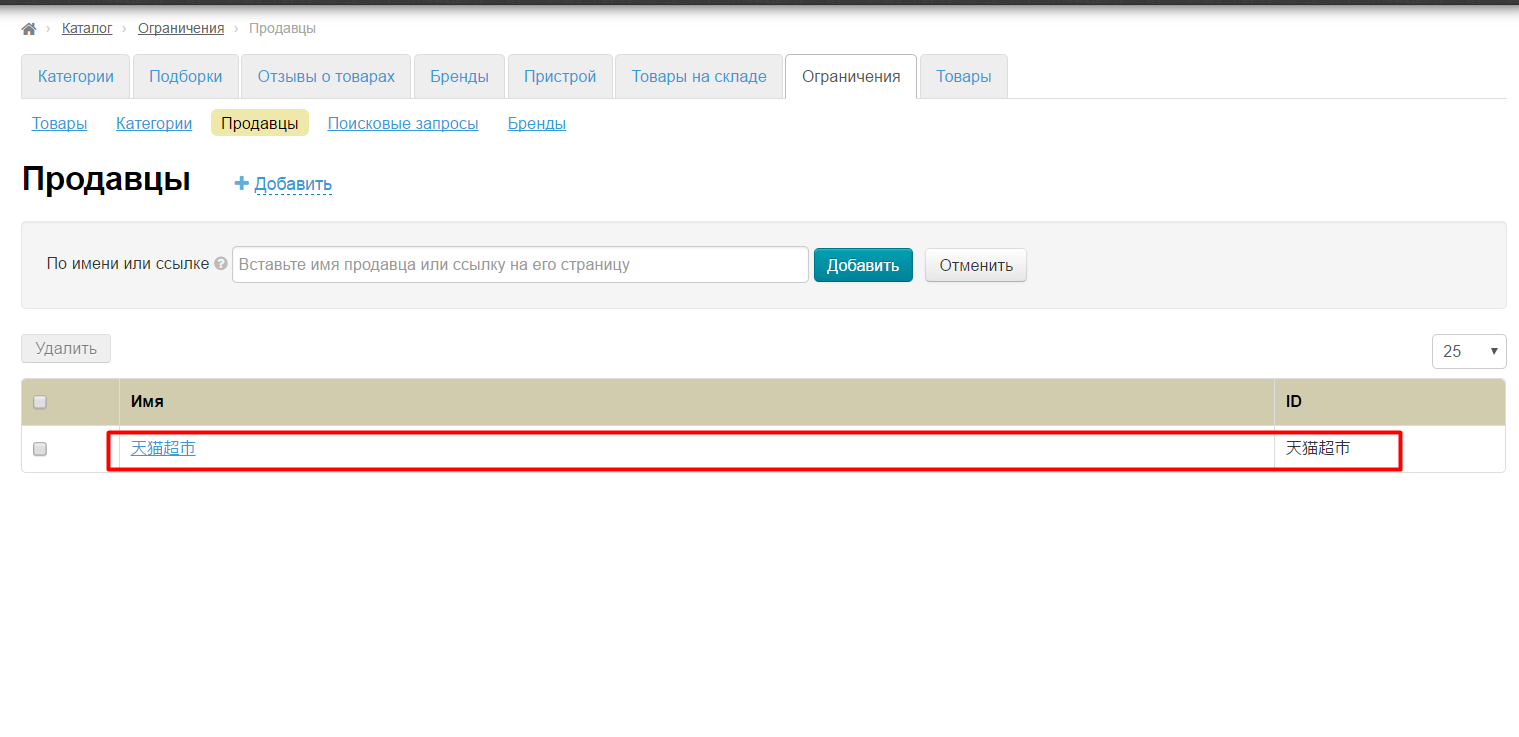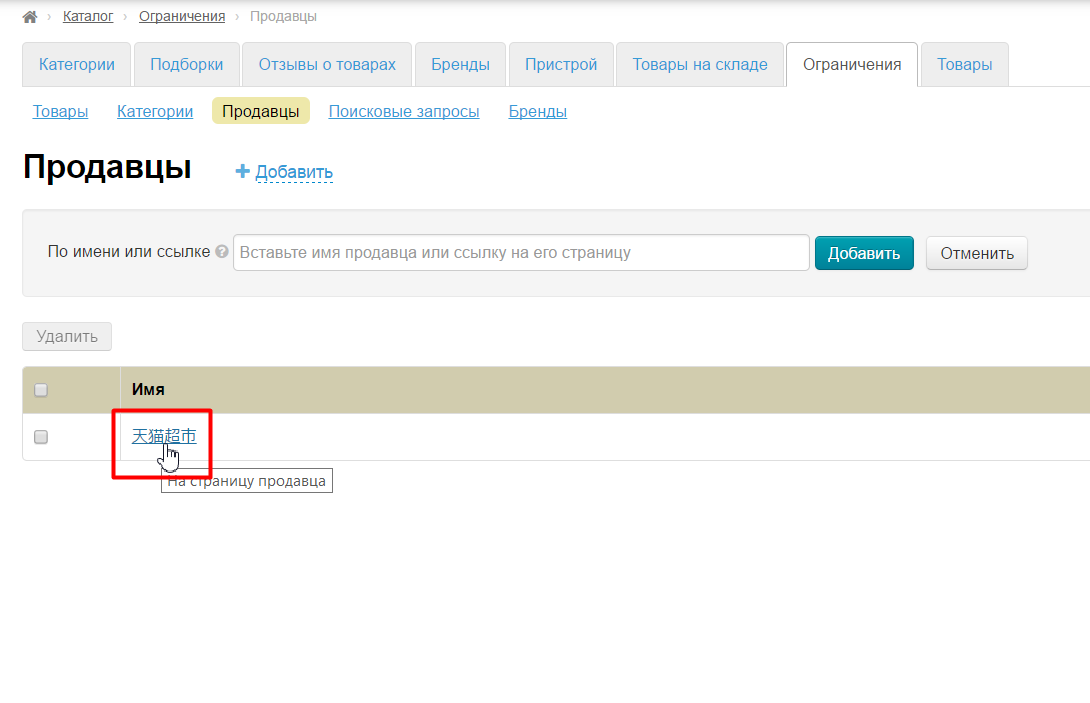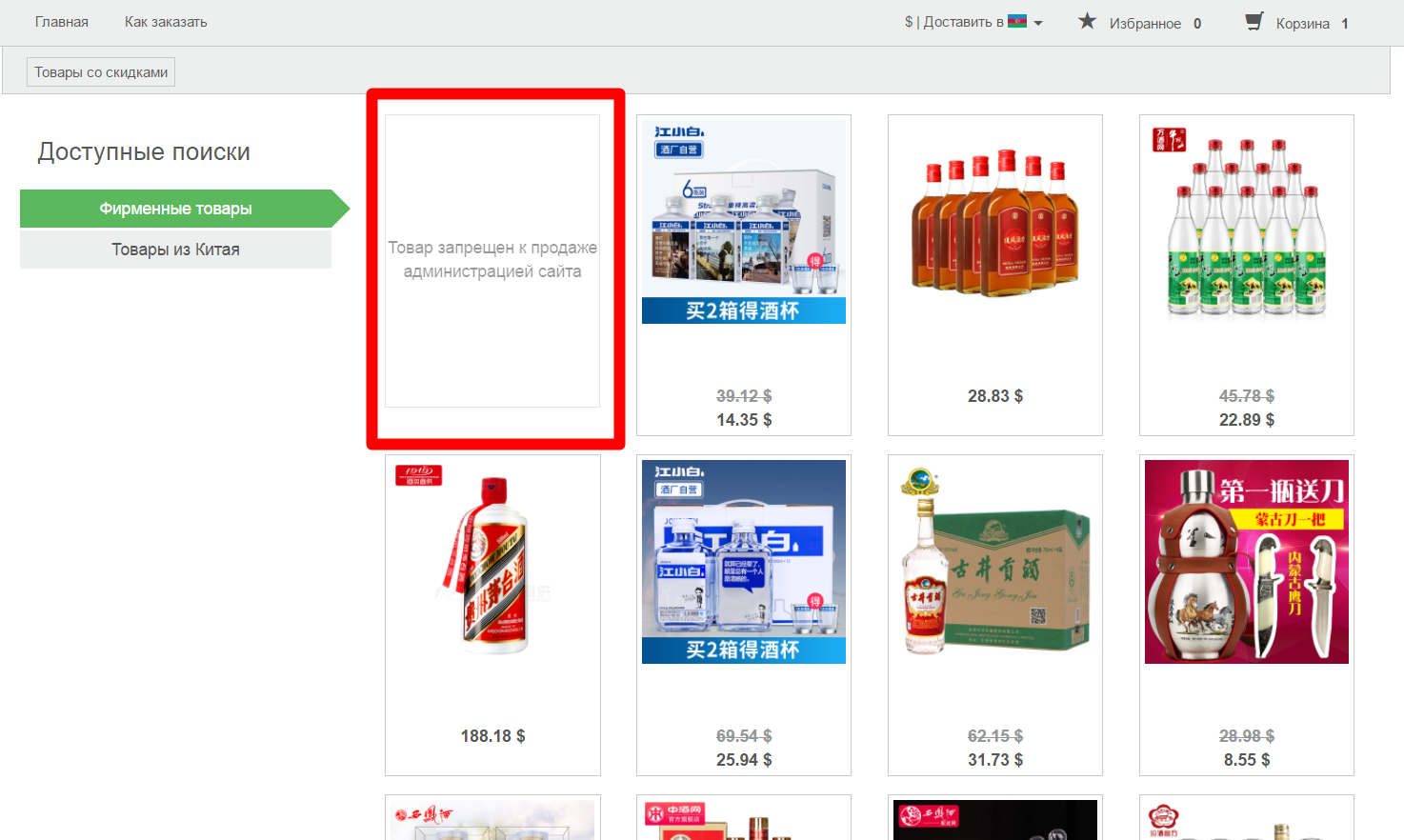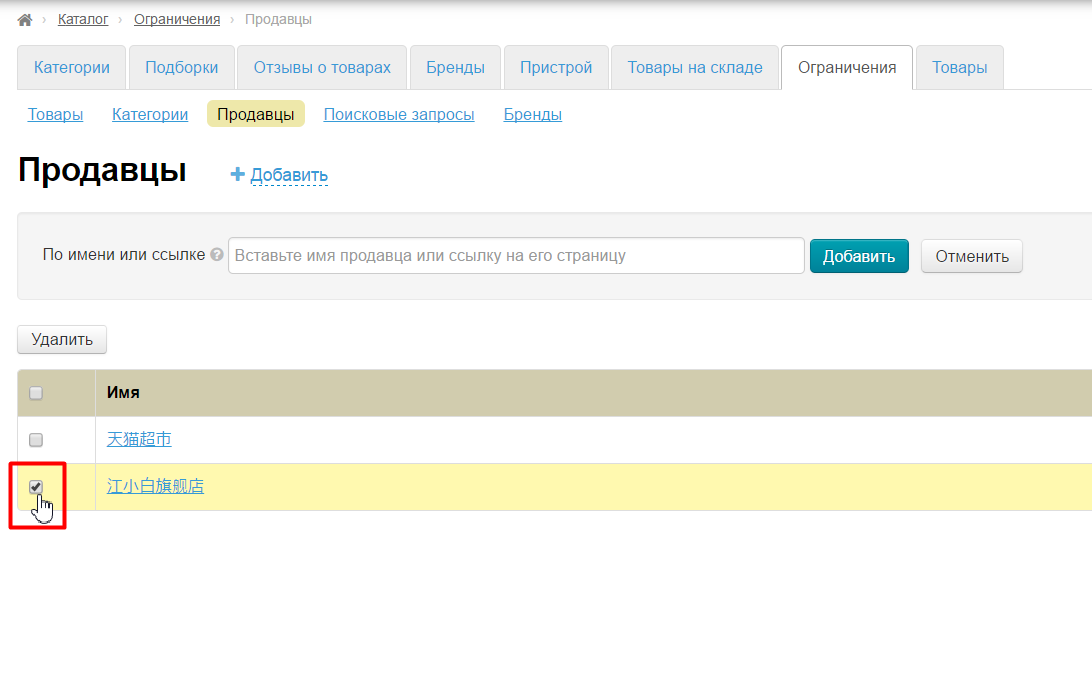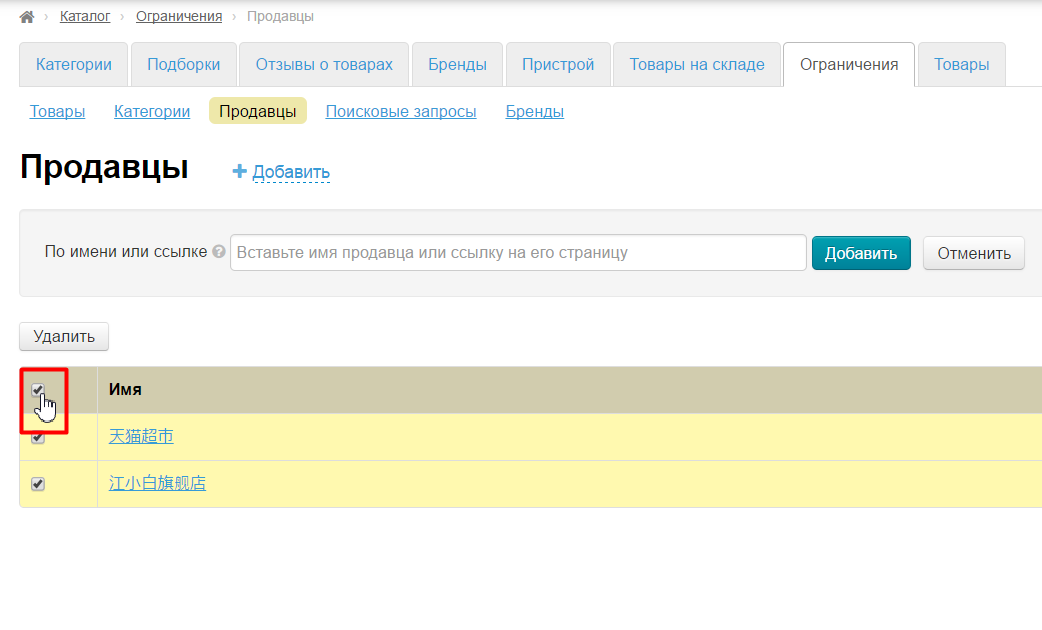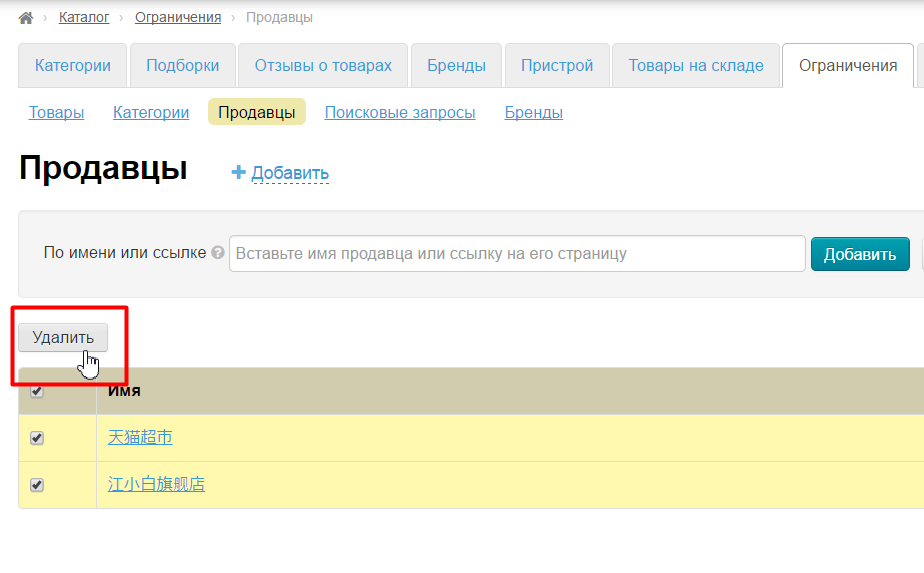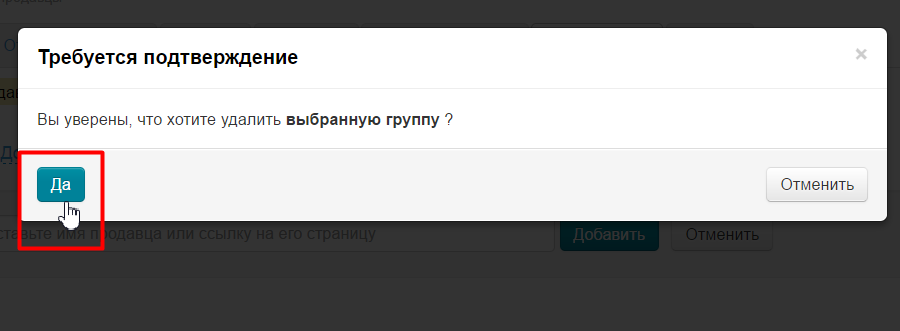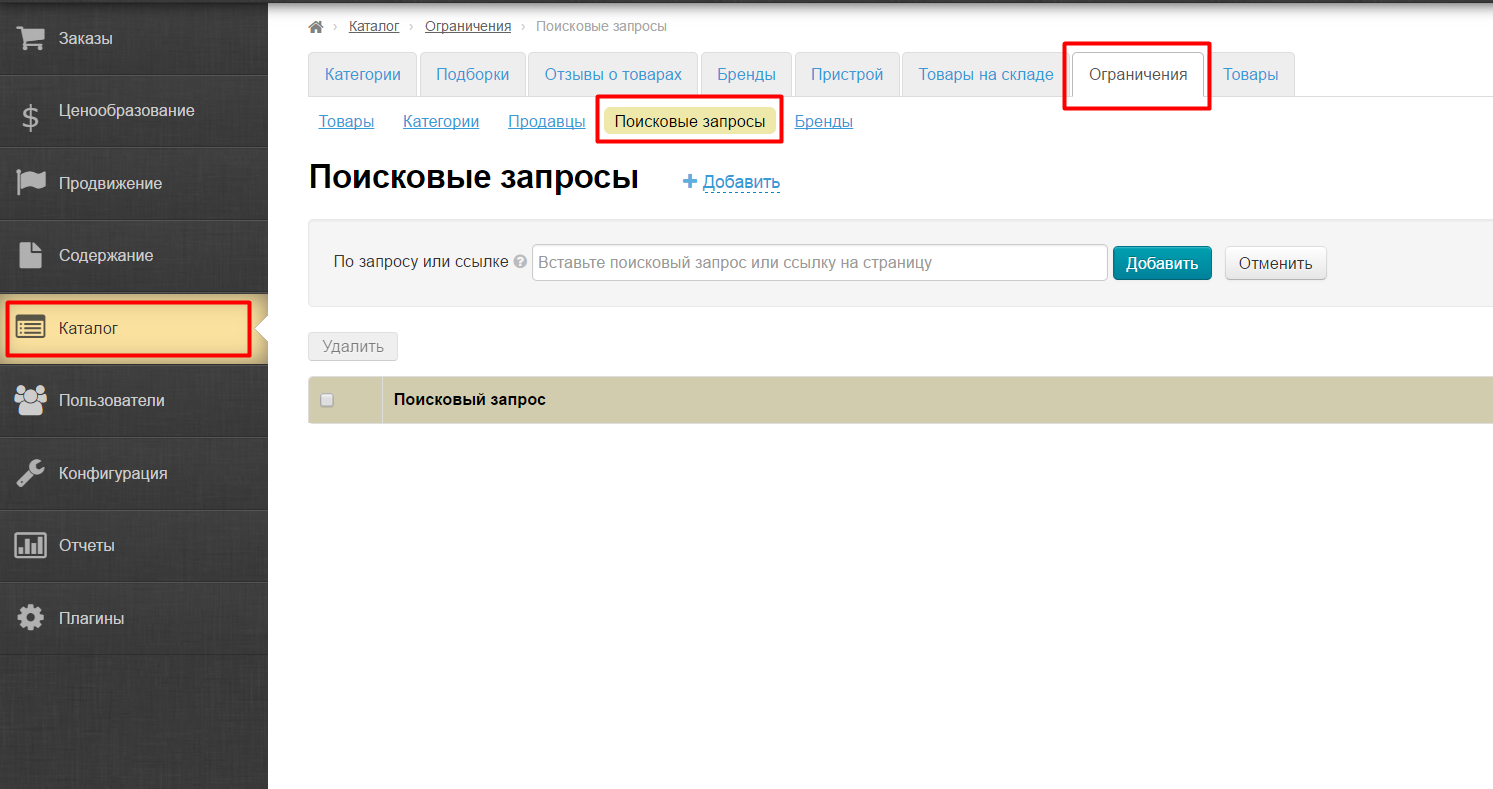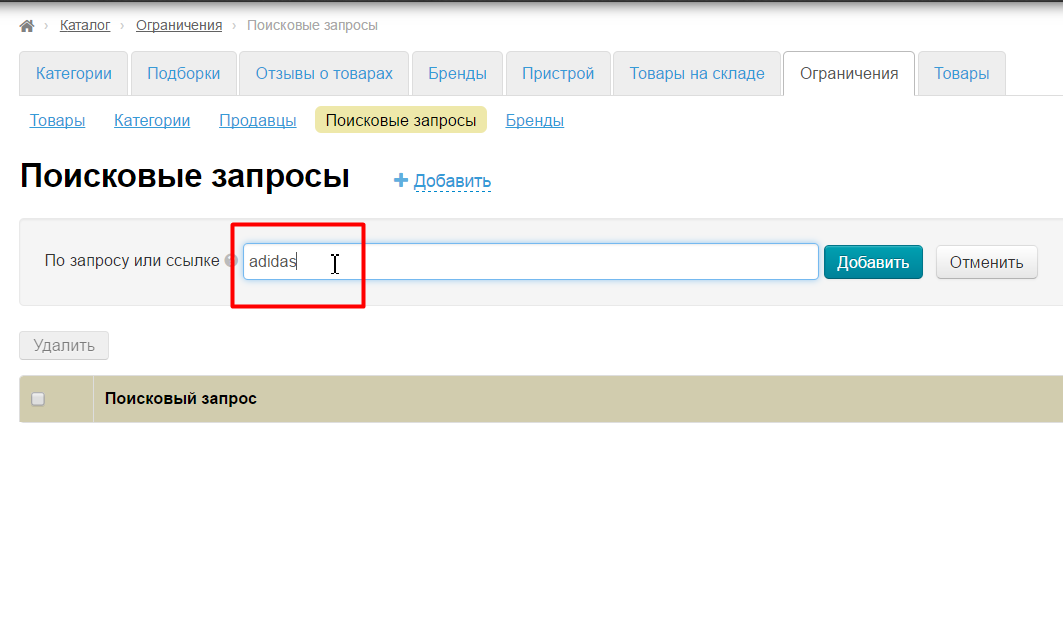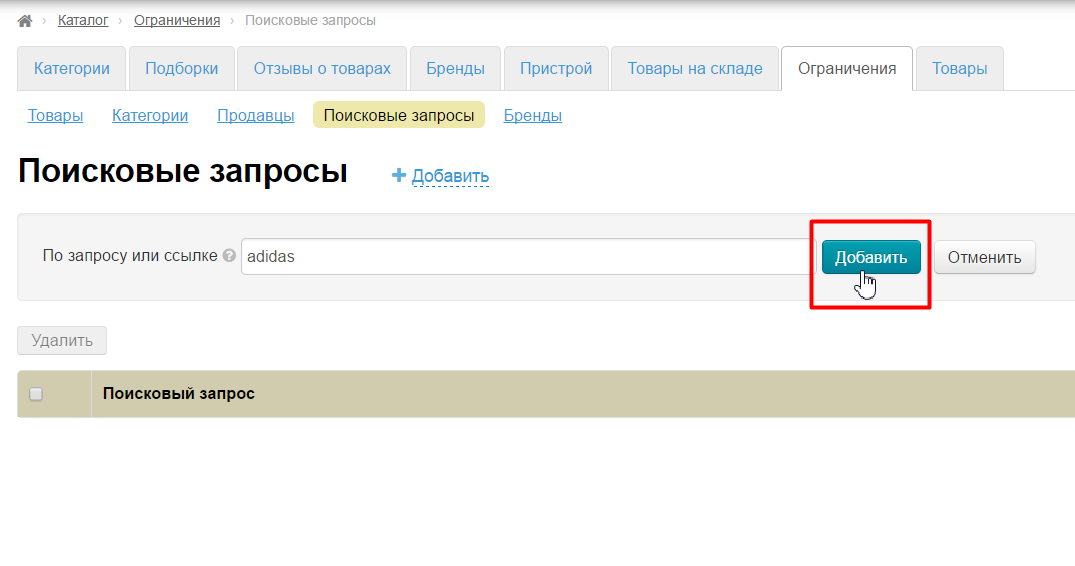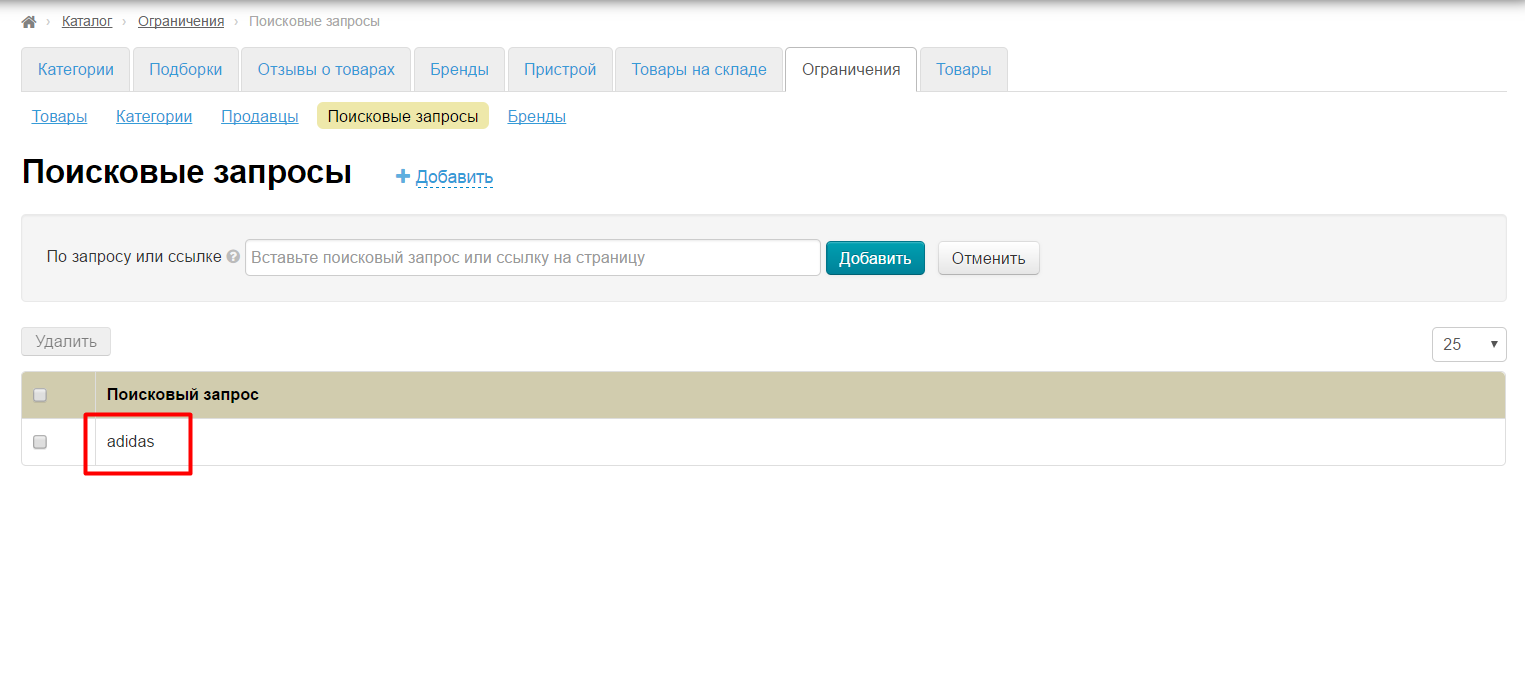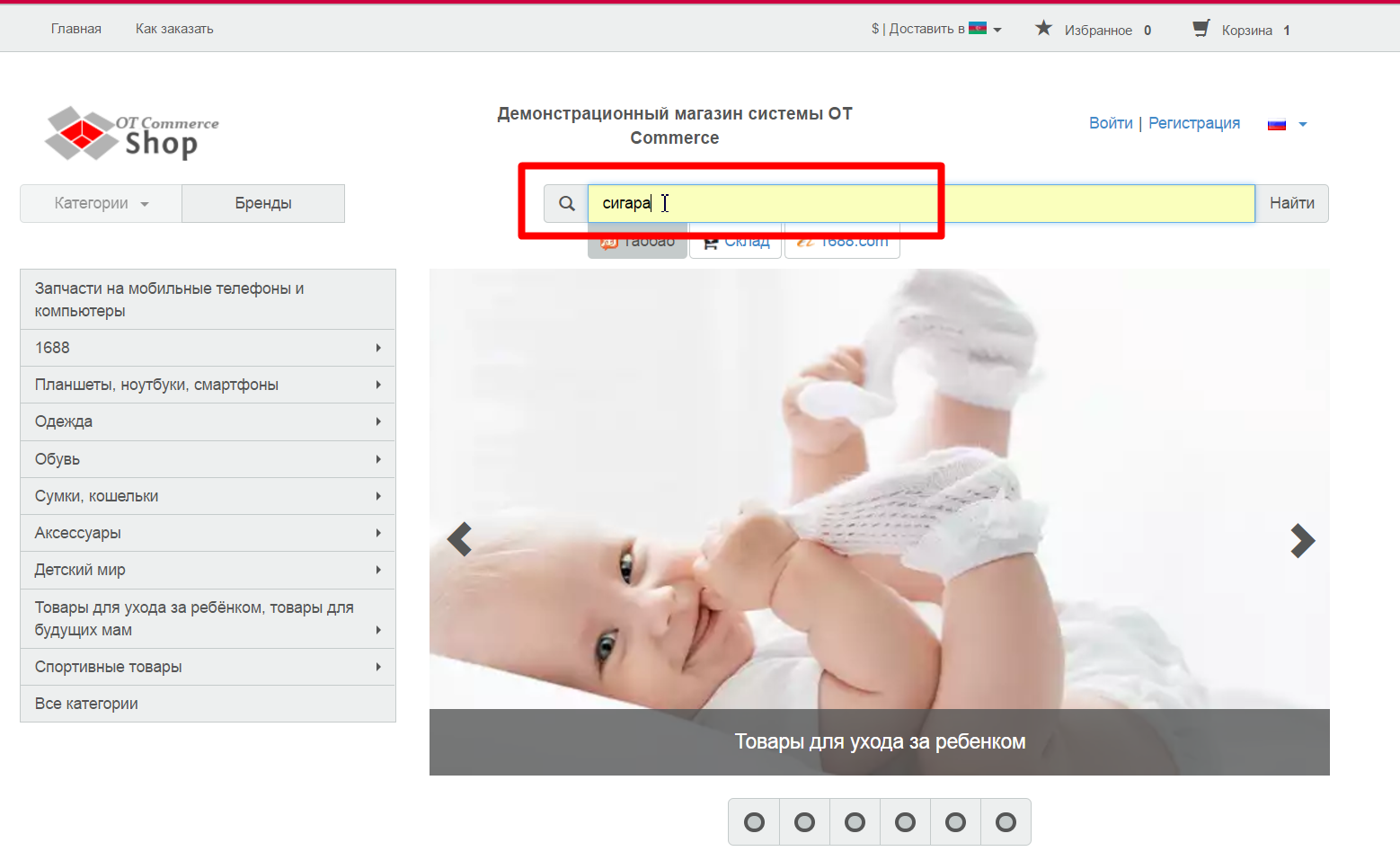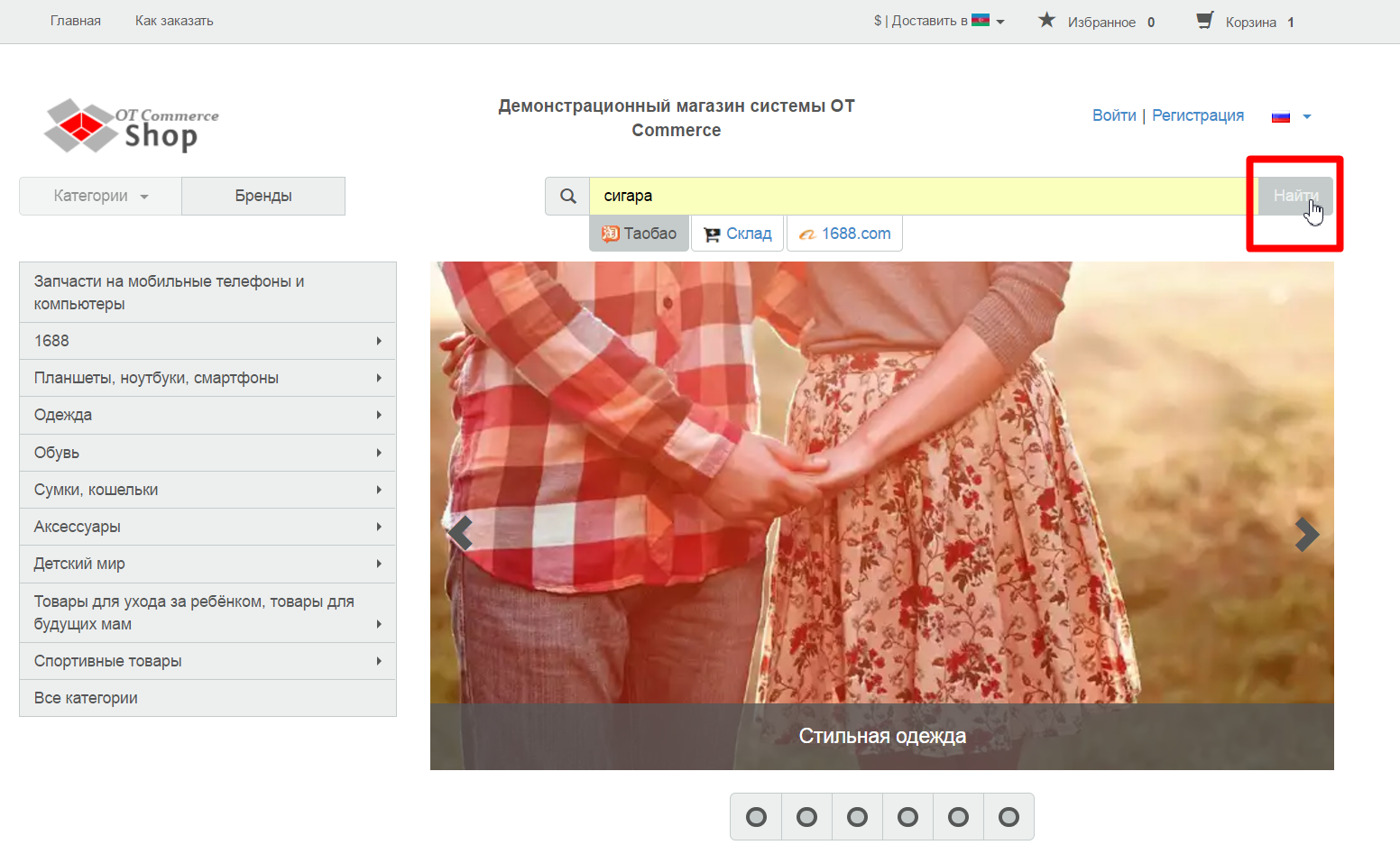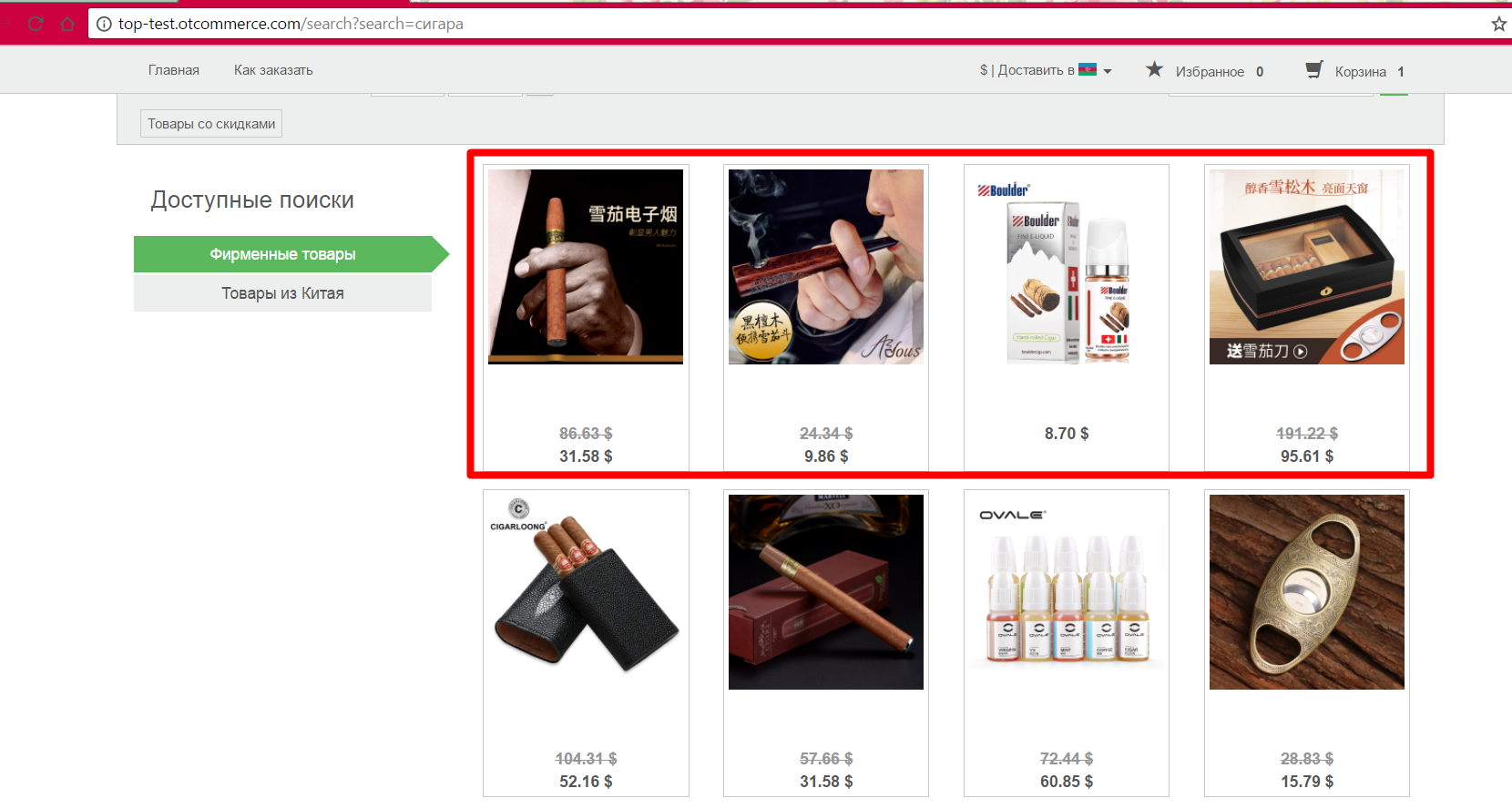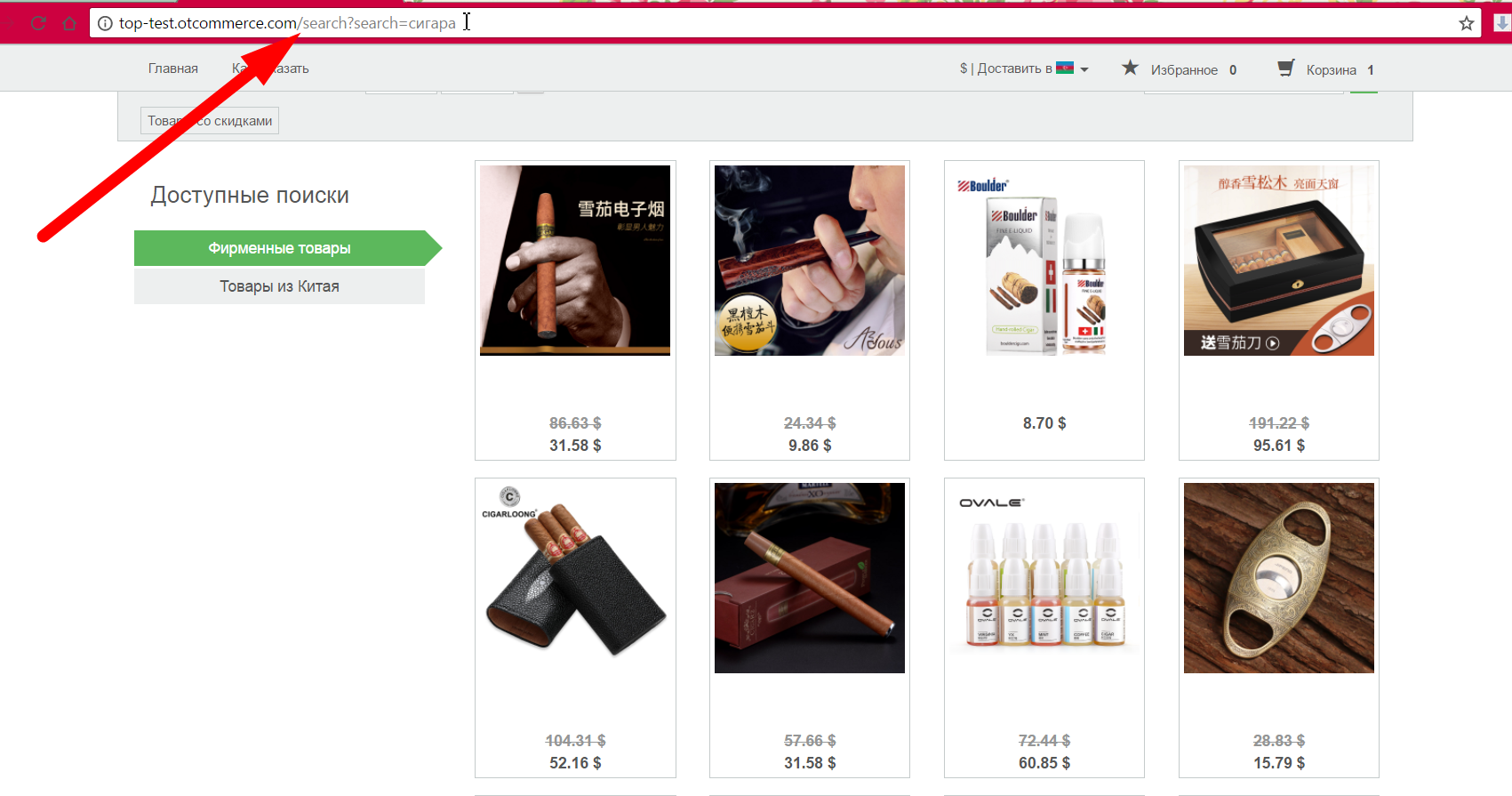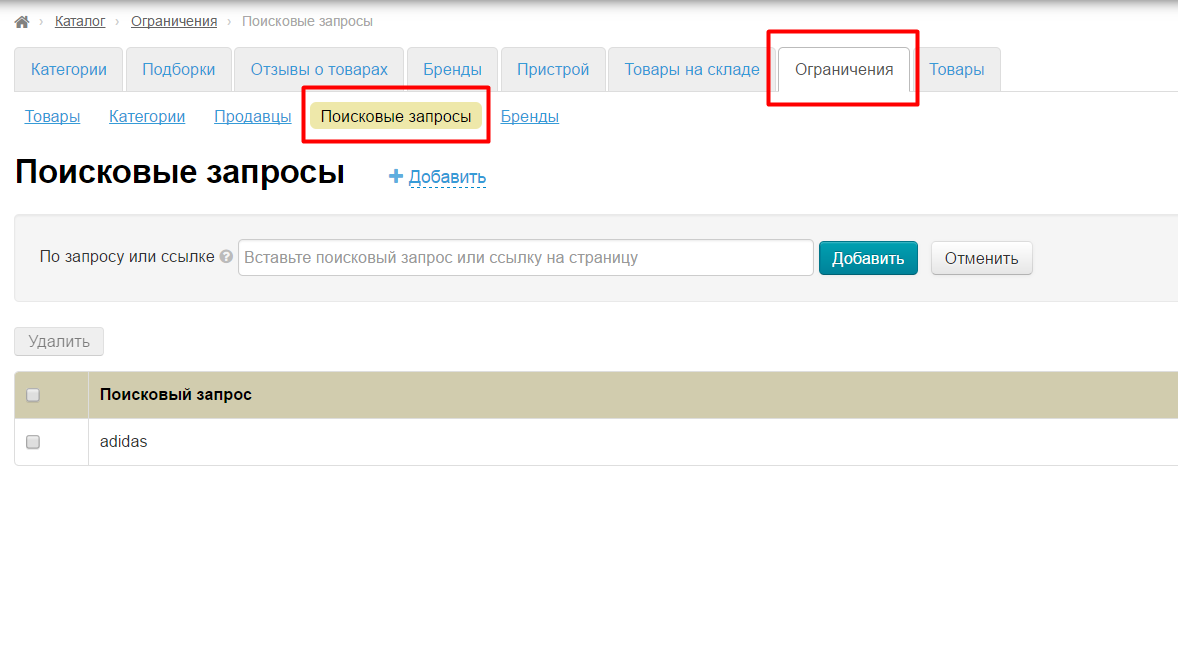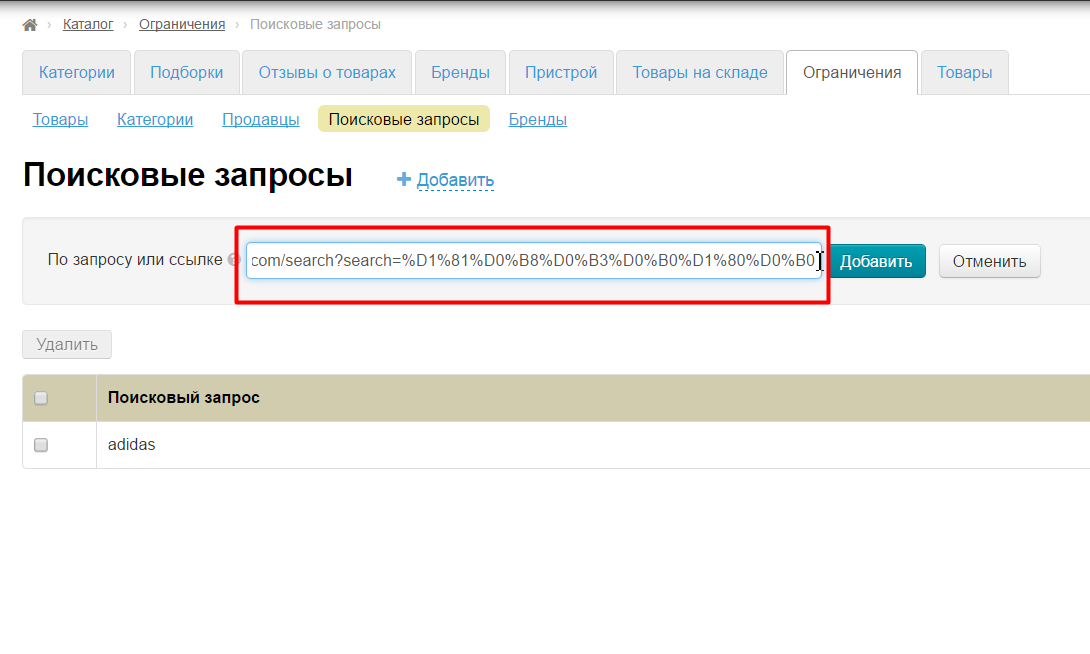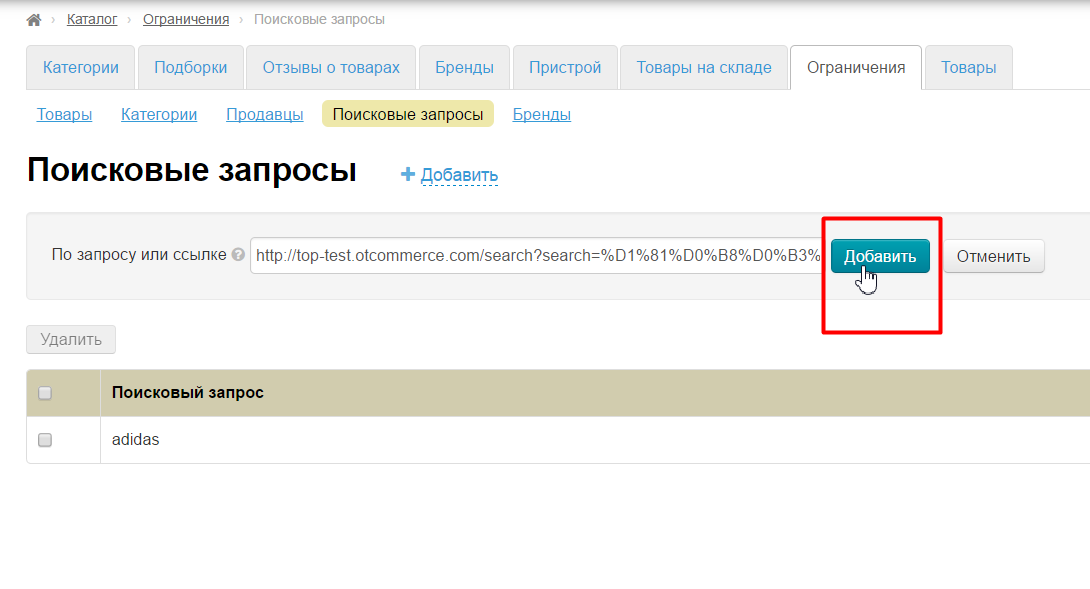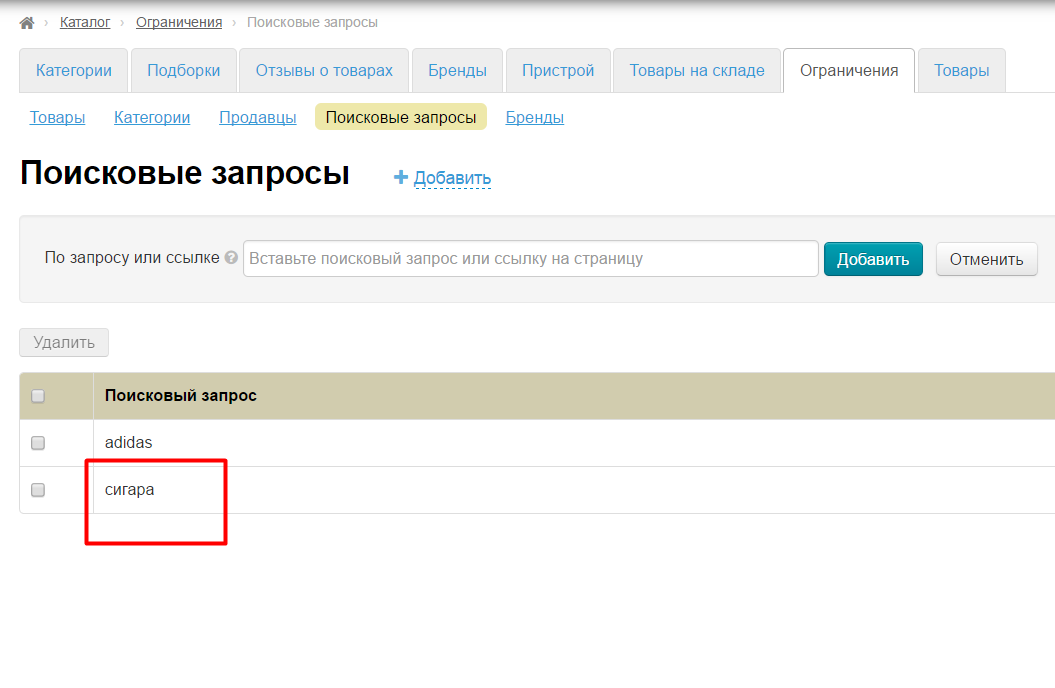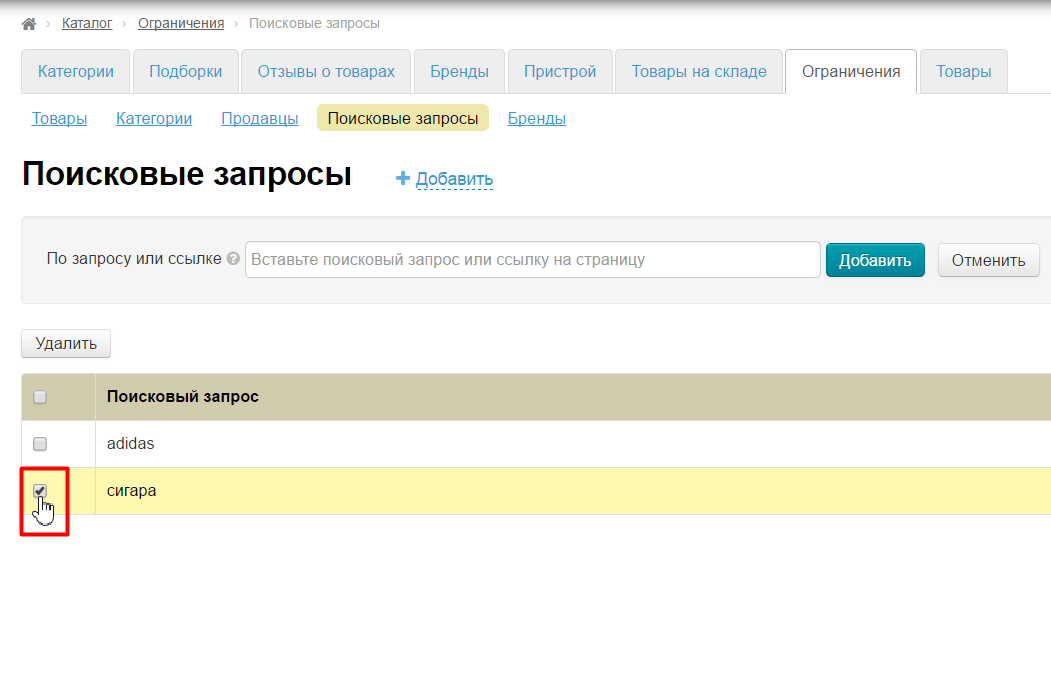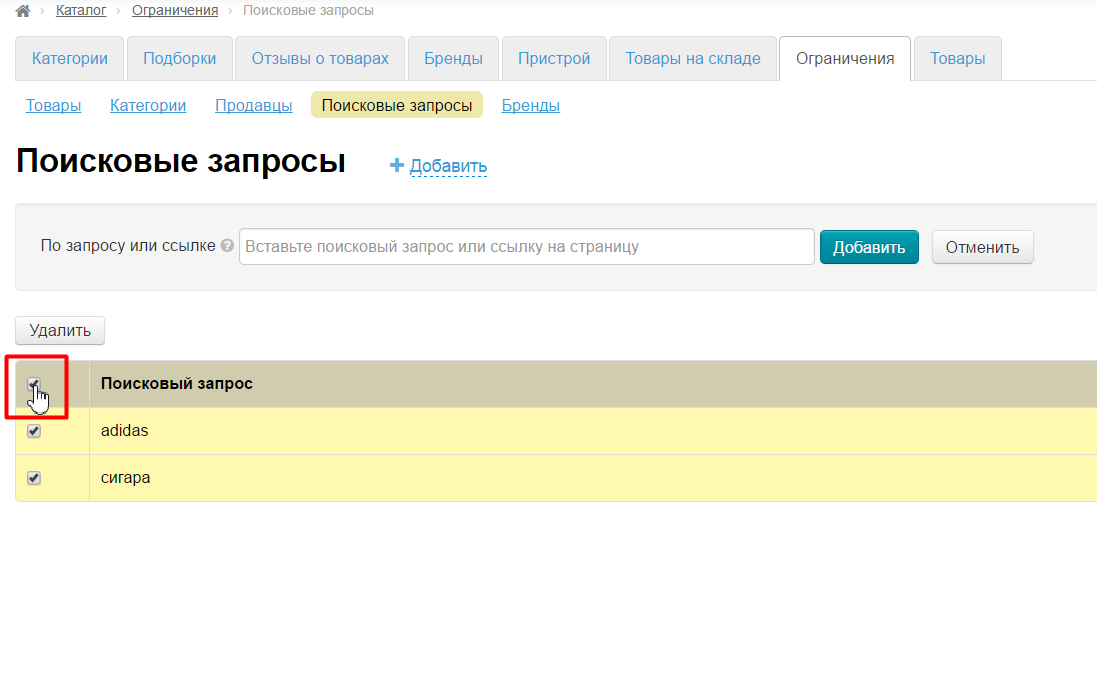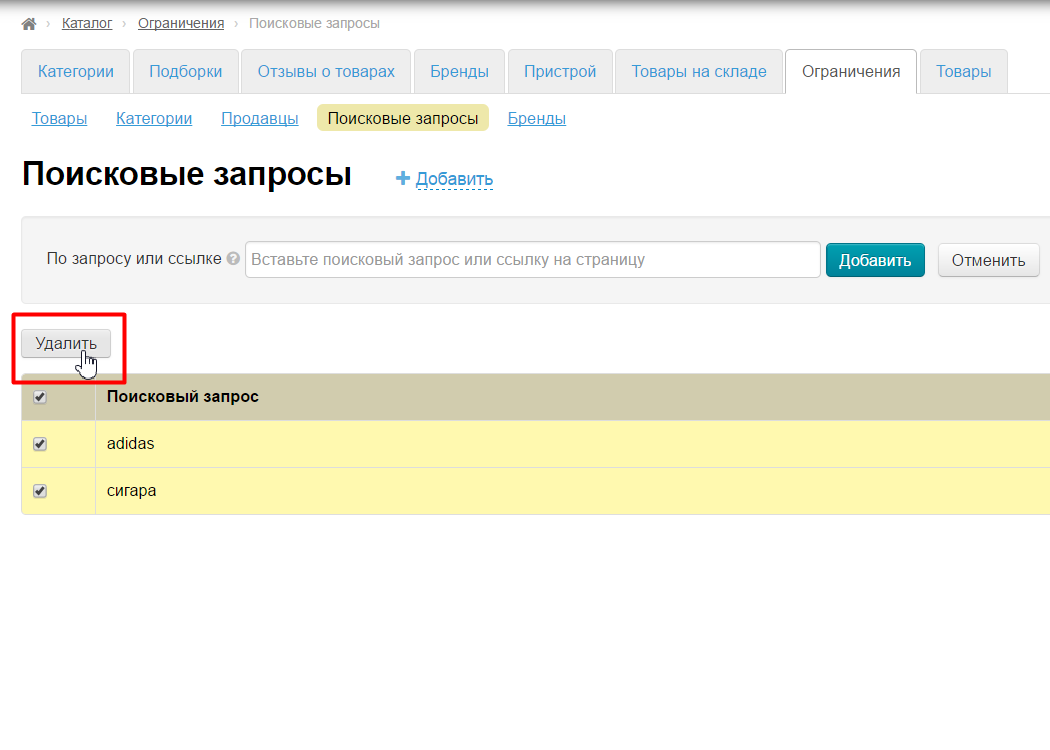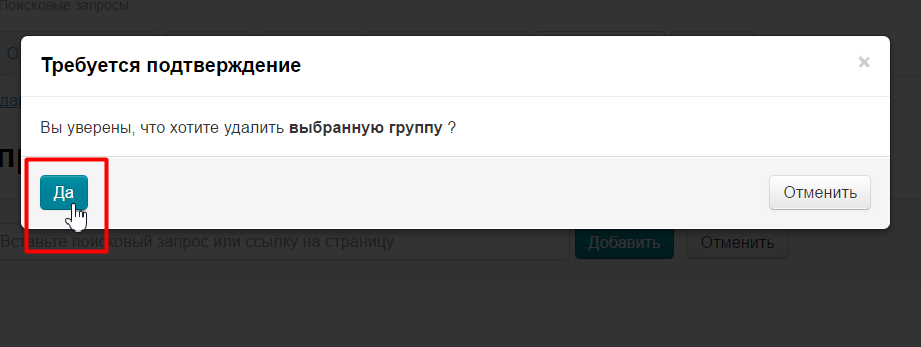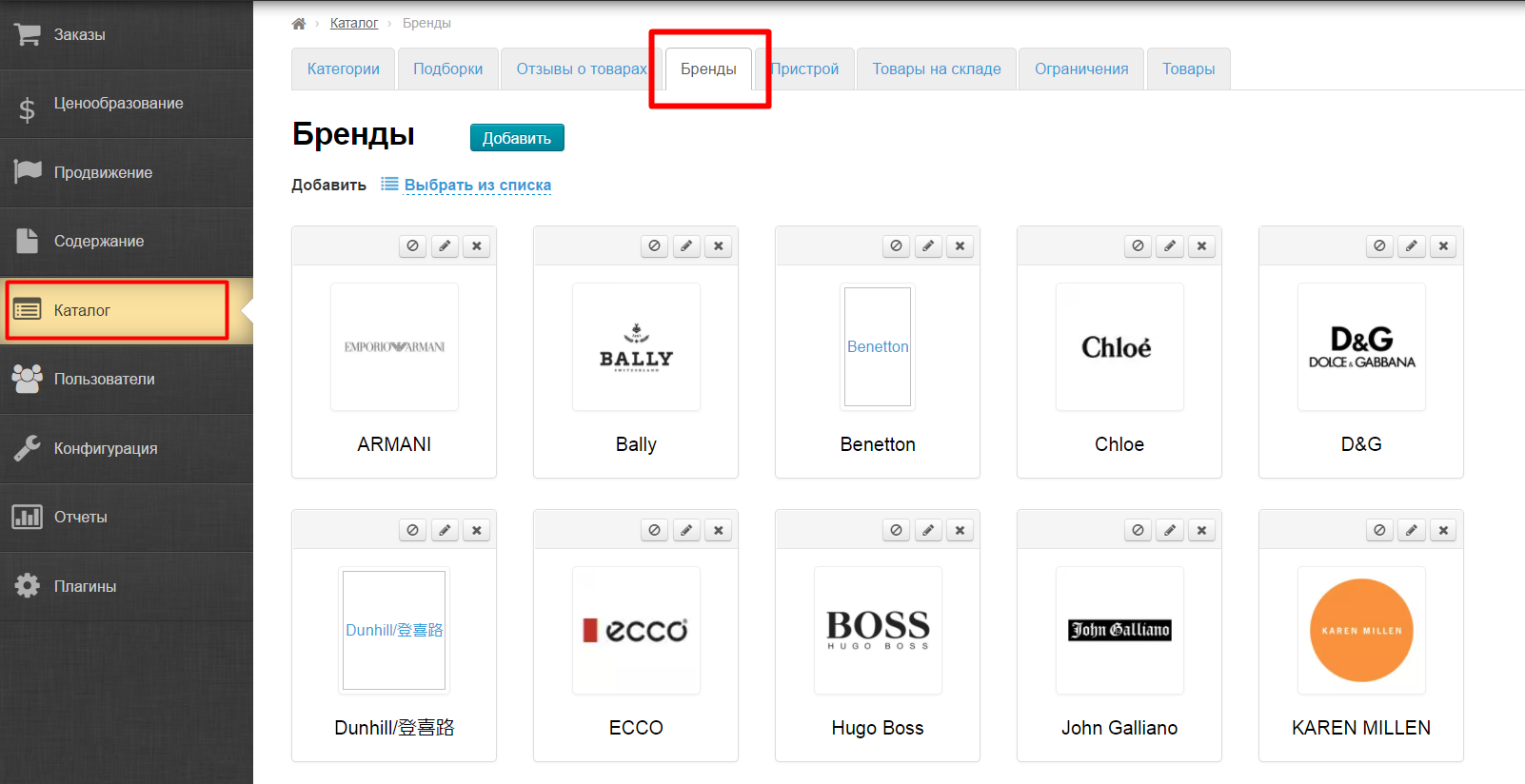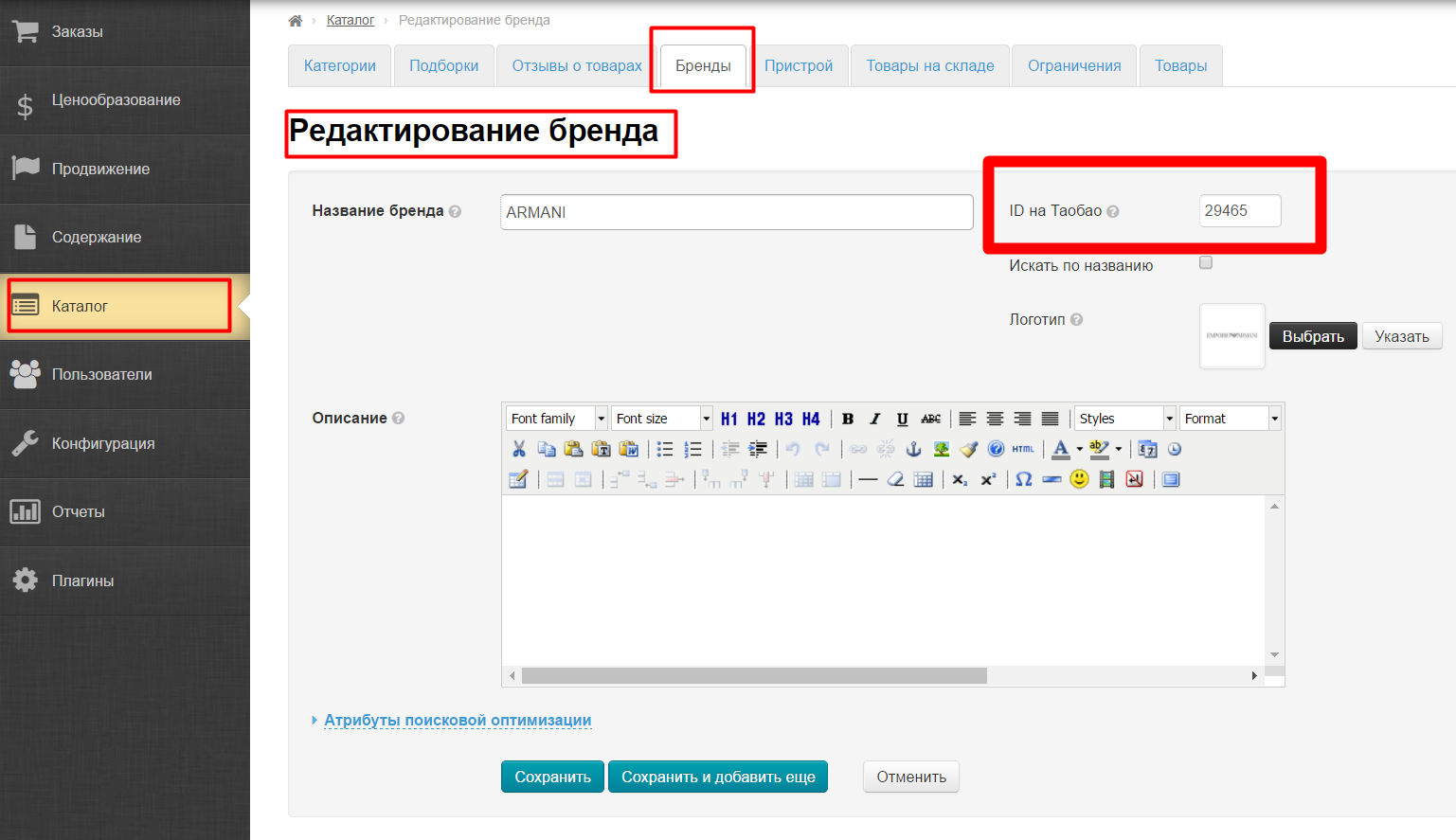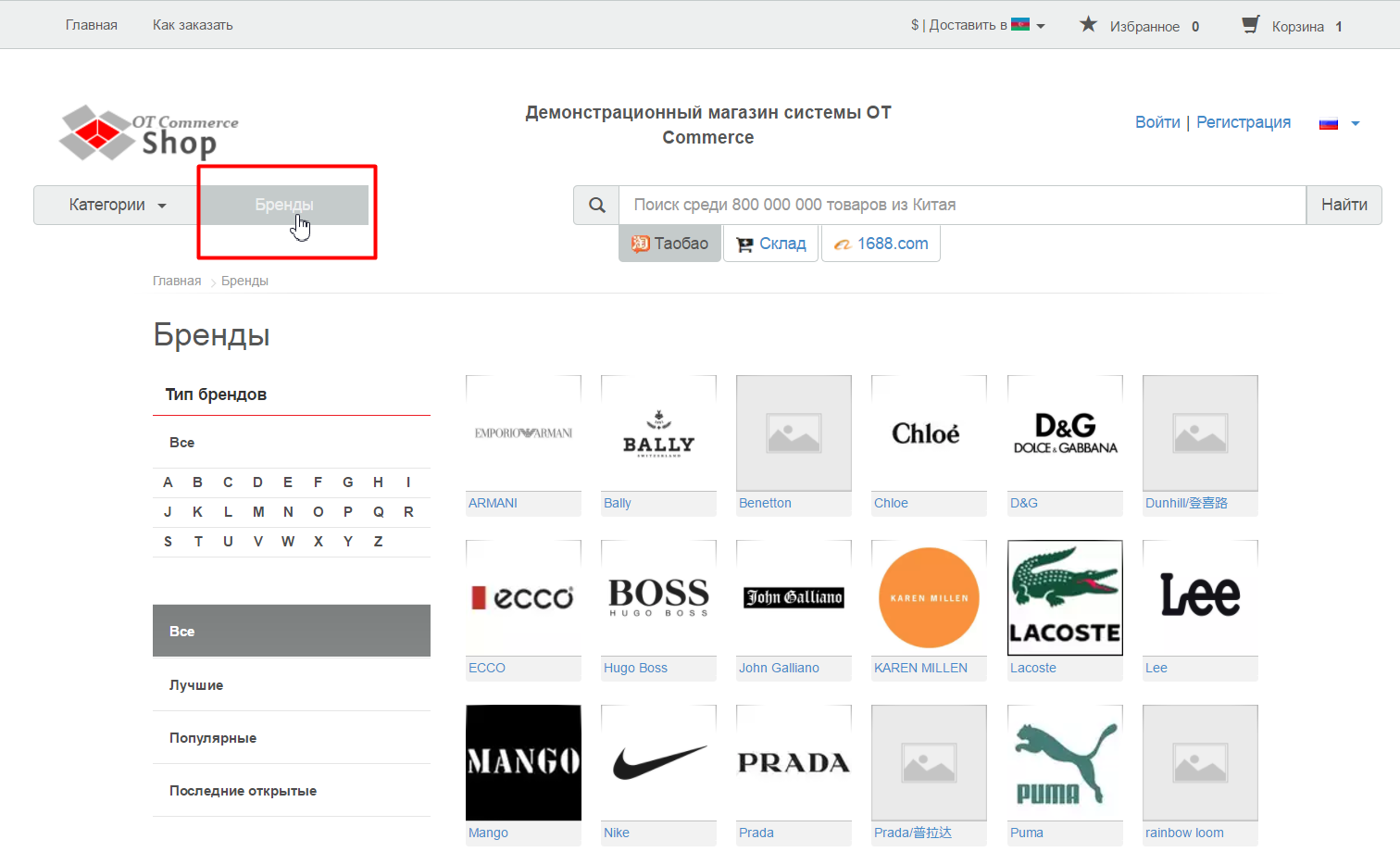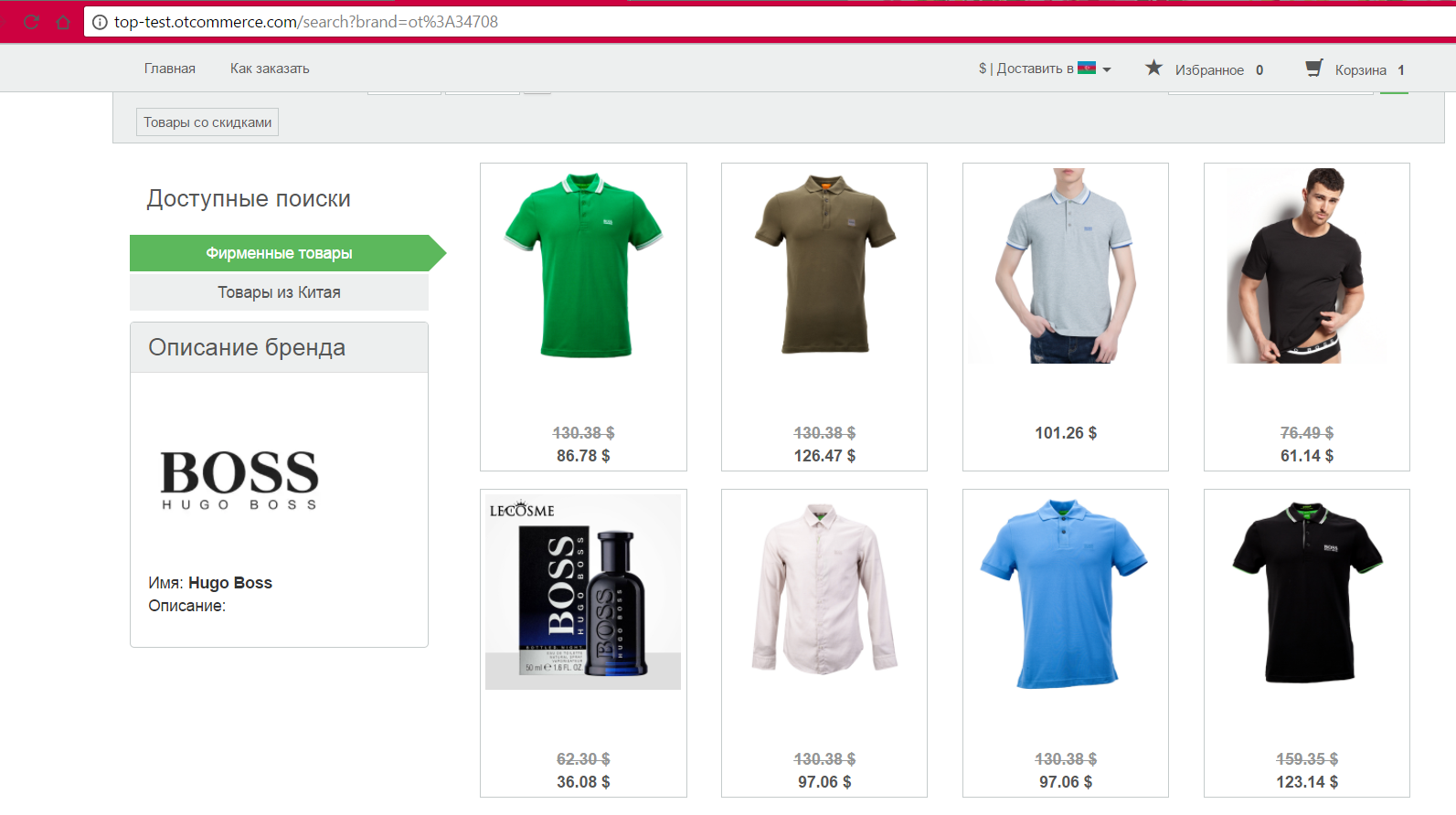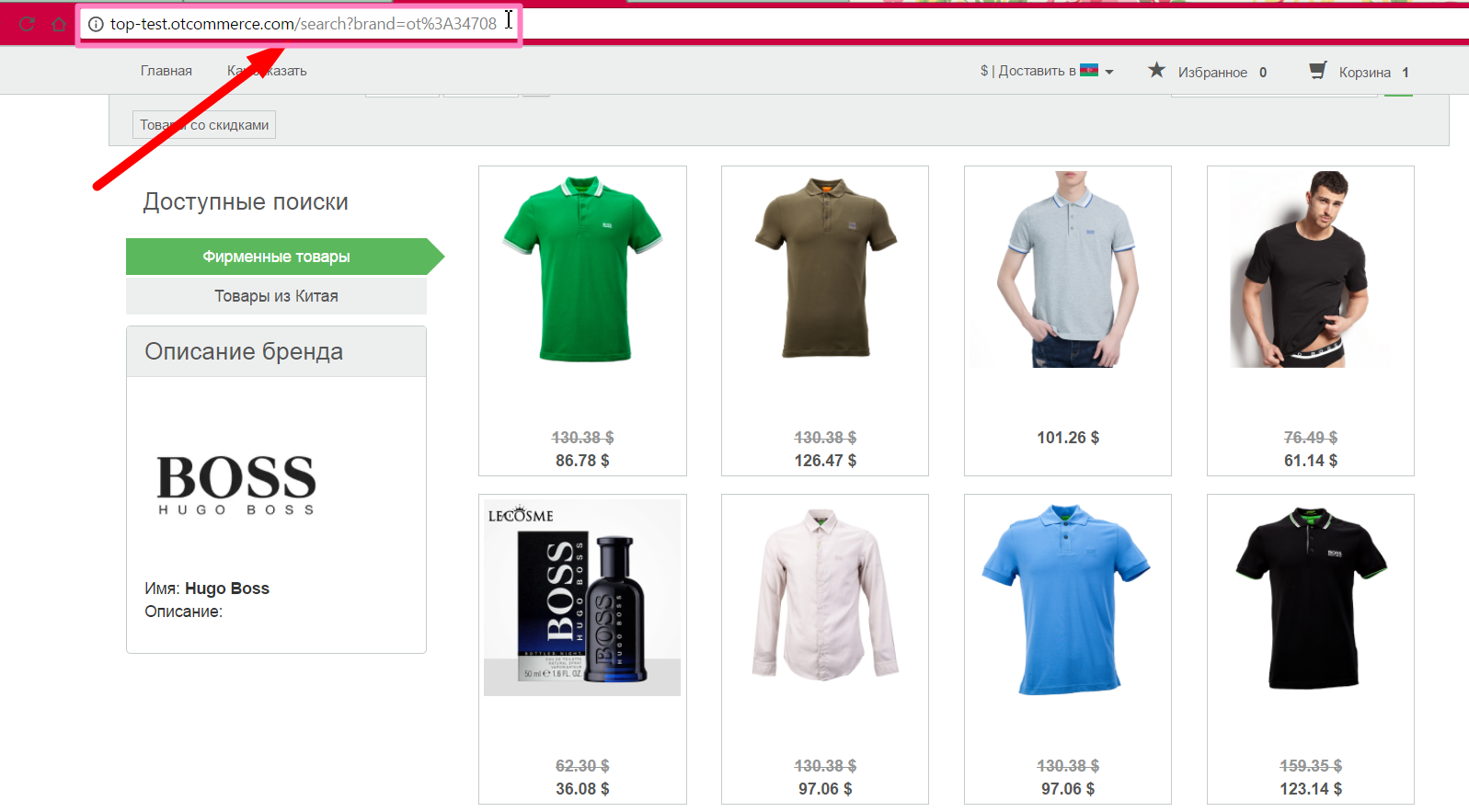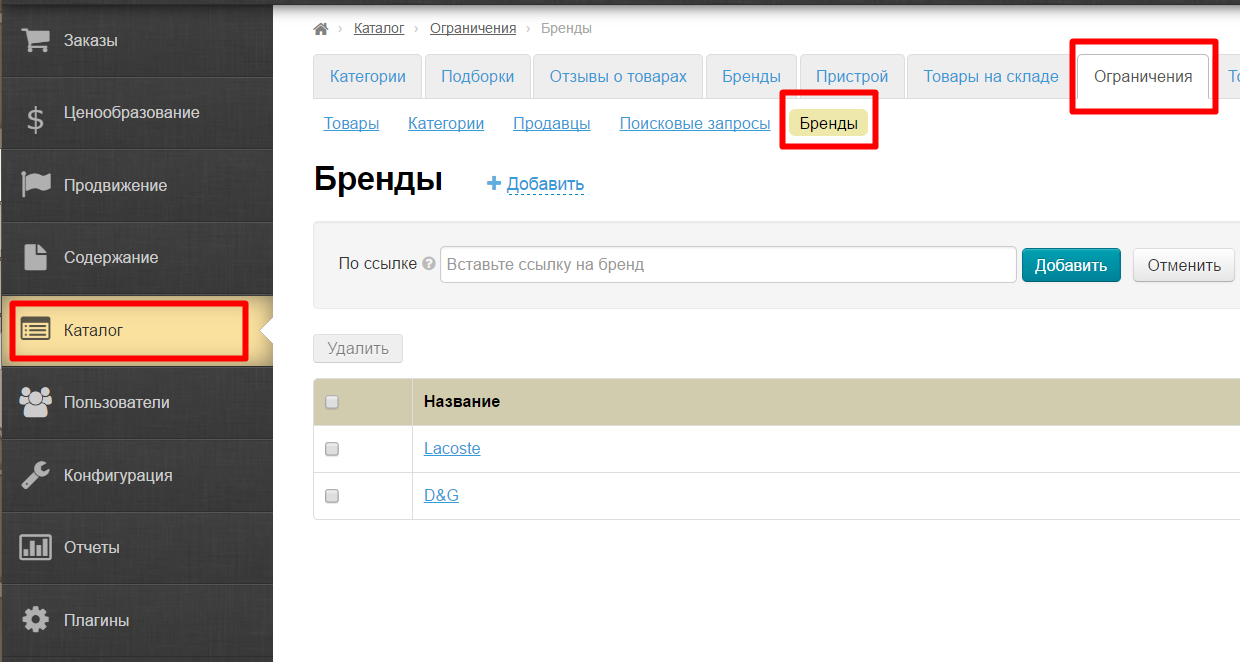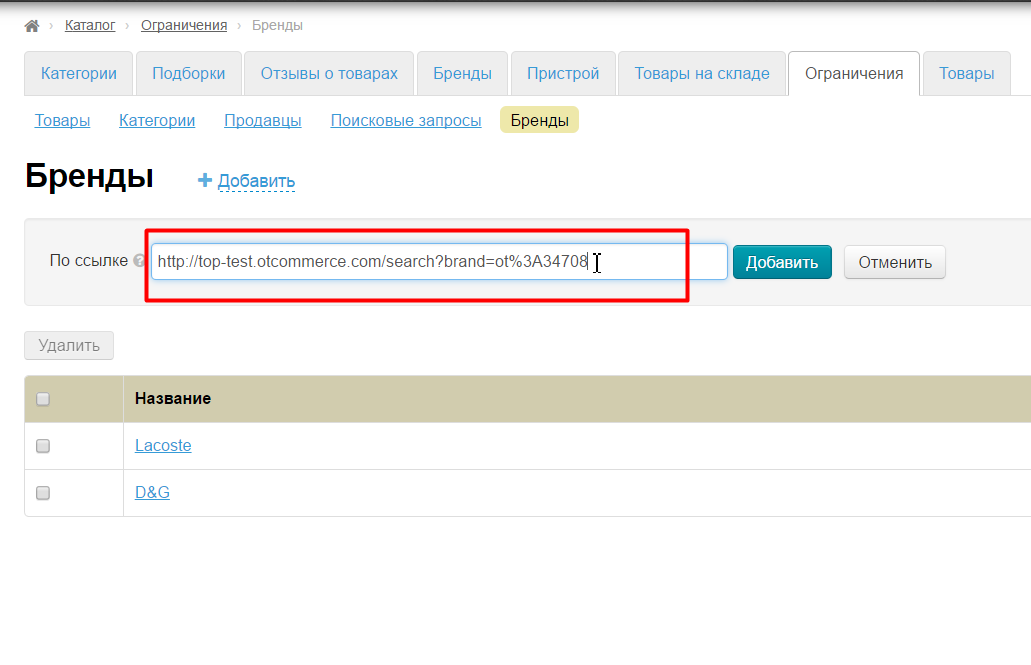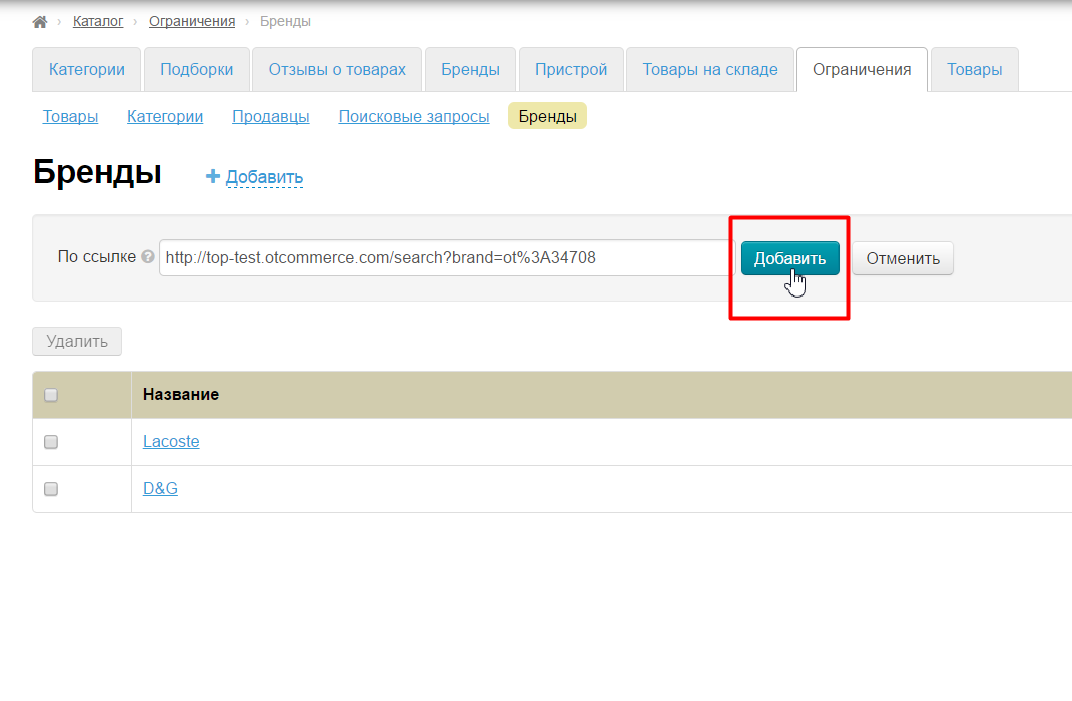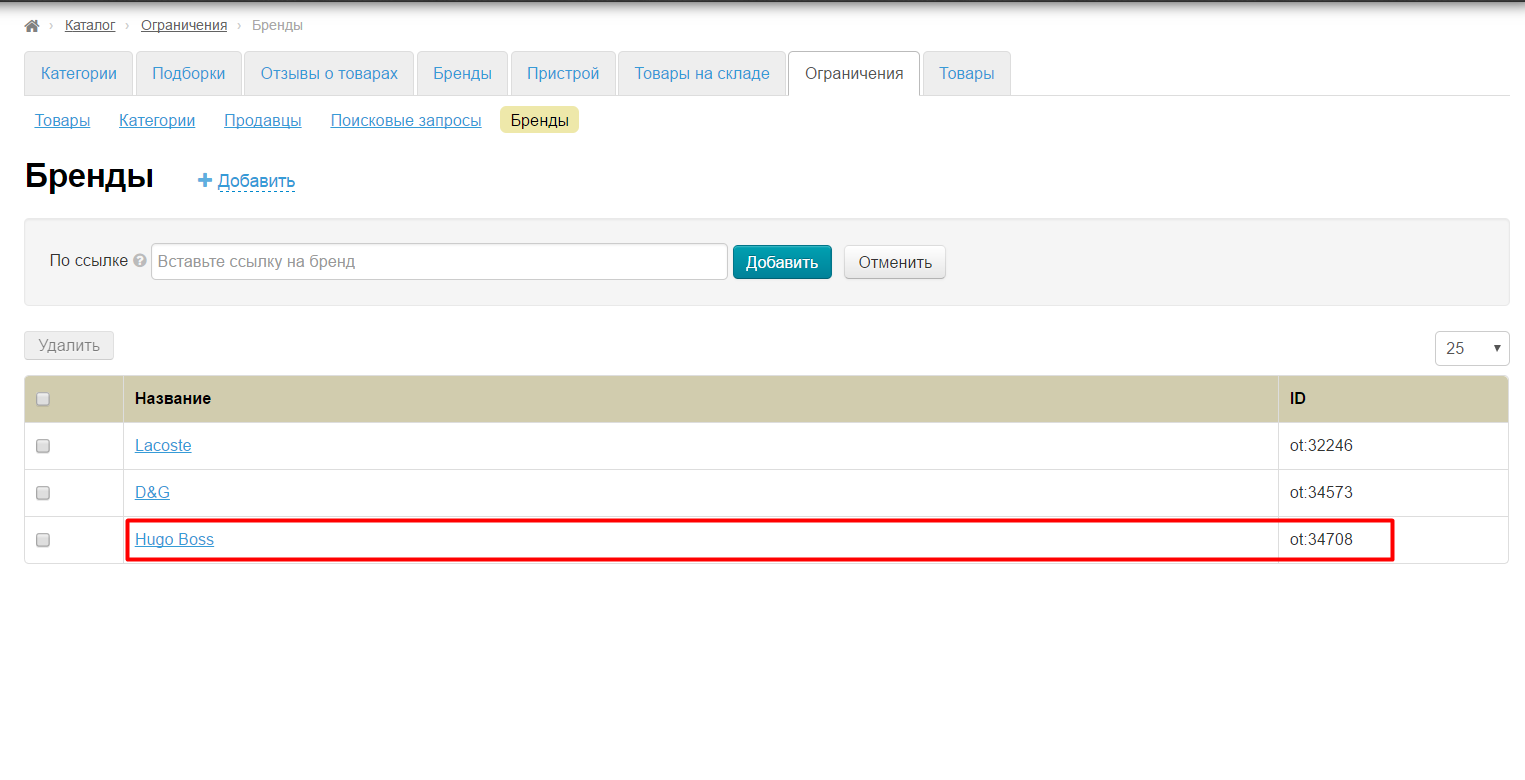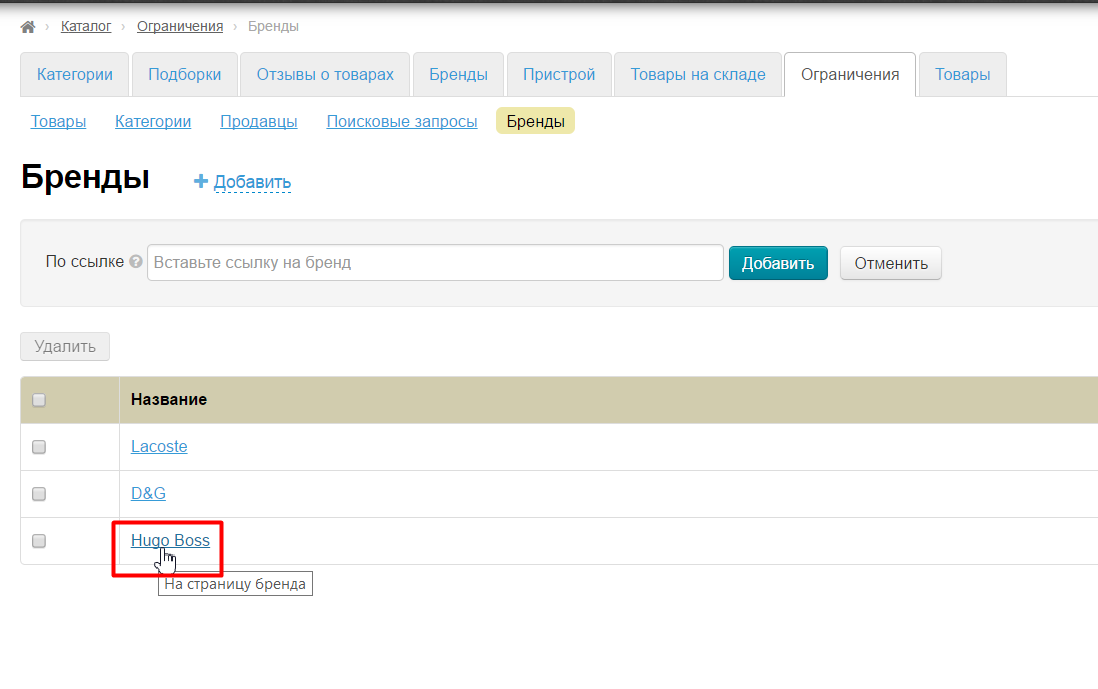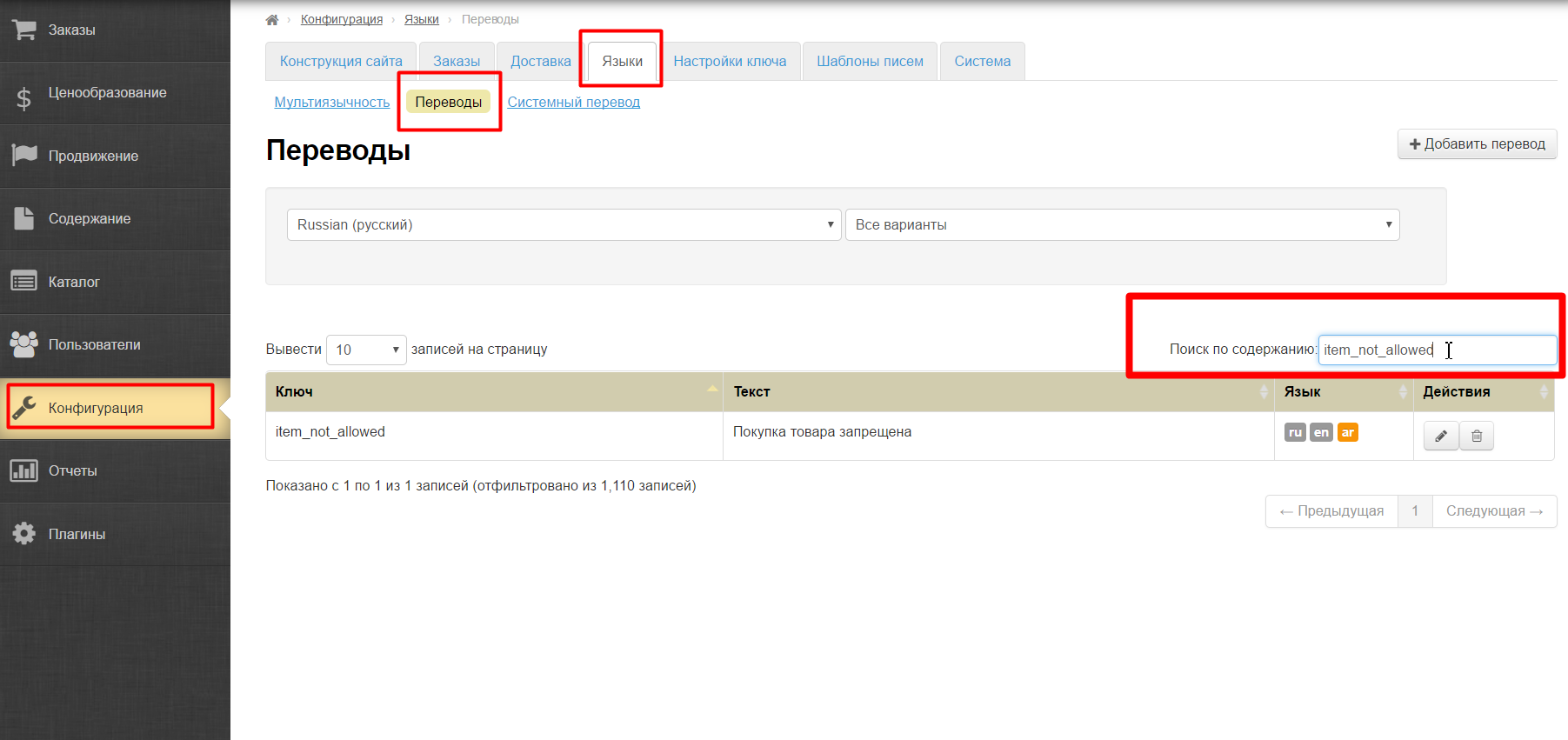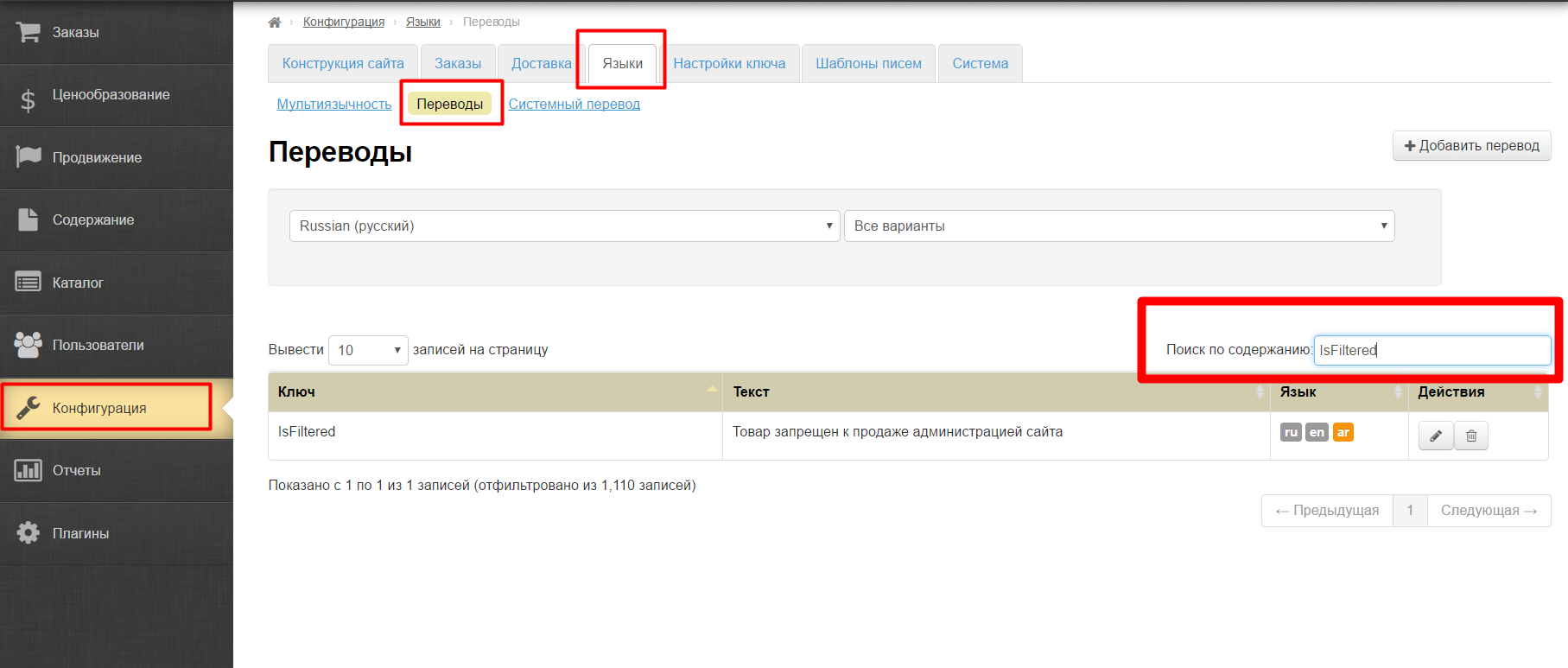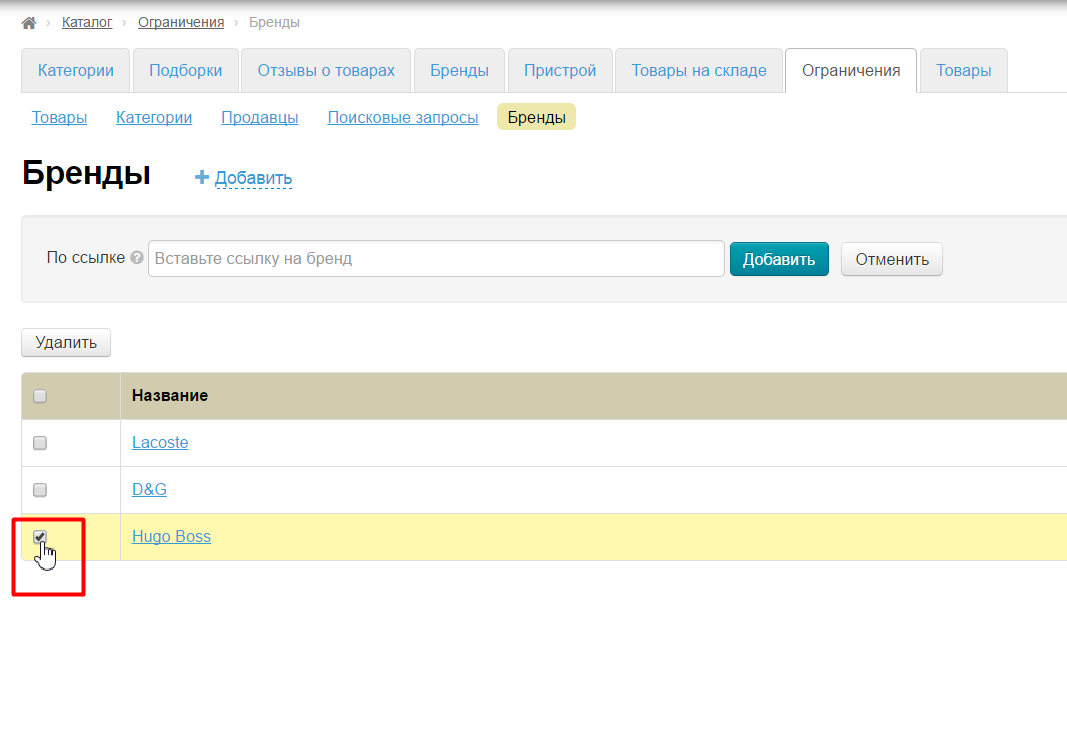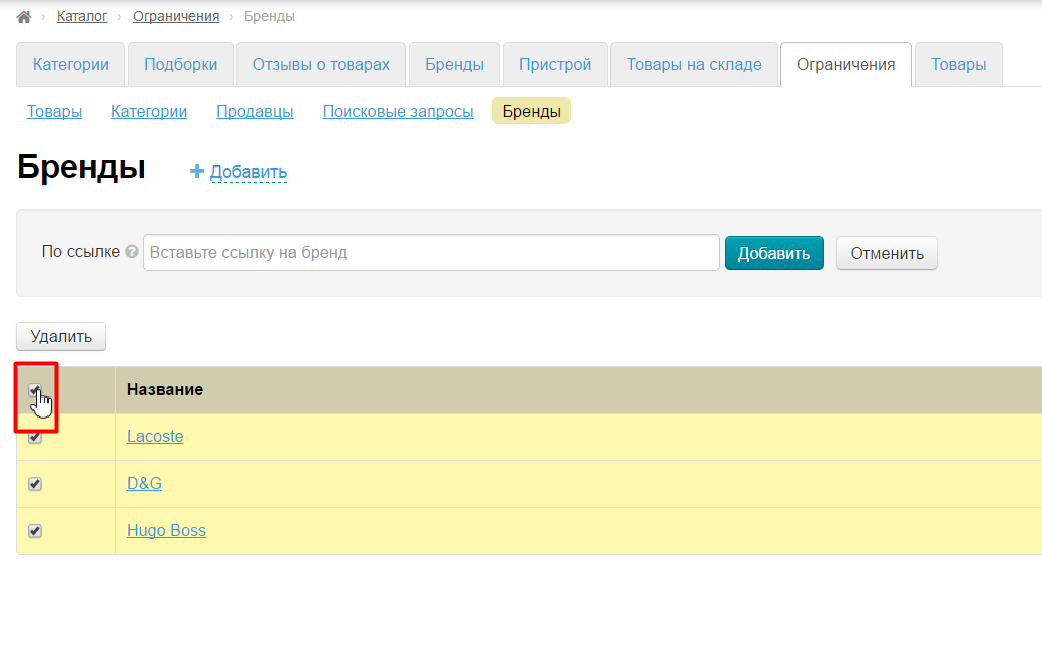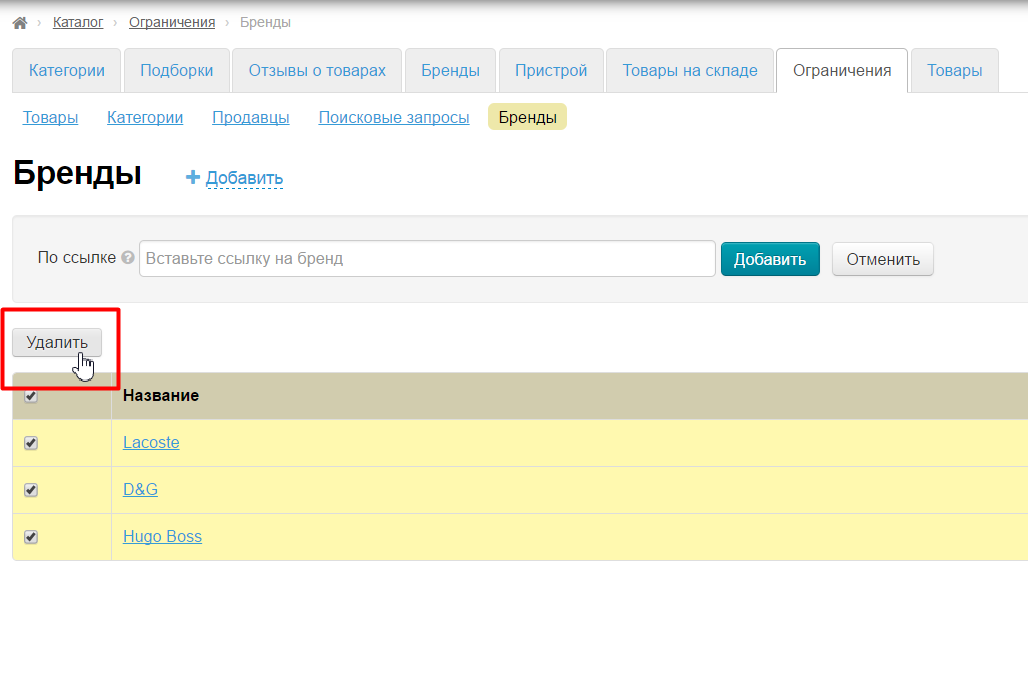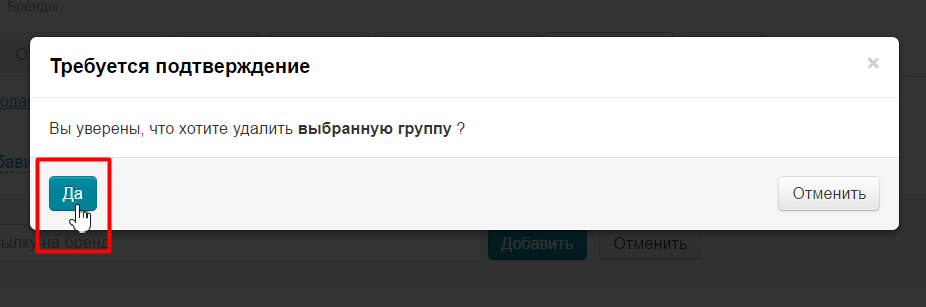Section for viewing and editing various restrictions on goods and categories display on your site. This section is directly related to "Orders (Configuration)" section.
Location in admin panel: Catalog › Restrictions
Allow and forbid restrictions
View "Configuration: Restricted items for display" manual to study how to forbid display of restricted goods on the home page.
View "Hide restricted items for display" manual to hide goods, categories, sellers and brands from goods catalog.
Goods
Log into "Restrictions" section and view the first tab called "Goods":
Add goods to restrictions
Here you can make a list of products that can be either banned for sale or simply not displayed on your website home page. You need to know link to product to make a list of products. Go to your website and look for a product (for example, we don't want to display Chinese liquor on the home page) to get a link to product:
Copy link to product from browser address bar:
Go to admin panel with this link and paste it into special field:
Click "Add" when link is pasted to restrict an item:
Item will be shown in the list below after it is added. Product will have: photo, name and id (article):
Product card will open in a new tab when you click the photo:
Delete item from restrictions
Put a tick in white box to the left of the photo to remove an item from the list:
Product is highlighted in yellow. Now we click "Delete" button:
Confirm choice:
Item is deleted from restrictions list.
Categories
Sometimes we need to restrict the whole category. For example, many agents hide subcategories of "Adult Products" on the home page. In addition, you can restrict purchase of customs restricted categories (for example, food, animals, seeds, alcohol, etc.).
Open "Categories" tab in "Restrictions" section to restrict category:
You can restrict category by direct link to category or select from catalog tree.
Important condition for adding categories!
You must select final category in category tree to restrict category (restrict on main page or prohibit product sale), How to determine it?
The first sign (in admin panel):
In categories marked red, you can still go inside each category and see subcategories there. There is no point in adding such categories, since subcategories will remain open. Subcategories (marked green) can be restricted. You can restrict goods from subcategories for sale or limit display on the home page.
The second sign (on website):
How to determine ecessary category on website? Very easy. Open category and look:
"Footwear" category contains "Women's shoes" subcategory but "Women's shoes" subcategory also contains subcategories! It means that "Women's shoes" does not suit us but we need to look at subcategories:
Opened "Shoes" subcategory and if there are no more subcategories (empty on the left) this means that it is suitable for restrictions. We copy link to this category and add it to restrictions for display and / or restrict for sale on website.
Add category to restrictions by link
Open category on your website that you want to restrict:
Copy link to product from browser address bar:
Open "Categories" in "Restrictions" section of admin panel:
Click "+ Add":
Paste link to category into special form:
Click "Add":
Category is added into restrictions list.
A page with this category on website will open when you click category title:
Add from catalog tree
Click "+ Add":
In opened form click button to the right from the field for the link:
In opened catalog tree select subcategory you want to restrict:
Click "Choose":
Category is chosen. Click "Add" to restrict it:
Category is added to restrictions.
Detele category from restrictions
Select those categories you need to remove in categories list: click white box to the left of category (a tick will appear if category is selected):
Click square in table header to select all categories on the page at once:
Click "Delete" after all categories you want to delete are selected:
Confirm by "Yes" button:
Notification will appear when restriction is lifted:
Vendors
Restrictions can be set for all products of a particular vendor (for example, if he is unscrupulous or his products do not correspond to your audience).
Open "Vendors" tab in "Restrictions" section:
Add vendors to restrictions
You can add vendor to restrictions by link or by name.
Find link to vendor
Find item of necessary vendor and click link "All items of this seller":
Copy full link to vendor in address bar:
Find vendor name
Open page with the product and copy vendor's name in "About the seller" column:
Besides, you can copy vendor's name in goods list. Hover over the product and copy his name:
Add restriction
Click "+ Add" to add restriction:
Paste link to vendor or his name into special field:
Click "Add" button:
You will see the following message if everything was successful:
And vendor will be shown in the list:
A page with vendor's products will open on your website when you click vendor's name:
Delete vendor from restrictions
Select vendor you want to remove in the list: click white box on the left from vendor's name (a check mark will appear if category is selected):
Click square in table header to select all vendors on the page at once:
Click "Delete" after all vendors you want to delete are selected:
Confirm by "Yes" button:
Search queries
Sometimes it's necessary to restrict goods or categories by search queries. By the way, you can also restrict searching by brand name in the same way.
For example, we don't want to allow search by the word Adidas. Then we add restriction to it:
Open "Search queries" tab in "Restrictions" section:
Add restriction by word
Write the word into adding line which we want to restrict from search:
Then click "Add" button:
Ready. Restriction is added:
Add restriction by link to search query
Enter word in search bar on website and check which products are issued:
Copy link from address bar if these are the products we need to restrict:
Open admin panel:
Write the word into adding line which we want to restrict from search:
Then click "Add" button:
Ready. Restriction is added:
Delete restrictions by search queries
Select those search queries you need to remove: click white box to the left of search query (a tick will appear if category is selected):
Click square in table header to select all search queries on the page at once:
Click "Delete" after all search queries you want to delete are selected:
Confirm by "Yes" button:
Brands
Website owners get complaints of copyright infringement quite often: some well-known brand is being sold on Taobao, which is not released by copyright holder. You can restrict certain brands from showing or selling on the site to protect yourself from such problems.
You must add brand to "Brands" list (tab) in "Catalog" section first to add brand into restrictions.
Важно!
Check availablility of Taobao ID. If there is no ID, you will not be be able to add a brand restriction. Open brand editing and check the id field to check if an ID exists:
Read more how to add brand in "Brands" manual.
Add brand to restrictions
Find necessary brand in brands list on website first:
Open its page:
Copy link to brand from browser address bar:
Add restriction now. Open "Brands" tab in "Restrictions" section:
Add a link to the brand into special field:
And click "Add" button:
Brand is successfully added to restrictions:
You will be redirected to brand page on your website when you click its name:
Brand will now be in restrictions, i.e. product from this Brand will have an inscription: “Purchase of this product is prohibited. Product is prohibited for sale by site administration".
You can change this text in "Configuration" section - "Languages" tab - "Translations" button using keys item_not_allowed and IsFiltered.
Delete restrictions to brand
Click white box to the left of brand name (a tick will appear if brand name is selected) to remove restriction:
You can select all goods. Click square in table header to do it:
Click "Delete" button when all brands are selected:
Confirm choice clicking "Yes" button:
Restriction will be removed from selected brands.