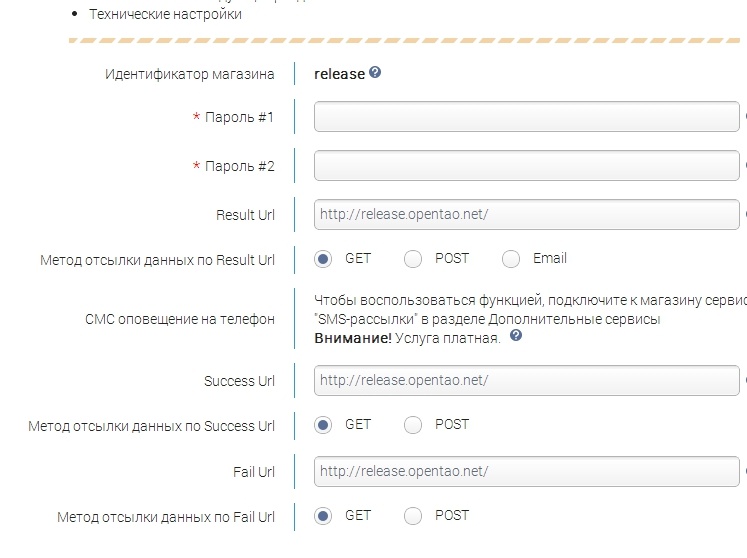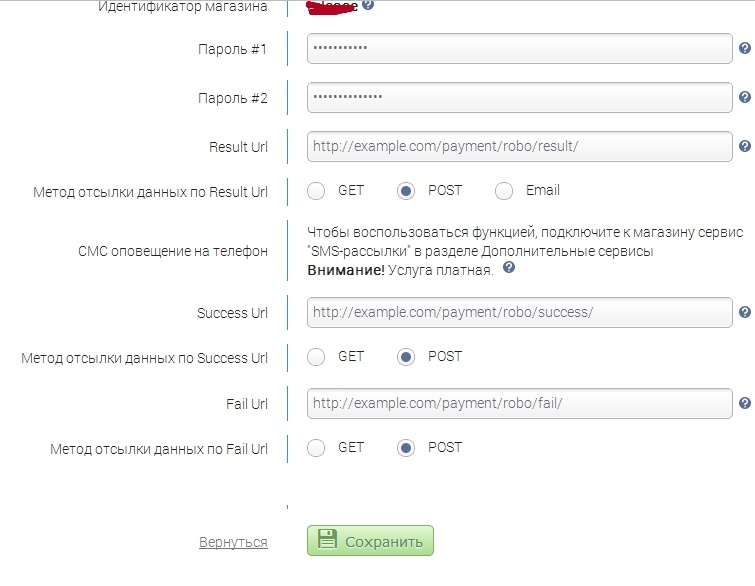...
После ввода всех данных - регистрации, переходим во вкладку Технические настройки
3. Перейдите в раздел "Администрирование".
4. 5. Придумайте и введите пароли для инициализации платежа и оповещений. Эти пароли понадобятся вам в дальнейшем - сохраните их отдельно. Не забудьте нажать "изменить" после введения каждого пароля.
Заполните оставшиеся поля, используя скриншот ниже, как пример. Вместо example.com, подставьте домен вашего сайта.
...
После заполнения формы, нажмите "ОКСохранить".
...
Дальнейшие действия
1. Авторизуйтесь в службе технической поддержки Opentao, перейдите на страницу подачи заявки.
2. Выберите "Подключение платёжной системы".
3. Отобразится форма для подачи заявки на подключение. Введите свои данные, следуя подсказкам на форме. В поле "Данные для подключения платёжной системы", введите свои данные, как в примере ниже.
В качестве логина, укажите логин, указанный вами при регистрации на шаге 4укажите Идентификатор магазина.
Пароль #1 и пароль #2 - ваши пароли инициализации оплаты и оповещения, указанные вами на шаге 4 настройки 5 настройки платёжной системы.
Для тестового режима укажите "Да", в случае, если ваш аккаунт не прошёл активацию (см. шаг 6 регистрации аккаунта). В противном случае - укажите "Нет".
Нажмите "Отправить".
Данные на скриншоте приведены в качестве примера. Не используйте их при подаче заявки.