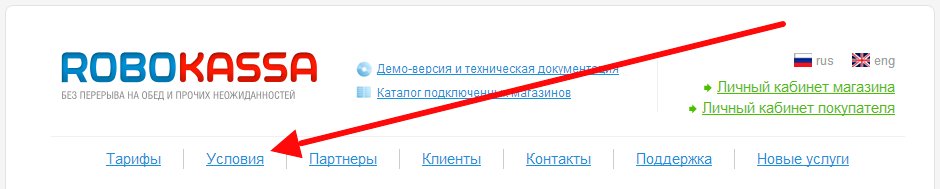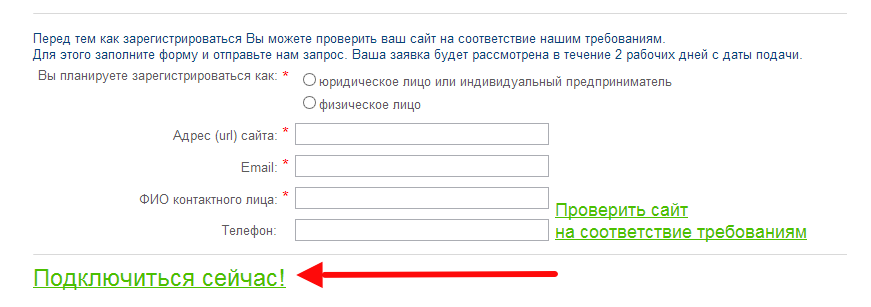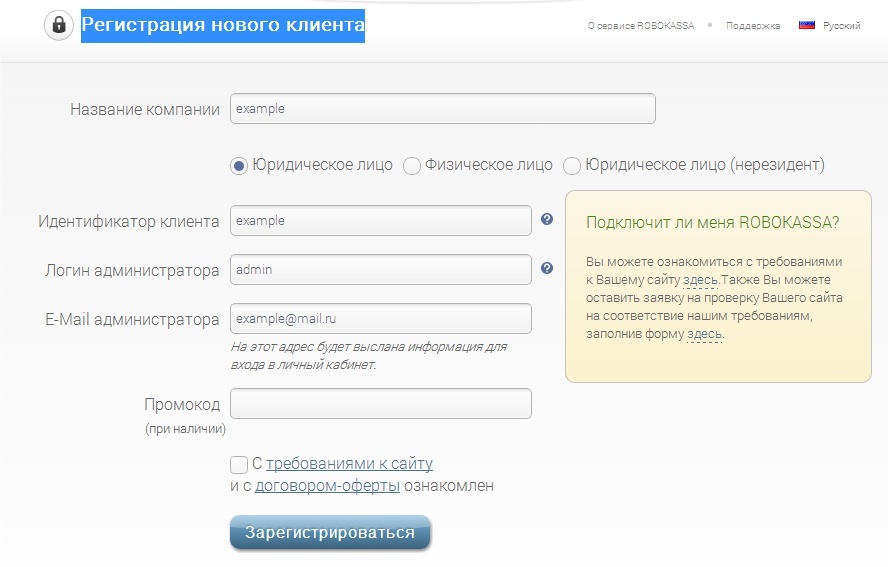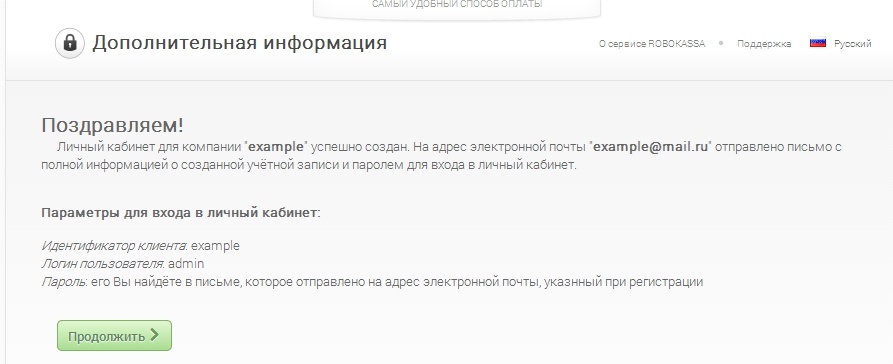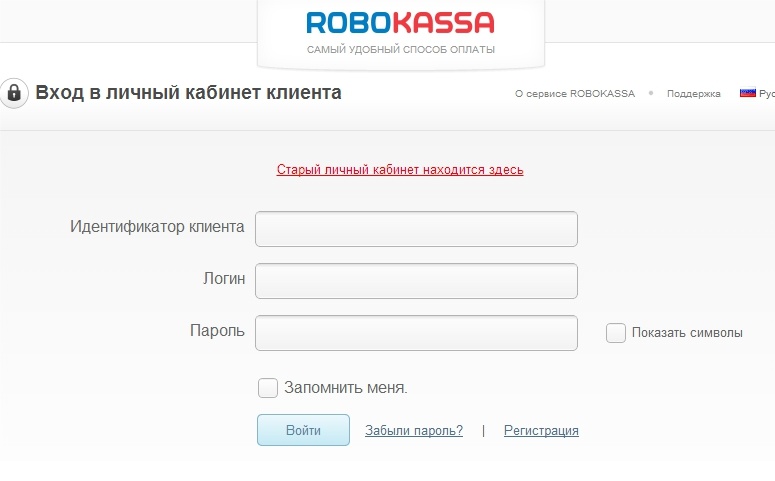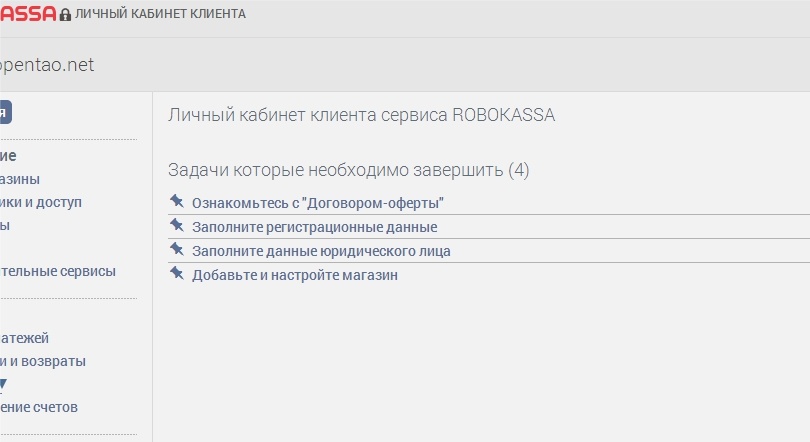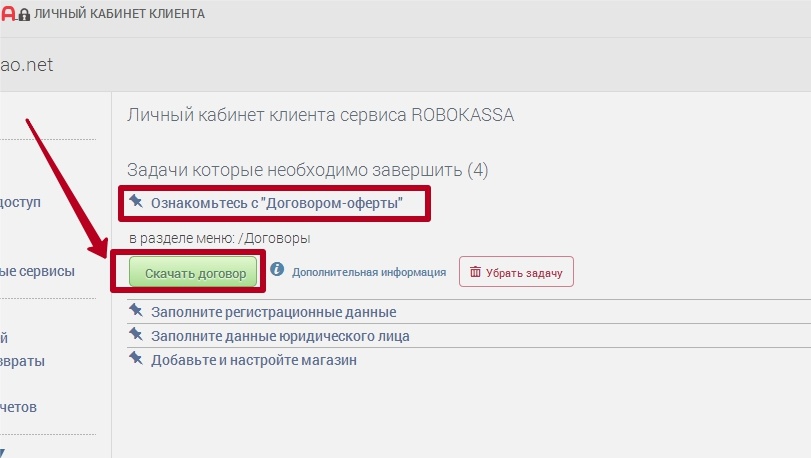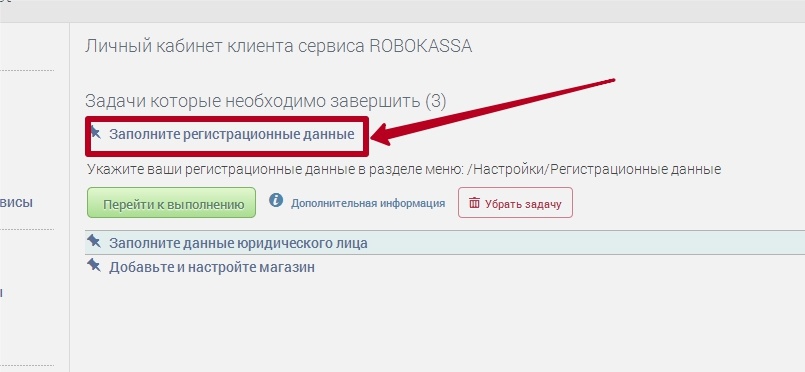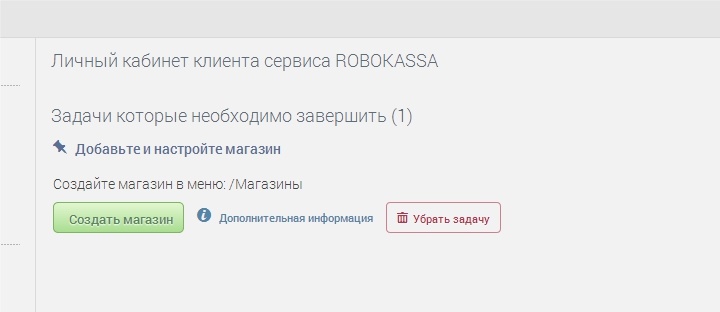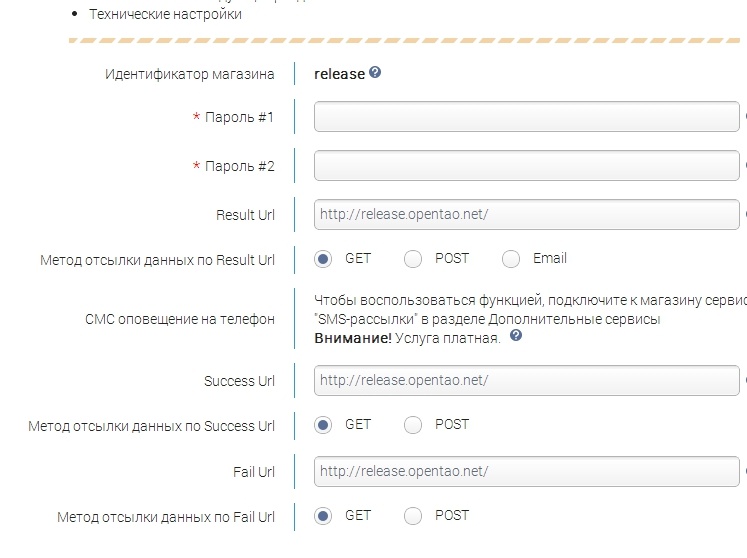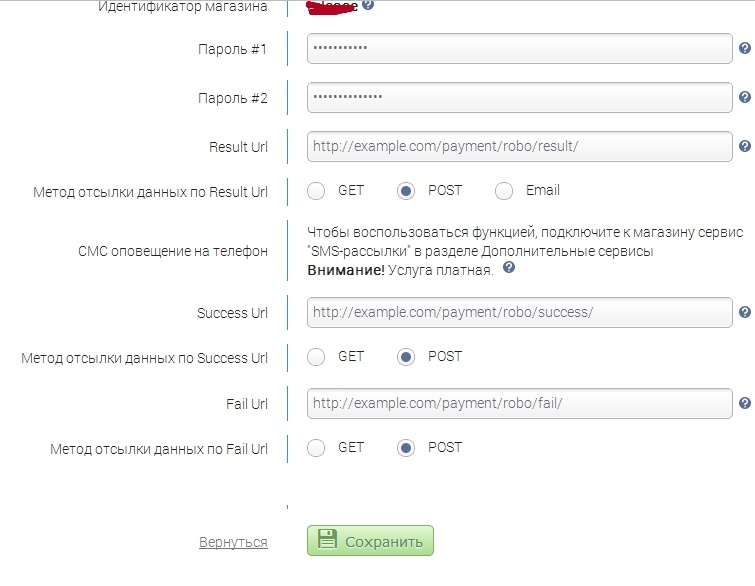В данном руководстве пошагово изложена настройка платёжной системы Робокасса для платежей в нашей системе.
Таблица данных
Параметр | Пример | Данные для Опентао |
|---|---|---|
| Идентификатор магазина | + | |
| Пароль на инициализацию оплаты | + | |
| Пароль на оповещения | + | |
| Адрес сайта | http://example.com/ | |
| Адрес оповещений (Result URL) | http://example.com/payment/robo/result/ | |
| Адрес возврата при неудаче платежа | http://example.com/payment/robo/fail/ | |
| Адрес возврата при успехе платежа | http://example.com/payment/robo/success/ | |
| Метод отсылки данных | POST |
Регистрация
1. Для регистрации в платёжной системе Робокасса, перейдите по адресу http://robokassa.ru/ru/Index.aspx
2. Откроется главная страница платёжной системы. Перейдите в раздел "Условия".
3. Изучите условия подключения. При необходимости, проверьте свой сайт на соответствие требованиям платёжной системы: http://robokassa.ru/ru/Requirements.aspx
Когда будете готовы, нажмите на ссылку "Подключиться сейчас"
4. Введите регистрационные данные.
Обратите внимание, данные на скриншоте используются для примера. Не используйте их при регистрации.
После введения всех данных, нажмите "Зарегистрироваться".
5. После регистрации вы увидите, следующее сообщение:
6. Нажимаем кнопку Продолжить, и вводим данные для входа в личный кабинет
7. После авторизации вы увидите свой личный кабинет Робокассы
Настройка
- в личном кабине 4 задачи, первая из них: Ознакомьтесь с "Договором-оферты" для этого, скачиваем договор (нажимаем кнопку Скачать договор) , далее ознакомьтесь с договором, после чего нажимаем кнопку Убрать задачу
2. выполняем следующую задачу: переходим в меню: Настройки - Регистрационные данные, после заполнения убираем задачу
3. Переходим к следующему шагу,заполняем настройки юридического лица, после заполнения убираем задачу
4. И последний шаг!
Нажимаем кнопку: Создать магазин
После ввода всех данных - регистрации, переходим во вкладку Технические настройки
5. Придумайте и введите пароли для инициализации платежа и оповещений. Эти пароли понадобятся вам в дальнейшем - сохраните их отдельно.
Заполните оставшиеся поля, используя скриншот ниже, как пример. Вместо example.com, подставьте домен вашего сайта.
Пример Result URL - http://example.com/payment/robo/result/
Пример Success URL - http://example.com/payment/robo/success/
Пример Fail URL - http://example.com/payment/robo/fail/
После заполнения формы, нажмите "Сохранить"
Дальнейшие действия
1. Авторизуйтесь в службе технической поддержки Opentao, перейдите на страницу подачи заявки.
2. Выберите "Подключение платёжной системы".
3. Отобразится форма для подачи заявки на подключение. Введите свои данные, следуя подсказкам на форме. В поле "Данные для подключения платёжной системы", введите свои данные, как в примере ниже.
В качестве логина, укажите Идентификатор магазина.
Пароль #1 и пароль #2 - ваши пароли инициализации оплаты и оповещения, указанные вами на шаге 5 настройки платёжной системы.
Для тестового режима укажите "Да", в случае, если ваш аккаунт не прошёл активацию. В противном случае - укажите "Нет".
Нажмите "Отправить".