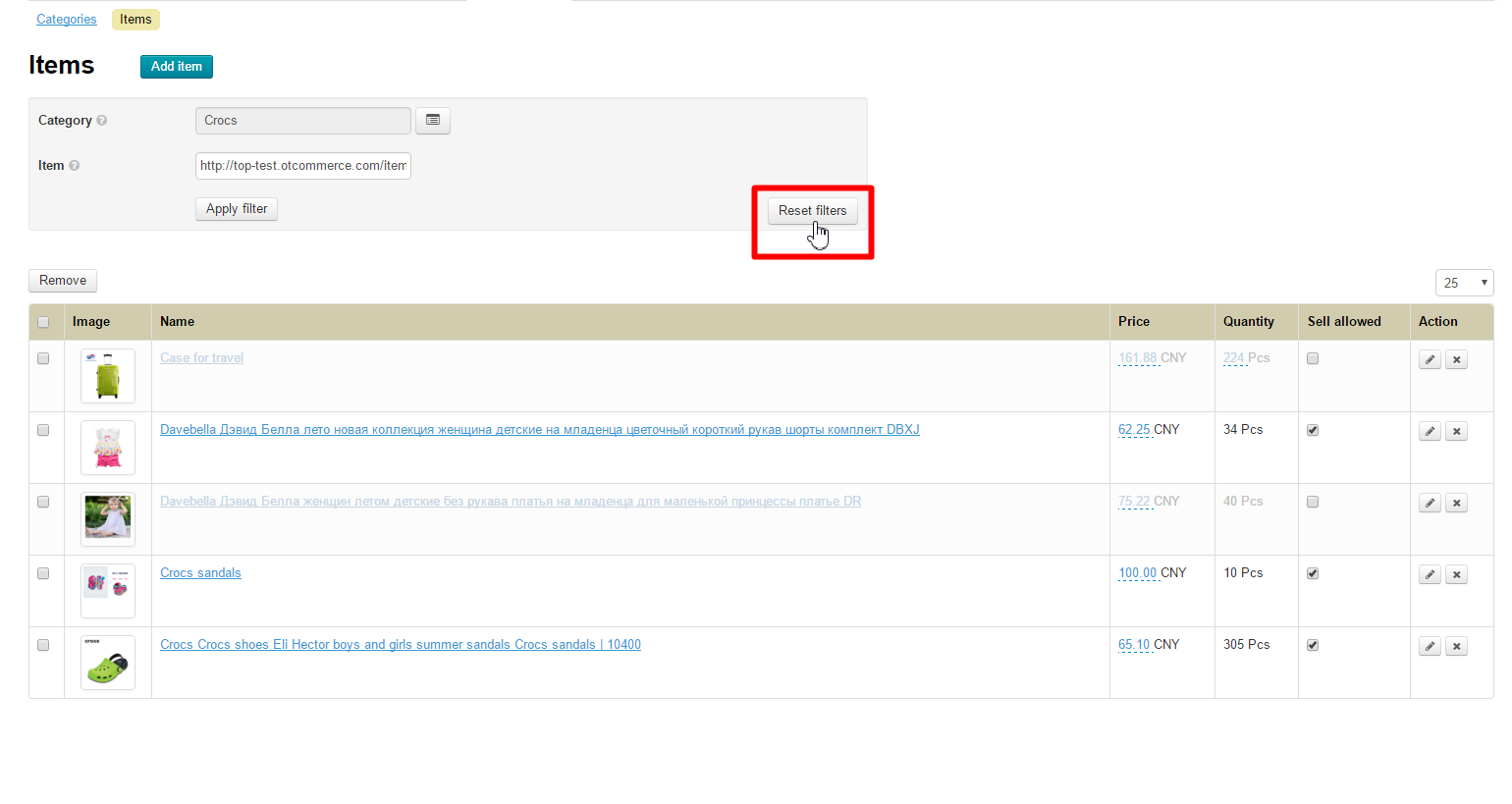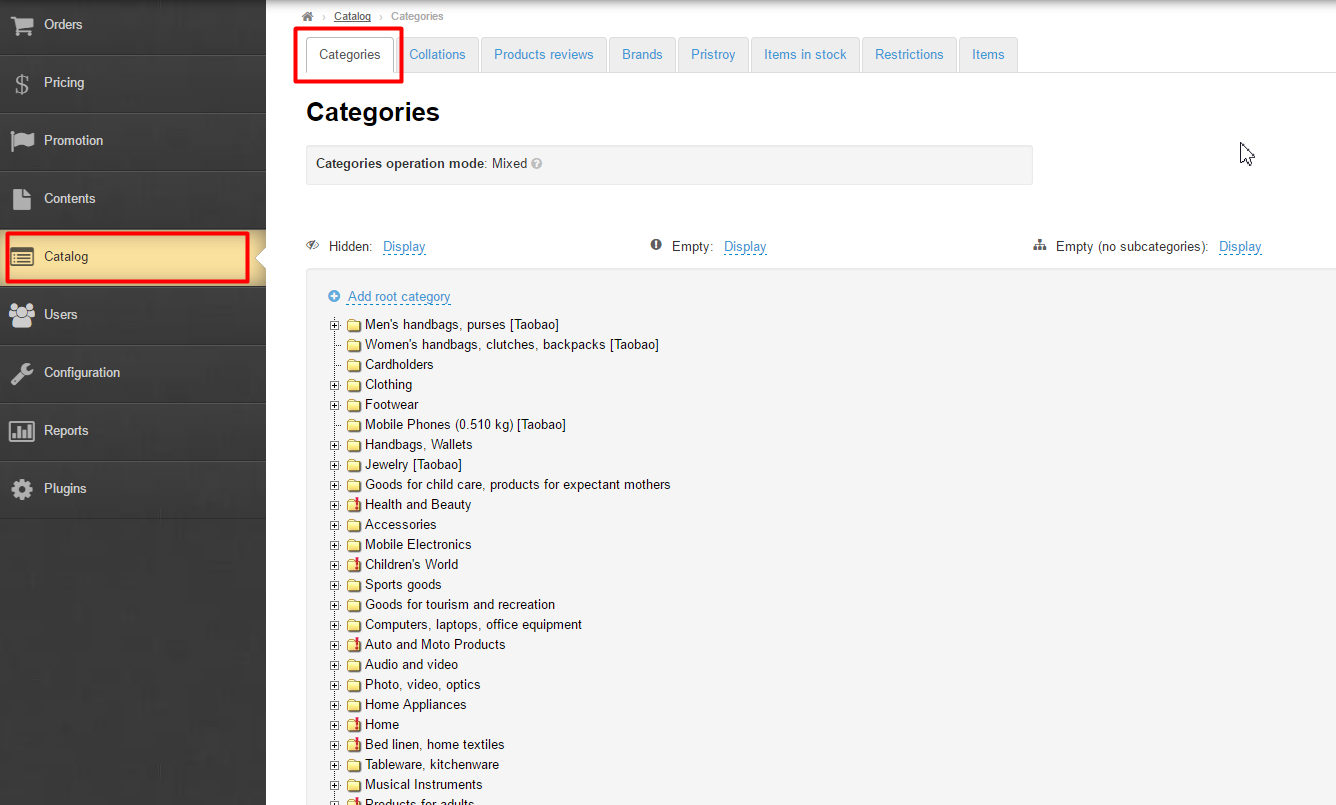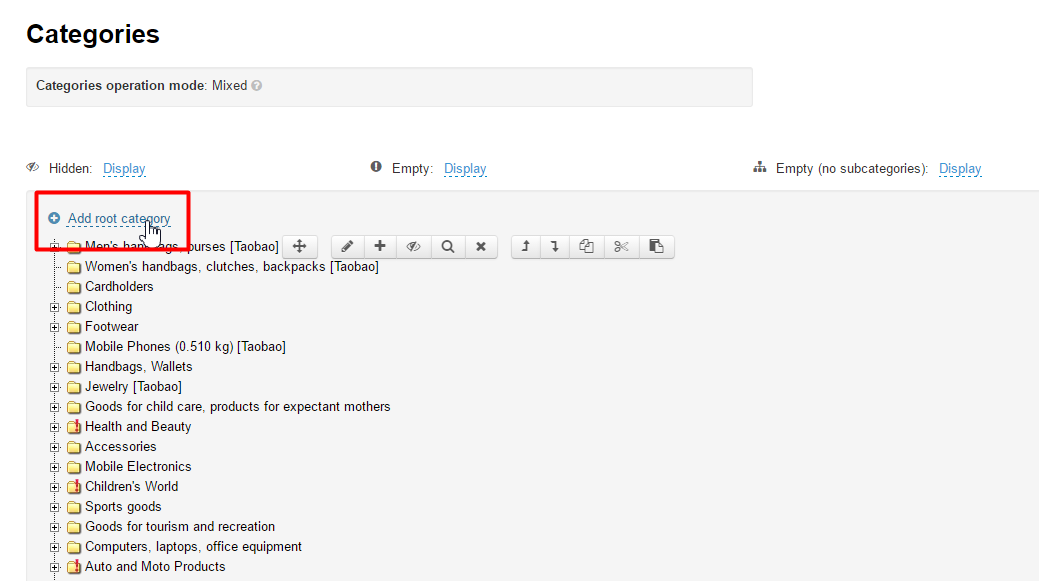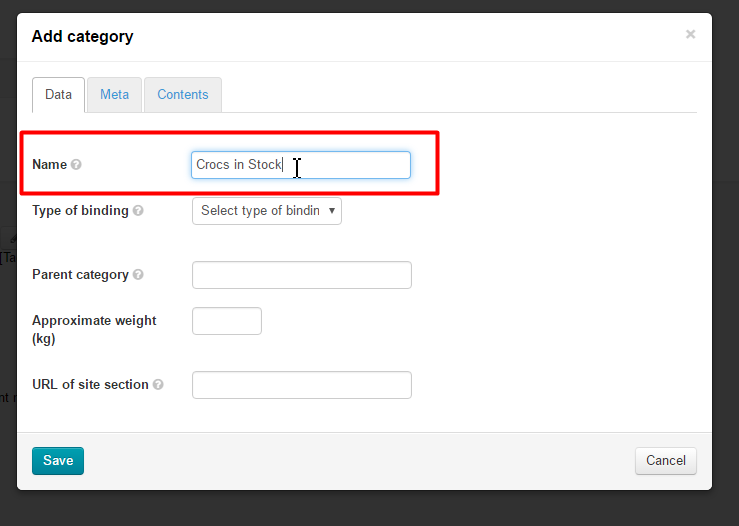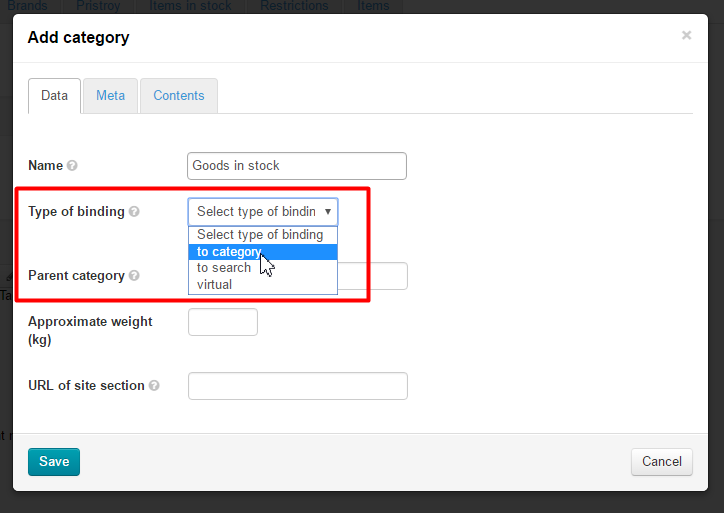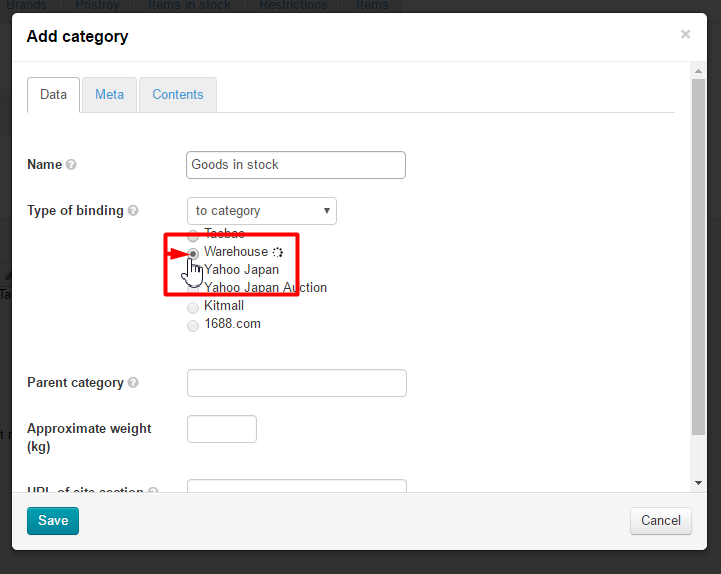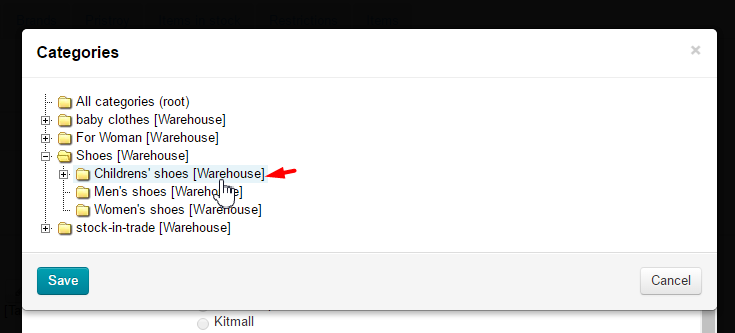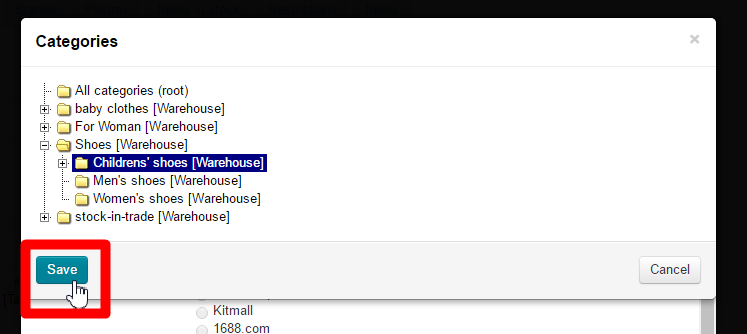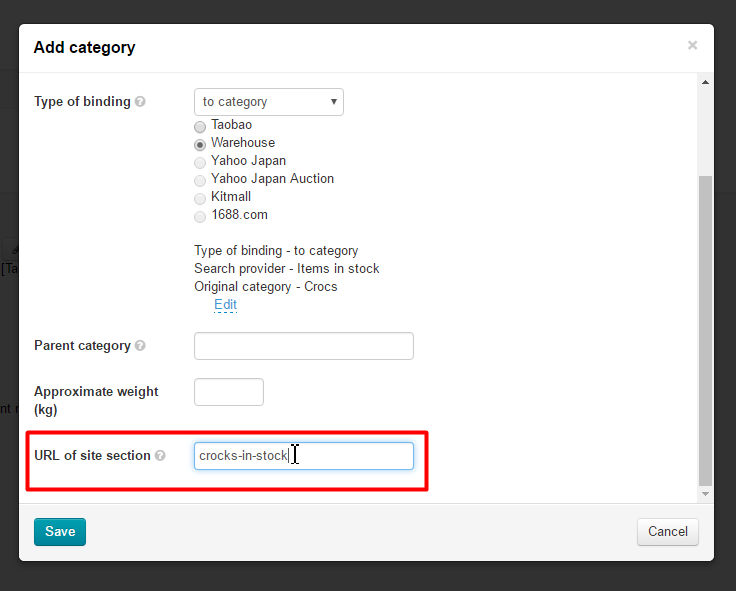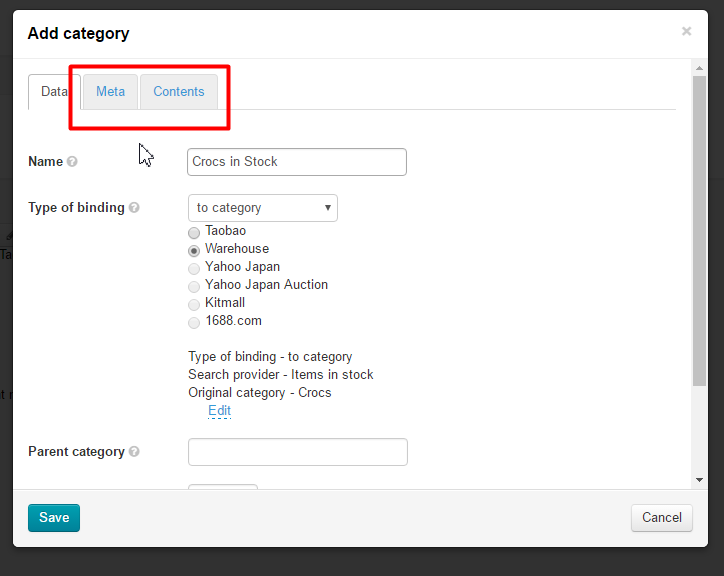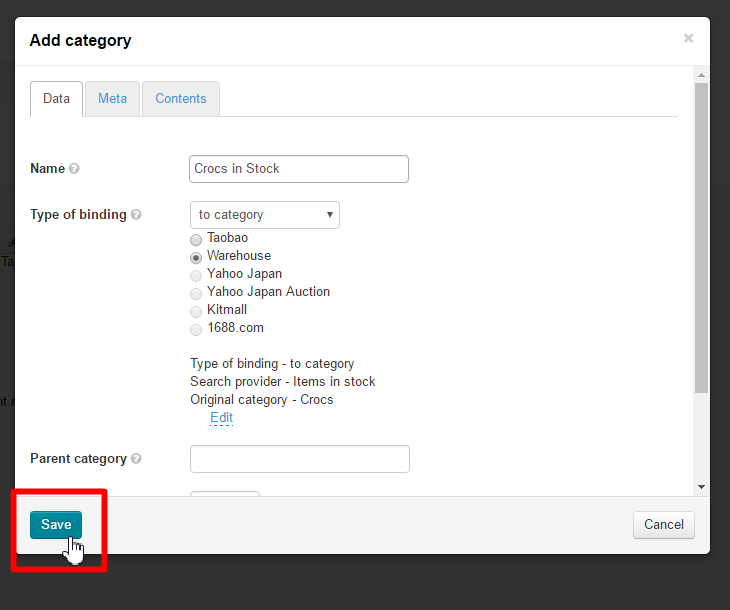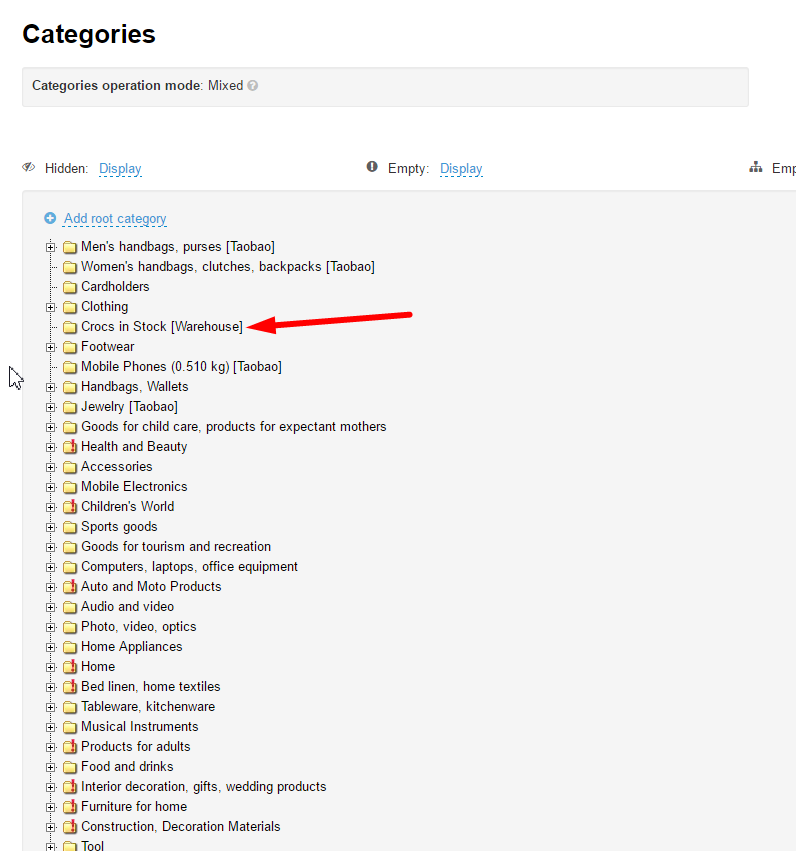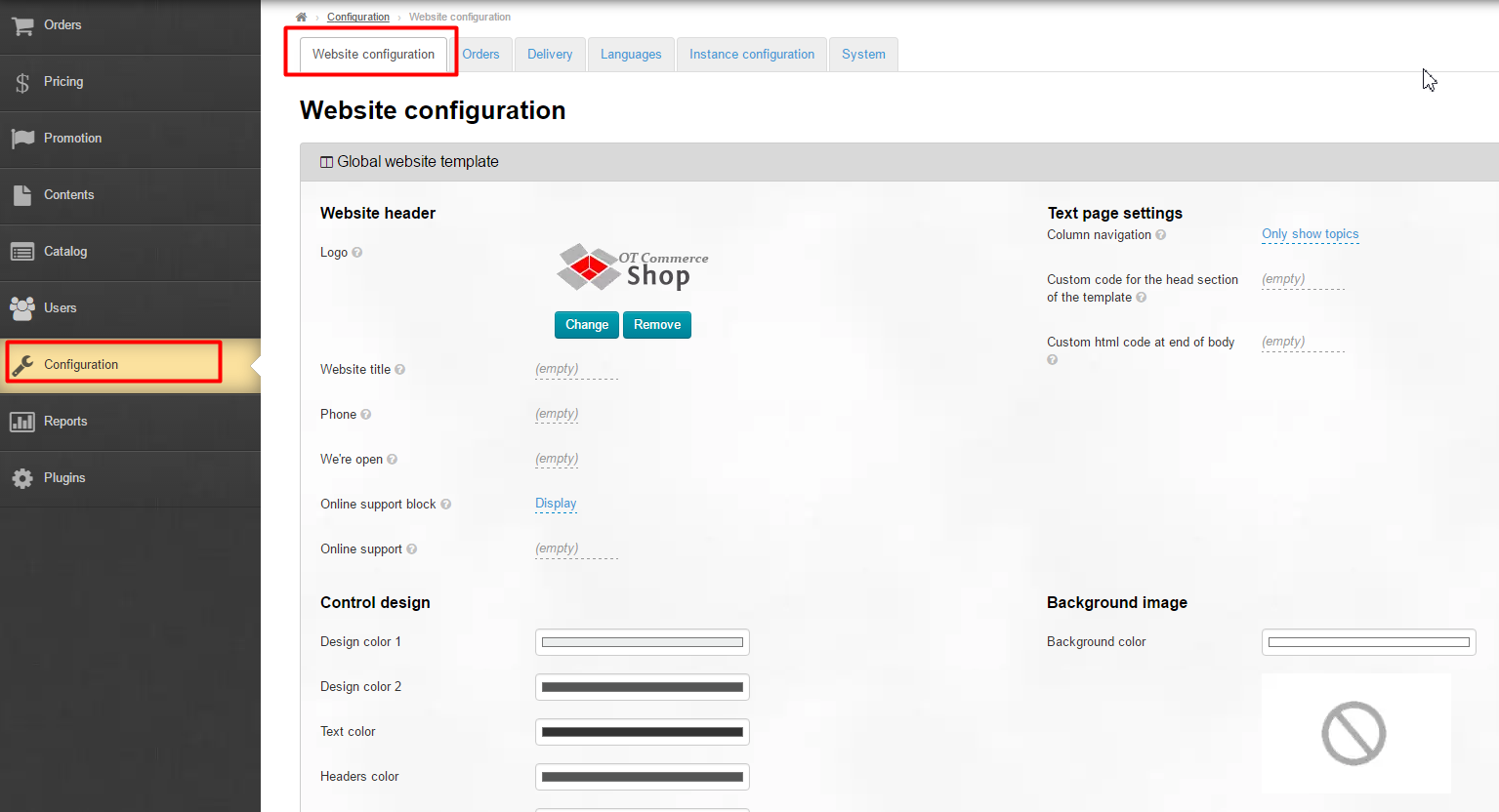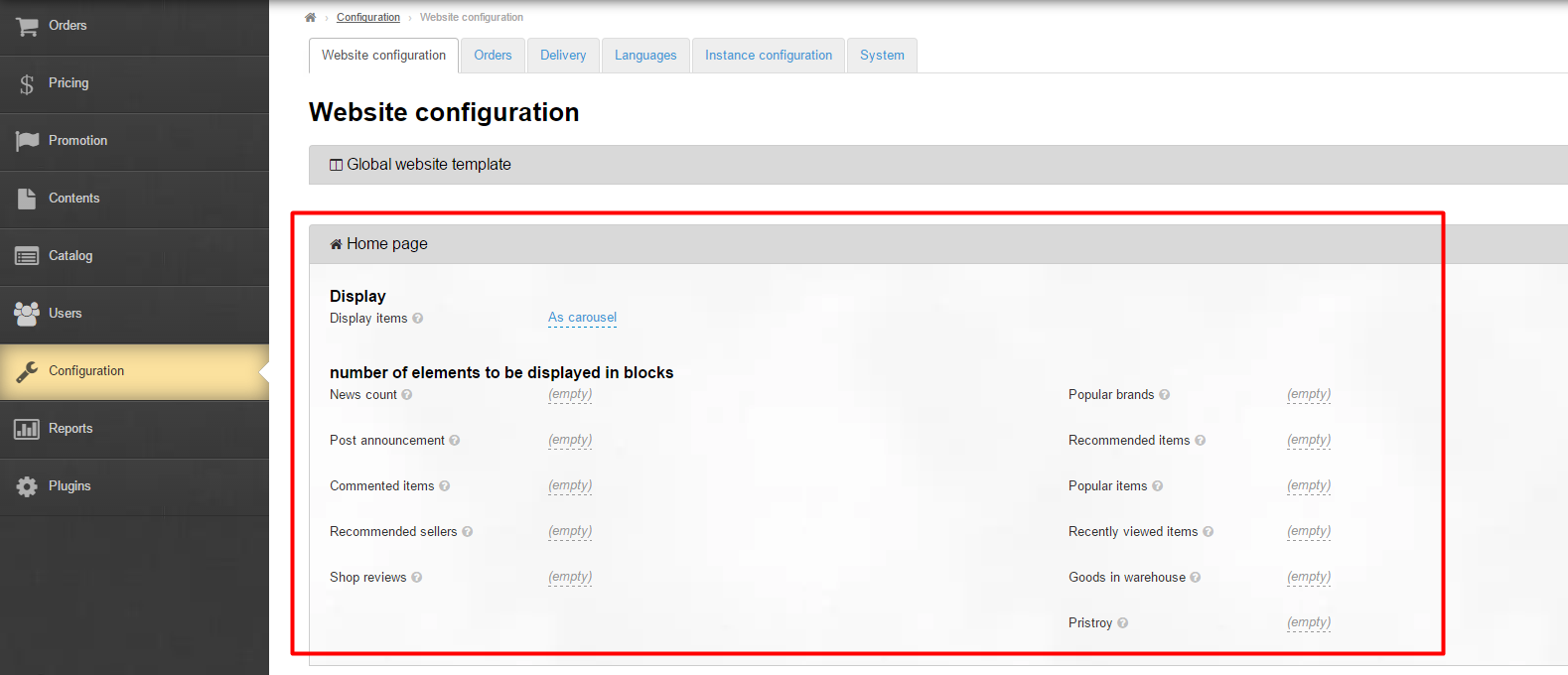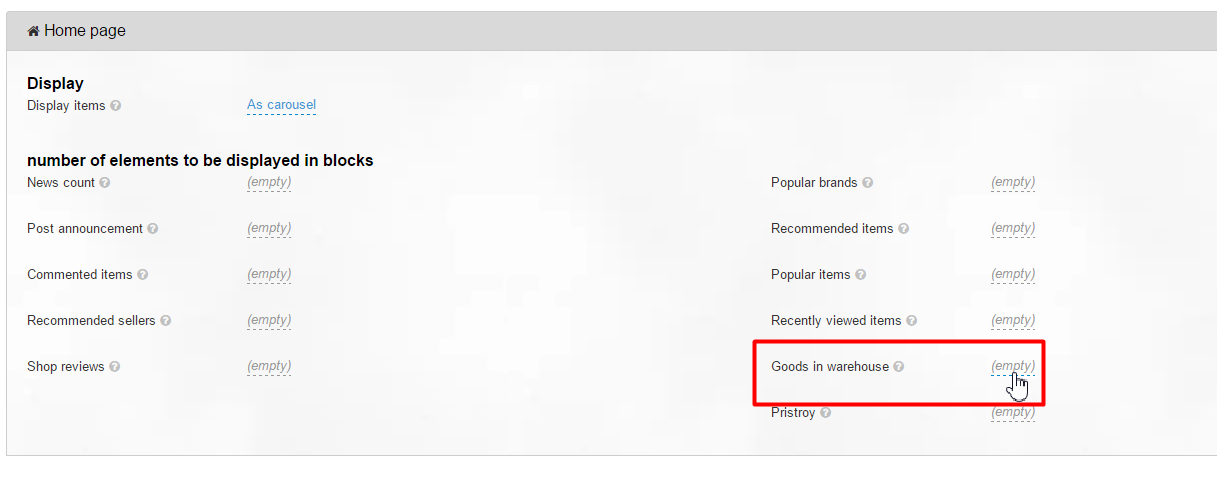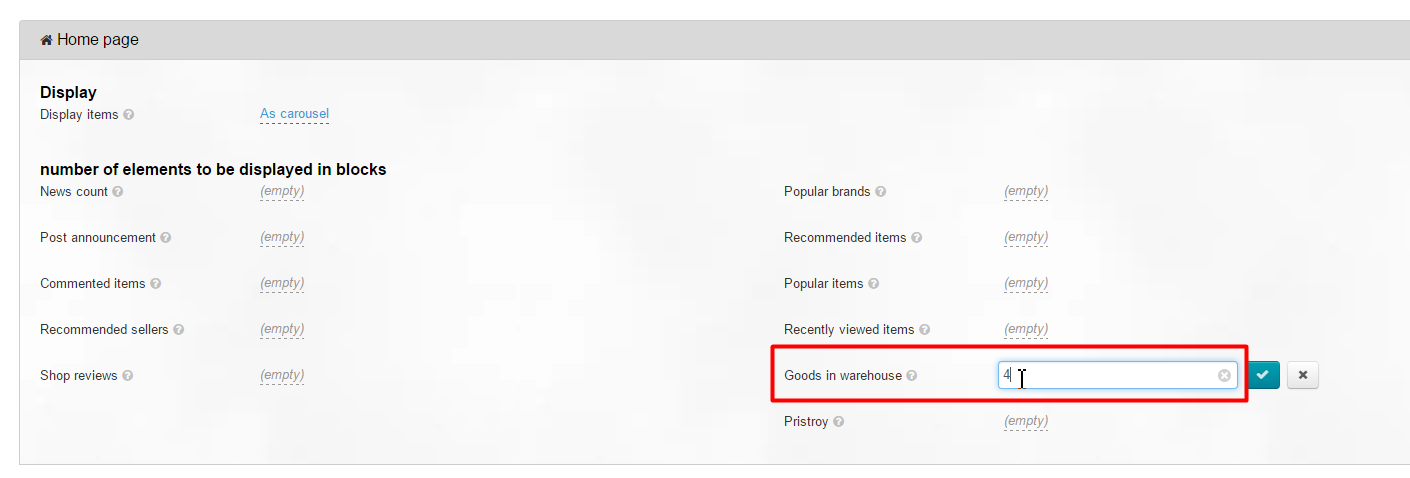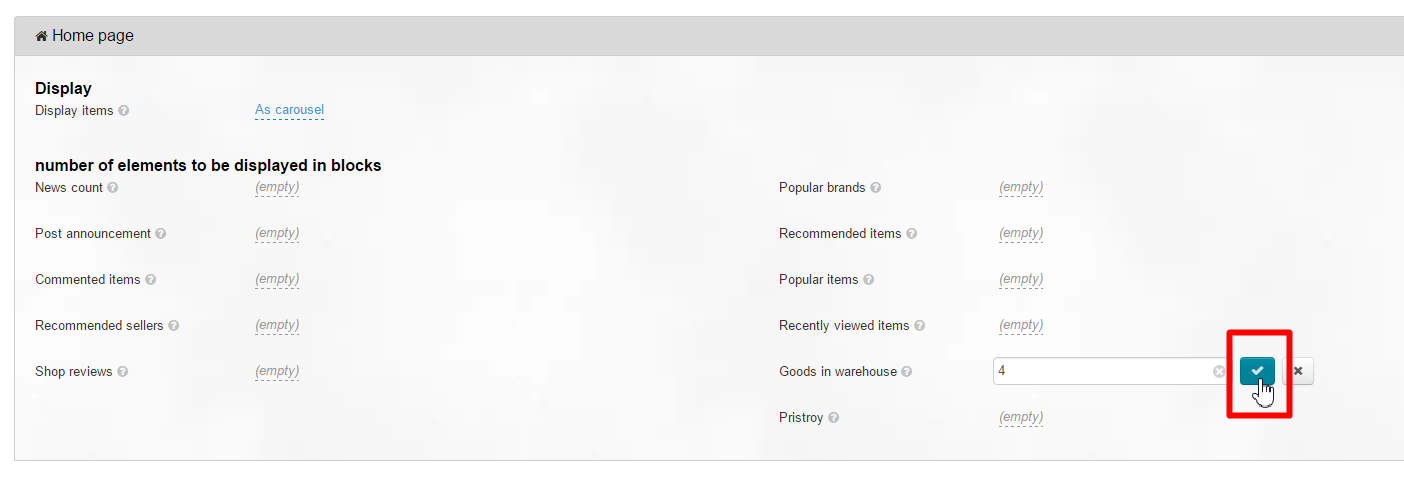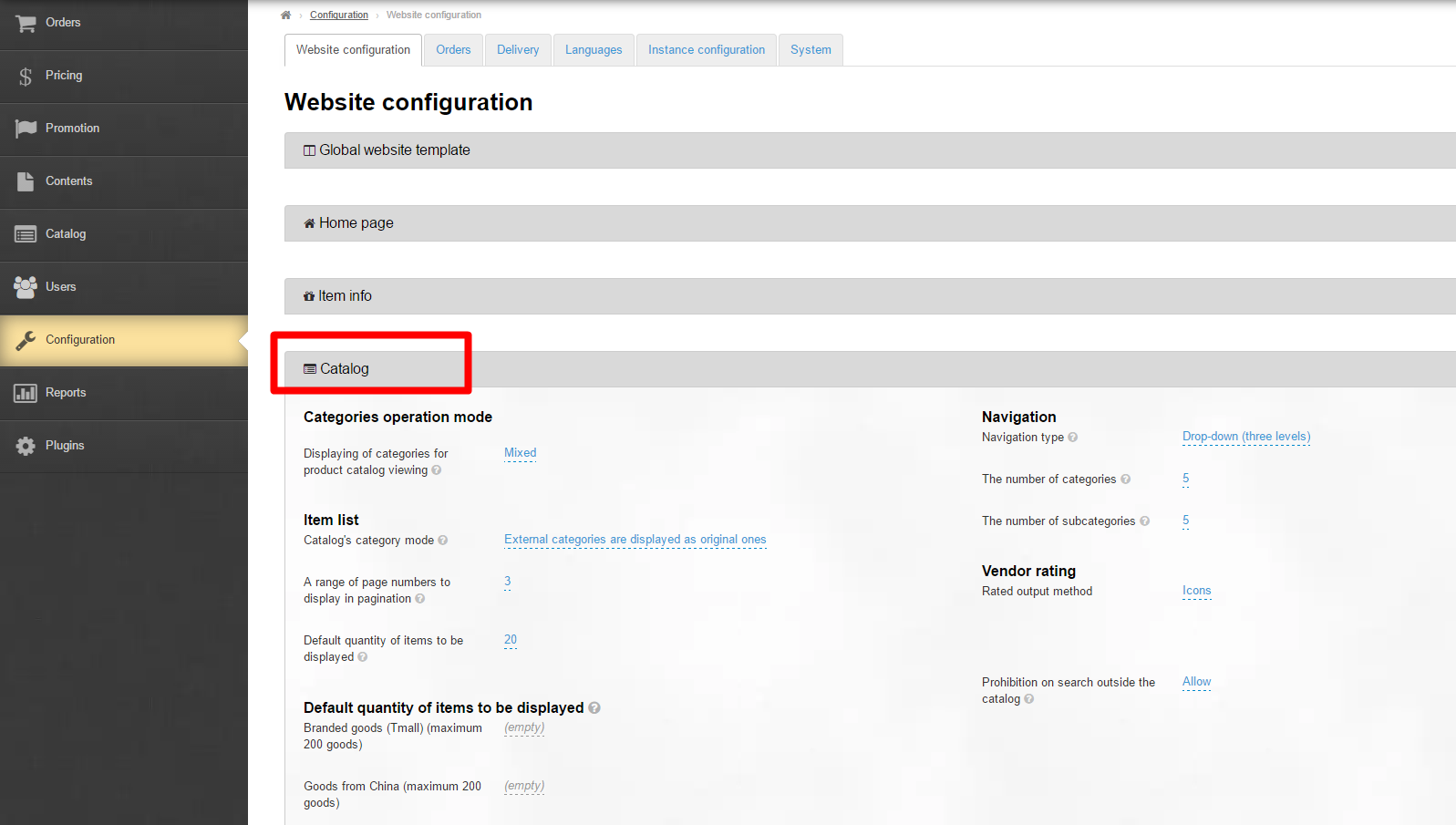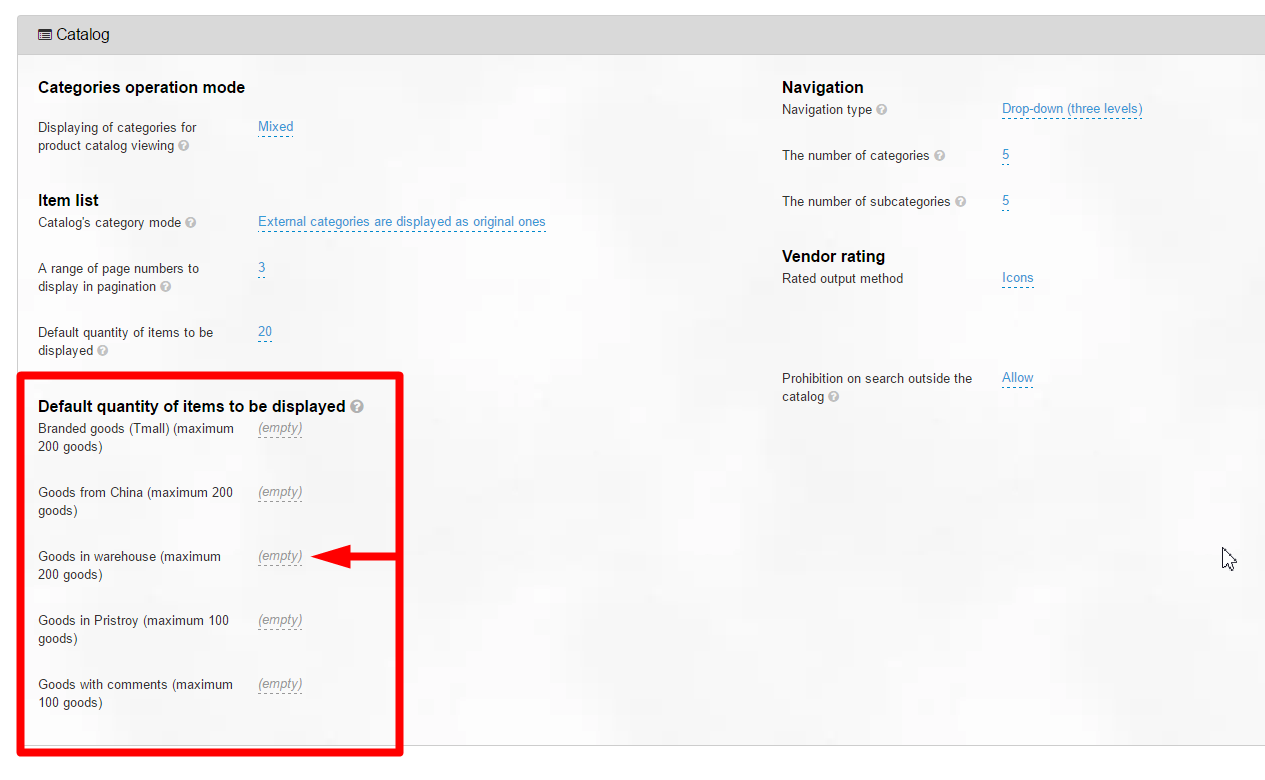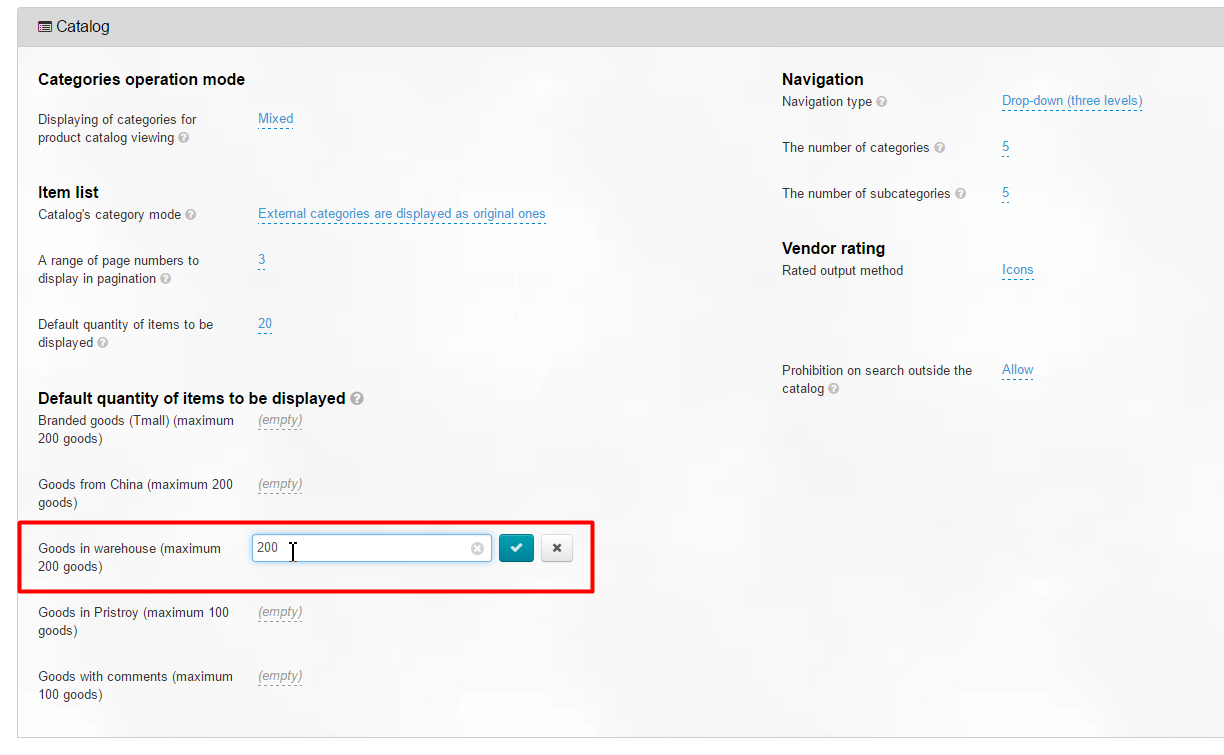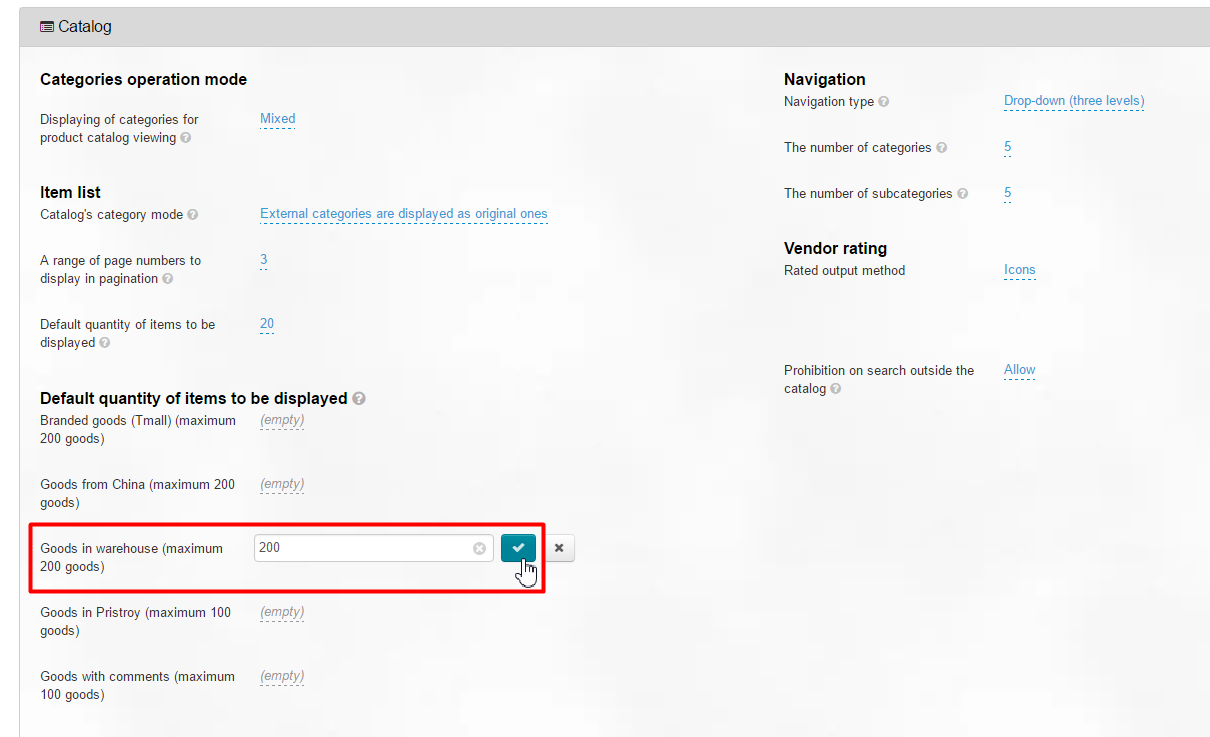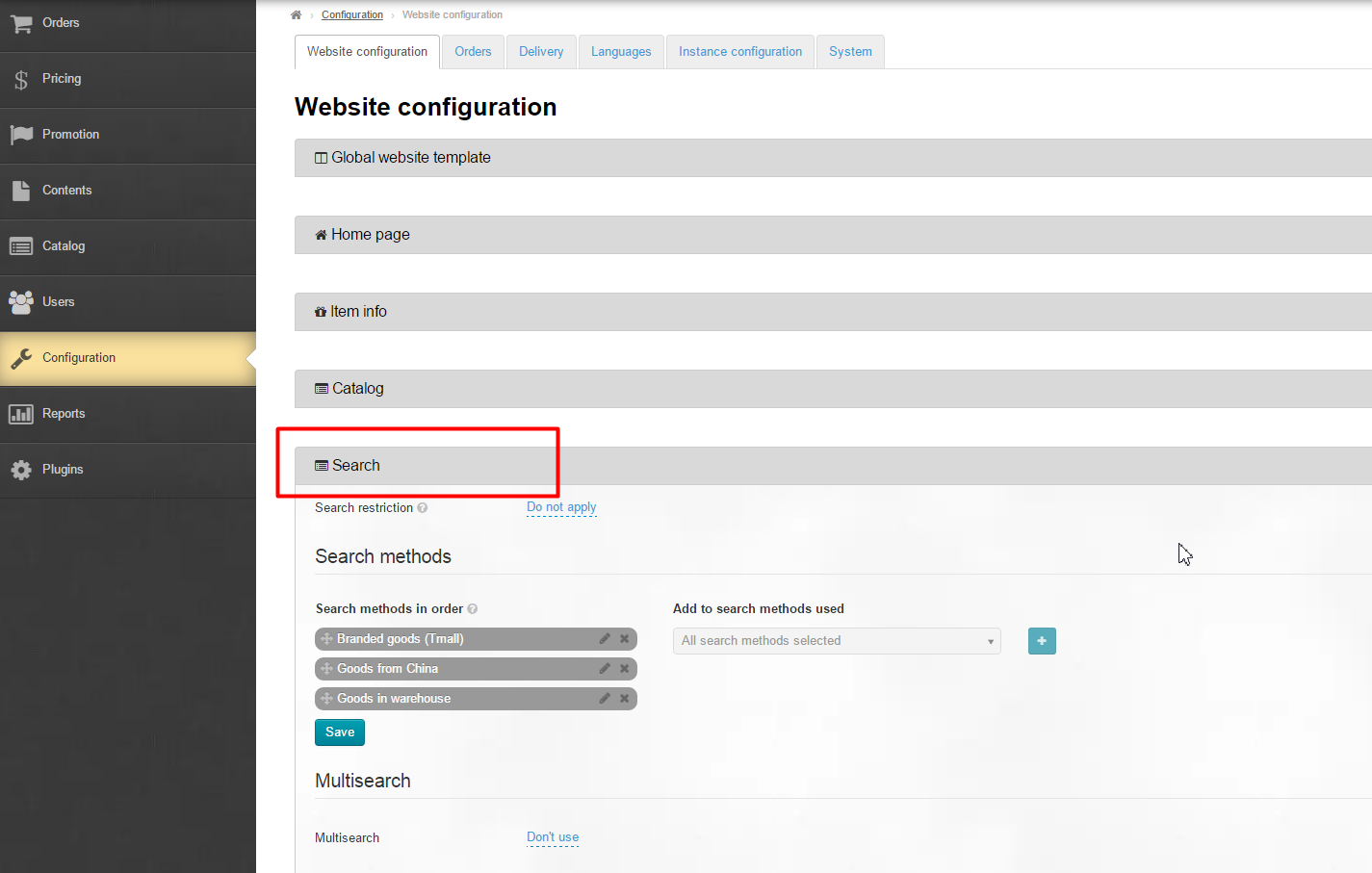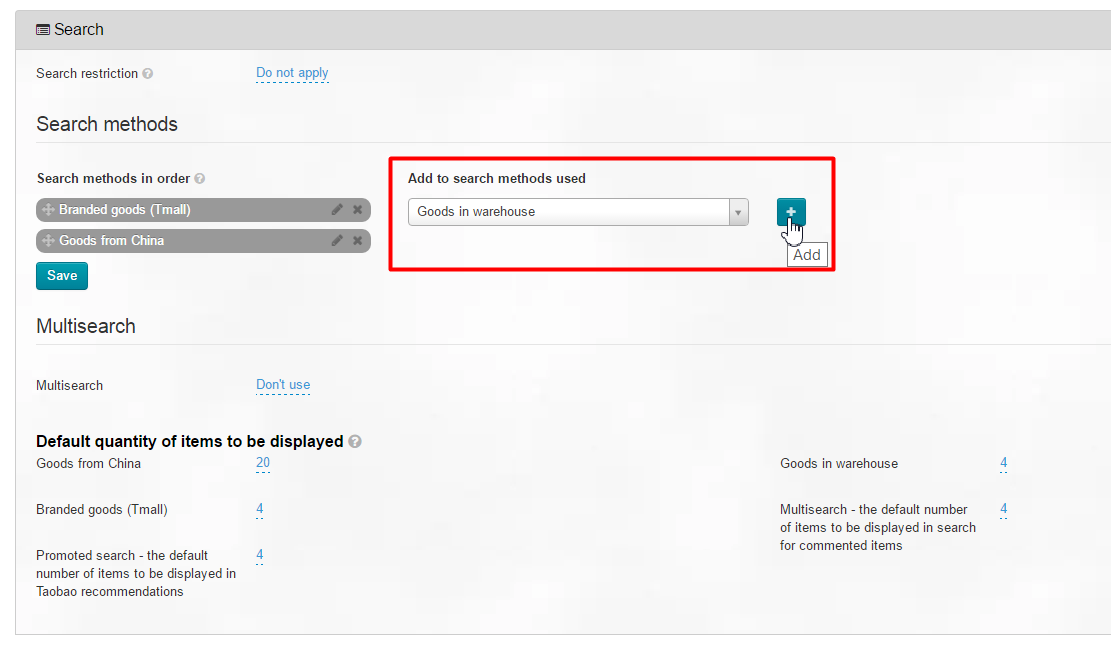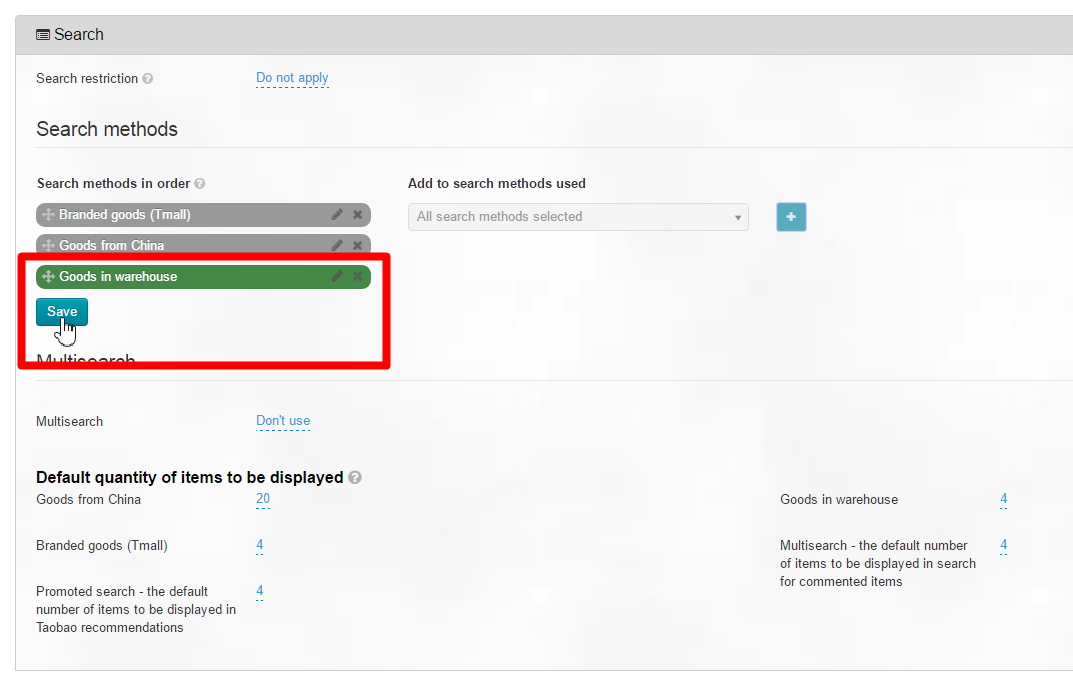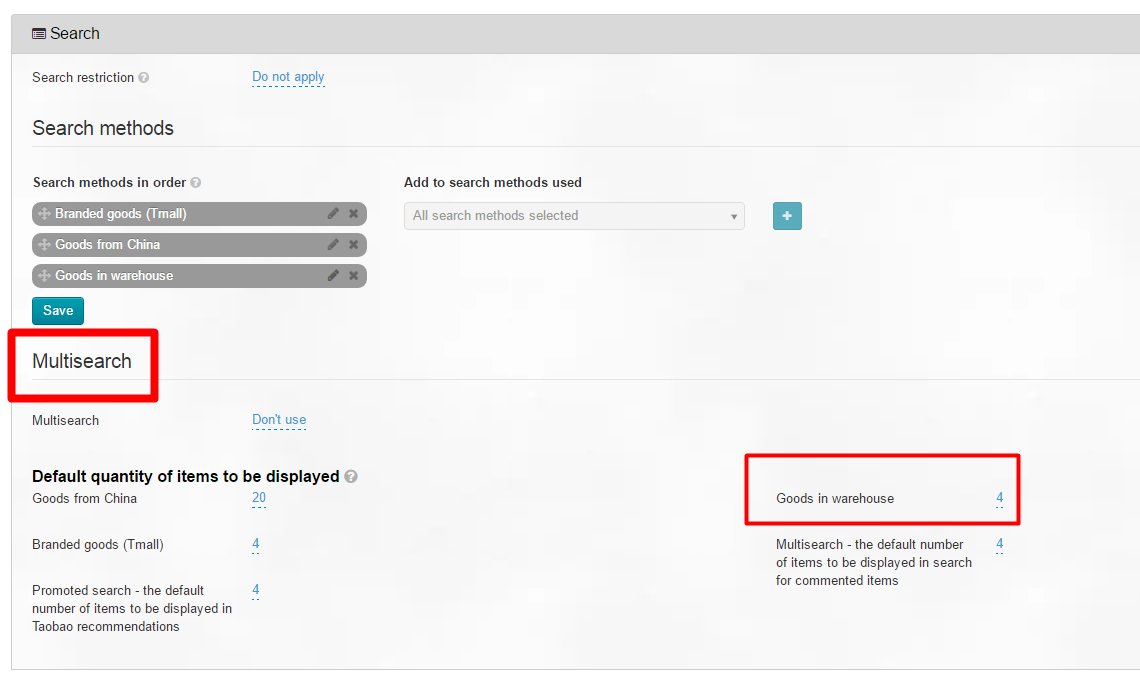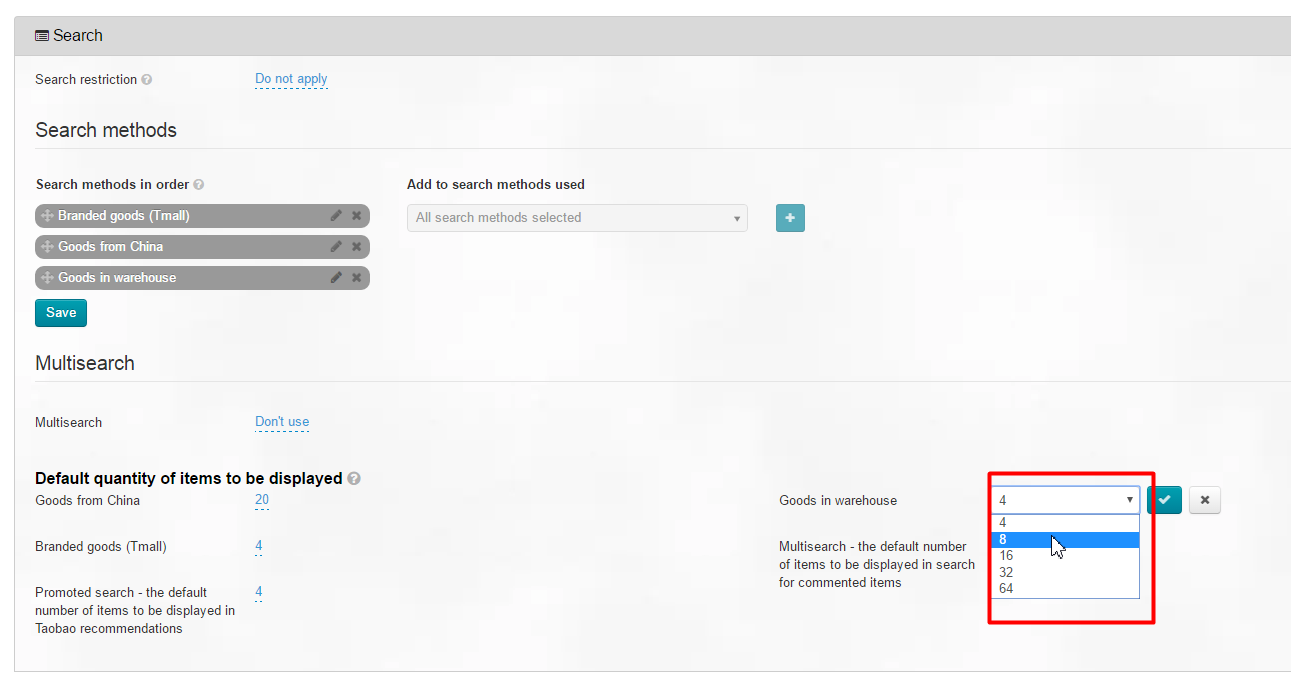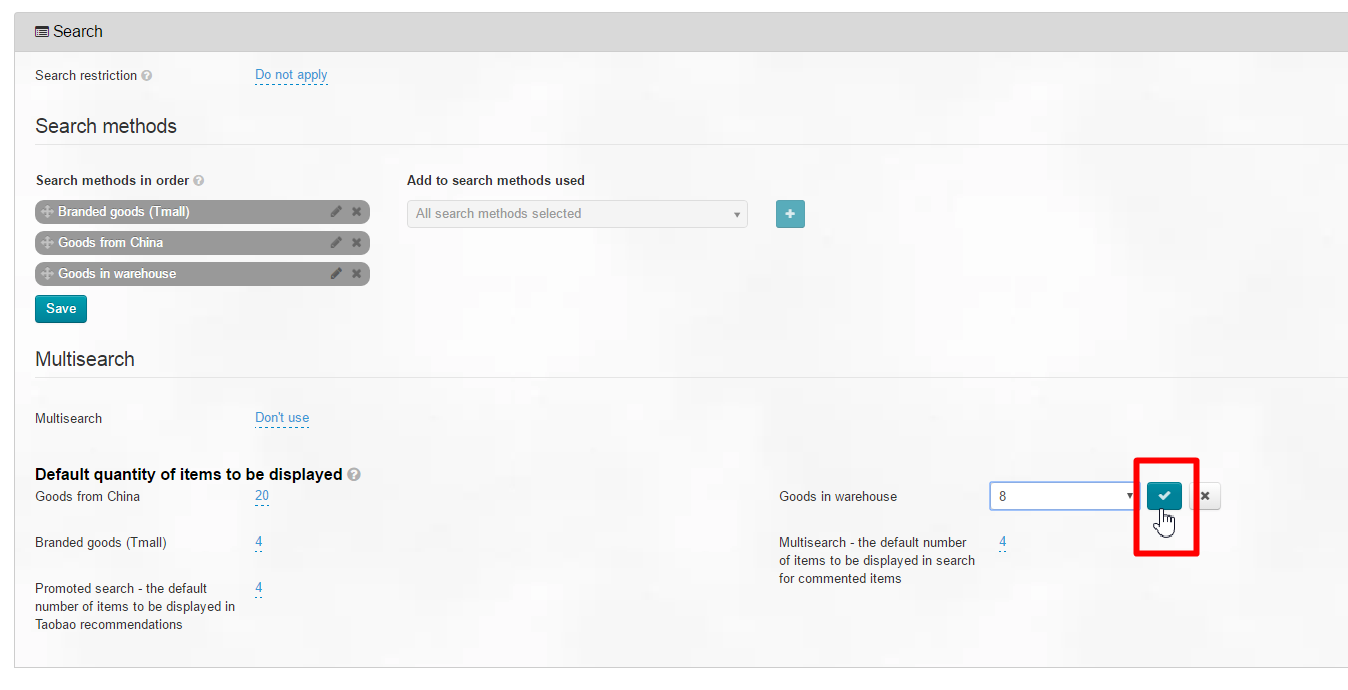...
Click the “Apply filter” button and you will see the product the link for which you have just specified in the table underneath the filter.
Reset filters
If it is necessary to view all the products that belong to the “Goods in stock” module whereas search filtering is activated, click the “Reset filters” button.
Clicking this button will display all the products that belong to the “Goods in stock” module.
Customizing a view of “Goods in Stock” module products
To view all the products that belong to the “Goods in stock” module it is necessary to enable displaying the module content on the website.
In general catalog
Go to the “Catalog” section and click on the “Categories” tab.
Click on the dashed blue underlined text “Add root category”:
Fill in the form that appears. Type the name of a category (for example, “Goods in stock”):Type wh-0 in the “Category ID” field (this will inform the “Box” that the new category will use the “Goods in stock” module):
Next, you should complete the “Section address” field. Type the address in Latin characters (in the example below: Tovarycrocks-nain-skladestock).
For more information on how to fill in the “Meta” and “Content” tabs refer to the “Catalog-Categories” section. These tabs are optional at this point.
Click the “Save” button:
The root category has been added.
Now you have “Goods in stock” in your catalog.
On the homepage
To show goods in stock on the homepage you should go to the “Configuration” section and click on the “Website architecture” tab.
Scroll down the page until you reach “Homepage”.
Specify the number of goods to be displayed on the homepage as Goods in stockwarehouse.
Click the dashed blue underlined number and enter the desired number of goods.
Click the “Confirm” button to save the settings.
On a menu
For further information on how to specify site sections to be shown in the upper, bottom and sidebar menu, see the “Content – Navigation” section.
In the catalog
Here you can configure products to be shown in a catalog. Navigate to the “Configuration” section and click on the “Website architecture” tab.
Scroll down the page until you reach “Catalog”.
Look for the “Number of goods displayed by default” subsection, then “Goods in stock” warehouse” item.
Click the dashed blue underlined number and enter the desired number of goods displayed by default (for details please see “Configuration – Catalog”).
Click the “Confirm” button to save the settings.
In search results
Here you can configure products to be shown in search results. Navigate to the “Configuration” section and click on the “Website architecture” tab.
Scroll down the page until you reach “Search”.
Look for the “Multisearch” subsection, then “Goods in stock” warehouse” item.
Click the dashed blue underlined number and select the number of goods to be displayed in search results from the dropdown list that appears.
Once you’ve selected the required number of products, click the “Confirm” button to save the settings.
Thus, you’ve configured the display of products in search results.