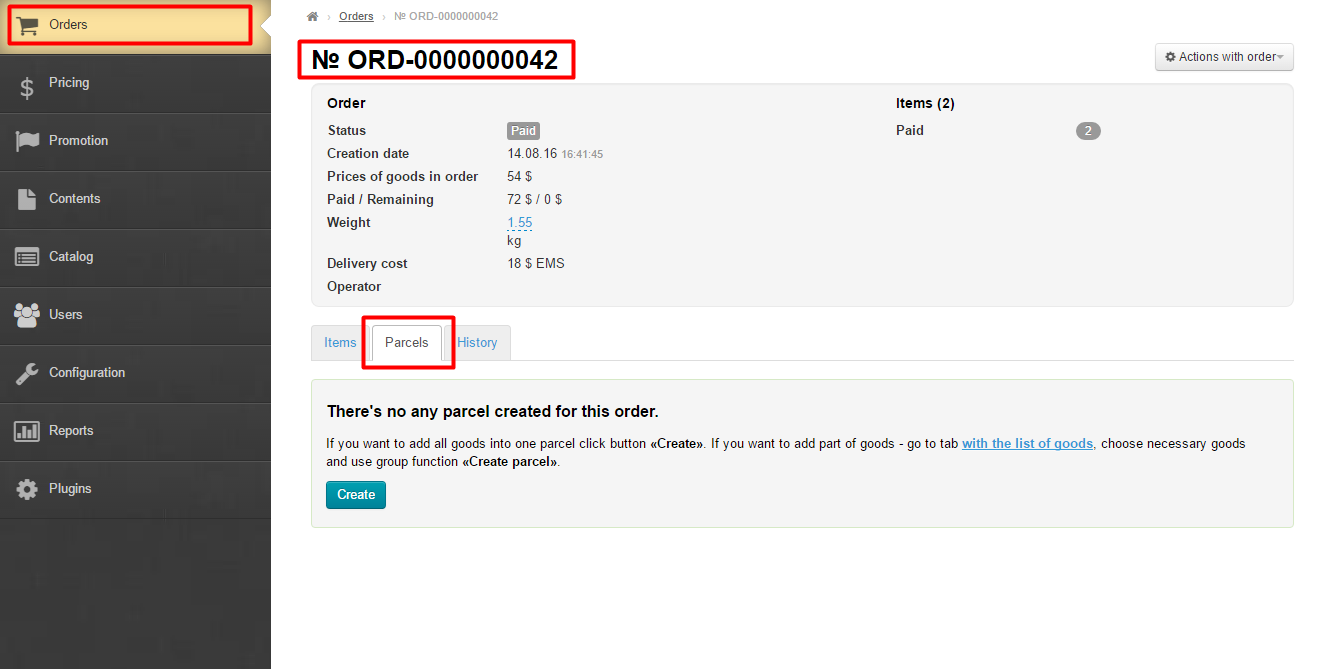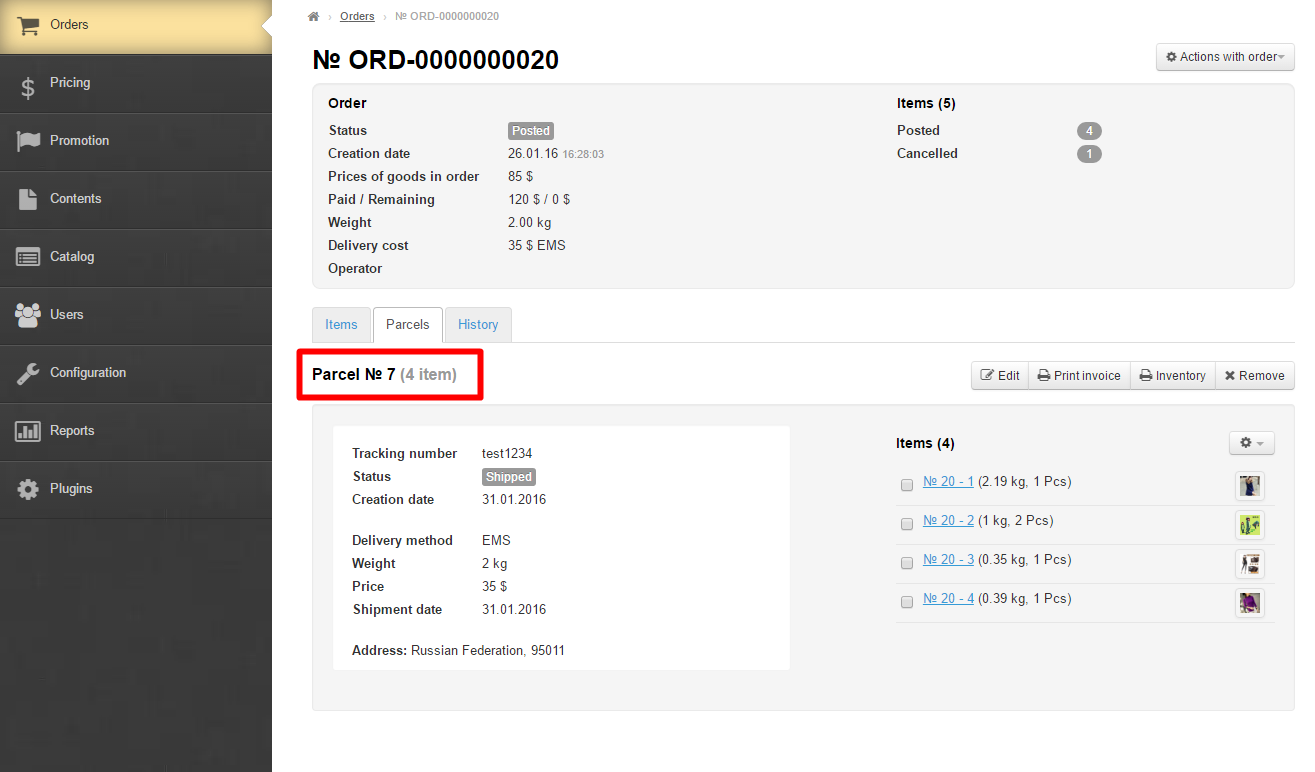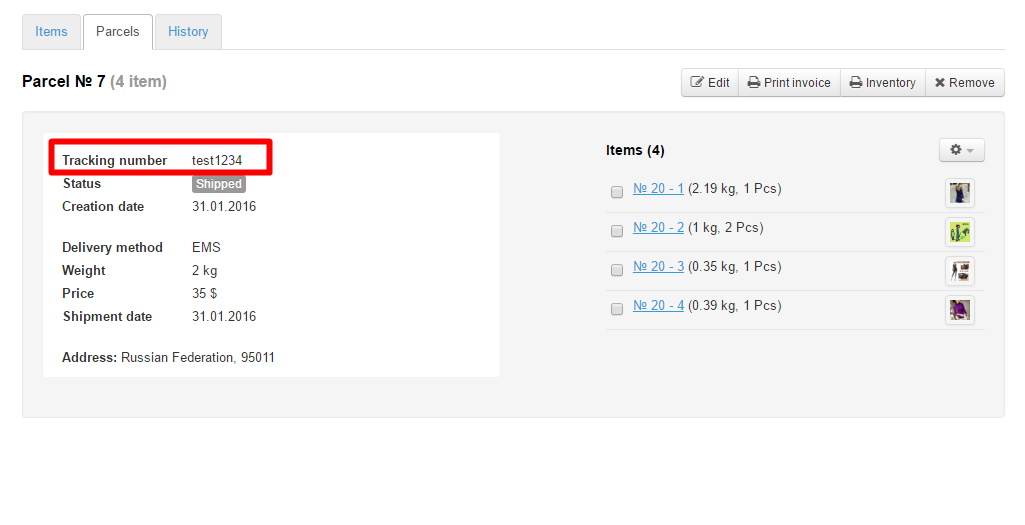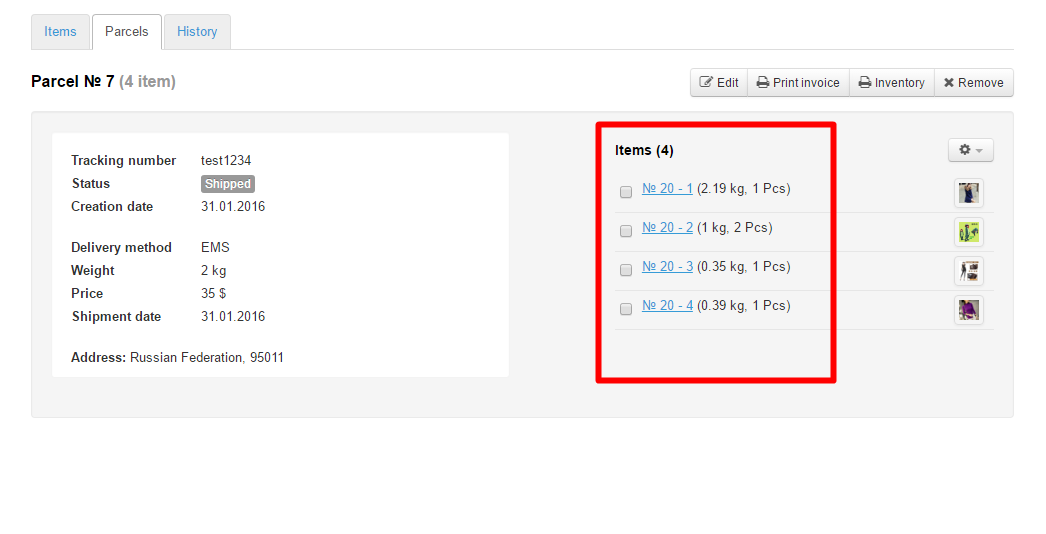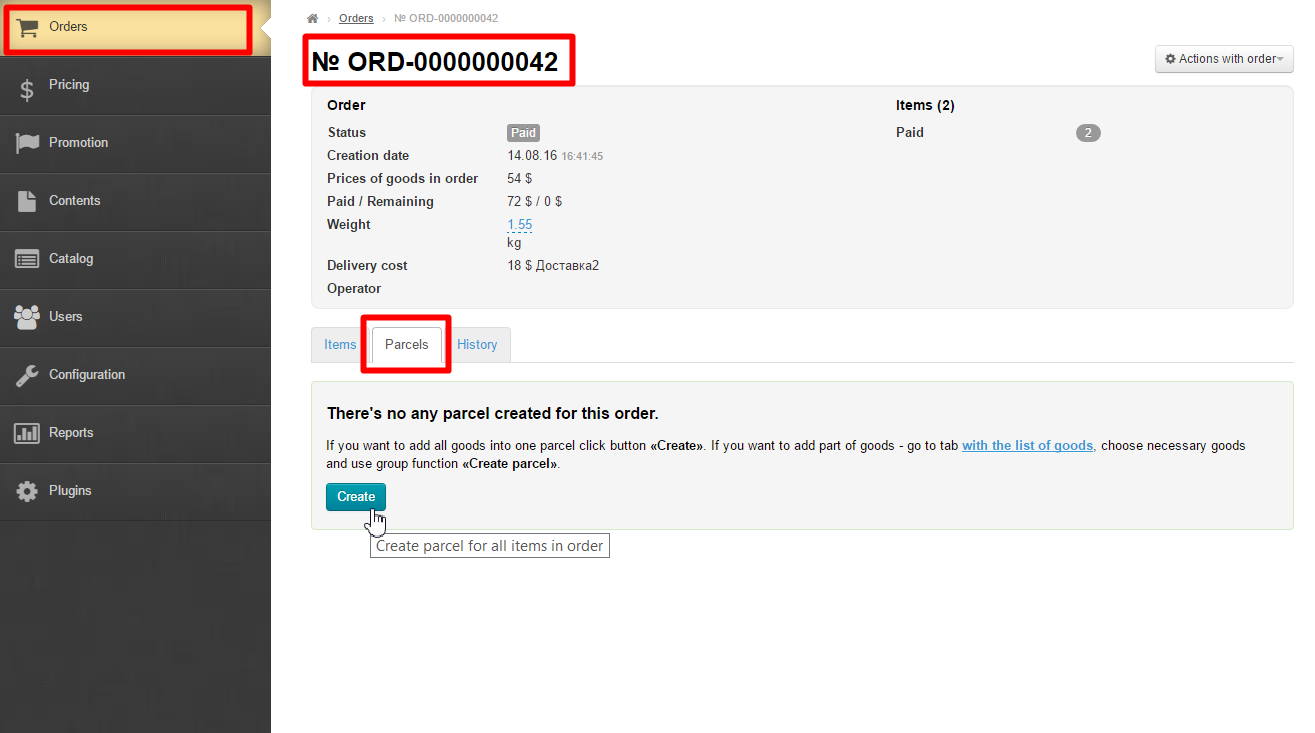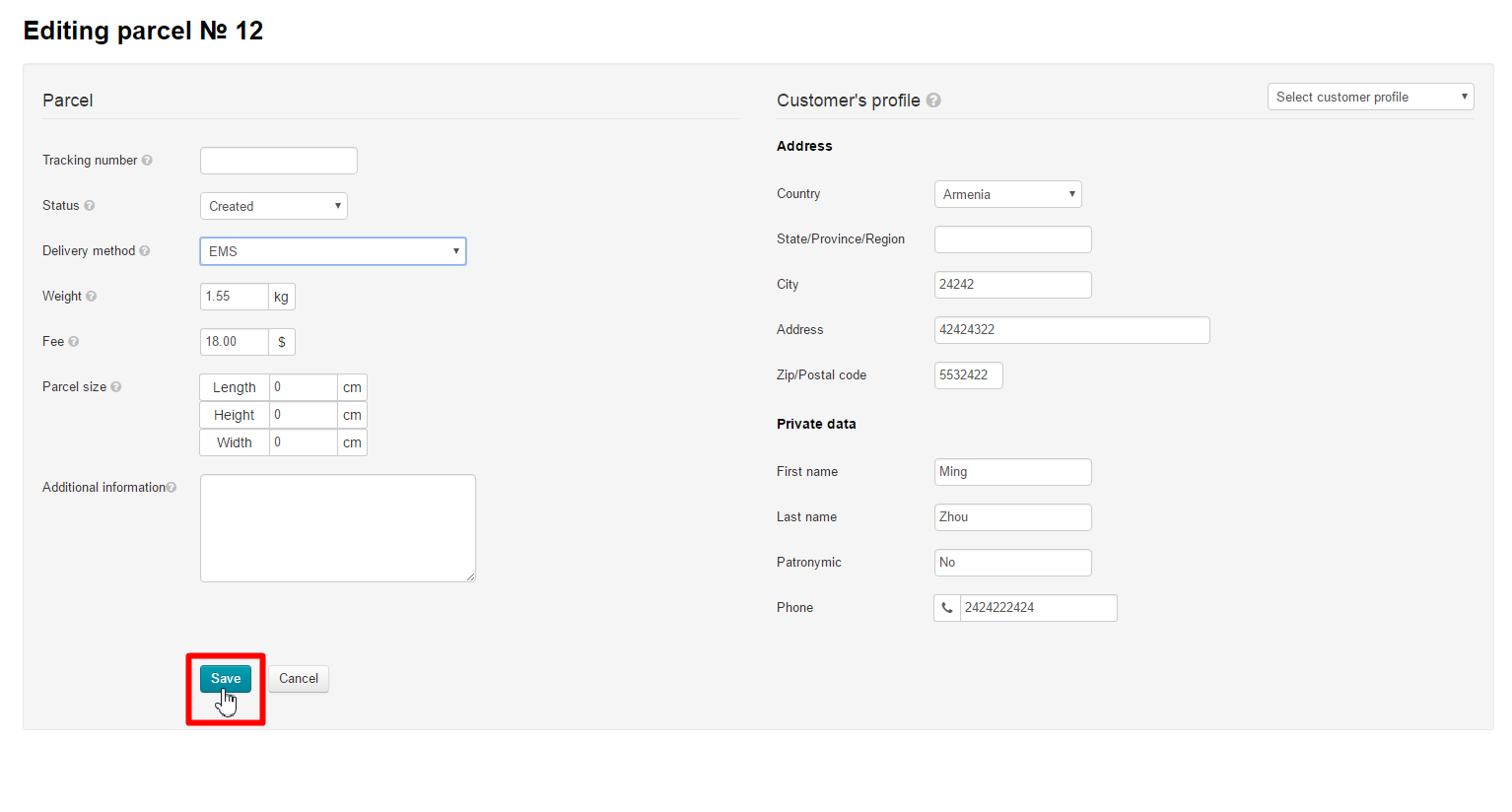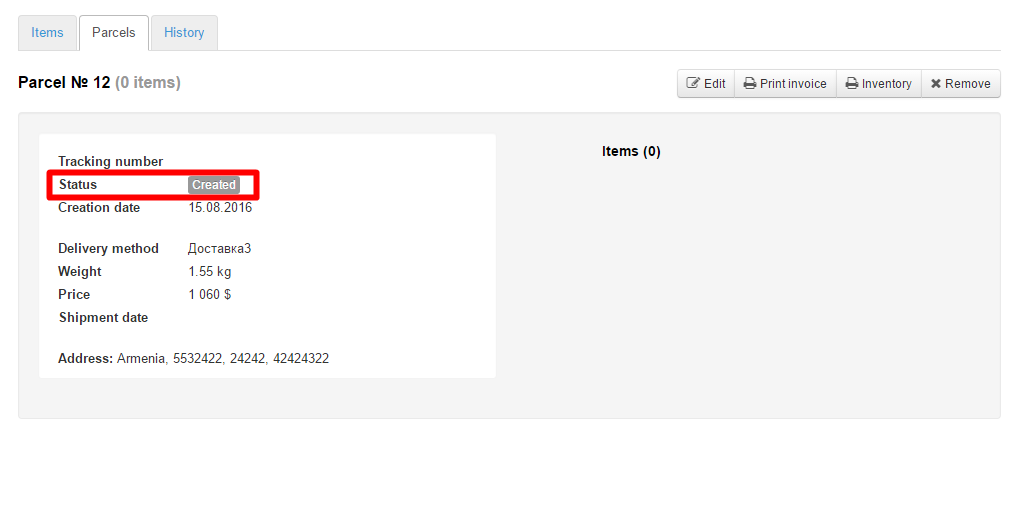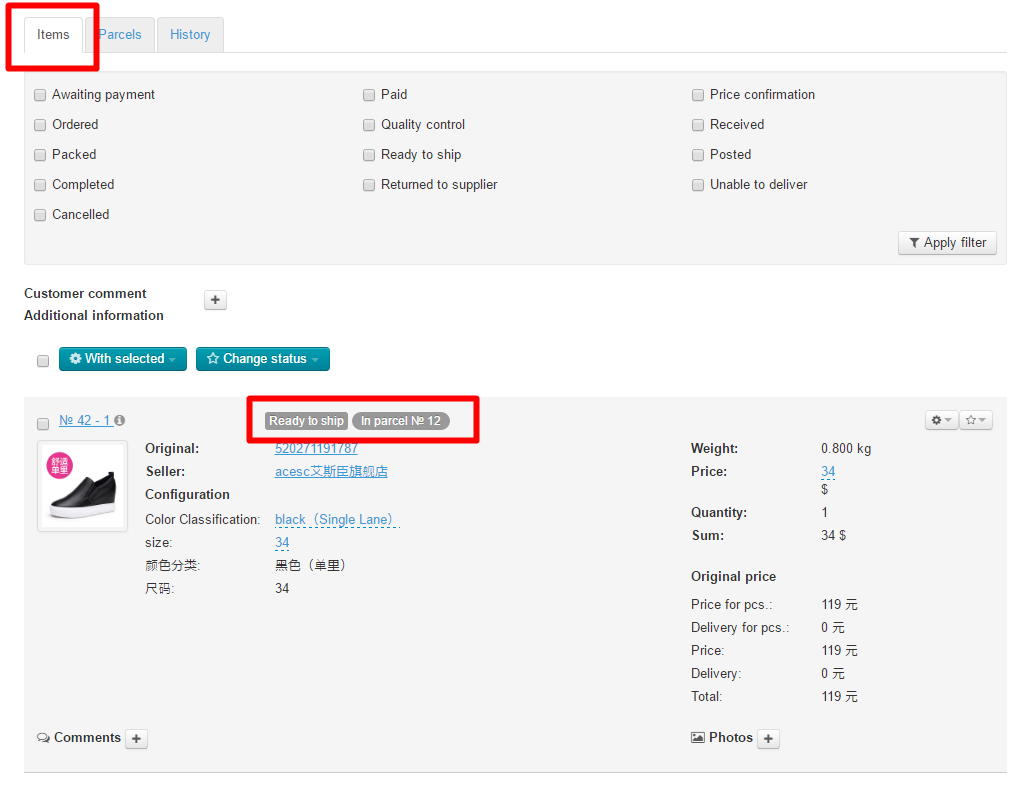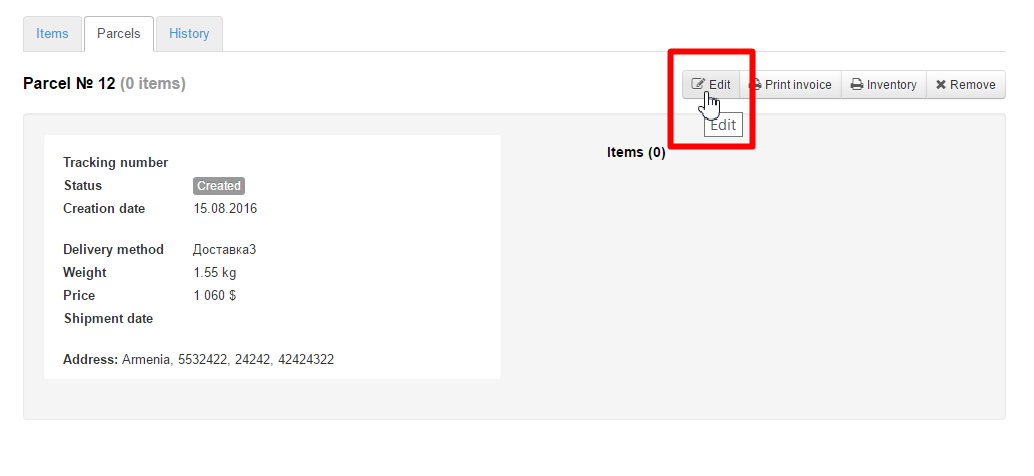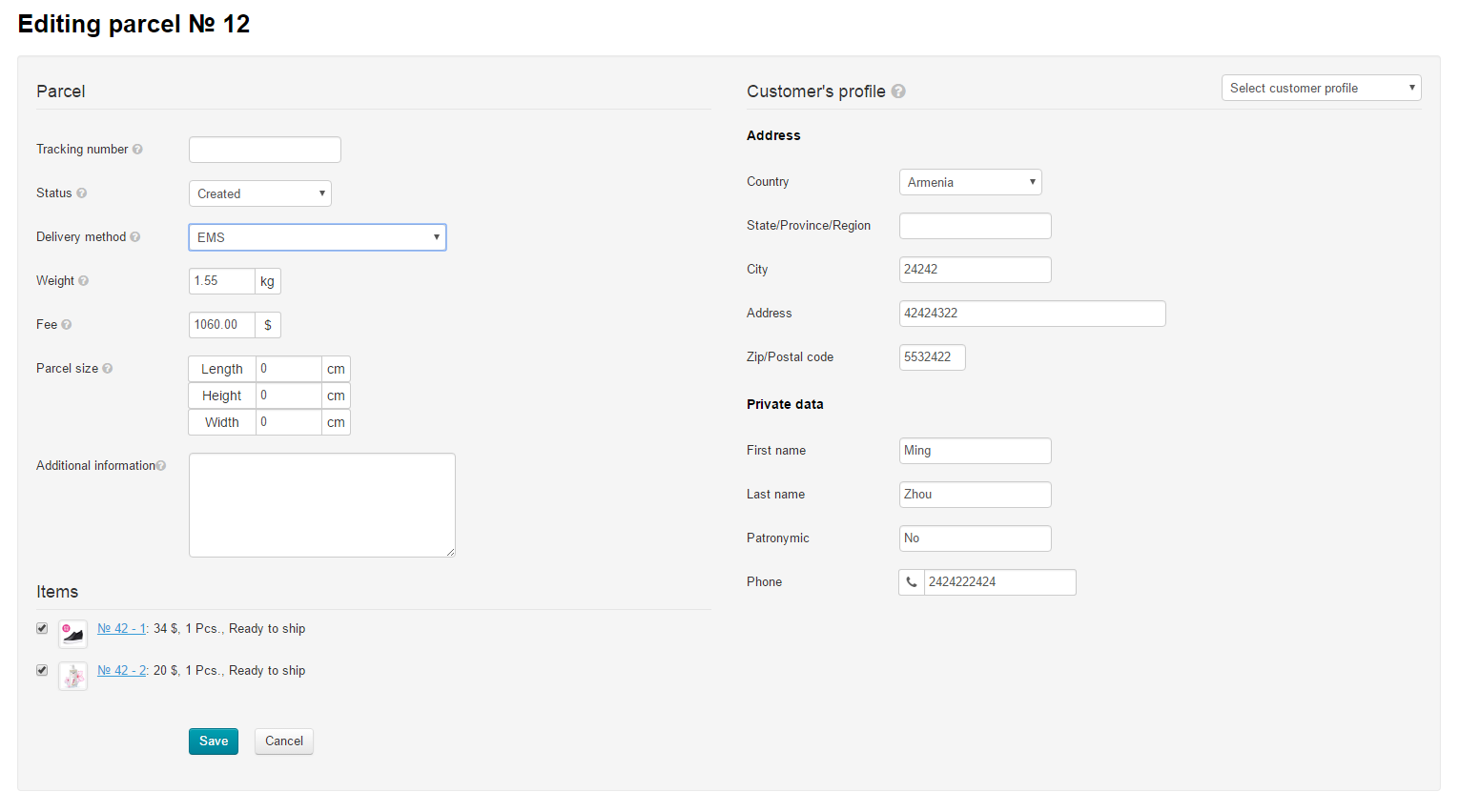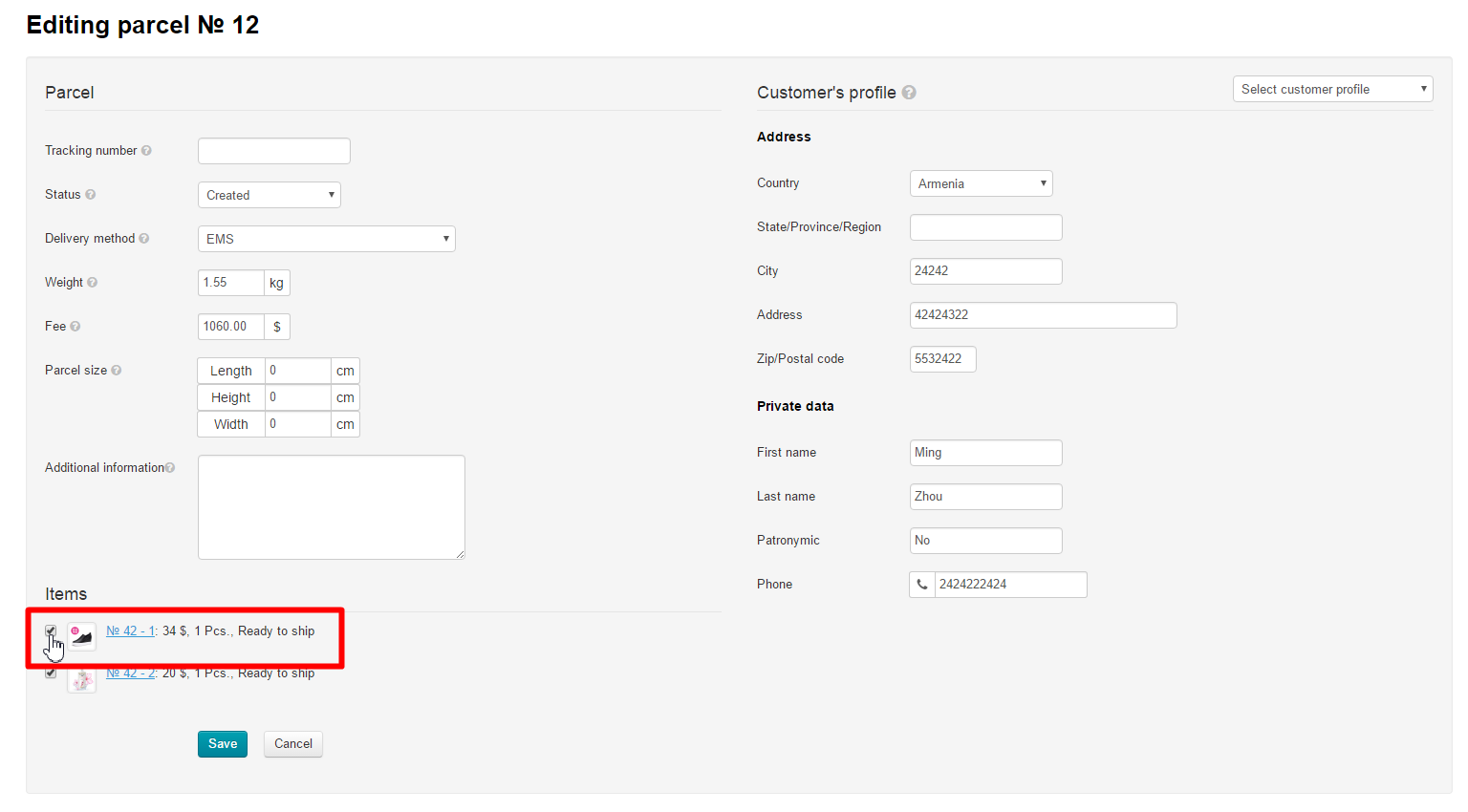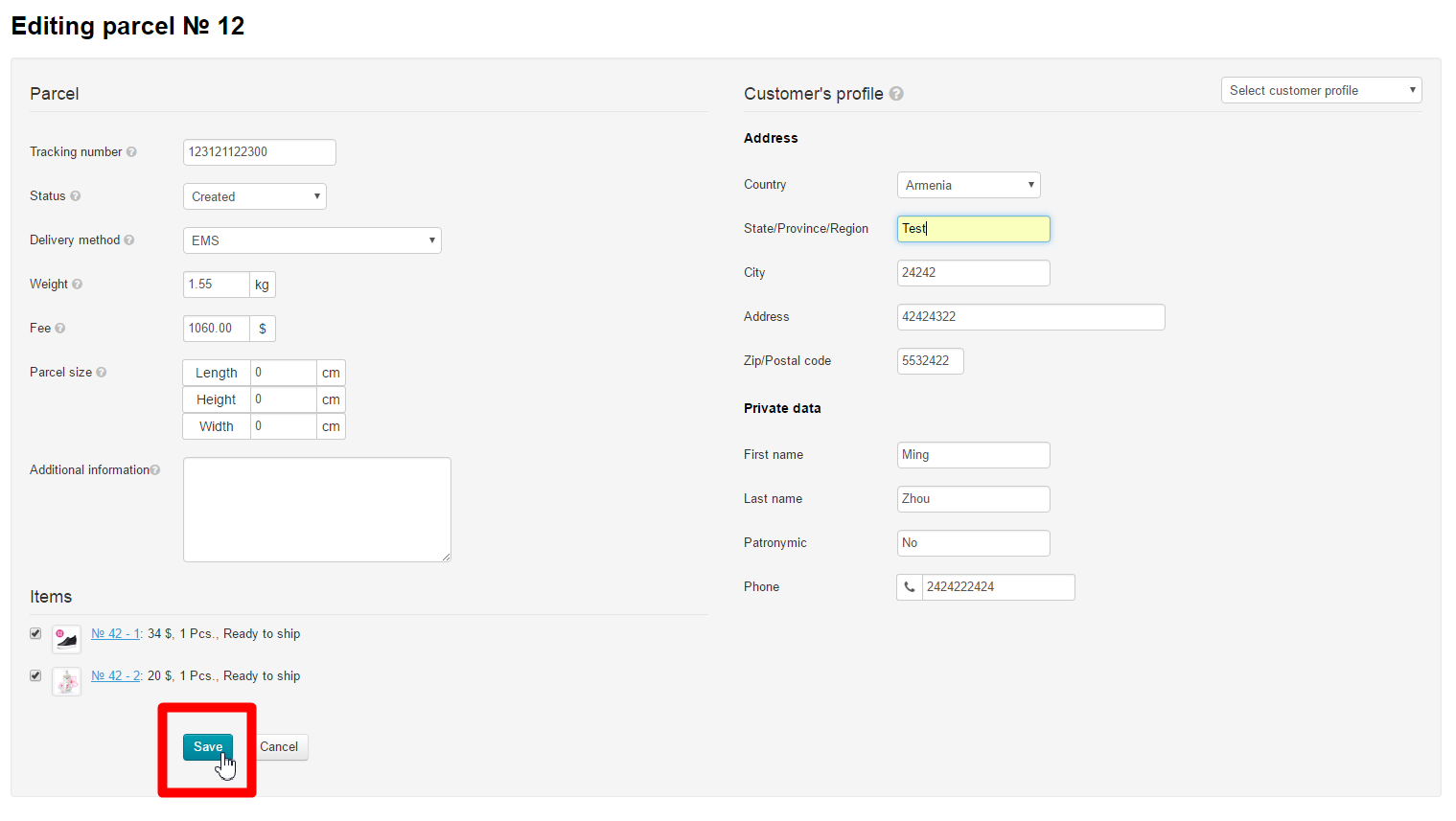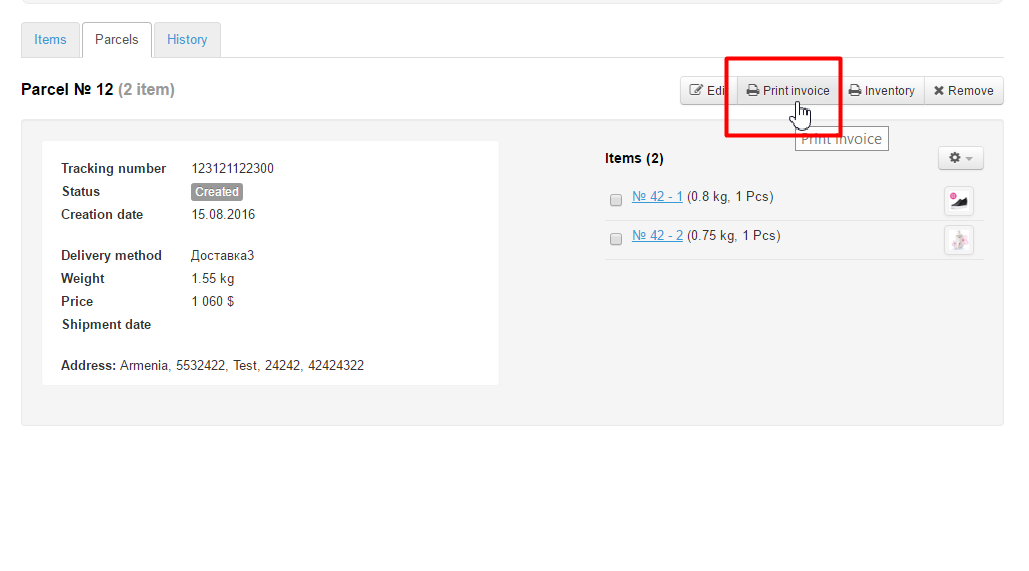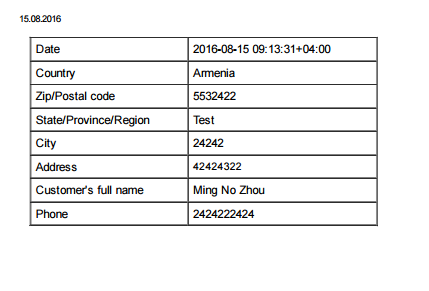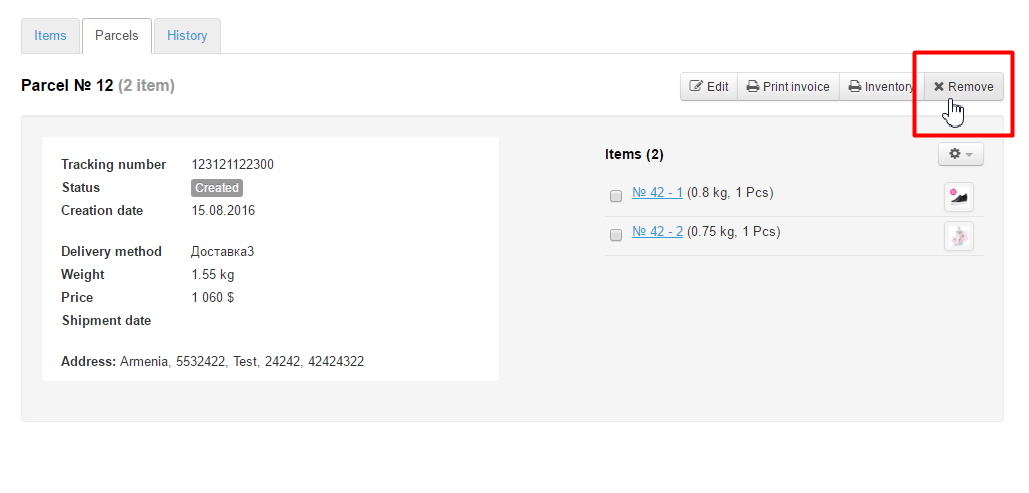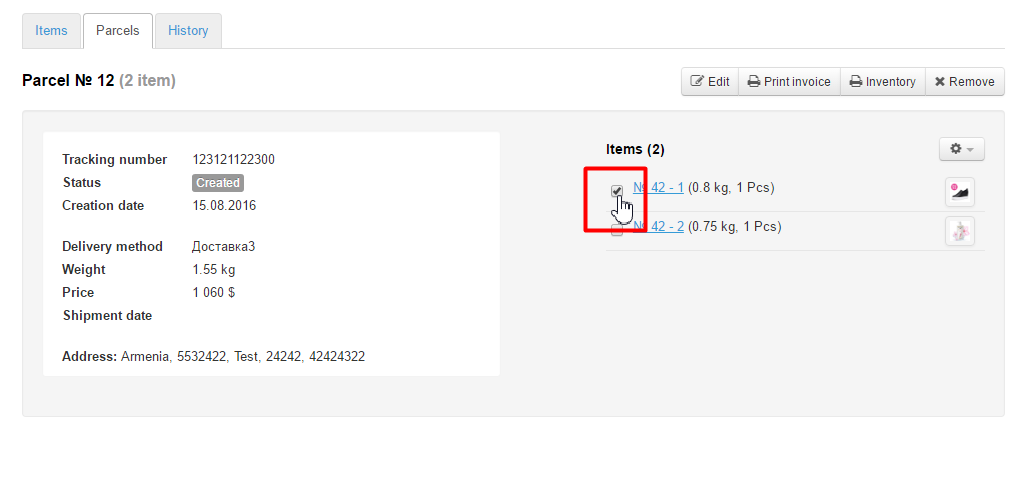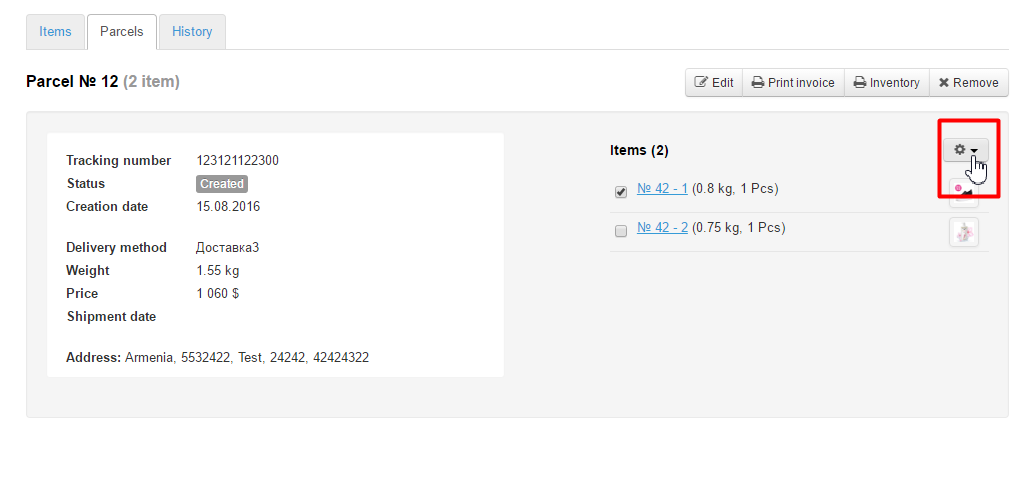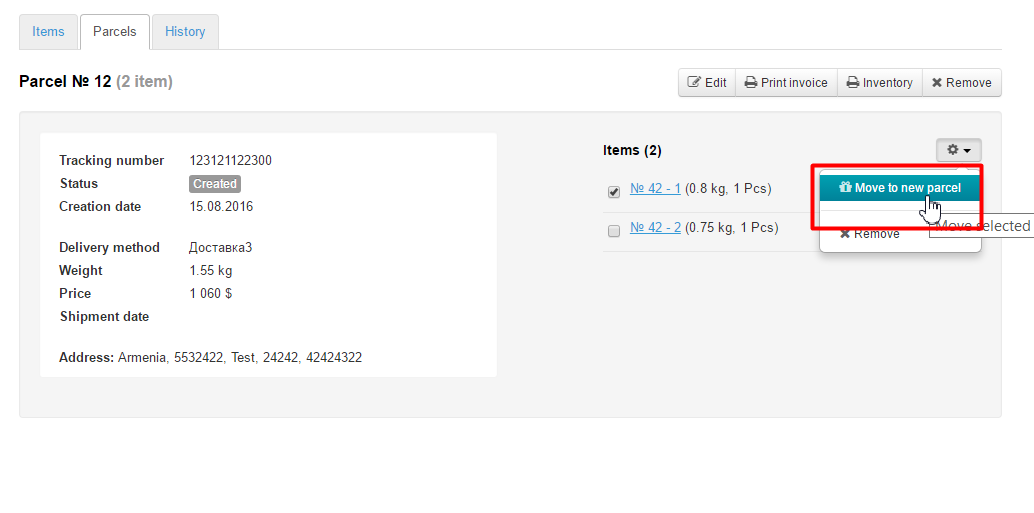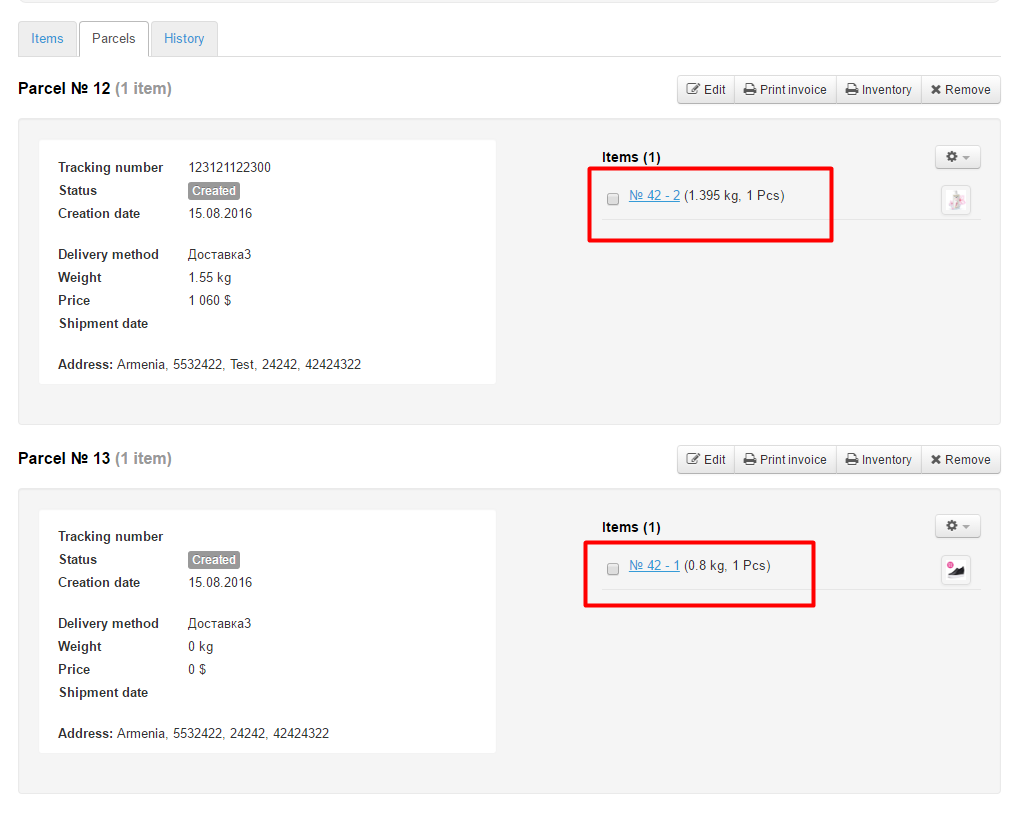| Оглавление |
|---|
...
This page allows one to view orders details. The “Packages” tab.
Go to: Orders > Order number in the administrative area of your website.
This tab displays packages to be shipped to a customer.
...
Every package has its package number and provides information about the quantity of items it includes.
General package information:
And also the list of items that the created package includes:
There are two ways of creating a package:
...
To create a package you should click the “Create” button:
The package has been created successfully if the following block appears on the “Packages” tab.
Creating a package made up of some items of an order
...
Create a package and move items to different packages (for a detailed description see Moving an item to a new package ).
Go to the “Items” tab and create a package by selecting items.
Managing packages
...
To add or modify the package information please perform the following steps:
Click the “Edit” button.
This will bring up a form to edit the package information:
Enter or edit package information that follows:
...
Ensure that the list of items in a package is accurate and complete (uncheck the checkboxes in case you don’t need one or another item).
When the list of items is checked and edited click the “Save” button at the bottom of the page.
Printing an invoice
...
Click the “Print invoice” button:
Once you’ve clicked this button the appropriate form will appear in the new window.
Deleting a package
...
Click the “Remove” button.
If you are sure you want to delete the package click “Yes”. If you don’t need to delete it click “Cancel”.
...
Once you’ve deleted the package the “Packages” tab will be empty and you can create a new package.
Moving an item to a new package
...
Choose the desired item by ticking the checkbox next to it.
Click the gear button.
Click the “Move to new package” button.
Confirm your choice.
...
Once this is done, the new package is created automatically and there you can find the item you’ve just moved.
Package statuses
...
To alter the status of a package you should click the “Edit” button.
Look for the “Status” field.
Select the preferred status from the dropdown list by clicking it.
After clicking the status you’ve just selected will be shown in the “Status” field.
Click the “Save” button at the bottom of the page to save the setting.
That done, the status of the package will be updated and can be viewed on the “Packages” tab.