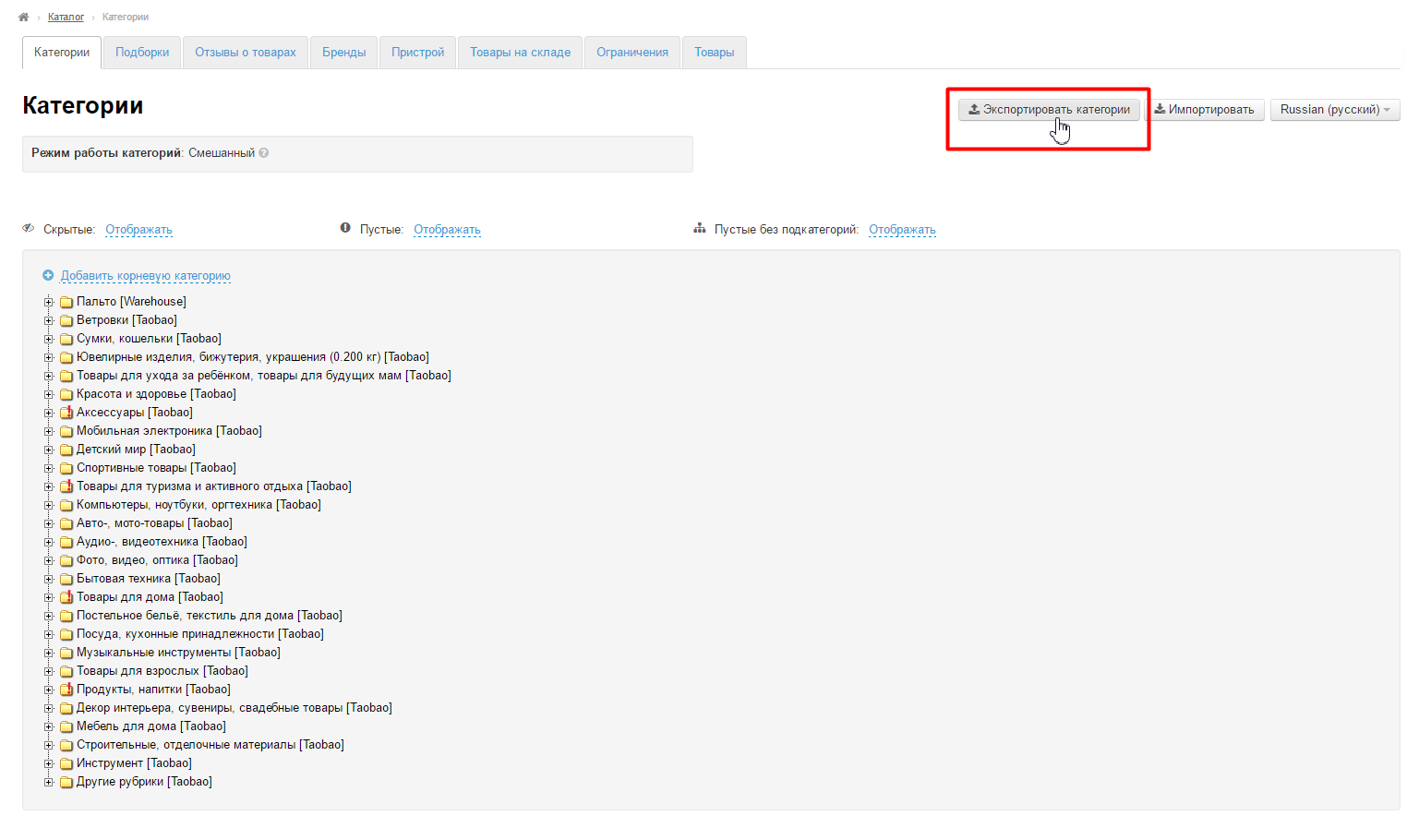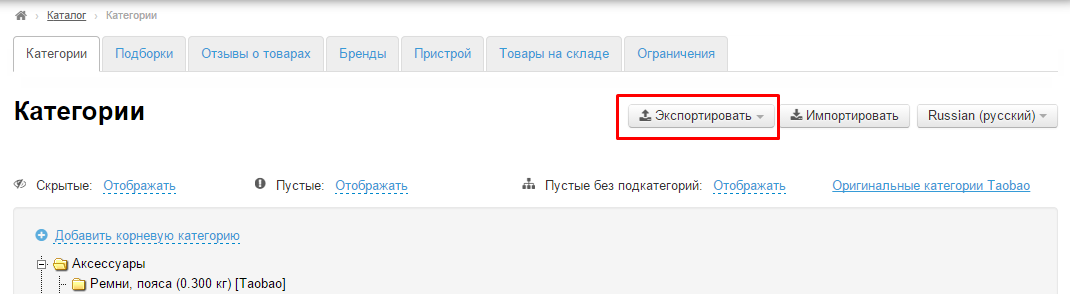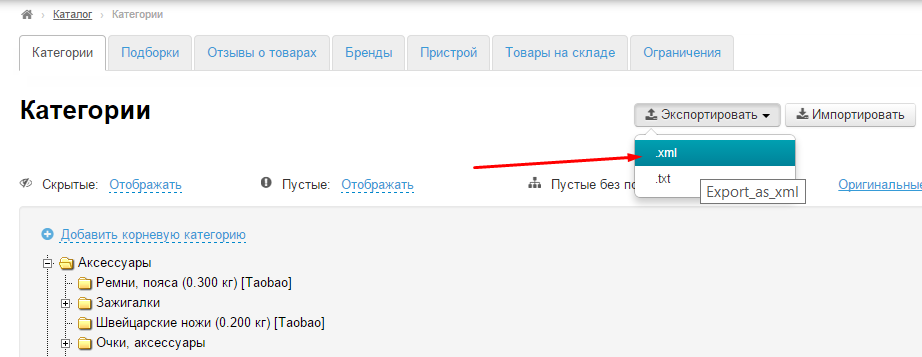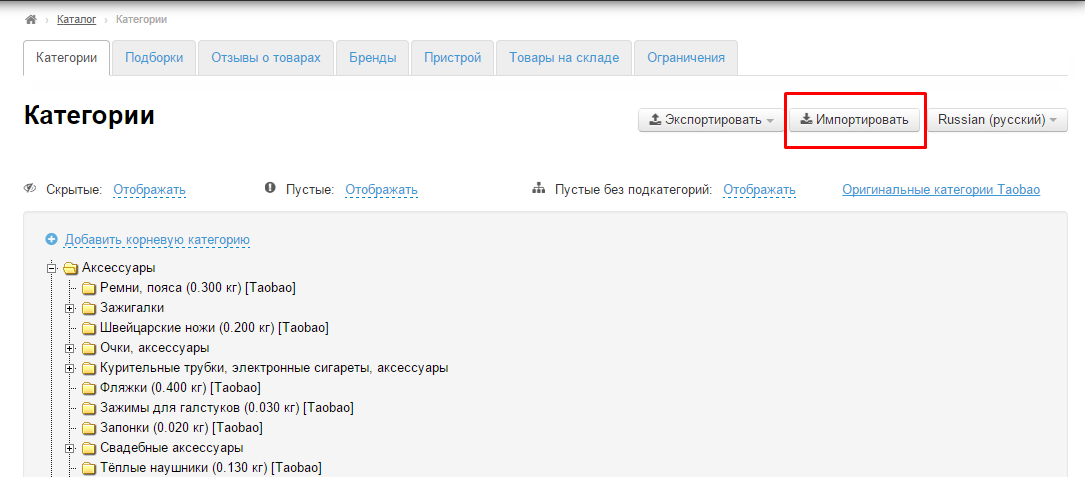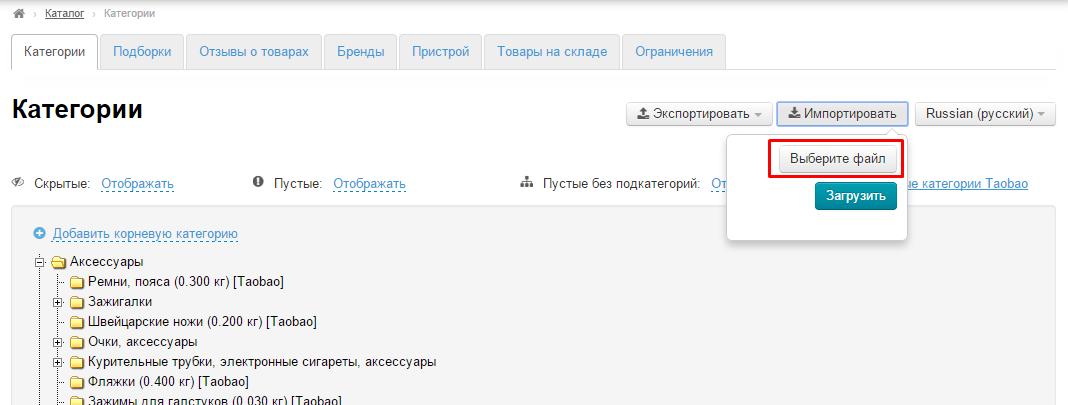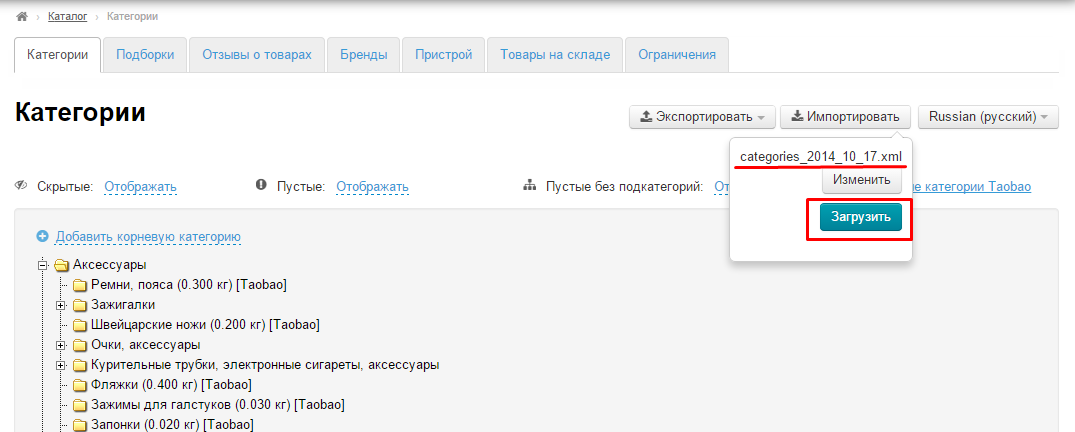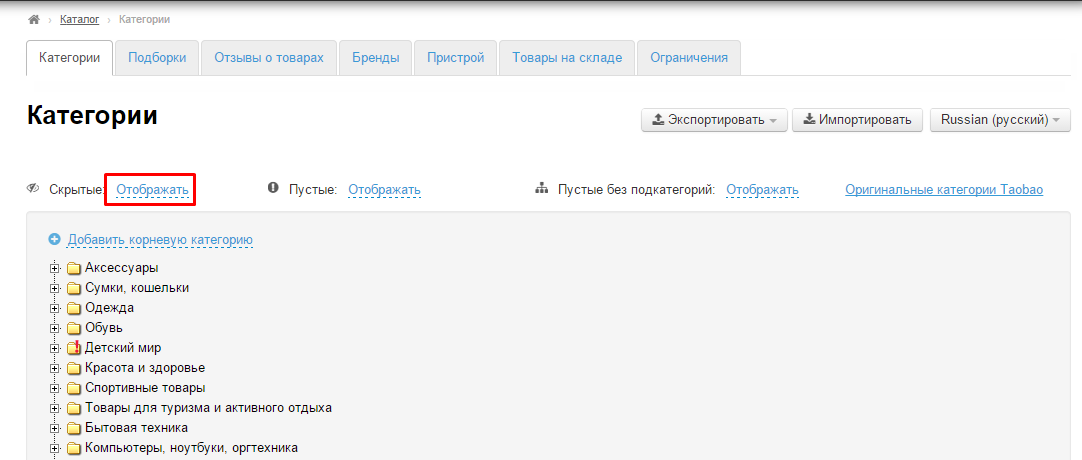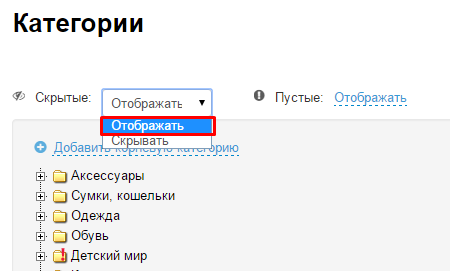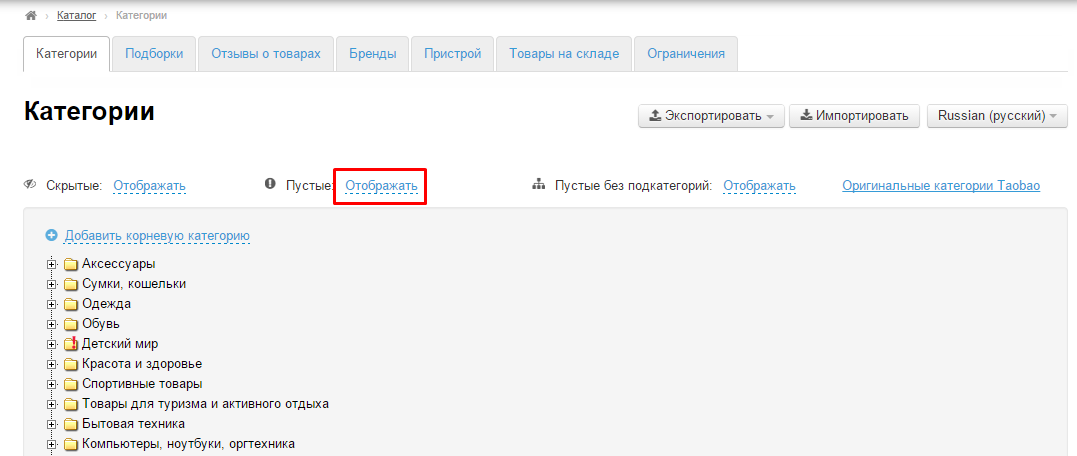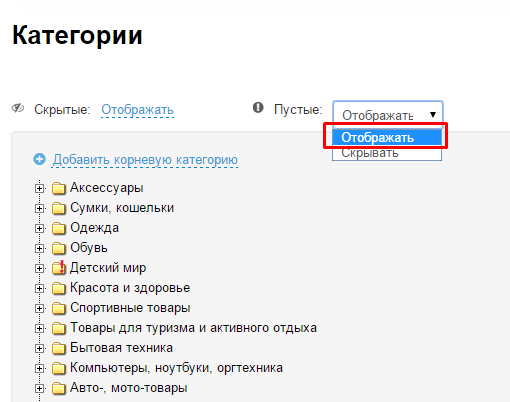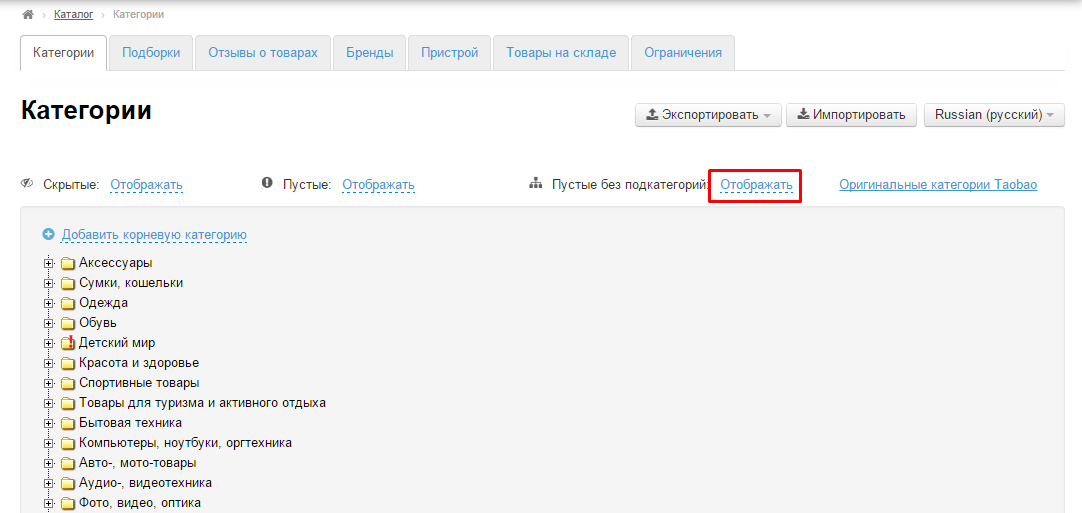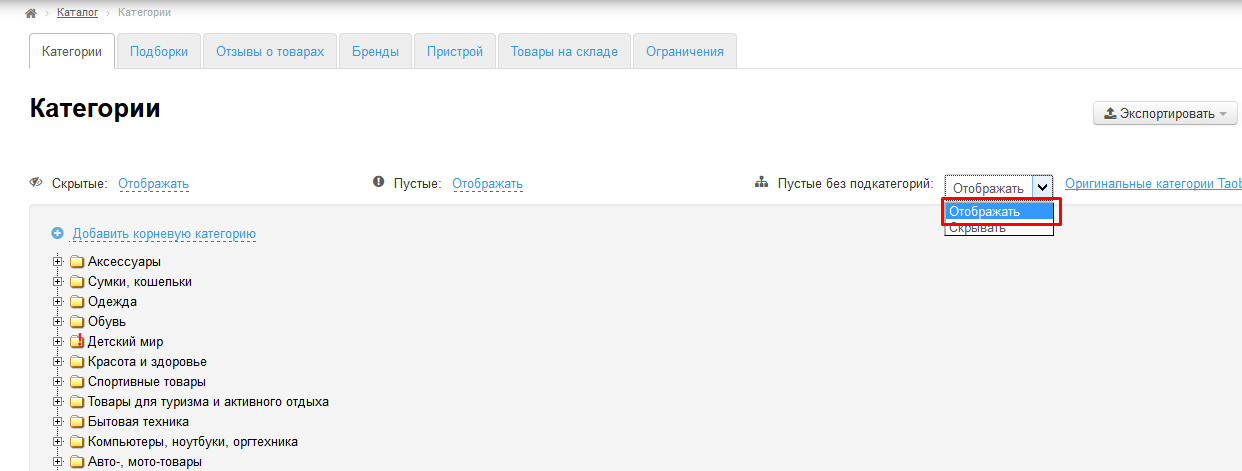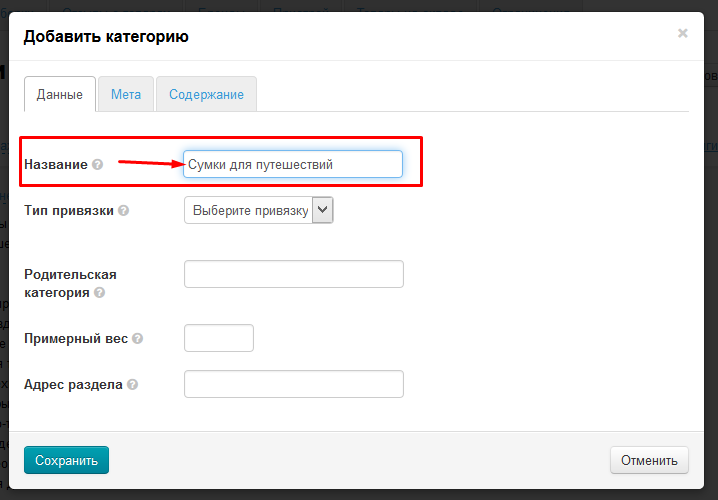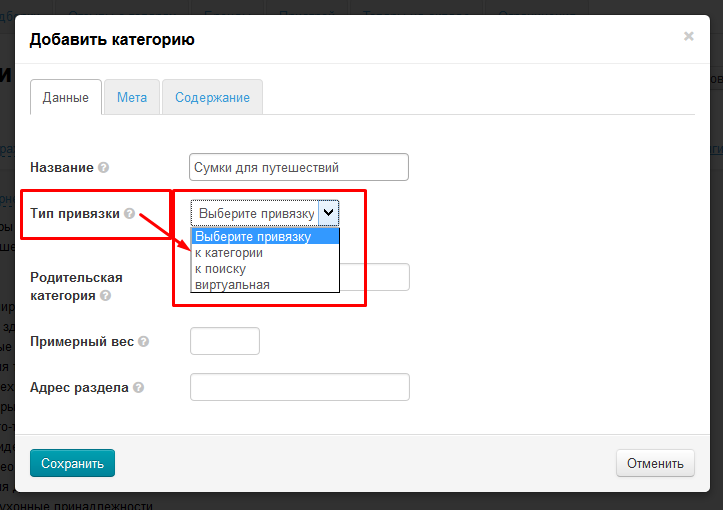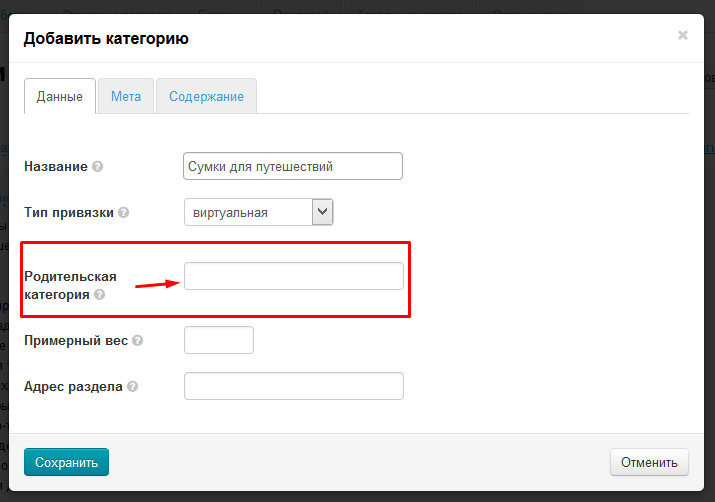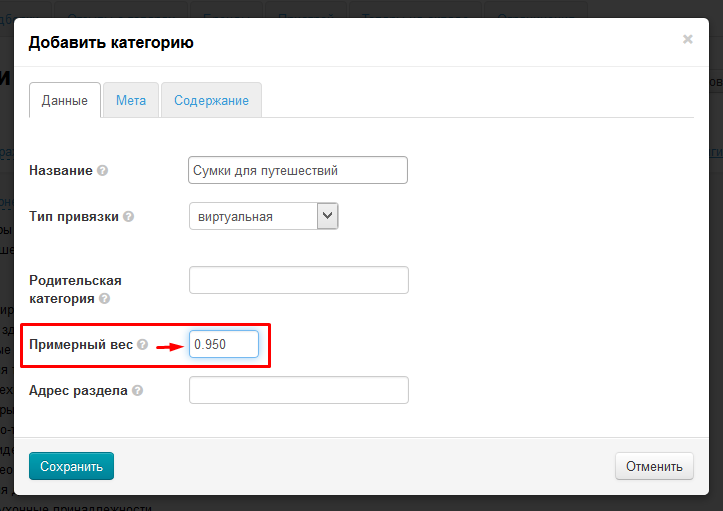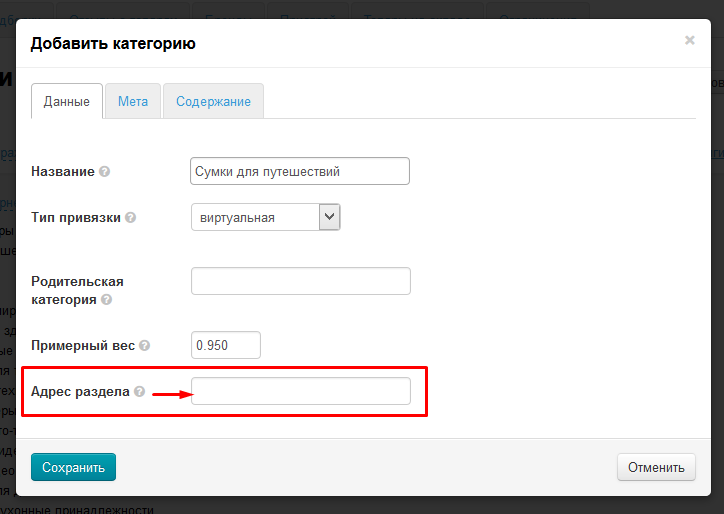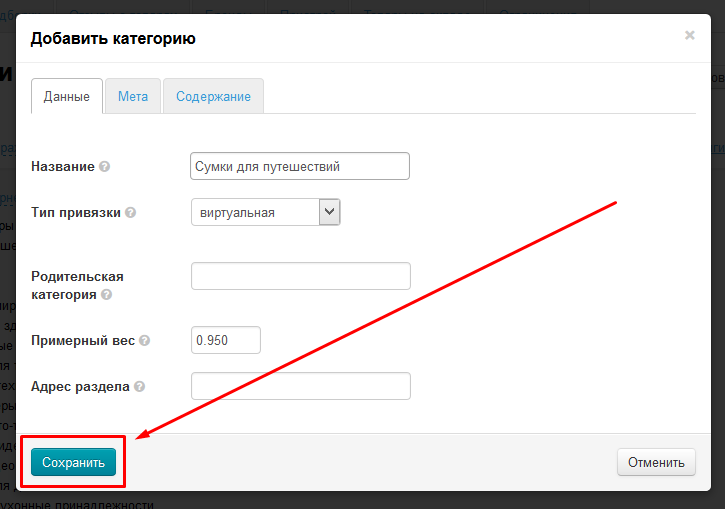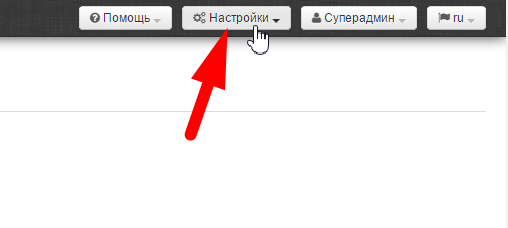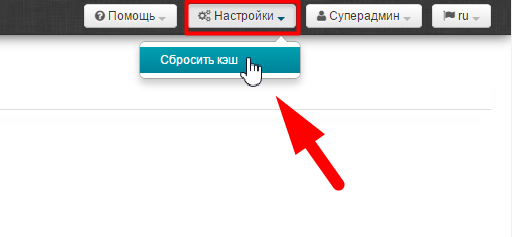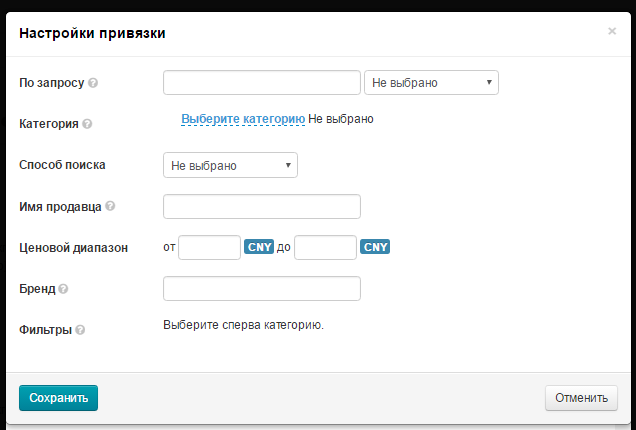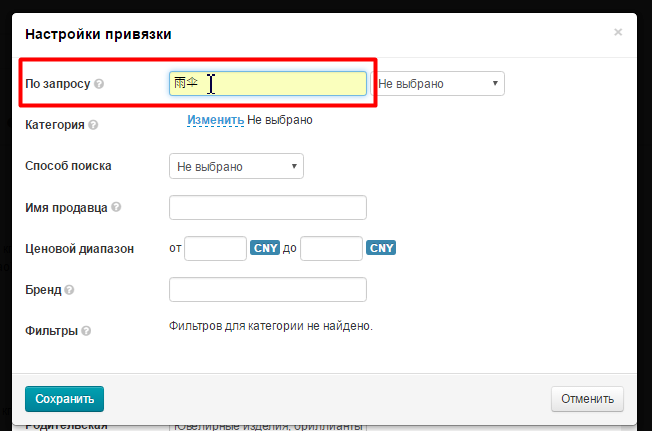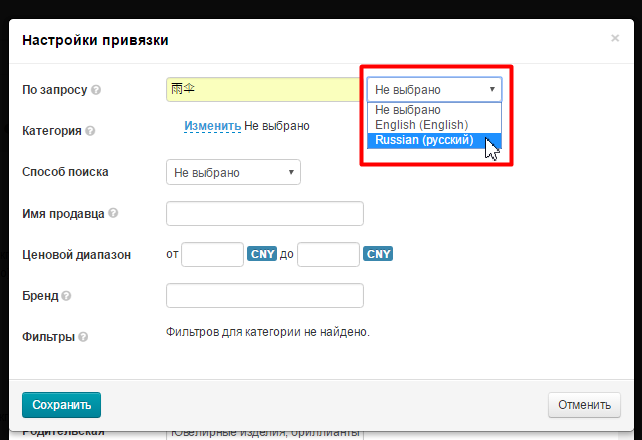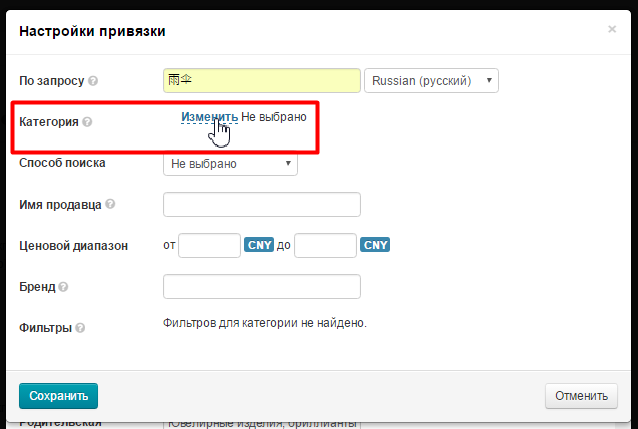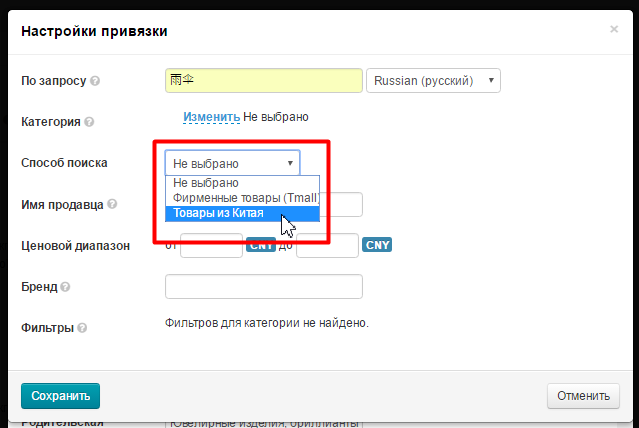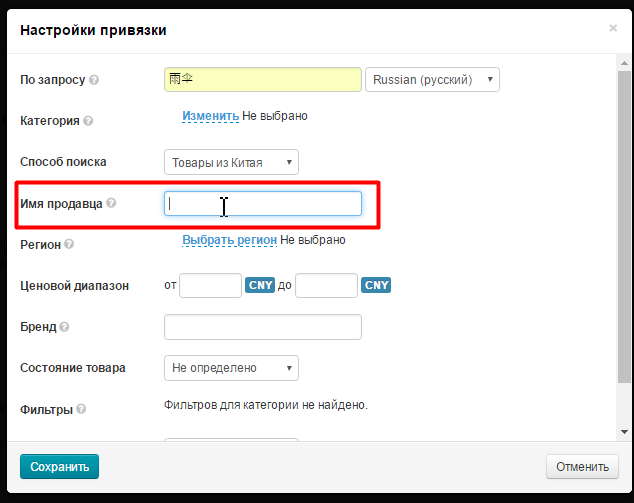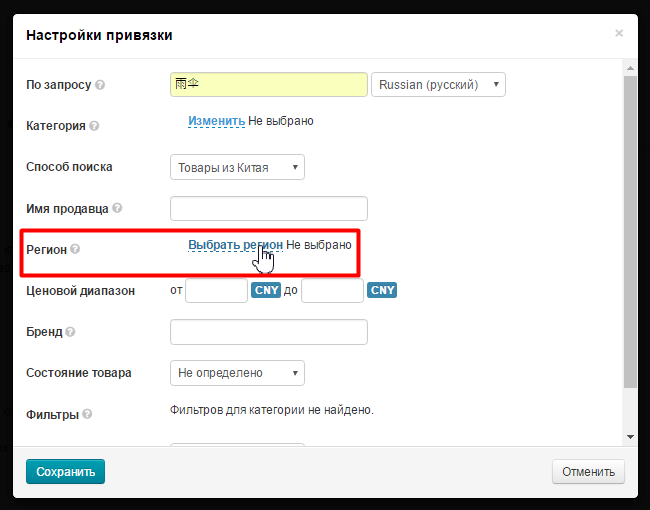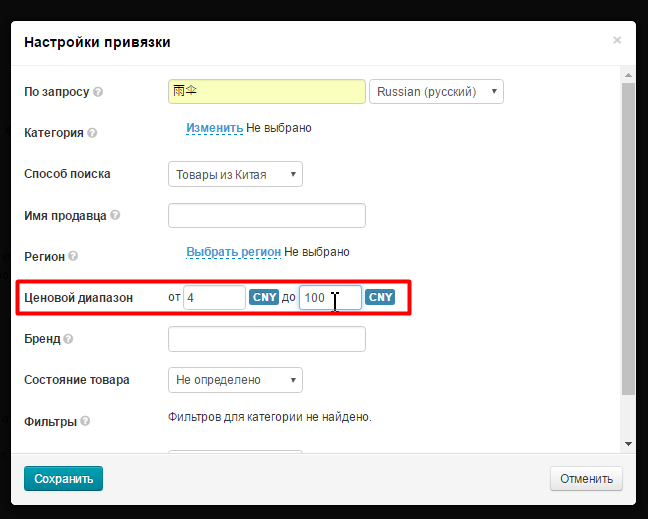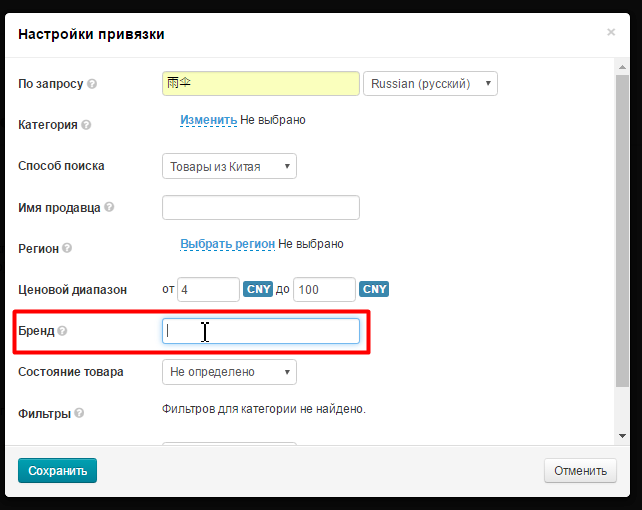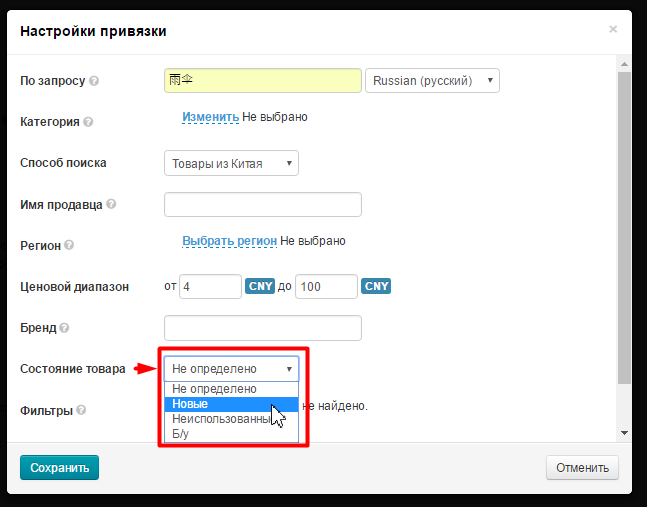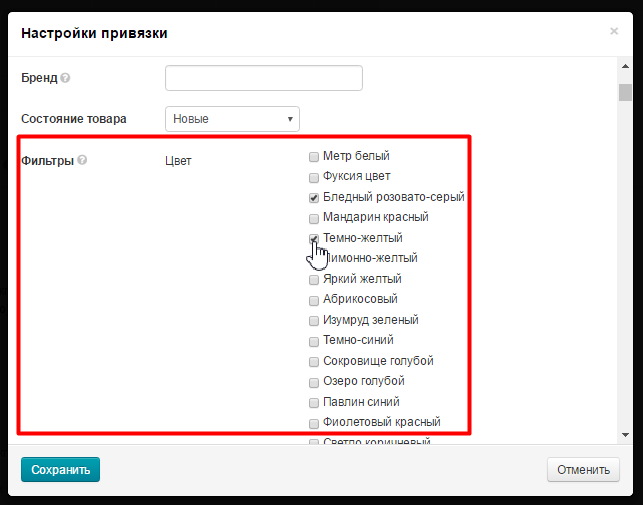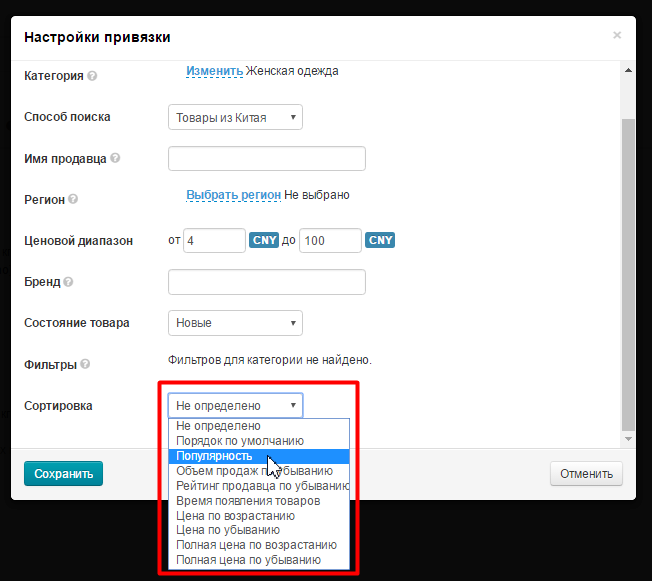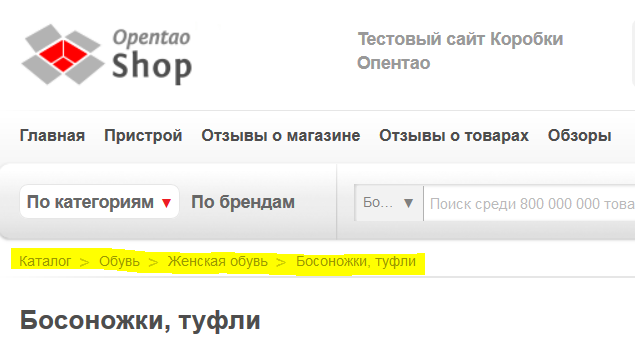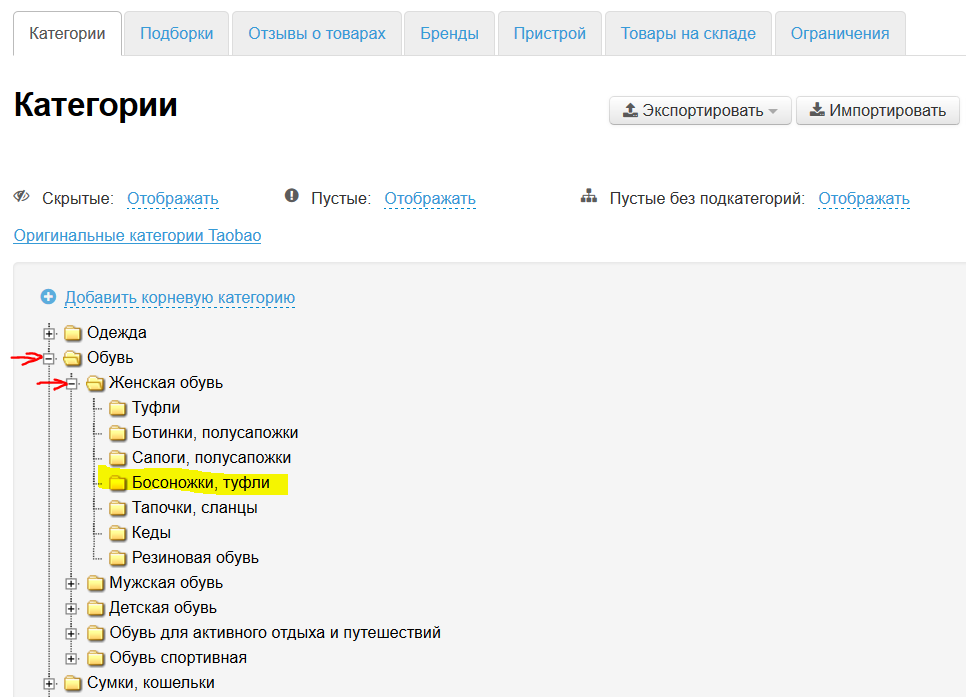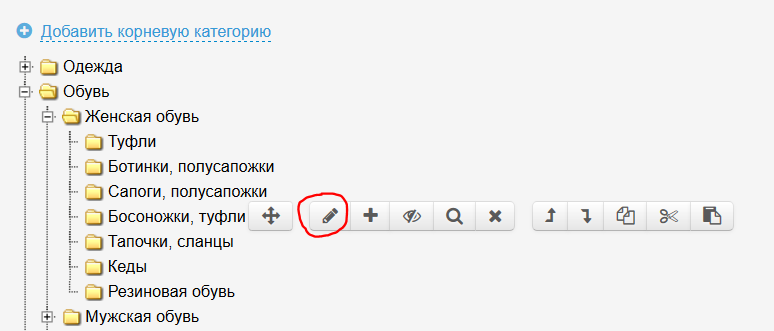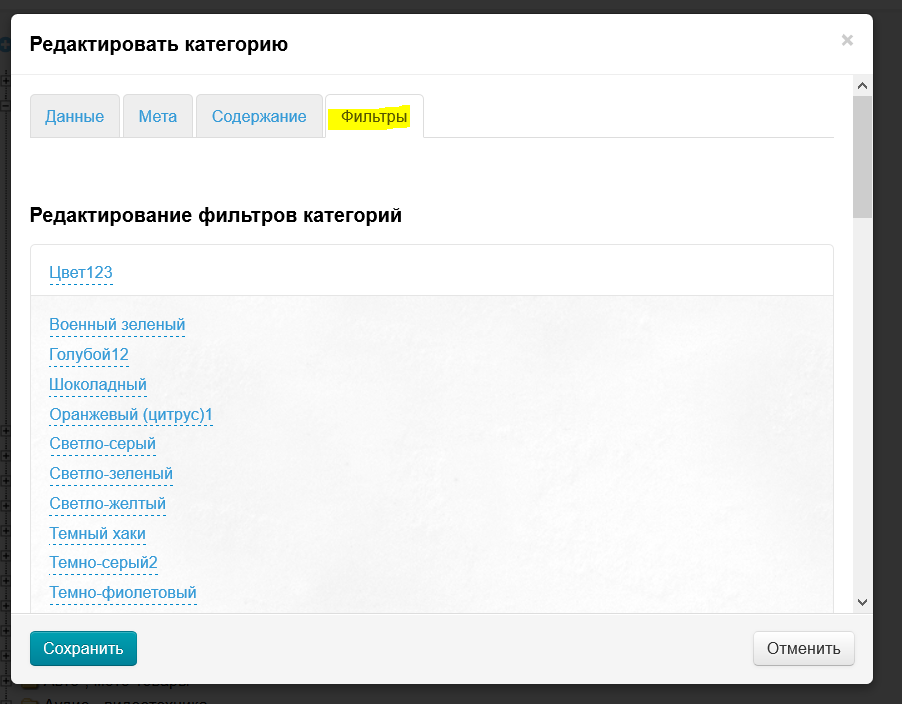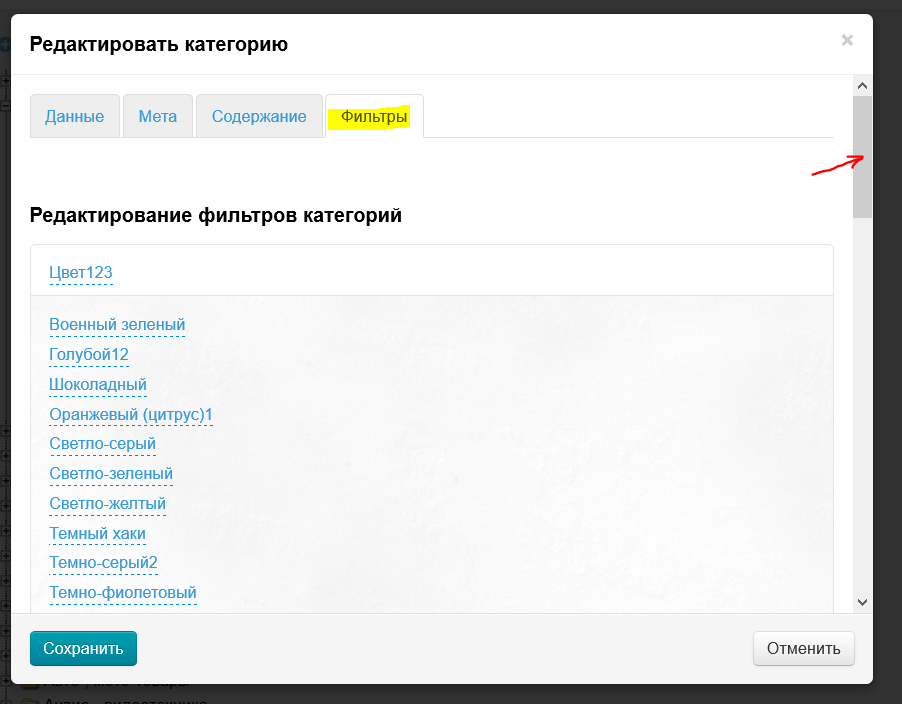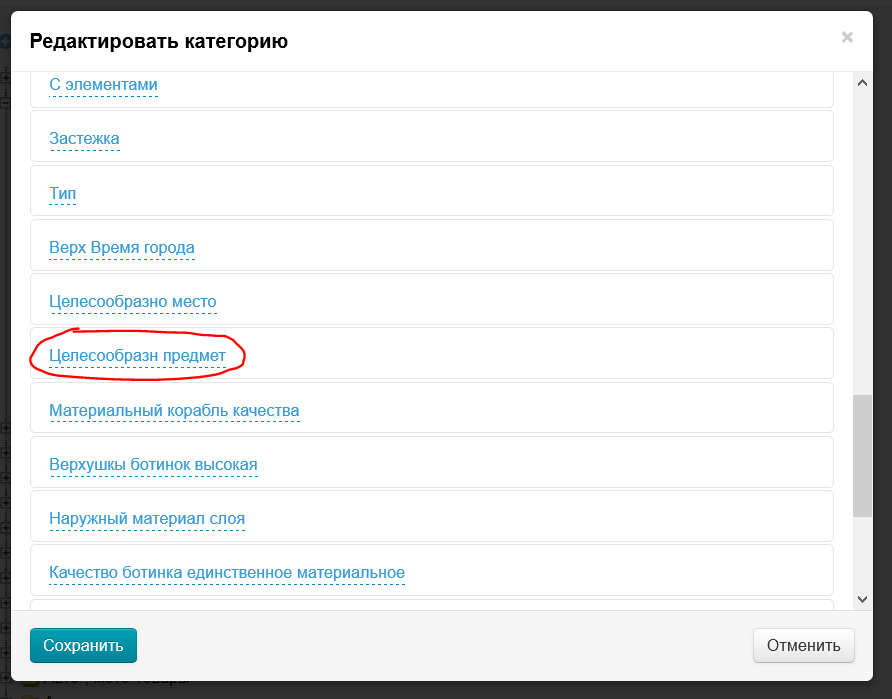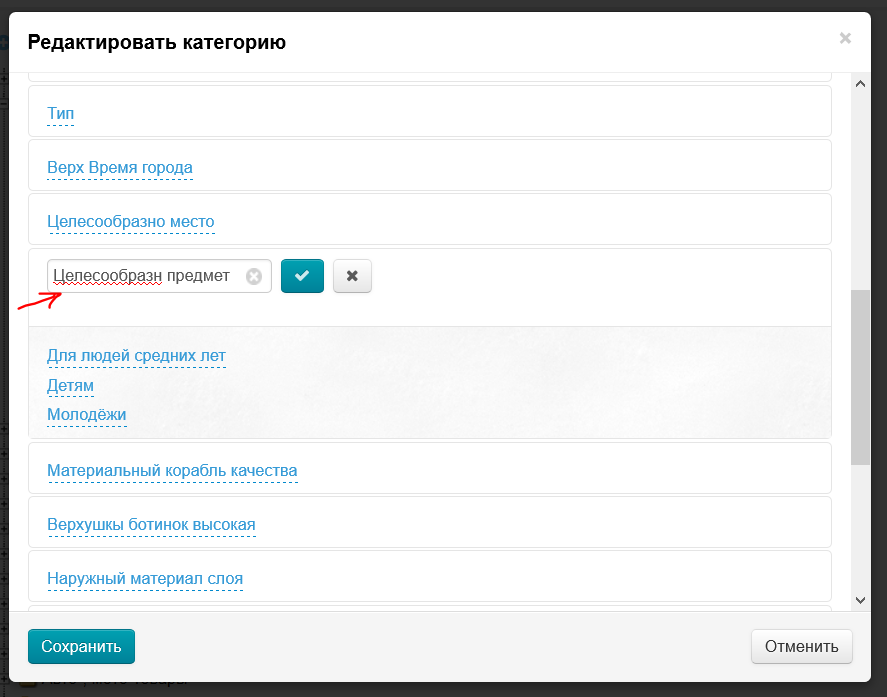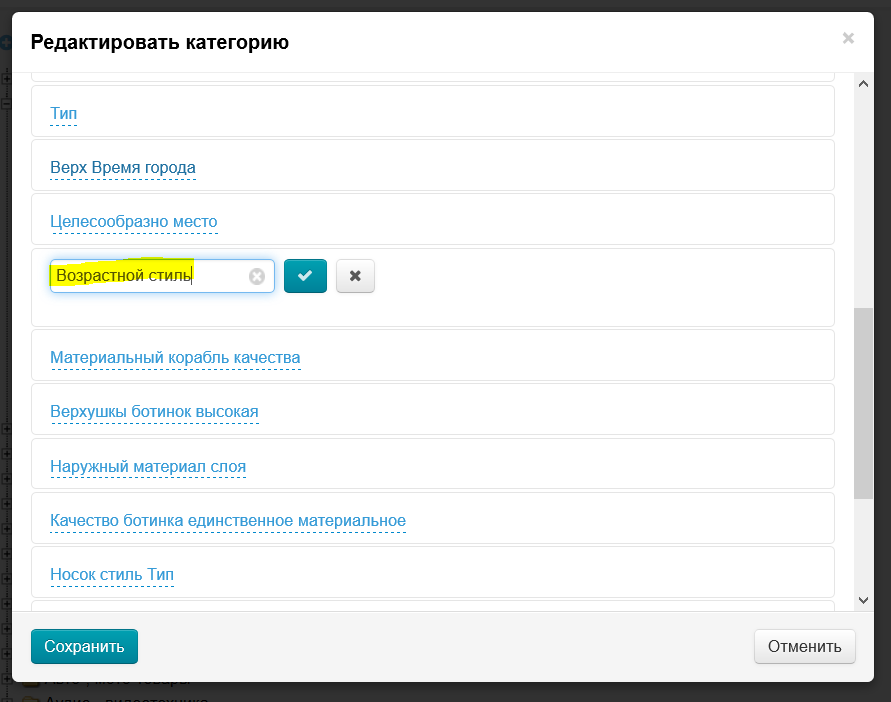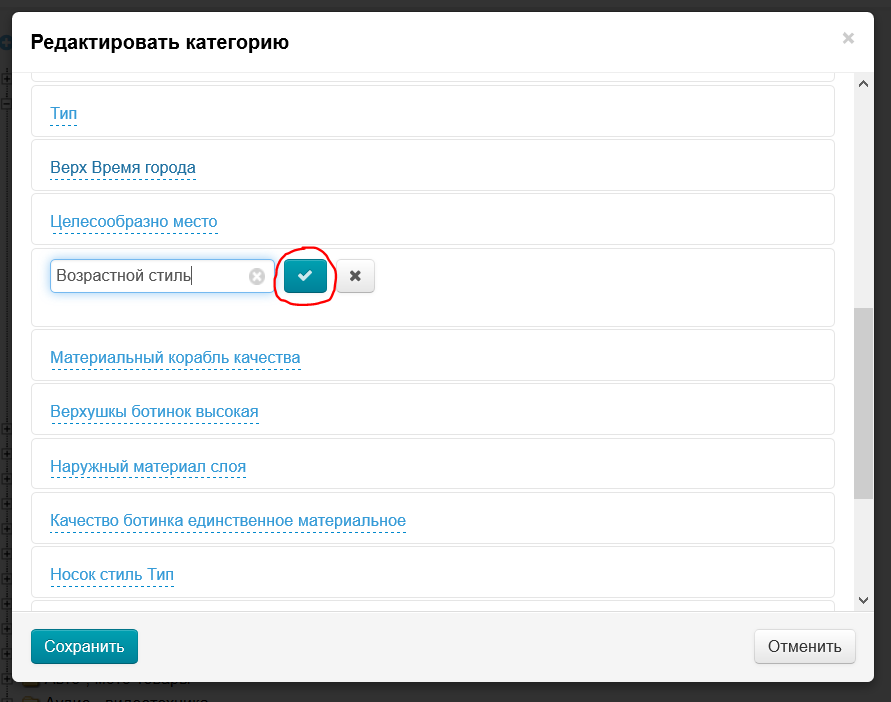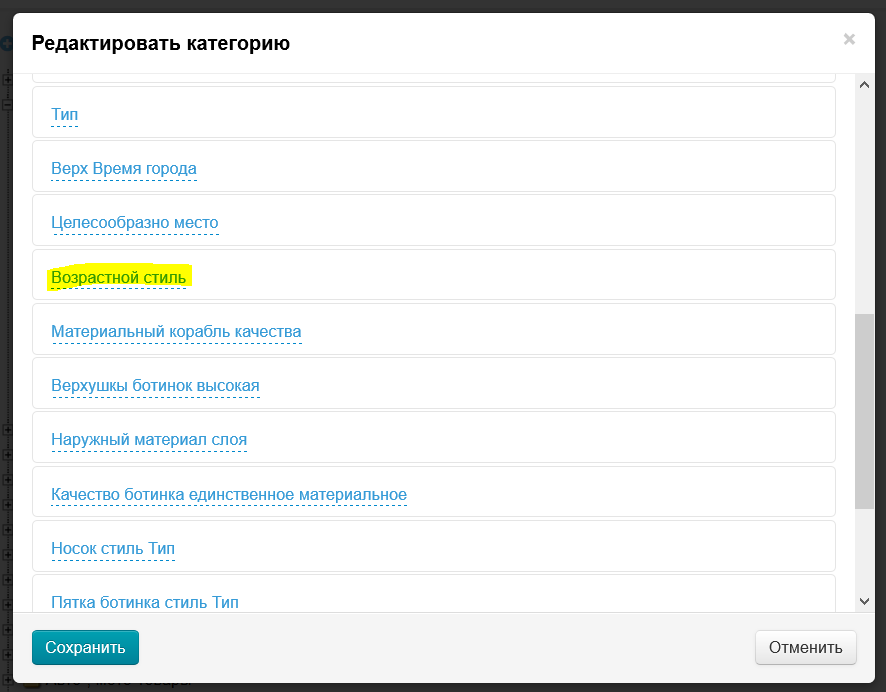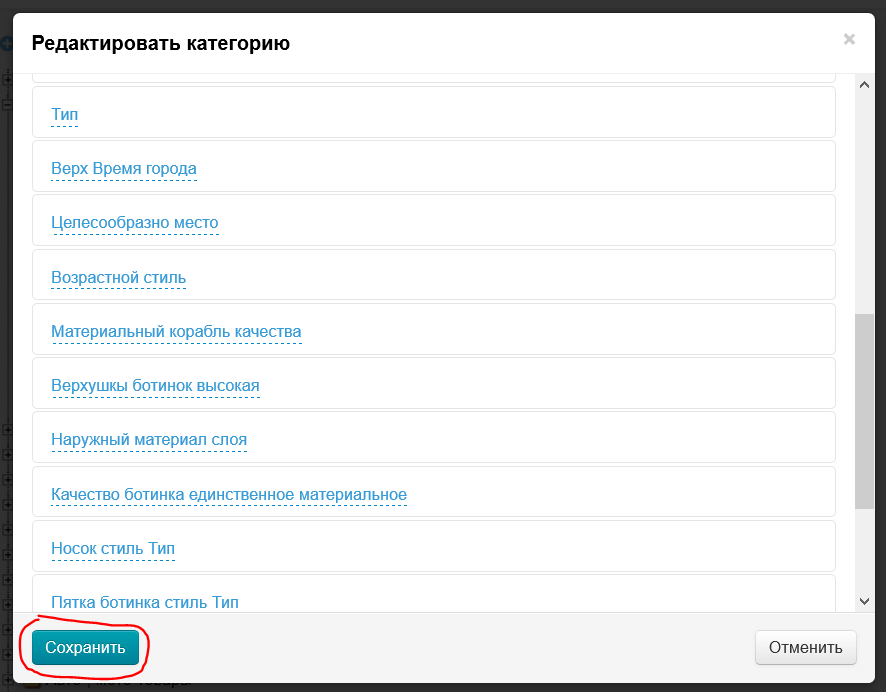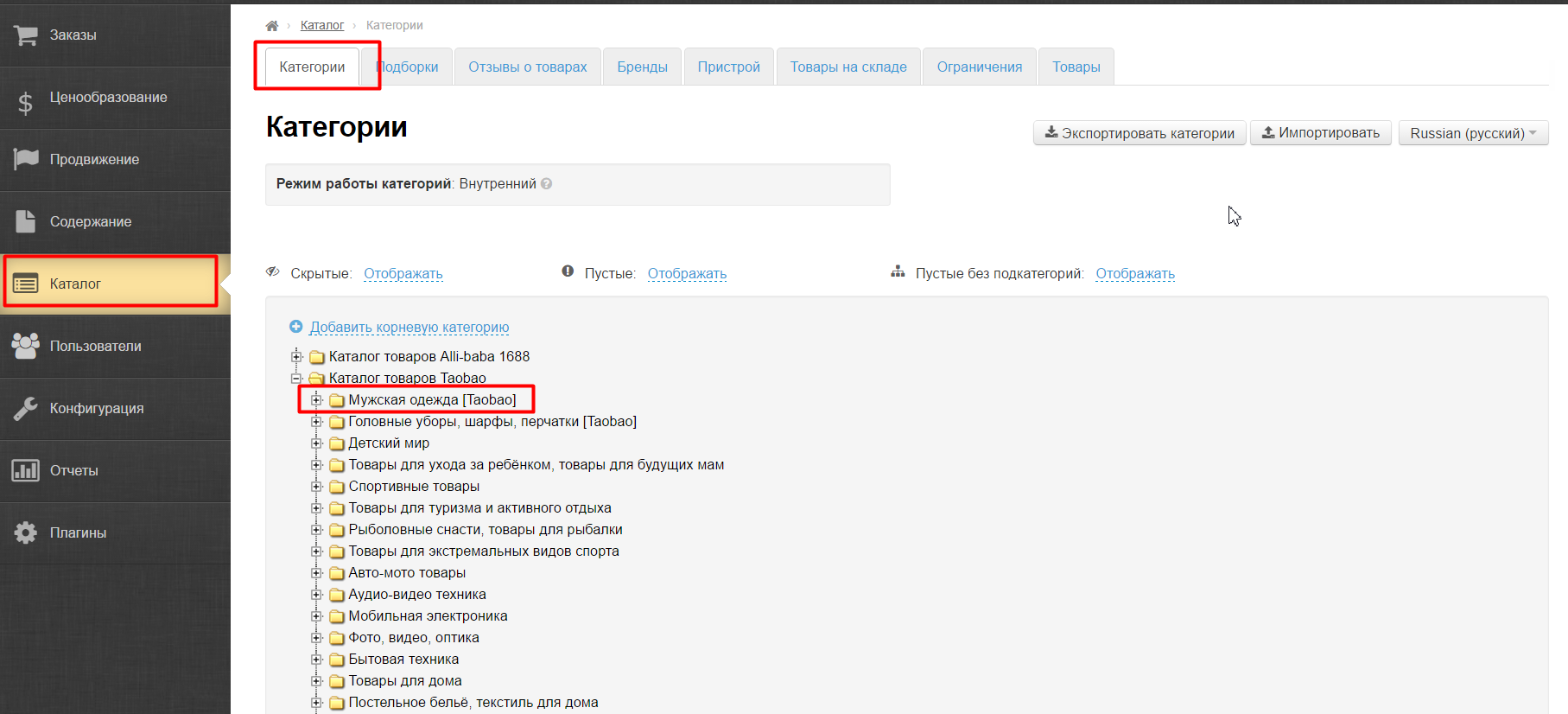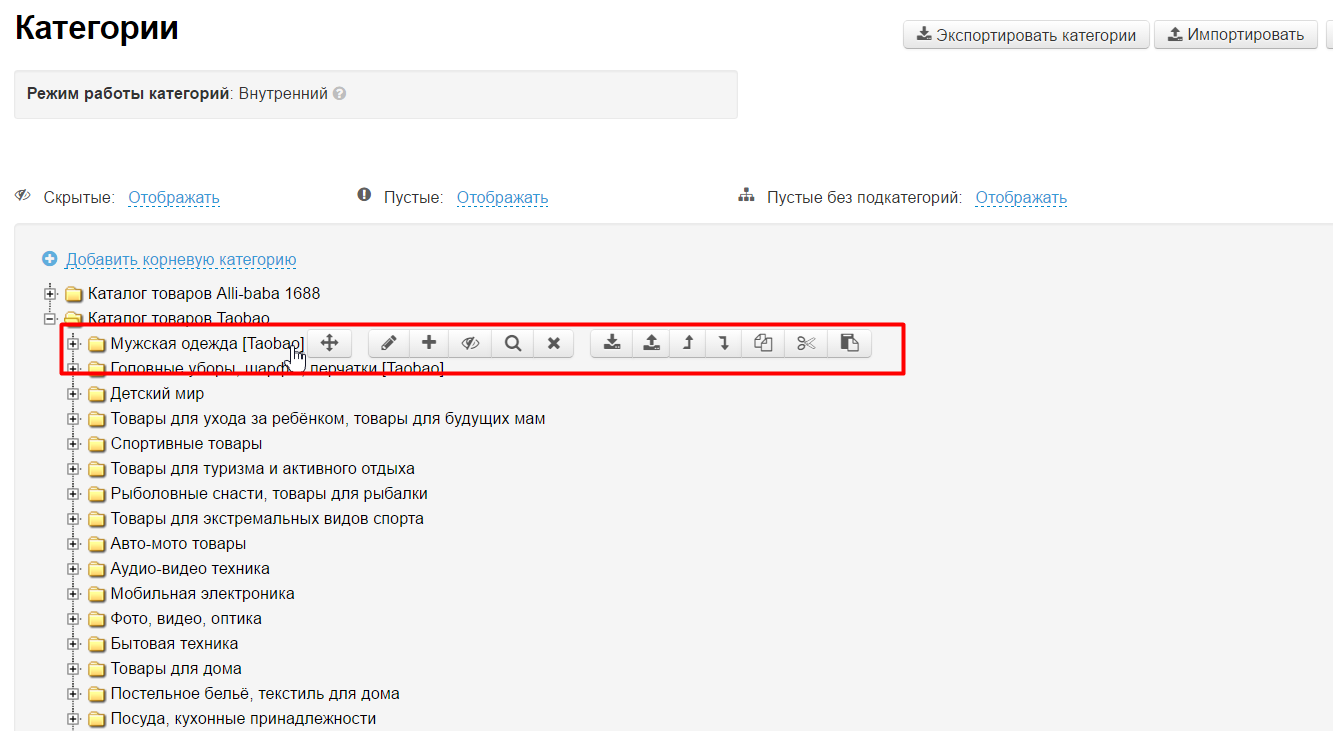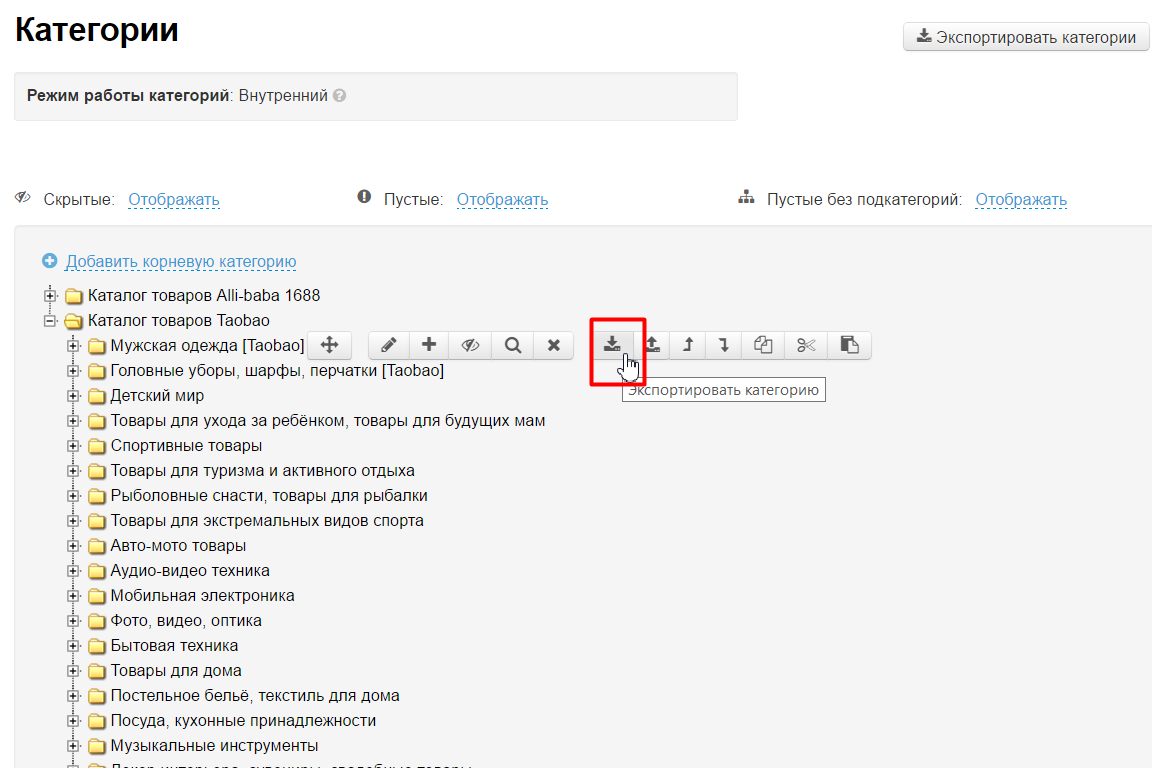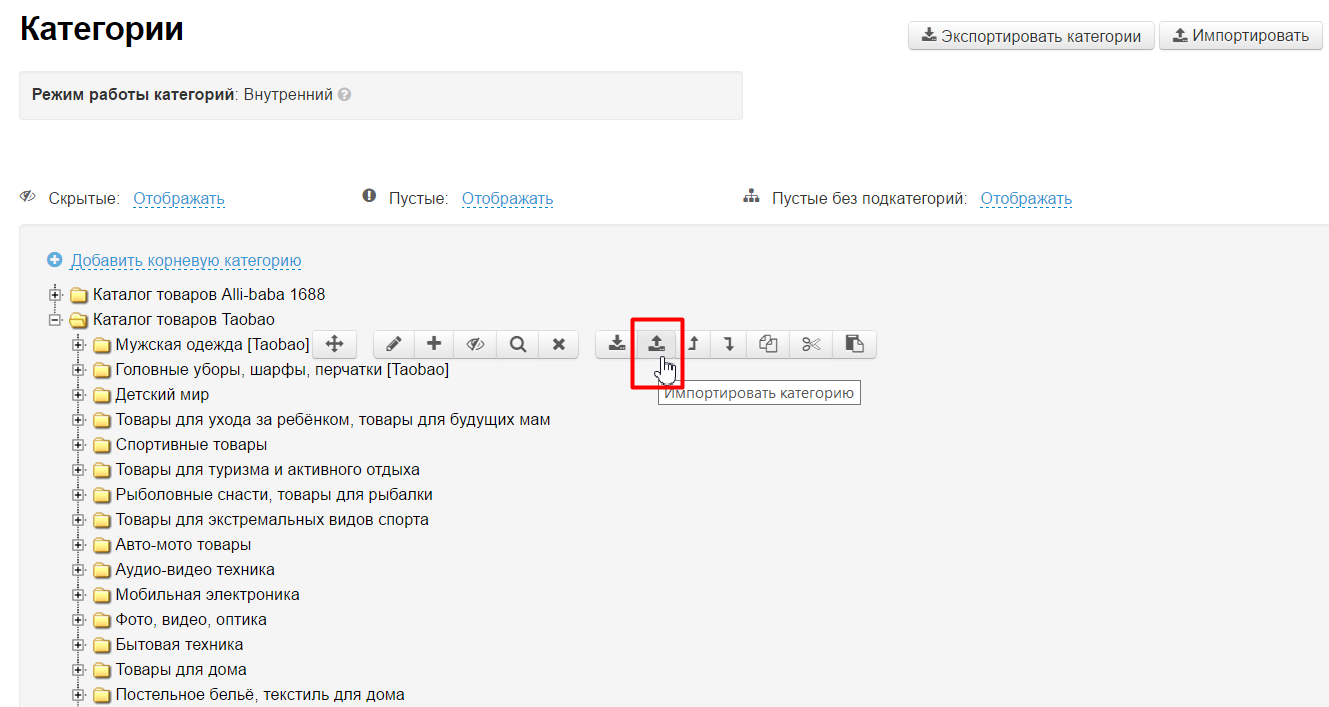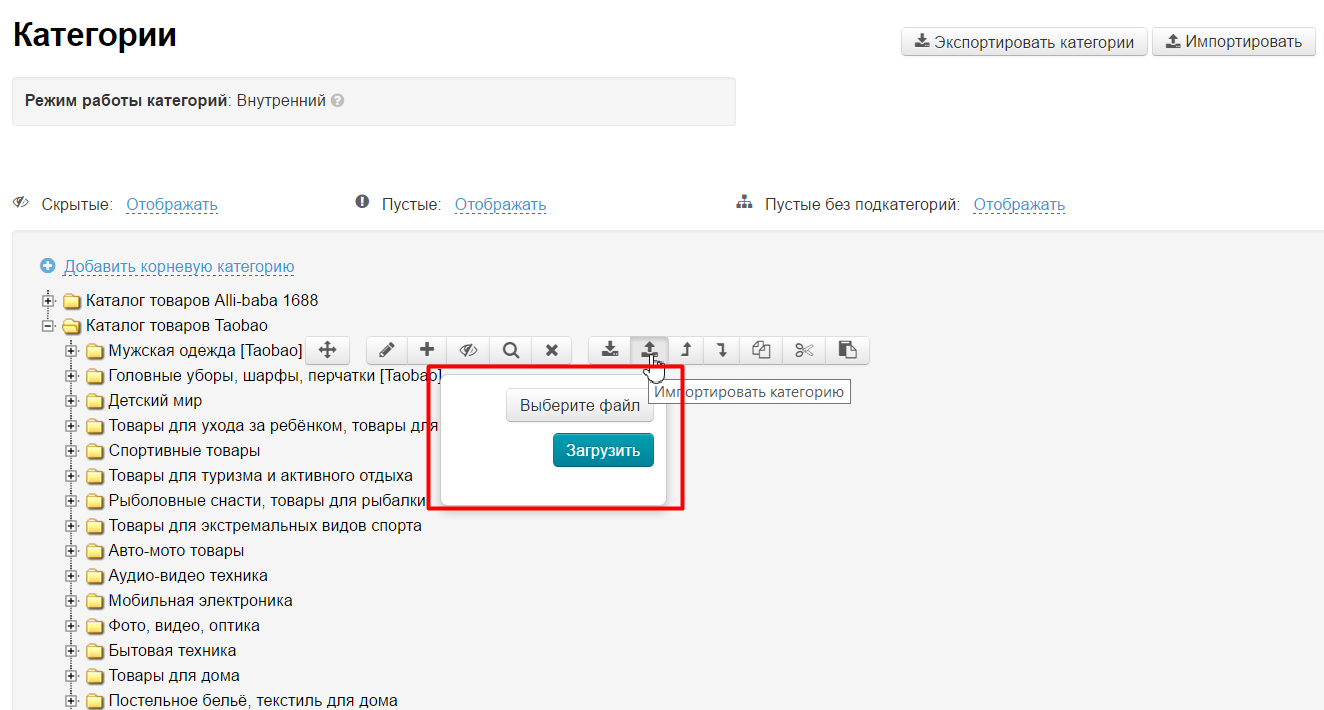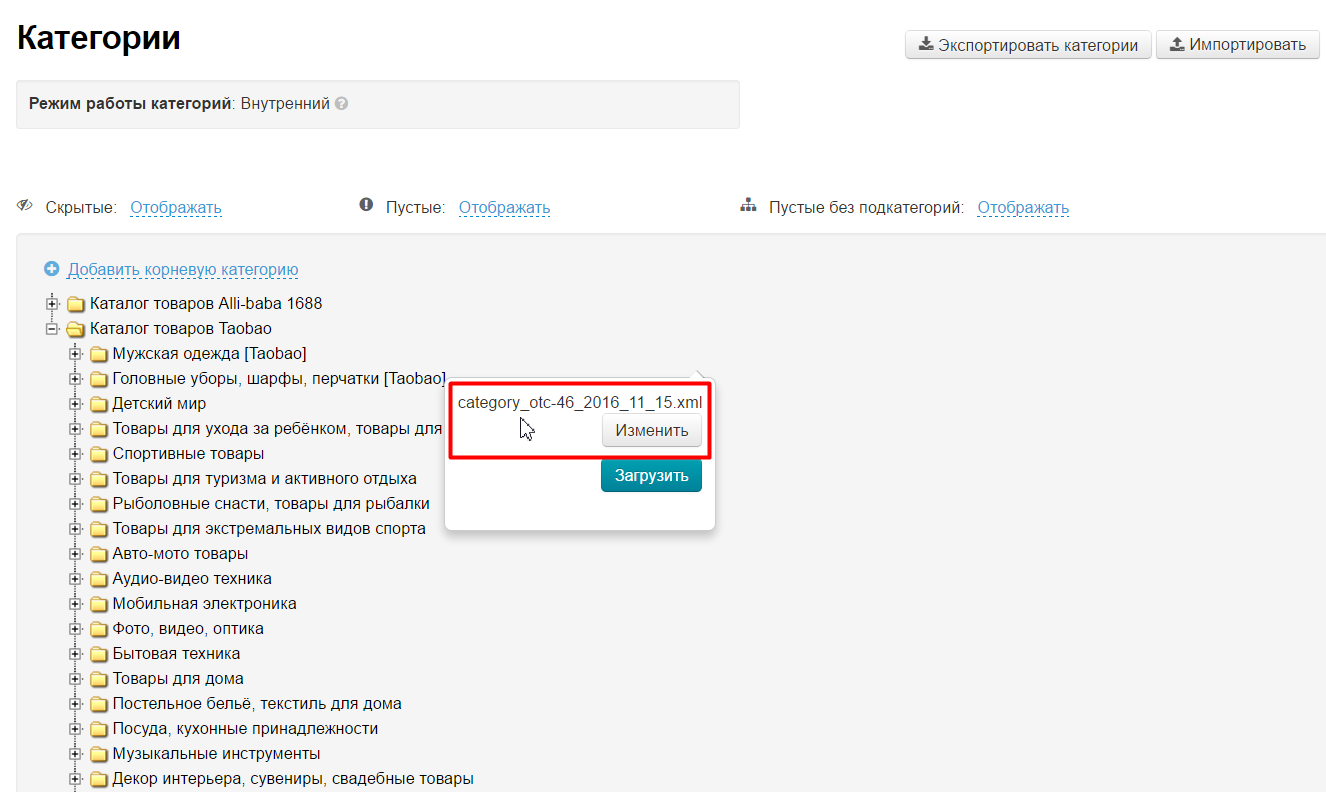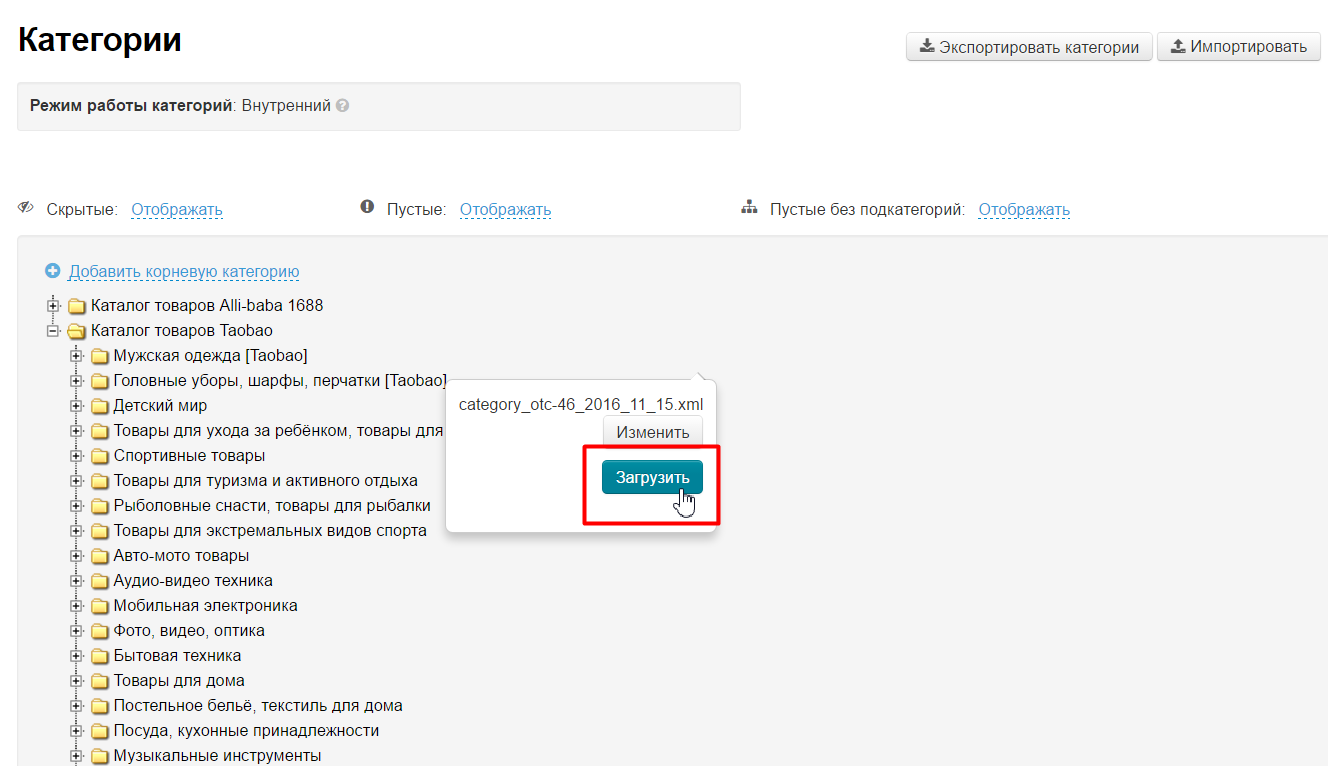...
Чтобы скачать каталог себе на компьютер, кликаем по кнопке «Экспортировать категории»:
После нажатия, к вам на компьютер скачается файл в формате *.xml. Каталог в новом формате, где для каждой категории будет указана языковая версия:
...
- Нажимаем кнопку «Экспортировать»:
- В открывшемся меню выбираем нужный формат файла (например, .xml):
- Кликаем мышкой по выбранному формату и сохраняем файл на компьютер.
...
- Нажимаем кнопку «Импортировать»:
- В появившемся меню, нажимаем кнопку «Выберите файл»:
- Выбираем файл на вашем компьютере (рекомендуемые форматы: *.xml и *.txt ) и нажимаем кнопку «Загрузить»:
Внимание: загрузка файла может занять какое-то время.
...
Кликаем по надписи «Отображать» около надписи «Скрытые»:
Выбираем нужный пункт меню кликом мышки (например, отображать):
После автообновления страницы, после клика, категория будет отображаться как на сайте, так и в админке.
...
Кликаем по надписи «Отображать» около надписи «Пустые»:
Выбираем нужный пункт меню кликом мышки (например, отображать):
После автообновления страницы, после клика, категория будет отображаться как на сайте, так и в админке.
...
Кликаем по надписи «Отображать» около надписи «Пустые без подкатегорий»:
Выбираем нужный пункт меню кликом мышки (например, отображать):
После автообновления страницы, после клика, категория будет отображаться как на сайте, так и в админке.
...
Вводим с клавиатуры название категории:
Выбираем тип привязки (подробнее о Типе привязок ниже):
Поле Родительская категория оставляем пустым, так как мы создаем корневую категорию:
Заполняем поле Примерный вес (поле доступно, если у вас установлен модуль «Метролог»), если в категории находятся товары, имеющие примерно один вес (например, все дорожные сумки весят примерно 950гр). Это поле можно оставить пустым:
Поле Адрес раздела доступен при подключенном модуле «Оптимизатор»:
После заполнения полей нажимаем кнопку «Сохранить»:
Тип привязки категории
Чтобы категория содержала в себе товары необходимо указать по какому типу будет привязка. Выбираем любую из указанных типов:
- К категории (указываем соответствующую категорию у товарного провайдера).
- К поиску (указываем параметры для поиска товаров у товарного провайдера).
- Виртуальная (оставляем категорию без привязки к товарному провайдеру и используем, например, как корневую категорию).
| Информация | ||
|---|---|---|
| ||
Без выбора Типа привязки, изменяемую/создаваемую категорию нельзя сохранить. |
...
- В шапке админки кликаем на кнопку «Настройки»:
- В выпадающем меню кликаем на «Сбросить кэш»:
После редактирования и сброса кэша быстро результат можно увидеть, вомпользовавшись кнопкой «Посмотреть категорию на сайте».
...
После выбора товарного провайдера появится окошко настройки поиска:
Пишем поисковый запрос, по которому будет выводиться товар (язык можно использовать русский, английский или китайский):
Теперь выбираем языковую версию сайта (для которого делаем привязку). Кликаем по выпадающему списку и выбираем. Пустое значение — для всех версий.
Этого уже достаточно, чтобы товары в категории вывелись на сайте. Если необходимо уточнить по каким критериям производить поиск товаров для категории, заполняем любые из следующих полей:
- Категория — выбираем в дереве каталога категорию, в которой производить поиск товаров для нашей категории:
- Способ поиска — выбираем каким поиском пользоваться (например, искать товары только Tmall):
- Имя продавца — искать товары только у конкретного продавца и выводить их в категории:
- Регион — Регион Китая из которого хотим показать товары.
- Ценовой диапазон — указываем в юанях минимальную и максимальную стоимость товаров:
- Бренд — искать только товары определенных брендов.
- Состояние товара — новый, б/у, неиспользованные.
- Фильтры — если в категории есть фильтры, можно выбрать какие использовать.
- Сортировка — в каком порядке выводить найденные товары.
Условия поиска нужно подбирать так, чтобы существовали товары, которые подходят под указанные условия. Если товаров под условия нет, то на странице категории будет написано «Ничего не найдено»:
...
- В шапке админки кликаем на кнопку «Настройки»:
- В выпадающем меню кликаем на «Сбросить кэш»:
...
- Смотрим, в какой категории находятся товары:
- Ищем такую же категорию в админке в дереве категорий:
- Нажимаем кнопку «Редактировать»:
- Открываем вкладку «Фильтры»:
- Справа есть «бегунок», чтобы проматывать страницу. Зажимаем его левой кнопкой мышки и ведем вниз — ищем нужный фильтр по названию:
- Фильтр «Целесообразн предмет» нашли:
- Кликаем по нему мышкой, чтобы появилось окошко редактирования названия:
- Меняем название на то, что больше подходит содержимому фильтра:
- Сохраняем изменения, нажав на кнопку с галочкой:
- Новое название сохранено:
- Чтобы изменения отобразились на сайте, нажимаем внизу кнопку «Сохранить»:
Фильтр на сайте тоже поменял название:
...
Например, необходимо выгрузить для изменения категорию «Мужская одежда». Ищем категорию в каталоге:
Наводим на категорию курсор мышки, чтобы появилось меню:
В появившемся меню ищем кнопку со стрелкой вниз:
Нажимаем на кнопку и нам скачивается на компьютер выбранная категория со всем её подкатегориями а формате *.xml
...
Например, необходимо выгрузить в каталог измененную категорию «Мужская одежда». Ищем категорию в каталоге:
Наводим на категорию курсор мышки, чтобы появилось меню:
В появившемся меню ищем кнопку со стрелкой вверх:
После нажатия на кнопку откроется окошко для выбора файла:
Нажимаем на кнопку «Выбрать файл» и выбираем его на своем компьютере:
Если файл выбран неверно, нажимаем кнопку «Изменить» и выбираем другой файл. Если все в порядке, нажимаем кнопку «Загрузить»:
После того, как будет нажата кнопка (спустя небольшое количество времени), подкатегории в выбранной категории каталога обновятся. Если же какие-то категории не были изменены в загружаемом файле, они останутся прежними.
...