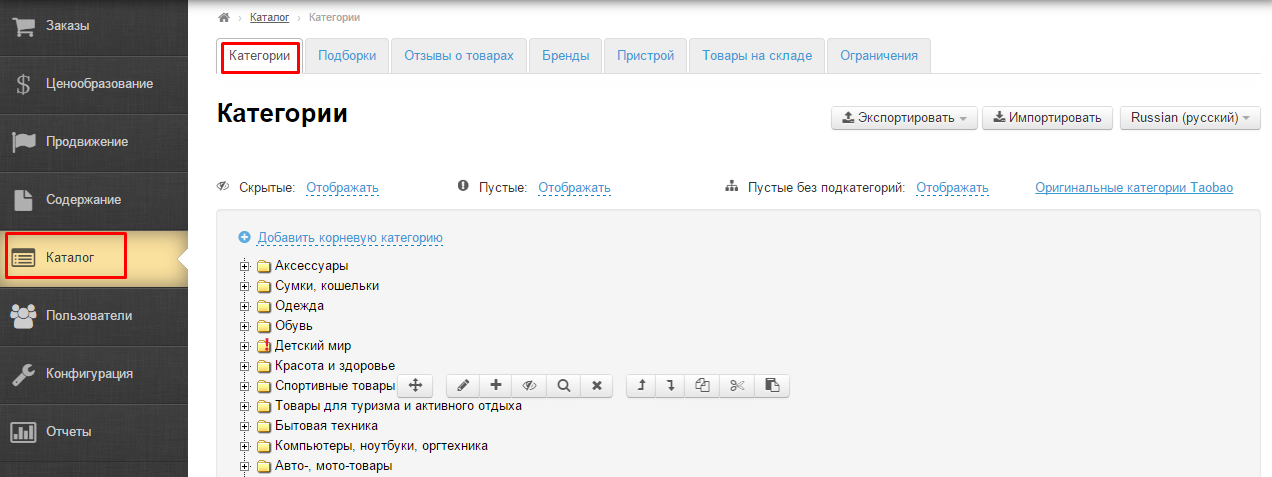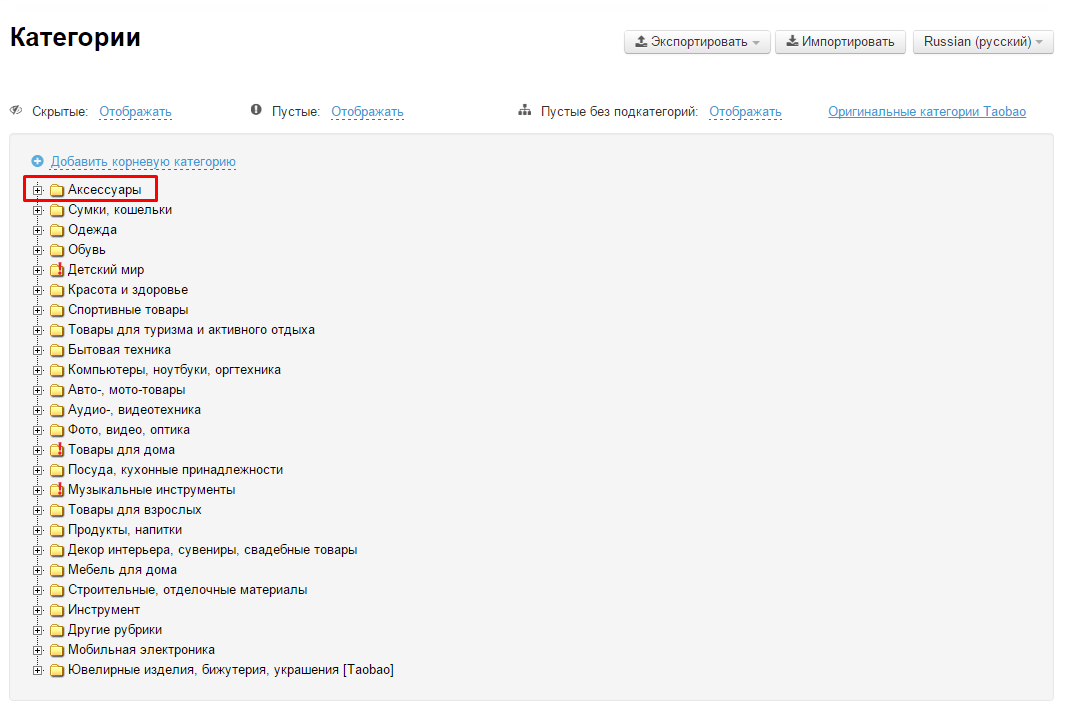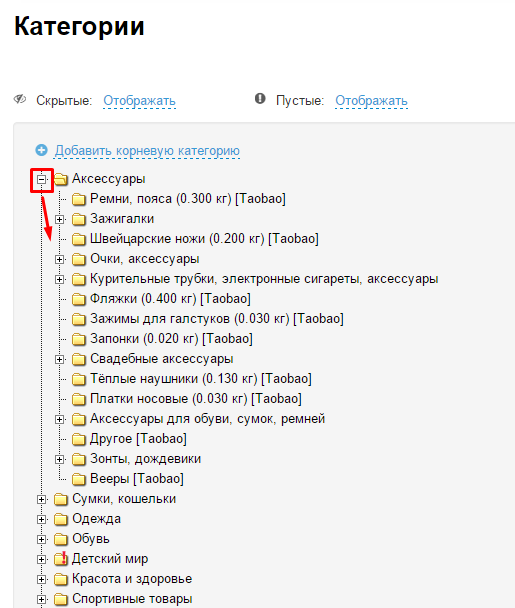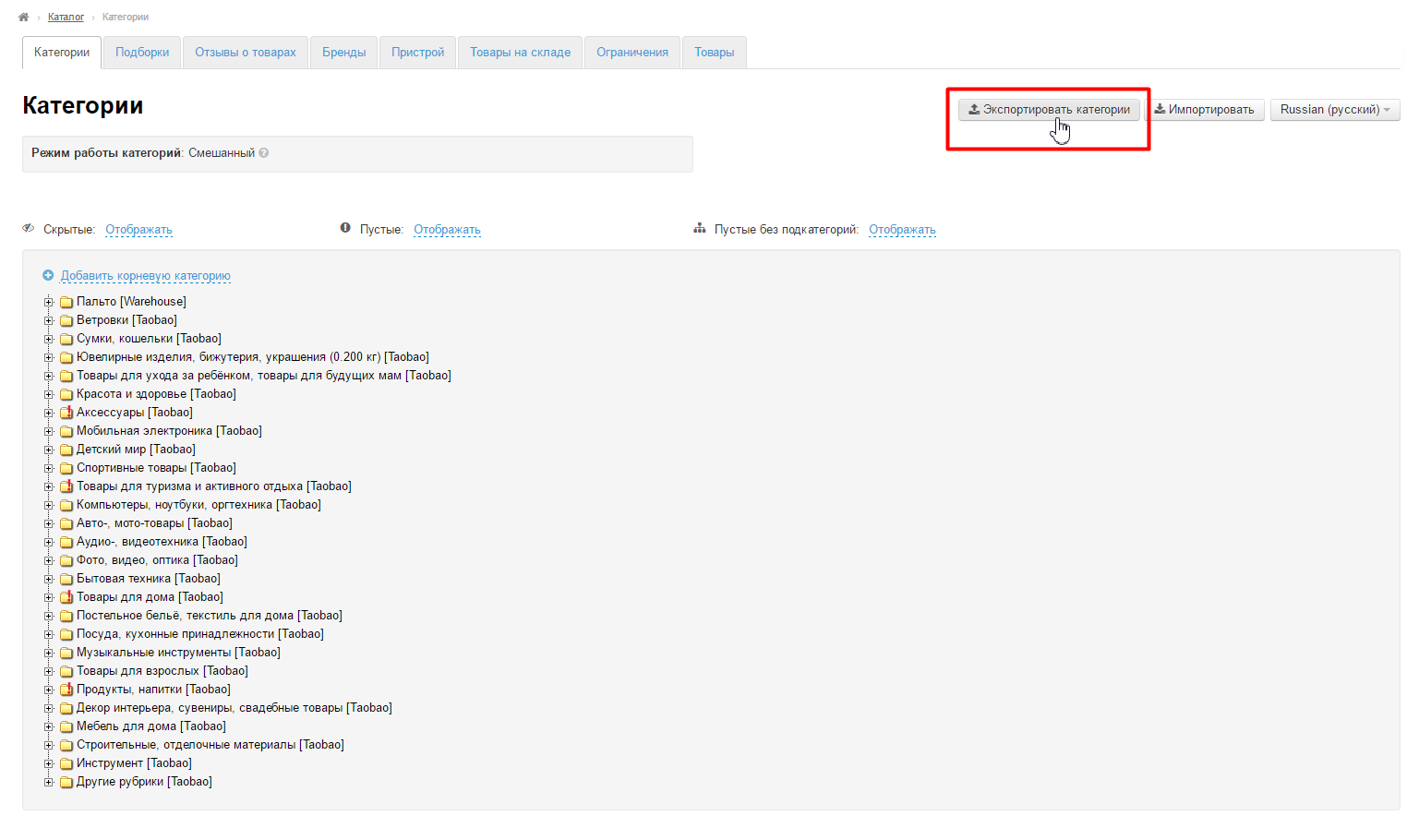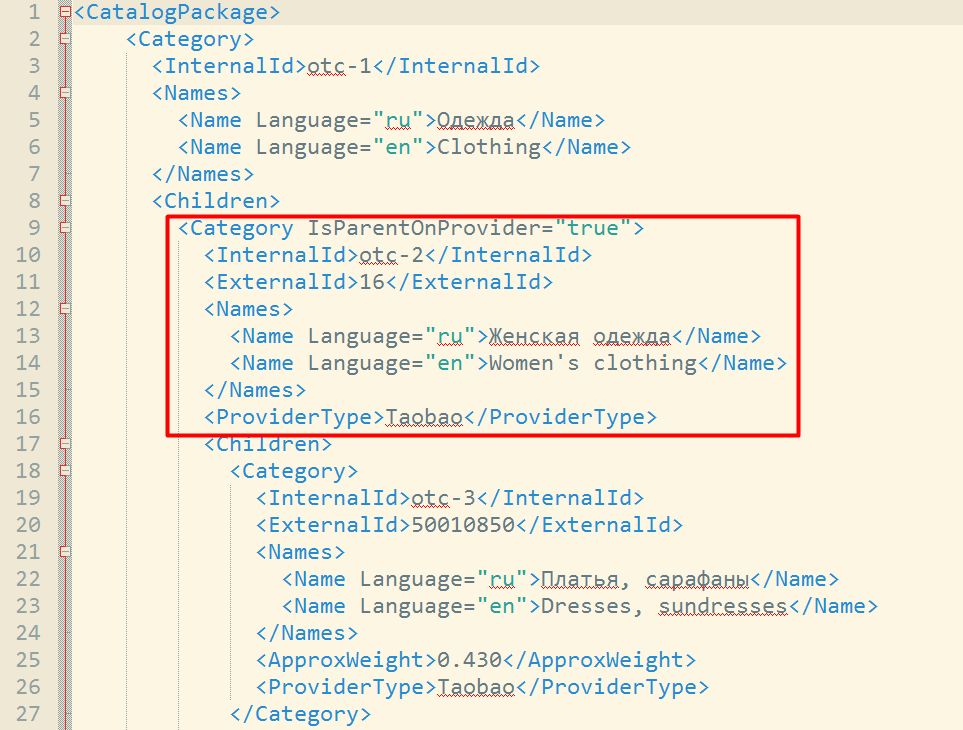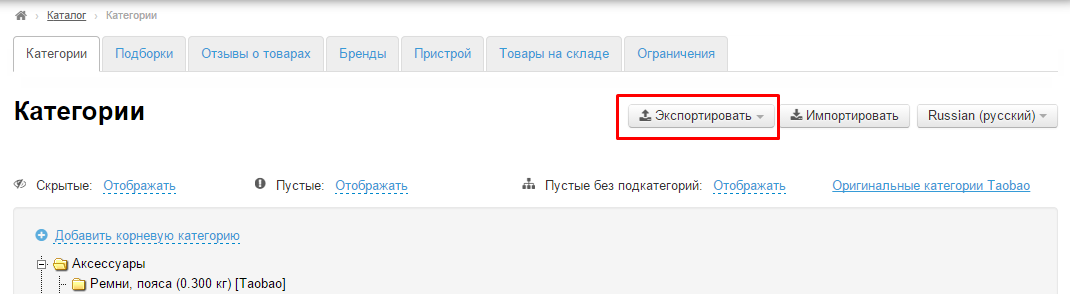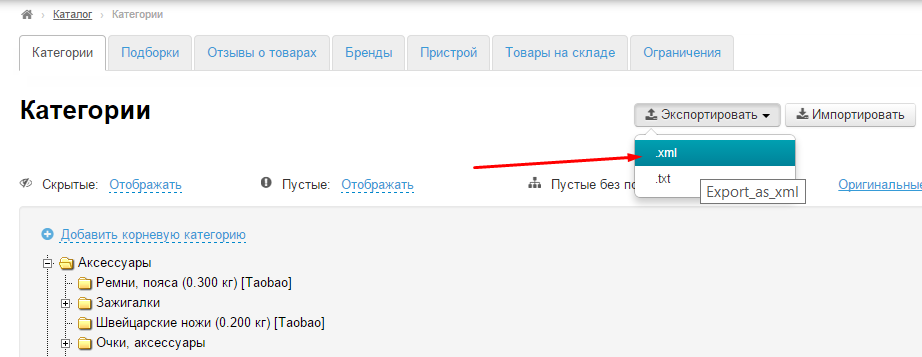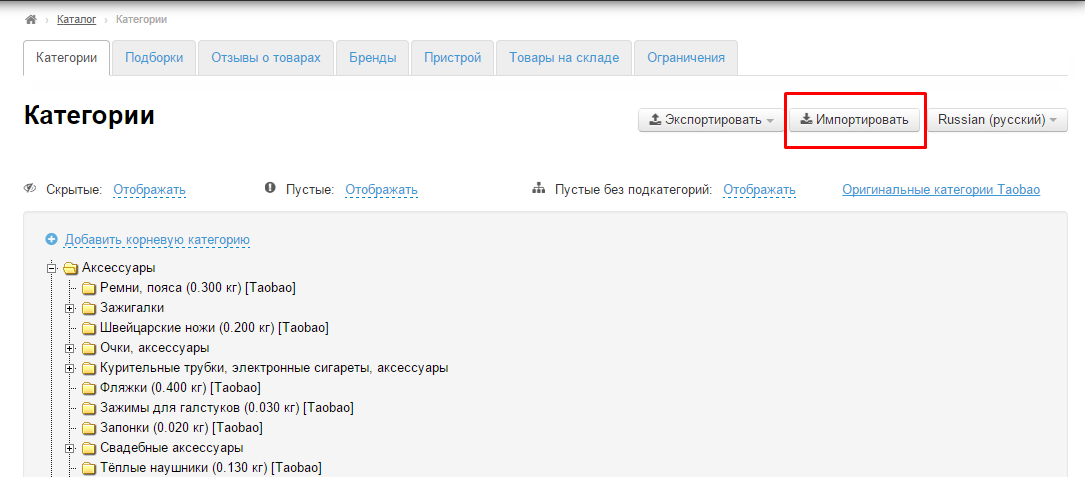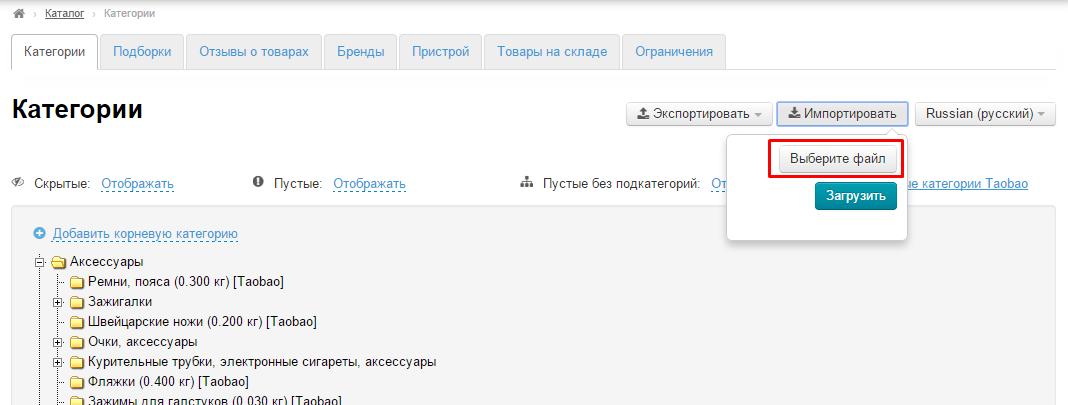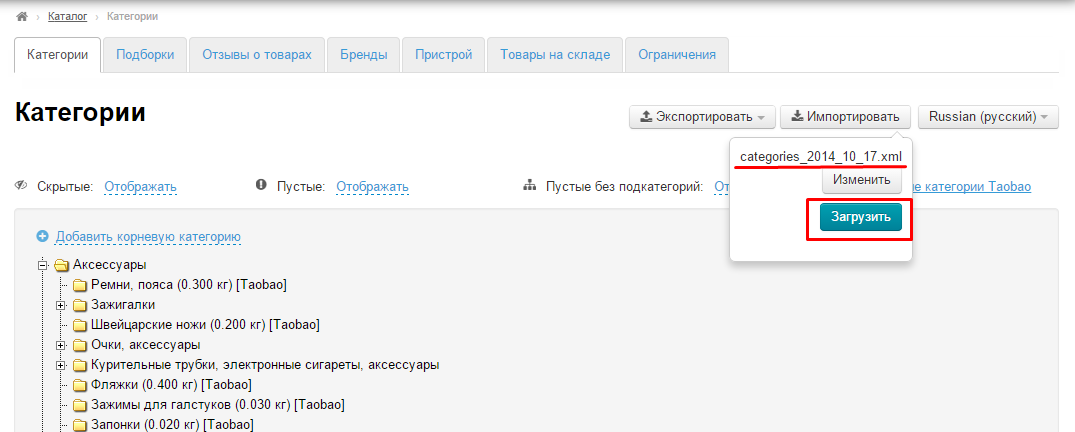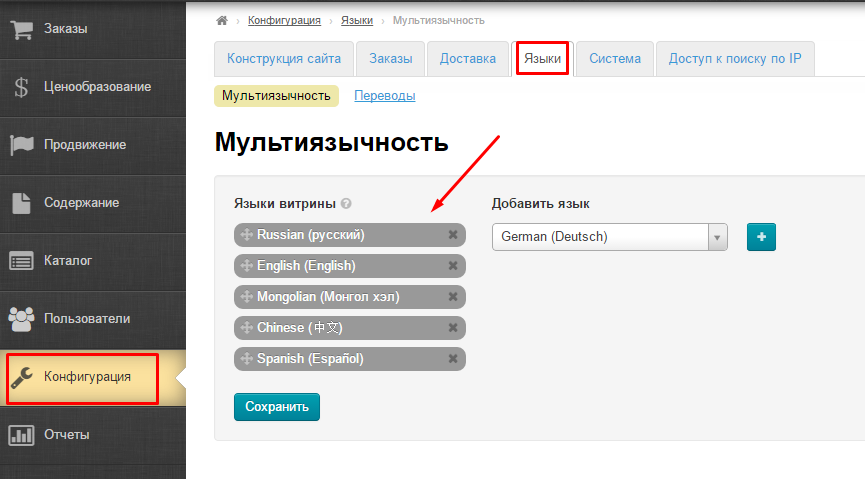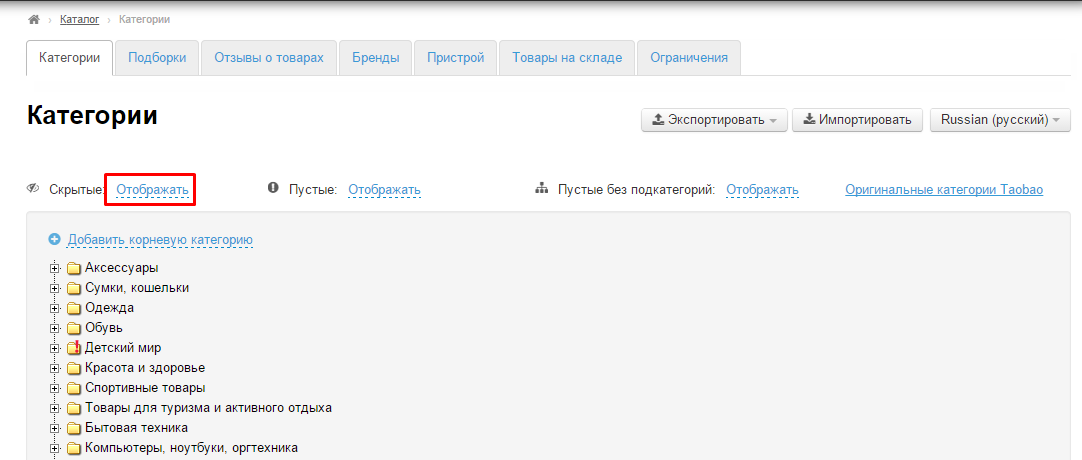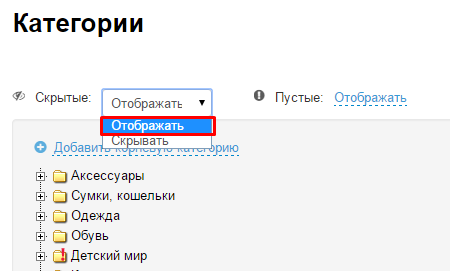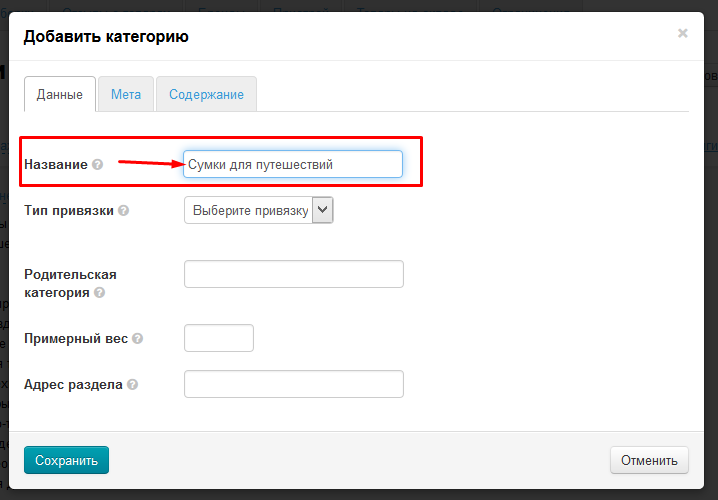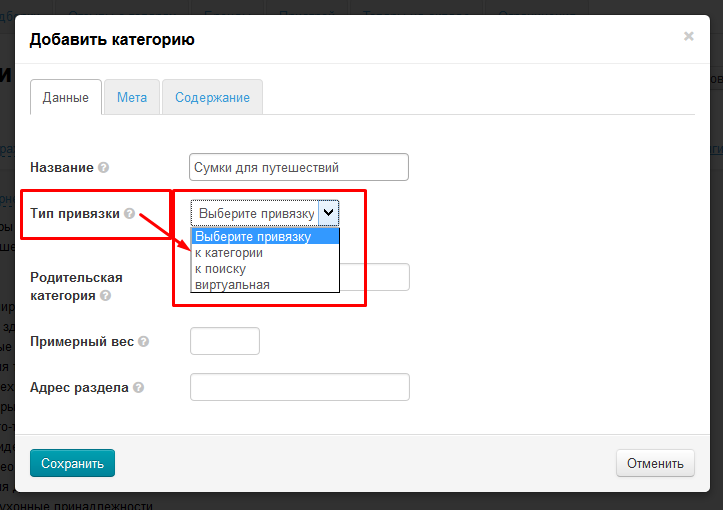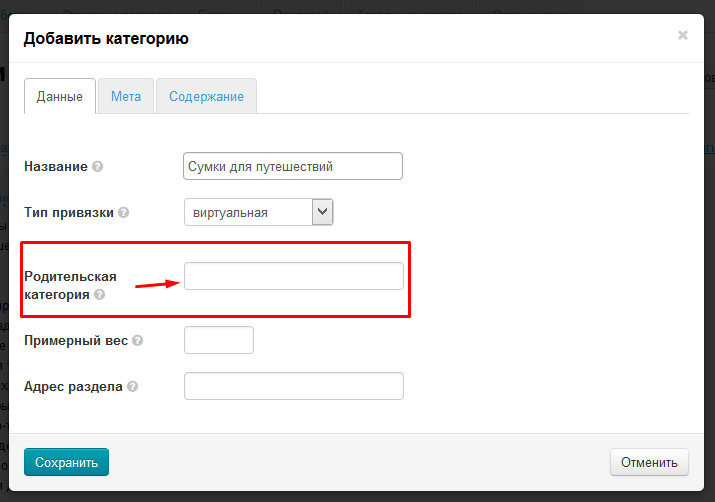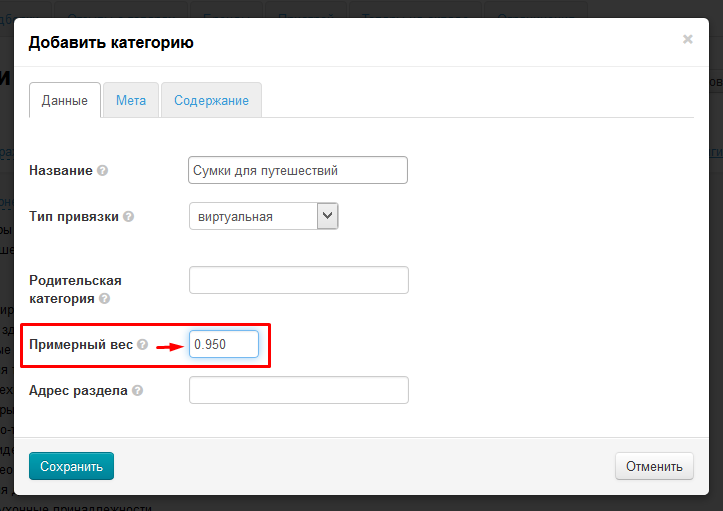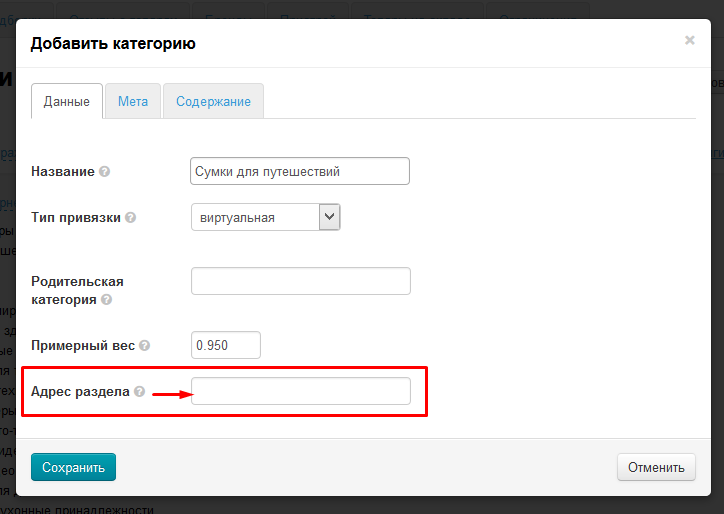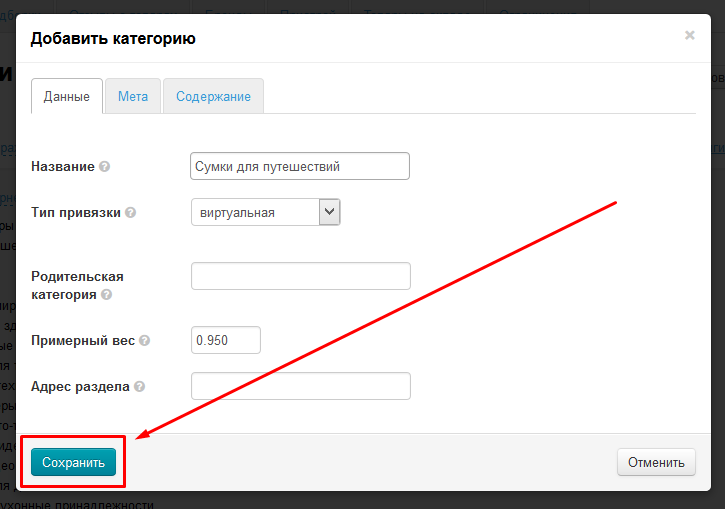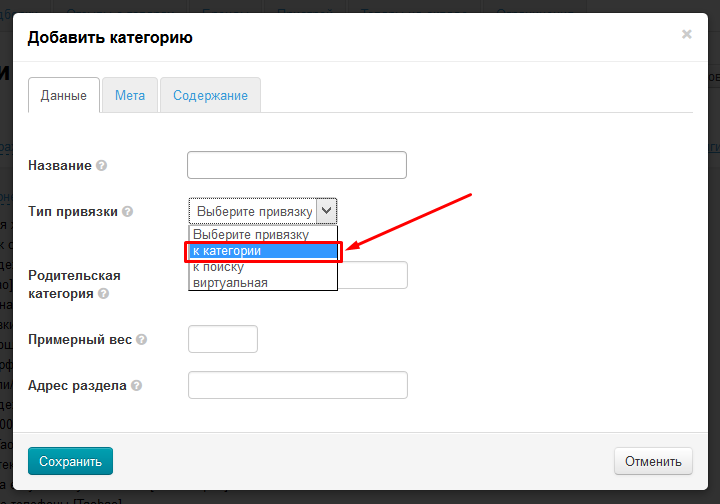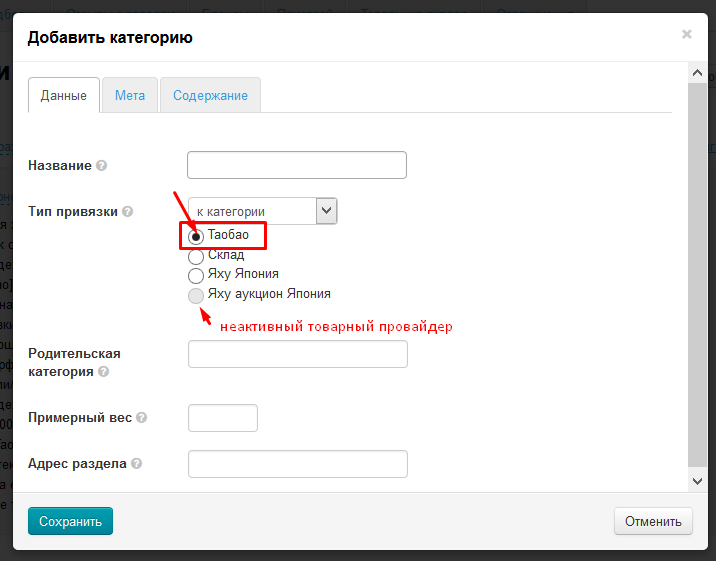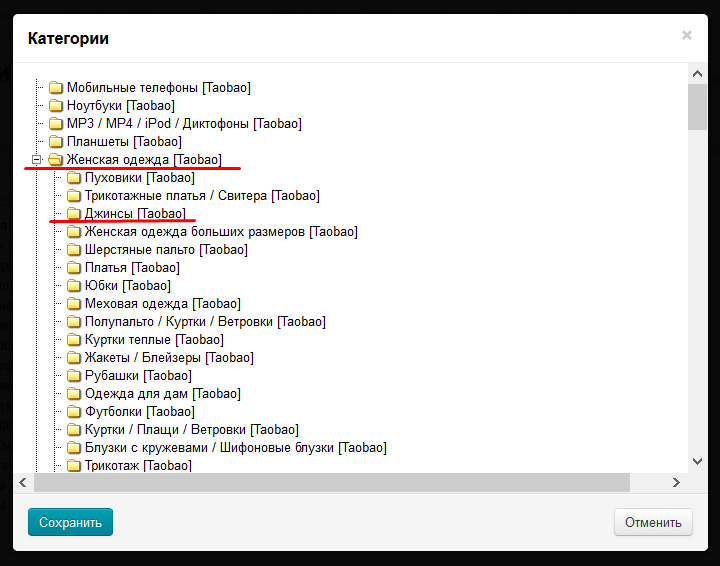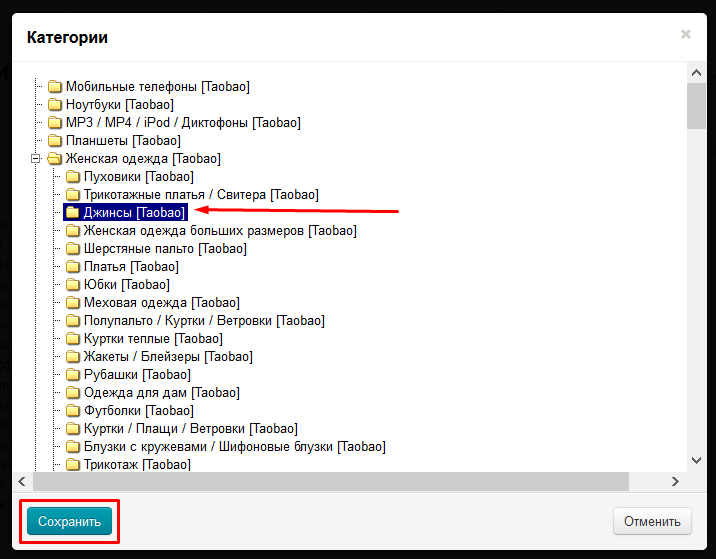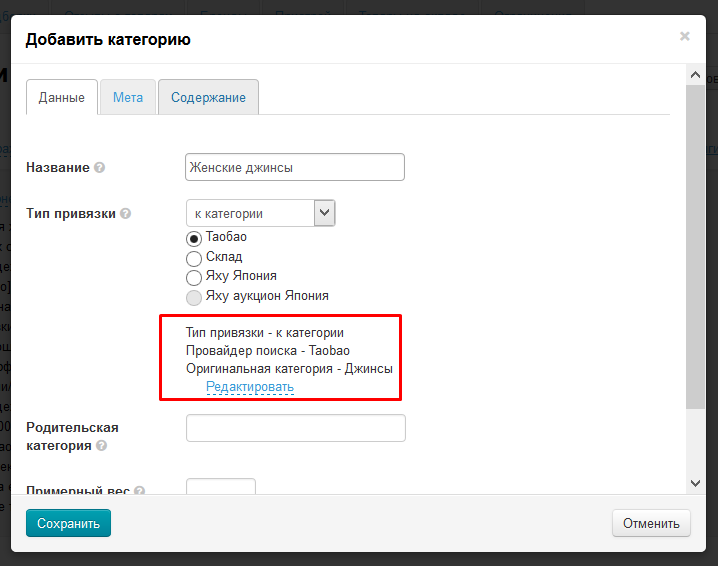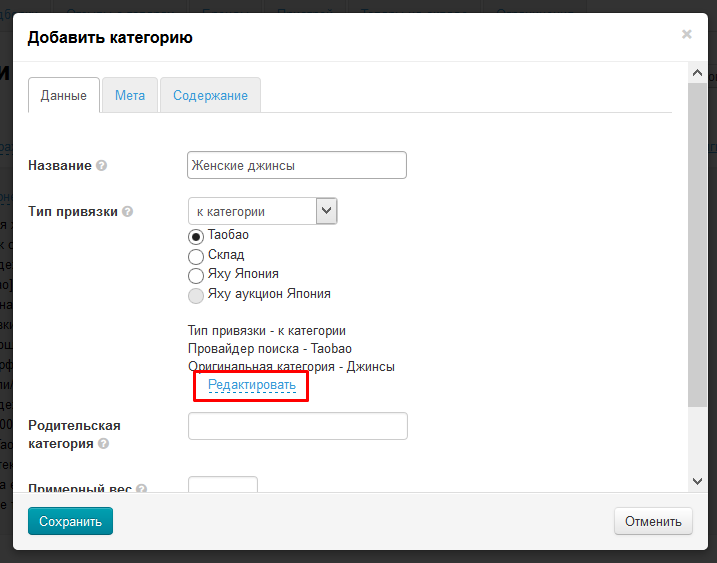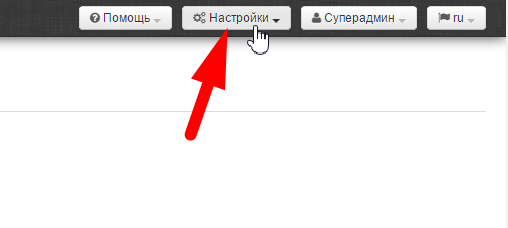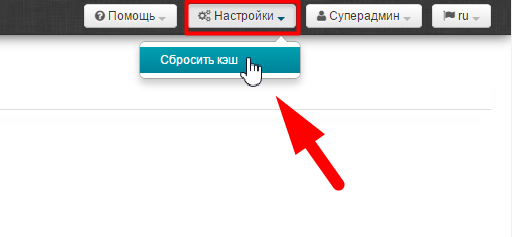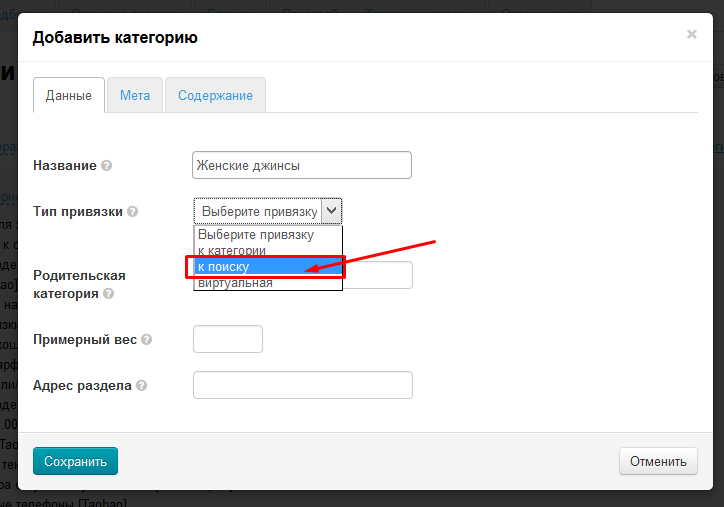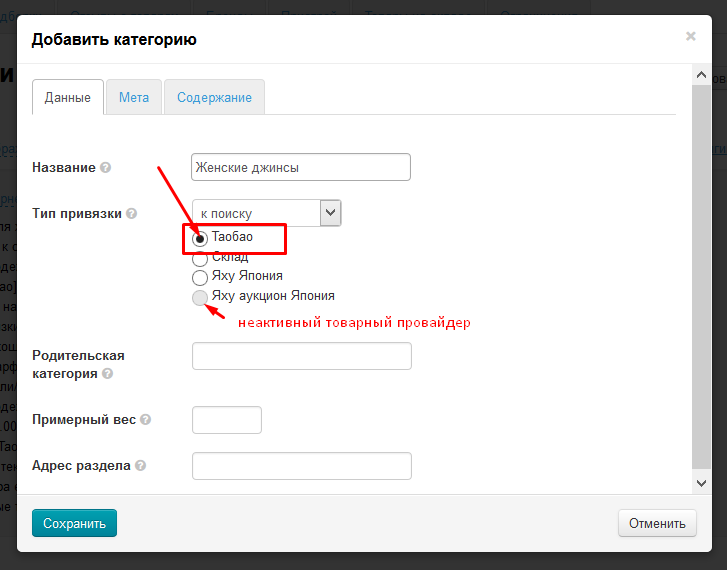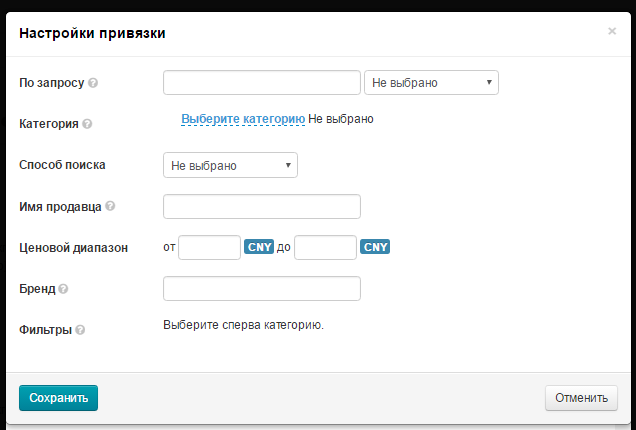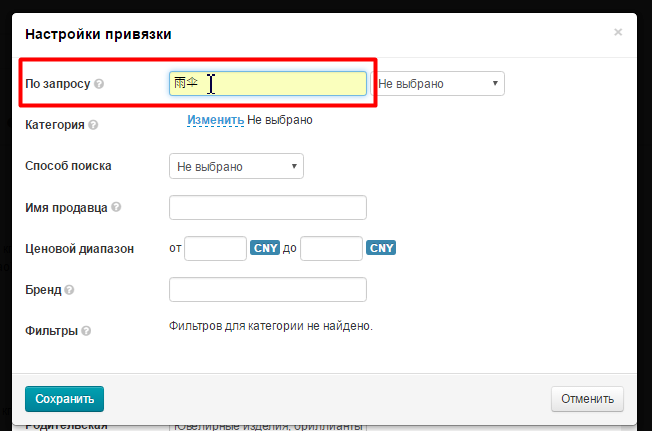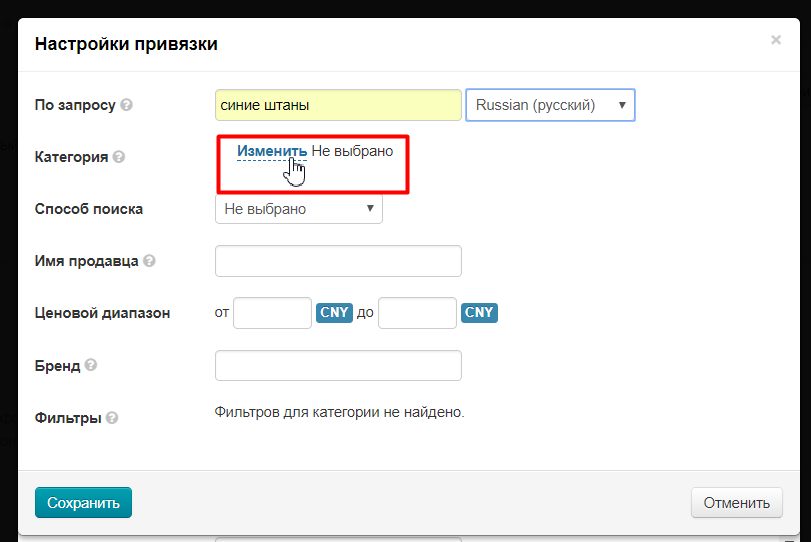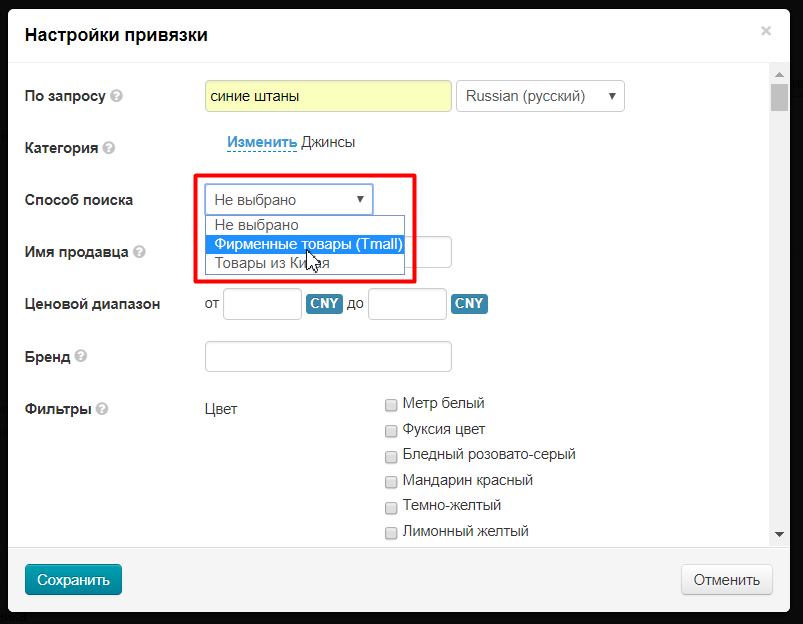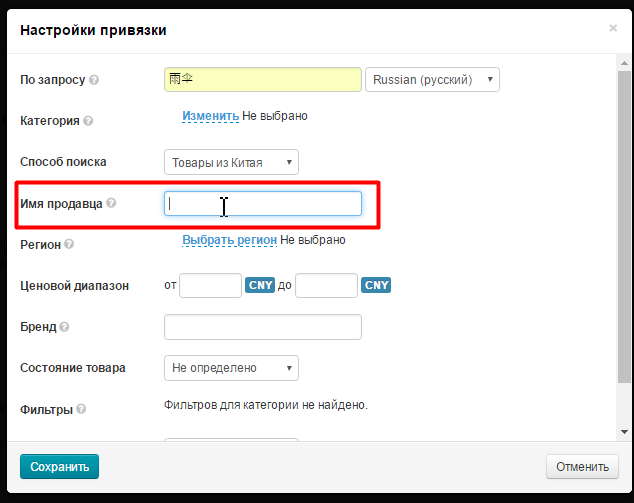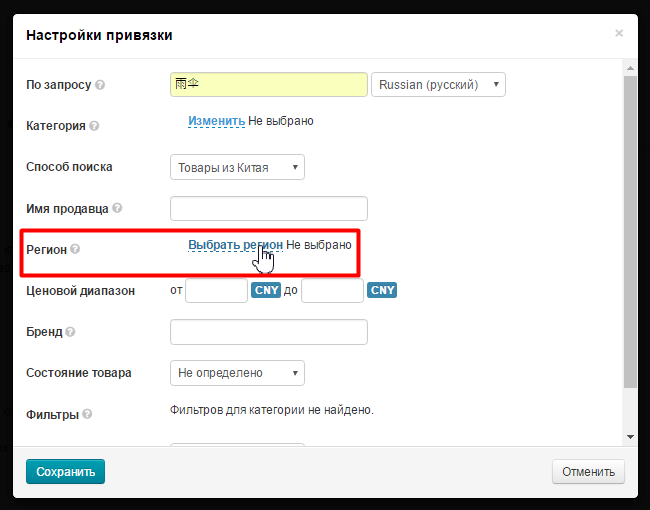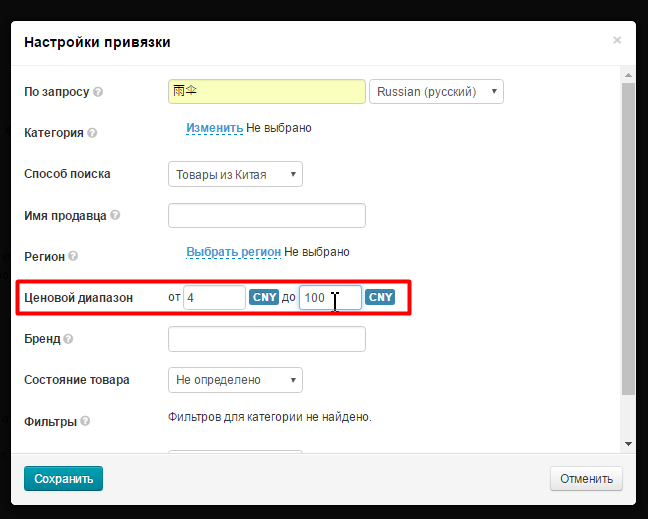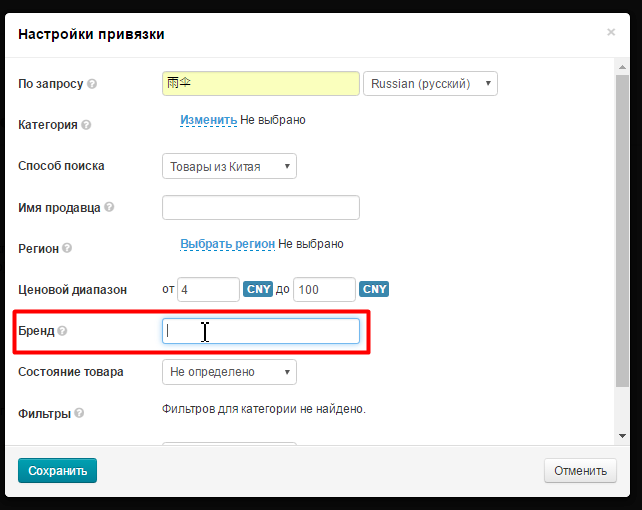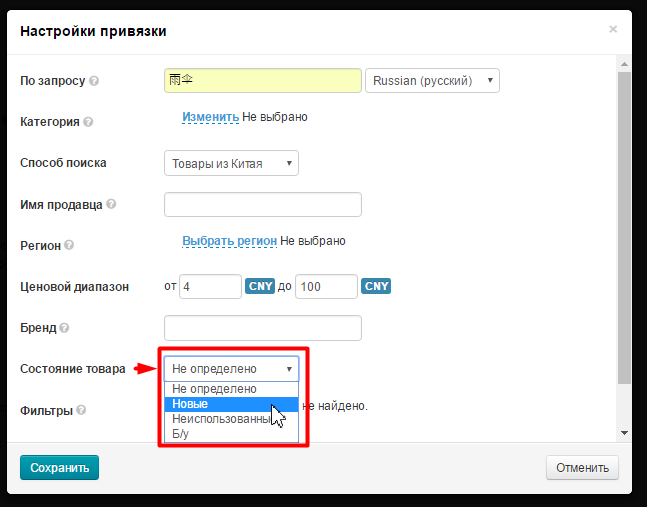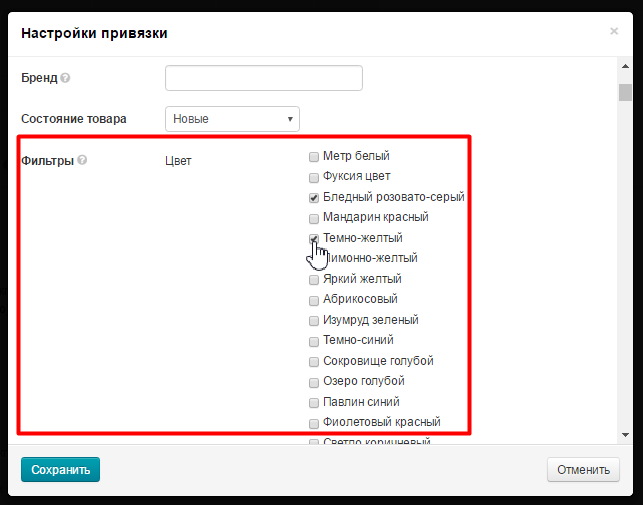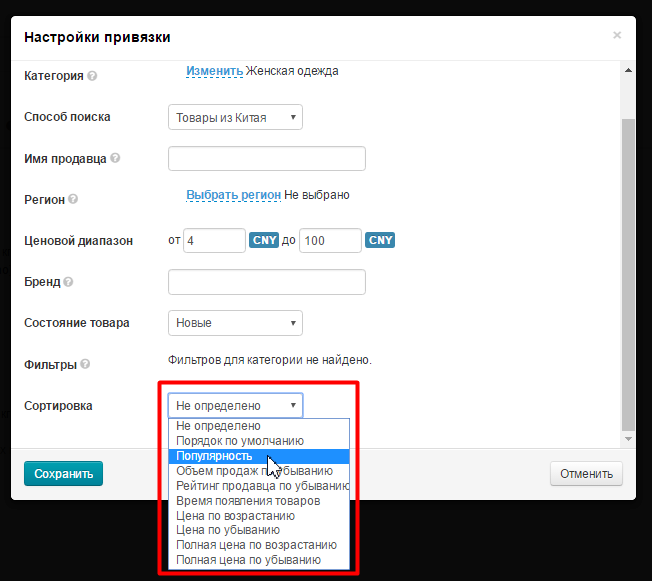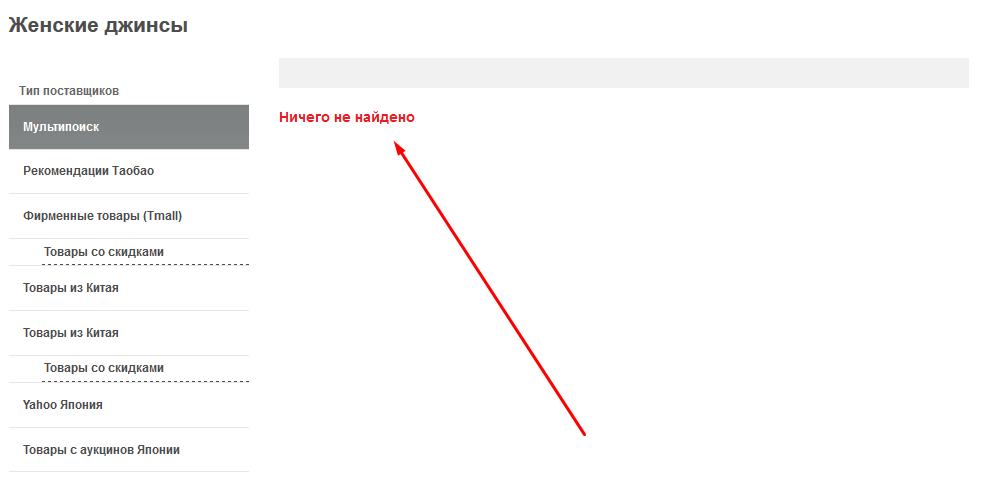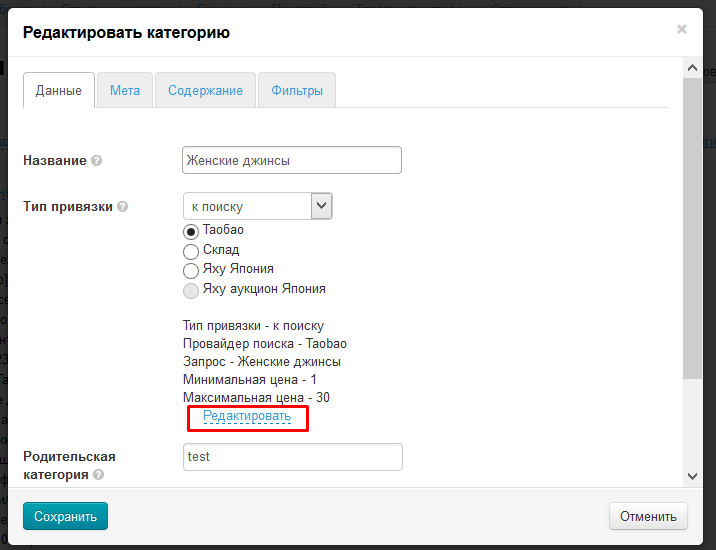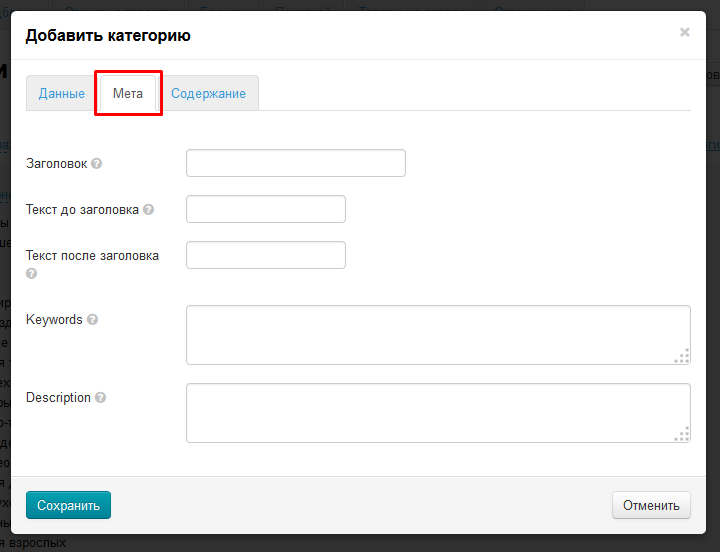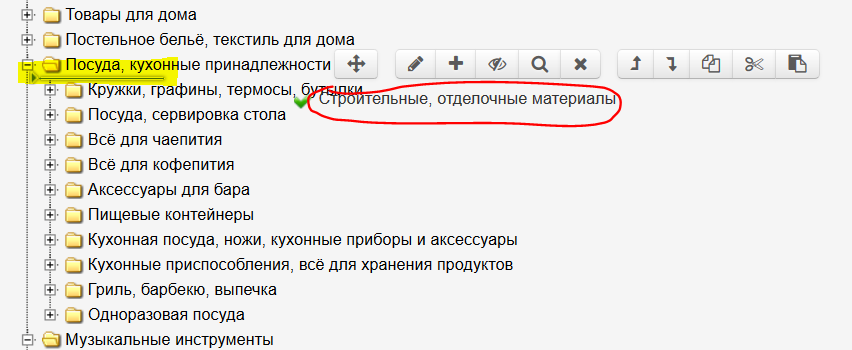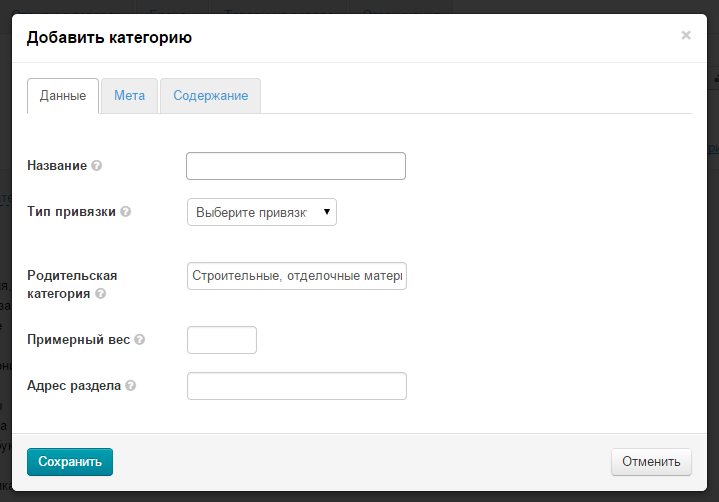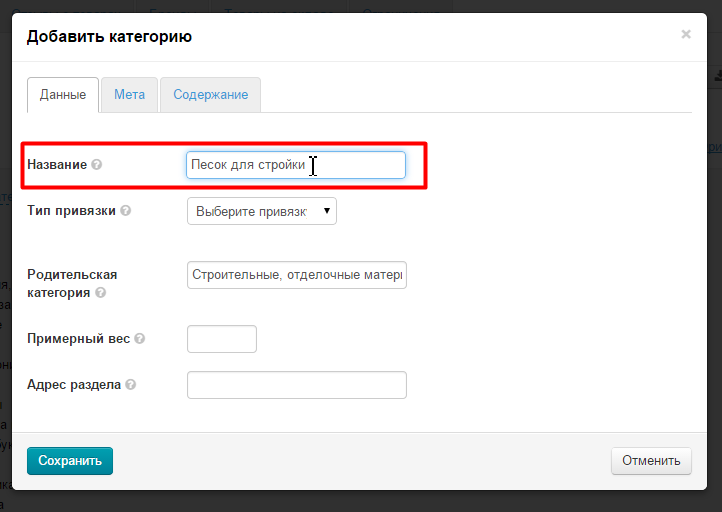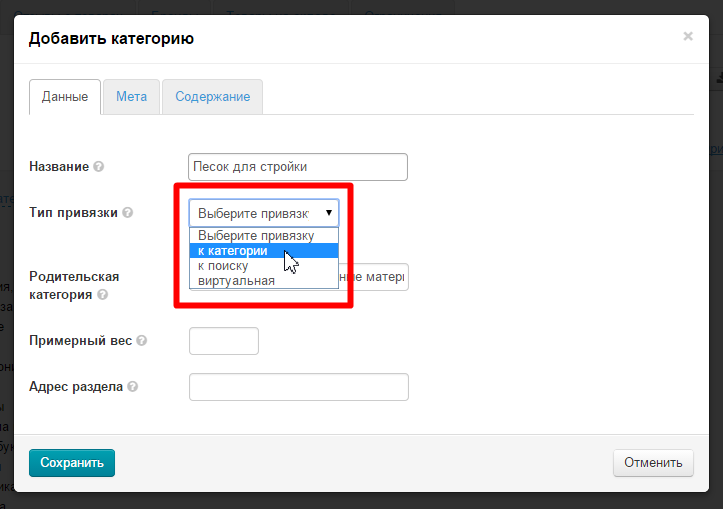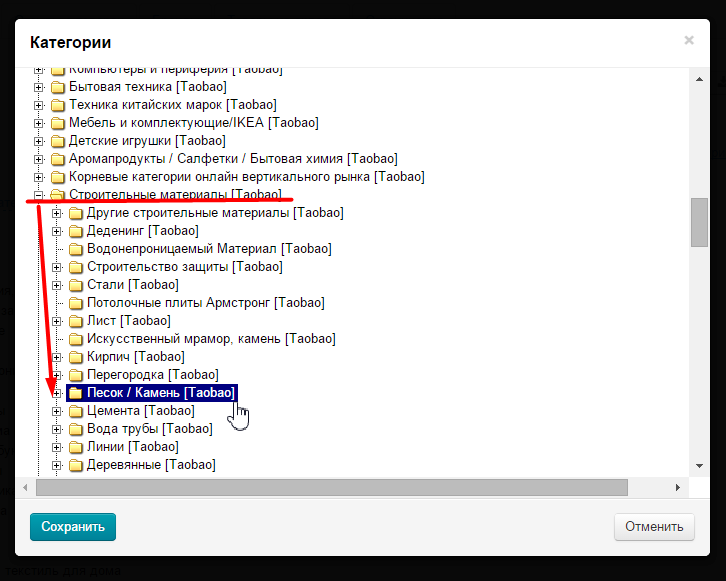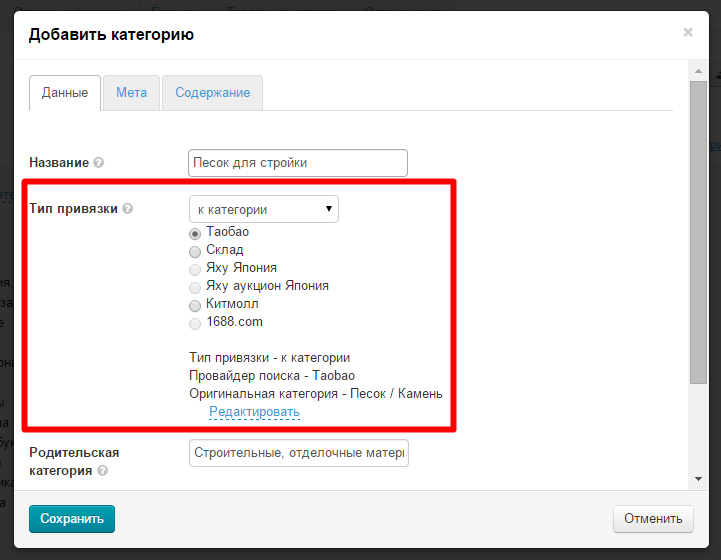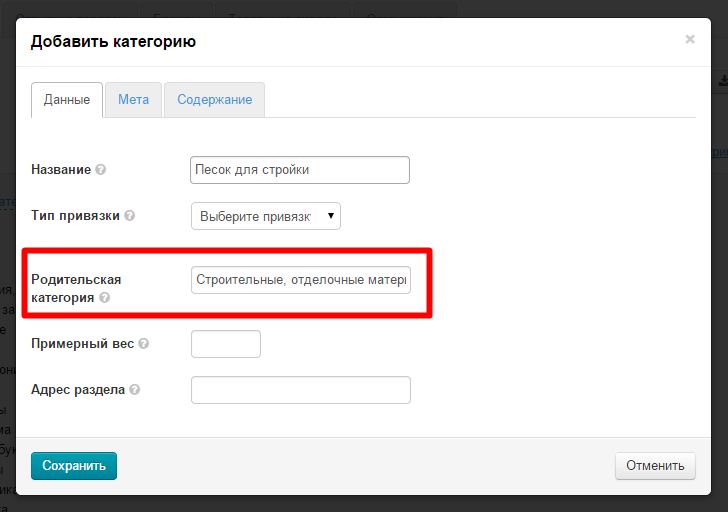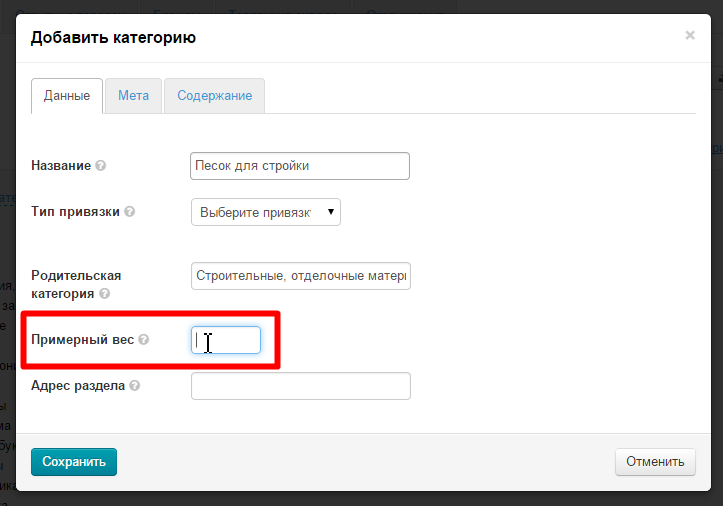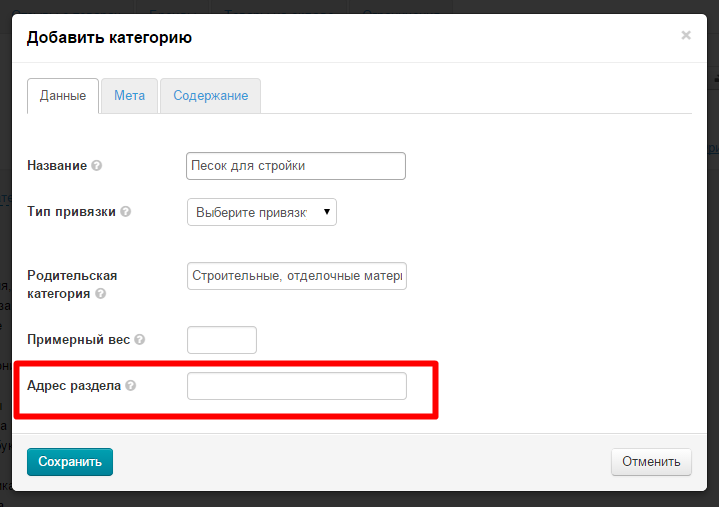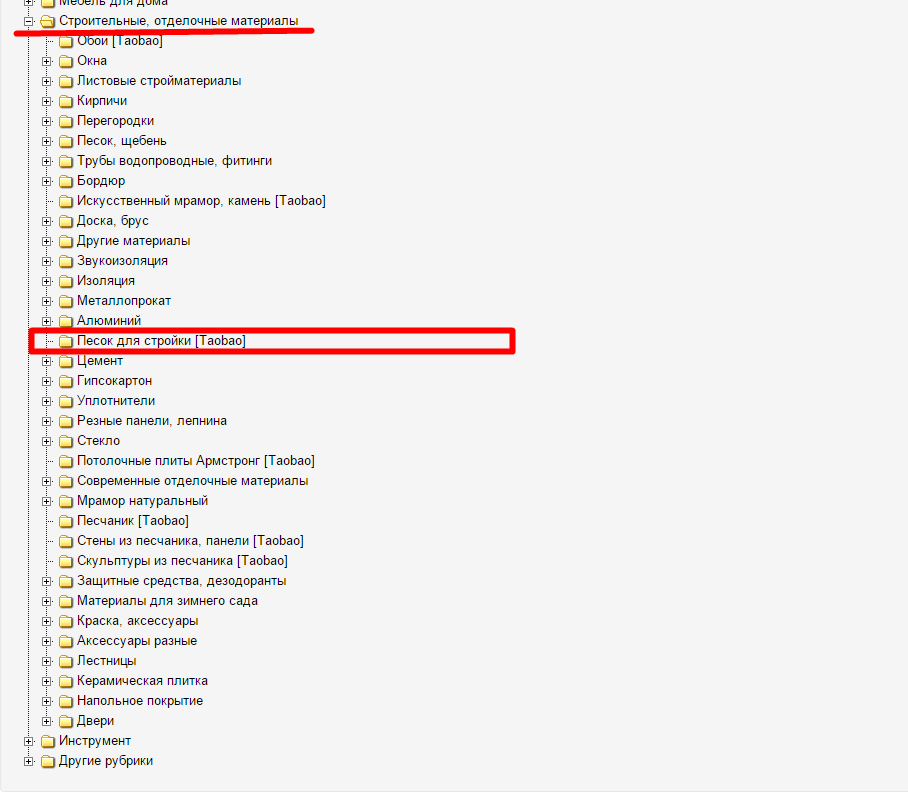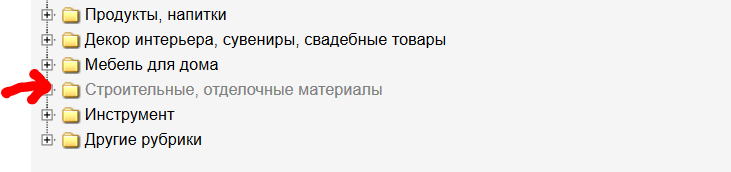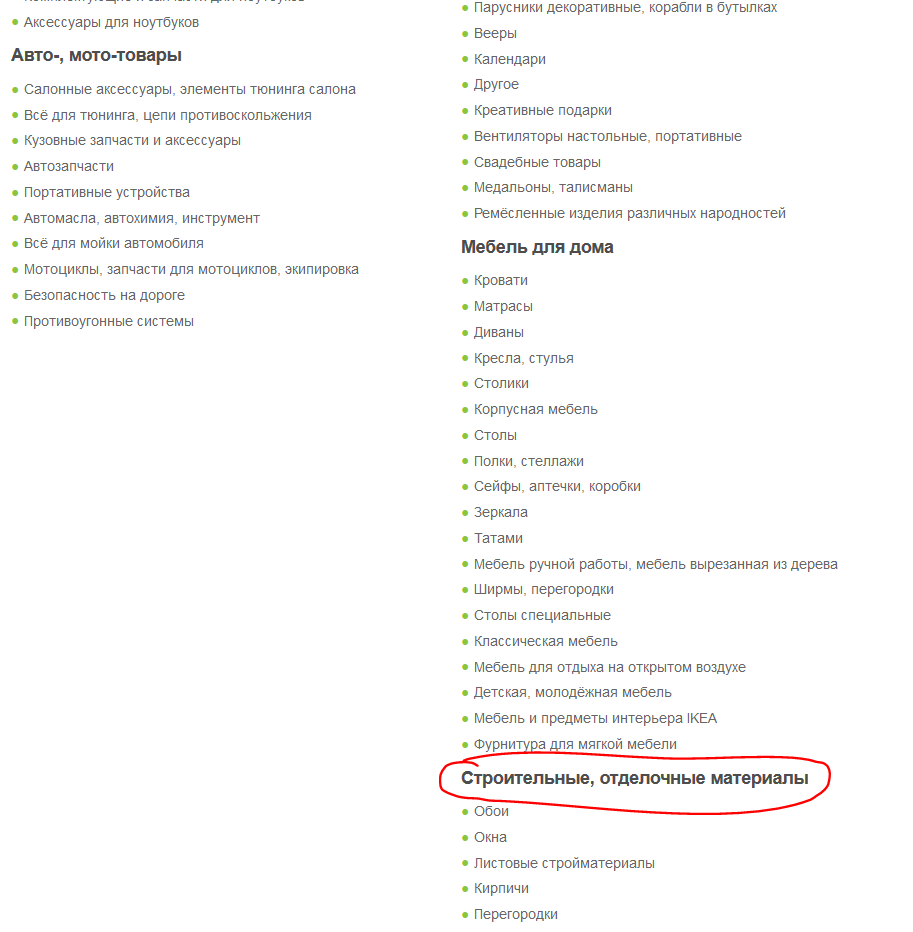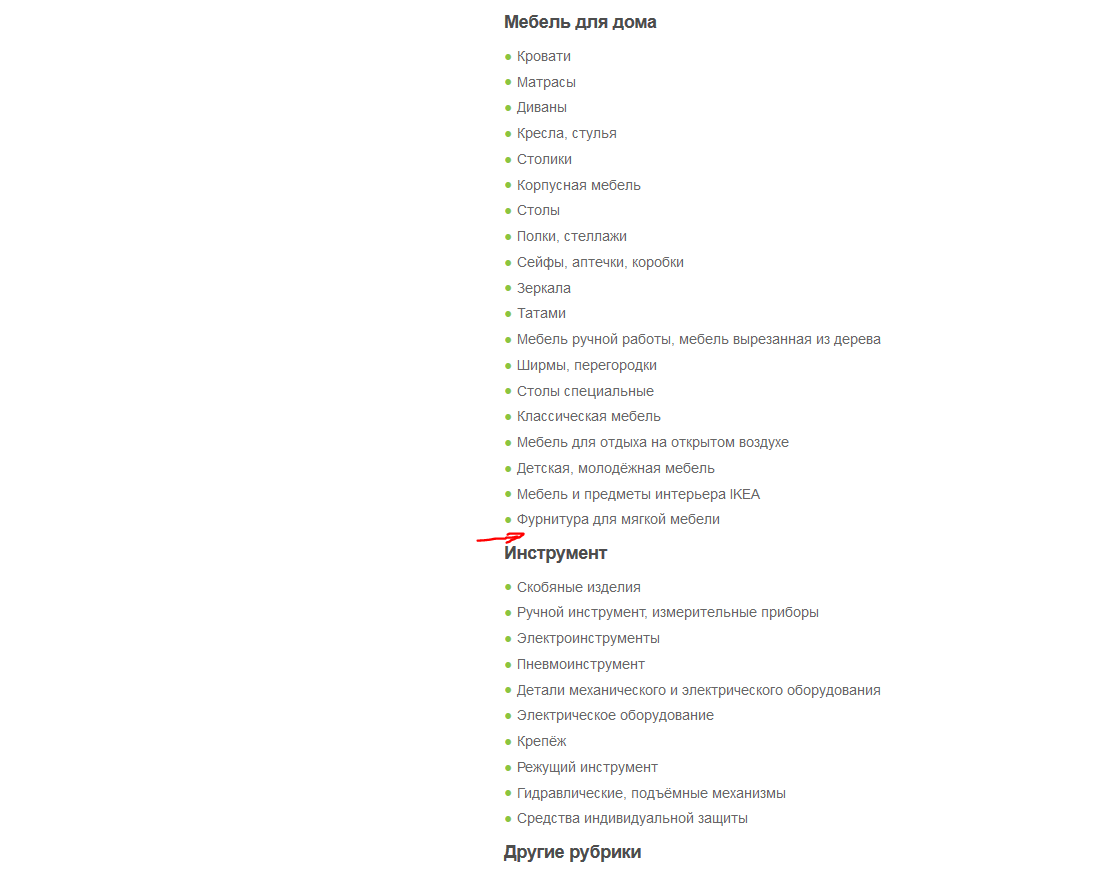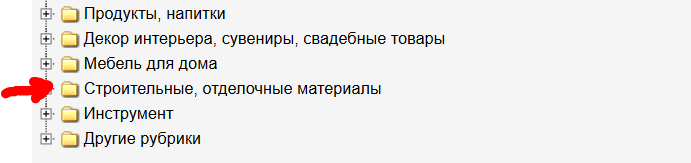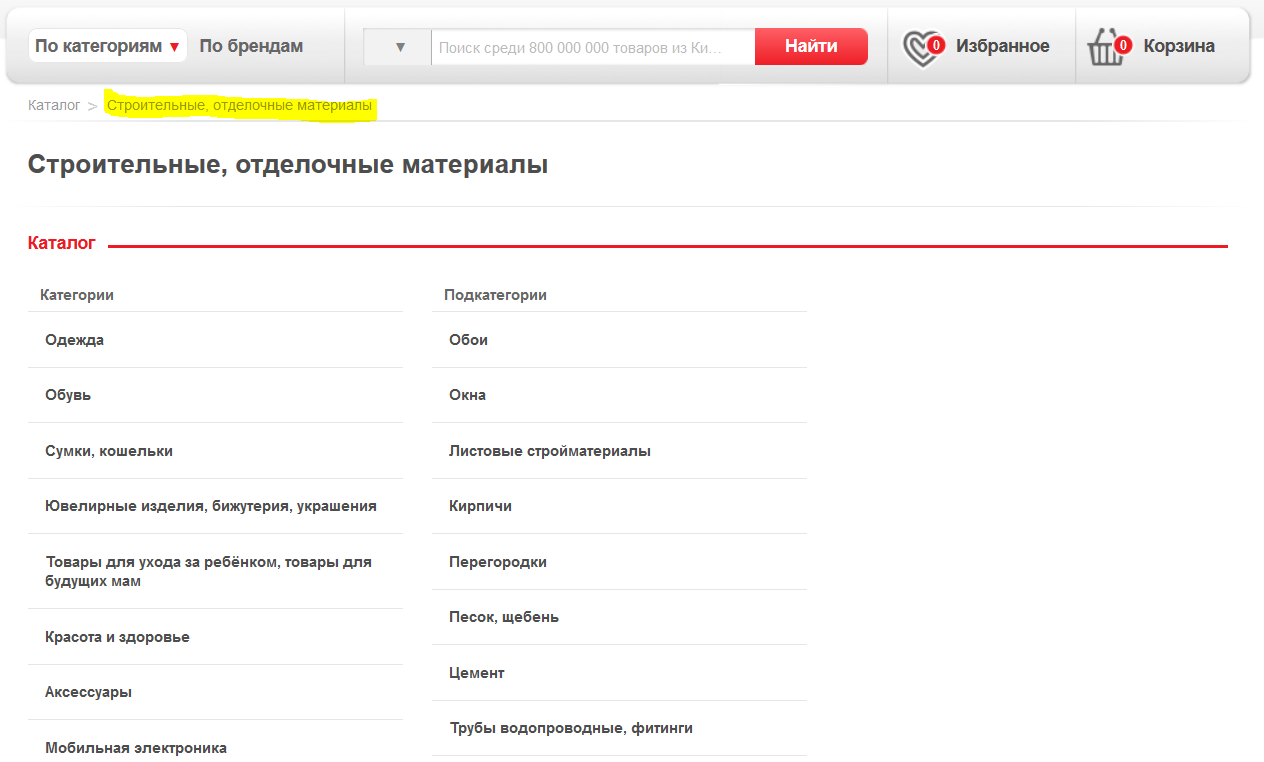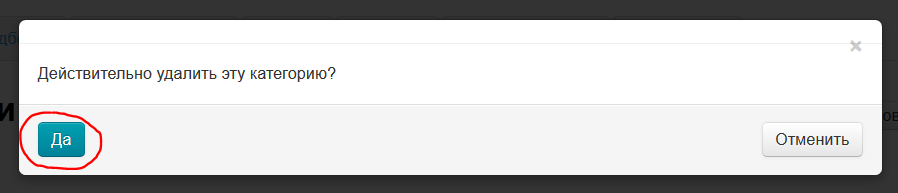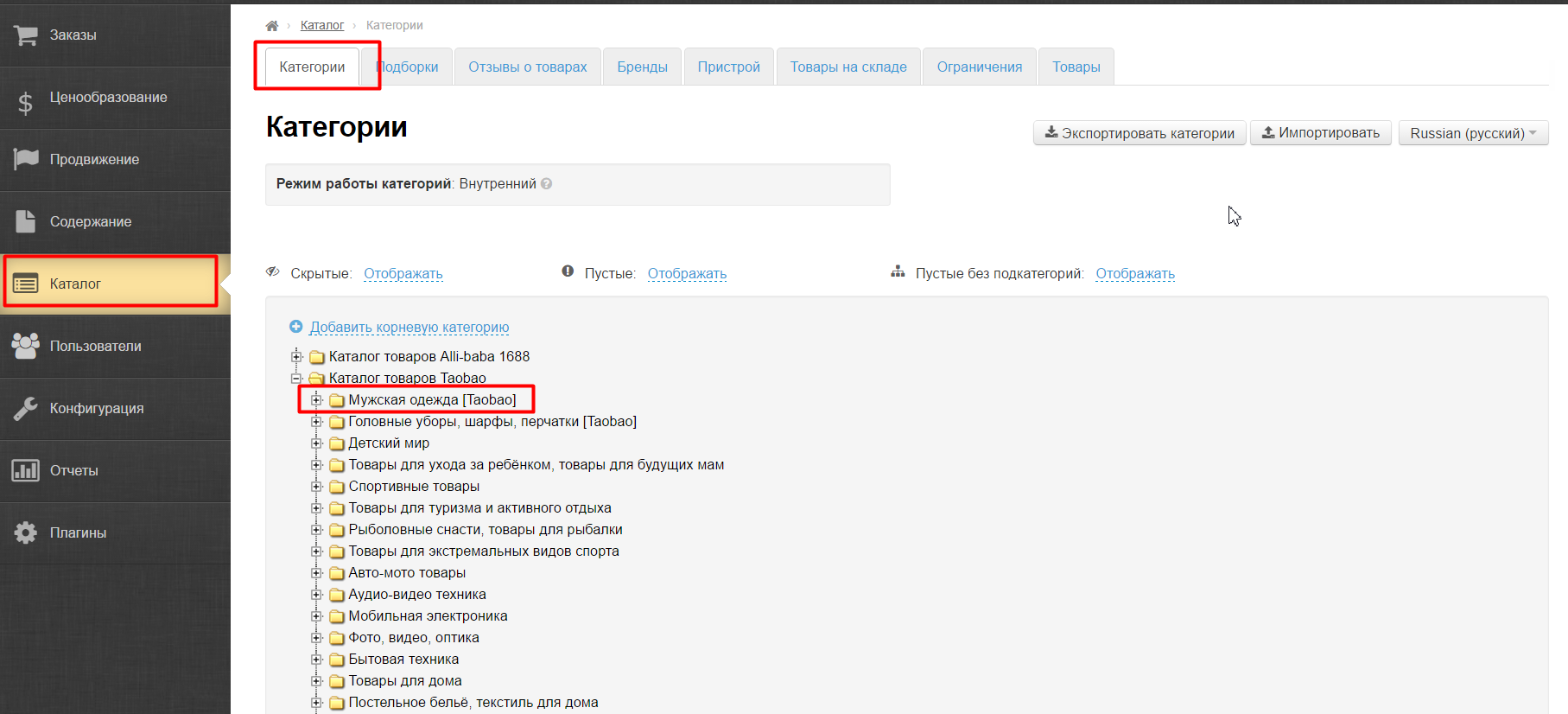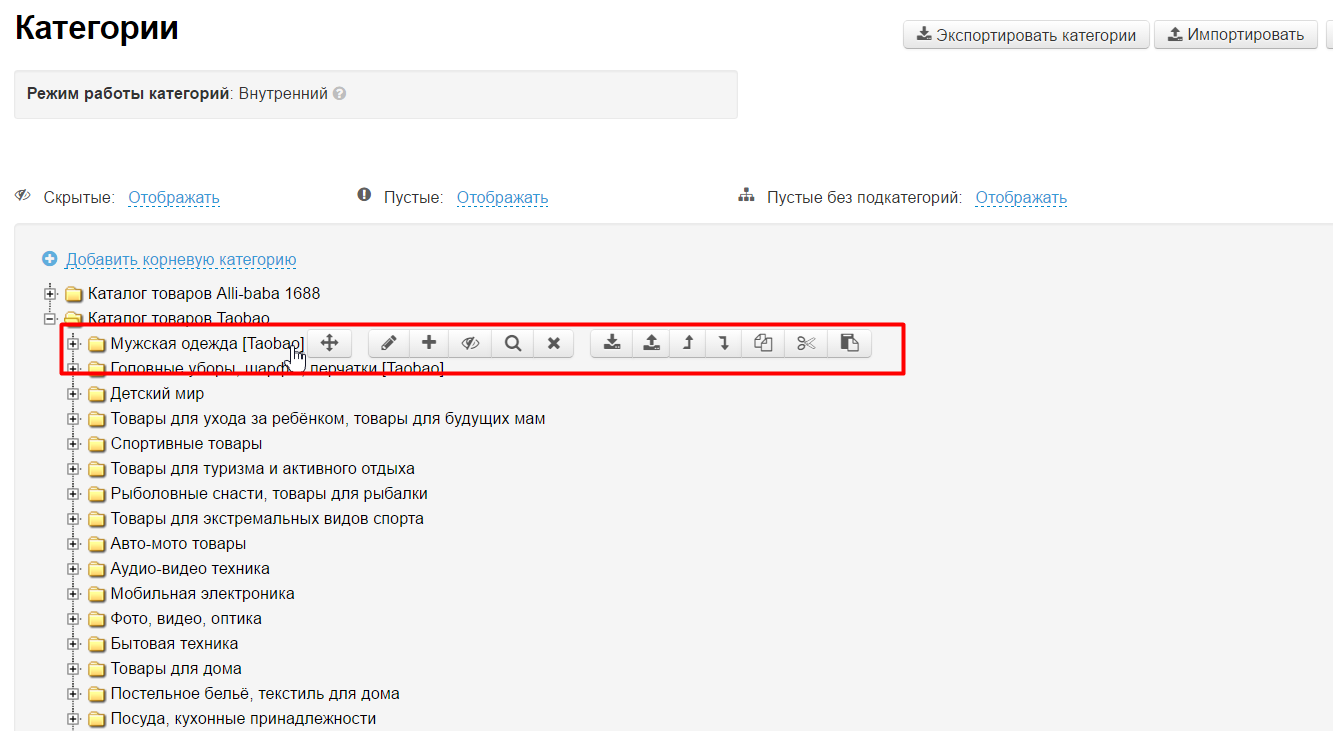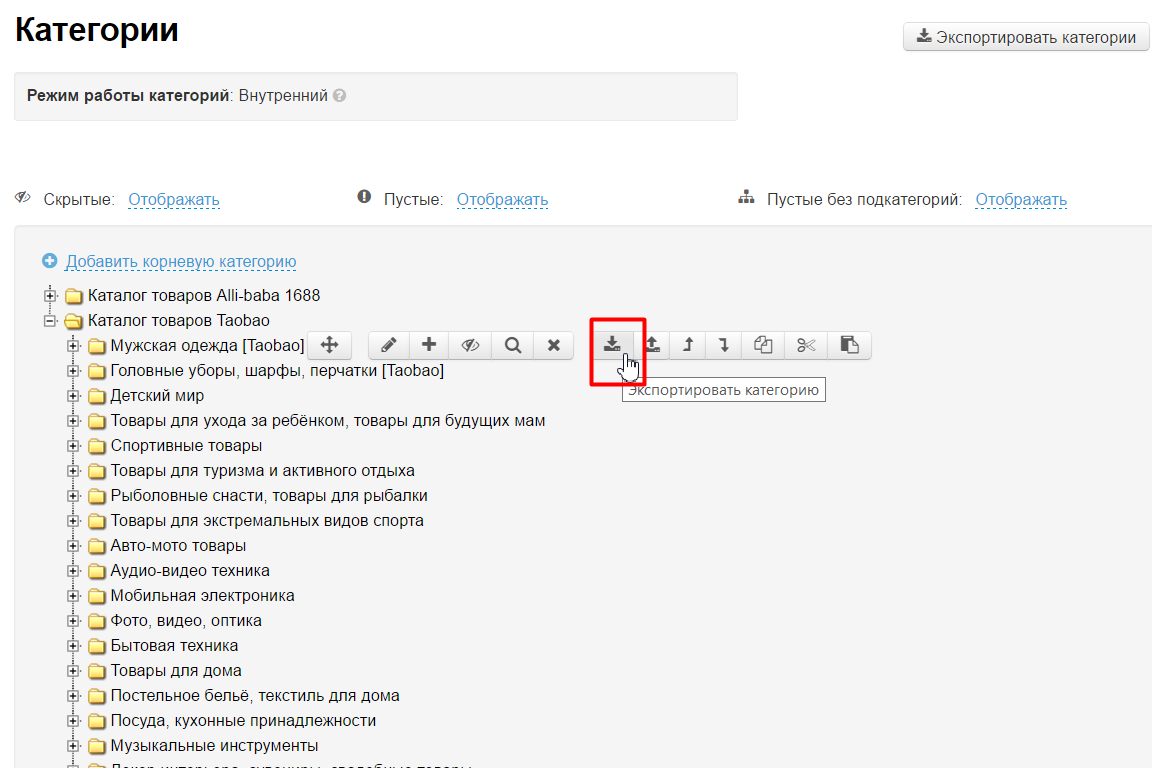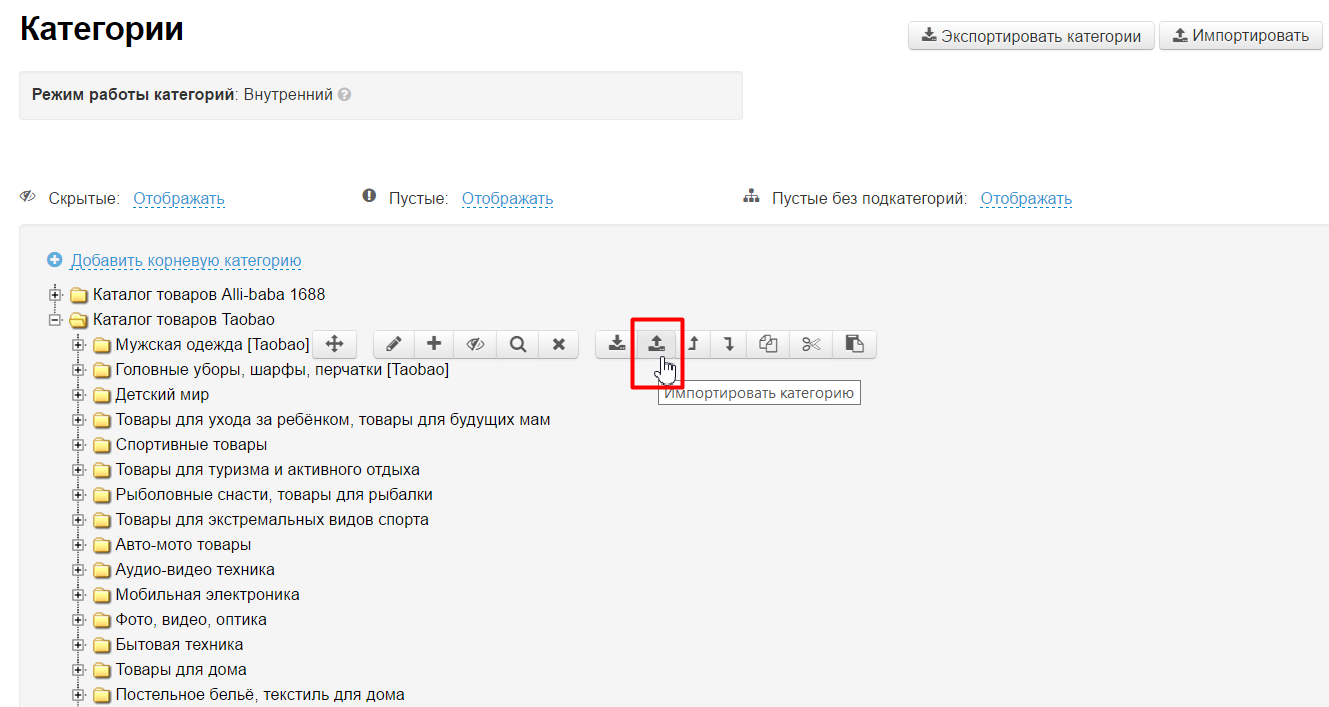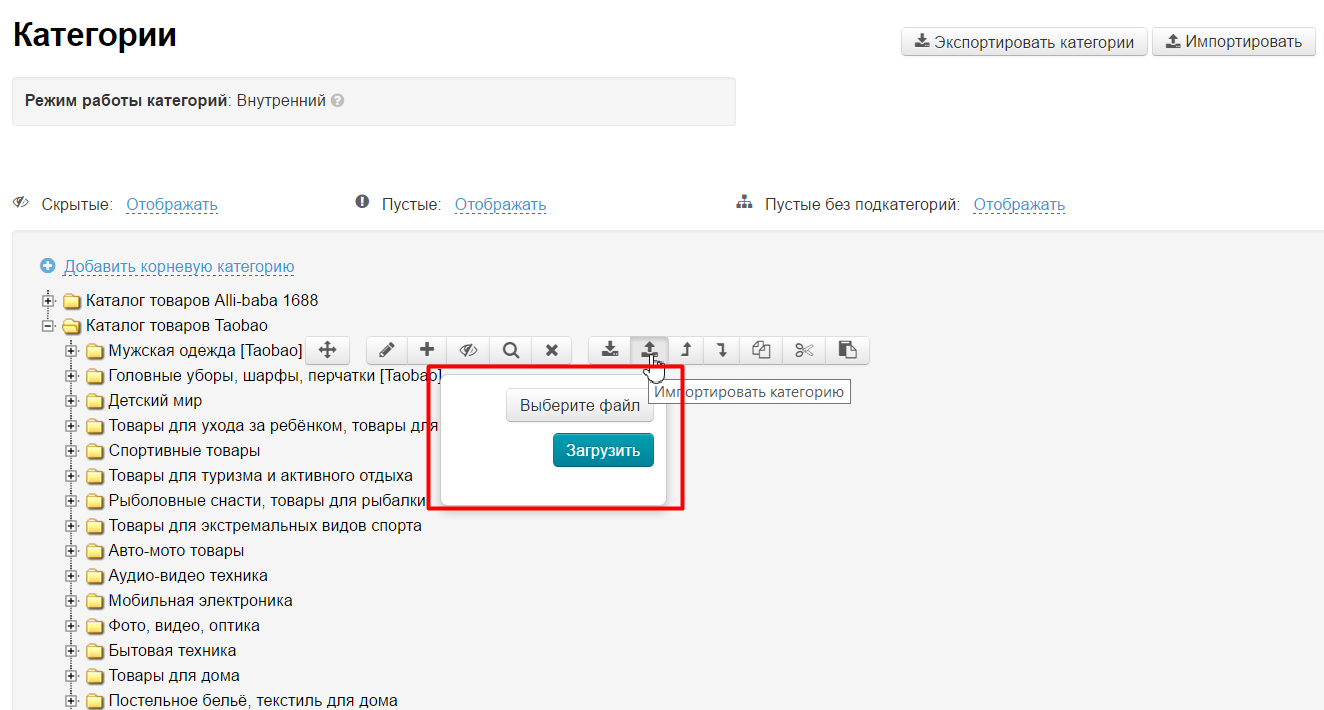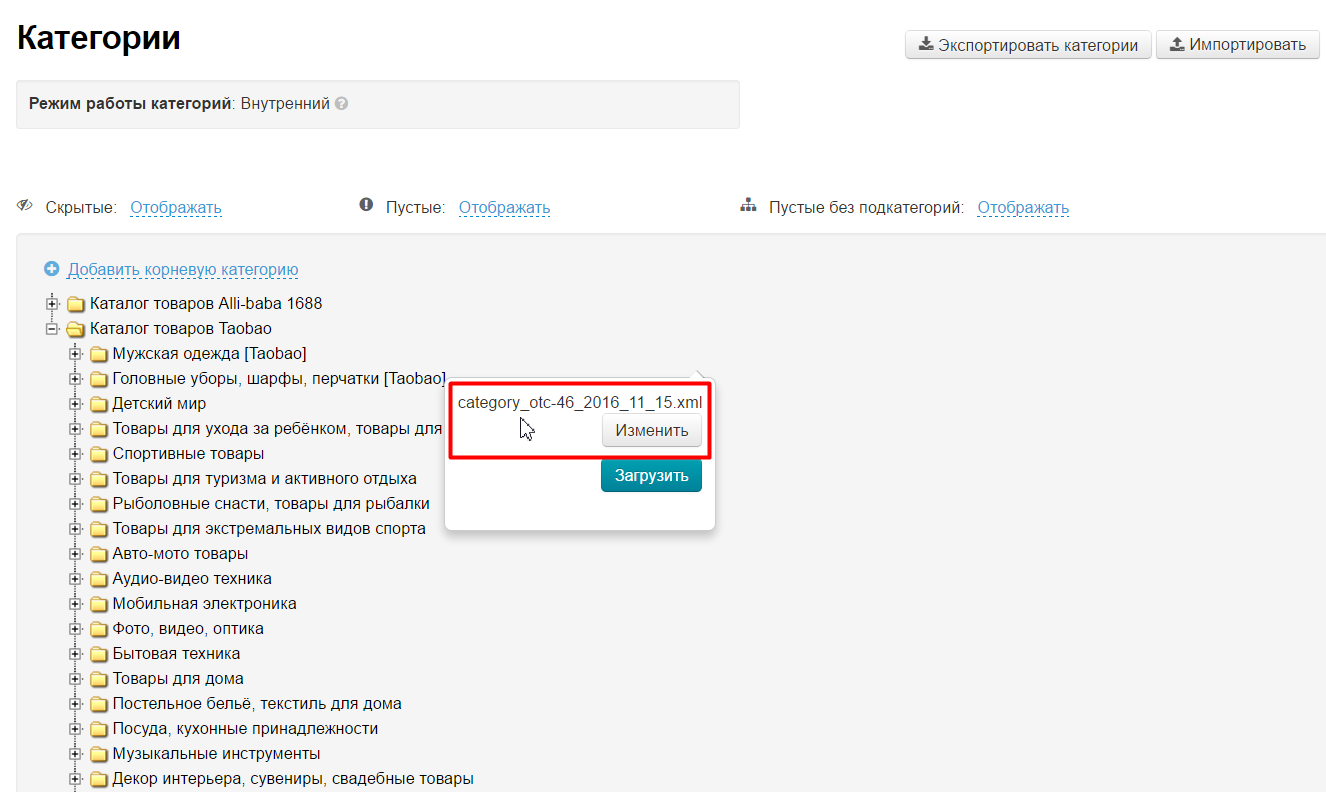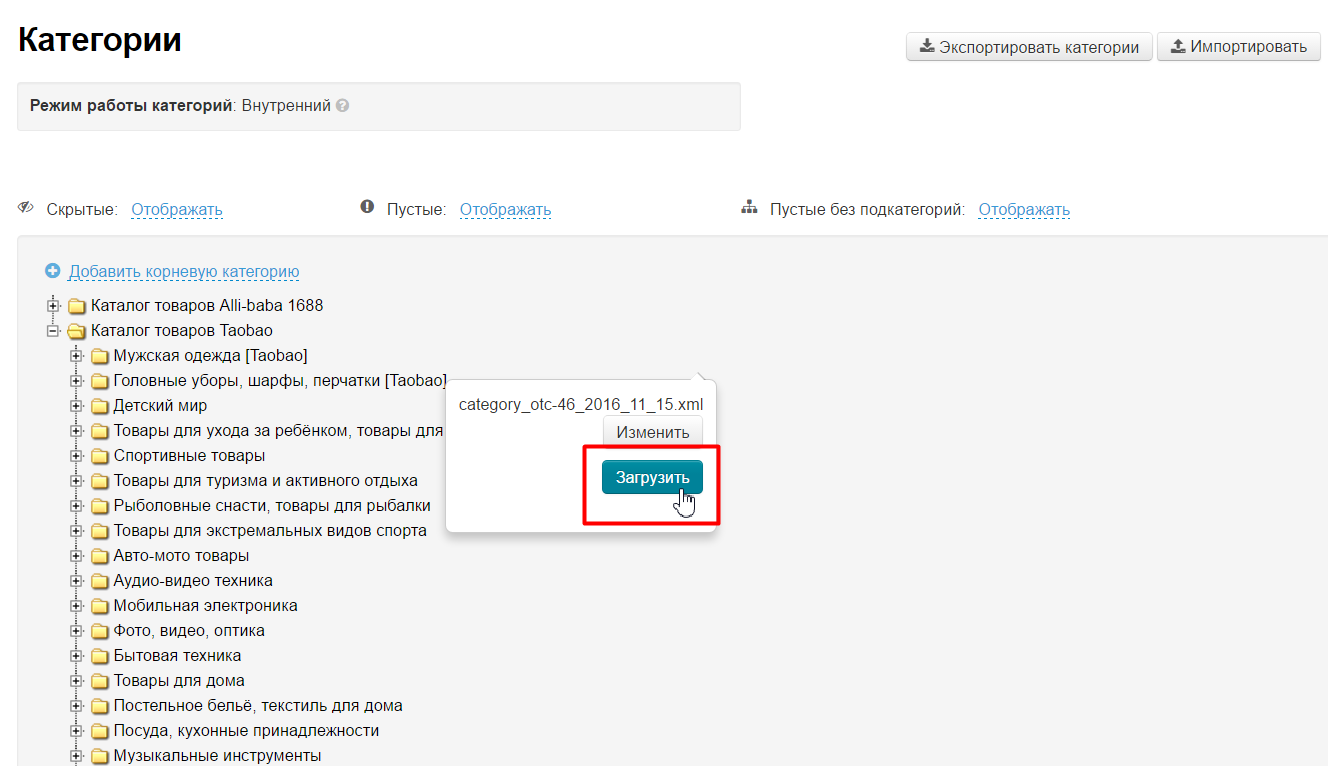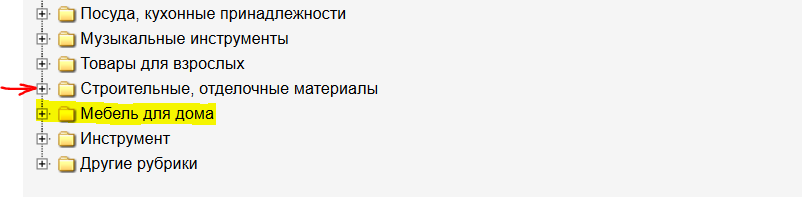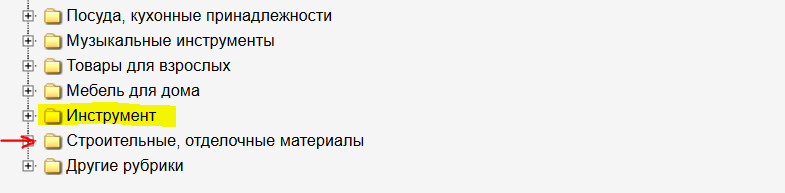Страница просмотра и редактирования каталога товаров на вашем сайте.
Расположение в админке: Каталог › Категории
Описание
Вкладка «Категории» состоит из трех основных блоков:
- Общие действия с категориями.
- Выбор отображения категорий в дереве.
- Действия с деревом категорий.
Дерево категорий — это структура каталога, имеющая корневые категории и множество подкатегорий.
Категории видно при входе на вкладку «Категории»:
Подкатегории отображаются, если кликнуть мышкой на «+» слева от корневой категории:
Общие действия
Экспорт (для админки версии 1.7.2 и выше)
Чтобы скачать каталог себе на компьютер, кликаем по кнопке «Экспортировать категории»:
После нажатия, к вам на компьютер скачается файл в формате *.xml. Каталог в новом формате, где для каждой категории будет указана языковая версия:
Экспортировать (для админки ниже версии 1.7.1 и ниже)
Эта функция позволяет экспортировать (загрузить на ваш компьютер) файл со списком всех категорий каталога и идентификаторов категорий в формате: *.xml и *.txt.
Чтобы загрузить файл на ваш компьютер:
- Нажимаем кнопку «Экспортировать»:
- В открывшемся меню выбираем нужный формат файла (например, .xml):
- Кликаем мышкой по выбранному формату и сохраняем файл на компьютер.
Импортировать
Функция импортирования позволяет загрузить файл с каталогом с вашего компьютера на сайт.
Чтобы загрузить файл:
- Нажимаем кнопку «Импортировать»:
- В появившемся меню, нажимаем кнопку «Выберите файл»:
- Выбираем файл на вашем компьютере (рекомендуемые форматы: *.xml и *.txt ) и нажимаем кнопку «Загрузить»:
Внимание: загрузка файла может занять какое-то время.
Кроме того, возможно осуществить частичный экспорт и частичный импорт каталога, что необходимо, когда нет возможности и желания перезаливать весь каталог, так как меняется всего одна или две категории. Также это очень удобно для агентов с несколькими Товарными Провайдерами: каталог каждого товарного провайдера удобнее отдельно экспортировать и импортировать в админку.
Работа с частичным экспортом и частичным импортом каталога описана ниже (или по клику по соответствующим ссылкам).
Для версии 1.7.2 и выше требуется только 1 файл для всех языковых версий.
Для версии админки 1.7.1 и ниже, требуется файл на каждую языковую версию.
Все языковые версии
Языковые версии каталога отображаются в соответствии с теми языками витрины, которые вы задали в разделе «Конфигурация».
Отображение категорий
Можно задать, отображать или нет на сайте скрытые категории
Отображение скрытых категорий
Чтобы включить/отключить отображение:
Кликаем по надписи «Отображать» около надписи «Скрытые»:
Выбираем нужный пункт меню кликом мышки (например, отображать):
После автообновления страницы, после клика, категория будет отображаться как на сайте, так и в админке.
Вкладка Данные
Вводим с клавиатуры название категории:
Выбираем тип привязки (подробнее о Типе привязок ниже):
Поле Родительская категория оставляем пустым, так как мы создаем корневую категорию:
Заполняем поле Примерный вес (поле доступно, если у вас установлен модуль «Метролог»), если в категории находятся товары, имеющие примерно один вес (например, все дорожные сумки весят примерно 950гр). Это поле можно оставить пустым:
Поле Адрес раздела доступен при подключенном модуле «Оптимизатор»:
После заполнения полей нажимаем кнопку «Сохранить»:
Тип привязки категории
Чтобы категория содержала в себе товары необходимо указать по какому типу будет привязка. Выбираем любую из указанных типов:
- К категории (указываем соответствующую категорию у товарного провайдера).
- К поиску (указываем параметры для поиска товаров у товарного провайдера).
- Виртуальная (оставляем категорию без привязки к товарному провайдеру и используем, например, как корневую категорию).
Важно!
Без выбора Типа привязки, изменяемую/создаваемую категорию нельзя сохранить.
«К категории»
Выбираем тип привязки «К категории»:
После выбора появится список товарных провайдеров. Выбираем провайдера, который нам нужен (и который активен) — кликаем мышкой по белому кружку слева от названия:
Сразу после выбора товарного провайдера откроется его каталог. Выбираем в дереве категорий ту, что соответствует нашим требованиям (в примере мы будем искать категорию, которая подойдет нашей категории «Женские джинсы»):
После того, как категория найдена, кликаем по ней мышкой и нажимаем кнопку «Сохранить»:
Если все прошло удачно, то появится указание того, какая категория в данный момент привязана:
Чтобы изменить привязку, нажимаем надпись «Редактировать»:
После редактирования необходимо очистить кэш:
- В шапке админки кликаем на кнопку «Настройки»:
- В выпадающем меню кликаем на «Сбросить кэш»:
После редактирования и сброса кэша быстро результат можно увидеть, воспользовавшись кнопкой «Посмотреть категорию на сайте».
«К поиску»
Выбираем тип привязки «К поиску»:
После выбора появится список товарных провайдеров. Выбираем провайдера, который нам нужен (и который активен) — кликаем мышкой по белому кружку слева от названия:
После выбора товарного провайдера появится окошко настройки поиска:
Пишем поисковый запрос, по которому будет выводиться товар (язык можно использовать русский, английский или китайский, а также цифры):
Теперь указываем язык запроса. Поиск всегда идет на китайском языке, поэтому написанный запрос будет переводиться на китайский и для точности перевода необходимо указать язык запроса.
Этого уже достаточно, чтобы товары в категории вывелись на сайте. Если необходимо уточнить по каким критериям производить поиск товаров для категории, заполняем любые из следующих полей:
- Категория — выбираем в дереве каталога категорию, в которой производить поиск товаров для нашей категории:
- Способ поиска — выбираем каким поиском пользоваться (например, искать товары только Tmall):
- Имя продавца — искать товары только у конкретного продавца и выводить их в категории:
- Регион — Регион Китая из которого хотим показать товары.
- Ценовой диапазон — указываем в юанях минимальную и максимальную стоимость товаров:
- Бренд — искать только товары определенных брендов.
- Состояние товара — новый, б/у, неиспользованные.
- Фильтры — если в категории есть фильтры, можно выбрать какие использовать.
- Сортировка — в каком порядке выводить найденные товары.
Условия поиска нужно подбирать так, чтобы существовали товары, которые подходят под указанные условия. Если товаров под условия нет, то на странице категории будет написано «Ничего не найдено»:
Чтобы изменить привязку, нажимаем надпись «Редактировать»:
После редактирования необходимо очистить кэш:
- В шапке админки кликаем на кнопку «Настройки»:
- В выпадающем меню кликаем на «Сбросить кэш»:
После редактирования и сброса кэша быстро результат можно увидеть, воспользовавшись кнопкой « Посмотреть категорию на сайте ».
Вкладка Мета
Вкладка доступна при подключенном модуле «Оптимизатор».
Заполнение вкладки Мета необходимо для продвижения сайта. Её можно заполнить не только при создании категории, но и при её редактировании.
О том, как заполнять эту вкладку можно почитать в описании модуля «Оптимизатор»
Переместить категорию
Чтобы переместить категорию:
Наводим на категорию мышкой, чтобы появилось меню действий:
Нажимаем на кнопку «Переместить»:
Удерживая кнопку мышки, перетаскиваем категорию на то место, куда хотим её переместить:
Место, куда будет помещена категория отмечается зеленым треугольником (на изображении отмечено желтым). После того, как вы отпустите кнопку мышки, категория переместится в указанное место.
Чтобы поместить категорию внутрь другой категории, удерживайте курсор на категории, пока она не откроется.
Добавить подкатегорию
Чтобы добавить подкатегорию:
Наводим на категорию мышкой, чтобы появилось меню действий:
Нажимаем на кнопку «Добавить»:
Заполняем открывшуюся форму:
Заполняем название категории:
Выбираем тип привязки (подробнее о типе привязок):
В списке категорий ищем нужную:
После выбора категории, она будет описана в типе привязки:
Поле Родительская категория уже заполнено, тк мы создаем подкатегорию:
Заполняем поле Примерный вес (поле доступно, если у вас установлен модуль «Метролог»), если в категории находятся товары, имеющие примерно один вес (например, все дорожные сумки весят примерно 950гр). Это поле можно оставить пустым, как в примере:
Поле Адрес раздела доступен при подключенном модуле «Оптимизатор»:
После заполнения полей нажимаем кнопку «Сохранить»:
Новая подкатегория добавлена:
Чтобы задать нужное положение новой подкатегории (после какой подкатегории она будет стоять), используем функцию Переместить категорию.
Скрыть категорию
Чтобы скрыть категорию на сайте:
Наводим на категорию мышкой, чтобы появилось меню действий:
Нажимаем на кнопку «Скрыть»:
После нажатия на кнопку, категория будет скрыта и название категории будет серого цвета:
На сайте это будет выглядеть так:
Категория показывается:
Категория скрыта:
Показать категорию
Чтобы показать скрытую категорию:
Наводим на категорию мышкой, чтобы появилось меню действий:
Нажимаем на кнопку «Показать»:
После нажатия на кнопку, категория будет снова показываться на сайте и в админке. Активные категории написаны черным цветом:
На сайте это будет выглядеть так:
Категория скрыта:
Категория показывается:
Посмотреть категорию на сайте
Чтобы посмотреть категорию на сайте:
Наводим на категорию мышкой, чтобы появилось меню действий:
Нажимаем на кнопку «Посмотреть категорию на сайте»:
После нажатия на кнопку, в новой вкладке браузера откроется категория для просмотра на сайте:
Удалить категорию
Внимание!
Категории удаляются без возможности автоматического восстановления, вместе с подкатегориями, поэтому рекомендуется скрывать ненужные категории, а не удалять.
Чтобы удалить категорию:
Наводим на категорию мышкой, чтобы появилось меню действий:
Нажимаем на кнопку «Удалить»:
Подтверждаем выбор, нажав кнопку «Да»:
После подтверждения выбора, категория удалится из списка категорий без возможности восстановления.
Частичный экспорт каталога
Функция работает для админок версии 1.7.4 и выше
Эта функция позволяет частично экспортировать (загрузить на ваш компьютер) файл со списком выбранных категорий каталога и идентификаторов категорий в формате: *.xml
Например, необходимо выгрузить для изменения категорию «Мужская одежда». Ищем категорию в каталоге:
Наводим на категорию курсор мышки, чтобы появилось меню:
В появившемся меню ищем кнопку со стрелкой вниз:
Нажимаем на кнопку и нам скачивается на компьютер выбранная категория со всем её подкатегориями в формате *.xml
Теперь можно открыть файл и внести изменения в названия категорий, удалить лишние категории или добавить новые категории. Переносить и менять местами категории удобнее через интерфейс администратора.
Частичный импорт каталога
Функция работает для админок версии 1.7.4 и выше
Эта функция позволяет частично импортировать (выгрузить с вашего компьютера) файл со списком выбранных категорий каталога и идентификаторов категорий в формате: *.xml
Например, необходимо выгрузить в каталог измененную категорию «Мужская одежда». Ищем категорию в каталоге:
Наводим на категорию курсор мышки, чтобы появилось меню:
В появившемся меню ищем кнопку со стрелкой вверх:
После нажатия на кнопку откроется окошко для выбора файла:
Нажимаем на кнопку «Выбрать файл» и выбираем его на своем компьютере:
Если файл выбран неверно, нажимаем кнопку «Изменить» и выбираем другой файл. Если все в порядке, нажимаем кнопку «Загрузить»:
После того, как будет нажата кнопка (спустя небольшое количество времени), подкатегории в выбранной категории каталога обновятся. Если же какие-то категории не были изменены в загружаемом файле, они останутся прежними.
Переместить вверх
Чтобы переместить вверх категорию:
Наводим на категорию мышкой, чтобы появилось меню действий:
Нажимаем на кнопку «Переместить вверх»:
После нажатия на кнопку, категория переместится на одну позицию вверх:
Переместить вниз
Чтобы переместить вниз категорию:
Наводим на категорию мышкой, чтобы появилось меню действий:
Нажимаем на кнопку «Переместить вниз»:
После нажатия на кнопку, категория переместится на одну позицию вниз:
Вырезать
Используется совместно с функцией «Вставить»
Чтобы Вырезать категорию:
Наводим на категорию мышкой, чтобы появилось меню действий:
Нажимаем на кнопку «Вырезать»:
Вставить
Используется совместно с функцией «Вырезать»
Чтобы вставить категорию:
Наводим на категорию мышкой, чтобы появилось меню действий:
Нажимаем на кнопку «Вставить»: