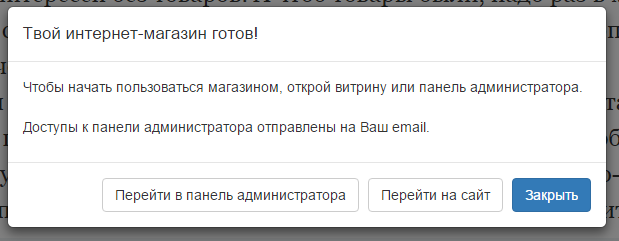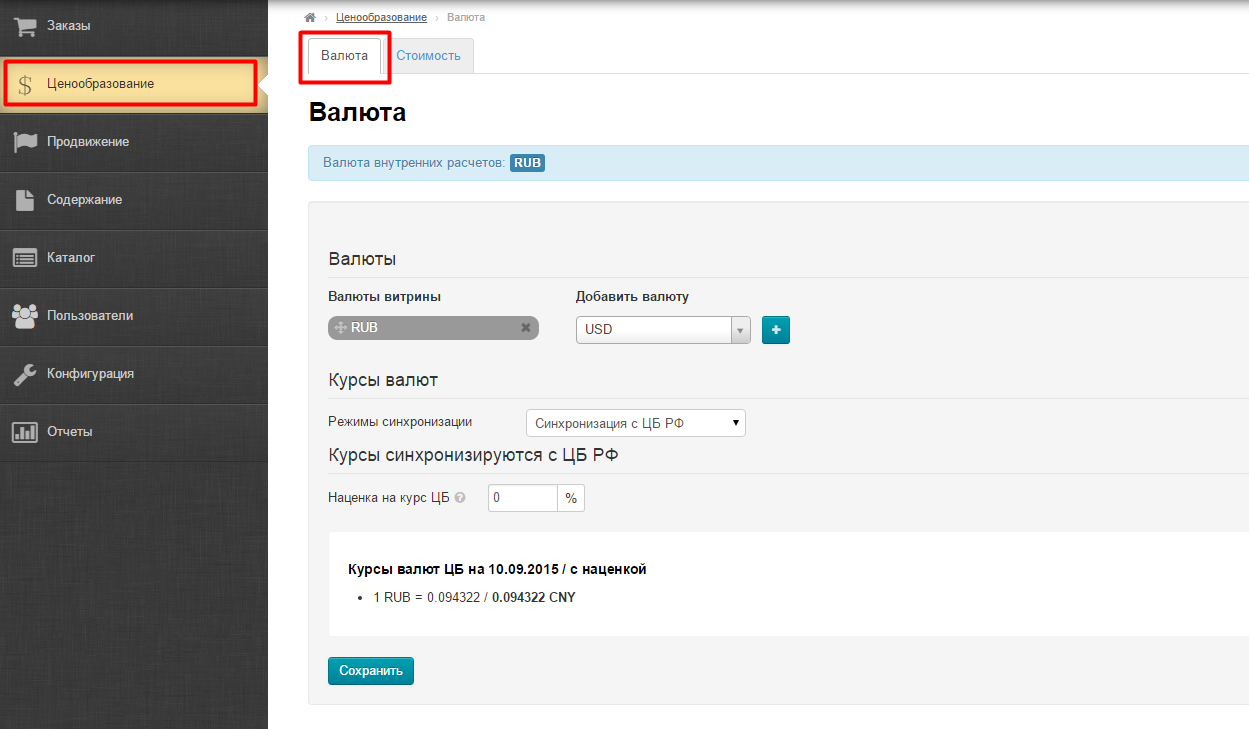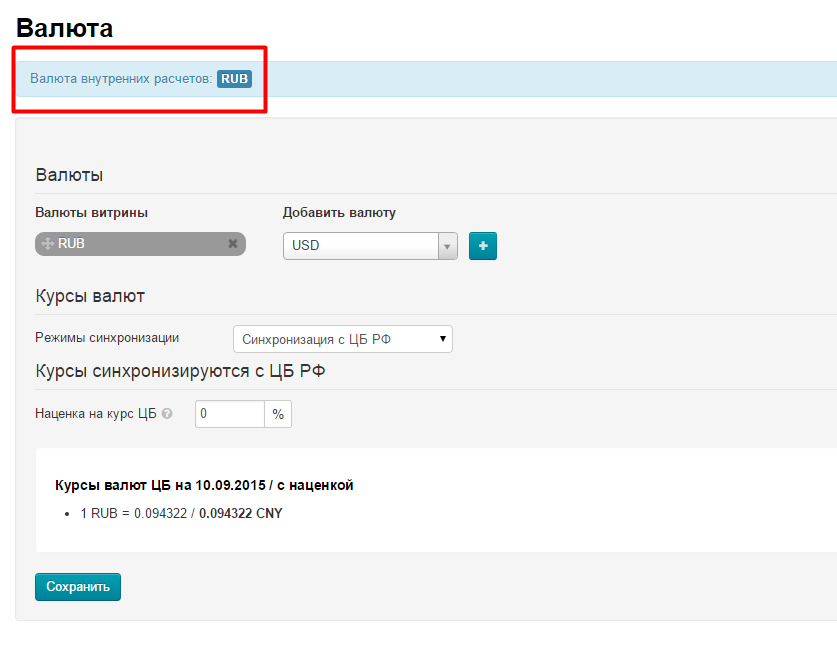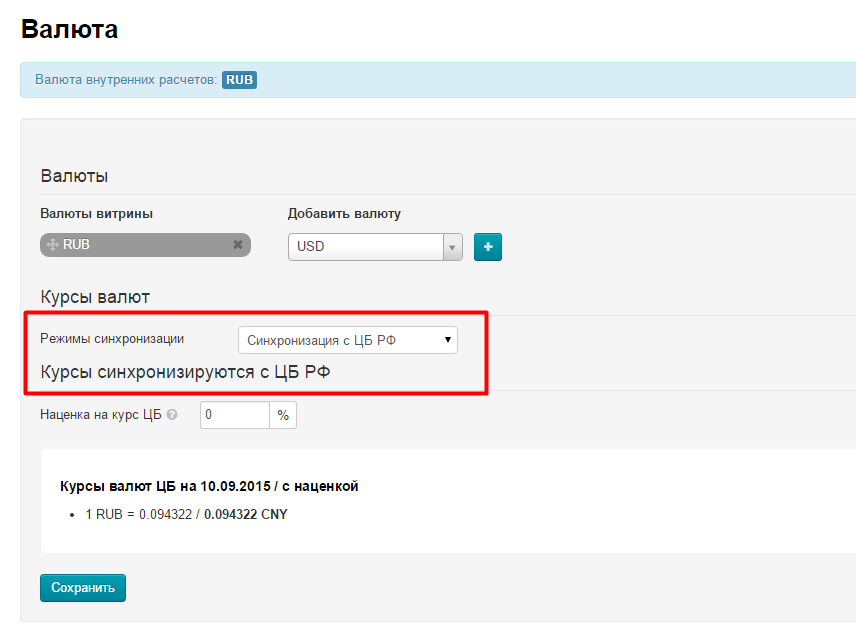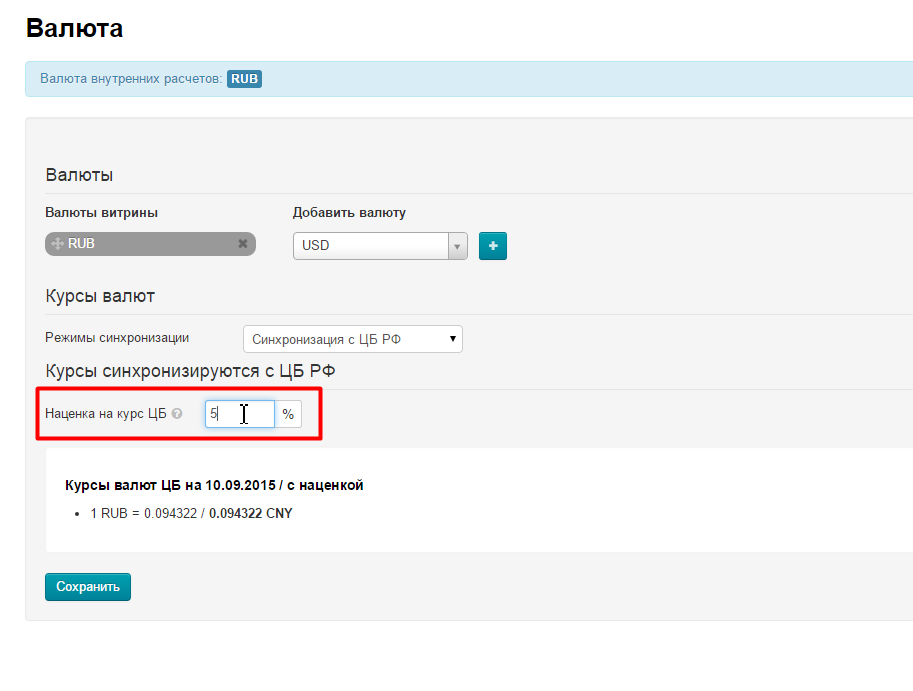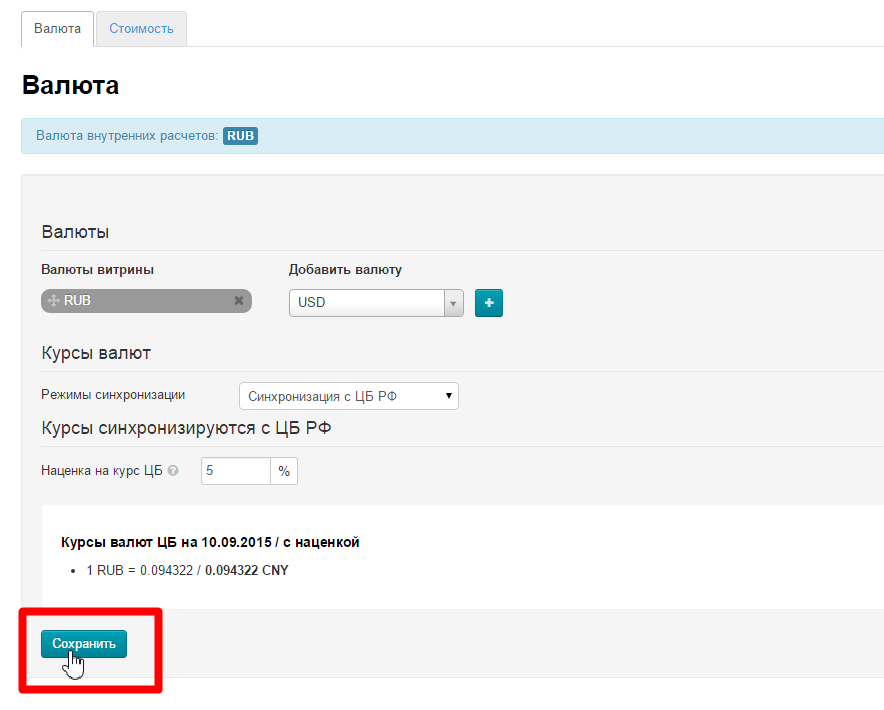...
Шаг 1: Заходим в админку нашего Селфри
Когда твой Селфри создан, появляется окошко:
И теперь ты можешь сразу перейти в админку или посмотреть сайт. А можешь закрыть окно, ведь логин и пароль от Селфри придут к тебе на почту!
Авторизация (использование логина и пароля из письма)
Во время покупки тобой был указан адрес электронной почты:
...
Именно на этот адрес после установки сайта были отправлены данные для входа в админку твоего личного Селфри.
Откроем письмо и найдем логин и пароль. А теперь заходим по адресу http://твой_поддомен.otcommerce.biz/admin/
Откроется окно, куда вводим логин и пароль из письма.
...
После клика откроется раздел Ценообразования:
Валюта витрины
Сначала установим валюту витрины (то, в какой валюте будут показываться товары). Смотрим раздел Валюты:
Сейчас в примере стоит две валюты: USD и RUB. Причем, основная цена товара в USD, а дополнительная в RUB.
Есть 3 варианта как можно сделать свою валюту.
Удалить лишний вариант
Выбираем валюту, которая не нужна и кликаем по крестику справа от названия валюты:
Сохраняем изменение, нажав кнопку «Сохранить» внизу страницы:
Готово, у нас осталась одна валюта.
Поменять валюты местами
Если надо изменить порядок, то наводим курсор мышки на иконку «крестик» слева от названия валюты
Когда курсор стал символом «рука», зажимаем левую клавишу мыши
Перетаскиваем, не отпуская клавишу мыши, валюту вверх или вниз: располагаем так, как это необходимо.
В результате все валюты поменяются местами:
Сохраняем изменение, нажав кнопку «Сохранить» внизу страницы:
Добавить валюту
Чтобы добавить новую валюту, правом меню «Добавить валюту» кликаем по выпадающему списку:
В открывшемся списке ищем нужную валюту: проходим весь список, передвигая «бегунок» справа от списка
Кликаем на нужную нам валюту и выбор отобразится в окошке выбора:
Кликаем по кнопке «+», чтобы валюта добавилась в список слева (новая валюта будет подсвечена зеленым цветом):
Меняем порядок валют (если это необходимо) и сохраняем валюты, нажав кнопку «Сохранить» внизу страницы.
Курс валюты
Чтобы твой курс валюты всегда был актуальным, установим синхронизацию с Центробанком РФ. Твой Селфри сам будет раз в сутки получать актуальный курс. Очень удобно!
В блоке «Курсы валют» есть выпадающий список «Режимы синхронизации»
Кликаем по выпадающему списку и выбираем второй пункт «Синхронизация с ЦБ РФ»:
После выбора синхронизации, появилось окошко, где можно задать процент наценки на курс ЦБ РФ. (рекомендуем ставить в пределах 20%, ведь наценку на товары ты сможешь настроить позже):
Сохраняем изменение, нажав кнопку «Сохранить» внизу страницы:
По умолчанию валюта витрины задается такая же как та валюта, которая была выбрана при регистрации (валюта внутренних расчетов):
Кроме того, курс валюты (перерасчет цен из Юаней в твою Валюту) синхронизируется с ЦБ РФ:
Ты можешь задать наценку на курс ЦБ (рекомендуем не выставлять наценку больше 15%):
Наценку на курс ЦБ ставить не обязательно, ведь дальше мы рассмотрим, как сделать конкретную наценку на товары!
Если наценка выставлена, нажми кнопку «Сохранить»:
Валюты витрины заданы.
Устанавливаем наценку
А теперь приступим к установке наценки. Переходим в соседнюю вкладку раздела «Ценообразование»:
...