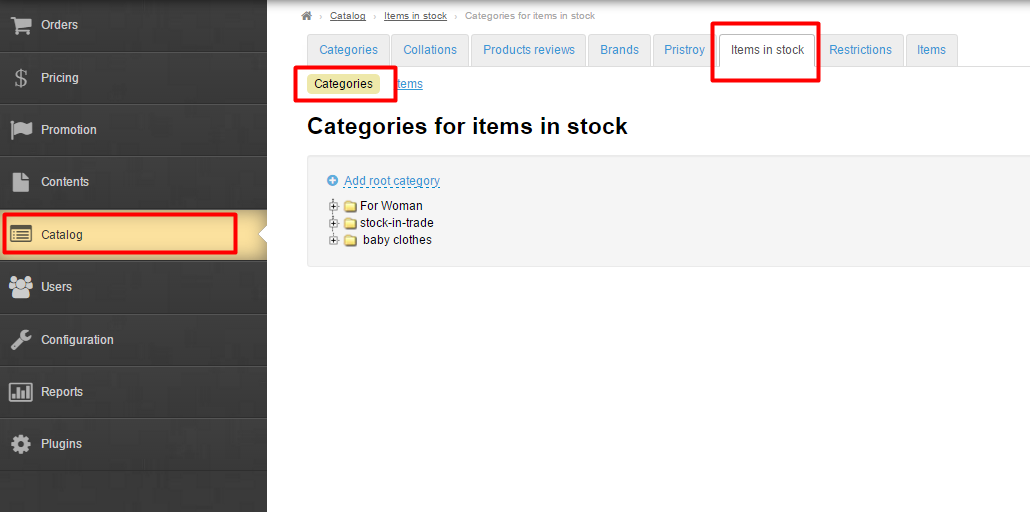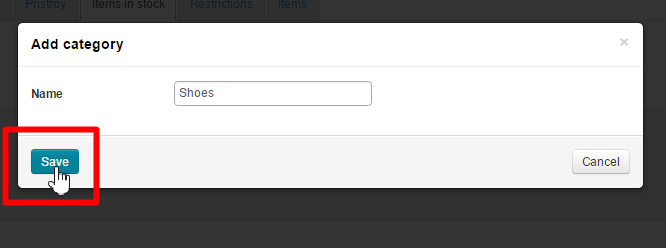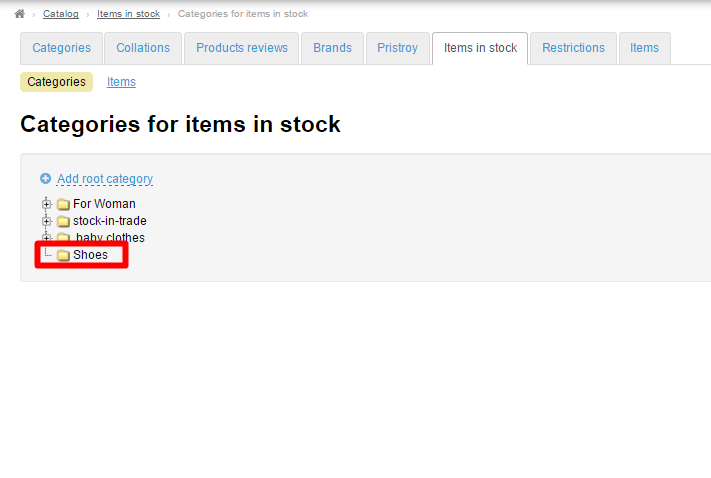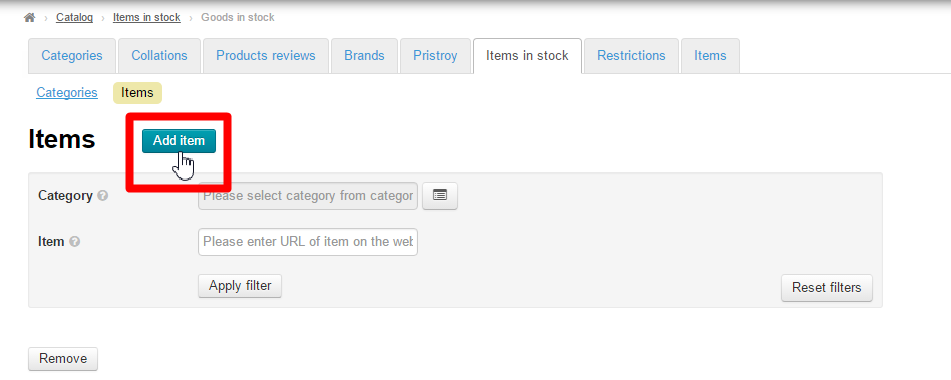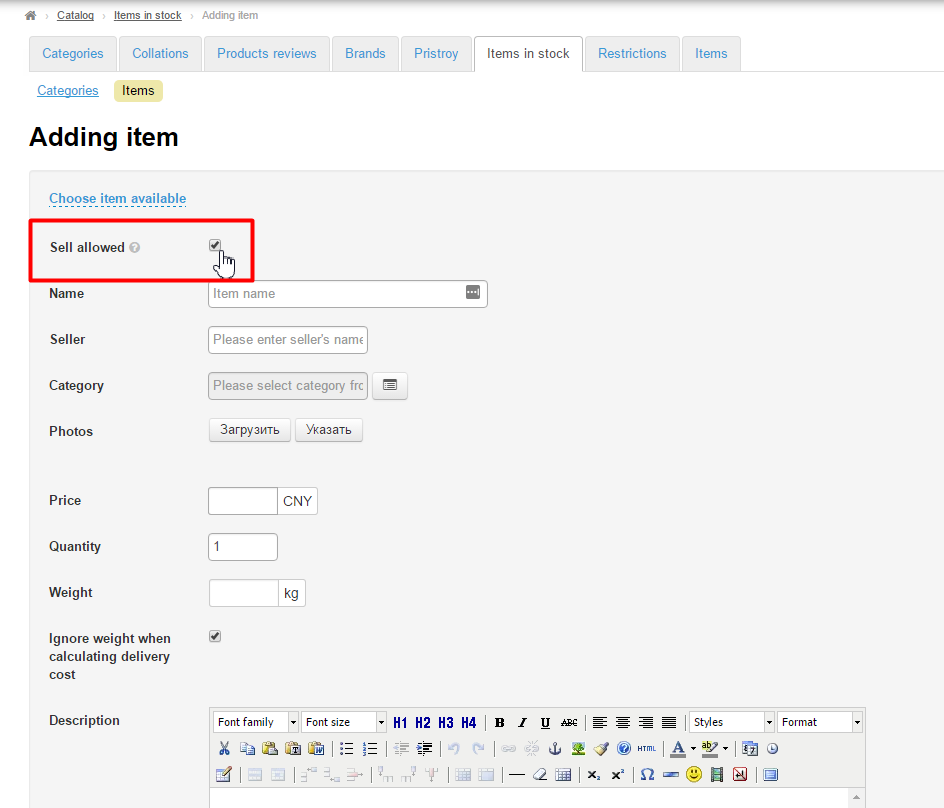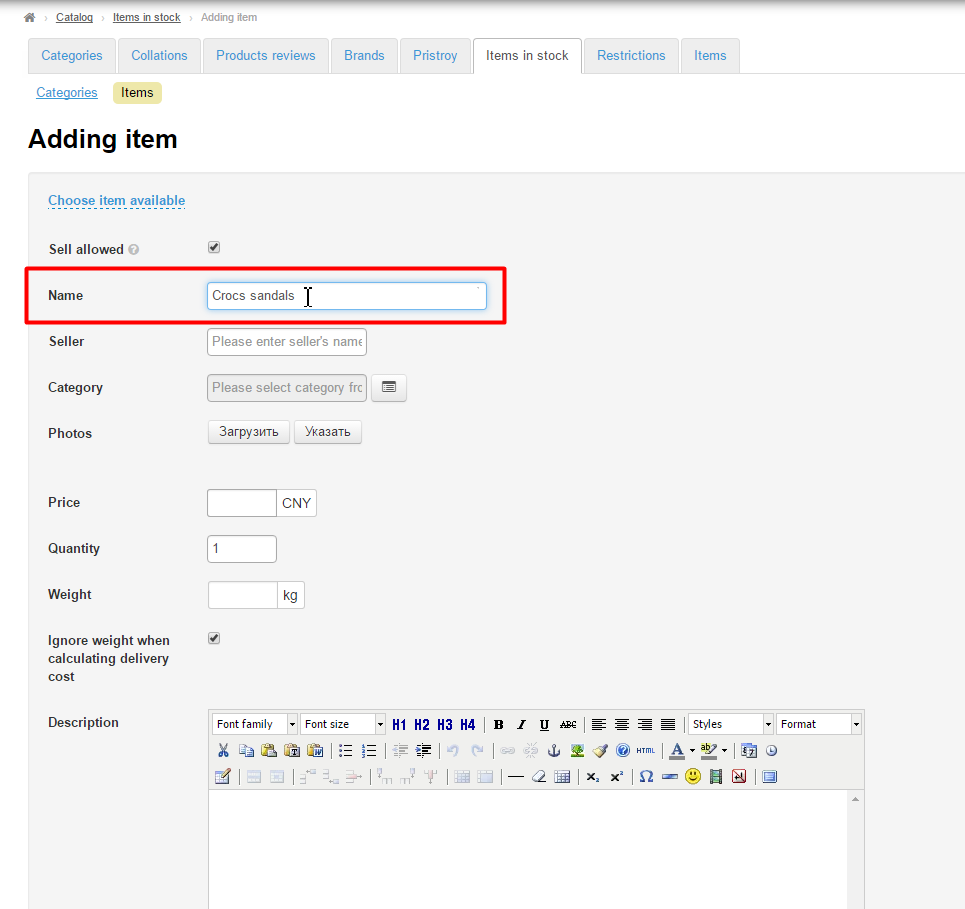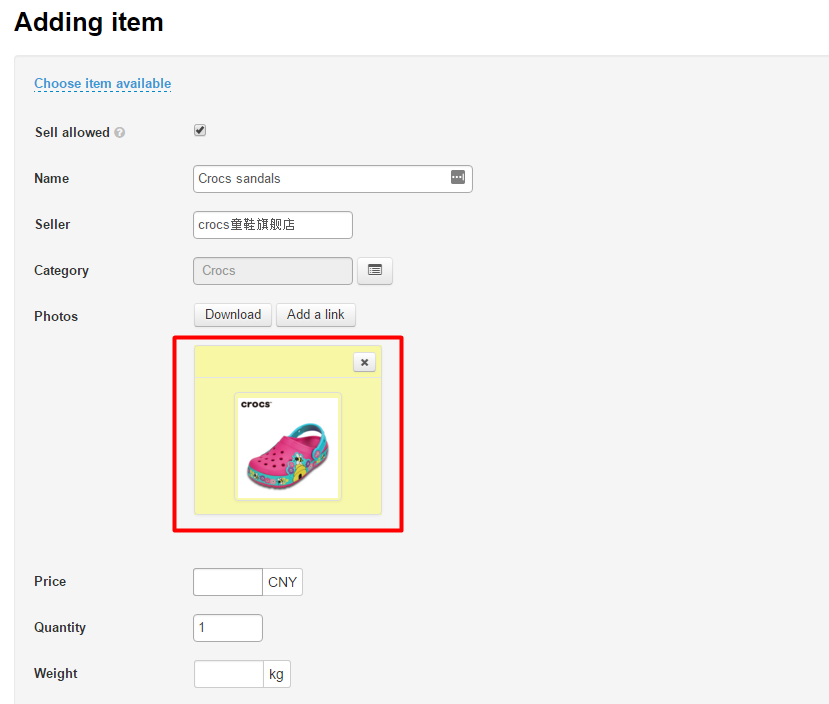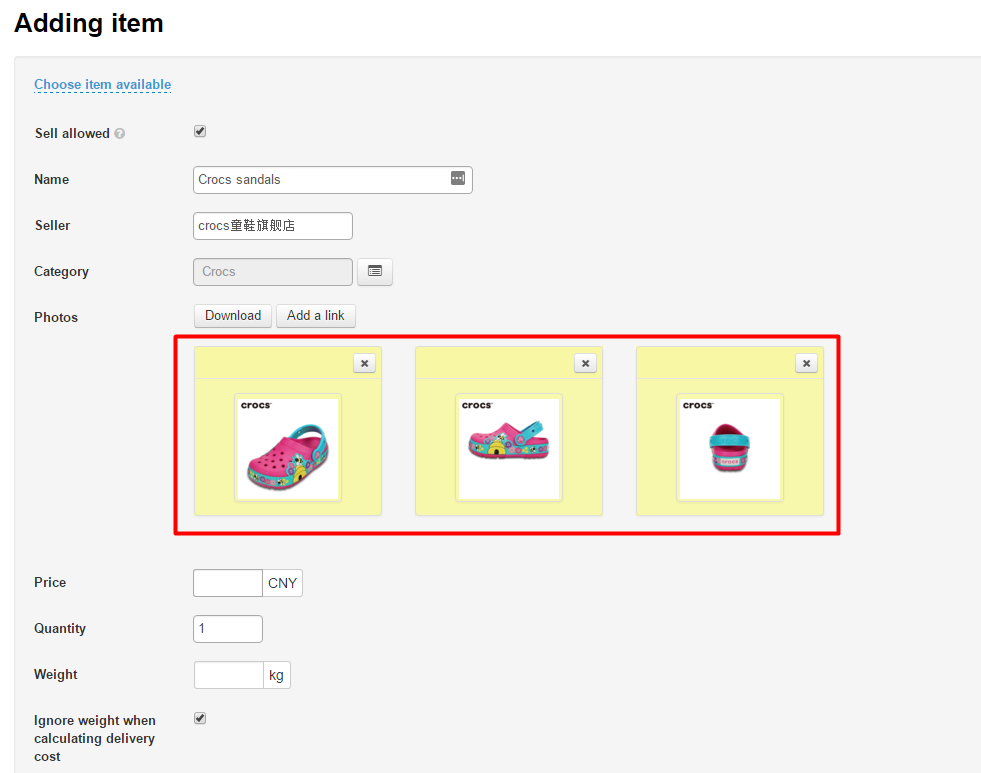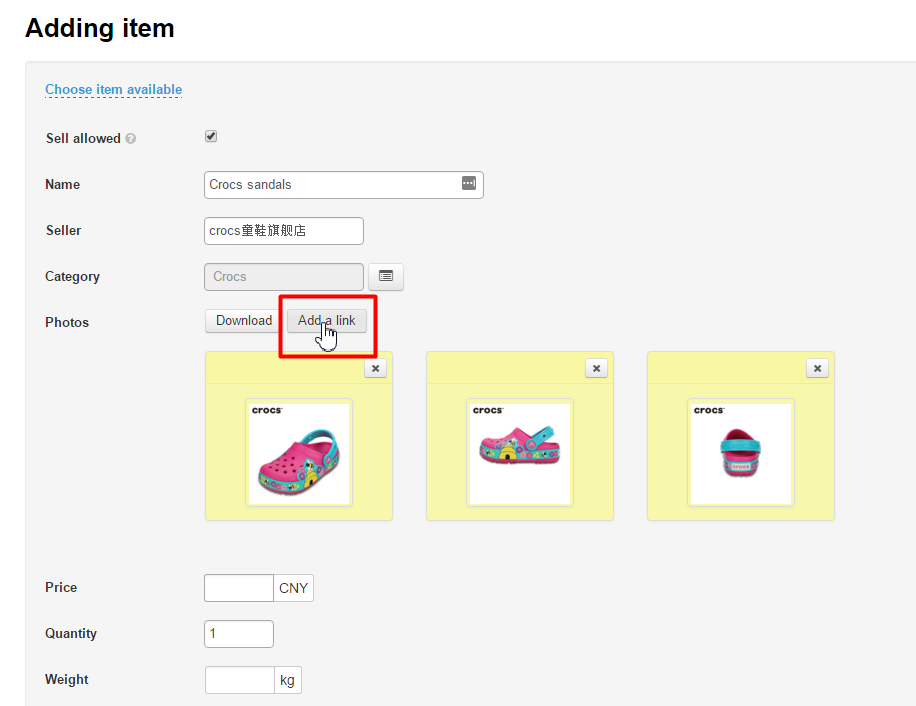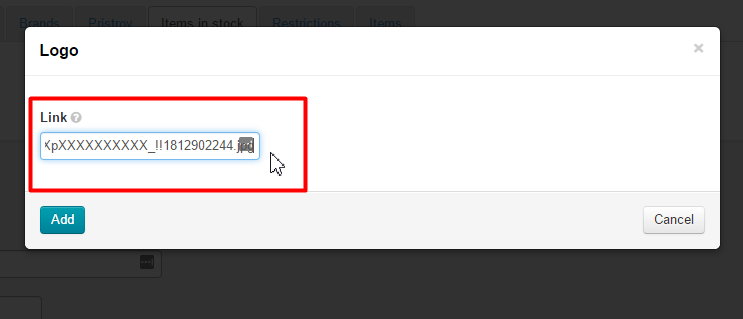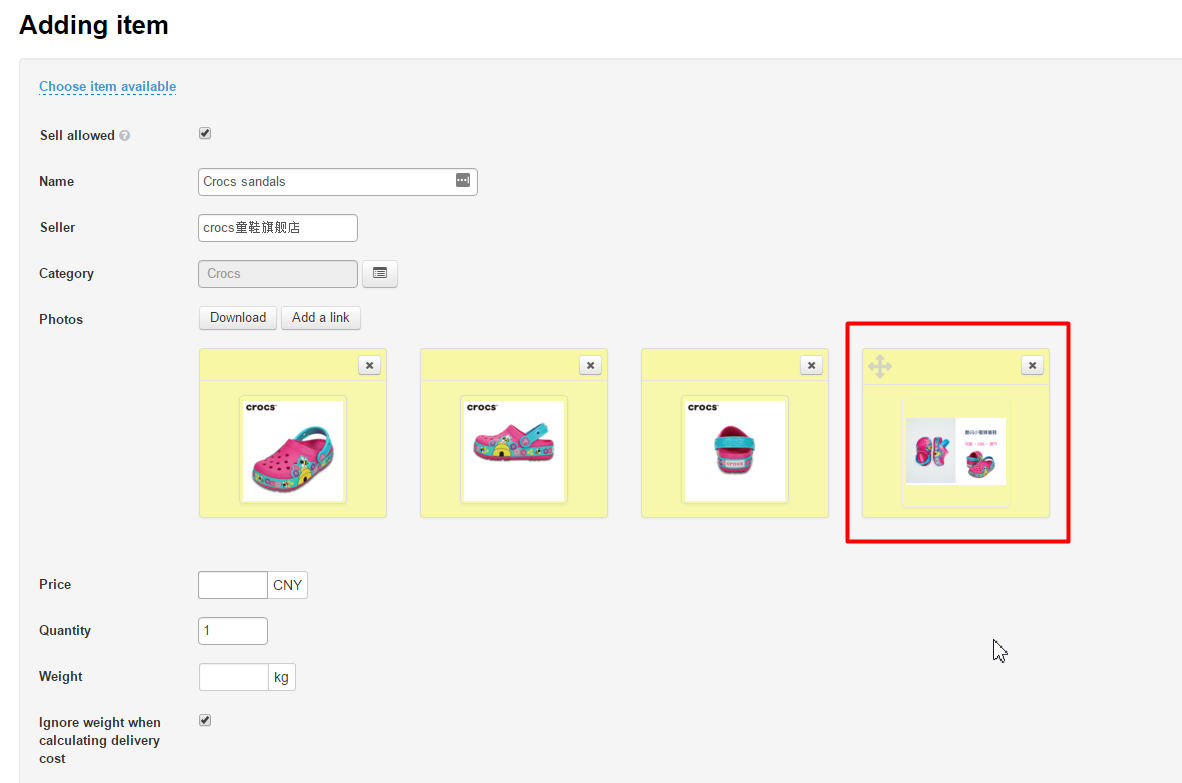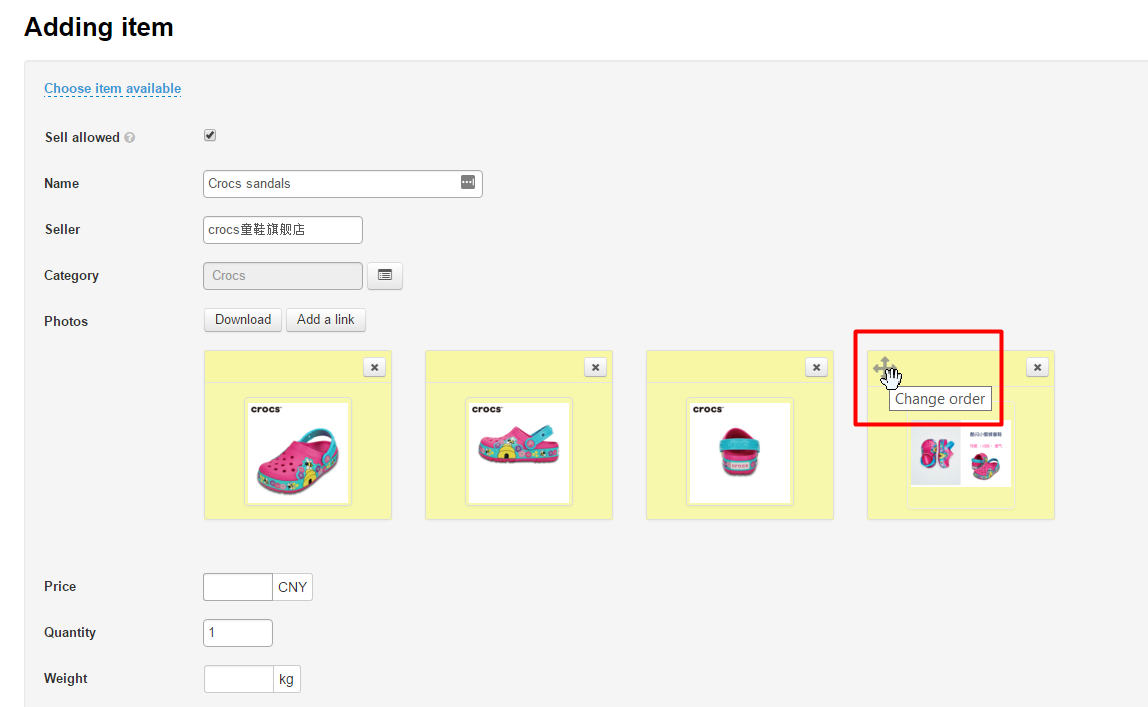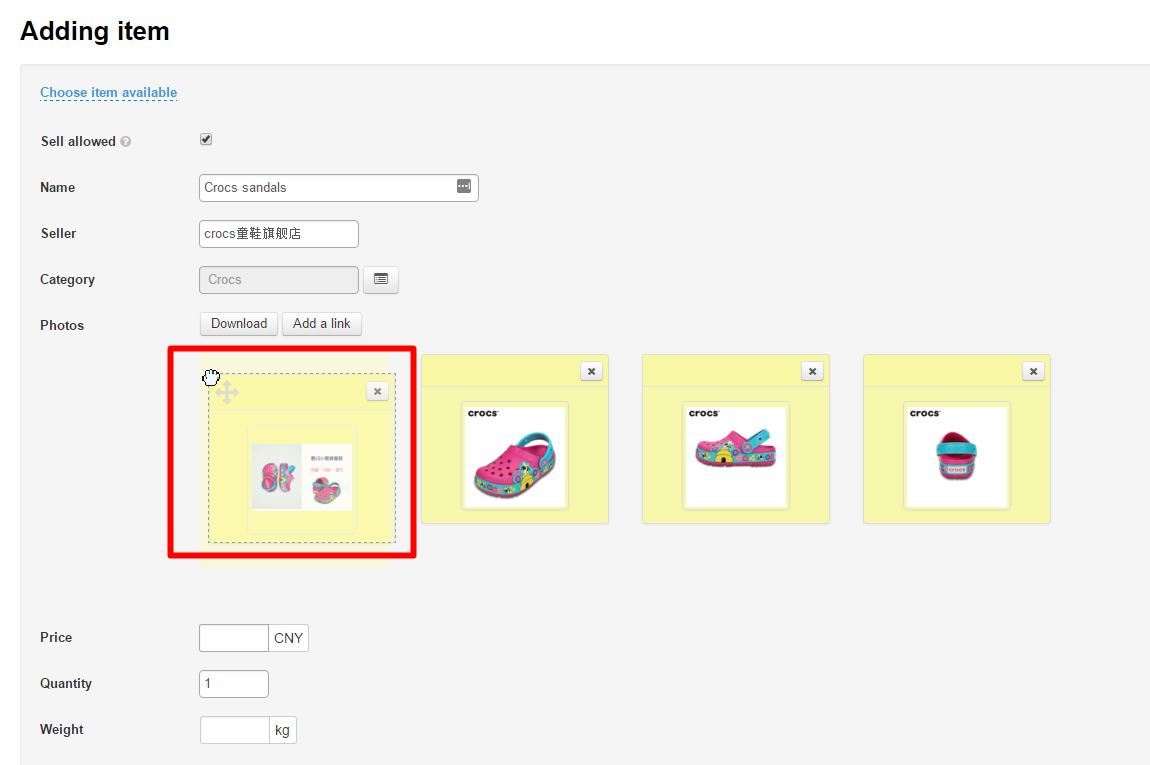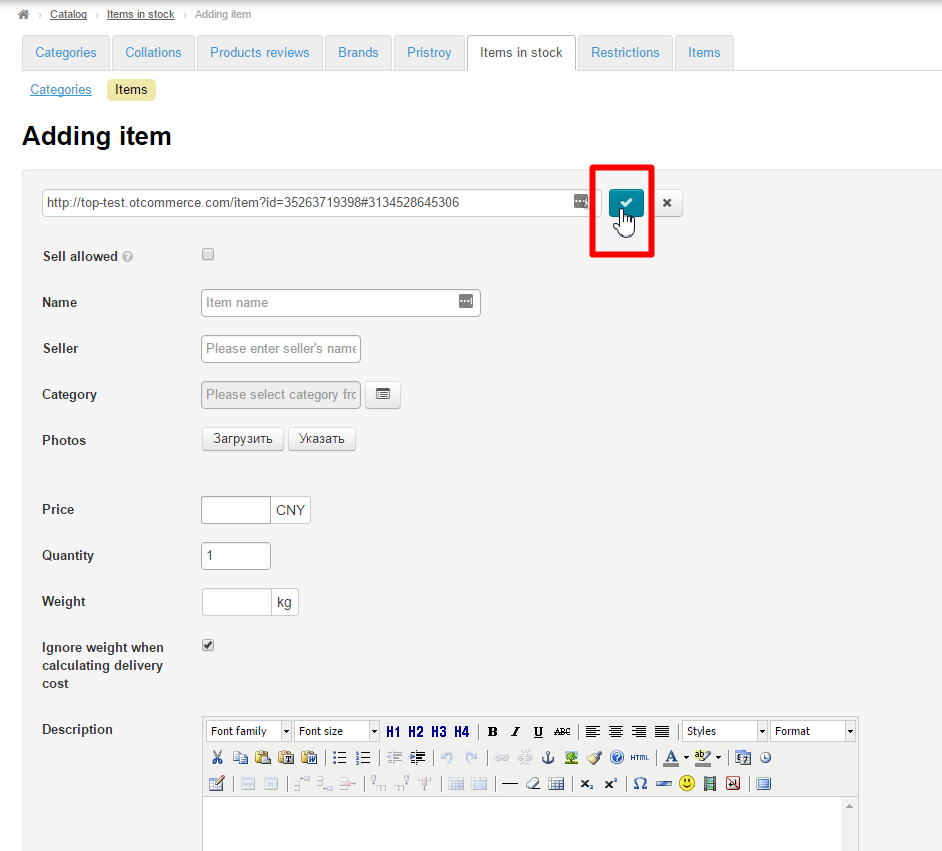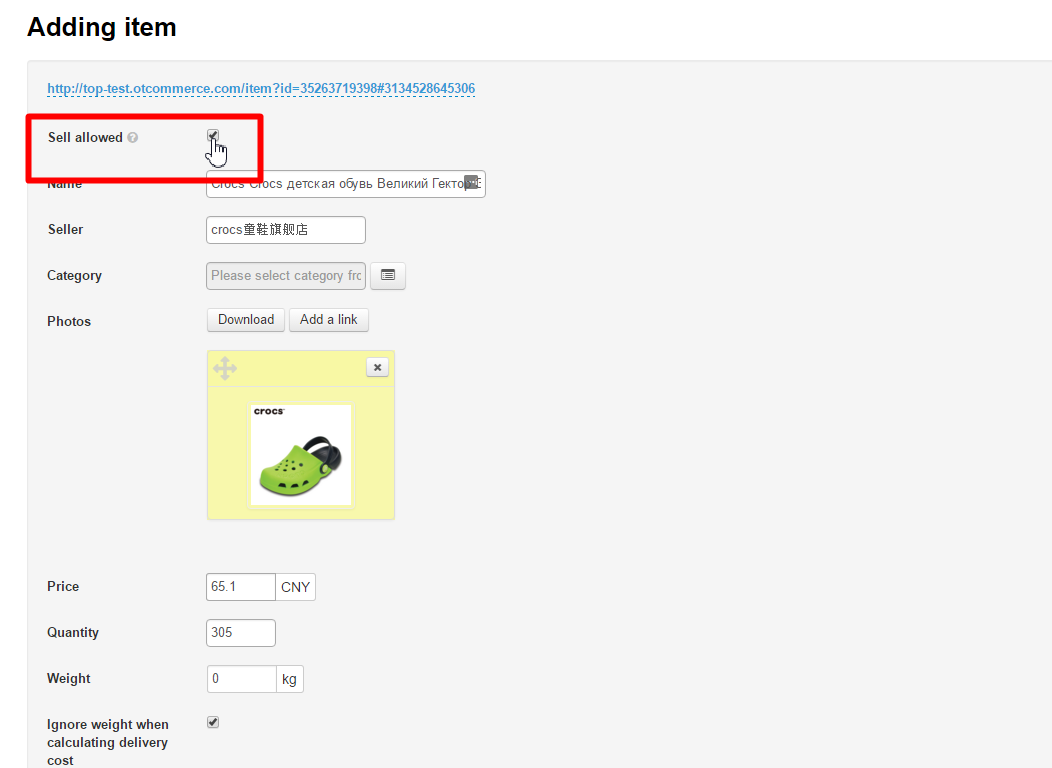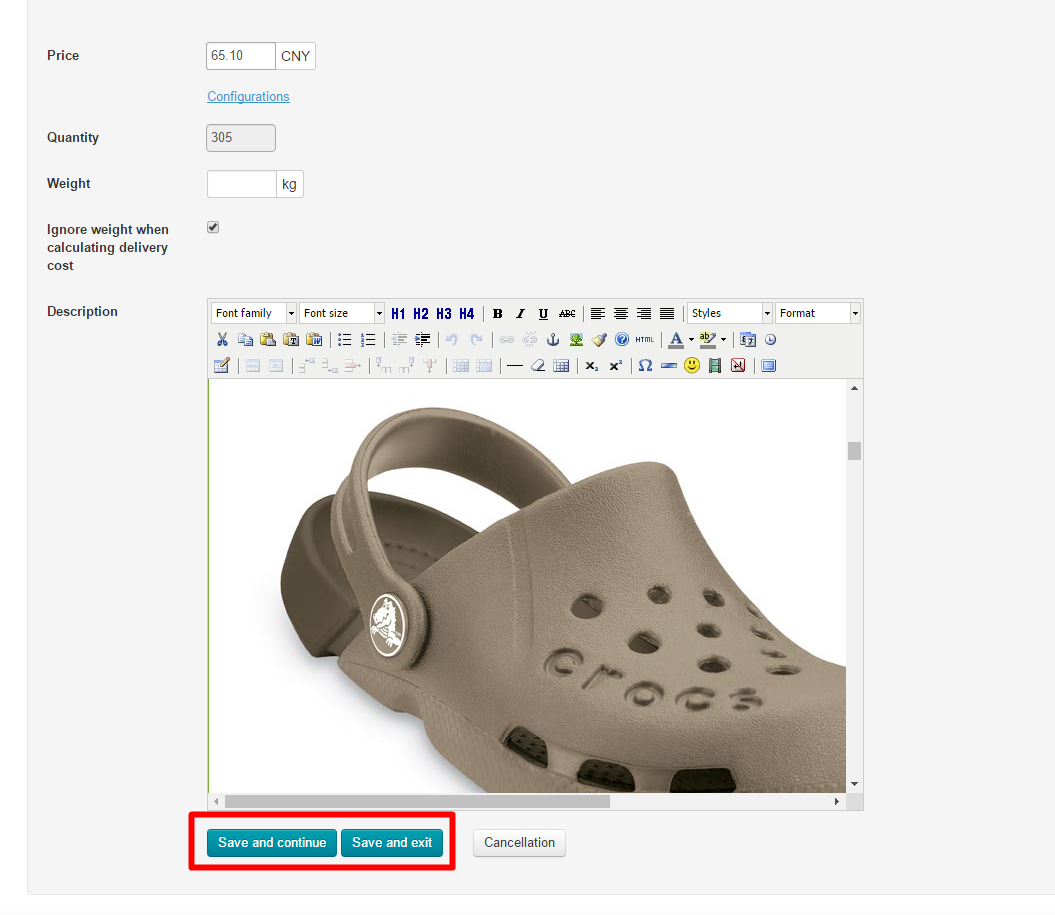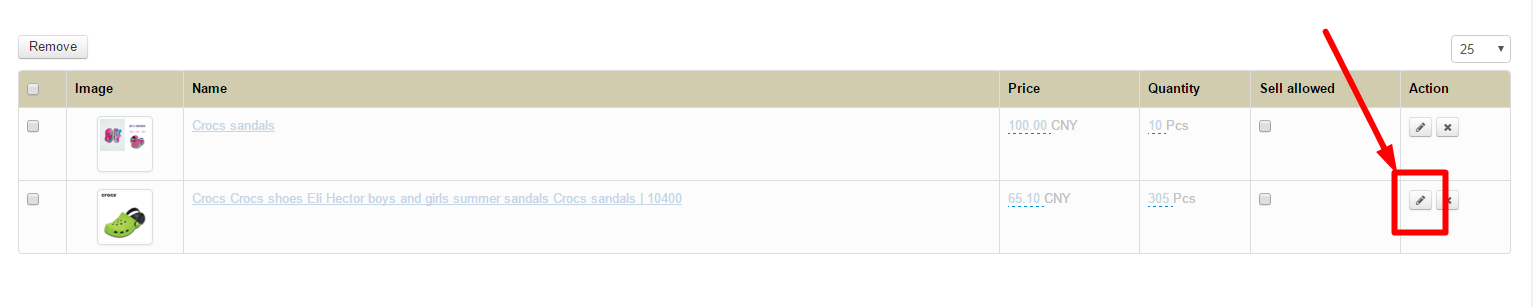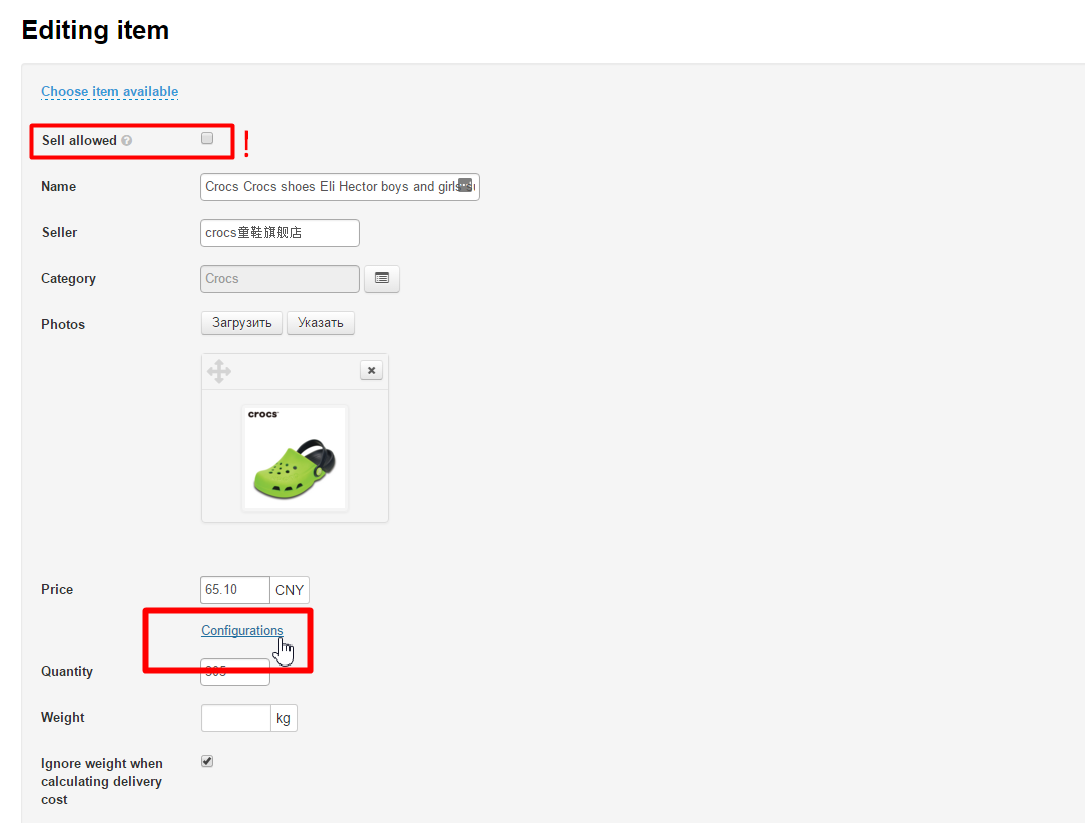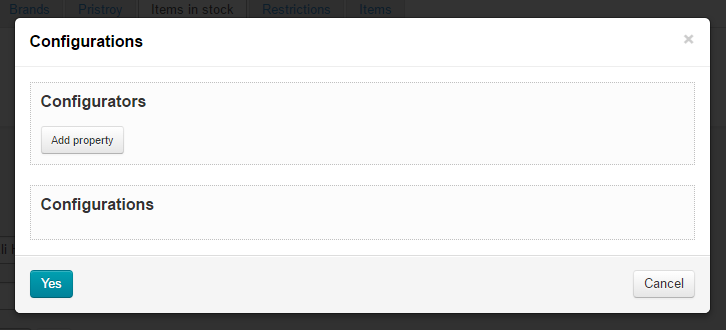...
Goods in Stock is the shop’s own product database updated from your administrative area. Products can further be seen in the particular categories, put into the shopping cart, ordered, and etc. Whereas products from Taobao are transferred directly from product aggregator site, “Goods “Goods in Stock” Stock” are stored on OpenTrade Commerce services. You can either add an item to the catalog yourself or use information from Taobao.
...
- Customize a view of “Goods in Stock” on your website.
- Create and populate the “Goods “Goods in Stock” Stock” catalog.
No matter which step will be the first one, but it is recommended that you first create a catalog and products and then make it accessible to buyers.
...
To create a structure of a catalog you need to go to the “Catalog” section and select the “Goods “Goods in Stock” Stock” tab.
Categories
There are two types of categories: root categories and subcategories.
...
Click the “Save” button to add a category to the “Goods “Goods in Stock” Stock” catalog.
The root category has been added to the “Goods “Goods in Stock” Stock” catalog.
In such a manner you can add the unlimited number of root categories: categorize all products from stock.
...
To add a product you should click the “Add product” button.
Add a product manually
In the opened form you need to choose if the item will be put up for sale immediately or not. To let the item appear on the site immediately, just tick the box:
| Информация | ||
|---|---|---|
| ||
Ticked “put up for sale” disables ability to specify the quantity of items (goods)! |
Moving on to filling the item’s descriptionEnter the product name in the form that appears:
Next, enter a seller name. You can find a seller name on a Taobao product page.
...
Once you have clicked the “Select image” button, you will be asked to upload a product image from your PC. As soon as you’ve selected the image, it will be displayed in the administrative area.
If you want to add one more image, click "Upload" and upload another image.
Images can be also added by link.
Click “Specify” and paste the needed link in the field of the opened window.
After clicking “Add” you can see the image in the item’s pics list.
If you want to change an image click the “Change” button and upload another image. If you need to delete an image click the “Delete” button.
...
Click the “Confirm” button.
Clicking this button will insert all data about the product into the appropriate fields.
Now let’s choose if the item will be put up for sale immediately or not. To let the item appear on the site immediately, just tick the box:
| Информация | ||
|---|---|---|
| ||
Ticked “Put up for sale” disables ability to specify the quantity of items (goods)! |
Now you have to choose the Select a category to which the product will be assigned totied. Click the “Select in product category tree” button.
...
After making changes the “Save” button will ensure that they are applied. Click the “Save” button.
Adding product configuration
You can add the product configuration in the item which was already created. Click “Edit” in the goods list:
Find “Configuration” sign on the opened item’s page. It should be just next to the price window:
Click “Configuration” to move to the settings page:
Click “Add property”:
Filling the configuration field, you can specify color for example:
Click “Add” to have the new configuration added.
All the added configurations are available for all goods from the warehouse. You can delete the configuration by clicking on the cross, which appears when the mouse is over configuration:
Now click the needed configuration for the edited product:
Click “Yes”
The configuration is added. Now you can add the value (ex. Color: yellow, red etc., or size: xs, s, m etc.). Click “Add value”:
Specify the new value in the opened form:
Click “Add”
Do the same to add needed values:
You can delete the value by clicking on the cross, which appears when the mouse is over value:
Choose by clicking the available color:
Click “Yes”
Configuration will appear in the list:
You can delete the value by clicking on the cross, which is to the left of the value name:
Add all the needed values using the instruction above:
Click “Save”
After saving configurations are available for specifying price and quantity:
Specify the details:
To specify the quantity, remove the “Put up for sale” tick:
If the configurations are already added, you cannot specify the total quantity of the goods. It can be set in the configuration:
The total amount of all the goods in configuration is shown in “Total”.
Delete
| Информация | ||
|---|---|---|
| ||
A product will be deleted permanently. |
...