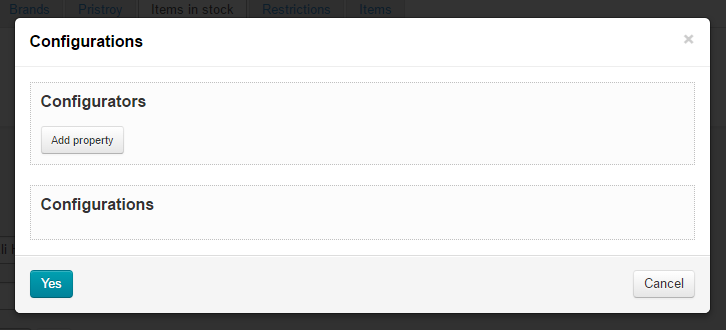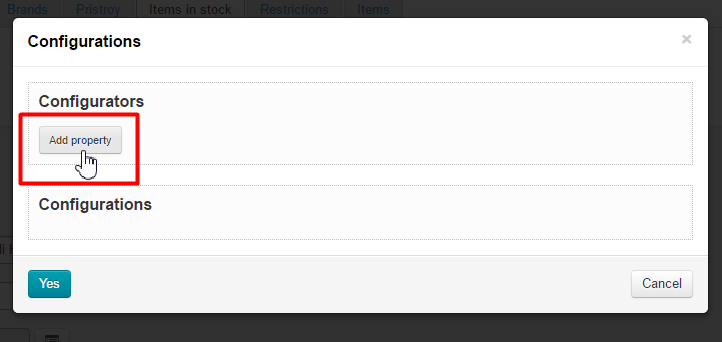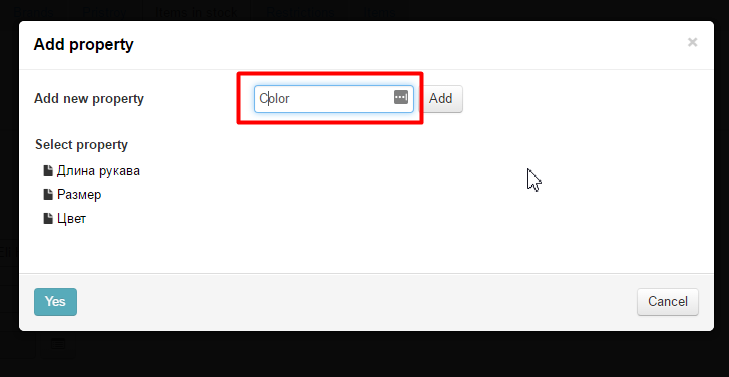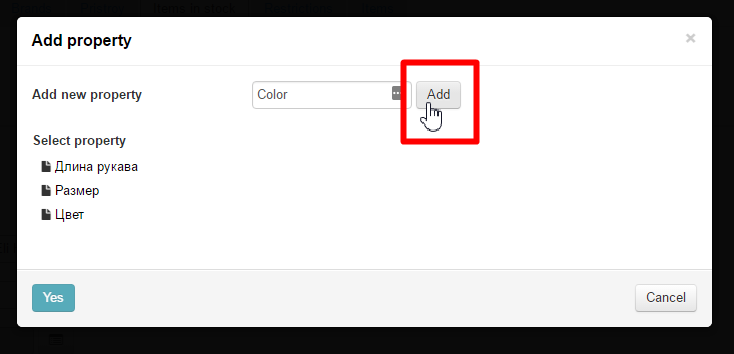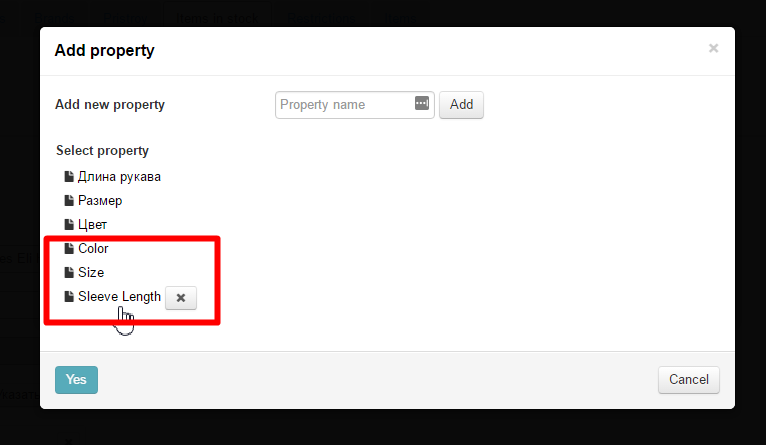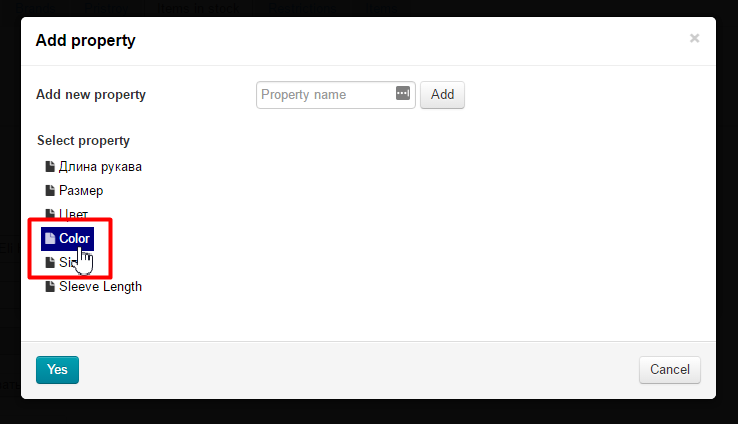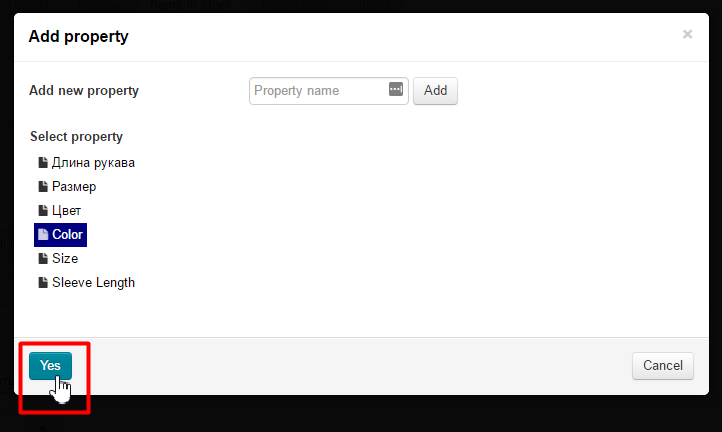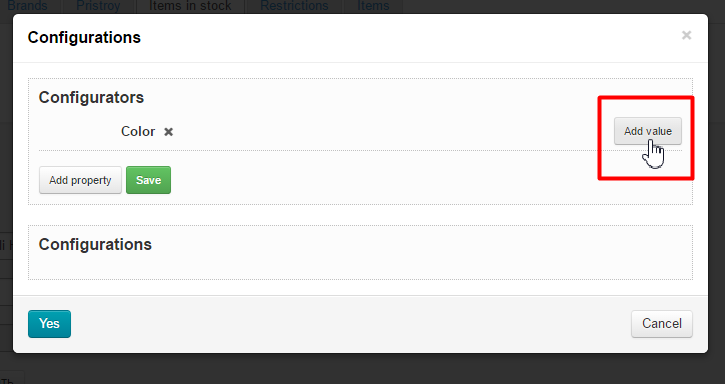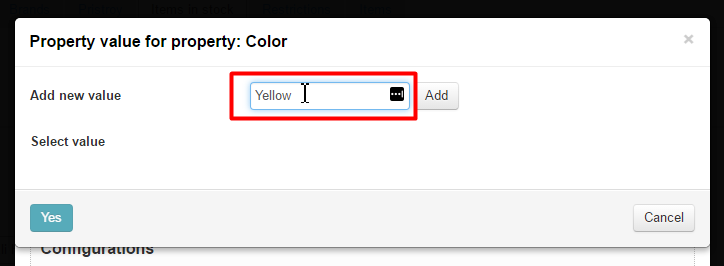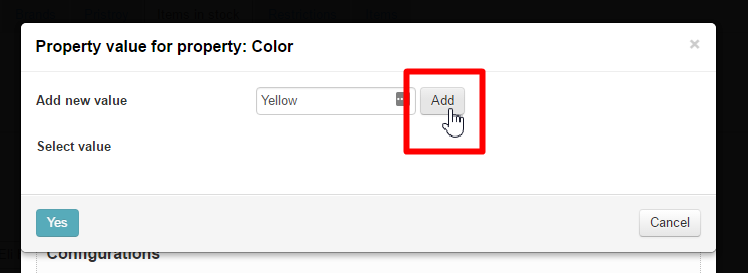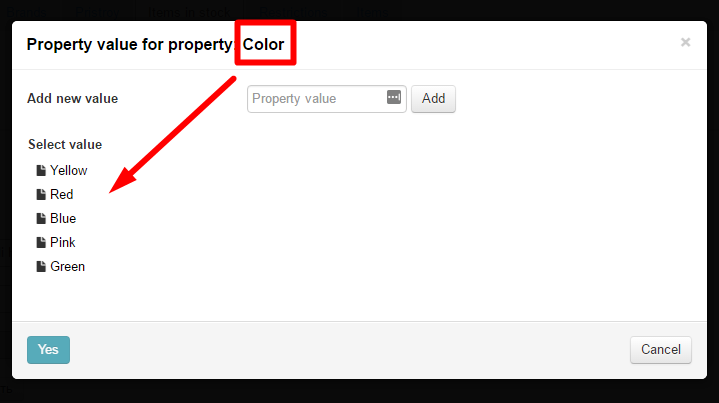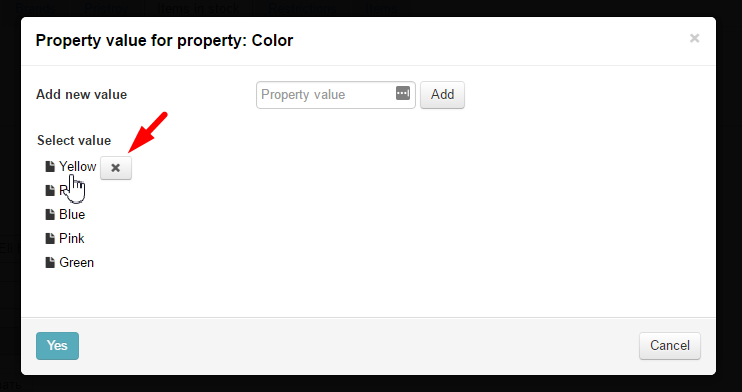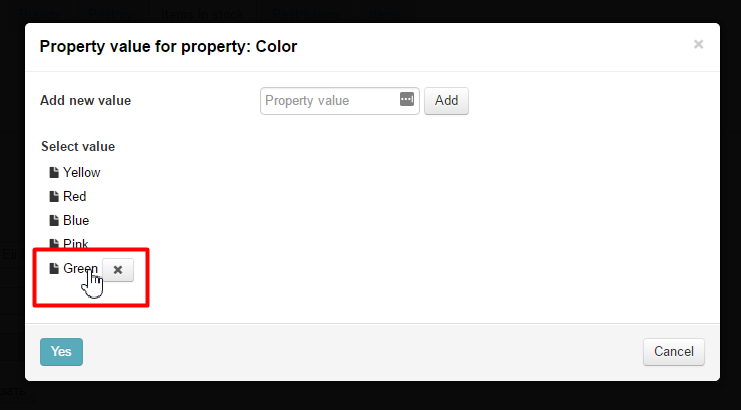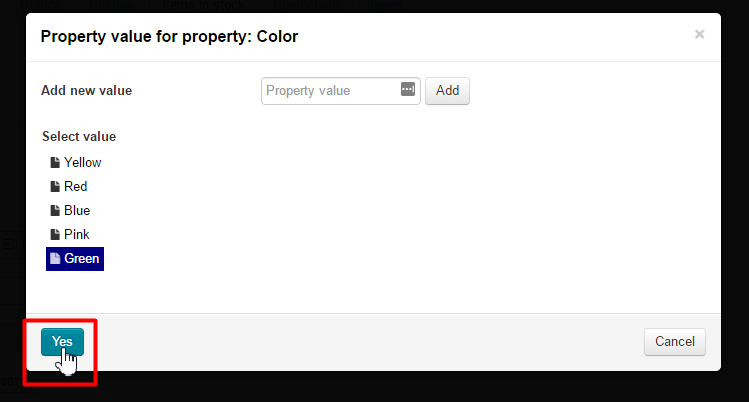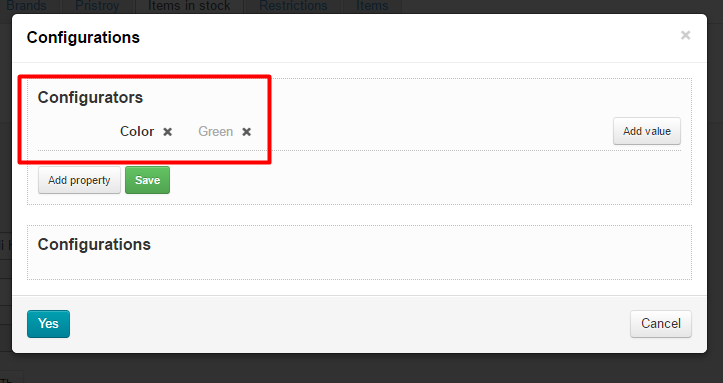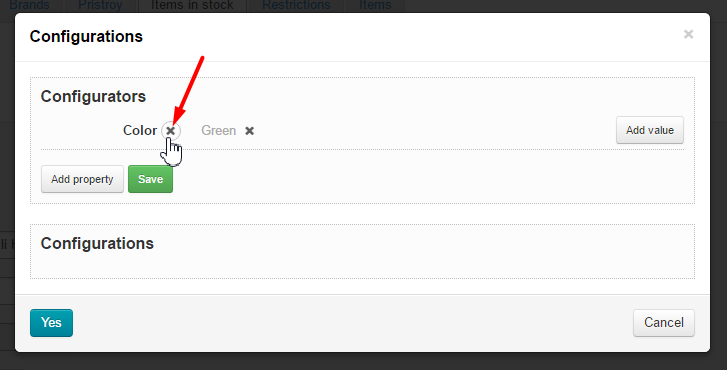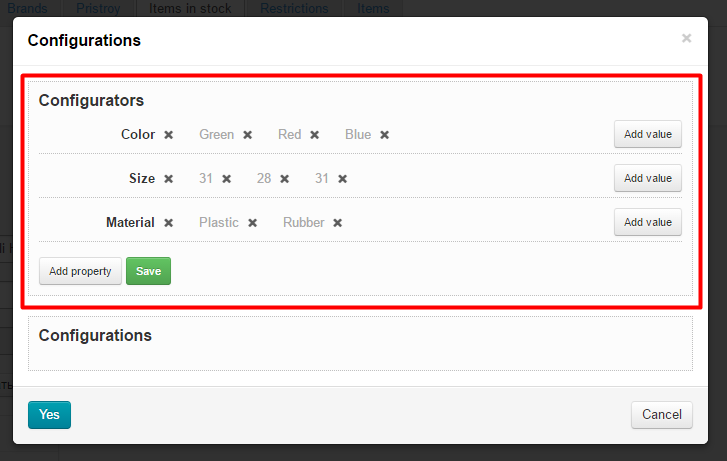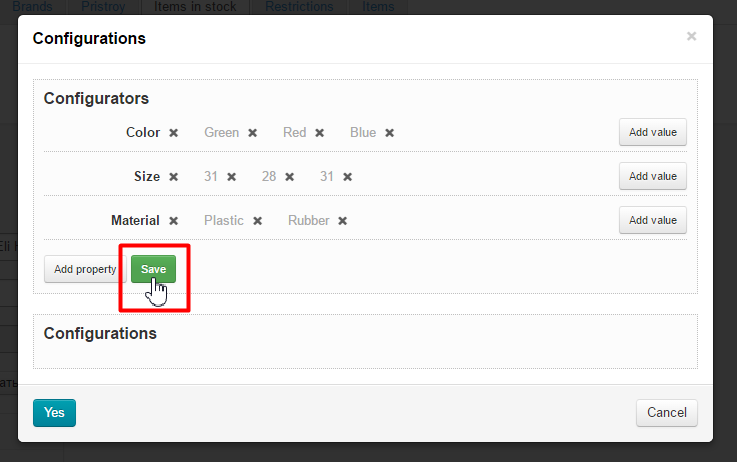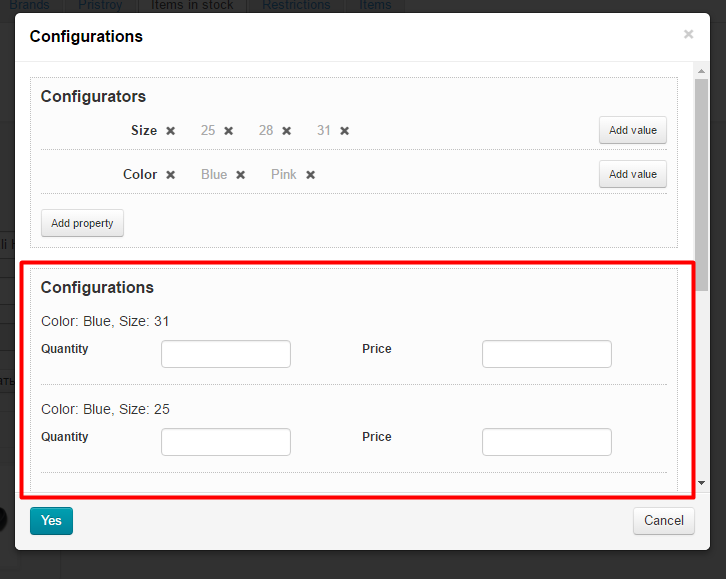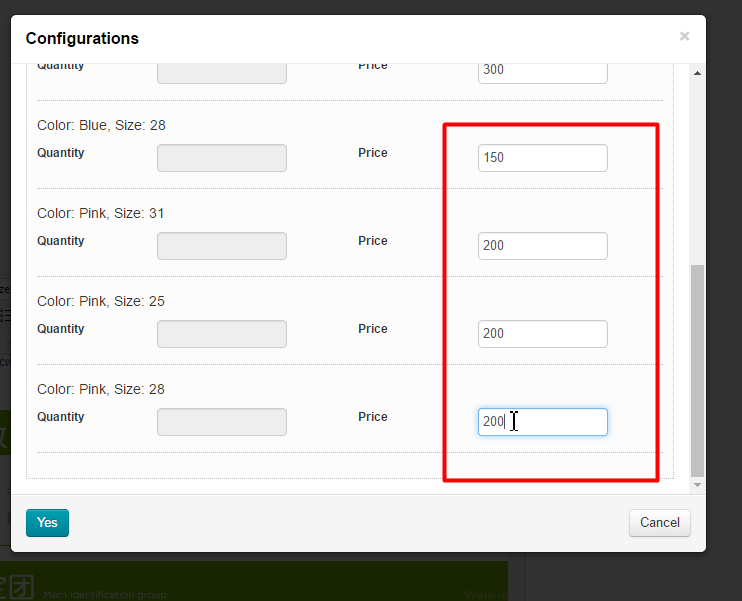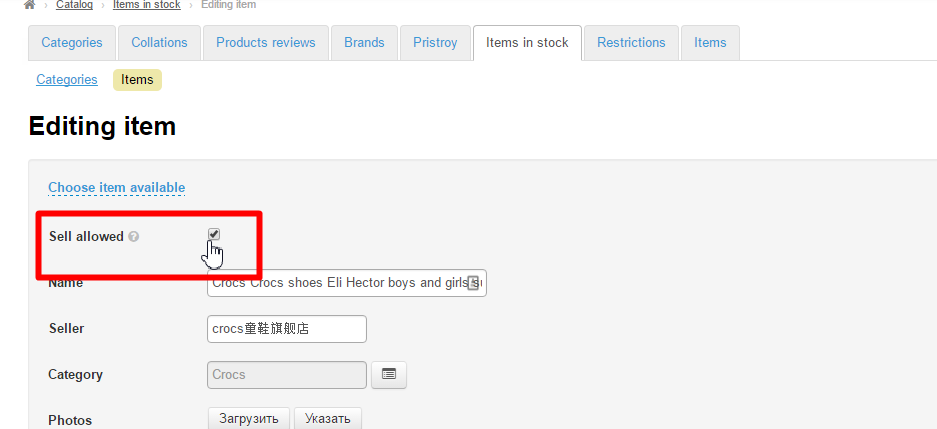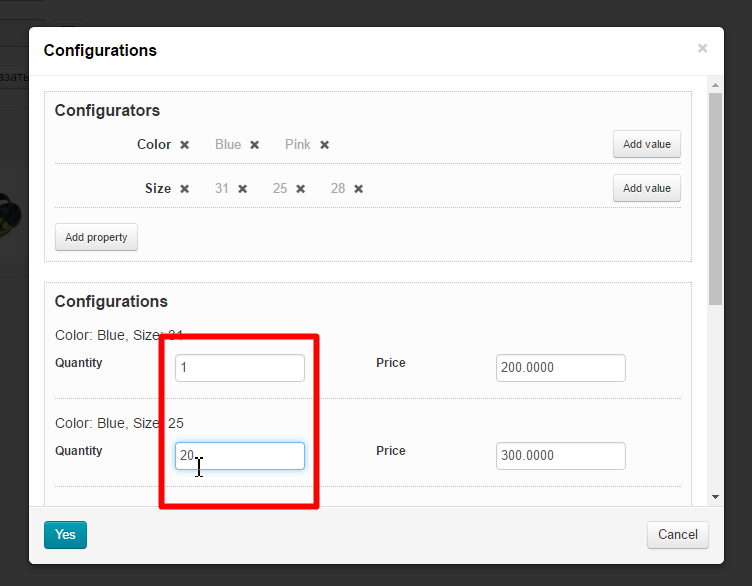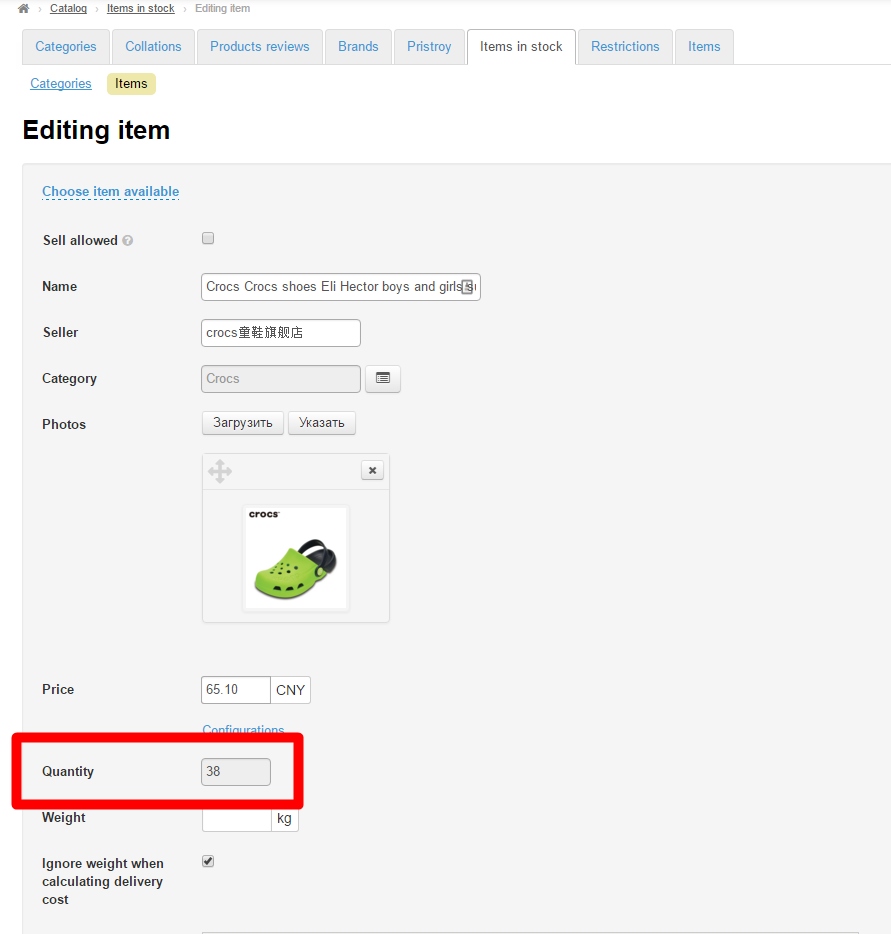...
Click “Configuration” to move to the settings page:
Click “Add property”:
Filling the configuration field, you can specify color for example:
Click “Add” to have the new configuration added.
All the added configurations are available for all goods from the warehouse. You can delete the configuration by clicking on the cross, which appears when the mouse is over configuration:
Now click the needed configuration for the edited product:
Click “Yes”
The configuration is added. Now you can add the value (ex. Color: yellow, red etc., or size: xs, s, m etc.). Click “Add value”:
Specify the new value in the opened form:
Click “Add”
Do the same to add needed values:
You can delete the value by clicking on the cross, which appears when the mouse is over value:
Choose by clicking the available color:
Click “Yes”
Configuration will appear in the list:
You can delete the value by clicking on the cross, which is to the left of the value name:
Add all the needed values using the instruction above:
Click “Save”
After saving configurations are available for specifying price and quantity:
Specify the details:
To specify the quantity, remove the “Put up for sale” “Sell allowed” tick:
If the configurations are already added, you cannot specify the total quantity of the goods. It can be set in the configuration:
The total amount of all the goods in configuration is shown in “Total”“Quantity”.
Delete
| Информация | ||
|---|---|---|
| ||
A product will be deleted permanently. |
...