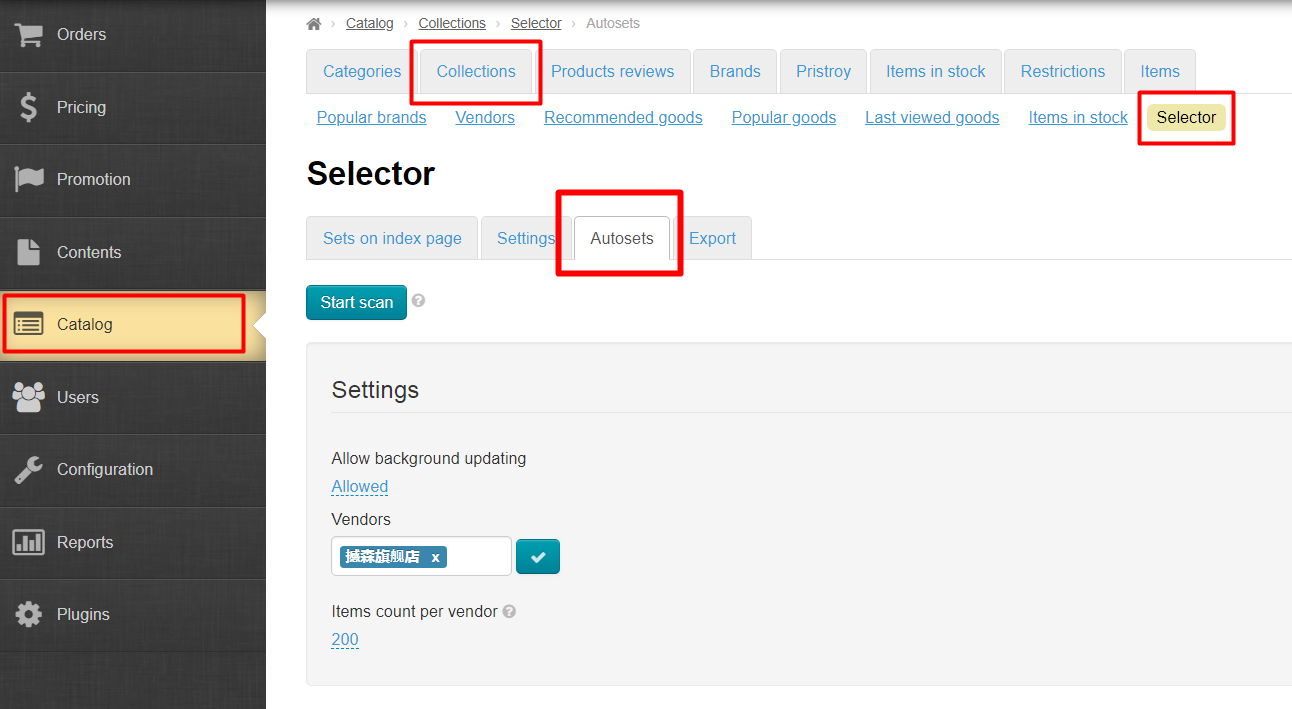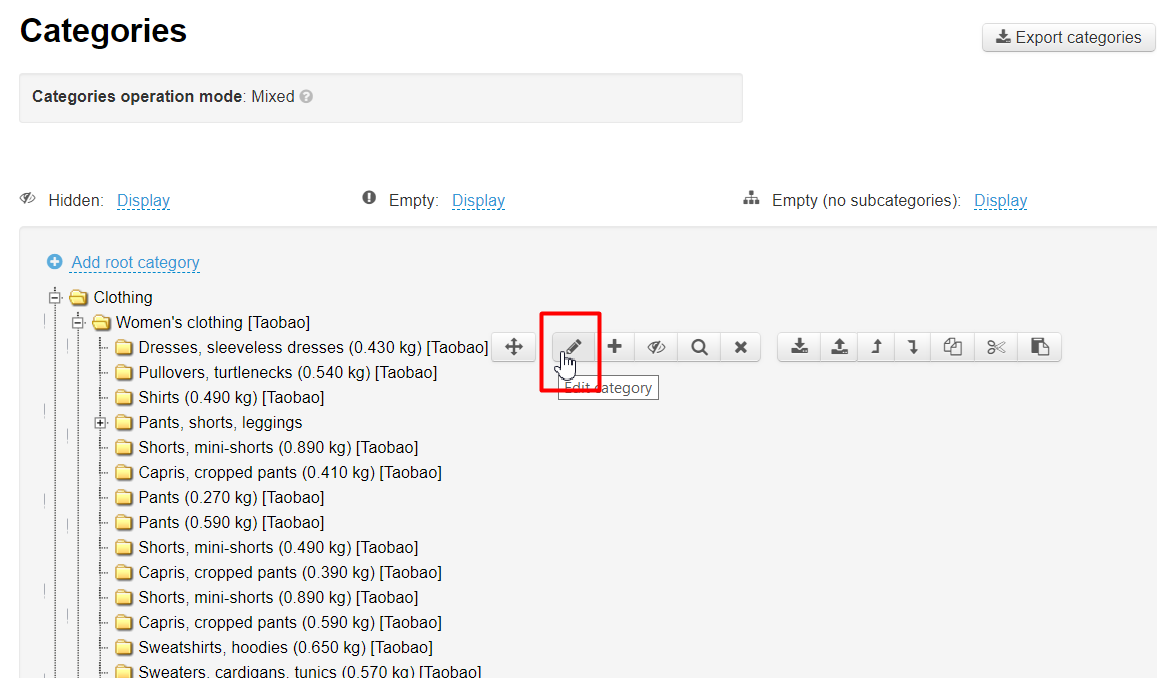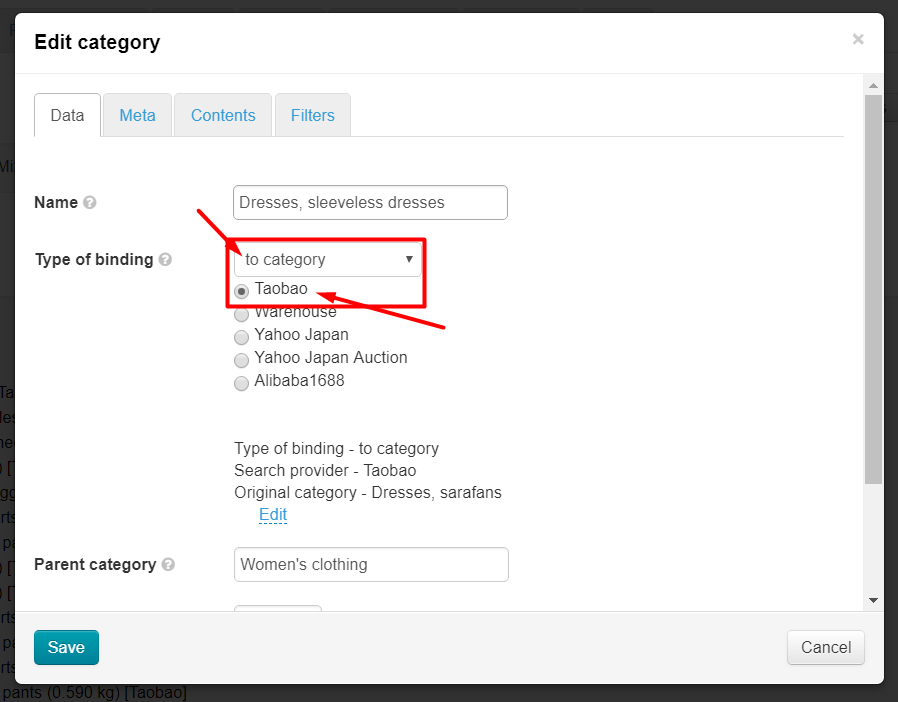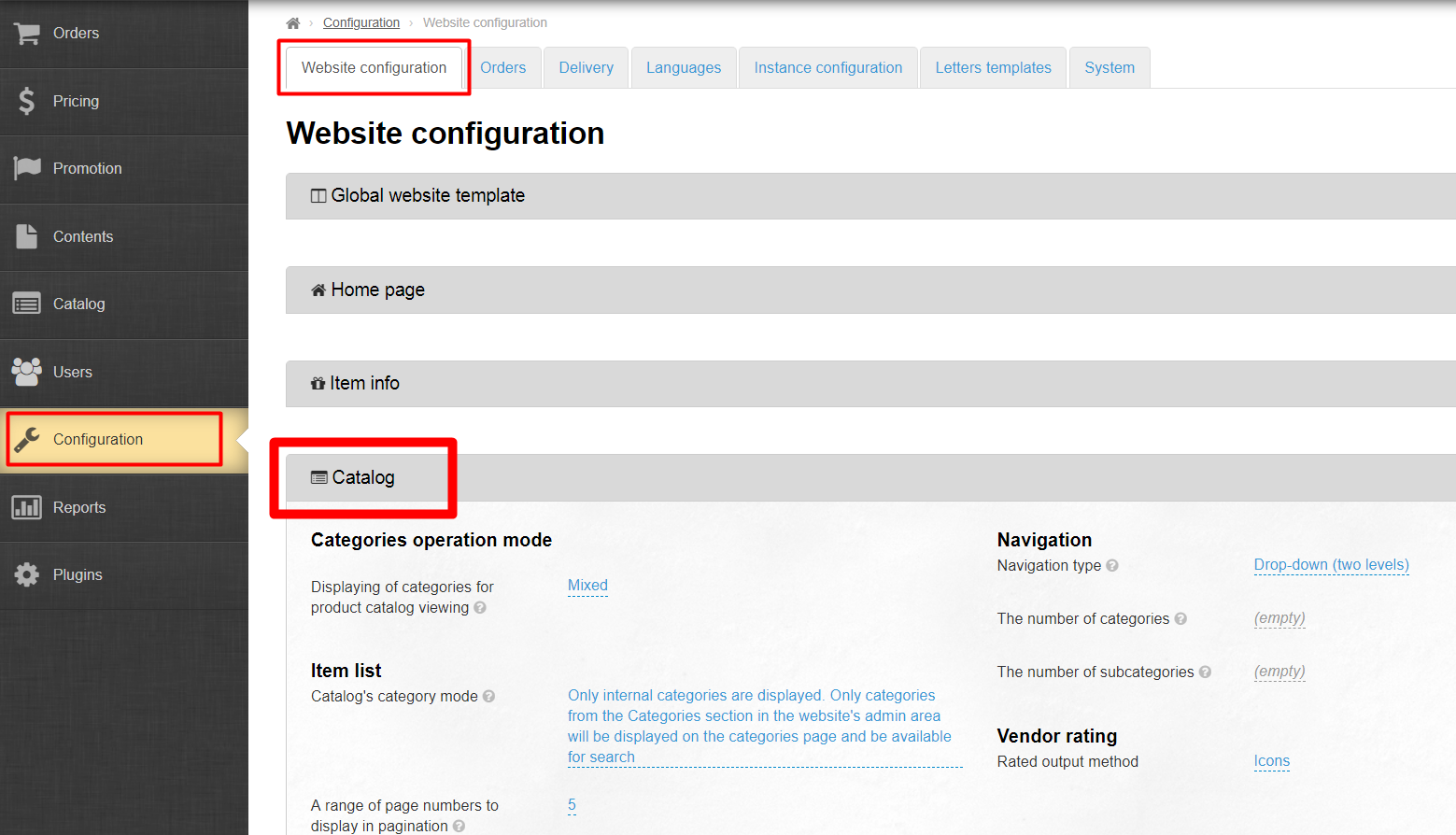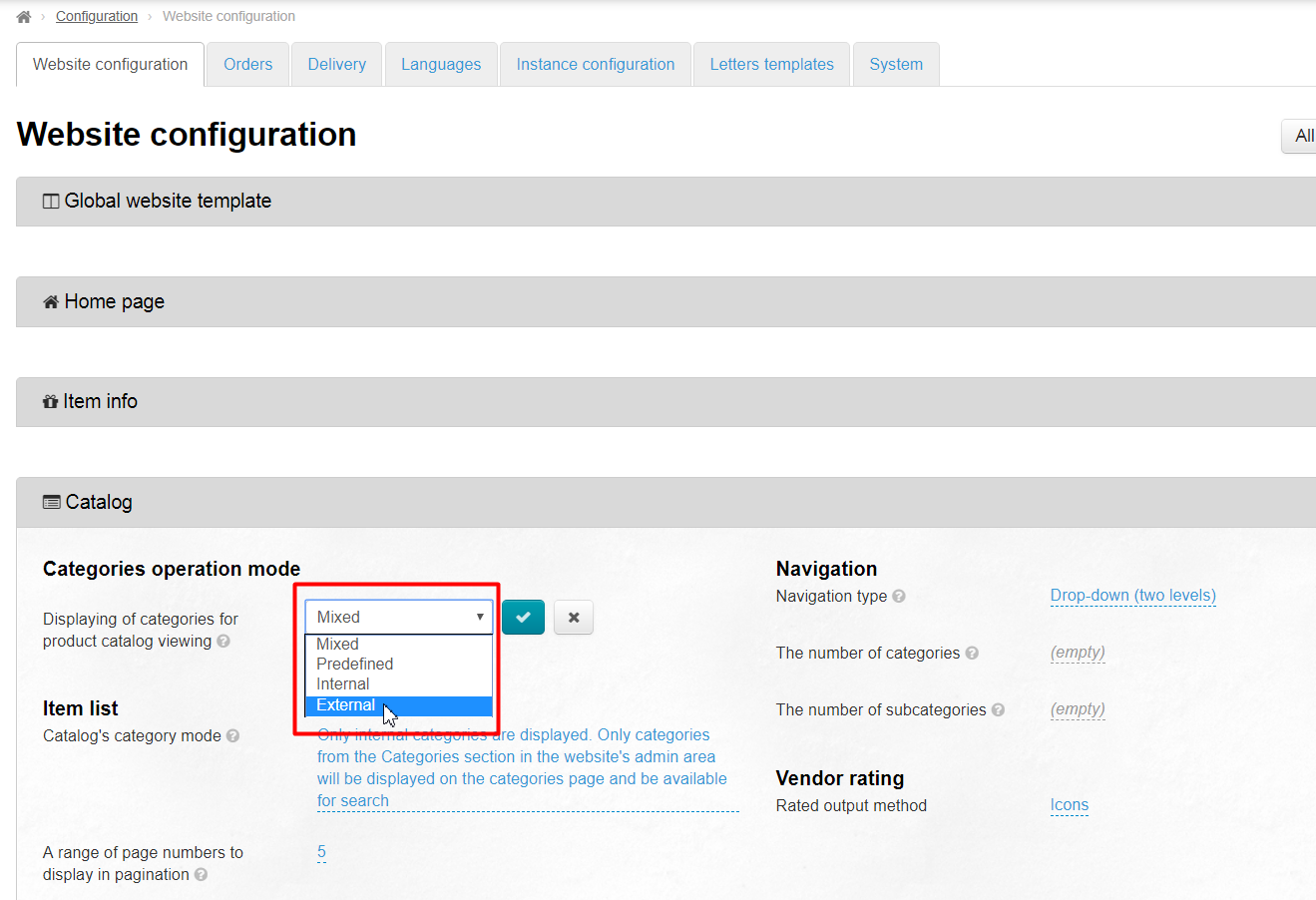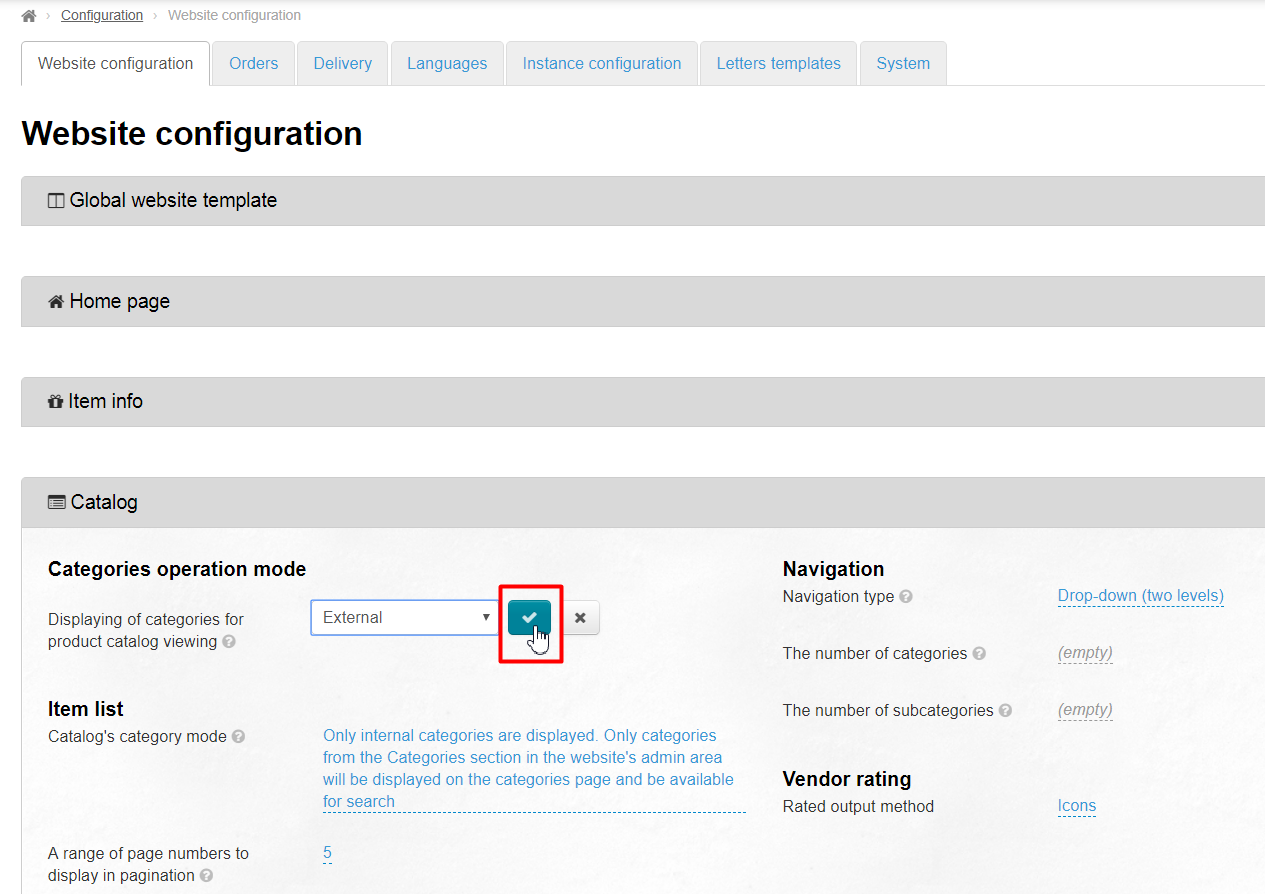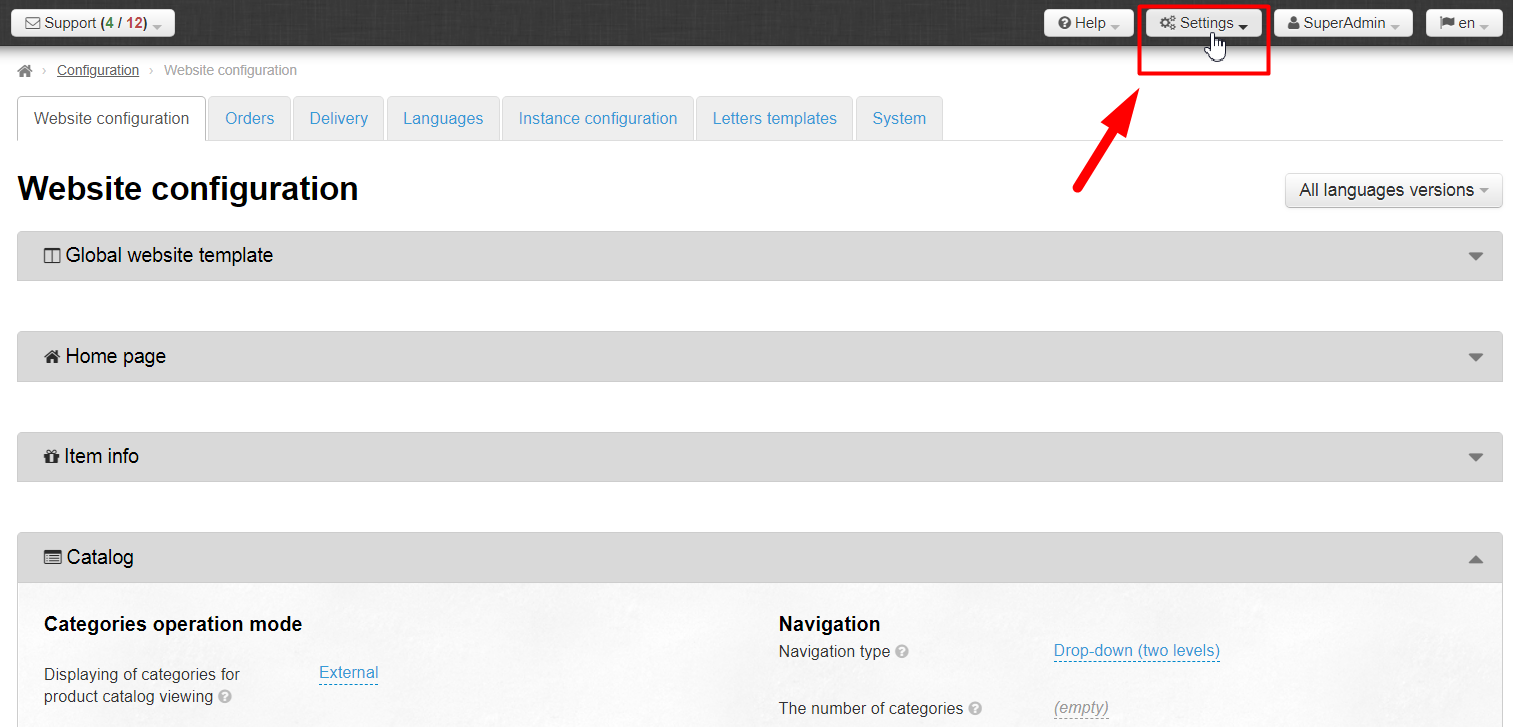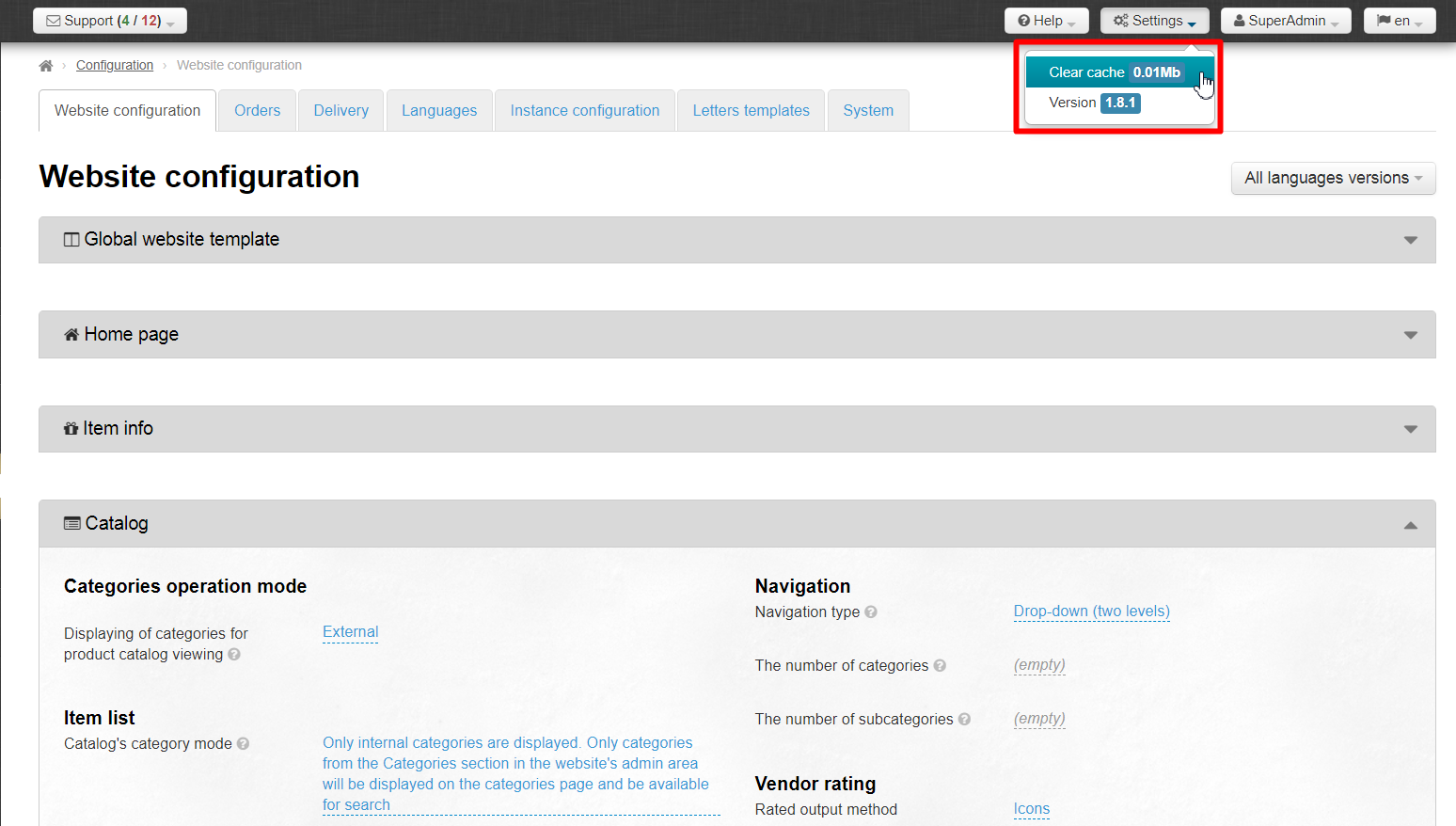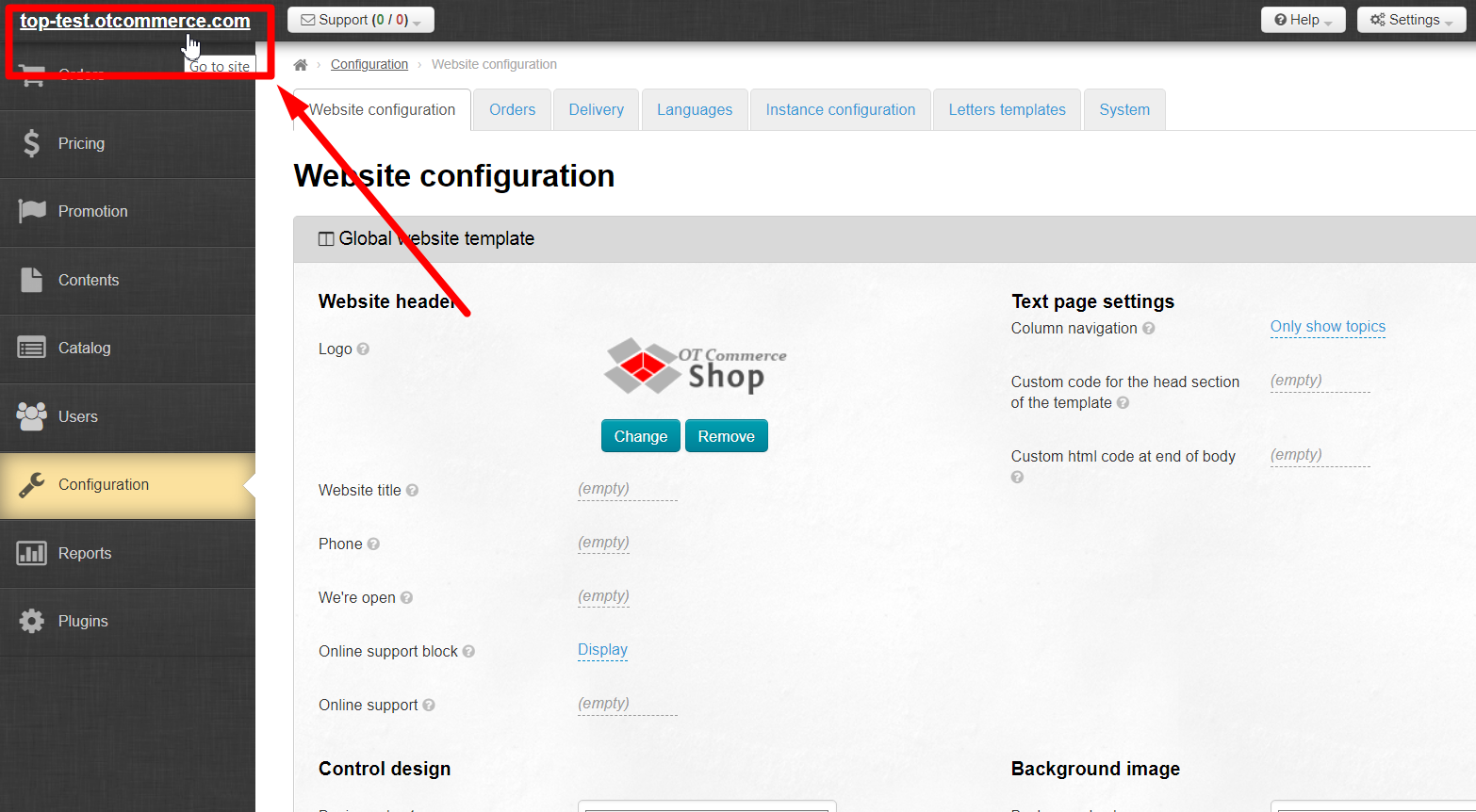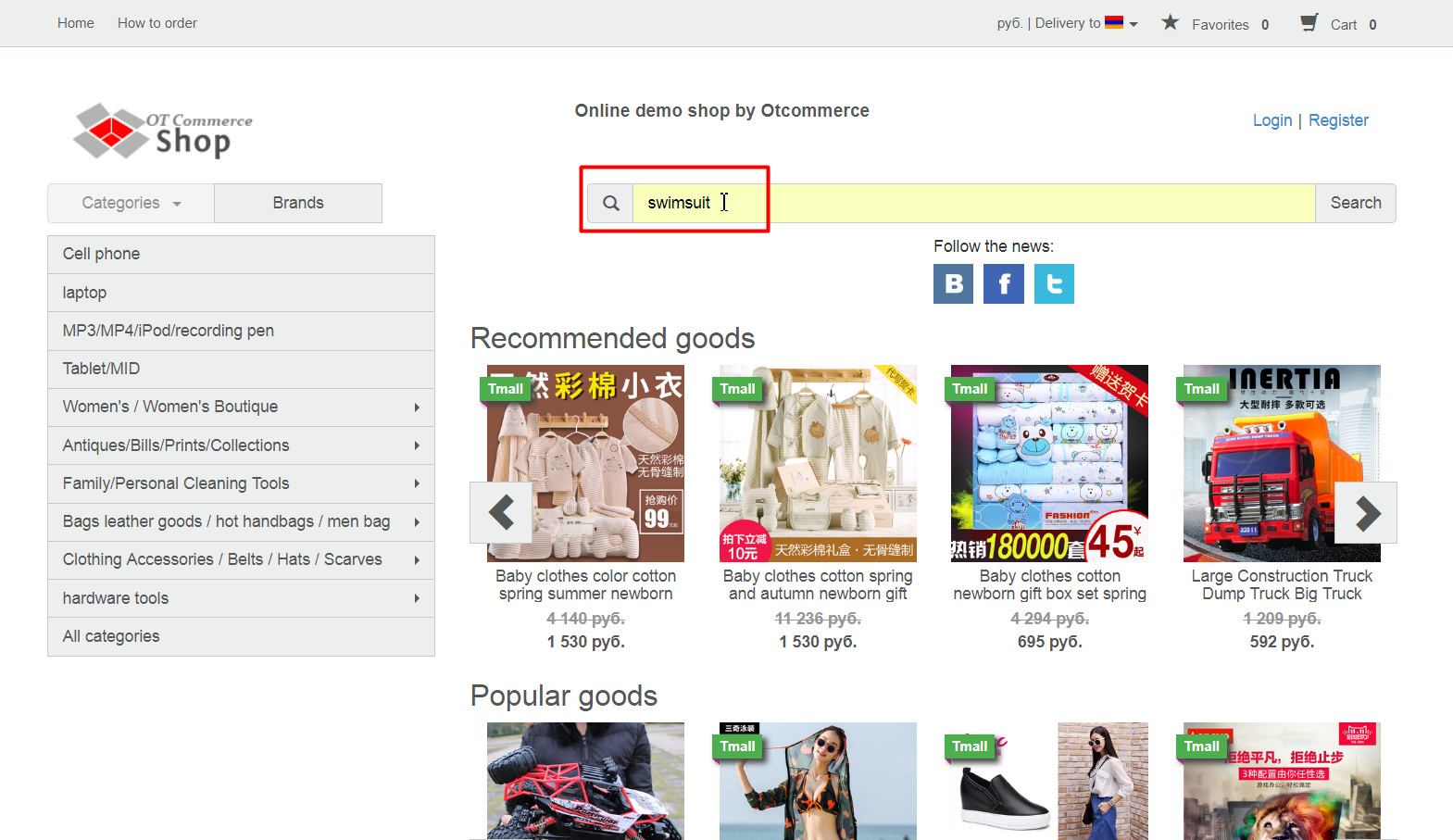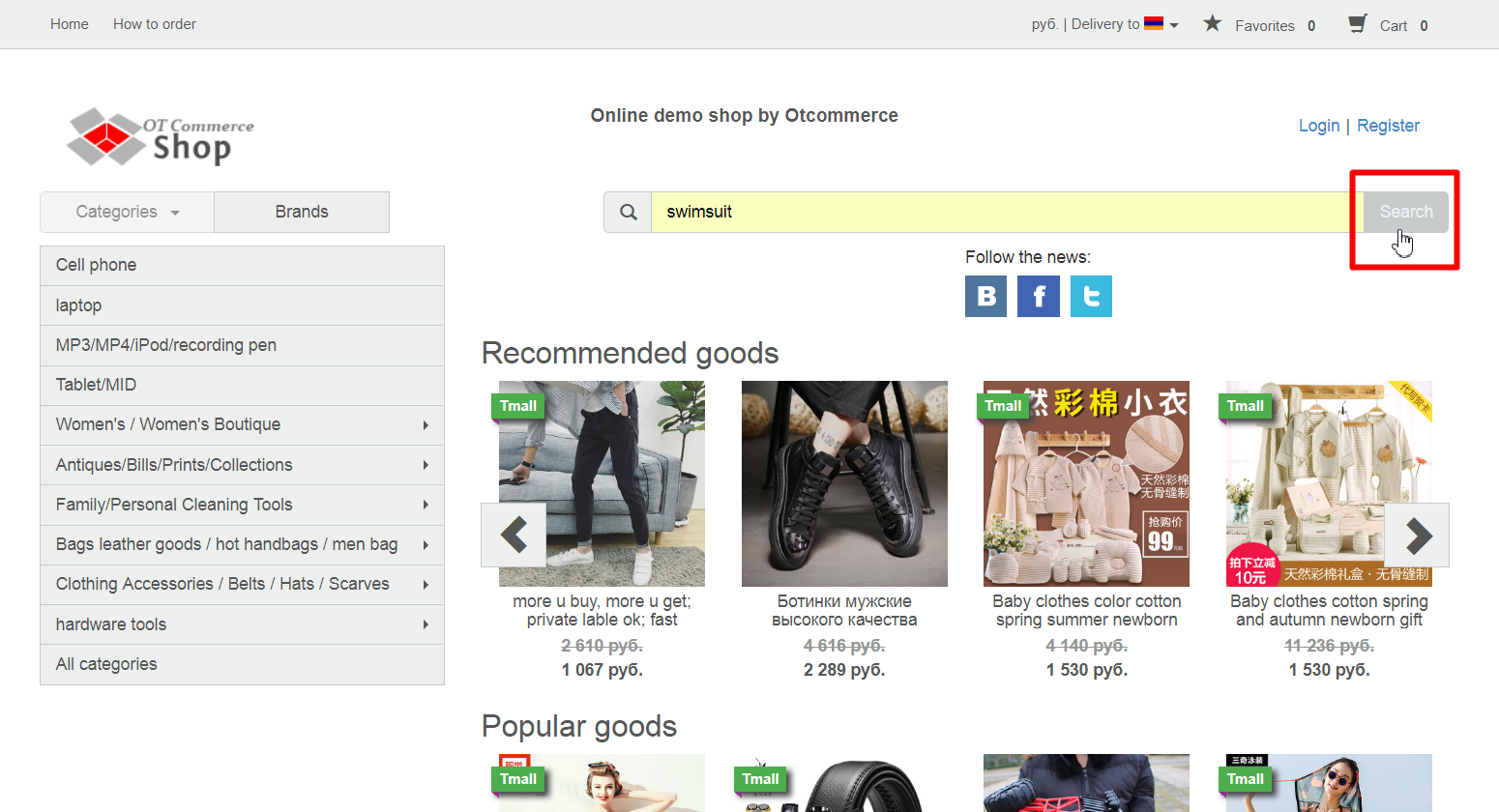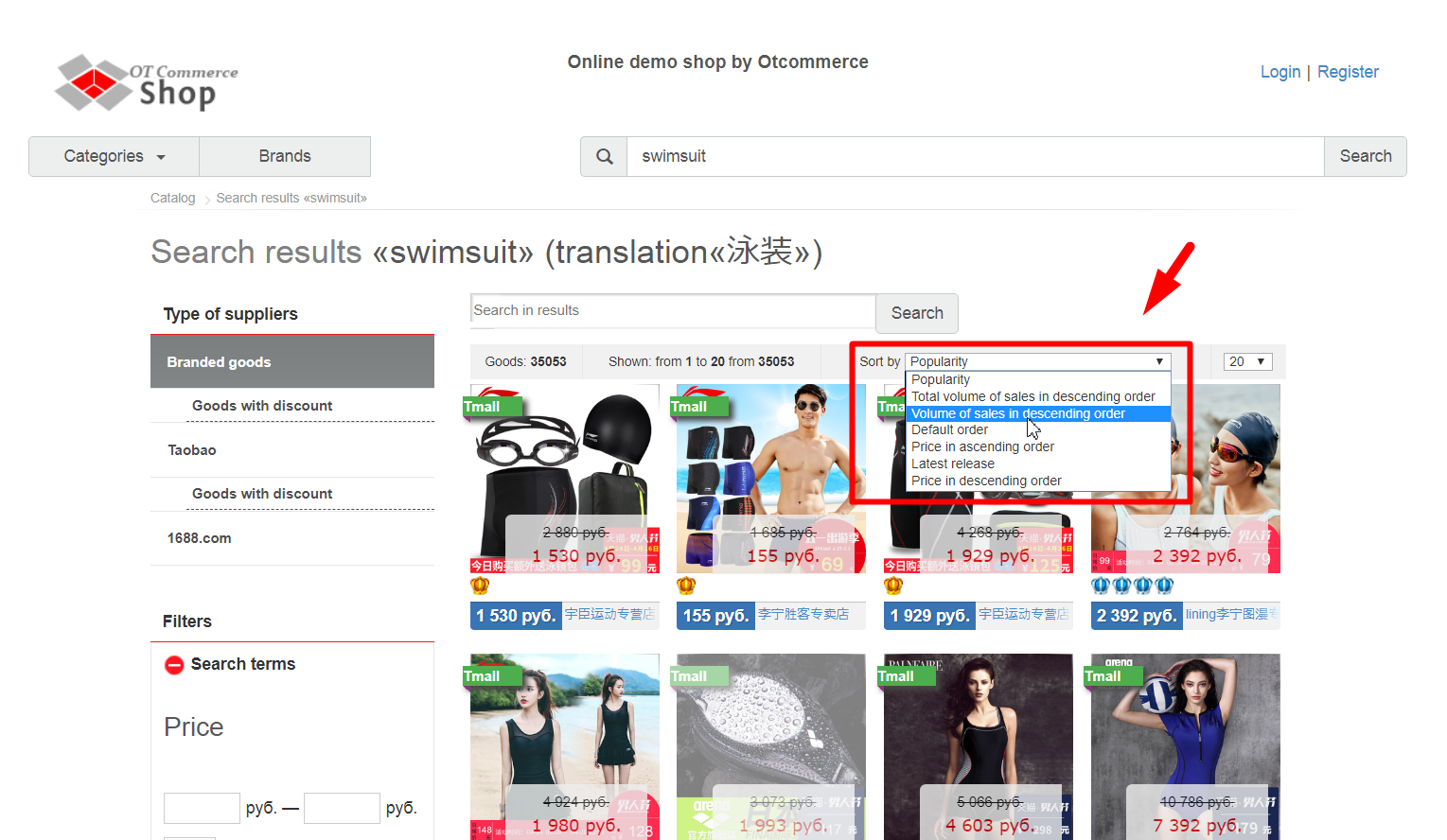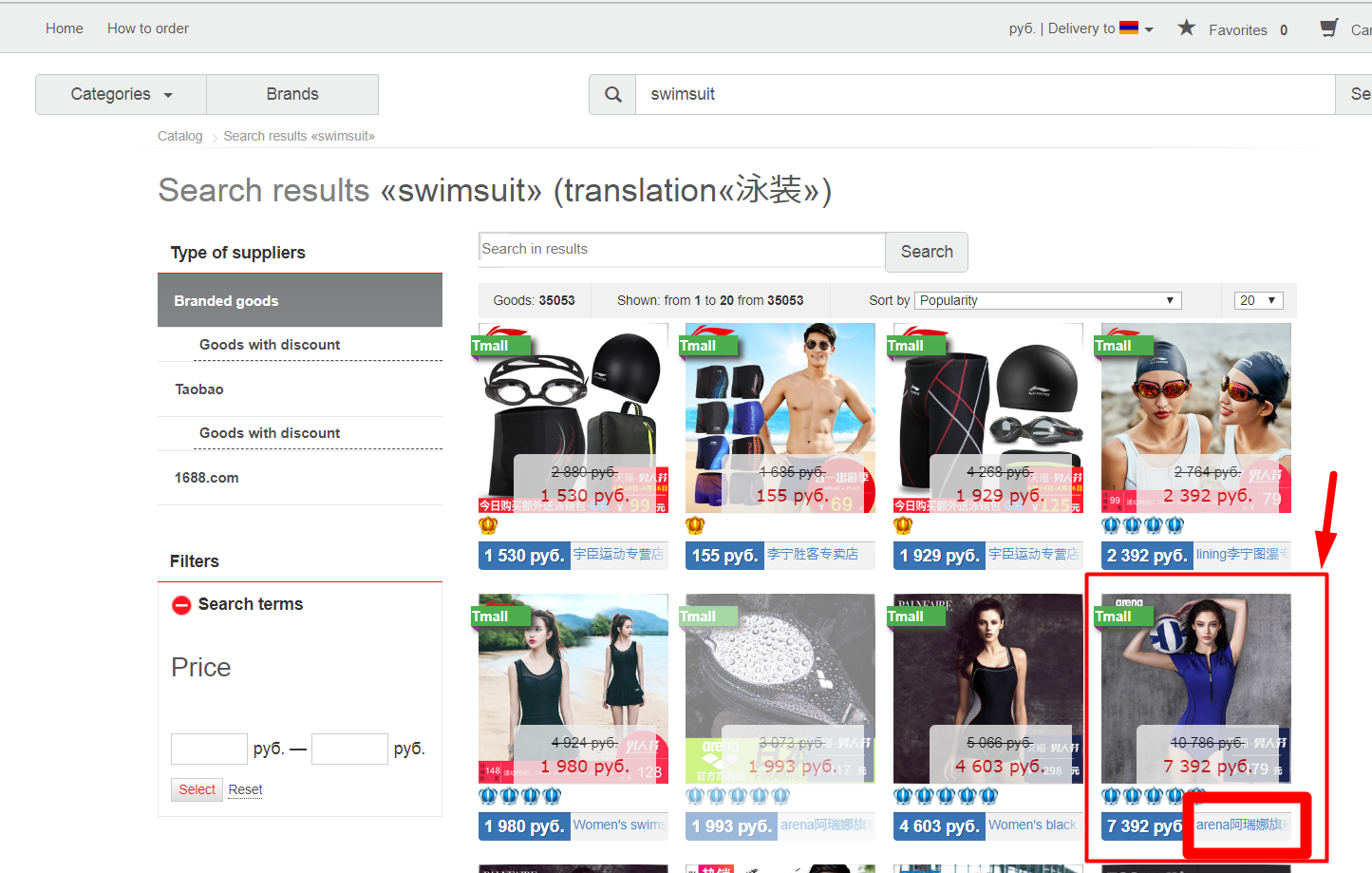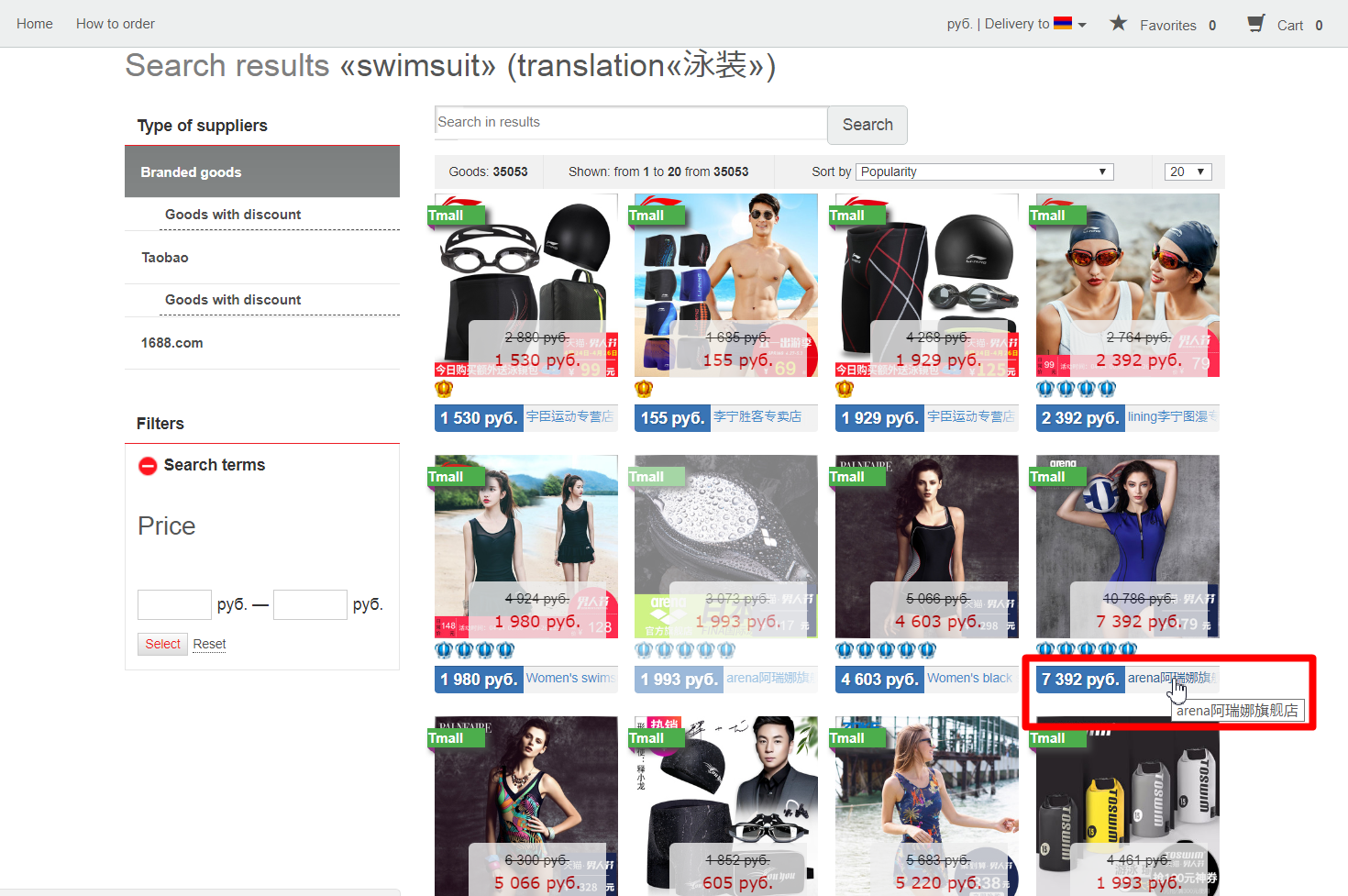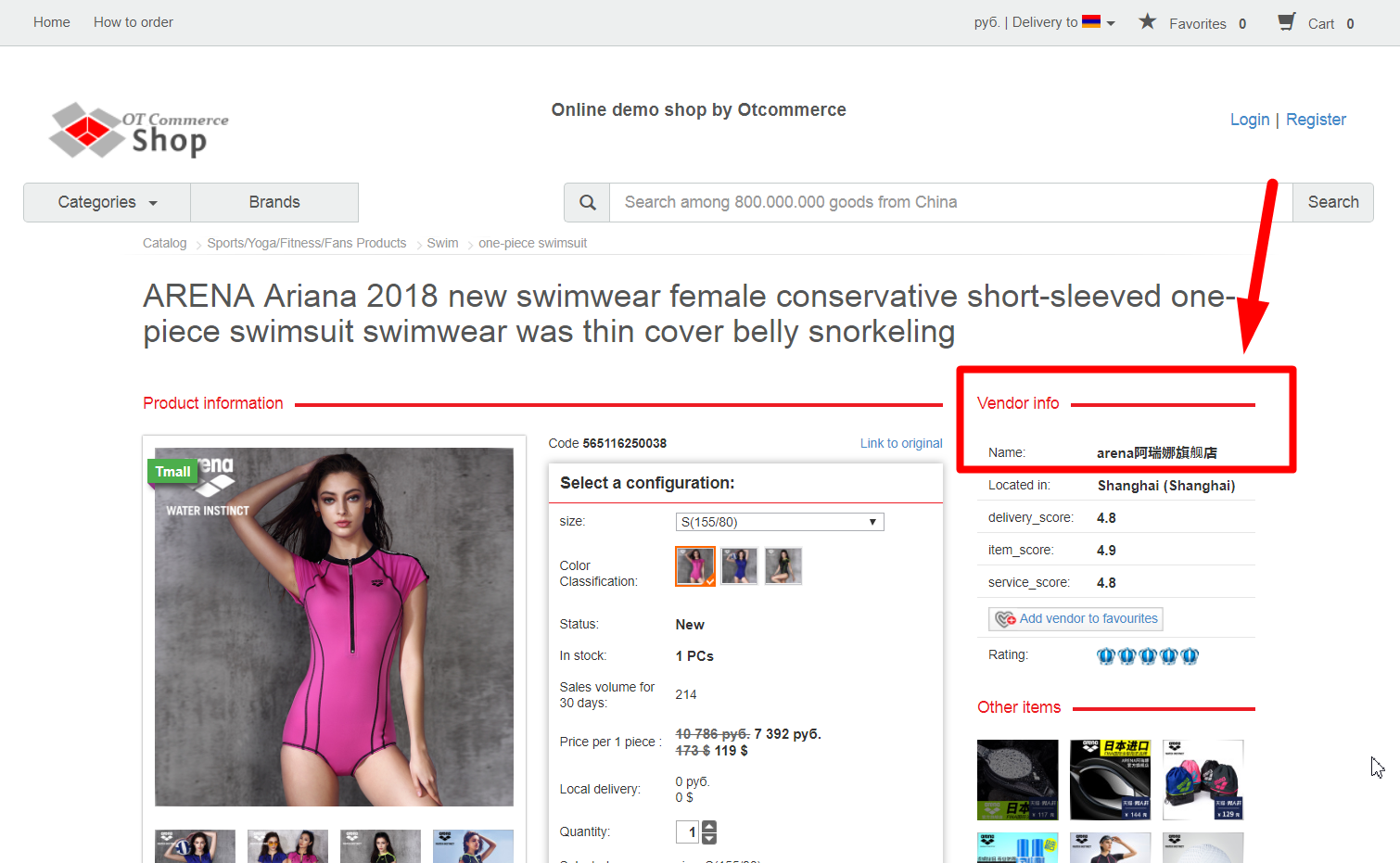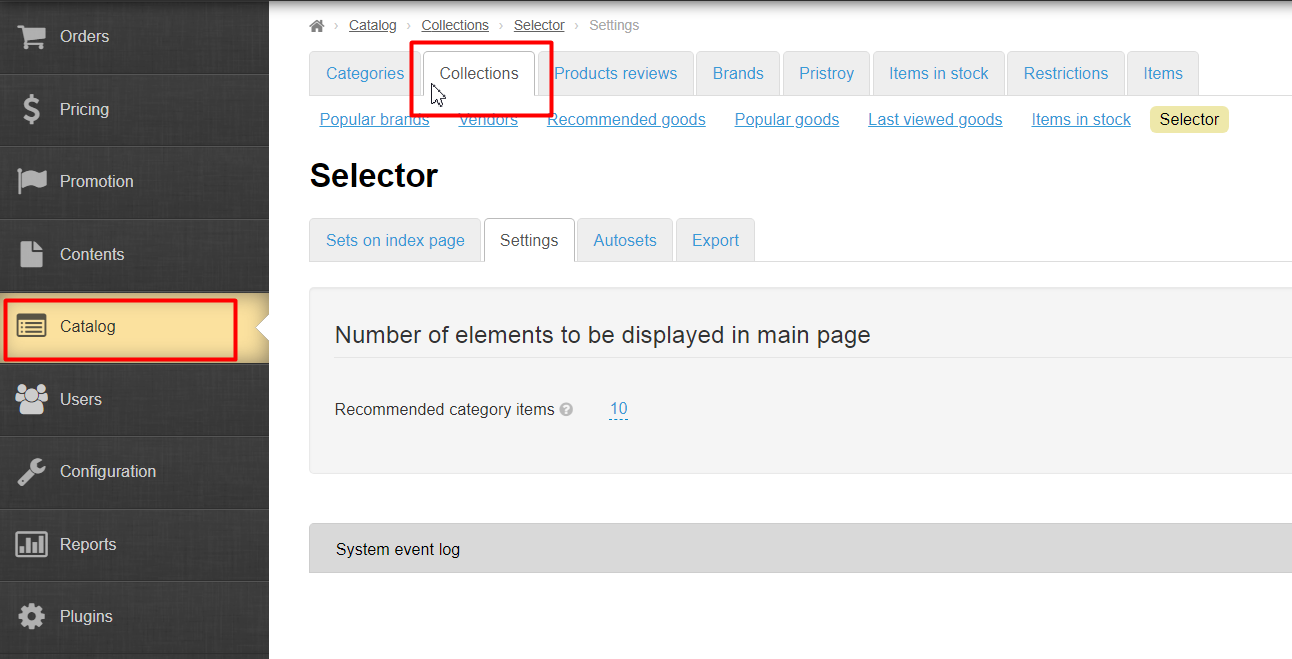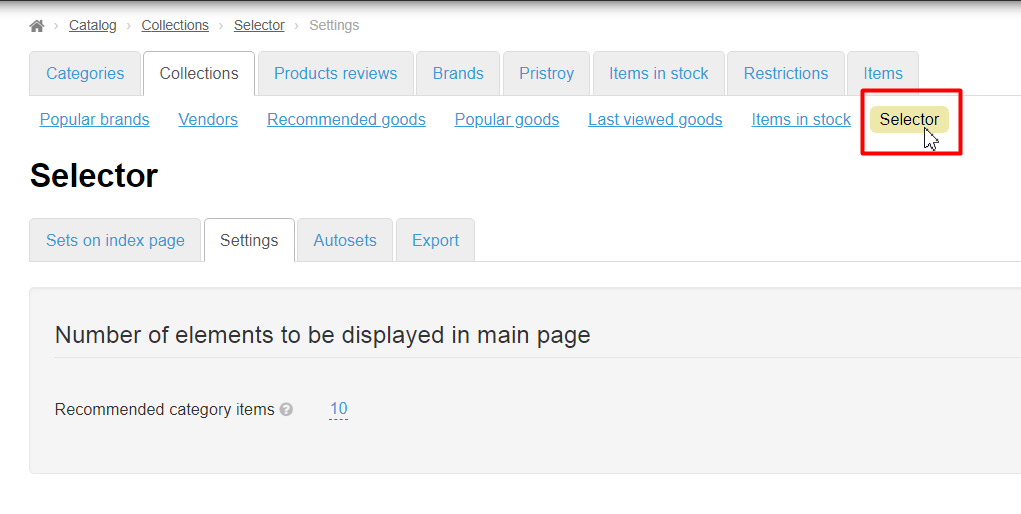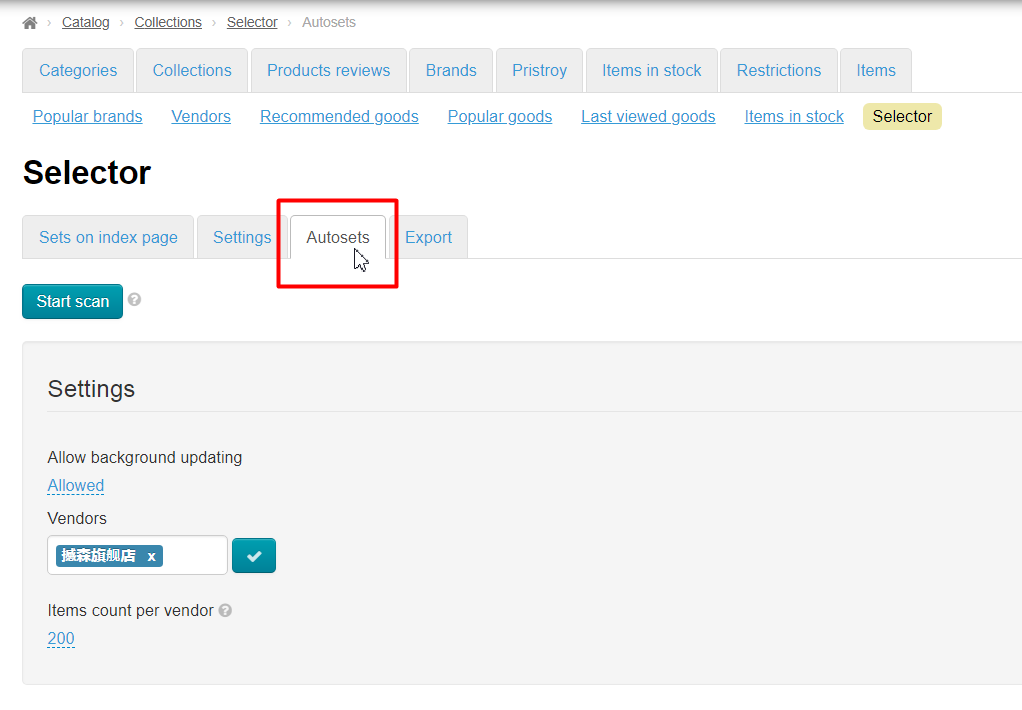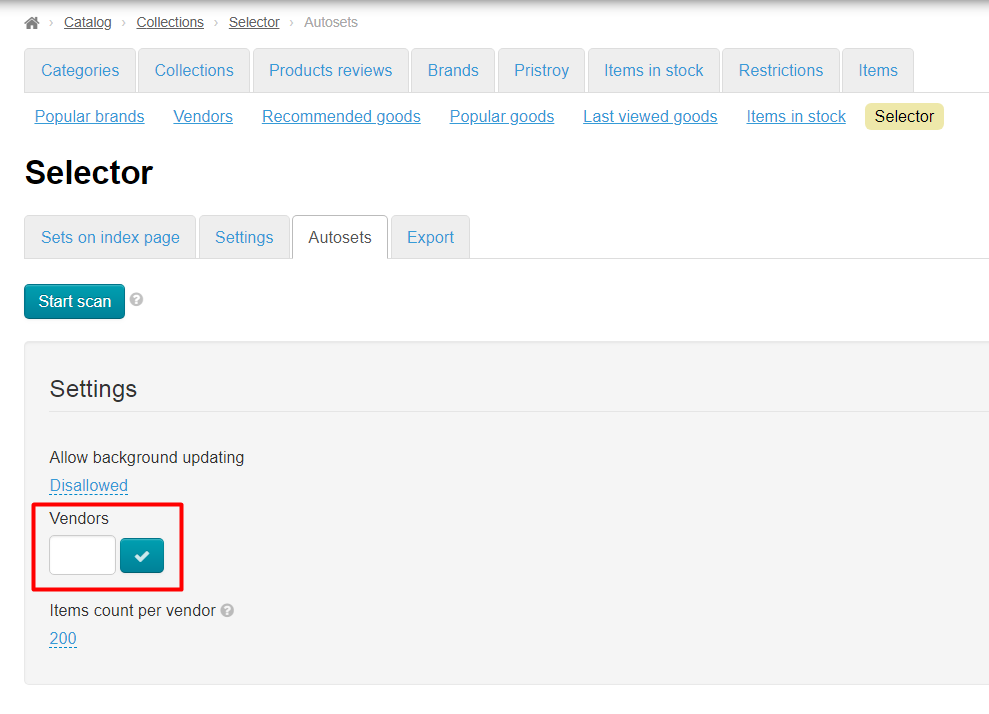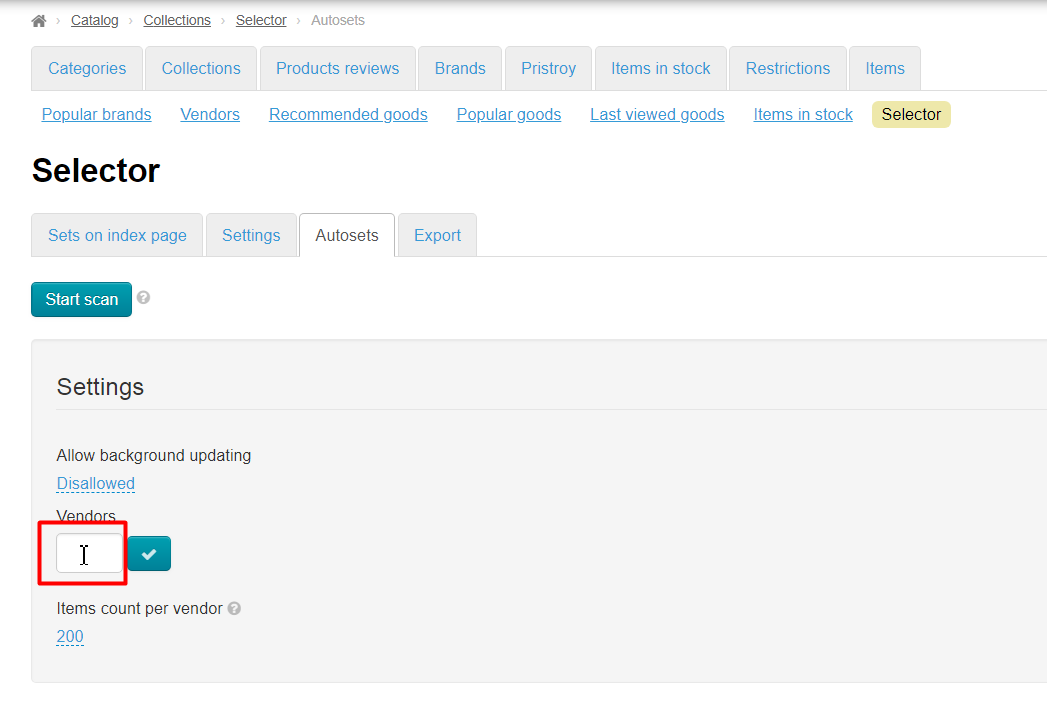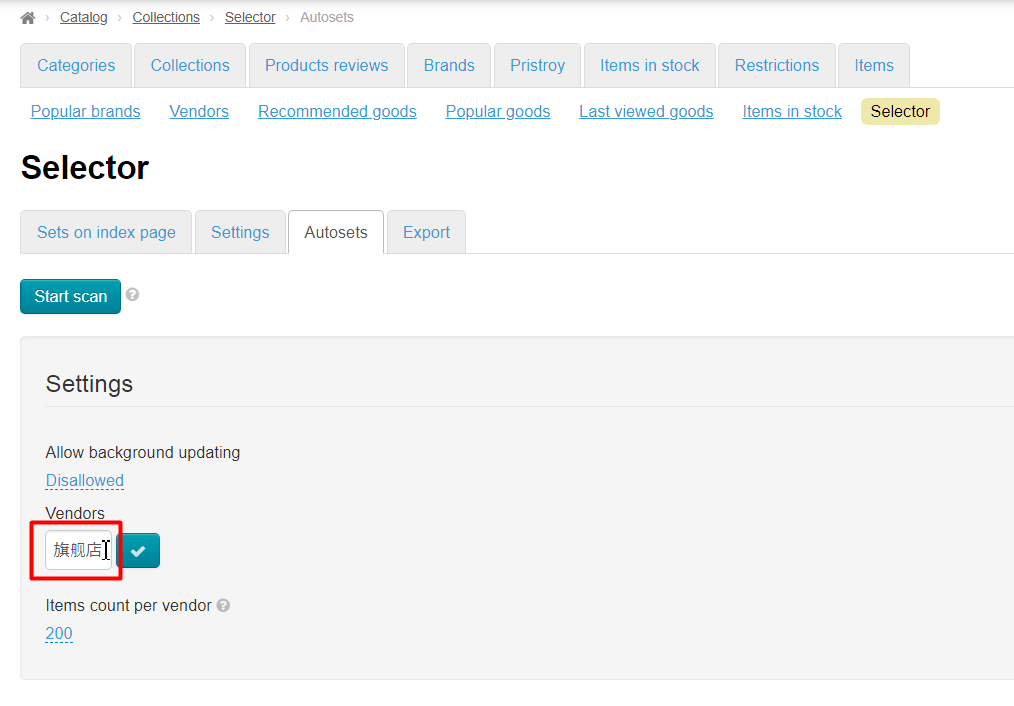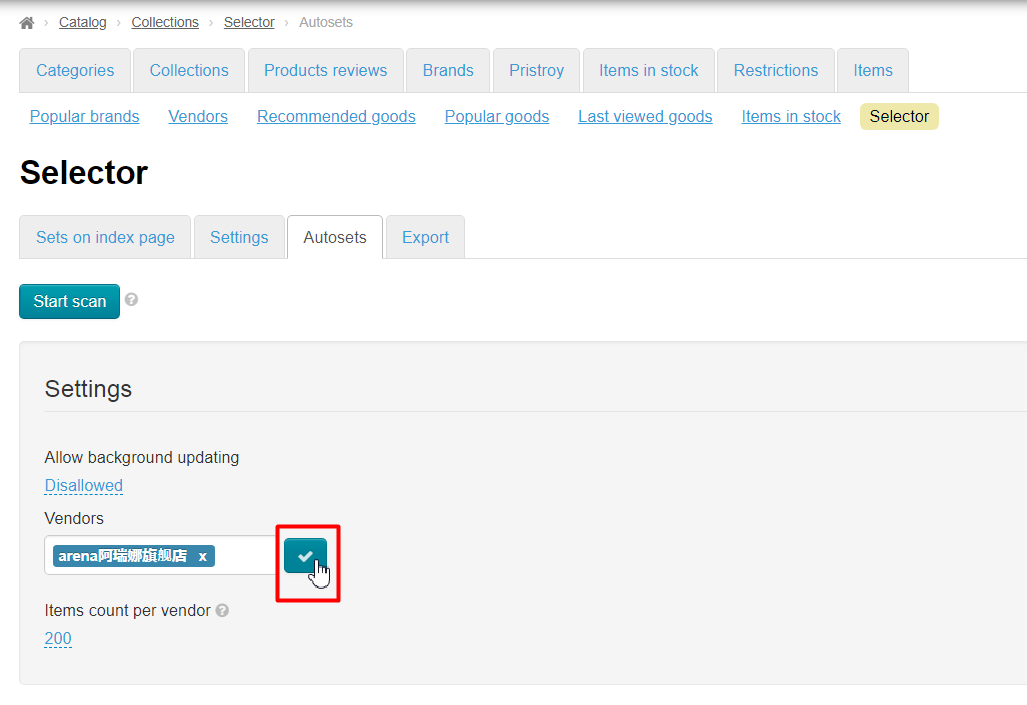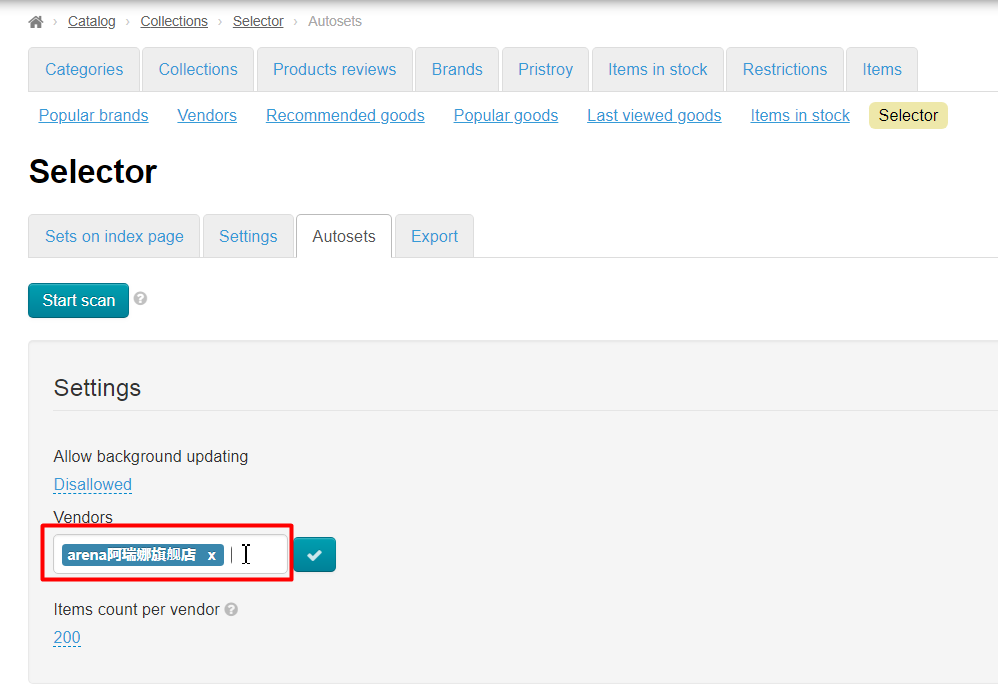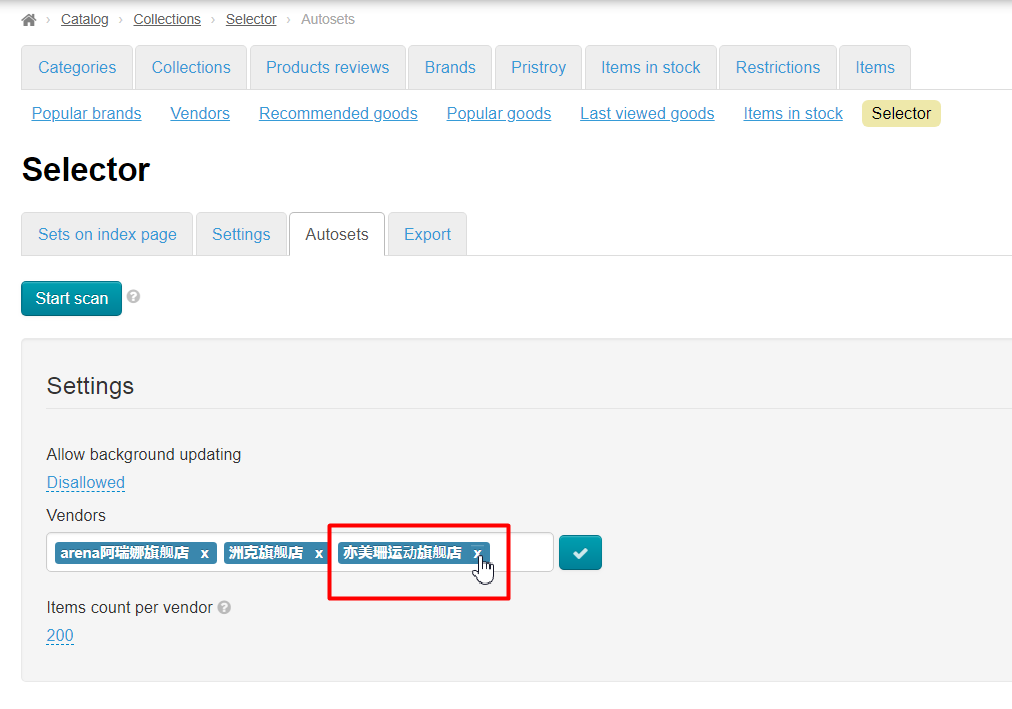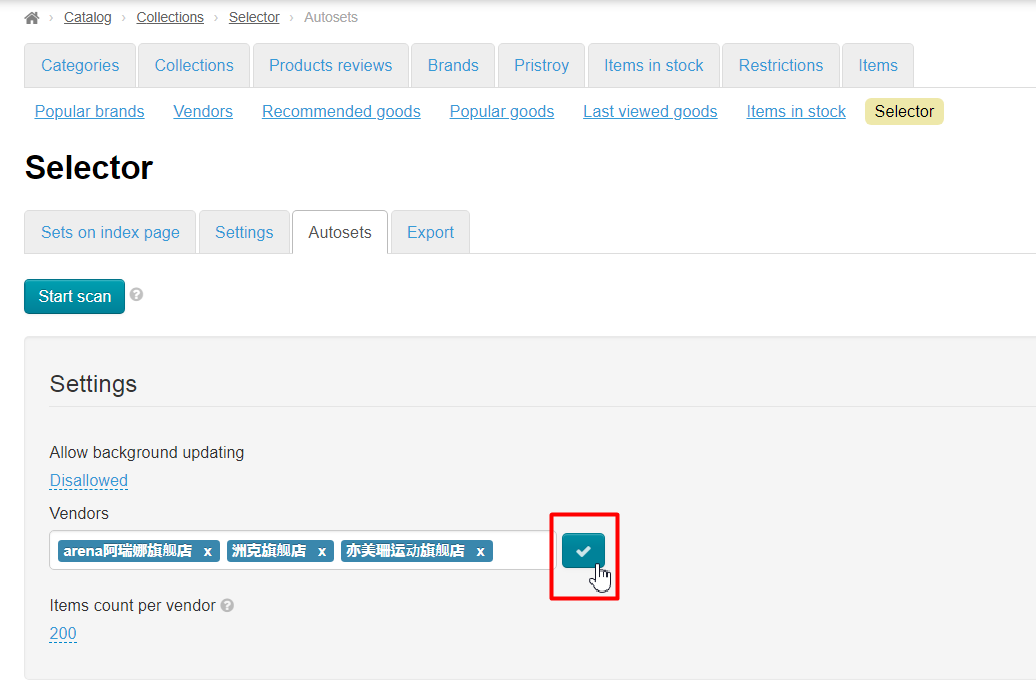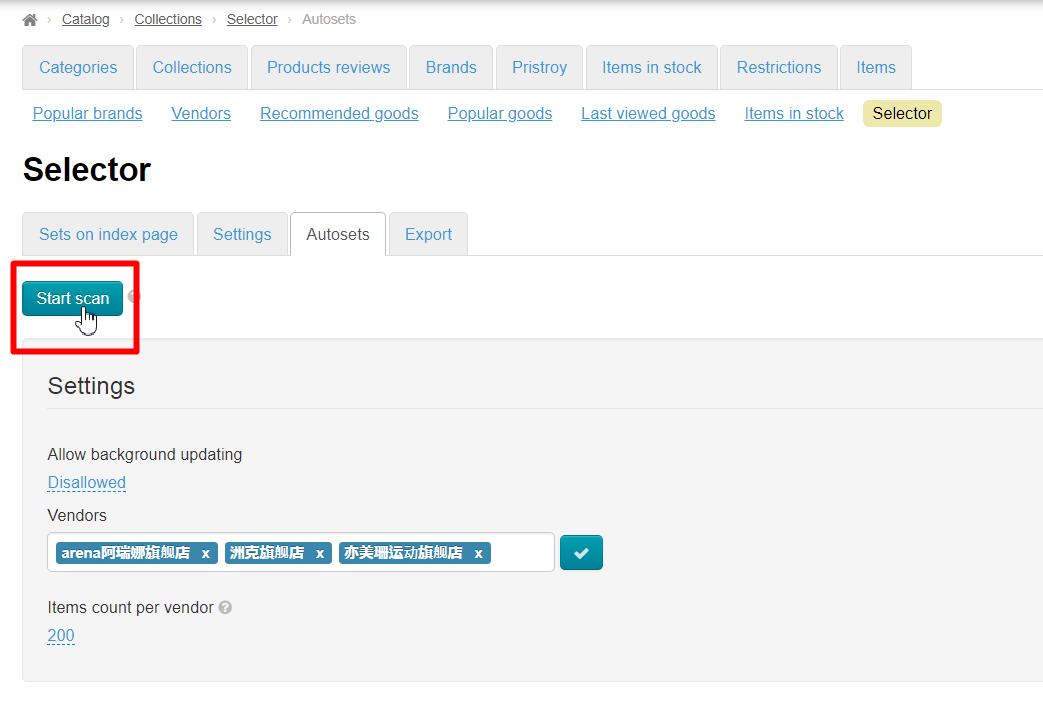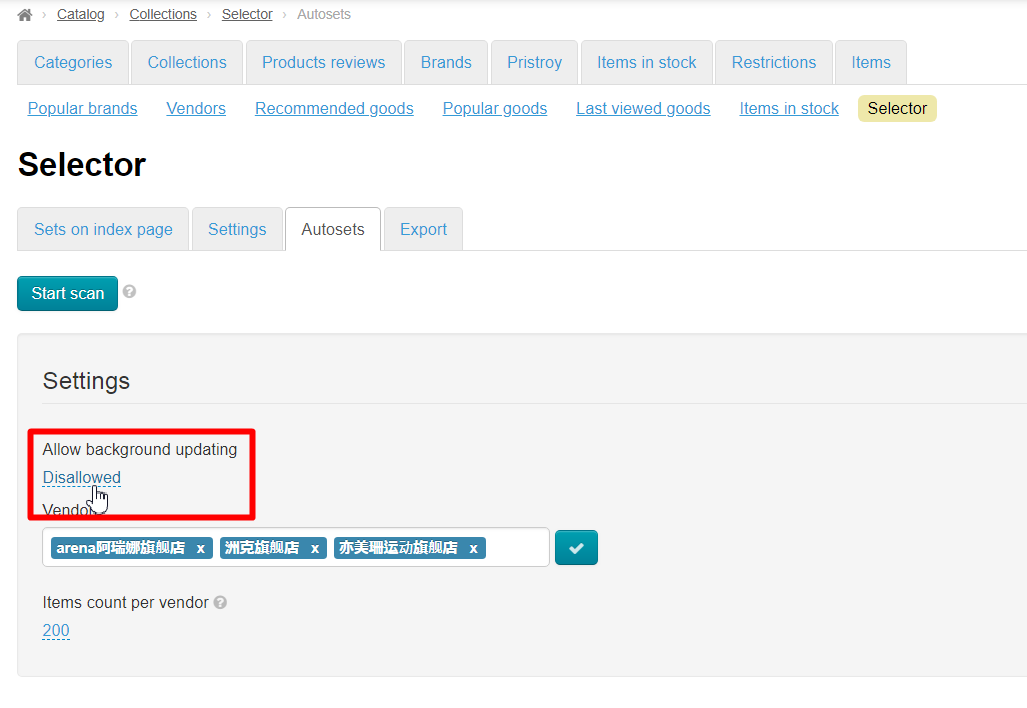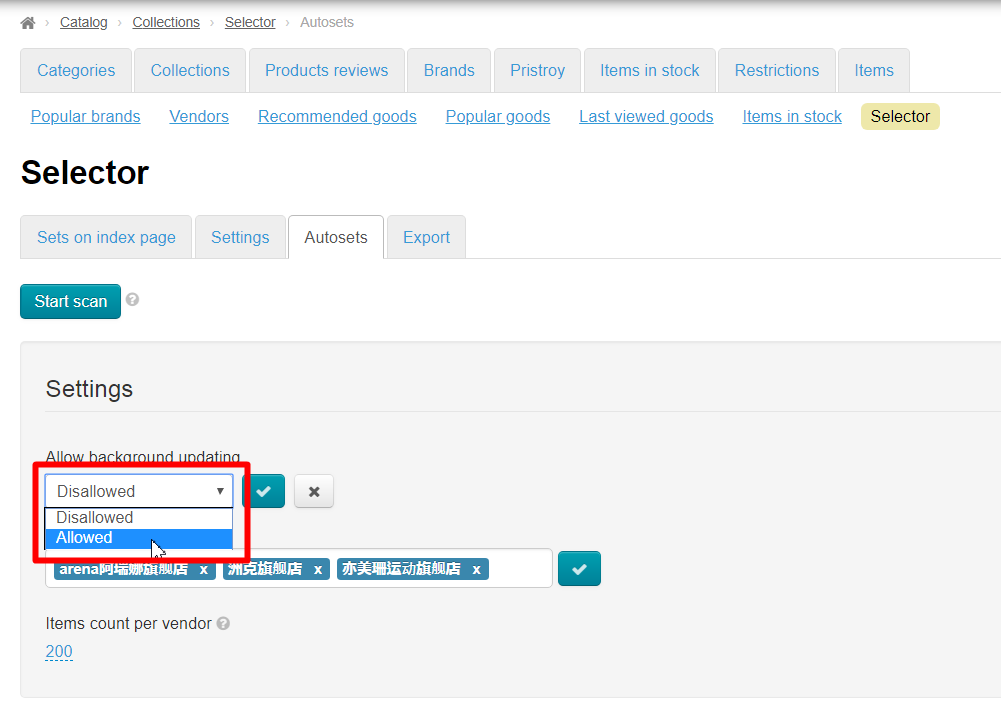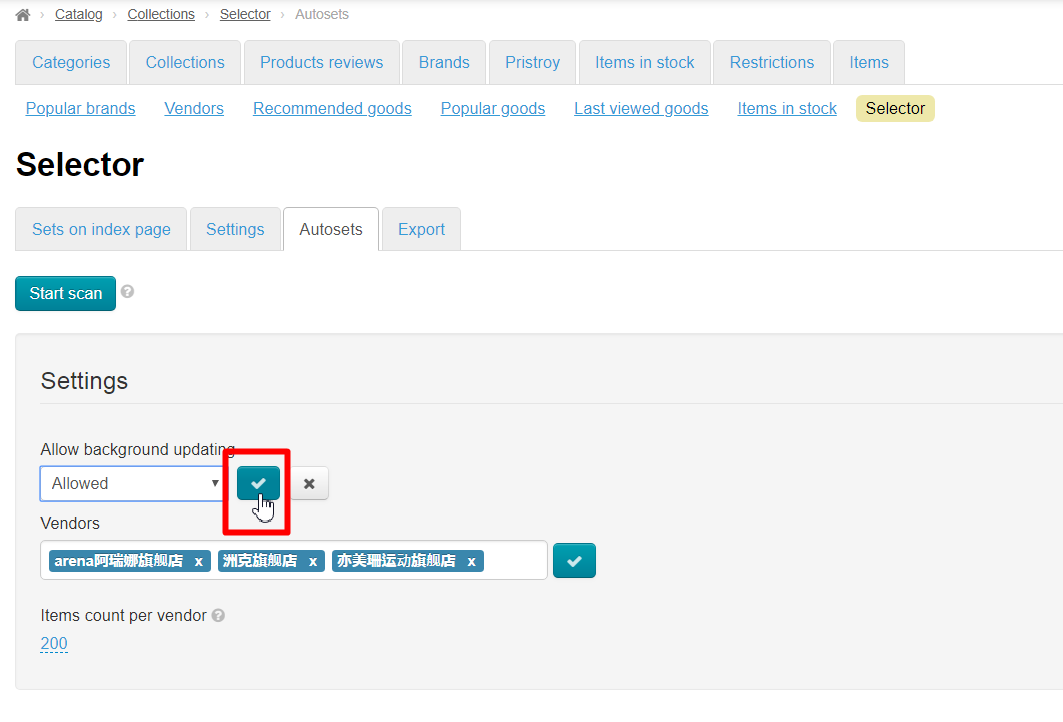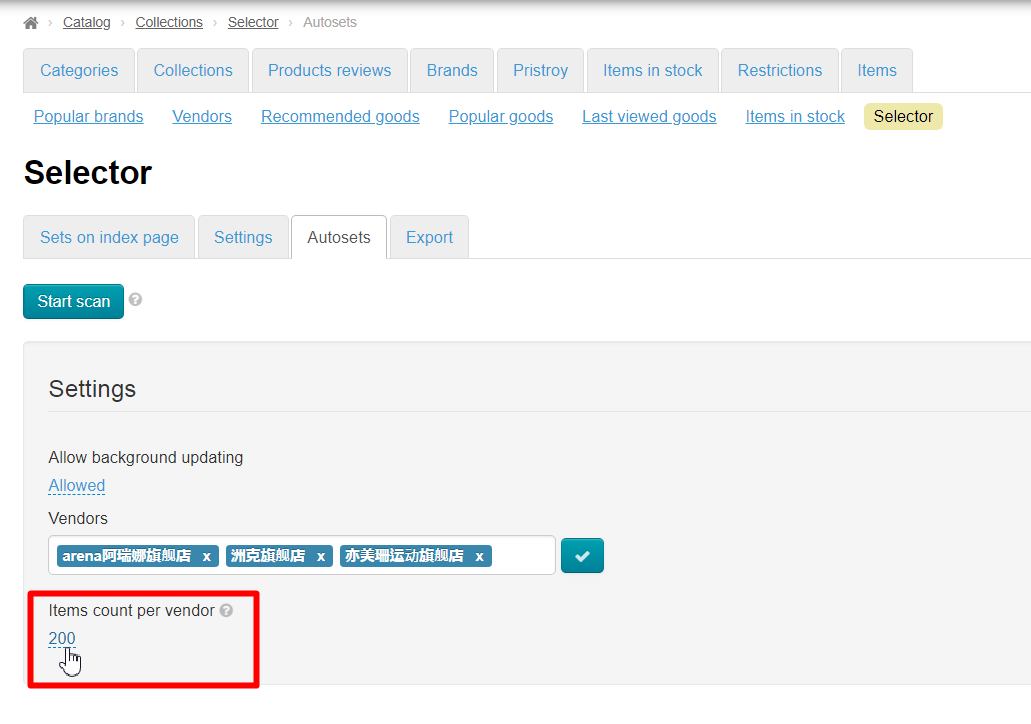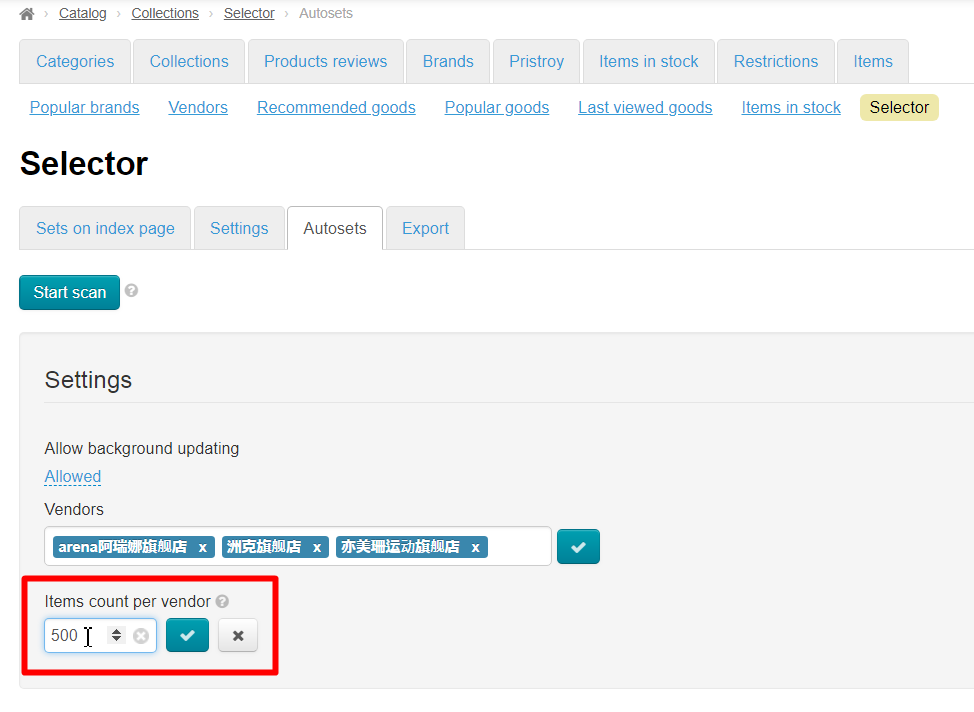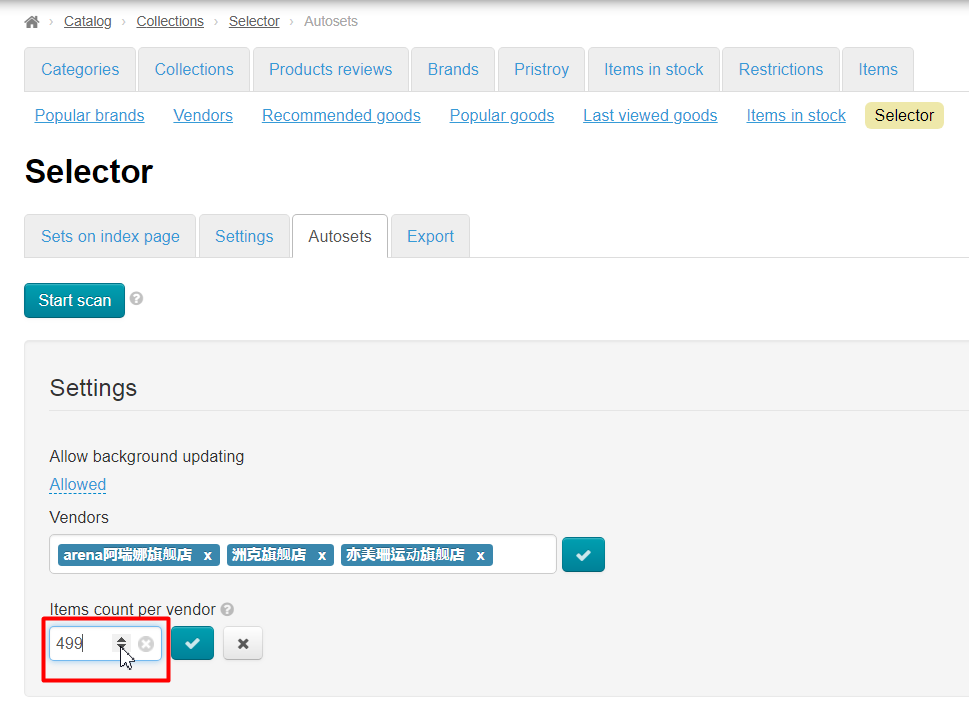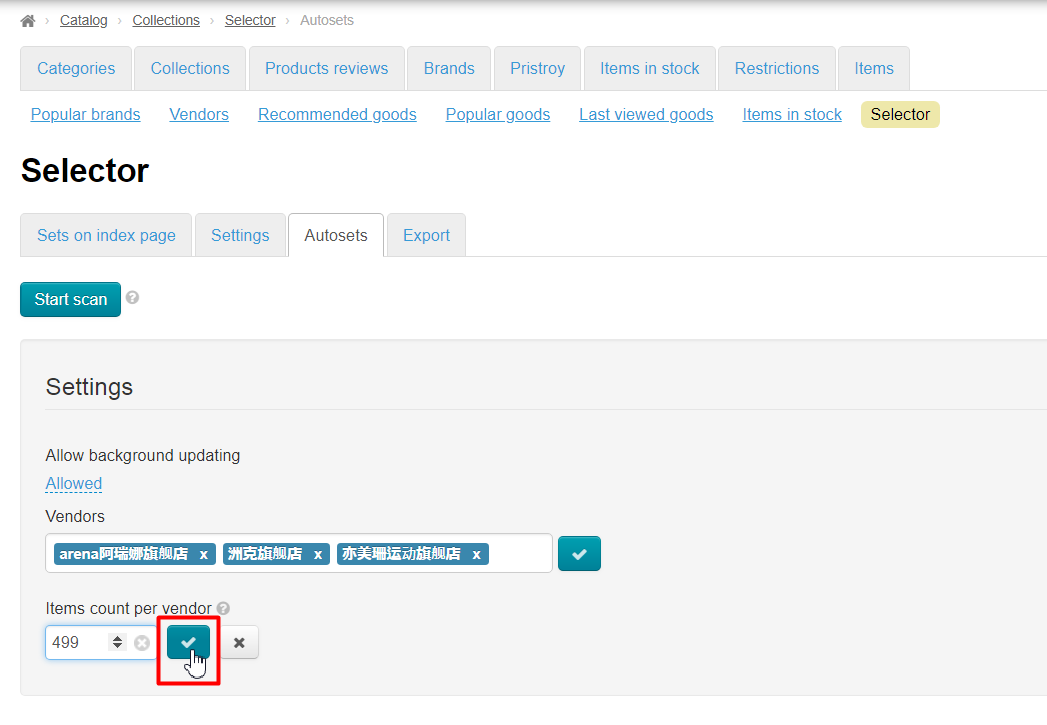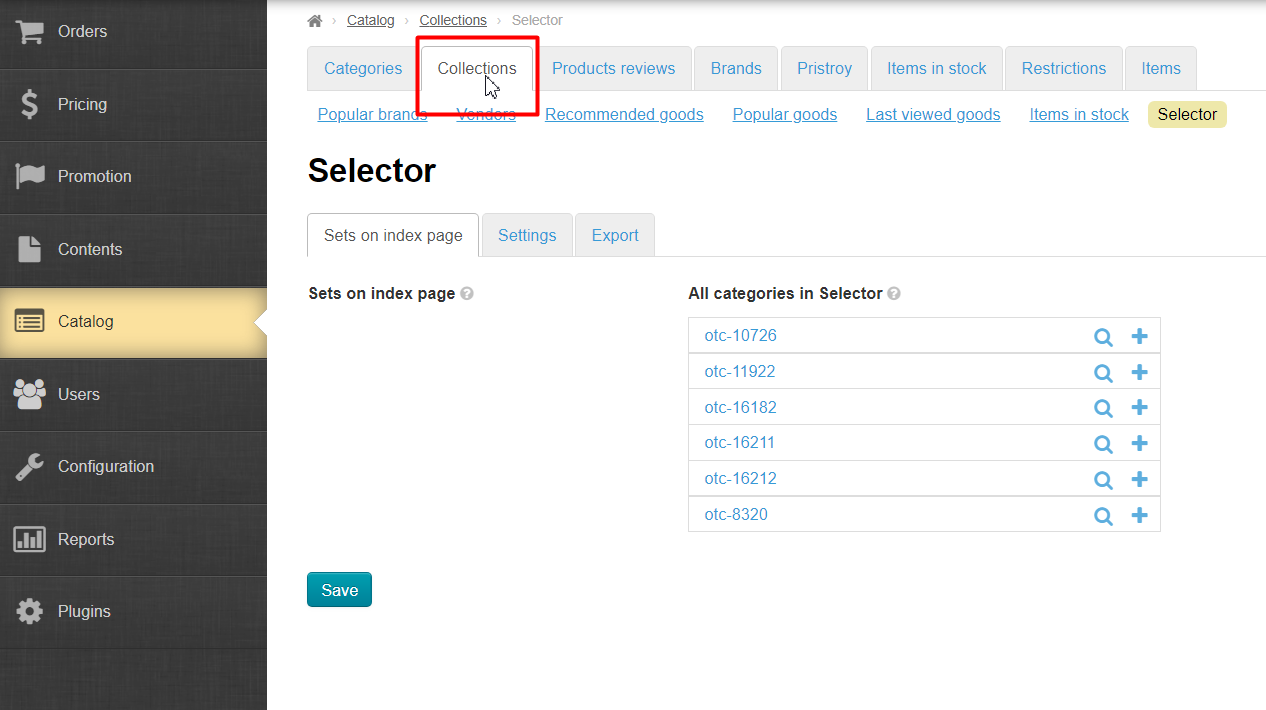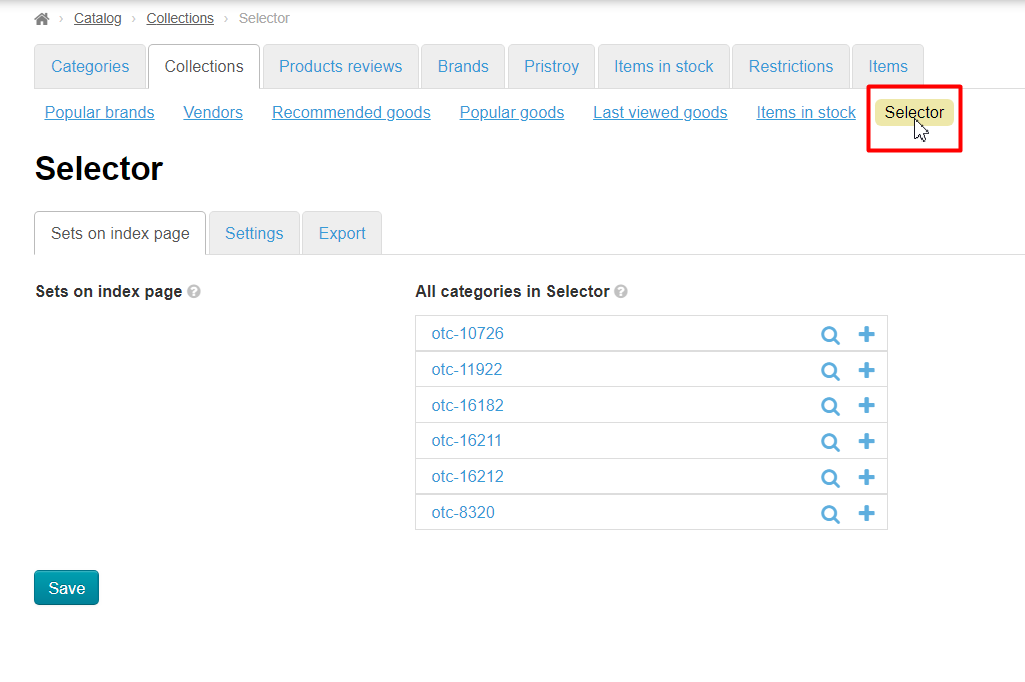| Оглавление |
|---|
Расположение в админке
Работа с товарами: Каталог › Подборки › Селектор ›
...
Location in admin panel
Operation with goods: Catalog › Collections › Selector › Autosets
Description
...
| Информация | |||
|---|---|---|---|
| |||
"Autocollections" Module is available for installation in OT Box version Модуль «Автоподборки» доступен для установки в Коробке ОТ версии 1.7.8 и выше. Для установки модуля обновите Коробку ОТ до необходимой версии. |
Автоподборки — это модуль на основе «Селектора», который позволяет добавлять товары проверенных продавцов в каталог. Основная цель: максимально упросить процедуру выбора товаров, ускорить заполнение, а также отсечь недобросовестных продавцов (например, продавцов подделок известных брендов). Даже через поиск покупатель не сможет найти товар, который не был вами одобрен!
Как это работает?
Вы находите на Таобао продавцов, с нужным вам ассортиментом и рейтингом, и добавляете их в модуль «Автоподборки». Дальше сам модуль берет на себя всю рутину по распределению товаров. Он анализирует все товары продавцов, которых вы указали, и распределяет по всем категориям. Включить или отключить показ товаров Автоподборки во всем каталоге можно с помощью специального плагина, который идет в комплекте с модулем.
Конечно, может возникнуть вопрос об актуальности подборки. Автоподборки решает эту проблему регулярными синхронизациями: через равные интервалы времени проверяет, что изменилось у продавца, какие товары добавились, какие пока недоступны и приводит в соответствие товары в вашем каталоге. Так что возможность заказать товар, которого нет в продаже сведена к минимуму.
Подготовка каталога
Сначала необходимо понять какая будет структура каталога. Можно как добавить новые категории и подкатегории, так и отредактировать уже существующие (например, удалить категории, которые не отвечают вашему направлению бизнеса). О том, как работать с каталогом подробно описано в статье «Категории».
| Информация | ||
|---|---|---|
| ||
Не нужно переводить все категории каталога в «виртуальные»! Это главное отличие «Автоподборок» от «Селектора». |
Модуль «Автоподборки» работает непосредственно с привязками к категории Таобао, поэтому убедитесь, что категории для модуля имеют следующую настройку (она идет в каталоге по умолчанию, поэтому специально менять ничего не нужно):
Поиск продавцов
На Таобао
and higher. Update OT Box to required version for this module installation. |
"Autocollection" is a module on the basis of "Selector" module that allows to add goods of verified vendors into catalog. Main goal of module is to maximally simplify procedure of selecting goods,speed up filling, as well as cut off unscrupulous vendors (for example, vendors of counterfeits of well-known brands). Buyer will not be able to find product unapproved by admin even through search!
How it works?
You find vendors with necessary goods and rating on Taobao and add them into "Autocollection" module. Module takes over the entire routine of goods distribution further. It analyzes all goods of chosen vendors and distributes them to all categories. It is possible to enable or disable goods display of Autocollection in the entire catalog supplied with module.
This begs a question about collection relevance. "Autocollection" module solves it by regular synchronization: it checks what vendor changed, what products were added, which are not yet available, and brings goods in catalog into sync at regular intervals. Therefore, opportunity to order product out of sale is minimized.
Prepare catalog
It's necessary to understand first what structure of catalog will be. It's possible to add new categories or subcategories as well as edit existing ones (for example, remove categories that do not meet your business line). Read more how to work with catalog in "Categories" instruction.
| Информация | ||
|---|---|---|
| ||
It's not necessary to move all categories of catalog into virtual! It's the main difference of "Autocollection" module from "Selector" module. |
"Autocollection" module works directly with bindings to Taobao category, so, make sure that categories for module have the following setting (it goes in catalog by default, therefore you do not need to change anything specifically):
Vendors search
On Taobao
Go to Для того, чтобы отобрать продавцов, заходим на сайт https://world.taobao.com/ to select vendors
В поисковую строку пишем название категории или название товара, который максимально широко охватывает категорию. Например, для категории «Купальники к летнему сезону» лучше искать слово «Купальник». Предварительно слово надо перевести на китайский (упрощенный) с помощью сайта Write category name or product name in search line, which covers category as wide as possible. For example, it is better to search for the word "Swimsuit" for category "Swimsuits for summer season". Preliminary word must be translated into Chinese (Simplified) using site https://translate.google.com/?hl=ruen
Нажимаем
кнопку «Поиск»Click "Search" button:
Сортируем
результаты поиска по количеству продажSort search results by volume of sales:
Под товаром находим имя продавца (если у вас автоперевод страницы, отключите его, чтобы видеть имя
Find vendor's name under product (turn off auto translation if you have to see the name):
Копируем его или открываем магазин продавца, кликнув по имени:
Copy it or open vendor's shop clicking its name:
Name can be written in vendor shop like hereВ магазине продавца имя написано может быть как здесь:
Так и здесьAnd here:
Копируем. Сохраните имя сразу в админке (как написано ниже) или в отдельный файлик на вашем компьютере.
На вашем сайте
Зайдите в админке в раздел «Конфигурация — Каталог», прокрутив страницу вниз:
Включите режим каталога «Внешний» или «Предопределенный»:
Сбросьте кэш (это может занять некоторое время):
Кликните по адресу сайта в левом углу:
В поисковую строку пишем название категории или название товара, который максимально широко охватывает категорию. Например, для категории «Купальники к летнему сезону» лучше искать слово «Купальник»:
Нажимаем кнопку «Найти»:
Сортируем результаты поиска по «Объему продаж по убыванию»:
Наводим мышку на товар и видим рейтинг и имя продавца:
Копируем имя продавца или кликаем по его имени (если хотим проверить другие его товары):
Если зашли проверить товары, то смотрим товары, а потом, если все ок, копируем его имя.
Если мы в карточке товара, то можно оттуда и посмотреть товары продавца и скопировать его имя:
Готово. Сохраните имя сразу в админке (как написано ниже) или в отдельный файлик на вашем компьютере.
После работы, верните каталог в тот режив, в котором вы его использовали.
Настройка Автоподборки
Добавить продавцов
Когда все продавцы найдены, заходим в раздел «Подборки»:
Кликаем по надписи «Селектор»:
Открываем вкладку «Автоподборки»:
В специальное поле по одному копируем имена продавцов следующим образом:
Ставим курсор в поле:
Вставляем имя продавца:
Нажимаем кнопку Enter на клавиатуре или кнопку с галочкой рядом с формой ввода имен:
Затем ставим курсор в пустое белое пространство формы и снова вставляем имя продавца:
И так продолжаем пока не добавим всех продавцов. Если какой-то продавец не нужен, удалите его, нажав на крестик рядом с его именем:
Сохраняем всё:
После того, как все продавцы добавлены запускаем синхронизацию. Для этого нажимаем кнопку «Начать сканирование»:
После того, как все будет просканировано, товары появятся на сайте.
Разрешить фоновое обновление
Чтобы товары автоматически синхронизировались по ценам, конфигурациям и наличию с Таобао, необходимо разрешить фоновое обновление. Для этого кликаем по синей надписи с пунктиром:
Выбираем «Разрешено»:
Сохраняем выбор, нажав на кнопку с галочкой.
Готово. Теперь товары будут синхронизироваться, тем самым поддерживая свою актуальность самостоятельно, без вашего участия.
Указать число товаров с продавца
Можно указать чисто товаров, которые вы хотите брать у продавца. Максимальное число — 1000. Минимальное — 0.
Чтобы задать число товаров, кликаем по синей надписи с пунктиром:
Вводим с клавиатуры число:
Можно воспользоваться мышкой и подкорректировать значение стрелочками вверх-вниз:
Сохраняем выбор, нажав на кнопку с галочкой:
Вывод в каталог
Когда все работы произведены, Заходим в раздел «Плагины»:
Находим плагин «Отображаем все категории как виртуальные»:
Кликаем по кнопке с шестеренкой и выбираем «Активировать»:
Готово.
Если, по каким-то причинам, необходимо временно прекратить использовать модуль «Автоподборки», то просто деактивируйте плагин с помощью кнопки с шестерекой.
Вывести на главную страницу
Чтобы вывести любую категорию с Автоподборками на главную страницу, открываем раздел «Подборки»:
Кликаем по надписи «Селектор»:
На открывшейся странице справа ищем созданную ранее категорию:
Добавляем её в колонку слева, нажав на знак «Плюс»:
Сохраняем.
Открываем вкладку «Настройки»:
Указываем количество товаров, которые необходимо вывести на главную (или оставляем 8 по умолчанию):
Copy. Save name right in admin panel (as written below) or into file on your computer.
On your website
Go to Configuration > Website configuration > Catalog scrolling page down:
Set catalog mode "External" or "Predefined":
Clear cache (it can take some time):
Click website address in top left corner:
Write category name or product name in search line, which covers category as wide as possible. For example, it is better to search for the word "Swimsuit" for category "Swimsuits for summer season":
Click "Find" button:
Sort search results by "volume of sales in descending order":
Point mouse at product and see vendor's rating and name:
Copy vendor's name and click its name (if you want to check other items of the seller):
View goods if you entered to check them and copy vendor's name if everything is ok:
Ready. Save name right in admin panel (as written below) or into file on your computer.
After work, return the catalog to the mode in which you used it.
Bring back catalog to the mode in which you used it after work.
Autocollection settings
Add vendors
Go to Catalog > Collections when all vendors are found:
Click "Selector":
Open "Autosets" tab:
Copy vendors' names into special field one by one as follows:
Put cursor in the field:
Paste vendor's name:
Click "Enter" button on keyboard or check mark next to input form:
Then put cursor in the blank white space of the form and insert vendor's name again:
Continue until we add all vendors. Remove unnecessary vendors by clicking cross next to its name:
Save:
Run synchronization after all vendors were added. Click "Start scan" button:
Goods will be shown on website after scan.
Allow background updating
It's necessary to allow background updating to synchronize goods by prices, configurations and availability on Taobao. Click blue dotted inscription:
Choose "Allowed":
Save choice clicking check marked button.
Ready. Goods will be synchronized now, thereby maintaining their relevance independently, without your participation.
Set vendor's number of goods
It's possible to set number of goods you want to take from vendor. Maximum number is 1000. Minimum number is 0.
Click blue dotted inscription to set number of goods:
Enter number from keyboard:
You can use mouse and correct value with up and down arrows:
Save choice by clicking check box:
Output to catalog
Go to "Plugins" section when everything is prepared:
Find plugin "Show all categories as virtual":
Click gear button and select "Activate":
Ready.
You can deactivate "Autocollection" module with gear button if it's necessary.
Show on home page
Open "Collections" section to show each category with collections on home page:
Click "Selector":
Find category (we created before) on opened page on the right:
Add it into column on the left clicking plus button:
Save.
Open "Settings" tab:
Enter number of goods we want to show on home page (or leave 8 by default):
ReadyГотово: