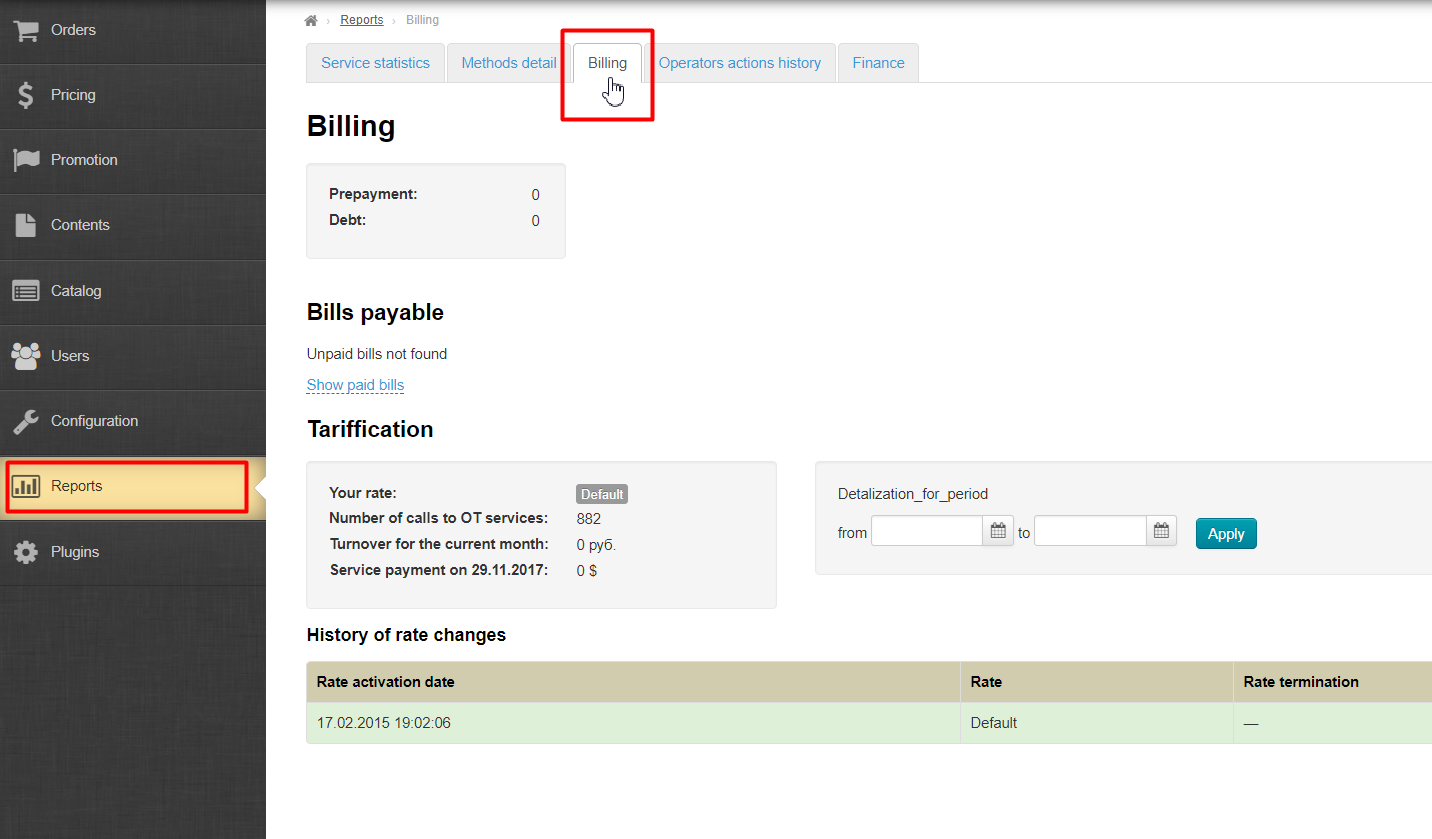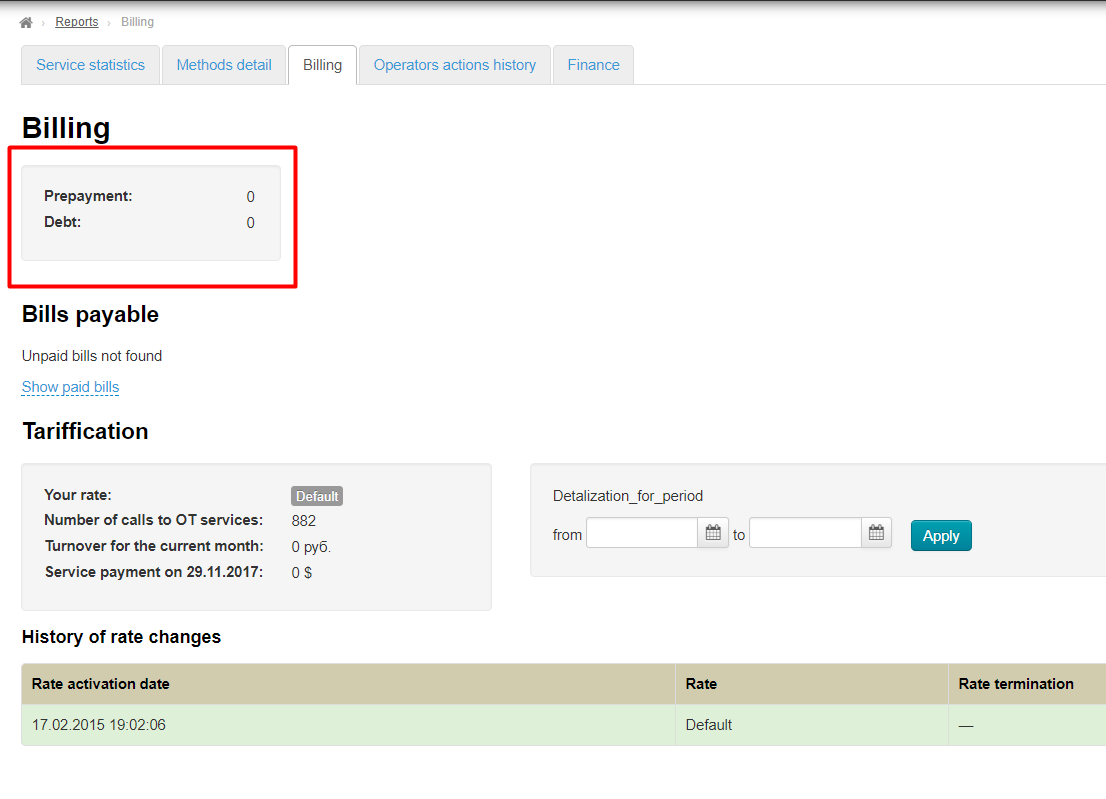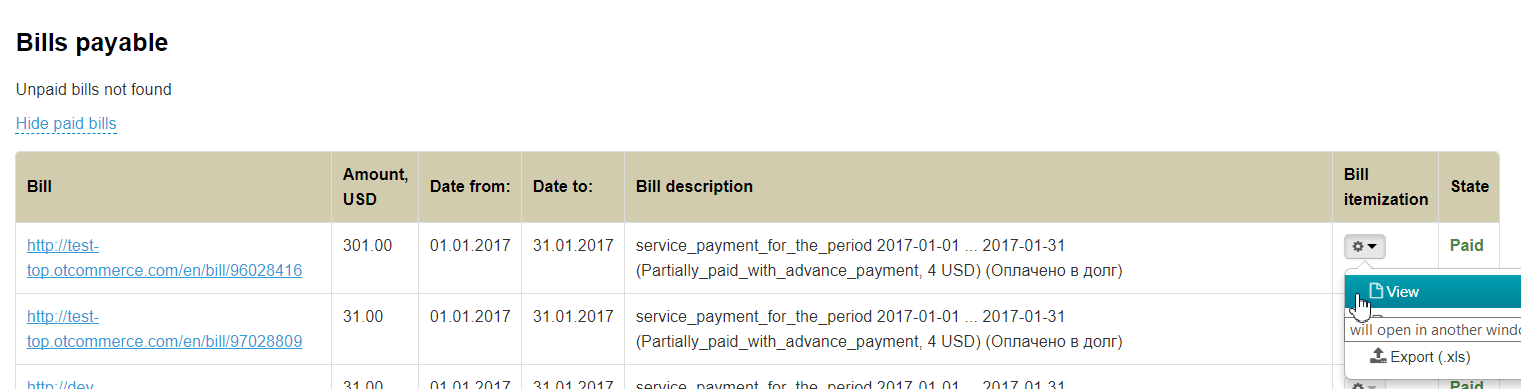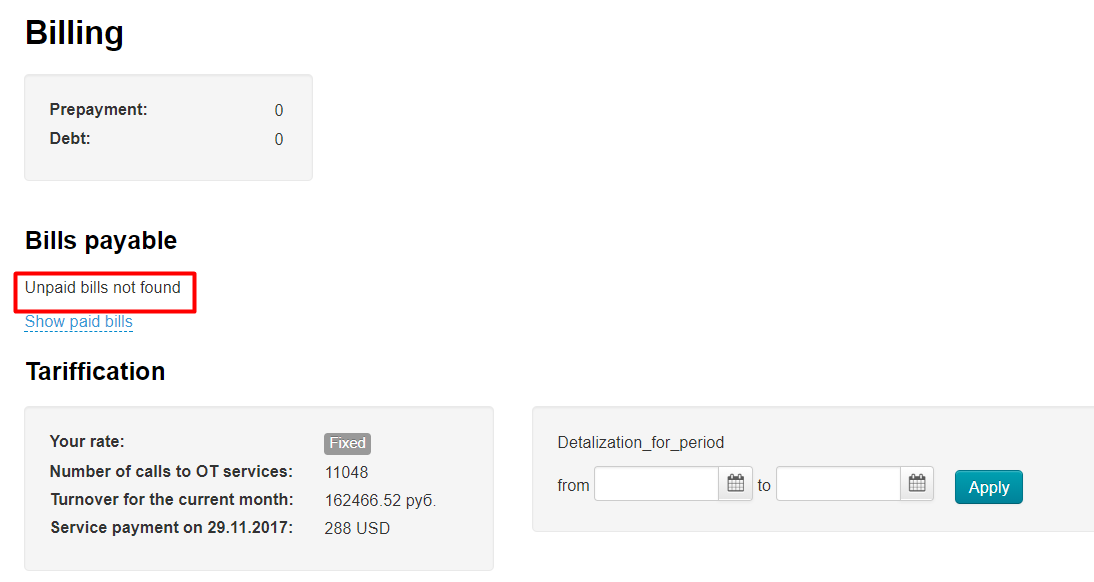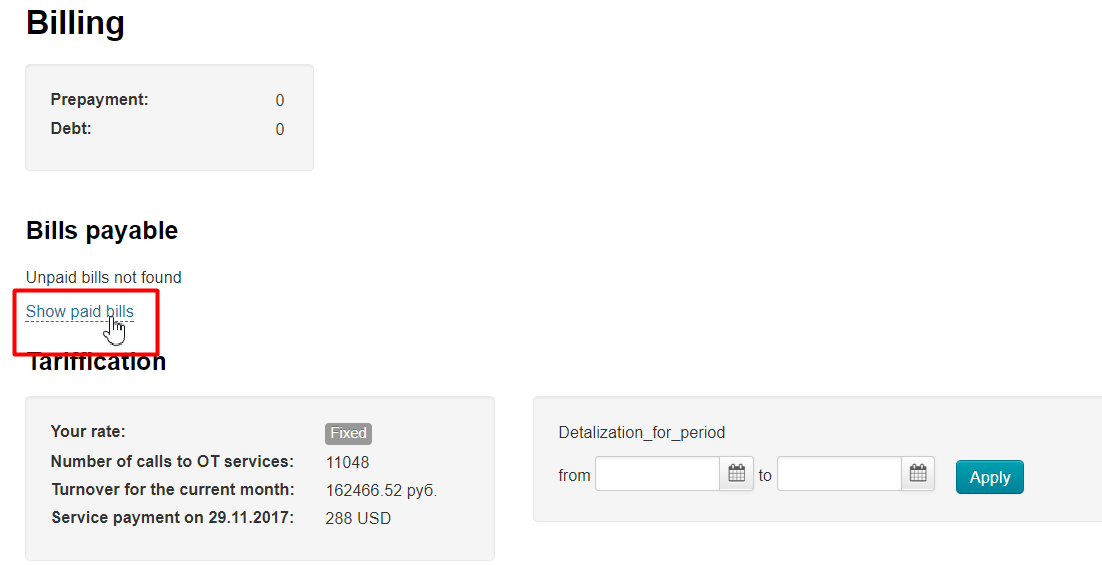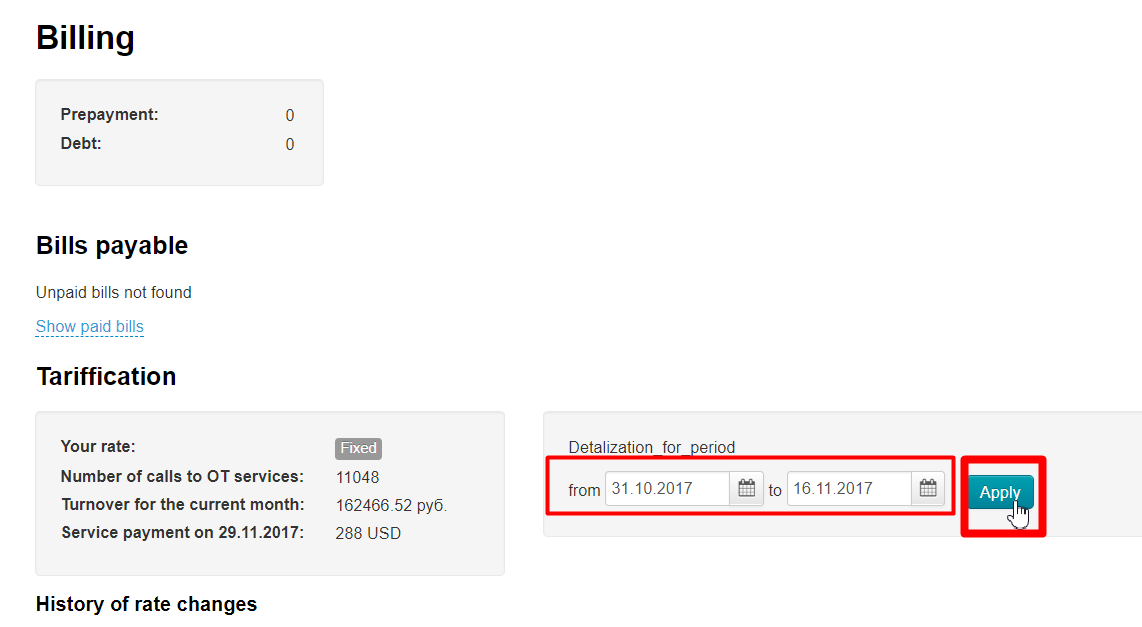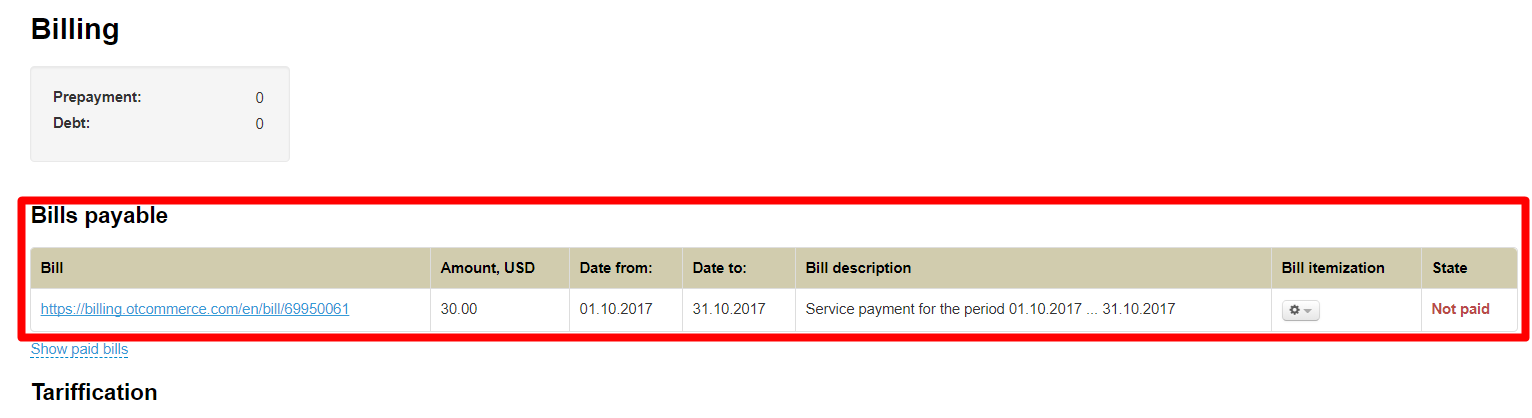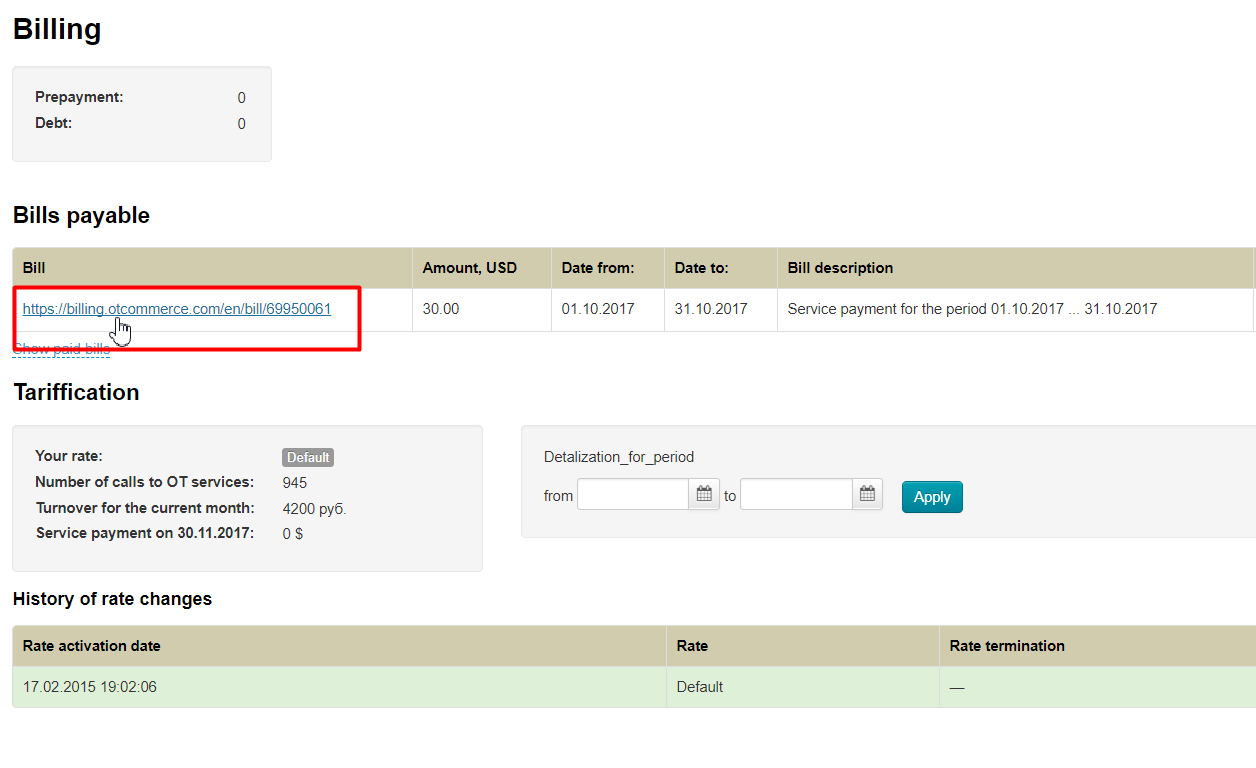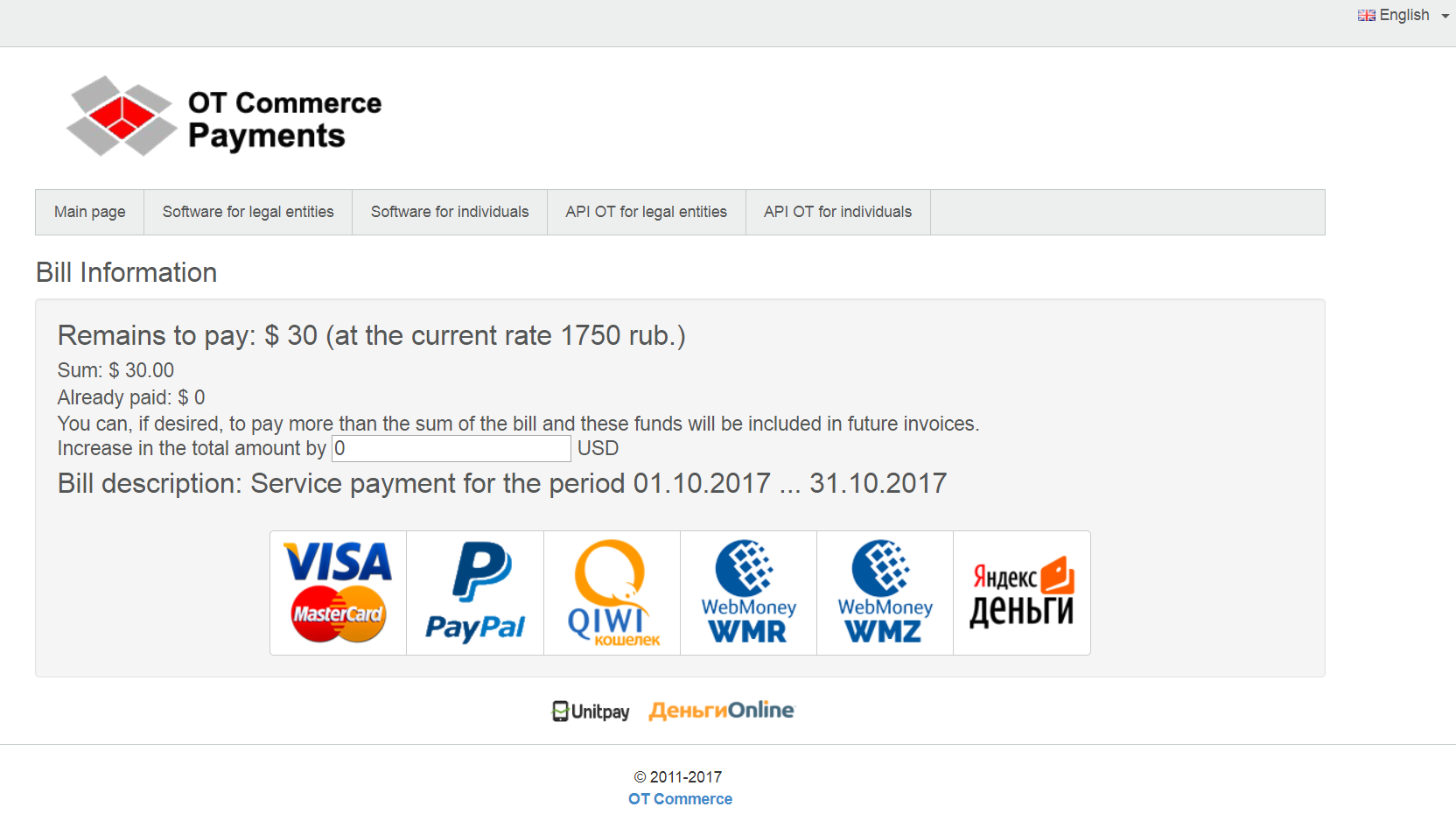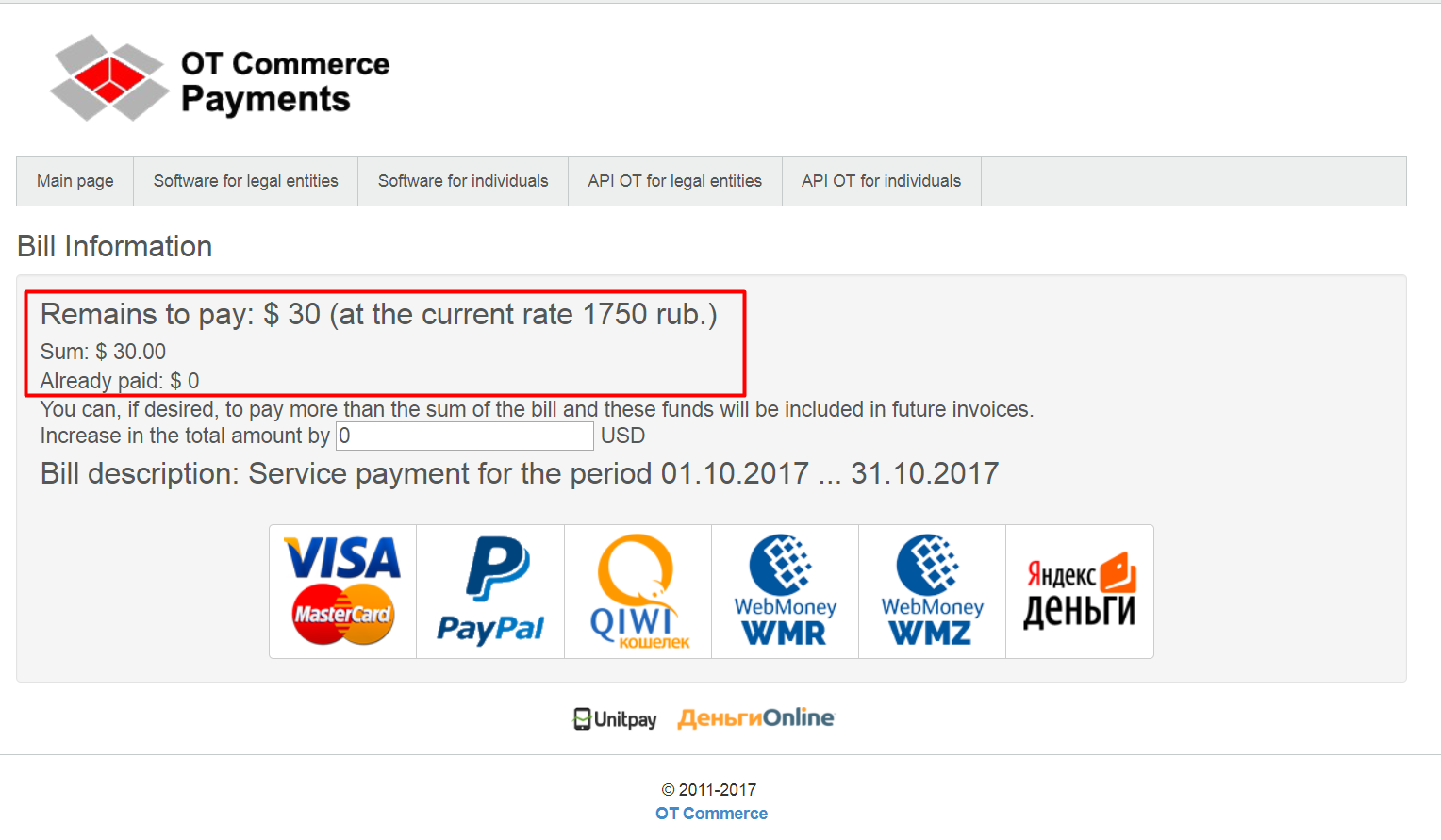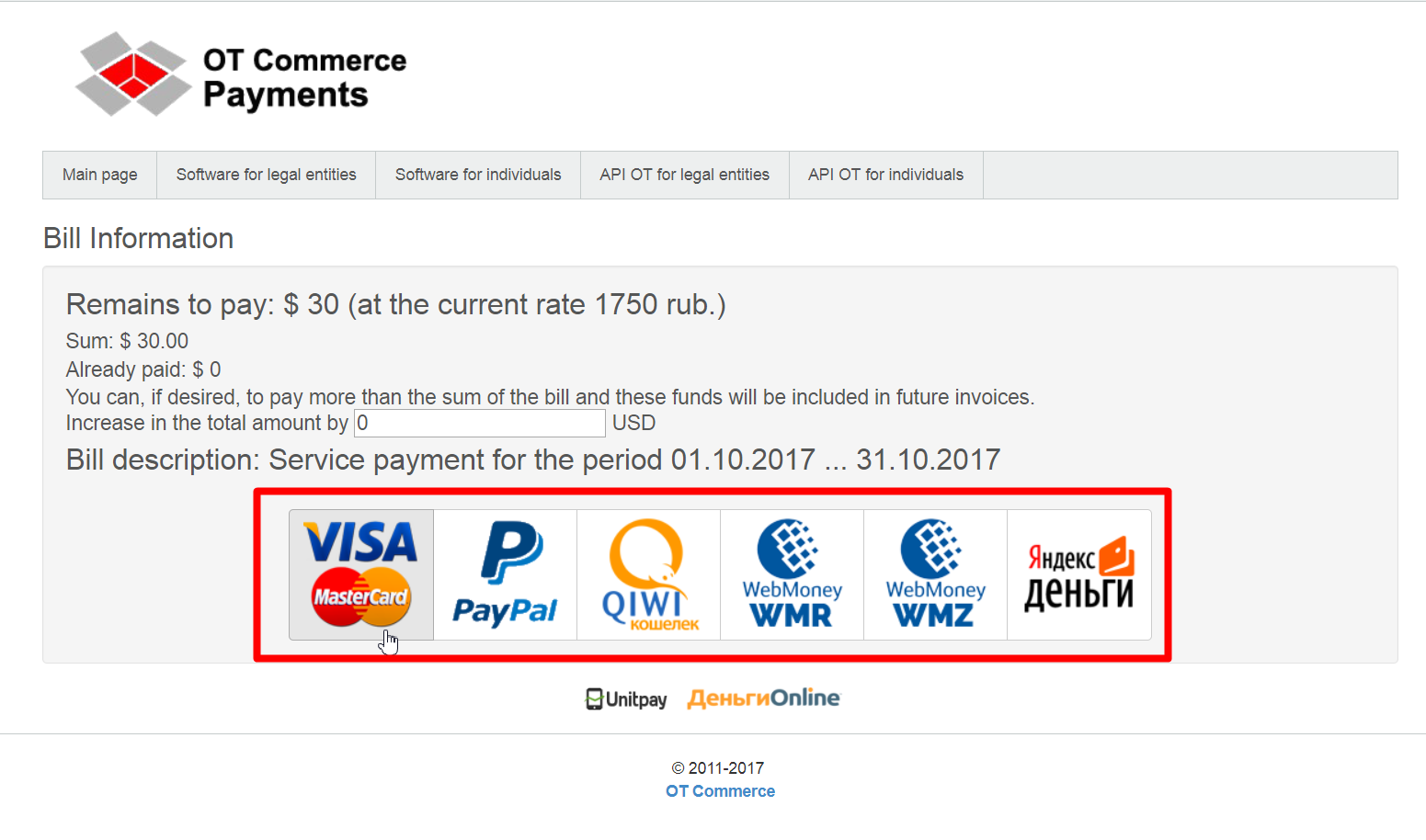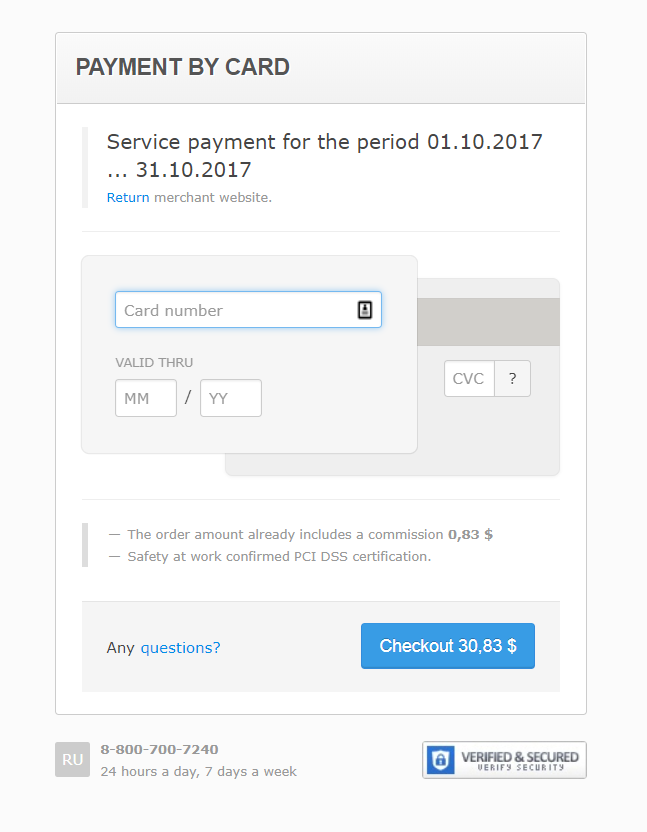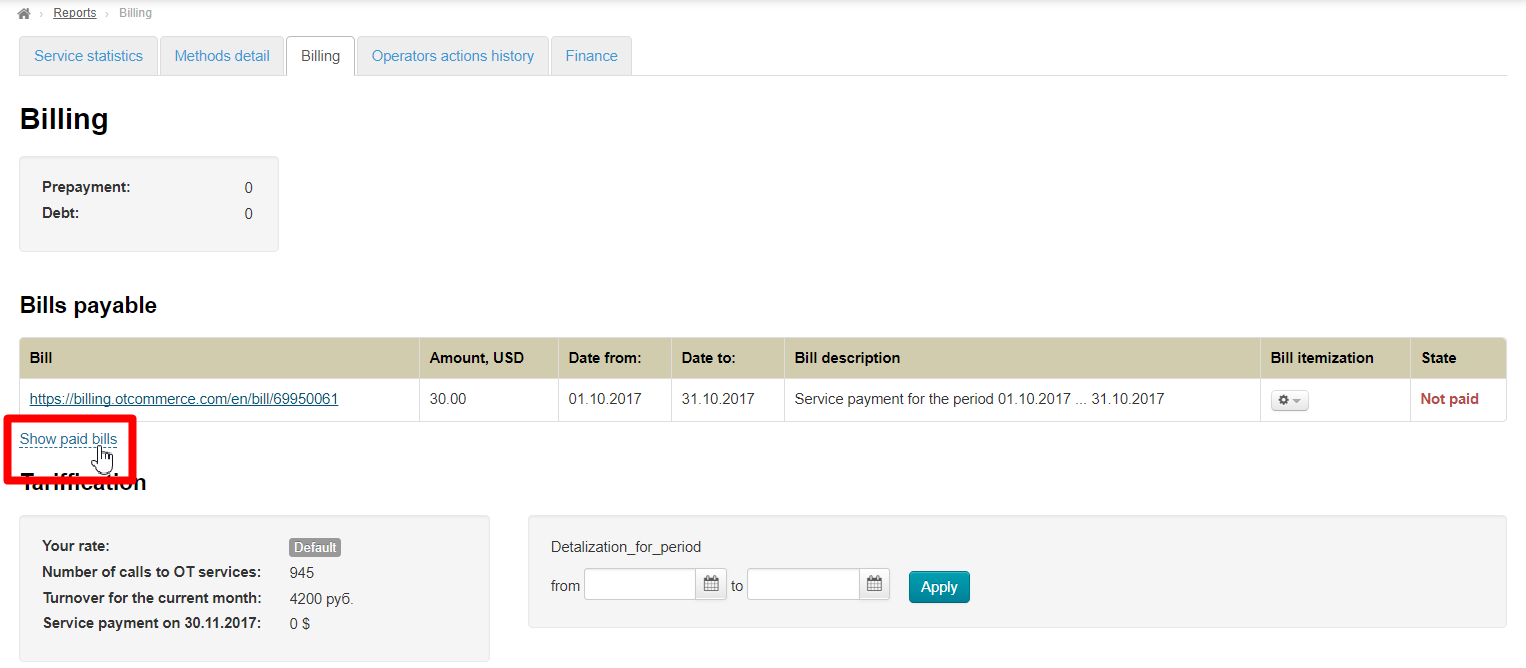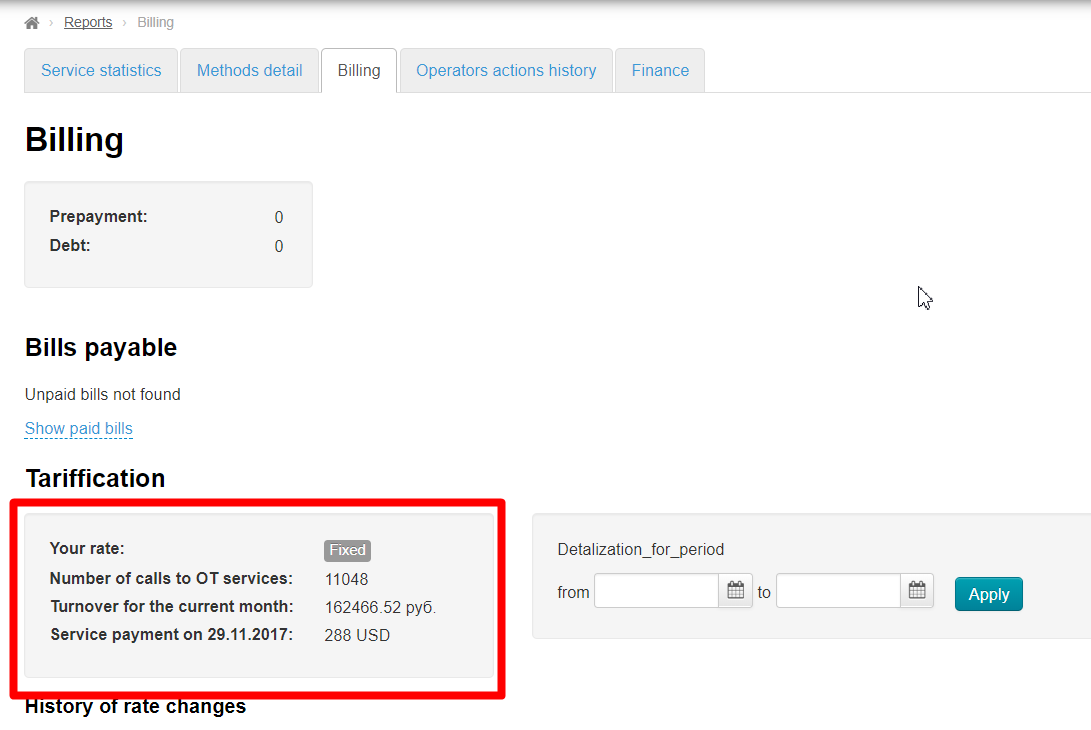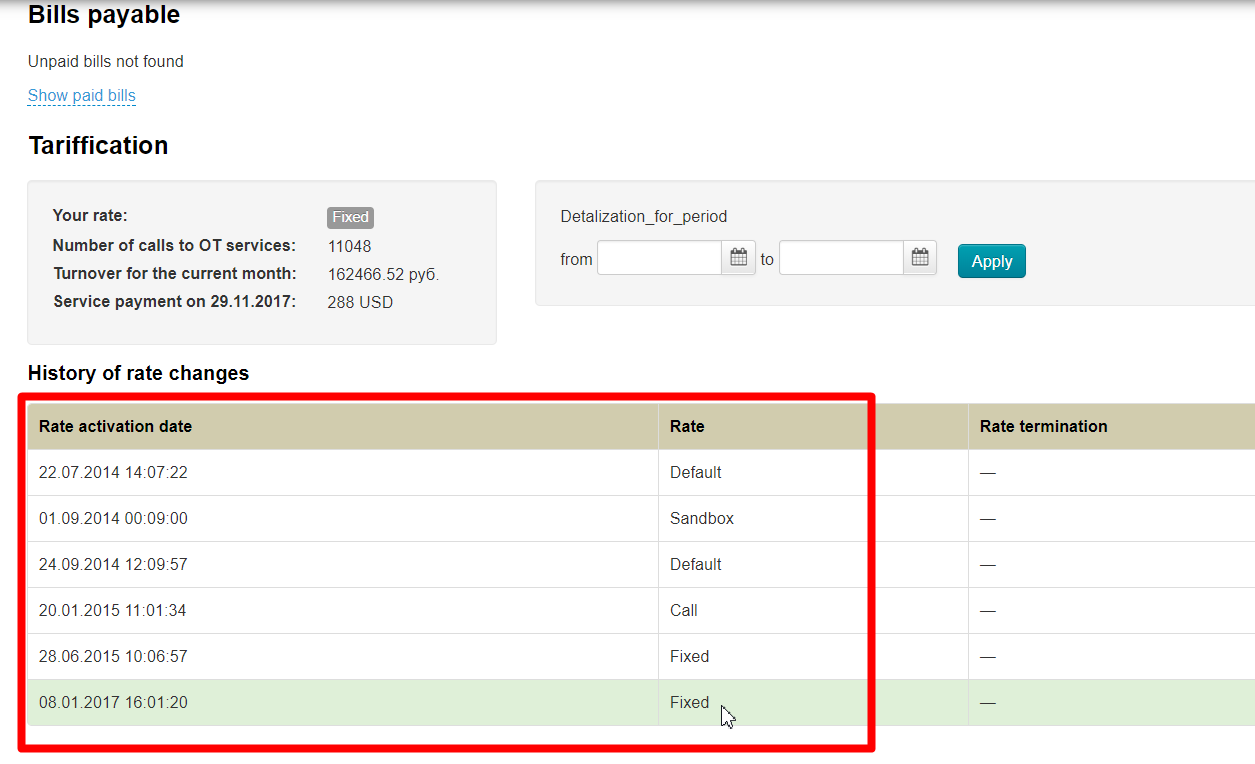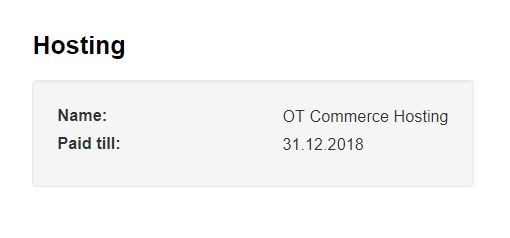...
Location in admin panel: Reports › Billing
Billing
”Billing” section shows prepayment or debt on your account.
This information will change during next payment. If there was an advance payment, it will be deducted from your account for payment (will reduce it), and if there was a debt, it will be added to your account for payment (will increase it).
...
Admin panel will notify you in the bottom left corner of your screen if you have unpaid bills:.
Description
All bills are divided into paid and unpaid. They are in a table and contain the following data:
- Bill (link to electronic invoice).
- Amount, USD.
- Date from: (start of period for which payment is due).
- Date to: (end of period for which payment is due).
- Bill description.
- Bill itemization (opportunity to view bill details, print and export).
- State (paid or unpaid).
Table is hidden if there are no unpaid bills:
You can see all paid bills when clicking ”Show paid bills”:
Detalization
Enter period (from – to) to get detailed (detalization) amount of service payment for any month. Click ”Apply” button to get a result.
You will get a message ”Please wait while filtering”. Detalization is ready when ”Please wait while filtering” message disappears.
You can click ”Download detalization” to open it in xls-file or save results.
How to pay
You see unpaid bills in bills payable.
Make the following actions to pay the bill:
1. Click the link in ”Bill” column:
2. Tab of OpenTrade Commerce billing system opens after clicking:
3. Check bill status and sum to pay:
4. Choose convenient payment methodmethod and click:
5. Click ”Confirm”:
6. You will be redirected to payment system page where you can pay the bill following the steps and hints.
7. Paid bill will be moved to ”Paid bills” section.
Paid bills
You can view paid bills clicking ”Show paid bills” right below bills payable table.
Tariffication
Information about your service payment rate is available here:
- Your rate (service payment title).
- Number of calls to OT services.
- Turnover for the current month (in your currency).
- Service payment (USD).
History of rate changes
...
- Rate activation date.
- Rate.
- Rate termination.
Read more about service payment rates on OT box promosite: https://en.otcommerce.com/products/service-payments
...
- Name.
- Site installation date.
- Paid till (up to what date the service is paid).
Read more about OT Commerce Hosting on OT box promosite: https://en.otcommerce.com/products/hosting