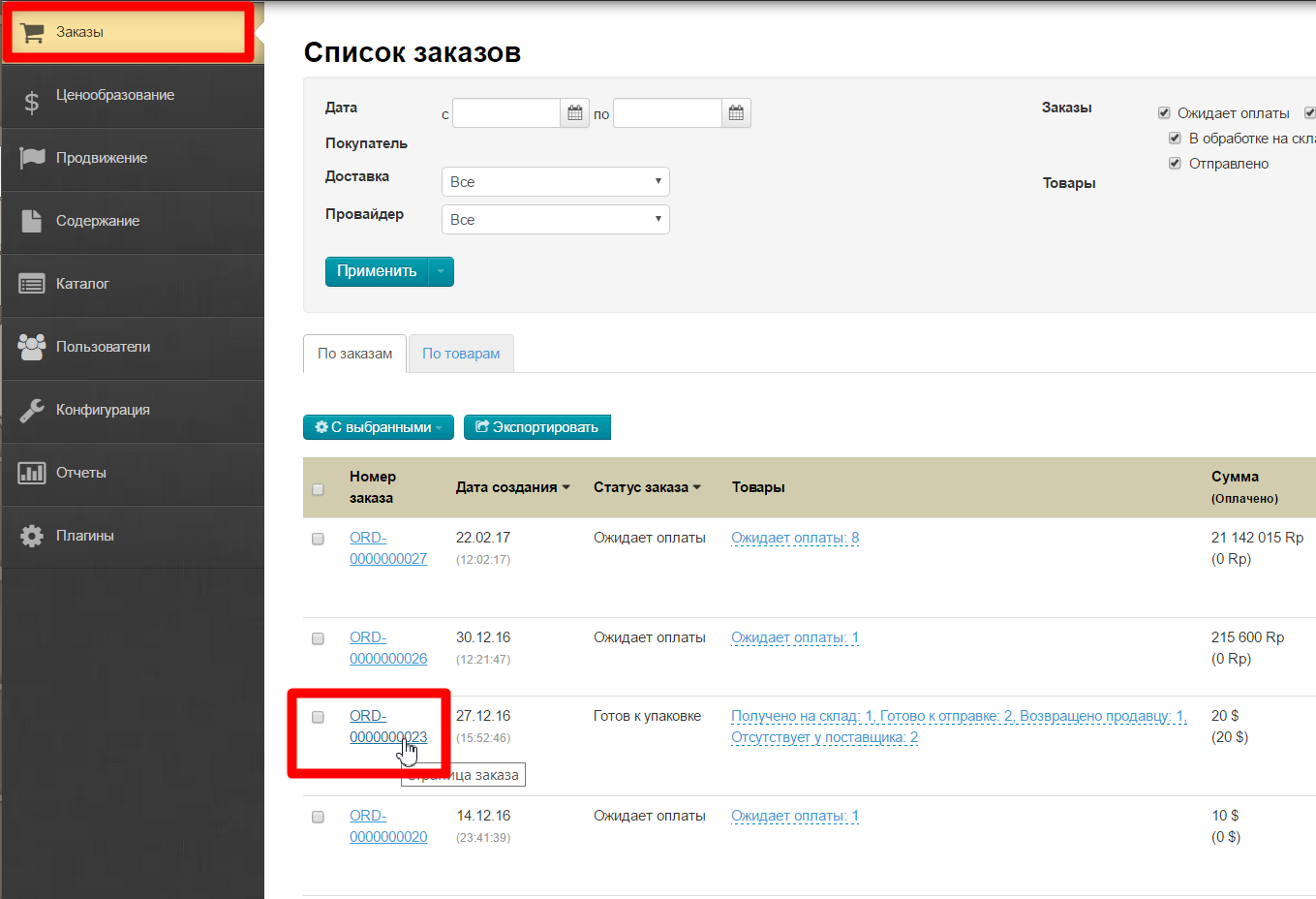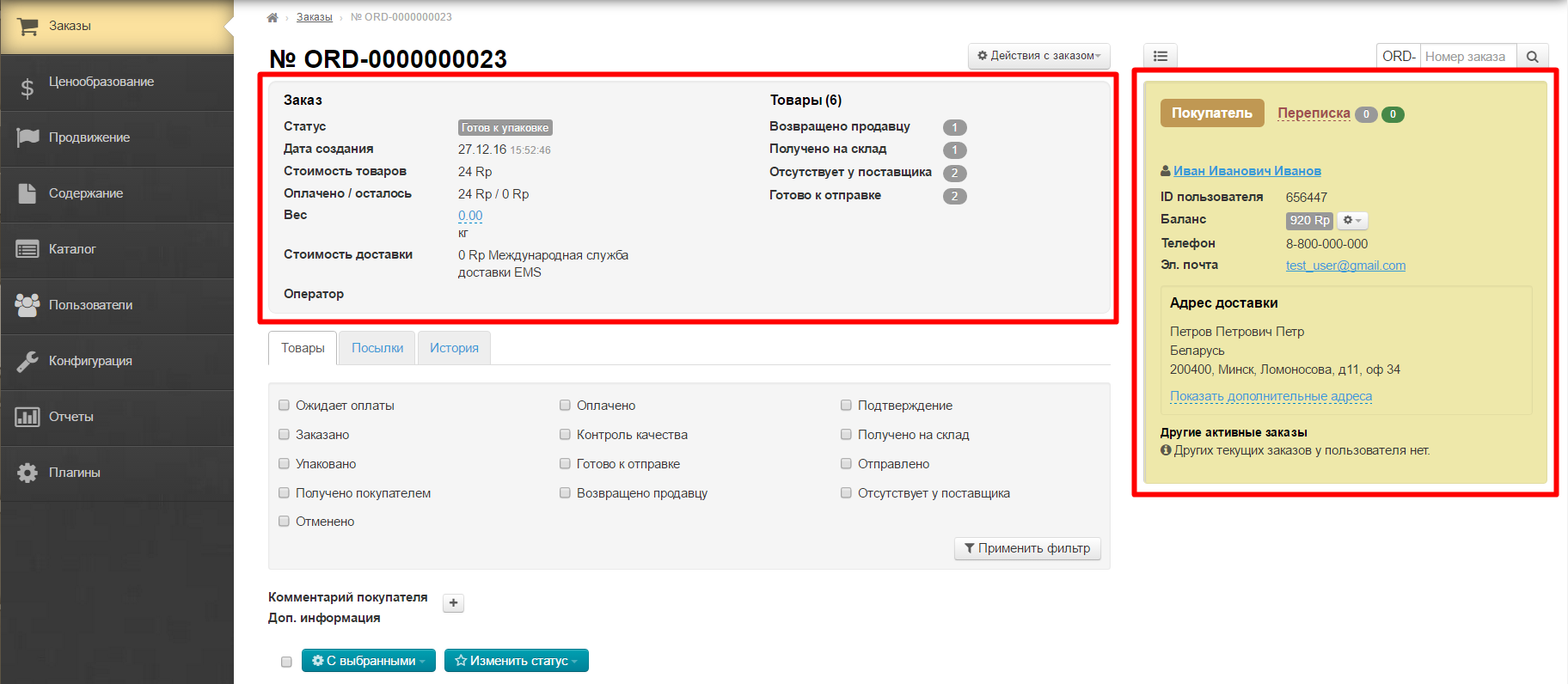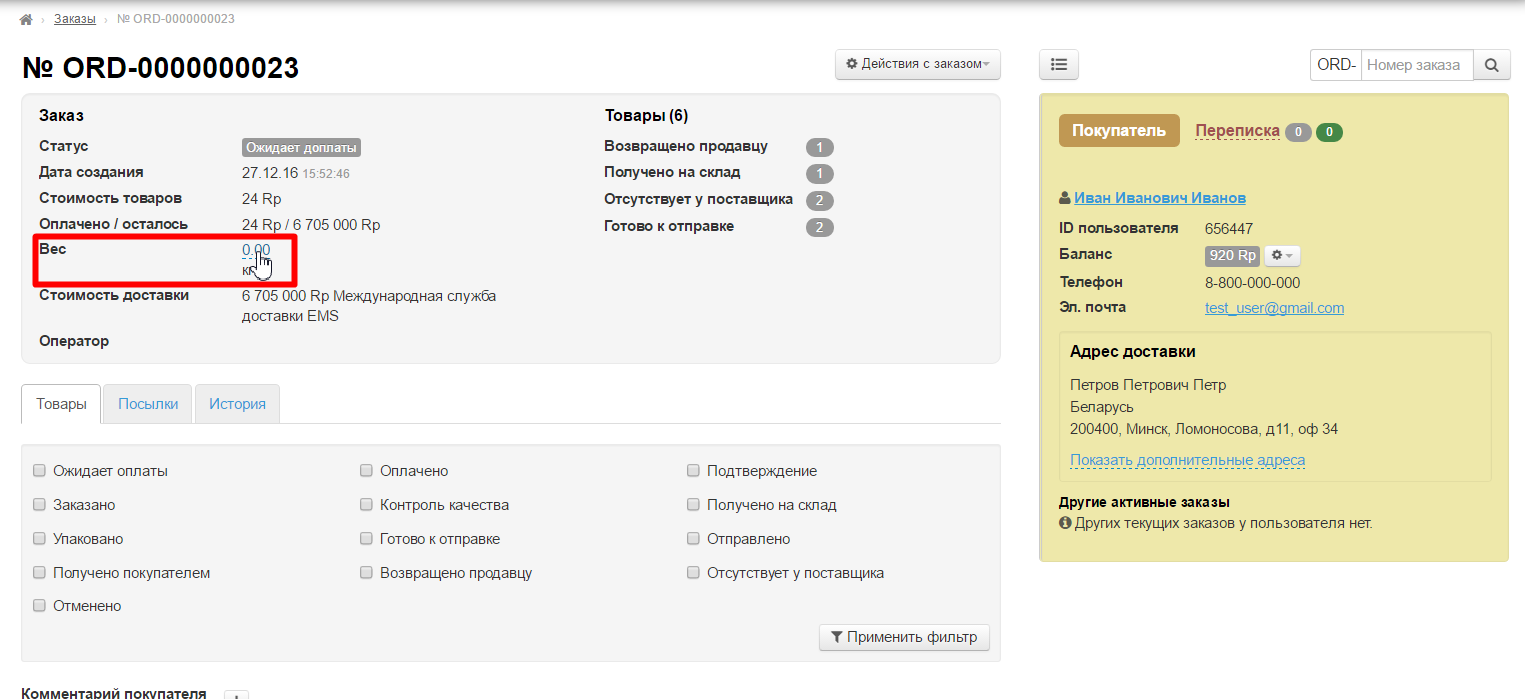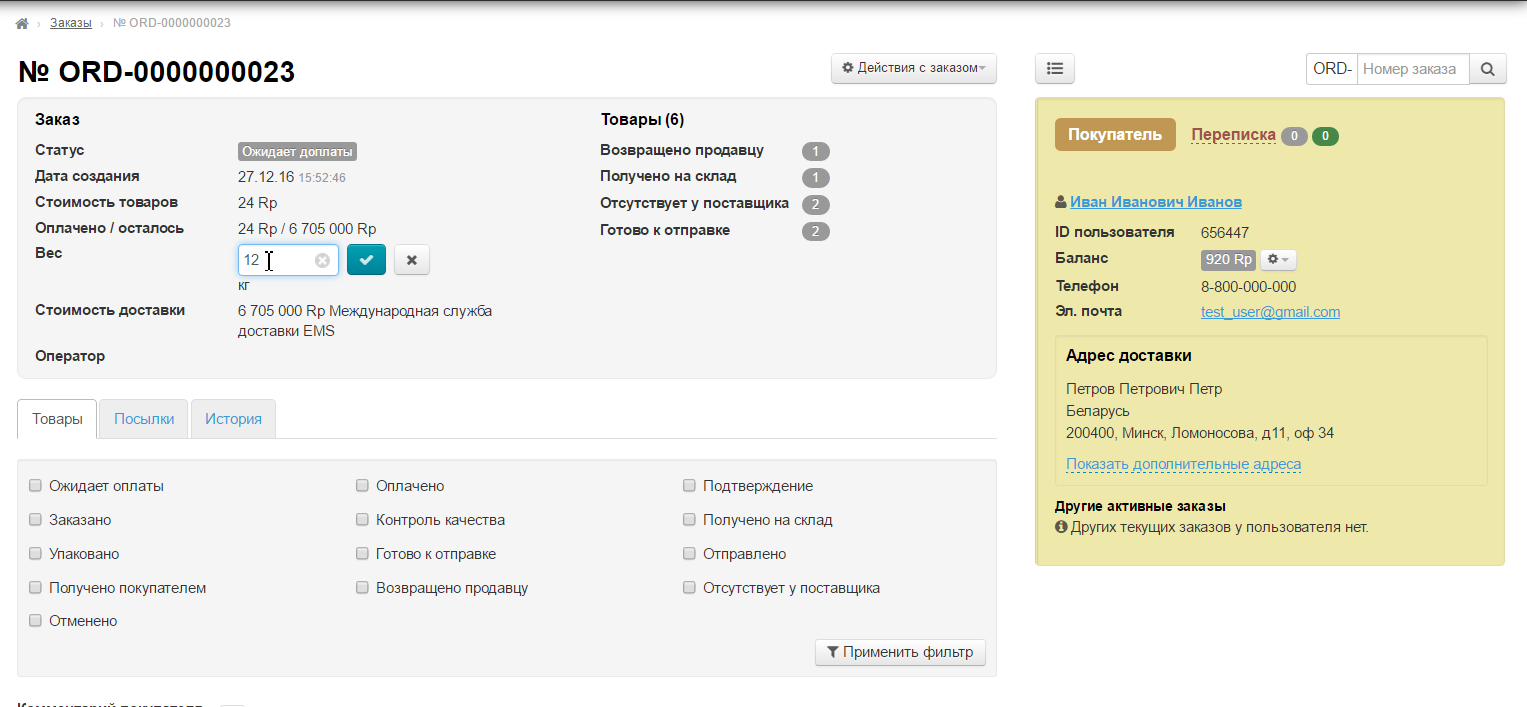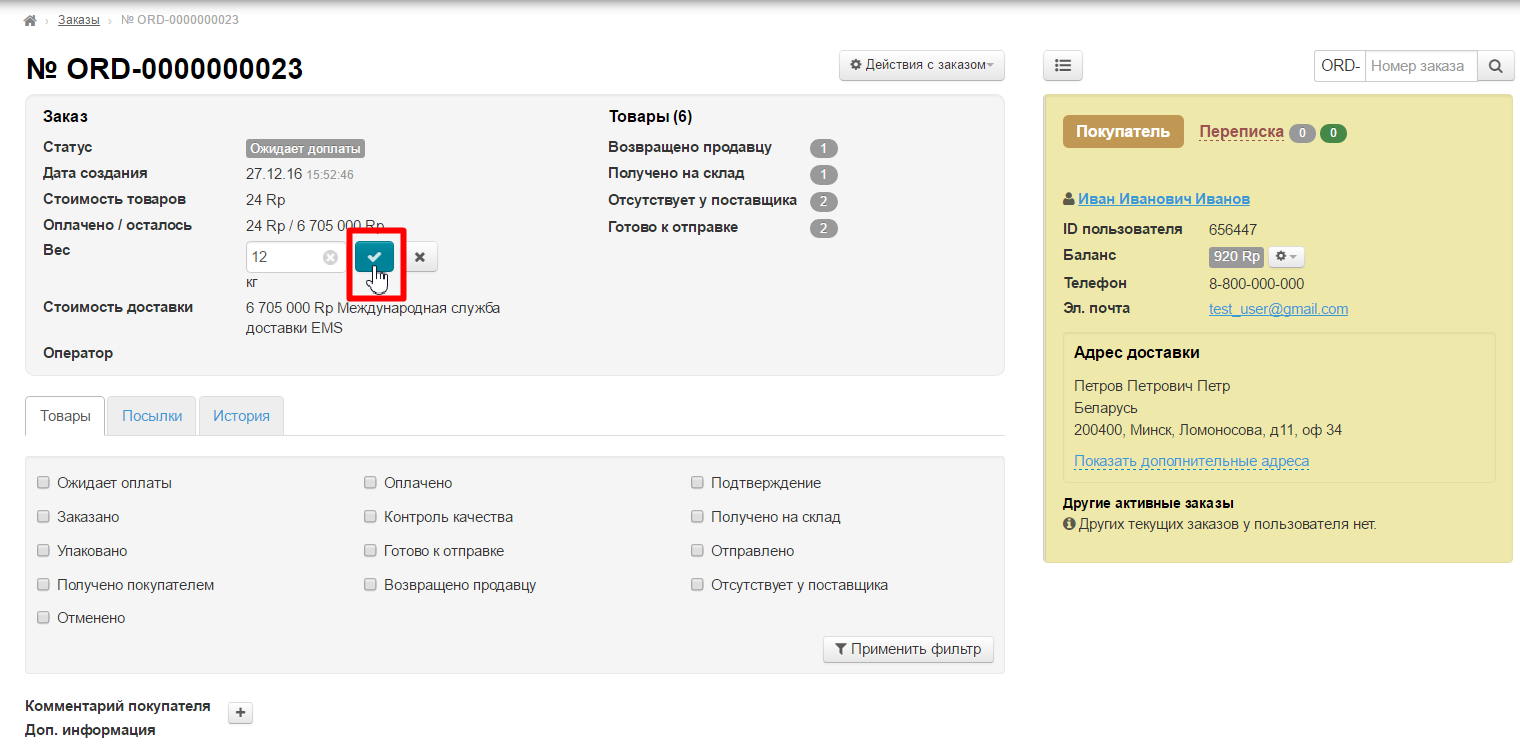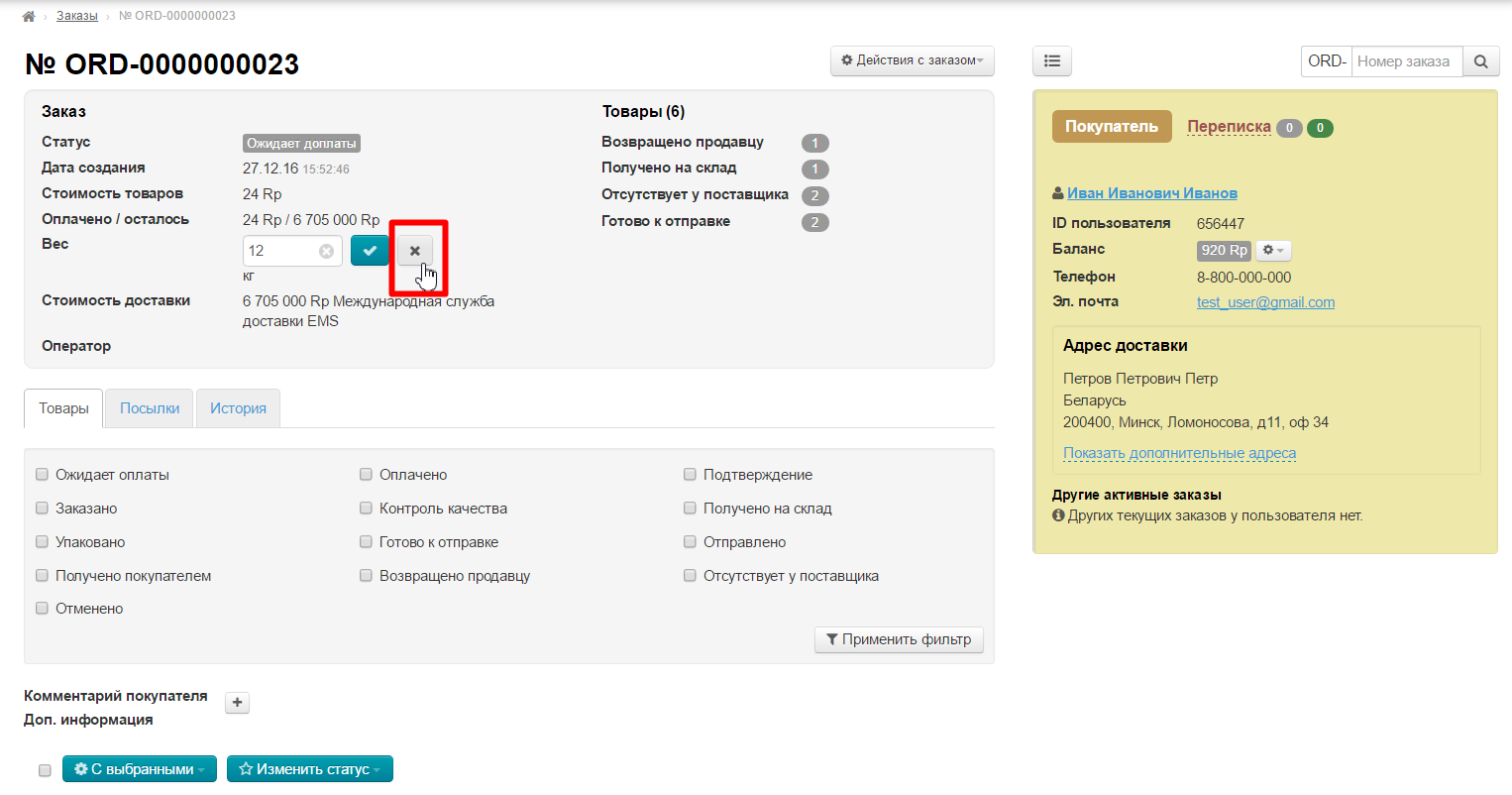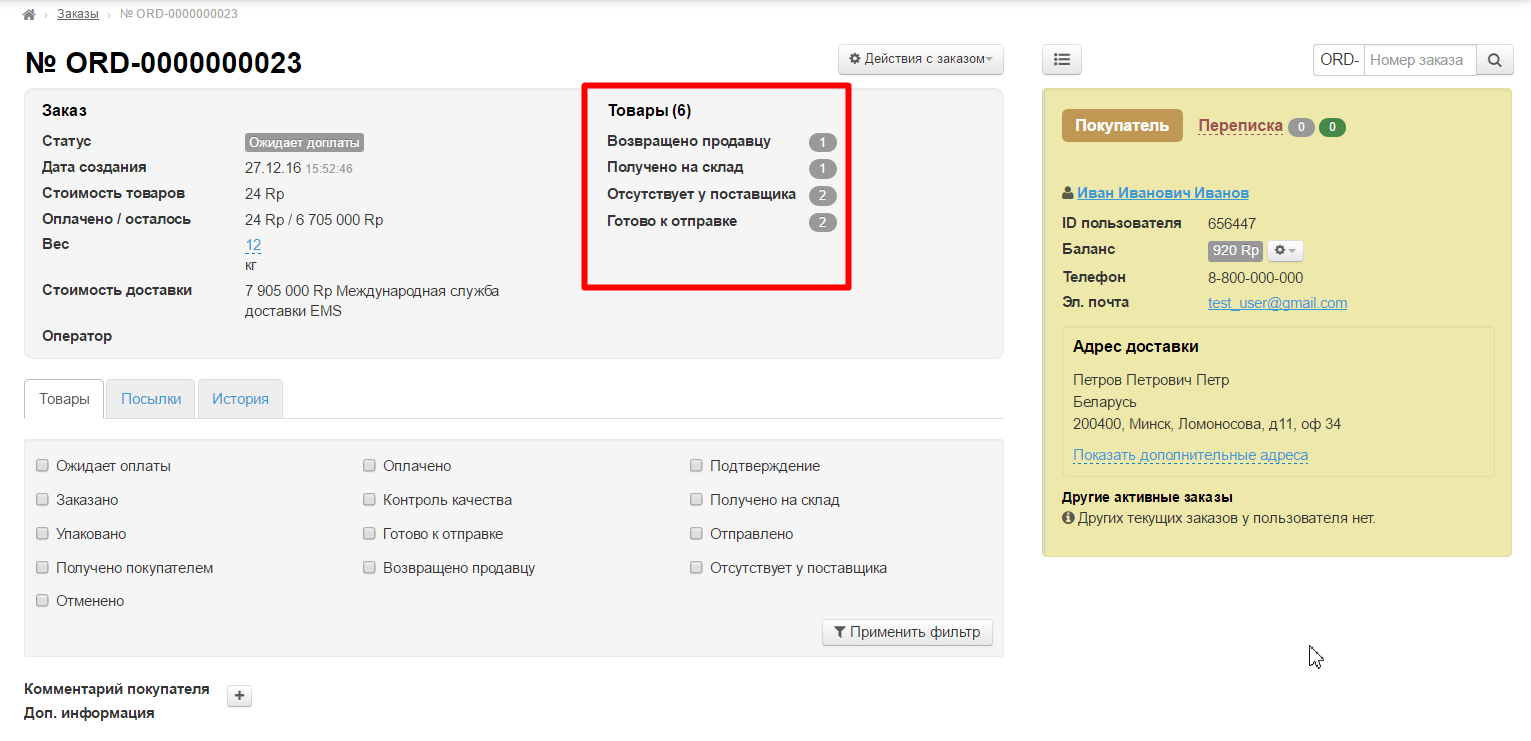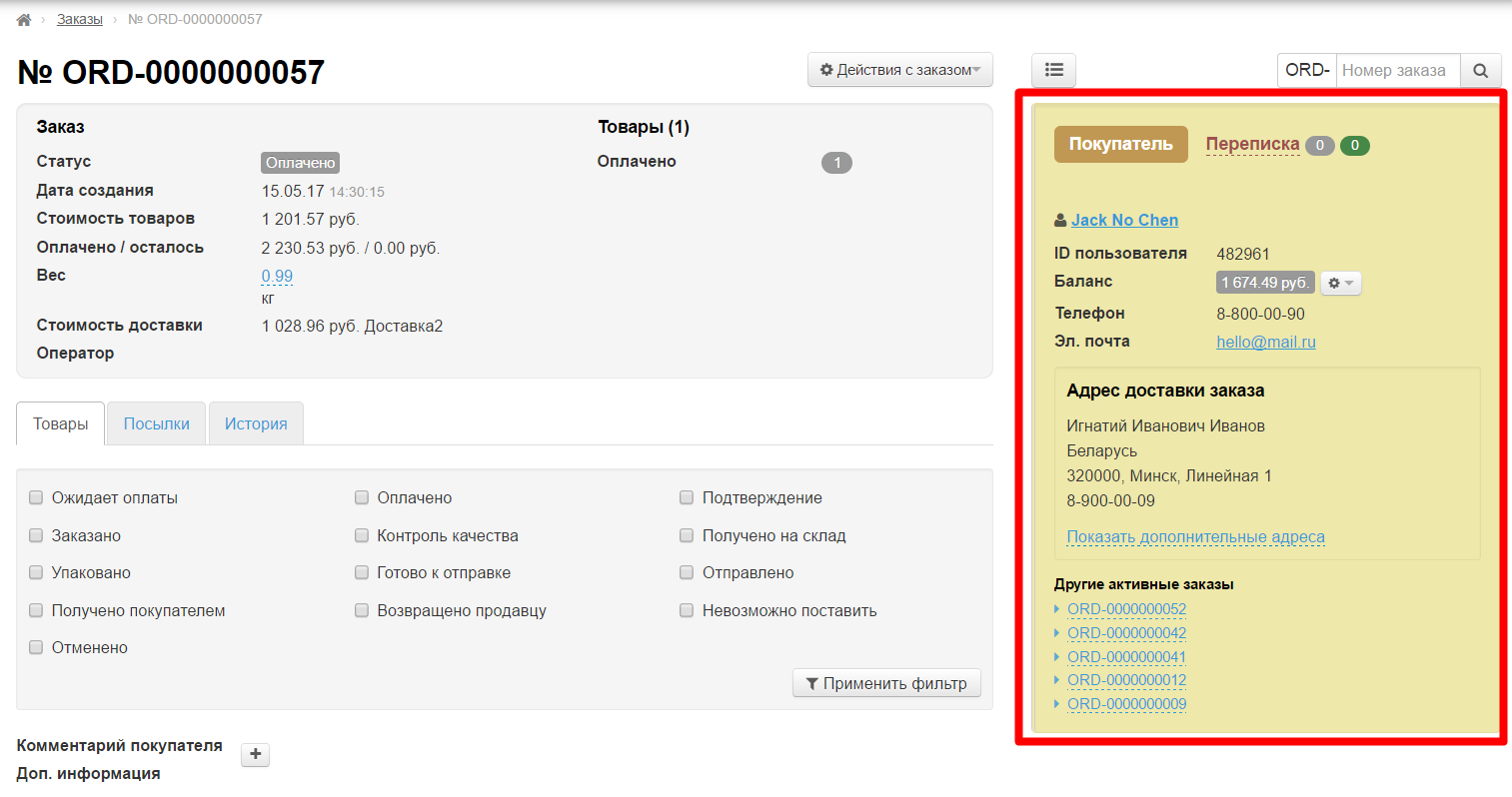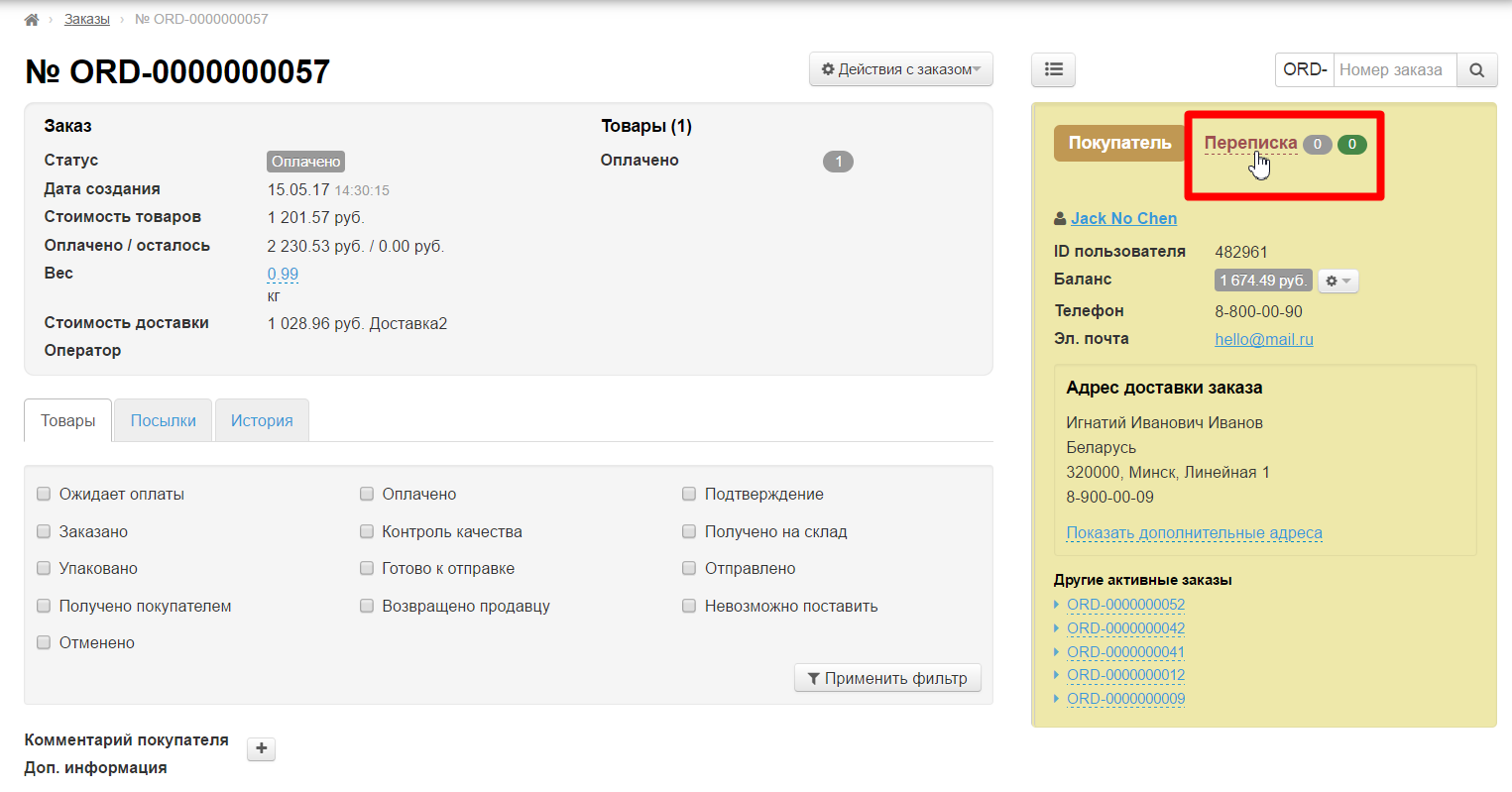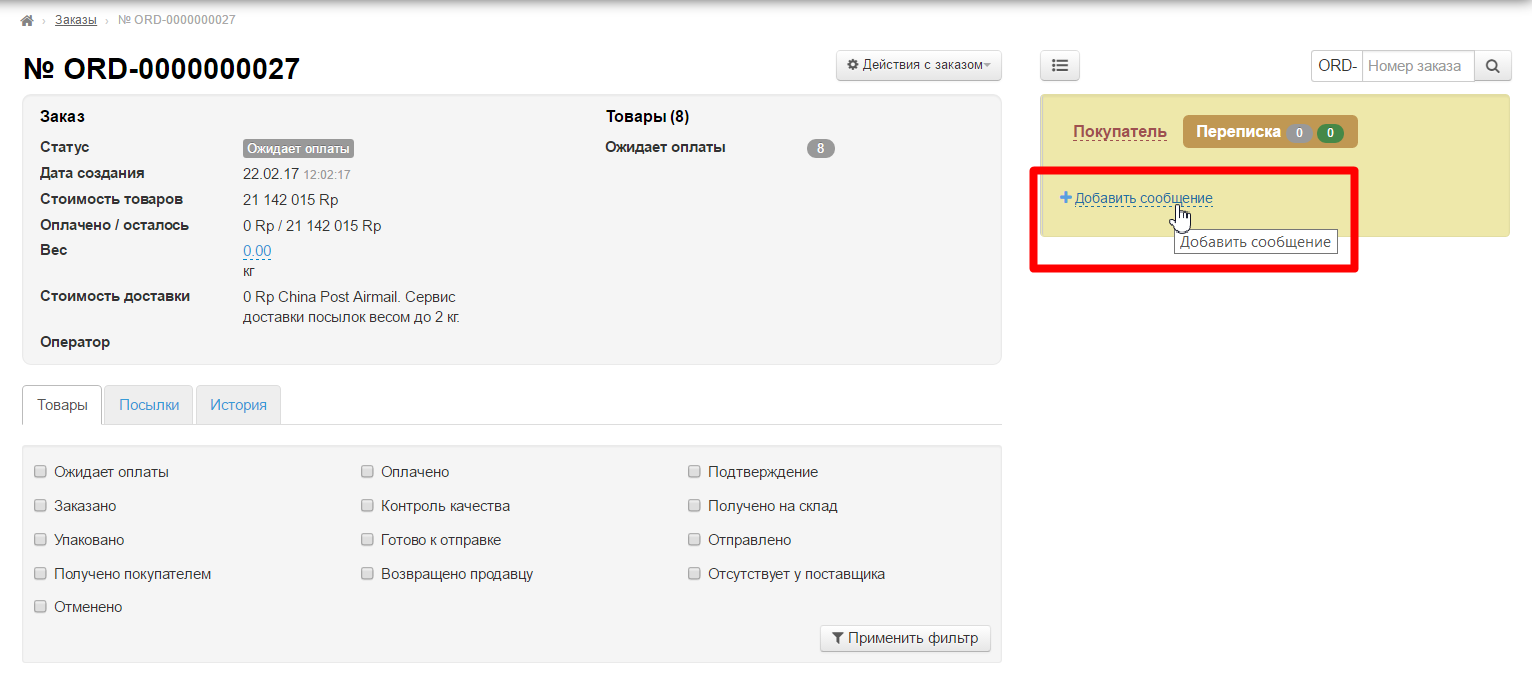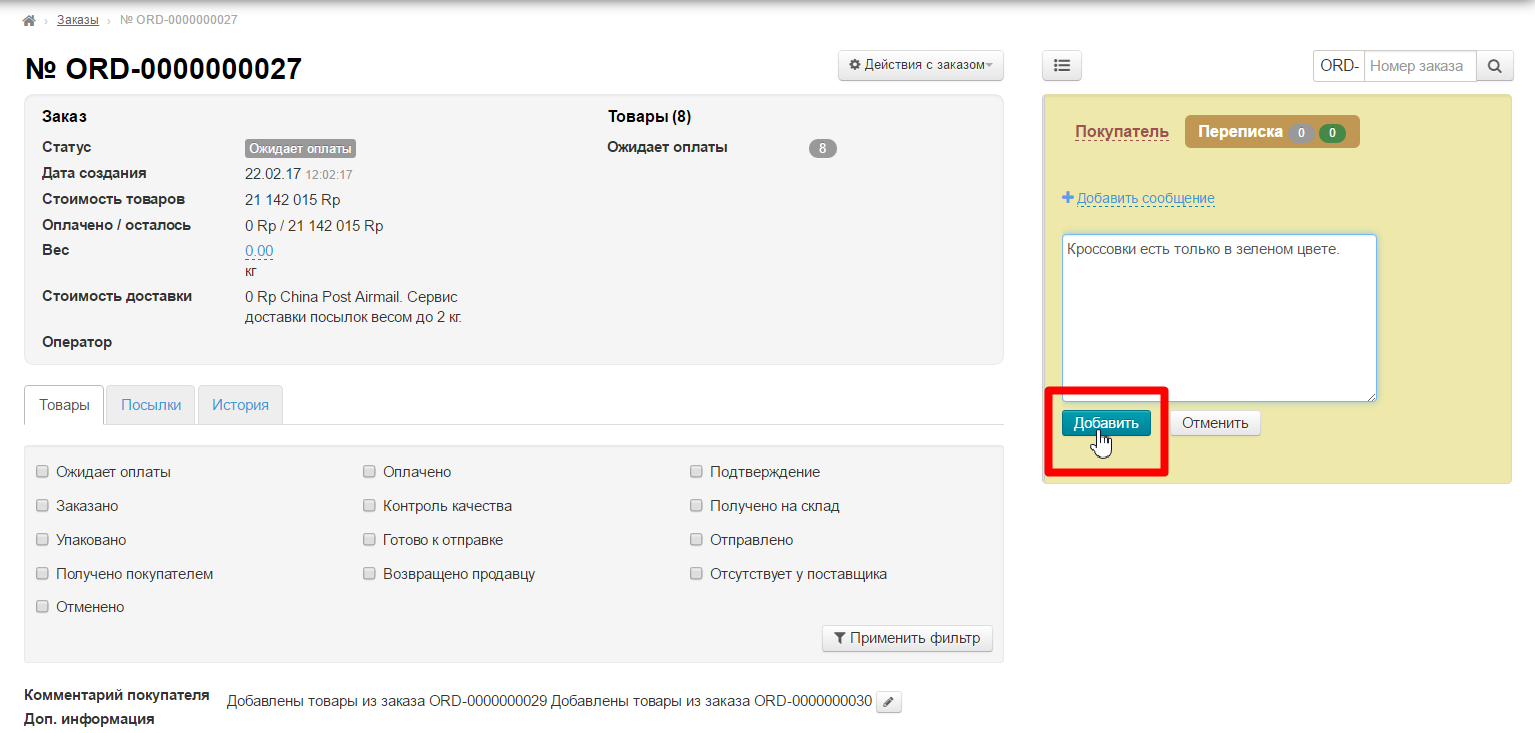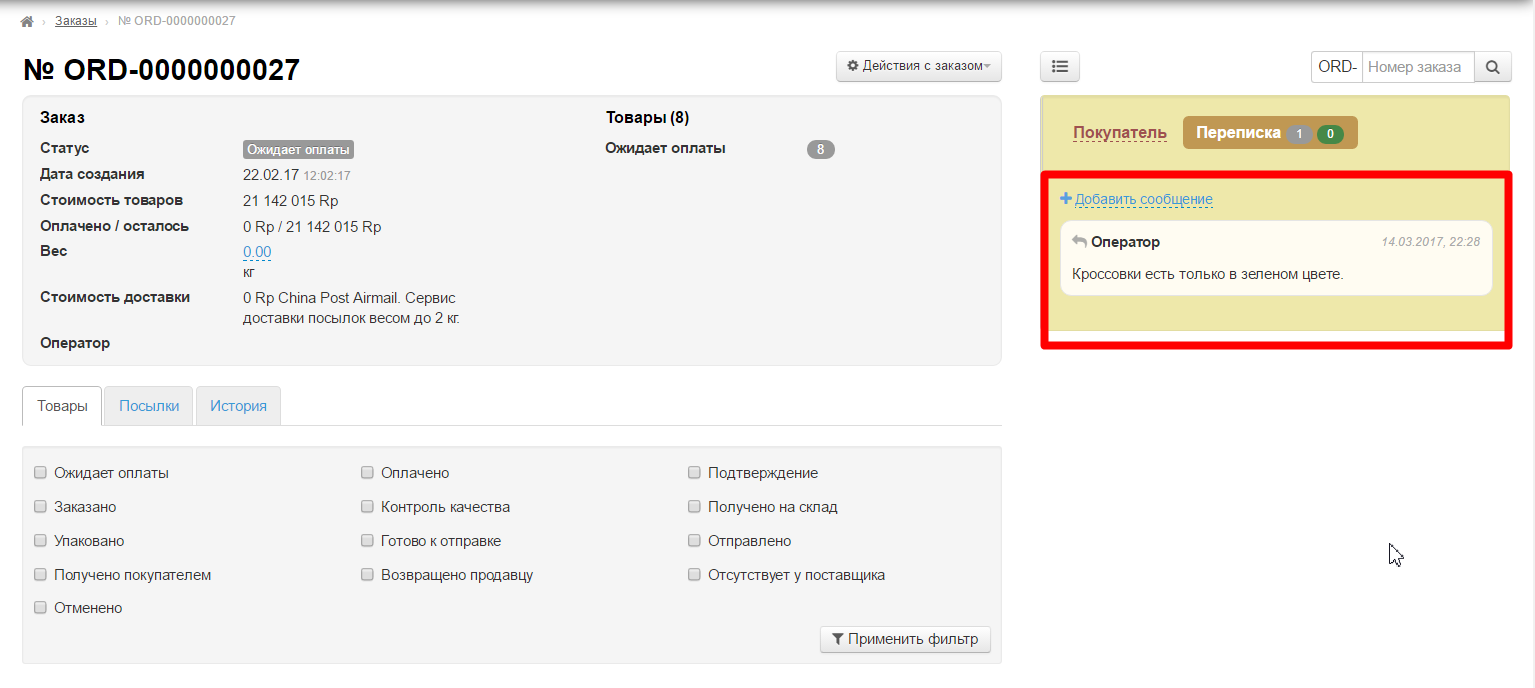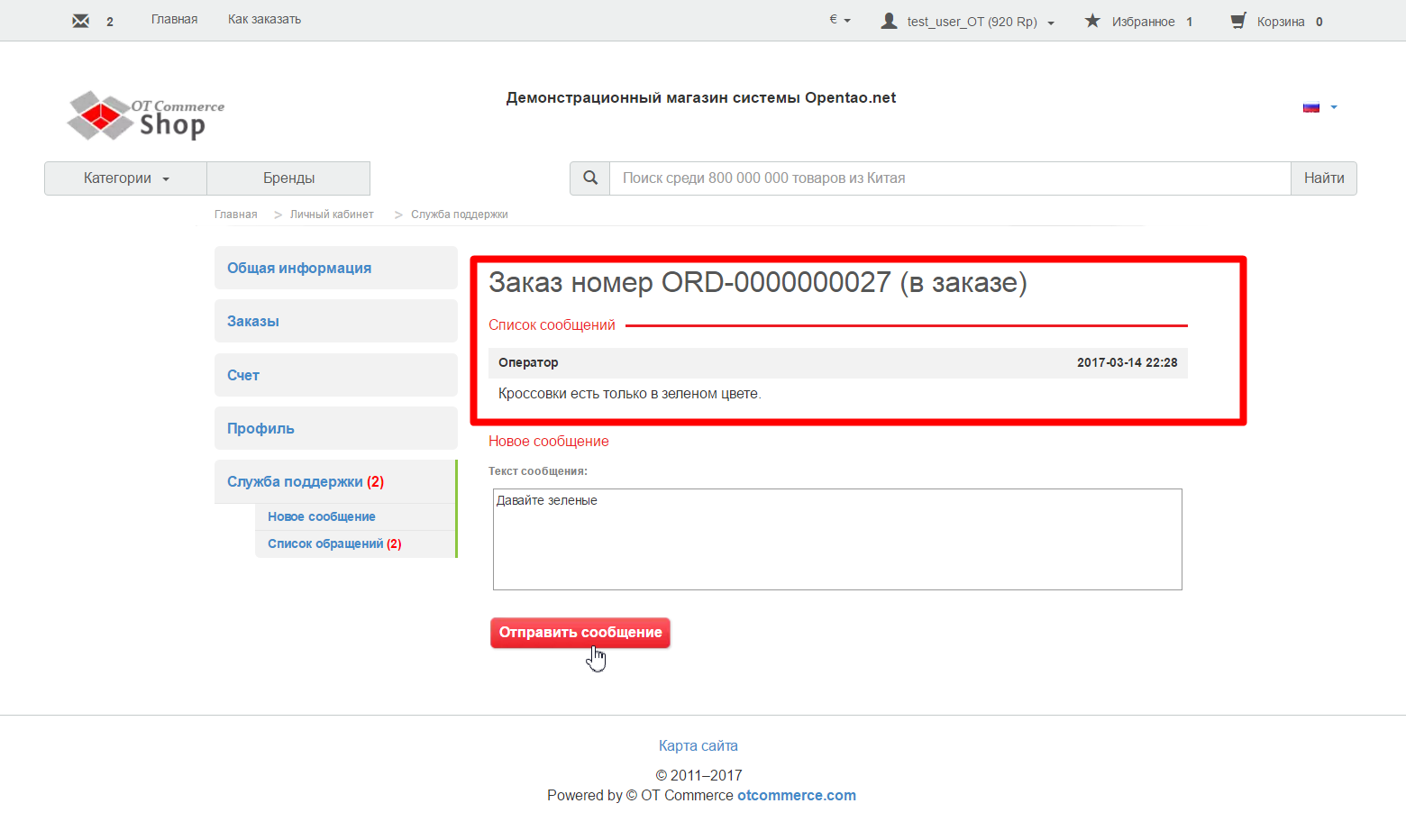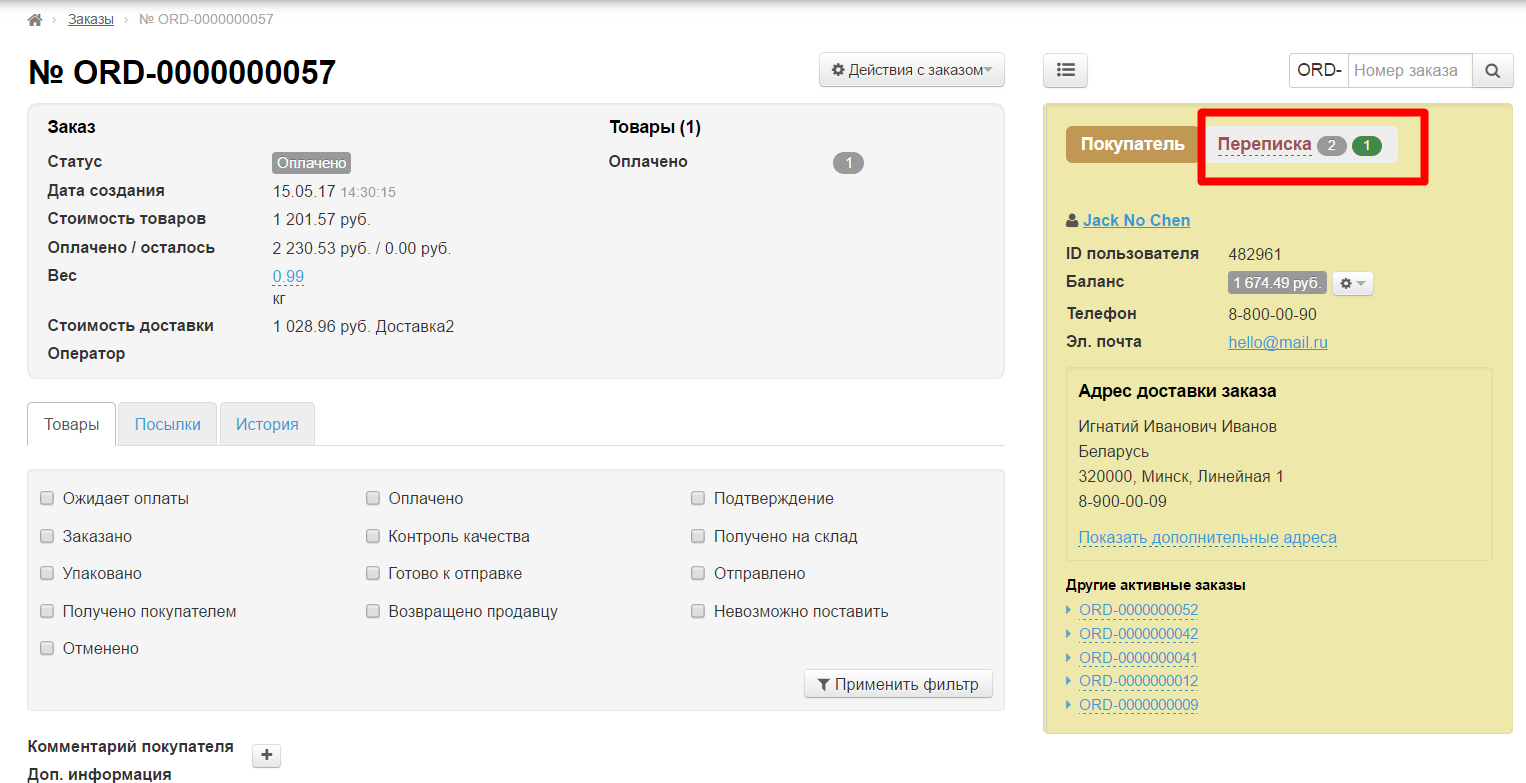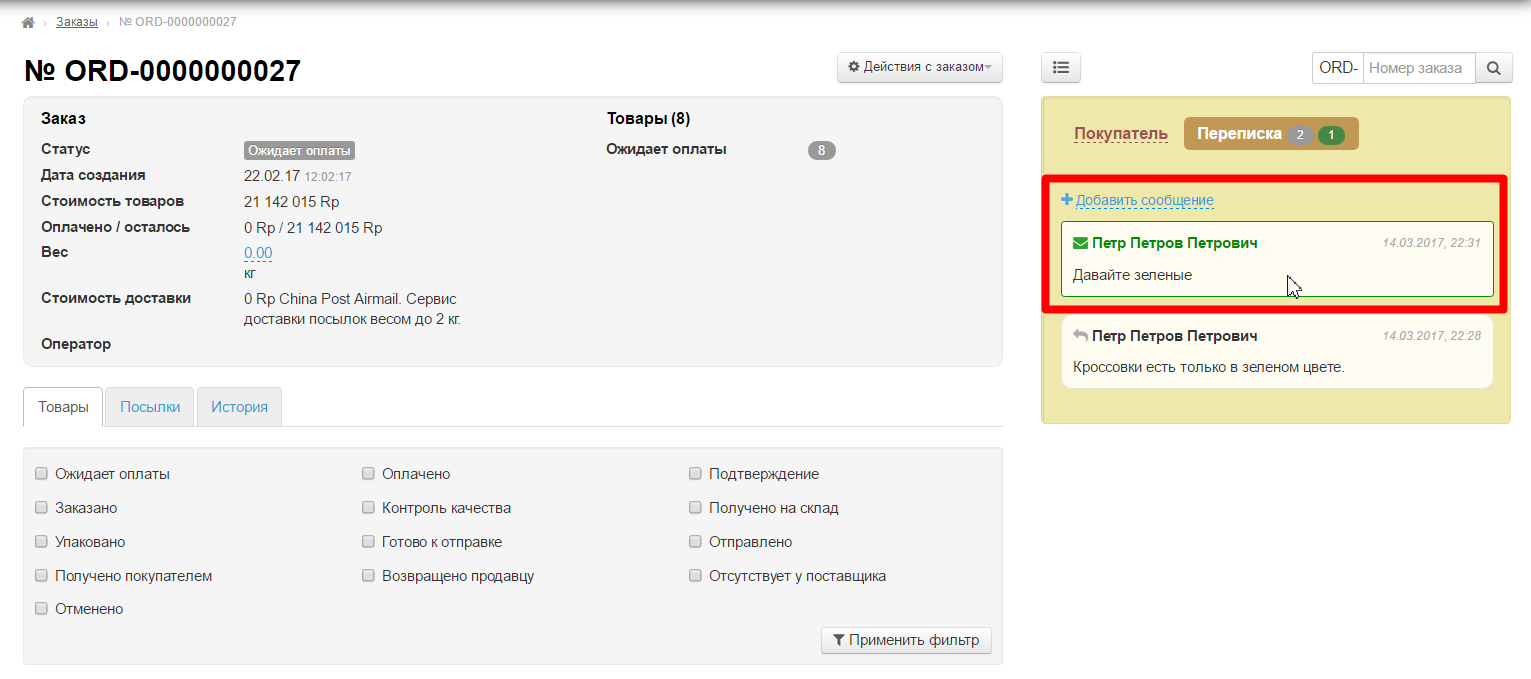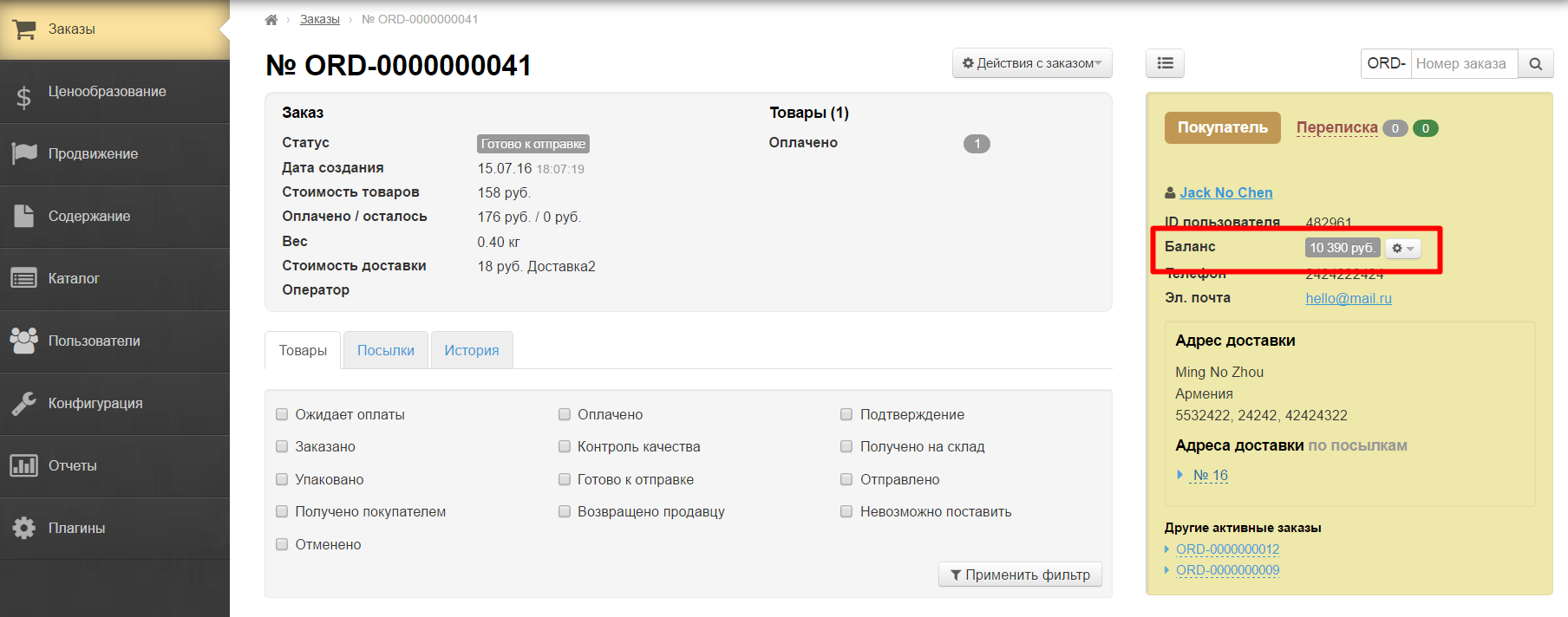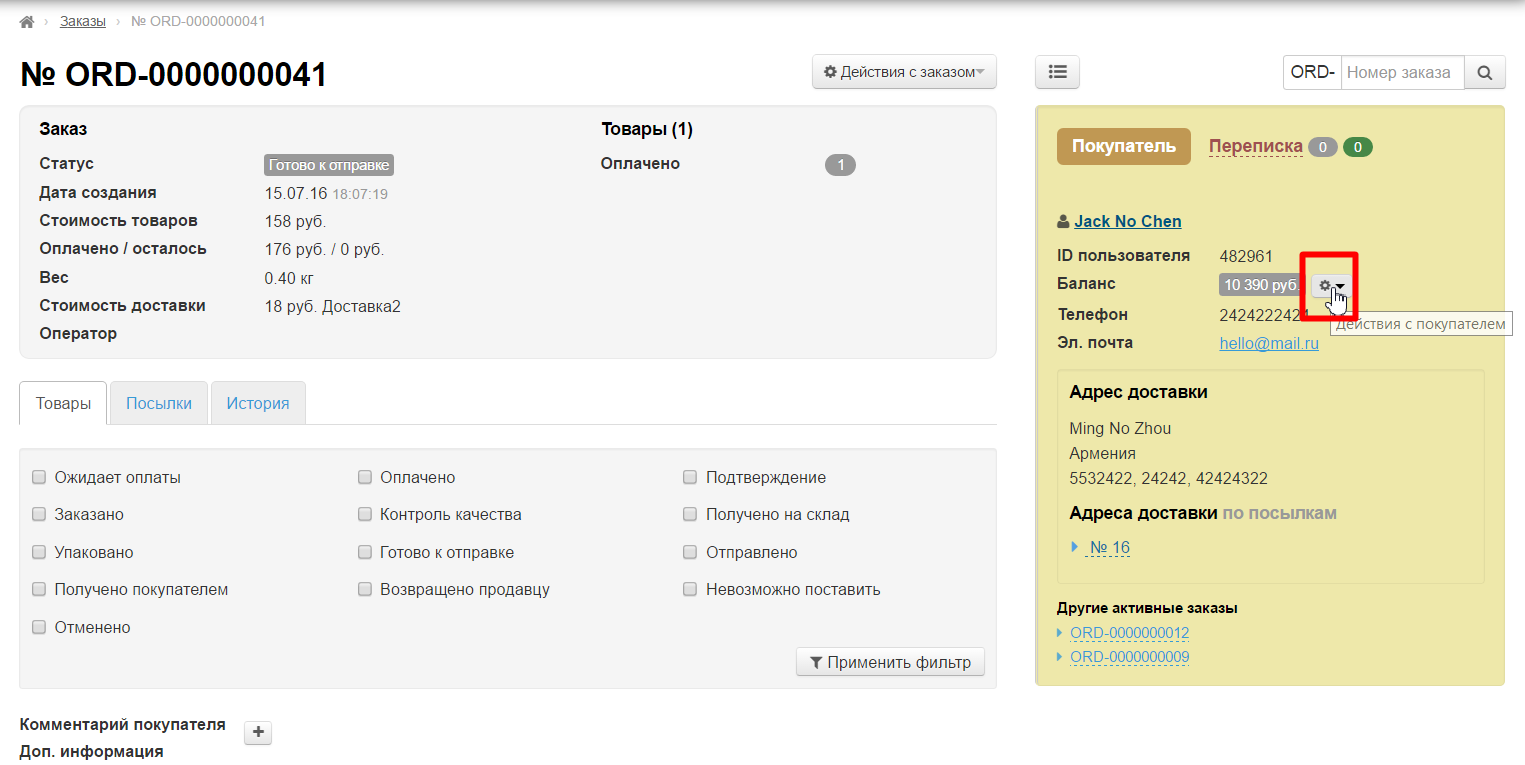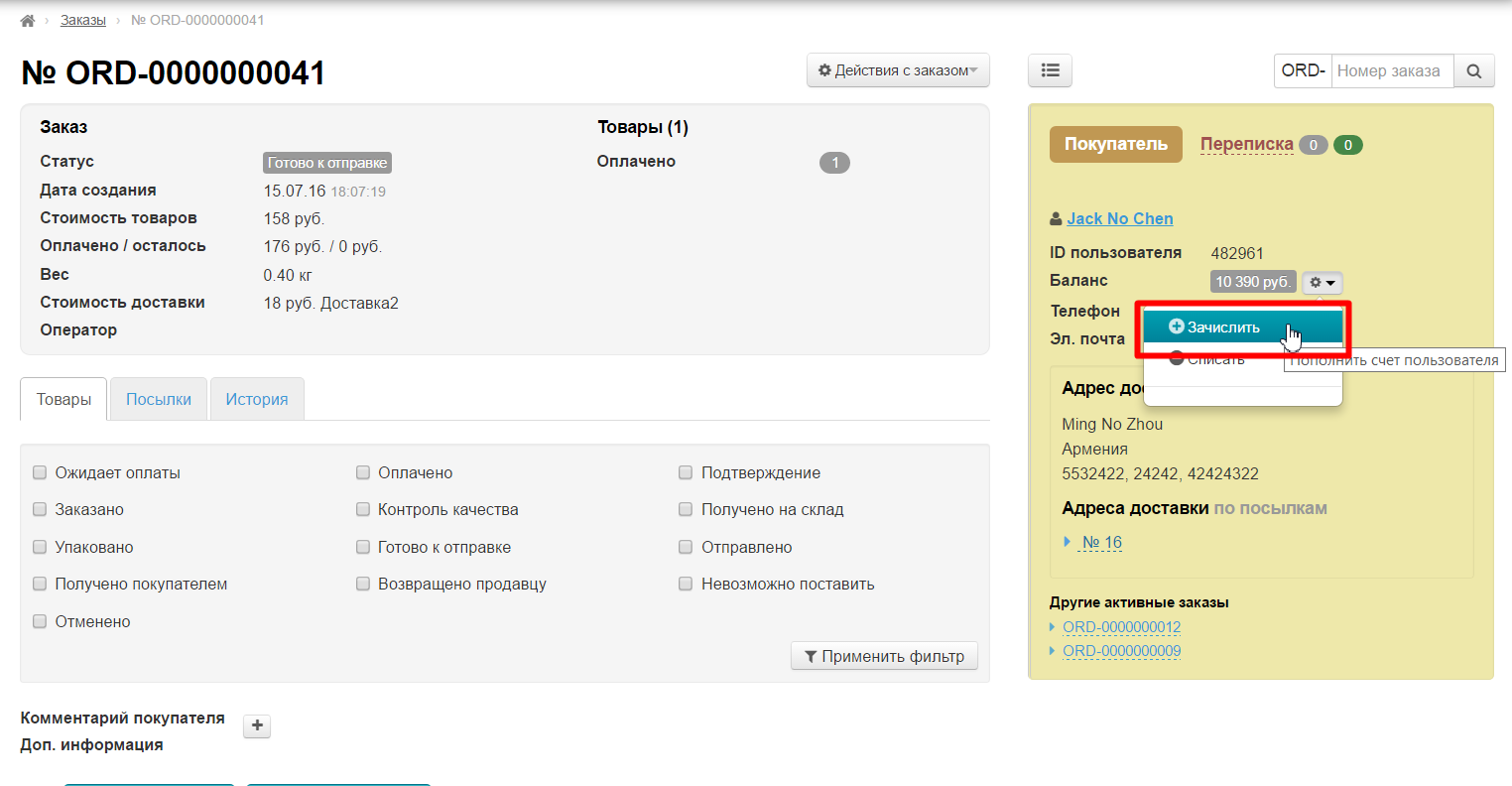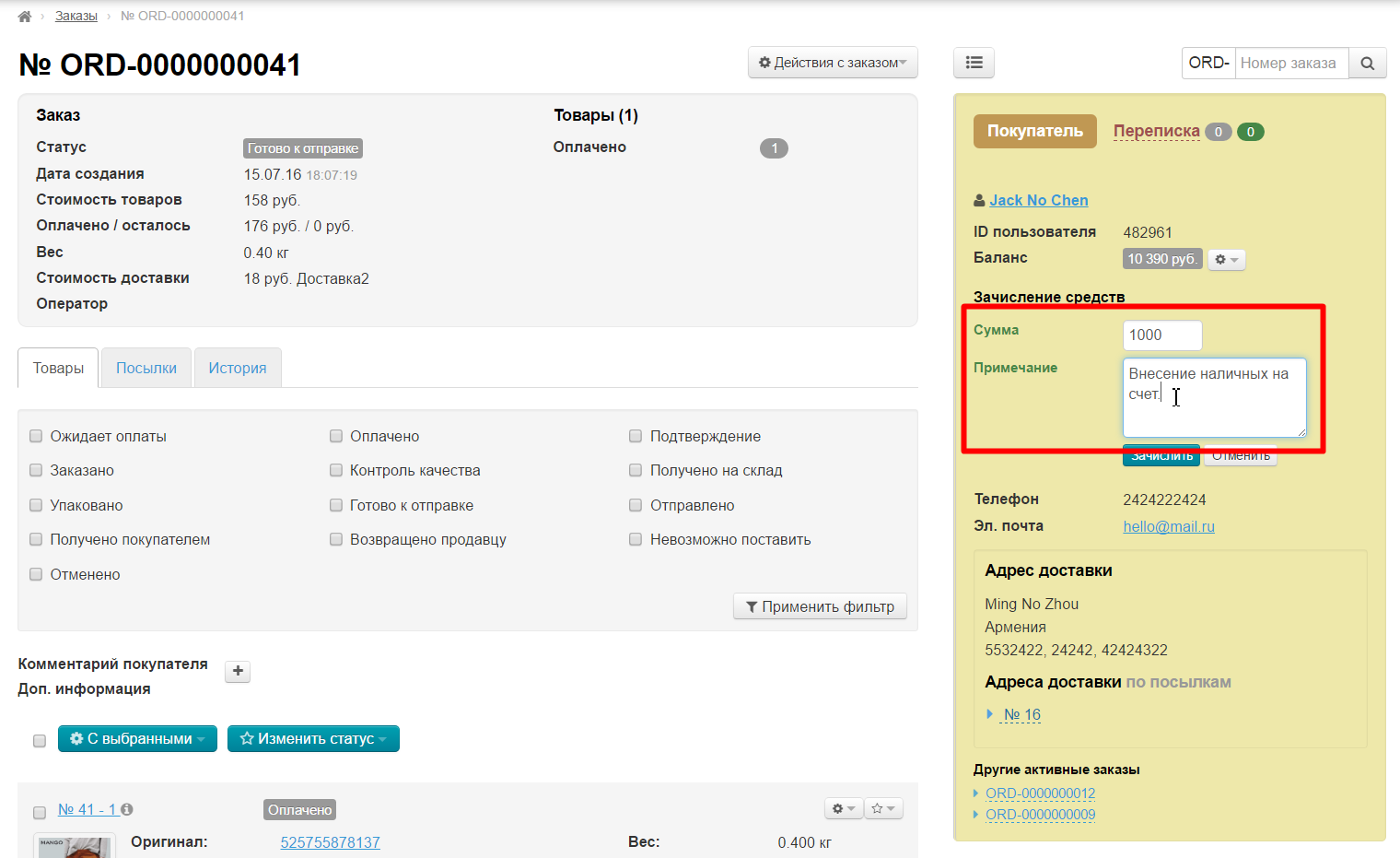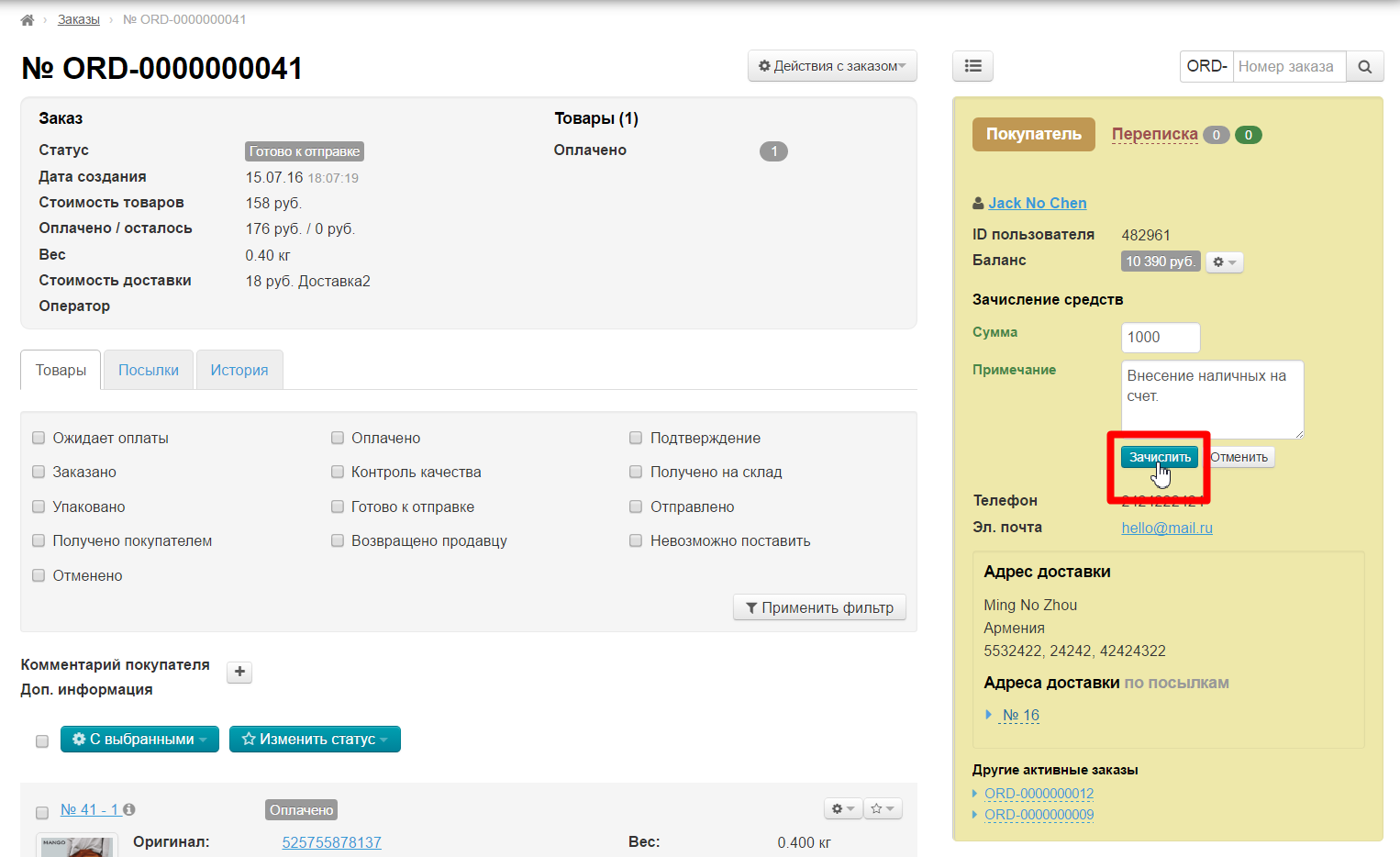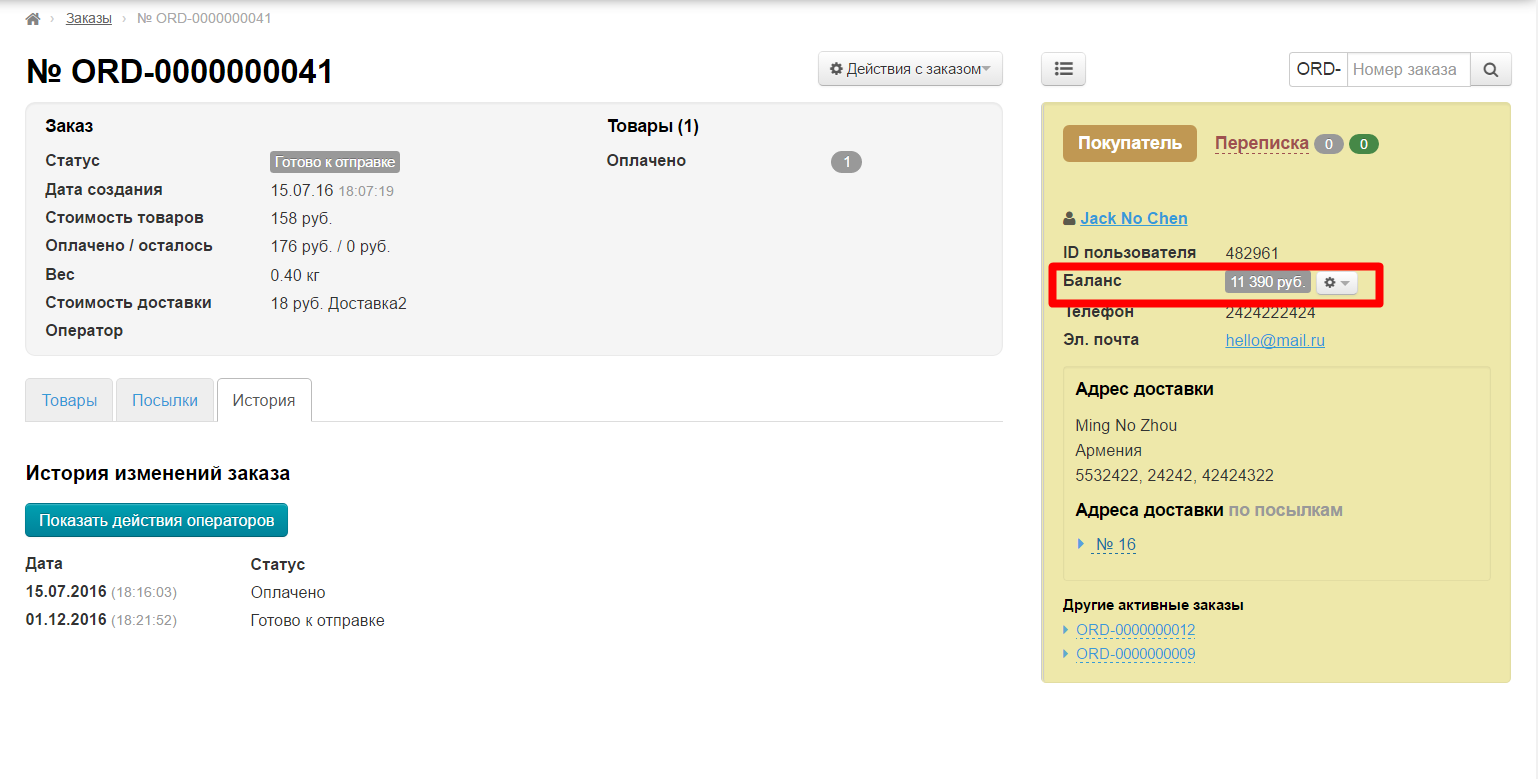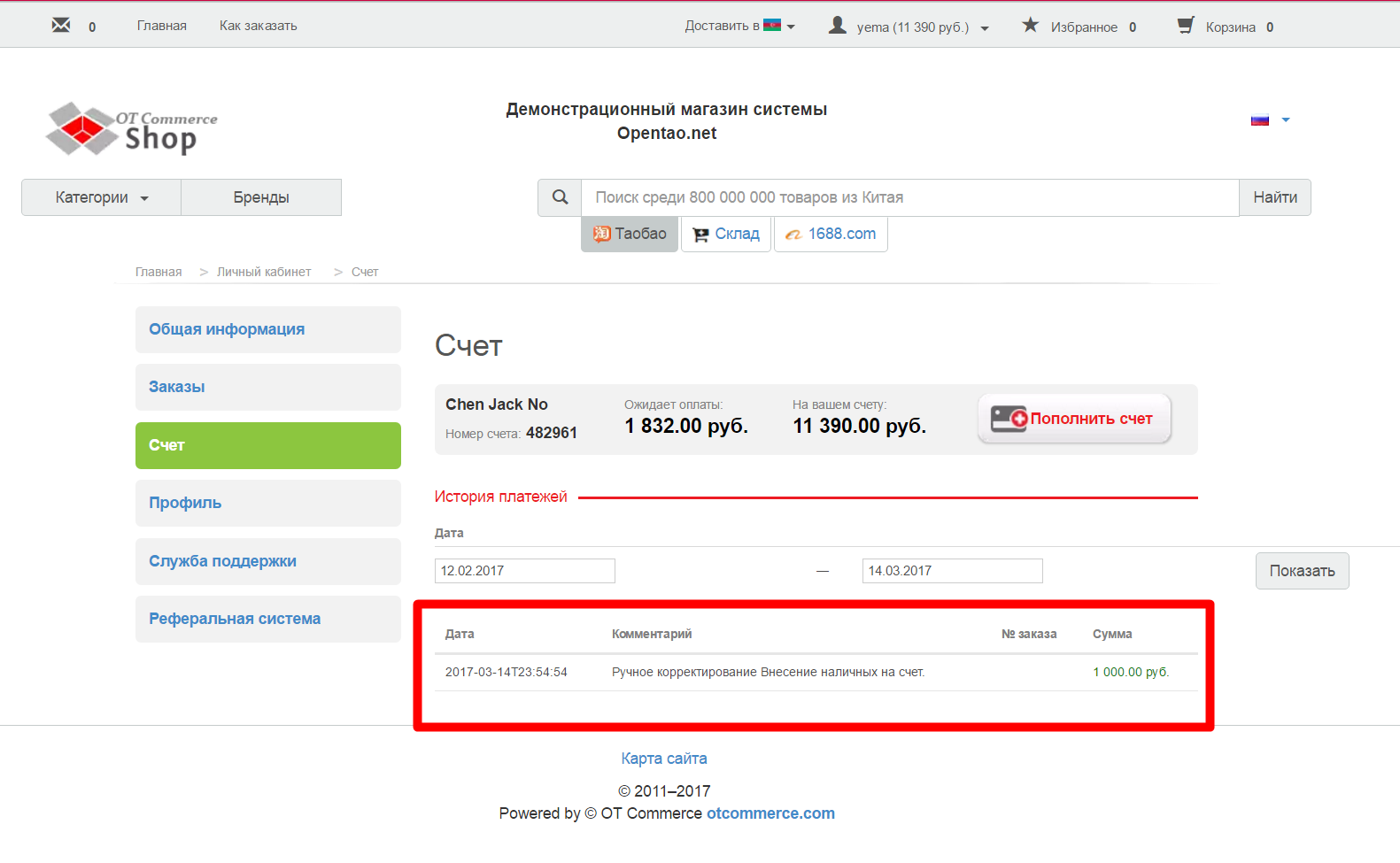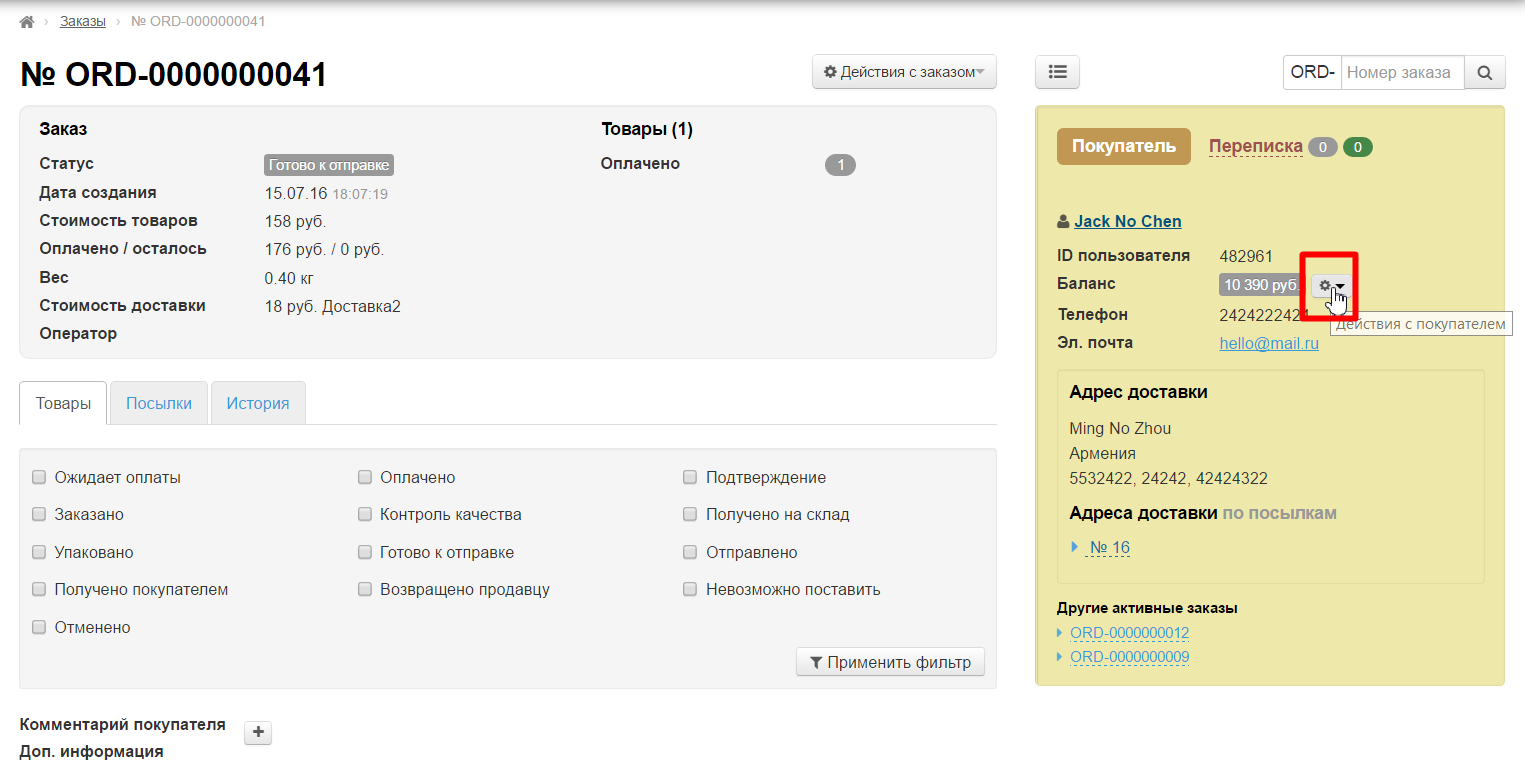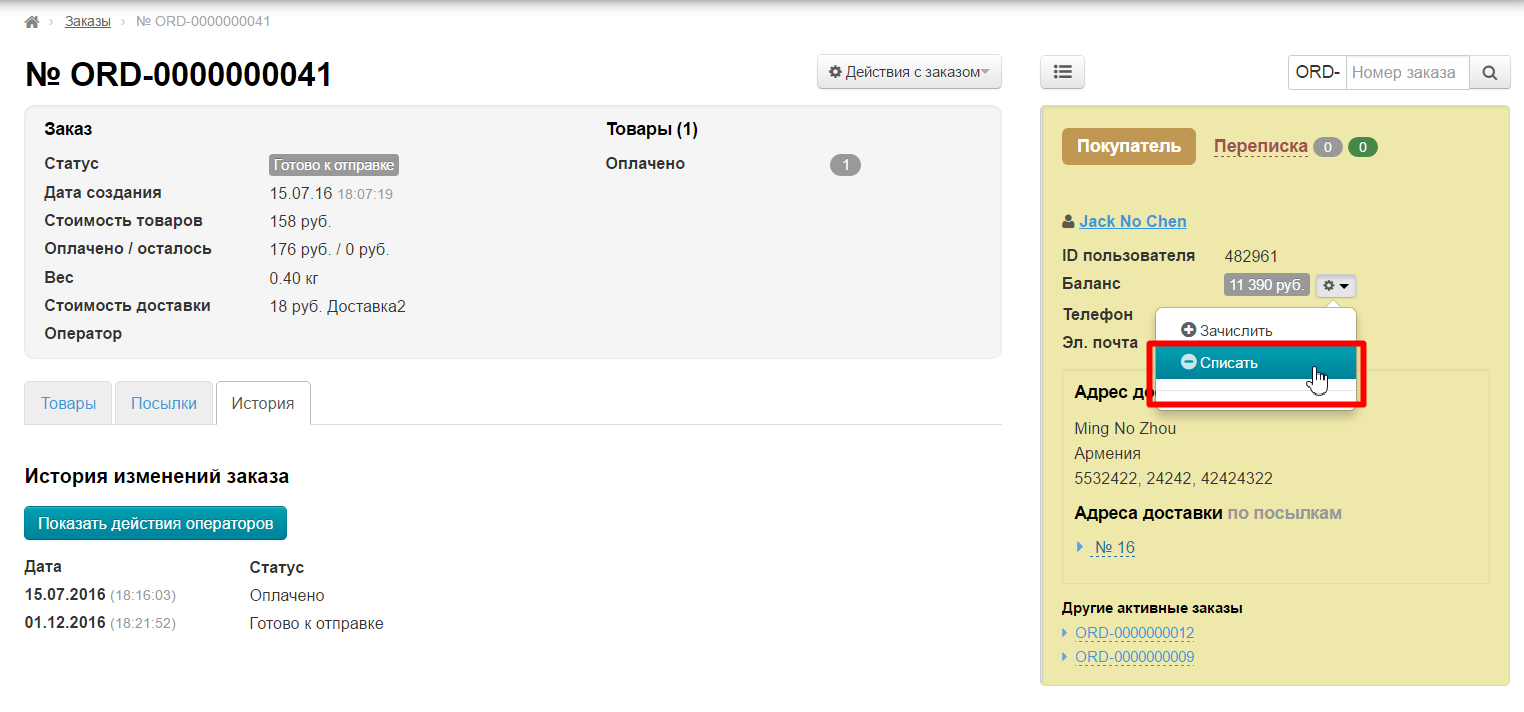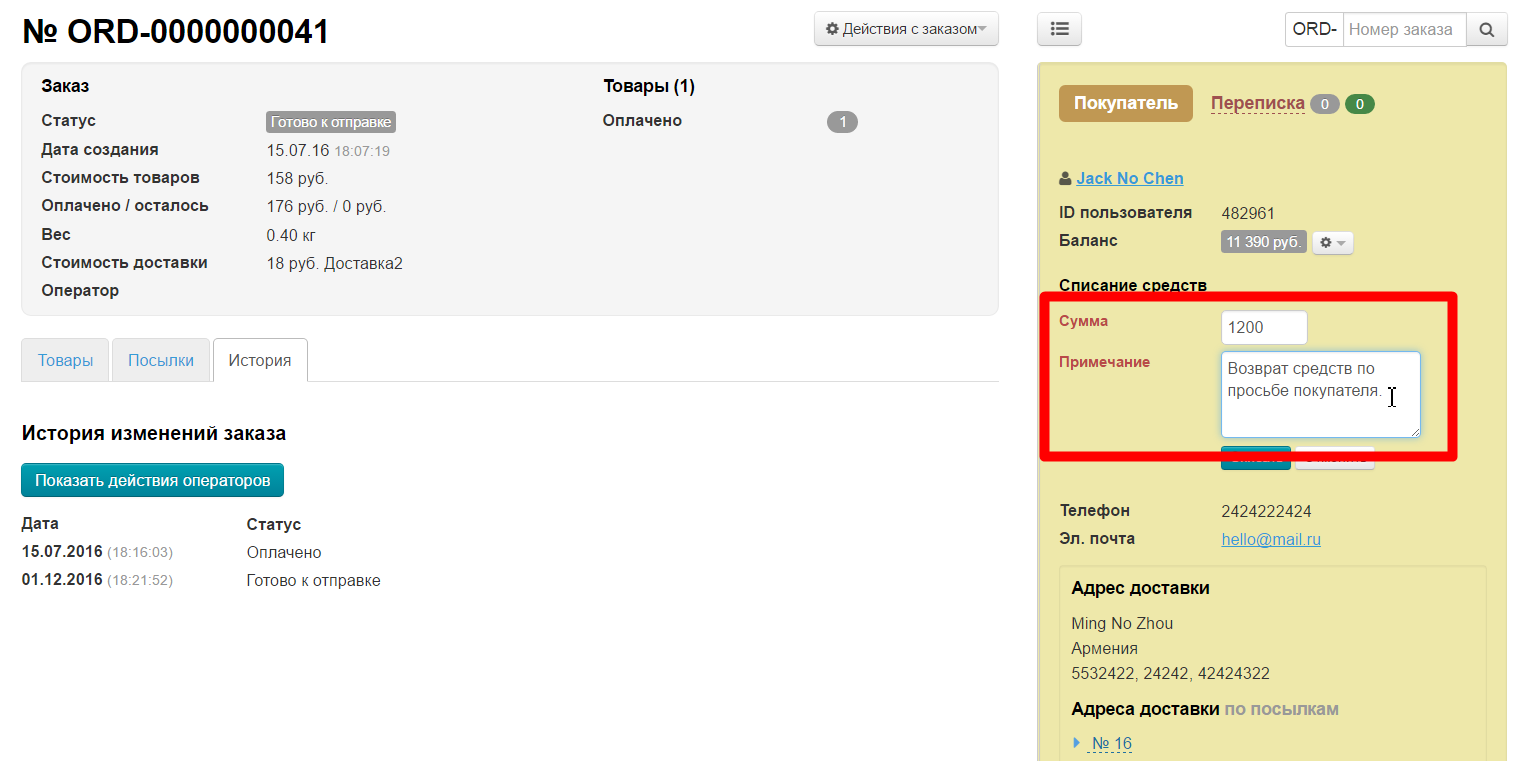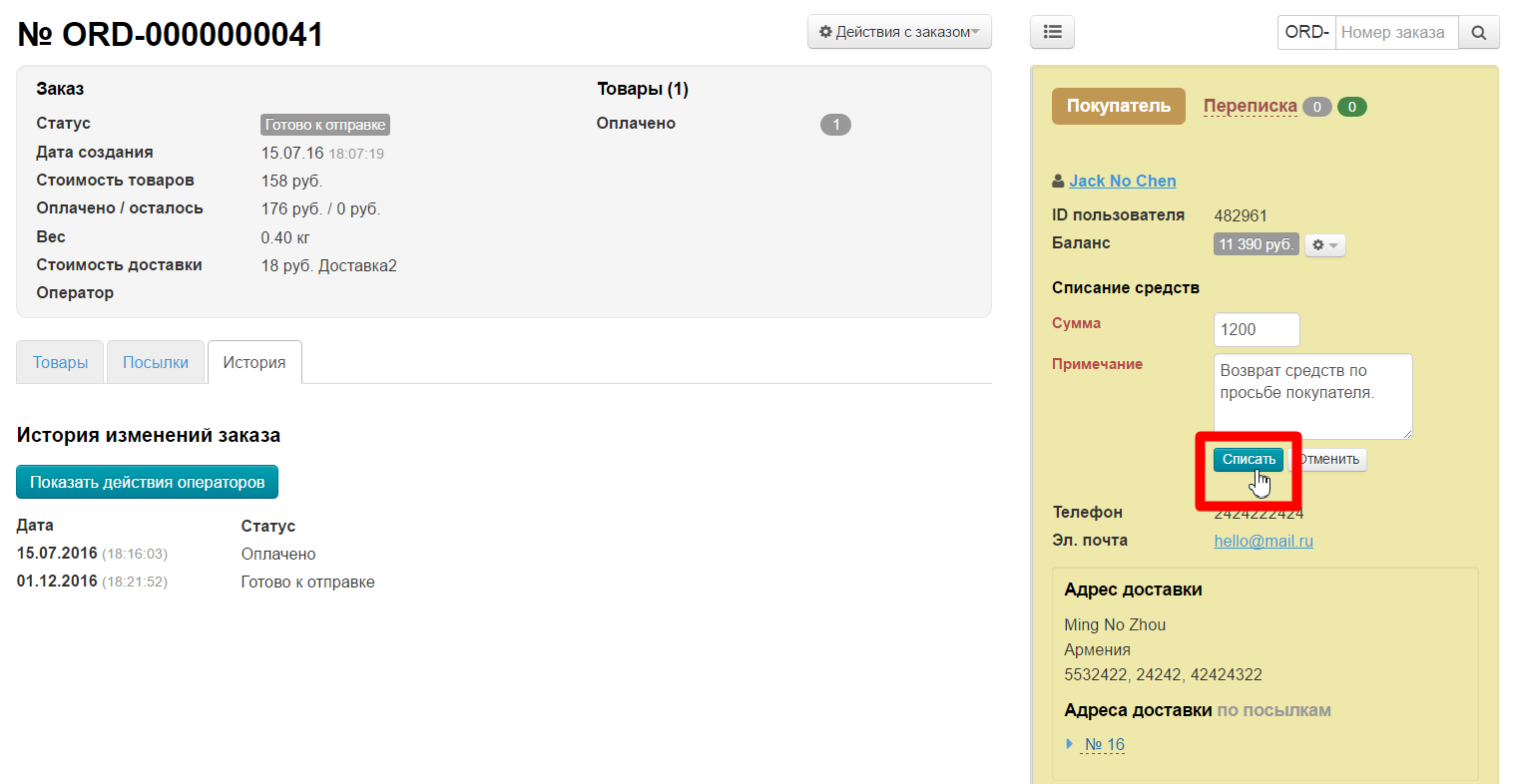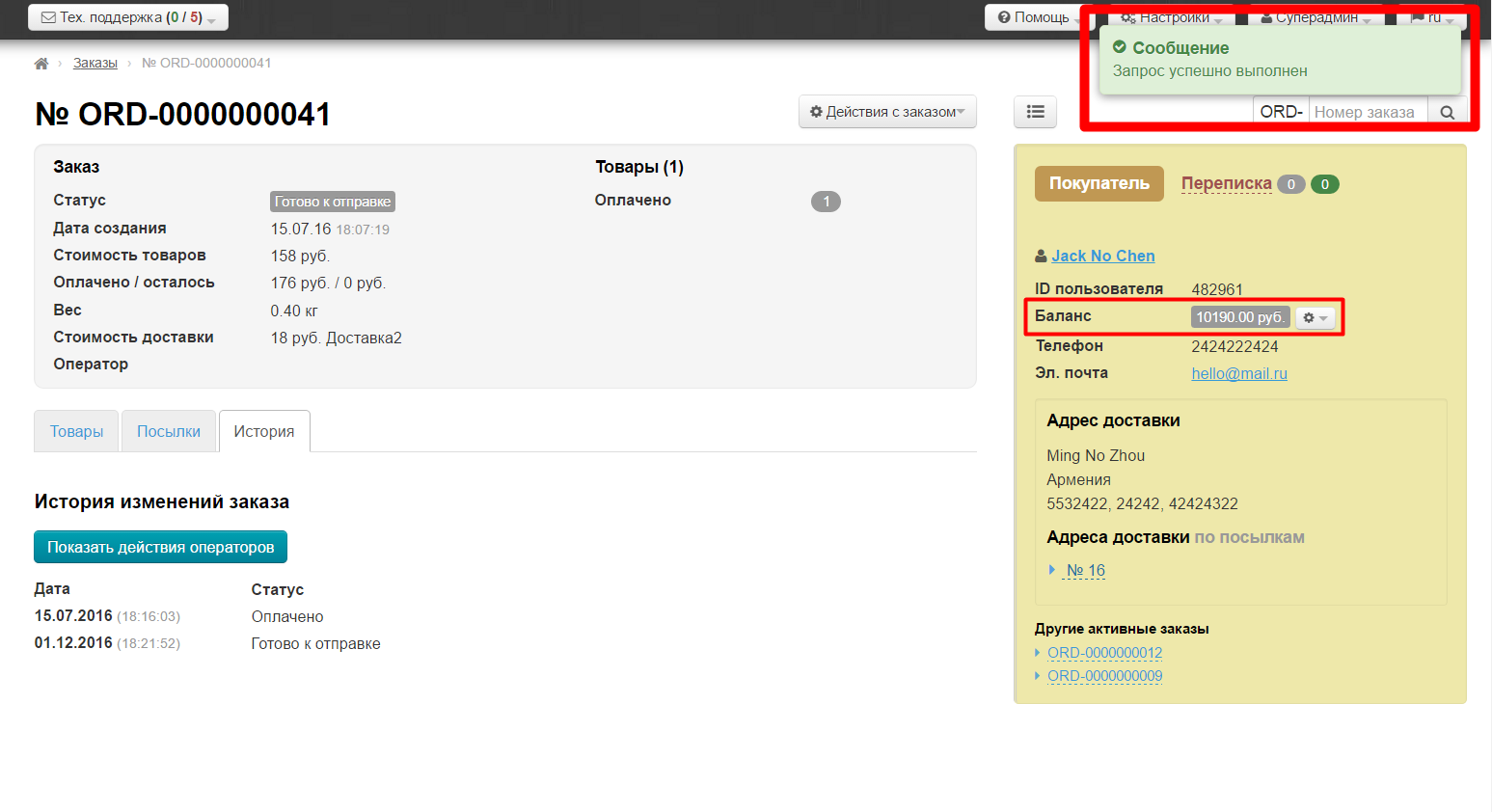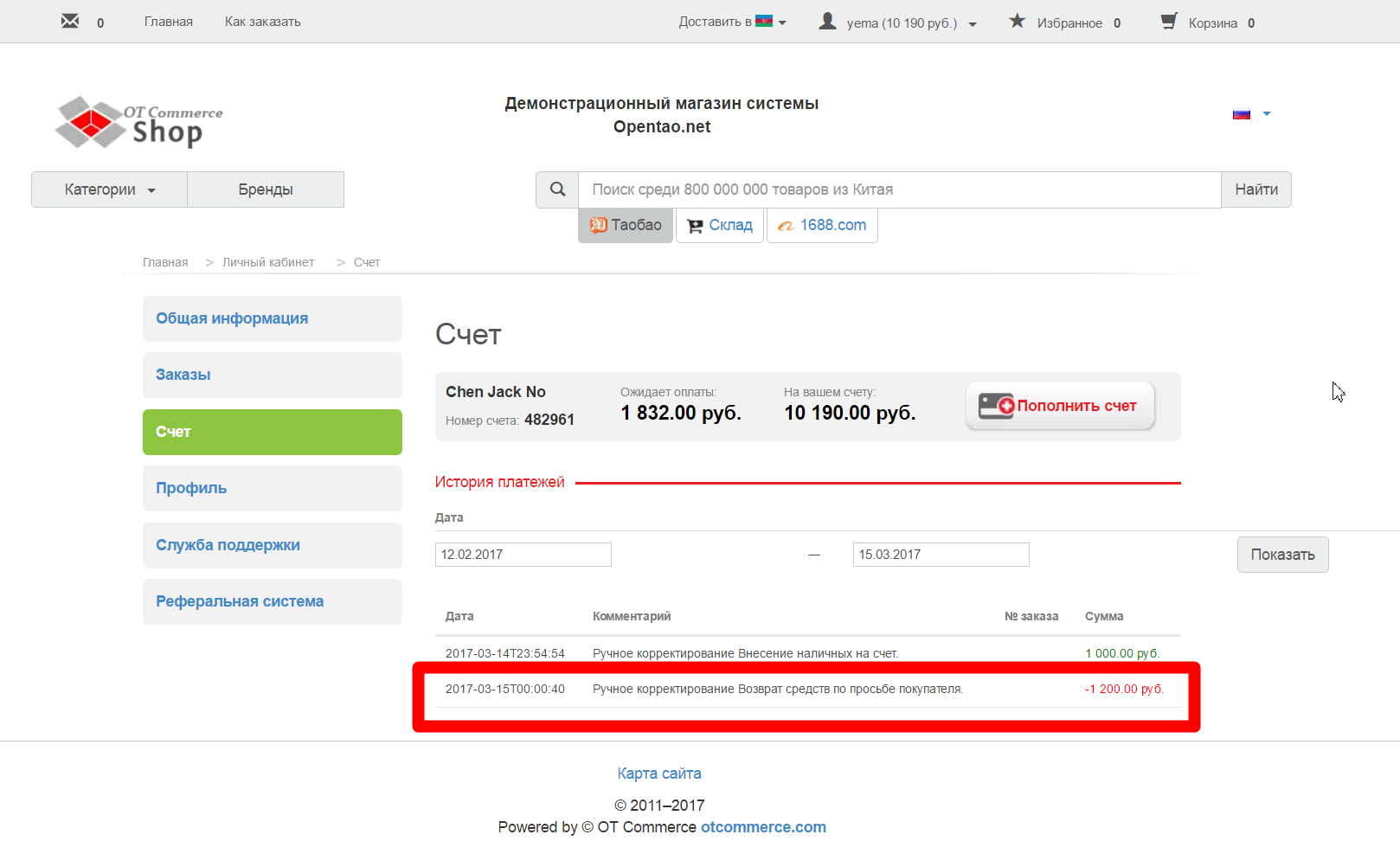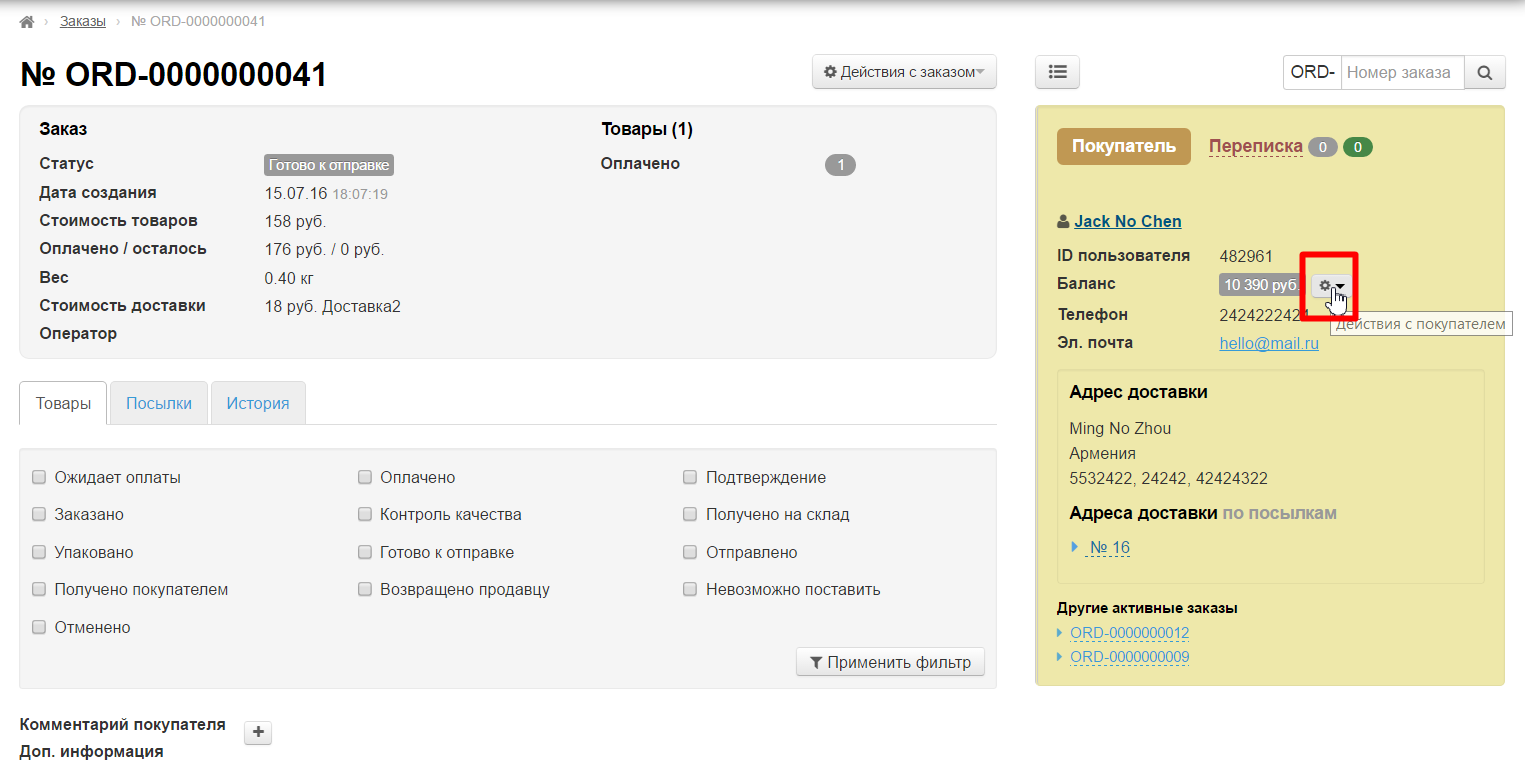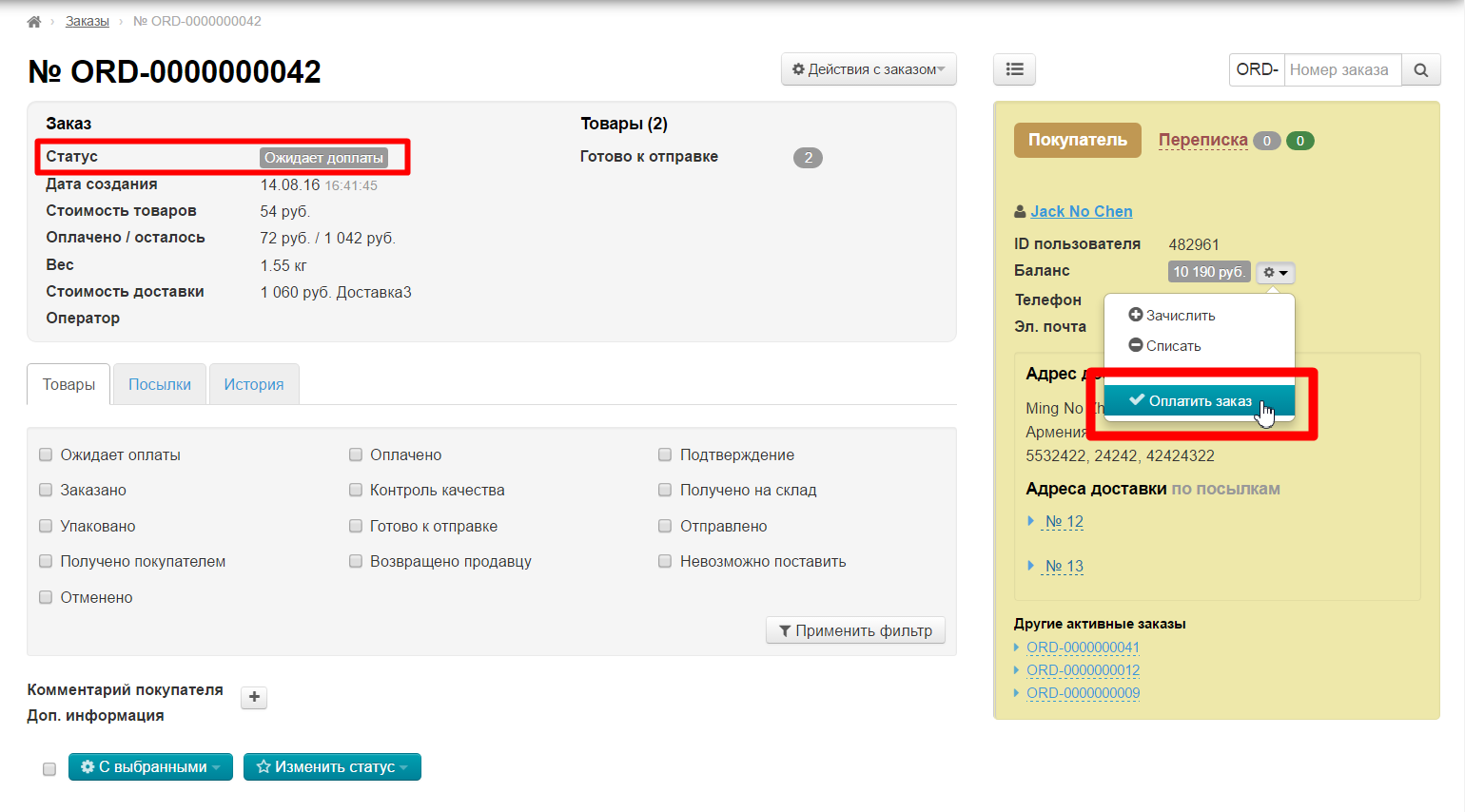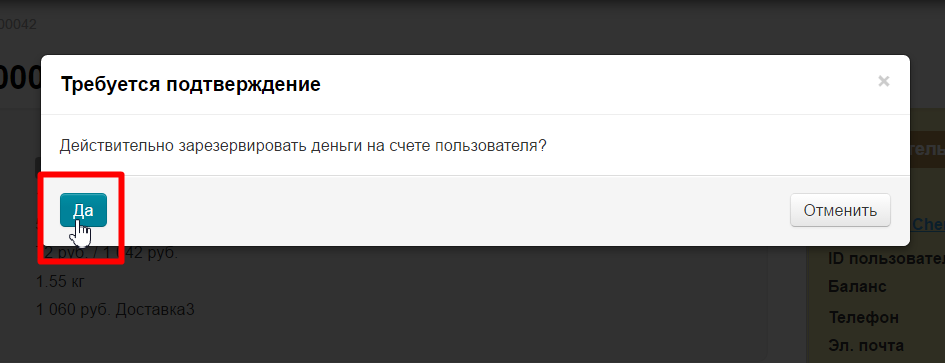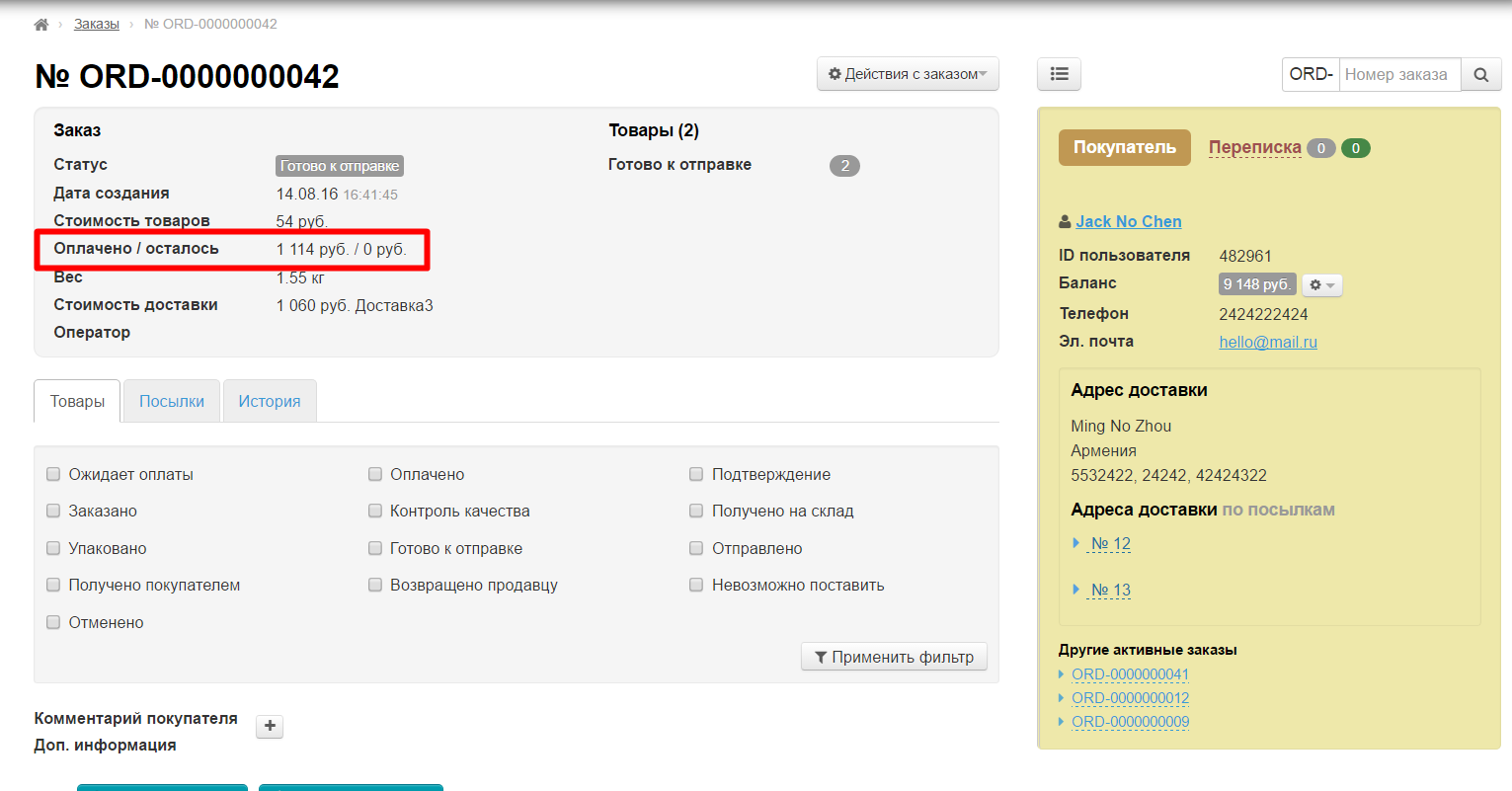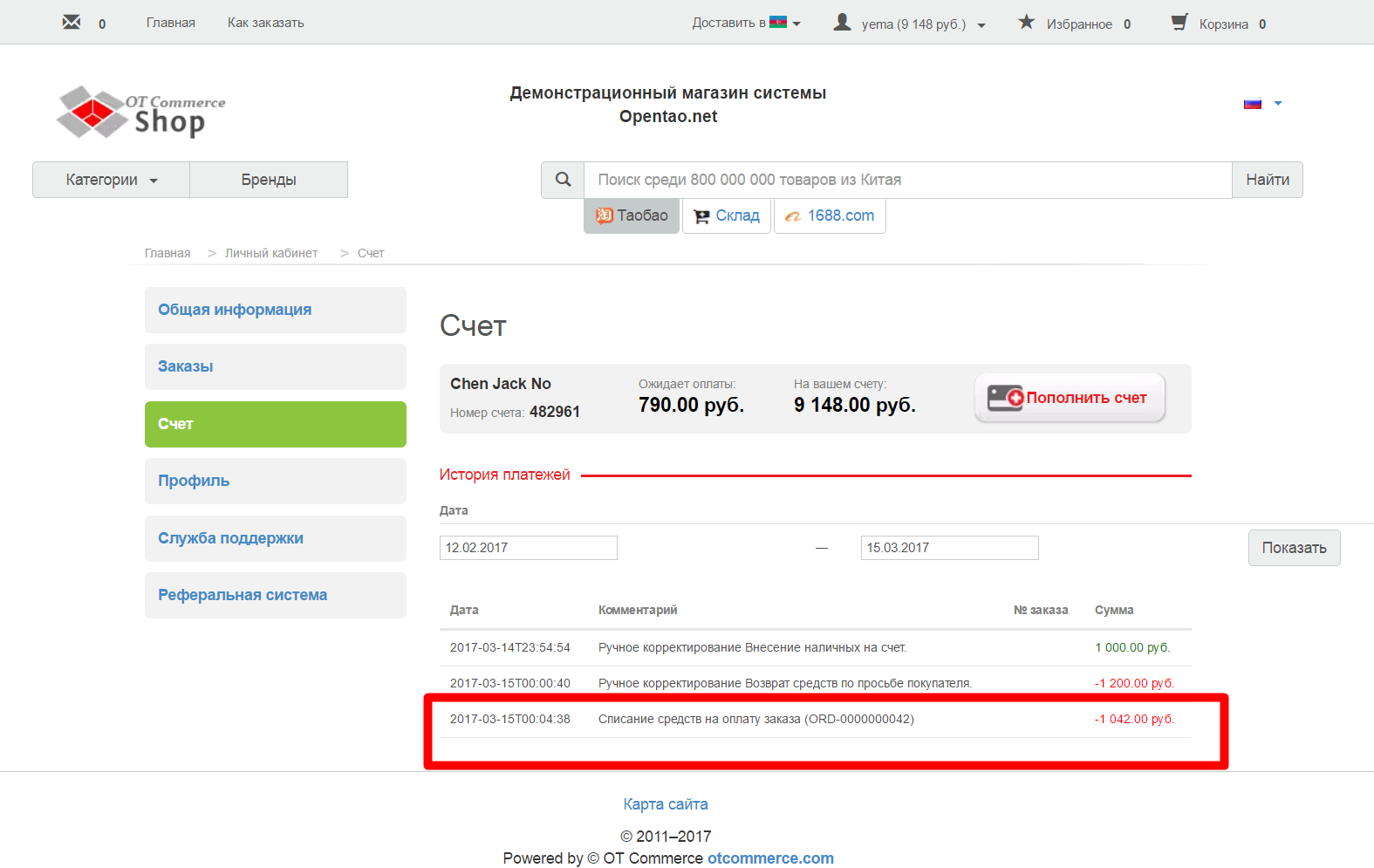| Оглавление |
|---|
...
Блок просмотра общих данных о статусах товаров и информации о заказе на странице заказа. А также информация о покупателе и взаимодействие с ним (например, обсуждение заказа и зачисление/списание денежных средств)
Расположение в админке: Заказы › Номер-заказа
Краткая информация о заказе и товарах
Информация о заказе содержит в себе информацию:
- Статус заказа.
- Дата создания (дата в формате дд.мм.гггг и время создания заказа).
- Стоимость товаров (без учета доставки).
- Оплачено/осталось (общая стоимость заказа/ сколько уже оплачено покупателем).
- Вес посылки.
- Стоимость и способ доставки.
- Оператор, который обрабатывал заказ последним.
Здесь можно задать или изменить вес посылки, если сама посылка еще не создана. Для этого, кликаем напротив поля «Вес» по синим цифрам:
Вводим вес в килограммах:
Нажимаем кнопку с галочкой, чтобы сохранить изменения:
Если изменения не требуются, нажимаем кнопку с крестиком, чтобы закрыть поле:
А также изменить способ доставки с пересчетом ее стоимости.
Смена конечного способа доставки доступна с обновления 1.9.6.
| Информация |
|---|
Конечный способ доставки — это последний этап доставки, когда заказ со склада в Китае доставляется до вашего покупателя. |
Заходим в детализацию заказа и смотрим его описание.
Кликаем по стоимости доставки, чтобы появился выпадающий список.
В выпадающем списке выбираем подходящий способ доставки.
Сохраняем выбор, нажав на кнопку с галочкой.
Произойдет автоматический перерасчет стоимости доставки по тарифам выбранного способа доставки.
Если заказ уже оплачен и стоимость доставки уменьшилась, то разница автоматически вернется на счет покупателю. Если же стоимость доставки увеличилась, то покупатель увидит статус «Ожидает доплаты».
Блок «Информация о товарах» содержит информацию о том, сколько товаров находится в определенном статусе. Слева указан статус, а справа количество товаров в этом статусе.
Информация о покупателе
Здесь можно вести переписку с пользователем, а так же посмотреть основную информацию:
- Логин покупателя (при клике попадаем в профиль покупателя в админке).
- ID пользователя.
- Баланс (можно зачислить, списать средства или оплатить заказ).
- Телефон.
- Адрес электронной почты.
- Адрес доставки заказа (можно посмотреть дополнительные адреса). На этот адрес будет отправлен заказ, а также именно этот адрес проверяется для возможности объединить несколько заказов покупателя.
- Другие активные заказы (при клике на активный заказ, попадаем в его детализацию, то есть на такую же страницу заказа, просто с другим номером).
Переписка с покупателем
Когда у вас возникают какие-либо вопросы по поводу заказа, вы можете уточнить их у вашего покупателя, используя переписку.
Чтобы инициировать разговор, кликаем на «Переписка»:
Кликаем по надписи «Добавить сообщение»:
В появившемся окошке с клавиатуры вводим сообщение и нажимаем «Добавить» (если хотим отправить то, что написали):
После отправки, ваше сообщение появится в переписке в админке:
И у покупателя в личном кабинете, где он может написать вам ответ на вопрос:
То, что ответ пришел, будет показано в блоке Переписки в зеленом овале:
Действия с балансом покупателя
В блоке «Информация о покупателе» можно не только посмотреть его баланс, но и списать или зачислить средства, а так же самостоятельно оплатить заказ покупателя.
Зачислить средства, пришедшие от покупателя напрямую (например, наличными)
Когда у вас есть возможность зачислять средства при помощи договоренности (например, наличными в руки или на свою карту), то можно потом вписать средства на счет покупателя.
Чтобы зачислить на счет покупателя определенную сумму, кликаем на кнопку с шестеренкой (напротив слова «баланс» и суммы):
Из появившегося меню кликом мышки выбираем «Зачислить»:
Заполняем появившуюся форму:
Нажимаем кнопку «Зачислить» (или «Отмена», если пополнение баланса не нужно):
Баланс покупателя увеличился на указанную сумму в админке:
И в личном кабинете покупателя:
Списать средства (зафиксировать вывод средств)
Иногда бывают ситуации, когда необходимо вручную списать средства со счета покупателя. Например, покупатель попросил вывести часть средств ему на карту или отдать наличными.
Чтобы списать со счета покупателя определенную сумму, кликаем на кнопку с шестеренкой (напротив слова «баланс» и суммы):
Из появившегося меню кликом мышки выбираем «Списать»:
Заполняем появившуюся форму:
Нажимаем кнопку «Списать» (или «Отмена», если списание с баланса не нужно)
Баланс покупателя уменьшился на указанную сумму в админке:
И в личном кабинете покупателя:
Оплатить заказ покупателя списанием с его счета
Оплатить заказ покупателя средствами с его счета можно, например, если изменилась сумма заказа и покупатель попросил вас оплатить разницу с его счета, потому что у него самого сейчас нет такой возможности.
Чтобы оплатить со счета покупателя заказ, кликаем на кнопку с шестеренкой (напротив слова «баланс» и суммы):
Из появившегося меню кликом мышки выбираем «Оплатить заказ»:
Подтверждаем выбор нажатием кнопки «Да»:
После этого, в админке заказ и все товары в нем (которые можно было оплатить) получит статус «Оплачен» или любой другой статус, соответствующий статусам товаров. Главное, что в поле «Оплачено/Осталось» справа 0.
Покупатель в личном кабинете так же увидит изменения:
Страница находится в разработке.